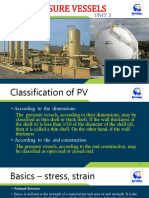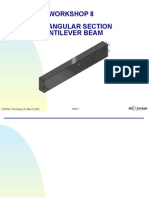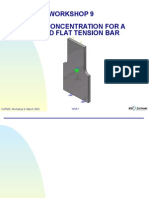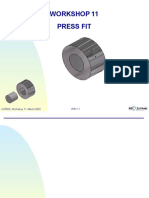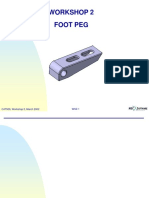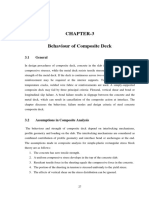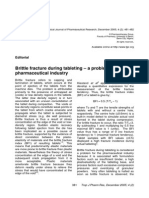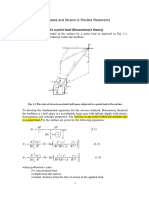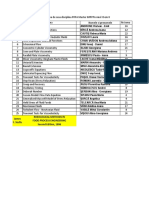Professional Documents
Culture Documents
08 v5 Gpsfordesigner Ws 8 030402
Uploaded by
catio000Original Title
Copyright
Available Formats
Share this document
Did you find this document useful?
Is this content inappropriate?
Report this DocumentCopyright:
Available Formats
08 v5 Gpsfordesigner Ws 8 030402
Uploaded by
catio000Copyright:
Available Formats
WORKSHOP 8
RECTANGULAR SECTION
CANTILEVER BEAM
CAT509, Workshop 8, March 2002
WS8-1
CAT509, Workshop 8, March 2002
WS8-2
WORKSHOP 8 RECTANGULAR CANTILEVER BEAM
Problem Description
Load case.
12 inches
Material: Heat Treated 4340 Steel
Young Modulus = 29.0e6 psi
Poisson Ratio = .266
Density = .284 lb_in3
Yield Strength = 75000 psi
CAT509, Workshop 8, March 2002
4000 lbs
(2 ton)
WS8-3
WORKSHOP 8 RECTANGULAR CANTILEVER BEAM
Problem Description
Hand Calculations
Displacement:
Bending Stress
Horizontal shear stress
CAT509, Workshop 8, March 2002
WS8-4
WORKSHOP 8 RECTANGULAR CANTILEVER BEAM
Suggested Exercise Steps
1.
2.
3.
4.
5.
6.
7.
8.
9.
10.
Create a new CATIA analysis document (.CATAnalysis).
Mesh globally with linear elements.
Apply a clamp restraint.
Apply a distributed force.
Compute the initial analysis.
Check global and local precision (animate deformation, adaptive
boxes and extremas).
Change mesh to parabolic.
Compute the precise analysis.
Visualize final results.
Save the analysis document.
CAT509, Workshop 8, March 2002
WS8-5
Step 1. Create a new CATIA analysis document
3
Steps:
1. Open the existing
ws8rectangularBeam.C
ATPart from the training
directory.
2. Apply steel material
properties to the part as
required.
3. Launch the
Generative Structural
Analysis workbench.
4. Specify the
Computations and
Results storage
locations as shown.
CAT509, Workshop 8, March 2002
WS8-6
Step 2. Mesh globally with linear elements
Define the global finite
element mesh
properties.
Steps:
1. Double Click the
OCTREE Tetrahedron
Mesh.1:Pedal
representation in the
features tree or the
Mesh icon on the
part.
2. Specify the
recommended rough
Global Size = .25.
3. Specify the
recommended Sag =
10% of Global Size.
4. Specify element
type Linear (TE4,
means 4 corner nodes
tetrahedron) and is
good for a rough
analysis, select OK.
CAT509, Workshop 8, March 2002
Linear
TE4
Parabolic
TE10
WS8-7
Step 2. Mesh globally with linear elements
Compute and visualize
the mesh only
Steps:
1. Select the compute
icon and compute
mesh only, select OK
2. Right click Finite
element Model in the
features tree then
select Mesh
Visualization.
3. Note the image that
get added to the
features tree.
CAT509, Workshop 8, March 2002
WS8-8
Step 2. Mesh globally with linear elements
Better visualize the
mesh by turning off
the material rendering.
Steps:
1. From the menu
select View, Render
Style and Customize
View.
2. Click the Facet box,
select OK (this will turn
off the Materials
rendering).
3. This icon shows
your customized view
parameters.
4. The dynamic hidden
line removal image
shows only the outside
elements.
CAT509, Workshop 8, March 2002
WS8-9
Step 2. Mesh globally with linear elements
Better visualize by
shrinking the mesh
elements.
Steps:
1. Double click the
Mesh object in the
features tree.
2. Slide the Shrink
Coefficient bar to
0.90%, select OK.
CAT509, Workshop 8, March 2002
WS8-10
Step 3. Apply a clamp restraint
3
1
Steps:
1. Inactivate the Mesh
image in the features
tree by right clicking
then select Image
activate/deactivate.
2. Change your
display mode to
Shading with Edges.
3. Select the Clamp
Restraint
icon.
4. Select the face at
the origin, select OK.
5. Note the Clamp
object added to the
features tree.
CAT509, Workshop 8, March 2002
WS8-11
Step 3. Apply a clamp restraint
3
Examine the details of
what this clamp
feature is doing at the
nodes.
Steps:
1. Re-compute Mesh
only.
2. Display geometry
with the Dynamic
Hidden Line Removal
icon.
3. Activate the Mesh
image in the features
tree by right clicking
then select Image
activate/deactivate.
4. Right click the
Clamp.1 object in the
features tree then
select Restraint
visualization on mesh.
CAT509, Workshop 8, March 2002
WS8-12
Step 3. Apply a clamp restraint
Further examine the
details of what this
clamp feature is doing
at the nodes.
Steps:
1. Double click the
Mesh object in the
features tree.
2. Select the
Selections tab and
Clamp.1 in the Fem
Editor, select OK.
CAT509, Workshop 8, March 2002
Symbol indicates clamped,
or all 6 degrees of freedom restricted.
WS8-13
Step 4. Apply a distributed force
2
1
Steps:
1. Double click the
Mesh object in the
features tree.
2. Select the
Selections tab and
All in the Fem Editor,
select OK..
3. DeActivate the
Restraint symbol and
the Mesh image in
the features tree by
right clicking then
select Image
activate/deactivate.
4. Display geometry
with the Dynamic
Hidden Line Removal
icon.
CAT509, Workshop 8, March 2002
WS8-14
Step 4. Apply a distributed force
Steps:
1. Select the Force
icon.
2. Select end face as
shown.
3. Enter -4000 lbs in
the Z-direction, select
OK.
CAT509, Workshop 8, March 2002
WS8-15
Step 4. Apply a distributed force
3
Examine the details of
what this Distributed
Force.1 feature is
doing at the nodes.
Steps:
1. Re-compute Mesh
only.
2. Display geometry
with the Wireframe
(NHR) icon.
4
1
3. Activate the Mesh
image in the features
tree by right clicking
then select Image
activate/deactivate.
4. Right click
Distributed Force.1
object in the features
tree then select
Restraint visualization
on mesh.
CAT509, Workshop 8, March 2002
WS8-16
Step 4. Apply a distributed force
2
Further examine the
details of what this
Distributed Force.1
feature is doing at the
nodes.
Steps:
1. Double click the
Mesh object in the
features tree.
2. Select the
Selections tab and
Distributed Force.1 in
the Fem Editor, select
OK.
CAT509, Workshop 8, March 2002
WS8-17
Step 5. Compute the initial analysis
2
1
Steps:
1. Double click the
Mesh object in the
features tree.
2. Select the
Selections tab and
All in the Fem Editor,
select OK..
3. DeActivate the
Distributed Force.1
and the Mesh image
in the features tree by
right clicking then
select Image
activate/deactivate.
4. Change your
display mode to
Shading with Edges.
CAT509, Workshop 8, March 2002
WS8-18
Step 5. Compute the initial analysis
Steps:
1. Select the Compute
icon.
2. Compute All
Objects defined, select
OK.
3. Always be aware of
these values, select
Yes.
Save often.
CAT509, Workshop 8, March 2002
WS8-19
Step 6. Check global and local precision
Visualize the
computation error
map.
4b
Steps:
1. Select the
Precision icon.
2. Select on the
information icon.
3. Select the
Estimated local error
object in the features
tree. Note the global
estimated error rate is
good (recommend
max 20%).
CAT509, Workshop 8, March 2002
WS8-20
Step 6. Check global and local precision
Find the global
element with the
highest estimated
error.
Steps:
1. Select the Search
Image Extrema icon.
3
2
2. Select Global and 2
maximum extrema at
most, select OK.
3. Right click the
Global Maximum.1
object in the features
tree then select Focus
On.
CAT509, Workshop 8, March 2002
WS8-21
Step 6. Check global and local precision
1
4
2a
Determine local error
percentage (%).
Steps:
1. Select the adaptivity
box icon.
2. Select the Select
Extremum button
then Global
Maximum.1 in the
features tree to locate
box.
2b
3. Use the compass
and green dots to
locate and size box
around meshed areas.
4. Since local error is
above 10% try
changing the mesh
element to Parabolic.
CAT509, Workshop 8, March 2002
WS8-22
Step 7. Change mesh to parabolic
Redefine the global
finite element mesh
type.
Steps:
1. Double Click the
OCTREE Tetrahedron
Mesh.1
representation in the
features tree or the
Mesh icon centered
on the part.
2. Change element
type to Parabolic,
select OK.
CAT509, Workshop 8, March 2002
WS8-23
Step 8. Compute the precise analysis
Steps:
1. Select the Compute
icon.
2. Compute All
Objects defined, select
OK.
3. Always be aware of
these values, select
Yes.
Save often.
CAT509, Workshop 8, March 2002
WS8-24
Step 8. Compute the precise analysis
Check how much the
global estimated error
has improved
Steps:
1. Right click the
Estimated local error
object in the features
tree then select Image
Activate/DeActivate to
activate the image.
2. Select on the
information icon.
3. Select the
Estimated local error
object in the features
tree. Note the global
estimated error rate is
very good.
CAT509, Workshop 8, March 2002
WS8-25
Step 8. Compute the precise analysis
Check how much the
local estimated error
has improved.
Steps:
1. Right click Extrema
object in the features
tree then select Local
Update.
2. Double click the
Adaptivity Box.1 object
in the features tree.
3. Since local error is
below 10% we have a
precise model.
CAT509, Workshop 8, March 2002
WS8-26
Step 9. Visualize final results
Add the displacement
image.
Steps:
1. Put the adaptivity box
into no show by right
clicking Adaptivity
Process in the features
tree then select
Hide/Show.
2. Select the
displacement icon to
add this image.
CAT509, Workshop 8, March 2002
WS8-27
Step 9. Visualize final results
Find the element with
maximum displacement.
1b
Steps:
1. Select the search
image extrema icon
then select Global and
key in 2 Maximum
extrema at most.
1a
2. Right click Global
Maximum.1 in the
features tree then select
Focus On.
CAT509, Workshop 8, March 2002
WS8-28
Step 9. Visualize final results
= V1 = X
= V2 = Y
= V3 = Z
3
Find x, y, z
displacements for the
element with maximum
displacement.
2b
Steps:
1. Right click Global
Maximum.1 in the
features tree then select
Hide/Show.
2. Double click
Translational
displacement vector in
the features tree then
select the filters tab.
2a
1
3. By positioning the
cursor on a
displacement symbol
the component values
show relative to the
current Filter.
CAT509, Workshop 8, March 2002
WS8-29
Step 9. Visualize final results
Change the
displacement image
from symbols to
Average-ISO
4a
Steps:
1. From the menu select
View, Render Style then
Customize View.
4b
2. Click on the Materials
box so we can render
our image with solid
colors.
3. Display customized
view parameters.
4. Double click
Translational
displacement vector in
the features tree then
select the AVERAGEISO in the Visu tab.
CAT509, Workshop 8, March 2002
WS8-30
Step 9. Visualize final results
Visualize Von Mises
stress field patterns.
Steps:
1. Select the Stress
Von Mises icon.
This automatically
deactivates the
Translational
displacement image
and activates the Von
Mises image.
CAT509, Workshop 8, March 2002
WS8-31
Step 9. Visualize final results
Find the element with
maximum Von Mises
Stress.
1b
Steps:
1. Select the search
image extrema icon
then select Global and
key in 2 Maximum
extrema at most.
1a
2. Right click Global
Maximum.1 in the
features tree then select
Focus On.
CAT509, Workshop 8, March 2002
WS8-32
Step 9. Visualize final results
2b
Find exact recommend
design stress.
Steps:
1. Right click Global
Maximum.1 in the
features tree then select
Hide/Show.
2. Double click Von
Mises Stress object in
the features tree. Note
you are looking at stress
values averaged across
elements.
3. Also by selecting the
Filters tab notice the
stress output is
calculated at the nodes.
2a
1
4. Select Iso/Fringe and
select the ISO smooth
box to turn it off select
OK twice.
CAT509, Workshop 8, March 2002
WS8-33
Step 9. Visualize final results
1
Find exact recommend
design stress.
Steps:
1. By positioning the
cursor on a element the
stress values show
relative to the current
Filter (in this case at the
nodes).
2. The maximum
extrema stress is
uninfluenced by poisson
effects yielding higher
than expected stresses
3. The design stress is
found at the
intermediate nodes of
the bottom elements.
69400 76800 psi
CAT509, Workshop 8, March 2002
WS8-34
Step 9. Visualize final results
3
Find horizontal shear
stress.
Steps:
1. Select the Principal
Stress icon.
This automatically
deactivates the Von
Mises stress image and
activates the Principal
Stress image.
4
2
2. Double click Stress
principal tensor symbol
object in the features
tree.
3. Select the Criteria tab
and then select
MATRIX-COLUMN.
4. Select the Filters tab
and with the arrow
select the Col3
Component, select OK.
CAT509, Workshop 8, March 2002
WS8-35
Step 9. Visualize final results
Find horizontal shear
stress.
Hold the cursor on the
tensor symbols will
show the values. Hold
the Ctrl key down to
select multiple values.
Steps:
1. Highest value should
occur at the neutral
axis. This model shows
3290 psi
2. Lowest value should
occur on the outer
edges.
CAT509, Workshop 8, March 2002
WS8-36
Step 9. Visualize final results
Conclusions
CATIA V5 GSA workbench is validated for a rectangular
cantilever beam scenario. To be conservative, increase
material strength to a minimum yield of 77000 psi for the
described load case.
Hand Calculations
.25 Parabolic Global Mesh, .025 sag
Global % Precision error
Local % Precision error
NA
NA
1.25 %
2.93 %
Error Estimate
NA
2.5e-7 Btu global
Translational Displacement
-0.119 inch
-0.121 inch (Z - direction)
Max Von Mises Stress
72000 psi
69400 - 76800 psi
Horizontal Shear Stress
3000 psi
3290 psi
CAT509, Workshop 8, March 2002
WS8-37
Step 10. Save the analysis document
Steps:
1. Select Save
Management from the
File menu.
2. Highlight document
you want to save.
3. Select Save As to
specify name and
path, select, OK.
CAT509, Workshop 8, March 2002
WS8-38
ALL WORKSHOPS
List of Symbols and Definitions
Greek letters.
Angular acceleration (radians/sec/sec); included angle of beam curvature (degrees); form factor.
Perpendicular deflection (in.), bending (b) or shear (s).
Unit strain, elongation or contraction (in./in.)
Unit shear strain (in./in.).
Poissons ratio (aluminum = .346 usually, steel = .266 usually); unit shear force.
Unit angular twist (radians/linear inch); included angle; angle of rotation.
Normal stress, tensile or compressive (psi); strength (psi).
Bending stress (psi).
Yield strength (psi).
Shear stress (psi); shear strength (psi).
Angle of twist (radians; 1 radian = 57.3 degrees); angle of rotation (radians); slope of tapered beam; any specified angle.
CAT509, Workshop 8, March 2002
WS8-39
ALL WORKSHOPS
List of Symbols and Definitions
Letters.
a = area of section where stress is desired or applied (in2)
b = width of section (in)
c = distance from neutral axis to extreme fiber (in)
d = depth of section (in)
e = eccentricity of applied load (in)
f = force per linear inch (in)
g = acceleration of gravity (386.4 inch/sec2)
h = height (in)
k = any specified constant or amplification factor
m = mass
n = distance of sections neutral axis from ref axis (in)
p = internal pressure (psi)
r = radius (in); radius of gyration
t = thickness of section (in)
w = uniformly distributed load (lbs/linear inch)
y = distance of areas center of gravity to neutral axis of
entire section (in)
CAT509, Workshop 8, March 2002
WS8-40
A = area (in2); total area of cross-section
E = modulus of elasticity, tension (psi)
F = total force (lbs); radial force (lbs)
I = moment of inertia (in4)
J = polar moment of inertia (in4)
L = length of member (in)
M = bending moment (in-lbs)
P = concentrated load (lbs)
Q = shear center
R = reaction (lbs)
S = section modulus (in3) = I/c
T = torque or twisting moment (in-lbs
V = vertical shear load (lbs)
W = total load (lbs); weight (lbs)
C.G. = center of gravity
D.O.F = degrees of freedom
N.A. = neutral axis
You might also like
- A Heartbreaking Work Of Staggering Genius: A Memoir Based on a True StoryFrom EverandA Heartbreaking Work Of Staggering Genius: A Memoir Based on a True StoryRating: 3.5 out of 5 stars3.5/5 (231)
- The Sympathizer: A Novel (Pulitzer Prize for Fiction)From EverandThe Sympathizer: A Novel (Pulitzer Prize for Fiction)Rating: 4.5 out of 5 stars4.5/5 (119)
- Never Split the Difference: Negotiating As If Your Life Depended On ItFrom EverandNever Split the Difference: Negotiating As If Your Life Depended On ItRating: 4.5 out of 5 stars4.5/5 (838)
- Devil in the Grove: Thurgood Marshall, the Groveland Boys, and the Dawn of a New AmericaFrom EverandDevil in the Grove: Thurgood Marshall, the Groveland Boys, and the Dawn of a New AmericaRating: 4.5 out of 5 stars4.5/5 (265)
- The Little Book of Hygge: Danish Secrets to Happy LivingFrom EverandThe Little Book of Hygge: Danish Secrets to Happy LivingRating: 3.5 out of 5 stars3.5/5 (399)
- Grit: The Power of Passion and PerseveranceFrom EverandGrit: The Power of Passion and PerseveranceRating: 4 out of 5 stars4/5 (587)
- The World Is Flat 3.0: A Brief History of the Twenty-first CenturyFrom EverandThe World Is Flat 3.0: A Brief History of the Twenty-first CenturyRating: 3.5 out of 5 stars3.5/5 (2219)
- The Subtle Art of Not Giving a F*ck: A Counterintuitive Approach to Living a Good LifeFrom EverandThe Subtle Art of Not Giving a F*ck: A Counterintuitive Approach to Living a Good LifeRating: 4 out of 5 stars4/5 (5794)
- Team of Rivals: The Political Genius of Abraham LincolnFrom EverandTeam of Rivals: The Political Genius of Abraham LincolnRating: 4.5 out of 5 stars4.5/5 (234)
- Shoe Dog: A Memoir by the Creator of NikeFrom EverandShoe Dog: A Memoir by the Creator of NikeRating: 4.5 out of 5 stars4.5/5 (537)
- The Emperor of All Maladies: A Biography of CancerFrom EverandThe Emperor of All Maladies: A Biography of CancerRating: 4.5 out of 5 stars4.5/5 (271)
- The Gifts of Imperfection: Let Go of Who You Think You're Supposed to Be and Embrace Who You AreFrom EverandThe Gifts of Imperfection: Let Go of Who You Think You're Supposed to Be and Embrace Who You AreRating: 4 out of 5 stars4/5 (1090)
- Her Body and Other Parties: StoriesFrom EverandHer Body and Other Parties: StoriesRating: 4 out of 5 stars4/5 (821)
- The Hard Thing About Hard Things: Building a Business When There Are No Easy AnswersFrom EverandThe Hard Thing About Hard Things: Building a Business When There Are No Easy AnswersRating: 4.5 out of 5 stars4.5/5 (344)
- Hidden Figures: The American Dream and the Untold Story of the Black Women Mathematicians Who Helped Win the Space RaceFrom EverandHidden Figures: The American Dream and the Untold Story of the Black Women Mathematicians Who Helped Win the Space RaceRating: 4 out of 5 stars4/5 (890)
- Pretest in DesignDocument4 pagesPretest in DesignfrancessichNo ratings yet
- Elon Musk: Tesla, SpaceX, and the Quest for a Fantastic FutureFrom EverandElon Musk: Tesla, SpaceX, and the Quest for a Fantastic FutureRating: 4.5 out of 5 stars4.5/5 (474)
- The Unwinding: An Inner History of the New AmericaFrom EverandThe Unwinding: An Inner History of the New AmericaRating: 4 out of 5 stars4/5 (45)
- The Yellow House: A Memoir (2019 National Book Award Winner)From EverandThe Yellow House: A Memoir (2019 National Book Award Winner)Rating: 4 out of 5 stars4/5 (98)
- Evaluation of Soil & Rock Properties (FHWA-IF-02-034)Document386 pagesEvaluation of Soil & Rock Properties (FHWA-IF-02-034)paduco100% (2)
- On Fire: The (Burning) Case for a Green New DealFrom EverandOn Fire: The (Burning) Case for a Green New DealRating: 4 out of 5 stars4/5 (73)
- Pcd-Basic, C-Line-Load Balancing MethodsDocument29 pagesPcd-Basic, C-Line-Load Balancing Methodsfrancis baldonadoNo ratings yet
- ASME - 2286-1 Alternative Rules For Determining Allowable External PressureDocument16 pagesASME - 2286-1 Alternative Rules For Determining Allowable External PressureMike Dukas100% (1)
- Abutment JembatanDocument7 pagesAbutment JembatanDewa PosthardNo ratings yet
- Slab DesignDocument3 pagesSlab DesignMagdy BakryNo ratings yet
- FOOTING DESIGNDocument9 pagesFOOTING DESIGNMitra RampersadNo ratings yet
- Lecture 10 (Shear and Moment Diagram, EtAl)Document29 pagesLecture 10 (Shear and Moment Diagram, EtAl)francisNo ratings yet
- Pressure Vessel SDocument28 pagesPressure Vessel STHOMAS JOHN PRK18FP1003No ratings yet
- BORED PILE GEOTECHNICAL DESIGN (TENSION CAPACITYDocument4 pagesBORED PILE GEOTECHNICAL DESIGN (TENSION CAPACITYsinthianNo ratings yet
- CEP pit wall designDocument382 pagesCEP pit wall designsoumi bhattacharyaNo ratings yet
- 10b v5 Gpsfordesigner Ws 10b 130402Document22 pages10b v5 Gpsfordesigner Ws 10b 130402catio000No ratings yet
- 13 v5 Gpsfordesigner Ws 13 130402Document28 pages13 v5 Gpsfordesigner Ws 13 130402catio000100% (1)
- 09b v5 Gpsfordesigner Ws 9b 030402Document28 pages09b v5 Gpsfordesigner Ws 9b 030402catio000No ratings yet
- 12 v5 Gpsfordesigner Ws 12 030402Document24 pages12 v5 Gpsfordesigner Ws 12 030402catio000No ratings yet
- 14 v5 Gpsfordesigner Ws 14 030402Document20 pages14 v5 Gpsfordesigner Ws 14 030402catio000No ratings yet
- 08 v5 Gpsfordesigner Ws 8 030402Document40 pages08 v5 Gpsfordesigner Ws 8 030402catio000No ratings yet
- 12 v5 Gpsfordesigner Ws 12 030402Document24 pages12 v5 Gpsfordesigner Ws 12 030402catio000No ratings yet
- 13 v5 Gpsfordesigner Ws 13 130402Document28 pages13 v5 Gpsfordesigner Ws 13 130402catio000100% (1)
- Workshop 6 Rear Rack (Modal) Analysis: WS6-1 CAT509, Workshop 6, March 2002Document22 pagesWorkshop 6 Rear Rack (Modal) Analysis: WS6-1 CAT509, Workshop 6, March 2002catio000No ratings yet
- 08b v5 Gpsfordesigner Ws 8b 030402Document26 pages08b v5 Gpsfordesigner Ws 8b 030402catio000No ratings yet
- 09 v5 Gpsfordesigner Ws 9 030402Document26 pages09 v5 Gpsfordesigner Ws 9 030402catio000No ratings yet
- 11 v5 Gpsfordesigner Ws 11 030402Document30 pages11 v5 Gpsfordesigner Ws 11 030402catio000No ratings yet
- 05 v5 Gpsfordesigner Ws 5 130402Document32 pages05 v5 Gpsfordesigner Ws 5 130402catio000No ratings yet
- 01 v5 Gpsfordesigner Ws 1 130402Document6 pages01 v5 Gpsfordesigner Ws 1 130402catio000No ratings yet
- 03 v5 Gpsfordesigner Ws 3 130402Document22 pages03 v5 Gpsfordesigner Ws 3 130402catio000No ratings yet
- 02 v5 Gpsfordesigner Ws 2 130402Document18 pages02 v5 Gpsfordesigner Ws 2 130402catio000No ratings yet
- 12 v5 Gpsfordesigner Ws 12 030402Document24 pages12 v5 Gpsfordesigner Ws 12 030402catio000No ratings yet
- Workshop 4 Bicycle Pedal Mesh Refinement and Adaptivity: WS4-1 CAT509, Workshop 4, March 2002Document32 pagesWorkshop 4 Bicycle Pedal Mesh Refinement and Adaptivity: WS4-1 CAT509, Workshop 4, March 2002catio000No ratings yet
- 08b v5 Gpsfordesigner Ws 8b 030402Document26 pages08b v5 Gpsfordesigner Ws 8b 030402catio000No ratings yet
- Workshop 7 Seat Post Assembly Analysis: WS7-1 CAT509, Workshop 7, March 2002Document52 pagesWorkshop 7 Seat Post Assembly Analysis: WS7-1 CAT509, Workshop 7, March 2002catio000No ratings yet
- MSC - Software Corporation: CATIA V5 Structural Analysis For The DesignerDocument4 pagesMSC - Software Corporation: CATIA V5 Structural Analysis For The Designercatio000No ratings yet
- 10 v5 Gpsfordesigner Ws 10 030402Document30 pages10 v5 Gpsfordesigner Ws 10 030402catio000No ratings yet
- 13 v5 Gpsfordesigner Ws 13 030402Document28 pages13 v5 Gpsfordesigner Ws 13 030402catio000No ratings yet
- Workshop 6 Rear Rack (Modal) Analysis: WS6-1 CAT509, Workshop 6, March 2002Document22 pagesWorkshop 6 Rear Rack (Modal) Analysis: WS6-1 CAT509, Workshop 6, March 2002catio000No ratings yet
- 08 v5 Gpsfordesigner Ws 8 030402Document40 pages08 v5 Gpsfordesigner Ws 8 030402catio000No ratings yet
- 09 v5 Gpsfordesigner Ws 9 030402Document26 pages09 v5 Gpsfordesigner Ws 9 030402catio000No ratings yet
- 09b v5 Gpsfordesigner Ws 9b 030402Document28 pages09b v5 Gpsfordesigner Ws 9b 030402catio000No ratings yet
- 11 v5 Gpsfordesigner Ws 11 030402Document30 pages11 v5 Gpsfordesigner Ws 11 030402catio000No ratings yet
- Workshop 7 Seat Post Assembly Analysis: WS7-1 CAT509, Workshop 7, March 2002Document52 pagesWorkshop 7 Seat Post Assembly Analysis: WS7-1 CAT509, Workshop 7, March 2002catio000No ratings yet
- 14 v5 Gpsfordesigner Ws 14 030402Document20 pages14 v5 Gpsfordesigner Ws 14 030402catio000No ratings yet
- MEng6302 Lecture 8 Bending of Prismatic Bar ASM 2021Document38 pagesMEng6302 Lecture 8 Bending of Prismatic Bar ASM 2021KKDhNo ratings yet
- Chapter-3 Behaviour of Composite Deck: 3.1 GeneralDocument11 pagesChapter-3 Behaviour of Composite Deck: 3.1 GeneralraviciviltNo ratings yet
- Wind Turbine Foundation Design StepsDocument9 pagesWind Turbine Foundation Design StepsRamachandran Sundararaman100% (1)
- Basic Rock MechanicsDocument8 pagesBasic Rock Mechanicslopi98llkj55No ratings yet
- Brittle FractureDocument2 pagesBrittle Fractureraju1559405No ratings yet
- Ain Shams University - Faculty of Engineering: Tension, Compression, Shear and Flexure Test Reports of Balsa WoodDocument8 pagesAin Shams University - Faculty of Engineering: Tension, Compression, Shear and Flexure Test Reports of Balsa WoodDolzMaGiCz100% (1)
- Constrained Axial Buckling FormulasDocument8 pagesConstrained Axial Buckling FormulasLe Trong NhanNo ratings yet
- RETAINING WALL DESIGNDocument27 pagesRETAINING WALL DESIGNAjay Kumar GuptaNo ratings yet
- Lec 3 CE 806 RCM Beams - Working Stress MethodDocument14 pagesLec 3 CE 806 RCM Beams - Working Stress MethodwasimkhaliqNo ratings yet
- 7 TorsionDocument38 pages7 TorsionAbhinay AdluriNo ratings yet
- Chapter 7. Deflection On BeamDocument51 pagesChapter 7. Deflection On BeamLam TranNo ratings yet
- Aci 544.2R-89 (2009)Document11 pagesAci 544.2R-89 (2009)alhamNo ratings yet
- NH 3000Document42 pagesNH 3000Karthikeyan ParthasarathyNo ratings yet
- Lecture - RCIII - RC Hinge Design - 4Document9 pagesLecture - RCIII - RC Hinge Design - 4Rodain NajjarNo ratings yet
- Fatigue Test Effect of Surface SmoothnessDocument9 pagesFatigue Test Effect of Surface SmoothnessAizzat ZackNo ratings yet
- Shear Test Methods CompositeDocument3 pagesShear Test Methods CompositeBittuNo ratings yet
- Highway Engineering NOTESDocument109 pagesHighway Engineering NOTESMuomaalahNo ratings yet
- Rheological Methods in Food Process Engineering Second Edition, 1996 James F. SteffeDocument1 pageRheological Methods in Food Process Engineering Second Edition, 1996 James F. SteffeAndreea AlinaNo ratings yet
- Equivalent Lateral Force ProcedureDocument2 pagesEquivalent Lateral Force ProceduremojeebmashalNo ratings yet