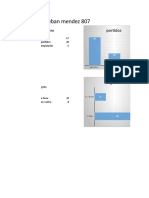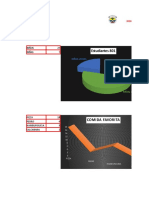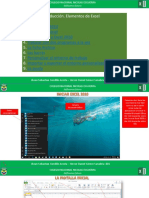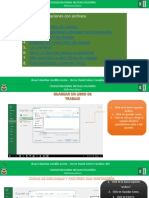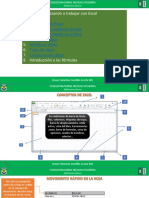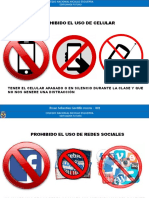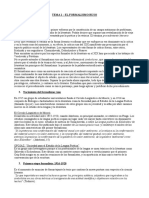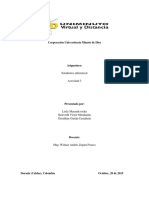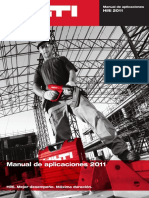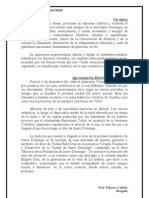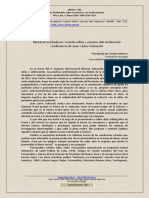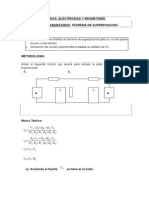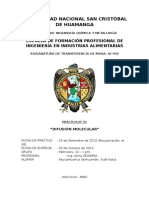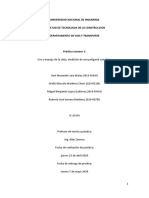Professional Documents
Culture Documents
Manipulando Celdas
Uploaded by
Jhoan GordilloOriginal Title
Copyright
Available Formats
Share this document
Did you find this document useful?
Is this content inappropriate?
Report this DocumentCopyright:
Available Formats
Manipulando Celdas
Uploaded by
Jhoan GordilloCopyright:
Available Formats
COLEGIO NACIONAL NICOLAS ESGUERRA
Edificamos futuro
Unidad 4. Manipulando celdas
1. Selección de celdas
2. Añadir a una selección
3. Ampliar o reducir una selección
4. Más métodos de selección
5. Copiar celdas utilizando el Portapapeles
6. Copiar celdas utilizando el ratón
7. Copiar en celdas adyacentes
8. Autorrelleno
9. Pegado Especial
10. Mover celdas utilizando el Portapapeles
11. Mover celdas utilizando el ratón
12. Borrar celdas
Jhoan Sebastian Gordillo Acosta – Yerzon Daniel Gómez Sanabria 801
COLEGIO NACIONAL NICOLAS ESGUERRA
Edificamos futuro
Antes de realizar cualquier modificación a una celda o a un rango de
celdas con Excel 2010, tendremos que seleccionar aquellas celdas
sobre las que queremos que se realice la operación.
Selección de una celda: Sólo tienes que hacer clic sobre ella.
Selección de un rango de celdas:
celdas seleccionadas
Para seleccionar un conjunto de celdas adyacentes, pulsar el botón
izquierdo del ratón en la primera celda a seleccionar y mantener
pulsado el botón del ratón mientras se arrastra hasta la última celda
a seleccionar, después soltarlo y verás como las celdas seleccionadas
aparecen con un marco alrededor y cambian de color.
También puedes indicar un rango a seleccionar, es decir, seleccionar
de la celda X a la celda Y. Haz clic sobre una celda, mantén pulsada la
tecla Mayús (Shift) y luego pulsa la otra.
Jhoan Sebastian Gordillo Acosta – Yerzon Daniel Gómez Sanabria 801
COLEGIO NACIONAL NICOLAS ESGUERRA
Edificamos futuro
Se ha de realizar la nueva selección
manteniendo pulsada la tecla CTRL.
Este tipo de selección se puede
aplicar con celdas, columnas o filas.
Por ejemplo podemos seleccionar
una fila y añadir una nueva fila a la
selección haciendo clic sobre el
indicador de fila manteniendo
pulsada la tecla CTRL.
Jhoan Sebastian Gordillo Acosta – Yerzon Daniel Gómez Sanabria 801
COLEGIO NACIONAL NICOLAS ESGUERRA
Edificamos futuro
Ampliar o reducir una selección ya
realizada siempre que la selección
sea de celdas contiguas.
Realizar los siguientes pasos:
Manteniendo pulsada la tecla
MAYÚS, hacer clic donde
queremos que termine la
selección.
Jhoan Sebastian Gordillo Acosta – Yerzon Daniel Gómez Sanabria 801
COLEGIO NACIONAL NICOLAS ESGUERRA
Edificamos futuro
Seleccionar celdas con el teclado Seleccionar varias hojas de cálculo
Cuando estamos en una hoja de cálculo, se
Si queremos seleccionar un rango de celdas
supone que ésta se encuentra
consecutivas:
seleccionada, sin embargo existen
métodos para seleccionar más de una hoja.
Situarse sobre la primera celda a seleccionar y
pulsar la tecla F8.
Si queremos seleccionar varias hojas
consecutivas:
Observa como en la barra de estado aparece
el identificativo Ampliar selección que nos
Seleccionar la primera hoja de la selección
indica que vamos a ampliar o extender
(bastará con tenerla como hoja activa).
nuestra selección.
Manteniendo pulsada la tecla MAYUS,
Desplazarse con las flechas de dirección para
hacer clic sobre la etiqueta de la última
ampliar la selección.
hoja de la selección.
Una vez terminada la selección, pulsar la tecla
F8 para desactivar el modo Extender.
Jhoan Sebastian Gordillo Acosta – Yerzon Daniel Gómez Sanabria 801
COLEGIO NACIONAL NICOLAS ESGUERRA
Edificamos futuro
Selecciona las celdas a copiar y pulsa CTRL + C. O bien
selecciónalas y haz clic en el botón Copiar de la barra Inicio.
menú - edición - copiar
Observarás como aparece una línea punteada que la
información que se ha copiado en el portapapeles.
Además, en la versión Excel 2010 se ha incluido una pequeña
flecha que permite seleccionar la forma en que queremos
copiar los datos. Si elegimos Copiar como imagen, aparecerá
un pequeño cuadro que nos permite convertir los datos
seleccionados en una única imagen.
Copiar como imagen
En un segundo tiempo las trasladamos del portapapeles a la
hoja:
Sitúate sobre la celda donde quieras insertar los datos
copiados en el portapapeles. Y haz clic en la opción Pegar de
la barra Inicio, o bien pulsa la combinación de teclas Ctrl + V.
Jhoan Sebastian Gordillo Acosta – Yerzon Daniel Gómez Sanabria 801
COLEGIO NACIONAL NICOLAS ESGUERRA
Edificamos futuro
PARA DUPLICAR UN RANGO DE CELDAS A OTRA
POSICIÓN DENTRO DE LA MISMA HOJA, SIN UTILIZAR
EL PORTAPAPELES, SEGUIR LOS SIGUIENTES PASOS:
1. Seleccionar las celdas a copiar.
2. Situarse sobre un borde de la selección y pulsar
la tecla CTRL.
3. Observa como el puntero del ratón se
transforma en transformación del puntero.
4. Manteniendo pulsada CTRL, pulsar el botón del
ratón y manteniéndolo pulsado, arrastrarlo hasta
donde se quiere copiar el rango.
5. Observa como aparece un recuadro que nos
indica dónde se situará el rango en caso de soltar
el botón del ratón.
6. Soltar el botón del ratón cuando estés donde
quieres copiar el rango.
7. Soltar la tecla CTRL.
Jhoan Sebastian Gordillo Acosta – Yerzon Daniel Gómez Sanabria 801
COLEGIO NACIONAL NICOLAS ESGUERRA
Edificamos futuro
1. Seleccionar las celdas a copiar.
2. Situarse sobre la esquina inferior derecha de la selección que contiene un
cuadrado negro, es el controlador de relleno.
3. Al situarse sobre el controlador de relleno, el puntero del ratón se
convertirá en una cruz negra.
4. Pulsar entonces el botón del ratón y manteniéndolo pulsado, arrastrarlo
hasta donde quieres copiar el rango.
Observa como aparece un recuadro que nos indica dónde se situará el
rango.
5. Soltar el botón del ratón cuando estés donde quieres copiar el rango.
6. Después de soltar el botón del ratón aparecerá en la esquina inferior
derecha de las celdas copiadas el icono de Opciones de autorrelleno
opciones de autorrelleno.
Desplegando el botón podemos ver el Cuadro y elegir el tipo de copiado:
autorrelleno desplegado
Jhoan Sebastian Gordillo Acosta – Yerzon Daniel Gómez Sanabria 801
COLEGIO NACIONAL NICOLAS ESGUERRA
Edificamos futuro
Si por lo contrario copiamos una
celda cuyo contenido es una fecha
como por ejemplo 07/03/18, las
celdas copiadas seguirán la serie de
fechas, 08/03/18, 09/03/18,...
Cuando copiamos fechas las
opciones de relleno pasan a ser las
siguientes:
Jhoan Sebastian Gordillo Acosta – Yerzon Daniel Gómez Sanabria 801
COLEGIO NACIONAL NICOLAS ESGUERRA
Edificamos futuro
Para utilizar esta posibilidad:
Copia las celdas, y luego, en vez
de pulsar el botón Pegar de la
pestaña Inicio, haz clic en la
pequeña flecha que hay bajo
él. Se desplegará un menú con
más opciones para pegar.
Deberás elegir Pegado
especial....
Jhoan Sebastian Gordillo Acosta – Yerzon Daniel Gómez Sanabria 801
COLEGIO NACIONAL NICOLAS ESGUERRA
Edificamos futuro
Para mover unas celdas a otra
posición, sigue los siguientes pasos:
Seleccionar las celdas a mover.
Seleccionar la pestaña Inicio y hacer
clic en el botón Cortar.
O bien, utiliza la combinación de
teclado CTRL + X.
Observa como aparece una línea de
marca alrededor de las celdas
cortadas indicándonos la información
situada en el portapapeles.
Jhoan Sebastian Gordillo Acosta – Yerzon Daniel Gómez Sanabria 801
COLEGIO NACIONAL NICOLAS ESGUERRA
Edificamos futuro
1. Seleccionar las celdas a mover.
2. Situarse sobre un borde de la selección.
3. El puntero del ratón se convertirá en una
flecha blanca apuntando hacia la
izquierda y una cruz de 4 puntas, tal
como esto: puntero desplazar.
4. Pulsar el botón del ratón y
manteniéndolo pulsado, arrastrarlo
hasta donde quieres mover el rango.
5. Observa como aparece un recuadro que
nos indica dónde se situará el rango en
caso de soltar el botón del ratón.
6. Suelta el botón del ratón cuando hayas
llegado a donde quieres dejar las celdas.
Jhoan Sebastian Gordillo Acosta – Yerzon Daniel Gómez Sanabria 801
COLEGIO NACIONAL NICOLAS ESGUERRA
Edificamos futuro
Ir a la pestaña Inicio.
Escoger la opción Borrar,
entonces aparecerá otro
submenú.
Seleccionar una de las opciones
disponibles
Jhoan Sebastian Gordillo Acosta – Yerzon Daniel Gómez Sanabria 801
You might also like
- Manual LegoDocument80 pagesManual Legogatoxxx007No ratings yet
- Libro 1Document3 pagesLibro 1Jhoan GordilloNo ratings yet
- Libro 1Document3 pagesLibro 1Jhoan GordilloNo ratings yet
- Graficas ExcelDocument3 pagesGraficas ExcelJhoan GordilloNo ratings yet
- Elementos de ExcelDocument10 pagesElementos de ExcelJhoan GordilloNo ratings yet
- Operaciones Con ArchivosDocument9 pagesOperaciones Con ArchivosJhoan GordilloNo ratings yet
- Empezando A Trabajar Con ExcelDocument9 pagesEmpezando A Trabajar Con ExcelJhoan GordilloNo ratings yet
- Libro 1Document2 pagesLibro 1Jhoan GordilloNo ratings yet
- Los DatosDocument5 pagesLos DatosJhoan GordilloNo ratings yet
- Tablas de MultiplicarDocument3 pagesTablas de MultiplicarJhoan GordilloNo ratings yet
- Empezando A Trabajar en ExcelDocument9 pagesEmpezando A Trabajar en ExcelJhoan GordilloNo ratings yet
- Elementos de ExcelDocument10 pagesElementos de ExcelJhoan GordilloNo ratings yet
- Evidencia TablasDocument6 pagesEvidencia TablasJhoan GordilloNo ratings yet
- Empezando A Trabajar en ExcelDocument9 pagesEmpezando A Trabajar en ExcelJhoan GordilloNo ratings yet
- Web 2.0Document3 pagesWeb 2.0Jhoan GordilloNo ratings yet
- Web 2.0Document3 pagesWeb 2.0Jhoan GordilloNo ratings yet
- Normas de Clase 801Document10 pagesNormas de Clase 801Jhoan GordilloNo ratings yet
- La justicia en la República de PlatónDocument21 pagesLa justicia en la República de Platónpamela gimenez0% (2)
- Elementos Del Mundo NarradoDocument19 pagesElementos Del Mundo NarradoludimNo ratings yet
- Tarea 4 PDFDocument10 pagesTarea 4 PDFzoralis vidalNo ratings yet
- Inicio de Clases: 27 de Marzo Final de Clases: 15 de Julio Dias Libres: 6, 7, 8 de Abril 1 Mayo JIC 3 Al 7 JulioDocument3 pagesInicio de Clases: 27 de Marzo Final de Clases: 15 de Julio Dias Libres: 6, 7, 8 de Abril 1 Mayo JIC 3 Al 7 JulioPaty LeonNo ratings yet
- BDL300IPARTEDocument57 pagesBDL300IPARTEAlex FrancoNo ratings yet
- El formalismo ruso: orígenes y desarrollo del movimiento literarioDocument7 pagesEl formalismo ruso: orígenes y desarrollo del movimiento literariovictor_2203No ratings yet
- Canbus Dspic (Segunda Versión 02-04-2010)Document37 pagesCanbus Dspic (Segunda Versión 02-04-2010)Ojeda Juan100% (1)
- Estadística inferencial: Importancia del muestreo en investigaciónDocument10 pagesEstadística inferencial: Importancia del muestreo en investigaciónKenverth Mvm67% (3)
- Ficha de AcompañamientoDocument4 pagesFicha de AcompañamientoWALTER ALVA SABOYANo ratings yet
- Manual Aplicaciones 2011 PDFDocument156 pagesManual Aplicaciones 2011 PDFHéctor Chamil RafaelNo ratings yet
- Método PCA de diseño de pavimentos de concretoDocument8 pagesMétodo PCA de diseño de pavimentos de concretoChristopherBoulanggerNo ratings yet
- La Zona ColonialDocument9 pagesLa Zona Colonialffabriciocollado100% (1)
- Cómo realizar un vídeo timelapse de forma sencillaDocument7 pagesCómo realizar un vídeo timelapse de forma sencillayomarcelo1965No ratings yet
- Bioseguridad y Uso de Barreras Protectoras en El Banco de SangreDocument9 pagesBioseguridad y Uso de Barreras Protectoras en El Banco de SangreJose Luis RojasNo ratings yet
- Presupuesto Público UCSRDocument4 pagesPresupuesto Público UCSRNovahia AlvarezNo ratings yet
- Programa de Genero SdEP 2023Document12 pagesPrograma de Genero SdEP 2023Carolina Alejandra ZamoraNo ratings yet
- La Planeación Efectiva y Su Ret1Document6 pagesLa Planeación Efectiva y Su Ret1Paula MuñozNo ratings yet
- Juan Carlos VolnovichDocument2 pagesJuan Carlos VolnovichLuciano RaulNo ratings yet
- La teoría del flogisto y su refutaciónDocument4 pagesLa teoría del flogisto y su refutaciónHector Gonzalez ArvizuNo ratings yet
- Secuenciación genomas base genética humanaDocument3 pagesSecuenciación genomas base genética humanamarcom1010No ratings yet
- Evaluacion 1 MateDocument2 pagesEvaluacion 1 MateLiliana SanchezNo ratings yet
- Informe de Laboratorio de SuperposicionDocument6 pagesInforme de Laboratorio de SuperposicionFernando Jair HuancaNo ratings yet
- Práctica 1 - Difusion MolecularDocument16 pagesPráctica 1 - Difusion MolecularJemmy Villalobos100% (1)
- INFORME PRACTICA TOPO 1 Uso y Manejo de La Cinta, Medición de Una Poligonal Con CintaDocument24 pagesINFORME PRACTICA TOPO 1 Uso y Manejo de La Cinta, Medición de Una Poligonal Con CintaAlexander Jara100% (1)
- Guia Tipos de Reacciones Quimicas U3 1 Medio QuimicaDocument3 pagesGuia Tipos de Reacciones Quimicas U3 1 Medio QuimicamariajoseNo ratings yet
- Prevenir con Educación VialDocument7 pagesPrevenir con Educación VialFabiana Carro100% (1)
- Actividad 5 Día 1 Personal Social 3°Document3 pagesActividad 5 Día 1 Personal Social 3°Leonard Nilz Agui PerezNo ratings yet
- F - S1 - Foro TemáticoDocument3 pagesF - S1 - Foro TemáticoJL SilvaNo ratings yet
- Tendencias investigaciónDocument18 pagesTendencias investigaciónbigmanlealNo ratings yet
- El Romanticismo Historico Social en Las Obras de Eduardo BlancoDocument7 pagesEl Romanticismo Historico Social en Las Obras de Eduardo Blancoarnaldoandrehijo0% (2)