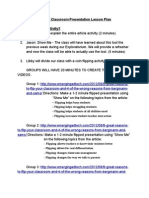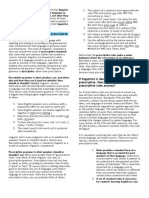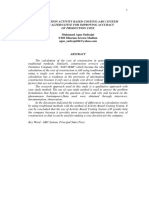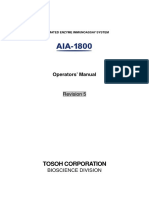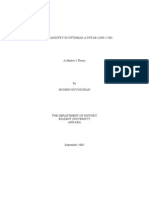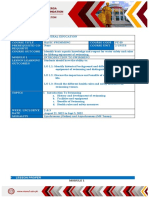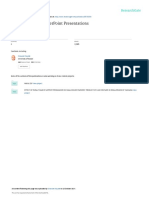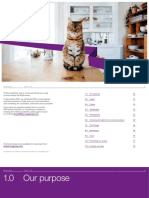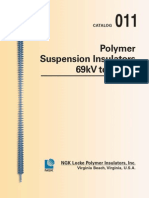Professional Documents
Culture Documents
Clickers How To Start and Finish Test 2010
Uploaded by
Molly Cragun Kendall0 ratings0% found this document useful (0 votes)
232 views2 pagesHow to start / Restart tests and how to View / Save Student Results (data) If you are giving out a "hard copy" test do not do step 5a.
Original Description:
Original Title
Clickers How to Start and Finish Test 2010
Copyright
© Attribution Non-Commercial (BY-NC)
Available Formats
PDF, TXT or read online from Scribd
Share this document
Did you find this document useful?
Is this content inappropriate?
Report this DocumentHow to start / Restart tests and how to View / Save Student Results (data) If you are giving out a "hard copy" test do not do step 5a.
Copyright:
Attribution Non-Commercial (BY-NC)
Available Formats
Download as PDF, TXT or read online from Scribd
0 ratings0% found this document useful (0 votes)
232 views2 pagesClickers How To Start and Finish Test 2010
Uploaded by
Molly Cragun KendallHow to start / Restart tests and how to View / Save Student Results (data) If you are giving out a "hard copy" test do not do step 5a.
Copyright:
Attribution Non-Commercial (BY-NC)
Available Formats
Download as PDF, TXT or read online from Scribd
You are on page 1of 2
Edited
2010/11
How to Start/Restart tests and how to View/Save Student Results (Data)
Getting students signed in:
1. 2. 3. 4. 5. Plug-in the SMART Response receiver (blue receiver) into a USB Port Once the top light turns a constant green it is ready to go Open Teacher Tools by clicking on the orange clicker icon on your tool bar Choose the class you would like to start or give the assessment to The next screen (to the right) will show you the following a. How many students are signed in b. How many students have questions (I would not use this) c. How many students have a weak signal d. How many clickers have low batteries 6. Have students sign into the clickers by using their student number (same number as they use for lunch 7. Once all students are signed in and ready to go this step is done
How to start and finish the test:
Open the test you want to give in Notebook From the Title Slide or the first page click on the orange clicker icon on the left side of your screen 3. Before you start the test you should change the feedback you want your students to have: a.If you want to reduce cheating among periods and want to allow students to change answers you should choose Dont show grades on the clickers b. Or After each question is answered c. Or After all questions are answered 4. Then click Start this assessment now 5. If you are giving the test orally or on the LCP projector a. Then click the next button on the toolbar b. Keep repeating step 5a until all questions are answered 6. If you are giving out a hard copy test do not do step 5 7. While students are taking the test click the progress button to see what students have NOT finished 8. Once all students are finished Click Stop _______ Test 1. 2.
Canyons
School
District
Created
by
Dustin
Worm
Edited 2010/11
How to view/Save data: (4 ways to view information)
1. Quick look as a class (best if you took test as a class) a. From the title page it will show you a bar graph, class average, and the standard deviation. b. If you click the next button to review each question it will show you a pie graph of each answer 2. Export results to an excel file (BEST FOR DATA) a. Click Response on the menu bar b. Select Export results to and choose Microsoft Excel c. Choose location and name of your new file Ex. Explorers Test Pd 1 d. Select Save 3. Teacher tools a. Open Teacher Tools and select the class you want to view the results for b. Select the Students tab c. Turn privacy to off (clicking the eye) d. This will show you the students average for ALL tests and for each individual test
How to restart the test:
1. Select the Next Steps tab in Notebook 2. Select Clear results to take this assessment again a. It will only save the grades under Teacher Tools 3. Now its ready for the next class
Canyons School District Created by Dustin Worm
You might also like
- Shoe Dog: A Memoir by the Creator of NikeFrom EverandShoe Dog: A Memoir by the Creator of NikeRating: 4.5 out of 5 stars4.5/5 (537)
- The Yellow House: A Memoir (2019 National Book Award Winner)From EverandThe Yellow House: A Memoir (2019 National Book Award Winner)Rating: 4 out of 5 stars4/5 (98)
- Intro To The Outsiders & 1960sDocument56 pagesIntro To The Outsiders & 1960sMolly Cragun Kendall100% (6)
- Flipped Classroom Presentation Lesson PlanDocument3 pagesFlipped Classroom Presentation Lesson PlanMolly Cragun KendallNo ratings yet
- Comic Life AssessmentsDocument12 pagesComic Life AssessmentsMolly Cragun KendallNo ratings yet
- How To Create Clicker AssessmentsDocument2 pagesHow To Create Clicker AssessmentsMolly Cragun KendallNo ratings yet
- Action Planning Form2Document1 pageAction Planning Form2Molly Cragun KendallNo ratings yet
- Objective: Cyberbullying Prevention Lesson PlanDocument3 pagesObjective: Cyberbullying Prevention Lesson PlanMolly Cragun KendallNo ratings yet
- The Subtle Art of Not Giving a F*ck: A Counterintuitive Approach to Living a Good LifeFrom EverandThe Subtle Art of Not Giving a F*ck: A Counterintuitive Approach to Living a Good LifeRating: 4 out of 5 stars4/5 (5794)
- The Little Book of Hygge: Danish Secrets to Happy LivingFrom EverandThe Little Book of Hygge: Danish Secrets to Happy LivingRating: 3.5 out of 5 stars3.5/5 (400)
- Grit: The Power of Passion and PerseveranceFrom EverandGrit: The Power of Passion and PerseveranceRating: 4 out of 5 stars4/5 (588)
- Elon Musk: Tesla, SpaceX, and the Quest for a Fantastic FutureFrom EverandElon Musk: Tesla, SpaceX, and the Quest for a Fantastic FutureRating: 4.5 out of 5 stars4.5/5 (474)
- A Heartbreaking Work Of Staggering Genius: A Memoir Based on a True StoryFrom EverandA Heartbreaking Work Of Staggering Genius: A Memoir Based on a True StoryRating: 3.5 out of 5 stars3.5/5 (231)
- Hidden Figures: The American Dream and the Untold Story of the Black Women Mathematicians Who Helped Win the Space RaceFrom EverandHidden Figures: The American Dream and the Untold Story of the Black Women Mathematicians Who Helped Win the Space RaceRating: 4 out of 5 stars4/5 (895)
- Team of Rivals: The Political Genius of Abraham LincolnFrom EverandTeam of Rivals: The Political Genius of Abraham LincolnRating: 4.5 out of 5 stars4.5/5 (234)
- Never Split the Difference: Negotiating As If Your Life Depended On ItFrom EverandNever Split the Difference: Negotiating As If Your Life Depended On ItRating: 4.5 out of 5 stars4.5/5 (838)
- The Emperor of All Maladies: A Biography of CancerFrom EverandThe Emperor of All Maladies: A Biography of CancerRating: 4.5 out of 5 stars4.5/5 (271)
- Devil in the Grove: Thurgood Marshall, the Groveland Boys, and the Dawn of a New AmericaFrom EverandDevil in the Grove: Thurgood Marshall, the Groveland Boys, and the Dawn of a New AmericaRating: 4.5 out of 5 stars4.5/5 (266)
- On Fire: The (Burning) Case for a Green New DealFrom EverandOn Fire: The (Burning) Case for a Green New DealRating: 4 out of 5 stars4/5 (74)
- The Unwinding: An Inner History of the New AmericaFrom EverandThe Unwinding: An Inner History of the New AmericaRating: 4 out of 5 stars4/5 (45)
- The Hard Thing About Hard Things: Building a Business When There Are No Easy AnswersFrom EverandThe Hard Thing About Hard Things: Building a Business When There Are No Easy AnswersRating: 4.5 out of 5 stars4.5/5 (345)
- The World Is Flat 3.0: A Brief History of the Twenty-first CenturyFrom EverandThe World Is Flat 3.0: A Brief History of the Twenty-first CenturyRating: 3.5 out of 5 stars3.5/5 (2259)
- The Gifts of Imperfection: Let Go of Who You Think You're Supposed to Be and Embrace Who You AreFrom EverandThe Gifts of Imperfection: Let Go of Who You Think You're Supposed to Be and Embrace Who You AreRating: 4 out of 5 stars4/5 (1090)
- The Sympathizer: A Novel (Pulitzer Prize for Fiction)From EverandThe Sympathizer: A Novel (Pulitzer Prize for Fiction)Rating: 4.5 out of 5 stars4.5/5 (121)
- Her Body and Other Parties: StoriesFrom EverandHer Body and Other Parties: StoriesRating: 4 out of 5 stars4/5 (821)
- Hey Friends B TBDocument152 pagesHey Friends B TBTizianoCiro CarrizoNo ratings yet
- ISO 9001 2015 AwarenessDocument23 pagesISO 9001 2015 AwarenessSeni Oke0% (1)
- Evaluation TemplateDocument3 pagesEvaluation Templateapi-308795752No ratings yet
- Recommendations For Students With High Functioning AutismDocument7 pagesRecommendations For Students With High Functioning AutismLucia SaizNo ratings yet
- Assessment of Students' Oral Communication in English ClassDocument10 pagesAssessment of Students' Oral Communication in English ClassKeebeek S ArbasNo ratings yet
- Linguistics Is Descriptive, Not Prescriptive.: Prescriptive Grammar. Prescriptive Rules Tell You HowDocument2 pagesLinguistics Is Descriptive, Not Prescriptive.: Prescriptive Grammar. Prescriptive Rules Tell You HowMonette Rivera Villanueva100% (1)
- Application Activity Based Costing (Abc) System As An Alternative For Improving Accuracy of Production CostDocument19 pagesApplication Activity Based Costing (Abc) System As An Alternative For Improving Accuracy of Production CostM Agus SudrajatNo ratings yet
- Dtu Placement BrouchureDocument25 pagesDtu Placement BrouchureAbhishek KumarNo ratings yet
- Obesity - The Health Time Bomb: ©LTPHN 2008Document36 pagesObesity - The Health Time Bomb: ©LTPHN 2008EVA PUTRANTO100% (2)
- How To Identify MQ Client Connections and Stop ThemDocument26 pagesHow To Identify MQ Client Connections and Stop ThemPurushotham100% (1)
- Service Manual: SV01-NHX40AX03-01E NHX4000 MSX-853 Axis Adjustment Procedure of Z-Axis Zero Return PositionDocument5 pagesService Manual: SV01-NHX40AX03-01E NHX4000 MSX-853 Axis Adjustment Procedure of Z-Axis Zero Return Positionmahdi elmay100% (3)
- B122 - Tma03Document7 pagesB122 - Tma03Martin SantambrogioNo ratings yet
- Benevisión N15 Mindray Service ManualDocument123 pagesBenevisión N15 Mindray Service ManualSulay Avila LlanosNo ratings yet
- AIA1800 Operator ManualDocument184 pagesAIA1800 Operator ManualZain Sa'adehNo ratings yet
- Introduction-: Microprocessor 68000Document13 pagesIntroduction-: Microprocessor 68000margyaNo ratings yet
- SSGC-RSGLEG Draft Study On The Applicability of IAL To Cyber Threats Against Civil AviationDocument41 pagesSSGC-RSGLEG Draft Study On The Applicability of IAL To Cyber Threats Against Civil AviationPrachita AgrawalNo ratings yet
- Tribal Banditry in Ottoman Ayntab (1690-1730)Document191 pagesTribal Banditry in Ottoman Ayntab (1690-1730)Mahir DemirNo ratings yet
- PM CH 14Document24 pagesPM CH 14phani chowdaryNo ratings yet
- 8.ZXSDR B8200 (L200) Principle and Hardware Structure Training Manual-45Document45 pages8.ZXSDR B8200 (L200) Principle and Hardware Structure Training Manual-45mehdi_mehdiNo ratings yet
- Thermally Curable Polystyrene Via Click ChemistryDocument4 pagesThermally Curable Polystyrene Via Click ChemistryDanesh AzNo ratings yet
- NDY 9332v3Document8 pagesNDY 9332v3sulphurdioxideNo ratings yet
- Mastertop 1230 Plus PDFDocument3 pagesMastertop 1230 Plus PDFFrancois-No ratings yet
- Pe 03 - Course ModuleDocument42 pagesPe 03 - Course ModuleMARIEL ASINo ratings yet
- Making Effective Powerpoint Presentations: October 2014Document18 pagesMaking Effective Powerpoint Presentations: October 2014Mariam TchkoidzeNo ratings yet
- RSA - Brand - Guidelines - 2019 2Document79 pagesRSA - Brand - Guidelines - 2019 2Gigi's DelightNo ratings yet
- E Flight Journal Aero Special 2018 Small PDFDocument44 pagesE Flight Journal Aero Special 2018 Small PDFMalburg100% (1)
- Quantitative Methods For Economics and Business Lecture N. 5Document20 pagesQuantitative Methods For Economics and Business Lecture N. 5ghassen msakenNo ratings yet
- Technology Management 1Document38 pagesTechnology Management 1Anu NileshNo ratings yet
- Product CatalogsDocument12 pagesProduct Catalogscab666No ratings yet
- Quick Help For EDI SEZ IntegrationDocument2 pagesQuick Help For EDI SEZ IntegrationsrinivasNo ratings yet