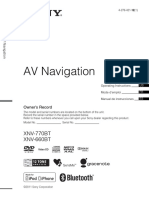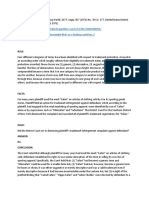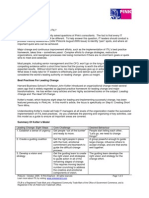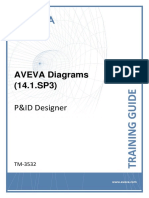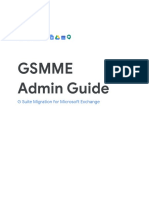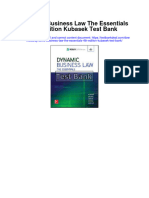Professional Documents
Culture Documents
Net Eligibility 2010
Uploaded by
Dave CreamerOriginal Description:
Original Title
Copyright
Available Formats
Share this document
Did you find this document useful?
Is this content inappropriate?
Report this DocumentCopyright:
Available Formats
Net Eligibility 2010
Uploaded by
Dave CreamerCopyright:
Available Formats
ClickON Net Eligibility
Version 2010
User Manual
ClickON Net Eligibility Version 2010
ClickON Net Eligibility
Trademarks ClickON is a registered trademark of The SSI Group, Inc. Crystal Reports is a registered trademark of Business Objects, registered in the United States Patent and Trademark Office. Internet Explorer, SQL Server 2000, and Windows XP are registered trademarks or trademarks of Microsoft Corporation, registered in the United States Patent and Trademark Office. VeriSign Secure Site is a registered trademark of VeriSign, Inc., registered in the United States Patent and Trademark Office. All other brand and product names are trademarks, registered trademarks, or service marks of their respective holders. Manual Notice The SSI Group, Inc. reserves the right to make changes to this manual and to the software described herein without notice. Every effort has been made to ensure that this manual is free of inaccuracies and omissions. However, The SSI Group, Inc. makes no warranty of any kind including, but not limited to, any implied warranties of merchantability and fitness for a particular purpose with regard to this manual. The SSI Group, Inc. assumes no responsibility for, or liability for, errors contained in this manual or for incidental, special, or consequential damages arising out of the furnishing of this manual, or the use of this manual in operating the software described herein, or in connection with the performance of the software described herein when so operated. All names and addresses used as examples in this manual are strictly fictitious. Any resemblance to persons living or dead is entirely coincidental. Proprietary The software which is the subject of this manual is copyrighted 2007 2010 by The SSI Group, Inc. All Rights Reserved. This software may not be reproduced, modified, displayed, transferred, or copied in any form or manner or on any media, without the express written permission of The SSI Group, Inc. Copyright This manual is Copyrighted 2010 by The SSI Group, Inc. All Rights Reserved. Printed in the USA. This manual may not be copied in whole or in part, nor transferred to any other media without the express written permission of The SSI Group, Inc.
Rev. 01/21/2010
Net Eligibility - ii
ClickON Net Eligibility
Table of Contents
TABLE OF CONTENTS .......................................................................................................................................................... III INTRODUCTION ...................................................................................................................................................................... V MANUAL CONVENTIONS ...................................................................................................................................................................................... V DISABLING THE INTERNET EXPLORER POP-UP BLOCKER ............................................................................................................................. VI 1 GETTING STARTED WITH CLICKON NET ELIGIBILITY ..................................................................................... 1 1.1 1.2 1.3 1.4 VERISIGN SECURITY .................................................................................................................................................................................... 2 HOME PAGE ................................................................................................................................................................................................. 3 Payers ................................................................................................................................................................................................... 4 NAVIGATION ................................................................................................................................................................................................ 5 ERROR NOTIFICATIONS .............................................................................................................................................................................. 7 Logging an SSR .................................................................................................................................................................................... 8 Logging Back Into Net Eligibility .......................................................................................................................................................... 9
1.2.1
1.4.1 1.4.2 2 2.1
ADMINISTRATION ..........................................................................................................................................................11 CHANGE PASSWORD SCREEN...................................................................................................................................................................11 Changing Your Password .....................................................................................................................................................................11 Password Expiration ...........................................................................................................................................................................12 Adding a New User ............................................................................................................................................................................14 Editing an Existing User ....................................................................................................................................................................16 2.1.1 2.1.2 2.2 2.2.1 2.2.2 2.3 2.4
MANAGE USERS .........................................................................................................................................................................................13
MANAGE USER GROUPS ...........................................................................................................................................................................17 MANAGE REPLY FORMAT .........................................................................................................................................................................21 Adding a Format ................................................................................................................................................................................22
2.4.1 3 3.1
TRANSACTIONS .............................................................................................................................................................. 23 ELIGIBILITY SCREEN .................................................................................................................................................................................23 Submitting an Eligibility Request .........................................................................................................................................................23 Eligibility Responses ............................................................................................................................................................................30 Printing the Copy Block .......................................................................................................................................................................33 Copy To Clipboard ..............................................................................................................................................................................33 Printing the Response ...........................................................................................................................................................................34 Printing Specific Coverage Information ..................................................................................................................................................35 Printing the Copy Block .......................................................................................................................................................................47 Copy to Clipboard ...............................................................................................................................................................................49 Printing the Response ...........................................................................................................................................................................50 Printing Specific Coverage Information ..................................................................................................................................................51 View Logs ..........................................................................................................................................................................................55 3.1.1 3.1.2 3.1.3 3.1.4 3.1.5 3.1.6 3.2 3.2.1 3.2.2 3.2.3 3.2.4 3.2.5
VIEW HISTORY ...........................................................................................................................................................................................39
Rev. 01/21/2010
Net Eligibility - iii
ClickON Net Eligibility
4 REPORTS ........................................................................................................................................................................... 57 4.1 4.2 INTERNET EXPLORER SETTINGS .............................................................................................................................................................57 REPORT HEADER BAR...............................................................................................................................................................................60 Exporting a Report .............................................................................................................................................................................61 Printing a Report .................................................................................................................................................................................62
4.2.1 4.2.2 4.3 4.4 4.5 4.6 4.7 4.8 4.9 4.10 4.10.1 4.11 4.12 5 5.1 5.2 6
REPORT FOOTER BAR ...............................................................................................................................................................................64 E-VERIFY USER LOG REPORT .................................................................................................................................................................65 ELIGIBILITY STATUS REPORT ...................................................................................................................................................................67 FACILITY STATISTICS REPORT ..................................................................................................................................................................69 NAME NUMBER MISMATCH REPORT ......................................................................................................................................................70 Printing the Report ..............................................................................................................................................................................72 PAYER REPORT ...........................................................................................................................................................................................77 PAYER REQUEST CHART REPORT............................................................................................................................................................79 REPLY STATUS DETAIL REPORT.........................................................................................................................................................82 Viewing the Reply Status Details .........................................................................................................................................................85 REPLY STATUS REPORT .......................................................................................................................................................................87 USER TRANSACTIONS SUMMARY ........................................................................................................................................................90 UPLOADING A BATCH ...............................................................................................................................................................................93 BATCH LIST .................................................................................................................................................................................................94
4.7.1
MANAGE BATCHES SCREEN ....................................................................................................................................... 92
LOG OFF ............................................................................................................................................................................ 95
INDEX ........................................................................................................................................................................................ 96
Rev. 01/21/2010
Net Eligibility - iv
ClickON Net Eligibility
Introduction
ClickON Net Eligibility software gives you the ability to retrieve such benefit information as inpatient days used, provider authorization numbers, or deductible amounts. Depending on the payer, you can be notified in advance of deductibles and co-pays, as well as limitations in coverage for which a patient may be responsible. In certain cases, authorization numbers and referrals may also be provided. Net Eligibility is a web-based application designed to efficiently enhance your organizations existing verification processes by providing access to eligibility information directly from a desktop via the SSI eligibility clearinghouse. Responses are sent back to Net Eligibility for printing to paper or screen viewing and then archived. Security blocks can be set according to user login, allowing or disallowing rights to send requests or view responses depending upon managements specifications. The only requirements for running Net Eligibility are Internet Explorer version 6.0 SP2 or later, and a UserID and Password assigned by SSI. No additional hardware or on-site installation is required. Make sure that your Internet Explorer Pop-up Blocker is disabled for the Net Eligibility website. For a complete listing of those payers that are available for eligibility verification, please visit The SSI Group Client Website. You will need a login and password in order to access the website at www.thessigroup.com. Click on the Client LogIn button to begin accessing the website.
Manual Conventions
The following conventions are used in this manual. Font/Icon Courier What the Icon/Font Represents Indicates information you must type or that displays on screen. Indicates that you need to press the Enter key. Indicates additional information. Indicates a software tip. Indicates important information. Indicates instructions that must be followed to avoid damage to files. Indicates instructions that must be followed to avoid the loss of data. : Indicates the path for a file or folder and links procedure steps.
Rev. 01/21/2010
Net Eligibility - v
ClickON Net Eligibility Disabling the Internet Explorer Pop-up Blocker
Use the following procedure to disable the Internet Explorer Pop-up Blocker for the Net Eligibility website. 1. Launch Internet Explorer. 2. Go to Tools> Pop-up Blocker> Pop-up Blocker Settings. The Pop-up Blocker Settings window opens.
Figure 1 - Internet Explorer Tools menu
3. Type asp.ssigroup.com in the Address of Web site to allow field.
Figure 2 Pop-up Blocker Settings window
Rev. 01/21/2010
Net Eligibility - vi
ClickON Net Eligibility
4. Click the Add button. The address is added to the Allowed Sites list.
Figure 3 Pop-up Blocker Settings window
5. Click Close to close the window.
Rev. 01/21/2010
Net Eligibility - vii
ClickON Net Eligibility
1 Getting Started with ClickON Net Eligibility
To get started, you must log into the ClickON Net Eligibility website. Point your browser to the secured URL address: https://asp.ssigroup.com to access the login screen.
Figure 1.1 ClickON Net Eligibility Login Screen
Rev. 01/21/2010
Net Eligibility - 1
ClickON Net Eligibility
Enter your user name and password in the fields provided, and then click the Login button.
Figure 1.2 ClickON Net Eligibility Login Screen
1.1
VeriSign Security
ClickON Net Eligibility is a VeriSign Secure Site, using 128-bit encryption, as required by HIPAA (Health Insurance Portability and Accountability Act of 1996) regulations, to protect your data. For more information, click the VeriSign Secure Site emblem at the bottom of the login screen to verify the site credentials. SSI further protects the sensitivity of your data via a firewall.
Figure 1.3 VeriSign Secured Symbol
Rev. 01/21/2010
Net Eligibility - 2
ClickON Net Eligibility 1.2 Home Page
Once you have logged into ClickON Net Eligibility, the home page appears similar to the following:
Figure 1.4 ClickON Net Eligibility Home Page
The top right-hand corner of the screen displays the user name, login time and date, and facility name. There are four different areas in Net Eligibility: Administration appears in the blue column. Transactions appears in the orange column. Reports appears in the green column. Miscellaneous appears in the purple column.
Each area offers specific application functions. Not all users will have access to all application features. Access to the various application functions is based on user security settings. The Administration area offers access to the following features: Change Password Enables you to change your password. Manage Users Allows you to add a user to the system. Additionally, existing users can be modified and activated or deactivated. Manage User Groups Manage Reply Format
The Transactions area offers access to the following features: Eligibility Takes you to the eligibility screen where search parameters can be set and requests can be submitted. Net Eligibility - 3
Rev. 01/21/2010
ClickON Net Eligibility
Manage Batches Takes you to the batches screen, which allows you to upload batches for eligibility verification.
The Reports area offers access to the following features: Reports Takes you to the reports option.
The Miscellaneous area offers access to the following features: Log Off Logs you out of the system. E-Verify Launches E-Verify, which integrates registration in the HIS with Net Eligibility. E-Verify must be purchased separately in order to appear on the menu. Home Page Returns to the Net Eligibility home page. Payers
1.2.1
The Payers area at the bottom of the main page allows you to click the All Payers link to view a complete listing of all payers available for insurance eligibility verification using Net Eligibility. Additionally, you can click on the desired alpha character to view a list of all payers available with a name beginning with the selected letter. The list appears similar to Figure 1.5.
Figure 1.5 Payers List
Rev. 01/21/2010
Net Eligibility - 4
ClickON Net Eligibility 1.3 Navigation
Use the <<< Go Back button, which is available on the left-hand side of the title bar of most screens, to navigate to the previous screen.
Figure 1.6 Go Back Link
Rev. 01/21/2010
Net Eligibility - 5
ClickON Net Eligibility
Use the Show Menus hyperlink to display the application menus that provide access to the four areas of Net Eligibility. Once the menus are displayed, the Show Menus hyperlink becomes the Hide Menus hyperlink.
Figure 1.7 Show/Hide Menus
Rev. 01/21/2010
Net Eligibility - 6
ClickON Net Eligibility 1.4 Error Notifications
Should you receive an error notification while working in Net Eligibility, you will receive a screen similar to Figure 1.8. An email containing the error message is automatically generated and sent to the support team.
Figure 1.8 Error Notification
If you receive an error message, you can log an SSR by clicking the Click here link. For more details see Section 1.4.1, Logging an SSR. You may access Net Eligibility by clicking the Login button. See Section 1.4.2, Logging Back Into Net Eligibility for more details.
Rev. 01/21/2010
Net Eligibility - 7
ClickON Net Eligibility
1.4.1
Logging an SSR
Use the following procedure to log an SSR via an error message in Net Eligibility. You must be setup for the Internet based Client SSR system in order to take advantage of this feature. Contact Support to be setup for the Internet-based Client SSR system. 1. Click the Click here hyperlink to the right of Create SSR. A screen similar to Figure 1.9 appears.
Figure 1.9 SSRs on the Internet
2. Login into the SSR system and log your SSR. For more information on logging an SSR please see the SSR Client manual, which is available on the Client Website.
Rev. 01/21/2010
Net Eligibility - 8
ClickON Net Eligibility
1.4.2
Logging Back Into Net Eligibility
If you receive an error notification in Net Eligibility, you are forced to log back into Net Eligibility. Use the following procedures to log back into Net Eligibility. 1. Click the Login button at the bottom of the error notification. A screen similar to Figure 1.10 appears.
Figure 1.10 ClickON Net Eligibility Login Screen
2. Enter your user name and password in the fields provided.
Rev. 01/21/2010
Net Eligibility - 9
ClickON Net Eligibility
3. Click the Login button. The home page appears.
Figure 1.11 ClickON Net Eligibility Home Page
Rev. 01/21/2010
Net Eligibility - 10
ClickON Net Eligibility
2 Administration
The Administration area of Net Eligibility is for users with security rights on the level of system administrator. Therefore, the options described in this chapter appear based on the users security level. If a user is unable to view an option, assistance may be required to ensure that use is set up as an administrator, if appropriate.
2.1 Change Password Screen
Changing your password is a quick and easy task. Simply click the Change Password link under Administration and the Change Password screen appears.
Figure 2.1 Change Password Screen
The System Administrator can set the password change schedule by contacting Support to implement the desired schedule. Available settings include 30, 60, 90, 180 days or 1 year as the required frequency.
2.1.1
Changing Your Password
Use the following procedure to change your password. 1. Enter your current password in the Old Password field. 2. Enter your new password in the New Password field. A password must meet the following criteria: Cannot be blank Must be a minimum of 8 characters Must contain a mixture of upper-case, lower-case, and numeric characters Cannot contain the User ID
Cannot match old passwords 3. Re-enter the new password in the Confirm New Password field.
Rev. 01/21/2010
Net Eligibility - 11
ClickON Net Eligibility
4. Click Edit to save the new password, or click Cancel to abort the change. You return to the home page.
Figure 2.2 Home Page
2.1.2
Password Expiration
If your password expires, you will see a screen similar to the following.
Figure 2.3 Change Password Screen
This screen allows you to change your password using the steps outlined in section 2.1.1.
Rev. 01/21/2010
Net Eligibility - 12
ClickON Net Eligibility 2.2 Manage Users
Adding and editing users in Net Eligibility is a simple process. The Manage User screen, appears similar to the following:
Figure 2.4 Manage Users Screen
The System Administrator can set the password change schedule by contacting Support to implement the desired schedule. Available settings include 30, 60, 90, 180 days or 1 year as the required frequency.
Rev. 01/21/2010
Net Eligibility - 13
ClickON Net Eligibility
2.2.1
Adding a New User
Use the following procedure to add a new user to Net Eligibility. 1. Click the Add User hyperlink on the Manage Users screen. A screen similar to Figure 2.6 appears.
Figure 2.5 Manage Users Screen
Figure 2.6 Manage User Information Screen
2. Select the desired provider from the Facility Service drop-down menu. All gives the user access to all facility services. 3. Enter the user name that will be used to log into the package in the User Name field. Rev. 01/21/2010 Net Eligibility - 14
ClickON Net Eligibility
4. Enter the new users full name in the Full Name field. 5. Enter a password in the Password field. A password must meet the following criteria: Cannot be blank Must be a minimum of 8 characters Must contain a mixture of upper-case, lower-case, and numeric characters Cannot contain the User ID
Cannot match old passwords 6. Confirm the password by reentering it in the Confirm Password field. 7. Select the appropriate check boxes at the bottom of the screen to determine security access rights and actions. Options include the following: Active Indicates the user is a current user that can access the system. Administrator Allows the user to create and modify users. Perform Eligibility Checks Allows the user to submit eligibility inquiries. View Reports Allows the user to view reports in Net Eligibility. Change Password at Next Login Requires the user to change their password at the next login. Batch Processing Allows the user to submit batches for eligibility verification.
The option will not display unless it was purchased. In order to have access to this function, contact your sales representative in order to purchase it. 8. Click the Save button to save the new user in the system, or click the Cancel button to discard the new user entry.
Rev. 01/21/2010
Net Eligibility - 15
ClickON Net Eligibility
2.2.2
Editing an Existing User
Use the following procedure to edit a user in Net Eligibility. 1. Click on the desired user in the Manage Users screen. A screen similar to Figure 2.8 appears.
Figure 2.7 Manage Users Screen
Figure 2.8 Manage Users Information Screen
Rev. 01/21/2010
Net Eligibility - 16
ClickON Net Eligibility
2. Make the necessary changes. If you must reset a users password and you wish to have the user change the password at the next login, place a check in the Change Password at next Login checkbox. A password must meet the following criteria: Cannot be blank Must be a minimum of 8 characters Must contain a mixture of upper-case, lower-case, and numeric characters Cannot contain the User ID
Cannot match old passwords 3. Click the Save button to save the changes in the system, or click the Cancel button to cease the update process without saving any changes.
2.3 Manage User Groups
The Manage User Groups feature allows administrators to create and manage a group. This feature is only available to Administrators. Use the following procedure to add a user group. 1. On the Manage User Groups screen, click the Add User Group hyperlink.
Figure 2.9 Manage User Groups Screen
Rev. 01/21/2010
Net Eligibility - 17
ClickON Net Eligibility
2. The Manage Group Information screen appears.
Figure 2.10 Manage Group Information Screen
3. 4. 5. 6.
Enter a name for the new group in the Group Name field. If the group is to be active, place a checkmark () in the Active box. Select a facility filter from the User Facility Filter drop-down menu. Select the members to be associated with the new group from the Group Members section at the bottom of the screen. Place a checkmark () in the box next to the member to be added. 7. Scroll down to the bottom of the screen to click the Save button, or click Cancel to return to the previous screen without saving the settings.
Rev. 01/21/2010
Net Eligibility - 18
ClickON Net Eligibility
Use the following procedure to manage a user group. 1. On the Manage User Groups screen, select a group from the drop-down menu. Then click the Edit User Group hyperlink.
Figure 2.11 Manage User Groups Screen
Rev. 01/21/2010
Net Eligibility - 19
ClickON Net Eligibility
2. The Manage Group Information screen appears.
Figure 2.12 Manage GroupInformation Screen
3. Edit the group name in the Group Name field, remove the checkmark () in the Active box to deactivate the active setting, or select a different facility from the User Facility Filter drop-down menu. Select or change the members to be associated with the group from the Group Members section at the bottom of the screen by placing or removing a checkmark () in the box next to the member to be added. 4. Scroll down to the bottom of the screen to click the Save button, or click Cancel to return to the previous screen without saving the settings.
Rev. 01/21/2010
Net Eligibility - 20
ClickON Net Eligibility 2.4 Manage Reply Format
The Manage Reply Format allows administrators to upload and select an Extensible Stylesheet Language (XSL) file that can transform the look of Eligibility replies. This feature is only available to Administrators for customizing replies by specifying a proprietary XSL file. Use the following procedure to manage a reply format. 1. On the Manage Reply Format screen, select the provider from the drop-down menu. 2. Specify the Current Format by placing a checkmark () in the box. Only one format can be the current format.
Figure 2.13 Manage Reply Format Screen
3. Click the Save button to save your settings.
Rev. 01/21/2010
Net Eligibility - 21
ClickON Net Eligibility
2.4.1 Adding a Format
1. On the Manage Reply Format screen, click the Add Format hyperlink. The Manage Format Information screen appears.
Figure 2.14 Manage Format Information Screen
2. On the Manage Format Information screen, enter the format name in the Format field. 3. At the Upload XSL field, click the Browse () button to search for the XSL file on the network. 4. Click the Save button to save changes, or click Cancel to return to the previous screen without saving changes.
Rev. 01/21/2010
Net Eligibility - 22
ClickON Net Eligibility
3 Transactions
3.1 Eligibility Screen
The Eligibility screen allows user to submit an Eligibility request using payer-specific search options. The available search parameters differ by payer. The Eligibility screen appears similar to the following:
Figure 3.1 - Eligibility Screen
3.1.1
Submitting an Eligibility Request
Use the following procedure to submit an Eligibility request. 1. Select a provider from the Provider drop-down menu. 2. Select a payer from the Payer drop-down menu.
Rev. 01/21/2010
Net Eligibility - 23
ClickON Net Eligibility
3. Select a search option from the Search options drop-down menu. The lower half of the screen displays the search parameters, based on the option you selected. Search Options vary from payer to payer.
Figure 3.2 - Eligibility Screen
Rev. 01/21/2010
Net Eligibility - 24
ClickON Net Eligibility
4. Enter the necessary information in the search fields. Required fields will be flagged if you submit a search with incomplete information.
Figure 3.3 - Eligibility Screen
Rev. 01/21/2010
Net Eligibility - 25
ClickON Net Eligibility
Note the calendar feature on the Service Start and End Dates allows you to scroll through a calendar to find the desired date, similar to the following:
Figure 3.4 Calendar Feature
Rev. 01/21/2010
Net Eligibility - 26
ClickON Net Eligibility
Click the Submit button to process the eligibility request. A screen similar to Figure 3.5 appears indicating that the request is being processed. The resulting information appears in a benefits verification report similar to Figure 3.6. The appearance and content of verification reports varies from payer to payer.
Figure 3.5 - Eligibility Screen
Rev. 01/21/2010
Net Eligibility - 27
ClickON Net Eligibility
Figure 3.6 - Eligibility Reply Screen Top
Rev. 01/21/2010
Net Eligibility - 28
ClickON Net Eligibility
You can click the Copy Block hyperlink to move to the bottom of the response and view the copy block, which appears similar to Figure 3.7.
Figure 3.7 - Eligibility Reply Screen Bottom (Copy Block)
Rev. 01/21/2010
Net Eligibility - 29
ClickON Net Eligibility
By scrolling down in the response, you find a series of hyperlinks that allow you to quickly access the portion of data that you need. For example, by clicking on the Hospital link you are carried to the Hospital portion of the response.
Figure 3.8 - Eligibility Reply Screen Top
3.1.2
Code
Eligibility Responses Description All Active (Eligible) Inactive (Ineligible) Authorized Quantity Exceeded
The following eligibility responses are available in the system. All Active Inactive 4
Rev. 01/21/2010
Net Eligibility - 30
ClickON Net Eligibility
Code 15 33 35 41 42 43 44 45 46 47 48 49 50 51 52 53 54 55 56 57 58 60 61 62 63 64 65 66 67 68 69 70 71 72 73 74 75 76 77 78 79 Description Required application data missing Input Errors Out of Network Authorization/Access Restrictions Unable to Respond at Current Time Invalid/Missing Provider Identification Invalid/Missing Provider Name Invalid/Missing Provider Specialty Invalid/Missing Provider Phone Number Invalid/Missing Provider State Invalid/Missing Referring Provider Identification Number Provider is Not Primary Care Physician Provider Ineligible for Inquiries Provider Not on File Service Dates Not Within Provider Plan Enrollment Inquired Benefit Inconsistent with Provider Type Inappropriate Product/Service ID Qualifier Inappropriate Product/Service ID Inappropriate Date Invalid/Missing Date(s) of Service Invalid/Missing Date-of-Birth Date of Birth Follows Date(s) of Service Date of Death Precedes Date(s) of Service Date of Service Not Within Allowable Inquiry Period Date of Service in Future Invalid/Missing Patient Information Invalid/Missing Patient Name Invalid/Missing Patient Gender Code Patient Not Found Duplicate Patient ID Number Inconsistent with Patients Age Inconsistent with Patients Gender Patient Birth Date Does Not Match That for the Patient on the Database Invalid/Missing Subscriber/Insured ID Invalid/Missing Subscriber/Insured Name Invalid/Missing Subscriber/Insured Gender Code Subscriber/Insured Not Found Duplicate Subscriber/Insured ID Number Subscriber Found, Patient Not Found Subscriber/Insured Not in Group/Plan Identified Invalid Participant Identification
Rev. 01/21/2010
Net Eligibility - 31
ClickON Net Eligibility
Code 80 89 95 97 T4 T5 Questionable Description No Response Received Transaction Terminated No Prior Approval Patient Not Eligible Invalid or Missing Provider Address Payer Name or Identifier Missing Certification Information Missing Questionable (The payer response did not indicate definitively whether the person was eligible or ineligible, or no response was received from the payer.)
It is important that all responses be reviewed for specific information regarding the patients eligibility for insurance. Net Eligibility uses the guidelines set forth in the National Electronic Data Interchange Transaction Set Implementation Guide: Health Care Eligibility Benefit Inquiry and Response (Document number 00401010X092) to determine eligibility status. According to the guide, The minimum data for a HIPAA compliant response for a person that has been located in the information sources system must indicate either, 1 Active Coverage or 6 Inactive in EB01 and, 30 Health Benefit Plan Coverage in EB03. A response is marked questionable if a payer does not send a response or if the response does not match any of the reasons available in Net Eligibility. If data elements change from the time the request is sent to the time the response is received, a stop sign message appears alerting you:
If a response returns containing other or additional payers, a message appears at the top of the response:
Rev. 01/21/2010
Net Eligibility - 32
ClickON Net Eligibility
3.1.3
Printing the Copy Block
The Copy Block portion of the eligibility response may be printed by clicking the Print Copy Block button just below the Copy Block. The printout appears similar to Figure 3.9.
Figure 3.9 Copy Block Printout
3.1.4
Copy To Clipboard
The Copy Block portion of the eligibility response may be copied to your clipboard by clicking the Copy To Clipboard button just below the Copy Block.
Rev. 01/21/2010
Net Eligibility - 33
ClickON Net Eligibility
3.1.5
Printing the Response Click the browsers Print icon Go to File>Print. Right-click on the screen and select Print.
Print the eligibility response using one of the following methods:
Figure 3.10 - Eligibility Reply Screen
Rev. 01/21/2010
Net Eligibility - 34
ClickON Net Eligibility
3.1.6
Printing Specific Coverage Information
Specific coverage information can be printed using the following procedure. 1. Scroll down in the eligibility response to the Eligibility, Coverage, or Benefit Reports area of the response where the hyperlinks for the various types of coverage are located. Click the printer icon in the upper right corner for easy access printing.
Figure 3.11 Lookup History Response Screen - Hyperlinks
Rev. 01/21/2010
Net Eligibility - 35
ClickON Net Eligibility
2. If you do not use the printer icon available on each section, click the Print hyperlink to the right of the desired coverage type. The eligibility response is opened in a separate window followed by the Print window.
Figure 3.12 Print window
3. Set the desired print options.
Rev. 01/21/2010
Net Eligibility - 36
ClickON Net Eligibility
4. Click the Print button to proceed with printing, or click Cancel to abort the print job. If you print the coverage information, it will appear similar to the following.
Figure 3.13 Specific Coverage Printout
Rev. 01/21/2010
Net Eligibility - 37
ClickON Net Eligibility
Figure 3.14 Specific Coverage Printout
Rev. 01/21/2010
Net Eligibility - 38
ClickON Net Eligibility 3.2 View History
Also located on the Eligibility screen is the View History hyperlink. This link accesses previous eligibility history, based on a search that may include multiple parameters. Use the following procedure to access historical eligibility requests. 1. Click the View History link. A screen similar to the following appears:
Figure 3.15 View History Screen
2. Enter or select the desired data in any or all of the following Date Range fields. a. From Enter the desired date in the field or click the drop-down arrow to display a pop-up calendar where the desired date can be selected. b. To Enter the desired date in the field or click the drop-down arrow to display a pop-up calendar where the desired date can be selected. 3. Enter or select the desired data in any or all of the following Selection Criteria fields. a. Payer Select the desired payer from the drop-down list. b. Facility Service Name Select the desired provider from the drop-down list. c. Submitted By Select the desired user from the drop-down list. d. Eligibility Status Select the desired status from the drop-down list:
Rev. 01/21/2010
Net Eligibility - 39
ClickON Net Eligibility
Code All Active Inactive 4 15 33 35 41 42 43 44 45 46 47 48 49 50 51 52 53 54 55 56 57 58 60 61 62 63 64 65 66 67 68 69 70 71 72 73 74 75 Description All Active (Eligible) Inactive (Ineligible) Authorized Quantity Exceeded Required application data missing Input Errors Out of Network Authorization/Access Restrictions Unable to Respond at Current Time Invalid/Missing Provider Identification Invalid/Missing Provider Name Invalid/Missing Provider Specialty Invalid/Missing Provider Phone Number Invalid/Missing Provider State Invalid/Missing Referring Provider Identification Number Provider is Not Primary Care Physician Provider Ineligible for Inquiries Provider Not on File Service Dates Not Within Provider Plan Enrollment Inquired Benefit Inconsistent with Provider Type Inappropriate Product/Service ID Qualifier Inappropriate Product/Service ID Inappropriate Date Invalid/Missing Date(s) of Service Invalid/Missing Date-of-Birth Date of Birth Follows Date(s) of Service Date of Death Precedes Date(s) of Service Date of Service Not Within Allowable Inquiry Period Date of Service in Future Invalid/Missing Patient Information Invalid/Missing Patient Name Invalid/Missing Patient Gender Code Patient Not Found Duplicate Patient ID Number Inconsistent with Patients Age Inconsistent with Patients Gender Patient Birth Date Does Not Match That for the Patient on the Database Invalid/Missing Subscriber/Insured ID Invalid/Missing Subscriber/Insured Name Invalid/Missing Subscriber/Insured Gender Code Subscriber/Insured Not Found
Rev. 01/21/2010
Net Eligibility - 40
ClickON Net Eligibility
Code 76 77 78 79 80 89 95 97 T4 T5 Questionable Description
Duplicate Subscriber/Insured ID Number Subscriber Found, Patient Not Found Subscriber/Insured Not in Group/Plan Identified Invalid Participant Identification No Response Received Transaction Terminated No Prior Approval Patient Not Eligible Invalid or Missing Provider Address Payer Name or Identifier Missing Certification Information Missing Questionable (The payer response did not indicate definitively whether the person was eligible or ineligible, or no response was received from the payer.) See Section 3.1.2, Eligibility Responses for more information on eligibility statuses. e. Viewed Status Select the desired view status from the drop-down list All, Viewed, and Never Viewed. f. Other or Additional Payer Select whether to Show all replies, Show only replies with other or additional payers, or Show only replies with HMO payers. 4. Enter or select the desired data in any or all of the following Patient Information fields. a. First Name Enter the desired first name in the field. b. Last Name Enter the desired last name in the field. c. Social Security Number Enter the desired social security number in the field. d. Date of birth Enter the desired date of birth in the field. e. Subscriber ID Enter the desired subscriber ID number in the field. f. Account number Enter the desired account number in the field.
Rev. 01/21/2010
Net Eligibility - 41
ClickON Net Eligibility
5. Click Submit to process the request, or Cancel to abort the inquiry. A screen similar to Figure 3.16 appears listing the search parameters at the top of the screen and the eligibility inquiries that meet the parameters in a list at the bottom. The list can be sorted by clicking on the desired header hyperlink. Click the header again to sort in descending order. The following headers are available: Payer name Patient name Policy # Account # Status Hover over the number in the Status field to view the response description. Submitted by Facility service name (provider name) Request time
Figure 3.16 Lookup History Screen
Information that was not submitted in the original request, but was returned by the payer appears in bold, italic green text. Red highlighting indicates data changed after the request was submitted. Rev. 01/21/2010 Net Eligibility - 42
ClickON Net Eligibility
6. Click the payer name hyperlink for the desired request to open the original request. A screen similar to the following appears. You can click the Copy Block hyperlink, which appears at the top of the eligibility response to move to the bottom of the response and view the copy block similar to Figure 3.18
Figure 3.17 Lookup History Response Screen
Rev. 01/21/2010
Net Eligibility - 43
ClickON Net Eligibility
Figure 3.18 Lookup History Response Screen Copy Block
Rev. 01/21/2010
Net Eligibility - 44
ClickON Net Eligibility
By scrolling down in the response, you find a series of hyperlinks that allow you to quickly access the portion of data that you need. For example, by clicking on the USED DURABLE MEDICAL EQUIPMENT link you are carried to the Used Durable Medical Equipment portion of the response.
Figure 3.19 Lookup History Response Screen - Hyperlinks
Rev. 01/21/2010
Net Eligibility - 45
ClickON Net Eligibility
Figure 3.20 Lookup History Response Screen Used Durable Medical Equipment Information
7. Alter any parameters if desired. 8. Click Submit to process a new request if desired.
Rev. 01/21/2010
Net Eligibility - 46
ClickON Net Eligibility
3.2.1
Printing the Copy Block
The Copy Block portion of the eligibility response may be printed by clicking the Print Copy Block button just below the Copy Block. The printout appears similar to Figure 3.22.
Figure 3.21 Copy Block
Rev. 01/21/2010
Net Eligibility - 47
ClickON Net Eligibility
Figure 3.22 Copy Block Printout
Rev. 01/21/2010
Net Eligibility - 48
ClickON Net Eligibility
3.2.2
Copy to Clipboard
The Copy Block portion of the eligibility response may be copied to your clipboard by clicking the Copy To Clipboard button just below the Copy Block.
Figure 3.23 Copy Block
Rev. 01/21/2010
Net Eligibility - 49
ClickON Net Eligibility
3.2.3
Printing the Response
Print the eligibility response in View History by clicking the Print icon that appears at the top of the response.
Figure 3.24 Lookup History Response Screen
Rev. 01/21/2010
Net Eligibility - 50
ClickON Net Eligibility
3.2.4
Printing Specific Coverage Information
Specific coverage information can be printed using the following procedure. 1. Scroll down in the eligibility response to the Eligibility, Coverage, or Benefit Reports area of the response where the hyperlinks for the various types of coverage are located.
Figure 3.25 Lookup History Response Screen - Hyperlinks
Rev. 01/21/2010
Net Eligibility - 51
ClickON Net Eligibility
2. Click the Print hyperlink to the right of the desired coverage type. The eligibility response is opened in a separate window followed by the Print window.
Figure 3.26 Print window
3. Set the desired print options.
Rev. 01/21/2010
Net Eligibility - 52
ClickON Net Eligibility
4. Click the Print button to proceed with printing, or click Cancel to abort the print job. If you print the coverage information, it will appear similar to the following.
Figure 3.27 Specific Coverage Printout
Rev. 01/21/2010
Net Eligibility - 53
ClickON Net Eligibility
Figure 3.28 Specific Coverage Printout
Rev. 01/21/2010
Net Eligibility - 54
ClickON Net Eligibility
3.2.5
View Logs
Use the following procedure to determine if an eligibility response has been viewed. 1. Check the far right column in the History List. If a request has not been viewed, the column says Never Viewed. If a claim has been viewed, a View Log hyperlink becomes available in the column.
Figure 3.29 Lookup History Request List
Rev. 01/21/2010
Net Eligibility - 55
ClickON Net Eligibility
2. Clicking the View Log hyperlink opens the Viewed By Log window. This window displays a list of all users that have viewed the response along with the view date and time.
Figure 3.30 Lookup History View Log
3. Click the X in the upper right-hand corner to close the window. You can sort the Viewed By Log by clicking the desired header. User Name and Reply View Time are the headers available in the Viewed By Log.
Rev. 01/21/2010
Net Eligibility - 56
ClickON Net Eligibility
4 Reports
Several reports are available through the Reports screen. Some of the reports are standardized, while others allow specific selections to customize the report. Each report can be selected through the Select Report drop-down menu. Each of the reports is covered in the following sections.
Figure 4.1 Report Screen
4.1 Internet Explorer Settings
Verify the following setting in Internet Explorer in order to have each report display properly. 1. Launch Internet Explorer. 2. Open the Tools menu.
Figure 4.2 Internet Explorer Tools menu
Rev. 01/21/2010
Net Eligibility - 57
ClickON Net Eligibility
3. Select Internet Options. The Internet Options window displays.
Figure 4.3 Internet Options window
4. Click the Settings button under Browsing history in the General tab.
Rev. 01/21/2010
Net Eligibility - 58
ClickON Net Eligibility
5. Select the Every time I visit the webpage radio button.
Figure 4.4 Settings window
6. Click OK.
Rev. 01/21/2010
Net Eligibility - 59
ClickON Net Eligibility 4.2 Report Header Bar
Several report functions are available from the report header bar. The report header bar appears similar to the following.
Figure 4.5 Report Header Bar
Icon/Field
Description Export allows you to export the report in the desired file format. Options include: Crystal Reports (RPT) Adobe Acrobat (PDF) Microsoft Excel 97-2000 (XLS) Microsoft Excel 97-2000 Data Only (XLS) Microsoft Word (RTF) Microsoft Word Editable (RTF) Rich Text Format (RTF)
Print allows you to print a hard copy of the report. First displays the first page of the report. Prev displays the previous page of the report. Next displays the next page of the report. Last displays the last page of the report. Page count displays the total number of pages in the report. The View History drop-down menu displays each part of the report that has been viewed. The Zoom drop-down menu indicates the magnification at which the report is displayed.
Rev. 01/21/2010
Net Eligibility - 60
ClickON Net Eligibility
4.2.1
Exporting a Report
Use the following procedure to export a report. 1. Generate the desired report. 2. Click the Export icon in the report header bar. The Export the Report window appears similar to the following.
Figure 4.6 Export the Report window
3. Select the desired File Format from the drop-down menu. Options include the following: Crystal Reports (RPT) Adobe Acrobat (PDF) Microsoft Excel 97-2000 (XLS) Microsoft Word (RTF) Microsoft Word Editable (RTF) Rich Text Format (RTF)
Microsoft Excel 97-2000 Data Only (XLS) 4. Set the desired Page Range you wish to export. You can print All pages or a specific page range. If you select the Pages radio button, enter the desired page numbers in the From and To fields. 5. Click OK to proceed with the export, or click Cancel to abort the export. If you click OK, the report displays in the application file format selected. 6. Save the export if desired.
Rev. 01/21/2010
Net Eligibility - 61
ClickON Net Eligibility
4.2.2
Printing a Report
Use the following procedure to print a report. 1. Generate the desired report. 2. Click the Print icon. The Print the Report window appears.
Figure 4.7 Print the Report window
3. Select the Page Range you wish to print. You can print All pages or a specific page range. If you select the Pages radio button, enter the desired page numbers in the From and To fields.
Rev. 01/21/2010
Net Eligibility - 62
ClickON Net Eligibility
4. Click OK to print the report, or click Cancel to abort the printing of the report. If you click OK, the report appears in PDF format.
Figure 4.8 PDF Report Display
Rev. 01/21/2010
Net Eligibility - 63
ClickON Net Eligibility
5. Click the Print icon. The Print window appears.
Figure 4.9 Print the Report window
6. Set the desired print options. 7. Click OK to proceed with printing, or click Cancel to abort the print job.
4.3 Report Footer Bar
Several report functions are available from the report footer bar. The report footer bar appears similar to the following.
Figure 4.10 Report Footer Bar
Icon/Field
Description First displays the first page of the report. Prev displays the previous page of the report. Next displays the next page of the report. Last displays the last page of the report. Page count identifies the current page displayed and the total number of pages in the report.
Rev. 01/21/2010
Net Eligibility - 64
ClickON Net Eligibility 4.4 E-Verify User Log Report
The E-Verify User Log provides a list of all users using E-Verify, along with their corresponding HIS ID and access dates for the specified time period. Selecting the E-Verify User Log from the drop-down selection menu opens a screen similar to the following:
Figure 4.11 E-Verify Log Criteria
Select the desired criteria to generate a report. Fields include the following: From To User
The system defaults to the current date for all date settings and All for the User setting.
Rev. 01/21/2010
Net Eligibility - 65
ClickON Net Eligibility
The E-Verify User Log appears similar to the following:
Figure 4.12 E-Verify User Log
Rev. 01/21/2010
Net Eligibility - 66
ClickON Net Eligibility 4.5 Eligibility Status Report
The Eligibility Status Report provides a list of all payers to which eligibility inquiries were sent, along with the number of inquiries by status for each payer and grand totals for the specified time period. Selecting the Eligibility Status Report from the drop-down selection menu opens a screen similar to the following:
Figure 4.13 Eligibility Status Report Criteria
Select the desired criteria to generate a report. Fields include the following: From To Service
The system defaults to the current date for all date settings and All for the Service setting.
Rev. 01/21/2010
Net Eligibility - 67
ClickON Net Eligibility
The Eligibility Status Report appears similar to the following:
Figure 4.14 Eligibility Status Report
Rev. 01/21/2010
Net Eligibility - 68
ClickON Net Eligibility 4.6 Facility Statistics Report
The Facility Statistics Report breaks down the number of requests per hour based on Central Time. Additionally, the report provides a total number of eligibility requests and the number of minutes since the last eligibility request. Selecting the Facility Statistics Report from the drop-down selection menu opens a screen similar to the following:
Figure 4.15 Facility Statistics Report
This report is refreshed every 60 seconds.
Rev. 01/21/2010
Net Eligibility - 69
ClickON Net Eligibility 4.7 Name Number Mismatch Report
The Name-Number Mismatch Report provides request data and the eligibility response (for the selected service and payer for a specified time period) that could not be linked to an account in the HIS. Selecting the Name-Number Mismatch Report from the drop-down selection menu opens a screen similar to the following:
Figure 4.16 - Name-Number Mismatch Report Criteria
Select the desired criteria to generate a report. Fields include the following: From To Service Payer Eligible
The system defaults to the current date for all date settings and All for the payer and eligible settings.
Rev. 01/21/2010
Net Eligibility - 70
ClickON Net Eligibility
The Name-Number Mismatch Report appears similar to the following:
Figure 4.17 Name-Number Mismatch Report
Rev. 01/21/2010
Net Eligibility - 71
ClickON Net Eligibility
4.7.1
Printing the Report
Use the following procedure to print the Name Number Mismatch Report. 1. Click the Print icon, which appears just above the report results. The report window displays.
Figure 4.18 Name-Number Mismatch Report
Rev. 01/21/2010
Net Eligibility - 72
ClickON Net Eligibility
Figure 4.19 Name-Number Mismatch Report
Rev. 01/21/2010
Net Eligibility - 73
ClickON Net Eligibility
2. Click the Print icon. The Print the Report window appears.
Figure 4.20 Print the Report window
3. Select the Page Range you wish to print. You can print All pages or a specific page range. If you select the Pages radio button, enter the desired page numbers in the From and To fields.
Rev. 01/21/2010
Net Eligibility - 74
ClickON Net Eligibility
4. Click OK to print the report, or click Cancel to abort the printing of the report. If you click OK, the report appears in PDF format.
Figure 4.21 PDF Report Display
Rev. 01/21/2010
Net Eligibility - 75
ClickON Net Eligibility
5. Click the Print icon. The Print window appears.
Figure 4.22 Print the Report window
6. Set the desired print options. 7. Click OK to proceed with printing, or click Cancel to abort the print job.
Rev. 01/21/2010
Net Eligibility - 76
ClickON Net Eligibility 4.8 Payer Report
The Payer Report is an ad hoc report created based on the criteria you set. Selecting the Payer Report from the drop-down selection menu opens a screen similar to the following:
Figure 4.23 - Payer Report Search Criteria
A specific user can be selected when running the report. Enter information in the fields to generate a report. Fields include the following: From To Service Payer Status User Patient Account Number Patient Last Name Patient First Name Patient SSN (Social Security Number) Patient DOB (Date of Birth)
It is unnecessary to fill in every field; the system defaults to ALL for service, payer, and eligible. A report is generated when only those fields are populated. Inside the report, you can see specifics about the report, including the payer name, start and end dates of service, patient social security number, as well as the name of the user who submitted the report. You can sort results on this report by clicking the column headings. This report is available for printing.
Rev. 01/21/2010
Net Eligibility - 77
ClickON Net Eligibility
The Payer Report appears similar to the following:
Figure 4.24 - Payer Report
After you select an account to view and click the Go Back link, you return to the Payer Report page with the previous selection criteria and report still intact.
Rev. 01/21/2010
Net Eligibility - 78
ClickON Net Eligibility 4.9 Payer Request Chart Report
The Payer Request Chart provides a graphic representation and summary of the transactions submitted to payers for a specified time period. Selecting the Payer Request Chart from the drop-down selection menu opens a screen similar to the following:
Figure 4.25 - Payer Request Chart Criteria
Select the desired criteria to generate a report. Fields include the following: From To User The system defaults to the current date for all date settings and All for the User setting.
Rev. 01/21/2010
Net Eligibility - 79
ClickON Net Eligibility
The Payer Request Chart appears similar to the following:
Figure 4.26 Payer Request Chart
Rev. 01/21/2010
Net Eligibility - 80
ClickON Net Eligibility
Figure 4.27 Payer Request Chart
Rev. 01/21/2010
Net Eligibility - 81
ClickON Net Eligibility 4.10 Reply Status Detail Report
The Reply Status Detail Report provides a graphic representation and summary of the responses received based on the selected report parameters. In addition, summary details are available on the setup screen, providing more information about the transactions depicted in the report. Selecting the Reply Status Detail Report from the drop-down menu opens a screen similar to the following:
Figure 4.28 Reply Status Detail Criteria
Select the desired criteria to generate a report. Fields include the following: From To Providers Payers Status The system defaults to the current date for all date settings and All for the Status setting. At the bottom of the screen, the summary lines allow you to view transaction details.
Rev. 01/21/2010
Net Eligibility - 82
ClickON Net Eligibility
The Reply Status Detail Report appears similar to the following:
Figure 4.29 Page 1 of Reply Status Detail Report
Rev. 01/21/2010
Net Eligibility - 83
ClickON Net Eligibility
Figure 4.30 Page 2 of Reply Status Detail Report
Rev. 01/21/2010
Net Eligibility - 84
ClickON Net Eligibility
4.10.1 Viewing the Reply Status Details
From the Reports menu on the main Net Eligibility screen, select the Reply Status Detail Report from the drop-down menu. A screen similar to the following appears:
Figure 4.31 Reply Status Detail Criteria
Rev. 01/21/2010
Net Eligibility - 85
ClickON Net Eligibility
At the bottom of the screen under Reply Status Code, find the detail you wish to view. Hovering your mouse over the detail changes the background color of the line. Click the desired detail. A screen similar to Figure 4.32 appears.
Figure 4.32 Reply Status Detail Information
Rev. 01/21/2010
Net Eligibility - 86
ClickON Net Eligibility 4.11 Reply Status Report
The Reply Status Report provides a graphic representation and summary of the responses received based on the selected report parameters. Selecting the Reply Status Report from the drop-down selection menu opens a screen similar to the following:
Figure 4.33 Reply Status Criteria
Select the desired criteria to generate a report. Fields include the following: From To Providers Payers Status The system defaults to the current date for all date settings and All for the Status setting.
Rev. 01/21/2010
Net Eligibility - 87
ClickON Net Eligibility
The Reply Status Report appears similar to the following:
Figure 4.34 Reply Status Report
Rev. 01/21/2010
Net Eligibility - 88
ClickON Net Eligibility
Figure 4.35 Reply Status Report
Rev. 01/21/2010
Net Eligibility - 89
ClickON Net Eligibility 4.12 User Transactions Summary
The User Transactions Summary report provides a summary of the transactions submitted by a specific user or group of users within a specific time period. The report criteria selection screen appears similar to the following.
Figure 4.36 User Transactions Summary Report Criteria Selection Screen
Select the desired criteria to generate a report. Fields include the following: From To User
The system defaults to the current date for all date settings and All for the User setting.
Rev. 01/21/2010
Net Eligibility - 90
ClickON Net Eligibility
The User Transaction Summary Report appears similar to the following:
Figure 4.37 - User Transactions Summary Report
Rev. 01/21/2010
Net Eligibility - 91
ClickON Net Eligibility
5 Manage Batches Screen
The Batches screen allows users to upload eligibility requests in batches rather than submitting each request individually. The option will not display unless it was purchased. To have access to this function, contact your sales representative in order to purchase it.
Figure 5.1 Batches Screen
Rev. 01/21/2010
Net Eligibility - 92
ClickON Net Eligibility 5.1 Uploading a Batch
Use the following procedure to upload a batch for eligibility verification. 1. Click the Manage Batches hyperlink on the main menu screen. 2. Click the Browse button. A screen similar to the following appears.
Figure 5.2 Choose File Window
3. Locate the desired batch file and highlight it.
Rev. 01/21/2010
Net Eligibility - 93
ClickON Net Eligibility
4. Click the Open button. The Choose File window closes and the Batch List screen displays. The filename and path are displayed in the File Path field.
Figure 5.3 Batches Screen
5. Click the Upload button to upload and submit the file for eligibility verification. While the process is running the status will be In Progress. Once the process completes, a Complete hyperlink appears in the Status column.
5.2 Batch List
When records are available in the Batch List, the following information is provided for each batch: Batch File Name Owner Received Time Completed Time Status
Rev. 01/21/2010
Net Eligibility - 94
ClickON Net Eligibility
6 Log Off
To log out of Net Eligibility, simply click the Log Off hyperlink and you are returned to the Net Eligibility Login screen.
Figure 6.1 ClickON Net Eligibility Login Screen
Rev. 01/21/2010
Net Eligibility - 95
ClickON Net Eligibility
Index
A
Add User 3, 13 Adding a New User 14
L
Log Off 4, 95 Login 1, 2, 9, 10, 95 Look Up History 39
B
Batch List 94 Batches 4, 92, 94
List 94 Uploading 93
N
Name-Number Mismatch Report 70, 71, 72, 73
Printing 72
P C
Change Password 3, 11, 12 Changing Your Password 11, 12 Copy to Clipboard 49 Copy To Clipboard 33 Password
Change 11, 12
Password Expiration 12 Payer Report 77, 78 Payer Request Pie Chart 79, 80, 81, 82, 85, 86, 87
E
Edit User 16 Eligibility v, 1, 2, 3, 4, 9, 10, 13, 14, 15, 16, 17, 19, 21, 23, 24, 25, 27, 28, 29, 30, 34, 39, 95 Eligibility Request
Submitting 23
R
Reports 4, 15, 57
Eligibility Status Report 67, 68, 69 E-Verify User Log 61, 62, 63, 64, 65, 66, 74, 75, 76 Name-Number Mismatch Report 70, 71, 72, 73 Name-Number Mismatch Report Printing 72 Payer Report 77, 78 Payer Request Pie Chart 79, 80, 81, 82, 85, 86, 87 User Transactions Summary 90, 91
Eligibility Status Report 67, 68, 69 E-Verify 4 E-Verify User Log 61, 62, 63, 64, 65, 66, 74, 75, 76
G
Getting Started 1
S
Security 2 Submitting an Eligibility Request 23
H
History 39 Home Page 3, 4, 5, 6, 7, 8, 10
U
Uploading a Batch 93 User Transactions Summary 90, 91
Rev. 01/21/2010
Net Eligibility - 96
ClickON Net Eligibility
Users
Add 13, 14 Edit 16
V
VeriSign 2 View Logs 55
Rev. 01/21/2010
Net Eligibility - 97
You might also like
- Shoe Dog: A Memoir by the Creator of NikeFrom EverandShoe Dog: A Memoir by the Creator of NikeRating: 4.5 out of 5 stars4.5/5 (537)
- The Subtle Art of Not Giving a F*ck: A Counterintuitive Approach to Living a Good LifeFrom EverandThe Subtle Art of Not Giving a F*ck: A Counterintuitive Approach to Living a Good LifeRating: 4 out of 5 stars4/5 (5795)
- Hidden Figures: The American Dream and the Untold Story of the Black Women Mathematicians Who Helped Win the Space RaceFrom EverandHidden Figures: The American Dream and the Untold Story of the Black Women Mathematicians Who Helped Win the Space RaceRating: 4 out of 5 stars4/5 (895)
- The Yellow House: A Memoir (2019 National Book Award Winner)From EverandThe Yellow House: A Memoir (2019 National Book Award Winner)Rating: 4 out of 5 stars4/5 (98)
- Grit: The Power of Passion and PerseveranceFrom EverandGrit: The Power of Passion and PerseveranceRating: 4 out of 5 stars4/5 (588)
- The Little Book of Hygge: Danish Secrets to Happy LivingFrom EverandThe Little Book of Hygge: Danish Secrets to Happy LivingRating: 3.5 out of 5 stars3.5/5 (400)
- The Emperor of All Maladies: A Biography of CancerFrom EverandThe Emperor of All Maladies: A Biography of CancerRating: 4.5 out of 5 stars4.5/5 (271)
- Never Split the Difference: Negotiating As If Your Life Depended On ItFrom EverandNever Split the Difference: Negotiating As If Your Life Depended On ItRating: 4.5 out of 5 stars4.5/5 (838)
- The World Is Flat 3.0: A Brief History of the Twenty-first CenturyFrom EverandThe World Is Flat 3.0: A Brief History of the Twenty-first CenturyRating: 3.5 out of 5 stars3.5/5 (2259)
- On Fire: The (Burning) Case for a Green New DealFrom EverandOn Fire: The (Burning) Case for a Green New DealRating: 4 out of 5 stars4/5 (74)
- Elon Musk: Tesla, SpaceX, and the Quest for a Fantastic FutureFrom EverandElon Musk: Tesla, SpaceX, and the Quest for a Fantastic FutureRating: 4.5 out of 5 stars4.5/5 (474)
- A Heartbreaking Work Of Staggering Genius: A Memoir Based on a True StoryFrom EverandA Heartbreaking Work Of Staggering Genius: A Memoir Based on a True StoryRating: 3.5 out of 5 stars3.5/5 (231)
- Team of Rivals: The Political Genius of Abraham LincolnFrom EverandTeam of Rivals: The Political Genius of Abraham LincolnRating: 4.5 out of 5 stars4.5/5 (234)
- Devil in the Grove: Thurgood Marshall, the Groveland Boys, and the Dawn of a New AmericaFrom EverandDevil in the Grove: Thurgood Marshall, the Groveland Boys, and the Dawn of a New AmericaRating: 4.5 out of 5 stars4.5/5 (266)
- The Hard Thing About Hard Things: Building a Business When There Are No Easy AnswersFrom EverandThe Hard Thing About Hard Things: Building a Business When There Are No Easy AnswersRating: 4.5 out of 5 stars4.5/5 (345)
- The Unwinding: An Inner History of the New AmericaFrom EverandThe Unwinding: An Inner History of the New AmericaRating: 4 out of 5 stars4/5 (45)
- The Gifts of Imperfection: Let Go of Who You Think You're Supposed to Be and Embrace Who You AreFrom EverandThe Gifts of Imperfection: Let Go of Who You Think You're Supposed to Be and Embrace Who You AreRating: 4 out of 5 stars4/5 (1090)
- The Sympathizer: A Novel (Pulitzer Prize for Fiction)From EverandThe Sympathizer: A Novel (Pulitzer Prize for Fiction)Rating: 4.5 out of 5 stars4.5/5 (121)
- Her Body and Other Parties: StoriesFrom EverandHer Body and Other Parties: StoriesRating: 4 out of 5 stars4/5 (821)
- CCB-MDM Installation GuideDocument40 pagesCCB-MDM Installation GuidevikasNo ratings yet
- Manualfsp 3000r7 emDocument500 pagesManualfsp 3000r7 emKamsai Ikamsai100% (1)
- ANSYS Mechanical APDL Programmers ReferenceDocument398 pagesANSYS Mechanical APDL Programmers ReferenceFelipe QuevedoNo ratings yet
- Blue Bell, Inc. v. Farah Manufacturing Company, Inc., 508 F. 2d 1260 - Court of Appeals, 5th Circuit 1975 - Google ScholarDocument5 pagesBlue Bell, Inc. v. Farah Manufacturing Company, Inc., 508 F. 2d 1260 - Court of Appeals, 5th Circuit 1975 - Google ScholarICNo ratings yet
- The Heisman Trophy Trust v. Heisman WatchDocument20 pagesThe Heisman Trophy Trust v. Heisman WatchDarren Adam HeitnerNo ratings yet
- FortiClient FAQV5-2 Rev5Document3 pagesFortiClient FAQV5-2 Rev5mayi_rmNo ratings yet
- Phrenic Power - ArdentDocument6 pagesPhrenic Power - ArdentRobert MarlerNo ratings yet
- AV Navigation: XNV-770BT XNV-660BTDocument240 pagesAV Navigation: XNV-770BT XNV-660BTjulio ariasNo ratings yet
- Abercrombie & Fitch vs. Hunting WorldDocument5 pagesAbercrombie & Fitch vs. Hunting WorldRona TumaganNo ratings yet
- Tekla - DocumentDocument2,005 pagesTekla - DocumentTranタオNo ratings yet
- Republic of The Philippines Supreme Court Baguio CityDocument12 pagesRepublic of The Philippines Supreme Court Baguio Citydiamajolu gaygonsNo ratings yet
- M Marketing Grewal 4th Edition Test BankDocument20 pagesM Marketing Grewal 4th Edition Test BankHollyCamposjfynd100% (40)
- IManager U2000 Web LCT User Guide - (V200R014C50 - 02)Document139 pagesIManager U2000 Web LCT User Guide - (V200R014C50 - 02)Đức NguyễnNo ratings yet
- Contract of Sale Sale by SampleDocument8 pagesContract of Sale Sale by SampleRedgie Mark Rosatase UrsalNo ratings yet
- Template ACMP Standard Stakeholder AnalysisDocument5 pagesTemplate ACMP Standard Stakeholder Analysismnabil77No ratings yet
- Creating Quick WinsDocument3 pagesCreating Quick WinsRoslina OthmanNo ratings yet
- Ansys Ls-Dyna Users GuideDocument203 pagesAnsys Ls-Dyna Users GuideMauricio RamosNo ratings yet
- Chrome Hearts v. Fashion NovaDocument15 pagesChrome Hearts v. Fashion NovaThe Fashion LawNo ratings yet
- TM-3532 AVEVA Diagrams 14.1.SP3 P&ID Designer 5.0Document291 pagesTM-3532 AVEVA Diagrams 14.1.SP3 P&ID Designer 5.0alessioNo ratings yet
- Gsmme Admin Guide: G Suite Migration For Microsoft ExchangeDocument54 pagesGsmme Admin Guide: G Suite Migration For Microsoft ExchangeadminakNo ratings yet
- Ebook Dynamic Business Law The Essentials 4Th Edition Kubasek Test Bank Full Chapter PDFDocument67 pagesEbook Dynamic Business Law The Essentials 4Th Edition Kubasek Test Bank Full Chapter PDFrococosoggy74yw6m100% (13)
- 03 TM 1811 AVEVA Everything3D 1 1 Equipment Modelling Rev 3 0 PDFDocument108 pages03 TM 1811 AVEVA Everything3D 1 1 Equipment Modelling Rev 3 0 PDFIshaniNo ratings yet
- Entrepreneurship: Quarter 1 - Module 10: Develop A Brand NameDocument36 pagesEntrepreneurship: Quarter 1 - Module 10: Develop A Brand NameRoman EsperaNo ratings yet
- Review - Xstoreoffice 160 DDDocument153 pagesReview - Xstoreoffice 160 DDMohammad Adnan AnsariNo ratings yet
- AideD&D n3 L'Auberge Du Sanglier Gris (Suite Le Masque Utruz)Document10 pagesAideD&D n3 L'Auberge Du Sanglier Gris (Suite Le Masque Utruz)Etan KrelNo ratings yet
- Huawei Ocs Business Process DescriptionDocument10 pagesHuawei Ocs Business Process Descriptionhaji5No ratings yet
- Motorola Phone Tools v5 Installation and SetupDocument10 pagesMotorola Phone Tools v5 Installation and SetupTimmy TranNo ratings yet
- Concord Biotech Ltd-IPO NoteDocument11 pagesConcord Biotech Ltd-IPO NoteSabyasachi JenaNo ratings yet
- Wrfue Description: Huawei Technologies Co., LTDDocument14 pagesWrfue Description: Huawei Technologies Co., LTDEng Sherif MahmoudNo ratings yet
- SMU02C V500R003C00 Site Monitoring Unit User Manual - ١١٤٦٢٦Document218 pagesSMU02C V500R003C00 Site Monitoring Unit User Manual - ١١٤٦٢٦Hatem AL AriqiNo ratings yet