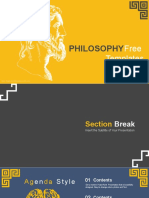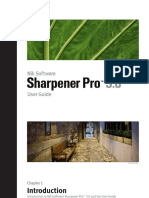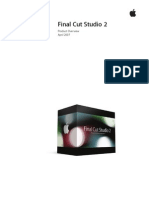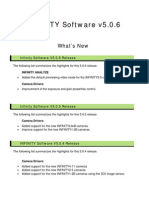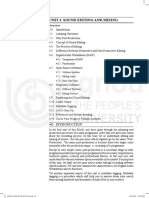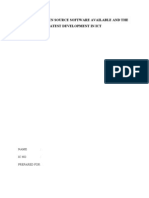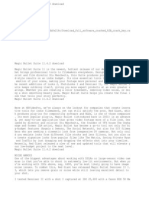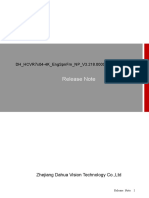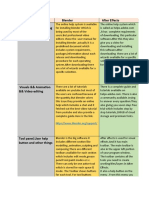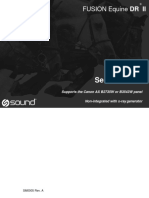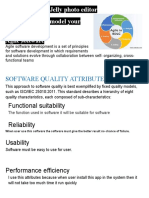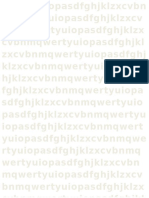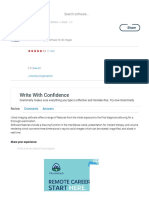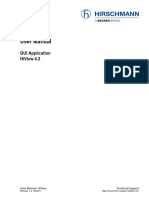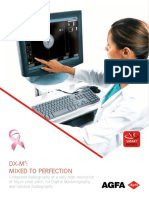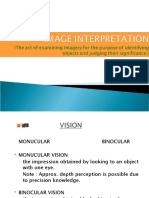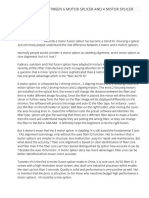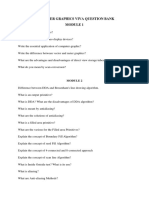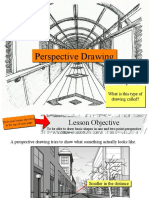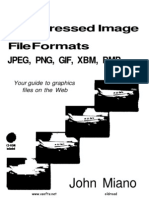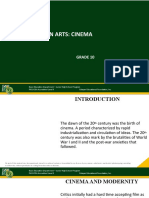Professional Documents
Culture Documents
Dfine 2 UserGuide
Uploaded by
Michael JonesCopyright
Available Formats
Share this document
Did you find this document useful?
Is this content inappropriate?
Report this DocumentCopyright:
Available Formats
Dfine 2 UserGuide
Uploaded by
Michael JonesCopyright:
Available Formats
User Guide
2008 Josh Haftel
Chapter 1
Introduction
Introduction to Dfine 2.0 and the Users Manual
Chapter 1: Introduction
Dfine 2.0
User Guide
The result? Dfine 2.0 is a powerful, yet easy-to-use tool that anyone can use to perform high quality noise reduction without needing to understand the complex underlying theory. Because Dfine 2.0 is a plug-in for Adobe Photoshop, Adobe Photoshop Lightroom, Apple Aperture and other compatible applications, you must have Photoshop or a compatible application installed on your computer.
New Feature Highlights Introduction
Welcome to Dfine 2.0, the most powerful tool for reducing noise in your digital photographic images. All digital cameras inherently create unwanted imperfections known as noise. The amount of noise in an image typically depends on the quality and type of imaging sensor with which it was created. High ISO speeds and low light can also add noise. New Dfine 2.0 gives you unprecedented control over exactly how much and where to apply noise reduction. This makes it ultra-easy to eliminate noise in your images while maintaining detail and sharpness, thus improving the quality of every digital photo you take. Dfine 2.0 is designed to prevent the loss of detail other noise reduction tools often introduce. Dfine 2.0 introduces a brand new, re-sizable user interface that includes Nik Softwares award-winning U Point technology for the ultimate in selective control. Busy photographers will appreciate the workflow improvements offered by the new interface, as well as improvements such as automatic camera profiles and batch processing.
New interface
Navigator Loupe Resizable New, more professional look and feel
Greatly improved noise reduction engine
Higher quality noise reduction Better retention of fine details
Profile creation
Profiles can be created automatically or manually Profiles can be shared Improved batch processing. Interface can be set to auto-profile or auto-load profiles based on image EXIF data (needs a profile to be created first for each camera/ISO combination) Improved Selective Tool interaction. Selective Tool can be called from within the Interface, users do not have to access the filter from the Selective Tool in order to selectively apply the filter
2008 Laurie Shupp
Chapter 2
Whats New in 2.0
New Features and Functionality in Dfine 2.0
Chapter 2: Whats New in 2.0
Dfine 2.0
User Guide
Dfine 2.0 contains a considerable amount of enhancements and improvements from Dfine 1.0. The majority of the improvements can be summed up in 4 categories: - Interface - Noise Reduction Engine - Noise Reduction Process - Selective Tool Interaction
Noise Reduction Engine
Dfine 2.0 contains a completely reworked noise reduction engine. The goal when creating this new noise reduction engine was to empower photographers with an incredibly powerful and precise tool to reduce unwanted artifacts within photographs with the ability to maintain high levels of detail, all without requiring a complicated process or learning curve.
Interface
One of the most obvious new features of Dfine 2.0 is the completely reworked interface. The interface represents the culmination of extensive study of the look and feel that professional photographers expect in a modern application along with requests from Nik Software users. The new interface was designed to look and act as a professional photographic tool, with a color-neutral interface, medium-gray background, and a strong focus on an efficient workflow. Dfine 2.0 is completely resizable and groups important controls next to one another, leading to less mouse clicks and therefore greater efficiency and less time needed to achieve excellent quality noise reduction results. Please see Chapter 5: Dfine 2.0 Interface for more information on the various tools and features found within the Dfine 2.0 interface.
Dfine 2.0 Noise Reduction Engine
Dfine 2.0 incorporates an advanced, unique wavelet algorithm, specially designed for use on photographic details. To support the noise reduction algorithms and to ensure as simple and straightforward a workflow as possible, an automatic profiling system was also developed. The automatic profiling system was designed to make noise reduction as easy as possible while working on the broadest range of images as possible. A lot of care and attention was taken with the automatic profiling system so that it would provide an optimal profiling result for the majority of images, with no input required.
Chapter 2: Whats New in 2.0
Dfine 2.0
User Guide
Using this system, you can profile your image with one click and apply noise reduction with only a few more steps to enjoy the highest possible quality noise reduction.
Selective Tool Interaction
The final major area of improvement within Dfine 2.0 is in the interaction with the Selective Tool. Previously, the Selective Tool was used to determine when to apply Dfines noise reduction selectively to an image. As photographers used Dfine more and more, the Selective Tool often also became the preferred way of accessing the filter, without needing to navigate through the many different filters found in the Filters menu. Additionally, from time to time, photographers indicated that after selecting Dfine from the Filters menu, they may then have decided to selectively apply the filter. Achieving this in Dfine 1.0 meant they needed to cancel out of the interface, launch the Selective Tool, and then begin the noise reduction process anew. In Dfine 2.0, the choice of selectively applying the filter is done within the Filter Interface, enabling you to use the method you prefer of launching the Dfine 2.0 interface (either from within the Selective Tool or from the Filters menu) without forcing you to decide to apply the filter selectively or not. For more information on this interaction, please see the Filter Controls section of Chapter 5: Dfine 2.0 Interface.
Noise Reduction Process
With a new interface and state-of-the-art noise reduction engine, Dfine 2.0 also needed some additional tools to ensure it provided as much precision and control as professional photographers need. To support this, Dfine 2.0 incorporates two different methods of applying noise reduction to the image. The first, Control Points, enables you to apply noise reduction globally to your image and selectively with U Point powered Control Points. The Control Points are based on Nik Softwares patented U Point image enhancement technology. U Point is a technology that has been created and designed to allow photographers to work directly on their images to achieve exactly what they envision in an easy, fast and intuitive manner. By incorporating U Point technology into Dfine 2.0, you can take advantage of this exciting and powerful new technology to quickly, easily, and selectively reduce noise on your images without the use of complicated selections or masks. The second, Color Ranges, takes the functionality previously found within the camera profiles of Dfine 1.0 and improves upon them. Now, the Color Ranges tool enables you to select the number of color ranges that you want to select to control noise reduction against, with a minimum of two and no maximum on the number of color ranges selected for each image. For more information about the different noise reduction methods, please see Chapter 7: Noise Reduction Step 2: Reducing Noise.
2008 Tony Corbell
Chapter 3
Installation
Installation Instructions and Accessing Dfine 2.0
Chapter 3: Installation
Dfine 2.0
User Guide
Installation
Dfine 2.0 is a plug-in for Adobe Photoshop, Adobe Photoshop Lightroom, Apple Aperture, and other Photoshop plug-in compatible applications. The installer provided for Dfine 2.0 will automatically attempt to locate a copy of Adobe Photoshop, Adobe Photoshop Lightroom or Apple Aperture.
After reading the Read Me and accepting the End User License Agreement, the Dfine 2.0 installer will prompt you for the plug-in location for your image editing application of choice. The installer will automatically attempt to locate the most recent version of Adobe Photoshop or Adobe Photoshop Elements, and if it is successful, display the recommended folder location. When installing into Adobe Photoshop Lightroom or Apple Aperture, the installer will automatically install into the appropriate location.
Installing Dfine 2.0 and the Selective Tool
Prior to installation, please ensure the image editing application that will serve as the host of Dfine 2.0 is closed. Please also close any other open applications for the duration of the installation process. To begin the installation process, double-click on the installer provided either on your Dfine 2.0 CD or from the download process from the Nik Software web page.
Dfine 2.0 Setup
Double-click the Installer
The installer will walk you through the various steps necessary in order to install Dfine 2.0 into your image editing application of choice.
If the installer was unable to locate a version of Adobe Photoshop or Adobe Photoshop Elements, or if you are using a different image editing application, you will need to manually locate the appropriate plug-in installation location. For Adobe Photoshop or Adobe Photoshop Elements, this location is the Plug-Ins folder, which is found within the applications main folder.
Chapter 3: Installation
Dfine 2.0
User Guide
For example: Adobe Photoshop Windows C:\Program Files\Adobe\Adobe Photoshop\Plug-Ins Macintosh Macintosh HD : Applications : Adobe Photoshop : PlugIns Adobe Photoshop Elements Windows C:\Program Files\Adobe\Adobe Photoshop Elements\ Plug-Ins Macintosh Macintosh HD : Applications : Adobe Photoshop Elements : Plug-Ins Click Browse to open the Browse for Folder window, then navigate to the appropriate folder. Note: For guidance on the location of Plug-Ins in applications other than Adobe Photoshop or Adobe Photoshop Elements, please refer to your applications user manual. After selecting the appropriate folder location, click Install to begin installing Dfine 2.0. Once the installation is complete, you will be provided with the option of indicating whether or not you would like the Selective Tool to open when Photoshop or Photoshop Elements launches. The Selective Tool enables you to selectively apply Dfine 2.0 by automating Photoshop or Photoshop Elements layers systems, please see Chapter 8: Select Tool for more information about this tool. Check this box if you would like the Selective Tool to automatically launch every time Photoshop or Photoshop Elements
launches, or uncheck this box to prevent it from opening every time. You can change this option within the Selective Tool settings interface. For more information about this setting, please see Chapter 10: Settings within the Selective Tool. Note: The Selective Tool is available only with Adobe Photoshop and Adobe Photoshop Elements serving as host for Dfine 2.0. Click Finish to complete the installation process.
Accessing Dfine 2.0 and the Selective Tool
After completing the installation process, launch the image editing application you installed Dfine 2.0 into. For Adobe Photoshop and Adobe Photoshop Elements, Dfine 2.0 will be accessible from within the Filter menu. Open an image that requires noise reduction, navigate to the Filter menu, locate the Dfine 2.0 sub-menu, and then within the Dfine 2.0 sub-menu, select Dfine 2.0. This will call up the Dfine 2.0 interface and enable you to begin the noise reduction process. Please see Chapter 5: Dfine 2.0 Interface or Chapter 6: Noise Reduction Step 1: Measuring Noise for more information on using Dfine 2.0. You can access the Selective Tool by navigating to one of the following locations: Adobe Photoshop File > Automate
Chapter 3: Installation
Dfine 2.0
User Guide
Adobe Photoshop Elements File > Automation Tools
Note: Dfine 2.0 is only compatible with TIFF files (8 or 16-bit, with no compression or LZW compression). 4. Click on Choose to select an application. Navigate to the location of Dfine 2.0. On Windows, the default installation location for Dfine 2.0 will be: C:\Program Files\Nik Software\Dfine 2.0 for Lightroom\ On Macintosh, the default installation location for Dfine 2.0 will be: Macintosh HD : Applications : Nik Software : Dfine 2.0 for Lightroom 5. Select the Dfine 2.0 file and click Choose.
Accessing Dfine 2.0 in Apple Aperture
In Apple Aperture, Dfine 2.0 is accessed from the Images menu. To begin using Dfine 2.0 in Aperture: 1. Highlight the image(s) that you wish to apply noise reduction with Dfine 2.0. 2. Click the Images menu. 3. Roll over the Edit With sub-menu. A popup menu appears. 4. Select Dfine 2.0 from the popup. The Dfine 2.0 interface appears, displaying the image(s) specified in step 1 above.
Adding Dfine 2.0 to Lightroom as an External Editor
If Lightroom is found during the installation of Dfine 2.0 for Lightroom, Dfine 2.0 can automatically be added as an external editor. Dfine 2.0 can also be manually added as an external editor providing easy access to edit your photos in Dfine 2.0. Follow the steps below to manually add Dfine 2.0 as an external editor. 1. Open the Preferences in Lightroom. 2. Click the External Editing tab. 3. In the Additional External Editor section select a desired File Format, Color Space, Bit Depth, Resolution, and Compression.
6. Under the Preset drop-down menu, select Save Current Settings as New Preset and name the preset. Dfine 2.0 can then be easily accessed under the Photo menu as a preset external editor.
10
Chapter 3: Installation
Dfine 2.0
User Guide
Accessing Dfine 2.0 in Lightroom
Once Dfine 2.0 is added to Lightroom as an external editor, Dfine 2.0 is accessed from the Photo menu. To begin using Dfine 2.0 in Lightroom: 1. Highlight the image(s) that you wish to enhance with Dfine 2.0. 2. Click the Photo menu. 3. Roll over the Edit In sub-menu. A popup menu appears. 4. Select Dfine 2.0 from the popup. 5. After selecting Dfine 2.0, select whether to Edit Original, Edit a Copy, or Edit Copy with Lightroom Adjustments. Note: If Edit a Copy with Lightoom Adjustments is selected, the Copy File Options must be determined as well. Select the File Format, Color Space, Bit Depth, Resolution and Compression for the new file to be edited in Dfine 2.0*. *Dfine 2.0 is only compatible with TIFF and JPEG files (8 or 16-bit with no compression or LZW compression). 6. Click Edit and the Dfine 2.0 interface appears, displaying the image(s) specified in Step 1 above.
11
2008 Tony Sweet
Chapter 4
Workflow
Workflow and Tips for Optimal Noise Reduction
Chapter 4: Workflow
Dfine 2.0
User Guide
Noise reductions effectiveness varies depending on where it is applied within the image editing workflow. Noise is a subtle variation of recorded light values from one pixel to the next. The more enhancements you apply to an image before reducing noise, the greater the variation. As this variation increases, noise reduction applications become less able to reduce unwanted artifacts without degrading image detail. Apply noise reduction as early as possible in the image editing process. The more contrast, sharpening, brightening, saturation enhancements, or image resizing you perform before using Dfine 2.0, the less noise you will be able to remove without degrading the images detail. Turn off noise reduction and sharpening on your camera or RAW conversion application. Turning off these functions ensures that image details are preserved and enables Dfine 2.0 to provide precise and powerful noise reduction. Additionally, turning off sharpening functions in your camera or RAW conversion application prevents amplification of noise structures in images. If you choose to apply RAW or capture sharpening to your image, do so after using Dfine 2.0, ideally with Nik Sharpener Pro 3.0. Apply noise reduction only when necessary. Because noise reduction alters detail structures, however subtly, apply noise reduction only when necessary. All images contain some noise, but noise reduction should be applied only when noise detracts from an images subject.
Typical situations in which noise reduction is indicated are: When using high ISO settings on your camera After accidentally underexposing a series of images When opening up shadow details in an image Whenever noise is visible in an image Dfine 2.0s workflow is straightforward: measure noise, then reduce it. The interface walks you through and automates the process of measuring noise and provides the tools you need to reduce it. (Please see Chapter 6: Step 1: Measuring Noise and Chapter 7: Step 2: Reducing Noise.)
13
Chapter 4: Workflow
Dfine 2.0
User Guide
Workflow
The order of steps involved in enhancing an image varies, depending on the image. In general, there are only a few guidelines to consider: - Apply noise reduction, such as with Nik Software Dfine 2.0, as early as possible in the process. - Apply RAW Presharpening, if desired, with Nik Software Sharpener Pro 3.0s RAW Presharpener filter. - Apply light and color enhancements with Nik Software Viveza (global, then local), and end with enhancements using Nik Software Color Efex Pro 3.0 or Nik Software Silver Efex Pro. - Apply output and creative sharpening with Nik Software Sharpener Pro 3.0s Output Sharpener filter.
2008 Don Mahr
Workflow Diagram
OR
Apply Noise Reduction with Dfine 2.0
Apply RAW Presharpening with Sharpener Pro 3.0
Control Color and Light with Viveza
Apply Enhancements with Color Efex Pro 3.0
Convert to black and white with Silver Efex Pro
Apply Output Sharpening with Sharpener Pro 3.0
14
Chapter 4: Workflow
Dfine 2.0
User Guide
Dfine 2.0 Workflow
Select Dfine 2.0 from the Filter menu or the Selective Tool. 1. Measure the noise in the image with the different measuring methods. 2. Reduce noise using U Point powered Control Points, to selectively control the noise reduction if desired. 3. Review the image in the Loupe. 4. Apply the filter.
1 2
4
Adobe Photoshop User Interface Photograph 2008 David Beckstead
15
Chapter 4: Workflow
Dfine 2.0
User Guide
Creating Actions and Batch Processes
(Adobe Photoshop Only)
Dfine 2.0 supports Actions and Batch Processing, as well as Droplets. All of the settings that were used when the filter was saved in the action will be applied when the Action, Batch Process, or Droplet is used. To begin, create an Action with the filter that you wish to apply in the Action, Batch Process, or Droplet. To create an Action, follow these steps below: 1. Open an existing file. 2. Open the Actions palette within Photoshop. If the actions palette is not visible within Photoshop, navigate to the Window menu and select Actions. 3. Click on the Create New Action button located in the bottom row of buttons of the Actions Palette. 4. Name the Action according to the filter that you wish to apply as an Action, Batch Process, or Droplet, and click Record. 5. Navigate to the Filters menu of Photoshop, and select the filter. 6. Adjust the sliders and controls within the filter, and click OK. 7. Stop the action by clicking on the square button located in the bottom row of buttons of the Actions Palette. To start a Batch Process of a folder of images, navigate to the File > Automate menu and select Batch. Before beginning this process,
it is recommended that you create a new folder on your desktop labeled with the action name and the word Processed. For Example: Dfine 2.0 Processed. This folder will contain all of the images once the action has been applied to them. To start the Batch Process, follow these steps: 1. Ensure that the action that was created earlier is indicated in the Action pull-down menu. If the correct action is not indicated, click on the pull-down menu and select the correct action. 2. Under source, indicate folder, and then click Choose. Navigate to the folder that contains all of the images that you want to apply the Batch Process to. 3. Under Destination, select Folder. Click Choose and navigate to the folder that was created on your desktop earlier. For example, navigate to the Dfine 2.0 Processed folder. 4. Click OK. The Batch Process will now begin and apply the filter from the Action to all of the images in the folder, and save a new copy of the image with the filter applied to the folder that was created on the desktop.
16
Chapter 4: Workflow
Dfine 2.0
User Guide
Note: When batch processing with Dfine 2.0, the filter effect is not applied to a separate layer. To apply Dfine 2.0 to a separate layer while recording the action, duplicate the layer prior to applying Dfine 2.0. This ensures that the batch process includes a new filtered layer for each image. Note: When batch processing with Dfine 2.0, Control Points used in the initial filter settings will not be applied due to the location specific nature of Control Points. All other filter settings will be used in the action. To selectively apply the filter with a batch process, we suggest using the Color Ranges method as the batch process can retain the color information.
Note: Dfine 2.0 can only work as a Smart Filter feature with Adobe Photoshop CS3 and CS4 as the host. Note: Perform any rotations or transforms to the image prior to applying Dfine 2.0 as a Smart Filter. Applying a rotation or transformation after applying Dfine 2.0 as a Smart Filter can result in a different filter effect which will require a new profile to be created for the image. Also, any crops done to an image after converting the layer to a Smart Object will not be shown in the Dfine 2.0 interface, the image prior to crop will be displayed. To use Dfine 2.0 as a Smart Filter: 1. Select the layer in the Layers Palette to apply Dfine 2.0 to.
Using Dfine 2.0 as a Smart Filter
(Adobe Photoshop Only)
When working within Adobe Photoshop CS3 and CS4, Dfine 2.0 can be applied as a Smart Filter. Smart Filters enable you to adjust the filters settings even after the filter interface has been closed. If saving the file as a PSD or layered TIFF, you can adjust the filter settings after the image and Photoshop have been closed, enabling a non-destructive workflow. When working as a Smart Filter, the Brush button is disabled, and the filter will be applied to the active layer (even if the After Clicking OK setting is set to the Separate Layer option).
2. Click the Filter menu. 3. Select Convert for Smart Filters. 4. Select the Filter menu again. 5. Rollover the Nik Software submenu. A pop-up menu appears. 6. Select Dfine 2.0.
17
Chapter 4: Workflow
Dfine 2.0
User Guide
Multiple Image Controls (Aperture Only)
Dfine 2.0 can be applied to multiple images when working in Apple Aperture. To apply Dfine 2.0 to multiple images, follow the steps below: 1. Highlight the images you wish to enhance. Hold the Shift key to select a sequence of images or the Command key to select individual images. 2. Click on the Images menu. 3. Roll over the Edit With sub-menu option. A popup will appear. 4. Select Dfine 2.0 from the popup. When using Dfine 2.0 with multiple images, three new image controls are available. The new image controls available are Previous, Next and Save All. Dfine 2.0 can be applied to multiple images when working in Lightroom and Aperture.
Multiple Image Controls (Lightroom Only)
To apply Dfine 2.0 to multiple images when working in Lightroom, follow the steps below: 1. Highlight the images you wish to enhance. Hold the Shift key to select a sequence of images or the Control/Command key to select individual images. 2. Click on the Photo menu. 3. Roll over the Edit In sub-menu option. A popup will appear. 4. Select Dfine 2.0 from the popup.
18
2008 Don Gale
Chapter 5
Dfine 2.0 Interface
Overview of the New Dfine 2.0 Interface
Chapter 5: Dfine 2.0 Interface
Dfine 2.0
User Guide
Preview Modes
Select, Zoom, and Pan Tools
View Modes Noise Reduction Area
Method Area
Control Points
Image Area
Navigator Loupe
Resize Corner
20
Chapter 5: Dfine 2.0 Interface
Dfine 2.0
User Guide
View Modes
Dfine 2.0 offers different views to let you preview the noise reduction effect on your image within the interface.
Side-by-side Preview
Two separate previews appear. The portion on the left or on top shows the image prior to applying the filter; the portion on the right or at bottom shows the image after the filter has been applied. The previews are linked for zooming and panning. This lets you see the before- and after-images as a whole, or at the fine-detail level. Click the Rotate Preview button to alternate between vertical and horizontal layout.
Single Image View
In this view, the entire image is displayed, with the noise reduction effect applied across the preview area. To see the effect before and after, toggle the Preview option on and off.
Split View
The image is displayed with a red line running either vertically or horizontally through it. The portion to the left or above the red line shows the image prior to applying the filter; the portion to the right or below the red line shows the image after the filter has been applied. You can move the image with the Pan Tool or click and drag the red line to observe the effect on the images detail. Click the Rotate Preview button to alternate between vertical and horizontal split.
Preview
The Preview checkbox enables you to toggle the noise reduction effect applied to the image on or off. When the Preview checkbox has a check within it, the noise reduction effect is being applied to your image. When the checkbox is unchecked, the image displayed has no noise reduction applied.
21
Chapter 5: Dfine 2.0 Interface
Dfine 2.0
User Guide
Preview Modes
Contrast and Color Noise Masks
The two final options of the Preview Modes, Contrast Noise Mask and Color Noise Mask let you see the mask that is created automatically by either the Color Ranges noise reduction method or the Control Points noise reduction method. A separate mask is created for both contrast and color noise reduction, so you can see how noise reduction is being applied to different areas and objects throughout your image. You can interact with and adjust the controls within either the Color Ranges or Control Points methods while in one of the mask modes. Areas that are white are receiving the most of that type of noise reduction, while areas that are black are receiving none. Areas that are gray are receiving some intermediate value.
The various Preview Modes enable you to review and check your image and the noise reduction effects being applied to your image. You can review individual channels that make up your image or see the masks created automatically by one of the various noise reduction methods. The Preview Modes are very helpful in reviewing your image and ensuring the appropriate amount of noise reduction is being applied.
RGB
Select this option to view the image in color. This is the default view.
Red, Green, and Blue channels
Choose from Red, Green, or Blue to see a black and white representation of the detail from that channel of your image. These views are helpful if you want to review how the noise structures occur only in each of those channels.
Luminance and Chrominance
Choose from Luminance or Chrominance to see a black and white representation of the detail from either only the luminance (or light to dark) components of the image, or the chrominance (or color) components of the image. These views enable you to determine how noise reduction is being applied to your image and how these different elements are being affected.
22
Chapter 5: Dfine 2.0 Interface
Dfine 2.0
User Guide
Select Tool
The Select Tool lets you select and interact with either Noise Rectangles that you add to your image during the measuring process or Control Points that are added during the noise reduction process. SELECT SHORTCUTS Press the A key to switch to this tool. Ctrl (Windows) / Command (Mac) to temporarily switch to this tool
Ctrl (Windows) / Command (Macintosh) + + to zoom in one level Ctrl (Windows) / Command (Macintosh) + - to zoom out one level Ctrl (Windows) / Command (Macintosh) + 0 to Zoom to Fit Ctrl (Windows) / Command (Macintosh) + Alt (Windows) / Option (Macintosh) + 0 to zoom to 100%
Pan Tool
The Pan Tool lets you reposition the image while zoomed into the 100% or 300% views. When interacting with the Loupe tool, the cursor always becomes a Pan Tool in order to allow you to reposition the content of the Loupe tool. PAN SHORTCUTS Press the H key to switch to this tool. Spacebar to temporarily switch to this tool
Zoom Tool
The Zoom Tool provides you with the ability to zoom in and out of your image. After selecting this tool, click on the area of the image within the interface that you want to zoom in to. If you would like to zoom out, press and hold the Alt (Windows) or Option (Macintosh) and click on the image. Dfine 2.0 has three zoom states: Zoom to Fit, 100%, and 300%. Zoom to Fit ensures that the entire image fits within the preview and automatically changes the zoom amount as you change the size of the interface. The 100% view shows the actual pixel details, and is the recommended viewing method when reviewing noise and image detail. The 300% zoom amount allows you to zoom even further into your image and review fine pixel detail. ZOOM SHORTCUTS Press the Z key to switch to this tool. Ctrl (Windows) / Command (Macintosh) + Spacebar to temporarily switch to this tool
Background Color Selector
The Background Color Selector tool lets you change the color of the background surrounding the image. The three choices are Light Gray, Medium Gray, and Dark Gray.
23
Chapter 5: Dfine 2.0 Interface
Dfine 2.0
User Guide
Image Preview
The Image Preview area displays the active image and related information beneath the image.
Noise Reduction Tools
Dfine 2.0 has a two step noise reduction process: Measure and Reduce. The measuring step enables Dfine to identify the unique characteristics of noise present in either the current image or related to a specific camera and ISO combination. The reduction steps lets you determine how much noise reduction to apply and where to apply it to. For information on the tools and processes for measuring and reducing noise, please see Chapter 6: Noise Reduction Step 1: Measuring Noise or Chapter 7: Noise Reduction Step 2: Reducing Noise.
Image
The Image displays the image you are currently working on, with the Preview as set within the interface as well as the Mode you selected. This area has three zoom states: Zoom to Fit, 100%, and 300%. Zooming in and out of your image can be done with the Zoom tool or with keyboard shortcuts. Please refer to the Zoom tool section earlier in this chapter for additional information on zooming in and out of your image.
Image Info
The Image Info area, typically only visible when zoomed to the Zoom to Fit state, displays the name of the image, and if EXIF data is available, the resolution, ISO, and the camera make and model used to take the photograph. This information is used when creating a profile and later when automatically loading a profile based on EXIF data.
24
Chapter 5: Dfine 2.0 Interface
Dfine 2.0
User Guide
Navigator Loupe
The Navigator Loupe is one of the new interface features designed specially for Dfine 2.0. This tool ensures that the appropriate information is displayed depending on the state of the preview. When zoomed to Zoom to Fit, the Loupe mode is displayed, showing the details under the mouse cursor at 100%, showing the image detail information before and after noise reduction is applied. When zoomed to 100% or 300%, the Navigator mode is displayed, giving you a birds eye view of where you are currently in the image. The functionality switches automatically between Navigator and Loupe to provide you with an efficient workflow, anticipating your needs.
again. You can also achieve this effect by right-clicking (Windows) or Control-clicking (Macintosh) on the area you want to lock in place. Right-clicking on Control-clicking again will unlock the area. You can pan within the Loupe display by clicking and dragging on the image background. Additionally, you can move the red line to change where the before and after effect starts and stops.
Navigator Mode
As soon as you zoom in from the Zoom to Fit mode, the Navigator Loupe will switch to the Navigator mode. While in the Navigator mode, a red rectangle will be displayed within the Navigator showing you which part of your image is currently displayed within the preview. Click on the area within the Navigator that you would like to display within the preview.
Loupe Mode
While the preview is zoomed to Zoom to Fit, the Navigator Loupe switches to Loupe mode. A red line is also displayed running down the image showing on the right side of the red line the image prior to noise reduction and on the left side the image detail after noise reduction is applied. This ensures that you are always able to see the image detail at 100% while reviewing the noise reduction effect anywhere you position your mouse. To lock the area displayed within the Loupe in place, click on the pushpin icon and then click on the area of the image you want to stay within the Loupe. To unlock the area, click on the pushpin icon
Filter Controls
To return back to Photoshop from within the Dfine 2.0 interface, you will have to either apply or discard the settings you set from within the interface. Both the Brush and OK buttons will process and apply the noise reduction effect to your image. The Cancel button will discard any settings you made, close Dfine 2.0, and return you to Photoshop without changing your image.
25
Chapter 5: Dfine 2.0 Interface
Dfine 2.0
User Guide
Brush (Adobe Photoshop Only)
Select Brush if you would like to apply the noise reduction effect to a separate layer and then selectively paint the noise reduction in, using the Selective Tool to automatically create and modify a layer mask. For more information on the Selective Tool, (Please see Chapter 8: Selective Tool.)
Multiple Image Controls (Lightroom & Aperture)
When using Dfine 2.0 with multiple images, three new image controls are available. The new image controls available are Previous, Next, and Save All.
Previous
The Previous button will go to the image previously enhanced within the current Dfine 2.0 session.
Cancel
Press this button to prevent any noise reduction from being applied to your image, close Dfine 2.0, and return to Photoshop. CANCEL SHORTCUT Press the Esc key to cancel.
Next
The Next button will proceed to the next selected image in the current Dfine 2.0 session.
Save All
Click Save All to apply Dfine 2.0 to the images, and close the current Dfine 2.0 session, and return to Apple Aperture. SAVE ALL SHORTCUT: Press the Enter (Windows) / Return (Macintosh) key to apply Dfine 2.0 to the selected images in the current Dfine 2.0 session.
OK (Adobe Photoshop) / Save (Lightroom & Aperture)
Press OK/Save if you would like to apply the noise reduction effect to your image and return to your image editing application. Dfine 2.0 also gives you the option of applying the noise reduction to a new layer within Adobe Photoshop or Photoshop Elements. For more information, refer to Chapter 9: Settings within the Filter Interface. OK/SAVE SHORTCUT Press Enter (Windows) / Return (Macintosh) key to apply the filter.
26
2008 Janice Wendt
Chapter 6
Noise Reduction Step 1: Measuring Noise
Starting the Noise Reduction Process
Chapter 6: Noise Reduction Step 1: Measuring Noise
Dfine 2.0
User Guide
The first step in reducing noise within Dfine 2.0 is to measure the noise present in your image. This process enables Dfine 2.0 to determine the characteristics of noise based on the details found within the current image or within a previously saved profile to ensure the optimal level of noise reduction is applied. There are three options for measuring noise in your image: Automatic measurement, Manual measurement, and loading a profile.
produce the best noise reduction effect. At this point you can move on to the Noise Reduction step, or you can modify the profile further. To modify the profile that is created automatically by the Automatic method, either click and adjust one of the automatically generated Measurement Rectangles, or select the Manual mode and add additional Measurement Rectangles. After modifying one of the automatically generated Measurement Rectangles, you will need to press the Measure button again to profile the image again. At any point, you can click on the Reset button to remove all Measurement Rectangles that were added to the image and start the measuring step over again.
Automatic
The Automatic measuring method utilizes advanced routines to identify only areas that contain unwanted noise details and not photographic detail. The Automatic method was designed to work on a wide variety of images, providing optimal noise profiling, with little to no interaction needed.
Manual
The Manual measuring method enables you to manually determine which areas within the image should be inspected to determine the noise characteristics and then create a profile.
Automatic Method
Manual Method
Simply click on the Measure button, and Dfine 2.0 will automatically profile your current image. After the image has been measured, you will see that Dfine 2.0 has placed Measurement Rectangles on the areas it believes will 28
Chapter 6: Noise Reduction Step 1: Measuring Noise
Dfine 2.0
User Guide
To use the Manual method, click on the Add Measurement Rectangle button and then click and drag on an area within the image. You should add a Measurement Rectangle only on an area of the image where there was not detail in the original scene. That is, you should look for an area that should be smooth and without detail to place a measurement rectangle on. Some examples of areas to look for are: - Sky - Featureless walls - Other smooth, detail less surfaces Avoid placing a rectangle over any area that has hard edges, walls with structure, grass or foliage, or areas that are very light (nearly white) or very dark (nearly black). After placing a Measurement Rectangle on the image, click on the Measure button to create a profile for the current image. You can add multiple rectangles, with the more rectangles that are added, the more refined the noise reduction being applied. You only want to add additional rectangles on different color or tonal areas. That is, applying two rectangles on objects with similar brightness and color values will not yield superior results. In most situations however, the Automatic measuring method will yield optimal results, and it is recommended that you start there. At any point, you can click on the Reset button to remove all Measurement Rectangles that were added to the image and start the measuring step over again.
Load
Instead of creating a profile with either the Manual or Automatic modes, you can load a profile that was previously created. By loading a profile that was previously created, you can skip the step of measuring the current image, or you can apply optimal noise reduction results on those images that do not lend themselves to being profiled. Only load a profile that was created for the same camera and ISO combination as the image you are currently working on. If you are working on an image that cannot be profiled and you do not have a profile already created for that camera and ISO combination, please see the What to Do if Your Image Cannot be Profiled section later in this chapter. Click on the Browse button to navigate and select a profile that youve stored on your computer. After loading a profile once, or after saving a profile on your computer, the profiles will be stored in the Load pull-down menu, providing you with quicker access.
Load Button
You can also set Dfine 2.0 to automatically load a profile based on an images EXIF data. For more information on this, please see Chapter 9: Settings within the Filter Interface.
29
Chapter 6: Noise Reduction Step 1: Measuring Noise
Dfine 2.0
User Guide
Save
After you have created a profile using either the Manual or Automatic methods, you can save your profile for later use or to share with other Dfine 2.0 users. Click on the Save button to call up a file naming dialog. Dfine 2.0 will recommend a name for the file automatically based on the camera and ISO settings, along with the current date. You can change the name if you like, and then press OK. You can access and share the file directly from within your operating system, and other users can load the shared file easily by loading the profile from within the Dfine 2.0 interface.
Photography of blank paper for custom profiling
What to Do if Your Image Cannot be Profiled
From time to time, you may find that you have an image that cannot be profiled. Typically, this occurs if the image you are working on has such a high level of detail that there is no appropriate area on which to place a Measurement Rectangle. In these situations, you will need to create a profile based on another image and then load that profile into Dfine 2.0. This can be done very simply by taking a picture of a blank piece of paper with the camera at the ISO setting of the image that you wish to work on. When photographing the blank sheet of paper, underexpose it slightly to ensure that the paper comes out close to middle gray. The absolute tonal value of the paper is not important, as long as it is not too close to pure white or pure black. Also, try to provide as even lighting as possible, however it is only important that you create even lighting in an area large enough to add a Measurement Rectangle. After you have shot the image of the blank sheet of paper, open that image in your host application without making any adjustments to the image at all. That is, ensure that there is no contrast, sharpening, noise reduction, etc. applied to the image. Launch Dfine 2.0, and then use the Automatic measuring method to create a profile. Save the profile using the Save button and then cancel out of the Dfine 2.0 interface. Next, open the original image you need to work on, launch Dfine 2.0, and then using the Load button, load the profile you just created. You can now apply optimal noise reduction to your image, as the noise structures that are created are based on the characteristics of the camera and ISO combination.
30
2008 Janice Wendt
Chapter 7
Noise Reduction Step 2: Reducing Noise
Completing the Noise Reduction Process
Chapter 7: Noise Reduction Step 2: Reducing Noise
Dfine 2.0
User Guide
Reducing Noise
Once you have measured the noise inherent to your image, it is time to start reducing noise. Dfine 2.0 enables you to reduce different types of unwanted artifacts from your images, including Contrast Noise, Color Noise, and JPEG artifacts. Contrast noise, also referred to as luminance noise, is represented by darker and lighter specks appearing in the same color of an object. This type of noise is most often visible in large, smooth objects, such as the sky, where the variance of tonality is most obvious. This type of noise is often associated with a grainy look in images. Color noise, sometimes referred to as chrominance noise, manifests itself as random spots of red, green, and blue. Color noise is most visible against neutral objects, such as clouds. This type of noise is often accentuated by saving a file in the JPEG file format.
Contrast Noise
Note: each of the different noise reduction methods is independent of each other, and you can only apply one method at a time. For example, the settings made within the Control Points will not be applied to the image as soon as you select Color Ranges and vice-versa.
Control Points
The Control Points noise reduction method is the default mode applied after measuring your noise. You will notice that even before moving to the Reduce step, noise reduction is applied on your image after measuring the image. This noise reduction effect is the Control Points method at its default values.
Color Noise
Within the Control Points method, you can modify the noise reduction process globally using the following tools:
Contrast Noise
The Contrast Noise slider controls the amount of noise reduction applied to the image that affects contrast or luminance noise. This noise type is manifested in artifacts of light and dark specks that appear in what should otherwise be a uniform image detail. Change the amount of the Contrast Noise slider to balance noise reduction and detail retention. The higher the value of the Contrast Noise slider, the more noise reduction will be applied to the image. If you see the detail structures becoming too soft, try reducing this slider. If you cannot achieve a good balance, try going back to the measure step and modifying the profile.
JPEG Artifacts are caused by the JPEG compression scheme. The higher the compression used when saving your images in the JPEG file format, the more obvious the JPEG artifacts will be in your image. The JPEG artifacts are often visible as blocking structures with higher levels of color noise around each block. You can choose from one of two methods to either reduce noise globally from your image or selectively, based on colors or objects found within your image.
32
Chapter 7: Noise Reduction Step 2: Reducing Noise
Dfine 2.0
User Guide
Color Noise
The Color Noise slider controls the amount of noise reduction applied to the image that affects color or chrominance noise. This noise type is usually visible as little specks of red, green, and blue in areas that did not originally have those specks in them. Change the amount of the Color Noise slider to balance noise reduction and color detail retention. The higher the value of the Color Noise slider, the more color noise reduction is applied. If you see brightly saturated objects begin to loose their color, try reducing the amount of color noise reduction that is applied to your image. The Control Points method also allows you to selectively reduce noise in the image with U Point powered Control Points. U Point technology was designed to allow photographers to identify and isolate objects that exist within a photograph by simply placing a Control Point directly on the object that should be affected. By analyzing the color, tonality, detail, and location, U Point can automatically determine where to apply certain affects, based on the needs of the photographer. For more information on U Point technology, please visit http://www.upoint.com Each Control Point added to the image communicates with other Control Points, with the goal of providing precise control over different objects throughout the image. Within Dfine 2.0, each Control Point can control the amount of Contrast and Color noise reduction to apply to the object that it has selected. In this manner, you can quickly add Control Points
and then indicate whether or not to apply Contrast or Color noise reduction to each object, and how much to apply. Each Control Point has three sliders: - The top slider, the Size slider, controls the size or reach of the Control Point. Increase this slider to affect larger objects or decrease this slider when working on smaller objects. - The next slider, the Contrast Noise slider, controls the amount of Contrast Noise reduction to apply to the object selected by the Control Point. - The last slider, the Color Noise slider, controls the amount of Color Noise reduction to apply to the object selected by the Control Point. The Control Points method offers the following tools to selectively apply the noise reduction:
Add 0% Control Point
Click this button to add a Control Point preset to no noise reduction (i.e., 0% Contrast Noise and 0% Color Noise reduction). The mouse pointer changes, indicating that you can place a Control Point on the image. After placing the Control Point on the image, you can adjust the noise reduction sliders.
Add 100% Control Point
Click this button to add a Control Point preset to the full noise reduction effect (i.e., 100% Contrast Noise and Color Noise reduction). The mouse pointer changes, indicating that you can place a Control Point on the image. After placing the Control Point on the image, you may adjust the noise reduction sliders. 33
Chapter 7: Noise Reduction Step 2: Reducing Noise
Dfine 2.0
User Guide
If the first Control Point added is a 100% Control Point, the global Contrast Noise and Color Noise sliders will automatically move to 0% to ensure that the noise reduction is applied only at that Control Point. You can then adjust the sliders manually.
Ctrl (Windows) / Command (Macintosh) + D to duplicate in place Alt (Windows) / Option (Macintosh) + Left-click to duplicate and move a Control Point Delete Click the Delete button to remove the selected Control Points from the image. Alternatively, select a Control Point and then click the Delete key on the keyboard to remove the selected Control Point. To adjust or delete multiple Control Points or adjust their controls in parallel, first select the desired Control Points by one of the following methods: - Click the Select Tool, then left-click, hold and draw a bounding box containing the desired Control Points, or - Hold the Shift key down and click on the Control Points to be selected. With multiple Control Points selected, you can delete all or modify the slider controls of all Control Points at the same time by adjusting those of only one. After adding some Control Points to your image and applying different amounts of noise reduction to each range, you can look at the Color Noise or Contrast Noise Mask to see how the noise reduction is being applied selectively to the image. For more information on this, please see the Color and Contrast Noise Masks section of Chapter 5: Dfine 2.0 Interface
Control Point List
The Control Point List in Dfine 2.0 will display all Control Points used in the image, and the Contrast Noise and Color Noise reduction values for each Control Point. Show Effect Preview Column After adding a Control Point to the image, the checkbox within the Show Effect Preview column will be enabled. By toggling this checkbox, you can preview the Control Points effect on the image. Contrast Noise Column The Contrast Noise column will display the contrast noise reduction applied by each Control Point in the image. Color Noise Column The Color Noise column will display the color noise reduction applied by each Control Point in the image. Duplicate To create a duplicate copy of a Control Point, click the Select tool, and then click on the Control Point to be duplicated. Next, click on the Duplicate button. An exact copy of the selected Control Point will be placed on the image and you can then reposition the new Control Point by clicking and dragging it to a new location. DUPLICATE SHORTCUTS:
34
Chapter 7: Noise Reduction Step 2: Reducing Noise
Dfine 2.0
User Guide
Edge Preservation
Found under the More sub-section, the Edge Preservation slider enables you to adjust the amount of detail preserved through the noise reduction effect. To use this feature, first check the checkbox next to the slider, then adjust the slider amount. This feature is typically only used to ensure very fine detail is preserved. Using too high a setting can affect the amount of noise reduction that is applied to the image.
Reset
Click on the Reset button to revert back to the default noise reduction settings.
Color Ranges
The second method of reducing noise within Dfine 2.0 is based on individual Color Ranges. This method is most effective when affecting large objects or if you want to uniformly reduce noise based on color. Additionally, this is the recommended method to use if you would like to selectively reduce noise in a batch process. You can have as few as two Color Ranges selected, with no maximum to the number possible. After setting up some Color Ranges and applying different amounts of noise reduction to each range, you can look at the Color Noise or Contrast Noise Mask to see how the noise reduction is being applied selectively to the image. For more information on this, please see the Color and Contrast Noise Masks section of Chapter 5: Dfine 2.0 Interface
JPEG Artifact Reduction
Also found under the More sub-section, this option reduces JPEG artifacts that may be present in your image. Turn this enhancement on to reduce the small square structures that may become visible when saving your images using the JPEG file format. If you are not working with a JPEG image, it is not recommended to turn this feature on.
Debanding
Also found under the More sub-section, this option reduces banding that may be present in your image. Turn this enhancement on to reduce the color banding structures that may be visible in your images. If you do not see a visible banding problem in your image, it is not recommended to turn this feature on.
35
Chapter 7: Noise Reduction Step 2: Reducing Noise
Dfine 2.0
User Guide
Color Patch
The Color Patch will display the color considered for noise reduction for the current Color Range. Hold the mouse over the patch to see a read-out of the RGB color values for the color selected. Click on the Color Patch to call up the Color Picker from your image editing application to set a color directly.
Color Noise
The Color Noise slider controls the amount of noise reduction applied to the image that affects color or chrominance noise. This noise type is usually visible as little specks of red, green, and blue in areas that did not originally have those specks in them. Change the amount of the Color Noise slider to balance noise reduction and color detail retention. The higher the value of the Color Noise slider, the more color noise reduction is applied. If you see brightly saturated objects begin to loose their color, try reducing the amount of color noise reduction that is applied to your image.
Eyedropper
The Eyedropper will let you select a color from the image displayed within the Dfine 2.0 interface. After selecting this color, you can then determine how much noise reduction to apply against any objects that are based on that color.
Add Color Range
Click on this button to add an additional Color Range to the image.
Contrast Noise
The Contrast Noise slider controls the amount of noise reduction applied to the image that affects contrast or luminance noise. This noise type is manifested in artifacts of light and dark specks that appear in what should otherwise be uniform image detail. Change the amount of the Contrast Noise slider to balance noise reduction and detail retention, the higher the value of the Contrast Noise slider, the more noise reduction will be applied to the image. If you see the detail structures becoming too soft, try reducing this slider. If you cannot achieve a good balance, try going back to the measure step and modifying the profile.
Delete Color Range
Click on this button to delete a Color Range. The Delete Color Range buttons will disappear if you reach only two Color Ranges, which is the minimum. As soon as you click on the Add Color Range button, the Delete Color Range buttons will appear again for all Color Ranges.
36
Chapter 7: Noise Reduction Step 2: Reducing Noise
Dfine 2.0
User Guide
Edge Preservation
Found under the More sub-section, the Edge Preservation slider enables you to adjust the amount of detail preserved through the noise reduction effect. To use this feature, first check the checkbox next to the slider, then adjust the slider amount. This feature is typically only used to ensure very fine detail is preserved. Using too high a setting can affect the amount of noise reduction that is applied to the image. The settings made to this slider will affect all Color Ranges in the same way. As the Edge Preservation algorithm is based on the noise reduction algorithm, this slider will not have any affect on those areas that have 0% Contrast Noise reduction applied to them.
Debanding
Also found under the More sub-section, this option reduces banding that may be present in your image. Turn this enhancement on to reduce the color banding structures that may be visible in your images. If you do not see a visible banding problem in your image, it is not recommended to turn this feature on.
Reset
Click on the Reset button to revert back to the default settings, colors, and number of Color Ranges.
JPEG Artifact Reduction
Also found under the More sub-section, this option reduces JPEG artifacts that may be present in your image. Turn this enhancement on to reduce the small square structures that may become visible when saving your images using the JPEG file format. If you are not working with a JPEG image, it is not recommended to turn this feature on. The JPEG Artifact Reduction feature always affects the entire image, regardless of the settings made within the Color Ranges.
37
2008 Tony Sweet
Chapter 8
Selective Tool
Using the Selective Tool to Selectively Apply Noise Reduction
Chapter 8: Selective Tool
Dfine 2.0
User Guide
The Selective Tool automates the creation of layers and layer masks within Adobe Photoshop and Adobe Photoshop Elements. If Viveza, Color Efex Pro 3.0, Silver Efex Pro or Sharpener Pro 3.0 is already installed the Selective Tool installed by Dfine 2.0 will simply update the previously installed Selective Tool, letting you access any Nik Software product from the same palette.
Interaction with Dfine 2.0
By selecting Dfine 2.0 from within the Selective Tool, the Dfine 2.0 interface will be opened and you will be able to measure and reduce noise as normal. If at any point you select the Brush button from within the Dfine 2.0 interface, regardless of if you selected Dfine 2.0 from within the Selective Tool or from within the Filters menu of Photoshop or Photoshop Elements, the Selective Tool will be made visible, the filter will applied to a copy of the image on a separate layer, the new layer will be named Dfine 2.0, and you will be able to selectively apply the Dfine 2.0 noise reduction effect using the Paint, Erase, Fill, and Clear buttons described later in this chapter.
You can selectively apply either Dfine 2.0 or one of 7 detail specific Noise Brushes. The Selective Tool can be used along with a pressure sensitive tablet such as a Wacom Pen Tablet to selectively apply noise reduction with pressure sensitivity.
Additional Noise Brushes
Dfine 2.0 comes with seven additional Noise Brushes, each designed to work on a specific detail structure. These Noise Brushes do not have an interface as they were designed to be applied selectively and provide the optimal amount of noise reduction for each of those different detail types. These Noise Brushes are provided for those images in which noise reduction is only necessary in a small area. The Noise Brushes can be quickly loaded and then selectively applied to your image, without the need to load and modify the settings within the Dfine 2.0 interface.
Note: the Selective Tool and the additional Noise Brushes are only available within Photoshop and Photoshop Elements.
39
Chapter 8: Selective Tool
Dfine 2.0
User Guide
The available Noise Brushes are: Background - The Background Noise Brush applies noise reduction that is designed to effectively reduce noise that appears in a background of the image. Hot Pixels The Hot Pixels Noise Brush helps minimize unwanted pixels that become visible as bright dots in the image, often appearing against dark backgrounds and night shots. Fine Structures - The Fine Structures Noise Brush reduces dominant color noise while reducing contrast noise. This effectively balances the presence of detail and noise in image components such as hair and fine image structures that may otherwise be adversely affected by noise reduction. Skin When applied to the skin of subjects with your images, the Skin Noise Brush reduces both contrast and color noise and irregularities while taking into account any fine detail structures that may be present in the image. Sky - The Sky Noise Brush reduces chrominance noise and smoothes noise artifacts that often appear very strongly in the sky of an image. Shadows - The Shadows Noise Brush reduces chrominance noise based on its appearance in shadows and low light areas, while considering the potential for detail and structures in such areas.
Strong Noise - The Strong Noise Brush reduces strong noise while preserving as much image structure as possible. This brush is appropriate in images with high levels of contrast noise and for high ISO images where noise is very dominant. The Strong Noise brush is an alternative method to selective blurring, where traditional blurring methods often lead to unnatural structures and color shifts. To use one of the Noise Brushes, simply click on the detail that matches the area you wish to apply noise reduction to. The Selective Tool will process the image and then enable you to selectively apply that effect using the Paint, Erase, Fill, and Clear buttons described later in this chapter. You can control the amount of each of the Noise Brushes effects by altering the opacity within the layer created by that Noise Brush.
Selective tools
Within the Selective Tool you are provided with four different tools with which you can apply the noise reduction created either with Dfine 2.0 or one of the Noise Brushes. After creating the desired effect, click on the Apply button
Paint
Use the Paint button to selectively paint the current noise reduction effect into your image. Ensure that the mode of your Paint Brush is set to Normal and that opacity is set to 100%. You can control the amount of the effect that is added to your image by varying the opacity of the brush.
40
Chapter 8: Selective Tool
Dfine 2.0
User Guide
Erase
Use the Erase button to selectively remove the current noise reduction effect from your image. Ensure that the mode of your Paint Brush is set to Normal and that opacity is set to 100%. You can control the amount of the effect that is added to your image by varying the opacity of the brush.
Apply / Discard
The Apply and Discard buttons end the selective application of Dfine 2.0 or one of the Noise Brushes. Click on the Apply button to apply the effect to the image or click on the Discard button to prevent the current noise reduction effect from being applied to your image. After clicking on either Apply or Discard, you can continue working on your images with Dfine 2.0 or any other tool within Photoshop or Photoshop Elements.
Fill
Use the Fill button to apply the noise reduction effect to the entire image. This tool is especially useful if you want to apply the noise reduction to all but a small area. Click Fill then use Erase to erase that area out.
Clear
Use the Clear button to remove the noise reduction effect from the entire image. This is helpful if you made some mistakes with the Paint tool and would like to start selectively applying the noise reduction effect again.
41
Michael Gilbert
Chapter 9
Filter Interface Settings
Controlling the Default Behavior of the Filter Interface
Chapter 9: Filter Interface Settings
Dfine 2.0
User Guide
Filter Interface Settings
Click on the Settings button within the Dfine 2.0 filter interface to adjust the default settings for Dfine 2.0. These settings will help you set the default look and functionality of Dfine 2.0, as well as allow you to determine how Dfine 2.0 interacts with your images.
Default Preview
Change the Default Preview setting to choose how the image is displayed after opening Dfine 2.0. Single Image View Sets Single Image View as default. Split View Sets Split view as default. Side-by-side View Sets Side-by-side view as default. Use Last Setting Opens the image with the last preview state used in the previous application of Dfine 2.0.
Default Appearance
Default Appearance sets the brightness of the area surrounding the image in the Preview. Light Gray Default Zoom lets you specify the zoom state to be applied when the interface is launched. (Please see Zoom Tool.) 100% Opens images at 100% zoom. Zoom to Fit Ensures that the entire image is visible within the filter interface. Use Last Setting Opens the image with the last zoom state used in the previous application of Dfine 2.0. 43 Medium Gray Dark Gray
Default Zoom
Chapter 9: Filter Interface Settings
Dfine 2.0
User Guide
Apply Effect To (Adobe Photoshop Only)
The Apply Effect To option lets you determine how to apply the Dfine 2.0 filter to the image. Note: This option is only valid within Photoshop and Photoshop Elements
Do Nothing
When Do Nothing is selected, Dfine 2.0 will not measure the noise within the image and will require that you select either the Automatic or Manual method of noise measurement.
Auto Profile
The Auto Profile option sets Dfine 2.0 to automatically profile every image that is opened. This is a very useful option to set as it can save time by automatically profiling your image.
New Layer
Choose this option to always apply Dfine 2.0 to a separate layer. By using this option and saving the final image in a layered format, you can ensure you are never changing the original image details. Turning this option on will increase your file size and may increase the amount of time needed to process the image.
Use Last Profile
This option will apply the same noise reduction effect that was applied to the last image.
Originally Selected Layer
Select this option to apply Dfine 2.0 to the same layer that was active when opening Dfine 2.0.
Load Based on EXIF Data
This option will look in the Default Profiles Path for any profiles that you previously created and attempt to locate one that was created for the same camera and ISO combination as the currently selected image. If Dfine 2.0 cannot find a profile that matches the current images camera and ISO combination, or if the current image does not contain EXIF information, it will apply an Auto Profile.
Auto Profile Load Behavior
The Auto Profile Load Behavior setting enables you to determine how Dfine 2.0 automatically profiles each image. This setting enables you to save time by setting it according to how you interact with Dfine 2.0. By enabling one of the automatic methods, you can enable Dfine 2.0 to automatically adapt from image to image in a batch process, providing the appropriate noise reduction to each image individually.
Default Profiles Path
Click on the Browse button to set the default location to use for Dfine 2.0 profiles. This is the folder that Dfine 2.0 will look within when using the Load Based on EXIF Data as well as the folder the Save option will default to.
Reset
Select this option if you would like to reset all of the Dfine 2.0 filter settings to their default settings. 44
2008 Tony Sweet
Chapter 10
Selective Tool Settings
Controlling the Default Behavior of the Selective Tool
Chapter 10: Selective Tool Settings
Dfine 2.0
User Guide
Selective Tool Settings (Adobe Photoshop Only)
Click the Settings button at the bottom of the Selective Tool interface to specify how the Selective Tool interacts with Adobe Photoshop or Adobe Photoshop Elements and active images.
After clicking Apply
This option enables you to determine whether or not the Selective Tool should keep the Dfine 2.0 filter or Noise Brush effect as a separate layer or merge the layers together after you click Apply. Keep as layer The Keep as Layer ensures that the filtered effect is kept on a separate layer. By enabling this setting and saving your image in a layered file, you will not affect your original image information and will be able to remove the noise reduction effect at any point in the future. Please keep in mind however, this option may increase your file sizes. Merge Layers This option will merge the filtered image with your original image into one layer. By selecting this option, you can prevent an increase in your file size.
Selective Tool Settings
When Photoshop Launches
This option lets you specify whether the Selective Tool opens when Adobe Photoshop or Adobe Photoshop elements is launched. Choose between: Open Nik Selective Tool Do Not Open Nik Selective Tool
46
Vincent Versace
Chapter 11
Contact and Support
Getting Additional Support
Chapter 11: Contact and Support
Dfine 2.0
User Guide
United States
Contact Nik Software, Inc. by phone at (619) 725-3150 Monday - Friday from 8:30 AM - 5:00 PM (PST) or via email at service@niksoftware.com Nik Software, Inc. 7588 Metropolitan Drive San Diego, CA 92108, USA Phone (619) 725-3150 Fax (619) 725-3151 infous@niksoftware.com www.niksoftware.com
For more information on Nik Software products go to www.niksoftware.com or www.upoint.com. 2008 Nik Software, Inc. Protected by one or more US Pats. 6,728,421; 6,865,300; 7,031,547; and other patents pending. Dfine, Viveza, Nik and U Point are registered trademarks of Nik Software, Inc. Color Efex Pro, Silver Efex Pro, and Sharpener Pro are trademarks of Nik Software, Inc. All other trade names mentioned in this manual are trademarks or registered trademarks of their respective holders.
Germany
In Europe, contact Nik Software, GmbH at +49-40-47-11-35-0 Monday - Friday from 9:00 AM - 5:00 PM (CET) or via email at serviceeu@niksoftware.com. Nik Software, GmbH Hammerbrookstrae 93 D-20097 Hamburg, Germany Phone +49-40-47-11-35-0 Fax +49-40-47-11-35-35 infoeu@niksoftware.com www.niksoftware.com
SP30A-UG01-0808
48
You might also like
- Top Image Editing Software For Smartphone As of '20-'21: Reymar Raphael D. CabreraDocument33 pagesTop Image Editing Software For Smartphone As of '20-'21: Reymar Raphael D. Cabrerajames macalaladNo ratings yet
- Video Editing ToolsDocument21 pagesVideo Editing Toolssamb1990100% (1)
- How To Scan Comics Like A Manatee 1.0 PDFDocument86 pagesHow To Scan Comics Like A Manatee 1.0 PDFChristos GolobiasNo ratings yet
- 0-All About Telescope - Brown (1975) PDFDocument192 pages0-All About Telescope - Brown (1975) PDFoctavian barbuNo ratings yet
- NetworkDesigner22 LIN Manual enDocument72 pagesNetworkDesigner22 LIN Manual enTeodorescu MihailNo ratings yet
- Nik Collection 3 by DxO Product Overview enDocument10 pagesNik Collection 3 by DxO Product Overview ensonyalpharumorsNo ratings yet
- 05 Offline Config Tool InstallationDocument14 pages05 Offline Config Tool InstallationDiana FerruscaNo ratings yet
- Practical Paint.NET: The Powerful No-Cost Image Editor for Microsoft WindowsFrom EverandPractical Paint.NET: The Powerful No-Cost Image Editor for Microsoft WindowsRating: 4 out of 5 stars4/5 (1)
- Final Coaching - Criminalistics '15Document31 pagesFinal Coaching - Criminalistics '15hamlet Danuco100% (2)
- Plantilla PowerPoint de FilosofiaDocument52 pagesPlantilla PowerPoint de Filosofiakimberly gelabertNo ratings yet
- Louis Hardan Mobile Dental Photography Part I ViaDocument9 pagesLouis Hardan Mobile Dental Photography Part I ViaMuchlis Fauzi ENo ratings yet
- UntitledDocument11 pagesUntitledGumban NikoNo ratings yet
- Elements Software For Image Editing Over Voice CommandsDocument7 pagesElements Software For Image Editing Over Voice CommandsInternational Journal of Innovative Science and Research TechnologyNo ratings yet
- Sharpener ProDocument52 pagesSharpener ProMaria BecciaNo ratings yet
- Brochure Foxraylle ScreenDocument2 pagesBrochure Foxraylle ScreenArifo Gunawan CahyanegoroNo ratings yet
- Sample BookDocument40 pagesSample Bookalirezahashemi.photographyNo ratings yet
- Meaning of Open Source Software (Oss)Document8 pagesMeaning of Open Source Software (Oss)Jessica CainNo ratings yet
- DXO PhotoLab 2 ManualDocument138 pagesDXO PhotoLab 2 ManualNitRbeNo ratings yet
- Assignment 1: Multimedia Software Review: Aad 2291 Multimedia Technology Year 2, Semester 2, 2016/2017Document13 pagesAssignment 1: Multimedia Software Review: Aad 2291 Multimedia Technology Year 2, Semester 2, 2016/2017Pyqaa AmzahNo ratings yet
- Nextion GuideDocument32 pagesNextion GuideAbdul KurniadiNo ratings yet
- Final Cut Studio 2: Product Overview April 2007Document69 pagesFinal Cut Studio 2: Product Overview April 2007dadormaNo ratings yet
- INFINITY Software Release NotesDocument6 pagesINFINITY Software Release NotesFatah Hary HastomoNo ratings yet
- Current and Future Development of Open Source Software and Latest Development in IctDocument7 pagesCurrent and Future Development of Open Source Software and Latest Development in IctAid PeaceNo ratings yet
- Sound EditingDocument17 pagesSound EditingShreya BansalNo ratings yet
- Deltapix Camera and Software OverviewDocument6 pagesDeltapix Camera and Software OverviewDr Monal YuwanatiNo ratings yet
- Dukane Imagepro 9007WU-LDocument4 pagesDukane Imagepro 9007WU-LWilliam K. McIntoshNo ratings yet
- Lekshmy Seminar Report - BlenderDocument27 pagesLekshmy Seminar Report - Blenderannanettar100% (1)
- Depth of Field - PDFDDocument5 pagesDepth of Field - PDFDgregoryNo ratings yet
- Blender 2.56a Beta Blender 2.56a Beta Blender 2.56a Beta Blender 2.56a BetaDocument5 pagesBlender 2.56a Beta Blender 2.56a Beta Blender 2.56a Beta Blender 2.56a BetaspamjimNo ratings yet
- NUENDO Manual-Getting StartedDocument258 pagesNUENDO Manual-Getting StartedSutanNo ratings yet
- Pushing The Boundaries of Digital ImagingDocument23 pagesPushing The Boundaries of Digital ImagingDaniel ZlatevNo ratings yet
- The Latest OpenDocument12 pagesThe Latest OpenSabri RozalinNo ratings yet
- KnollPS30 ManualDocument39 pagesKnollPS30 ManualRiky SutansyahNo ratings yet
- Magic Bullet Suite 11.4.2 DownloadDocument2 pagesMagic Bullet Suite 11.4.2 DownloadMegatoreNo ratings yet
- Digital Image Processing System AbstractDocument4 pagesDigital Image Processing System AbstractTelika RamuNo ratings yet
- IntroductionDocument3 pagesIntroductionYogie NovriandiNo ratings yet
- DH HCVR7x04-4K EngSpnFrn NP V3 218 0000002 1 R 171229 Release Note1Document7 pagesDH HCVR7x04-4K EngSpnFrn NP V3 218 0000002 1 R 171229 Release Note1Bani ChihebNo ratings yet
- Features Blender After Effects Installing or Upgrading ApplicationDocument2 pagesFeatures Blender After Effects Installing or Upgrading ApplicationAhsan JavedNo ratings yet
- SRS-template For VA Youtube DownloaderDocument7 pagesSRS-template For VA Youtube DownloaderDonel SinhaNo ratings yet
- Nokia Lumia 1020 WhitepaperDocument23 pagesNokia Lumia 1020 WhitepaperLuca A.100% (1)
- User Manual of ScopeImage 9.0 - 1.3MG CMOS (MDE-130 Software)Document34 pagesUser Manual of ScopeImage 9.0 - 1.3MG CMOS (MDE-130 Software)Aaron Aguinaga100% (1)
- EKLIN SOUND FUSION Equine DR II Service Manual SM0005 Rev ADocument179 pagesEKLIN SOUND FUSION Equine DR II Service Manual SM0005 Rev AgustavoNo ratings yet
- Dxrevive ManualDocument10 pagesDxrevive ManualmidrizurtiNo ratings yet
- H 10 DatasheetDocument2 pagesH 10 DatasheetjamocasNo ratings yet
- 51725185A G20 Broch eDocument8 pages51725185A G20 Broch eNdra PompomorinNo ratings yet
- ViewNX 2 - NikonDocument3 pagesViewNX 2 - NikonRaja Sekaran SajjaNo ratings yet
- De 1250 Camera Endoscope - FIREFLYDocument2 pagesDe 1250 Camera Endoscope - FIREFLYOkky IrawanNo ratings yet
- Jelly Photo Editor Which Software Model Your Software? Agile SoftwareDocument16 pagesJelly Photo Editor Which Software Model Your Software? Agile SoftwareAimal KakarNo ratings yet
- A 668 Endocam Logic HD XI18 enDocument12 pagesA 668 Endocam Logic HD XI18 enAngelo PlataNo ratings yet
- The Latest Open Source Software Available and The Latest Development in IctDocument10 pagesThe Latest Open Source Software Available and The Latest Development in IctShafirahFameiJZNo ratings yet
- I-Dixel 2.0 Download (Free Trial)Document5 pagesI-Dixel 2.0 Download (Free Trial)Neeraj Kumar0% (1)
- Quick Start Guide - Standalone: I. Start Neat ImageDocument4 pagesQuick Start Guide - Standalone: I. Start Neat Imagestopless_dalian685No ratings yet
- Operation Manual - Scopleimage 9.0Document33 pagesOperation Manual - Scopleimage 9.0Nabeel WarraichNo ratings yet
- Release Notes iX-230SP1 PIEN340E PDFDocument41 pagesRelease Notes iX-230SP1 PIEN340E PDFAndrea RossettoNo ratings yet
- Nikon View DX: Browser Software For Nikon D1 Digital CamerasDocument39 pagesNikon View DX: Browser Software For Nikon D1 Digital CameraslorelNo ratings yet
- WilcomeDocument203 pagesWilcomeSuleman RasheedNo ratings yet
- Manual HirschmmanDocument50 pagesManual Hirschmmanoctavio04No ratings yet
- Free Video Editor Software Untuk Windows, Mac Dan Linux Edisi Bahasa InggrisFrom EverandFree Video Editor Software Untuk Windows, Mac Dan Linux Edisi Bahasa InggrisNo ratings yet
- Multimedia Lec1Document21 pagesMultimedia Lec1Abdallah AwadNo ratings yet
- Neat Video: User GuideDocument40 pagesNeat Video: User GuideDCNo ratings yet
- In-Sight 5705 DatasheetDocument4 pagesIn-Sight 5705 Datasheetjkorosiva2000No ratings yet
- Midterm Assignment 8 CatayongDocument3 pagesMidterm Assignment 8 CatayongJay CatayongNo ratings yet
- Editing Softwares For Novices & ProfessionalsDocument16 pagesEditing Softwares For Novices & ProfessionalsMalia LaliaNo ratings yet
- VCTV Workflow - December 2011 V1.2Document52 pagesVCTV Workflow - December 2011 V1.2Thuong VoNo ratings yet
- Ccs 1000 DDocument12 pagesCcs 1000 DWan's ShazNo ratings yet
- Photography QuestionnaireDocument2 pagesPhotography Questionnaires2sarathNo ratings yet
- DX-M (English - Brochure)Document8 pagesDX-M (English - Brochure)Rogério HernandezNo ratings yet
- Ficha Tecnica Camara BulletDocument3 pagesFicha Tecnica Camara BulletshimadakambeiNo ratings yet
- Iris Mechanism Solidworks Kinematics Sketch Blocks PDFDocument3 pagesIris Mechanism Solidworks Kinematics Sketch Blocks PDFRodrigo OliveiraNo ratings yet
- Phosphors For Next Generation Solid-State Lighting/Displays: Jim MurphyDocument6 pagesPhosphors For Next Generation Solid-State Lighting/Displays: Jim MurphyinzanerNo ratings yet
- Visual Image InterpretationDocument40 pagesVisual Image InterpretationTesfaye SolomonNo ratings yet
- Difference Between 6 Motor Splicer and 4 Motor SplicerDocument1 pageDifference Between 6 Motor Splicer and 4 Motor SplicersmnguyenNo ratings yet
- Time-Lapse Photography Ebook by Ryan Chylinski - Table of ContentsDocument3 pagesTime-Lapse Photography Ebook by Ryan Chylinski - Table of ContentsRyan ChylinskiNo ratings yet
- Wide Standard 01 enDocument2 pagesWide Standard 01 enproftononNo ratings yet
- V Ray 2 0 SketchUp Features Improvements 2014Document3 pagesV Ray 2 0 SketchUp Features Improvements 2014nainesh57No ratings yet
- Computer Graphics Viva Question BankDocument4 pagesComputer Graphics Viva Question BankSahil KNo ratings yet
- Shaders #1Document7 pagesShaders #1Petani Gen baruNo ratings yet
- OmniVision OVM6948Document2 pagesOmniVision OVM6948jasleen kaurNo ratings yet
- Error Code Cannon Mp190Document1 pageError Code Cannon Mp190Hec Thor StanislaoNo ratings yet
- Perspective Drawing Perspective Drawing: What Is This Type of Drawing Called?Document17 pagesPerspective Drawing Perspective Drawing: What Is This Type of Drawing Called?Rommel Lazaro100% (1)
- Intel L515manualDocument22 pagesIntel L515manualRich ManNo ratings yet
- Best Images and Edits From Second Edition Magazine ShootDocument5 pagesBest Images and Edits From Second Edition Magazine Shootapi-601480953No ratings yet
- SweetFX Settings Batman Arkham City OmniFX Preset (Vibrant)Document8 pagesSweetFX Settings Batman Arkham City OmniFX Preset (Vibrant)Bart OlaNo ratings yet
- Hd-Converter: User ManualDocument4 pagesHd-Converter: User ManualOleg GerasimovNo ratings yet
- Selecting Video Devices For Use With DartfishDocument21 pagesSelecting Video Devices For Use With Dartfish43AJF43No ratings yet
- Cinematography ArticleDocument2 pagesCinematography Articleapi-525637110No ratings yet
- Compressed Image File Formats Jpeg PNG Gif XBM BMP AcmDocument266 pagesCompressed Image File Formats Jpeg PNG Gif XBM BMP AcmAdrian Mihai MicleaNo ratings yet
- Viola: Unique Digital Mammography With TomosynthesisDocument12 pagesViola: Unique Digital Mammography With TomosynthesisWaheed MidoNo ratings yet
- Lesson 13 in Arts: Cinema: Grade 10Document13 pagesLesson 13 in Arts: Cinema: Grade 10Faith PaduaNo ratings yet
- On Documentary PhotographyDocument5 pagesOn Documentary PhotographyValeryNo ratings yet