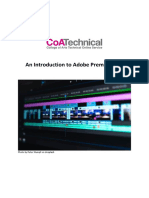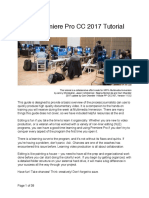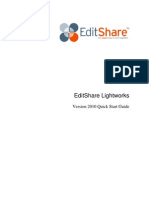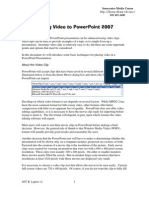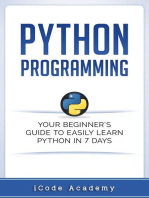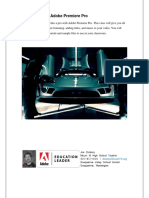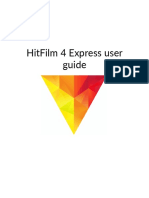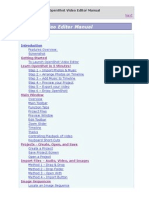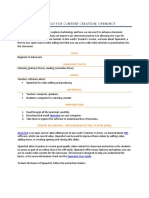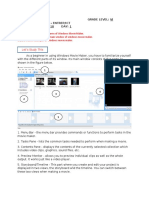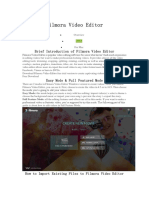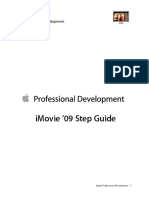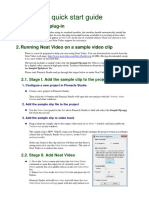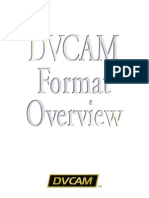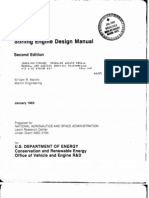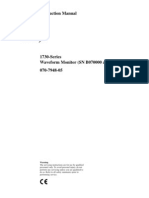Professional Documents
Culture Documents
Exploring Final Cut Pro 7
Uploaded by
franco.didio19450 ratings0% found this document useful (0 votes)
86 views178 pagesIntro to Final Cut 7
Copyright
© Attribution Non-Commercial (BY-NC)
Available Formats
PDF, TXT or read online from Scribd
Share this document
Did you find this document useful?
Is this content inappropriate?
Report this DocumentIntro to Final Cut 7
Copyright:
Attribution Non-Commercial (BY-NC)
Available Formats
Download as PDF, TXT or read online from Scribd
0 ratings0% found this document useful (0 votes)
86 views178 pagesExploring Final Cut Pro 7
Uploaded by
franco.didio1945Intro to Final Cut 7
Copyright:
Attribution Non-Commercial (BY-NC)
Available Formats
Download as PDF, TXT or read online from Scribd
You are on page 1of 178
Final Cut Pro 7
Exploring Final Cut Pro
Apple Inc. %
2009 Apple Inc. All rights reserved. Copyright
Your rights to the software are governed by the
accompanying software license agreement. The owner
or authorized user of a valid copy of Final Cut Studio
software may reproduce this publication for the
purpose of learning to use such software. No part of
this publication may be reproduced or transmitted
for commercial purposes, such as selling copies of this
publication or for providing paid for support services.
The Apple logo is a trademark of Apple Inc., registered
in the U.S. and other countries. Use of the keyboard
Apple logo (Shift-Option-K) for commercial purposes
without the prior written consent of Apple may
constitute trademark infringement and unfair
competition in violation of federal and state laws.
lvery e1ort has been made to ensure that the
information in this manual is accurate. Apple is not
responsible for printing or clerical errors.
Because Apple frequently releases new versions and
updates to its system software, applications, and Internet
sites, images shown in this book may be slightly di1erent
from what you see on your screen.
Apple
1 ln6nite loop
Cupertino, CA 95014
408-996-1010
www.apple.com
Apple, the Apple logo, Final Cut, Final Cut Pro,
Final Cut Studio, iPod, QuickTime, and Soundtrack are
trademarks of Apple Inc., registered in the U.S. and
other countries.
iPhone is a trademark of Apple Inc.
MobileMe is a service mark of Apple Inc.
The YouTube logo is a trademark of Google Inc.
Other company and product names mentioned herein
are trademarks of their respective companies. Mention
of third-party products is for informational purposes
only and constitutes neither an endorsement nor a
recommendation. Apple assumes no responsibility with
regard to the performance or use of these products.
Contents
3
7 Chapter 1: A First Look at Final Cut Pro
8 Opening Final Cut Pro
10 Jump In: Explore the Browser
14 Jump In: Explore the Viewer
19 Jump In: Explore the Canvas
24 Jump In: Explore the Timeline
28 Jump In: Work with the Main Windows
29 learning About Pro|ects, Sequences, Clips, and Vedia liles
31 Key Concepts
33 Chapter 2: Bringing Media into Your System
34 Jump In: Explore Tape-Based Video Capture
40 Jump In: Explore File-Based Video Transfer
48 Jump In: Import Still Images and Other Media
51 learning About lngesting Vedia and Setting Up Pro|ects
53 Key Concepts
4 Contents
55 Chapter 3: Preparing Clips in the Viewer
55 Jump In: Get to Know the Viewer
61 Jump In: Change Clips in the Viewer
62 Jump In: Create a Title Clip
68 Jump In: Change Clips over Time
77 learning About Votion Parameters
79 Key Concepts
81 Chapter 4: Working with the Canvas and Timeline
81 Jump In: Work with the Canvas
86 Jump In: Work with Tracks in the Timeline
93 Jump In: Edit Clips into a Sequence in the Timeline
97 Key Concepts
99 Chapter 5: Basic Editing
99 Jump In: Trim Clips
107 Jump In: Make Simple Split Edits and Cutaways
113 learning About the lrim ldit window
115 Key Concepts
117 Chapter 6: Working with Audio
118 Jump In: Work with a Clips Audio in the Viewer
125 Jump In: Change Audio levels over lime
134 Jump In: Work with Audio Tracks in the Timeline
140 Key Concepts
Contents 5
141 Chapter 7: Creating Voiceovers
141 Jump In: Add Voiceover Clips
150 Key Concepts
151 Chapter 8: Adding Video Filters and Transitions
152 Jump In: Apply Filters to Clips
157 Jump In: Make Simple Color Corrections
159 Jump In: Add Transitions Between Clips
165 learning About lransitions
169 Key Concepts
171 Chapter 9: Outputting Your Finished Movie
172 Jump In: Create a QuickTime Movie
173 Jump In: lxport a Vovie in a Speci6c lile lormat
176 Key Concepts
177 Chapter 10: Getting Answers
177 Jump In: Explore Final Cut Pro Help
178 Whats Next?
1
7
A First Look at Final Cut Pro
Welcome to Final Cut Pro. If youre new to the Final Cut Pro
video editing workHow, this guide is for you. Here you'll create
a sample video project and learn by doing.
lach chapter of this book presents ma|or features and guides you in trying things
out. leel free to explore on your own. lave fun learning the basics. later, when you
feel comfortable, you can bring in your own video and other media and begin serious
editing with Final Cut Pro.
This book assumes that youve installed Final Cut Pro on your computer.
If you havent installed Final Cut Pro yet: See the Installing Your Software booklet.
If you prefer to start by reading in-depth explanations of concepts and procedures used
with Final Cut Pro: Open Final Cut Pro and choose Help > Final Cut Pro Help. Then
click Final Cut Pro 7: User Manual.
8 Chapter 1 A First Look at Final Cut Pro
Opening Final Cut Pro
ou'll start by opening linal Cut Pro and creating a sample pro|ect.
To open Final Cut Pro:
Double-click the Final Cut Pro icon in your Applications folder. 1
If you see the Choose Settings dialog, click OK to accept the default settings. 2
When you open Final Cut Pro, it checks to see if a camera or other device is connected
to your computer. If no device for capturing video is connected, a dialog appears
asking whether you want to connect a device and have Final Cut Pro check again, or
continue without connecting a device.
Chapter 1 A First Look at Final Cut Pro 9
Click Continue. 3
When Final Cut Pro opens, your screen will look similar to this:
Browser Viewer Canvas
Timeline
On the left you see the browser, where you create pro|ects and organize bins that hold
your clips. low you're ready to explore a simple video editing workow.
10 Chapter 1 A First Look at Final Cut Pro
Explore the Browser Jump In:
lirst, you'll import some clips into your pro|ect, and then you'll explore some important
parts of the linal Cut Pro interface. lf you have video 6les of your own on your
computer, feel free to import several and work with them as you explore. Youll learn
more about capturing video from a camcorder or other device later.
Getting Ready
1o mort sam|e vdeo h|es:
In Final Cut Pro, choose Help > Final Cut Pro Help. 1
Click the link below the description of the 2 Exploring Final Cut Pro manual to download
the sample 6les.
After downloading, double-click the folder to decompress it, then drag the four sample 3
6les from your 0ownloads folder into your Vovies folder.
Choose File > Import > Files. 4
Navigate to the Movies folder. 5
Select the sample 6les. ou can Shift-click or Command-click 6les to select several at once. 6
Click Choose. 7
Chapter 1 A First Look at Final Cut Pro 11
1o mort your own vdeo h|es that are a|ready on your comuter:
Choose File > Import > Files. 1
lavigate to the folder holding your video 6les. 2
Select the 6les you want to import into linal Cut Pro. ou can Shift-click or Command-click 3
6les to select several at once.
Click Choose. 4
Next, youll explore the Browser. Your Browser now looks similar to this:
Project tab
Audio clip
Sequence icon
Sample video clips
12 Chapter 1 A First Look at Final Cut Pro
Try This
Feel free to try out any of the following to see what happens.
Change the Browser display:
Choose view > browser ltems > as large lcons to display the clips as icons. B
Choose View > Browser Items > as Small Icons to display the clips as smaller icons. Drag B
the clips around in the Browser to reposition or reorder them.
Choose view > browser ltems > as list to display the clips as a list of items. B
Create and work with bins:
Choose File > New > Bin to create a new bin to hold clips. Type Samples as the bin 1
name and press Return.
ou can create bins, which are like folders, to hold and organize the clips in your pro|ect.
Press Command-B to create another bin. Name it Samples 2 and press Return. 2
Double-click the Samples bin to open it. Click the close button to close the bin. Click the 3
Samples 2 bin to select it, and press Return to open it. Press Control-W to close the bin.
Select the Samples 2 bin and press Delete to delete it. 4
Select items in the Browser:
Click an item in the Browser. Press the Up Arrow and Down Arrow keys to select items. B
Shift-click items in the Browser. B
Chapter 1 A First Look at Final Cut Pro 13
Create a new sequence:
Choose File > New > Sequence. 1
A new sequence icon appears in the pro|ect. A sequence represents clips in the
Timeline. A sequence might hold a scene, a portion of your movie, or the entire movie.
Select the sequences and name them Scene 1 and Scene 2. 2
Double-click the Scene 2 sequence icon and notice that there are now two sequence 3
tabs in the Timeline.
Sequence tabs
Click the sequence tabs in the Timeline to switch between sequences. 4
After you open a sequence in the Timeline, you can place the clips you want in it. Youll
learn more about working with sequences later.
View additional Browser information:
Drag the scroll bar at the bottom of the Browser to see additional columns of clip B
information.
Control-click an item in the Browser to bring up a shortcut menu of useful commands. B
Click in the Browser to close the shortcut menu.
Save changes to your project:
Choose lile > Save Pro|ect to save your work. lame the pro|ect any name you like. B
14 Chapter 1 A First Look at Final Cut Pro
Explore the Viewer Jump In:
You use the Viewer to view and edit individual clips, set In and Out points, set markers,
and more.
Try This
Place a clip in the Viewer:
Drag Sample Clip 1 into the Viewer. B
Change the display of a clip in the Viewer:
Choose Fit to Window from the Zoom pop-up menu in the Viewer. Final Cut Pro resizes B
the clip to display it completely within the Viewers frame. Choose 50% from the Zoom
pop-up menu to display the clip at half size.
Chapter 1 A First Look at Final Cut Pro 15
Play a clip in the Viewer:
Click the Play button to start and stop playing the video clip. Then press the Space bar B
to start and stop playing the video clip.
Play button
Scrubber bar
Press 1 to play the clip backward. Press K to stop playback. Press l to play the clip B
forward. Press the 1 or l key several times to accelerate the playback speed, and press K
to stop playback.
16 Chapter 1 A First Look at Final Cut Pro
Navgate to sechc |ocatons n a c|:
Click in the white scrubber bar to reposition the playhead. The scrubber bar represents B
the length of the clip.
Press the Home key or the End key to move the playhead to the beginning or end of B
the clip.
Drag the shuttle control right or left to play the clip forward or backward slowly. B
Shuttle control
0rag the |og control to move the playhead forward or backward by a small number of B
frames.
Jog control
Press the Right Arrow or left Arrow key to move the playhead forward or backward B
one frame at a time. lold down Shift and press the Right Arrow or left Arrow key to
move the playhead forward or backward 1 second at a time.
If your mouse has a trackball, position the pointer over the Viewer and roll the trackball B
left or right to reposition the playhead in the Viewer.
Chapter 1 A First Look at Final Cut Pro 17
Set and work with In and Out points:
Position the playhead near the beginning of the clip and choose Mark > Mark In to set B
an In point. Position the playhead near the end of the clip and choose Mark > Mark Out
to set an Out point. Click the Play In to Out button to play the clip starting from the In
point. Click the Play In to Out button again to restart the playback from the In point.
Press the Space bar to stop playing the clip.
Play In to Out button
In point marker
Out point marker
Drag the In point and Out point markers in the scrubber bar to new positions. B
Position the playhead near the beginning of the clip and press I to set an In point. B
Position the playhead near the end of the clip and press O to set an Out point. (You can
also press l or O as a clip plays to set ln and Out points on the y.)
18 Chapter 1 A First Look at Final Cut Pro
Navigate between edit points:
Click the Go to Next Edit button or the Go to Previous Edit button to move the B
playhead to the next or previous edit point.
Go to Previous Edit button
Go to Next Edit button
Press the Up Arrow and Down Arrow keys to move between edit points. B
Chapter 1 A First Look at Final Cut Pro 19
Explore the Canvas Jump In:
The Canvas is where you play back the movie that youve created in the Timeline.
Sequence tab
Transport controls
Scrubber bar
20 Chapter 1 A First Look at Final Cut Pro
Try This
Use the Canvas to place a clip in the Timeline:
0rag the clip from the viewer (|ust drag the image) into the Canvas until the colored B
Edit Overlay appears. Drag the clip to the Insert section of the overlay. The clip is
inserted in the Timeline.
Drag from here... ...to here.
If you see a message asking if you want Note: Final Cut Pro to set the Timeline
sequence settings to match the incoming clip settings, click Yes.
Chapter 1 A First Look at Final Cut Pro 21
Change the display of the Canvas:
Choose several di1erent zoom levels from the Zoom pop-up menu. last, choose the B
50% zoom level from the Zoom pop-up menu.
Zoom pop-up menu
Play and navigate within the clip in your sequence:
Click the Canvas window to make it active. To play the clip in your sequence in the B
Timeline, press Home to move the playhead to the beginning of the Timeline, then
click the Play button in the Canvas transport controls. Most of the Canvas controls work
identically to those youve used in the Viewer.
Scrubber bar
Go to Previous Edit button
Go to Next Edit button
22 Chapter 1 A First Look at Final Cut Pro
Press the Space bar to start and stop playback. B
Click in the white scrubber bar in the Canvas to reposition the playhead. The scrubber B
bar represents the sequence in the Timeline.
Press the Home key or the End key to move the playhead to the beginning or end of B
the sequence in the Timeline.
Press the 1 key or l key to play the clip backward or forward. Press K to stop playback. B
Press the 1 or l key several times to accelerate the playback speed.
Move the playhead forward or backward:
Press the Right Arrow key or left Arrow key to move playhead forward or backward B
one frame at a time. lold down Shift and press the Right Arrow or left Arrow key to
move the playhead forward or backward 1 second at a time.
Click the Go to Next Edit button or Go to Previous Edit button to move the Canvas B
playhead to the next or previous edit point in the sequence. Press the Up Arrow and
Down Arrow keys to move between edit points.
Go to Previous Edit button
Go to Next Edit button
Chapter 1 A First Look at Final Cut Pro 23
Reposition the playhead in the Canvas (if your mouse has a trackball):
Position the pointer over the Canvas and roll the trackball left or right to reposition the B
playhead in the Canvas and Timeline.
Change the display of the Canvas:
Choose Show Overlays from the View pop-up menu. Choose Show Title Safe from B
the View pop-up menu to have Final Cut Pro display borders showing the part of the
image that will appear on a standard video screen. Choose Show Overlays from the
view pop-up menu again to turn o1 the display of overlays.
View pop-up menu
24 Chapter 1 A First Look at Final Cut Pro
Explore the Timeline Jump In:
The Timeline holds your sequences, which contain the arrangement of video and
audio clips, and other items such as titles and transitions, in the order you want them
in your movie.
Ruler
Zoom slider
Thumb tab
Sequence tab
Video clip item
Audio clip items
Playhead
Try This
Play and navigate within the sequence in the Timeline:
Click in the limeline ruler to reposition the playhead. lry using the 1, K, and l keys to B
play the sequence in the limeline. Press lome and lnd to |ump to the beginning or
end of the sequence. Use arrow keys to move the playhead to di1erent locations.
Chapter 1 A First Look at Final Cut Pro 25
Drag the thumb tabs at the ends of the Zoom slider to change the displayed length of B
the Timelines clips. Scroll through the Timeline by dragging the Zoom slider left or right.
Press CommandEqual Sign (=) and Command-Hyphen (-) to zoom in to and out of the B
Timeline.
Scroll through the sequence in the Timeline:
Press H to select the Hand tool, then drag left or right within the Timeline. Press A to B
select the Selection tool again.
If your mouse has a trackball, position the pointer over the Timeline and roll the B
trackball left or right to scroll through the sequence.
Change a clip in the Timeline:
Drag the clip to the right to reposition it in your sequence in the Timeline. (Just drag B
the blue bar that represents the clip.)
Drag the clip to move it.
Drag the end of a clip
to shorten or lengthen it.
26 Chapter 1 A First Look at Final Cut Pro
Position the pointer over the end of the clip and drag to shorten or lengthen the clip. B
You can trim either end of a clip this way.
Click the Razor Blade tool in the Tool palette. Position the pointer over the clip, then B
click to split the clip. Click the Selection tool. Select part of the clip and press Delete.
Razor Blade tool
Selection tool
Cancel your actions:
Choose Edit > Undo to cancel your last change. Press the Undo commands keyboard B
shortcut, Command-Z, to undo the change before that. You can undo up to 99 changes.
Chapter 1 A First Look at Final Cut Pro 27
Change the Timeline track size:
Change the size of tracks by clicking the Track Height control. B
Track Height control
Add more clips to the Timeline using the Canvas window:
lo add another clip to your sequence in the limeline, 6rst press lnd to position the 1
playhead at the end of the last clip.
Drag Sample Clip 2 from the Browser into the Viewer. Set In and Out points if you wish 2
(press I to set an In point, and press O to set an Out point).
Drag the clip from the Viewer to the Insert section of the Canvas Edit overlay. 3
Open a sequence clip in the Viewer to make changes:
Double-click the blue bar of Sample Clip 1 in the Timeline to open the clip in the B
Viewer. Change the In and Out points of the clip in the Viewer to make the clip shorter,
and see the change appear in the Timeline.
Eliminate gaps between clips in your sequence:
To eliminate a gap, click the space in the Timeline where the gap appears (between the B
clips) to select it, then press Delete.
Experiment with dragging and moving clips in the Timeline:
Experiment with dragging and changing the position and lengths of clips in the Timeline. B
28 Chapter 1 A First Look at Final Cut Pro
Work with the Main Windows Jump In:
Final Cut Pro provides some easy methods for working with its main windows.
Try This
Change the active window:
Press Command-1 to activate the Viewer. B
Press Command-2 to activate the Canvas. B
Press Command-3 to activate the Timeline. B
Press Command-4 to activate the Browser. B
Change the wndow |ayout for d6erent edtng uroses:
Drag the title bar of a window to change its position. B
Choose Window > Arrange > Standard to restore the standard window layout. B
Choose Window > Arrange > Two Up to change to a window layout that allows you to B
easily work with the Viewer and Canvas.
Choose Window > Arrange > Audio Mixing to change to a layout designed for easily B
working with the audio in your sequences.
Choose Window > Arrange > Color Correction to change to a layout that allows you to B
easily grade and color correct clips.
when you've 6nished exploring these window layouts, press Control-U to restore the B
standard window layout.
Chapter 1 A First Look at Final Cut Pro 29
Learning About Pro|ects, Sequences, Clips, and Media Piles
lo begin creating a movie, you create a pro|ect in the browser. lo create a new pro|ect,
choose lile > lew Pro|ect.
ou can have multiple pro|ects open at once, each represented by a tab in the browser.
lo access a speci6c pro|ect, you click the pro|ect tab. ou can also drag a pro|ect tab
out of the browser window to open the pro|ect in a separate window. ou can reuse
and share sequences and clips between pro|ects.
Learning About Sequences
when you create a new pro|ect, a sequence icon appears in the pro|ect, too. lhis
sequence icon represents the clips you place in the Timeline. You can open a sequence
by double-clicking it in the Browser, and the sequence then appears in the Timeline.
ou can create multiple sequences in a pro|ect. lor a long pro|ect, for example, you
might create di1erent sequences to hold di1erent scenes. ou can create as many
sequences as you wish. A sequence tab appears in the Timeline title bar for each open
sequence. Clicking the sequence tab in the Timeline displays the sequences clips.
ou can drag a sequence from the browser and place it in the limeline, |ust as you
can with a clip. You can place one sequence after another in the Timeline. You can also
place sequences within sequences. So, for example, you might create several di1erent
sequences that represent scenes in your movie and then arrange them in their 6nal
order within a single master sequence.
30 Chapter 1 A First Look at Final Cut Pro
Understanding the Relationship Between Clips and Media Files
An important 6rst stage in creating a pro|ect is transferring your video to your
computer. Final Cut Pro provides a variety of ways to get media into your computer.
The method you use depends on the media type. Youll learn more about capturing
and transferring video in the next chapter.
After you've captured or transferred your media into a pro|ect, clip icons representing
the media 6les appear in the pro|ect's tab of the browser window. A large pro|ect may
hold many clips. lor complicated pro|ects, you can create a system of bins to hold and
organize clips. You can name and organize the bins to suit your work style.
when you capture or transfer clips, the corresponding media 6les are stored on your
computer hard disk. ou can specify where you want the media 6les stored. because
video and audio media 6les are often large, you'll want to plan where your 6les will reside.
An important point to remember is that the media 6les from your camcorder or other
sources are not stored in a pro|ect. lhe clips in a pro|ect merely point to the media 6les
stored elsewhere on your hard disk. When you modify a clip, you are not modifying
the media 6le, |ust the clip's information in the pro|ect. ou work with and edit clips in
linal Cut Pro, but the underlying media 6les are unchanged on your hard disk.
Chapter 1 A First Look at Final Cut Pro 31
lf you transfer a linal Cut Pro pro|ect 6le to another computer for editing, you must
also transfer all the media 6les to the other system as well. lt's important to maintain
the connection between your media 6les on disk and the clips in your pro|ect. lf, for
example, you rename media 6les on your hard disk in the linder, you may have to
reconnect those 6les to the appropriate clips in your pro|ect later. our media 6les are
placed in the Scratch 0isk folder that is created when you 6rst ingest media. Keep in
mind that it's a good idea to keep all your 6les for a pro|ect in a central location, rather
than have 6les in di1erent locations on di1erent disks. linal Cut Pro provides easy
ways to maintain the connection between media 6les and clips, but it's important to
remember that your clips represent media 6les that reside elsewhere on a hard disk.
Key Concepts
Project: A pro|ect in the browser holds the clips, sequences, and bins to be used in a
video program.
Sequence: A sequence represents a chronological arrangement of clips in the Timeline.
Double-clicking a sequence icon in the Browser opens that sequence in the Timeline.
Clip: Clips appear in the Browser, where you can organize them and then edit them
into a sequence. Clips point to the media 6les stored on your hard disk.
/GFKCNGU lhe digital 6les that are captured or transferred from a camcorder or
other device and that correspond to clips in your pro|ect.
32 Chapter 1 A First Look at Final Cut Pro
Viewer: A window in Final Cut Pro in which you can work with a clip to set In and Out
points, play back the clip, and make many other types of changes such as applying
6lters and ad|usting motion parameters. basically, you make changes to a clip using
the Viewer and then place the clip in the sequence in the Timeline.
Timeline: The Timeline holds a sequence of clips in the order in which they should
appear in your movie. Video and audio clips are stored in tracks in the Timeline, and
you can move, rearrange, change, and delete clips to create the chronological order
of your video.
Next, youll learn more about importing video and other media into Final Cut Pro.
2
33
Bringing Media into Your System
Final Cut Pro provides a variety of methods for bringing your
video and other media into your Final Cut Pro system for editing.
Bringing media into your system is called ingesting. In this chapter, youll experiment
with bringing some of your own video footage into Final Cut Pro and familiarize
yourself with the features for logging and ingesting. After youve had some basic
experience ingesting sample clips, you can begin envisioning how to routinely log and
ingest your own video.
If you dont have video footage that youd like to try ingesting, skip this chapter for
now. You can refer to the Final Cut Pro 7 User Manual for all the details youll need to
ingest your video later.
loday, there are many di1erent kinds of camcorders and di1erent video formats. lhe
ingest method you use depends on the type of camcorder you have.
Many standard camcorders record video on tape. If your camcorder or deck uses
videotape, follow the instructions in Jump In: Explore Tape-Based Video Capture on
page 34.
Some advanced camcorders record video as digital 6les stored on capture cards,
optical discs, or hard disks. lo bring these types of 6les into linal Cut Pro, follow the
instructions in Jump In: Explore File-Based Video Transfer on page 40.
34 Chapter 2 8ringing Media into our System
Explore Tape-Based Video Capture Jump In:
ou use the log and Capture window to preview and capture the footage on your tape.
You can play the footage on tape from your camera or deck using the transport controls.
To capture a clip, you mark the beginning and end of the clip using the Mark In and Mark
Out buttons, enter logging information, and then capture the clip to your hard disk.
Getting Ready
Connect your camcorder or deck to the computer:
Follow the directions in your camcorder or video deck user manual to connect your 1
camcorder or deck to the computer using a FireWire or USB cable.
Turn on your camcorder or deck and set it to the play/edit setting so that Final Cut Pro 2
can control your device and capture the footage.
When you connect a camcorder or VTR deck to your computer, Final Cut Pro automatically
detects it when you open the log and Capture window.
Chapter 2 8ringing Media into our System 35
Create a new project to hold your video:
Choose lile > lew Pro|ect. lor now the name of the pro|ect is "Untitled,' and a new B
pro|ect tab appears in the browser. later, when you save the pro|ect, you can give it any
name you like.
Choose an Lasy Setu to conhgure Pna| Cut Pro to work wth your tye of vdeo
and camcorder:
Choose Final Cut Pro > Easy Setup. 1
In the Easy Setup dialog, choose the format of your footage from the Format pop-up 2
menu. lf you have a standard 0v camcorder, choose llSC or PAl, depending on your
region. lf your footage is from a high de6nition camcorder, choose l0.
From the Use pop-up menu, choose an Easy Setup that matches the format of your 3
footage. For example, if you have a DV NTSC camcorder, choose DV-NTSC. If you chose
HD from the Format pop-up menu, the Use pop-up menu lists Easy Setups for many
of the common HD formats. Check your camcorder user manual if youre unsure of the
format of your footage, then choose the appropriate Easy Setup.
Click Setup. 4
Choose a scratch disk to hold the media youre capturing in the project:
Choose Final Cut Pro > System Settings. 1
In the System Settings window, click Set in the Scratch Disks tab. 2
Select the hard disk location where you want the media 6les stored. Select a disk or folder 3
and click Choose. Although there are many other custom settings that you can specify in
the System Settings window, |ust click OK to set the scratch disk location for now.
36 Chapter 2 8ringing Media into our System
Try This
Select a logging bin:
Choose File > New > Bin to create a new bin to hold clips. Rename the bin, if you wish. B
Select the bin and choose lile > Set logging bin.
Open the Log and Capture window:
Choose lile > log and Capture. B
Preview footage on tape:
Use the transport controls to play and review the videotape. The transport controls B
work similarly to those youve already used in the Viewer and Canvas. You can also
press the 1, K, and l keys to rewind, stop, and play the tape.
Mark In button Mark Out button
Reel field
Transport controls
Chapter 2 8ringing Media into our System 37
Set rough In and Out points for a clip that you want to capture:
Use the transport controls to go to the beginning of a section of tape that you want to B
capture. Click the Mark In button to set an In point to roughly mark the beginning of
the clip. Play the video forward until youve reached the end of the section of tape you
want to capture. Click the Mark Out button to mark the rough Out point of the clip.
Enter logging information about a clip:
lnter a reel name or number in the Reel 6eld. B
lnter a short, descriptive clip name in the 0escription 6eld. lhis description appears in B
the lame 6eld when you 6nish entering the description.
lnter scene, shot/take, and angle information in the Scene, Shot/lake, and Angle 6elds B
if you wish. If you dont want to include an item in the logging information, deselect
the checkbox beside the 6eld. lor example, deselect the checkbox beside Shot/lake to
not include shot/take information in the logging information.
lnter a note about the clip contents in the log lote 6eld, if you wish. lf the clip is one B
worthy of inclusion in your movie, select the Good checkbox.
38 Chapter 2 8ringing Media into our System
Capture a single clip:
After setting In and Out points and entering logging information, click the Capture B
Clip button.
Capture Clip button
linal Cut Pro rewinds the tape and captures the footage as a media 6le on your hard
disk. The new clip appears in the Browser.
Log additional clips without capturing them:
Use the transport controls to set In and Out points in another clip that you want to 1
capture.
lnter logging information for the clip. Click the Slate button beside a logging 6eld to 2
increment the previously entered information by one number.
Click the log Clip button to log the clip information in the browser without capturing the 3
media on your hard disk. when the log Clip dialog appears, enter a clip name and click
OK. Final Cut Pro records the clip and its logging information in the Browser. The icon for
the clip has a red bar through it to indicate that the clip is o1ine, or not yet captured.
log another clip, setting ln and Out points and entering logging information, then 4
click the log Clip button to log the clip information in the browser. when the log Clip
dialog appears, enter a clip name and click OK.
Chapter 2 8ringing Media into our System 39
Batch capture multiple clips at once:
Capture o1ine clips by clicking the Capture batch button. when the batch Capture B
dialog appears, choose All ltems in logging bin from the Capture pop-up menu, then
click OK. When the Insert Reel dialog appears, click Continue. Final Cut Pro rewinds the
tape and captures the logged clips, one by one.
Capture Batch button
Capture your footage as a single clip using Capture Now:
If you wish, you can click the Capture Now button to capture all or part of a tape as one B
clip. After you click Capture Now, Final Cut Pro starts capturing the media on the tape,
continuing until the end of the tape is reached or until you press the Esc (Escape) key
to stop the capture. (If you capture a long tape sequence this way, you can break the
clip into smaller subclips later during your edit.)
Capture Now button
lf you'd like to try importing still images or audio 6les, skip ahead to "Jump In: Import
Still Images and Other Media on page 48.
40 Chapter 2 8ringing Media into our System
Explore File-Based Video Transfer Jump In:
ou use the log and lransfer window to preview 6le-based media mounted on your
computer or another device. You can preview the footage using the transport controls.
lo transfer a clip into your linal Cut Pro pro|ect, you mark the beginning and end of
the clip using the Mark In and Mark Out buttons, enter logging information, and then
transfer the clip to your hard disk by adding it to the Transfer Queue.
Logging area
Preview area
Browse area
Transfer Queue area
Chapter 2 8ringing Media into our System 41
Getting Ready
Create a new project to hold your video:
Choose lile > lew Pro|ect. lor now the name of the pro|ect is "Untitled,' and a new B
pro|ect tab appears in the browser. later, when you save the pro|ect, you can give it any
name you like.
Choose an Lasy Setu to conhgure Pna| Cut Pro to work wth your tye of vdeo
and camcorder:
Choose Final Cut Pro > Easy Setup. 1
In the Easy Setup dialog, choose the format of your footage from the Format pop-up 2
menu. lf your footage is from a high de6nition camcorder, choose l0.
From the Use pop-up menu, choose an Easy Setup that matches the format of 3
your footage. For example, If you chose HD from the Format pop-up menu, the Use
pop-up menu lists Easy Setups for many of the common HD formats. Check your
camcorder user manual if youre unsure of the format of your footage, then choose the
appropriate Easy Setup.
Click Setup. 4
42 Chapter 2 8ringing Media into our System
Choose a scratch disk to hold the media youre transferring to the project:
Choose Final Cut Pro > System Settings. 1
In the System Settings window, click Set in the Scratch Disks tab. 2
Select the hard disk location where you want the media 6les stored. Select a disk or folder 3
and click Choose. Although there are many other custom settings that you can specify in
the System Settings window, |ust click OK to set the scratch disk location for now.
When selecting a scratch disk location, avoid selecting a hard disk location Important:
nested within a scratch disk folder thats already in use, which can cause confusion
about where your media 6les are located later.
Connect your camcorder or deck to the computer and copy your footage:
lollow the directions that came with your camcorder, video deck, ash memory card, 1
P2 card, or other device to connect the device to the computer or card reader. (Some
6le-based camcorders may record 6les directly to hard disks, in which case you |ust
connect the hard disk to your computer as you would any other hard disk.)
Follow the instructions that came with your device to copy your footage to your computer. 2
lypically, you must copy an entire folder of 6les from your device to your computer, and
not copy individual 6les from within a folder. Once the folder containing your footage is on
your computer hard disk, Final Cut Pro can access it as a mounted volume.
Chapter 2 8ringing Media into our System 43
Try This
Select a logging bin:
Choose File > New > Bin to create a new bin to hold clips. Rename the bin, if you wish. B
Select the bin and choose lile > Set logging bin.
Open the Log and Transfer window:
Choose lile > log and lransfer. B
Mount a volume:
ln the browse area of the log and lransfer window, click the Add volume button. Select B
any volume that holds footage that youd like to transfer, then click Open.
Add Volume button
Click a file to select it for
logging and transferring.
Search field
44 Chapter 2 8ringing Media into our System
Locate h|es on mounted vo|umes:
ln the browse area, click a 6le to select it for logging and transferring. B
Click a column heading in the browse area to sort the 6les by that column category, in B
ascending or descending order.
lnter a 6lename in the search 6eld to locate 6les with that name. B
Preview footage:
with a 6le selected in the browse area, use the transport controls in the Preview area B
to play and review the footage. The transport controls work similarly to those youve
already used in the viewer and Canvas. ou can also press the 1, K, and l keys to rewind,
stop, and play the footage.
Mark In button
Clip name
Transport controls
Mark Out button
Chapter 2 8ringing Media into our System 45
Set rough In and Out points for a clip:
Use the transport controls to go to the beginning of a section of a media that you want B
to transfer. Click the Mark In button to set an In point to roughly mark the beginning of
the clip. Play the video forward until youve reached the end of the media you want to
transfer. Click the Mark Out button to mark the rough Out point of the clip.
Log a clip:
lnter a reel name or number in the Reel 6eld, if you wish. linal Cut Pro automatically B
adds the folder name of the mounted volume as the reel name.
You can quickly choose
logging information that
youve used previously from
the Autofill pop-up menu.
Logging fields
You can add incremental
numbers to a fields logging
information by clicking the
Increment button.
lnter a short, descriptive clip name in the Clip lame 6eld. B
46 Chapter 2 8ringing Media into our System
lnter scene, shot/take, and angle information in the Scene, Shot/lake, and Angle 6elds B
if you wish.
lnter a note about the clip contents in the log lote 6eld, if you wish. lf the clip is one B
worthy of inclusion in your movie, select the Good checkbox.
Add a clip to the Transfer Queue:
After entering your logging information and setting In and Out points for the clip, B
click the Add Clip to Queue button to have Final Cut Pro move the clip to the Transfer
Queue and begin transferring the 6le.
Click to reveal
the current logging
bin in the Browser. Progress bar
Pause button
Thumbnail Resize slider
Once the 6le is transferred, the new clip appears in the browser.
Chapter 2 8ringing Media into our System 47
Log additional clips without immediately transferring them:
Select a clip in the log and lransfer window's browse area, then set ln and Out points 1
and enter the logging information for the clip. Click the Increment button beside a
logging 6eld to increment the previously entered information by one number.
Select other clips in the Browse area, and set In and Out points and add logging 2
information for those clips.
When youre ready to transfer your logged clips, select them in the Browse area and 3
drag them to the Transfer Queue area, or click the Add Clip to Queue button.
lf you'd like to try importing still images or audio 6les, see the next section, "1ump
In: Import Still Images and Other Media.
48 Chapter 2 8ringing Media into our System
Import Still Images and Other Media Jump In:
ou can import still images and graphics 6les into your pro|ects and place them in
your sequence in the limeline. ou can also import audio 6les such as C0 tracks, voice
recordings, or sound e1ects and place these clips in the audio tracks of the limeline.
linal Cut Pro can import many common 6le formats (see the Final Cut Pro 7 User Manual
for a complete list). but the easiest way to see if you can use a certain 6le type in your
pro|ect is to |ust try importing it. lf you have still images or audio 6les available, you can
experiment with importing them here.
Make sure to follow all copyright laws when including still images, graphics Important:
6les, and audio 6les in your pro|ects.
Getting Ready
Prepare to import a still image:
Place or locate still images that youd like to import, such as photos, on your computer. B
For example, you can import images directly from your Pictures folder, if you wish.
Preare to mort an audo h|e:
Place an audio 6le, such as a sound e1ect or music 6le, on your computer. lf you like, B
insert a music CD into your disc drive and, when the disc opens on your desktop, drag
a music track into your Music folder (or any other location you prefer).
Chapter 2 8ringing Media into our System 49
Try This
Import still images into a project:
Choose lile > lmport > liles. Select the still-image 6les you want to import and click B
Choose. The still images appear as clips in the Browser. Experiment with dragging a
still-image clip into the Viewer, changing In and Out points if you like, and then editing
the image into your sequence in the Timeline. You can edit and change the still-image
clip in the limeline |ust as you can a video clip.
Still-image clip
Still-image clip
in the Viewer
50 Chapter 2 8ringing Media into our System
|mort audo h|es nto a ro|ect:
Choose lile > lmport > liles. Select the audio 6les you want to import and click Choose. B
lhe audio 6les appear as clips represented by a speaker icon in the browser. lo place
an audio clip in the Timeline, drag the audio clip from the Browser down to the audio
tracks in the Timeline. Experiment with editing the audio clip using the same methods
you use for editing video clips.
Although linal Cut Pro cannot import VP3 or VP4 audio 6les directly from your
ilunes library, you can export audio 6les from ilunes as Alll 6les and import them
into Final Cut Pro.
Drag the audio clip...
...into the sequence
in the Timeline.
Chapter 2 8ringing Media into our System 51
Learning About |ngesting Media and Setting Up Pro|ects
when you capture or transfer footage from a camcorder, the media 6les are stored on
your scratch disk, a disk location that you tell linal Cut Pro to use. ou can con6gure
linal Cut Pro to store di1erent types of media 6les in di1erent locations. lor example,
you can have linal Cut Pro store audio media 6les in one location and video media 6les
in another. because media 6les can take up considerable space, you can assign several
hard disks as scratch disks to hold your media.
Choosing an lasy Setup is a quick way to con6gure linal Cut Pro to match the settings
of your camcorder and video format. lt's an important 6rst step in setting up a new
pro|ect. Choosing an lasy Setup sets the linal Cut Pro capture settings and con6gures
the sequence settings to allow you to play back and edit your footage. The Easy Setup
also speci6es output settings for when you output the 6nal video to tape or another
media format.
ou can place clips of di1erent video formats in the limeline. lor example, even
though the ma|ority of your clips might be 0v, you can place 0vCPRO 50 or l0
clips in the same sequence. If Final Cut Pro is unable to play back a clip in real time
without dropping frames, a red bar appears above the clip in the Timeline. This red bar
indicates that the clip must be rendered in order to play correctly. You can select the
clip and choose a command to have Final Cut Pro render that clip. Final Cut Pro then
processes the clip to work with the current sequence and places the rendered 6les on
your scratch disk. The downside is that rendering such clips becomes an extra step in
editing. For example, if you change a rendered clip, you may need to render it again.
52 Chapter 2 8ringing Media into our System
Choosing an lasy Setup that matches the ma|ority of your video footage helps you
avoid having to render most of your footage. You cant always avoid rendering clips; for
example, when you superimpose a title above another clip, Final Cut Pro must render the
clips to make them work together. However, choosing the correct Easy Setup for your
video is important not only for ingesting but also for facilitating the editing process.
ou use the log and Capture window to capture tape-based footage directly from a
camcorder or another device such as a video deck. lhe log and Capture window allows
you to preview, log, and set rough In and Out points for the media on tape. You then
capture the footage to store it as media 6les on your hard disk. An online clip is one
whose media has been captured and is ready for use. If you have only logged the media
and not captured it yet, the clip is QKPG, not ready for editing. Clips can also become
o1ine if they have been moved or renamed and linal Cut Pro can't locate them.
linal Cut Pro provides powerful features for locating and reconnecting o1ine clips.
ou use the log and lransfer window to transfer footage from camcorders that record
6le-based media. ou can transfer the 6les directly from a camcorder, a hard disk, or
another device such as a P2 card. lhe log and lransfer window allows you to preview,
log, and set ln and Out points for the digital media 6les. ou can then add them to the
log and lransfer window's lransfer Queue to transfer them to your hard disk.
Chapter 2 8ringing Media into our System 53
Key Concepts
Logging: logging footage allows you to record information about a clip that will
help you identify it later. Using the log and Capture window or the log and lransfer
window, you can record information about the clip, including a reel name, clip name
or description, and other information such as the shot or take number, notes, and
more. ou can also set rough ln and Out points for the clip that you can re6ne later
during your edit.
Ingesting: Ingesting is a broad term for the act of bringing media into your
Final Cut Pro system. Ingesting includes capturing tape-based footage, transferring
6le-based footage, and importing 6les such as audio 6les or graphics 6les into
Final Cut Pro.
Capturing: when you click a capture button in the log and Capture window,
Final Cut Pro accesses your videotape and captures the tape-based media to your
computer. lt records the media 6le on your scratch disk, and a corresponding clip
appears in the Browser.
Transferring: when you place 6le-based media in the lransfer Queue in the log and
lransfer window, linal Cut Pro accesses your 6le-based media and transfers it to your
computer. lt records the media 6le on your scratch disk, and a corresponding clip
appears in the Browser.
Importing: when you import a 6le on your computer into linal Cut Pro,
linal Cut Pro accesses the media 6le on your computer, and a corresponding clip
appears in the Browser.
54 Chapter 2 8ringing Media into our System
Capture Now: The Capture Now process begins the automatic capture of your
tape-based footage at any point on a tape and continues capturing until the end of
the tape or until you stop the capture by pressing the Esc (Escape) key. The captured
footage is stored as one clip. You can then use Final Cut Pro commands and editing
features to break the clip into smaller subclips. Capture Now allows you to skip the
process of previewing and logging many individual clips.
Batch capturing: After you log a series of clips from your media, Final Cut Pro can
search through your tape and capture the media 6les to your computer hard disk
one by one. batch capturing clips like this is an e1cient alternative to logging and
capturing clips individually.
Next, youll explore using the Viewer to discover more of its features.
3
55
Preparing Clips in the Viewer
The viewer provides e6cient ways to review and edit
individual clips in your projects.
In this chapter, youll explore more of the features of the Viewer.
Get to Know the Viewer Jump In:
You work with individual clips in the Viewer. The Viewer provides powerful ways to
position and ad|ust how clips appear onscreen. ou can also change the viewer's
display of your clip to match your work style.
56 Chapter 3 Preparing Clips in the Viewer
Getting Ready
ln the browser, click the tab of the pro|ect that holds your sample clips. 0rag a clip from 1
the Browser into the Viewer.
Viewer title bar
View pop-up menu
Current Timecode field
Resize control
Mark In and
Mark Out buttons
Zoom pop-up menu
Set In and Out points for the clip using the Mark In and Mark Out buttons. 2
Use the illustration above to locate the Viewer items you want to explore next.
Chapter 3 Preparing Clips in the Viewer 57
Try This
Reposition the Viewer:
Drag the Viewer title bar to move the Viewer to a new screen location. B
Change the size of the Viewer:
Drag the resize control in the lower-right corner of the Viewer to change the Viewer size. B
Open multiple clips in separate Viewer windows:
Select another clip in the Browser. 1
Choose View > Clip in New Window. 2
You can also use this command to open clips in the Timeline in a separate window.
Select a clip in the Timeline, then choose View > Clip in New Window. 3
Close a Viewer window:
Click the close button in the top-left corner of the Viewer. Close all the Viewer windows B
that youve opened, except one. Choose Window > Arrange > Standard to place the
Viewer in the standard window arrangement again.
Show the title safe overlay:
Choose Show Overlays from the View pop-up menu, then choose Show Title Safe B
from the View pop-up menu. The blue lines that appear on the clip show the standard
screen limits and the area in which you can place titles without clipping on most
monitors and displays.
58 Chapter 3 Preparing Clips in the Viewer
Show the timecode overlays:
Choose Show Timecode Overlays from the View pop-up menu. Change the In and Out B
points to see how the timecode overlays change.
1urn o6 the ds|ay of over|ays:
Choose Show Overlays from the view pop-up menu again to turn o1 the display of B
overlays.
Open the Timecode Viewer:
Choose Tools > Timecode Viewer to open the Timecode Viewer. Play the clip in the B
Viewer to see how the Timecode Viewer changes. To hide the Timecode Viewer, choose
Tools > Timecode Viewer again.
Place the playhead at an In point, at an Out point, or at Media End:
Press the Up Arrow or Down Arrow key to move the playhead forward or backward in B
the clip.
Chapter 3 Preparing Clips in the Viewer 59
Set the playhead at an exact frame in a clip by entering a timecode value:
ln the Current limecode 6eld, enter a timecode value that matches a point in your B
clip. Enter a timecode value in the format 00:00:00:00 (hours: minutes: seconds:
frames). ou can also enter |ust the second and frame values. lor example, to specify
the frame at 3 seconds and four frames, enter 03:04 and press Enter. (Final Cut Pro
assumes that the value for hours and minutes is 00.) Experiment with entering
timecode values to learn how this works.
Current Timecode field
Change the duration of a clip by specifying a duration in timecode:
Enter a timecode value to specify the length of a clip. For example, to set the length of B
a clip to 3 seconds and four frames, enter 03:04 and press Enter. (Final Cut Pro assumes
that the value for hours and minutes is 00.) The clips Out point changes to match the
clip length that you entered. Press Command-Z to undo the change.
Timecode Duration field
60 Chapter 3 Preparing Clips in the Viewer
Add markers to ndcate sechc tmes n a c|:
In the Viewer, place the playhead where you want to add a marker and click the Add B
Varker button. Set several markers to mark speci6c times in a clip.
Add Marker button
Navigate between markers:
Press Shift B Up Arrow to move the playhead to the previous marker.
Press Shift B Down Arrow to move the playhead to the next marker.
Delete markers:
Position the playhead over a marker and choose Mark > Markers > Delete. Experiment B
with adding and deleting markers. Choose Mark > Markers > Delete All to delete all
your markers after you've 6nished experimenting.
Chapter 3 Preparing Clips in the Viewer 61
Change Clips in the Viewer Jump In:
After opening a clip in the Viewer, you can reposition the clip on the screen and
enlarge it, shrink it, or rotate it to display it at a di1erent angle. lo make such changes,
you display the clip in a wireframe view.
Getting Ready
If necessary, click the Scene 2 tab in the Timeline to open the sequence with your 1
sample footage.
Double-click a clip in the Timeline to open it in the Viewer. 2
Choose a zoom level of 25% from the Zoom pop-up menu to reduce the display of the 3
clip to a size smaller than that of the Viewer window.
Try This
Display a clip in a wireframe mode:
Choose Image+Wireframe from the View pop-up menu in the Viewer. The image B
appears with diagonal lines across it and handles on the corners.
Depending on the processing capabilities of your computer, Important: Final Cut Pro
may be able to play back your changes immediately. However, in some cases, you may
see a red line appear in the Timeline or a message appear in the Viewer or Canvas to
indicate that Final Cut Pro cannot play back the changes without rendering. If you see a
red line, press Option-R to render the changes.
62 Chapter 3 Preparing Clips in the Viewer
Reposition the clip on the screen:
Position the pointer on the image in the Viewer and drag left or right to reposition the B
image. Play the clip to see the e1ect of repositioning it.
Scale the display of the clip up or down on the screen:
0rag a corner of the clip to resize the clip larger or smaller. Changing the size e1ectively B
zooms in to or out of the clip. Reposition the clip to ad|ust the focal point. Play the clip
to see the e1ect of your changes. lxperiment with enlarging or shrinking the clip and
repositioning it for display.
kotate a c| to a d6erent vewng ang|e:
Position the pointer over the blue line in the corner of a clip until a curved pointer B
appears. When the pointer changes, drag the corner of the clip slightly to rotate the clip.
Experiment with rotating and repositioning the clip to change its display on the screen.
Create a Title Clip Jump In:
You can display titles in your movie, superimposing them on your clips if you wish. You
can choose from many di1erent types of fonts, font sizes, and styles, as well as colors
and many other display details.
Chapter 3 Preparing Clips in the Viewer 63
Try This
Create a title clip in the Viewer:
Choose Text > Text from the Generator pop-up menu. B
Generator pop-up menu
Sample text appears in the Viewer. You can now change the text using the titling controls.
Get to know the titling controls:
Click the Controls tab in the Viewer to reveal the titling controls. B
Select the sample text in the lext 6eld and type "At the Pipe' or text of your own. B
Choose a font from the Font pop-up menu. B
Set a font size using the Size controls. B
64 Chapter 3 Preparing Clips in the Viewer
Choose a text color by double-clicking the Font Color color picker. Select a color from B
the color wheel and then click OK. Click the Video tab to see the sample text onscreen.
Font Color color picker
lnter "03.00' in the limecode 0uration 6eld at the top-left corner of the viewer to set B
the length of the title clip to 3 seconds.
Insert a title clip in your sequence:
Click in the Timeline and press Home to position the playhead at the beginning of the B
sequence. Drag the title clip in the Viewer to the Insert section of the Canvas Edit Overlay.
If there happen to be any gaps in your sequence, delete them by clicking each gap to
select it and pressing Delete. Press Home and play the sequence to see the new title.
If a red line appears in the Timeline over clips in your sequence, press Option-R Note:
to render the clips for playback.
Chapter 3 Preparing Clips in the Viewer 65
Reposition a title on the screen:
Double-click the title clip in the Timeline to open it in the Viewer. 1
ln the viewer, drag the title text to a di1erent position. lxperiment with repositioning 2
the text on the screen. You can also experiment with changing the look of the title
using the controls in the Controls tab.
66 Chapter 3 Preparing Clips in the Viewer
Superimpose a title over another clip:
Drag the title clip at the beginning of the movie above Sample Clip 1 in the Timeline. 1
Position the playhead over the gap at the beginning of the movie and choose 2
Sequence > Close Gap.
Press Option-R to render the clips if a red line appears above the clips. 3
Play the movie to see how the superimposed title looks. 4
keoston the suermosed tt|e to ht the background c|:
Position the playhead in the title clip in the Timeline so that you can see the title in 1
the Canvas.
Double-click the superimposed title clip in the Timeline to open it in the Viewer. 2
Drag the text in the Viewer to a position that looks good against the background clip. 3
You can also make other changes in the Controls tab.
Click in the Timeline to make it active, and press Option-R to render the clip if needed. 4
Play the movie to see the changes that you made. 5
Chapter 3 Preparing Clips in the Viewer 67
Arrange a title and clip to appear side by side:
Place the playhead in the title clip in the Timeline. 1
In the Timeline, double-click Sample Clip 1, the background clip, to open it in the Viewer. 2
Drag the corner of Sample Clip 1 to reduce the clip size so that it is smaller than the 3
screen size, as in the illustration below.
Reposition the clip by dragging it left or right to leave a blank space on the screen. 4
Double-click the superimposed title clip in the Timeline to open it in the Viewer. 5
Drag the text in the Viewer to a good position next to the background clip. Resize the 6
text to match the space available on the screen.
Press Option-R to render the changed clips, if needed. 7
Play the movie in the Timeline to see the title change. Experiment with repositioning 8
and resizing the title and the background clip.
68 Chapter 3 Preparing Clips in the Viewer
Change Clips over Time Jump In:
The changes that youve made to clips and titles can also be made to happen over time
as the movie plays. For example, a clip might move across the screen, or a title might
appear and then disappear. Final Cut Pro allows you to make many types of changes
over time.
lo e1ect changes in a clip, you specify frames at which a change should occur. lhese
frames are called keyframes. For example, you might set a keyframe where a clip should
begin moving and then set another keyframe at the point in time when the clip should
stop. Next, youll try setting keyframes to see how this works.
Try This
Set keyframes and scale a clip up or down:
ln the limeline, position the playhead |ust after the end of the title clip, then double-click 1
Sample Clip 1 in the Timeline to open it in the Viewer.
Position the playhead here.
Chapter 3 Preparing Clips in the Viewer 69
Click the Add Motion Keyframe button. In this case, the keyframe marks where the clips 2
will begin to change size.
Add Motion
Keyframe button
Note that the wireframe and handles of the clip in the Viewer turn green to identify the
new keyframe.
70 Chapter 3 Preparing Clips in the Viewer
Move the playhead ahead in the Viewer to the frame where you want the change 3
to end. In this case, place the playhead at the approximate position you see in the
illustration below. This will be the frame at which the clip is completely resized.
Move the playhead
to approximately
this position.
Click the Add Motion Keyframe button to set another keyframe. 4
Resize and reposition the clip to 6ll the normal display area. 5
Play the clip in the Viewer to see it change size over time. 6
Chapter 3 Preparing Clips in the Viewer 71
Navigate between keyframes in the Viewer:
With the Viewer active, press Shift-K and Option-K to move the playhead from one B
keyframe to another. ou can use these keyboard shortcuts to quickly 6nd and move
between keyframes.
Move a clip over time:
In the Timeline, position the playhead about midway through the title clip. 1
Position the playhead here.
Double-click the title clip to open it in the Viewer. 2
Click the Add Motion Keyframe button to add a keyframe. 3
Press the Down Arrow key to move the playhead to the Out point of the title clip. This 4
is where you want the text to stop moving.
72 Chapter 3 Preparing Clips in the Viewer
Press Control-K to set another keyframe. 0rag the title clip o1 the screen background. 5
Drag the title clip
off the screen.
Press the Up Arrow key to move the playhead to the beginning of the clip, and then 6
play the clip to see the text move over time. Click in the Timeline to make it active,
press Option-R to render the clips, if necessary, and play the sequence.
In the Viewer, press Shift-K or Option-K to move the playhead forward or backward 7
until it is on the last keyframe, and then reposition the text. Play the clip to see the
e1ect of your change.
Chapter 3 Preparing Clips in the Viewer 73
Rotate a clip over time:
With the title clip still open in the Viewer and the Viewer active, press Shift-K or Option-K 1
as necessary to move the playhead to the last keyframe, where the text stops moving.
Position the Selection tool pointer near a corner of the wireframe for the title clip. When 2
the pointer changes to a curved pointer, drag to rotate the clip to a di1erent angle.
Drag to rotate
the wireframe.
Click in the Timeline to make it active, press Home, render the clips, if necessary, and 3
play the sequence to see the clip rotate over time.
Experiment by positioning the playhead on the last keyframe and rotating the clip to 4
di1erent angles. Play the clip.
74 Chapter 3 Preparing Clips in the Viewer
Change a clips opacity over time:
With the title clip still open in the Viewer, click the Motion tab to display the motion 1
controls. Drag the corner of the Viewer to expand it, as shown below. The options you
see are all parameters that you can set to change the display of the clip.
Drag here to resize
the window.
Click the disclosure triangle for the Opacity parameter, then enter 0 (zero) in the 2
Opacity 6eld and press Return to set the text to be transparent. Click the video tab in
the Viewer to see that the text is no longer visible (only the blue wireframe appears).
Enter 0 (zero) here
and press Return.
Chapter 3 Preparing Clips in the Viewer 75
Click the Motion tab again. Beside each parameter appears a keyframe graph area that 3
represents the duration of the clip. You can add keyframes to this keyframe graph area
to change speci6c parameter settings over time.
With the Viewer active, press Home to position the playhead at the beginning of the clip 4
in the keyframe graph area, then click the Opacity keyframe button to add a keyframe.
Opacity keyframe button
Keyframe graph area
Press the Right Arrow key 15 times to move the playhead ahead 15 frames to where 5
text should be completely visible. Click the Opacity keyframe button again to add a
second keyframe. Drag the clips Opacity slider to 100. Your keyframe graph area should
look similar to this:
The opacity increases here.
Click the Video tab in the Viewer and play the clip to see the text appear over time. 6
You can also set the clip to disappear by setting two more keyframes.
76 Chapter 3 Preparing Clips in the Viewer
Click the Motion tab and click in the keyframe graph area to position the playhead near 7
the end of the clip, then click the keyframe button to set another keyframe.
Add a keyframe here.
Press the Down Arrow key to move the playhead to the end of the clip, and set another 8
keyframe. Set the opacity to 0 (zero). The keyframe graph area should now look similar
to this:
Add a last keyframe here.
Choose Window > Arrange > Standard to resize the Viewer. 9
Press Option-R to render the clips, and then play the sequence in the Timeline to see 10
how the text appears and then disappears based on the keyframes you set. Experiment
with making changes to the keyframes and Opacity parameter settings.
Chapter 3 Preparing Clips in the Viewer 77
Learning About Motion Parameters
Youve had a brief introduction to some of the changes you can make using the Viewer,
but many more are possible using the Motion tab.
by ad|usting a clip's motion settings, you can change its geometry to move, shrink,
enlarge, rotate, and distort in nearly any way you like. You can change any of these
options independently over time using keyframes, allowing you to create professional
e1ects and impressive changes to your clips.
As a general rule, you set keyframes in pairs, one at the beginning of a change
(as an anchor) and one at the end of the change (at which you specify a changed
parameter value).
78 Chapter 3 Preparing Clips in the Viewer
You can add keyframes in the keyframe graph area by clicking the keyframe button for
a parameter.
Keyframe button
Keyframe navigation
buttons
If the playhead is currently on a keyframe, clicking the button removes the keyframe.
The buttons on either side of the keyframe button move the playhead forward or
backward to the next keyframe.
When keyframes are added to a clip, small diamonds appear in the keyframe graph
area to mark the location of the keyframes. ou can drag these diamonds to di1erent
positions in the keyframe graph area to change the e1ect.
As you add keyframes, the number of frames between two keyframes determines the
speed of a change. Hence, the more frames between two keyframes, the longer the
change takes. Keyframes that are a small number of frames apart create quick changes.
Chapter 3 Preparing Clips in the Viewer 79
Key Concepts
Image mode: A Viewer display mode that shows the video content of a clip as it plays
back. You can change the display to show the clip at reduced or expanded sizes as
you work with the clip.
Image+Wireframe mode: A Viewer display mode that shows the video content of
the clip surrounded by a wireframe and handles. In this viewing mode, you can
change the display of the clip, repositioning it onscreen, rotating it, and even adding
keyframes and animating the clips parameters.
Title safe overlay: This Viewer display mode places borders on a clip that show the
area where title content will safely appear on the average video monitor. If you put
text within the title safe boundary, you can be sure that it will not be clipped when
viewed on most screens.
Keyframe: A frame within a clip that has been marked as a key point at which a
change will occur. lo e1ect changes over time, you add keyframes to a clip to identify
speci6c frames where a change should begin or end.
Motion tab: A tab in the Viewer that provides options that allow you to change a clip.
For example, you can specify the exact location of a clip, scale the clip up or down,
rotate it, change its opacity, and more. The Motion tab allows you to specify precisely
the changes you want by changing parameter settings (as opposed to manually
dragging or changing the clip in the Image+Wireframe mode).
Next, youll explore using the Canvas to view sequences in the Timeline.
4
81
Working with the Canvas
and Timeline
ou use the Canvas and Timeline to build your pro|ect's
sequences, adding, removing, rearranging, and trimming clips
as you like.
Next, youll use the Canvas to learn its basic video editing functions, and then youll
explore working with clips in a sequence in the Timeline.
Work with the Canvas Jump In:
As youve seen, the Canvas provides a view of a sequence in the Timeline. You can use
the Canvas to edit clips into your sequence.
Getting Ready
Choose File > New > Sequence to create a new sequence. Name the sequence Tracks 1
and press Return.
Double-click the Tracks sequence icon in the Browser to open the empty sequence in 2
the Timeline.
82 Chapter 4 Working with the Canvas and Timeline
During this section, feel free to place your clips in the Timeline repeatedly to build a
longer sequence to experiment with, or place Sample Clip 1, Sample Clip 2, Sample
Clip 3, and Audio Clip 1 in the Timeline as shown in the following illustration:
To add Audio Clip 1 to the sequence, drag the audio clip from the Browser to the Timeline
below Sample Clip 1 and release the mouse button when the downward-pointing arrow
appears. Final Cut Pro automatically adds two audio tracks.
Chapter 4 Working with the Canvas and Timeline 83
Try This
Change the window layout for a larger view of the Canvas:
Choose Window > Arrange > Two Up. B
Timeline
Canvas
Display a sequence in Image+Wireframe mode in the Canvas:
Choose Image+Wireframe from the View pop-up menu in the Canvas. The image B
appears with handles on the corners. You can now manipulate the display of the clip by
dragging the image and repositioning the clip by its handles.
84 Chapter 4 Working with the Canvas and Timeline
Update the Viewer to show the current frame in the Canvas:
Play the sequence, and notice that the frame displayed in the viewer is di1erent from B
the one displayed in the Canvas. Click the Show Match Frame button in the Canvas. The
Viewer changes to show the same frame as the Canvas.
Show Match Frame button
Keep the Viewer and Canvas in sync for easy editing:
Choose Open from the Playhead Sync pop-up menu in the Canvas. 1
Playhead Sync
pop-up menu
Play the sequence. 2
When you stop playing the sequence, the Viewer display automatically changes to
show the same frame as the Canvas. Now, whenever the playhead stops on a clip in the
Timeline, Final Cut Pro opens that clip in the Viewer for edits. Changes you make in the
Viewer or Canvas are updated in the Timeline immediately.
Make changes to the clip in the Viewer or in the Canvas, and play the sequence to see 3
how this works.
Chapter 4 Working with the Canvas and Timeline 85
Set markers n the 1me|ne to mark sechc onts n a sequence:
Click the Add Marker button in the Canvas to set a marker in the Timeline at the 1
current position of the playhead.
Add Marker button
Reposition the playhead in the Canvas, and this time press M to add another marker. Play 2
your sequence and press V to add more markers on the y. ou can use this method of
adding sequence markers to quickly mark speci6c frames where events occur.
Navigate to markers in the Timeline:
Press ShiftUp Arrow or ShiftDown Arrow to move to the previous or next marker in B
the sequence.
Delete markers in the Timeline:
Place the playhead over a marker in the Canvas or Timeline. Choose Mark > Markers > B
Delete.
Change markers in the Timeline:
Click a marker to select it in the Timeline, then press M. The Edit Marker dialog B
appears with options for changing the marker. (Dont worry about creating chapter,
compression, or scoring markers for now. ou can learn about the di1erent kinds of
markers later.)
86 Chapter 4 Working with the Canvas and Timeline
Work with Tracks in the Timeline Jump In:
As you work with clips in your sequence, you can select clips in speci6c tracks, lock
tracks so clips can't be changed, turn the tracks on or o1 so that they play or don't play
as you review your sequence, and set speci6c tracks as destinations for incoming clips.
Try This
Select clips in the Timeline:
Select the Select Track tool and try selecting an entire track at once. B
Select Track
Select All Tracks Backward
Select Track Forward
Select Track Backward
Select All Tracks Forward
Select the Select Track Forward tool or Select Track Backward tool and try selecting a B
clip and all the clips following or preceding it on a single track.
Select the Select All Tracks Forward tool or Select All Tracks Backward tool and try B
selecting a clip and all the clips following or preceding it on all the tracks. Press A to
select the Selection tool again.
Chapter 4 Working with the Canvas and Timeline 87
Lock a track to keep it from changing:
Click the lock lrack control for a track to prevent changes to that track. ou can lock B
a track anytime that you want to make sure the timing and positioning of items on
a track won't change while making edits on other tracks. Click the lock lrack control
again to unlock the track.
Track Visibility control
Source control
Destination control
Auto Select control
Lock Track Control
1urn a vdeo track on or o6:
Click the Track Visibility control for a video track to prevent the tracks video from B
appearing when you play back the sequence. Play the sequence to see that the track
has been turned o1. Click the lrack visibility control again to turn the track back on.
1urn an audo track on or o6:
Click the Track Visibility controls for the audio tracks that hold Audio Clip 1 to prevent B
the audio clip from playing during sequence playback. Play the sequence to hear that
the audio tracks have been turned o1. Click the lrack visibility controls again to turn
the tracks back on.
88 Chapter 4 Working with the Canvas and Timeline
Place only the video portion of a clip in a sequence:
Click the a1 and a2 Source controls for the audio tracks to disconnect them from their 1
Destination controls.
This disconnects the audio tracks as destination tracks and prevents the audio portions
of a clip from being placed in the sequence.
Disconnected
Source controls
Double-click Sample Clip 1 in the Browser to open it in the Viewer. 2
Position the playhead in Sample Clip 3 in the Timeline. 3
Drag Sample Clip 1 from the Viewer to the Overwrite section of the Canvas Edit Overlay 4
to see that only the video is placed in the Timeline.
Chapter 4 Working with the Canvas and Timeline 89
Place only the audio portion of a clip in a sequence:
Click the a1 and a2 Source controls for the audio tracks again to reconnect them to their 1
Destination controls. This allows the audio portion of a clip to be placed in the sequence.
Click the v1 Source control to disconnect it from the V1 Destination control. 2
Disconnected
v1 Source control
Press the End key to move the playhead to the end of the sequence. 3
Drag Sample Clip 1 from the Viewer to the Overwrite section of the Canvas Edit Overlay 4
to see that only the clips audio is placed in the Timeline.
90 Chapter 4 Working with the Canvas and Timeline
Add new tracks to a sequence:
Choose Sequence > Insert Tracks. 1
lype "1' in the lnsert l video lracks 6eld to add a new video track, type "2' in the lnsert 2
l Audio lracks 6eld to add two audio tracks, then click OK. Scroll in the limeline to see
the new tracks that were added.
Chapter 4 Working with the Canvas and Timeline 91
Set a video destination track before placing clips in a sequence:
Drag the v1 Source control to the V2 Destination control to specify that the V2 track 1
should be the destination track. Click the Source control to connect it to the V2
Destination control, if necessary.
Connect the v1 Source
control to the V2
Destination control.
Press End to move the playhead to the end of the sequence. Drag a clip from the 2
Viewer to the Overwrite section of the Canvas Edit Overlay.
The clips video item is placed in the video track you selected.
92 Chapter 4 Working with the Canvas and Timeline
Set audio destination tracks before placing clips in a sequence:
Drag the a1 and a2 Source controls to the A3 and A4 audio Destination controls. 1
Drag the a1 and a2 Source
controls to the A3 and
A4 Destination controls.
Drag a clip from the Viewer to the Overwrite section of the Canvas Edit Overlay. The 2
clips audio is placed in the audio tracks you selected.
Chapter 4 Working with the Canvas and Timeline 93
Edit Clips into a Sequence in the Timeline Jump In:
After building a sequence, you may need to make changes, such as replacing one clip
with another, adding cutaways, and adding music or sound e1ects. ln this section, you'll
try out some of the basic methods for placing clips in a sequence. These methods
include steps for 3-point editing in which you to place clips in the Timeline by specifying
three In or Out points in your Viewer and Timeline.
Getting Ready
Drag the v1 Source control to the V1 Destination control, drag the a1 Source control to B
the A1 Destination control, and drag the a2 Source control to the A2 Destination control.
94 Chapter 4 Working with the Canvas and Timeline
Mark a clip in the sequence and replace it:
Move the playhead to a clip in the Timeline that you want to replace. 1
Choose Mark > Mark Clip. The sequence clip is marked with In and Out points on both 2
ends in the Timeline.
Sequence In and Out
points marking a clip that
you want to replace
Double-click Sample Clip 3 to open it in the Viewer. Drag Sample Clip 3 from the Viewer 3
to the Overwrite section of the Canvas Edit Overlay to replace the clip marked in the
sequence. The clip you dragged replaces the clip marked in the sequence.
Chapter 4 Working with the Canvas and Timeline 95
P|ace a c| so that t starts at a sechc ont n a sequence:
Place the playhead on a frame in the sequence where you would like to add a clip. 1
(Anywhere will do.)
Press I to set an In point for the sequence in the Timeline. 2
Sequence In point marking
where an incoming clip
should start
In the Viewer, set In and Out points in a clip that you want to place in the Timeline. 3
Drag the clip from the Viewer to the Overwrite section of the Canvas Edit Overlay 4
to place the clip at the sequence In point. The clip replaces the one in the Timeline
starting at the In point that you set.
96 Chapter 4 Working with the Canvas and Timeline
P|ace a c| so that t ends at a sechc ont n a sequence:
Place the playhead on a frame in the sequence where you would like the incoming clip 1
to end.
Press O to set an Out point for the sequence in the Timeline. 2
Sequence Out point
marking where an
incoming clip should end
In the Viewer, set In and Out points in a clip. 3
Drag the clip from the Viewer to the Overwrite section of the Canvas Edit Overlay. 4
Final Cut Pro places the Out point of the incoming clip at the sequence Out point.
P|| a sechc segment of a sequence wth a c|:
Place the playhead on a frame in the sequence where you would like an incoming clip 1
to start.
Press I to set an In point in the sequence. 2
Move the playhead ahead to a frame where you would like the clip to end. (For now, 3
|ust move the playhead ahead about 10 frames.)
Press O to set an Out point in the sequence. 4
Chapter 4 Working with the Canvas and Timeline 97
In the Viewer, set an In point in a clip. You only need to set an In point. (If there is an 5
Out point already set, choose Mark > Clear Out to remove the Out point. Final Cut Pro
is then free to use as much of the clip as is available to 6ll the duration between the
sequence In point and the sequence Out point.)
Drag the clip from the Viewer to the Overwrite section of the Canvas Edit Overlay to have 6
the clip 6ll the duration between the sequence ln point and the sequence Out point.
Key Concepts
Playhead sync: You can choose Open from the Playhead Sync pop-up menu to have
Final Cut Pro always display the same frames in the Viewer and Canvas windows,
allowing you to quickly open and make edits to speci6c clips in the viewer.
Overwrite edit: An overwrite edit replaces a clip or clips in the Timeline with the
incoming clip that you are adding to the sequence.
Sequence markers: Markers placed in a sequence in the Timeline or Canvas.
Sequence In and Out points: In point and Out point markers set in the Timeline. You
can use these markers to specify where an edit should occur when you perform an
insert or overwrite edit in the Timeline.
Next, youll explore basic editing techniques in Final Cut Pro.
5
99
Basic Editing
The heart of video editing involves arranging and trimming
clips in a sequence. Pinal Cut Pro provides easy-to-use tools
and editing procedures for e6cient editing.
Next, youll try out basic video editing methods and use simple tools to select and
trim clips.
Trim Clips Jump In:
Once you've ordered clips in a sequence, you may need to ad|ust the clips, shortening,
lengthening, or repositioning them in the Timeline. Final Cut Pro provides editing and
trimming tools that allow you to change clips in a sequence without creating gaps. In
this section, youll try using some of these tools.
100 Chapter 5 Basic Editing
Getting Ready
Press Control-U to choose the Standard window layout. 1
Choose File > New > Sequence to create a new sequence. Name the sequence 2
Trimming and press Return.
In the Browser, double-click the Trimming sequence icon to open the sequence in 3
the Timeline.
Choose 50% from the Zoom pop-up menu in the Viewer. 4
Zoom pop-up menu
Choose Image from the View pop-up menu in the Viewer. 5
Chapter 5 Basic Editing 101
Drag Sample Clip 1 into the Viewer and set In and Out points at the approximate 6
locations shown below. These In and Out points ensure that there are extra unused
frames on each end of the clip.
Set In and Out points
approximately here.
Drag Sample Clip 1 to the Insert section of the Canvas Edit Overlay. 7
Drag Sample Clip 2 into the Viewer and set In and Out points at the approximate 8
locations shown below.
Set In and Out points
approximately here.
102 Chapter 5 Basic Editing
Drag Sample Clip 2 to the Insert section of the Canvas Edit Overlay so that it is placed 9
in the Timeline after Sample Clip 1.
Drag Sample Clip 3 into the Viewer and set In and Out points at the approximate 10
locations shown below.
Set In and Out points
approximately here.
Drag Sample Clip 3 to the Insert section of the Canvas Edit Overlay so that it is placed 11
in the Timeline after Sample Clip 2. You now have three clips in the Timeline, one after
the other.
Chapter 5 Basic Editing 103
Try This
Drag wth snang on or o6:
Press A to select the Selection tool, if necessary. Drag Sample Clip 3 right and left B
and notice that the clip automatically snaps to the end of Sample Clip 2 to facilitate
dragging clips into the correct position.
Press l to turn snapping o1. 0rag Sample Clip 3 right and left and notice that the clip B
now moves smoothly as you drag, not snapping to the next likely edit point. Press N to
turn on snapping again. Drag Sample Clip 3 to align it with the end of Sample Clip 2.
Slide a clip left or right in the sequence:
Select the Slide tool in the Tool palette. 1
Slide tool
You use the Slide tool to change a clips position between two other clips in the Timeline.
B C
A B C
Before edit
After edit
A
Press l to turn snapping o1 so that you can make 6ne ad|ustments. 2
104 Chapter 5 Basic Editing
Position the pointer over Sample Clip 2 in the sequence. 3
Drag Sample Clip 2 left or right. Notice that the clip moves left or right without its 4
duration changing. After you slide the clip, the sequence ad|usts, leaving no gaps.
You can slide the clip left or right only when the surrounding clips have In Important:
and Out points that leave extra media on the ends of the clip.
Move an edit point between clips to change where a cut occurs:
Select the Roll tool in the Tool palette. 1
Roll tool
You use the Roll tool to move an edit point forward or backward.
A B C
A B C
Before edit
After edit
Click an edit point on either end of Sample Clip 2 to select it. 2
Drag the edit point left or right. Notice that the edit point moves (changing the 3
preceding clips Out point and the following clips In point simultaneously). As you
change the edit point, the cut rolls forward or backward, leaving no gap.
Chapter 5 Basic Editing 105
Change a clips In or Out point without leaving gaps:
Select the Ripple tool in the Tool palette. 1
Ripple tool
You use the Ripple tool to move the In point or Out point of a clip, shortening or
lengthening that clip.
A B
C A B
C Before edit
After edit
Position the pointer over an edit point in the middle of the sequence. Notice that as you 2
move the pointer left or right slightly, the pointer changes to indicate whether youre
selecting the Out point of the preceding clip or the In point of the following clip. Click
the left or right side of the edit point to see how selecting an edit boundary works.
Drag the edit boundary left or right. Notice that following clips move, or ripple, 3
leaving no gap.
106 Chapter 5 Basic Editing
Slip a clips content within the current sequence In and Out points:
Select the Slip tool in the Tool palette. 1
Slip tool
The Slip tool allows you to change the contents of a clip (the portion of the clips media
that is shown) without changing the clips position or duration in the sequence. Try
using the Slip tool to see how this works.
00:00:30:00 00:00:10:00
A B C Before edit
00:00:37:00 00:00:17:00
After edit A B C
Position the pointer over Sample Clip 2 in the middle of the sequence. 2
Drag left or right within the clip. Notice that the media between the In and Out points 3
changes, but the position and length of the clip remain the same in the sequence.
As you drag, the Canvas shows you the changing clip In and Out points in a two-up
display. After the slip edit, no gaps appear in the Timeline.
You can slip the clip left or right only when the clip has In and Out points Important:
that leave extra media on the ends of the clip.
Chapter 5 Basic Editing 107
Make Simple Split Edits and Cutaways Jump In:
You can create split edits in a clip to have the audio begin playing before the video or
have the video appear before the clips audio starts. To create a split edit, you give a
clip's audio and video items di1erent ln points or Out points.
For example, during a clip of a person talking, you might have a clip of a person listening
appear as the 6rst person continues talking. lo do that, you create an l-cut in which the
In point of the video of the person listening is before the clips audio In point.
Video In point before
the clips audio In point
likewise, another split edit, called a J-cut, is frequently used in video dialogue to begin
the audio of a clip before the video appears. Using a J-cut, for example, you might
have a persons dialogue begin before the speaker appears onscreen. The following
illustration shows a J-cut, in which the audio In point is before the video In point.
Audio In point before
the clips video In point
108 Chapter 5 Basic Editing
By default, the video item and audio items of a clip are linked together. When you select
the video item and change it, the audio items change also. To make a split edit, you
unlink the video and audio items of a clip so that you can change them independently.
In this section, youll also make a simple cutaway by overwriting a short section of a
video clip with another shot.
Cutaway clip
Getting Ready
Choose File > New > Sequence to create a new sequence. Name the sequence Split 1
Edits and press Return.
Double-click the Split Edits sequence in the Browser to open the sequence in the Timeline. 2
Place Sample Clip 1, Sample Clip 2, and Sample Clip 3 in the Timeline one after the other. 3
Chapter 5 Basic Editing 109
Try This
Create a J-cut, in which the audio precedes the video:
Click the linked Selection button in the limeline button bar to turn linked selection o1. 1
You can now change the audio and video items of a clip separately.
Linked Selection button
Press R to select the Roll tool. 2
Roll tool
Drag the video edit point at the beginning of Sample Clip 2 forward in the Timeline, as 3
you see in the illustration below.
Drag here with
the Roll tool.
Now the clips audio starts before the video.
110 Chapter 5 Basic Editing
Click the Play Around Current Frame button in the Canvas to see how the split edit works. 4
Play Around Current
Frame button
when you click the Play Around Current lrame button, playback begins |ust before the
current playhead position and continues |ust past the playhead. lhis provides an easy
way to check your work.
Create an L-cut, in which the video precedes the audio:
Vake sure linked selection is still o1. (lf linked selection is on, click the linked Selection 1
button to turn it o1.)
Press R to select the Roll tool, if its not already selected. 2
Drag the video edit point between Sample Clip 2 and Sample Clip 3 backward in the 3
Timeline, as you see in the illustration below.
Now the clips video starts before the audio.
Click the Play Around Current Frame button in the Canvas to see how the split edit 4
works. You can also make split edits by rolling the edit points on audio tracks forward
or backward.
Chapter 5 Basic Editing 111
Experiment with setting up split edits. 5
Click the linked Selection button to link the video and audio tracks again. 6
Add a short cutaway shot to a sequence:
Position the playhead in Sample Clip 3 in the Timeline at the approximate position 1
shown below, and press I to set an In point.
Place a sequence In point
approximately here.
Press the Right Arrow key 15 times to move the playhead ahead 15 frames, then press O 2
to set an Out point at the approximate position shown below.
Sequence Out point
112 Chapter 5 Basic Editing
Double-click Sample Clip 2 in the Browser to open it in the Viewer. Position the 3
playhead at the approximate position shown below, and press I to set an In point.
Set an In point here.
Click the a1 and a2 audio Source controls to disconnect them from their Destination 4
controls, so that only the clips video is placed in the Timeline.
Disconnected
a1 and a2 Source controls
Drag Sample Clip 2 from the Viewer to the Overwrite section of the Canvas Edit Overlay. 5
Play the sequence to see the result of the cutaway that you added. 6
Chapter 5 Basic Editing 113
Learning About the Trim Edit Window
Once you've 6nalized or nearly 6nalized a sequence, you can begin the polishing
process of trimming clips using the Trim Edit window.
To open the Trim Edit window, you choose Sequence > Trim Edit or double-click an edit
point in a sequence with the Selection tool. The Trim Edit window appears, displaying
the outgoing and incoming clips of the selected edit point or the next edit point.
Mark In button Mark Out button
Outgoing clips Out point
Incoming clips In point
The Trim Edit window provides a special side-by-side view of outgoing and incoming
clips and enables to you make 6ne ad|ustments to how one shot leads into another.
An easy way to conceptualize the display of the Trim Edit window is to think of it as
showing the edit point where two clips meet in a sequence.
114 Chapter 5 Basic Editing
The left side of the window shows the Out point of the outgoing clip. The In point of
the incoming clip appears on the right side of the window. You can drag the In point or
Out point markers to change them. You can also move the playheads on either side of
the Trim Edit window and click the Mark In and Mark Out buttons to move the In and
Out points to the location you want.
Click in the left side of the window to select it, and a green outline appears, indicating
that youre editing the Out point. Any change to an Out point ripples the following
clips forward or backward without creating a gap. Click in the right side of the window
to change the In point of the incoming clip, rippling the clips so that no gap is created.
You can also click the center of the window to select both sides of the Trim Edit
window at once. You can then change both the Out and In points by the same amount,
rolling the edit point left or right.
Feel free to experiment and familiarize yourself with the Trim Edit window. After youve
used it some and are acquainted with how it works, you'll 6nd it an ideal way to move
through a sequence and apply 6nal trimming decisions.
Chapter 5 Basic Editing 115
Key Concepts
Slip edit: Changes the portion of the clips media seen in the sequence, but the
position and length of the clip remain the same in the sequence.
Slide edit: Moves a clip left or right in the sequence without changing the duration of
the clip.
Roll edit: Moves an edit point left or right in the sequence (changing the preceding
clips Out point and the following clips In point simultaneously).
Ripple edit: Changes a clips In or Out point, and the following clips move, or ripple,
leaving no gap.
Linked Selection button: Turns the linking between the video and audio items of a clip
on or o1 so that you can work with them together or separately.
Next, youll explore working with audio in Final Cut Pro.
6
117
Working with Audio
Final Cut Pro provides easy methods for editing and changing
the audio associated with your footage.
ln this chapter you'll learn to ad|ust a clip's audio and work with audio tracks
in the Timeline.
Audio tab
Stereo waveforms
Drag hand for moving
the clip
Level Keyframe button
118 Chapter 6 Working with Audio
Work with a Clips Audio in the Viewer Jump In:
ou can ad|ust an individual clip's audio in the viewer. linal Cut Pro provides an Audio
Vixer that allows you to easily ad|ust the audio level of your clip and the pan of stereo
clip items to change the balance between speakers.
Audio Mixer
Track level faders
Master fader
Chapter 6 Working with Audio 119
ou can also use the controls in the viewer's Audio tab to make changes to speci6c
portions of a clips audio.
Drag the Level slider
to change the audio level.
Audio level overlays
Pan field
Pan overlay
Level field
Getting Ready
Choose lile > lew > Sequence to create a new empty sequence in your pro|ect. 1
lame the sequence "Ad|usting Audio' and press Return. 2
0ouble-click the Ad|usting Audio sequence icon to open the sequence in the limeline. 3
Drag Sample Clip 1 into the Timeline. 4
Drag Audio Clip 1 into the Viewer. 5
120 Chapter 6 Working with Audio
Try This
Set up for working with audio:
Choose Window > Arrange > Audio Mixing to set up your windows in a convenient B
arrangement for working with audio. Notice that the Audio Mixer appears in the Tool
Bench window in the upper-right corner of this window layout. The Viewer appears at
the top left.
Audio tab
Audio Mixer
Canvas
Timeline Browser
Chapter 6 Working with Audio 121
Play an audio clip in the Viewer:
With the Viewer active, play some of the clip and watch the progress of the playhead B
through the audio.
Audio tab
Scrub audio forward or backward:
Choose View > Audio Scrubbing to turn on audio scrubbing. 1
0rag the |og control back and forth to scrub and listen to a speci6c portion of the audio. 2
Shuttle control
Jog control
Drag the shuttle control to carefully control the forward and backward playback 3
of the audio.
122 Chapter 6 Working with Audio
Change a clips audio level using the Audio Mixer:
Drag the A1 or A2 fader slider up or down in the Audio Mixer to change the clips audio B
level. Play the clip to hear the di1erences as you change the audio level. both faders
work together because the stereo clip items are linked. Press the 1 and l keys to play
the audio backward and forward, and press K to stop playback.
A1 and A2 fader sliders
Chapter 6 Working with Audio 123
Change a clips audio level using the Level slider in the Viewer:
0rag the level slider in the viewer's Audio tab left or right to change the audio level. B
Level slider
Pan slider
Change a clips pan using the Viewers Pan slider:
Drag the Pan slider in the Viewer left or right to change how the clips audio channels B
are output to speakers. Play the clip to hear the di1erences as you change the pan level
of your clip.
Add markers to sechc audo onts:
Position the playhead at a speci6c point in the audio clip and click the Add Varker B
button to add a marker. Try adding more markers. You can add markers this way to help
sync speci6c video frames or sound e1ects to the markers. ou can also add markers as
you play your audio clip.
Add Marker button
124 Chapter 6 Working with Audio
Add markers during playback:
Play the audio track. As the clip plays back, press the M key whenever you want to add B
a marker. ou can add markers on the y this way to mark signi6cant sounds or video
frames. This method works in the Viewer, Canvas, and Timeline, whichever is active.
Remove all audio changes from a clip:
Click the Reset button in the Audio tab to remove audio level and pan changes that B
youve made.
Reset button
Remove all markers from a clip:
Choose Mark > Markers > Delete All to delete the markers that youve added to the clip. B
Chapter 6 Working with Audio 125
Change Audio levels over lime Jump In:
ou can ad|ust a clip's audio so that the audio level and pan change over time. lo make
audio level or pan changes during a clip, you set keyframes at speci6c frames where
the audio should change. Next, youll use keyframes to edit the audio level values in a
clip to increase or decrease over time.
Increase in audio level
126 Chapter 6 Working with Audio
Try This
Increase a clips audio level over time using keyframes:
With Audio Clip 1 open in the Audio tab of the Viewer, drag the fader sliders in the 1
Audio Mixer all the way to the bottom to set the audio level at the lowest level possible.
Press Home to position the playhead at the beginning of the clip. 2
Click the level Keyframe button in the viewer to add an audio level keyframe to the 3
6rst frame of the clip.
Level Keyframe button
Position the playhead in the Viewer where you want the audio to reach the maximum 4
level, similar to the playhead position shown below.
Position the playhead here.
Chapter 6 Working with Audio 127
Click the level Keyframe button to add an audio level keyframe to the clip at the 5
position of the playhead.
0rag the level slider in the viewer's Audio tab to 0 (zero) to increase the audio over time. 6
Drag the slider until the
Level field displays 0 (zero).
Press the Home key and play the clip from the beginning to hear how the audio level 7
increases.
Position the pointer over the pink audio level overlay line in the Audio tab and drag up 8
or down to change the audio level.
128 Chapter 6 Working with Audio
Decrease the audio level over time using keyframes:
Position the playhead where you want the audio level to begin to decrease, 1
somewhere near the end of the clip.
Position the playhead here.
Click the level Keyframe button to add a keyframe to the clip at the position of the 2
playhead.
Press End to position the playhead at the end of the clip, where you want the audio to 3
reach a minimum level.
Click the level Keyframe button to add a keyframe to the clip. 4
Chapter 6 Working with Audio 129
0rag the level slider to the left to decrease the audio level all the way. 5
Drag the Level slider to
decrease the audio level.
Play the clip to hear how the audio fades over time. 6
Experiment with dragging the keyframes and audio segments up and down to 7
familiarize yourself with changing the audio level using keyframes.
130 Chapter 6 Working with Audio
Edit a sound using keyframes:
Position the playhead at the beginning of a sound, such as a click or pop, that you want 1
to eliminate. lor now, |ust pick the beginning of the second whistle in Audio Clip 1.
Position the playhead
at the beginning
of the sound.
Click the level Keyframe button to add a keyframe to the clip at the position of 2
the playhead.
Chapter 6 Working with Audio 131
Press the Right Arrow key once to move the playhead forward one frame, then click 3
the level Keyframe button to add a keyframe. Position the playhead at the end of the
sound and click the level Keyframe button to add a keyframe at that point.
Place a keyframe
at the end of the sound.
Press the Right Arrow key once to move the playhead forward one frame, then click the 4
level Keyframe button to add a keyframe.
132 Chapter 6 Working with Audio
Position the pointer in the middle of the four keyframes that you |ust added, and drag 5
the audio level overlay (the pink line) down to decrease the audio level. Youve now
isolated a sound in the audio clip and decreased the sounds audio level.
Drag the audio level
overlay segment down.
Play the clip from the beginning to hear how the audio drops out. 6
Experiment with dragging the keyframes and segments of the audio level overlay up 7
and down to familiarize yourself with changing the audio level using keyframes.
Quickly add keyframes:
Position the playhead where you want to make an audio level change, and drag the B
level slider. Once there are keyframes in a clip, moving the level slider adds a new
keyframe at the position of the playhead. Experiment with positioning the playhead
and dragging the level slider to change the audio level.
Chapter 6 Working with Audio 133
Position the playhead where you want to make an audio level change, and drag a fader B
slider in the Audio Mixer. Once again, moving the fader slider adds a new keyframe at
the position of the playhead.
Quickly navigate between keyframes:
Click the left or right keyframe navigation button to move from keyframe to keyframe. B
Keyframe navigation
buttons
Quickly delete keyframes:
Click the left or right keyframe navigation button to move to the keyframe you want to B
delete, then click the level Keyframe button to delete the keyframe.
Level Keyframe button
134 Chapter 6 Working with Audio
Work with Audio Tracks in the Timeline Jump In:
Next youll add clips to a sequence in the Timeline and try out some of the Timeline
audio track options and controls.
Audio level overlay in pink
Chapter 6 Working with Audio 135
Getting Ready
Click in the Timeline to make it active, then press Home. 1
With Audio Clip 1 open in the Viewer, drag the drag hand in the Viewer window down 2
to tracks A3 and A4 in the Timeline. When you release the mouse button, the audio clip
items appear in tracks in the Timeline.
Drag hand
Try This
Select a clips audio items:
Press A to select the Selection tool, and click Sample Clip 1 to see that both the video B
and audio clip items are selected. low click the linked Selection button to unlink the
video and audio clip items. Deselect the clip and then click a green audio clip item in
Sample Clip 1 to select |ust the audio clip items.
Linked Selection button
136 Chapter 6 Working with Audio
Delete a clips audio:
With the audio clip items selected, press Delete. Youve now removed the clips audio, B
leaving only the video. ou could now add a voiceover, a di1erent audio clip, or a music
clip to the silent video footage. For now, restore the clips audio by choosing Edit > Undo.
Display audio waveforms:
Choose Vedium from the lrack layout pop-up menu to enlarge the display of tracks in 1
the Timeline.
Track Layout pop-up menu
Choose Show Audio waveforms from the lrack layout pop-up menu. 2
Audio waveforms
Chapter 6 Working with Audio 137
Display audio level overlays:
Click the Clip Overlays control in the Timeline to display the audio level keyframes B
applied to the clip.
Clip Overlays control
Trim an audio clip:
Select the Razor Blade tool in the Tool palette. Position the tool over the audio clip and 1
click to make a cut. Red triangles appear.
Select the Selection tool and click the end segment of the audio clip to select it, then 2
press Delete to delete that portion of audio.
Position the tool over the end of the audio clip and drag left or right to change the 3
Out point.
Move an audio clip in the Timeline:
Select the audio clip and press Option-Right Arrow or Option-left Arrow to move the B
clip in the Timeline. You can move any selected clip this way as long as theres room for
the clip to move.
138 Chapter 6 Working with Audio
Change audio over time by adjusting keyframes in the Timeline:
Position the Selection tool over the audio level overlay in an audio track and drag to B
change the audio level. Experiment with changing audio level keyframes in the Timeline.
Drag the audio level
overlay to change
the audio level.
Balance the audio level of clips in the Timeline:
Position the Timeline playhead over the audio clip items. Examine the Audio Mixer to 1
see that there are now four faders, one for each audio track in the sequence.
Position the playhead where you want to make a change, then drag the fader slider up 2
or down to balance and ad|ust the audio output levels of the tracks.
Chapter 6 Working with Audio 139
Balance the overall audio level of a sequence in the Timeline:
Position the Timeline playhead over the audio clip items. 1
0rag the slider of the Audio Vixer's Vaster fader up or down to ad|ust the overall audio 2
output level of the entire sequence. ou can use the Vaster fader to ad|ust the general
audio level of all the tracks in your sequence at once.
Master fader
140 Chapter 6 Working with Audio
Key Concepts
Clip Overlays control: Displays audio level overlays on clips in the audio tracks of the
Timeline. With the overlays displayed, you can work with audio level keyframes in the
limeline, changing audio levels for speci6c portions of a clip.
Audio Mixer: The Audio Mixer appears as a tab in the Tool Bench window and allows
you to ad|ust the levels of the audio clip items under the playhead. lhe Audio
Mixer provides easy-to-use controls that allow you to mix the audio of a sequence,
balancing the audio levels of tracks against each other.
Master audio level controls: The controls in the Master area of the Audio Mixer allow
you to increase or decrease the overall audio level of the sequence.
Next, youll explore creating voiceovers with the Voice Over tool.
7
141
Creating Voiceovers
Final Cut Pro provides the Voice Over tool for recording
voiceovers for documentaries, shorts, and any other kind
of movie using narration.
In this section, youll use the Voice Over tool to add a narrative track to your video.
Add Voiceover Clips Jump In:
The Voice Over tool appears in the Tool Bench window and provides the following
options for recording speech and audio.
Record/Stop button
Status area
Headphones area
Audio File area
Input area
142 Chapter 7 Creating Voiceovers
To use the Voice Over tool, you need a microphone built in or attached to your
computer, and optionally you can use headphones to monitor your recording. If you
don't have a microphone, you can skip this section for now, or |ust read it over to
familiarize yourself with recording features without actually recording any audio clips.
Although there are instructions for using headphones, you dont need headphones to
complete the exercises in this section.
Getting Ready
Connect your microphone to the computer using the microphones USB cable or 1
lirewire cable or through a preampli6er connected to your computer. (See your
microphone or preampli6er documentation for instructions, if you need them.)
If you have headphones, connect them to your computer. (If you dont have 2
headphones, you can skip the headphone instructions.)
In the Finder, choose Apple menu > System Preferences to open System Preferences. 3
Click Sound to open the Sound pane, then click Input to view the Input options. Select 4
your microphone in the list of audio input devices. Select an input volume level to set
the base recording level of the microphone.
If you have headphones, click Output to view the Output options, then choose your 5
headphones in the audio output device list. You can set the output volume of your
headphones using the Output volume slider.
Choose lile > lew > Sequence to create a new empty sequence in your pro|ect. lame 6
the sequence Voiceover and press Return.
Double-click the Voiceover sequence in the Browser to open it in the Timeline. 7
Chapter 7 Creating Voiceovers 143
If you havent already, you can choose Window > Arrange > Audio Mixing to choose a 8
window layout convenient for using the Voice Over tool.
Drag Sample Clip 1 and Sample Clip 2 into the Timeline, one after the other. 9
Try This
Open the Voice Over tool:
Choose Tools > Voice Over to open the Voice Over tool. B
Enter an audio clip
name here.
Rate pop-up menu
Source pop-up menu
Specify microphone settings in the Voice Over tool:
Choose your microphone or audio interface from the Source pop-up menu. 1
From the Rate pop-up menu, choose a sample rate that matches your sequence sample 2
rate. lor the sample clip, choose 48000 lz. (lf your clips are in a di1erent format, you
can see the sequence audio sample rate by choosing Sequence > Settings and then
viewing the setting in the Rate pop-up menu in the Audio Settings area.)
144 Chapter 7 Creating Voiceovers
Secfy a c| name for the hrst voceover c|:
lype a name for your voiceover audio clip in the lame 6eld. B
Set an audio destination track for your voiceover clip:
Drag the a2 audio Source control to the A3 Destination control to set track A3 as the B
destination track for your voiceover clips.
Drag the a2 Source
control here.
linal Cut Pro places a newly recorded voiceover clip in the audio track speci6ed by the
a2 Source control.
You actually need to move the a2 Note: Source control only when you want to select a
speci6c voiceover track destination. Otherwise, Final Cut Pro automatically places your
voiceover audio either in the audio track connected to the a2 Source control or in the
6rst empty track below that track.
Chapter 7 Creating Voiceovers 145
1urn o6 audo |ayback for the sam|e c| n the 1me|ne:
Click the Track Visibility buttons for the A1 and A2 audio tracks of the Timeline to turn B
o1 audio playback for these tracks. lhis prevents the clip's audio from being picked
up in the background as you record your voiceover. If you have headphones, you
don't need to turn o1 the audio tracks because these tracks will play through the
headphones and wont be picked up by your microphone.
Track Visibility button
Record a voiceover audio clip at the position of the playhead in the Timeline:
In the Timeline, move the playhead to where youd like to begin your voiceover. 1
Think of what youre going to say and, when ready, click the Record button. The Voice 2
Over tool moves the playhead back 5 seconds and begins a 5-second countdown.
When the red Recording message appears, speak your lines. Click the Record button
again or press Esc (Escape) to stop the recording. Your voiceover clip appears in the
audio destination track in the Timeline.
146 Chapter 7 Creating Voiceovers
Listen to the new voiceover clip:
Click the Review button to hear the clip. Click the Review button again to stop playing B
the clip. You can replay the clip repeatedly using the Review button.
Review button
Discard a new voiceover audio clip that isnt acceptable:
Click the 0iscard last Recording button and then click OK to delete the clip. ou can B
use this button to immediately remove a clip in which a mistake occurs thats serious
enough to warrant starting over.
Discard Last Recording
button
Adjust the recording level with the Gain slider in the Voice Over tool:
0rag the Cain slider to ad|ust the recording level of the microphone, if needed. ou can B
increase the gain when the recording level is too soft, or decrease it when it is too loud.
Chapter 7 Creating Voiceovers 147
Specify headphone settings in the Voice Over tool (if youre using headphones):
Ad|ust the volume slider to set your headphones to a comfortable listening level. B
Record multiple voiceover clips, one after another:
Position the playhead in the limeline where you want the 6rst voiceover clip to start. 1
Click the Record button and record a clip. 2
Click Record or press the Esc key to stop recording. 3
Move the playhead to where you want to start recording the next clip. 4
Click Record and record another clip. 5
Voiceover clips
148 Chapter 7 Creating Voiceovers
Record multiple takes of a voiceover clip:
Position the playhead in the Timeline where you want recording to start. 1
Click the Record button and record a clip. 2
Click Record or press the Esc key to stop recording. 3
Click the Review button to listen to the clip. Click the Review button again to stop 4
playback.
lo record a second take, position the playhead at the beginning of the 6rst take, then 5
click the Record button again and record the second take.
Click Record or press the Esc key to stop recording. 6
A new version of the voiceover clip appears in the destination track in the Timeline, and
the previous version is moved to the audio track below it. You can record multiple takes
and keep the one you want, deleting the rest. ou can even trim and edit di1erent takes
together to assemble the best portions of your recordings into an audio sequence.
Multiple takes
of a voiceover clip
Chapter 7 Creating Voiceovers 149
Delete takes that you dont want:
Click a take to select it in the Timeline, then press Delete. B
kecord a voceover c| wthn a sechc nterva| of your sequence:
Position the playhead in the Timeline where you want recording to start, then press I to 1
set an In point.
Sequence In and Out points
set the duration for the
voiceover clip.
Position the playhead in the Timeline where you want recording to stop, then press O 2
to set an Out point. Youve now set the location and duration for the next voiceover
clip that youll record.
Click the Record button and record a clip. 3
After recording your lines, let the recording 6nish by itself. linal Cut Pro continues 4
recording for 2 seconds after the Out point to make sure your last words are recorded,
and then the new audio clip appears in the Timeline.
Click the Review button to listen to the clip. 5
150 Chapter 7 Creating Voiceovers
To record a second take, click the Record button again and record the second take. 6
Multiple takes appear stacked in the audio tracks, aligned with the In and Out points
you set. Experiment with creating multiple takes of a recording within a set duration.
To remove the In and Out points, choose Mark > Clear In and Out. 7
Key Concepts
Voice Over tool: You can use the Voice Over tool to record narration or sounds to
accompany your sequence. You can connect a microphone to your computer or use a
built-in microphone and record clips in your sequence.
Audio sample rate: The audio sample rate is the number of times an analog signal is
measuredor sampledper second. You can also think of the sample rate as the
number of electronic snapshots made of the sound wave per second. Higher sample
rates result in higher sound quality because the analog waveform is more closely
approximated by the discrete samples.
lext, you'll explore placing video transitions in between clips and applying video 6lters
that create special e1ects and change the look of clips.
8
151
Adding Video Filters and Transitions
ou can add professional touches to your movie by applying
6lters to clips to create special looks or e6ects and adding
transitions between your clips.
Applying 6lters to a clip can allow you to change a clip's overall appearance, such as
blurring an image over time, ad|usting color, or even creating sophisticated green-screen
or blue-screen composite images.
You can use transitions to smooth the change between clips, as you might by applying
a quick cross dissolve, or you can create eye-catching e1ects, such as a page-turn e1ect,
to call attention to changes.
linal Cut Pro provides a large selection of video 6lters and transitions that you can use
with your clips. ln this section, you'll explore using some of the basic 6lters and transitions.
152 Chapter 8 Adding Video Filters and Transitions
Apply Filters to Clips Jump In:
ou can apply a 6lter to a clip in a sequence by double-clicking the clip to open it in the
viewer and then choosing the 6lter you want to use from the l1ects menu. Options for
con6guring and changing the 6lter parameters appear in the lilters tab in the viewer.
Filters tab in the Viewer
Sepia filter controls
Canvas showing
a clip with the
Sepia filter applied
ou can apply multiple 6lters to a clip. lor example, you might choose a Sepia 6lter to
give a clip a sepia tint, and then use a blur 6lter to blur a portion of the clip for a
speci6c amount of time. lext, you'll try applying several 6lters to the sample clips.
Chapter 8 Adding Video Filters and Transitions 153
Getting Ready
Choose Window > Arrange > Two Up. 1
Choose lile > lew > Sequence to create a new empty sequence in your pro|ect. 2
Name the sequence Filters and press Return. 3
In the Browser, double-click the Filters sequence to open it in the Timeline. 4
Place Sample Clip 1 in the Timeline. 5
Double-click Sample Clip 1 in the Timeline to open it in the Viewer. 6
Try This
A|y a Sea h|ter to a c| n a sequence:
Choose l1ects > video lilters > lmage Control > Sepia. Click the lilters tab in the B
viewer to see the Sepia 6lter controls.
Highlight slider
Sepia filter checkbox
Amount slider
Color picker
154 Chapter 8 Adding Video Filters and Transitions
Ad|ust the Sea h|ter for a c|:
Drag the Amount slider to change the amount of sepia color applied to the clip. B
If a red line appears in the Timeline over clips in your sequence, press Option-R Note:
to render the clips for playback.
0rag the lighlight slider to lighten or darken the e1ect. Play the clip to see the result. B
Click the color picker for the Tint Color parameter, then click the color you want in the B
color wheel and click OK.
Click the checkbox beside the Sepia 6lter name to turn the 6lter on or o1. B
kemove a h|ter from a c|:
Click the Sepia 6lter name in the lame column to select it, then press 0elete. B
Chapter 8 Adding Video Filters and Transitions 155
A|y a Co|or 1nt h|ter to a c|:
Choose l1ects > video lilters > Quicklime > Color lint. 1
Reset button
Tint type pop-up menu
Choose di1erent tint styles from the "lint type' pop-up menu to see their e1ect on 2
the clip.
Choose Other from the "lint type' pop-up menu and then ad|ust the options in the 3
"Other options' section of the 6lter controls to see their e1ect on the clip.
lxperiment with changing the Color lint parameter settings to see how they a1ect the 4
look of the clip.
Click the Reset button to return the Color lint 6lter to its initial settings. 5
156 Chapter 8 Adding Video Filters and Transitions
Change a h|ter over tme usng keyframes:
with black and white chosen in the "lint type' pop-up menu for the Color lint 6lter, click 1
in the Timeline and press Home to position the playhead at the beginning of the clip.
Click the Keyframe button for the Tint amount parameter. 2
Keyframe button
Press ShiftRight Arrow twice to move the playhead ahead 2 seconds in the clip. 3
Click the Keyframe button to add another keyframe. 4
Drag the Tint amount slider to 0 (zero) to make the clip change to its original color. 5
If necessary, press Option-R to render the clip, then play it to see the tint of the clip 6
change over time.
Lxerment wth a|yng d6erent h|ters and addng keyframes:
lry adding di1erent 6lters to Sample Clip 1 (using the video lilters submenu of the B
l1ects menu) and keyframing their e1ects.
Chapter 8 Adding Video Filters and Transitions 157
Make Simple Color Corrections Jump In:
When you have color or exposure problems with a clip, you can apply a color
correction 6lter to make basic corrections. (lf you need to make sophisticated color
grading corrections, you can use the Color application to grade your clips with
professional tools and controls.)
Ad|usting and grading the color in clips can be a complex process requiring an in-
depth understanding of color components such as luma, saturation, and tonality as
well as an understanding of the use of video scopes and color wheels. Although
teaching expert color corrections is beyond the scope of this book, you can try using
the Color Corrector 3-way 6lter to see the types of simple changes that are possible.
when you apply the Color Corrector 3-way 6lter to a clip, you see the following controls
in the Color Corrector 3-way tab in the Viewer.
Color Corrector 3-way tab
Whites slider
Saturation slider
Blacks slider
158 Chapter 8 Adding Video Filters and Transitions
Getting Ready
Drag Sample Clip 2 into the Timeline and then double-click it to open it in the Viewer. B
Try This
A|y the Co|or Corrector 3-way h|ter to a c| n a sequence:
Choose l1ects > video lilters > Color Correction > Color Corrector 3-way. 1
Click the Color Corrector 3-way tab in the Viewer window to see the Color Corrector 2
3-way options.
Change a clips saturation:
0rag the Saturation (Sat) slider left or right to see the e1ect of changing the clip's B
saturation level.
Change a clips dark tones:
0rag the blacks slider left or right to see the e1ect of changing the clip's black level. B
Change a clips midtones:
0rag the Vids slider left or right to see the e1ect of changing the clip's midtones. B
Change a clips light tones:
0rag the whites slider left or right to see the e1ect of changing the clip's light tones. B
Experiment with changing the look of a clip:
lry using the di1erent Color Corrector 3-way settings in combination to familiarize B
yourself with how they work and explore the di1erent looks that you can achieve for
a clip.
Chapter 8 Adding Video Filters and Transitions 159
Add Transitions Between Clips Jump In:
ou can use video transitions to make visually e1ective changes between clips. lext,
youll try adding transitions to the sample clips and get acquainted with the variety of
transitions you can use. When you add a transition to a cut between clips, the transition
looks similar to this in the Timeline:
Transition between clips
Getting Ready
Choose lile > lew > Sequence to create a new empty sequence in your pro|ect. 1
Name the sequence Transitions and press Return. 2
Double-click the Transitions sequence to open it in the Timeline. 3
Double-click Sample Clip 1 in the Browser to open it in the Viewer. 4
160 Chapter 8 Adding Video Filters and Transitions
Set In and Out points similar to the ones you see in the illustration. 5
leave about 2 seconds of unused footage at the end of the clip. linal Cut Pro requires
these unused frames, called a handle, to create a transition.
Place an Out point here.
Place an In point here.
Drag Sample Clip 1 to the Insert section of the Canvas Edit Overlay. 6
In the Browser, double-click Sample Clip 2 to open it in the Viewer. 7
Chapter 8 Adding Video Filters and Transitions 161
Create handles at the beginning and end of the clip by setting an In point and an Out 8
point similar to the ones you see in the illustration.
leave about 2 seconds of unused footage at the beginning of the clip.
Place an Out point here.
Place an In point here.
Vake sure the linked Selection button is light green to show that linked selection is 9
turned on.
Linked Selection button
162 Chapter 8 Adding Video Filters and Transitions
Try This
Add a clip with a transition to a sequence:
Drag Sample Clip 2 from the Viewer to the Insert with Transition section of the Canvas 1
Edit Overlay.
Drag Sample Clip 2 here.
Final Cut Pro adds the clip to the sequence, placing a default cross dissolve transition at
the edit point.
The default cross dissolve
transition is added
between the clips.
Play the sequence to see the transition that you added. 2
Chapter 8 Adding Video Filters and Transitions 163
Delete a transition:
Click the transition in the Timeline to select it. 1
Press Delete. 2
Add a transition to an edit point:
Click the line between two clips in the Timeline to select the edit point. 1
with the edit point selected, choose l1ects > 0efault - Cross 0issolve to apply a cross 2
dissolve to the selected edit point.
Position the playhead before the transition and play the sequence to see the transition. 3
Change the duration of a transition:
Position the pointer over either side of the transition and drag to lengthen or shorten 1
the transition.
lengthening the transition slows it down, and shortening the transition speeds it up.
Play the sequence to see the transition. 2
A|y a d6erent transton to a cut:
Click the cross dissolve transition to select it. 1
Choose l1ects > video lransitions > 30 Simulation > Cube Spin. 2
Play the sequence to see the transition. 3
164 Chapter 8 Adding Video Filters and Transitions
Get to know the available video transitions:
Select the transition in the Timeline. 1
lry applying di1erent transitions by doing any of the following. 2
Choose l1ects > video lransitions > 30 Simulation > Zoom.
Choose l1ects > video lransitions > 0issolve > Ripple 0issolve.
Choose l1ects > video lransitions > lris > 0iamond lris.
Choose l1ects > video lransitions > Page Peel > Page Peel.
If you see a red line appear over a transition in the Timeline, press Option-R to Note:
render the transition for play back.
Explore applying any of the transitions you like from those found in the Video 3
Transitions submenus.
A|y transtons from the L6ects tab:
Click the l1ects tab in the browser window. 1
Double-click the Video Transitions folder to open it. 2
Click the disclosure triangles beside the folder names to see the available transitions. 3
Drag a transition from the Video Transitions folder to an edit point in your sequence in 4
the Timeline.
Explore dragging other transitions to the Timeline to apply them to edit points. 5
Chapter 8 Adding Video Filters and Transitions 165
Learning About Transitions
When you add a transition between clips, the length of your clips and the sequence
length dont change. The transition takes up time between the outgoing and incoming
clips. It doesnt lengthen them.
The duration of the clips
remains the same when
a transition is added.
166 Chapter 8 Adding Video Filters and Transitions
If you want to use transitions between clips, you should plan the In and Out points of
your clips to allow a transition to occur without a1ecting the content you want shown.
The content you want to appear before and after the transition must be located as
shown below.
First complete frame
of the incoming clip
Last complete frame
of the outgoing clip
Chapter 8 Adding Video Filters and Transitions 167
You can lengthen or shorten a transition by dragging its edges. But keep in mind that
changing the length of the transition also changes what content appears |ust before or
after the transition. For example, increasing the duration of a transition might clip vital
footage that you want seen before the transition.
The last full frame to be seen
is now earlier in the clip.
168 Chapter 8 Adding Video Filters and Transitions
When you initially ingest your clips, you should include some extra footage around the
scene or event that a clip shows. Final Cut Pro requires extra footage before an In point
or after an Out point to create a transition. The extra frames on the ends of clips are
called handles. When you use transitions, your clips must have handles in order for the
transitions to work.
Handle before the In point Handle after the Out point
If there are no handles between two clips, Final Cut Pro has no extra frames to work
with to create a transition. In this case, Final Cut Pro may prevent you from adding a
transition. Or, if clip handles are short, the transition that Final Cut Pro creates will be
short as well. To ensure that your transitions are the duration you want, make sure your
clips have handles long enough to allow the speci6c transition. Keep in mind that as
you initially capture or transfer clips, you must include enough extra frames around a
scene to allow for the handles that transitions require.
Chapter 8 Adding Video Filters and Transitions 169
Key Concepts
Filter: A 6lter can change the look of a clip or be used to eliminate or mask out portions
of a clip. Filters allow you to create subtle or dramatic changes to a clip and, in the case
of color correction, make 6ne ad|ustments to give your movie a polished look.
Transition: A transition is a special e1ect used to give the change between two clips a
certain appearance. Final Cut Pro provides a variety of transitions that you can apply
to give your sequence visual appeal and continuity.
Handles: To create a transition, which requires Final Cut Pro to render or mix the frames
from two clips together, an outgoing clip must have extra unused frames at the end,
and the incoming clip must have extra unused frames at the beginning. Final Cut Pro
can then use these extra frames to create the e1ect that the transition requires.
Next, youll explore methods of outputting your movie for users to view.
9
171
Outputting Your Finished Movie
After you've completed editing your movie, you have
numerous options for delivering your work.
You can send your completed movie, a sequence, or even a single clip to another
Final Cut Studio application for further work. For example, you can send your movie to
Color to grade your sequences, to Votion for inclusion in a motion graphics pro|ect, or
to Soundtrack Pro for audio editing. You can also send your movie to Compressor for
eventual output in a speci6c format or using a speci6c type of codec or compression.
You can output your movie to a master tape using a professional VTR tape deck or
your camera, or output your movie as a Quicklime 6le that you can easily share with
others. ou can also export your movie ready for viewing on standard de6nition or
high de6nition monitors, mobile devices such as iPod and iPhone, and websites such
as YouTube. Whether you need a simple QuickTime movie or professionally mastered
output in a speci6c format for a broadcast, linal Cut Pro provides the options you need.
ln this chapter, you'll explore exporting a movie as a Quicklime 6le, as well as exporting
your movie in formats compatible with iPod and iPhone devices, or in formats suitable
for viewing on YouTube or other websites.
172 Chapter 9 Outputting our Pinished Movie
Create a QuickTime Movie Jump In:
You can export a sequence or clip as a self-contained QuickTime movie that can be
viewed on many computers and in applications that are compatible with QuickTime. A
self-contained Quicklime movie includes all 6les and media necessary for playback in a
single 6le, making the movie easy to transfer and use elsewhere.
Getting Ready
Open a pro|ect that has a clip or sequence in the limeline that you want to export. lf B
you like, open one of the sequences that you created in one of the previous chapters.
Try This
Export your sequence as a QuickTime movie:
With the Timeline active, Choose File > Export > QuickTime Movie. 1
lype a 6lename for your movie in the Save As 6eld. 2
Select a location for the Quicklime movie 6le. lor example, select your Vovies folder. 3
Make sure the Include pop-up menu is set to Audio and Video so that both the audio 4
and video of your movie are output. ou could also choose to export |ust the audio or
|ust the video of your movie.
Make sure the Make Movie Self-Contained checkbox is selected so that Final Cut Pro 5
creates a single 6le that is easy to transfer and play.
Click Save. 6
ln the linder, double-click the Quicklime 6le that you |ust created to open it in 7
QuickTime Player. Play the movie.
Chapter 9 Outputting our Pinished Movie 173
lxport a Vovie in a Speci6c lile lormat Jump In:
lf you need to convert your movie to a speci6c format, linal Cut Pro provides many
format options. One of the simplest methods is to use the Share feature to export your
movie in a format compatible for use with iPod, Apple TV, or iPhone, among other
options. You can also export clips from the Browser or Viewer and export movies for a
speci6c format or use, such as for streaming from a website.
Getting Ready
Open a pro|ect that has a clip or sequence in the limeline that you want to export. lf B
you like, open one of the sequences that you created in one of the previous chapters.
174 Chapter 9 Outputting our Pinished Movie
Try This
Export your sequence for display on iPod:
With your sequence open in the Timeline and the Timeline active, choose File > Share. 1
Output Type pop-up menu
Choose Movies from the Destination Folder pop-up menu to set that folder as the 2
destination for the output media 6le.
Choose iPod as the output type in the Output Type pop-up menu. 3
lnter a 6lename in the lilename 6eld. 4
Click Export. 5
After linal Cut Pro has 6nished outputting the 6le, open the Vovies folder in the linder, 6
and double-click the iPod 6le that you |ust created to open it in ilunes. Play the movie.
Chapter 9 Outputting our Pinished Movie 175
Export your sequence for display on YouTube:
With your sequence open in the Timeline and the Timeline active, choose File > Share. 1
leave the Vovies folder set as the destination folder in the 0estination lolder 2
pop-up menu.
Choose YouTube as the output type in the Output Type pop-up menu. 3
lype a 6lename in the lilename 6eld. 4
Click Export. 5
ln the linder, open the Vovies folder and double-click the oulube 6le that you 6
|ust created to open it in Quicklime Player. Play the movie. lhis movie is ready for
uploading to YouTube.
Export a clip from the Browser or Viewer for viewing in a MobileMe Gallery:
In the Browser, select a single clip that youd like to export, or double-click a clip to 1
open it in the Viewer.
Choose File > Share. 2
Choose Movies from the Destination Folder pop-up menu to set that folder as the 3
destination for the output media 6le.
Choose MobileMe as the output type in the Output Type pop-up menu. 4
lnter a 6lename in the lilename 6eld. 5
Click Export. 6
After linal Cut Pro has 6nished outputting the 6le, open the Vovies folder in the 7
linder and double-click the VobileVe 6le that you |ust created to open it in ilunes.
Play the movie.
176 Chapter 9 Outputting our Pinished Movie
Export a streaming sequence suitable for viewing on a website:
Open a sequence in the Timeline that youd like to export for viewing on a website. 1
Choose File > Export > Using QuickTime Conversion. 2
lype a 6lename for your movie in the Save As 6eld. 3
Select a location for the movie 6le. lor example, select your Vovies folder. 4
Choose VPlC-4 from the lormat pop-up menu. lhe lormat pop-up menu lists the 6le 5
formats available for you to use.
Choose Streaming-low from the Use pop-up menu to create a small streaming video 6
for website viewing.
Click Save. 7
ln the linder, open the destination folder and double-click the 6le that you |ust created 8
to open it in QuickTime Player. Play the movie.
Key Concepts
Self-contained QuickTime movie: A self-contained QuickTime movie includes all the
media required to play a movie in a single Quicklime 6le. ou can then easily transfer
the Quicklime movie 6le to others.
Share: The Final Cut Pro Share feature provides an easy-to-use method of outputting
your 6les in any of several commonly used formats. ou can con6gure the Share
window to quickly output multiple copies of a sequence, each in a di1erent format.
lext, you'll briey review the linal Cut Pro lelp available to you when you need help.
10
177
Getting Answers
Now that you've been introduced to Pinal Cut Pro, you probably
have further questions about how to set up Pinal Cut Pro to
match your editing style and use its features e6ectively.
Use linal Cut Pro lelp to 6nd the answers you need.
Explore Final Cut Pro Help Jump In:
Final Cut Pro Help provides comprehensive explanations and instructions for using
Final Cut Pro features.
Try This
Open the Final Cut Pro User Manual:
In Final Cut Pro, choose Help > Final Cut Pro Help, then click Final Cut Pro 7: User B
Manual. Browse topics that interest you.
Search for a sechc toc that nterests you:
lnter the topic of your choice in the search 6eld at the top of the lelp viewer window. B
Select topics from the search results list that you want to know more about.
178 Chapter 10 Getting Answers
Learn about workng wth hgh dehnton vdeo formats and sechc tyes of meda
supported by Final Cut Pro:
In Final Cut Pro, choose Help > Final Cut Pro Help, then click Final Cut Pro 7: Professional B
lormats and workows. browse topics that interest you.
Search for Apple service and support information:
In Final Cut Pro, choose Help > Final Cut Pro Support. Browse topics that interest you. B
Review discussions on Final Cut Pro discussion forums:
In Final Cut Pro, choose Help > Final Cut Pro Help, then click Final Cut Pro Discussions in B
the list of additional resources. Browse topics that interest you.
Whats Next?
Youve now had a brief introduction to Final Cut Pro and a selection of its features. You
can continue to experiment with the sample pro|ect 6les on your own, or you can delete
them and start work with your own clips. Refer to Final Cut Pro Help for the in-depth
information you need.
You might also like
- Basic Editing: Back To ContentsDocument18 pagesBasic Editing: Back To Contentsmarcio371No ratings yet
- 2022 Adobe® Premiere Pro Guide For Filmmakers and YouTubersFrom Everand2022 Adobe® Premiere Pro Guide For Filmmakers and YouTubersRating: 5 out of 5 stars5/5 (1)
- An Introduction To Adobe Premiere ProDocument19 pagesAn Introduction To Adobe Premiere ProAyoub Ait Mahmoud100% (1)
- Basic Editing: L03 - CIB65.fm Page 125 Wednesday, September 25, 2002 3:48 PMDocument30 pagesBasic Editing: L03 - CIB65.fm Page 125 Wednesday, September 25, 2002 3:48 PMAndré PereiraNo ratings yet
- PremierePro Tutorial CurtDocument38 pagesPremierePro Tutorial CurtAfri YuliantoNo ratings yet
- Adobe Premiere Pro CC 2017 TutorialDocument38 pagesAdobe Premiere Pro CC 2017 TutorialPoornima DineshNo ratings yet
- PremierePro Tutorial Curt (01-17) PDFDocument17 pagesPremierePro Tutorial Curt (01-17) PDFelit studioNo ratings yet
- PYTHON: Practical Python Programming For Beginners & Experts With Hands-on ProjectFrom EverandPYTHON: Practical Python Programming For Beginners & Experts With Hands-on ProjectRating: 5 out of 5 stars5/5 (3)
- Custom Video On Cue With Flash CS5Document27 pagesCustom Video On Cue With Flash CS5Arif Suaminya BujokoNo ratings yet
- Video Editing 101 Getting Start With Adobe Premiere ProDocument11 pagesVideo Editing 101 Getting Start With Adobe Premiere Prodeva nesanNo ratings yet
- ScreenFlow Concepts: Easy Video Editing for Professional ScreencastsFrom EverandScreenFlow Concepts: Easy Video Editing for Professional ScreencastsRating: 5 out of 5 stars5/5 (1)
- Editshare Lightworks: Version 2010 Quick Start GuideDocument36 pagesEditshare Lightworks: Version 2010 Quick Start GuideStelios KarabasakisNo ratings yet
- How To Crop Videos in Adobe Premiere ProDocument2 pagesHow To Crop Videos in Adobe Premiere Proogunboy93No ratings yet
- Adding Video To Powerpoint 2007: Interactive Media Center 518 442-3608Document8 pagesAdding Video To Powerpoint 2007: Interactive Media Center 518 442-3608Boby SaputraNo ratings yet
- Screencast o MaticDocument3 pagesScreencast o Maticapi-413960279No ratings yet
- Imovie 10 TutorialDocument13 pagesImovie 10 TutorialAlfonso ArroyoNo ratings yet
- Tutorial 1Document9 pagesTutorial 1CaroozoNo ratings yet
- Python Programming: Your Beginner’s Guide To Easily Learn Python in 7 DaysFrom EverandPython Programming: Your Beginner’s Guide To Easily Learn Python in 7 DaysRating: 2.5 out of 5 stars2.5/5 (3)
- Web AppDocument7 pagesWeb Appvaniverma49No ratings yet
- Premiere Pro StepsDocument14 pagesPremiere Pro StepsabcNo ratings yet
- Getting To Know The Work Area: L01 - CIB65.fm Page 49 Wednesday, September 25, 2002 3:35 PMDocument37 pagesGetting To Know The Work Area: L01 - CIB65.fm Page 49 Wednesday, September 25, 2002 3:35 PManhntran4850No ratings yet
- How To Edit Video in After EffectsDocument13 pagesHow To Edit Video in After EffectsBonggo PramonoNo ratings yet
- 6th Imovie AssignmentDocument16 pages6th Imovie Assignmentapi-245416746No ratings yet
- HitFilm 4 Express User GuideDocument238 pagesHitFilm 4 Express User GuidelectormaniacoNo ratings yet
- Wondershare FilmoraDocument56 pagesWondershare FilmoraJune Mae Roque BudadenNo ratings yet
- Advanced Editing Techniques: L07 - CIB65.fm Page 255 Thursday, September 26, 2002 11:38 AMDocument28 pagesAdvanced Editing Techniques: L07 - CIB65.fm Page 255 Thursday, September 26, 2002 11:38 AManhntran4850No ratings yet
- OpenShot ManualDocument68 pagesOpenShot Manualbugnonchristine0% (1)
- 04 April Teachers Corner Technology Week 4 FinalDocument8 pages04 April Teachers Corner Technology Week 4 FinalXavierNo ratings yet
- Prelude ReferenceDocument40 pagesPrelude Referenceraises1109No ratings yet
- Activity 6 (MOVIEMAKER)Document8 pagesActivity 6 (MOVIEMAKER)Minerva Gerardo PagulayanNo ratings yet
- 01 CSharp Study GuideDocument3 pages01 CSharp Study Guidehs87No ratings yet
- Video EditingDocument43 pagesVideo Editingprincessbatanes67No ratings yet
- Quicktime Alternates: Tutorial FourDocument8 pagesQuicktime Alternates: Tutorial FourpgolanNo ratings yet
- Filmora Video Editor TutorialDocument31 pagesFilmora Video Editor Tutorialarif0% (1)
- Methodological Guide To Theme #11Document9 pagesMethodological Guide To Theme #11Adilet KenesovNo ratings yet
- Lesson 2 Getting Started With OpenShotDocument23 pagesLesson 2 Getting Started With OpenShotNivrem Onil KalinisanNo ratings yet
- How To Convert Your Movie - SP - URBAN 2013Document6 pagesHow To Convert Your Movie - SP - URBAN 2013Rodrigo RezendeNo ratings yet
- Control Video in Flash: Paul Wyatt ShowsDocument7 pagesControl Video in Flash: Paul Wyatt ShowsGreenhouse MiceNo ratings yet
- Imovie '09 Step Guide: Apple Professional Development 1Document14 pagesImovie '09 Step Guide: Apple Professional Development 1Lena ChandraNo ratings yet
- Neat Video Quick Start Guide: 1. Installing The Plug-InDocument3 pagesNeat Video Quick Start Guide: 1. Installing The Plug-InKurniawan HidayatNo ratings yet
- Freemake Cut and ConvertDocument4 pagesFreemake Cut and ConvertNada PetrovićNo ratings yet
- Adobe Premiere 6.5 TutorialsDocument60 pagesAdobe Premiere 6.5 TutorialsHenri Ghattas100% (19)
- RipBot GuideDocument155 pagesRipBot GuideVinay ChandraNo ratings yet
- Contoh 1: What Is The Code Snippets Panel?Document11 pagesContoh 1: What Is The Code Snippets Panel?Muhd AzanNo ratings yet
- XtreameringDocument42 pagesXtreameringNicole Marie RonquilloNo ratings yet
- Kinemaster and Office 365: By: Jerold JamenDocument24 pagesKinemaster and Office 365: By: Jerold JamenJerold JamenNo ratings yet
- Filmora TutorialDocument15 pagesFilmora TutorialMuhamad Ismail Mohd JamilNo ratings yet
- Basic EditingDocument16 pagesBasic Editingapi-289444071No ratings yet
- Advanced Editing TechniquesDocument11 pagesAdvanced Editing TechniquesKothainachiyar Aranga100% (1)
- Neat Video Quick Start Guide: 1. Installing The Plug-InDocument2 pagesNeat Video Quick Start Guide: 1. Installing The Plug-In'Aagd RadNo ratings yet
- Video Editing Notes PDFDocument16 pagesVideo Editing Notes PDFknldNo ratings yet
- Dia ManualDocument81 pagesDia Manualsmietniczek13No ratings yet
- ARRI ALEXA Studio Camera Electronic and Mirror Shutter White PaperDocument9 pagesARRI ALEXA Studio Camera Electronic and Mirror Shutter White Paperfranco.didio1945No ratings yet
- OS Rotary Engine 49-PI Ype!!Document20 pagesOS Rotary Engine 49-PI Ype!!franco.didio1945No ratings yet
- James L. Griggs - Hydrosonic Pump - ShockWave Power - Hydrodynamics, Inc.Document13 pagesJames L. Griggs - Hydrosonic Pump - ShockWave Power - Hydrodynamics, Inc.franco.didio1945No ratings yet
- GYHD-251 Studio Ref ManualDocument51 pagesGYHD-251 Studio Ref Manualfranco.didio1945No ratings yet
- Blender Art Magazine #1Document42 pagesBlender Art Magazine #1mefjakNo ratings yet
- NASA Indoor PlantsDocument27 pagesNASA Indoor PlantsAnonymous oKwm4oGNo ratings yet
- The Light That ObscuresDocument6 pagesThe Light That Obscuresfranco.didio1945No ratings yet
- Exoplanet Observing For AmateursDocument260 pagesExoplanet Observing For Amateursfranco.didio1945No ratings yet
- Flow Based Programming BookDocument377 pagesFlow Based Programming Bookfranco.didio1945100% (2)
- Dvcam Format OverviewDocument30 pagesDvcam Format OverviewGheorghe PalosNo ratings yet
- Exploring Final Cut Pro 7Document178 pagesExploring Final Cut Pro 7franco.didio1945No ratings yet
- Where Is The PopcornDocument109 pagesWhere Is The Popcornfranco.didio1945No ratings yet
- Service Manual Digital VCR DVWA500P Vol1 Part2Document500 pagesService Manual Digital VCR DVWA500P Vol1 Part2franco.didio1945100% (1)
- NearSpace Balloon LaunchDocument687 pagesNearSpace Balloon Launchfranco.didio1945No ratings yet
- ESA - Space Engineering - SpaceWire-ECSS-E-50-12A (24january2003)Document124 pagesESA - Space Engineering - SpaceWire-ECSS-E-50-12A (24january2003)franco.didio1945No ratings yet
- Stirling Engine Design ManualDocument410 pagesStirling Engine Design Manualfranco.didio194592% (12)
- Tektronix 1730-Series Waveform Monitor Instruction ManualDocument258 pagesTektronix 1730-Series Waveform Monitor Instruction Manualfranco.didio1945No ratings yet
- Thinking Forth - A Language and Philosophy For Solving ProblemsDocument313 pagesThinking Forth - A Language and Philosophy For Solving Problemsorakuldragyn100% (8)