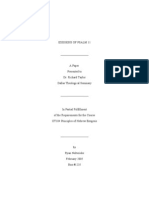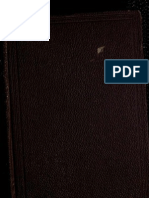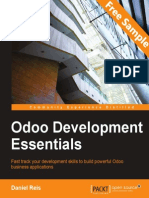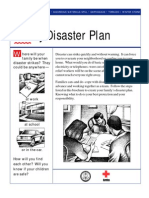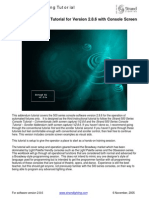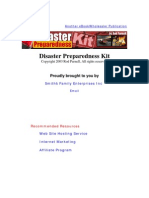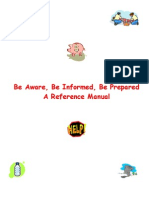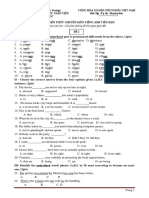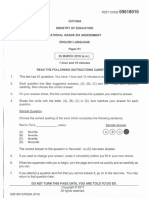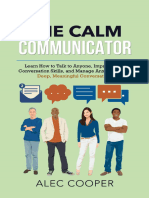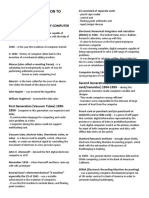Professional Documents
Culture Documents
Strand 500 Series Console Tutorial - Scroller Addendum (With Screen Capture) V2.8.6
Uploaded by
XaleDmanOriginal Description:
Original Title
Copyright
Available Formats
Share this document
Did you find this document useful?
Is this content inappropriate?
Report this DocumentCopyright:
Available Formats
Strand 500 Series Console Tutorial - Scroller Addendum (With Screen Capture) V2.8.6
Uploaded by
XaleDmanCopyright:
Available Formats
Scroller Addendum Tutorial
Page 1
Scroller Addendum Tutorial for Version 2.8.6 With Console Screen Examples
This addendum tutorial covers the 500 series console software version 2.8.6 for the operation of standard scrollers only. It is designed as the second instructional tutorial to follow the Strand 500 Series Console Tutorial Conventionals (with screen capture) V2.8.5. If you havent done so, I recommend going through the conventional tutorial first. If you havent gone through the conventional tutorial but feel comfortable enough with conventional control then feel free to continue here. This version includes console screen examples as visual aids. This tutorial is setup to give the operator a place to start as a hands-on training session. The tutorial will cover setup and operation geared toward the Broadway market which has been dominated by Light Palette friendly consoles such as the Light Palette series and the Obsession series. This workbook will go through all operational functions that are considered both normal and advanced for a Broadway-style programming session. This does not intend to mimic any one designers style of language used for programming but is intended to get the programmer familiar with all programming features of these consoles that are typical of theatre, opera, and dance. Experience is still the best teacher, but this should get anyone, not previously familiar with the 500 series consoles, on their way to being able to program any conventional lighting show.
For software version 2.8.6
www.strandlighting.com
13 May, 2005
Scroller Addendum Tutorial
Page 2
Table of Contents
Scroller Addendum Tutorial for Version 2.8.6 ................................................................... 1 Table of Contents.............................................................................................................. 2 Tutorial Syntax .................................................................................................................. 3 Introduction to Attributes ................................................................................................... 4 Preparation........................................................................................................................ 5 Clearing the Old Show ............................................................................................... 5 Deleting All Channels................................................................................................. 6 Patch Conventional Dimmers to Channels ................................................................ 7 Change Channel Display for 200 Channels per Screen (LP+) .................................. 8 DMX Universe Setup ................................................................................................. 9 Switching the Patch Screen from DMX to Output ...................................................... 9 Patching Scroller Channels............................................................................................. 11 Setting Default Number of Frames .......................................................................... 12 Learning about the Live Screen with Scrollers................................................................ 13 Assigning Profiles to Scroller Channels .......................................................................... 15 Recording Color Groups ................................................................................................. 18 Live .......................................................................................................................... 18 In Preview ................................................................................................................ 21 Texting the Color Groups ................................................................................................ 22 Setting Submaster Buttons for Macro Firing ................................................................... 25 Writing Macros for Submaster Buttons ........................................................................... 26 Summary......................................................................................................................... 27
For software version 2.8.6
www.strandlighting.com
13 May, 2005
Scroller Addendum Tutorial
Page 3
Tutorial Syntax
This font and box indicates the syntax for standard hard key input.
Any > indicates a soft key that is a level below the previous soft key. Any {bracketed} text indicates a hard display key that should be pressed. The display tile is at the upper right hand portion of the console. Any (enclosed) text indicates a soft key that should be pressed. Any quoted text indicates keyboard entry that will label a cue, group, or the like. On the screen captures, I will also draw a circle around the area of the screen that has the appropriate information. During the tutorial, perform the keystrokes when listed. This will keep you in the proper screen as you go through the text and allow you to maximize your benefit from the lesson. Even with the powerful features of the 500 Series consoles, it must be simple to operate the simple things. Here is where we will start
Another thing, the screen shots that you will see here are for a single monitor system. This is done for simplification of the tutorial. Most 500 series desks will have 2 monitors; one for channel display and one for the cue list.
For software version 2.8.6
www.strandlighting.com
13 May, 2005
Scroller Addendum Tutorial
Page 4
Introduction to Attributes
One of the first things to understand about scrollers on the Strand 500 series is that it is controlled as an attribute. An attribute is any controllable aspect of a fixture that is not intensity. With automated luminaires, there are many attributespan, tilt, gobo, focus but a standard scroller has only one attributecolor. Yes there are color changers that do color mixing in a variety of ways depending on the manufacturer. This tutorial will concentrate on standard scrollersones that use gel strings. There is a list of attributes that are consistent within the Strand console vocabulary. All of these relate to specific attribute channels that can be accessed for different types of attributed fixtures. All you need to know about this list is that color is the second attribute or point two (.2) for any channel. So if a scroller is patched to an ellipsoidal that is channel 12 then the scroller is channel 12.2. At this point, lets just jump in, and get ready to patch a few scrollers and get started!
For software version 2.8.6
www.strandlighting.com
13 May, 2005
Scroller Addendum Tutorial
Page 5
Preparation
Clearing the Old Show
Ill make the assumption that you are not starting with a clean show file. If you need to default the desk before we get started, then
{ARCHIVE} (CLR>) + (CLEAR LOG)
This will get us back to a defaulted show file with a 1 to 1 patch, no cues, groups or FXs. Now lets go to patch.
For software version 2.8.6
www.strandlighting.com
13 May, 2005
Scroller Addendum Tutorial
Page 6
Deleting All Channels
The next step that I like to do is to delete all channels so that we can patch just what we need.
{PATCH} (CHAN>) 1 THRU 6000 (DELETE CHAN) (DELETE CHAN)
Note: 6000 represented the last channel or the highest channel number that is patched in your console. Please adjust this number according to your intensity channel capacity in the top right hand corner of the patch screen. Now that we have a clear channel list, lets patch up only what we need.
For software version 2.8.6
www.strandlighting.com
13 May, 2005
Scroller Addendum Tutorial
Page 7
Patch Conventional Dimmers to Channels
Lets say that we have a small show of 200 channels that are going to be defaulted to a 1 to 1 patch.
(<BACK) 1 THRU 200 (DEFLT)
Note: Watch the channel screen through all of this and youll see the channels get deleted and added again. Here you can see that you have 200 channels in your system. Notice in your channel status screen (top right) that only 200 channels are used out of your total intensity capacity. If you can only see 100 channels on your screen, you might want to change the channel display to LP+.
For software version 2.8.6
www.strandlighting.com
13 May, 2005
Scroller Addendum Tutorial
Page 8
Change Channel Display for 200 Channels per Screen (LP+)
{SETUP} SCROLL TO CHANNEL DISPLAY SET TO LP+
Note: I recommend using the trackball to navigate and the + and keys to change selections. Now lets go to LIVE and see that we now have all 200 channels on 1 screen.
{LIVE}
Most of the production electricians that I work with like to keep any intelligent component to the lighting rig on a separate universe from the dimmers. This will, most likely, default to having dimmers on universe one and scrollers and such on universe two. Before we go forward, lets check our setup and make sure that we have two DMX universes setup properly.
For software version 2.8.6
www.strandlighting.com
13 May, 2005
Scroller Addendum Tutorial
Page 9
DMX Universe Setup
{REPORT} (ADV SETUP>) (CONSOLE SETUP)
If you cleared the show at the beginning of the tutorial, then the console defaulted to having 2 DMX universes turned on and outputting. DMX 1 is set to 1 through 512 while DMX 2 is set to 513 through 1024. Just what we want. If not, then just make any changes necessary. So its back to patch
Switching the Patch Screen from DMX to Output
I hate having to do math so I let the console do it for me. My production electrician has informed me that the scrollers that I want to patch up start with DMX address 1. Since we are patching them to the 2nd universe, that means adding 512 to every number to know what address Im really dealing with. Strand has a great little feature that helps me with this. First, scroll down so that your screen shows dimmer 513 somewhere on the page.
{PATCH} SCROLL DOWN WITH THE WHEEL (SET>) (DMX/OUTPUT)
For software version 2.8.6
www.strandlighting.com
13 May, 2005
Scroller Addendum Tutorial
Page 10
Now you are looking at the patch screen ordered by DMX universe rather than a straight numerical output. Instead of seeing 513 as my first address on the 2nd universe now it gives me the universe number on the left side of the decimal point and the actual DMX address on the other. Much easier to deal with.
For software version 2.8.6
www.strandlighting.com
13 May, 2005
Scroller Addendum Tutorial
Page 11
Patching Scroller Channels
With our conventional rig we have 12 ellipsodials that have scrollers and they all have 24 frames of color and we want them to be patched to channels 101 through 112.
(<BACK) 2.1 THRU 2.12 @ 101 THRU 112 @ATT 23 ENTER
Lets talk about the syntax that was just entered. 2.1 THRU 2.12 this is the dimmer range. @PATCH 101 THRU 112 pressing the @ key gives you the @PATCH. Then @ATT 23 is telling the console that you have 24 frames of color. The reason why you input 23 is simple. Unlike intensity, an attribute can never be off. It is always in a position and zero is a position so 0 is your first frame or more likely your leader. Other possible correct syntaxes are
2.1 THRU 2.12 @ 101.2 THRU 112.2 @ATT 23 ENTER
Here you are just being very specific about the attribute number.
2.1 THRU 2.12 @ 101 THRU 112 @ATT ENTER
Here you are telling the console to patch for the default number of attributes. Note: Dont get confused about the dimmer and channel for the intensity. This still has to be patched separately. For software version 2.8.6 www.strandlighting.com 13 May, 2005
Scroller Addendum Tutorial
Page 12
Setting Default Number of Frames
If you go into the Show Setup screen, you can change the default number of frames for faster scroller patching.
{REPORT} (ADV SETUP) (SHOW SETUP)
Set this to a default frame number that will work for your scrollers and you can use the simpler command line from above.
For software version 2.8.6
www.strandlighting.com
13 May, 2005
Scroller Addendum Tutorial
Page 13
Learning about the Live Screen with Scrollers
Now that the scrollers are patched for 24 frames, lets take a look at the LIVE screen.
Notice the screen colors. A cyan channel number is a standard intensity channel. A light grey channel number is an intelligent channel. The zero underneath represents the frame number. So if we want to bring up a scroller channel, just give a channel intensity as you normally would.
101 ON
For software version 2.8.6
www.strandlighting.com
13 May, 2005
Scroller Addendum Tutorial
Page 14
The intensity is captured normally and is on the wheel. The scroller is captured as well and can be controlled by the top encoder wheel that has the white thumb indention. This matches the color of the text. The encoder wheel will allow you to scroll from one end of the scroll to the other. If you want to be more precise
@ATT 5 ENTER
This will take the captured channel to the desired frame. This can be repeated for any active channel and, of course, any valid channel syntax can be used for any grouping of channels.
For software version 2.8.6
www.strandlighting.com
13 May, 2005
Scroller Addendum Tutorial
Page 15
Assigning Profiles to Scroller Channels
If, at this point, you notice that the scrolls arent framing up properly, you may need to adjust the profile on the scrolls. If this is the case, glow the channel then assign a profile to the scroll first
{PATCH} 2.1 THRU 2.12 PROFILE 1 ENTER
Then go to the profile page, create the profile and then edit the profile.
{MORE} (PROF DISP) PROFILE 1 ENTER ENTER
For software version 2.8.6
www.strandlighting.com
13 May, 2005
Scroller Addendum Tutorial
Page 16
You may have to experiment a little bit but I usually start with the first frame and work my way through until I find the problem frame, then I started adjusting the part of the profile that will affect the problem frame output. Then I go back and check from the first frame and continue until I find another frame output problem and I continue the adjustments until all are adjusted. I find that 1 profile will work for all scrollers that are the same size and have the same frame quantity. When Im working with scrolls that have more than 24 frames, I often find that I need to be very specific with my profile adjustments. This can be done by entering very specific DMX values.
DMX 10 DMX 20
For software version 2.8.6
www.strandlighting.com
13 May, 2005
Scroller Addendum Tutorial
Page 17
Or you could enter a percentage value followed by a DMX value.
10 @ DMX 30 ENTER
For software version 2.8.6
www.strandlighting.com
13 May, 2005
Scroller Addendum Tutorial
Page 18 Each frame requires a value entered to be properly calibrated. Once your scrollers are properly calibrated, lets look at how we can have quick access to your color frames.
Recording Color Groups
I often want quick access to my colors for different reasons. Sometimes I want my colors on macro buttons; sometimes I want to be able to access my colors by the gel number. Well look at how you do both of these. The first step is to record our color frames into groups. There are 1000 groups on the console and 1 through 750 are preset focus groups. Well use the power of preset focus groups for our color groups. In fact, lets use groups 1 through 24.
Live
For live recording, the first step is to get our scrollers in frame 1.
{LIVE} 101 THRU 112 @ATT 1 ENTER
Note: Intensity levels dont affect color recording. Since these 12 scrollers are the only color attributed fixtures in our system, we dont have to use a channel list prior to pressing record.
RECORD GROUP 1 @ATT (COLOR) ENTER
For software version 2.8.6 www.strandlighting.com 13 May, 2005
Scroller Addendum Tutorial
Page 19
Note: The screen is showing the previous command line example prior to pressing ENTER for attribute filter visibility. Notice that when you pressed @ATT the soft keys changed. These are your attribute filters. These are primarily used for automated luminaires but the color attribute filter works great for scrollers. Lets take a look at the content of the group in the group preview screen.
{GROUP}
Note: Dont confuse the group preview screen button with the group item key.
For software version 2.8.6
www.strandlighting.com
13 May, 2005
Scroller Addendum Tutorial
Page 20
Now lets go back to LIVE and continue to record all of the groupsone for each frame. Ill show you some of the different command line options that might apply depending on the lighting rig that you have.
{LIVE} @ATT 2 ENTER RECORD GROUP 2 (ATTS ONLY) ENTER
Notice that I didnt reenter the channel list; this assumes that the channels are still captured. And the ATTS ONLY key just selects the attributes only. Since color is our only attribute then this works fine.
@ATT 3 ENTER 101 THRU 112 RECORD GROUP 3 (ATTS ONLY) ENTER
This is the syntax that I would use if I have other scrollers or automated fixtures and I only wanted to affect channels 101 through 112.
@ATT 4 ENTER 101.2 THRU 112.2 RECORD GROUP 4 ENTER
For software version 2.8.6
www.strandlighting.com
13 May, 2005
Scroller Addendum Tutorial
Page 21 This example uses the preceding channel list to limit the record to only attribute 2 of channels 101 through 112. You can get as specific as you want!
In Preview
To record these color groups in the group preview screen, its a two step process. The first step is to create the group.
{GROUP} GROUP 5 ENTER ENTER
Note: Notice that all the values are grey. This indicates that there are no active information in this group. Now we would put the proper info in the group.
101 THRU 112 @ATT 5 ENTER CLR
For software version 2.8.6
www.strandlighting.com
13 May, 2005
Scroller Addendum Tutorial
Page 22
Note: Clear at the end of this command line lets me see the actual values in the group. Ill let you repeat this process for the rest of the 24 frames.
Texting the Color Groups
I like to text the color groups based on the manufacturers gel number and name. The gel number gives me quick access and the name helps me when in the group preview screen. You can text the information from the group preview screen just by pressing TEXT and then typing the label that you want. Just make sure that the red box is on the correct group. You can scroll over to the text column of the correct group and begin typing your label. Or you can be in the LIVE screen and press GROUP (#) TEXT (LABEL INFO) ENTER. Ill let you experiment but here is what I usually do.
For software version 2.8.6
www.strandlighting.com
13 May, 2005
Scroller Addendum Tutorial
Page 23
Once you have this information inputted, go LIVE and let me show you what you can do now.
LIVE 101 @ GROUP 1 ENTER
Channel 101 is at Full in Group 1.
102 ON @ TEXT 05 ENTER
For software version 2.8.6
www.strandlighting.com
13 May, 2005
Scroller Addendum Tutorial
Page 24
Notice how when you started entering the label information, the text line at the bottom started text matching. When this gives you the info that you want, you can stop typing and just press enter! This is a very user friendly way to communicate with the console. Just think about it. Not only do I not have to worry about what percent value equals what frame, I dont have to worry about what frame number holds a particular color. I can speak to the console the way that many designers would prefer to.by color. If you choose, you could just go straight to Rose Tint rather than 05 Rose Tint. I prefer to limit the need for the keyboard as much as possible.
For software version 2.8.6
www.strandlighting.com
13 May, 2005
Scroller Addendum Tutorial
Page 25
Setting Submaster Buttons for Macro Firing
This will allow the sub bump buttons to be converted over to macro buttons and each button will fire a macro that tells the selected channels to activate the group. There are 3 steps to the process but the first step, recording the groups, is done. The second step is to turn the sub bump buttons into macros.
{SUB} SCROLL TO THE BUMP COLUMN ++
Note: Repeat this process until all 24 bump buttons are set to MAC
Remember that the sub bump buttons will now fire the macro that equals the sub plus 100. So the bump button for Sub 1 will fire Macro 101, Sub 2 Macro 102 and so on. Now lets record the macros.
For software version 2.8.6
www.strandlighting.com
13 May, 2005
Scroller Addendum Tutorial
Page 26
Writing Macros for Submaster Buttons
This is the final step in this process. Lets go to the macro screen and write some macros!
{MACRO} MACRO 101 ENTER ENTER @ GROUP 1 ENTER MACRO MACRO
Repeat this syntax increasing the macro number by one as you increase the group number by one until all 23 macros are written.
After all the macros are written, go back to LIVE and try them out. The cool thing about this is it works with whatever channels are captured. So experiment and find the most efficient way for you to control scrollers. Whichever way you choose, you cant beat the intelligent way that Strand controls scrollers. And by the way, Auto Move While Dark will preset your scrollers for you before they are needed. Ill let you see if you can find this one on your own. Hint: Look in the Show Setup screen. For software version 2.8.6 www.strandlighting.com 13 May, 2005
Scroller Addendum Tutorial
Page 27
Summary
This completes the scroller addendum tutorial. Im sure this didnt answer all of your questions about scroller operations. In fact, in some areas, it may have created more questions than it answered, but it will get you familiar with some of the basic programming features of the 500 series consoles and get you on your way to a more comprehensive understanding of these boards. Good luck and good programming!
For software version 2.8.6
www.strandlighting.com
13 May, 2005
You might also like
- The Sympathizer: A Novel (Pulitzer Prize for Fiction)From EverandThe Sympathizer: A Novel (Pulitzer Prize for Fiction)Rating: 4.5 out of 5 stars4.5/5 (119)
- Devil in the Grove: Thurgood Marshall, the Groveland Boys, and the Dawn of a New AmericaFrom EverandDevil in the Grove: Thurgood Marshall, the Groveland Boys, and the Dawn of a New AmericaRating: 4.5 out of 5 stars4.5/5 (265)
- The Little Book of Hygge: Danish Secrets to Happy LivingFrom EverandThe Little Book of Hygge: Danish Secrets to Happy LivingRating: 3.5 out of 5 stars3.5/5 (399)
- A Heartbreaking Work Of Staggering Genius: A Memoir Based on a True StoryFrom EverandA Heartbreaking Work Of Staggering Genius: A Memoir Based on a True StoryRating: 3.5 out of 5 stars3.5/5 (231)
- Grit: The Power of Passion and PerseveranceFrom EverandGrit: The Power of Passion and PerseveranceRating: 4 out of 5 stars4/5 (587)
- Never Split the Difference: Negotiating As If Your Life Depended On ItFrom EverandNever Split the Difference: Negotiating As If Your Life Depended On ItRating: 4.5 out of 5 stars4.5/5 (838)
- The Subtle Art of Not Giving a F*ck: A Counterintuitive Approach to Living a Good LifeFrom EverandThe Subtle Art of Not Giving a F*ck: A Counterintuitive Approach to Living a Good LifeRating: 4 out of 5 stars4/5 (5794)
- Team of Rivals: The Political Genius of Abraham LincolnFrom EverandTeam of Rivals: The Political Genius of Abraham LincolnRating: 4.5 out of 5 stars4.5/5 (234)
- Shoe Dog: A Memoir by the Creator of NikeFrom EverandShoe Dog: A Memoir by the Creator of NikeRating: 4.5 out of 5 stars4.5/5 (537)
- The World Is Flat 3.0: A Brief History of the Twenty-first CenturyFrom EverandThe World Is Flat 3.0: A Brief History of the Twenty-first CenturyRating: 3.5 out of 5 stars3.5/5 (2219)
- The Emperor of All Maladies: A Biography of CancerFrom EverandThe Emperor of All Maladies: A Biography of CancerRating: 4.5 out of 5 stars4.5/5 (271)
- The Gifts of Imperfection: Let Go of Who You Think You're Supposed to Be and Embrace Who You AreFrom EverandThe Gifts of Imperfection: Let Go of Who You Think You're Supposed to Be and Embrace Who You AreRating: 4 out of 5 stars4/5 (1090)
- The Hard Thing About Hard Things: Building a Business When There Are No Easy AnswersFrom EverandThe Hard Thing About Hard Things: Building a Business When There Are No Easy AnswersRating: 4.5 out of 5 stars4.5/5 (344)
- Her Body and Other Parties: StoriesFrom EverandHer Body and Other Parties: StoriesRating: 4 out of 5 stars4/5 (821)
- Hidden Figures: The American Dream and the Untold Story of the Black Women Mathematicians Who Helped Win the Space RaceFrom EverandHidden Figures: The American Dream and the Untold Story of the Black Women Mathematicians Who Helped Win the Space RaceRating: 4 out of 5 stars4/5 (894)
- Bible NRSVDocument3,062 pagesBible NRSVAnonymous CuZRGsPZ80% (5)
- Elon Musk: Tesla, SpaceX, and the Quest for a Fantastic FutureFrom EverandElon Musk: Tesla, SpaceX, and the Quest for a Fantastic FutureRating: 4.5 out of 5 stars4.5/5 (474)
- The Unwinding: An Inner History of the New AmericaFrom EverandThe Unwinding: An Inner History of the New AmericaRating: 4 out of 5 stars4/5 (45)
- The Yellow House: A Memoir (2019 National Book Award Winner)From EverandThe Yellow House: A Memoir (2019 National Book Award Winner)Rating: 4 out of 5 stars4/5 (98)
- On Fire: The (Burning) Case for a Green New DealFrom EverandOn Fire: The (Burning) Case for a Green New DealRating: 4 out of 5 stars4/5 (73)
- Psalm 11Document14 pagesPsalm 11Ryan NolteriekeNo ratings yet
- 1998 Tibet-English Colloquial Primer - Kham Dialect PDFDocument200 pages1998 Tibet-English Colloquial Primer - Kham Dialect PDFEric Forgeng100% (4)
- Emergency Preparedness GuidebookDocument46 pagesEmergency Preparedness Guidebookallen_holly100% (1)
- The Ancient World As Seen by Afrocentrists (By Mary R. Lefkowitz)Document16 pagesThe Ancient World As Seen by Afrocentrists (By Mary R. Lefkowitz)Macedonia - The Authentic Truth100% (1)
- InversionDocument4 pagesInversionacademiaedelNo ratings yet
- Cupola Furnace A Practical Treatise On The Construction and Management of Foundry Cupolas .. (1899)Document430 pagesCupola Furnace A Practical Treatise On The Construction and Management of Foundry Cupolas .. (1899)SPYDERSKILL89% (9)
- Handbook of VolapukDocument136 pagesHandbook of VolapukAJ AjsonNo ratings yet
- Practicing Adverb Clauses AnswersDocument9 pagesPracticing Adverb Clauses Answersasvas100% (1)
- Odoo Development Essentials - Sample ChapterDocument21 pagesOdoo Development Essentials - Sample ChapterPackt PublishingNo ratings yet
- How Languages Are LearnedDocument6 pagesHow Languages Are LearnedAnalia GarciaNo ratings yet
- Kink ResourcesDocument2 pagesKink ResourcesXaleDmanNo ratings yet
- Kink ResourcesDocument2 pagesKink ResourcesXaleDmanNo ratings yet
- Family Disaster PlanDocument8 pagesFamily Disaster PlanMiguel Marqueda100% (2)
- Strand 500 Series Console Tutorial - Conventionals (With Screen Capture) V2.8.6Document111 pagesStrand 500 Series Console Tutorial - Conventionals (With Screen Capture) V2.8.6XaleDmanNo ratings yet
- Survival Food Scoring ComparisonDocument1 pageSurvival Food Scoring ComparisonSteve Jade100% (1)
- Strand 500 TutorialDocument63 pagesStrand 500 TutorialtonipocoviNo ratings yet
- Chevy Malibu Power Window Wiring DiagramDocument1 pageChevy Malibu Power Window Wiring DiagramXaleDman100% (1)
- Strand 500 Key Cheat SheetsDocument6 pagesStrand 500 Key Cheat SheetsXaleDmanNo ratings yet
- Disaster Preparedness KitDocument59 pagesDisaster Preparedness KitdanmiclovanNo ratings yet
- LDS Preparedness Manual: The Prudent See Danger and Take Refuge, But The Simple Keep Going and Suffer For ItDocument222 pagesLDS Preparedness Manual: The Prudent See Danger and Take Refuge, But The Simple Keep Going and Suffer For ItXaleDmanNo ratings yet
- Guidelines For Essential Trauma CareDocument106 pagesGuidelines For Essential Trauma CareTiago Miguel CaeiroNo ratings yet
- How To Collect Survival WaterDocument30 pagesHow To Collect Survival WaterMitch100% (5)
- Providence Cooperative Prudent Food Storage PDFDocument105 pagesProvidence Cooperative Prudent Food Storage PDFOceanNo ratings yet
- Allrecipes 1Document118 pagesAllrecipes 1fireflyest100% (3)
- Beekeeping Basics (Small Handout) WWDocument26 pagesBeekeeping Basics (Small Handout) WWklaudyulNo ratings yet
- A Reference Manual For EmergenciesDocument145 pagesA Reference Manual For Emergenciesstarmania831100% (1)
- Water Storage Container FAQDocument18 pagesWater Storage Container FAQXaleDmanNo ratings yet
- Understand Word Order and Placement of Adjectives and AdverbsDocument6 pagesUnderstand Word Order and Placement of Adjectives and AdverbsImran YousafNo ratings yet
- England Camp DorsetDocument4 pagesEngland Camp DorsetHathoor00No ratings yet
- A Detailed Lesson Plan in Reading 2Document6 pagesA Detailed Lesson Plan in Reading 2Ursula GumalingNo ratings yet
- Module1 Student ExercisesDocument21 pagesModule1 Student ExercisesPrin CessNo ratings yet
- Main Objectives: SWBAT: Use The Habitual Past "Used To" in Order To Talk About Their Childhood in A Mingle ActivityDocument2 pagesMain Objectives: SWBAT: Use The Habitual Past "Used To" in Order To Talk About Their Childhood in A Mingle ActivityLolo FediNo ratings yet
- Oxford University Press The Past and Present SocietyDocument48 pagesOxford University Press The Past and Present SocietyNishant KumarNo ratings yet
- Thời gian làm bài: 120 phút (không kể thời gian giao đề)Document97 pagesThời gian làm bài: 120 phút (không kể thời gian giao đề)mai anhNo ratings yet
- Pueblo RevoltDocument7 pagesPueblo RevoltEmerson PatmoreNo ratings yet
- Discrete MathDocument4 pagesDiscrete MathRonamae VillanuevaNo ratings yet
- National Grade 6 Assessment 2018 English Language Paper 1Document20 pagesNational Grade 6 Assessment 2018 English Language Paper 1Grade6No ratings yet
- The Calm CommunicatorDocument120 pagesThe Calm Communicatorg88j.elishaNo ratings yet
- 2023 Bellfield Year 9 English Assessment Task TWO Notification - Docx 2 3Document6 pages2023 Bellfield Year 9 English Assessment Task TWO Notification - Docx 2 3Khalil FarhatNo ratings yet
- A Syntactic Analysis of Surah Al MasadDocument14 pagesA Syntactic Analysis of Surah Al MasadLisda Farikhatunnisak100% (1)
- ImagineDocument3 pagesImagineVerónica AFNo ratings yet
- UNIT 1 INTRODUCTION TO THE EVOLUTION OF COMPUTERSDocument15 pagesUNIT 1 INTRODUCTION TO THE EVOLUTION OF COMPUTERSclara san miguelNo ratings yet
- RPT Internal Scheme ReportDocument9 pagesRPT Internal Scheme ReportKhalid HusenNo ratings yet
- Essay AssignmentDocument5 pagesEssay Assignmentapi-280539793No ratings yet
- Reflections From Teachers and Students On Speaking AnxietyDocument13 pagesReflections From Teachers and Students On Speaking AnxietyRe: DirectNo ratings yet
- Master Thesis: by Punnan Chayada 51215608Document147 pagesMaster Thesis: by Punnan Chayada 51215608RaVi KaNyalNo ratings yet
- CSS Pashto MCQs - Pashto Important Mcqs For CSS PMS KPPSCDocument4 pagesCSS Pashto MCQs - Pashto Important Mcqs For CSS PMS KPPSCijaz anwar100% (1)
- Basic Customer Service SkillsDocument90 pagesBasic Customer Service SkillsGillian Delos ReyesNo ratings yet