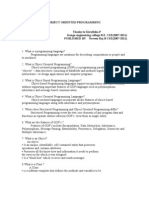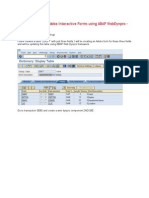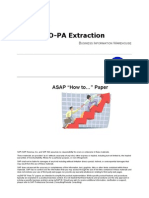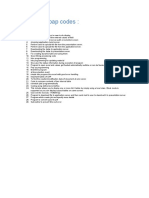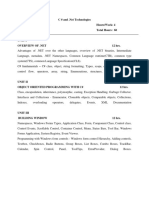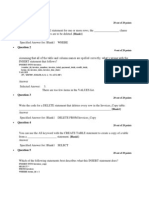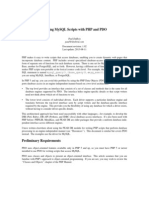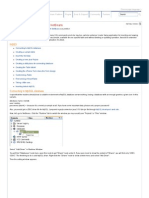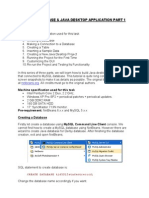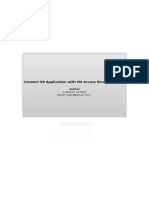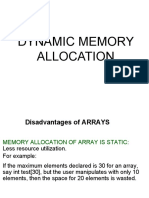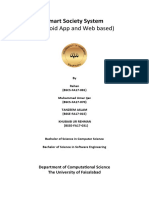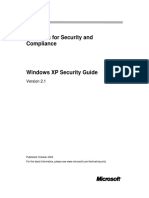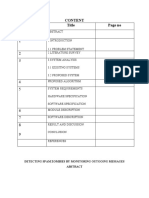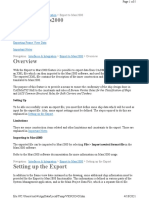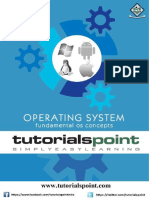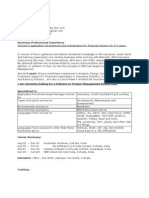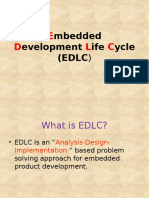Professional Documents
Culture Documents
Database Application in JSP Using Netbeans: Created By: Siddharth Chatrola
Uploaded by
jiteshpatel64Original Title
Copyright
Available Formats
Share this document
Did you find this document useful?
Is this content inappropriate?
Report this DocumentCopyright:
Available Formats
Database Application in JSP Using Netbeans: Created By: Siddharth Chatrola
Uploaded by
jiteshpatel64Copyright:
Available Formats
Database Application in JSP using NetBeans
Created by: Siddharth Chatrola
INDEX
1. 2. 3. 4. 5. 6. 7. 8. Basic Creating application and adding drivers Creating Database Connection Creating Database Connection pool in application Creating Insert page Creating Update page Creating Delete page Final Screenshots
1. Basic:We make simple JSP application in NetBeans. It contains four jsp files. o Index.jsp : contains link for other three pages. o Insert.jsp : Insert data into STUDENT table and display. o Update.jsp : Update data of STUDENT table and display. o Delete.jsp : Delete data from STUDENT table and display. STUDENT table contains three fields and database is made using JavaDB. COLUMN NAME ID NAME BRANCH TYPE VARCHAR(15) VARCHAR(40) VARCHAR(40) DETAIL PRIMARY KEY NOT NULL NOT NULL
2. Creating application and adding drivers:
o Start NetBeans. o Go to File -> New project.
o You will see the above window. Here from categories choose Java Web. o It will show you projects as shown in fig in right side tab. o Select Web Application and give next. o You will see next window as shown below.
o o o o o
Here you can specify project name and path where to store project. When you give next it will show the web server settings. We are using GlassFish as web server. After giving next it will show window to choose framework. We are not using framework here so dont select anyone and click finish button. Our project is created.
o Index.jsp page is automatically created by default. Now, you have to create other three JSP pages. o To do it, in project window write click on Web pages -> New -> JSP. o It will open new window which ask for page name. Give appropriate name. o Create Insert.jsp,Update.jsp and Delete.jsp. o I have used JavaDB as database. So, I have to include driver for that into my library. If you are using other database then you have to include appropriate drivers. o Right click on Libraries -> Add JAR/Folders. o It will open a window, browse through your hard disk and select appropriate JAR and click open. o It will add drivers to access database into your project.
3. Creating Database Connection:
o Go to services tab. o Right click on Databases and chose New Connection. o You have to fill database details here.
o Details for these fields are as follows. Name:- database type in this case it is JavaDB. Host:- It is the name of computer on which database is resides. Port:- Port number through which you connect to database Database, User Name and Password is self explanatory.
o When you will click ok it will create connection to your database. o I hope you have created STUDENT table in your database.
4. Creating Database Connection pool in application:
o Go to project window. o Right click on server resources -> New -> Others. It will open a window as shown below.
o Select your project. o In Categories chose GlassFish , File Type select JDBC Resource and click next.
o o o o
Select create New_JDBC Connection Pool, Give JNDI name. Here, I have given pool name jdbc/myDatasource. Then give next, so it will ask for properties at that window just click next. You will see window shown below.
o Here, Give connection pool name. o Select a connection that you have created previously in services and click next.
o You will see connection pool properties. Now click finish button. o Open Web pages -> WEB-INF -> web.xml o Click on references tab, in Resource references click on Add.
Give resource name in the textbox. This is JNDI resource that we already created. o Open Web pages -> WEB-INF -> sun-web.xml o Between </jsp-config> and </sun-web-app> tag enter following lines. <resource-ref> <res-ref-name>jdbc/myDatasource</res-ref-name> <jndi-name>jdbc/myDatasource</jndi-name> </resource-ref> o It will create reference name correspond to JNDI name. o You can chose any arbitrary name as reference name.
5. Creating Insert page:
o o o o o Open Insert page, if not already open. Inside body part create one form. Put action of this form as insert.jsp. Inside that form tag create tax boxes and submit button. Put all things in such a way so that final view will look like as follows.
o When you click submit button, request will go to page it self. o So page will be reloaded. Code for this html form is as follows. <form action="insert.jsp" method="POST">
<table border="0"> <tbody> <tr> <td>ID:-</td> <td><input type="text" name="id" value="" size="30" /></td> </tr> <tr> <td>NAME:-</td> <td><input type="text" name="name" value="" size="30" /></td> </tr> <tr> <td>BRANCH:-</td> <td><input type="text" name="branch" value="" size="30" /></td> </tr> <tr> <td colspan="2"><input type="submit" value="SUBMIT" /></td> </tr> </tbody> </table> </form> o Above <form> tag, put three c:set tags to get value of id, name and text. o First time when this page is called these values are null. o When we come to this page after click on submit, we get parameters from tax boxes that we want to enter into database. <c:set var="id" value="${param.id}"/> <c:set var="name" value="${param.name}"/> <c:set var="branch" value="${param.branch}"/> o For using standard tag library, you have to include following two lines at top in JSP page. <%@taglib prefix="sql" uri="http://java.sun.com/jsp/jstl/sql"%> <%@taglib prefix="c" uri="http://java.sun.com/jsp/jstl/core"%> o After this c:set statements insert one JSTL IF tag. o To do this, go to palette window, under that go to JSP tag, drag and drop JSTL If from there to application after last c:set tag. o It will show you following window.
o Write condition as shown in fig. o If this condition is true then and only then we want to insert data into database. o So all the code inside c:if tage will be executed if and only if condition is true. o Inside c:if tag write code for insert query. o To do this, go to palette window, under that go to Database tag, drag and drop DB Insert from there to application inside c:if tag. o It will show you following window. In which, you have to insert data source name that we have created and insert query as shown in fig.
o We want to insert parameter value that we set using c:set. o So after INSERT statement, we place three sql:param tags to set value of question mark. o Add following three statements after INSERT statement but inside sql:update tag. <sql:param value="${id}"/> <sql:param value="${name}"/> <sql:param value="${branch}"/> o These statements set value of id in place of first question mark, value of name in place of second question mark and so on. o Now, code to insert data into database table is over. o We want to print STUDENT table detail. o To generate report, go to palette window, under that go to Database tag, drag and drop DB Report from there to application after </form> tag. o Here, insert query, data source name and variable as shown in fig and click ok.
o It will add some code. o When you built and run application for first time it will show empty html table with only column names in report. o Because initially database table is empty.
o After you insert data into database, report show data into html table.
6. Creating Update page:
o o o o We made update page such that, we can not update id (primary key). We choose any id and enter updated value for name and branch for that. All things are same as Insert.jsp page except followings. After clicking submit button, we run UPDATE query instead of INSERT query. o You have to change action of form to update.jsp o Instead of using text box for id, we use combo box. Code for that is as shown below. <select name="id"> <sql:query var="result" dataSource="jdbc/myDatasource"> SELECT ID FROM STUDENT </sql:query> <c:forEach var="row" items="${result.rowsByIndex}"> <c:forEach var="column" items="${row}"> <option> <c:out value="${column}"/></option> </c:forEach> </c:forEach> </select> o Instead of insert query we put update query as shown below. <sql:update var="res" dataSource="jdbc/myDatasource"> UPDATE STUDENT SET NAME = ?, BRANCH = ? WHERE ID =? <sql:param value="${name}"/> <sql:param value="${branch}"/> <sql:param value="${id}"/> </sql:update> o This completes our update page.
7. Creating Delete page:
o o o o o o o o All things are same as update page except following. We have to change action of form tag to Delete.jsp We remove tax box and label for name and branch. We also remove c:set for name and branch. Name and branch are also removed from every where. We will add one more option name as select in combo box for id. Now, if id is null or select then we have to do nothing. Otherwise we have to run DELETE query as shown below. <c:set var="id" value="${param.id}"/> <c:if test="${(id != null) && (id != 'select') }">
<sql:update var="res" dataSource="jdbc/myDatasource"> DELETE FROM STUDENT WHERE ID = ? <sql:param value="${id}"/> </sql:update> </c:if>
8. Final Screenshots:
o Insert page
o Update Page
o Delete Page
You might also like
- OopsDocument12 pagesOopsnaveen rajNo ratings yet
- Commodity Market: Presented By: Akhilesh Gadkar PG-13-14 Pritesh Shah PG-13-50 Arpit Shah PG-13-59Document37 pagesCommodity Market: Presented By: Akhilesh Gadkar PG-13-14 Pritesh Shah PG-13-50 Arpit Shah PG-13-59Laura ButlerNo ratings yet
- Pega Project DiscussionDocument6 pagesPega Project DiscussionAnu CNo ratings yet
- 119 SQL Code Smells PDFDocument69 pages119 SQL Code Smells PDFdivemustgoNo ratings yet
- JavaScript + Ajax + JqueryDocument33 pagesJavaScript + Ajax + JqueryPopa LacramioaraNo ratings yet
- Salesforce Technical White PaperDocument4 pagesSalesforce Technical White PaperArdi ChenNo ratings yet
- Hands On Lab Oracle BI Publisher Collaborate 2010Document34 pagesHands On Lab Oracle BI Publisher Collaborate 2010GauthamSampathNo ratings yet
- Webdynpro Adobe Form Part1Document50 pagesWebdynpro Adobe Form Part1arunchakkarvarthyNo ratings yet
- Sightly Cheat SheetDocument3 pagesSightly Cheat SheetossNo ratings yet
- Tweet This: Download The Full Source Code of This Application From GithubDocument31 pagesTweet This: Download The Full Source Code of This Application From GithublookloNo ratings yet
- Java Interview QuestionsDocument57 pagesJava Interview Questionslefela6421No ratings yet
- Migrating SAP Smart Forms To Adobe FormsDocument81 pagesMigrating SAP Smart Forms To Adobe FormsMuhammad Javeed100% (1)
- Hands-On Lab - ASP - Net MVC RazorDocument58 pagesHands-On Lab - ASP - Net MVC Razorwinuxue100% (1)
- AspenAdvProcCtrlV12 0-InstDocument86 pagesAspenAdvProcCtrlV12 0-InstLaith HashimNo ratings yet
- C# 3.0 Practical Learning IIDocument1,086 pagesC# 3.0 Practical Learning IIapi-19969170100% (1)
- Crud Operations in ASP - Net MVC 5 Using AdoDocument11 pagesCrud Operations in ASP - Net MVC 5 Using AdoCaique Assis Silva0% (1)
- Employee Management SystemDocument73 pagesEmployee Management SystemHarender Verma80% (5)
- Introduction To ServletsDocument38 pagesIntroduction To Servletsneerajdixit90No ratings yet
- Mouse Programming in CDocument6 pagesMouse Programming in CPushpendra Singh RanaNo ratings yet
- CQ5 Self Prepared NotesDocument48 pagesCQ5 Self Prepared NotesAnkur SinghNo ratings yet
- PLSQL Les16Document42 pagesPLSQL Les16ram5584100% (1)
- Java Server Pages TutorialDocument180 pagesJava Server Pages TutorialAnonymous PvixEY40% (1)
- Computer Science Practicle File Class 12Document66 pagesComputer Science Practicle File Class 12Ashar Fatmi50% (10)
- HTML Solo LearnDocument54 pagesHTML Solo LearnsaiNo ratings yet
- JUnit PresentationDocument38 pagesJUnit Presentationapi-3745409100% (1)
- Dbms Lab Manual RGPVDocument38 pagesDbms Lab Manual RGPVcsedepartmentsistecrNo ratings yet
- How To... CO-PA ExtractionDocument13 pagesHow To... CO-PA ExtractionBhargav Chowdary GangarapuNo ratings yet
- PLSQL Les12Document28 pagesPLSQL Les12ram5584No ratings yet
- Fundamental AnalysisDocument28 pagesFundamental AnalysisAjitNo ratings yet
- Advanced HibernateDocument25 pagesAdvanced HibernateUday Kumar100% (2)
- Final Project SAP-ERPDocument31 pagesFinal Project SAP-ERPआदिल खानNo ratings yet
- Java ServletsDocument61 pagesJava ServletsAkash kumar singhNo ratings yet
- HTML 5 Crash CourseDocument7 pagesHTML 5 Crash CourseIshwar PanchariyaNo ratings yet
- 2 Skeletal System (Simple)Document41 pages2 Skeletal System (Simple)Mario RectoNo ratings yet
- Step by Step Sap Biw7Document20 pagesStep by Step Sap Biw7yourzsunnyNo ratings yet
- C# .Net Simplified Mohammed Manzoor HmedDocument18 pagesC# .Net Simplified Mohammed Manzoor HmedGEORGENo ratings yet
- Advanced Oracle PL SQL CourseDocument8 pagesAdvanced Oracle PL SQL CourseHappy DealNo ratings yet
- Abap 1Document23 pagesAbap 1Prashant AdhikariNo ratings yet
- Ble Abap Codes:: ReusaDocument66 pagesBle Abap Codes:: Reusaapi-26420083100% (1)
- Data Structures (C++) : - This PPT Is Dedicated To My Inner Controller AMMADocument118 pagesData Structures (C++) : - This PPT Is Dedicated To My Inner Controller AMMARaghunath2uNo ratings yet
- BEX Variable Customer ExitsDocument40 pagesBEX Variable Customer ExitsHemant PatidarNo ratings yet
- PL SQL For Advance LearnersDocument4 pagesPL SQL For Advance LearnersAmit SharmaNo ratings yet
- SAP FICO Training Tutorials - ContentsDocument4 pagesSAP FICO Training Tutorials - ContentsPANTUGNo ratings yet
- IReport Ultimate GuideDocument364 pagesIReport Ultimate GuideFrancisco FeitosaNo ratings yet
- C# SyllabusDocument2 pagesC# SyllabusbailandojamesNo ratings yet
- UK - 06 - Angular Routing PDFDocument46 pagesUK - 06 - Angular Routing PDFAmitNo ratings yet
- UnixDocument67 pagesUnixabhisekNo ratings yet
- Oracle Database 12c C++ Call Interface Programmer's GuideDocument1,026 pagesOracle Database 12c C++ Call Interface Programmer's GuideBupBeChanhNo ratings yet
- Advanced Javascript: Douglas CrockfordDocument88 pagesAdvanced Javascript: Douglas Crockfordhaseeb3061No ratings yet
- Advanced Features of Oracle SQLDocument48 pagesAdvanced Features of Oracle SQLMakokhanNo ratings yet
- QuizDocument3 pagesQuizyoimaj100% (2)
- PHP PdoDocument11 pagesPHP PdoCedric CedricNo ratings yet
- Database Application in JSP Using Netbeans: IndexDocument16 pagesDatabase Application in JSP Using Netbeans: IndexasrpawonNo ratings yet
- Connecting To An Oracle Database From Visual Basic Using Odbc and ActivexDocument3 pagesConnecting To An Oracle Database From Visual Basic Using Odbc and ActivexfrancisblessonNo ratings yet
- IBM DataStage 8.5 Beginner's Guide - Lab#09 RouterTransformationDocument21 pagesIBM DataStage 8.5 Beginner's Guide - Lab#09 RouterTransformation156smNo ratings yet
- DB2 Database Connectivity From JSPDocument33 pagesDB2 Database Connectivity From JSPkdchourasiaNo ratings yet
- A Simple MySQL Client in NBDocument12 pagesA Simple MySQL Client in NBDreamof JannahNo ratings yet
- Name - Adeeb Khan Class - TYCS Roll No-05 Subject - Web ServiceDocument43 pagesName - Adeeb Khan Class - TYCS Roll No-05 Subject - Web ServiceShivam Sharma and crewNo ratings yet
- Creación Servicio ODATA SAPDocument23 pagesCreación Servicio ODATA SAPMario Galleguillos RosalesNo ratings yet
- Java Database HandoutDocument29 pagesJava Database HandoutMark Arthur ParinaNo ratings yet
- Using DAO and RDO To Access DataDocument6 pagesUsing DAO and RDO To Access DataNitesh BhuraNo ratings yet
- Java Desktop Apps P1Document26 pagesJava Desktop Apps P1JJ hingNo ratings yet
- VB Tutorial-Connect VB Application With MS Access Through CodingDocument19 pagesVB Tutorial-Connect VB Application With MS Access Through CodingBeschiAntonyD79% (19)
- A Step By Step Tutorial Using JSP For Web Development With Derby DatabaseFrom EverandA Step By Step Tutorial Using JSP For Web Development With Derby DatabaseNo ratings yet
- MFGAPIS1Document638 pagesMFGAPIS1pramagirNo ratings yet
- Mathcad Installation GuideDocument50 pagesMathcad Installation GuidePaloma Santos de AlcantaraNo ratings yet
- Systems Analysis and Design in A Changing World, 7th Edition - Chapter 2 ©2016. Cengage Learning. All Rights Reserved. 1Document43 pagesSystems Analysis and Design in A Changing World, 7th Edition - Chapter 2 ©2016. Cengage Learning. All Rights Reserved. 1CarlosNo ratings yet
- Prescrenning TestDocument4 pagesPrescrenning TestSaiNo ratings yet
- Internship Training ReportDocument8 pagesInternship Training ReportLs VaideeswariNo ratings yet
- Reverse Engineering For Beginners by Dennis Yurichev - August 2016Document987 pagesReverse Engineering For Beginners by Dennis Yurichev - August 2016ntcaseNo ratings yet
- Portfolio For Computer ProgrammingDocument67 pagesPortfolio For Computer Programmingacedanielpanesa2No ratings yet
- CP Lab ManualDocument81 pagesCP Lab ManualVikas SharmaNo ratings yet
- ArrayDocument12 pagesArrayPrachiNo ratings yet
- 14-Dynamic Memory AllocationDocument36 pages14-Dynamic Memory AllocationPaksham MahajanNo ratings yet
- CC - Cse - 2016Document7 pagesCC - Cse - 2016ARMY BTSNo ratings yet
- (Android App and Web Based) : Smart Society SystemDocument28 pages(Android App and Web Based) : Smart Society SystemREHAN MUHAMMAD RAZAQNo ratings yet
- Windows XP Security GuideDocument219 pagesWindows XP Security GuideNicoleta ConstantinNo ratings yet
- Content Chapter No Title Page No: Detecting Spam Zombies by Monitoring Outgoing MessagesDocument52 pagesContent Chapter No Title Page No: Detecting Spam Zombies by Monitoring Outgoing MessagesDharshini AnbazhaganNo ratings yet
- Export To Mars2000Document5 pagesExport To Mars2000Cua TranNo ratings yet
- OS BookDocument72 pagesOS BookAupendu Kar100% (1)
- Containers in The CloudDocument56 pagesContainers in The CloudGiuseppe TrittoNo ratings yet
- IndraneelRakshit ResumeDocument7 pagesIndraneelRakshit ResumeIndraneel RakshitNo ratings yet
- Coide Guide For Frdm-kl25zDocument94 pagesCoide Guide For Frdm-kl25zMichael GardnerNo ratings yet
- How To Download Emergency License Keys For Sap Businessobjects SolutionsDocument3 pagesHow To Download Emergency License Keys For Sap Businessobjects SolutionsGraciete MartinsNo ratings yet
- Embedded Development Life Cycle (EDLC)Document62 pagesEmbedded Development Life Cycle (EDLC)Karthikeyan T100% (2)
- Chapter 4, Requirements ElicitationDocument46 pagesChapter 4, Requirements ElicitationPINNASISUNILNo ratings yet
- MCS-031 Block 1 Unit 1 Elementary AlgorithmicsDocument12 pagesMCS-031 Block 1 Unit 1 Elementary Algorithmicsdhabalia_kiritNo ratings yet
- Lab 2 (Methods, Classes)Document23 pagesLab 2 (Methods, Classes)Skizzo PereñaNo ratings yet
- Apk31exp-5 OOPMDocument14 pagesApk31exp-5 OOPMPrathamesh KulkarniNo ratings yet
- Programming - LoopsDocument18 pagesProgramming - LoopsAJ JedidiahNo ratings yet