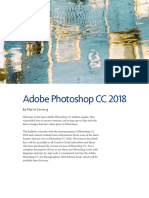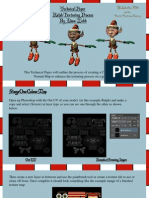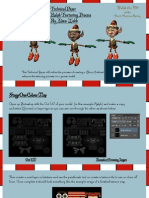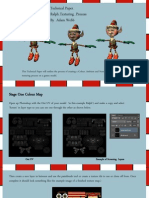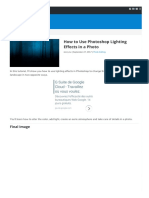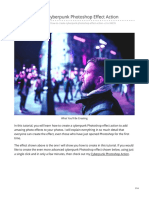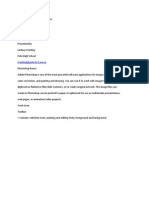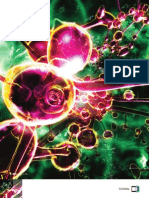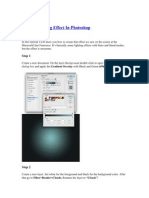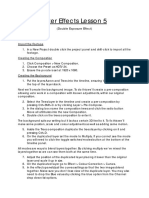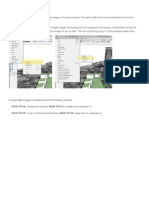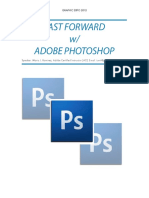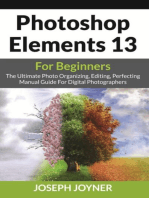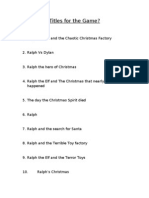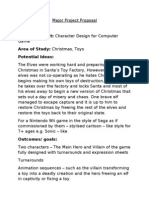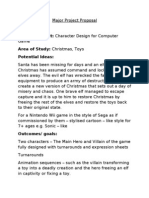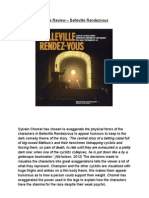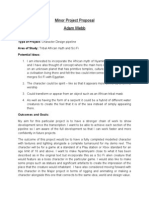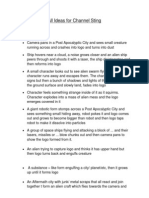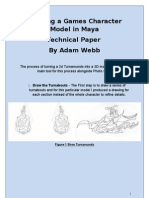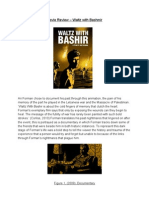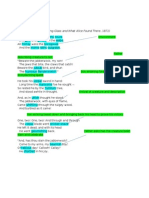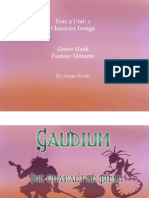Professional Documents
Culture Documents
Technical Paper Ambient Occlusion Maps in Maya
Uploaded by
AdamOriginal Title
Copyright
Available Formats
Share this document
Did you find this document useful?
Is this content inappropriate?
Report this DocumentCopyright:
Available Formats
Technical Paper Ambient Occlusion Maps in Maya
Uploaded by
AdamCopyright:
Available Formats
Technical Paper Ambient Occlusion Maps in Maya
I will use my character to show the example of using this technique, I also applied this to my environment but as they work in the same way I have selected one example. It paints the shadows between the objects to add more realism to the texture. 1. Check that manager Maya to mental ray is plugged in by looking in Windows, Settings/Preferences, Plug in Manager and select the camera and change the background colour to white by changing the options in Attribute Editor, Environment.
Figure 1 Plug in manager 2. Select the Hyper Shade under Windows, Render Editors and then create a Surface Shader and apply it to the object.
Figure 2 Surface Shader
3. Create a Mib amb Occlusion node and set the Samples to 256 and Spread as 8 or 8.5 and then plug it into the surface shader by right clicking the right arrow on the mib amb occlusion node and choose the out value and then left click the surface shader node and select out colour.
Figure 3 mib amb Occlusion settings 4. In render settings set the filter to Lanczos in the Quality setting.
Figure 4 Lanczos filter setting
5. Change to render options and select Lighting/Shading and click the box next to Batch Bake Mental Ray and make sure these options are set.
Figure 5 Bake Mental Ray Settings 6. Make sure it is set to a Tiff and that resolution matches the UV map and then match these options Tick use bake set override Colour Mode Occlusion Occlusion Rays 10 Tick Bake to one map and Bake alpha 7. Click Convert and close and wait several minutes until an ambient occlusion preview has baked to the map and baked out an individual AO map that is saved in Project folder, Render Data, Mental ray, Light Map
Figure 6 Where Ambient Occlusion map is saved in project file 8. Open the AO Map and Colour map for the model in either Photoshop or After Effects and place the AO Map above the colour and select drop box to change the layer to multiply and set the opacity low (at least 30%) then flatten the image and save it out as a new file 9. Take the map back into Maya and create a new Blinn for the model and click the button next to colour and find the new map created and plug that into the model.
Figure 7 Left render - before AO Map Right render AO Map added
You might also like
- Maya Complete 4.5Document9 pagesMaya Complete 4.5Chunkycrapp BeatersweetNo ratings yet
- Design - Lighting EffectsDocument6 pagesDesign - Lighting EffectsSamsito MoreliaNo ratings yet
- Create 3D Rubber and Glass Text in Photoshop CS6Document72 pagesCreate 3D Rubber and Glass Text in Photoshop CS6kimberlyNo ratings yet
- Adobe Photoshop CC 2018: by Martin EveningDocument16 pagesAdobe Photoshop CC 2018: by Martin EveningMohammed TameemNo ratings yet
- Major Project Technical Paper V3Document11 pagesMajor Project Technical Paper V3AdamNo ratings yet
- Major Project Technical Paper V2Document11 pagesMajor Project Technical Paper V2AdamNo ratings yet
- Major Project Technical Paper V2Document11 pagesMajor Project Technical Paper V2AdamNo ratings yet
- Major Project Technical PaperDocument11 pagesMajor Project Technical PaperAdamNo ratings yet
- Digital Gogh: TutorialDocument9 pagesDigital Gogh: TutorialericsaguirreNo ratings yet
- Turning A Photo Into An Ink Drawing or A Pencil SketchDocument24 pagesTurning A Photo Into An Ink Drawing or A Pencil Sketchcrni3255No ratings yet
- Photoshopstar Com 2Document21 pagesPhotoshopstar Com 2Abriel HaqqaniNo ratings yet
- Rapid Fire #10: Circular Shadows & HighlightsDocument27 pagesRapid Fire #10: Circular Shadows & HighlightsDavid AntonyNo ratings yet
- Tylosaurus Technical PaperDocument5 pagesTylosaurus Technical PaperSuncatfishNo ratings yet
- Adobe Photoshop GeologyDocument31 pagesAdobe Photoshop Geologyemilia597No ratings yet
- How To Create A Dark Photo Effect Action For Beginners in Adobe PhotoshopDocument62 pagesHow To Create A Dark Photo Effect Action For Beginners in Adobe PhotoshopAnonymous Rng5Sv0FONo ratings yet
- (Ebook PDF) - Graphic Design - Advanced Photoshop TechniquesDocument115 pages(Ebook PDF) - Graphic Design - Advanced Photoshop TechniquesLisaNo ratings yet
- ccc!6c!ccccccccc C CC!" c6 !C CC C C CC!D C!C#$C CCC CCC%C C&C CC C C CCCC ' C c6 C C+CC!!C#,$C C CC-& C CDocument4 pagesccc!6c!ccccccccc C CC!" c6 !C CC C C CC!D C!C#$C CCC CCC%C C&C CC C C CCCC ' C c6 C C+CC!!C#,$C C CC-& C CGokul GopakumarNo ratings yet
- Labintro Digital Image AnalysisDocument5 pagesLabintro Digital Image AnalysiscabrahaoNo ratings yet
- Make A Trendy Double Exposure Effect in Adobe PhotoshopDocument13 pagesMake A Trendy Double Exposure Effect in Adobe PhotoshopMamat RohimatNo ratings yet
- Rabeje, Evangeline B.Document6 pagesRabeje, Evangeline B.vanjNo ratings yet
- Photoshop CC 2015 Part 2 Editing and Manipulating Photographs PDFDocument20 pagesPhotoshop CC 2015 Part 2 Editing and Manipulating Photographs PDFharakkNo ratings yet
- Computer-Science2 q1 wk3Document14 pagesComputer-Science2 q1 wk3Jaeda BaltazarNo ratings yet
- Rendering An Exterior Scene - V-Ray 2Document6 pagesRendering An Exterior Scene - V-Ray 2onaaaaangNo ratings yet
- LLSMaya + MR - LIDocument36 pagesLLSMaya + MR - LIRandy BenemeritoNo ratings yet
- This Demonstration Covers The Usage of V-Ray Render Elements in Adobe PhotoshopDocument15 pagesThis Demonstration Covers The Usage of V-Ray Render Elements in Adobe PhotoshopBartek BanterNo ratings yet
- Cartoon Drawing TutorialDocument24 pagesCartoon Drawing TutorialChandarani PatilNo ratings yet
- How To Create A Cyberpunk Photoshop Effect ActionDocument14 pagesHow To Create A Cyberpunk Photoshop Effect ActionecobuckNo ratings yet
- How To Edit Your Image in PhotoshopDocument180 pagesHow To Edit Your Image in Photoshopaaditya100% (3)
- Photoshop Tutorial 2Document9 pagesPhotoshop Tutorial 2Sung Woo YooNo ratings yet
- Quick Guide To Photoshop CS6Document9 pagesQuick Guide To Photoshop CS6DevNo ratings yet
- Rendering An Exterior SceneDocument12 pagesRendering An Exterior SceneElvin SandajanNo ratings yet
- Make SketchDocument2 pagesMake Sketchkksharma82No ratings yet
- Tutorial GuideDocument21 pagesTutorial GuideRolling NgNo ratings yet
- Adobe Photoshop For BeginnersDocument16 pagesAdobe Photoshop For BeginnersMd MohsinNo ratings yet
- Mastering Photoshop Layers: A Photographer's GuideFrom EverandMastering Photoshop Layers: A Photographer's GuideRating: 4 out of 5 stars4/5 (6)
- Houdini Software - Compositing CG ElementsDocument8 pagesHoudini Software - Compositing CG ElementsvixtrNo ratings yet
- Animated Impressionism PrintDocument17 pagesAnimated Impressionism PrintmarjaaaaaNo ratings yet
- Creating Photographic Effects FireworksDocument10 pagesCreating Photographic Effects Fireworkstrie_79No ratings yet
- Raster To Vector Image ConversionDocument11 pagesRaster To Vector Image Conversionluisnichols272850No ratings yet
- Lab 10: Lighting: ObjectivesDocument4 pagesLab 10: Lighting: Objectives818590No ratings yet
- Crop and Straighten 2. Improve Lighting and Color 3. Remove Unwanted Content 4. Add Creative Effects 5. Sharpen and SaveDocument6 pagesCrop and Straighten 2. Improve Lighting and Color 3. Remove Unwanted Content 4. Add Creative Effects 5. Sharpen and SaveAelaMontenegroNo ratings yet
- Tutorial Setting RenderDocument14 pagesTutorial Setting RenderMutiaraR.SawitriNo ratings yet
- CE Grade 3 Q3 Lesson 5 8 Pages 11 Backgrounds in PicturesDocument10 pagesCE Grade 3 Q3 Lesson 5 8 Pages 11 Backgrounds in PicturesReygina Mae Sibayan PalaganasNo ratings yet
- Tutorial: 54 December 2004Document4 pagesTutorial: 54 December 2004KALFERNo ratings yet
- TPSC5ES Assessment Answer KeyDocument7 pagesTPSC5ES Assessment Answer KeyfireswordbgNo ratings yet
- A Cool Lighting Effect in PhotoshopDocument11 pagesA Cool Lighting Effect in PhotoshopKeryn Shehito Aguirre HuanhuayoNo ratings yet
- Tutorial PhotoshopDocument20 pagesTutorial PhotoshopAmirul AshrafNo ratings yet
- After Effects Lesson 5Document3 pagesAfter Effects Lesson 5api-329256627No ratings yet
- After Effects Lesson 5Document3 pagesAfter Effects Lesson 5api-370520143No ratings yet
- After Effects Lesson 5Document3 pagesAfter Effects Lesson 5api-332111907No ratings yet
- PhotoshopDocument103 pagesPhotoshopBhuvnesh TenguriaNo ratings yet
- Tutoriales PhotoshopDocument22 pagesTutoriales PhotoshopAndres Martinez MezaNo ratings yet
- Fast Forward With Adobe PhotoshopDocument40 pagesFast Forward With Adobe PhotoshopRona LinNo ratings yet
- Photoshop Elements 13 For Beginners: The Ultimate Photo Organizing, Editing, Perfecting Manual Guide For Digital PhotographersFrom EverandPhotoshop Elements 13 For Beginners: The Ultimate Photo Organizing, Editing, Perfecting Manual Guide For Digital PhotographersNo ratings yet
- GIMP 2.8 for Photographers: Image Editing with Open Source SoftwareFrom EverandGIMP 2.8 for Photographers: Image Editing with Open Source SoftwareNo ratings yet
- Major Project Technical Paper V2Document11 pagesMajor Project Technical Paper V2AdamNo ratings yet
- Major Project Technical Paper V2Document11 pagesMajor Project Technical Paper V2AdamNo ratings yet
- Major Project Technical PaperDocument11 pagesMajor Project Technical PaperAdamNo ratings yet
- Titles For The GameDocument1 pageTitles For The GameAdamNo ratings yet
- Type of Project: Character Design For Computer Area of Study: Christmas, Toys Potential IdeasDocument1 pageType of Project: Character Design For Computer Area of Study: Christmas, Toys Potential IdeasAdamNo ratings yet
- Type of Project: Character Design For Computer Area of Study: Christmas, Toys Potential IdeasDocument1 pageType of Project: Character Design For Computer Area of Study: Christmas, Toys Potential IdeasAdamNo ratings yet
- Movie Review Belleville RendevousDocument5 pagesMovie Review Belleville RendevousAdamNo ratings yet
- Minor Project ProposalDocument1 pageMinor Project ProposalAdamNo ratings yet
- Final Idea ScriptDocument1 pageFinal Idea ScriptAdamNo ratings yet
- All Ideas For Sting Week 1Document6 pagesAll Ideas For Sting Week 1AdamNo ratings yet
- Building A Games Character Model in Maya Technical Paper by Adam WebbDocument6 pagesBuilding A Games Character Model in Maya Technical Paper by Adam WebbAdamNo ratings yet
- Movie Review - Waltz With BashmirDocument4 pagesMovie Review - Waltz With BashmirAdamNo ratings yet
- Jabberwocky BreakdownDocument4 pagesJabberwocky BreakdownAdamNo ratings yet
- Year 2 Unit: 1 Character Design: by Adam WebbDocument34 pagesYear 2 Unit: 1 Character Design: by Adam WebbAdamNo ratings yet