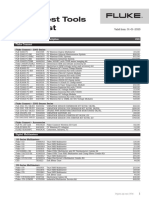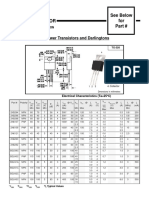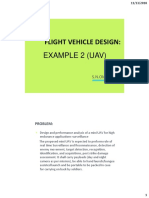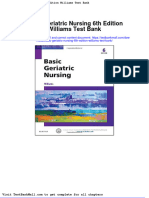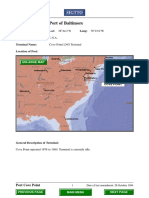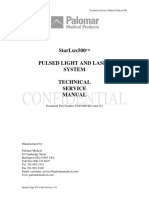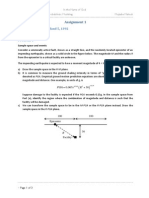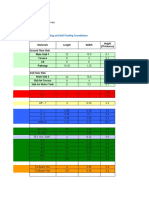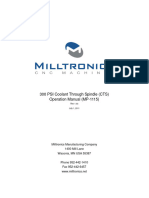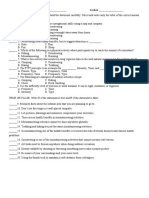Professional Documents
Culture Documents
CHT v2.0.0 UserManual
Uploaded by
chrmirCopyright
Available Formats
Share this document
Did you find this document useful?
Is this content inappropriate?
Report this DocumentCopyright:
Available Formats
CHT v2.0.0 UserManual
Uploaded by
chrmirCopyright:
Available Formats
November 12, 2010
CO0KIES HOME TAB
USER MANUAL
V2.0.0 MANUAL REV 01
Co0kies Home Tab Manual v2.0.0 Manual rev 01
TABLE OF CONTENTS
November 12, 2010
1 Introduction .............................................................................................................................................................1 2 The basics .................................................................................................................................................................2 2.1 System requirements .........................................................................................................................................2 2.2 Installation/Uninstallation ..................................................................................................................................2 2.3 Terminology .......................................................................................................................................................2 3 Important notes .......................................................................................................................................................3 4 Levels and pages ......................................................................................................................................................4 4.1 Levels ..................................................................................................................................................................4 4.2 Pages ..................................................................................................................................................................4 5 Widget layout Editing...............................................................................................................................................4 5.1 Adding and removing widgets ............................................................................................................................5 5.2 Editing widgets ...................................................................................................................................................5 5.3 Addon widgets ....................................................................................................................................................5 6 Widget functions and settings .................................................................................................................................5 6.1 Appointments and tasks .....................................................................................................................................6 6.2 Clocks..................................................................................................................................................................6 7 Quick Links ...............................................................................................................................................................6 7.1 Adding, removing and Rearranging ....................................................................................................................6 7.2 Slide style............................................................................................................................................................6 7.3 Rows and columns ..............................................................................................................................................7 7.4 Labels and spacing ..............................................................................................................................................7 8 Free Links .................................................................................................................................................................7 8.1 Adding and removing .........................................................................................................................................8 8.2 Editing.................................................................................................................................................................8 8.3 Lock sliding .........................................................................................................................................................8 9 Quick/Free Link Types ..............................................................................................................................................8 Softkeys .........................................................................................................................................................................9 Customization ............................................................................................................................................................9 10 Wallpapers .............................................................................................................................................................10 10.1 Regular mode ...................................................................................................................................................10 10.2 HDWall mode ...................................................................................................................................................10 10.3 HQ Mode ..........................................................................................................................................................10 10.4 Wide home wallpapers.....................................................................................................................................11 10.5 Taskbar and softkeybar skinning ......................................................................................................................11 11 Applications assignments .......................................................................................................................................11 12 Miscellaneous settings ...........................................................................................................................................11
Co0kies Home Tab Manual v2.0.0 Manual rev 01
November 12, 2010
13 Final words .............................................................................................................................................................12 Appendix ......................................................................................................................................................................13 CHT version history ..................................................................................................................................................13 Manual revision history ...........................................................................................................................................13
Co0kies Home Tab Manual v2.0.0 Manual rev 01
November 12, 2010
Co0kies Home Tab Manual
V2.0.0 MANUAL REV 01 NOVEMBER 12, 2010 by Co0kieMonster
INTRODUCTION
If youre reading this its a safe bet that youre familiar with HTC Sense for Windows Mobile. While very cool, Sense can be pretty limiting in the way of user customization. Co0kies Home Tab is a modification for Sense that completely replaces the existing home tab and brings lots of new features and customization options. This manual is meant to help you along with learning all that can be done with it. Writing this manual made me think about the release of version 1.0.0 way back in February. Its was a simple little thing with a grand total of 2 configurable options. And here it is, eight months later and I need to write a user manual (and a pretty long one at that) just to keep everything straight. I certainly hope everything here is explained clearly. If not, jump over to the Co0kies Home Tab thread on xda-developers and post any questions you might have.
Chapter: Introduction
Co0kies Home Tab Manual v2.0.0 Manual rev 01
2 THE BASICS
November 12, 2010
2.1 SYSTEM REQUIREMENTS
o o o o HTC Sense 2.5 Windows Mobile 6.1 / 6.5 / 6.5.x (For WM6.1 an add-on cab is required for the lockscreen feature to work.) .Net Compact Framework 3.5 Install to main storage, needs about 3.5MB
2.2 INSTALLATION/UNINSTALLATION
To install, copy the downloaded CHT .cab file to any place on your Windows Mobile device and execute it by tapping on it. When asked where to install, select Main Storage. After the installer has copied all the need files a soft reset will be required. The main CHT cab will only install the English language. If you have a different language on your device, you will need to also download and install the CHT language pack. Youll find it right next to the main CHT cab download. To uninstall, go to Settings Tab -> Application -> Remove Programs, find Co0kies Home Tab in the list of programs and tap Remove. A soft reset is required after. TIP: If you have a problem installing or uninstalling, try turning off Sense first and turning back on after. You can do than from Settings Tab -> Menu -> All Settings -> Today, select the Items section and youll find HTC Sense on the list -> uncheck it and tap OK. You can turn it back on the same way.
2.3 TERMINOLOGY
Think of this as a little reference for terms used in CHT which you can come back to later on if you need to. LEVELS: Levels refer to different home tab layouts that can be switched by swiping up or down. PAGES: Pages are switched by swiping left/right. A level can be thought of as a very large horizontal surface which is divided into several pages. CHTE DITOR : Its a support app for CHT which is used to change the home tab settings. EDIT MODE: In this state, live home tab editing is enabled: you can move around widgets, free links, as well as edit their other properties such as layout style, size, pin status, etc. NORMAL MODE: This is the regular home tab state when editing is not possible. YOU MIGHT ASK YOURSELF: Why is there both an edit mode and CHTEditor? Edit mode is used to make primarily visual changes that are made on the fly right on the home tab. Most of those changes can be made to individual widgets and they can be different for different levels. CHTEditor is used to set the kinds of settings that require a Sense restart to take effect. Those setting are usually global and apply to all widgets on all levels. Chapter: The basics
Co0kies Home Tab Manual v2.0.0 Manual rev 01
November 12, 2010
POPUP MENU: In edit mode tapping and holding on something will bring up a popup menu. The contents of the popup will depend on what has been tapped: widget, free link or empty space. A popup menu is also available in normal mode, but only when holding over empty space. A widget/free link popup will not appear in normal mode. BOTTOM MENU: Its opened by the menu button in the softkey area at the bottom.
IMPORTANT NOTES
MICROSOFT EXCHANGE SERVER
If you use exchange and have exchange policies applied to your device, this mod might not work for you. If file encryption is applied, this mod will not work because the encryption will not allow non-system files to be loaded on startup. If youre unsure about what policies are applied to your device, you can try installing it - if it doesn't work it can be completely removed without a problem. In case it doesn't work, your only option to get it working with your exchange policies is to flash a ROM with the mod cooked in. That way the mod files will be cooked in as system files and it will work fine with exchange.
CHT lockscreen
CHT comes with an optional lockscreen which is off by default. Because the Sense interface was not originally intended to be a lockscreen in any way, you may experience mixed results, depending on the device, ROM or OS you are running. If you experience any trouble its best to just turn off the CHT lockscreen. The CHT Lockscreen does not support any PIN code or password protected unlocking. Remove any unlock codes before turning on the CHT lockscreen or you will be permanently locked out of your device and you'll have to do a hard reset. If you are using a g-sensor app to automatically rotate the screen and you have it to always rotate, you should add the class "CHTLockscreen" to the exception list. If you don't have the rotation app set rotate everything, but only a list of desired programs, then you don't have anything to worry about. If you need to lock the CHT lockscreen externally, you can do it with this: "\Windows\CHT_Helper.exe -lock"
CHT lockscreen for WM6.1:
An add-on cab needs to be installed for the CHT Lockscreen to work on WM6.1.
WALLPAPERS
All wallpaper controls are built into CHT, so there is no need to install any bg4all or HQ wallpaper patch. In fact don't install them because they are not compatible. I had to remove the animated wallpapers - not the weather wallpapers, but the 3 animated wallpapers with circles and such. The weather wallpaper animations are fully intact. I know, I know, some of you will miss them, but I'm guessing not that many. It was just one of those things that would be too much work for a minor feature. Chapter: Important notes
Co0kies Home Tab Manual v2.0.0 Manual rev 01
4 LEVELS AND PAGES
November 12, 2010
Levels are switched by swiping up/down and pages by swiping left/right. Besides that basic difference levels and pages also differ on how widgets are handled on them.
4.1 LEVELS
A single level can have only one instance of a particular widget, but you can have multiple widget instances on different levels. Two instances of the same widget set to different levels can be configured completely differently from one another: different layout styles, sizes, pin status, etc. There is one exception related the Quick Links: while you can choose to show a different number of rows, row spacing and show/hide labels on different levels, the content (the assigned links) of the grid is always the same on all levels. The main home portrait view has 4 levels by default while landscape and lockscreen views are single-level only. You can change the shown number of home levels in CHTEditor by setting up the lowest and highest level in the Pages and levels section. The level shown on startup is number 1 if its visible, or the next closest level thats in the lowest-to-highest range that youve set. Usually when you swipe to the highest or lowest level you cant go any higher or lower, respectively. But if you turn on the circle option in CHTEditor, swiping again on the highest level will take you back to the lowest, and the other way round: swiping on the lowest will take you to the highest level. TIP: If you only want to see a single level (i.e. dont want to swipe up/down), set both the lowest and highest level settings to the same value (for example: set both to 1).
4.2 PAGES
When you swipe left/right you are switching pages, but you still stay on the same level. You can actually think of levels as very wide horizontal spaces and the pages are just a way of navigating from one end to other you could say that a page belongs to a level. With this in mind: multiple pages that belong to one level cannot have more than one instance of the same widget. You can modify the number of pages in CHTEditor and everything can be set independently for: portrait, landscape and the lockscreen. The default page setting tells CHT which page to display first on startup. TIP: Landscape and the lockscreen only have a single page by default. Dont overlook that they can also have multiple pages because it can come in pretty handy. For example: you can set 2 pages for the lockscreen and then put the music player on one of them. Sliding away from the music players page will make sure that it cant be pressed accidentally, but youll still have it on the lockscreen, just one swipe away. Chapter: Levels and pages
WIDGET LAYOUT EDITING
To edit the layout of home tab widgets, you must first enter Edit Mode. You can do that in one of two ways: from the bottom menu or the popup menu. Open the bottom menu by pressing the menu button in the softkey area, then select Edit Home Layout from the menu. Alternatively, you can bring up the popup menu over any empty area and select Edit Mode. If you have the CHT Lockscreen enabled, its layout can also be edited. You can enter Lockscreen Edit Mode by selecting Edit Lockscreen Layout from the bottom menu.
Co0kies Home Tab Manual v2.0.0 Manual rev 01
5.1 ADDING AND REMOVING WIDGETS
November 12, 2010
Once in edit mode you can press the Advanced softkey to get and overview of visible widgets. You can both add and remove widgets from that menu. Alternately, you can also add/remove widget via popup menu. Bringing up a popup over a widget will give you the option to remove it, while bringing up the menu over empty space will allow you to add a new widget. When editing the lockscreen, the popup menu is the only method for adding a new widget.
5.2 EDITING WIDGETS
In edit mode, repositioning widgets is just a matter of holding and dragging. Apart from snapping certain widgets to page centers, positioning is, by default, completely free (that is, you can place widgets anywhere on the screen). Although, you might find this a bit problematic because you want it nicely align two widgets, but you just cant get it pixel perfect. In that case you can set the Snap to position options in CHTEditor. They are made to allow easier widget alignment by snapping them into place on an invisible background grid. By default the both x and y grid spacing is set to 1 pixel completely free positioning. If you set this to a larger number youll only need to bring to widgets close enough together and they will align automatically. By tapping and holding on a widget you can bring up a popup menu with additional options. Different widgets have different editable properties. The most common items you will see on the pop up menu are: PREVIOUS/NEXT: These two buttons are used for changing the selected widgets style. REMOVE: Removes the widget from the current level. PIN: Once pinned, a widget will not slide left/right with the other widgets. It will always be visible on any page of current level. However, the widget will not be pinned across levels. RESIZE: Brings up widget size controls. Just press the resize button that appears and drag it to make the widget smaller or bigger. This process is the same for all widgets, but the actual results depend on how the widget was made. For example: Resizing the Quick Links grid only resizes the space between rows. On the other hand, things like clocks are resized in the traditional sense. OTHER: Some widgets might have additional items available in their popup menus, so watch out for them. For example, Quick Links have an extra SHOW/Hide labels option.
5.3 ADDON WIDGETS
Besides the built-in widgets, you can also install addons by downloading and installing additional cab files. After you install the new widget youll be able to add it to your home screen the same way as the built-in widgets.
WIDGET FUNCTIONS AND SETTINGS
I believe that most of the widget functions and setting are straightforward and need no extra explanations, so this section will only cover a few of the more interesting things.
Chapter: Widget functions and settings
Co0kies Home Tab Manual v2.0.0 Manual rev 01
6.1 APPOINTMENTS AND TASKS
November 12, 2010
The appointments and tasks widgets have a lot in common. In fact, they are both based on the same list control. The main difference between them is the content. You will notice that both widgets have a small block on the lower right corner. This is used for resizing the list: either extending it to see more items or retracting it to see less. List resizing is available in both normal and edit mode, but the result are a little different. LIST RESIZING IN NORMAL MODE: You can extend the list to show more items and as you do that any widgets found in the path of the extended list will be automatically hidden. When the list is retracted, the hidden widgets will reappear. Extending the list in normal mode is also temporary the list will revert to its predefined size, after you swipe to a different level or any time the list content is updated. This temporary extension is meant to allow you to take a quick peek at future entries. LIST RESIZING IN EDIT MODE: Resizing is done in the exact same way, but all changes done in edit mode are permanent. You can set any number of items to display; from one to however many will fit on your screen.
6.2 CLOCKS
One of the possible layouts for the main built in clock widget is the dual flip and analog clock. This layout has the benefit of being able to show two different time zones. The flip clock will always show the current device time, while the analog clock can be set to show a different one. You can set the possible time zones by taping on the clock itself. You will be taken to the World Clock page. Add as many different location as you wish here those will be the possible time zone for the analog clock. Go into CHTEditor->Widget settings->Clocks and find the Analog clock location setting. Selecting 0 will assign the My Location time to the analog clock, selecting 1 will assign it the first location time under My Location from the World Clock page. Selecting 2 will assign the second location, 3 will assign the third, and so on.
QUICK LINKS
7.1 ADDING, REMOVING AND REARRANGING
If you want to add a link, simply tap on an empty one and select what you want it to show. To remove a link you must enter the Edit Quick Links View (do not confuse this with Edit Mode). Open the bottom menu and select Edit Quick Links. Once there, you can select multiple links by tapping on them. Select as many links as you want removed. When you tap Done, all links marked with an X will be removed. Rearranging is also done in the Edit Quick Links View. Tap and hold on a link until it pops out and then you can move it to any other position. While dragging, move to the edge of the screen to switch to the next page. If you move it to an empty slot, it will simply be moved there. If you move it to a slot thats not empty the two links will exchange places.
7.2 SLIDE STYLE
DEFAULT: By default the Quick Links page count and movement is locked with the main widget pages all links slide along with the widgets.
Chapter: Quick Links
Co0kies Home Tab Manual v2.0.0 Manual rev 01
November 12, 2010
INDEPENDENT: You can separate the two by turning on the Independent page count option in CHTEditor and setting the number of Quick Link pages just under it. Once you do, the Quick Links grid will be visible only on a single widget page, but it will still have multiple pages. In edit mode you will be able to move the grid left/right to any widget page just like any other widget. In normal mode, swiping left/right over the grid will slide only the Quick Links and nothing else. Swiping anywhere else will result in the normal widget page swipe. INDEPENDENT + PINNED: When the Independent Quick Links option is turned on, the links grid can also be pinned. The grid can be pinned from the popup menu in edit mode. Once its pinned, the grid will be visible on all widget pages, but at the same time you will be able to slide the links independently from the widgets. This is a really nice configuration.
7.3 ROWS AND COLUMNS
By default Quick Links are set to show a grid of 4x4 icons. You can change this in CHTEditor by choosing the numbers of rows and columns to show. The maximum number of links that can be displayed is only limited by the maximum number of row*columns*pages you can show. PORTRAIT MAXIMUM ROWS (1-6): This option is labeled maximum rows because the actual number of displayed rows is configured on the home tab in the edit mode. For performance reasons you shouldnt set this maximum value to more than the number of rows you actually plan to use. If you set the maximum to 6 rows, but only ever use 4, the 2 extra rows will still be loaded and take up memory. Thats why this setting it there to make sure resources are always optimally used. There is no landscape row count setting because Quick Links can be freely scrolled up/down in landscape. PORTRAIT COLUMNS (3-5): This sets the actual column number in portrait. Icons are also sized based on this setting. With 3 columns the icons are the big, while 4 and 5 column configurations use smaller icons. LANDSCAPE COLUMNS (1-4): Unlike the portrait setting, icons will always remain the same size.
7.4 LABELS AND SPACING
You can also do some more advanced editing on the home tab itself in edit mode. Bringing up the popup menu over the Quick Links grid will allow you to: SHOW/HIDE TEXT LABELS: This option is a little different than in CHTEditor because it allows you to choose the label visibility individually for each layout. For example: you can have labels showing on the main home level, while setting no labels for another level where the full link grid is. RESIZE: If you choose not to show the labels, you might also want to reduce the space between rows. To do that simply tap resize from the edit popup and adjust the spacing as you like.
FREE LINKS
Free Links are brand new to CHT v2.0. They are just like Quick Links, but they arent limited to a grid layout. Instead, you are free to move them around anywhere on the screen hence the name: Free Links.
PERFORMANCE CONSIDERATIONS
Chapter: Free Links
Co0kies Home Tab Manual v2.0.0 Manual rev 01
November 12, 2010
For large amounts of links, the Quick Links grid is more efficient. If youre going to place, for example, 50-60 or more links that you dont always use, its better to leave those in the Quick Links grid. Find a good balance between Free Link and Quick Link assignments.
8.1 ADDING AND REMOVING
To add a new Free Link, find an empty area where you want to add the link. Tap and hold to bring up the popup menu, then tap Add a Free Link. This can be done in both normal or edit mode. A new menu will appear - select the link you want show and it will be set as a new free link in the spot where you were you originally tapped to bring up the popup menu. You can now move the Free Link anywhere you want. The maximum number of free links you can place is 100. To remove a free link, go into edit mode, bring up the popup over the link and tap remove. NOTE: After tapping remove it might take a moment for the link to disappear.
8.2 EDITING
In the Free Link popup menu you can select a few options to change the links appearance. All those changes are made to just the link you have selected all settings are individual. The popup options allow you to: make the icons smaller/bigger and show/hide the text labels. In CHTEditor you will find two Snap to position options. They are made to allow easier link alignment by snapping the icons into place on an invisible background grid. By default the both x and y grid spacing is set to 15 pixels. That means that you just need to bring one links within 15 pixels of another and it will automatically snap to the correct alignment. You can make this more than 15 pixels, but if you go too much you will lose the ability to fine tune link positions. On the other hand, you can take this all the way down to 1 pixel to get completely free link movement. But then you will need to place links manually with pixel perfect precision in order to get them to align nicely.
8.3 LOCK SLIDING
This is an option unique to Free Links and also pretty cool. You can place Free Links on the CHT Lockscreen. Once placed on the lockscreen, tapping a Free Link will not do anything, but sliding it will. While locked, tap and drag the link in one of 4 directions: up/down/left/right. When you slide to the end let go and the link will be activated. The slide distance needed to activate a link is configurable in CHTEditor. If the activated link is a program, the device will unlock and then launch the program. TIP: This is very useful for the camera. If you place it on the lockscreen as a Free Link, you can unlock and launch the camera in one move. On the other hand, if the activated link is a toggle switch or something similar, sliding it will not unlock the device, it will just execute the action. TIP: Placing silent/vibrate toggles on the lockscreen allows you to change sound profiles without unlocking.
QUICK/FREE LINK TYPES
Besides the regular links that can be assigned in stock Sense (programs, contacts, bookmarks), CHT includes a few new types. They are explained here.
Chapter: Quick/Free Link Types
Co0kies Home Tab Manual v2.0.0 Manual rev 01
November 12, 2010
TOGGLE SWITCH: Basic on/off switches. You have: Weather switch (Turns the background weather animations on/off), Communication switches (Wifi, Data, Bluetooth, Phone, Push Mail, Flight Mode), Sound profile (Silent and Vibrate), Proximity sensor. The proximity sensor switches only work on devices that have this sensor. It senses when something comes close to it. Usually its only used during a phone call to turn the screen off when you put it close to your face. The basic Proximity Sensor switch turns on the sensor so its always active, not just during phone calls. If the Proximity Relight switch is off then the backlight will turn off based on proximity and stay off. If the relight is on, then the backlight will be turned back on when the sensor no longer detect anything in front of it. NOTIFICATION: Messages, email, call history and voicemail notification. They display the number of active notifications (if any) and take you to the associated app, widget or tab when tapped. MISCELLANEOUS: A few odds and ends. The only ones that really require a little explanation are the wallpaper control links: previous, next and random wallpaper. They do as their names imply: cycle thought wallpapers. The folder from which they take images is selectable from CHTEditor. Images will be gathered from the selected folder's subfolders too. STATE INDICATOR: Show device state information like battery, RAM, storage, etc. TAB LINK: Jump directly to sense tabs. CHTS CHEDULER : These links are only available when CHTScheduler is installed. Check out the CHTScheduler manual for detailed explanations of what they do.
SOFTKEYS
CHT features a redesigned softkeybar with a hidden slider that is on by default. This can be toggled back to the traditional softkeybar + tab slider configuration if so desired. The redesign combines the softkeys with the slider to same screen space. The slider is accessed by pressing and holding the three-arrow key. REMEMBER: do not release the key right away hold on to it and you can continue dragging the tab slider directly from there.
CUSTOMIZATION
Aside from setting the bar height, you can use CHTEditor to configure all 5 softkeys. You can put any action in any position or you can reduce the total number of keys. You have the following options: STANDARD KEYS: Phone, web, menu, tab slider, lock device, start menu. TIP: You can place the tab slider key to the leftmost position. That way it will act just like the home tab button on the regular tab slider. If you let go of it right away it will drop you back in the home tab. SPECIAL KEYS: Assigning a DummyKey to a key will leave that spot transparent with no action, but it will still take up space. Selection None will completely remove a key including the space it takes up. The remaining keys will be aligned to center. CUSTOM KEYS: You can define and assign up to 3 custom keys. Simply define a custom keys run path, arguments and key icon you want and then assign it to one of the key spots.
Chapter: Softkeys
Co0kies Home Tab Manual v2.0.0 Manual rev 01
10 WALLPAPERS
November 12, 2010
To change your wallpaper, open the bottom menu and select Set Wallpapers. From there you can set multiple different wallpapers for different areas of the interface: home tab, all tabs, lockscreen; as well as different orientations: portrait and landscape. Taskbar and softkeybar skinning is also available. There are 3 different wallpaper modes that can be set in CHTEditor: regular, HDWall and HQ mode the modes determine image quality and performance.
PERFORMANCE CONSIDERATIONS
Regular wallpaper mode is the fastest, but offers the lowers image quality. HQ mode offers the greatest image quality, but its also the slowest. If you have a slower device you will need to find a good balance between having many widgets on screen and wallpaper image quality. Combining a lot of widgets with HQ wallpaper mode will result in a slow interface. On the other hand, devices like the HD2 are usually fast enough this wont affect them like older devices, but it you should still keep this in mind.
10.1
REGULAR MODE
This mode offers the worst quality in terms of sharpness. The only upside is that its very fast and handles color gradients very well. The quality in this mode depends on the resolution of the image: wallpapers with a large resolution (like those for wide wallpapers) will have worse quality than normal images. WALLPAPER QUALITY TIP: For the regular wallpaper mode 24-bit pngs give the best quality. 32-bit pngs or jpegs aren't as sharp. Wallpapers need to be in the right resolution in order to be set properly. The resolution is listed in the set wallpaper menu. If you set a wallpaper with the wrong resolution it will be rescaled, but it will lose the correct aspect ratio. Don't select wallpapers from folders with localized names (with characters that are not part of the English alphabet) they will fail to load.
10.2
HDWALL MODE
For this mode you need to use HDWall. Wallpaper quality is extremely good, and it handles gradients slightly better than HQ mode, but some banding might still be visible. The only downside is the need to generate wallpapers on a PC before actually applying them to your device
10.3
HQ MODE
Wallpapers don't strictly need to be in the desired resolution - they will be resized to fill the screen while maintaining the aspect ratio. But setting the appropriate resolution image is still the best practice. For VGA users: You can use either VGA or WVGA sized wallpapers - it doesn't matter. VGA images will fit naturally, but WVGA will still work just as well (the bottom of the image will be below the screen).
10
Chapter: Wallpapers
It offers image quality on par with HDWall mode, but with the key difference that everything can be done on the device. There is no need for a PC and no need for making and installing cabs. Wallpapers are very sharp - very good for images with fine detail. It does a little worse with color gradients - color banding might be visible. But as long as you don't use gradient heavy images, this wallpaper mode is the best.
Co0kies Home Tab Manual v2.0.0 Manual rev 01
10.4 WIDE HOME WALLPAPERS
November 12, 2010
Besides the normal 480x800 portrait home tab wallpapers, in regular and HQ mode you also have the option to set wide (960x800) wallpapers that slide left/right along with the widget pages. In addition to that there is also a very wide format (1440x800) that is only available in HQ mode.
10.5
TASKBAR AND SOFTKEYBAR SKINNING
THIS FEATURE IS ONLY AVAILABLE ON DEVICES ON WM6.5. CHT has the ability to skin your taskbar and softkeybar so that you can give them a "transparent" look. You'll find the option at the bottom of the set wallpaper menu. The bars will be skinned based on the top and bottom parts of the wallpaper you choose. If you set the same wallpaper to one of the portrait wallpapers and to the bars, you will get an image that extend over the whole of your screen. IMPORTANT NOTE: The bars are statically skinned. That means that the same bar image will be visible everywhere including landscape. It's not possible to have different bar skins for portrait and landscape. Removing the skinned bars will revert to base black bars. If you had a custom theme before applying the bar skins, you will have to re-apply the theme in settings->today to bring it back.
11 APPLICATIONS ASSIGNMENTS
The applications category in CHTEditor allows you to select the application thats launched after pressing some UI elements. For example, pressing the alarm time on the home tab usually takes you to the Sense alarms page. If you select an alarm application, the same alarm time button will take you to the selected application instead.
12 MISCELLANEOUS SETTINGS
Here are explanations for a few miscellaneous settings in CHTEditor: WIDGET WOBBLE: Just some eye candy. Similar to the widget swipe animation on Android, but with a little twist: the widgets don't wobble uniformly, instead each individual widget get its own random wobble length. It also looks pretty interesting when you have a pinned widget on screen. ENABLE SUN RAYS: As Sense was originally made the sunny weather animation showed sun ray coming from the center of the flip clock sun icon. CHT brings the ability to move the clock anywhere on the screen or not show it at all, however there is no way to move the weather animation so the sun rays origin remains in the center of the screen. This might look a little broken in some cases, which why this option is available it will enable/disable the rays animation. ORIGINAL FLIP CLOCK ANIMATION: In the original Sense home tab, the flip clock animates out after swiping up by rotating backward and fading out. In CHT this animation is replaced by a faster animation. This option is here for those who miss the original rotation animation. DEFAULT WALLPAPER FOLDER: Default folder that will be shown when you go to select a wallpaper. CUSTOM OPERATOR TEXT: Changes the operator text shown in the upper left corner of the screen with any custom text.
11
Chapter: Applications assignments
Co0kies Home Tab Manual v2.0.0 Manual rev 01
November 12, 2010
BLUETOOTH DISCOVERABLE: This setting affects the Bluetooth toggle switch. When disabled, the switch will toggle Bluetooth on in non-discoverable mode. DONT LINK TO WIDGETS: By default, notification links (either as Quick/Free Links, notification bar icons or lock slider shortcuts) will take you to their associated home tab widgets. For example, if you place the SMS widget on the home tab, the SMS notification link will jump directly to it. Enable this option to override this and jump to the tab instead. NOTE: Regardless of this option, if the required widget is not found on the home tab, the notification link will jump to the tab.
13 FINAL WORDS
Thats it for this manual. I hope you found it helpful. If you have any questions left unanswered, or any suggestions either for this manual or CHT in general, post it in the Co0kies Home Tab thread on xda-developers.
THE END
Have fun with CHT!
12
Chapter: Final words
Co0kies Home Tab Manual v2.0.0 Manual rev 01
APPENDIX CHT VERSION HISTORY
November 12, 2010
v2.0.0 12.11.10 o [new] sms and email notification shortcuts will jump to CHT widgets o [new] option to disable non-edit mode popup menu (CHTEditor->Widget settings) o [new] option to make toggle switch turn on bluetooth in discoverable mode (CHTEditor->Miscellaneous) o [new] option for original flip clock animation (CHTEditor->Miscellaneous) o [new/fixed] updated chtstate v1.08g o [change] tab and state links are no longer part of the base CHT cab - available as addons o [fixed] phone hardkey not working o [fixed] tab change bug when only a single home widget page is set o [fixed] left/right swipe stops working o [fixed] various quick/free links assignment and move bugs o [fixed] independent quick links bugs (invisible link presses) o [fixed] quick links layout bug when setting a lower max row count o [fixed] quick links disappearing text o [fixed] sms and email mark read on timeout will only be set if the widget is currently on the screen o [fixed] sms and email swipe not active on the lockscreen o [fixed] missed calls notification icon not updating correctly o [fixed] bugs with "don't repeat multiday appointment" option o [fixed] WM6.5.x detection method o [fixed] sms/email popup menu exiting o [fixed] wallpaper previous/next/random links with very wide walls o [fixed] widget might disappear after being unpinned o [fixed] pinning widgets close to or over the edge of the screen o [fixed] free links size on lockscreen o [fixed] appointment/tasks list hides independent quick links grid when it should not o [fixed] add a link page in landscape o [fixed] wide wallpapers move up after live change o [dev] custom operator text and foreground layer changes are live (no need for manila restart) o [dev] updated the setup.dll for addon widgets to add as small install safeguard o [dev] separated appointment/tasks list and popup menu graphics o [dev] addon links framework added v2.0.0 Public Beta 26.09.10 o Initial public release of version 2
v2.0.0 Revision 01 12.11.10 o first complete manual for CHT v2.0.0 v2.0.0 Revision 00 03.10.10 o drafting stage
13
Chapter: Appendix
MANUAL REVISION HISTORY
Co0kies Home Tab Manual v2.0.0 Manual rev 01
November 12, 2010
14
Chapter: Appendix
You might also like
- Shoe Dog: A Memoir by the Creator of NikeFrom EverandShoe Dog: A Memoir by the Creator of NikeRating: 4.5 out of 5 stars4.5/5 (537)
- The Yellow House: A Memoir (2019 National Book Award Winner)From EverandThe Yellow House: A Memoir (2019 National Book Award Winner)Rating: 4 out of 5 stars4/5 (98)
- The Subtle Art of Not Giving a F*ck: A Counterintuitive Approach to Living a Good LifeFrom EverandThe Subtle Art of Not Giving a F*ck: A Counterintuitive Approach to Living a Good LifeRating: 4 out of 5 stars4/5 (5794)
- The Little Book of Hygge: Danish Secrets to Happy LivingFrom EverandThe Little Book of Hygge: Danish Secrets to Happy LivingRating: 3.5 out of 5 stars3.5/5 (400)
- Grit: The Power of Passion and PerseveranceFrom EverandGrit: The Power of Passion and PerseveranceRating: 4 out of 5 stars4/5 (588)
- Elon Musk: Tesla, SpaceX, and the Quest for a Fantastic FutureFrom EverandElon Musk: Tesla, SpaceX, and the Quest for a Fantastic FutureRating: 4.5 out of 5 stars4.5/5 (474)
- A Heartbreaking Work Of Staggering Genius: A Memoir Based on a True StoryFrom EverandA Heartbreaking Work Of Staggering Genius: A Memoir Based on a True StoryRating: 3.5 out of 5 stars3.5/5 (231)
- Hidden Figures: The American Dream and the Untold Story of the Black Women Mathematicians Who Helped Win the Space RaceFrom EverandHidden Figures: The American Dream and the Untold Story of the Black Women Mathematicians Who Helped Win the Space RaceRating: 4 out of 5 stars4/5 (895)
- Team of Rivals: The Political Genius of Abraham LincolnFrom EverandTeam of Rivals: The Political Genius of Abraham LincolnRating: 4.5 out of 5 stars4.5/5 (234)
- Never Split the Difference: Negotiating As If Your Life Depended On ItFrom EverandNever Split the Difference: Negotiating As If Your Life Depended On ItRating: 4.5 out of 5 stars4.5/5 (838)
- The Emperor of All Maladies: A Biography of CancerFrom EverandThe Emperor of All Maladies: A Biography of CancerRating: 4.5 out of 5 stars4.5/5 (271)
- Devil in the Grove: Thurgood Marshall, the Groveland Boys, and the Dawn of a New AmericaFrom EverandDevil in the Grove: Thurgood Marshall, the Groveland Boys, and the Dawn of a New AmericaRating: 4.5 out of 5 stars4.5/5 (266)
- On Fire: The (Burning) Case for a Green New DealFrom EverandOn Fire: The (Burning) Case for a Green New DealRating: 4 out of 5 stars4/5 (74)
- The Unwinding: An Inner History of the New AmericaFrom EverandThe Unwinding: An Inner History of the New AmericaRating: 4 out of 5 stars4/5 (45)
- The Hard Thing About Hard Things: Building a Business When There Are No Easy AnswersFrom EverandThe Hard Thing About Hard Things: Building a Business When There Are No Easy AnswersRating: 4.5 out of 5 stars4.5/5 (345)
- The World Is Flat 3.0: A Brief History of the Twenty-first CenturyFrom EverandThe World Is Flat 3.0: A Brief History of the Twenty-first CenturyRating: 3.5 out of 5 stars3.5/5 (2259)
- The Gifts of Imperfection: Let Go of Who You Think You're Supposed to Be and Embrace Who You AreFrom EverandThe Gifts of Imperfection: Let Go of Who You Think You're Supposed to Be and Embrace Who You AreRating: 4 out of 5 stars4/5 (1090)
- The Sympathizer: A Novel (Pulitzer Prize for Fiction)From EverandThe Sympathizer: A Novel (Pulitzer Prize for Fiction)Rating: 4.5 out of 5 stars4.5/5 (121)
- Her Body and Other Parties: StoriesFrom EverandHer Body and Other Parties: StoriesRating: 4 out of 5 stars4/5 (821)
- Bảng giá FLUKEDocument18 pagesBảng giá FLUKEVăn Long NguyênNo ratings yet
- Chapter 3.c (Centroid by Intergration)Document15 pagesChapter 3.c (Centroid by Intergration)Ariff AziziNo ratings yet
- JKJKJDocument3 pagesJKJKJjosecarlosvjNo ratings yet
- Flight Vehicle Design:: Example 2 (Uav)Document43 pagesFlight Vehicle Design:: Example 2 (Uav)Anmol KumarNo ratings yet
- Arduino Oscilloscope ProjectDocument12 pagesArduino Oscilloscope ProjectSathya Narayan100% (1)
- IV. Network Modeling, Simple SystemDocument16 pagesIV. Network Modeling, Simple SystemJaya BayuNo ratings yet
- AssessmentDocument9 pagesAssessmentJuan Miguel Sapad AlpañoNo ratings yet
- AoS Soulbound - Pregens - Skyrigger Malgra DainssonDocument2 pagesAoS Soulbound - Pregens - Skyrigger Malgra DainssonAdrien DeschampsNo ratings yet
- SSDsDocument3 pagesSSDsDiki Tri IndartaNo ratings yet
- NCP Orif Right Femur Post OpDocument2 pagesNCP Orif Right Femur Post OpCen Janber CabrillosNo ratings yet
- Module-4 (PDFDrive)Document67 pagesModule-4 (PDFDrive)Divya priya KNo ratings yet
- DMDWLab Book AnswersDocument44 pagesDMDWLab Book AnswersNarpat Makwana Pune100% (1)
- Basic Geriatric Nursing 6th Edition Williams Test BankDocument10 pagesBasic Geriatric Nursing 6th Edition Williams Test Bankmaryrodriguezxsntrogkwd100% (49)
- Port Name: Port of BaltimoreDocument17 pagesPort Name: Port of Baltimoremohd1khairul1anuarNo ratings yet
- Manual Wire Rope Winches Wall-Mounted Wire Rope Winch SW-W: Equipment and ProcessingDocument1 pageManual Wire Rope Winches Wall-Mounted Wire Rope Winch SW-W: Equipment and Processingdrg gocNo ratings yet
- Catalogo Aesculap PDFDocument16 pagesCatalogo Aesculap PDFHansNo ratings yet
- 5G Transport Slice Control in End-To-End 5G NetworksDocument19 pages5G Transport Slice Control in End-To-End 5G NetworksmorganNo ratings yet
- Cynosure Starlux 500 Palomar Technical Service ManualDocument47 pagesCynosure Starlux 500 Palomar Technical Service ManualJF SilvaNo ratings yet
- Amnaya Sutra (English)Document458 pagesAmnaya Sutra (English)Assam Bhakti SagarNo ratings yet
- Assignment 1Document3 pagesAssignment 1farhang_tNo ratings yet
- The FOA Reference For Fiber Optics - Fiber Optic TestingDocument19 pagesThe FOA Reference For Fiber Optics - Fiber Optic TestingvsalaiselvamNo ratings yet
- Study The Effect of Postharvest Heat Treatment On Infestation Rate of Fruit Date Palm (Phoenix Dactylifera L.) Cultivars Grown in AlgeriaDocument4 pagesStudy The Effect of Postharvest Heat Treatment On Infestation Rate of Fruit Date Palm (Phoenix Dactylifera L.) Cultivars Grown in AlgeriaJournal of Nutritional Science and Healthy DietNo ratings yet
- Column, Slab, Footing and Wall Footing Foundations: Class A MixingDocument47 pagesColumn, Slab, Footing and Wall Footing Foundations: Class A MixingGioharry Nul PanambulanNo ratings yet
- Biology Accel Syllabus 2011-2012Document3 pagesBiology Accel Syllabus 2011-2012Mike DeleonNo ratings yet
- 300 PSI CTS (MP-1115) Operation Manual Rev1.3Document18 pages300 PSI CTS (MP-1115) Operation Manual Rev1.3Juan Manuel VizosoNo ratings yet
- Someone Who Believes in YouDocument1 pageSomeone Who Believes in YouMANOLO C. LUCENECIONo ratings yet
- HCPL 316J 000eDocument34 pagesHCPL 316J 000eElyes MbarekNo ratings yet
- Introduction To LCCDocument32 pagesIntroduction To LCCGonzalo LopezNo ratings yet
- PEH Q3 Long QuizDocument1 pagePEH Q3 Long QuizBenedict LumagueNo ratings yet
- DISPOSABLE GLOVES CATALOG 2023npDocument4 pagesDISPOSABLE GLOVES CATALOG 2023npTeodylee CruzNo ratings yet