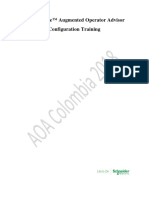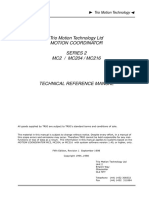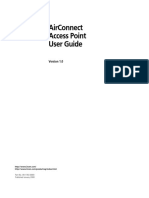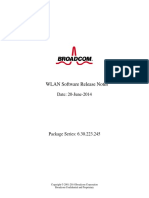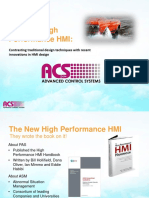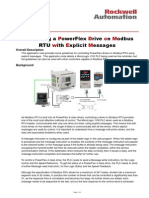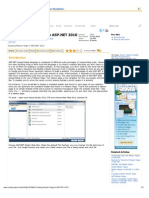Professional Documents
Culture Documents
UM Config EAGLE Rel43 en
Uploaded by
r2d2zpOriginal Title
Copyright
Available Formats
Share this document
Did you find this document useful?
Is this content inappropriate?
Report this DocumentCopyright:
Available Formats
UM Config EAGLE Rel43 en
Uploaded by
r2d2zpCopyright:
Available Formats
User Manual
Configuration Industrial ETHERNET Firewall EAGLE 20
EAGLE Config
Release 4.3 09/08
Technische Untersttzung
HAC-Support@hirschmann.de
The naming of copyrighted trademarks in this manual, even when not specially indicated, should not be taken to mean that these names may be considered as free in the sense of the trademark and tradename protection law and hence that they may be freely used by anyone.
2008 Hirschmann Automation and Control GmbH Manuals and software are protected by copyright. All rights reserved. The copying, reproduction, translation, conversion into any electronic medium or machine scannable form is not permitted, either in whole or in part. An exception is the preparation of a backup copy of the software for your own use. For devices with embedded software, the end-user license agreement on the enclosed CD applies. The performance features described here are binding only if they have been expressly guaranteed in the contract. This publication has been created by Hirschmann Automation and Control GmbH according to the best of our knowledge. Hirschmann reserves the right to change the contents of this manual without prior notice. Hirschmann can give no guarantee in respect of the correctness or accuracy of the details in this publication. Hirschmann can accept no responsibility for damages, resulting from the use of the network components or the associated operating software. In addition, we refer to the conditions of use specified in the license contract. Printed in Germany Hirschmann Automation and Control GmbH Stuttgarter Str. 45-51 72654 Neckartenzlingen Germany Tel.: +49 1805 141538
-01-0507
26.9.08
Inhalt
Inhalt
Inhalt About this Manual Key 1 1.1 1.2 1.3 Introduction Security Concept Typical applications Configuring the application 1.3.1 Configuration steps in the transparent mode 1.3.2 Configurations steps in router mode 1.3.3 Configurations steps in PPPoE mode Access to the user interfaces System Monitor Command Line Interface Web-based Interface Entering the IP Parameters IP Parameter Basics 3.1.1 IP address (version 4) 3.1.2 Private IP addresses 3.1.3 Netmask 3.1.4 Classless Inter-Domain Routing Entering IP parameters via CLI 3.2.1 IP parameters in Transparent Mode 3.2.2 IP Parameters in Router Mode 3.2.3 Connection parameters in PPPoE Mode Entering the IP Parameters via HiDiscovery Loading the system configuration from the ACA System Configuration via DHCP 3 7 9 11 12 13 17 18 18 19 21 22 24 27 31 33 33 34 35 38 40 42 43 45 47 50 52
2 2.1 2.2 2.3 3 3.1
3.2
3.3 3.4 3.5
EAGLE Config
Release 4.3 09/08
Inhalt
3.6
Web-based IP configuration 3.6.1 IP configuration in Transparent Mode 3.6.2 IP configuration in Router Mode 3.6.3 IP configuration in PPPoE Mode Faulty device replacement NAT - Network Address Translation 3.8.1 IP Masquerading 3.8.2 1:1 NAT 3.8.3 Port Forwarding 3.8.4 NAT application examples Basic Settings Editing and managing configurations 4.1.1 Activating a configuration 4.1.2 Saving the configuration 4.1.3 Resetting the configuration to the state on delivery 4.1.4 Loading the active configuration 4.1.5 Copying configuration files 4.1.6 Displaying a configuration file 4.1.7 Deleting a configuration file Loading software updates 4.2.1 Checking the software release installed 4.2.2 Loading the software 4.2.3 Loading the software from the ACA 4.2.4 Loading the software via file selection Configuring the ports Synchronizing the system time in the network 4.4.1 Entering the time 4.4.2 SNTP Protection from unauthorized access Web-based interface access 5.1.1 Description of Web-based interface access 5.1.2 Configuring the Web-based interface access CLI access 5.2.1 Description of CLI access 5.2.2 Configuring CLI access
57 57 58 60 62 63 64 65 66 67 71 72 73 74 75 76 77 79 80 81 81 82 83 84 85 87 87 88 93 95 96 97 102 102 102
EAGLE Config
Release 4.3 09/08
3.7 3.8
4 4.1
4.2
4.3 4.4
5 5.1
5.2
Inhalt
5.3 5.4
Network Management access Enabling/disabling the HiDiscovery function 5.4.1 Description of the HiDiscovery protocol 5.4.2 Enabling/disabling the HiDiscovery function External Authentication 5.5.1 Description of the external authentication 5.5.2 Application example for external authentication Controlling the data traffic Packet Filter 6.1.1 Description of the packet filter function 6.1.2 Application example for packet filter User Firewall 6.2.1 Description of the user firewall function 6.2.2 Application example for the user firewall function Service request limitation 6.3.1 Description of Denial of Service VPN - Virtual Private Network 6.4.1 IPsec - Internet Protocol Security 6.4.2 IKE - Internet Key Exchange 6.4.3 Application examples Setting up the Redundancy Transparent Redundancy 7.1.1 Description of the Transparent Redundancy function 7.1.2 Application example for the Transparent Redundancy Router Redundancy 7.2.1 Description of the Router Redundancy function 7.2.2 Application example for the Router Redundancy Operation diagnosis Sending traps 8.1.1 SNMP trap listing 8.1.2 SNMP traps when booting 8.1.3 Configuring traps
108 109 109 109 111 111 111 115 116 116 118 122 122 123 126 126 127 127 128 131 155 156 156 157 160 160 162 165 166 167 167 168
5.5
6 6.1
6.2
6.3 6.4
7 7.1
7.2
8 8.1
EAGLE Config
Release 4.3 09/08
Inhalt
8.2
Monitoring the device status 8.2.1 Configuring the device status 8.2.2 Displaying the device status Out-of-band signaling 8.3.1 Controlling the signal contact 8.3.2 Monitoring correct operation via the signal contact 8.3.3 Monitoring the device status via the signal contact Port status indication Topology discovery 8.5.1 Description of topology discovery 8.5.2 Displaying the topology discovery Configuration Check Reports Setting up configuration environment Setting up the DHCP server Access via SSH General information Abbreviations used Management Information Base (MIB) Readers comments Stichwortverzeichnis Further support
169 170 170 171 171 172 174 175 176 176 178 180 181 183 184 190 191 192 194 197 199 203
8.3
8.4 8.5
8.6 8.7 A A.1 A.2 B B.1 B.2 C D E
EAGLE Config
Release 4.3 09/08
About this Manual
About this Manual
The Configuration user manual contains all the information you need to start operating the Industrial ETHERNET Firewall EAGLE 20. It takes you step by step from the first startup operation through to the basic settings for operation in your environment. The following thematic sequence has proven itself in practice: Select operating mode depending on area of application, Transparent - Bridging Router - different subnetworks PPPoE - Internet access via DSL Configure the operating mode selected, Create firewall rules / set up VPN. The Installation user manual contains a device description, safety instructions, a description of the display, and all the other information that you need to install the device before you begin with the configuration of the device. The Command Line Interface user manual contains all the information you need to configure the device using the Command Line Interface. The "Web-based Interface" reference manual contains detailed information on using the Web interface to operate the individual functions of the device. The Network Management Software HiVision provides you with additional options for smooth configuration and monitoring: Event logbook. Configuration of System Location and System Name. Configuration of the network address range and SNMP parameters. Saving the configuration on the device. Simultaneous configuration of multiple devices. Configuration of the port display color red for a connection error.
EAGLE Config
Release 4.3 09/08
About this Manual
EAGLE Config
Release 4.3 09/08
Key
Key
The designations used in this manual have the following meanings:
List Work step Subheading Link Note: Indicates a cross-reference with a stored link A note emphasizes an important fact or draws your attention to a dependency. Courier ASCII representation in user interface Execution in the Web-based Interface user interface Execution in the Command Line Interface user interface
Symbols used:
Router with firewall
Switch with firewall
Router
Switch
Bridge
Hub
EAGLE Config
Release 4.3 09/08
Key
A random computer
Configuration Computer
Server
PLC Programmable logic controller I/O Robot
10
EAGLE Config
Release 4.3 09/08
Introduction
1 Introduction
Today, machines and production units such as printing machines or robotic lines require the real-time transfer of production information. This absolutely necessitates the option to access the machine directly from the office level, and exposes the production plant to the risk of deliberate or accidental manipulation. With the Hirschmann Industrial ETHERNET Firewall EAGLE 20, you have chosen the secure option for anywhere that process and production data flows into cross-area data recording systems, or where systems are aligned. The segmentation of individual production cells and the securing of remote maintenance accessing prevents manipulation and provides the required data security and the smooth operation of the plant. These times in which ETHERNET is being used beyond office applications, and increasingly on the machine level, are seeing an increase in the security requirements: protection of sensitive subareas of production long-term integration of office IT and industrial IT networks as a comprehensive solution. In addition, the Hirschmann Industrial ETHERNET Firewall EAGLE 20 provides you with three access options for remote maintenance: modem access with firewall rules Internet access with firewall rules access via a virtual private network (VPN). To increase availability, the Hirschmann Industrial ETHERNET Firewall EAGLE 20 provides you with two redundancy mechanisms: virtual router redundancy layer 2 redundancy for redundant ring/network coupling.
EAGLE Config
Release 4.3 09/08
11
Introduction
1.1 Security Concept
1.1 Security Concept
The primary function of a Firewall is to provide security for a closed local network. A number of factors affect this security: Access within the local network The risks within a local network are often underestimated. Usually unintentionally, virulent programs are introduced into the internal local network by the company's own employees or service providers, who connect to the network with their own computers. USB sticks or other memory media can also contain virulent programs. Once they make the connection to a computer within the network, they can do their damage from there. Access to the Firewall Protect the access to the management of the Firewall yourself. Because whoever has access to the Firewall determines which data can pass through the Firewall and which cannot. Firewall settings The quintessential task of a Firewall is to protect the internal network from unpermitted data traffic across the dividing line of internal/external network. You use the Firewall rules to define which data is permitted to cross this dividing line. Protection from viruses The best way to protect your network from viruses is to prevent communication with unsafe devices. This is the most effective type of virus protection, because it removes the need for the work-intensive checking of data package contents. Another advantage of this method is that you define exactly who may communicate with whom.
12
EAGLE Config
Release 4.3 09/08
Introduction
1.2 Typical applications
1.2 Typical applications
The Industrial ETHERNET Firewall is used everywhere that securitysensitive network cells require a connection out from the cell in a harsh environment. The Industrial ETHERNET Firewall is the link between the secure network cells and the unsecured outside world. In its function as a link, the Industrial ETHERNET Firewall protects the security-sensitive cell from undesired data traffic along the connection to the outside world. Typical uses are: Protecting individual production cells in a flat company network. Protecting individual production cells in a routed company network. Coupling identical production cells to a company network. Connecting a production cell with the office network via a public network. Providing protected service access.
Protecting individual production cells in a flat company network Individual production cells exchange information with devices in the company network. The company network and the production cells are located in the same layer 2 network. The EAGLE works like a switch with an integrated firewall.
10.0.0.0/8
10.0.0.0/8
10.0.0.0/8
EAGLE Config
Release 4.3 09/08
13
Introduction
1.2 Typical applications
Protecting individual production cells in a routed company network Individual production cells exchange information with devices in the company network. The company network and the production cells are located in different subnetworks. The EAGLE works like a router with an integrated firewall.
10.1.0.0/16
10.2.0.0/16
10.4.0.0/16
10.3.0.0/16
14
EAGLE Config
Release 4.3 09/08
Introduction
1.2 Typical applications
Coupling identical production cells to a company network Individual, identically structured production cells exchange information with devices in the company network. The company network and the production cells are located in different subnetworks. The EAGLE works like a router with an integrated firewall. The NAT function enables the identically structured production cells to communicate with the company network, even though the devices have the same IP address in the different production cells.
10.1.0.0/16
10.2.0.0/16
NAT
NAT
NAT
10.3.0.0/30
10.3.0.0/30
10.3.0.0/30
Connecting a production cell with the office network via a public network A production cell exchanges information with devices in the company network via the public Internet. A virtual information tunnel (virtual private network, VPN) through the public Internet protects the communication.
10.0.0.0/8
10.0.0.0/8
EAGLE Config
Release 4.3 09/08
15
Introduction
1.2 Typical applications
Providing protected service access A service technician exchanges information with devices in the production cell via the public Internet. A virtual information tunnel (virtual private network, VPN) through the public Internet protects the communication.
Modem 10.0.0.0/8
16
EAGLE Config
Release 4.3 09/08
Introduction
1.3 Configuring the application
1.3 Configuring the application
The Industrial ETHERNET Firewall has 3 operating modes: Transparent mode Router mode PPPoE mode Your choice of operating mode depends on your application case. The table below helps you when choosing the operating mode.
Characteristic Transmission on level 2 of the ISO/OSI layer model. The IP address ranges before and after the Firewall are located in the same subnetwork. Protecting individual Transmission on level 3 of the ISO/OSI layer production cells in a model. The IP address ranges before and after routed company net- the Firewall are located in different subnetwork works. Coupling identical pro- Transmission on level 3 of the ISO/OSI layer duction cells to a com- model. The IP address ranges before and after pany network the Firewall are located in different subnetworks. The Nat function is used to map IP addresses onto a different IP address range. Connecting a produc- Transmission on level 3 of the ISO/OSI layer tion cell with the office model. The IP address ranges before and after network via a public the Firewall are located in different subnetnetwork works. Data transfer in a protected tunnel through the public Internet (VPN). Providing protected Service access via the public telephone netservice access work.
Application Protecting individual production cells in a flat company network
Operating mode Transparent
Router
Router
Router
PPPoE
Table 1: Choosing the operating mode
Depending on the operating mode you choose, there are different procedures for the further configuration of the Industrial ETHERNET Firewall.
EAGLE Config
Release 4.3 09/08
17
Introduction
1.3 Configuring the application
1.3.1 Configuration steps in the transparent mode
In the state on delivery, the Industrial ETHERNET Firewall is in the transparent mode. The default settings enable you to start operating the Industrial ETHERNET Firewall immediately. In the state on delivery, the Industrial ETHERNET Firewall prevents a communication link from being set up if it is initiated externally. Internal devices can set up a communication link to the outside. To protect the access to the Industrial ETHERNET Firewall and make further settings, you proceed as follows: Make connection to Firewall(see on page 21 Access to the user interfaces) Enter IP parameters for the device (see on page 31 Entering the IP Parameters) Protect Industrial ETHERNET Firewall from unauthorized access (see on page 93 Protection from unauthorized access) Create rules for unauthorized and forbidden data traffic (see on page 115 Controlling the data traffic)
1.3.2 Configurations steps in router mode
In the state on delivery, the Industrial ETHERNET Firewall is in the transparent mode. To protect the access to the Industrial ETHERNET Firewall and make further settings, you proceed as follows: Make connection to Firewall(see on page 21 Access to the user interfaces) Enter IP parameter for the internal port (see on page 31 Entering the IP Parameters) Select the router operating mode (see on page 31 Entering the IP Parameters)
18
EAGLE Config
Release 4.3 09/08
Introduction
1.3 Configuring the application
Enter IP parameter for the external port (see on page 31 Entering the IP Parameters) Protect Industrial ETHERNET Firewall from unauthorized access (see on page 93 Protection from unauthorized access) Create rules for unauthorized and forbidden data traffic (see on page 115 Controlling the data traffic) Make NAT settings (see on page 63 NAT - Network Address Translation) Set up VPN connection (see on page 127 VPN - Virtual Private Network)
1.3.3 Configurations steps in PPPoE mode
In the state on delivery, the Industrial ETHERNET Firewall is in the transparent mode. To protect the access to the Industrial ETHERNET Firewall and make further settings, you proceed as follows: Make connection to Firewall(see on page 21 Access to the user interfaces) Enter IP parameter for the internal port (see on page 31 Entering the IP Parameters) Select the PPPoE operating mode (see on page 31 Entering the IP Parameters) Enter connection parameters for the external port (see on page 31 Entering the IP Parameters) Protect Industrial ETHERNET Firewall from unauthorized access (see on page 93 Protection from unauthorized access) Create rules for unauthorized and forbidden data traffic (see on page 115 Controlling the data traffic) Make NAT settings (see on page 63 NAT - Network Address Translation) Set up VPN connection (see on page 127 VPN - Virtual Private Network)
EAGLE Config
Release 4.3 09/08
19
Introduction
1.3 Configuring the application
20
EAGLE Config
Release 4.3 09/08
Access to the user interfaces
2 Access to the user interfaces
The device has three user interfaces, which you can access via different interfaces: System monitor via the V.24 interface (out-of-band) Command Line Interface (CLI) via the V.24 connection (out-of-band) via SSH (in-band) Web-based interface via Ethernet (in-band).
EAGLE Config
Release 4.3 09/08
21
Access to the user interfaces
2.1 System Monitor
2.1 System Monitor
The system monitor enables you to select the software to be loaded perform a software update start the selected software shut down the system monitor delete the configuration saved and display the boot code information.
Opening the system monitor Use the terminal cable (see accessories) to connect the V.24 socket (RJ11) to a terminal or a COM port of a PC with terminal emulation based on VT100 (for the physical connection, see the "Installation" user manual).
Speed Data Parity Stopbit Handshake
9,600 Baud 8 bit none 1 bit off
Table 2: Data transfer parameters
Start the terminal program on the PC and set up a connection with the device. When you boot the device, the message "Press <1> to enter System Monitor 1" appears on the terminal.
22
EAGLE Config
Release 4.3 09/08
Access to the user interfaces
2.1 System Monitor
< Eagle
(Boot) Release: 04.3.00 Build: 2008-03-28 16:05 HW: 1.00 >
Press <1> to enter System Monitor 1 ... 1
Figure 1: Screen display during the boot process
Press the <1> key within one second to start system monitor 1.
System Monitor 1 (Selected OS: SDV-04.3.00-A12 (2008-04-07 16:38)) 1 2 3 4 5 6 Select Boot Operating System Update Operating System Start Selected Operating System End (reset and reboot) Erase main configuration file Show Bootcode information
sysMon1>
Figure 2: System monitor 1 screen display
Select a menu item by entering the number. To leave a submenu and return to the main menu of system monitor 1, press the <ESC> key.
EAGLE Config
Release 4.3 09/08
23
Access to the user interfaces
2.2 Command Line Interface
2.2 Command Line Interface
The Command Line Interface enables you to use all the functions of the device via a local or remote connection. The Command Line Interface provides IT specialists with a familiar environment for configuring IT devices. You will find a detailed description of the Command Line Interface in the Command Line Interface reference manual. You can access the Command Line Interface via the V.24 port (out-of-band) SSH (in-band). In the state on delivery, the firewall setting allows SSH access via the secure port. the firewall setting prevents SSH access via the non-secure port, for security reasons.
Note: To facilitate making entries, CLI gives you the option of abbreviating keywords. Type in the beginning of a keyword. If the characters entered identify a keyword, CLI will complete the keyword when you press the tab key or the space key.
Note: You can configure the V.24 interface either as a modem interface or a terminal/CLI interface. However, to be able have at least limited access to the CLI interface in modem mode, you connect your terminal (setting on terminal: 9600 baud) to the V.24 interface. Press any key on your terminal keyboard a number of times until the login screen indicates the CLI mode.
24
EAGLE Config
Release 4.3 09/08
Access to the user interfaces
2.2 Command Line Interface
Opening the Command Line Interface Connect the device to a terminal or to a COM port of a PC using terminal emulation based on VT100, and press any key (see on page 22 Opening the system monitor) or call up the Command Line Interface via SSH. A window for entering the user name appears on the screen. Up to five users can access the Command Line Interface.
Copyright (c) 2007-2008 Hirschmann Automation and Control GmbH All rights reserved Eagle NG Release SDV-04.3.00-A07 (Build date 2008-03-07 18:06) System Name: Netw. Mode : Mgmt-IP : Base-MAC : System Time: (Hirschmann Eagle) User: EAGLE-000000 transparent 192.168.1.1 00:80:63:45:BE:5D FRI JAN 02 01:50:47 1970
Figure 3: Logging in to the Command Line Interface program
Enter a user name. The default setting for the user name is admin . Press the Enter key. Enter the password. The default setting for the password is private . Press the Enter key. You can change the user name and the password later in the Command Line Interface. Please note that these entries are case-sensitive. The start screen appears.
EAGLE Config
Release 4.3 09/08
25
Access to the user interfaces
2.2 Command Line Interface
NOTE: Enter '?' for Command Help. Command help displays all options that are valid for the particular mode. For the syntax of a particular command form, please consult the documentation. (Hirschmann Eagle) >
Figure 4: CLI screen after login
26
EAGLE Config
Release 4.3 09/08
Access to the user interfaces
2.3 Web-based Interface
2.3 Web-based Interface
The user-friendly Web-based interface gives you the option of operating the device from any location in the network via a standard browser such as Mozilla Firefox or Microsoft Internet Explorer. As a universal access tool, the Web browser uses an applet which communicates with the device via the Simple Network Management Protocol (SNMP). The Web-based interface allows you to graphically configure the device.. In the state on delivery, the firewall setting allows Web access via the internal interface. the firewall setting prevents Web access via the external interface, for security reasons.
Opening the Web-based Interface via the internal port To open the Web-based interface, you will need a Web browser (a program that can read hypertext), for example Mozilla Firefox version 1 or later, or Microsoft Internet Explorer version 6 or later. Note: The Web-based interface uses the Java software version 5 or later (Java Runtime Environment Version 1.5.x or 6.x). If it is not installed on your computer yet, it will be installed automatically via the Internet when you start the Web-based interface for the first time. For Windows users: If you dont have any access to the internet cancel the installation. Install the software from the enclosed CD-ROM. To do this, you go to Additional Software, select Java Runtime Environ ment and click on Installation.
EAGLE Config
Release 4.3 09/08
27
Access to the user interfaces
2.3 Web-based Interface
Figure 5: Installing Java
Start your Web browser. Make sure that you have activated JavaScript and Java in the security settings of your browser. Establish the connection by entering the IP address of the device which you want to administer via the Web-based management in the address field of the Web browser. Enter the address in the following form: https://xxx.xxx.xxx.xxx On delivery, the device has the IP address 192.168.1.1. The login window appears on the screen.
28
EAGLE Config
Release 4.3 09/08
Access to the user interfaces
2.3 Web-based Interface
Figure 6: Login window
Select the desired language. In the Login drop-down menu, select user to have read access to the device admin to have read/write access to the device. The password public, with which you have read access, appears in the password field. If you wish to have write access to the device, then highlight the contents of the password field and overwrite it with the password private (default setting). In the Login Type drop-down menu, select Administration if you want to manage the device, or User Firewall if you want to login for the user firewall function (prerequisite: the user selected in the Login drop-down menu has already been created in the user firewall). Click on OK. The website of the device appears on the screen. Note: For security reasons, change the factory setting password to prevent the device from being accessed with this password. If the password is the factory setting password, the device displays the message Standard password in the header line in every dialog.
EAGLE Config
Release 4.3 09/08
29
Access to the user interfaces
2.3 Web-based Interface
Note: The changes you make in the dialogs are copied to the device when you click on Write. Click on Load to update the display.
Opening the Web-based Interface via the external port In the state on delivery, the firewall setting prevents Web access via the external port, for security reasons. You can access the device via the external port if you create and activate for your PC a rule for the Web access and the SNMP access. First open the Web-based Interface via the internal port (see on page 27 Opening the Web-based Interface via the internal port). After creating the access rules at the external port, you can open the Web-based interface via the external port in the same way as via the internal port. In the Security:Web Access menu, create a new entry with the IP address of your PC as the source address. Select Accept in the Action column and activate the table entry. In the Security:SNMP Access menu, create a new entry with the IP address of your PC as the source address. Select Accept in the Action column and activate the table entry. Proceed in the same way as for opening the internal port.
30
EAGLE Config
Release 4.3 09/08
Entering the IP Parameters
3 Entering the IP Parameters
Choosing the operating mode The entries for the IP parameters depend on the operating mode selected. In Transparent Mode, the local IP address is also the IP address of the management of the Industrial ETHERNET Firewall. In Router/PPPoE Mode, the IP address of the internal interface is also the IP address of the management of the Industrial ETHERNET Firewall. Depending on the firewall settings, you can also access the management via the IP address of the external interface. Choose an operating mode that meets your requirements. In the state on delivery, the Transparent Mode is active.
Options for entering the IP parameters for the management of the Industrial ETHERNET Firewall The IP parameters must be entered when the device is installed for the first time so that you can access the device management for further configuration. During the first installation, the device provides you with 5 options for entering the local IP parameters in Transparent Mode, or the IP parameters of the internal interface in the Router/PPPoE mode: Entry using the Command Line Interface (CLI). You choose this out of band method if you preconfigure your device outside its operating environment you do not have network access (in-band) to the device (see page 40 Entering IP parameters via CLI). Entry using the HiDiscovery protocol. You choose this in-band method if the device is already installed in the network or if you have another Ethernet connection between your PC and the device (see page 47 Entering the IP Parameters via HiDiscovery).
EAGLE Config
Release 4.3 09/08
31
Entering the IP Parameters
Configuration using the AutoConfiguration Adapter (ACA). You choose this method if you are replacing a device with a device of the same type and have already saved the configuration on an ACA (see page 50 Loading the system configuration from the ACA). Configuration via DHCP. You choose this in-band method if you want to configure the installed device using DHCP. You need a DHCP server for this. The DHCP server assigns the configuration data to the device using its MAC address or its system name (see page 52 System Configuration via DHCP). Configuration via the Web-based interface. If the device already has an IP address and can be reached via the network, then the Web-based interface provides you with another option for configuring the IP parameters.
32
EAGLE Config
Release 4.3 09/08
Entering the IP Parameters
3.1 IP Parameter Basics
3.1 IP Parameter Basics
3.1.1 IP address (version 4)
The IP addresses consist of 4 bytes. These 4 bytes are written in decimal notation, separated by a decimal point. Since 1992, five classes of IP address have been defined in the RFC 1340.
Class A B C D E
Network address 1 byte 2 bytes 3 bytes
Host address 3 bytes 2 bytes 1 byte
Address range 1.0.0.0 to 126.255.255.255 128.0.0.0 to 191.255.255.255 192.0.0.0 to 223.255.255.255 224.0.0.0 to 239.255.255.255 240.0.0.0 to 255.255.255.255
Table 3: IP address classes
The network address is the fixed part of the IP address. The worldwide leading regulatory board for assigning network addresses is the IANA (Internet Assigned Numbers Authority). If you require an IP address block, contact your Internet service provider. Internet service providers should contact their local higher-level organization: APNIC (Asia Pacific Network Information Center) - Asia/Pacific Region ARIN (American Registry for Internet Numbers) - Americas and Sub-Sahara Africa LACNIC (Regional Latin-American and Caribbean IP Address Registry) Latin America and some Caribbean Islands RIPE NCC (Rseaux IP Europens) - Europe and Surrounding Regions
EAGLE Config
Release 4.3 09/08
33
Entering the IP Parameters
3.1 IP Parameter Basics
0 I I I I 0 I I I
Net ID - 7 bits Net ID - 14 bits 0 I I 0 I Net ID - 21 bits
Host ID - 24 bits Host ID - 16 bits Host ID - 8 bit s
Class A Class B Class C Class D Class E
Multicast Group ID - 28 bits reserved for future use - 28 b its
Figure 7: Bit representation of the IP address
All IP addresses belong to class A when their first bit is a zero, i.e. the first decimal number is less than 128. The IP address belongs to class B if the first bit is a one and the second bit is a zero, i.e. the first decimal number is between 128 and 191. The IP address belongs to class C if the first two bits are a one, i.e. the first decimal number is higher than 191. Assigning the host address (host id) is the responsibility of the network operator. He alone is responsible for the uniqueness of the IP addresses he assigns.
3.1.2 Private IP addresses
If the IP address range assigned to you is not large enough for your requirements, or for whatever other reason, you can use the IP addresses of the private IP address range. IANA has defined three private IP address ranges in RFC 1918. Each of the three ranges is located in a different class. Internet routers block data packets with private IP addresses. Thus, the private addresses are only intended for use in internal networks. The Network Address Translation Protocol (see on page 63 NAT - Network Address Translation) enables you to allow devices with a private IP address in an internal network with devices in other networks.
34
EAGLE Config
Release 4.3 09/08
Entering the IP Parameters
3.1 IP Parameter Basics
IP address range 10.0.0.0 - 10.255.255.255 172.16.0.0 - 172.31.255.255 192.168.0.0 - 192.168.255.255
CIDR notation 10.0.0.0/8 172.16.0.0/12 192.168.0.0/16
Network class A B C
Table 4: Private address ranges
3.1.3 Netmask
Routers and gateways subdivide large networks into subnetworks. The netmask assigns the IP addresses of the individual devices to a particular subnetwork. The division into subnetworks with the aid of the netmask is performed in much the same way as the division of the network addresses (net id) into classes A to C. The bits of the host address (host id) that represent the mask are set to one. The remaining bits of the host address in the netmask are set to zero (see the following examples). Example of a netmask:
Decimal notation 255.255.192.0 Binary notation 11111111.11111111.11000000.00000000 Subnetwork mask bits Class B
Example of IP addresses with subnetwork assignment when the above subnet mask is applied:
EAGLE Config
Release 4.3 09/08
35
Entering the IP Parameters
3.1 IP Parameter Basics
Decimal notation 129.218.65.17 128 < 129 191 Class B binary notation 10000001.11011010.01000001.00010001 Subnetwork 1 Network address Decimal notation 129.218.129.17 128 < 129 191 Class B binary notation 10000001.11011010.10000001.00010001 Subnetwork 2 Network address
36
EAGLE Config
Release 4.3 09/08
Entering the IP Parameters
3.1 IP Parameter Basics
Example of how the network mask is used In a large network it is possible that gateways and routers separate the management agent from its management station. How does addressing work in such a case?
Romeo
Juliet
Lorenzo
LAN 1 LAN 2
Figure 8: Management agent that is separated from its management station by a router
The management station "Romeo" wants to send data to the management agent "Juliet". Romeo knows Juliet's IP address and also knows that the router "Lorenzo" knows the way to Juliet. Romeo therefore puts his message in an envelope and writes Juliet's IP address as the destination address. For the source address he writes his own IP address on the envelope. Romeo then places this envelope in a second one with Lorenzo's MAC address as the destination and his own MAC address as the source. This process is comparable to going from layer 3 to layer 2 of the ISO/OSI base reference model. Finally, Romeo puts the entire data packet into the mailbox. This is comparable to going from layer 2 to layer 1, i.e. to sending the data packet over the Ethernet.
EAGLE Config
Release 4.3 09/08
37
Entering the IP Parameters
3.1 IP Parameter Basics
Lorenzo receives the letter and removes the outer envelope. From the inner envelope he recognizes that the letter is meant for Juliet. He places the inner envelope in a new outer envelope and searches his address list (the ARP table) for Juliet's MAC address. He writes her MAC address on the outer envelope as the destination address and his own MAC address as the source address. He then places the entire data packet in the mail box. Juliet receives the letter and removes the outer envelope. She finds the inner envelope with Romeo's IP address. Opening the inner envelope and reading its contents corresponds to transferring the message to the higher protocol layers of the SO/OSI layer model. Juliet would now like to send a reply to Romeo. She places her reply in an envelope with Romeo's IP address as destination and her own IP address as source. But where is she to send the answer? For she did not receive Romeo's MAC address. It was lost when Lorenzo replaced the outer envelope. In the MIB, Juliet finds Lorenzo listed under the variable hmNetGatewayIPAddr as a means of communicating with Romeo. She therefore puts the envelope with the IP addresses in a further envelope with Lorenzo's MAC destination address. The letter now travels back to Romeo via Lorenzo, the same way the first letter traveled from Romeo to Juliet.
3.1.4 Classless Inter-Domain Routing
Class C with a maximum of 254 addresses was too small, and class B with a maximum of 65534 addresses was too large for most users, as they would never require so many addresses. This resulted in ineffective usage of the class B addresses available. Class D contains reserved multicast addresses. Class E is reserved for experimental purposes. A gateway not participating in these experiments ignores datagrams with these destination addresses.
38
EAGLE Config
Release 4.3 09/08
Entering the IP Parameters
3.1 IP Parameter Basics
Since 1993, RFC 1519 has been using Classless Inter Domain Routing (CIDR) to provide a solution to get around these problems. CIDR overcomes these class boundaries and supports classless address ranges. With CIDR, you enter the number of bits that designate the IP address range. You represent the IP address range in binary form and count the mask bits that designate the netmask. The netmask indicates the number of bits that are identical to the network part for all IP addresses in a given address range. Example:
IP address, decimal 149.218.112.1 149.218.112.127 Network mask, decimal 255.255.255.128 IP address, hexadecimal 10010101 11011010 01110000 00000001 10010101 11011010 01110000 01111111 25 mask bits CIDR notation: 149.218.112.0/25 Mask bits
The combination of a number of class C address ranges is known as supernetting. This enables you to subdivide class B address ranges to a very fine degree.
EAGLE Config
Release 4.3 09/08
39
Entering the IP Parameters
3.2 Entering IP parameters via CLI
3.2 Entering IP parameters via CLI
If you do not configure the system via DHCP, the HiDiscovery protocol or the ACA AutoConfiguration Adapter, then you perform the configuration via the V.24 interface using the CLI.
Entering IP address
Connect the PC with terminal program started to the RJ11 socket
Command Line Interface starts after key press
Log in and change to the Privileged EXEC Mode
Select the operating mode (Transparent, Router/PPPoE)
Enter and save IP parameter
End of entering IP address
Figure 9: Flow chart for entering IP addresses
40
EAGLE Config
Release 4.3 09/08
Entering the IP Parameters
3.2 Entering IP parameters via CLI
Note: If there is no terminal or PC with terminal emulation available in the vicinity of the installation location, you can configure the device at your own workstation, then take it to its final installation location.
Set up a connection to the device (see on page 25 Opening the Command Line Interface). The start screen appears.
NOTE: Enter '?' for Command Help. Command help displays all options that are valid for the particular mode. For the syntax of a particular command form, please consult the documentation. (Hirschmann Eagle) >
EAGLE Config
Release 4.3 09/08
41
Entering the IP Parameters
3.2 Entering IP parameters via CLI
3.2.1 IP parameters in Transparent Mode
Enter the IP parameters. Local IP Address On delivery, the device has the local IP address 192.168.1.1. Netmask If your network has been divided up into subnetworks, and if these are identified with a netmask, then the netmask is to be entered here. The default setting of the netmask is 255.255.255.0. Deactivate DHCP. Save the configuration entered.
enable network transparent ip-ad dress 172.16.1.100 network transparent netmask 255.255.255.0 network transparent gateway 10.0.1.1 network transparent proto none copy config running-config nv
Switch to the Privileged EXEC mode. Allocate the IP address 172.16.1.100 to the device in transparent mode. Allocate the netmask 255.255.255.0 to the device in transparent mode. Allocate the gateway address 10.0.1.1 to the device in transparent mode. Deactivate DHCP. Save the current configuration to the non-volatile memory.
After entering the IP parameters, you can easily configure the device via the Web-based interface (see the Web-based Interface reference manual).
42
EAGLE Config
Release 4.3 09/08
Entering the IP Parameters
3.2 Entering IP parameters via CLI
3.2.2 IP Parameters in Router Mode
Internal interface Enter the IP parameters. Internal IP address On delivery, the device has the local IP address 192.168.1.1. Netmask If your network has been divided up into subnetworks, and if these are identified with a netmask, then the netmask is to be entered here. The default setting of the netmask is 255.255.255.0. IP address of the gateway This entry is required if the device and the management station or the DHCP server are located in different subnetworks (see page 37 Example of how the network mask is used). Enter the IP address of the gateway between the subnetwork with the device and the path to the management station. The default setting of the IP address is 0.0.0.0. Deactivate DHCP. Save the configuration entered with copy config running-config nv or save.
enable network router param int ipaddress 172.17.1.100 network router param int net mask 255.255.255.0 network router proto int none copy config running-config nv Switch to the Privileged EXEC mode. Allocate the IP address 172.17.1.100 to the internal interface. Allocate the netmask 255.255.255.0 to the device in transparent mode. Deactivate DHCP. Save the current configuration to the non-volatile memory.
After entering the IP parameters, you can easily configure the device via the Web-based interface (see the Web-based Interface reference manual).
EAGLE Config
Release 4.3 09/08
43
Entering the IP Parameters
3.2 Entering IP parameters via CLI
External Interface Enter the IP parameters. External IP Address On delivery, the device has the local IP address 10.0.0.10. Netmask If your network has been divided up into subnetworks, and if these are identified with a netmask, then the netmask is to be entered here. The default setting of the netmask is 255.255.255.0. IP address of the gateway This entry is required if the device and the management station or the DHCP server are located in different subnetworks (see page 37 Example of how the network mask is used). Enter the IP address of the gateway between the subnetwork with the device and the path to the management station. The default setting of the IP address is 0.0.0.0. Deactivate DHCP. Save the configuration entered with copy config running-config nv or save.
enable network router param ext ipaddress 10.0.1.100 network router param ext net mask 255.255.240.0 network router gateway 10.0.1.1 network router proto none copy config running-config nv Switch to the Privileged EXEC mode. Allocate the IP address 10.0.1.100 to the external router interface. Allocate the netmask 255.255.240.0 to the external router interface. Allocate the gateway address 10.0.1.1 to the device. Deactivate DHCP. Save the current configuration to the non-volatile memory.
44
EAGLE Config
Release 4.3 09/08
Entering the IP Parameters
3.2 Entering IP parameters via CLI
3.2.3 Connection parameters in PPPoE Mode
Internal interface Enter the IP parameters. Internal IP address On delivery, the device has the local IP address 192.168.1.1. Netmask If your network has been divided up into subnetworks, and if these are identified with a netmask, then the netmask is to be entered here. The default setting of the netmask is 255.255.255.0. IP address of the gateway This entry is required if the device and the management station or the DHCP server are located in different subnetworks (see page 37 Example of how the network mask is used). Enter the IP address of the gateway between the subnetwork with the device and the path to the management station. The default setting of the IP address is 0.0.0.0. Deactivate DHCP. Save the configuration entered with copy config running-config nv or save.
enable network router param int ipaddress 172.17.1.100 network router param int net mask 255.255.255.0 network router proto int none copy config running-config nv Switch to the Privileged EXEC mode. Allocate the IP address 172.17.1.100 to the internal interface. Allocate the netmask 255.255.255.0 to the device in transparent mode. Deactivate DHCP. Save the current configuration to the non-volatile memory.
After entering the IP parameters, you can easily configure the device via the Web-based interface (see the Web-based Interface reference manual).
EAGLE Config
Release 4.3 09/08
45
Entering the IP Parameters
3.2 Entering IP parameters via CLI
External Interface Enter the connection parameters that you got from your provider for the connection. Username Password MTU (Maximum Transmission Unit). The MTU specifies the maximum frame size that this connection can transmit. If larger data packets are to be transmitted, the Firewall fragments the larger data packet into multiple small data packets. Save the configuration entered with copy config running-config nv or save.
enable network pppoe username Peter network pppoe password Holi days network pppoe mtu-size 1492 copy config running-config nv Switch to the Privileged EXEC mode. Enter the user name Peter. Enter the password Holidays. Enter the maximum frame size as 1492. Save the current configuration to the non-volatile memory.
The external interface gets its IP address from the connection provider via PPPoE.
46
EAGLE Config
Release 4.3 09/08
Entering the IP Parameters 3.3 Entering the IP Parameters via HiDiscovery
3.3 Entering the IP Parameters via HiDiscovery
The HiDiscovery protocol enables you to assign IP parameters to the device via the Ethernet. You can easily configure other parameters via the Web-based interface (see the "Web-based Interface" reference manual). In the state on delivery, the HiDiscovery function of the device is activated at the internal port, deactivated at the external port. Install the HiDiscovery software on your PC. The software is on the CD supplied with the device. To install it, you start the installation program on the CD.
Note: The installation of HiDiscovery involves installing the WinPcap Version 3.1 software package. If an earlier version of WinPcap is already installed on the PC, then follow the suggestion to uninstall it in the setup. A newer version remains intact when you install HiDiscovery. However, this cannot be guaranteed for all future versions of WinPcap. In the event that the installation of HiDiscovery has overwritten a newer version of WinPcap, you uninstall WinPcap 3.1 and then re-install the new version.
Start the HiDiscovery program.
EAGLE Config
Release 4.3 09/08
47
Entering the IP Parameters 3.3 Entering the IP Parameters via HiDiscovery
Figure 10: HiDiscovery
When HiDiscovery is started, it automatically searches the network for those devices which support the HiDiscovery protocol. HiDiscovery uses the first PC network card found. If your computer has several network cards, you can select these in HiDiscovery on the toolbar. HiDiscovery displays a line for every device which reacts to the HiDiscovery protocol. HiDiscovery enables you to identify the devices displayed. Select a device line. Click on the symbol with the two green dots in the tool bar to set the LEDs for the selected device flashing. To switch off the flashing, click on the symbol again. By double-clicking a line, you open a window in which you can enter the device name and the IP parameters.
48
EAGLE Config
Release 4.3 09/08
Entering the IP Parameters 3.3 Entering the IP Parameters via HiDiscovery
Figure 11: HiDiscovery - assigning IP parameters
Note: When the IP address is entered, the device copies the local configuration settings (see on page 72 Editing and managing configurations).
Note: For security reasons, switch off the HiDiscovery function for the device in the Web-based interface, after you have assigned the IP parameters to the device (see on page 57 Web-based IP configuration).
Note: Save the settings so that you will still have the entries after a restart (see on page 72 Editing and managing configurations).
EAGLE Config
Release 4.3 09/08
49
Entering the IP Parameters 3.4 Loading the system configuration from the
3.4 Loading the system configuration from the ACA
The AutoConfiguration Adapter (ACA) is a device for storing the configuration data of a device and storing the device software. In the case of a device failure, the ACA makes it possible to easily transfer the configuration data by means of a substitute device of the same type. When you start the device, it checks for an ACA. If it finds an ACA with a valid password and valid software, the device loads the configuration data from the ACA. The password is valid if the password in the device matches the password in the ACA or the preset password is entered in the device. To save the configuration data in the ACA, see Saving a configuration in a new configuration file on page 74.
50
EAGLE Config
Release 4.3 09/08
Entering the IP Parameters 3.4 Loading the system configuration from the
Start-up
ACA plugged-in? Yes
No
Password in device and ACA identical? Yes
No
Default password in device? Yes
No
Loading configuration from ACA, ACA LEDs flashing synchronously
Loading configuration from local memory, ACA LEDs flashing alternately
Configuration data loaded
Figure 12: Flow chart of loading configuration data from the ACA
EAGLE Config
Release 4.3 09/08
51
Entering the IP Parameters
3.5 System Configuration via DHCP
3.5 System Configuration via DHCP
When it is started up via DHCP (dynamic host configuration protocol), a device receives its configuration data in accordance with the flow chart. DHCP enables the configuration of the device (DHCP Client) via a name. For the DHCP, this name is known as the client identifier in accordance with rfc 2131. The device uses the name entered under sysName in the system group of the MIB II as the client identifier. You can enter this system name directly via SNMP, the Web-based management (see system dialog), or the Command Line Interface. During startup operation, a device receives its configuration data according to the DHCP process flowchart (see fig. 13).
52
EAGLE Config
Release 4.3 09/08
Entering the IP Parameters
3.5 System Configuration via DHCP
Start-up
Load default configuration Device in initalization Device runs with settings from local flash Yes Send DHCP Requests
DHCP? No
No
Reply from DHCP server?
Yes
Save IP parameter and config file URL locally
initialize IP stack with IP parameters
Device is manageable 2
Figure 13: Flow chart for the DHCP process, part 1
EAGLE Config
Release 4.3 09/08
53
Entering the IP Parameters
3.5 System Configuration via DHCP
Start tftp process with config file URL of DHCP
Load remote configuration from Yes URL of DHCP? No
tftp successful? No Yes Load transferred config file
Save transferred config file local and set boot configuration to local
Loading of configurations data is complete
Figure 14: Flow chart for the DHCP process, part 2
The device sends its system name to the DHCP server. The DHCP server can then use the system name to allocate an IP address as an alternative to the MAC address. In addition to the IP address, the DHCP server sends the tftp server name (if available), the name of the configuration file (if available). The device accepts this data as configuration parameters (see on page 57 Web-based IP configuration). If an IP address was assigned by a DHCP server, it will be permanently saved locally.
54
EAGLE Config
Release 4.3 09/08
Entering the IP Parameters
3.5 System Configuration via DHCP
Option 1 2 3 4 12 61 66 67
Meaning Subnet Mask Time Offset Router Time server Host Name Client Identifier TFTP Server Name Bootfile name
Table 5: DHCP options which the device requests
The DHCP server provides (leases) the configuration parameters for a specific time period. When this time period (lease duration) expires, the DHCP client must attempt to renew the lease or negotiate a new one. A response similar to BOOTP can be set on the server (i.e. the same IP address is always allocated to a particular client using the MAC address), but this requires the explicit configuration of a DHCP server in the network. If this configuration was not performed, a random IP address whichever one happens to be available is allocated. On delivery, DHCP is activated. As long as DHCP is activated, the device attempts to obtain an IP address. If it cannot find a DHCP server after restarting, it will not have an IP address. To activate/deactivate DHCP (see on page 57 Web-based IP configuration).
Note: When using HiVision network management, ensure that DHCP always allocates the original IP address to each device.
In the appendix, you will find an example for the configuration of a BOOTP/ DHCP server (see on page 184 Setting up the DHCP server).
EAGLE Config
Release 4.3 09/08
55
Entering the IP Parameters
3.5 System Configuration via DHCP
Example of a DHCP configuration file:
# /etc/dhcpd.conf for DHCP Daemon # subnet 149.218.112.0 netmask 255.255.240.0 { option subnet-mask 255.255.240.0; option routers 149.218.112.96; } # # Host berta requests IP configuration # with her MAC address # host berta { hardware ethernet 00:80:63:08:65:42; fixed-address 149.218.112.82; } # # Host hugo requests IP configuration # with his client identifier. # host hugo { # option dhcp-client-identifier "hugo"; option dhcp-client-identifier 00:68:75:67:6f; fixed-address 149.218.112.83; server-name "149.218.112.11"; filename "/agent/config.dat"; }
Lines that start with a '#' character are comment lines. The lines preceding the individually listed devices refer to settings that apply to all the following devices. The fixed-address line assigns a permanent IP address to the device. For further information, please refer to the DHCP server manual.
56
EAGLE Config
Release 4.3 09/08
Entering the IP Parameters
3.6 Web-based IP configuration
3.6 Web-based IP configuration
With the Basic Settings:Network dialog you define the source from which the device gets its IP parameters after starting, and you assign the IP parameters, define the handling of the VLAN ID and configure the HiDiscovery access. Choose the operating mode (see on page 17 Configuring the application).
3.6.1 IP configuration in Transparent Mode
In the Protocol frame, you enter where the device is to obtain its IP parameters : Select DHCP if the configuration is to be performed by a DHCP server on the basis of the MAC address or the name of the device (see page 52 System Configuration via DHCP). If DHCP is not selected, the device uses the network parameters in its local memory. Select Use VLAN Tag if you want the device to evaluate the VLAN tag of the data packets received. If this function is active, you can only access the management of the device VLAN entered in Management VLAN ID (see below). The Management VLAN ID line enables you to assign a VLAN to the interface for the management of the device (see Use VLAN Tag above).
Entering local IP parameters Enter the IP address of the device in the IP Address field.
EAGLE Config
Release 4.3 09/08
57
Entering the IP Parameters
3.6 Web-based IP configuration
In the Gateway IP Address field, enter the IP address of the gateway to which the device is to forward data packets whose destination address is outside its own subnetwork. Enter the netmask in the Netmask field.
Getting IP Parameters via DHCP You enter the name applicable to the DHCP protocol in the Name line in the system dialog of the Web-based interface.
Configuring the HiDiscovery protocol The HiDiscovery protocol allows you to allocate an IP address to the device on the basis of its MAC address. Activate the HiDiscovery protocol if you want to transfer an IP address to the device from your PC with the enclosed HiDiscovery software (setting on delivery: active).
Save IP configuration Save the settings so that you will still have the entries after a restart (see page 72 Editing and managing configurations).
3.6.2 IP configuration in Router Mode
In Router Mode, the device requires the IP parameters to be entered on the internal and external interfaces. In the Protocol frame, you enter where the device is to obtain its IP parameters : Select DHCP if the configuration is to be performed by a DHCP server on the basis of the MAC address or the name of the device (see page 52 System Configuration via DHCP).
EAGLE Config
Release 4.3 09/08
58
Entering the IP Parameters
3.6 Web-based IP configuration
If DHCP is not selected, the device uses the network parameters in its local memory. Select Use VLAN Tag if you want the device to evaluate the VLAN tag of the data packets received. When this function is active, the device drops all data packets received whose VLAN tag contains a VLAN ID different to the one entered in this dialog. The VLAN ID line enables you to allocate a VLAN to the interface.
Entering local IP parameters Enter the IP address of the device in the IP Address field. Enter the netmask in the Netmask field. In the Gateway IP Address field, enter the IP address of the gateway to which the device is to forward data packets whose destination address is outside its own subnetwork. If you want to allocate more than one IP address to an interface, you can press Create to enter additional IP parameters in the table below. You require multiple IP addresses on an interface if you want to connect large flat networks with different subnetworks at one port.
Getting IP Parameters via DHCP You enter the name applicable to the DHCP protocol in the Name line in the system dialog of the Web-based interface.
Configuring the HiDiscovery protocol The HiDiscovery protocol allows you to allocate an IP address to the device on the basis of its MAC address. Activate the HiDiscovery protocol if you want to transfer an IP address to the device from your PC with the enclosed HiDiscovery software (setting on delivery: active).
EAGLE Config
Release 4.3 09/08
59
Entering the IP Parameters
3.6 Web-based IP configuration
Save IP configuration Save the settings so that you will still have the entries after a restart (see page 72 Editing and managing configurations).
3.6.3 IP configuration in PPPoE Mode
In Router Mode, the device requires the IP parameters to be entered on the internal interface. The device gets the IP parameters for the external interface from the connection provider. In the Protocol frame, you enter where the device is to obtain its IP parameters : Select DHCP if the configuration is to be performed by a DHCP server on the basis of the MAC address or the name of the device (see page 52 System Configuration via DHCP). If DHCP is not selected, the device uses the network parameters in its local memory. Select Use VLAN Tag if you want the device to evaluate the VLAN tag of the data packets received. When this function is active, the device drops all data packets received whose VLAN tag contains a VLAN ID different to the one entered in this dialog. The VLAN ID line enables you to allocate a VLAN to the interface.
Entering local IP parameters Enter the IP address of the device in the IP Address field. Enter the netmask in the Netmask field. In the Gateway IP Address field, enter the IP address of the gateway to which the device is to forward data packets whose destination address is outside its own subnetwork. If you want to allocate more than one IP address to an interface, you can press Create to enter additional IP parameters in the table below.
EAGLE Config
Release 4.3 09/08
60
Entering the IP Parameters
3.6 Web-based IP configuration
You require multiple IP addresses on an interface if you want to connect large flat networks with different subnetworks at one port.
Getting IP Parameters via DHCP You enter the name applicable to the DHCP protocol in the Name line in the system dialog of the Web-based interface.
Configuring the HiDiscovery protocol The HiDiscovery protocol allows you to allocate an IP address to the device on the basis of its MAC address. Activate the HiDiscovery protocol if you want to transfer an IP address to the device from your PC with the enclosed HiDiscovery software (setting on delivery: active).
Entering PPPoE connection parameters Enter the connection parameters that you got from your provider for the connection. Username Password MTU (Maximum Transmission Unit). The MTU specifies the maximum frame size that this connection can transmit. If larger data packets are to be transmitted, the Firewall fragments the larger data packet into multiple small data packets.
Save IP configuration Save the settings so that you will still have the entries after a restart (see page 72 Editing and managing configurations).
EAGLE Config
Release 4.3 09/08
61
Entering the IP Parameters
3.7 Faulty device replacement
3.7 Faulty device replacement
The device provides a plug-and-play solution for replacing a faulty device with a device of the same type (faulty device replacement): Configuring the new device using an AutoConfiguration Adapter (see on page 50 Loading the system configuration from the ACA). When the new device is started, it is given the same configuration data that the faulty device had.
62
EAGLE Config
Release 4.3 09/08
Entering the IP Parameters
3.8 NAT - Network Address Translation
3.8 NAT - Network Address Translation
The Network Address Translation Protocol (NAT) describes a procedure for automatically and transparently changing IP address information in data packets while still transmitting the data packets to their precise destination. NAT is used when you do not want IP addresses of an internal network to be visible from outside. The reasons for this can include, for example: Keeping the structure of the internal network hidden from the outside world. Keeping private IP addresses hidden (see on page 34 Private IP addresses). Using IP addresses multiple times - for example, by forming identical production cells. Depending on your reason for using NAT, it offers you various procedures for using the IP address information.
Properties IP Masquerading Initialization of a con- Yes nection from within Initialization of a con- No nection from outside
1:1 NAT Yes Yes
Port Forwarding No Yes
Table 6: Comparison of the individual NAT procedures
EAGLE Config
Release 4.3 09/08
63
Entering the IP Parameters
3.8 NAT - Network Address Translation
3.8.1 IP Masquerading
You use IP Masquerading to hide the internal network structure from outside, concealing it behind a mask, so to speak. With IP Masquerading, the Firewall replaces the source IP address of a data packet from the internal network with the external IP address of the Firewall. To identify the different internal IP addresses, NAT adds the logical port number of the connection to the address information. Adding the port information also gave the IP Masquerading the name Network Address Port Translation (NAPT). By converting the IP addresses using port information, devices can set up communication connections to the outside from the internal network. However, as devices in the external network only know the external IP address of the Firewall, they are unable to set up a communication connection to a device in the internal network.
Figure 15: Setting up a communication connection with IP Masquerading
64
EAGLE Config
Release 4.3 09/08
Entering the IP Parameters
3.8 NAT - Network Address Translation
3.8.2 1:1 NAT
You use 1:1 NAT when you are setting up identical production cells with the same IP addresses and want to connect them with the external network. With 1:1 NAT, the Firewall replaces the source IP address of a data packet from the internal network with an IP address of the external network. Through the 1:1 conversion of the IP addresses, devices can set up communication connections to the outside from the internal network, and devices in the external network can set up communication connections to a device in the internal network. This is why we talk of bi-directional NAT here.
Figure 16: Setting up a communication connection with 1:1 NAT
EAGLE Config
Release 4.3 09/08
65
Entering the IP Parameters
3.8 NAT - Network Address Translation
3.8.3 Port Forwarding
You use port forwarding when you want to hide the internal network structure from the outside, but want to allow a communication connection to be set up from the outside in. With port forwarding, one or more external devices set up a communication connection to the internal network. In doing so, an external device addresses data packets to a specific port with the external IP address of the Firewall. Data packets with a permitted source IP address that the Firewall receives at this port are forwarded by the firewall to the port of the internal device entered in the NAT table. Hence the name Port Forwarding. As a dedicated destination is addressed in this case, this procedure is also known as Destination NAT. By converting the IP addresses and the port information using the incoming port addressing, devices can set up network communication connections to the inside from the external network. However, as devices in the internal network are not aware of any IP address and port conversion, they are unable to set up a communication connection to a device in the external network.
Figure 17: Setting up a communication connection with Port Forwarding
A typical application in the industrial sector is port 5631 for the remote maintenance of a PC in a production cell.
66
EAGLE Config
Release 4.3 09/08
Entering the IP Parameters
3.8 NAT - Network Address Translation
3.8.4 NAT application examples
Connecting a production cell with the company network via 1:1 NAT You have multiple identical production cells and want to connect them with your company network. As even the IP addresses used in the production cells are identical, you convert the IP addresses using the 1:1 NAT function. The following is known:
Parameter Internal Network External Network Firewall Number 1 10.0.1.192/28 10.0.2.192/28 Firewall Number 2 10.0.1.192/28 10.0.2.208/28
Prerequisites for further configuration: The Firewall is in router mode. The IP parameters of the router interface are configured. The devices in the internal network have the IP address of the internal interface (port 1) of the Firewall as their gateway. The gateway and the IP address of the devices in production cells are configured.
10.0.1.191/28
1
10.0.2.0/24
10.0.1.192 int. 10.0.1.201 10.0.1.191/28 ext. 10.0.2.1 10.0.2.17
10.0.1.192 int. 10.0.1.201 ext. 10.0.2.2
Figure 18: Connecting one of multiple identical production cells with the company network via 1:1 NAT
EAGLE Config
Release 4.3 09/08
67
Entering the IP Parameters
3.8 NAT - Network Address Translation
First you configure firewall number 1. Enter the parameters for converting the IP addresses. Select the dialog Network Security:NAT:1:1 NAT. Click on Create Entry. You thus add a new entry to the table. Select the entry. Click on Edit. Enter the parameters for converting the IP addresses. Description: Production hall 1 Internal Network: 10.0.1.192 External Network: 10.0.2.192 Netmask: 28 Click on Write to temporarily save the entry in the configuration. Click on Back. This returns you to the table view. Click on the Active field of this entry to activate the entry. Click on Write to temporarily save the entry in the configuration. Save the settings in the non-volatile memory. Select the dialog Basic Settings:Load/Save. Click on Save to NVM +ACA to permanently save the configuration in the active configuration. Configure firewall number 2 in the same way. Use the values for firewall number 2 from the table on the previous page.
Managing a switch in a production cell from a PC outside the production cell (Port Forwarding) You have used a Firewall to connect with your company network a production cell with its own IP addresses which should not be visible in the company network. You configure the port forwarding function so that an administrator in the company network can manage a switch within the production cell. The following is known:
68
EAGLE Config
Release 4.3 09/08
Entering the IP Parameters
3.8 NAT - Network Address Translation
Parameter IP address of internal port IP address of external port IP Address Gateway
Firewall 10.0.1.201 10.0.2.1
Switch
PC
10.0.1.192 10.0.1.201
10.0.2.17 10.0.2.1
Prerequisites for further configuration: The Firewall is in router mode. The IP parameters of the router interface are configured. The devices in the internal network have the IP address of the internal interface (port 1) of the Firewall as their gateway. The gateway and the IP address of the devices in production cells are configured.
10.0.1.191/28 10.0.2.0/24 10.0.1.192 int. 10.0.1.201 ext. 10.0.2.1 10.0.2.17
Figure 19: Managing a switch within the production cell from outside
EAGLE Config
Release 4.3 09/08
69
Entering the IP Parameters
3.8 NAT - Network Address Translation
Configure the firewall. Enter the parameters for converting the IP addresses. Select the dialog Network Security:NAT:Port Forwarding. Click on Create Entry. You thus add a new entry to the table. Select the entry. Click on Edit. Enter the parameters for the http transmission: Source Address (CIDR): 10.0.1.17/24 Source Port: any Incoming Address: 10.0.2.1 Incoming Port: 8080 You can freely allocate port numbers higher than 1024. Forward address10.0.1.192 Forward port:http, the website of the switch. Protocoltcp. Enter the parameters for the SNMP transmission: Source Address (CIDR): 10.0.1.17/24 Source Port: any Incoming Address: 10.0.2.1 Incoming Port: 8081 You can freely allocate port numbers higher than 1024. Forward address10.0.1.192 Forward port:snmp, for the communication of the applet with the website of the switch. Protocoludp. Click on Write to temporarily save the entry in the configuration. Click on Back. This returns you to the table view. Click on the Active field of this entry to activate the entry. Click on Write to temporarily save the entry in the configuration. Save the settings in the non-volatile memory. Select the dialog Basic Settings:Load/Save. Click on Save to NVM +ACA to permanently save the configuration in the active configuration.
70
EAGLE Config
Release 4.3 09/08
Basic Settings
4 Basic Settings
The basic settings of the device include: Editing and managing configurations (device settings) Loading the latest device software Configuring the ports of the device Synchronizing the system time in the network
EAGLE Config
Release 4.3 09/08
71
Basic Settings
4.1 Editing and managing configurations
4.1 Editing and managing configurations
When it is restarted, the device loads its configuration (settings) from its nonvolatile memory, once you have not activated DHCP and no ACA is connected to the device. During operation, the device allows you to load configurations (settings) from the following sources: from its non-volatile memory (NVM), from the AutoConfiguration Adapter. If an ACA is connected to the device, the device loads its configuration from the ACA if the configuration saved on the ACA differs from the configuration saved locally. The device saves configurations (settings) such as the IP parameters and the port configuration in the temporary memory. These settings are lost when you switch off or reboot the device. The device allows you to do the following with configurations (settings): activate them, save them, reset them to the state on delivery, load them from the non-volatile memory (NVM), copy them, display them, delete them. If you change the current configuration (for example, by switching a port off), the load/save symbol in the menu area changes from a disk symbol into a yellow triangle. After saving the configuration, the load/save symbol changes back into the disk symbol.
72
EAGLE Config
Release 4.3 09/08
Basic Settings
4.1 Editing and managing configurations
Figure 20: Load/Save dialog
4.1.1 Activating a configuration
The device allows you to activate a stored configuration from the table Configuration in the non-volatile memory (NVM).
Select the Basics: Load/Save dialog. Select a non-active configuration file in the NVM configuration table. Click on Activate. In the Active column, the device shows you the active configuration. If an ACA with the same configuration file is connected, the device activates the configuration file on the ACA and grays out the display of the activation in the NVM table.
EAGLE Config
Release 4.3 09/08
73
Basic Settings
4.1 Editing and managing configurations
enable copy config nv profile <name> running-config
Switch to the Privileged EXEC mode. The device loads configuration data Name from the local non-volatile memory.
Note: When loading (activating) a configuration, do not access the device until it has loaded the configuration file and has made the new configuration settings. Depending on the complexity of the configuration settings, this procedure can take several seconds. Wait until the device selects the new configuration in the Active column.
4.1.2 Saving the configuration
The device allows you to do the following with the current configuration (setting) on the device and the ACA: save it in a new configuration file, save it in the active configuration file.
Saving a configuration in a new configuration file Select the Basics: Load/Save dialog. Click on Create to open a window for entering a new row in the table. Enter a name in Configuration name in the file window. Click on OK. The device saves the configuration in a new file in the NVM and on the ACA.
74
EAGLE Config
Release 4.3 09/08
Basic Settings
4.1 Editing and managing configurations
Saving a configuration in an active configuration file The device allows you to replace the active configuration with the current configuration. Note than you overwrite the active configuration file when you save the current configuration in it. Select the Basics: Load/Save dialog. Click on Save to NVM + ACA when you want to replace the active configuration with the current configuration in the non-volatile memory and on the ACA. Note: If you want to load the active configuration file from the local nonvolatile memory, click on Restore from NVM.
enable Switch to the Privileged EXEC mode. copy config running-config nv The device saves the current configuration data in the local non-volatile memory and, if an ACA is connected, also on the ACA.
4.1.3 Resetting the configuration to the state on delivery
The device allows you to reset the configuration to the state on delivery.
Select the Basic Settings:Restart dialog. Click on Reset to factory.
enable clear factory clear config
Switch to the Privileged EXEC mode. Reset NVM and ACA to the factory settings. Delete the current configuration, including the IP parameters.
EAGLE Config
Release 4.3 09/08
75
Basic Settings
4.1 Editing and managing configurations
Setting in the system monitor: Select 5 Erase main configuration file This menu item allows you to reset the configuration of the device to its state on delivery. Press the Enter key to restore the configuration of the state on delivery.
Note: The device deletes all tables, settings and files on the device and on a connected ACA.
4.1.4 Loading the active configuration
The device allows you to load the active configuration.
Select the Basics: Load/Save dialog. Click on Restore from NVM if you want to load the active configuration file from the non-volatile memory.
enable Switch to the Privileged EXEC mode. copy config nv running-config Load the active configuration.
76
EAGLE Config
Release 4.3 09/08
Basic Settings
4.1 Editing and managing configurations
4.1.5 Copying configuration files
Copying from a PC to the device The device allows you to copy a configuration file from a PC to the device. Select the Basics: Load/Save dialog. Click on Copy from PC beside the NVM configuration table. In the file selection frame, click on .... In the file selection window, select the configuration file (*.cfg) and click on Set. In the file selection frame, click on Copy from PC. The end of the upload is indicated by one of the following messages: Update completed successfully. File not found. Reason: File name not found or does not exist.
Copying from a PC to the ACA The device allows you to copy a configuration file from a PC to the ACA. Select the Basics: Load/Save dialog. Click on Copy from PC beside the ACA configuration table. In the file selection frame, click on .... In the file selection window, select the configuration file (*.cfg) and click on Set. In the file selection frame, click on Copy from PC. The end of the upload is indicated by one of the following messages: Update completed successfully. File not found. Reason: File name not found or does not exist. When you restart, the device adopts the configuration data of the ACA and saves it permanently in the flash memory. If the connected ACA does not contain any valid data, for example, if it is in the delivery state, the device loads the data from the flash memory. Before loading the configuration data from the ACA, the device compares the password in the device with the password in the ACA configuration data.
EAGLE Config
Release 4.3 09/08
77
Basic Settings
4.1 Editing and managing configurations
The device loads the configuration data if the admin password matches or there is no password stored locally or the local password is the delivery state password or no configuration is saved locally.
Copying from the device or the ACA to a PC The device allows you to save a configuration file of the device or the ACA on a PC. Select the Basics: Load/Save dialog. Select a table entry of the device (configuration in the non-volatile memory (NVM)) or of the ACA (configuration on the AutoConfig Adapter (ACA)) Click on Copy to PC. In the file selection window, select the desired directory and click on Set.
Copying from the ACA to the device The device allows you to store a configuration file from the ACA on the device. Select the Basics: Load/Save dialog. Select a table entry of the ACA (configuration on the AutoConfig Adapter (ACA)). Click on Copy to NVM.
enable copy config aca profile <name> nv Switch to the Privileged EXEC mode. Load configuration Name onto the device.
78
EAGLE Config
Release 4.3 09/08
Basic Settings
4.1 Editing and managing configurations
4.1.6 Displaying a configuration file
The device allows you to display a configuration file on the device and on the ACA.
Select the Basics: Load/Save dialog. Select a table entry of the device (configuration in the non-volatile memory (NVM)) or of the ACA (configuration on the AutoConfig Adapter (ACA)) Click on Show.
EAGLE Config
Release 4.3 09/08
79
Basic Settings
4.1 Editing and managing configurations
4.1.7 Deleting a configuration file
The device allows you to delete a non-active configuration file on the device and on the ACA.
Select the Basics: Load/Save dialog. Select a non-active table entry of the device (configuration in the non-volatile memory (NVM)) or of the ACA (configuration on the AutoConfig Adapter (ACA)) Click on Delete.
enable show config profiles nv profile delet nv <index> show config profiles aca profile delet aca <index>
Switch to the Privileged EXEC mode. Display the configurations stored in the NVM. Delete the configuration with the specified index in the NVM. Display the configurations stored in the ACA. Delete the configuration with the specified index in the ACA.
80
EAGLE Config
Release 4.3 09/08
Basic Settings
4.2 Loading software updates
4.2 Loading software updates
Hirschmann never stops working on improving the performance of its products. So it is possible that you may find a more up to date release of the device software on the Hirschmann Internet site (www.hirschmann.com) than the release saved on your device.
4.2.1 Checking the software release installed
Select the Basics:Software dialog. This dialog shows you the release number of the software saved on the device.
enable show system info
Switch to the Privileged EXEC mode. Display the system information.
EAGLE Config
Release 4.3 09/08
81
Basic Settings
4.2 Loading software updates
System informations------------------System Description................Hirschmann EAGLE Security Device System Name.......................EAGLE-574C67 System Location...................Hirschmann EAGLE System Contact..............Hirschmann Automation and Control GmbH System Uptime...............0 days 6 hours 31 minutes 59 seconds System Date and Time (local time zone)..TUE JAN 01 07:31:59 2008OS Software Release...............SDV-04.3.00-K08 2008-08-26 11:46OS Software Release (ROM).........SDV-04.3.00-K08 2008-08-26 11:46OS Software Release (BAK).........SDV-04.3.00-K08 2008-08-26 11:46 Device Hardware Revision..........1.12 Device Hardware Description.......EAGLE 20 TX/TX Serial Number.....................943011301020201679 Network Operation Mode............Transparent Mode IP address (management)...........10.0.1.203 MAC address (management)..........00:80:63:57:4c:67 Configuration state (running to NV)..ok Configuration state (NV to ACA)...absent Auto Configuration Adapter, Serial Num.. Power Supply P1, State............ok --More-- or (q)uit
4.2.2 Loading the software
The device gives you two options for loading the software: From the ACA 21 USB (out-of-band) Via a file selection dialog from your PC.
Note: The existing configuration of the device is kept after the new software is installed.
82
EAGLE Config
Release 4.3 09/08
Basic Settings
4.2 Loading software updates
4.2.3 Loading the software from the ACA
You can connect the ACA 21-USB to a USB port of your PC like a conventional USB stick and copy the device software into the main directory of the ACA 21-USB. Connect the ACA 21-USB onto which you copied the device software with the USB port of the device.
Loading with the system monitor Open the system monitor (see page 22 Opening the system monitor). Select 2 and press the Enter key to copy the software from the ACA 21-USB into the local memory of the device. Enter the file name of the firmware and confirm your entry with the Enter key. Press the Enter key to start the loading procedure. At the end of the loading procedure, the system monitor asks you to press any key to continue. Select 3 to start the new software on the device. The system monitor offers you additional options in connection with the software on your device: Select the software to be loaded Start the software Perform a cold start
Loading with the Command Line Interface Open the Command Line Interface (see on page 25 Opening the Command Line Interface).
enable copy firmware aca filename eagleSDV.bin nv Are you sure (Y/N) ? Y Switch to the Privileged EXEC mode. Load the firmware with the file name eagleSDV.bin in the non-volatile memory. Confirm the operation with Y.
EAGLE Config
Release 4.3 09/08
83
Basic Settings
4.2 Loading software updates
Performing a cold start
enable reboot Switch to the Privileged EXEC mode. Perform a cold start.
In the System Monitor: This menu item (End (reset and reboot)) of the system monitor allows you to reset the hardware of the device and perform a restart.
4.2.4 Loading the software via file selection
For an HTTPS update via a file selection window, the device software must be on a data carrier that you can access via your PC.
Select the Basics:Software dialog. In the file selection frame, click on .... In the file selection window, select the device software (device.bin) and click on Open. Click on HTTPS Update to transfer the software to the device. The end of the update is indicated by one of the following messages: Update completed successfully. Update failed. Reason: incorrect file. Update failed. Reason: error when saving. After successfully loading it, you activate the new software: Select the Basic Settings:Restart dialog and perform a cold start. In a cold start, the device reloads the software from the non-volatile memory, restarts, and performs a self-test. In your browser, click on Reload so that you can access the device again after it is booted.
84
EAGLE Config
Release 4.3 09/08
Basic Settings
4.3 Configuring the ports
4.3 Configuring the ports
The port configuration consists of: Entering the port name Switching the port on and off Selecting the operating mode Activating the display of connection error messages
Entering the port name The Name table column allows you to give the port any name you want.
Switching the port on and off In the state on delivery, all the ports are switched on. Select the Basics:Port Configuration dialog. In the "Port on" column, select the ports that are connected to another device.
Selecting the operating mode In the state on delivery, all the ports are set to the Automatic configuration operating mode. Note: The active automatic configuration has priority over the manual configuration. Select the Basics:Port Configuration dialog. If the device connected to this port requires a fixed setting select the operating mode (transmission rate, duplex mode) in the "Manual configuration" column and deactivate the port in the "Automatic configuration" column.
EAGLE Config
Release 4.3 09/08
85
Basic Settings
4.3 Configuring the ports
Displaying connection error messages In the state on delivery, the device displays connection errors via the signal contact and the LED display. The device allows you to suppress this display, because you do not want to interpret a switched off device as an interrupted connection, for example. Select the Basics:Port Configuration dialog. In the "Signal contact mask" column, select the ports for which you want to have link monitoring.
86
EAGLE Config
Release 4.3 09/08
Basic Settings
4.4 Synchronizing the system time in the net-
4.4 Synchronizing the system time in the network
The device allows you to synchronize the time in your network. The actual meaning of the term real time depends on the time requirements of the application. The Simple Network Time Protocol (SNTP) is accurate to the order of milliseconds. The accuracy depends on the signal running time. Examples of application areas include: log entries time stamping of production data production control, etc.
4.4.1 Entering the time
If no reference clock is available, you have the option of adopting the system time from the PC. The device resets the time during a restart.
Note: When setting the time in zones with summer and winter times, make an adjustment for the local offset. The device can also get the SNTP server IP address and the local offset from a DHCP server.
Select the Time dialog. With this dialog you can enter time-related settings.
EAGLE Config
Release 4.3 09/08
87
Basic Settings
4.4 Synchronizing the system time in the net-
The SNTP time displays the time with reference to Universal Time Coordinated (UTC). The time displayed is the same worldwide. Local time differences are not taken into account. The System time uses the SNTP time, allowing for the local time difference from SNTP time. System time = SNTP time + Local offset. Time source displays the source of the following time data. The device automatically selects the source with the greatest accuracy. With Set time from PC, the device takes the PC time as the system time and calculates the IEEE 1588 / SNTP time using the local time difference. IEEE 1588 / SNTP time = System time - Local offset The Local Offset is for displaying/entering the time difference between the local time and the IEEE 1588 / SNTP time. With Set offset from PC, the agent determines the time zone on your PC and uses it to calculate the local time difference.
enable configure sntp time <YYYY-MM-DD HH:MM:SS> sntp client offset <-1000 to 1000>
Switch to the Privileged EXEC mode. Switch to the Configuration mode. Set the system time of the device. Enter the time difference between the local time and the SNTP time.
4.4.2 SNTP
Description of SNTP The Simple Network Time Protocol (SNTP) enables you to synchronize the system time in your network. The device supports the SNTP Server and SNTP Client functions.
EAGLE Config
Release 4.3 09/08
88
Basic Settings
4.4 Synchronizing the system time in the net-
The SNTP server makes the UTC (Universal Time Coordinated) available. UTC is the time relating to the coordinated world time measurement. The time displayed is the same worldwide. Local time differences are not taken into account. The SNTP client obtains the UTC from the SNTP server.
GPS NTPServer
PLC
Client
Switch 192.168.1.0
Switch
Switch
Client Client Server 192.168.1.1 Client Server 192.168.1.2 Client Server 192.168.1.3
Figure 21: SNTP cascade
Preparing the SNTP coordination To get an overview of how the time is passed on, draw a network plan with all the devices participating in SNTP. When planning, bear in mind that the accuracy of the time depends on the signal runtime.
GPS NTPServer
PLC
Client
Switch 192.168.1.0
Switch
Switch
Client Client Server 192.168.1.1 Client Server 192.168.1.2 Client Server 192.168.1.3
Figure 22: Example of SNTP cascade
EAGLE Config
Release 4.3 09/08
89
Basic Settings
4.4 Synchronizing the system time in the net-
Enable the SNTP function on all devices whose time you want to set using SNTP. The server responds to Unicast queries once it is switched on. If no reference clock is available, you specify a device as the reference clock and set its system time as accurately as possible. Note: For the most accurate system time distribution possible, avoid having network components (routers,switches, hubs) which do not support SNTP in the signal path between the SNTP server and the SNTP client.
Configuring SNTP Select the Time:SNTP dialog. Configuration SNTP Client and Server In this frame you switch the SNTP function on/off. When it is switched off, the SNTP server does not send any SNTP packets or respond to any SNTP requests. The SNTP client does not send any SNTP requests or evaluate any SNTP Broadcast/Multicast packets. SNTP Status The Status message displays conditions such as Server cannot be reached. Configuration SNTP Server In Anycast destination address you enter the IP address to which the SNTP server on the device sends the SNTP packets. In Anycast send interval you specify the interval at which the device sends SNTP packets (valid entries: 1 second to 3600 seconds, on delivery: 120 seconds). With Disable Server at local time source the device disables the SNTP server function if the status of the time source is local (see Time dialog).
90
EAGLE Config
Release 4.3 09/08
Basic Settings
4.4 Synchronizing the system time in the net-
IP destination address 0.0.0.0 Unicast 224.0.1.1 255.255.255.255
Send SNTP packets periodically to Nobody Unicast Multicast Broadcast
Table 7: Periodic sending of SNTP packets
Configuration SNTP Client In "External server address" you enter the IP address of the SNTP server from which the device periodically requests the system time. In "Redundant server address" you enter the IP address of the SNTP server from which the device periodically requests the system time, if it does not receive a response to a request from the "External server address" within 0.5 seconds. Note: If you are receiving the system time from an external/redundant server address, you do not accept any SNTP broadcasts (see below). Otherwise you can never distinguish whether the device is displaying the time from the server entered, or that of an SNTP broadcast packet. In "Server request interval" you specify the interval at which the device requests SNTP packets (valid entries: 1 second to 3600 seconds, on delivery: 30 seconds). With "Accept SNTP Broadcasts" the device takes the system time from SNTP broadcast/Multicast packets that it receives.
EAGLE Config
Release 4.3 09/08
91
Basic Settings
4.4 Synchronizing the system time in the net-
Figure 23: SNTP dialog
Device Operation Server destination address Server VLAN ID Send interval Client external server address Request interval Accept Broadcasts 192.168.1.1 On 0.0.0.0 1 120 192.168.1.0 30 No 192.168.1.2 On 0.0.0.0 1 120 192.168.1.1 30 No 192.168.1.3 On 0.0.0.0 1 120 192.168.1.2 30 No
Table 8: Settings for the example (see fig. 22)
92
EAGLE Config
Release 4.3 09/08
Protection from unauthorized access
5 Protection from unauthorized access
Protect your device from unauthorized access. The device provides you with the following functions for protecting against unauthorized access. Password-protected Web access, can be disabled Password-protected CLI access, can be disabled Password-protected network management access, can be disabled HiDiscovery function, can be disabled User authentication
Note: For security reasons, change the factory setting password to prevent the device from being accessed with this password. If the password is the factory setting password, the device displays the message Standard password in the header line in every dialog.
Note: Choose your password so that you can also remember it. To have a secure password, avoid short words and character sequences, words and character sequences that have a meaning (e.g. names, years, birthdays), quotations, sequences of simple words. To have a secure password, use long words and character sequences, words and character sequences that do not seem to have a meaning (e.g. first letters of the words in a sentence), unusual words, invented words, combinations of letters, numbers and special characters. (When selecting special characters, note that these may not be available on foreign keyboards.), altered and corrupted spelling (e.g. pLue PiRD instead of Blue bird).
EAGLE Config
Release 4.3 09/08
93
Protection from unauthorized access
Note: In the state on delivery, SNMPv1 and SNMPv2 access is deactivated. As SNMPv1 and SNMPv2 transfer data unencrypted, using SNMPv1 and SNMPv2 creates a security risk. Only allow SNMPv1 or SNMPv2 access if you want to use an application that requires this.
Note: In the state on delivery, the device allows SSH, SNMPv3 and HTTPS access.
94
EAGLE Config
Release 4.3 09/08
Protection from unauthorized access
5.1 Web-based interface access
5.1 Web-based interface access
You access the Web-based interface with the Hypertext Transfer Protocol Secure (HTTPS). HTTPS contains an authentication and an encryption of the data to be transmitted. Both are based on a certificate. In the state on delivery, the device provides a Hirschmann certificate. When you start the Web-based interface via the browser, your browser will ask you whether you trust the certificate, no matter what the browser's default settings are. In the Security:Web Access dialog, you can load a different certificate from your PC onto the device.
EAGLE Config
Release 4.3 09/08
95
Protection from unauthorized access
5.1 Web-based interface access
5.1.1 Description of Web-based interface access
The device allows you to protect the access to the Web-based interface in a number of ways: Password Selection of the SNMP port To access the Web-based interface, your browser uses a Java application that it downloads from the device. This Java application communicates with the device via SNMPv3. Applications use the standard port 161 for an SNMP connection. The device allows you to use a different port Activate/deactivate Selection of the HTTPS port To access the Web-based interface, your browser sets up an HTTPS connection to the device. Applications use the standard port 443 for an HTTPS connection. The device allows you to use a different port Restrictions for IP addresses permitted access for each port In the state on delivery, you can access the device with every IP address via the internal port. The device allows you to specify for each port from which IP address the device allows or denies access. Automatic logout after inactivity
96
EAGLE Config
Release 4.3 09/08
Protection from unauthorized access
5.1 Web-based interface access
5.1.2 Configuring the Web-based interface access
To optimize the access protection, use all the options the device provides you with. The figure shows a typical example for accessing the internal port of the Firewall. The following table contains examples of all the parameters for the subsequent configuration example.
Parameter Read password Write/read password SNMP port SNMP source address of internal port Web server active HTTPS port HTTPS source address of internal port
Value Heinrich5 Ludwig14 9027 10.0.1.17/24 Yes 9223 10.0.1.17/24
10.0.1.17 int. 10.0.1.201
Figure 24: Application example of Web-based interface access
EAGLE Config
Release 4.3 09/08
97
Protection from unauthorized access
5.1 Web-based interface access
Enter new passwords.
Select the Security:Password dialog. Select "Modify read-only password (user) " to enter the read password. Enter the new read password in the "New password" line and repeat your entry in the "Please retype" line. Select "Modify read-write password (admin)" to enter the read/write password. Enter the read/write password and repeat your entry. Important: If you do not know a password with read/write access, you will not have write access to the device! Note: For security reasons, the dialog shows the passwords as asterisks. Make a note of every change! You cannot access the device without a valid password! Note: In SNMP version 3, use between 5 and 32 characters for the password, because many applications do not accept shorter passwords.
Figure 25: Password dialog
98
EAGLE Config
Release 4.3 09/08
Protection from unauthorized access
5.1 Web-based interface access
Click on Write to temporarily save the entry in the configuration.
Configure the SNMP access.
Select the Security:SNMP Access dialog. Change the SNMP port to 9223, for example. Restrict the IP address which are permitted access via SNMP: Click on Create Entry. In the Port cell of the new entry in the table, select int. Double-click in the Source IP (CIDR) cell and enter the source address, e.g. 10.0.1.17. If this is the only active entry in this table, then only the PC with this IP address can access via this protocol. Click on the Active field of this entry to activate the entry. Click on Write to temporarily save the entry in the configuration.
Figure 26: SNMP Access dialog
EAGLE Config
Release 4.3 09/08
99
Protection from unauthorized access
5.1 Web-based interface access
Configure the Web access.
Select the Security:Web Access dialog. Change the HTTPS port to 9027, for example. Restrict the IP address which are permitted access via HTTPS: Click on Create Entry. In the Port cell of the new entry in the table, select int. Double-click in the Source IP (CIDR) cell and enter the source address, e.g. 10.0.1.17. If this is the only active entry in this table, then only the PC with this IP address can access via this protocol. Click on the Active field of this entry to activate the entry. Click on Write to temporarily save the entry in the configuration.
Figure 27: Web Access dialog
100
EAGLE Config
Release 4.3 09/08
Protection from unauthorized access
5.1 Web-based interface access
Configure the automatic logout.
Select the Logout dialog. In the Automatically line in the Web-based Interface frame, click On. In the After [min] line, enter the number of minutes of inactivity after which the device automatically terminates the HTTPS connection. Click on Write to temporarily save the entry in the configuration.
Figure 28: Logout dialog
Save the settings in the non-volatile memory.
Select the dialog Basic Settings:Load/Save. Click on Save to NVM +ACA to permanently save the configuration in the active configuration.
EAGLE Config
Release 4.3 09/08
101
Protection from unauthorized access
5.2 CLI access
5.2 CLI access
To access the Command Line Interface (CLI), you need a direct connection from your PC to the serial port or a Secure Shell (SSH) connection to your device (see on page 190 Access via SSH).
5.2.1 Description of CLI access
The device allows you to protect the access to the CLI in a number of ways: Password Activate/deactivate After the SSH server has been deactivated, the device prevents renewed access via a new SSH connection. If an SSH connection already exists, it is kept. Selection of the SSH port Applications use the standard port 22 for an SSH connection. The device allows you to use a different port Restrictions for IP addresses permitted access for each port In the state on delivery, you can access the device with every IP address via the internal port. The device allows you to specify for each port from which IP address the device allows or denies access. Automatic logout after inactivity
5.2.2 Configuring CLI access
To optimize the access protection, use all the options the device provides you with. The figure shows a typical example for accessing the internal port of the Firewall. 102
EAGLE Config
Release 4.3 09/08
Protection from unauthorized access
5.2 CLI access
The following table contains examples of all the parameters for the subsequent configuration example.
Parameter Read password Write/read password SSH access active SSH Port SSH source address of internal port
Value Heinrich5 Ludwig14 Yes 9234 10.0.1.17/24
10.0.1.17 int. 10.0.1.201
Figure 29: Application example of Command Line Interface access
EAGLE Config
Release 4.3 09/08
103
Protection from unauthorized access
5.2 CLI access
Enter new passwords.
Select the Security:Password dialog. Select "Modify read-only password (user) " to enter the read password. Enter the new read password in the "New password" line and repeat your entry in the "Please retype" line. Select "Modify read-write password (admin)" to enter the read/write password. Enter the read/write password and repeat your entry. Important: If you do not know a password with read/write access, you will not have write access to the device! Note: For security reasons, the dialog shows the passwords as asterisks. Make a note of every change! You cannot access the device without a valid password! Note: In SNMP version 3, use between 5 and 32 characters for the password, because many applications do not accept shorter passwords.
Figure 30: Password dialog
104
EAGLE Config
Release 4.3 09/08
Protection from unauthorized access
5.2 CLI access
Click on Write to temporarily save the entry in the configuration.
Configure the SSH access.
Select the Security:SSH Access dialog. Change the SSH port to 9243, for example. Restrict the IP address which are permitted access via SSH: Click on Create Entry. In the Port cell of the new entry in the table, select int. Double-click in the Source IP (CIDR) cell and enter the source address, e.g. 10.0.1.17. If this is the only active entry in this table, then only the PC with this IP address can access via this protocol. Click on the Active field of this entry to activate the entry. Click on Write to temporarily save the entry in the configuration.
Figure 31: SSH Access dialog
EAGLE Config
Release 4.3 09/08
105
Protection from unauthorized access
5.2 CLI access
Configure the automatic logout.
Select the Logout dialog. In the SSH connection frame, in the After [min] line, enter the number of minutes of inactivity after which the device automatically terminates the SSH connection. In the Automatic line in the Command Line Interface frame, click On. In the After [min] line, enter the number of minutes of inactivity after which the device automatically terminates the HTTPS connection. Click on Write to temporarily save the entry in the configuration.
Figure 32: Logout dialog
106
EAGLE Config
Release 4.3 09/08
Protection from unauthorized access
5.2 CLI access
Save the settings in the non-volatile memory.
Select the dialog Basic Settings:Load/Save. Click on Save to NVM +ACA to permanently save the configuration in the active configuration.
EAGLE Config
Release 4.3 09/08
107
Protection from unauthorized access
5.3 Network Management access
5.3 Network Management access
A network management station communicates with the device via the Simple Network Management Protocol (SNMP). Every SNMP packet contains the IP address of the sending computer and the password with which the sender of the packet wants to access the MIB of the device. The device receives the SNMP packet and compares the IP address of the sending computer and the password with the entries in the MIB of the device (see on page 194 Management Information Base (MIB)). If the password has the appropriate access right, and if the IP address of the sending computer has been entered, then the device will allow access. In the delivery state, the device is accessible via the password public (read only) and private (read and write) from every computer. To protect your device from unwanted access: First define a new password with which you can access from your computer with all rights. Treat this password as confidential. Because everyone who knows the password can access the MIB of the device with the IP address of your computer. Check which SNMP version your Network Management software communicates with. If necessary, activate SNMPv1 or SNMPv2. Enter the SNMP access rules.
108
EAGLE Config
Release 4.3 09/08
Protection from unauthorized5.4 Enabling/disabling the HiDiscovery function access
5.4 Enabling/disabling the HiDiscovery function
5.4.1 Description of the HiDiscovery protocol
The HiDiscovery protocol allows you to allocate an IP address to the device in transparent mode on the basis of its MAC address (see on page 47 Entering the IP Parameters via HiDiscovery). HiDiscovery is a layer 2 protocol.
Note: For security reasons, restrict the HiDiscovery function for the device or disable it after you have assigned the IP parameters to the device.
5.4.2 Enabling/disabling the HiDiscovery function
Select the Basic Settings:Network:Transparent Mode dialog. Disable the HiDiscovery function in the HiDiscovery Protocol frame or limit the access to read-only.
enable network protocol hidiscovery off
Switch to the Privileged EXEC mode. Disable HiDiscovery function.
EAGLE Config
Release 4.3 09/08
109
Protection from unauthorized5.4 Enabling/disabling the HiDiscovery function access
network protocol hidiscovery read-only network protocol hidiscovery read-write
Enable HiDiscovery function with read-only access Enable HiDiscovery function with read-write access
110
EAGLE Config
Release 4.3 09/08
Protection from unauthorized access
5.5 External Authentication
5.5 External Authentication
5.5.1 Description of the external authentication
External Authentication of the device allows you to create user firewall accounts with corresponding passwords in order to authenticate a user. For each account you can select an authentication list to define three authentication methods that the device uses in sequence for access via this account name. The device allows authentication by means of its user database (local) or via a RADIUS server. You must create accounts (users) in order to use the user firewall function (see on page 122 User Firewall).
5.5.2 Application example for external authentication
In a typical case, a service technician wants to login to the Firewall in the login window of the Web-based interface, under the user firewall login type. After he successfully logs in, the user firewall function (see page 122) provides him with access to the internal and external networks, for a limited time and defined by additional rules, so that he can, for example, download a software update from a server to maintain a robot. Parameter for the application example for the user firewall function (see page 122):
EAGLE Config
Release 4.3 09/08
111
Protection from unauthorized access
5.5 External Authentication
Parameter Account Name Authentication List
Value Service userFirewallLoginDefaultList
Server
Service RADIUS-Server
Figure 33: Application example for external authentication
Authentication procedure: The user logs in to the device in the login window of the Web-based interface, under the user firewall login type, with a user name and password. The device checks whether there is an entry under External Authen tication:User Firewall Accounts for this user with this password. If there is an entry, and if this entry is active, the device uses the authentication method in accordance with the authentication list for this entry. If there is no entry, and if an authentication list is entered in Authentication list for unknown users, the device uses the authentication method in accordance with the authentication list for this entry. If there is no entry, and if there is no authentication list entered in Authentication list for unknown users, the device denies the authentication. If one of the authentication methods on the authentication lists leads to authentication, the user is logged in and can thus use the user firewall function.
112
EAGLE Config
Release 4.3 09/08
Protection from unauthorized access
5.5 External Authentication
Configure the user firewall account.
Select the dialog Security:External Authentication:User Firewall Accounts. Click on Create Entry. You thus open a dialog for entering the name for this user firewall account. Enter the name for this account, e.g. Service. Click on OK. You thus add a new entry to the table. Double-click on the cell Password for local authentication for this entry and enter the password. Click on the Active field of this entry to activate the entry. Click on Write to temporarily save the entry in the configuration.
Save the settings in the non-volatile memory.
Select the dialog Basic Settings:Load/Save. Click on Save to NVM +ACA to permanently save the configuration in the active configuration.
On delivery, the authentication lists contain the list userFirewallDefaultList. The example has been selected so that you can keep the parameters of this list.
EAGLE Config
Release 4.3 09/08
113
Protection from unauthorized access
5.5 External Authentication
114
EAGLE Config
Release 4.3 09/08
Controlling the data traffic
6 Controlling the data traffic
This chapter describes the main task of a firewall. A firewall checks the data to be forwarded in accordance with defined rules. Data to which the rules apply is either forwarded by a firewall or blocked. For data to which no rules apply, the Firewall is an insurmountable obstacle. The EAGLE 20 provides the following functions for controlling the data traffic: Packet content-related data traffic control (packet filter) User-related data traffic control (user firewall) Service request control (Denial of Service, DoS) VPN - Virtual Private Network The firewall observes and monitors the data traffic. The firewall takes the results of the observation and the monitoring and combines them with the rules for the network security to create what are known as status tables. Based on these status tables, the firewall decides whether to accept, drop or reject data.
EAGLE Config
Release 4.3 09/08
115
Controlling the data traffic
6.1 Packet Filter
6.1 Packet Filter
6.1.1 Description of the packet filter function
With the packet content-related data traffic control, the firewall checks the content of the data packets to be transmitted. Here, the firewall provides various packet groups which define the checking criteria: Incoming IP packets This group gives you the option to filter incoming IP packets at the external port based on their IP addressing information and protocol information. Outgoing IP packets This group gives you the option to filter incoming IP packets at the internal port based on their IP addressing information and protocol information. Incoming MAC packets This group gives you the option to filter incoming MAC packets at the external port based on their MAC addressing information. In router mode, the Firewall only transmits IP packets. Outgoing MAC packets This group gives you the option to filter incoming MAC packets at the internal port based on their MAC addressing information. In router mode, the Firewall only transmits IP packets. Incoming PPP packets This group gives you the option to filter incoming PPP packets at the external port based on their IP addressing information. You can define filter rules which, when they apply, cause the firewall to either drop, reject or accept the packets.
116
EAGLE Config
Release 4.3 09/08
Controlling the data traffic
6.1 Packet Filter
Action Drop Reject Accept
Meaning Delete data packet Delete data packet and inform the sender Forward data packet in accordance with the address information.
Table 9: Handling filtered data packets
The firewall checks each data packet, starting with the first rule. The first rule that applies determines how the firewall handles the data packet. To ensure that the Firewall really is an insurmountable obstacle for undesired data packets, the last rule in the state on delivery is: Drop everything.
EAGLE Config
Release 4.3 09/08
117
Controlling the data traffic
6.1 Packet Filter
6.1.2 Application example for packet filter
The figure shows a typical application case: A production controller want to request data from a production robot. The production robot is located in a production cell which a Firewall keeps separate from the company network. The Firewall is to prevent all data traffic between the production cell and the rest of the company network. Only the data traffic between the robot and the production controller's PC is allowed to flow freely. The following is known:
Parameter IP address of internal port IP address of external port IP address Gateway
Firewall 10.0.1.201 10.0.2.1
Robot
PC
10.0.1.5 10.0.1.201
10.0.2.17 10.0.2.1
Prerequisities for further configuration: The Firewall is in router mode. The IP parameters of the router interface are configured. The devices in the internal network have the IP address of the internal interface (port 1) of the Firewall as their gateway. The gateway and the IP address of the PC and the robot are configured.
10.0.1.0/24 10.0.2.0/24 10.0.1.5 int. 10.0.1.201 ext. 10.0.2.1 10.0.2.17
Figure 34: Application example for packet filter
118
EAGLE Config
Release 4.3 09/08
Controlling the data traffic
6.1 Packet Filter
Enter the filter data for incoming IP packets.
Select the dialog Network Security:Packet Filter:Incoming IP Packets. In the state on delivery, the EAGLE 20 already has an invisible entry that prevents all data traffic from the external network to the internal network. Click on Create Entry. You thus add a new entry to the table. Enter the filter data for free access for PC: Source address: 10.0.2.17 Source port: any Destination address: 10.0.1.5 Destination port: any Protocol: any Action: accept Log: disable Description: free access for PC Click on Write to temporarily save the entry in the configuration. Click on Back. This returns you to the table view. Click on Write to temporarily save the entry in the configuration.
EAGLE Config
Release 4.3 09/08
119
Controlling the data traffic
6.1 Packet Filter
Enter the filter data for outgoing IP packets.
Select the dialog Network Security:Packet Filter:Outgoing IP Packets. In the state on delivery, the EAGLE 20 already has an entry that allows all data traffic from the internal network to the external network. Select the entry. Click on Edit. Enter the filter data for drop everything: Source address: any Source port: any Destination address: any Destination port: any Protocol: any Action: drop Log: disable Description: drop everything Click on Write to temporarily save the entry in the configuration. Click on Back. This returns you to the table view. Select the entry. Click on . Repeat the operation until the entry represents the first row of the table. Click on Create Entry. You thus add a new entry to the table. Select the entry. Click on Edit. Enter the filter data for free access for robot: Source address: 10.0.1.5 Source port: any Destination address: 10.0.2.17 Destination port: any Protocol: any Action: accept Log: disable Description: free access for robot Click on Write to temporarily save the entry in the configuration.
120
EAGLE Config
Release 4.3 09/08
Controlling the data traffic
6.1 Packet Filter
Click on Back. This returns you to the table view. Select the entry. Click on . Repeat the operation until the entry represents the first row of the table. Click on the Active field of this entry to activate the entry. Click on Write to temporarily save the entry in the configuration.
Save the settings in the non-volatile memory.
Select the dialog Basic Settings:Load/Save. Click on Save to NVM +ACA to permanently save the configuration in the active configuration.
EAGLE Config
Release 4.3 09/08
121
Controlling the data traffic
6.2 User Firewall
6.2 User Firewall
6.2.1 Description of the user firewall function
With the user-related data traffic control, the firewall checks the data of a user previously defined by you (see on page 111 Description of the external authentication). The firewall allows you to define multiple users. For every user defined, you can create different rules, on the basis of which the firewall handles data packets for the user defined. After a user has registered for the user firewall on the firewall's website (see fig. 6), the firewall checks all data packets for this user on the basis of these rules defined for him. If none of these rules apply, the firewall checks these data packets on the basis of the general packet filters (see on page 116 Packet Filter). You use the user firewall function if you want to provide certain users with access to the internal or external network for a limited period of time, whereby this access is extended on the basis of rules.
122
EAGLE Config
Release 4.3 09/08
Controlling the data traffic
6.2 User Firewall
6.2.2 Application example for the user firewall function
The figure shows a typical application case: A service technician wants to download a software update from a server for the maintenance of a robot. The following is known:
Parameter IP address of internal port External port IP address Gateway
Firewall 10.0.1.201 PPPoE
Service PC
Server
10.0.1.51 10.0.1.201
149.218.112.88
Prerequisities for further configuration: The Firewall is in router mode. The IP parameters of the router interface are configured. The devices in the internal network have the IP address of the internal interface (port 1) of the Firewall as their gateway. The gateway and the IP address of the PC are configured. The packet filters are configured according to the example (see on page 118 Application example for packet filter). The external authentication for the service is configured (see on page 111 Application example for external authentication).
Server Service
Figure 35: User firewall application example
EAGLE Config
Release 4.3 09/08
123
Controlling the data traffic
6.2 User Firewall
Create a user firewall entry.
Select the dialog Network Security:User Firewall Entries. Click on Create Entry. You thus add a new entry to the table. Select the entry. Click on Edit. Select the tab page Basic Settings. Enter the data: Name, Service User This is the name for this user firewall entry. Timeout, 7200 Maximal duration of access in seconds. Timeout Type, static The countdown of the timeout begins when the user logs on. Source Address, 10.0.1.51 This is the IP address of the service PC. Description, Open the access to the production cell for the service operation. Select the Accounts tab page. Click on Create Entry. A dialog gives you the option to select an existing account, e.g. Service (see on page 111 Application example for external authentication). Select an account. Click on OK.
124
EAGLE Config
Release 4.3 09/08
Controlling the data traffic
6.2 User Firewall
Select the Rules tab page. Click on Create Entry. You thus add a new entry to the table. Select the entry. Click on Edit. Enter the data: Source port, any As the port through which the browser of the notebook communicates can, in theory, differ from the standard port, the entry any also includes any different port. Destination network, 149.218.112.88/32 IP address of the server on which the sortware for the robot is located. Destination port, http With the http setting, the service technician download the software via his browser. Description, Software Download Meaningful description of the rule. Protocol, tcp. Log, if you want to log the accesses, you select this function. Click on Write to temporarily save the entry in the configuration. Click on Back. This returns you to the Rules tab page. Click on the Active field of this entry to activate the entry. Click on Back. This returns you to the table view. Click on the Active field of this entry to activate the entry. Click on Write to temporarily save the entry in the configuration.
Save the settings in the non-volatile memory.
Select the dialog Basic Settings:Load/Save. Click on Save to NVM +ACA to permanently save the configuration in the active configuration.
EAGLE Config
Release 4.3 09/08
125
Controlling the data traffic
6.3 Service request limitation
6.3 Service request limitation
6.3.1 Description of Denial of Service
With the Denial of Service function you protect your network from being excessively flooded with service requests to subscribers in the protected network. The EAGLE 20 supports the monitoring of the following service requests: Incoming TCP connections Outgoing TCP connections Incoming ping packets Outgoing ping packets Incoming ARP connections Outgoing ARP connections The values set in the state on delivery for the maximum number of connections/packets are sufficient for normal data traffic. However, attacks slightly exceed this maximum permitted number. Thus the Firewall provides you with comprehensive protection from excessive flooding of your network and overloading of your devices through requests for countless services.
126
EAGLE Config
Release 4.3 09/08
Controlling the data traffic
6.4 VPN - Virtual Private Network
6.4 VPN - Virtual Private Network
A virtual private network (VPN) refers to the part of a public network that someone uses for their private purposes. The special feature of a VPN, as the name private suggests, is that it is closed off from the public network. Different measures protect the data of the virtual private network from spying, data falsification and other attacks from external subscribers. In the industrial environment, for example, a VPN serves to connect two plant sections with each other via the public Internet.
10.0.0.0/8 10.0.0.0/8
Figure 36: VPN for connecting two plant sections
6.4.1 IPsec - Internet Protocol Security
IPsec (Internet Protocol Security) is the most commonly used VPN protocol. IPsec regulates the setting up of a VPN connection and the measures for secure data transmission in the virtual private network. Secure data transmission in a VPN involves: Integrity protection Integrity protection ensures that the data transmitted is genuine, i.e. that it comes from a trustworthy sender (is authentic) and that the recipient receives the data in an unfalsified form.
EAGLE Config
Release 4.3 09/08
127
Controlling the data traffic
6.4 VPN - Virtual Private Network
Encryption Encryption ensures that nobody without authorization can view the data. Encryption procedures code the data to be transmitted using a code (key) that is exclusively available to the authorized communication subscribers. Traffic flow confidentiality The traffic flow confidentiality ensures that no unauthorized person can gain knowledge of the actual recipient and sender of a data packet. IPsec performs this in the tunnel mode by encrypting the complete IP packet. For the mediation of the security parameters to be used between the two endpoints of a VPN connection, IPsec provides two modes (transport mode and tunnel mode): Transport mode: In the transport mode, two terminal devices authenticate themselves to each other, then they set up the parameters required for the signing and the encryption. As the communication taking place between two defined terminal devices, the recipient and sender addresses remain visible. Tunnel mode: In the tunnel mode, two routers/gateways authenticate themselves to each other, then they set up the parameters required for the signing and the encryption. With the two routers/gateways, the VPN connection has two addressable endpoints, but the communication takes place between the subscribers of the network connected to the routers/gateways. This enables the encryption of all the communication data to be transmitted, including the recipient and sender addresses. The addresses of the routers/gateways are used to address the endpoints of the VPN connection. The tunnel mode can also be used for the VPN connection between a terminal device and a router/gateway. Thus the address data within the network connected to the router/gateway remains hidden.
6.4.2 IKE - Internet Key Exchange
IPsec uses the Internet Key Exchange protocol for authentication, for exchanging keys and for agreeing on further parameters for the security arrangement of a VPN connection.
EAGLE Config
Release 4.3 09/08
128
Controlling the data traffic
6.4 VPN - Virtual Private Network
Authentication Authentication is an important part of the security arrangement. During authentication, the connection partners show each other their ID cards, so to speak. This ID card can consist of what is known as a pre-shared key, which is a character string previously exchanged via a different communication channel. a digital certificate, which was issued by a certification authority (CA). Certificates based on the X.509 standard contain, for example information on the certification authority itself, validity period of the certificate, information on the permitted usage, the identity of the person to whom the certificate is assigned (X.500 DN), the public key belonging to this identity, the digital signature for verifying the connection between this identity and this related public key. Larger companies and authorities usually have their own certification authority. You can also obtain certificates from the Hirschmann Automation and Control GmbH company. A commonly used file name extension for a certificate based on the PKCS#12 standard is .p12. You can also find the information contained in a PKCS#12 file separately in individual files with the file name extension .pem.
Encryption To protect the data, IKE uses various cryptographic algorithms to encrypt the data. The endpoints of the VPN connection require the key to code and decode the data. In a first step to set up the IKE security arrangement between the endpoints of the VPN connection they agree on a cryptographic algorithm which will subsequently use the key for coding and decoding the IKE protocol messages they specify the time periods during which the key exchange takes place and they communicate the endpoints at which the coding and decoding takes place. The administrator defines the endpoints beforehand in the settings of the endpoints of the VPN connection.
EAGLE Config
Release 4.3 09/08
129
Controlling the data traffic
6.4 VPN - Virtual Private Network
In the second step, the endpoints of the VPN connection agree on the key to code and decode the data.
130
EAGLE Config
Release 4.3 09/08
Controlling the data traffic
6.4 VPN - Virtual Private Network
6.4.3 Application examples
The following examples consider the special features of frequently occurring application cases, including the connection of an EAGLE 20 with an earlier version of an EAGLE.
Connecting two subnetworks In a large company network, all the subnetworks are connected to each other via a transfer network. Two of these subnetworks, e.g. the production control and the production hall, are to be connected via a VPN. As the internal IP addresses are to remain hidden, the VPN is to be operated in tunnel mode. The following is known:
Parameter IP address of internal port IP address of external port Pre-shared key Start IKE mode as IP parameters of the networks to be connected Firewall Number 1 10.0.1.201 10.0.2.1 123456abcdef Initiator 10.0.1.0/24 Firewall Number 2 10.0.3.201 10.0.2.2 123456abcdef Responder 10.0.3.0/24
Prerequisities for further configuration: Both Firewalls are in router mode. The IP parameters of the router interface are configured. The devices in the internal network have the IP address of the internal interface (port 1) of the Firewall as their gateway.
1
10.0.1.0/24
transfer network 10.0.2.0/24
2
10.0.3.0/24
internal
external
external
internal
Figure 37: Connecting two subnetworks via a transfer network
EAGLE Config
Release 4.3 09/08
131
Controlling the data traffic
6.4 VPN - Virtual Private Network
Create a new VPN connection. Select the dialog Virtual Private Network:Connections. Click on Create Entry. In the Basic Settings tab page, the dialog for editing the entries gives you the option to give this connection any name you want. Give the connection a name, e.g. Production Control - Production Hall. The Firewall allows you to activate/deactivate a connection remotely. In the command for activating/deactivating remotely, you enter the name of the connection as a parameter. The command is:
https://vpn-user:passwort@host/nph-vpn.cgi?name=verbind ung&cmd=(up|down)
Example:
Depending on your browser, you can alternatively select the syntax without vpn-user:passwort@ and enter the VPN user with the password in the dialog. Enter the authentication parameters. Select the Authentication tab page. In the Key Information frame, you enter: Method psk Pre-shared key, e.g. 123456abcdef In the Identities frame, you enter: Local type ipaddr With this, you specify that the entry in Local ID is an IP address. Local ID, e.g. 10.0.2.1 Value for identification (within the authentication) on the opposite side Remote type ipaddr With this, you specify that the remote IP address is part of the identification. Remote ID, e.g. 10.0.2.2
https://vpn:helen25miller@10.0.2.1/nph-vpn.cgi?name=Fertigungss teuerung-Produktionshalle&cmd=up
132
EAGLE Config
Release 4.3 09/08
Controlling the data traffic
6.4 VPN - Virtual Private Network
Enter the IKE key exchange parameters. Select the IKE - Key Exchange tab page. In the Mode frame, you enter: Protocol auto With this, the Firewall selects the protocol version automatically, depending on the VPN remote terminal. Startup as, initiator With this, this Firewall initiates the VPN connection to the remote terminal. DPD Timeout, 120 With this, the Firewall terminates the VPN connection if it does not receive a sign of life from the remote terminal within 120 seconds. Lifetime 28800 After this lifetime has elapsed, the two participating Firewalls agree on new keys for the IKE security arrangement (IKE SA). The lifetime is there to effect a periodic key change for the IKE SA. Compatibility Mode, Off In the Algorithms frame, you enter which encryption procedures you want to use for the different applications: Key Agreement modp1024 Hash, e.g. md5 Integrity hmacmd5 Encryption des3 In the Peers (Endpoints) frame, you enter: Local IP Address 10.0.2.1 Remote IP Address 10.0.2.2 In the current example, the external ports of the two Firewalls are the endpoints of the VPN connection.
EAGLE Config
Release 4.3 09/08
133
Controlling the data traffic
6.4 VPN - Virtual Private Network
Enter the IPsec data exchange parameters. Select the IPsec - Data Exchange tab page. In the Mode frame, you enter: Encapsulation tunnel With this, the Firewall encrypts the entire data packet, including the IP addresses of the communication partners. Force NAT-T No. Lifetime 3600. In the Algorithms frame, you enter: Key Agreement modp1024 Integrity hmacmd5 Encryption des3 Enter the parameters for the IP networks whose data is to be transmitted via the VPN connection. Select the IP Networks tab page. Click on Create entry. After you double-click on a cell of the entry, you can edit the cell: Source address 10.0.1.0/24 Source port any Destination address 10.0.3.0/24 Destination port any Protocol any Description Free data traffic between the two net works Production Control and Production Hall Active On Click on Write to temporarily save the entry in the configuration. Activate the connection. Click on Back to return to the connection overview. Select Active in the entry for the connection to activate the connection. Click on Write to temporarily save the entry in the configuration.
134
EAGLE Config
Release 4.3 09/08
Controlling the data traffic
6.4 VPN - Virtual Private Network
Save the settings in the non-volatile memory. Select the dialog Basic Settings:Load/Save. Click on Save to NVM +ACA to permanently save the configuration in the active configuration. Make exactly the same settings on both Firewalls. For the second Firewall, in the settings for the authentication, the IKE key exchange and the IP networks, you merely swap the IP addresses for the endpoints or networks.
EAGLE Config
Release 4.3 09/08
135
Controlling the data traffic
6.4 VPN - Virtual Private Network
Connecting two subnetworks with another subnetwork Increasing sales require the doubling of the production capacity in the previous example. For this reason, the company management decides to set up a second production hall. As the administrator has found another EAGLE version 4.2 in stock, he wants to use this now. The following is known:
Parameter IP address of internal port IP address of external port Pre-shared key Start IKE mode as IP parameters of the networks to be connected Firewall Number 1 10.0.1.201 10.0.2.1 456789defghi Initiator 10.0.1.0/24 Firewall Number 3 10.0.4.201 10.0.2.4 456789defghi Responder 10.0.4.0/24
Prerequisities for further configuration: The EAGLE version 4.2 is in router mode. The IP parameters of the router interface are configured. The devices in the internal network have the IP address of the internal interface (port 1) of the Firewall as their gateway.
external internal
2
external 10.0.3.0/24
1
10.0.1.0/24 transfer network 10.0.2.0/24 internal external
3
10.0.4.0/24 external internal
Figure 38: Connecting two identical subnetworks with another subnetwork via a transfer network
136
EAGLE Config
Release 4.3 09/08
Controlling the data traffic
6.4 VPN - Virtual Private Network
On EAGLE 20 No. 1, you create a new VPN connection to EAGLE No.3, version 4.2. Select the dialog Virtual Private Network:Connections. Click on Create Entry. In the Basic Settings tab page, the dialog for editing the entries gives you the option to give this connection any name you want. Give the connection a name, e.g. Production Control - Production Hall number 2. Enter the authentication parameters. Select the Authentication tab page. In the Key Information frame, you enter: Method psk Pre-shared key, e.g. 456789defghi In the Identities frame, you enter: Local type ipaddr With this, you specify that the local IP address is part of the identification. Local ID, e.g. 10.0.2.1 Remote type ipaddr With this, you specify that the remote IP address is part of the identification. Remote ID, e.g. 10.0.2.4
EAGLE Config
Release 4.3 09/08
137
Controlling the data traffic
6.4 VPN - Virtual Private Network
Enter the IKE key exchange parameters. Select the IKE - Key Exchange tab page. In the Mode frame, you enter: Protocol auto With this, the Firewall selects the protocol version automatically, depending on the VPN remote terminal. Startup as, initiator With this, this Firewall initiates the VPN connection to the remote terminal. DPD Timeout, 120 With this, the Firewall terminates the VPN connection if it does not receive a sign of life from the remote terminal within 120 seconds. Lifetime, 28800 With this, the Firewall terminates the VPN connection 28800 seconds after the VPN connection starts. Compatibility Mode, On In the Algorithms frame, you enter which encryption procedures you want to use for the different applications: Key Agreement modp1024 Hash, e.g. md5 Integrity hmacmd5 Encryption des3 In the Peers (Endpoints) frame, you enter: Local IP Address 10.0.2.1 Remote IP Address 10.0.2.2 In the current example, the external ports of the two Firewalls are the endpoints of the VPN connection.
138
EAGLE Config
Release 4.3 09/08
Controlling the data traffic
6.4 VPN - Virtual Private Network
Enter the IPsec data exchange parameters. Select the IKE - Key Exchange tab page. In the Mode frame, you enter: Encapsulation tunnel With this, the Firewall encrypts the entire data packet, including the IP addresses of the communication partners. Force NAT-T No. Lifetime 3600. In the Algorithms frame, you enter: Key Agreement modp1024 Integrity hmacmd5 Encryption des3 Enter the parameters for the IP networks whose data is to be transmitted via the VPN connection. Select the IP Networks tab page. Click on Create entry. After you double-click on a cell of the entry, you can edit the cell: Source address 10.0.1.0/24 Source port any Destination address 10.0.3.0/24 Destination port any Protocol any Description Free data traffic between the two net works Production Control and Production Hall Active On Click on Write to temporarily save the entry in the configuration. Activate the connection. Click on Back to return to the connection overview. Select Active in the entry for the connection to activate the connection. Click on Write to temporarily save the entry in the configuration.
EAGLE Config
Release 4.3 09/08
139
Controlling the data traffic
6.4 VPN - Virtual Private Network
Save the settings in the non-volatile memory. Select the dialog Basic Settings:Load/Save. Click on Save to NVM +ACA to permanently save the configuration in the active configuration.
On EAGLE No. 3, version 4.2, you create a new VPN connection to EAGLE 20 No.1. Select the dialog IPsec VPN:Connections. Give the connection a name, e.g. Production Control - Production Hall number 2. Click on Edit. Enter the VPN connection parameters. Select the General tab page. In the Options frame, you enter: Active Yes Address of the VPN gateway of the remote terminal 10.0.2.1. Connection Initialization Wait In the Tunnel Settings frame, you enter: Connection Type Tunnel. Local Network 10.0.4.0/24. 1-to-1 NAT No. Opposite Network 10.0.4.0/24. 1-to-1 NAT No.
140
EAGLE Config
Release 4.3 09/08
Controlling the data traffic
6.4 VPN - Virtual Private Network
Enter the authentication parameters. Select the Authentication tab page. In the Authentication frame, you enter: Authentication Procedure PSK Pre-shared secret key, e.g. 456789defghi In the VPN Identifier frame, you enter: Remote Terminal 10.0.2.1 With this, you specify that the IP address of the remote terminal is part of the identification. Local VPN identifier, e.g. 10.0.2.4 Enter the IKE key and data exchange parameters. Select the IKE Options tab page. In the ISAKMP SA (Key Exchange) frame, you enter: Encryption Algorithm 3DES Checksum Algorithm MD5 In the IPsec SA (Data Exchange) frame, you enter which encryption procedures you want to use for the different applications: Encryption Algorithm 3DES Checksum Algorithm/Hash, e.g. MD5 PFS Yes In the SA Lifetime frame, you enter: ISAKMP SA Lifetime 28800 IPsec SA Lifetime 3600 Rekey Margin 540 Rekey Fuzz 100 Rekey Attempts 0 Rekey Yes In the Dead Peer Detection frame, you enter: Action Hold Delay 30 Timeout 120
EAGLE Config
Release 4.3 09/08
141
Controlling the data traffic
6.4 VPN - Virtual Private Network
Enter the parameters for the firewall rules for the data to be transmitted via the VPN connection. In the default setting, the EAGLE Rel. 4.2 has rules that allow all data to be transmitted. Activate the connection. Save the settings in the non-volatile memory. Click on Accept to activate the entry and save it permanently in the configuration.
142
EAGLE Config
Release 4.3 09/08
Controlling the data traffic
6.4 VPN - Virtual Private Network
Connecting a PC with a subnetwork The production manager wants to be able to view the current production data from home. For this purpose, he sets up a VPN connection via a DSL line. As his DSL connection does not have a fixed IP address, he uses DynDNS to determine his IP address. Increased security requirements make it a good idea to use X.509 key information.
Parameter IP address of internal port IP address of external port Key Information Start IKE mode as IP parameters of the networks to be connected Firewall Number 5 10.0.1.202 149.218.112.92 PKCS#12 file Initiator 10.0.1.0/24 Firewall Number 6 10.0.3.202 DynDNS PKCS#12 file Responder 10.0.5.25/32
Prerequisities for further configuration: Both Firewalls are in PPPoE mode. The logon data for the DSL provider is configured. The IP parameters of the internal interface are configured. The devices in the internal network have the IP address of the internal interface (port 1) of the Firewall as their gateway. You have an account at www.DynDNS.org. The PKS#12 files/machine certificates with the key information are provided by the same certification authority.
Router ext. 10.0.3.0/24 PPPoE ext.
10.0.5.25/32
Figure 39: Connecting a PC with a subnetwork via a public network
Configure the DynDNS client on EAGLE 20 No. 6. To configure the DynDNS, you require: the name of the DynDNS server. At DynDNS.org, the host name of the HTTP server for the DynDNS service is members.dyndns.org. the user name, from the logon at DynDNS.org, e.g. hugo the password, from the logon at DynDNS.org, e.g. oguh
EAGLE Config
Release 4.3 09/08
143
Controlling the data traffic
6.4 VPN - Virtual Private Network
the host name registered at DynDNS.org, from the logon at DynDNS.org, e.g. gerhardseagle.dyndns.org Select the Enhanced:DNS:DynDNS dialog. Activate Register so that EAGLE 20 No. 6 passes its current IP address to the DynDNS server as soon as it changes. Enter the name of the DynDNS server: member.dyndns.org. In Login, you enter your DynDNS user name: hugo. In Password, you enter your DynDNS password: oguh. In Host name, you enter your DynDNS host name: GerhardsEagle.dyndns.org. Configure the DNS server on EAGLE 20 No. 5. To configure the DynDNS, you require: the name of the DynDNS server. At DynDNS.org, the host name of the HTTP server for the DynDNS service is members.dyndns.org. the user name, from the logon at DynDNS.org, e.g. hugo the password, from the logon at DynDNS.org, e.g. oguh the host name registered at DynDNS.org, from the logon at DynDNS.org, e.g. gerhardseagle.dyndns.org Select the Enhanced:DNS:DynDNS dialog. Activate Register so that EAGLE 20 No. 5 passes its current IP address to the DynDNS server as soon as it changes. Enter the name of the DynDNS server: member.dyndns.org. In Login, you enter your DynDNS user name: hugo. In Password, you enter your DynDNS password: oguh. In Host name, you enter your DynDNS host name: GerhardsEagle.dyndns.org.
144
EAGLE Config
Release 4.3 09/08
Controlling the data traffic
6.4 VPN - Virtual Private Network
On EAGLE 20 No. 5, you create a new VPN connection to EAGLE 20 No.6. Select the dialog Virtual Private Network:Connections. Click on Create Entry. In the Basic Settings tab page, the dialog for editing the entries gives you the option to give this connection any name you want. Give the connection a name, e.g. Home - Production Hall number 3. Enter the authentication parameters. Select the Authentication tab page. In the Key Information frame, you enter: Method x509rsa In the Identities frame, you enter: Local type asn1dn With this, you specify that the local Firewall identifies itself with the Distinguished Name from the certificate. Remote type asn1dn With this, you specify that the remote Firewall identifies itself with the Distinguished Name from the certificate. Enter the certificate parameters. Select the Certificates tab page. Click on Load PKCS#12 file from PC. The Copy from PC dialog enables you to select the PKCS#12 file, enter the password belonging to the certificate and load the PKCS#12 file onto the Firewall by clicking on Copy from PC. After loading the PKCS#12 file, you can see the individual certificate shares in the dialog.
EAGLE Config
Release 4.3 09/08
145
Controlling the data traffic
6.4 VPN - Virtual Private Network
Enter the IKE key exchange parameters. Select the IKE - Key Exchange tab page. In the Mode frame, you enter: Protocol auto With this, the Firewall selects the protocol version automatically, depending on the VPN remote terminal. Startup as, initiator With this, this Firewall initiates the VPN connection to the remote terminal. DPD Timeout, 120 With this, the Firewall terminates the VPN connection if it does not receive a sign of life from the remote terminal within 120 seconds. Lifetime 28800 After this lifetime has elapsed, the two participating Firewalls agree on new keys for the IKE security arrangement (IKE SA). The lifetime is there to effect a periodic key change for the IKE SA. Compatibility Mode, Off In the Algorithms frame, you enter which encryption procedures you want to use for the different applications: Key Agreement modp1024 Hash, e.g. md5 Integrity hmacmd5 Encryption des3 In the Peers (Endpoints) frame, you enter: Local IP Address 149.218.112.92 Remote IP Address gerhardsEAGLE.dyndns.org In the current example, the external ports of the two Firewalls are the endpoints of the VPN connection. While the local IP address is known, the remote IP address is subject to being changed by the DSL provider. In this case, the Firewall determines the remote IP address using DynDNS.
146
EAGLE Config
Release 4.3 09/08
Controlling the data traffic
6.4 VPN - Virtual Private Network
Enter the parameters for the IP networks whose data is to be transmitted via the VPN connection. Select the IP Networks tab page. Click on Create entry. After you double-click on a cell of the entry, you can edit the cell: Source address 10.0.1.0/24 Source port any Destination address GerhardsEAGLE.dyndns.org Destination port any Protocol any Description Free data traffic between Home and Production Hall Active On Click on Write to temporarily save the entry in the configuration. Save the settings in the non-volatile memory. Select the dialog Basic Settings:Load/Save. Click on Save to NVM +ACA to permanently save the configuration in the active configuration. Make exactly the same settings on both Firewalls. For the second Firewall, in the settings for the authentication, the IKE key exchange and the IP networks, you merely swap the IP addresses for the endpoints or networks.
EAGLE Config
Release 4.3 09/08
147
Controlling the data traffic
6.4 VPN - Virtual Private Network
Connecting a LANCOM Advanced VPN Client with a private network In this case, a production manager wants to access his production data from any location within the company via a VPN connection. To do so, he uses a notebook with installed LANCOM Client software. He can thus set up the VPN connection directly between his notebook and the EAGLE 20.
Parameter IP address of internal port IP address of external port Pre-shared key Start IKE mode as IP parameters of the networks to be connected Firewall 10.0.1.201 10.0.2.1 123456abcdef Responder 10.0.1.0/24 LANCOM Client
123456abcdef Initiator 10.0.2.92/32
Prerequisities for further configuration: The Firewall is in router mode. The IP parameters of the router interface are configured. The devices in the internal network have the IP address of the internal interface (port 1) of the Firewall as their gateway.
transfer network
10.0.1.0/24 10.0.2.1 external
LANCOM Client
Figure 40: Connecting a LANCOM Client with a private network via a public network
Settings on the EAGLE 20: Create a new VPN connection. Select the dialog Virtual Private Network:Connections. Click on Create Entry. In the Basic Settings tab page, the dialog for editing the entries gives you the option to give this connection any name you want. Give the connection a name, e.g. Production Manager - Production Hall.
148
EAGLE Config
Release 4.3 09/08
Controlling the data traffic
6.4 VPN - Virtual Private Network
Enter the authentication parameters. Select the Authentication tab page. In the Key Information frame, you enter: Method psk Pre-shared key, e.g. 123456abcdef In the Identities frame, you enter: Local Type default Remote type fqdn With this, you specify that the remote key identification is part of the identification. Remote ID, e.g. www.hirschmann-ac.com
EAGLE Config
Release 4.3 09/08
149
Controlling the data traffic
6.4 VPN - Virtual Private Network
Enter the IKE key exchange parameters. Select the IKE - Key Exchange tab page. In the Mode frame, you enter: Protocol auto With this, the Firewall selects the protocol version automatically, depending on the VPN remote terminal. Startup as, responder With this, this Firewall responds to the request to set up a VPN connection to the remote terminal. DPD Timeout, 120 With this, the Firewall terminates the VPN connection if it does not receive a sign of life from the remote terminal within 120 seconds. Lifetime 28800 After this lifetime has elapsed, the two participating Firewalls agree on new keys for the IKE security arrangement (IKE SA). The lifetime is there to effect a periodic key change for the IKE SA. Compatibility Mode, Off In the Algorithms frame, you enter which encryption procedures you want to use for the different applications: Key Agreement modp1024 Hash, e.g. md5 Integrity hmacmd5 Encryption aes128 In the Peers (Endpoints) frame, you enter: Local IP Address 10.0.2.1 Remote IP Address 10.0.2.92 In the current example, the external port of the Firewall and the Ethernet interface of the LANCOM Client are the endpoints of the VPN connection.
150
EAGLE Config
Release 4.3 09/08
Controlling the data traffic
6.4 VPN - Virtual Private Network
Enter the IPsec data exchange parameters. Select the IPsec - Data Exchange tab page. In the Mode frame, you enter: Encapsulation tunnel With this, the Firewall encrypts the entire data packet, including the IP addresses of the communication partners. Force NAT-T No. Lifetime 3600. In the Algorithms frame, you enter: Key Agreement modp1024 Integrity hmacmd5 Encryption aes128 Enter the parameters for the IP networks whose data is to be transmitted via the VPN connection. Select the IP Networks tab page. Click on Create entry. After you double-click on a cell of the entry, you can edit the cell: Source address 10.0.1.0/24 Source port any Destination address 10.0.2.92/32 Destination port any Protocol any Description Free data traffic between Production Manager and Production Hall Active On Click on Write to temporarily save the entry in the configuration. Save the settings in the non-volatile memory. Select the dialog Basic Settings:Load/Save. Click on Save to NVM +ACA to permanently save the configuration in the active configuration. Settings on the notebook with the LANCOM Advanced VPN Client: Requirement: The LANCOM Advanced VPN Client Software is installed on the notebook. Start the LANCOM Client software on your PC.
EAGLE Config
Release 4.3 09/08
151
Controlling the data traffic
6.4 VPN - Virtual Private Network
Create a new profile with Configuration:Profile Settings. Click on New Entry. An assistant takes you through the configuration of the new profile. Select the connection type Connection to company network via IPsec. Click on Continue. Enter a name for the profile. Click on Continue. Select the connection medium LAN (over IP). Click on Continue. For the gateway address, you enter the IP address of the external interface of the Firewall, e.g. 10.0.2.1. Click on Continue. Select the exchange mode Main Mode. Select the PFS group DH group 2 (1024 Bit). Click on Continue. Under Shared Secret, you enter the pre-shared key 123456abcdef. Repeat the entry for the pre-shared key. Select the local identity type Fully Qualified Domain Name. Enter the local identity ID www.hirschmann-ac.com. Click on Continue. For the IP address assignment, select the manual assignment Use local IP address. Click on Continue. To select the IP network for the communication, click on New. Enter the IP address and the network mask of the network in the production hall, e.g. 10.0.1.0 and 255.255.255.0. Click on OK. Click on Finish. You thus quit the assistant for the configuration of the profile. Select the new profile and click on Configure. Click on IPsec settings in the left field. Under Guideline you enter: IKE guideline: Pre-shared Key. IPsec guideline: ESP-AES128-MD5. Click on Validity. In the IPsec guideline frame, under Duration, you enter 000:01:00:00. This value is the same as the Lifetime in the EAGLE 20 settings under IPsec - Data Exchange. Click on OK to close the input window. Click on OK to finish the profile setting.
EAGLE Config
Release 4.3 09/08
152
Controlling the data traffic
6.4 VPN - Virtual Private Network
On the LANCOM client main screen, select the profile created and click on Connect to set up the VPN connection to the EAGLE 20. If the LANCOM Client cannot set up the connection, then restart the PC with the LANCOM Client. After the restart, click on Connect to set up the VPN connection to the EAGLE 20.
EAGLE Config
Release 4.3 09/08
153
Controlling the data traffic
6.4 VPN - Virtual Private Network
154
EAGLE Config
Release 4.3 09/08
Setting up the Redundancy
7 Setting up the Redundancy
The Redundancy function of the Firewall allows you to operate the Firewall and its supply lines redundantly. If a Firewall or a supply line to the Firewall fails, the other Firewall and its supply lines take over the function of the first Firewall. For this purpose, the two Firewalls continuously synchronize the state of the stateful firewall. Thus, when there is a switch from one Firewall to the other, the existing connections are maintained.
Figure 41: Redundant Firewall connection
EAGLE Config
Release 4.3 09/08
155
Setting up the Redundancy
7.1 Transparent Redundancy
7.1 Transparent Redundancy
7.1.1 Description of the Transparent Redundancy function
In the Network Transparent mode, the Firewall allows you to incorporate one Firewall each into the paths of two redundantly coupled networks (see the user manual for the redundancy configuration of your Hirschmann device that supports redundant coupling). If the main connection fails, the substitute Firewall completely takes over the tasks of the main Firewall.
10.0.0.0/16
10.0.0.0/16
STAND-BY I 0 I 0
Figure 42: Transparent Redundancy
156
EAGLE Config
Release 4.3 09/08
Setting up the Redundancy
7.1 Transparent Redundancy
7.1.2 Application example for the Transparent Redundancy
You are using Transparent Redundancy in a flat network. For availability reasons, you have connected a production cell that continuously requires current production data to the company network via redundant coupling. To make the production cell secure, you install a Firewall in every path to the company network. The following is known:
Parameter Own IP Address Redundancy Partner IP Address
Firewall Number 1 10.0.0.201/16 10.0.0.202/16
Firewall Number 2 10.0.0.202/16 10.0.0.201/16
Prerequisites for further configuration: The Firewall is in transparent mode. The IP parameters in transparent mode are configured.
Redundancy Manager on 10.0.0.0/16
Company network external external
1
Main line
2
Redundant line
10.0.0.0/16
STAND-BY I 0 I 0
Production cell
Figure 43: Transparent Redundancy application example
EAGLE Config
Release 4.3 09/08
157
Setting up the Redundancy
7.1 Transparent Redundancy
First you configure firewall number 1. Enter the parameters for the Transparent Redundancy and activate the function.
Select the dialog Redundancy:Transparent. In the Function line in the Configuration frame, click On to activate the function. In the Transparent Mode frame, select the redundant port: internal (main line). In the Firewall state table synchronization frame, enter the IP address of the redundancy partner. In this case, this is the IP address of firewall number 2: 10.0.0.202. Click on Write to temporarily save the entry in the configuration.
Save the settings in the non-volatile memory.
Select the dialog Basic Settings:Load/Save. Click on Save to NVM +ACA to permanently save the configuration in the active configuration.
158
EAGLE Config
Release 4.3 09/08
Setting up the Redundancy
7.1 Transparent Redundancy
Now you configure firewall number 2. Enter the parameters for the Transparent Redundancy and activate the function.
Select the dialog Redundancy:Transparent. In the Function line in the Configuration frame, click On to activate the function. In the Transparent Mode frame, select the redundant port: internal (redundant line). In the Firewall state table synchronization frame, enter the IP address of the redundancy partner. In this case, this is the IP address of firewall number 1: 10.0.0.201. Click on Write to temporarily save the entry in the configuration.
Save the settings in the non-volatile memory.
Select the dialog Basic Settings:Load/Save. Click on Save to NVM +ACA to permanently save the configuration in the active configuration.
EAGLE Config
Release 4.3 09/08
159
Setting up the Redundancy
7.2 Router Redundancy
7.2 Router Redundancy
7.2.1 Description of the Router Redundancy function
In the Router mode, the Firewall allows you to use a Firewall to install a substitute line and a substitute Firewall for an existing connection between two networks. Terminal devices usually give you the option of entering a default gateway for transmitting data packets in external subnetworks. Here the term Gateway applies to a router by means of which the terminal device can communicate in other subnetworks. If this router fails, the terminal device cannot send any more data to external subnetworks. In this case, the Router Redundancy function helps the Firewall with the virtual IP address. This function provides a type of gateway redundancy. It describes a process that groups two routers into one virtual router. Terminal devices always address the virtual router, and the Router Redundancy function ensures that a physical router belonging to the virtual router takes over the data transmission. The two Firewalls continuously exchange information via the internal interface and also via the external interface. Thus they also check the accessibility at the same time. The Firewall also provides you with the ICMP Host Check function for monitoring the lines. As soon as one Firewall loses the connection to the other Firewall at one port, both Firewalls send ping requests to the IP addresses entered in the ICMP Host Check table. After the evaluation of the ping responses, the two Firewalls decide which Firewall takes over the active transmission function. By entering important IP addresses, such as those of servers, routers, controllers/PLC, in the ICMP Host Check table, you ensure the high availability of the connection to these devices in the internal and external networks.
160
EAGLE Config
Release 4.3 09/08
Setting up the Redundancy
7.2 Router Redundancy
If the main connection fails, the substitute Firewall completely takes over the tasks of the main Firewall.
10.0.2.0/24
10.0.1.0/24
Figure 44: Router Redundancy
EAGLE Config
Release 4.3 09/08
161
Setting up the Redundancy
7.2 Router Redundancy
7.2.2 Application example for the Router Redundancy
You use Router Redundancy when you are operating the Firewall in Router mode. For availability reasons, you have connected a production cell that continuously requires current production data to the company network via a substitute line with a substitute Firewall. The following is known:
Parameter Priority Internal IP Address Virtual IP Address of the internal interface Virtual Router ID (VRID) of the internal interface Redundancy Partner IP Address of the internal interface External IP Address Virtual IP Address of the external interface Virtual Router ID (VRID) of the internal interface Redundancy Partner IP Address of the external interface
Firewall Number 1 100 10.0.1.201/24 10.0.1.200/24 1 10.0.1.202/24 10.0.2.201/24 10.0.2.200/24 2 10.0.2.202/24
Firewall Number 2 90 10.0.1.202/24 10.0.1.200/24 1 10.0.1.201/24 10.0.2.202/24 10.0.2.200/24 2 10.0.2.201/24
Prerequisites for further configuration: The Firewall is in router mode. The IP parameters in Router mode are configured. The devices in the internal network (production cell) have the VR IP address of the internal interface as their gateway. The devices in the external network (company network) have the VR IP address of the external interface as their gateway.
Note: When using multiple redundant routers in your network, make sure the VRIDs used are unique. You thus prevent these virtual router applications that use VRRP from having a negative influence on each other.
162
EAGLE Config
Release 4.3 09/08
Setting up the Redundancy
7.2 Router Redundancy
Company network
10.0.2.0/24
VRIP (external) = 10.0.2.200
1
Main line
Virtual router
VRIP (internal) = 10.0.1.200 Redundant line
10.0.1.0/24 IP = 10.0.1.121 GW = 10.0.1.200
Production cell IP = 10.0.1.124 GW = 10.0.1.200
Figure 45: Router Redundancy application example
First you configure firewall number 1. Enter the parameters for the Router Redundancy and activate the function.
Select the dialog Redundancy:Router. Select the tab page Basic Settings. In the Function line in the Configuration frame, click On to activate the function. Enter the parameters in accordance with the above table. Click on Write to temporarily save the entry in the configuration.
EAGLE Config
Release 4.3 09/08
163
Setting up the Redundancy
7.2 Router Redundancy
Save the settings in the non-volatile memory.
Select the dialog Basic Settings:Load/Save. Click on Save to NVM +ACA to permanently save the configuration in the active configuration.
Now you configure firewall number 2. Enter the parameters for the Router Redundancy and activate the function. Save the settings in the non-volatile memory.
164
EAGLE Config
Release 4.3 09/08
Operation diagnosis
8 Operation diagnosis
The device provides you with the following diagnostic tools for the operation diagnosis: Sending traps Monitoring the device status Out-of-band signaling via signal contact Port status indication Topology Discovery Configuration Check Reports MAC Firewall List IP Firewall List
EAGLE Config
Release 4.3 09/08
165
Operation diagnosis
8.1 Sending traps
8.1 Sending traps
If unusual events occur during normal operation of the device, they are reported immediately to the management station. This is done by means of what are called traps - alarm messages - that bypass the polling procedure ("Polling" means querying the data stations at regular intervals). Traps make it possible to react quickly to critical situations. Examples of such events are: a hardware reset changes to the configuration segmentation of a port Traps can be sent to various hosts to increase the transmission reliability for the messages. A trap message consists of a packet that is not acknowledged. The device sends traps to those hosts that are entered in the trap destination table. The trap destination table can be configured with the management station via SNMP.
166
EAGLE Config
Release 4.3 09/08
Operation diagnosis
8.1 Sending traps
8.1.1 SNMP trap listing
You will find a list of all the traps that the device can send in the Web-based Interface reference manual.
8.1.2
SNMP traps when booting
The device sends the ColdStart trap during every booting.
EAGLE Config
Release 4.3 09/08
167
Operation diagnosis
8.1 Sending traps
8.1.3 Configuring traps
Select the Diagnostics:Alarms (Traps) dialog. This dialog allows you to determine which events trigger an alarm (trap) and where these alarms should be sent. Click Create entry to create a new table entry. In the Name column, enter a name for the recipient to whom the traps should be sent. In the IP Address column, enter the IP address of the recipient to whom the traps should be sent. Click on OK. In the Active column, you select the entries which should be taken into account when traps are being sent. In the Selection frame, select the trap categories from which you want to send traps.
Figure 46: Alarms dialog
168
EAGLE Config
Release 4.3 09/08
Operation diagnosis
8.2 Monitoring the device status
8.2 Monitoring the device status
The device status provides an overview of the overall condition of the device. Many process visualization systems record the device status for a device in order to present its condition in graphic form. The device enables you to signal the device status out-of-band via a signal contact (see on page 174 Monitoring the device status via the signal contact) signal the device status by sending a trap when the device status changes detect the device status in the Web-based interface on the system side. query the device status in the Command Line Interface. The device status of the device includes: Incorrect supply voltage, the failure of at least one of the two supply voltages, a permanent fault in the device (internal supply voltage). The temperature threshold has been exceeded or has not been reached. The removal of the ACA. The defective link status of at least one port. With the device, the indication of link status can be masked via the management for each port (see on page 86 Displaying connection error messages). On delivery, there is no link monitoring. The management setting specifies which events determine the device status.
Note: With non-redundant voltage supply, the device reports the absence of a supply voltage. You can prevent this message by feeding the supply voltage over both inputs, or by switching off the monitoring (see on page 172 Monitoring correct operation via the signal contact).
EAGLE Config
Release 4.3 09/08
169
Operation diagnosis
8.2 Monitoring the device status
8.2.1 Configuring the device status
Select the Diagnostics:Device Status dialog. In the "Monitoring" field, you select the events you want to monitor. To monitor the temperature, you set the temperature thresholds in the Basics:System dialog at the end of the system data.
enable configure device-status monitor all en able device-status trap enable
Switch to the Privileged EXEC mode. Switch to the Configuration mode. Include all the possible events in the device status determination. Enable a trap to be sent if the device status changes.
8.2.2 Displaying the device status
Select the Basics:System dialog.
Time of the oldest existing alarm Cause of the oldest existing alarm Symbol indicates the Device Status
Figure 47: Device status and alarm display
show device-status
Display the device status and the setting for the device status determination.
170
EAGLE Config
Release 4.3 09/08
Operation diagnosis
8.3 Out-of-band signaling
8.3 Out-of-band signaling
The signal contact is used to control external devices and monitor the operation of the device, thus enabling remote diagnostics. A break in contact is reported by the device via the potential-free signal contact (relay contact, closed circuit): Incorrect supply voltage, the failure of at least one of the two supply voltages, a permanent fault in the device (internal supply voltage). The temperature threshold has been exceeded or has not been reached. The removal of the ACA. The defective link status of at least one port. With the device, the indication of link status can be masked via the management for each port (see on page 86 Displaying connection error messages). On delivery, there is no link monitoring. The management setting specifies which events switch a contact.
Note: With non-redundant voltage supply, the device reports the absence of a supply voltage. You can prevent this message by feeding the supply voltage over both inputs, or by switching off the monitoring (see on page 172 Monitoring correct operation via the signal contact).
8.3.1 Controlling the signal contact
With this mode you can remotely control every signal contact individually. Application options: Simulation of an error during SPS error monitoring.
EAGLE Config
Release 4.3 09/08
171
Operation diagnosis
8.3 Out-of-band signaling
Remote control of a device via SNMP, such as switching on a camera.
Select the Diagnostics:Signal Contact dialog. In the Mode Signal contact frame, you select the Manual setting mode to switch the contact manually. Select Opened in the Manual setting frame to open the contact. Select Closed in the Manual setting frame to close the contact.
Switch to the Privileged EXEC mode. Switch to the Configuration mode. Select the manual setting mode for the signal contact. Open the signal contact. Close the signal contact.
enable configure signal-contact mode manual signal-contact state open signal-contact state closed
8.3.2 Monitoring correct operation via the signal contact
Configuring the operation monitoring Select the Diagnostics:Signal Contact dialog. Select "Monitoring correct operation" in the "Mode signal contact" frame to use the contact for operation monitoring. In the "Monitoring correct operation" frame, you select the events you want to monitor. To monitor the temperature, you set the temperature thresholds in the Basics:System dialog at the end of the system data.
172
EAGLE Config
Release 4.3 09/08
Operation diagnosis
8.3 Out-of-band signaling
enable configure signal-contact monitor temperature enable signal-contact trap enable
Switch to the Privileged EXEC mode. Switch to the Configuration mode. Includes the temperature for the operation monitoring. Enables a trap to be sent if the status of the operation monitoring changes.
Displaying the signal contact The device gives you three options for displaying the status of the signal contact: LED display display in the Web-based interface query in the Command Line Interface.
Figure 48: Signal contact dialog
show signal-contact
Displays the status of the operation monitoring and the setting for the status determination.
EAGLE Config
Release 4.3 09/08
173
Operation diagnosis
8.3 Out-of-band signaling
8.3.3 Monitoring the device status via the signal contact
The "Device Status" option enables you, like in the operation monitoring, to monitor the device state (see on page 169 Monitoring the device status) via the signal contact.
174
EAGLE Config
Release 4.3 09/08
Operation diagnosis
8.4 Port status indication
8.4 Port status indication
Select the Basics:System dialog. The device view shows the device. Symbols on the ports represent the status of the individual ports.
Figure 49: Device view
Meaning of the symbols: The port (10, 100 Mbit/s) is enabled and the connection is OK. The port is disabled by the management and it has a connection. The port is disabled by the management and it has no connection. The port is in autonegotiation mode. The port is in HDX mode.
EAGLE Config
Release 4.3 09/08
175
Operation diagnosis
8.5 Topology discovery
8.5 Topology discovery
8.5.1 Description of topology discovery
IEEE 802.1AB describes the Link Layer Discovery Protocol (LLDP). LLDP enables the user to have automatic topology recognition for his LAN. A device with active LLDP sends its own connection and management information to neighboring devices of the shared LAN, once these devices have also activated LLDP. receives connection and management information from neighboring devices of the shared LAN, once these devices have also activated LLDP. sets up a management information schema and object definition for saving connection information of neighboring devices with active LLDP. A central element of the connection information is the exact, unique ID of a connection point: MSAP (MAC Service Access Point). This is made up of a device ID unique within the network and a port ID unique for this device. Content of the connection and management information: Chassis ID (its MAC address) Port ID (its port MAC address) Description of the port System name System description Supported system capabilities (e.g. router = 14 or switch = 4) Currently activated system capabilities Interface ID of the management address VLAN ID of the port Status of the autonegotiation at the port Medium, half and full duplex settings and speed setting of the port Information about whether a redundancy protocol is switched on at the port, and which one (STP, RSTP, HIPER-Ring, Ring Coupling, Dual Homing). Information about the VLANs of which the port is a member (VLAN ID and VLAN name).
EAGLE Config
Release 4.3 09/08
176
Operation diagnosis
8.5 Topology discovery
A network management station can call up this information from a device with LLDP activated. This information enables the network management station to map the topology of the network. To exchange information, LLDP uses an IEEE MAC address which devices do not usually send. For this reason, devices without LLDP support discard LLDP packets. Thus a non-LLDP-capable device between two LLDP-capable devices prevents LLDP information exchange between these two devices. To get around this, Hirschmann devices send and receive additional LLDP packets with the Hirschmann Multicast MAC address 01:80:63:2F:FF:0B. Hirschmann devices with the LLDP function are thus also able to exchange LLDP information with each other via devices that are not LLDP-capable. The Management Information Base (MIB) of an LLDP-capable Hirschmann device holds the LLDP information in the LLDP MIB and in the private hmLLDP.
EAGLE Config
Release 4.3 09/08
177
Operation diagnosis
8.5 Topology discovery
8.5.2 Displaying the topology discovery
Select the Diagnostics:Topology Discovery dialog. This dialog allows you to switch on/off the topology discovery function (LLDP). The topology table shows you the collected information for neighboring devices. This information enables the network management station to map the structure of your network. The option "Show LLDP entries exclusively" allows you to reduce the number of table entries. In this case, the topology table hides entries from devices without active LLDP support.
Figure 50: Topology discovery
178
EAGLE Config
Release 4.3 09/08
Operation diagnosis
8.5 Topology discovery
If several devices are connected to one port, for example via a hub, the table will contain one line for each connected device. If devices with active topology discovery function and devices without active topology discovery function are connected to a port, the topology table hides the devices without active topology discovery. If only devices without active topology discovery are connected to a port, the table will contain one line for this port to represent all devices. This line contains the number of connected devices. IP addresses of devices that the topology table hides for the sake of clarity, are located in the configuration check table (see on page 180 Configuration Check) .
EAGLE Config
Release 4.3 09/08
179
Operation diagnosis
8.6 Configuration Check
8.6 Configuration Check
This function allows you to check your configuration after the installation and the configuration. The configuration check also includes the configuration of the neighboring device for the check. By clicking on a line, you will find details of the result of a check on a port, in the lower part of the dialog.
180
EAGLE Config
Release 4.3 09/08
Operation diagnosis
8.7 Reports
8.7 Reports
The following reports are available for the diagnostics: Log file The log file is an HTML file in which the device writes all the important device-internal events System information. The system information is an HTML file containing all system-relevant data. System information. The security data sheet IAONA is a data sheet in the XML format that has been standardized by IAONA (Industrial Automation Open Networking Alliance). Among other data, it contains security-related information on the accessible ports and the associated protocols. Diagnostic table The diagnostic table lists the alarms (traps) that were generated. In service situations, these reports provide the technician with the necessary information. Select the Diagnostics:Report dialog. Click "Log File" to open the HTML file in a new browser window. Click "System Information" to open the HTML file in a new browser window. Syslog The device enables you to send messages about important device-internal events to a syslog server.
enable configure logging host 10.0.1.159 514 show logging hosts Logging host settings --------------------IP address: 10.0.1.7 UDP port: 514 Switch to the Privileged EXEC mode. Switch to the Configuration mode. Switches the syslog function on and selects the recipient of the log messages and its port 514. Display the syslog host settings.
EAGLE Config
Release 4.3 09/08
181
Operation diagnosis
8.7 Reports
182
EAGLE Config
Release 4.3 09/08
Setting up configuration environment
A Setting up configuration environment
EAGLE Config
Release 4.3 09/08
183
Setting up configuration environment
A.1 Setting up the DHCP server
A.1 Setting up the DHCP server
On the CD-ROM supplied with the device you will find the software for a DHCP server from the software development company IT-Consulting Dr. Herbert Hanewinkel. You can test the software for 30 calendar days from the date of the first installation, and then decide whether you want to purchase a license. To install the DHCP servers on your PC, put the CD-ROM in the CD drive of your PC and under Additional Software select "haneWIN DHCP-Server". To carry out the installation, follow the installation assistant. Start the DHCP Server program.
Figure 51: Start window of the DHCP server
Note: The installation procedure includes a service that is automatically started in the basic configuration when Windows is activated. This service is also active if the program itself has not been started. When started, the service responds to DHCP queries.
Open the window for the program settings in the menu bar: Op tions:Preferences and select the DHCP tab page. Enter the settings shown in the illustration and click OK.
184
EAGLE Config
Release 4.3 09/08
Setting up configuration environment
A.1 Setting up the DHCP server
Figure 52: DHCP setting
To enter the configuration profiles, select Options:Configuration Profiles in the menu bar. Enter the name of the new configuration profile and click Add.
Figure 53: Adding configuration profiles
Enter the netmask and click Apply.
EAGLE Config
Release 4.3 09/08
185
Setting up configuration environment
A.1 Setting up the DHCP server
Figure 54: Netmask in the configuration profile
Select the Boot tab page. Enter the IP address of your tftp server. Enter the path and the file name for the configuration file. Click Apply and then OK.
Figure 55: Configuration file on the tftp server
186
EAGLE Config
Release 4.3 09/08
Setting up configuration environment
A.1 Setting up the DHCP server
Add a profile for each device type. If devices of the same type have different configurations, then you add a profile for each configuration. To complete the addition of the configuration profiles, click OK.
Figure 56: Managing configuration profiles
To enter the static addresses, click Static in the main window.
Figure 57: Static address input
Click New.
EAGLE Config
Release 4.3 09/08
187
Setting up configuration environment
A.1 Setting up the DHCP server
Figure 58: Adding static addresses
Enter the MAC address of the device. Enter the IP address of the device. Select the configuration profile of the device. Click Apply and then OK.
Figure 59: Entries for static addresses
Add an entry for each device that will get its parameters from the DHCP server.
188
EAGLE Config
Release 4.3 09/08
Setting up configuration environment
A.1 Setting up the DHCP server
Figure 60: DHCP server with entries
EAGLE Config
Release 4.3 09/08
189
Setting up configuration environment
A.2 Access via SSH
A.2 Access via SSH
The program PuTTY enables you to access your device via SSH. This program is located on the product CD. Start the program by double-clicking on it. Enter the IP address of your device. Select SSH. Click Open to set up the connection to your device. Depending on the device and the time at which SSH was configured, it can take up to a minute to set up the connection. Shortly before the connection is set up, PuTTY displays a security alert message and gives you the option of checking the fingerprint of the key.
Figure 61: Security alert prompt for the fingerprint
Check the fingerprint to protect yourself from unwelcome guests. If the fingerprint matches that of the device key, click Yes. The OpenSSH Suite offers experienced network administrators a further option to access your device via SSH. To set up the connection, enter the following command:
ssh admin@149.218.112.53
admin represents the user name 149.218.112.53 is the IP address of your device.
190
EAGLE Config
Release 4.3 09/08
General information
B General information
EAGLE Config
Release 4.3 09/08
191
General information
B.1 Abbreviations used
B.1 Abbreviations used
ACA ACL AES BOOTP CIDR CLI DHCP DES DN GARP FDB FQDN GMRP HMAC http ICMP IGMP IKE IP IPsec LED LLDP LWL MAC MD5 MODP NTP PC PTP QoS RFC RM RS RSTP SA SFP SHA SNMP SNTP 192 AutoConfiguration Adapter Access Control List Advanced Encryption Standard Bootstrap Protocol Classless Inter-Domain Routing Command Line Interface Dynamic Host Configuration Protocol) Data Encryption Standard Distinguished Name General Attribute Registration Protocol Forwarding Database Fully Qualified Domain Name GARP Multicast Registration Protocol Hashed Message Authentication Code Hypertext Transfer Protocol Internet Control Message Protocol Internet Group Management Protocol Internet Key Exchange Internet Protocol IP Security Light Emitting Diode Link Layer Discovery Protocoll Lichtwellenleiter Media Access Control Message Digest 5 Modular Exponentiation Network Time Protocol Personal Computer Precision Time Protocol Quality of Service Request For Comment Redundancy Manager Rail Switch Rapid Spanning Tree Protocol Security Association Small Form-factor Pluggable Secure Hash Algorithm Simple Network Management Protocol Simple Network Time Protocol
EAGLE Config
Release 4.3 09/08
General information
B.1 Abbreviations used
TCP tftp TP UDP URL UTC VLAN
Transfer Control Protocol Trivial File Transfer Protocol Twisted Pair User Datagramm Protocol Uniform Resourve Locator Coordinated Universal Time Virtual Local Area Network
EAGLE Config
Release 4.3 09/08
193
General information
B.2 Management Information Base (MIB)
B.2 Management Information Base (MIB)
The Management Information Base (MIB) is designed in the form of an abstract tree structure. The branching points are the object classes. The "leaves" of the MIB are called generic object classes. If this is required for unique identification, the generic object classes are instantiated, i.e. the abstract structure is mapped onto reality, by specifying the port or the source address. Values (integers, time ticks, counters or octet strings) are assigned to these instances; these values can be read and, in some cases, modified. The object description or object ID (OID) identifies the object class. The subidentifier (SID) is used to instantiate them. Example: The generic object class
hmPSState (OID = 1.3.6.1.4.1.248.14.1.2.1.3)
is the description of the abstract information "power supply status". However, it is not possible to read any information from this, as the system does not know which power supply is meant. Specifying the subidentifier (2) maps this abstract information onto reality (instantiates it), thus indicating the operating status of power supply 2. A value is assigned to this instance and can then be read. The instance "get 1.3.6.1.4.1.248.14.1.2.1.3.2" returns the response "1", which means that the power supply is ready for operation.
194
EAGLE Config
Release 4.3 09/08
General information
B.2 Management Information Base (MIB)
The following abbreviations are used in the MIB: Comm Group access rights con Configuration Descr Description Fan Fan ID Identifier Lwr Lower (e.g. threshold value) PS Power supply Pwr Power supply sys System UI User interface Upr Upper (e.g. threshold value) ven Vendor = manufacturer (Hirschmann)
Definition of the syntax terms used: Integer An integer in the range 0 - 232 IP address xxx.xxx.xxx.xxx xxx = integer in the range 0-255) MAC address 2-digit hexadecimal number in accordance with ISO/IEC 8802-3 Object identifier x.x.x.x (e.g. 1.3.6.1.1.4.1.248) Octet string ASCII character string PSID Power supply identification (number of the power supply unit) TimeTicks Stopwatch Elapsed time (in seconds) = numerical value / 100 Numerical value = integer in the range 0 - 232 Timeout Time value in hundredths of a secondTime value = integer in the range 0 232 Type Field 4-digit hexadecimal number in accordance with ISO/IEC 8802-3 Counter Integer (0 - 232) whose value is incremented by 1 when certain events occur.
EAGLE Config
Release 4.3 09/08
195
General information
B.2 Management Information Base (MIB)
1 iso 3 org 6 dod 1 internet
2 mgmt 1 mib-2 1 system 2 interfaces 3 at 4 ip 5 icmp 6 tcp 7 udp 11 snmp 16 rmon 17 dot1dBridge 26 snmpDot3MauMGT
4 private 1 enterprises 248 hirschmann 14 hmConfiguration 15 hmPlatform4 52 hmSecurity2
6 snmp V2 3 modules 10 Framework 11 mpd 12 Target 13 Notification 15 usm 16 vacm
Figure 62: Tree structure of the Hirschmann MIB
A complete description of the MIB can be found on the CD-ROM included with the device.
196
EAGLE Config
Release 4.3 09/08
Readers comments
C Readers comments
What is your opinion of this manual? We are always striving to provide as comprehensive a description of our product as possible, as well as important information that will ensure trouble-free operation. Your comments and suggestions help us to further improve the quality of our documentation. Your assessment of this manual:
excellent O O O O O O O O O good O O O O O O O O O satisfactory O O O O O O O O O mediocre O O O O O O O O O poor O O O O O O O O O
Accuracy Readability Comprehensibility Examples Structure/Layout Completeness Graphics Drawings Tables
Did you discover an error in the manual? If so, on what page?
EAGLE Config
Release 4.3 09/08
197
Readers comments
Suggestions for improvement and additional information:
General comments:
Sender:
Company / Department: Name / Telephone number: Street: Zip code / City: Date / Signature:
Dear User, Please fill out and return this page by fax to the number +49 (0)7127/14-1798 or by mail to Hirschmann Automation and Control GmbH Department AMM Stuttgarter Str. 45-51 72654 NeckartenzlingenGermany Germany 198
EAGLE Config
Release 4.3 09/08
Stichwortverzeichnis
D Stichwortverzeichnis
Numerics
1 to 1 NAT 65 50, 72, 74, 83 82 108 160 29 168 166 33 33 38, 126 95, 129 50 85 96, 102 65 22 55, 72 91 27 129 184 95, 129 129 39 39 38 21 171 84 21, 24 128 17 166 180 77 54 86 115 22 160 Denial of Service Denial of service Destination NAT Destination table Device Status Device status DHCP DHCP Client DHCP Option 82 DHCP server DoS 115, 126 126 66 166 169 169 32, 52, 72 52 184 87, 184 115, 126 95 203 62 31 46, 61 35, 43, 44, 45, 160 194 184 166 175 47, 109 7, 55 34 95, 96
ACA ACA 21 USB Access rights Accessibility Administration (login type) alarm Alarm messages APNIC ARIN ARP Authentication AutoConfiguration Adapter Automatic configuration Automatic logout
E F
Encryption FAQ Faulty device replacement First installation Frame size
Bi-directional NAT Booting BOOTP Broadcast Browser
G H
Gateway Generic object classes HaneWin Hardware reset HDX mode HiDiscovery HiVision Host address HTTPS
CA CD-ROM Certificate Certification authority CIDR Classless Inter Domain Routing Classless Inter-Domain Routing CLI Closed circuit Cold start Command Line Interface Confidentiality Configuration Configuration changes Configuration Check Configuration data Configuration file Connection error
data traffic Data transfer parameter Default gateway EAGLE Config
Release 4.3 09/08
IANA 33, 34 IAONA 181 IEEE MAC address 177 IKE Internet Key Exchange 128 Instantiation 194 Integrity 127 Internet Assigned Numbers Authority 33 Internet Key Exchange protocol 128 Internet Protocol Security 127 Internet Protocol Security (IPsec) 127 Internet Router 34 Internet service provider 33 IP Address 33, 42, 43, 44, 45, 54 IP address 33 IP Masquerading 64
199
Stichwortverzeichnis
IP Parameter IPsec ISO/OSI layer model
31 127, 128 38 27 28 33 169, 171 178 28 29 38 57 46, 61 166 46, 61 91
Private IP address Private IP addresses
34 34 29 87 84 155, 160 87, 90 171 81 171 181 91 84 84 33 35 31, 58, 160 18 160
J L
Java Runtime Environment JavaScript LACNIC Link monitoring LLDP Login Login Type
MAC destination address Management VLAN ID Maximum Transmission Unit Message MTU Multicast
Read access Real time Reboot Redundancy Reference clock Relay contact Release Remote diagnostics Report Request interval (SNTP) Reset Restart RIPE NCC Router Router Mode Router mode Router Redundancy
NAPT 64 NAT 63 Netmask 35, 42, 43, 44, 45, 46, 61 Network address 33 Network Address Translation 63 Network Address Translation Protocol 34 Network Management 55 Network Management Software 7 Non-volatile memory 73 NTP 88
Object classes Object description Object ID Operating mode Operation monitoring out-of-band
194 194 194 31, 85 171 24 116 115, 116 25, 29, 96, 102 126 166 85 66 31, 45, 60 19 129
Packet Filter Packet filter Password Ping Polling Port Configuration Port Forwarding PPPoE Mode PPPoE mode Pre-shared key
Security data sheet 181 Security Konzept 12 Segmentation 166 Service 181 Service provider 33 Service request limitation 126 Service requests 126 Set Time from PC 88 Signal contact 86, 171, 173 Signal runtime 89 Simple Network Time Protocol 87 SNMP 27, 108, 166 SNMP Port 96, 102 SNMPv3 96 SNTP 87 SNTP client 89, 90 SNTP request 90 SNTP server 89, 90 Software release 81 SSH 21, 24 State on delivery 76, 108 Stateful firewall 155 Subidentifier 194 Subnetwork 42, 43, 44, 45 Summer time 87 Switching the port on and off 85 Symbol 9 System Monitor 21, 22 System Name 52 System time 90, 91
200
EAGLE Config
Release 4.3 09/08
Stichwortverzeichnis
TCP Technical questions Time zone Topology Traffic flow confidentiality Training courses Transmission reliability Transparent Mode Transparent Redundancy Trap trap Trap Destination Table Tunnel mode
126 203 87 178 128 203 166 18, 31, 42, 57 156 166 168 166 128 89 22 83 122 115, 122 29 25 89 24, 25 21 21 115 57 57 115, 127 21, 27 96 28 29 87 29 129
Universal Time Coordinated Update USB stick User Firewall User firewall User Firewall (login type) User name UTC
V.24 V.24 connection V.24 interface Virtual Private Network VLAN ID VLAN Tag VPN
Web-based Interface Web-based Interface access Web-based Management Website Winter time Write access
X.509 rsa
EAGLE Config
Release 4.3 09/08
201
Stichwortverzeichnis
202
EAGLE Config
Release 4.3 09/08
Further support
E Further support
Technical questions and training courses In the event of technical queries, please talk to the Hirschmann contract partner responsible for looking after your account or directly to the Hirschmann office. You can find the addresses of our contract partners on the Internet: www.hirschmann-ac.com. Our support line is also at your disposal: Tel. +49 1805 14-1538 Fax +49 7127 14-1551 Answers to Frequently Asked Questions can be found on the Hirschmann internet site (www.hirschmann-ac.com) at the end oft the product sites in the FAQ category. The current training courses to technology and products can be found under http://www.hicomcenter.com.
Hirschmann Competence Center In the long term, excellent products alone do not guarantee a successful customer relationship. Only comprehensive service makes a difference worldwide. In the current global competition scenario, the Hirschmann Competence Center is ahead of its competitors on three counts with its complete range of innovative services: Consulting incorporates comprehensive technical advice, from system evaluation through network planning to project planing. Training offers you an introduction to the basics, product briefing and user training with certification. Support ranges from the first installation through the standby service to maintenance concepts. With the Hirschmann Competence Center, you have decided against making any compromises. Our client-customized package leaves you free to choose the service components you want to use. Internet: http://www.hicomcenter.com.
EAGLE Config
Release 4.3 09/08
203
You might also like
- CoDeSys SP 32 Bit Embedded - EDocument70 pagesCoDeSys SP 32 Bit Embedded - EKamalakannan KaruppiahNo ratings yet
- PLC Programming from Novice to Professional: Learn PLC Programming with Training VideosFrom EverandPLC Programming from Novice to Professional: Learn PLC Programming with Training VideosRating: 5 out of 5 stars5/5 (1)
- Aoa TrainingDocument132 pagesAoa Trainingr2d2zpNo ratings yet
- UM Config EAGLE Rel51 enDocument252 pagesUM Config EAGLE Rel51 enKhaled KamelNo ratings yet
- RM Web EAGLE enDocument234 pagesRM Web EAGLE enmmxy_1No ratings yet
- User Manual Basic Configuration 50Document229 pagesUser Manual Basic Configuration 50Jackie DillardNo ratings yet
- RM Cli Eagle 50 EcomandDocument40 pagesRM Cli Eagle 50 EcomandPeter CalcinaNo ratings yet
- Reference Manual: Command Line Interface (CLI) Industrial Ethernet Firewall Eagle OneDocument64 pagesReference Manual: Command Line Interface (CLI) Industrial Ethernet Firewall Eagle OneChakradharNo ratings yet
- Ecostruxure Plant: Hybrid & Discrete IndustriesDocument33 pagesEcostruxure Plant: Hybrid & Discrete IndustriesbkarakoseNo ratings yet
- Palo Alto Networks PlatformsDocument8 pagesPalo Alto Networks PlatformskumarNo ratings yet
- QPViewControl Guide Form SpecificationDocument17 pagesQPViewControl Guide Form SpecificationBala KrishnaNo ratings yet
- Enet Sms ManualDocument61 pagesEnet Sms ManualdilipNo ratings yet
- CheckPoint Security Administration Module - PartI - 09nov2009Document170 pagesCheckPoint Security Administration Module - PartI - 09nov2009Luu Tuong100% (1)
- Cisco SG300Document586 pagesCisco SG300Jnix04No ratings yet
- Trio Manual51Document252 pagesTrio Manual51bmrajahNo ratings yet
- Software Configuration Guide For The Cisco ISR 4400 SeriesDocument236 pagesSoftware Configuration Guide For The Cisco ISR 4400 SeriesaymanmabdelsalamNo ratings yet
- Friendly TR-069-369 Quick Guide 08.2023Document12 pagesFriendly TR-069-369 Quick Guide 08.2023Derick EnamoradoNo ratings yet
- Industrial Protocols - HirschmannDocument68 pagesIndustrial Protocols - HirschmannKamitkumar PatelNo ratings yet
- ET200S ManualDocument36 pagesET200S ManualjhanNo ratings yet
- ExOS 6.4 - User ManualDocument480 pagesExOS 6.4 - User Manualanon_930835798No ratings yet
- Micro Focus Security Arcsight Connectors: Smartconnector For Arcsight Common Event Format File Configuration GuideDocument11 pagesMicro Focus Security Arcsight Connectors: Smartconnector For Arcsight Common Event Format File Configuration GuideMaxwell AlmeidaNo ratings yet
- CP E75.30 Remote Access Clients ReleaseNotesDocument14 pagesCP E75.30 Remote Access Clients ReleaseNotesMiguel DextreNo ratings yet
- CANalyzer75 Manual enDocument148 pagesCANalyzer75 Manual enAlfredoNo ratings yet
- Tripp Lite Owners Manual 869416Document69 pagesTripp Lite Owners Manual 869416Javier GüiracochaNo ratings yet
- Simatic: STEP 7 V5.6 Programming Software For SIMATIC S7 / C7Document45 pagesSimatic: STEP 7 V5.6 Programming Software For SIMATIC S7 / C7hafsa el bouaichiNo ratings yet
- 4400 Appliance DatasheetDocument5 pages4400 Appliance DatasheetCesar AlmadaNo ratings yet
- PUB00213R0 EtherNetIP Developers GuideDocument41 pagesPUB00213R0 EtherNetIP Developers GuideNgoc Sanh TraNo ratings yet
- Catalogo 3COMDocument91 pagesCatalogo 3COMbrreakerrNo ratings yet
- BCM 6.30.223.245 WLAN Release Note PDFDocument10 pagesBCM 6.30.223.245 WLAN Release Note PDFsirapuNo ratings yet
- Product SIPROTEC Tools V01.90Document10 pagesProduct SIPROTEC Tools V01.90Klong WarakronNo ratings yet
- PROLINK H5004N ADSL - PsDocument68 pagesPROLINK H5004N ADSL - PsRuel BalabisNo ratings yet
- Apache HTTP Error ConfigDocument9 pagesApache HTTP Error ConfigJason GomezNo ratings yet
- Apache HTTP Error ConfigDocument9 pagesApache HTTP Error ConfigJason GomezNo ratings yet
- Cisco ASDM User Guide, 6.1Document1,232 pagesCisco ASDM User Guide, 6.1Whoami HuhuNo ratings yet
- Simatic: STEP 7 V5.6 Programming Software For SIMATIC S7 / C7Document45 pagesSimatic: STEP 7 V5.6 Programming Software For SIMATIC S7 / C7fasgafdgsfdgsfdgafdNo ratings yet
- Sample EventsDocument5 pagesSample EventsMohammad AliNo ratings yet
- Low-Cost Home Automation Using Wireless ControlDocument65 pagesLow-Cost Home Automation Using Wireless ControlsainibhavyaNo ratings yet
- Manual Operare Convertizor Danfoss PDFDocument128 pagesManual Operare Convertizor Danfoss PDFionutznedelcuNo ratings yet
- UCCNC UsersmanualDocument80 pagesUCCNC UsersmanualcristinaNo ratings yet
- Manual UX400 - 10GDocument209 pagesManual UX400 - 10GelyorkmasNo ratings yet
- Hirschmann RS20Document278 pagesHirschmann RS20Kick ButtowskiNo ratings yet
- External Interface To The Real Time KernelDocument86 pagesExternal Interface To The Real Time KernelRodrigo SantanaNo ratings yet
- ExSILentia User GuideDocument180 pagesExSILentia User Guidecedar1015No ratings yet
- An 80i PTP V4.00 Update 2 RelNotesDocument4 pagesAn 80i PTP V4.00 Update 2 RelNotesEliasThishbithaNo ratings yet
- Safeguard UsersGuideDocument140 pagesSafeguard UsersGuideAdminNo ratings yet
- Node Commander User Manual (8500-0038)Document121 pagesNode Commander User Manual (8500-0038)Tuba Eroglu AzakNo ratings yet
- Honeywell Internet Downloading Rev ADocument16 pagesHoneywell Internet Downloading Rev AJon BrownNo ratings yet
- AirLive OD-325HD ManualDocument81 pagesAirLive OD-325HD ManualdennykleinbergNo ratings yet
- PCAN-PassThru-API UserMan EngDocument21 pagesPCAN-PassThru-API UserMan EngslawawNo ratings yet
- KRC4 Device Net ConfigurationDocument41 pagesKRC4 Device Net ConfigurationPatrykNo ratings yet
- 100105467Document382 pages100105467Hassam AhmadNo ratings yet
- HP Proliant Server Foundation 01047329 3Document20 pagesHP Proliant Server Foundation 01047329 3Sani OsmanovicNo ratings yet
- HP Proliant Server Foundation 01047329 3Document20 pagesHP Proliant Server Foundation 01047329 3Sani Osmanovic100% (1)
- Banner Safety Controler XS 26 deDocument9 pagesBanner Safety Controler XS 26 desgksevenNo ratings yet
- En2z0992 Ge51r0117Document10 pagesEn2z0992 Ge51r0117Paul TurnerNo ratings yet
- FQ2-NJ EIP Network Connection GuideDocument80 pagesFQ2-NJ EIP Network Connection GuideEren AlpyürürNo ratings yet
- Industrial Process Control: Advances and ApplicationsFrom EverandIndustrial Process Control: Advances and ApplicationsRating: 2 out of 5 stars2/5 (1)
- CompTIA A+ Complete Review Guide: Core 1 Exam 220-1101 and Core 2 Exam 220-1102From EverandCompTIA A+ Complete Review Guide: Core 1 Exam 220-1101 and Core 2 Exam 220-1102Rating: 5 out of 5 stars5/5 (2)
- Adjustable Frequency Drives: V6-T2-48 V6-T2-88 V6-T2-89 V6-T2-90 V6-T2-94 V6-T2-98 V6-T2-100 V6-T2-111Document77 pagesAdjustable Frequency Drives: V6-T2-48 V6-T2-88 V6-T2-89 V6-T2-90 V6-T2-94 V6-T2-98 V6-T2-100 V6-T2-111r2d2zpNo ratings yet
- 62682-2017 Management of Alarm SystemDocument14 pages62682-2017 Management of Alarm Systemr2d2zpNo ratings yet
- High Performance HMIDocument28 pagesHigh Performance HMIGregory Rodríguez100% (1)
- Neca301-16 PDocument42 pagesNeca301-16 PMaxNo ratings yet
- Controlling A PowerFlex Drive On Modbus RTU With Explicit Messages PDFDocument2 pagesControlling A PowerFlex Drive On Modbus RTU With Explicit Messages PDFr2d2zpNo ratings yet
- Isa 88.00.01Document98 pagesIsa 88.00.01edipipe100% (1)
- 45 Motion ControlDocument47 pages45 Motion Controlr2d2zpNo ratings yet
- Controlling A PowerFlex Drive On Modbus RTU With Explicit Messages PDFDocument2 pagesControlling A PowerFlex Drive On Modbus RTU With Explicit Messages PDFr2d2zpNo ratings yet
- CCP Express Admin GuideDocument36 pagesCCP Express Admin GuideAttila FellnerNo ratings yet
- Creating Master Page in ASPDocument5 pagesCreating Master Page in ASPr2d2zpNo ratings yet
- Backup and Restore AssetCentreDocument26 pagesBackup and Restore AssetCentrekenchi31No ratings yet
- Vol06 Tab02Document250 pagesVol06 Tab02r2d2zpNo ratings yet
- IpDocument26 pagesIpr2d2zpNo ratings yet
- Cisco Network Planning Solution 2.1 Documentation Guide and Supplemental License AgreementDocument6 pagesCisco Network Planning Solution 2.1 Documentation Guide and Supplemental License Agreementr2d2zpNo ratings yet
- Microsoft Ipv6 Commands: Windows XP Ipv6 InstallationDocument10 pagesMicrosoft Ipv6 Commands: Windows XP Ipv6 Installationr2d2zpNo ratings yet