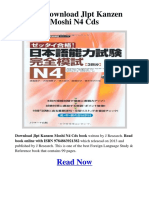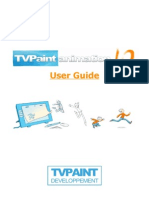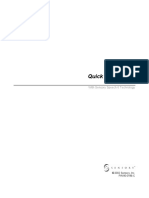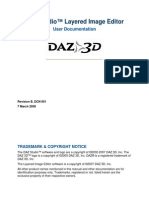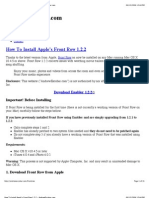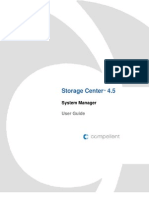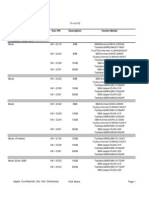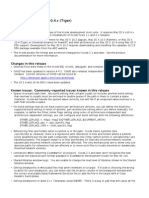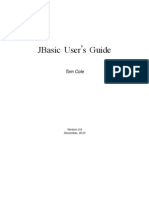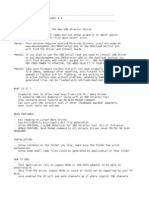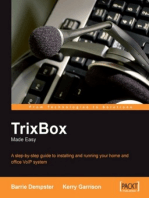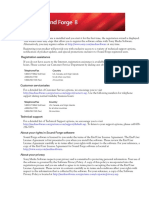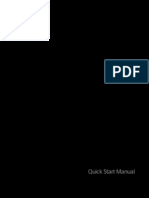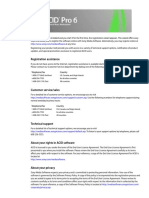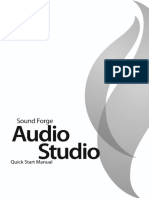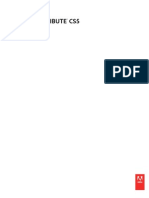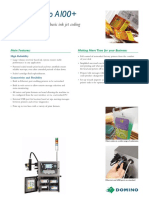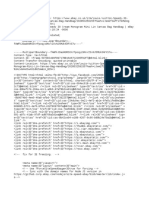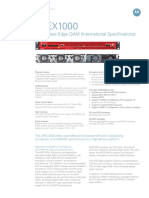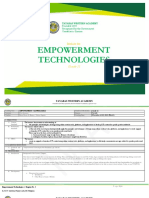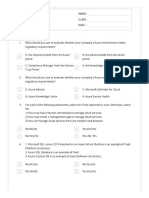Professional Documents
Culture Documents
User Guide RoxioToast - 11 Titanium
Uploaded by
Egroj AbduOriginal Title
Copyright
Available Formats
Share this document
Did you find this document useful?
Is this content inappropriate?
Report this DocumentCopyright:
Available Formats
User Guide RoxioToast - 11 Titanium
Uploaded by
Egroj AbduCopyright:
Available Formats
User Guide
ii
Roxio Toast 11 User Guide www.roxio.com
Legal Information
Copyright 1994-2011 Sonic Solutions. All rights reserved. Use of this product is subject to your agreement to all of the terms of each of the license agreements included in this package. This product may be protected by one or more US and/or foreign patents, including certain patents that may be listed at www.sonic.com/innovation/patents.
Trademarks
Roxio, Toast, the toaster with discs icon, DivX, DivX Plus, the DivX Plus logo, and Sonic Solutions are trademarks or registered trademarks owned by Sonic Solutions in the United States and other jurisdictions.
Third-Party Trademarks and Technologies
Mac, the Mac logo, QuickTime, Aperture, iLife, iDVD, iPhoto, iMovie, iTunes, DVD Studio Pro, Final Cut, iPod, iPhone, iPad and Apple TV are trademarks of Apple, Inc. in the U.S. and other countries.
PowerPC is a registered trademark of International Business Machines Corporation.
Intel is a registered trademark of Intel Corporation in the U.S. and/or other countries.
Adobe, Flash and Lightroom are either trademarks or registered trademarks of Adobe Systems Incorporated in the United States and/or other countries.
Turbo.264, Turbo.264 HD, EyeTV, and the EyeTV logo are registered trademarks of Elgato Systems.
TiVo, TiVoToGo, and the TiVo logo are trademarks or registered trademarks of TiVo Inc. or its subsidiaries.
AVCHD and the AVCHD logo and AVCHD Lite are trademarks of Panasonic Corporation and Sony Corporation and are used under license.
Blu-ray and the Blu-ray Disc logo are trademarks of the Blu-ray Disc Association.
YouTube and the YouTube logo are trademarks of Google, Inc.
Vimeo and the Vimeo logo are trademarks of Vimeo, LLC.
Facebook is a registered trademark of Facebook, Inc.
Roxio Toast 11 User Guide Legal Information
iii
NVIDIA, CUDA, and the CUDA logo are trademarks or registered trademarks of NVIDIA Corporation.
The RIM and BlackBerry families of related marks, images, and symbols are the exclusive properties of and trademarks of Research in Motion Limited used by permission.
Palm and Treo are among the trademarks or registered trademarks owned by or licensed to Palm, Inc.
CD and music-related data from Gracenote, Inc., copyright 2000 to present Gracenote. Gracenote Software, copyright 2000 to present Gracenote. One or more patents owned by Gracenote apply to this product and service. See the Gracenote website for a non-exhaustive list of applicable Gracenote patents. Gracenote, CDDB, MusicID, the Gracenote logo and logotype, and the Powered by Gracenote logo are either registered trademarks or trademarks of Gracenote in the United States and/or other countries. Music recognition technology and related data are provided by Gracenote. Gracenote is the industry standard in music recognition technology and related content delivery. For more information, please visit www.gracenote.com.
iv
Roxio Toast 11 User Guide www.roxio.com
Dolby and the double-D symbol are trademarks of Dolby laboratories. This product contains one or more programs protected under international and U.S. copyright laws as unpublished works. They are confidential and proprietary to Dolby Laboratories. Their reproduction or disclosure, in whole or in part, or the production of derivative works therefrom without the express permission of Dolby Laboratories is prohibited. Copyright 1992-1997 by Dolby Laboratories, Inc. All rights reserved. Manufactured under license from Dolby Laboratories.
Ogg Vorbis audio compression technology provided courtesy of the Xiph.Org Foundation.
XiphQT - Copyright 2005, 2006, 2007 Arek Korbik This product uses Xiph QuickTime Components under the GNU Lesser General Public License v2.1. A copy of this license and source code can be found inside the application bundle. More information is available at http://www.xiph.org/quicktime.
FFmpeg is a trademark of Fabrice Bellard, originator of the FFMPEG project. This product uses libavcodec, part of FFmpeg, under the GNU Lesser General Public License v2.1. A copy of the license and source code can be found inside the application bundle. More information is available at http://ffmpeg.org.
libvorbis and libogg Copyright (c) 1994-2004 Xiph.org Foundation THIS SOFTWARE IS PROVIDED BY THE COPYRIGHT HOLDERS AND CONTRIBUTORS ``AS IS'' AND ANY EXPRESS OR IMPLIED WARRANTIES, INCLUDING, BUT NOT LIMITED TO, THE IMPLIED WARRANTIES OF MERCHANTABILITY AND FITNESS FOR A PARTICULAR PURPOSE ARE DISCLAIMED. IN NO EVENT SHALL THE REGENTS OR CONTRIBUTORS BE LIABLE FOR ANY DIRECT, INDIRECT, INCIDENTAL, SPECIAL, EXEMPLARY, OR CONSEQUENTIAL DAMAGES (INCLUDING, BUT NOT LIMITED TO, PROCUREMENT OF SUBSTITUTE GOODS OR SERVICES; LOSS OF USE, DATA, OR PROFITS; OR BUSINESS INTERRUPTION) HOWEVER CAUSED AND ON ANY THEORY OF LIABILITY, WHETHER IN CONTRACT, STRICT LIABILITY, OR TORT (INCLUDING NEGLIGENCE OR OTHERWISE) ARISING IN ANY WAY OUT OF THE USE OF THIS SOFTWARE, EVEN IF ADVISED OF THE POSSIBILITY OF SUCH DAMAGE.
Roxio Toast 11 User Guide Legal Information
libflac and libflac++ Copyright (C) 2000, 2001, 2002, 2003, 2004 Josh Coalson THIS SOFTWARE IS PROVIDED BY THE COPYRIGHT HOLDERS AND CONTRIBUTORS ``AS IS'' AND ANY EXPRESS OR IMPLIED WARRANTIES, INCLUDING, BUT NOT LIMITED TO, THE IMPLIED WARRANTIES OF MERCHANTABILITY AND FITNESS FOR A PARTICULAR PURPOSE ARE DISCLAIMED. IN NO EVENT SHALL THE FOUNDATION OR CONTRIBUTORS BE LIABLE FOR ANY DIRECT, INDIRECT, INCIDENTAL, SPECIAL, EXEMPLARY, OR CONSEQUENTIAL DAMAGES (INCLUDING, BUT NOT LIMITED TO, PROCUREMENT OF SUBSTITUTE GOODS OR SERVICES; LOSS OF USE, DATA, OR PROFITS; OR BUSINESS INTERRUPTION) HOWEVER CAUSED AND ON ANY THEORY OF LIABILITY, WHETHER IN CONTRACT, STRICT LIABILITY, OR TORT (INCLUDING NEGLIGENCE OR OTHERWISE) ARISING IN ANY WAY OUT OF THE USE OF THIS SOFTWARE, EVEN IF ADVISED OF THE POSSIBILITY OF SUCH DAMAGE.
Audio effect engine licensed by Algorithmix, www.algorithmix.com.
VST is a trademark of Steinberg Media Technologies GmbH. CD and music-related data from Gracenote, Inc., copyright 2000-2008 Gracenote. Gracenote Software, copyright 2000-2008 Gracenote. One or more patents owned by Gracenote apply to this product and service. See the Gracenote website for a non-exhaustive list of applicable Gracenote patents. Gracenote, CDDB, MusicID, the Gracenote logo and logotype, and the Powered by Gracenote logo are either registered trademarks or trademarks of Gracenote in the United States and/or other countries. Music recognition technology and related data are provided by Gracenote. Gracenote is the industry standard in music recognition technology and related content delivery. For more information, please visit www.gracenote.com.
vi
Roxio Toast 11 User Guide www.roxio.com
Changes
The material in this document is for information only and is subject to change without notice. While reasonable efforts have been made in the preparation of this document to assure its accuracy, Sonic Solutions assumes no liability resulting from errors or omissions in this document, or from the use of the information contained herein. Sonic Solutions reserves the right to make changes in the product design without reservation and without notification to its users.
Disclaimer
THIS PRODUCT DOES NOT BYPASS OR CIRCUMVENT COPY PROTECTION. THIS PRODUCT DOES NOT ENABLE YOU TO COPY DVDS CONTAINING CSS-ENCRYPTION OR OTHER COPY-PROTECTED CONTENT. IF THIS PRODUCT ALLOWS YOU TO COPY ANY CONTENT, YOU MAY DO SO ONLY IF YOU OWN THE COPYRIGHT, YOU HAVE OBTAINED PERMISSION TO COPY FROM THE COPYRIGHT OWNER, OR YOU HAVE THE LEGAL RIGHT TO MAKE SUCH A COPY. IF YOU ARE NOT THE COPYRIGHT OWNER OR YOU HAVE NOT OBTAINED PERMISSION TO COPY FROM THE COPYRIGHT OWNER, YOU MAY BE VIOLATING COPYRIGHT AND OTHER LAWS LAW AND YOU MAY BE SUBJECT TO CLAIMS FOR DAMAGES AND/OR CRIMINAL PENALTIES. ANY ILLEGAL USE OF THIS PRODUCT IS STRICTLY PROHIBITED. IF YOU ARE UNCERTAIN ABOUT YOUR RIGHTS, YOU SHOULD CONTACT YOUR LEGAL ADVISOR. YOU ASSUME FULL RESPONSIBILITY FOR THE LEGAL AND RESPONSIBLE USE OF THIS PRODUCT.
vii
Contents
Getting Started with Toast 11
Introduction . . . . . . . . . . . . . . . . . . . . . . . . . . . 12 Installing The Software . . . . . . . . . . . . . . . . . . . 13 Getting Started with Toast. . . . . . . . . . . . . . . . 15 The Toast Main Window. . . . . . . . . . . . . . . . . . 17 Burning Your First Disc With Toast . . . . . . . . . . 19 Converting Video. . . . . . . . . . . . . . . . . . . . . . . 20 Choosing the Right Project . . . . . . . . . . . . . . . 23 About Discs . . . . . . . . . . . . . . . . . . . . . . . . . . . . 24 Using the Media Browser . . . . . . . . . . . . . . . . . 26 Changing Recorder Settings . . . . . . . . . . . . . 28 Saving and Opening Toast Projects. . . . . . . . 30 Erasing Discs . . . . . . . . . . . . . . . . . . . . . . . . . . . 31 Ejecting a Disc . . . . . . . . . . . . . . . . . . . . . . . . . 31 Toast Extras . . . . . . . . . . . . . . . . . . . . . . . . . . . . 32 Technical Support Options . . . . . . . . . . . . . . . 33
viii
Roxio Toast 11 User Guide www.roxio.com
2 3 4
Using Other Toast Features 35
Viewing Information about a Disc . . . . . . . . Saving Disc Images . . . . . . . . . . . . . . . . . . . . . Mounting Disc Images . . . . . . . . . . . . . . . . . . Comparing Files or Folders . . . . . . . . . . . . . . . Creating a Temporary Partition. . . . . . . . . . . 36 36 37 38 39
Making Data Discs 41
What is a Data Disc? . . . . . . . . . . . . . . . . . . . Types of Data Discs . . . . . . . . . . . . . . . . . . . . . Overview of Making a Data Disc . . . . . . . . . Burning Projects to Multiple Recorders . . . . . Making a Mac Only Disc . . . . . . . . . . . . . . . . Making a Mac & PC Disc . . . . . . . . . . . . . . . . Making a DVD-ROM Disc . . . . . . . . . . . . . . . . Making a Custom Hybrid Disc . . . . . . . . . . . . Making a Mac Volume Disc . . . . . . . . . . . . . Making a Photo Disc. . . . . . . . . . . . . . . . . . . . Using Toast Dynamic Writing . . . . . . . . . . . . . 42 42 44 45 47 53 58 59 61 63 65
Making Audio Discs 67
What is an Audio Disc?. . . . . . . . . . . . . . . . . . 68 Types of Audio Discs . . . . . . . . . . . . . . . . . . . . 68 Overview of Making an Audio Disc . . . . . . . 69
Roxio Toast 11 Getting Started Guide Contents
ix
Making an Audio CD . . . . . . . . . . . . . . . . . . . Making a Music DVD . . . . . . . . . . . . . . . . . . . Making an MP3 Disc . . . . . . . . . . . . . . . . . . . . Making an Enhanced Audio CD. . . . . . . . . . Making a Mixed Mode CD . . . . . . . . . . . . . .
70 75 80 81 82
5 6
Making Video Discs 83
What is a Video Disc? . . . . . . . . . . . . . . . . . . . 84 Types of Video Discs . . . . . . . . . . . . . . . . . . . . 84 Overview of Making a Video Disc . . . . . . . . 85 Making a DVD or BD Video Disc . . . . . . . . . . 87 Using Plug & Burn. . . . . . . . . . . . . . . . . . . . . . . 95 Making a DVD From VIDEO_TS Folders . . . . 106 Making a VIDEO_TS Compilation . . . . . . . . 110 Making a BDMV Folder Disc. . . . . . . . . . . . . 111 Creating an AVCHD Archive. . . . . . . . . . . . 112 Making a Video CD or Super Video CD. . . 113 Editing Video . . . . . . . . . . . . . . . . . . . . . . . . . 115
Copying Discs 117
Types of Copies . . . . . . . . . . . . . . . . . . . . . . . Overview of Making a Copy . . . . . . . . . . . . Copying a Disc . . . . . . . . . . . . . . . . . . . . . . . Copying a Disc Image File . . . . . . . . . . . . . . Merging Disc Images . . . . . . . . . . . . . . . . . . 118 118 119 121 122
Roxio Toast 11 User Guide www.roxio.com
Converting Media 123
Why convert audio and video? . . . . . . . . . Converting DVD-Video Content . . . . . . . . . Changing Copy Options . . . . . . . . . . . . . . . Converting Video Files . . . . . . . . . . . . . . . . . Creating Custom Profiles . . . . . . . . . . . . . . . VideoBoost. . . . . . . . . . . . . . . . . . . . . . . . . . . Pause and Resume Video Conversion . . . . Converting Audio Files . . . . . . . . . . . . . . . . . Converting Audiobooks . . . . . . . . . . . . . . . . 124 125 126 127 130 132 133 134 135
11
Getting Started with Toast
In this chapter
Introduction Installing The Software The Toast Main Window Burning Your First Disc With Toast Converting Video Choosing the Right Project Using the Media Browser Changing Recorder Settings Saving and Opening Toast Projects Erasing Discs Ejecting a Disc Toast Extras Technical Support Options 12 13 17 19 20 23 26 28 30 31 31 32 33
12
Roxio Toast 11 User Guide www.roxio.com
Introduction
Toast 11 Titanium brings you award winning disc burning, video conversion and a whole lot more. Everything you need to burn, watch, listen to, and share your digital life is right at your fingertips. This guide will help you get started using Toast. The features and capabilities described are available in the full Toast Titanium product. Your version may not have all these features and capabilities if it came bundled with a disc recorder or other hardware device. The software includes appropriate messages if you have the limited version. To register your software, choose Help > Product Registration. For additional information, choose Help > Product Support.
The Toast Assistant. Use it to start a project or watch a tutorial.
Getting Started with Toast Installing The Software
13
Installing The Software
To use Toast you will need the following hardware and software:
Mac computer with an Intel processor and 1GB of RAM Mac OS X 10.5 or 10.6 Approximately 1GB free disk space to install all components VideoBoost requires a compatible NVIDIA graphics card and 4 GB of RAM for optimal performance. (A list of compatible cards can be found at www.roxio.com/toast.) DVD drive required for installation Internet connection required for video tutorials, product updates, and other functionality
The latest versions of iTunes, iPhoto and iMovie are recommended. To install the software: 1 Insert the installation DVD into your drive (or if purchased online and downloaded, double-click on the downloaded .DMG file). The Roxio Toast window appears on your desktop. 2 3 4 Double-click the Toast 11 Titanium installer. Follow the instructions on screen to complete the installation. In the applications folder on your hard disk, browse to the Toast 11 Titanium folder. You will see an icon for Toast 11 Titanium along with other optional components you've installed. Double-click the Toast Titanium icon and follow the on-screen instructions to set up Toast for the first time.
14
Roxio Toast 11 User Guide www.roxio.com
Additional Software Installed
The Toast 11 folder also contains the following software if youve selected to install it:
SDX audio capture software Disc Cover 3 RE labeling software GetBackup Pro RE backup software DiscCatalogMaker RE disc cataloging software TiVoToGo for the Mac
For more information, see Toast Extras on page 32.
Getting Started with Toast Getting Started with Toast
15
Getting Started with Toast
When Toast is launched for the first time, Toast Assistant opens. Use it to select a project or watch a tutorial. To get started: 1 Select one of the project categories:
Data: Put any file or folder on a disc for archiving or backup purposes. For use in a Mac, PC, or other computer. See Making Data Discs on page 41 or Making a Photo Disc on page 63. Audio: Make an audio CD, music DVD, or MP3 disc for use in a computer, home or car stereo, or set-top DVD player. See Making Audio Discs on page 67. Video: Make VCDs, SVCDs, DVD-Video discs, Blu-ray or High-Def DVDs for use in a computer or set top player. Blu-ray video and High-Definition DVD projects require installation of the Toast 11 HD/BD Plug-in (available separately). See Making Video Discs on page 83. Copy: Copy discs, including CDs, DVDs, and Blu-ray discs, or disc image files. See Copying Discs on page 117. Convert: Convert DVD-Video discs and folders, or audio and video files to other formats or for use on portable devices. Publish directly to online sharing services. See Converting Media on page 123.
A list of available formats appears. To see more choices, click on the drop-down menu at the top-right corner of the window and select View Advanced Projects. Double-click the desired format. Toasts main window opens with the correct format selected.
You can disable the Assistant for future launches by disabling the Show this window when Toast opens option at the bottom left corner of the window. When working in Toast, you can always get back to the Assistant by selecting New From Assistant on the File menu.
16
Roxio Toast 11 User Guide www.roxio.com
Tutorials
Click Tutorials to see a list of video tutorials currently available for Toast. The Introduction to Toast 11 tutorial is included as part of the application itself; an Internet connection is required to view the other tutorials.
Getting Started with Toast The Toast Main Window
17
The Toast Main Window
The Toast main window contains the following components:
Project Categories
As with the Toast Assistant, the various project categories are laid out across the top of the screen.
Content Area
This is the main area at the left side of the window. For most project types, this is where you drag your files to add them to a project.
Options Area
Located at the right side of the screen, the options area allows you to select options for the current project. This area may be hidden if the Media Browser is being shown. To reveal the options area, simply click on the Options button at the top right of the window.
Space Indicator
Located across the bottom of the Toast window, the space indicator displays exactly how much content you've added to the current project. You can choose CD, DVD or Blu-ray media types to have the indicator calibrated for your target disc.
Record Button
Located at the bottom right of the Toast window, the red record button will begin recording your disc. For video conversion projects, this will also begin exporting your video. The name and function of the button can vary by project. For example, in the Convert category it acts as a Convert button to begin exporting your audio or video.
Media Browser
The Media Browser allows you to easily browse or find music, photos, video, or other files, and preview or add them to a Toast project. On first launch this window will be hidden. To bring up the Media Browser, click the Media button at the top of the Options area. This will hide the options and reveal the Media Browser.
18
Roxio Toast 11 User Guide www.roxio.com
The Media Browser can also be separated from the Toast main window by clicking the icon to the right of the Media button. This allows you to use the Media Browser while the Options area is visible.
Media Type Buttons
Thumbnail size controls
Preview Button Add Button Filter or Search Box
Getting Started with Toast Burning Your First Disc With Toast
19
Burning Your First Disc With Toast
This section describes the basic process of burning any disc with Toasts main window. To make a disc with Toast: 1 Select the project category. From the Assistant or the main Toast window, select a project category.
Data Put any file or folder on a disc for archiving or backup purposes, for use in a Mac, PC, or any computer. See Making Data Discs on page 41. Audio Make an audio CD, music DVD or MP3 disc for use in a computer, home or car stereo, or set-top DVD player. See Making Audio Discs on page 67. Video Make VCDs, SVCDs, DVD-Video discs, Blu-ray or HighDef DVDs for use in a computer or set-top DVD player. Blu-ray video and High-Definition DVD projects require installation of the Toast 11 HD/BD Plug-in (available separately). See Making Video Discs on page 83. Copy Copy a CD, DVD, BD, or disc image file. See Copying Discs on page 117.
Select the disc format and settings. Choose the disc project and any optional settings.
Format selection menu 3 4 Add content. Drag-and-drop files and folders into the Content Area from your hard disk or the Media Browser. Insert a recordable disc. Insert a blank, recordable CD, DVD, or Blu-ray Disc.
20
Roxio Toast 11 User Guide www.roxio.com
Record the disc. Select a recorder from the menu at the bottom of the Toast window if the one you are using is not already listed, and click the red record button. Toast displays a progress bar and status information as it records your disc. Tip: Choose Select Multiple Recorders at the bottom of the Toast window to burn your project to multiple discs at the same time.
Converting Video
Toast can convert video files to a variety of different formats or even publish directly to popular video sharing sites. To convert video: 1 From the Toast Assistant, choose the Convert project category and select the Video Files project. If you're not using the Assistant, you can also do this from the main Toast window. Add video files to the project by dragging them into the Content Area from your hard disk or the Media Browser. Note: You can add content from your high-definition (AVCHD) camcorder by clicking Video in the Media Browser and choosing AVCHD Camcorder. 3 4 Click the red Convert button at the bottom right-hand corner of the screen. From the window that appears, choose the format and destination for your video. Some of the most commonly selected formats are listed in the following table:
Getting Started with Toast Converting Video
21
Device Export Profiles
Apple TV
Use this selection when exporting video for playback on Apple TV. Select iTunes as your destination to add your video directly to your iTunes library. Use this selection when exporting video for playback on iPad. Select iTunes as your destination to add your video directly to your iTunes library. Use this selection when exporting video for playback on a PlayStation 3. To watch the video on the PlayStation 3 you can copy it to a USB flash drive, FAT32 formatted USB external hard disk, CD, or DVD. Some models also support video playback from Memory Stick, SD and Compact Flash cards. Use this selection when exporting video for playback on an Xbox 360. To watch the video on the Xbox 360 you can copy it to a USB flash drive, FAT32 formatted USB external hard disk, CD, or DVD. This option converts and publishes video in your project to YouTube for sharing online. You are required to provide your YouTube account information, along with video category, description, and tags. This option converts and publishes video in your project to Vimeo for sharing online. You are required to provide your Vimeo account information and a description of your video. This option converts and publishes video in your project to your Facebook profile for sharing online. When using this option you are required to provide your Facebook account information.
iPad
PlayStation 3
Xbox 360
YouTube
Vimeo
Tip: Toast 11 now allows you to create custom video profiles. When exporting a video, select New Custom Profile at the bottom of the list,
22
Roxio Toast 11 User Guide www.roxio.com
and you'll be able to create and manage your own custom export profiles. Tip: Toast 11 includes VideoBoost technology to speed up H.264 video exports. For more information, see VideoBoost on page 132 or visit www.roxio.com/toast.
Getting Started with Toast Choosing the Right Project
23
Choosing the Right Project
Toast can convert audio and video files and create discs in a wide variety of CD, DVD, and Blu-ray Disc formats. Here are some of the most commonly used projects. I want to...
Back up general data files and folders, such as documents, photos and spreadsheets, to use at a later time only on a Mac. Back up general data files and folders to use at a later time on a Mac or a PC. Archive and share photos from my iPhoto library (or any other pictures) with friends and family. Listen to music from my iTunes library in my home or car stereo CD player. Listen to music from my iTunes library in my DVD player. Watch slideshows and video on my TV. Make a DVD from an existing VIDEO_TS folder and compress it to fit on the disc. Burn HD video to a standard DVD for playback on a Blu-ray Disc player. Copy a CD, DVD or Blu-ray disc to another disc. Create a high-definition Blu-ray video disc for watching on a Blu-ray Disc player.
Use this disc format
Data > Mac Only. See Making a Mac Only Disc on page 47.
Data > Mac & PC. See Making a Mac & PC Disc on page 53. Data > Photo Disc. See Making a Photo Disc on page 63. Audio > Audio CD. See Making an Audio CD on page 70. Audio > Music DVD. See Making a Music DVD on page 75. Video > DVD-Video. See Making a DVD or BD Video Disc on page 87. Video > VIDEO_TS folders. See Making a DVD From VIDEO_TS Folders on page 106. Video > Blu-ray Video. See Making a DVD or BD Video Disc on page 87. Copy > Disc Copy. See Copying a Disc on page 119. Video > Blu-ray Disc. See Making a DVD or BD Video Disc on page 87.
24
Roxio Toast 11 User Guide www.roxio.com
I want to...
Publish home video to an online sharing service such as YouTube or Vimeo. Rip audiobook CDs into iTunes for listening on my Mac or iPod.
Use this disc format
Convert > Video Files. See Converting Video Files on page 127. Convert > Audiobook. See Converting Audiobooks on page 135.
For all data disc formats see Types of Data Discs on page 42. For all audio disc formats, see Types of Audio Discs on page 68. For all video disc formats, see Types of Video Discs on page 84. For all copy formats, see Types of Copies on page 118. For all convert formats, see Converting Media on page 123.
About Discs
Toast supports CD, DVD, and Blu-ray media types: CD, CD-RW, DVD-R/RW, DVD-R DL (dual-layer), DVD+R/RW, DVD+R DL (double-layer), DVD-RAM (cartridgeless), BD-R/RE, BD-R/RE DL (dual-layer). The type you should choose depends on the capabilities of your recorder and playback device, if applicable.
CD Media
If you have a CD recorder, you can use blank CD recordable (CD-R) media to create CDs. CDs typically hold 700 MB of information. Most CD recorders also support rewritable (CD-RW) media, which can be erased and reused. Although both CD-R and CD-RW media work well when creating discs for use on a computer, most home and car stereo players cannot recognize CD-RW media, so you should use CD-R when creating an audio CD.
DVD Media
If you have a DVD recorder, you can use blank DVD recordable (DVD-R or DVD+R) media to create DVDs. DVDs hold about 4.7 GB of information. Some DVD recorders support dual-layer recordable DVDs (DVD+R DL or DVD-R DL), which hold about 8.5 GB of information. Some DVD recorders also support rewritable (DVD-RW or DVD+RW) media, which can be erased and reused.
Getting Started with Toast About Discs
25
Although all types work well when creating DVDs to use on a computer, most set-top DVD players can only recognize some types. You should check your DVD player documentation or search online to see which types the device supports. Using low-cost generic media can cause errors while burning, or produce a disc that either is unrecognized by the player or plays back erratically. Different brands of the same type can work differently in your recorder or playback device. If you are having problems, you may need to switch to a different brand or type (for example, if using DVD-RW, switch to DVD-R).
Blu-ray Discs
If you have a Blu-ray recorder, you can use blank Blu-ray disc (BD-R) media to store data on Blu-ray discs which hold about 25 GB of information. Most Blu-ray recorders also support dual-layer Blu-ray discs, which hold about 50 GB of information. Some Blu-ray recorders also support rewritable (BDRE) media, which can be erased and reused. Much like DVD players, some Blu-ray Disc set-top players may work better with one type of disc than another, and the same guidelines about switching to other brands or types apply here.
26
Roxio Toast 11 User Guide www.roxio.com
Using the Media Browser
The Toast Media Browser provides quick access to your music, photos, videos, and other files stored on your computer. You can easily drag-anddrop content from the Media Browser into the Content Area. To use the Media Browser: 1 2 Show the Media Browser window by clicking the Media button or pressing Ctrl+S. Search for files or folders by entering a search term in the text field at the bottom of the Media Browser window, or choose the type of media you want to browse:
Data: Browse files and folders on your local hard disk, external discs, or connected network volumes. Audio: Browse audio in your iTunes library. Video: Browse videos and iMovie projects in your Movies folder. You can also browse:
Non-encrypted DVD-Video discs, mounted disc images, or VIDEO_TS folders located on your desktop or in your Movies folder. High-definition video content stored on your connected AVCHD camcorder or volume. Recorded TV shows from EyeTV. This option is only visible if you have EyeTV digital television recorder software installed (see www.elgato.com for more information). Recorded TV shows that have been transferred from your TiVo DVR. This option requires a TiVo DVR that supports TiVoToGoTM transfers (see www.tivo.com for more information). Flash-based videos that have played in a web browser while Toast is open. Click Web Video to view thumbnails of all recorded videos.
Photos: Browse photos in your iPhoto, Aperture, or Lightroom photo libraries.
Getting Started with Toast Using the Media Browser
27
Note: You can also access discs from set-top DVD recorders or DVD camcorders. Toast includes special support for these discs, which normally are not usable in the Mac OS. Insert these discs in your recorder while Toast is running, and then import video from them with the Media Browser. 3 4 To search for files or folders enter a search term in the text field at the bottom of the Media Browser window. When browsing audio, photos, movies, or DVDs, you can filter the media list by choosing a playlist, album, video or specific DVD, title or chapter from the Media Browser browse menu. Note: You can expand the browse menu into a window by dragging down the small dot immediately below the menu. 5 Select any item in the file list and drag it to the Content Area to add it to a disc project or click the Add button at the bottom of the Media Browser. You can select multiple items by holding down the Command (Apple) key while clicking, and then drag the entire selection to the Content Area. You can select groups of items by clicking on the first item in the group and then holding down the Shift key while clicking on the last item in the group, and then dragging the entire selection to the Content Area. You can preview most media files by selecting them and pressing the space bar, by double-clicking them in the file list, or by clicking the Preview button at the bottom of the Media Browser. Toast will display progress information while the items are being added. If the content is being added from a disc (such as from a set-top DVD recorder or AVCHD camcorder) this may take several minutes, as it is imported from the disc onto your hard disk.
28
Roxio Toast 11 User Guide www.roxio.com
Imported items from a disc are temporarily stored in the Roxio Converted Items folder in your Documents folder. You can use these items in disc projects or save them to your hard disk by exporting audio or video. See Converting Media on page 123. These temporary items can be very large and are automatically deleted when you quit Toast. The original source content is not deleted from your disc.
Configuring when Roxio Converted Items is emptied
To adjust when the Roxio Converted Items is emptied: 1 2 3 4 Choose Toast Titanium > Preferences. Click Storage. Choose when you want to delete the converted items. Close the preferences.
Changing Recorder Settings
You can view or change your recorder settings, such as which recorder to use for disc-based projects. To change recorder settings: 1 Click the Recording Options button at the bottom of Toasts main window. Tip: You can make this window appear each time you burn a disc by enabling Display Recorder Settings Before Writing on the Advanced tab of the Recorder Settings window. 2 Click the Basic tab to change basic recording settings, including the selected recorder, write speed, and number of copies. (The Basic tab will be unavailable if you are using Multiple Recording burning.) Click the Advanced tab to change advanced recording settings, including:
DAO/TAO: DAO (Disc-At-Once) audio recording allows pauses of varying lengths of up to 8 seconds between tracks. This option also allows for CD-TEXT. TAO (Track-At-Once) recording requires a pause of 2 seconds between all tracks.
Getting Started with Toast Changing Recorder Settings
29
Write Disc/Write Session: Select the session option if you are creating data CDs and wish to leave the disc open to add more data at a later time. See Making a Mac Only Disc on page 47. Enable Buffer Underrun Prevention: Select this option to turn on buffer underrun prevention. A buffer underrun error occurs when your hard disk is unable to send data fast enough to the recorder while recording, causing the blank disc to be unusable. This option is available only if your recorder supports buffer underrun prevention. Use Simulation Mode: Select this option if you want to simulate the process of recording a disc. You might do this to make sure that the write speed you have selected is appropriate for your computer. Verify Data: Select this option to verify that the contents of the recorded disc match the source files and folders on your hard disk. Catalog Disc Contents: Select to create a listing of all the files burned onto the disc. Display Recorder Settings Before Writing: Select this check box if you want to display the Recorder Settings dialog each time you click the red record button.
4 5
Click the last tab to see information about the currently selected recorder. When you are finished, click OK.
30
Roxio Toast 11 User Guide www.roxio.com
Saving and Opening Toast Projects
You can save a Toast project and open it at a later time for recording to disc. To save the current project: 1 2 3 1 2 3 Choose File > Save. Type a file name and select a location to save to. Click Save. Saved Toast disc projects end in .disc".
To open a saved project: Choose File > Open. Select the Toast project file you want to open. Click Open. Tip: You can browse to and quickly open the most recently used projects by choosing File > Open Recent, and clicking on a project. You can also double-click a Toast project to open it. Note: Toast saves pointers for the files and folders in the content area. If you move or delete any of the original items from your hard disk, Toast may not be able to find them when you open the project. To save a single file containing all source files, you should save as a disc image. See Saving Disc Images on page 36.
Getting Started with Toast Erasing Discs
31
Erasing Discs
If you are using rewritable CD-RW, DVD-RW, DVD+RW, DVD-RAM, or BD-RE media, you can erase the entire contents of a disc and re-record to it. Warning: Erasing a disc cannot be undone.
To erase a rewritable disc: Insert the disc into the recorder. 1 2 Choose Recorder > Erase. Choose the way you want to erase the disc:
Quick Erase: This erases the disc faster than the standard erase option, but the disc can only be re-recorded with Toast. Erase: This erases the disc so it can be re-recorded using any burning software.
Tip: When burning some projects to rewritable media, you will be prompted to erase the disc before beginning your project. The entire contents of the disc will be erased and will not be recoverable.
Ejecting a Disc
You can eject a disc from a recorder in any of these ways:
Choose Recorder > Eject. Click the Eject button to the right of the recorder name. In the Recorder Settings dialog, click Eject. Drag the disc icon from the Desktop to the Trash in the Dock.
32
Roxio Toast 11 User Guide www.roxio.com
Toast Extras
Toast 11 Titanium includes a number of additional applications to help you save, share, and enjoy your digital media. Optionally installed by the Toast 11 Titanium installer, they can easily be accessed from the Toast Extras menu.
SDX Audio Capture Software
SDX helps you automatically capture system audio from any running applications, capture and tag streaming music, and allows you to rediscover your music by digitizing analog audio from your vinyl LPs or tapes to enjoy on CD, DVD, and iPod.
DiscCatalogMaker RE
DiscCatalogMaker RE tracks the contents of your burned discs so you can easily locate files and folders without having the disc in your computer with photo thumbnails saved on your computer for easy Cover Flow browsing.
Disc Cover 3 RE Disc Labeling Software
Disc Cover RE creates stunning disc labels and case covers for printing or laser-etching to LightScribe and Labelflash enabled drives and media.
GetBackup Pro RE Backup Software
GetBackup RE helps you schedule backup sessions to any hard drive or networked device, CD, DVD or Blu-ray Disc and provides intelligent folder synchronization.
TiVoToGo
This package includes both TiVo Transfer and Mac2TiVo. TiVo Transfer allows you to transfer your favorite television shows and movies from a TiVo Series2, Series3, TiVo HD / HD XL, or TiVo Premiere / Premiere XL DVR. Once transferred to your Mac, you can burn, watch, and convert these shows and movies using Toast. Mac2TiVo, when running on your Mac, allows you to stream QuickTime compatible video from your Mac to your TiVo DVR for viewing on television.
Getting Started with Toast Technical Support Options
33
Technical Support Options
Unlimited Self-Help Options
Roxio provides a variety of self help tools, including a searchable knowledge base of support articles with troubleshooting tips, and discussion groups where other users can help you get the most out of your Roxio products. You'll find answers to most of your questions at http://support.roxio.com, or you can choose Help > Product Support from within Toast.
Telephone and E-mail Support Options
Telephone and E-mail support may be available on a limited or paid basis for your Roxio product. Registration of your product is required. To learn what options are available, go to http://support.roxio.com, choose your product, and click the Contact Support link.
Contacting Roxio
Log in to our Customer Web portal to submit a request for assistance or to find support contact information for your location. You can find the customer Web portal at http://selfserve.roxio.com.
34
Roxio Toast 11 User Guide www.roxio.com
35
Using Other Toast Features
In this chapter
Viewing Information about a Disc Saving Disc Images Mounting Disc Images Comparing Files or Folders Creating a Temporary Partition 36 36 37 38 39
36
Roxio Toast 11 User Guide www.roxio.com
Viewing Information about a Disc
You can view detailed information about a blank or recorded disc in your recorder. This feature works only with CD, DVD or Blu-ray recorders. Note: Make sure that the disc is compatible with your recorder. For example, you cannot use a DVD recorder to view disc information for a Blu-ray Disc. To view disc information: 1 2 Insert a blank or used disc into the recorder. Choose Recorder > Disc Info. The Disc Information dialog appears. The Medium section contains information about the disc itself (such as space available, supported write speeds, and manufacturer ID) and the Content and Details sections contain information about the contents of the disc (such as individual tracks or sessions, CD-TEXT, and ISRC codes). See About Discs on page 24.
Saving Disc Images
Instead of recording a project to disc, you can save it as a disc image file. A disc image file is a single file, saved on your hard disk, which contains all the data and formatting information needed to create a CD, DVD, or Bluray disc. Image files contain all source data (as opposed to saved Toast projects which contain only references to the data). You may also want to save a disc image file to avoid having to use a blank disc. Mounted image files appear and behave like an actual disc in your computer. For example, you can create a disc image for a DVD-Video project and preview the output using the DVD player in your Mac without having to burn it to disc. If you are satisfied with the results, you can then burn this image file to a disc. If not, you can simply delete the file and start again, and you have avoided wasting a disc. Disc image files have an added benefit of being faster to access than a disc in your drive and may offer longer battery life for notebook users. See Mounting Disc Images on page 37.
Using Other Toast Features Mounting Disc Images
37
You can create disc images from any Toast disc type. To save a project as an image file: 1 2 3 Set up your disc project as you normally would. Choose File > Save As Disc Image Type a file name and select a location to save to.
By default, Toast creates Mac disc image files, which are compatible with the Toast image mounter and the Disc Utility program included in Mac OS X (except for audio CD images). You can also use Toast to create cross-platform (Mac & PC) disc image files.
Mounting Disc Images
You can mount a previously created disc image file. Mounted disc images behave like an actual physical disc inserted into your optical drive and appear on the Desktop. If this is the first time you are mounting an image file after installing Toast, Toast will prompt you to enter the administrator password. Once you have done this, you no longer need to enter the password to mount an image file. If you do not have administrator privileges, you will not be able to mount image files with Toast. To mount a disc image file from the menu: 1 2 3 Choose Utilities > Mount Disc Image. Select the image file you want to open. Click Choose.
An icon of a disc appears on your Desktop when the image is mounted. To mount a disc image file with Mount It:
Control-click on the image file and choose More and select Mount It.
Toast does not have to be running to mount the image. To unmount a disc image file:
Drag the disc icon from the Desktop to the Trash in the Dock.
38
Roxio Toast 11 User Guide www.roxio.com
Warning: Do not drag the disc image file to the Trash unless you want to delete the image file from your hard disk.
Comparing Files or Folders
You can compare the contents of files or folders to see if they match. You might do this to double-check that the original files are identical to a copy you made of them. Compare differs from the verification that Toast performs after recording a disc. Verification only compares source data to a recorded disc, while Compare can compare any two data sets, such as two files, folders, or hard disks. Compare checks each individual file when comparing the data, while verification compares only blocks of data. Both are accurate, but Compare is more precise and can usually tell you exactly which file is missing or damaged. To compare folders or files: 1 2 Choose Utilities > Compare. Choose whether you want to compare folders or files from the popup:
Compare Folders: Compares any two folders, hard disks, or discs. Compare Files: Compares any two files.
3 4 5 6 7
Click Original. Select the original data you want to compare and click Choose. Click Copy. Select the copied data you want to compare and click Choose. Click Start.
You will see a progress bar that tracks the comparison. Any data that is in the original but missing from the copy will appear in the list.
Using Other Toast Features Creating a Temporary Partition
39
Creating a Temporary Partition
You can create a temporary partition on your hard disk that can be used to set up data you want to record to a disc. Temporary partitions allow you to have better control over the layout of your data and how its windows are arranged and displayed. To create a temporary partition: 1 2 Choose Utilities > Create Temporary Partition. Enter the size for the partition. Choose a size that is appropriate for the disc that you intend to make from the partition. For example, 650 MB is suitable for a CD and 4300 MB is suitable for a DVD. Choose the file system format for the partition:
Mac OS Extended: The best choice for discs to be used on Mac OS 8.1 or later, including any Mac OS X system. Mac OS Standard: For discs to be used on computers running Mac OS 8 or lower. UNIX File System: For discs to be used on the UNIX operating system.
Click OK.
Toast mounts the partition on the desktop. You can add files or folders to this partition. To record the partition to disc, you can use the Disc Copy format and select the partition from the Read From menu. See Copying a Disc on page 121. You can also use temporary partitions in Custom Hybrid and Mac Volume discs. See Making a Custom Hybrid Disc on page 63 or Making a Mac Volume Disc on page 65.
40
Roxio Toast 11 User Guide www.roxio.com
41
Making Data Discs
In this chapter
What is a Data Disc? Types of Data Discs Overview of Making a Data Disc Burning Projects to Multiple Recorders Making a Mac Only Disc Making a Mac & PC Disc Making a DVD-ROM Disc Making a Custom Hybrid Disc Making a Mac Volume Disc Making a Photo Disc 42 42 44 45 47 53 58 59 61 63
42
Roxio Toast 11 User Guide www.roxio.com
What is a Data Disc?
A data disc is a CD, DVD, or Blu-ray disc that contains files or folders. Data discs are meant to be used on a computer, such as a Mac or a PC. You can use a data disc to back up important information, to store your photos, or to share files with friends or family.
Types of Data Discs
Toast can create many kinds of data discs, choose the one that is best for your needs.
Mac Only: This disc can be used only on a Macintosh computer. This is the best choice for saving your data, provided that you will not need to access the contents of this disc on a Windows computer. See Making a Mac Only Disc on page 47. Mac & PC: This disc can be used either on a Macintosh or a Windows computer. This is the best choice for saving data to share with PC users. See Making a Mac & PC Disc on page 53. Note: Both Mac Only and Mac & PC formats support data spanning and allow you to define custom icons.
DVD-ROM: This DVD can be used on a Macintosh or a Windows computer as well as in a set-top DVD player if it contains valid DVDVideo content. See Making a DVD-ROM Disc on page 58. Custom Hybrid: This disc can be used either on a Macintosh or a Windows computer, and offers powerful layout customization for professionals. See Making a Custom Hybrid Disc on page 59. Mac Volume: This disc can be used only on a Macintosh computer and requires a valid volume file as a data source. See Making a Mac Volume Disc on page 61.
Making Data Discs Types of Data Discs
43
Photo Disc: This disc can be used on either a Macintosh or a Windows computer, and allows you to archive and share your photos. It preserves full-quality images, and on a Mac allows you to view full screen slideshows or import directly into your iPhoto library without the installation of additional software. See Making a Photo Disc on page 63. Note: When you launch Toast, the most commonly used projects are shown in the Toast Assistant. To view all projects, select View Advanced Projects from the drop-down menu in the upper-right corner of the Assistant.
44
Roxio Toast 11 User Guide www.roxio.com
Overview of Making a Data Disc
This section describes the basic process of making any data disc with Toast. To make a data disc: 1 2 3 4 From the Assistant or the main Toast window, click Data. Choose the disc format. For example, choose Mac Only. Choose any optional settings. Add files and folders to the disc by dragging and dropping them into the Content Area from your hard disk or the Media Browser. You can also select files or folders in the Media Browser and click the Add button at the bottom of the browser. Optional: Rearrange, rename and remove items from the Content Area. See Working With Data Content on page 51. Insert a blank, recordable CD, DVD or Blu-ray disc. Optional: Change the destination recorder and number of copies at the bottom of the screen. Click the red Burn button at the bottom right of the Toast window.
5 6 7 8
Toast displays a progress bar and status information as it records your disc. Note: Data projects are automatically cataloged in DiscCatalogMaker RE to allow for easy tracking and searching of disc contents. You can disable this option on the Advanced tab of the Recorder Settings dialog which appears when you begin to burn a disc.
Making Data Discs Burning Projects to Multiple Recorders
45
Burning Projects to Multiple Recorders
Toast now includes support for burning most projects to multiple CD, DVD, or Blu-ray recorders at the same time. The steps here apply to all disc projects where Multiple Recorder Support is available, including Data, Audio, Video, and Copy projects. To burn projects to multiple recorders: 1 Once you have prepared your project and are ready to begin burning, select the Destination pop-up menu at the bottom of the screen and choose Select Multiple Recorders. Click the red Burn button. The Multiple Recorder Setup window appears. For each recorder you would like to use to burn your project: a b Click the checkbox to the left of the drive name so a check mark is visible. Place the appropriate type of disc (CD, DVD, or Blu-ray Disc) into the drive. You can use the Eject button on this screen to open each drive tray. Confirm that the status for each drive shows a blank disc is inserted. Note: You must use the same type of disc in each drive. You can not burn to a CD in one drive and a DVD in another drive, even if the project would fit on both the CD and DVD discs. We recommend that you use the same brand and model of disc in each drive. 4 Optional: Select the Write Speed you would like to use for recording your project to each drive. You can only select speeds that are common between the selected drives. Click the red Burn button to begin recording your project.
2 3
46
Roxio Toast 11 User Guide www.roxio.com
Note: Depending on your system, the number of drives used, and how they are connected to your computer (internally, USB, FireWire) you may see different levels of performance. Burning to several recorders at the same time in some configurations may result in poor write speeds and a burn time longer than burning each disc individually.
Making Data Discs Making a Mac Only Disc
47
Making a Mac Only Disc
This type of disc can contain any files or folders and can only be used on a Macintosh computer. It supports features such as data spanning, compression, encryption, custom icons, and backgrounds. This is the best choice for saving your data, provided that you will not need to access the contents of this disc on a Windows computer. To make a Mac Only disc: 1 2 3 From the Assistant or the main Toast window, click Data. From the Assistant, double-click Mac Only. From the main Toast window, choose Mac Only from the format selection menu. Click the Options button, if necessary, to reveal these optional disc settings:
Avoid splitting files when spanning: Will only split a file if it cannot fit on a single disc. Auto-open disc window: Select this option to automatically open the main window of the disc when it is inserted into a Macintosh. Use compression: Select this option to compress the contents of the disc prior to recording. Use encryption: Select this option to encrypt and require a password to access the disc contents. See Compression and Encryption on page 49.
48
Roxio Toast 11 User Guide www.roxio.com
Click More for additional optional settings:
Disc Name: Type a name for the disc. Icon: Choose a custom icon for the disc. (See Custom Icons and Backgrounds on page 50.) Disc View: Choose the default Finder view for this disc: icon, list, or browser. Background: Choose a custom background color or picture for the disc. (See Custom Icons and Backgrounds on page 50.)
5 6 7 8
Add files and folders to the disc by dragging and dropping them into the Content Area from your hard disk or the Media Browser. Insert a blank, recordable disc. Optional: Change the destination recorder and number of copies at the bottom of the screen. Click the red Burn button at the bottom right of the Toast window.
Multi-session CDs: If you are making a data CD and would like to leave the disc open so you can record additional data sessions at a later time, click the Settings button at the bottom of the screen near the Eject button. Then click the Advanced tab and choose Write Session. You will be able to add data to this CD until you have exceeded its capacity or you choose Write Disc to close it. Each recording session will appear as a unique disc icon on your desktop. This is normal Mac OS behavior and is not controlled by Toast. You cannot make multi-session DVDs or Bluray discs.
Toast displays a progress bar and status information as it records your disc. If the files and folders you are recording exceed the capacity of a single disc, Toast will automatically span this data across multiple discs. See Disc Spanning on page 55.
Making Data Discs Making a Mac Only Disc
49
Compression and Encryption
If you are recording a Mac Only data disc that does not span multiple discs, you can compress and encrypt the contents prior to recording. You can access the disc contents on any Mac OS X system. Toast is not required to decompress or decrypt the contents. To compress a Mac Only disc: 1 2 3 Prepare your disc as you normally would. See Making a Mac Only Disc on page 47. If necessary, click the Options button at the upper-right side of the Toast window to reveal the Options panel. Click Use compression. Click the red Burn button.
The contents are compressed to a single file and recorded to the disc. To access a compressed disc: 1 Insert the disc into a drive. The disc contains a single file containing the compressed contents of the disc. 2 Double-click the compressed file. The file decompresses to the desktop. To encrypt a Mac Only disc: 1 2 3 4 Prepare your disc as you normally would. See Making a Mac Only Disc on page 47. If necessary, click the Options button at the upper-right side of the Toast window to reveal the Options panel. Click Use encryption. Click the red Burn button. When prompted, enter a password and click OK. Warning: Keep your password in a safe place. If you forget your password, there will be no way to access the data on the disc. The contents are 128-bit encrypted to a single file and recorded to the disc.
50
Roxio Toast 11 User Guide www.roxio.com
To access an encrypted disc: 1 2 3 Insert the disc into a drive. The disc contains a single file containing the contents of the disc. Double-click the encrypted file. When prompted, enter the password and click OK.
The file will decrypt to the desktop.
Custom Icons and Backgrounds
If you are creating a Mac Only or Mac & PC data disc, you can select a custom icon instead of the generic disc, and choose a specific color or image for the main window background instead of standard white. Note: Custom backgrounds only display when the disc is viewed on a Mac. To set a custom icon: 1 2 Prepare your disc as you normally would. See Making a Mac Only Disc on page 47 or Making a Mac & PC Disc on page 53. If necessary, click the Options button at the upper-right side of the Toast window to reveal the Options panel. Click More. The data disc settings dialog appears and the current disc icon is shown. 3 Change the disc icon. There are two ways to do this:
Add a photo or other image file: Drag-and-drop a photo or other image file from your hard disk or the Media Browser on top of the current disc icon in the data disc settings dialog in Toast. Copy an existing icon from a file or folder on your hard disk: Select the file or folder containing the icon you want to copy and choose File > Get Info. The Get Info window from the Finder appears. Click on the icon in the window and choose Edit > Copy. In the data disc settings dialog in Toast, click on the current disc icon and choose Edit > Paste.
Click OK.
Making Data Discs Making a Mac Only Disc
51
Click the red Burn button.
The disc is recorded with the custom icon. To set a custom background: 1 2 Prepare your disc as you normally would. See Making a Mac Only Disc on page 47 or Making a Mac & PC Disc on page 53. If necessary, click the Options button at the upper-right side of the Toast window to reveal the Options panel. Click More. The data disc settings dialog appears and the current disc background is shown. 3 Change the background:
Color: Select Color and click the colored rectangle for a Colors palette. The top of the Colors palette contains several buttons to display color options, such as a box of crayons. Choose the background color you want and click OK. Picture: Select Picture and click Select to choose a picture or other image file from your hard disk. Choose the background picture you want and click Choose.
4 5
Click OK. Click the red Burn button.
The disc is recorded with a custom background.
Working With Data Content
If you are creating a Mac Only or Mac & PC data disc, after you have added files or folders to the data Content Area, you can organize them in different ways, such as creating new sub-folders, renaming items, and removing items. The files and folders in the Content Area are only references to the original source data. Changes to the Content Area do not affect the source data on your hard disk. For example, renaming a file in the Toast window does not rename the file on your hard disk, but only on the finished disc that you are creating. Removing a file from the Toast window does not delete the file from your hard disk, but only on the finished disc that you are creating.
52
Roxio Toast 11 User Guide www.roxio.com
To create a new folder in the Content Area:
Click the New Folder button at the bottom of the Toast window.
To rearrange files or folders in the Content Area: 1 2 Select the files or folders you want to rearrange. Drag-and-drop selected files or folders into new locations in the Content Area.
To rename a file or folder in the Content Area: 1 2 3 Double-click on a file or folder, or select a file or folder and click Info at the bottom of the Toast window. Type a new name. Click OK. You can also click on the name in the Content Area and wait a few seconds. After a few moments, the name will become highlighted and editable. Type a new name and press Enter to accept the change or press Tab to change the next item. To remove files or folders from the Content Area: 1 2 Select the files or folders you want to remove. Tip: To select all the files, choose Edit > Select All. Remove the selected files or folders in any of these ways:
Click the Remove files button. Press Delete. Choose Edit > Clear.
To add files or folders from the Content Area: 1 2 3 Click the Add files button. Select files from the browse window. Click Open.
Making Data Discs Making a Mac & PC Disc
53
Making a Mac & PC Disc
This type of disc can be used either on a Macintosh or a Windows computer. This is the best choice for sharing files and folders with most computer users. To make a Mac & PC disc: 1 2 3 From the Assistant or the main Toast window, click Data. From the Assistant, double-click Mac & PC. From the main Toast window, choose Mac & PC from the format selection menu. Click the Options button, if necessary, to reveal these optional disc settings:
Avoid splitting files when spanning: Will only split a file if it cannot fit on a single disc. Auto-open disc window: Select this option to automatically open the main window of the disc when it is inserted into a Macintosh. Disc Name: Type a name for the disc. Icon: Choose a custom icon for the disc. See Custom Icons and Backgrounds on page 50. Disc View: Choose the default Finder view for this discicon, list or browser. Background: Choose a custom background color or picture for the disc. See Custom Icons and Backgrounds on page 50.
Click More for additional optional settings:
5 6
Add files and folders to the disc by dragging and dropping them into the Content Area from your hard disk or the Media Browser. Choose which files and folders will appear on the Mac and on the PC by clicking the Mac and PC check boxes. By default, all files and folders are included in both. If you choose to exclude a folder, all of the contents within the folder are also automatically excluded.
Insert a blank, recordable disc.
54
Roxio Toast 11 User Guide www.roxio.com
8 9
Optional: Change the destination recorder and number of copies at the bottom of the screen. Click the red Burn button at the bottom right of the Toast window.
Toast displays a progress bar and status information as it records your disc.
Enabling Autorun
If you are creating a Mac and PC data disc, you can select a Windows executable file to launch automatically when the disc is inserted into a Windows PC. (In some cases, the user will have to give their permission before the executable will launch.) Note: This setting will not affect your disc when used in a Mac.
To select an executable file to autorun: 1 2 3 Prepare your disc as you normally would. See Making a Mac & PC Disc on page 53. Click More for additional option settings. From the Autorun drop-down menu, select the file you would like to launch when the disc is inserted in to a Windows PC. Note: You can only use files that are executable on a PC (files with extensions such as .EXE, .COM, or .BAT). 4 5 Click OK. Record your disc.
The completed disc will have a hidden file called autorun.inf that is only visible on a PC. This file contains the instructions that will launch the selected executable on a Windows PC.
Making Data Discs Making a Mac & PC Disc
55
Disc Spanning
If you are creating a Mac Only or Mac & PC data disc, you can record large files and folders, even if they exceed the recording capacity of a single disc. If you do, Toast advises you of approximately how many blank discs are needed, and automatically spans the data across them. The completed group of discs is called a disc set. Each disc in the set contains an index of the contents and location for every file and folder in the set. To span discs: 1 Prepare your disc as you normally would. See Making a Mac Only Disc on page 47 or Making a Mac & PC Disc on page 53. As you add data to the Content Area, Toast displays information about the number of discs you will need for recording. Click the disc capacity drop-down menu next to the Space indicator to adjust the information for CD, DVD, or Blu-ray discs. 2 Record your disc. Toast will prompt you to insert each blank disc while recording. To not span discs:
To not have your data spanned across discs, remove files or folders from the Content Area until the left side of the Toast window indicates that the contents will fit on a single disc.
Restoring Spanned Disc Sets
Each disc in a Mac Only disc set also contains a small software application called Roxio Restore; each disc in a Mac & PC disc set contains both Mac and PC versions of Roxio Restore. Roxio Restore allows you to easily restore an individual file or folder, or the entire disc set. The Mac version of Roxio Restore runs on Mac OS X v 10.5 or higher; the PC version runs on Windows XP, Vista, and Windows 7. Note: Toast does not need to be installed on the computer on which you are restoring the files.
56
Roxio Toast 11 User Guide www.roxio.com
Some individual files may exceed the capacity of a single disc and will be split into multiple files. Roxio Restore automatically joins these split files back together. To restore files and folders (using Mac OS X v10.5 or higher): 1 Insert any disc from the set into a Macintosh computer. You will see the Roxio Restore application and a folder containing a portion of the data in the disc set. 2 Launch the Roxio Restore application. You will see a directory of every folder and file in the disc setin the same order and hierarchy as they were when you recorded the discs. 3 Browse to the file or folder you want to restore, select the item and click Restore. If the desired file or folder is not on the current disc, Roxio Restore prompts you to insert the correct disc. You can also restore the entire disc set. To restore files and folders (Using older Mac OS X versions): 1 2 Insert any disc from the set into a Macintosh computer. You will see a folder containing a portion of the data in the set. Find the file or files you want to restore, and drag them to the desired location on your hard disk. Tip: You can manually rejoin split files using the cat command from the terminal in Mac OS X. Refer to the Support area on Roxios web site for more information. Choose Help > Product Support, and search the knowledge base for an article titled: How to retrieve data from a spanned disc set.
Making Data Discs Making a Mac & PC Disc
57
To restore files and folders from a Mac & PC disc set (using Windows) 1 Insert any disc from the set into a PC running Windows XP or higher. In some cases, Roxio Restore opens automatically. If a Windows Autoplay dialog box opens, click Run RRLauncher.exe to open Roxio Restore. You will see a directory of every folder and file in the disc setin the same order and hierarchy as they were when you recorded the discs. Tip: If the application does not launch automatically, browse to your disc drive and double-click Roxio Restore. 2 Browse to the file or folder you want to restore, select the item and click Restore. If the desired file or folder is not on the current disc, Roxio Restore prompts you to insert the correct disc. You can also restore the entire disc set.
58
Roxio Toast 11 User Guide www.roxio.com
Making a DVD-ROM Disc
This type of disc can be used on a Macintosh or a Windows computer; if it contains valid DVD-Video content, it can also be used in a set-top DVD player. This disc format is best if you have a VIDEO_TS folder and wish to add additional DVD-ROM data content. If you have a VIDEO_TS folder and you wish to create a DVD-Video (and optionally compress the folder to fit on a DVD), you should use the VIDEO_TS Folders format. See Making a DVD From VIDEO_TS Folders on page 106. To make a DVD-ROM disc: 1 2 3 From the main Toast window, click Data. Choose DVD-ROM (UDF) from the format selection menu. Drag-and-drop a valid VIDEO_TS folder into the Content Area from your hard disk. Toast will automatically add an empty AUDIO_TS folder to the disc at burn time for improved compatibility with set-top DVD players. 4 Double-click the small disc icon under the word DVD-ROM at the top of the Content Area to rename the disc. By default, the UDF disc will be named MY_DISC. Insert a blank, recordable DVD. Note: You can also insert a blank, recordable CD to create a miniDVD. This type of disc has far less capacity than a DVD and will not play in your set-top DVD player, but should play in your Mac or PC. 6 7 Click the red Burn button, choose a recorder from the list, and configure recording options, such as Number of Copies. Click Record to continue.
Toast displays a progress bar and status information as it records your disc. The disc is recorded with UDF version 1.0.2.
Making Data Discs Making a Custom Hybrid Disc
59
Making a Custom Hybrid Disc
This type of disc can be used either on a Macintosh or a Windows computer, and offers powerful layout customization options for professionals such that:
Certain Macintosh data will be visible only to Macintosh users. Certain Windows data will be visible only to Windows users. Users of both Macintosh and Windows can share some data.
To make a simple cross-platform disc to use on Macintosh or Windows computers, use Mac & PC format. See Making a Mac & PC Disc on page 53. To make a Custom Hybrid disc: 1 2 3 From the main Toast window, click Data. Choose Custom Hybrid from the format selection menu. Prepare the Macintosh files and folders for the disc by doing the following:
Create a temporary partition on your hard disk. See Creating a Temporary Partition on page 39. Drag-and-drop files into this new temporary partition to add them. The items you add here will only be visible on a Macintosh computer, unless they are also included in the ISO portion of the disc. In this case they are visible on both Macintosh and Windows computers.
The Macintosh files and folders will be copied exactly to the disc, including window sizes, positions, and View menu settings. Be sure to prepare the volume carefully. 4 5 6 7 Click Select Mac to add the Macintosh partition to the disc. Choose your temporary partition from the dialog and click OK. Click Select ISO to add the Windows files and folders to the disc. Drag-and-drop files and folders into the Files area. The items you add here are only visible on Windows computers, unless you have added items that are also included in the Macintosh
60
Roxio Toast 11 User Guide www.roxio.com
portion of the disc. In this case they are visible on both Macintosh and Windows computers, although they are only written to the disc once. 8 9 Click Settings and choose Joliet (MS-DOS + Windows) for the disc Naming and choose Use Apple Extensions. Click Done.
10 Insert a blank, recordable CD, DVD, or Blu-ray disc. 11 Optional: Change the destination recorder and number of copies at the bottom of the screen. 12 Click the red Burn button at the bottom right of the Toast window. Toast displays a progress bar and status information as it records your disc.
Previewing the disc
You can preview the structure and layout of a Custom Hybrid disc prior to burning it by saving it as a disc image and then using the Toast Image mounter. To preview the disc: 1 2 Instead of recording, choose File > Save As Disc Image. Choose Utilities > Mount Disc Image.
Two discs are mounted on the Desktop: one for the Macintosh part and one for the ISO part.
Making Data Discs Making a Mac Volume Disc
61
Making a Mac Volume Disc
This type of disc can be used only on a Macintosh computer and requires a valid volume file as a data source. You can use Mac Volume to copy an entire volume (hard disk, partition, etc.) to a disc exactly as it is. You cannot make a bootable Mac Volume disc. For making a simple disc to use on a Macintosh computer, use Mac Only format. See Making a Mac Only Disc on page 47. To make a Mac Volume disc: 1 2 3 From the main Toast window, click Data. Choose Mac Volume from the format selection menu. Prepare the Macintosh files and folders for the disc by doing the following:
Create a temporary partition on your hard disk. See Creating a Temporary Partition on page 39. Drag-and-drop files into this new temporary partition to add them.
The Macintosh files and folders will be copied exactly to the disc, including window sizes, positions, and View menu settings. Be sure to prepare the volume carefully. 4 5 Click Select to add the Macintosh partition to the disc. Choose your temporary partition from the dialog and click OK.
62
Roxio Toast 11 User Guide www.roxio.com
You can also select local disc volumes that have the comment ok to write. Other volumes are either remote or too large for a disc.
Optimize On-the-Fly: Select this option for Toast to automatically defragment the data and organize it on the disc prior to recording. This is recommended only for Mac OS Standard volumes. Selecting this option for a Mac OS Extended volume creates a standard volume. All long file names and extended attributes will be lost.
6 7 8
Insert a blank, recordable CD, DVD, or Blu-ray disc. Optional: Change the destination recorder and number of copies at the bottom of the screen. Click the red Burn button at the bottom right of the Toast window.
Toast displays a progress bar and status information as it records your disc.
Making Data Discs Making a Photo Disc
63
Making a Photo Disc
This type of disc can be used in either a Macintosh or Windows computer. It allows you to create a multi-purpose photo disc which you can use to perform these tasks:
Archive your original photoswithout conversion time or any loss of quality Automatically generate high-quality slideshows and import into an iPhoto library on any Mac without installing any special software Easily share photos with Mac or PC users in a standard format that can be used in printing kiosks or by retail photo finishers
To make a Photo disc: 1 2 3 4 From the Assistant or the main Toast window, click Data. From the Assistant, double-click Photo Disc. From the main Toast window, choose Photo Disc from the format selection menu. Click the Options button, if necessary, to choose any optional disc settings. Add pictures to the disc by dragging and dropping them into the Content Area from your hard disk or the Photos section of the Media Browser. Insert a blank, recordable CD, DVD or Blu-ray disc. Note: The Media Browser provides immediate access to photos in your iPhoto, Aperture, and Lightroom libraries. 6 7 Optional: Change the destination recorder and number of copies at the bottom of the screen. Click the red Burn button at the bottom right of the Toast window.
Toast displays a progress bar and status information as it records your disc.
64
Roxio Toast 11 User Guide www.roxio.com
To play back your images as a slideshow (using Mac OS X v10.4 or higher): 1 2 Insert your Photo disc into a Macintosh computer. The disc folder opens. Double-click the Slideshow icon to begin the slideshow. Note: Toast does not need to be installed on the computer to play back the slideshow. To play back your images as a slideshow (using Windows XP): 1 Insert your Photo disc into a PC running Windows XP. Once Windows detects the disc, Windows Picture and Fax Viewer opens. 2 Click the Start Slide Show button. To play back your images as a slideshow (using Windows Vista or Windows 7): 1 2 Insert your Photo disc into a PC running Windows Vista or Windows 7. In some cases, Windows Photo Viewer will open automatically. If the Windows Autoplay dialog box opens, click Run autorun.bat to open Windows Photo Viewer. Click the Play Slide Show button.
Making Data Discs Using Toast Dynamic Writing
65
Using Toast Dynamic Writing
Toast Dynamic Writing allows you to use a Blu-ray Rewritable disc (BD-RE) like any other removable storage device (such as an external hard disk drive or a USB flash drive). You can simply drag-and-drop files to the disc icon on the Desktop to record them, or drag files from the disc to delete them. To record to BD-RE media with Toast Dynamic Writing: 1 2 3 Launch Toast. Insert a blank BD-RE disc into your Blu-ray recorder. Choose Recorder > Format Blu-ray Disc for Dynamic Writing. Toast prompts you to format the disc. Note: Any data on the disc will be lost.
Click on the Format button to proceed. When formatting is complete, a Blu-ray disc icon appears on the Desktop.
5 6
To record files and folders to the disc, drag them to the disc icon. To erase files and folders from the disc, drag them from the disc to the Trash. Note: You can eject the disc and add more data to it at a later time. Tip: Once you have formatted the disc, you can burn data using Toast Dynamic Writing even when Toast is not running.
66
Roxio Toast 11 User Guide www.roxio.com
67
Making Audio Discs
In this chapter
What is an Audio Disc? Types of Audio Discs Overview of Making an Audio Disc Making an Audio CD Making a Music DVD Making an MP3 Disc Making an Enhanced Audio CD Making a Mixed Mode CD 68 68 69 70 75 80 81 82
68
Roxio Toast 11 User Guide www.roxio.com
What is an Audio Disc?
An audio disc is a CD or DVD that contains audio files. Audio discs are meant to be played in a home or car stereo, a set-top DVD player, or a Macintosh or Windows computer.
Types of Audio Discs
Toast can create many kinds of audio discsmore than any other Mac burning software.
Audio CD: This CD can be played in most home or car stereo CD players, set-top DVD players, and computers. It is similar to a standard commercial CD you can purchase in music stores. This is the best choice for playback in a CD player. See Making an Audio CD on page 70. Music DVD: This DVD can be played in a set-top DVD player or in a Macintosh or a Windows computer with a DVD player. A music DVD can contain over 50 hours of music and has full navigation menus for song selection. This is the best choice for playback in a DVD player. See Making a Music DVD on page 75. MP3 Disc: This CD or DVD can be played in home or car stereo MP3 disc players, some set-top DVD players, and most Macintosh and Windows computers. MP3 discs have longer playing times than audio CDs but their playback is less universal. See Making an MP3 Disc on page 80. Enhanced Audio CD: This CD can be played in a home or car stereo CD player. It contains additional data content, which is accessible in a Macintosh or Windows computer. See Making an Enhanced Audio CD on page 81. Mixed Mode CD: This CD can be played in a Macintosh or Windows computer. It offers playback compatibility with older CDROM players and is rarely used. Enhanced Audio CD is a better choice for this type of disc. See Making a Mixed Mode CD on page 82.
Making Audio Discs Overview of Making an Audio Disc
69
Overview of Making an Audio Disc
This section describes the basic process of making any audio disc with Toast. Tip: Discs can be burned to more than one recorder at a time. For more information, see Burning Projects to Multiple Recorders on page 45. To make an audio disc: 1 2 3 4 From the Assistant or the main Toast window, click Audio. Choose the disc format. For example, choose Audio CD. Choose any optional settings. Add audio files to the disc by dragging and dropping them into the Content Area from your hard disk or the Media Browser. You can also select files or folders in the Media Browser and click the Add button at the bottom of the browser. (See Using the Media Browser on page 26 for more information.) You can add many types of non-protected QuickTime-supported audio files, such as AIFF, MP3, WAV, AAC or audio files that QuickTime doesnt supportsuch as Dolby Digital AC3, OGG and FLAC. You can even add many types of QuickTime supported video files. When you add a video file to an Audio CD project, only the sound from the file will be used in your project. 5 6 7 Insert a blank, recordable CD. Optional: Change the destination recorder and number of copies at the bottom of the screen. Click the red Burn button at the bottom right of the Toast window.
Toast displays a progress bar and status information as it records your disc.
70
Roxio Toast 11 User Guide www.roxio.com
Making an Audio CD
This disc can be played in most home or car stereo CD players, set-top DVD players, and computers. This is similar to a standard commercial CD you can purchase in music stores. This is the best choice for playback in a CD player. To make an Audio CD: 1 2 3 From the Assistant or the main Toast window, click Audio. From the Assistant, double-click Audio CD. From the main Toast window, choose Audio CD from the format selection menu. Click the Options button, if necessary, to reveal these optional disc settings:
Add CD-TEXT: Choose this option if you want to write CD-TEXT information onto the audio CD. If your recorder can write CDTEXT and your CD player can display CD-TEXT, you will see this information during playback.
Add audio files to the disc by dragging and dropping them into the Content Area from your hard disk or the Media Browser. You can add crossfades, trim tracks, adjust levels, and set pauses between tracks, as well as preview, rearrange, rename and remove tracks from the Content Area. See Working with Crossfades on page 74 and Working With Tracks on page 71.
Insert a blank, recordable CD. Note: Most home and car stereo CD players have better compatibility with CD-R media than CD-RW (rewritable) media.
6 7
Optional: Change the destination recorder and number of copies at the bottom of the screen. Click the red Burn button at the bottom right of the Toast window.
Toast displays a progress bar and status information as it records your disc.
Making Audio Discs Making an Audio CD
71
Working With Tracks
You can move tracks across multiple discs, adjust pauses between tracks, as well as preview, rearrange, remove, and rename tracks in the Content Area. To span an Audio CD project across multiple CDs: An audio CD can contain up to 99 tracks. Up to 80 minutes of audio can be recorded on a standard 700MB CD-R. While you cant exceed that amount of audio, you can arrange tracks so that theyre burned onto multiple CDs. 1 2 Add audio files to the Content area until you have exceeded the 80 minute per disc limitation. Toast automatically adds a separator which breaks your list of audio tracks into two discs. The separator for the second disc is labelled Disc 2. Once you have added all of the audio tracks to your project, you can drag files up and down not only within a specific disc, but from one disc to another. If dragging an audio track pushes a disc beyond the 80-minute limit, tracks exceeding the limitation will be moved to the next disc. 4 You can manually add a track separator by selecting an audio track and clicking the Add Disc button at the bottom of the window beside the Info button. The new track separator appears below the selected track in the Content Area. To delete a disc separator, click on the X located at the right side of it. You can not delete disc separators that would cause more than 80 minutes of audio to appear on each disc. To remove those separators, you must first remove audio files from your project.
To adjust pauses between tracks: 1 2 Select the tracks for which you want to change the pause duration. Click the Pause column. Choose the pause that you want from the drop-down menu. You can set individual pauses from 0 to 8 seconds, but the pause before the first track must be two seconds.
72
Roxio Toast 11 User Guide www.roxio.com
To preview tracks:
Select the track to highlight it, and the click the Play button in the playback controls at the bottom of the Toast window.
To rearrange tracks: 1 2 Select the tracks you want to rearrange. Drag the tracks to a new position in the track list. A black bar between tracks indicates where the tracks will be placed.
Making Audio Discs Making an Audio CD
73
To remove tracks: 1 2 Select the tracks you want to remove. Remove the selected tracks in any of these ways:
Click the Remove files button. Press Delete. Choose Edit > Clear.
The selected tracks are removed from the Content Area, but the originals are not deleted from your hard disk or your iTunes library. To view or edit track information: 1 2 Double-click on any track, or select a track and click the Get item information button Info just below the Content Area. Optional: Edit information about the disc in the Disc tab, and edit information about individual tracks in the Tracks tab. This is the information that will appear on the finished disc if you have chosen to write CD-TEXT. Click OK.
74
Roxio Toast 11 User Guide www.roxio.com
Working with Crossfades
A crossfade is a transition from one track to the next. In a crossfade, the two adjacent tracks overlap each other, and the first track fades out while the second fades in. You define fades and crossfades using the controls available in the track list. Like all editing features in Toast, crossfades are nondestructive. To create a crossfade: 1 2 3 Create an audio CD project and add your audio tracks to the Content Area. See Making an Audio CD on page 70. Find the Fades column on the track list. The first track in the list has Set Fade In and Set Crossfade buttons. Each middle track has a Set Crossfade button. The final track has a Set Fade Out button. Click each button and make a selection from the drop-down list. Choose Custom from the drop-down list to view additional options. 4 After setting the desired fades and crossfades, continue creating your audio CD as usual. Note: Select Disc > Clear Crossfades to remove all crossfades.
Making Audio Discs Making a Music DVD
75
Making a Music DVD
A Music DVD can be played in a set-top DVD player or in a Macintosh or a Windows computer with a DVD player. A Music DVD should not be confused with a DVD-Audio disc. DVD-Audio discs require a special DVD player. A Music DVD is a standard DVD that contains music (and can also contain photo slideshows and videos), has full navigation menus for song selection, and can be played in any set-top DVD player. A standard Music DVD can contain over 50 hours of music with Dolby Digital sound. If your recorder supports dual-layer recordable DVDs, you can create a Music DVD with over 100 hours of music. To make a Music DVD: 1 2 3 From the Assistant or the main Toast window, click Audio. From the Assistant, double-click Music DVD. From the main Toast window, choose Music DVD from the format selection menu. Click the Options button, if necessary, to reveal these optional disc settings:
Menu Style: Choose the style for the menu background image, text and buttons. Auto-play disc on insert: Select this option to automatically play the first playlist when this disc is inserted into a DVD player. The DVD main menu is not displayed, but is accessible by choosing the MENU button on the DVD player remote control. Some players may not support autoplay. Play all items continuously: Select this option to automatically play each playlist on the DVD without first returning to the DVD main menu. Add original photos: Select this option to include a copy of the original full-quality source photos from your slideshows in a separate folder on the disc. This folder will be accessible when the DVD is used on a Macintosh or Windows computer. Include DVD-ROM content: Select this option to include additional data in the ROM portion of the disc. This data will be accessible when the disc is used on a Macintosh or Windows
76
Roxio Toast 11 User Guide www.roxio.com
computer. For more information, see Adding ROM data to a DVDVideo Disc on page 101. Click Customize for additional menu settings. See Video Disc Settings on page 98. 4 Choose the audio encoding format. By default, Toast encodes Music DVDs in Dolby Digital 192 kbps audio. This compresses the audio to maximize disc space to fit over 50 hours of music, but maintains full Hollywood-style fidelity. To change the audio format from Dolby Digital to uncompressed PCM audio, click Customize and choose the Custom option from the Encoding tab. Choose PCM for the Audio Format. Toast encodes PCM at 48 kHz / 16-bit or 48 kHz / 24-bit levels, which are higher than standard CD quality, and exceed the levels of most songs in your iTunes library. Audio that has been recorded at 96 kHz / 24-bit is downsampled automatically unless you choose the 96 kHz / 24-bit option, which maintains the higher quality but significantly reduces disc space. There are also optional Encoding settings which apply to photo and video content. See Disc Encoding Settings on page 102. 5 Add audio files to the disc by dragging and dropping them into the Content Area from your hard disk or the Media Browser. Each group of files you add into the Content Area appears as a playlist. Each playlist will have a button in the DVD menu that you can choose to play the music. You can duplicate, rearrange, remove or edit playlists. See Working With Playlists on page 77. You can also optionally add photos and videos into the Content Area. 6 7 8 Insert a blank, recordable DVD. Optional: Change the destination recorder and number of copies at the bottom of the screen. Click the red Burn button at the bottom right of the Toast window.
Toast displays a progress bar and status information as it records your disc.
Making Audio Discs Making a Music DVD
77
Working With Playlists
When creating a Music DVD, each group of audio files you add into the Content Area appears as a playlist. Each playlist will have a button in the DVD menu that you can choose to play the music. Playlists can contain up to 99 tracks. You can rearrange, duplicate, remove, or edit playlists. To rearrange playlists: 1 2 Select the playlist you want to rearrange. Drag the playlist to a new position in the Content Area.
A black bar between playlists indicates where the playlist will be placed. To duplicate a playlist:
Select a playlist and choose Edit > Duplicate.
To remove a playlist: 1 2 Select the playlist you want to remove. Remove the selected playlists in any of these ways:
Click the Remove files button. Press Delete. Choose Edit > Clear.
The playlists and the tracks within the playlist are removed from the Content Area, but the originals are not deleted from your hard disk or your iTunes library. To edit the DVD menu button text or graphic for a playlist: 1 2 3 4 Select a playlist and click Edit, or double-click on any playlist. Click the Text tab and edit the text. Click the Playlist tab to edit the button graphic. Drag-and-drop an image file from your hard disk or from a web page to the area of any track in the playlist that says Drag Album Artwork Here.
78
Roxio Toast 11 User Guide www.roxio.com
Tip: You can also drag images from Toasts Media Browser, but the browser must be undocked. To undock the browser, click the small button in the top-right corner of Toasts main window. 5 Select the playlist (not the album artwork), and click Set Button Picture. The selected graphic will appear on the TV screen while a track in the playlist is playing if that track has no album artwork. If no graphic is selected for the button, the default button graphic Toast provides will appear. 6 Click Done. To add tracks to a playlist:
Drag tracks onto a playlist from the Media Browser or your hard disk. A black rectangle around the playlist indicates that the tracks will be added.
To remove, reorder, rename or add album art to tracks in a playlist: 1 2 Select a playlist and click Edit, or double-click on any playlist. Click the Playlist tab and do one of the following:
To remove tracks, select a track and click Remove. The tracks are removed from the playlist, but the originals are not deleted from your hard disk or your iTunes library. To reorder tracks, drag the track to a new position in the track list. A black bar between tracks indicates where the track will be placed. At the top of the track list are buttons to toggle between large and small track rows for easier navigation. To rename tracks, click the information in the track that you want to rename. After a moment, the name will become highlighted and editable. Type a new name and click in the next track to accept the change. This information appears on the TV screen while a track is playing. To add album artwork, drag-and-drop an image file from your hard disk or from a web page, to the area that says Drag Album
Making Audio Discs Making a Music DVD
79
Artwork Here. This artwork appears on the TV screen while the track is playing. If the track already has album artwork in iTunes it will appear here. There are several utilities that can automatically add album artwork to tracks in your iTunes library. Search for iTunes art at download.cnet.com for options. You do not need to add album artwork to each track. If the track has no album artwork, the button graphic from the DVD menu will be displayed instead during playback. 3 Click Done.
80
Roxio Toast 11 User Guide www.roxio.com
Making an MP3 Disc
This disc can be played in home or car stereo MP3 Disc players, compatible set-top disc players, and most Macintosh and Windows computers. A typical audio CD can hold over 70 minutes of music, while an MP3 CD can hold over 10 hours and an MP3 DVD can hold over 50 hours. An MP3 BD can hold hundreds of hours of music. However, an MP3 disc has limited menu capabilities for navigation, so finding a particular song can be difficult, and they can only be played on devices that support MP3 disc playback. A Music DVD is the best choice for high capacity, full menu navigation, and universal playback. See Making a Music DVD on page 75. To make an MP3 Disc: 1 2 3 From the Assistant or the main Toast window, click Audio. From the Assistant, double-click MP3 Disc. From the main Toast window, choose MP3 Disc from the format selection menu. Add MP3 files to the disc by dragging and dropping them into the Content Area from your hard disk or the Media Browser. You can add any existing MP3 file. Toast does not create MP3 audio files. To create MP3 files, you can use iTunes. You can also add existing non-MP3 files such as WMA or OGG to this disc if your player supports these formats. You can also rearrange, rename and remove items from the Content Area. Rearranging the files into sub-folders may improve the playback navigation with some MP3 players. It does not affect the original files on your hard disk or iTunes library. See Working With Data Content on page 51. 4 5 6 Insert a blank, recordable CD, DVD, or Blu-ray disc. Optional: Change the destination recorder and number of copies at the bottom of the screen. Click the red Burn button at the bottom right of the Toast window.
Toast displays a progress bar and status information as it records your disc.
Making Audio Discs Making an Enhanced Audio CD
81
Making an Enhanced Audio CD
An Enhanced Audio CD contains audio tracks and enhanced data content such as photos or videos. The audio portion of the disc is playable in home and car stereo CD players, while the enhanced content is usable on a Macintosh or Windows computer. Some older CD-ROM drives cannot recognize these discs. If this is the case, you can make a Mixed Mode CD, which is similar to an Enhanced Audio CD except it only has one session. See Making a Mixed Mode CD on page 82. To make an Enhanced Audio CD: 1 2 3 4 5 6 From the main Toast window, click Data. Choose Mac Only or Mac & PC from the format selection menu. Add data files and folders to the disc by dragging and dropping them into the Content Area from your hard disk or the Media Browser. Click Audio. Choose Enhanced Audio CD from the format selection menu. Add audio files and folders to the disc by dragging and dropping them into the Content Area from your hard disk or the Media Browser. You can add crossfades, trim tracks, adjust levels, and set pauses between tracks, as well as preview, rearrange, rename and remove tracks from the Content Area. See Working with Crossfades on page 74 and Working With Tracks on page 71. 7 Insert a blank, recordable CD. Note: Most home and car stereo CD players have better compatibility with CD-R media than CD-RW (rewritable) media. 8 9 Optional: Change the destination recorder and number of copies at the bottom of the screen. Click the red Burn button at the bottom right of the Toast window.
Toast displays a progress bar and status information as it records your disc.
82
Roxio Toast 11 User Guide www.roxio.com
Making a Mixed Mode CD
A Mixed Mode CD contains one data track and one or more audio tracks, and is recorded in one session. You can play the audio or view the data on a computer. Mixed Mode CDs should not be played in a home or car stereo CD player and may damage your speakers. To make a Mixed Mode CD: 1 2 3 4 From the main Toast window, click Audio. Choose Enhanced Audio CD from the format selection menu. Add files and folders to the disc by dragging and dropping them into the Content Area from your hard disk or the Media Browser. Add audio files to the disc by dragging and dropping them into the Content Area from your hard disk or the Media Browser. You can adjust pauses between tracks, as well as preview, rearrange, rename and remove tracks from the Content Area. See Working With Tracks on page 71. 5 6 7 Insert a blank, recordable CD. Optional: Change the destination recorder and number of copies at the bottom of the screen. Click the red Burn button at the bottom right of the Toast window. Toast displays a progress bar and status information as it records your disc.
83
Making Video Discs
In this chapter
What is a Video Disc? Types of Video Discs Overview of Making a Video Disc Making a DVD or BD Video Disc Making a DVD From VIDEO_TS Folders Making a VIDEO_TS Compilation Making a BDMV Folder Disc Creating an AVCHD Archive Making a Video CD or Super Video CD Editing Video 84 84 85 87 106 110 111 112 113 115
84
Roxio Toast 11 User Guide www.roxio.com
What is a Video Disc?
A video disc is a CD, DVD or Blu-ray disc that contains photos or video files. Video discs are meant to be played in a set-top player, and can also be used in a Macintosh or Windows computer with a DVD or Blu-ray player and appropriate software.
Types of Video Discs
Toast can create many kinds of video discsmore than any other Mac burning software.
DVD-Video: This DVD can be played in a set-top DVD player or in a Macintosh or a Windows computer with a DVD player. A DVD can hold between 2 and 5 hours of video or slideshows and offers the best quality and full navigation menus. This is the best choice for playback in a DVD player. See Making a DVD or BD Video Disc on page 87. Blu-ray Video: This Blu-ray Disc can be played in a set-top Blu-ray player including the Sony PlayStation 3. Blu-ray video discs can contain hours of high-definition video. This is the best choice for high definition video playback if you have a Blu-ray player. See Making a DVD or BD Video Disc on page 87. High Definition DVD: This is a unique type of DVD which allows you to author HD video to DVD, for playback in true high definition on your Blu-ray player. See Making a High Definition DVD on page 89. VIDEO_TS Folders: Use this project to create one or more DVDVideo discs, each from a separate Video-TS folder. See Making a DVD From VIDEO_TS Folders on page 106. VIDEO_TS Compilation: Use this project to burn more than one Video_TS folder onto a single DVD. The videos are processed in the order they appear in the Content Area. See Making a VIDEO_TS Compilation on page 110 BDMV Folder: This is a Blu-ray video disc which is created by using a valid BDMV video folder generated by another application. See Making a BDMV Folder Disc on page 111.
Making Video Discs Overview of Making a Video Disc
85
AVCHD Archive: This type of disc allows you to store high definition video from an AVCHD camera to standard DVD or BD discs without any loss of quality. Creating an AVCHD Archive on page 112. Video CD (VCD): This CD can be played in most set-top DVD players. A VCD holds approximately 60 minutes of video or slideshows and offers good quality, but menu navigation is limited. Playing VCDs on a computer usually requires additional player software. This is the best choice if you only have a CD recorder on your computer. See Making a Video CD or Super Video CD on page 113. Super Video CD (SVCD): This CD can be played in some set-top DVD players. An SVCD holds approximately 20 minutes of video or slideshows and offers better quality, but menu navigation is limited. Playing SVCDs on a computer usually requires additional player software. See Making a Video CD or Super Video CD on page 113. Note: Blu-ray (BDMV) and High Definition DVD video authoring functionality requires purchase of the BD plug-in. See www.roxio.com for more information.
Overview of Making a Video Disc
This section describes the basic process of making any video disc with Toast. Tip: Discs can be burned to more than one recorder at a time. For more information, see Burning Projects to Multiple Recorders on page 45. 1 2 3 4 From the Assistant or the main Toast window, click Video. Chose the disc format. For example, choose DVD-Video. Choose any optional settings. Add photo or video files to the disc by dragging and dropping them into the Content Area from your hard disk or the Media Browser, or by clicking the Add button at the bottom of the Media Browser window. (See Using the Media Browser on page 26.)
86
Roxio Toast 11 User Guide www.roxio.com
You can add any QuickTime-supported video files, such as DV, AVI, MOV, H.264, HDV (1080i/720p), and MPEG-4. You can also add files that QuickTime doesn't support such as iMovie HD projects, MPEG-2, MKV, DivX Plus HD, AVCHD, AVCHD Lite, EyeTV recordings and TiVoToGo transfers. To add an iMovie project, first save your project in iMovie. Next, select Share > Media Browser and ensure that the Large size is selected. After clicking Publish, your project will be available under Movies in the Media Browser. Each group of photos you add into the Content Area appears as a slideshow. Each slideshow will have a button in the disc menu that you can choose to play the slideshow. You can duplicate, rearrange, remove, or edit slideshows. See Working With Slideshows on page 91 for more information. Each video you add into the Content Area will have a button in the disc menu that you can choose to play the video. You can duplicate, rearrange, remove, or trim video. See Working With Videos on page 93 for more information. Note: You can automatically import tape from a DV camcorder for your disc. See Using Plug & Burn on page 95. 5 6 7 Insert a blank, recordable disc. Optional: Change the destination recorder and number of copies at the bottom of the screen. Click the red Burn button at the bottom right of the Toast window.
Toast displays a progress bar and status information as it records your disc.
Making Video Discs Making a DVD or BD Video Disc
87
Making a DVD or BD Video Disc
DVDs and Blu-ray Discs are both excellent choices for producing high quality video discs with full menu navigation and Dolby Digital sound. A standard DVD-Video can hold approximately 2.5 hours of video or slideshows. Dual-layer DVD-Video discs can hold approximately 5 hours at an average quality level. A 50 GB Blu-ray video disc can hold more than 9 hours of high definition video in a widescreen format and up to 23 hours of standard definition video. Blu-ray video discs can be played in a set-top Blu-ray Disc player or PlayStation 3. Note: HD video authoring functionality for DVD and Blu-ray Disc requires the purchase of High-Def/Blu-ray Disc plug-in. See www.roxio.com for more information. If you have an existing VIDEO_TS folder that you want to turn into a DVD, you should use the VIDEO_TS Folder project. See Making a DVD From VIDEO_TS Folders on page 106. If you have an existing BDMV folder that you want to burn to a disc, see Making a BDMV Folder Disc on page 111. To make your video disc: 1 2 3 From the Assistant or the main Toast window, click Video. From the Assistant, double-click DVD-Video. From the main Toast window, choose DVD-Video from the format selection menu. Click the Options button, if necessary, to reveal these optional disc settings:
Menu Style: Choose a style for the menu background image, text, and buttons. Video Quality: Toast must compress video to fit onto the disc. Choose the quality you want to have for the compressed video. Better quality takes longer to process:
88
Roxio Toast 11 User Guide www.roxio.com
Good: Suitable for simple video, such as people talking fastest processing time. Better: Suitable for most videoaverage processing time. Best: Suitable for complex video, such as fast motion slowest processing time. Custom: To create a custom quality level, click Customize and choose the Custom option from the Encoding tab.
Auto-play disc on insert: Select this option to automatically play the first video, slideshow, or playlist when this disc is inserted into a player. The main menu is not displayed, but you can access it by pressing the MENU button on the players remote control. Play all items continuously: Select this option to automatically play each video or slideshow on the disc without first returning to the main menu. Add original photos: Select this option to include a copy of the original full-quality source photos from your slideshows in a separate folder on the disc. This folder will be accessible when the DVD is used on a Macintosh or Windows computer. Include DVD-ROM content: Select this option to include additional data in the ROM portion of the disc. This data will be accessible when the disc is used on a Macintosh or Windows computer. For more information, see Adding ROM data to a DVDVideo Disc on page 101.
4 5 6 7 8
Click Customize for additional disc settings. See Video Disc Settings on page 98. Add photo or video files to the disc by dragging and dropping them into the Content Area from your hard disk or the Media Browser. Insert a blank, recordable DVD or Blu-ray Disc. Optional: Change the destination recorder and number of copies at the bottom of the screen. Click the red Burn button at the bottom right of the Toast window.
Toast displays a progress bar and status information as it records your disc.
Making Video Discs Making a DVD or BD Video Disc
89
Previewing a DVD-Video
You can preview a DVD-Video disc prior to burning an actual disc by saving it as a disc image file and then using the Toast Image mounter. To preview the DVD: 1 2 3 4 5 6 Instead of recording, select File > Save As Disc Image. Give the disc a name, if you are prompted to do so. Select a name and destination for the disc image file. Click Save. The disc image file is created. From the Toast Titanium menu, choose Utilities > Mount Disc Image. Navigate to the disc image file, select it, and click Choose. The DVD is mounted on the desktop. Tip: Heres another way to mount the image file: Select the file, Control-click, and choose Mount It. 7 Use the DVD Player software included with Mac OS X to preview the DVD.
If you are satisfied with the results, use the Image File format to record it. See Copying a Disc Image File on page 121. Note: For more information, see Saving Disc Images on page 36 and Mounting Disc Images on page 37.
Making a High Definition DVD
High Definition DVD is a unique type of video disc which allows you to author HD video to DVD, for playback in true high definition. This gives you the ability to create HD video discs without owning a Blu-ray Disc recorder. Although you are recording to standard DVD discs with this project, you can only view the finished project on a Blu-ray Disc player such as the PlayStation 3. This type of project is ideal for creating video discs from your AVCHD camcorder.
90
Roxio Toast 11 User Guide www.roxio.com
A standard, single-layer DVD can hold approximately 30 minutes of HD video and a dual-layer DVD can hold approximately one hour of HD video. While Toast will allow you to add more than these lengths of video, adding additional video requires that video be compressed further and results in a lower quality video. These discs offer full menu navigation and are created in much the same way that DVD-Video or Blu-ray Video projects are with the same options available. Note: HD video authoring functionality for DVD and Blu-ray Disc requires the purchase of High-Def/Blu-ray Disc plug-in. See www.roxio.com for more information. To make a High Definition DVD: 1 2 3 From the main Toast window, click Video. Choose DVD-Video from the format selection menu. Click the Options button, if necessary, and select High Definition DVD as the format. The other disc settings and options available are identical to those available when creating a DVD or Blu-ray Disc. For more information on these options and settings, see Making a DVD or BD Video Disc on page 87. Add your HD video files to the disc by dragging and dropping them into the Content Area from your hard disk or the Media Browser. On the disc gauge at the bottom of the window, select DVD or DVD DL as your target media type. Insert a blank, recordable DVD. Optional: Change the destination recorder and number of copies at the bottom of the screen. Click the red Burn button at the bottom right of the Toast window.
4 5 6 7 8
Toast displays a progress bar and status information as it records your disc.
Making Video Discs Making a DVD or BD Video Disc
91
Working With Slideshows
When creating a video disc, each group of photos you add into the Content Area appears as a slideshow. Each slideshow will have a button in the menu that will appear on your TV when you play the disc. Slideshows can contain up to 99 photos. You can rearrange, duplicate, remove, or edit slideshows. To rearrange slideshows: 1 2 Select the slideshow you want to rearrange. Drag the slideshow to a new position in the Content Area. A black bar indicates where the slideshow will be placed. To duplicate a slideshow: Select a slideshow and choose Edit > Duplicate. To remove a slideshow: 1 2 Select the slideshow you want to remove. You can remove selected slideshows in any of these ways:
Click the Remove files button. Press Delete. Choose Edit > Clear.
The slideshows and the photos within the slideshow are removed from the Content Area, but the originals are not deleted from your hard disk or from your iPhoto, Aperture, or Lightroom libraries. To edit the TV menu button text or graphic for a slideshow: 1 2 3 4 5 Select a slideshow and click Edit, or double-click on any slideshow. Click the Text tab and edit the text. Click the Slideshow tab to edit the button graphic. Select any photo in the slideshow and click Set Button Picture. Click Done.
92
Roxio Toast 11 User Guide www.roxio.com
To add photos to a slideshow: Drag photos onto the slideshow from the Media Browser or your hard disk. A black rectangle around the slideshow indicates that the photos will be added. To remove or reorder photos in a slideshow: 1 2 Select a slideshow and click Edit, or double-click on any slideshow. Click the Slideshow tab and choose from any of the following options:
To remove photos, select a photo and click Remove. The photos are removed from the slideshow, but the originals are not deleted from your hard disk, iPhoto, or Aperture library. To reorder photos, drag the photo to a new position in the photo list. A black bar between photos indicates where the photo will be placed. At the top of the photo list is a button to toggle between large and small photo rows for easier navigation.
3 1 2 3
Click Done.
To adjust the slideshow duration: Select a slideshow and click Edit, or double-click on any slideshow. Click the Slideshow tab. Click Slide Duration and choose the length of time for each slide to appear. The slideshow will automatically advance to the next slide after the set time. You can also manually advance to the next slide by using the chapter buttons on your player remote control. Choose Manual if you do not want the slideshow to automatically advance, and only want to manually advance the slideshow. Some players may not support Manual for advancing images. 4 Click Done.
Making Video Discs Making a DVD or BD Video Disc
93
Working With Videos
When you play your completed video disc, you see a menu containing a button for each video that was added to the Content Area. You can rearrange, duplicate, and remove videos. You can trim a video file to determine which portion of the video Toast records to disc. This does not affect the original video file on your hard disk. You can add chapters to a video disc and during playback you can use the chapter buttons on your players remote control to advance or rewind the video. To rearrange videos: 1 2 Select the video you want to rearrange. Drag the video to a new position in the Content Area. A black bar indicates where the video will be placed. To duplicate a video: Select a video and choose Edit > Duplicate. To remove a video: 1 2 Select the video you want to remove. Remove the selected video in any of these ways:
Click the Remove files button. Press Delete. Choose Edit > Clear.
The video is removed from the Content Area, but the original is not deleted from your hard disk or your Movies folder. To edit the TV menu button text or graphic for a video: 1 2 3 Select a video and click Edit, or double-click on any video. In the preview window, click the Text tab and edit the text. To change the button graphic, choose the frame of video you want to use as a button picture:
94
Roxio Toast 11 User Guide www.roxio.com
Press the Play button to play the video. When you find the video frame you want, click Pause. You can also drag the playhead back or forward to preview the video until you find the video frame that you want. 4 5 1 2 Click Set Button Picture. Click Done.
To trim or edit portions of video: Select a video and click Edit or double-click on any video. In the preview window youll see two Trim markers, which are small triangles below the video. Adjust the Start and End markers using one of the following methods:
Drag the markers left or right. Enter a time into the Start or End control and then click in the Duration box to reset the marker. Click on a marker and press the right or left arrow keys. Click the up and down arrows next to the Start and End controls.
To make finer adjustments:
The video between the Start and End marker is included on the finished disc. The area outside of the markers is excluded. The original video on your hard disk is unaffected. 3 Click Done. Note: Toast Video Player is used to edit TiVo recordings, EyeTV recordings, and video from AVDHD camcorders. Editing is nondestructive. You can duplicate a video and have different trim marks for each copy. To set chapter markers: 1 2 3 Select a video and click Edit, or double-click on any video. Click the Chapters tab. Chapter markers can be set automatically or manually.
Making Video Discs Using Plug & Burn
95
To set markers automatically, select Automatic. Choose one of the following from the pull-down menu:
None: Select this option to have no chapter markers on the disc. Automatic: Select this option to use chapter markers set in iMovie. This option also assigns chapter markers based on scenes detected during Plug & Burn video import for DVD. See Using Plug & Burn on page 95. Every # Minutes: Select this option to assign chapters at fixed time intervals. Select Manual. Drag the preview playhead to the desired position. Click the Add button at the bottom of the Chapters tab. Repeat these steps to add additional markers.
To set chapter markers manually: a b c d 4 5
Click OK. To include a scene menu on the disc based on the chapter markers you have added, click Customize on the Options panel. Click the Menus tab, and then select Include scene menus for video. See Video Disc Settings on page 98 for more information.
Using Plug & Burn
When creating a video disc, you can automatically import video from your DV camcorder using the Plug & Burn feature. You can import the entire tape or only a portion of the tape. After importing, you can immediately start recording your disc, or add other video or slideshows from your hard disk before recording. When you play your completed video disc, you see a menu containing a button for each video you imported. To import video: 1 Start a new Video CD, Super Video CD, DVD-Video, or Blu-ray Video project:
See Making a Video CD or Super Video CD on page 113.
96
Roxio Toast 11 User Guide www.roxio.com
See Making a DVD or BD Video Disc on page 87.
Choose any optional disc settings before beginning the Plug & Burn. 2 Connect your DV camcorder to your computer via a Firewire cable and set it to playback (VCR) mode. In a few seconds, a camcorder icon appears in the Content Area. 3 Use the camera controls next to the camcorder icon to fast-forward or rewind to the point where you want to begin importing. If you want to import from the beginning of the tape, skip this step. Click Import.
Making Video Discs Using Plug & Burn
97
Choose Plug & Burn options:
Clip Description: Enter text for the menu button on the TV menu for this video. Import: Select the amount of video (in minutes) you want to import. Choose Entire Tape to import all the video on the DV tape. Rewind Tape/Current Position: Choose Rewind Tape to automatically rewind to the beginning of the tape before importing. Choose Current Position to begin importing from the current location on the tape.
You can import and then record the disc immediately, or import and add additional video or slideshows before recording the disc. To start recording the disc immediately after importing: 1 2 3 Insert a blank, recordable disc. Click Import & Record, choose a recorder from the list, and configure recording options, such as Number of Copies. Click Record to continue.
Toast starts the DV camcorder and imports the video to your hard disk. When importing is complete, Toast records the disc. Toast displays a progress bar and status information as it records your disc. To import and then add additional video or slideshows before recording:
Click Import.
Toast starts the DV camcorder and imports the video to your hard disk. When importing is complete, a new video is added to the Content Area. You can then add additional videos and slideshows. You can also export the imported video to your hard disk. Imported video is temporarily stored in the Roxio Converted Items folder in your Documents folder. Imported video files can be very large (2 GB for every 10 minutes of imported video) and are automatically deleted when you quit Toast. The original source content is not deleted from your camcorder DV tape.
98
Roxio Toast 11 User Guide www.roxio.com
You can configure your preferences to save these imported items for a longer time. See Configuring when Roxio Converted Items is emptied on page 28.
Video Disc Settings
When creating a Music DVD, DVD-Video, or Blu-ray video disc, you can choose various options for the disc content and menus. Some of the more common settings are available on the Options panel. The full set can be accessed by clicking the Customize button on the Options panel and clicking either the Disc or Menus tab. Settings available on the Disc tab include:
Disc Name: Type a name for the disc. This name is visible when you insert the disc into a Macintosh or Windows computer. Auto-play disc on insert: Select this option to automatically play the first video, slideshow, or playlist when this disc is inserted into a player. The main menu is not displayed, but you can access it by pressing the MENU button on the players remote control. Play all items continuously: Select this option to automatically play each video, slideshow or playlist on the disc in sequence, without returning to the main menu in between. Add data content: Select this option to include additional data in the ROM portion of the disc. This data will be accessible when the disc is used on a Macintosh or Windows computer. For more information, see Adding ROM data to a DVD-Video Disc on page 101. Include original photos: Select this option to include a copy of the original full-quality source photos from your slideshows in a separate folder on the disc. This folder will be accessible when the DVD is used on a Macintosh or Windows computer. Menu Title: Type a title for the main menu. Menu Style: Choose the style for the menu background image, text, and buttons.
Settings available on the Menus tab include:
Making Video Discs Using Plug & Burn
99
DVDs made with Toast will have menus that contain buttons similar to the menus and buttons in a commercially-produced DVD. Your final disc allows you to navigate through menus and select buttons to play videos, slideshows or playlists. To create a disc with no menu, choose No Menu as the style.
Aspect Ratio: This setting should match the aspect ratio of the source video. In most cases, Toast is able to detect the aspect ratio of the source video and the Automatic setting should work fine. Number of Buttons: Choose the number of buttons to appear on each menu. Note: Different menu styles have different options available for the number of buttons available on a single menu screen. Toast adds a button to your menu for each video, slideshow, or playlist you add to the disc. Each time you fill a menu with the maximum number of buttons, as specified here, Toast automatically creates a new menu.
Button Highlight Color: Choose the highlight color that will be visible when a button is selected on your DVD. Background Color: Choose a color that will be used as your menu background color. This will replace the background in any selected menu style. Text Color: Choose a color that will be used for any text displayed on the disc menus. Custom Menu Background: To add a custom menu background image, drag-and-drop an image from the Media Browser onto the existing menu thumbnail image. To remove a custom menu background, select the thumbnail image and press Delete.
Include scene menus for video: Select this option to include a scene menu in the menu for all videos on your disc. You will be able to play the video from various points using this menu.
100
Roxio Toast 11 User Guide www.roxio.com
Include slide menus for slideshows: Select this option to include a slide menu in the menu for all slideshows on your disc. You will be able to play the slideshow from various points using this menu. Include SmartLists for music: Select this option to include SmartLists in the DVD menu for Music DVDs. SmartLists are automatically generated playlists for all Artists, Albums and Songs. Include Shuffle play: Select this option to include a Shuffle button for each slideshow, playlist and SmartList in the menu. Clicking the Shuffle button while playing the disc will play the photos or music tracks in a random order.
Making Video Discs Using Plug & Burn
101
Adding ROM data to a DVD-Video Disc
When creating a DVD-Video disc, you can choose to add additional data files to the disc that will only be accessible when you're viewing the contents of your finished disc on a Mac or PC. When playing back your DVD on a set-top player, these additional files will be ignored by the DVD player. To add ROM data to a DVD-Video disc: 1 2 3 4 5 6 7 8 9 Prepare a DVD-Video project, adding the desired video files to the Content Area. Click the Options button, if necessary, to reveal the Options panel. Click the Include DVD-ROM content checkbox, if it is not already selected. This activates the Change button. Click the Change button. Add files and folders to the ROM portion of the disc as instructed onscreen. Click OK. Insert a blank, recordable DVD. Select additional options, if desired, directly on the Options panel or by clicking Customize. Optional: Change the destination recorder and number of copies at the bottom of the screen.
10 Click the red Burn button at the bottom right of the Toast window. 11 Click Record to continue.
102
Roxio Toast 11 User Guide www.roxio.com
Disc Encoding Settings
When creating a Music DVD, DVD-Video, or Blu-ray video, you can choose various options for the video and audio encoding. Some of the more common settings are available on the Options panel. To change the Encoding Settings: 1 Start a new Music DVD or Video Disc project:
See Making a Music DVD on page 75. See Making a DVD or BD Video Disc on page 87.
2 3
On the Options panel, click Customize, and choose the Encoding tab. Choose either Automatic or Custom:
Automatic: Choose this option to use video and audio encoding settings that maximize quality and fit the most content on the disc. Variable bit rate encoding is used for video, Dolby Digital 192 kHz is used for audio, and aspect ratio is determined automatically from the source videos. Custom: Choose this option to manually set video and audio encoding options. This option is recommended only for people who have an understanding of video and audio encoding terminology. Good: Suitable for simple video, such as people talking fastest processing time. Better: Suitable for most videoaverage processing time. Best: Suitable for complex video, such as fast motionslowest processing time.
If you selected Automatic, choose the Video Quality:
Making Video Discs Using Plug & Burn
103
If you selected Custom, choose the video encoding options:
Average Bit Rate: Sets the desired average target bit rate for the video encoder. Maximum Bit Rate: Sets the maximum bit rate for the video encoder. The minimum bit rate is derived from the above two values using the following formula: Minimum = (2 x Average) Maximum.
Motion Estimation: Choose the method used to search for pixel movement in the video stream. This setting has a large impact on the final quality, and on the processing time as well. Better motion estimation takes longer to process. Half-PEL: Choose whether the motion estimation operation also looks for pixels that move only one half of a pixel from one frame to the next. This setting should usually be enabled and should only be disabled if speed is desired over quality. Re-encoding: Choose Always to re-encode all source video. Choose Never to not re-encode any source video. Choose Automatic to only re-encode non-standard source video. Field Dominance: This setting should match the field order of the source video. DV is generally bottom field first, but other types of video may be different. In most cases, Toast is able to detect the field order of the source video and the Automatic setting should work fine. Aspect Ratio: This setting should match the aspect ratio of the source video. In most cases, Toast is able to detect the aspect ratio of the source video and the Automatic setting should work fine.
104
Roxio Toast 11 User Guide www.roxio.com
If you selected Custom, choose the audio encoding options:
Audio Format: Choose Dolby Digital or uncompressed PCM. In almost all cases, Dolby Digital is the best choice. It uses less disc space, so you can fit more video on the DVD, and the sound quality is almost the same as PCM. Data Rate: Choose the bit rate to encode the Dolby Digital audio. Higher bit rates can produce slightly better sounding audio, but use more disc space. Toast uses 192 kbps by default. Dynamic Range Compression: Enabling dynamic range compression reduces the range between loud and soft sounds in order to make dialogue more audible, especially when listening at low volume levels. PCM audio should be used if you want to maintain 100% fidelity and only if the audio source is already uncompressed PCM, such as tracks on an audio CD or a high quality audio recording. If the audio files are already compressed (such as MP3 or AAC songs in your iTunes library) do not use PCMit will not improve the sound quality. Toast records PCM at 48 kHz / 16 bit levels or 48 KHz / 24 bit levels, which are higher than standard CD quality. Audio that has been recorded at 96 kHz / 24 bit is downsampled automatically unless you choose the 96 kHz / 24 bit option, which maintains the higher quality but significantly reduces disc space. When you choose PCM, any existing Dolby Digital audio files will be passed through without reconverting to PCM.
Click OK. Note: You can also click Reset Defaults if you want to reset the video and audio encoding to the default settings when Toast was first installed.
The Toast Preferences contains options for setting the appropriate TV standard for your video discs.
Making Video Discs Using Plug & Burn
105
To change TV standard preferences: 1 2 3 Choose Toast Titanium > Preferences. Click the Video tab. Choose the TV standard:
NTSC: Create discs compatible with televisions in North America, Japan, and parts of South America and Asia. PAL: Create discs compatible with televisions in much of Europe and Asia, and parts of South America.
Close the preferences.
Encoded items are temporarily stored in the Roxio Converted Items folder in your Documents folder. These items are available for additional disc projects and will not need to be re-encoded. Temporary files can be very large and are automatically deleted when you quit Toast. Note: The original source content is not deleted from your hard disk. You can configure your preferences to save these imported items for a longer time. See Configuring when Roxio Converted Items is emptied on page 28.
106
Roxio Toast 11 User Guide www.roxio.com
Making a DVD From VIDEO_TS Folders
You can create a DVD from one or more existing DVD-Video VIDEO_TS folders for playback on a set-top DVD player or in a Macintosh or Windows computer with a DVD drive and DVD playback software. Some VIDEO_TS folders may be too large to fit on a standard recordable 4.7 GB DVD. Toast can compress this video to fit on a standard DVD, or if your recorder supports dual-layer recordable DVDs, you can create a duallayer DVD-Video from this folder. Toast offers two format options: Choose Video_TS Folders to burn each Video_TS folder on a different disc. Choose Video_TS Compilation to burn more than one Video_TS folder on a single disc. This topic describes the Video_TS Folders format. To learn about creating video compilations, see Making a VIDEO_TS Compilation on page 110. To make a DVD from a VIDEO_TS Folder: 1 2 From the Assistant or the main Toast window, click Video. From the Assistant, double-click VIDEO_TS Folders. From the main Toast window, choose VIDEO_TS Folders from the format selection menu. Click the Options button, if necessary, to reveal these optional disc settings:
Use Fit-to-DVD video compression: Fit-to-DVD automatically compresses the video to fit on a standard 4.7 GB recordable DVD. Compressing may result in a slight reduction in video quality, but will leave the audio quality unchanged. Note: If you are recording to a dual-layer DVD, no compression will occur.
Drag-and-drop VIDEO_TS folders into the Content Area from your hard disk. A summary of the information that will be copied appears in the content area.
Click Options to choose optional Fit-to-DVD settings:
Making Video Discs Making a DVD From VIDEO_TS Folders
107
You can choose to copy only the main movie with a specific language and audio format. This will reduce the amount of compression required and maximize quality and available disc space. See Changing Copy Options on page 107. Note: If you would like to burn multiple DVD-Video discs in succession, you can add additional VIDEO_TS folders to the Content area and select the Copy Options for each of these. 6 7 8 Insert a blank, recordable DVD. Optional: Change the destination recorder and number of copies at the bottom of the screen. Click the red Burn button at the bottom right of the Toast window. Toast automatically adds an empty AUDIO_TS folder to the disc at burn time for improved compatibility with set-top DVD players. Toast displays a progress bar and status information as it records your disc. If you are burning multiple VIDEO_TS folders, you will be prompted to insert a blank, recordable DVD for each one. You can preview a DVD prior to burning an actual disc by saving it as a disc image and then using the Toast Image mounter. See Previewing a DVDVideo on page 89 for more information. Note: When burning multiple VIDEO_TS folders at the same time, use the Save as Disc Image button and Toast will process each VIDEO_TS folder without requiring any user interaction. These image files can be burned at a later time.
Changing Copy Options
Fit-to-DVD compresses video to fit on a standard 4.7 GB recordable DVD. Compressing may result in a slight reduction in video quality, but will leave the audio quality unchanged. By default, the entire disc is copied, with all menus, video, and audio. You can choose to exclude specific video, audio, and languages. Excluding unnecessary content reduces the amount of compression required and maximizes quality and available disc space.
108
Roxio Toast 11 User Guide www.roxio.com
To change copy options: 1 2 3 Click Fit-to-DVD video compression and add your source to the Content Area. Click the Options button. Select the Video drop-down menu and choose the video to include:
All: Select to copy all video. All menus will be included. Main: Select to include only the single longest-running video. Menus will not be included. Custom: Select to choose the specific videos to be included. Menus will not be included. Note: If you choose Main or Custom, the copied disc will not have a menu, but the first video will play automatically when the disc is inserted. If the disc contains multiple videos, all videos will play continuously, in sequence. You may be able to use the Title menu in your DVD player to select a video. If the Apple DVD Player software is installed on your Mac, you can preview a video by clicking on the small Play button on the video thumbnail.
Languages: Select which languages to include. Minimizing the number of languages provides additional room on the DVD, which can result in better video quality. All: Select to include all audio for each video. Main: Select to include only the primary audio for each video (typically the highest-quality Dolby Digital). Secondary audio, such as director's commentary, or other audio formats such as PCM or DTS audio will be excluded.
Select the Audio drop-down menu, and choose the audio to include:
Making Video Discs Making a DVD From VIDEO_TS Folders
109
Note: If you set the Video option to Custom, the Audio dropdown menu does not appear. Instead, you can select audio and language options for each individual video.
Note: When you remove audio or languages, the audio setup menu and secondary audio on the copied disc may not behave as expected. However, the main audio and video should operate as expected. For best results, choose All. As you make your selections, the amount of compression and the video quality indicator change. If you choose to include only the main movie or reduce the number of languages and audio, the indicator shows improved quality for the resulting DVD. 5 Click OK to continue, and proceed with your copy.
110
Roxio Toast 11 User Guide www.roxio.com
Making a VIDEO_TS Compilation
You can create a DVD by compiling multiple DVD-Video VIDEO_TS folders onto one disc and play it on a set-top DVD player or in a Macintosh or Windows computer with a DVD player. Some VIDEO_TS folders may be too large to fit on a standard recordable 4.7 GB DVD. Toast can compress this video to fit on a standard DVD, or if your recorder supports dual-layer recordable DVDs, you can create a duallayer DVD-Video from this folder. This is the best choice if you have multiple VIDEO_TS folders that you want to compress on one DVD-Video disc. To make a VIDEO_TS Compilation disc: 1 2 3 From the main Toast window, click Video. Choose VIDEO_TS Compilation from the format selection menu. Drag-and-drop each VIDEO_TS folder into the Content Area from your hard disk or Media Browser. A summary of the information that will be copied appears in the content area. 4 5 6 7 Click Options to choose optional Fit-to-DVD settings. See Changing Copy Options on page 107 for more information. Insert a blank, recordable DVD. Optional: Change the destination recorder and number of copies at the bottom of the screen. Click the red Burn button at the bottom right of the Toast window. Toast displays a progress bar and status information as it records your disc.
Making Video Discs Making a BDMV Folder Disc
111
Making a BDMV Folder Disc
You can create a Blu-ray video disc by using an already authored and valid BDMV Folder. A BDMV folder contains the media files for the Blu-ray Discs video and audio content and is located at the root level of the disc. This is the best choice if you have a BDMV folder that was created by Toast or another Blu-ray Disc authoring application. To make a BDMV folder disc: 1 2 3 From the main Toast window, click Video. Choose BDMV Folder from the format selection menu. Drag-and-drop your BDMV Folder in to the content area. A summary of the information that will be copied appears in the content area. 4 Insert a blank, recordable Blu-ray disc as appropriate. Your source video will not be compressed which may require you to use a duallayer Blu-ray disc if the video will not fit on a single-layer disc. Optional: Change the destination recorder and number of copies at the bottom of the screen. Click the red Burn button at the bottom right of the Toast window. Toast displays a progress bar and status information as it records your disc.
5 6
112
Roxio Toast 11 User Guide www.roxio.com
Creating an AVCHD Archive
This project makes it easy to back up and archive the content of an entire AVCHD camera across one or more discs. AVCHD camcorders are capable of storing much more video than can traditionally be recorded on a single DVD, and in many cases more than on a single Blu-ray disc. In addition to spanning your video across multiple DVD or Blu-ray discs, each of the discs created can be used as an AVCHD video source in applications such as Toast, and iMovie. These applications will treat each disc as if it was an AVCHD camcorder. To create an AVCHD Archive: 1 2 3 From the main Toast window, click Video. Choose AVCHD Archive from the format selection menu. Connect your AVCHD camcorder to your computer via the USB connection and ensure it is set to the proper mode so your Mac can access the video. On most camcorders, this is the Playback mode. It is also suggested that you have AC power connected to the camcorder, and in some cases required by the camcorder itself. 4 5 6 7 Select your AVCHD source in the Read from pull-down menu. AVCHD camcorders typically appear as a removable volume or drive. Insert a blank, recordable DVD or BD disc. Optional: Change the destination recorder and number of copies at the bottom of the screen. Click the red Burn button at the bottom right of the Toast window. If more than one blank disc is required, you will prompted with the total number of discs required before recording begins. Note: You can enable the option to Save Video Preview in Movies Folder. This will create a low-resolution preview version of your video inside your Movies folder so you can quickly browse archived AVCHD video on your hard disk instead of searching through multiple discs for the right video.
Making Video Discs Making a Video CD or Super Video CD
113
Making a Video CD or Super Video CD
Note: As Video CD and Super Video CDs have been replaced by DVD-Video for many users, these projects are hidden by default. To make these projects visible, enable the Show legacy formats and settings option in Toast Preferences. Video CDs and Super Video CDs hold approximately 60 and 20 minutes of video or slideshows, respectively, and both offer good quality. However, menu navigation is limited for both. These CDs can be played in most settop DVD players. Consult your DVD player manual to see if it supports Video CD or Super Video CD playback.
Video CD: This is the best choice for a video disc if you only have a CD recorder in your Mac. Super Video CD: This is the best choice for playback in a DVD player if you only have a CD recorder in your Mac.
To play on a computer, you may need additional player software that supports Video CDs or Super Video CDs. Search for VCD player at download.cnet.com for options. To make a Video CD or Super Video CD: 1 2 3 From the main Toast window, click Video. Choose Video CD or Super Video CD from the format selection menu. Click the Options button, if necessary, to reveal these optional disc settings:
Menu Style: Choose a style for the menu background image, text and buttons. Include original photos: Select this option to include a copy of the original source photos from your slideshows in a folder on the CD so they can be accessed in a Macintosh or Windows computer. Quality: Toast must compress video to fit onto the CD. Choose the quality you want. Better quality takes longer to process.
114
Roxio Toast 11 User Guide www.roxio.com
Good: Suitable for simple video, such as people talking fastest processing time. Better: Suitable for most videoaverage processing time. Best: Suitable for complex video, such as fast motion slowest processing time. Custom: To create a custom quality level, click Customize and choose the Custom option from the Encoding tab.
Add photo or video files to the disc by dragging and dropping them into the Content Area from your hard disk or the Media Browser. Note: You can automatically import tape from a DV camcorder for your disc. See Using Plug & Burn on page 95.
5 6 7
Insert a blank, recordable CD. Optional: Change the destination recorder and number of copies at the bottom of the screen. Click the red Burn button at the bottom right of the Toast window.
Toast displays a progress bar and status information as it records your disc.
Making Video Discs Editing Video
115
Editing Video
When converting video files or publishing to an online sharing site, you can use Toast to crop, trim, or preview and apply audio effects before completing your project. To adjust start and end points: 1 2 3 4 5 6 Click Edit in the Content area beside the video clip you would like to edit. To adjust the start and end points of your video, drag the Start and End markers located at the far left and right, just below the timeline. As you drag each marker, the preview window will display the point of the video where your marker is currently placed. You can also make fine adjustments by entering a time or using the arrows beside the Start and End fields in the window. You can click Reset under the Start field to reset the Start marker, or Reset under the End field to reset the End marker Click OK to accept your edits, or continue to the steps below to remove sections from the middle of your video.
To remove sections of video: 1 To crop or remove video from the middle of your clip, move the playhead arrow at the top of the timeline to the point in the video you would like to remove. Click the Insert Marker button immediately to the right of the Play button. You will see two arrows appear below the timeline, immediately below the playhead position. Drag the left and right arrow that were inserted below the timeline, so that the area of video you wish to be removed is located between them. The area between the arrows that is being removed will appear orange until you move the playhead to a new location. You can move the playhead to a new location and insert additional markers for every area of the video you would like to remove.
2 3 4
116
Roxio Toast 11 User Guide www.roxio.com
6 7
To undo removing a section of video, click on that area in the timeline and press the Delete button on your keyboard. When you are finished editing, click OK. Note: Changes you've made to your video clip by adjusting start and end points, or by removing segments of video, only appear in Toast and in your finished project. The editing is nondestructive, which means your original video file is safe and remains unchanged.
To apply audio effects: 1 Click the AU Filter button in the Content area beside the video clip you would like to enhance with audio effects. The Sound Effects window appears with your video clip selected in the Track pop-up menu. 2 Select the effect you would like to apply from the Effect pop-up menu. If you have not installed any third-party Audio Unit plug-ins, you will see a number of pre-installed choices. If you have installed a third-party Audio Unit plug-in, you should also see it in the list here. Make any changes to the options listed for that specific effect. If you would like to apply a second or third effect to your video clip, click the Effect Number 2 or Effect Number 3 button, and choose a second or third effect. Adjust the settings for each. To preview effects that youve applied, click Edit beside the video in the Content area and click the Play button. The preview here will include any audio effects you have applied. Close the Sound Effects window when you are done, and complete your project. Note: Changes made to a video clip by applying audio effects only appear in Toast and in the finished project. The editing is non-destructive, which means the original video file is safe and remains unchanged.
3 4
117
Copying Discs
In this chapter
Types of Copies Overview of Making a Copy Copying a Disc Copying a Disc Image File Merging Disc Images 118 118 119 121 122
118
Roxio Toast 11 User Guide www.roxio.com
Types of Copies
Toast can copy many kinds of discs and image filesmore than any other Mac burning software.
Disc Copy: Copy a non-protected CD, DVD, or Blu-ray disc to another disc. This is the best choice for most copies. See Copying a Disc on page 119. Image File: Copy a disc image file to a CD, DVD, or Blu-ray disc. See Copying a Disc Image File on page 121. Disc Image Merge: Merges a Mac disc image and a PC disc image into a hybrid disc copy. See Merging Disc Images on page 122.
Overview of Making a Copy
This section describes the basic process of making any copy with Toast. Tip: Discs can be burned to more than one recorder at a time. For more information, see Burning Projects to Multiple Recorders on page 45. To copy a disc or image file: 1 2 3 4 5 From the Assistant or the main Toast window, click Copy. Choose the disc format. For example, choose Disc Copy. Choose any optional settings. Insert the original CD, DVD, or Blu-ray Disc into your recorder or dragand-drop image files into the Content Area. Click the red Copy button, choose a recorder from the list, and configure recording options, such as Number of Copies. Click Record to continue. When prompted, insert a blank, recordable disc of the same type as the source disc.
Toast displays a progress bar and status information as it copies your disc.
Copying Discs Copying a Disc
119
Copying a Disc
You can make a copy of non-protected data, audio and video CDs, DVDs, and Blu-ray discs. To copy a CD, DVD, or Blu-ray disc: 1 2 3 From the Assistant or the main Toast window, click Copy. From the Assistant, double-click Disc Copy. From the main Toast window, choose Disc Copy from the format selection menu. Click the Options button, if necessary, to reveal these optional disc settings:
Add CD-TEXT: If your original is an audio CD, you can automatically retrieve album information and add CD-TEXT to the copy. To view this information, you will need an audio CD player that supports CD-TEXT. Use Fit-to-DVD video compression: If your original is a DVD-Video that is too large to fit onto a standard 4.7 GB recordable DVD, selecting this option will compress it to fit on the copy. See Changing Copy Options on page 107. Use Disc Recovery: When enabled, this helps copy discs that are unreadable due to scratches or other damages. Files from these damaged discs may be recovered during copying, and recovery information will be provided after copying is done. Note: Not all discs can be restoredsome are too damaged to be read by Toast, even with this option enabled.
4 5
Insert the original disc into your recorder. If you have multiple optical drives on your computer, you can copy from one drive to the other. Click the drop-down menu to choose which drive to Read From and insert the original disc into that drive. Click the red Copy button, choose a recorder from the list, and configure recording options, such as Number of Copies. Click Record to continue.
6 7
120
Roxio Toast 11 User Guide www.roxio.com
When prompted, insert a blank, recordable disc of the same type as the source disc.
Toast displays a progress bar and status information as it copies your disc. If you only have one drive on your computer, Toast will copy all the contents of the original to a temporary file on your hard disk and then write it to the blank disc. The temporary file is deleted automatically when the copy is complete. You may need a large amount of temporary free hard disk space depending on the type of disc you are copying, Note: If you copy a multi-session data CD, Toast will only copy the first session.
Copying Discs Copying a Disc Image File
121
Copying a Disc Image File
You can copy a disc image file to CD, DVD, or Blu-ray disc. Toast supports many popular disc image file formats, including, but not limited to: .toast, .dmg, .img, .iso, .bin/.cue, .cdr, .sd2, and other third-party formats. To copy a disc image file to a CD, DVD, or Blu-ray Disc: 1 2 3 From the Assistant or the main Toast window, click Copy. From the Assistant, double-click Image File. From the main Toast window, choose Image File from the format selection menu. Click the Options button, if necessary, to reveal these optional disc settings:
Use Fit-to-DVD video compression: If your original is a DVD-Video image that is too large to fit onto a standard 4.7 GB recordable DVD, selecting this option will compress it to fit on the copy. See Changing Copy Options on page 107.
4 5 6 7
Add a disc image file by dragging it from your hard disk into the Content Area or by clicking Select. Insert a blank, recordable disc. Click the red Copy button, choose a recorder from the list, and configure recording options, such as Number of Copies. Click Record to continue.
Toast displays a progress bar and status information as it copies your disc.
122
Roxio Toast 11 User Guide www.roxio.com
Merging Disc Images
Disc Image Merge is useful for software developers who need to produce cross-platform Mac & PC discs with unique content for each platform, and who are producing unique images on each platform. You can create your Mac disc image using Toast, and you can create your PC disc image with popular PC software, such as Roxio Creator 2011. To merge disc images: 1 2 3 From the main Toast window, click Copy. Choose Disc Image Merge from the format selection menu. Select the Mac and PC disc images to be merged into a new disc:
To select the PC disc image, click on the Select ISO Image button. To select the Mac disc image, click on the Select Mac Image button.
4 5
Click the red Copy button, choose a recorder from the list, and configure recording options, such as Number of Copies. Click Record to continue.
123
Converting Media
In this chapter
Why convert audio and video? Converting DVD-Video Content Changing Copy Options Converting Video Files Creating Custom Profiles VideoBoost Converting Audio Files Converting Audiobooks 124 125 126 127 130 132 134 135
124
Roxio Toast 11 User Guide www.roxio.com
Why convert audio and video?
Audio and video files are available in a wide variety of formats. While your computer may support many of these formats, other devices, portable video players, and file sharing websites may only support a limited number. Toast will help you convert audio and video while optimizing them for playback on a broad selection of portable devices including the iPad and iPhone and websites such as YouTube, Vimeo, and Facebook. Toast offers a wide range of conversions:
DVD Disc: This project allows you to take an unprotected DVDVideo disc and convert the video to another format for use with a portable device or website. You will have the opportunity to select individual movies and extras as well as select the audio language. Image File: This project allows you to convert a DVD-Video image file. You will have the opportunity to select individual movies and extras as well as select the audio language. VIDEO_TS Folders: This project allows you to convert one or more VIDEO_TS folders. You will have the opportunity to select individual movies and extras as well as select the audio language. Video Files: This project allows you to add any supported video files to the Content Area and convert them for playback on the device or publish directly to a video sharing site. Audio Files: This project allows you to add any supported audio files, including audio captured by CD Spin Doctor, and convert them for playback on the device of your choice. Audiobook: This project allows you to convert an audiobook on CD to digital files you can play using iTunes, an iPod, or many other portable devices. Note: Conversion projects create new converted files. Your original audio and video files remain unchanged.
Converting Media Converting DVD-Video Content
125
Converting DVD-Video Content
This section describes the basic process of converting a DVD-Video disc to another video format with Toast. Converted files can be saved on your computer, sent directly to iTunes, or uploaded to several popular websites. To convert a DVD-Video disc: 1 2 3 4 From the Assistant or the main Toast window, click Convert. From the Assistant, double-click DVD Disc. From the main Toast window, choose DVD Disc from the format selection menu. Select your source disc in the pull-down menu. A summary of the information that will be copied appears in the Content Area. Click Options to select which individual movies, extras, and audio languages will be converted. See Changing Copy Options on page 126 for more information. Click the red Convert button. Choose the output format, device, or website for which video should be optimized. Select a video quality level. Video conversion can consume a large share of your computers resources. To schedule the conversion for a later time, click Schedule and set a time for the conversion. Choose a location such as a folder on your hard disk or send the video directly to iTunes.
5 6 7 8
10 Click Convert to continue. Note: By clicking on the Preview button before beginning your conversion, you can see how your video will look at the selected quality level. This saves you the time of having to finish the conversion before deciding you need to adjust the quality level.
126
Roxio Toast 11 User Guide www.roxio.com
Changing Copy Options
Copy options allow you to choose which movies, extras, and languages will be included when converting video content. When converting video, the video file which is created can only have one audio language. By default this is the same language that you hear when you playback the DVD-Video source. To change copy options: 1 2 Click the Options button. Select the Video pull down and choose the video to include:
All: All movies and extras Main: Only the single longest-running titles Custom: Choose the specific videos to be included. Note: When converting video for a portable device or website, no DVD menus will be preserved.
Select the Audio pull down and choose the audio to include:
Main: Selects the default audio track or language. Other available languages and audio tracks will be selectable. Note: If you set the Video option to Custom, the Audio dropdown menu does not appear. Instead, you can select audio and language options for each individual video.
Converting Media Converting Video Files
127
Converting Video Files
Toast can convert video files to a variety of different formats and save them to your hard disk, add them directly to iTunes, or publish them directly to a video sharing site. To convert video files: 1 2 3 From the Assistant or the main Toast window, click Convert. From the Assistant, double-click Video Files. From the main Toast window, choose Video Files from the format selection menu. Add video files to the project by dragging and dropping them into the Content Area from your hard disk or the Media Browser. Note: You can add content from your high-definition (AVCHD) camcorder by clicking Video in the Media Browser and choosing AVCHD. 4 Optional: To edit your video before completing your project, click the EDIT button. To apply audio effects, using Audio Unit plug-ins, click AU Filter. For more information on editing, see Editing Video on page 115. Click the red Convert button. Choose a playback device, conversion format, or video sharing site from the Device drop-down menu. The selections are broken up into the following categories:
5 6
Apple Hardware: Choose from profiles optimized for your favorite devices including iPad, iPhone, and AppleTV. Video Game Systems: Choose from profiles optimized for playback on a variety of video game consoles including PlayStation 3, Xbox 360, and Wii.
To watch the video on the PlayStation 3 you can copy it to a USB flash drive, FAT32 formatted USB external hard disk, CD, or DVD. Some models also support video playback from Memory Stick, SD and Compact Flash cards.
128
Roxio Toast 11 User Guide www.roxio.com
To watch the video on the Xbox 360 you can copy it to a USB flash drive, FAT32 formatted USB external hard disk, CD, or DVD. To watch video on the Wii you can copy it to an SD or SDHC (up to 32 GB) card.
Mobile Devices: Choose from a variety of mobile devices including BlackBerry, Palm Pre, Android phone, or generic 3G phones. File Formats: Select a specific file format including DV, H.264, MPEG-4, QuickTime movie, DivX Plus HD, and MKV. When using these settings you will likely want to customize the default audio and video settings for your own purposes. Internet Formats: Have your video converted and automatically published to a video sharing site or converted to FLV or F4V video for Adobe Flash. On the final step of publishing, you may be prompted for additional information including title, description, and privacy options which vary depending on the online service you choose.
YouTube: Publish your video directly to YouTube. A valid YouTube account is required and your video must not exceed the limitations set by YouTube. At the time of publication, a video clip can be standard or high-definition, up to 2GB in size and up to 15 minutes in length. Video that is uploaded may not be immediately available until it has been fully processed by YouTube. For more information, visit www.youtube.com. Vimeo: Publish your video directly to YouTube. A valid Vimeo account is required and you must authorize Toast to publish video to your account. Your video must not exceed the limitations set by Vimeo. Depending on the type of Vimeo account you have, restrictions on size, duration, and number of high definition videos may differ. Video that is uploaded may not be immediately available until it has been fully processed by Vimeo. For more information, visit www.vimeo.com.
Converting Media Converting Video Files
129
Facebook: Publish your video directly to your Facebook profile. A valid Facebook account is required and you must authorize Toast to publish video to your account.
Flash Video: This selection will convert your video into FLV or F4V video for viewing with Adobe Flash Player through a web browser. To toggle between FLV and F4V output options, open the Video tab in Toast Preferences and select either FLV or F4V. Flash Video with Player: This selection will convert your video into FLV or F4V video for viewing with Adobe Flash Player through a web browser. To toggle between FLV and F4V output options, open the Video tab in Toast Preferences and select either FLV or F4V. When using the Flash Video with Player profile, your video and 3 additional files will be created in the destination folder. These 3 files combined with the created video file give you everything you need to post your video on a web page including playback controls and sample HTML code to embed the video on a website you are creating or updating.
Custom Profiles: Selections in this area consist of custom profiles which you have created. For more information on custom profiles, see Creating Custom Profiles on page 130. Choose quality settings and an export location such as a folder on your hard disk or iTunes.
Video conversion can consume a large share of your computers resources. To schedule the conversion for a later time, click Schedule and set a time for the conversion. Click Convert. If you have selected a website as the destination, you will be asked to enter your account information and to provide an optional title and description for the video. The Privacy drop-down menu allows you to determine who can access the file. You also have the option to send a tweet alerting your Twitter followers that the video has been posted.
8 9
130
Roxio Toast 11 User Guide www.roxio.com
Creating Custom Profiles
You can create Custom Profiles for video conversions, which allow you to customize any of the included presets and save your custom settings so they can be used in the future.
To create a custom conversion profile: 1 2 After you have clicked the red Convert button, select New Custom Profile from the Device pull-down menu. The Custom Video Export Profiles window appears, a new profile is automatically added and you are prompted to enter a name for it. The name of the profile will appear on the Device pull-down menu in the future, so choose a name you will remember. From the Format pull-down, choose a format to base your custom settings on. You should choose the format that is closest to the settings you want to use. For example, if you are creating a custom video profile to convert video for your iPad, you should select the iPad format.
Converting Media Creating Custom Profiles
131
Make changes to the selected format by changing options such as Size, Aspect Ratio, Overscan, and others. You can also click Advanced to access additional settings for both audio and video. You should ensure that the settings you choose are compatible with the device you are going to use for playback. It is possible to choose settings that are not compatible with the original device or format you selected in the Format pull-down menu. Once youve completed making changes, click OK and complete your project. Youll see your new custom profile listed by name in the Device pull-down menu. Note: You can add and remove Custom Profiles by using the and (+) and remove (-) buttons at the bottom left of the Custom Video Export Profiles screen.
132
Roxio Toast 11 User Guide www.roxio.com
VideoBoost
VideoBoost allows you to take advantage of the unused processing power in modern graphics cards to speed up your H.264 video conversions which is ideal when youre creating video for your iPad, iPhone, AppleTV or any device with H.264 playback. To take advantage of VideoBoost, your computer must have a supported NVIDIA graphics card. For optimal performance, 4GB of RAM is recommended. For notebook computers with NVIDIA graphics cards, you should also ensure youve selected the Higher performance option in the Energy Saver options within System Preferences. If you do not select High performance when this option is available, VideoBoost performance will be significantly reduced. If you do not see this option in Energy Saver, no additional steps are needed. You may need to restart your computer after modifying this setting. To use VideoBoost when converting video: 1 Ensure your Apple computer has a compatible NVIDIA graphics card. You can check what type of graphics card you have by clicking on the Apple at the top left of your screen, choosing About This Mac, and clicking More Info. This will launch the System Profiler application. Click on Graphics/Displays under Hardware at the left side and available graphics cards will be shown in the System Profiler window. A list of compatible cards can be found at www.roxio.com/toast. 2 Download and install the latest NVIDIA CUDA driver for Mac directly from NVIDIA. To find the driver, go to www.nvidia.com and navigate to the Download Drivers section. Restart your computer. Tip: At the time of publication, you could also go directly to www.nvidia.com/object/mac-driver-archive.html and download the latest driver at the top of the screen. 4 5 Launch Toast and create your Convert > Video Files project. Once you are ready to begin converting video, click the red Convert button. If you have a supported NVIDIA graphics card, you will see a new option in this window. Ensure the new Use VideoBoost option is
Converting Media Pause and Resume Video Conversion
133
enabled by placing a check mark in the checkbox, if there is not one already present. 6 Choose any additional settings and convert your video. Toast displays a progress bar and status information and will display VideoBoost in the progress window if VideoBoost is being used.
Pause and Resume Video Conversion
Converting video can be a very time consuming process, depending on the format and length of the video as well as the speed of your computer. Some machines may become sluggish when the CPU is being fully utilized to convert your video. Encoding can be paused at any time to free up the CPU for other tasks and then resumed later. When encoding is paused, you can run other applications or even switch to another user account as long as Toast remains open. If you close the Toast application, even when video encoding is paused, you must restart the process from the beginning. You can also Pause and Resume video encoding for disc-based projects such as creating a DVD-Video or Blu-ray Disc. Once these projects have finished the video encoding phase and burning to disc has begun, the Pause and Resume option becomes unavailable. You can not pause the burn process. To pause or resume video conversion: 1 2 Click the Pause button in the video conversion progress dialog to pause encoding. When youre ready to continue, click the Resume button.
134
Roxio Toast 11 User Guide www.roxio.com
Converting Audio Files
Toast can convert audio files to a variety of different formats and export the converted file to your hard disk or connected device. To export audio: 1 2 3 4 5 6 From the Assistant or the main Toast window, click Convert. From the Assistant, double-click Audio Files. From the main Toast window, choose Audio Files from the format selection menu. Add audio files to the project by dragging and dropping them into the Content Area from your hard disk or the Media Browser. Add any audio effects of crossfade effects you like would applied to your audio export. Click the red Convert button. Choose one of the available conversion formats:
AIFF: Creates a full quality uncompressed audio file for use on a Mac. WAV: Creates a full quality uncompressed audio file for use on a PC. AAC: Creates a high quality compressed audio file supported by iTunes. Apple LossLess: Creates a full quality compressed audio file supported by iTunes. FLAC: Creates a full quality compressed audio file. Your player will need FLAC support. iTunes does not support FLAC. Ogg Vorbis: Creates a high quality compressed audio file, similar to MP3. Your player will need Ogg Vorbis support. iTunes does not support Ogg Vorbis.
Or, if you prefer, choose a purpose for your files. Youll find selections for editing, for playback on a Windows computer, for playback in iTunes, and for playback with a Sony PSP. Settings appropriate for each purpose are selected automatically and are displayed in the Summary area. 7 Select a destination for your converted audio.
Converting Media Converting Audiobooks
135
8 9
Click Options to further refine the audio settings. Click Save and your audio will be converted. Toast displays a progress bar and status information as it exports the audio.
Converting Audiobooks
The Audiobook project converts an audiobook on CD to digital files you can play using iTunes, an iPod, or many other portable devices. To convert an audiobook: 1 2 3 4 From the Assistant or the main Toast window, click Convert. From the Assistant, double-click Audiobook. From the main Toast window, choose Audiobook from the format selection menu. Insert the first disc of your audiobook into your computers disc drive. If you are asked if you would like to import the contents of the disc into your iTunes music library, click No and close iTunes. (You will have an opportunity to add the book to your iTunes library later.) Select your source disc in the pull-down menu. A summary of the information that will be created appears in the Content Area. In the Options area select the desired audio quality and playback speed. An option to convert stereo recordings to mono is also available. Click the red Convert button. Enter a name for your file and select a destination. Select the desired format from the Convert drop-down list. If desired, select the Add to iTunes Library checkbox. Click Save to begin converting the disc.
5 6
7 8
10 Insert the next disc when prompted. After the final disc is converted, click Done. 11 If you elected to add the files to iTunes, they will appear in your iTunes Books library.
136
Roxio Toast 11 User Guide www.roxio.com
137
Index
A
AAC files, adding to an audio disc 69 Add button about 18 adding photos to slideshows 92 adding ROM data to a DVD-Video disc 101 advanced recorder settings 28 AIFF files, adding to an audio disc 69 Android converting video for playback on Android devices 128 AppleTV converting video for playback on 127 aspect ratio 99 audio CDs about 68 creating 70 See also audio discs audio discs
about 68 creating 69 types of 68 audio effects adding to video files 115 audio encoding options DVD 104 music DVD 76 audiobooks converting CDs 135 auto-play option DVDs 98 music DVDs 75 video discs 88 Autorun enabling 54 AVCHD archive creating 112 AVCHD Archive discs about 85 AVCHD recordings adding to a video disc 86 AVI files adding to a video disc 86
138
Roxio Toast 11 User Guide www.roxio.com
B
backgrounds custom menu 99 custom menu background color
C
99
camcorder importing video from 95 catalog disc option 29 CD media about 24 CDs burning 19 comparing 38 copying 119 formats supported 23 multi-session 48 CD-TEXT option 70, 119 cel phones converting video for playback on 128 changing recorder settings 28 slideshow duration 92 track information 73 chapter markers setting 94 comparing files and folders 38 compressing discs 49 Content area about 17 continuous play option 75 DVDs 98 copy options 107 copying disc image files 121 discs 118 creating See making creating an AVCHD archive 112
customizing 51 BDMV folders about Blu-ray Discs created from
84
BD-RE discs burning with Toast Dynamic Writing 65 BlackBerry converting video for playback on 128 Blu-ray disc media about 25 Blu-ray Video discs 84 Blu-ray Video discs about 84 buffer underrun prevention enabling 29 burning discs 19 to multiple recorders at the same time 45 button text changing playlist 77 changing slideshow 91 changing video 93, 97 buttons highlight color 99 maximum number on menus
99
Roxio Toast 11 Getting Started Guide Index
139
cropping video 115 crossfades about 74 custom hybrid data discs about 42 See also data discs custom hybrid discs creating 59 customizing backgrounds 51 disc icons 50 video conversion profiles 130
D
DAO about 28 data adding to discs 98 organizing 51 data discs about 42 creating 44 types of 42 See also photo discs data sets comparing 38 deleting files and folders 52 photos from slideshows 92 playlists 77 slideshows 91 tracks 73 video 93 Disc Cover 3 RE about 32 disc image files copying 121
mounting 37 saving 36 unmounting 37 disc images merging 122 Disc-At-Once about 28 DiscCatalogMaker RE about 32 discs adding data to 98 burning multiple discs at the same time 45 comparing 38 compressing 49 copying photos to 75, 98 customizing icons for 50 customizing window backgrounds for 51 encrypting 49 erasing 31 formats supported 23 naming 48 organizing content on 51 spanning multiple 55 See also audio discs, data discs, photo discs, video discs DivX Plus HD recordings adding to a video disc 86 Dolby Digital 76 AC3 files, adding to an audio disc 69 duplicating playlists 77 slideshows 91 video 93 duration of slideshow, changing 92 DV camcorder, importing video from 95
140
Roxio Toast 11 User Guide www.roxio.com
files, adding to a video disc 86 DVD media 24 DVD-Audio discs about 75 DVD-ROM data discs about 42 See also data discs DVD-ROM discs creating 58 DVDs burning 19 comparing 38 copying 119 formats supported 23 DVD-Video discs about 84 creating 87 See also video discs
See also audio discs erasing discs 31 Extras menu about 32 EyeTV-recorded shows adding to a video disc 86
F
Facebook sharing video on Facebook 129 files comparing 38 deleting 52 organizing 51 rearranging 52 renaming 52 Filter button about 18 FLAC files, adding to an audio disc 69 folders comparing 38 creating 52 deleting 52 organizing 51 rearranging 52 renaming 52
E
editing adding audio effects to video files 115 See changing video 94, 115 enabling buffer underrun prevention 29 verification 29 encoding options audio 104 discs 102 video 103 video discs 87 encrypting discs 49 enhanced audio CDs about 68 creating 81
G
GetBackup Pro RE about 32 graphics changing playlist 77 changing slideshow 91 changing video 93
Roxio Toast 11 Getting Started Guide Index
141
graphics cards support for VideoBoost 132
converting video for playback on 127
H
hard disks comparing 38 hardware requirements 13 HDV files, adding to a video disc 86 High Definition DVD about 84 making 89 High Definition on DVD discs 84 highlight color buttons 99
L
layout of data controlling 39
M
Mac & PC data discs about 42 creating 53 restoring 55 See also data discs Mac and PC disc images producing 122 Mac Only data discs about 42 creating 47 restoring 55 See also data discs Mac volume data discs about 42 creating 61 See also data discs main window 17 making audio discs 69 Blu-ray video discs 87 custom hybrid discs 59 custom video conversion profiles 130 data discs 44 DVD_ROM discs 58 DVDs from VIDEO_TS folders
I
icons customizing 50 image files copying 121 mounting 37 saving 36 iMovie HD projects adding to a video disc 86 importing video 95 installing Toast 13 iPad converting video for playback on 127 iPhone
106
DVD-Video discs 87
142
Roxio Toast 11 User Guide www.roxio.com
enhanced audio CDs 81 folders 52 Mac & PC data discs 53 Mac Only data discs 47 Mac volume discs 61 mixed mode CDs 82 MP3 discs 80 photo discs 63 supervideo CDs 113 temporary partitions 39 video CDs 113 video discs 85 markers setting chapter 94 media Blu-ray discs 25 CDs 24 DVDs 24 Media Browser about 17 using 26 Media Type buttons about 18 menu style DVDs 98 music DVDs 75 video CDs 113 video discs 88 menu title 98 menus custom background 99 custom background color 99 custom text color 99 number of buttons on 99 merging disc images 122 mixed mode CDs about 68 creating 82 See also audio discs
mobile phones converting video for playback on 128 modes session 29 simulation 29 MOV files adding to a video disc 86 adding to an audio disc 69 MP3 discs about 68 creating 80 See also audio discs MP3 files adding to an audio disc 69 MPEG-2 files adding to a video disc 86 MPEG-4 files, adding to a video disc 86 multiple discs burning more than one disc at the same time 45 spanning 55 multi-session CDs 48 music DVDs about 68 creating 75 See also audio discs
N
name disc 48, 98 NTSC 105 NVIDIA 132
Roxio Toast 11 Getting Started Guide Index
143
O
OGG files, adding to an audio disc 69 opening Toast projects 30 options video disc 98 Options area about 17
P
PAL 105 Palm Pre converting video for playback on 128 pause and resume video conversion 133 pauses between tracks, adjusting 71 PC and Mac disc images producing 122 photo discs creating 63 photos adding to slideshows 92 copying to a video disc 75, 98 deleting from slideshows 92 reorganizing in slideshows 92 playing disc automatically (option) 75 playing back slideshows 64 playlists working with 77 PlayStation
converting video for playback on 127 Plug & Burn using 95 Preview button about 18 previewing tracks 72 product support obtaining 12 profiles creating custom video conversion profiles 130 projects saving and opening 30
Q
quality, video VCDs 113 video discs 87 QuickTime audio files, adding to an audio disc 69 video files, adding to a video disc 86
R
rearranging files and folders 52 photos in slideshows 92 playlists 77 slideshows 91 tracks 72 videos 93 record button about 17
144
Roxio Toast 11 User Guide www.roxio.com
recorders burning to multiple recorders at the same time 45 changing settings 28 registering Toast 12 removing See deleting renaming files and folders 52 requirements hardware and software 13 restoring data discs 55 ROM data adding to a DVD-Video disc 101
S
saving disc image files 36 Toast projects 30 scene menus option 99 scheduling video conversion 129 SDX Audio Capture about 32 Search button about 18 session option 29 settings catalog disc contents 29 changing recorder 28 displaying recorder 29 video disc 98 sharing video with web-based sharing sites 128 shuffle option DVDs 100
music DVDs 76 simulation option 29 slide menus option 100 slideshows playing back 64 working with 91 SmartLists option DVDs 100 software installing 13 requirements 13 Space Indicator about 17 spanning multiple discs 55 super video CDs about 85 creating 113 See also video discs support obtaining 12 SVCDs about 85 creating 113
T
TAO about 28 tape importing video from 95 temporary partitions creating 39 text custom menu text colors 99 TiVoToGo about 32
Roxio Toast 11 Getting Started Guide Index
145
TiVoToGo transfers adding to a video disc 86 TiVoToGo Transfers adding to a video disc 86 Toast about 12 installing 13 main window 17 projects, saving and opening 30 registering 12 Toast Dynamic Writing about 65 track information viewing and editing 73 Track-At-Once about 28 tracks adding to playlists 78 crossfading 74 working with 71 working with, in playlists 78 transitions between tracks 74 trimming video 94 TV standard changing 105 types of data discs 42
uploading video 128
V
VCDs about 85 See also video discs verification option 29 video creating custom conversion profiles 130 importing from a camcorder 95 working with 93 video CDs about 85 creating 113 See also video discs video conversion pausing 133 resuming 133 scheduling 129 video discs about 84 creating 85 settings 98 types of 84 video encoding options 103 video quality settings 102 VCDs 113 video discs 87 VIDEO_TS compilations about creating from multiple Video_TS folders 84 VIDEO_TS folders about DVDs created from 84 creating DVDs from 106 VideoBoost 132
U
UDF discs creating 58 uncompressed PCM encoding format 76 unmounting disc image files 37
146
Roxio Toast 11 User Guide www.roxio.com
viewing disc information 36 track information 73 Vimeo sharing video on Vimeo 128
W
WAV files adding to an audio disc 69 Wii converting video for playback on 127 windows controlling display of 39 customizing background for discs 51
X
Xbox 360 converting video for playback on 127
Y
YouTube sharing video on YouTube 128
You might also like
- JLPT Kanzen Moshi n4 CdsDocument3 pagesJLPT Kanzen Moshi n4 CdsKemalPramayuda60% (10)
- MacOS Mojave Installation GuideDocument6 pagesMacOS Mojave Installation GuideMatthew YuNo ratings yet
- Conventional Trunked Radio Systems Comparison ReportDocument68 pagesConventional Trunked Radio Systems Comparison Reportmade_pmj100% (1)
- FastAPI Advanced Concepts - Aravind AriharasudhanDocument19 pagesFastAPI Advanced Concepts - Aravind AriharasudhanAravind Ariharasudhan50% (2)
- TVPaint GuideDocument471 pagesTVPaint GuideThomas100% (1)
- Sierra Soft-ProSt User Guide 2009Document718 pagesSierra Soft-ProSt User Guide 2009Flavia Dumitreasa75% (4)
- User's Guide IXDocument142 pagesUser's Guide IXIsaac HunterNo ratings yet
- Quick Synthesis. User ManualDocument15 pagesQuick Synthesis. User ManualJose Perez VargasNo ratings yet
- Automobilista User Guide (Basic)Document14 pagesAutomobilista User Guide (Basic)Odoru HiganbanaNo ratings yet
- Oki Data Printer Maintenance ManualDocument243 pagesOki Data Printer Maintenance ManualProfessr Professr100% (2)
- Build J-Runner Xbox 360 GuideDocument18 pagesBuild J-Runner Xbox 360 GuideLuis BeltranNo ratings yet
- Gorgon User GuideDocument4 pagesGorgon User GuidekyraNo ratings yet
- Layered Image Editor User GuideDocument37 pagesLayered Image Editor User GuideJohn Antonio Von TrappNo ratings yet
- VaspKit User's GuideDocument4 pagesVaspKit User's GuideThi HoNo ratings yet
- How To Install Apple's Front Row 1.2.2Document31 pagesHow To Install Apple's Front Row 1.2.2Matthew RodenbergNo ratings yet
- Power Macintosh UpgradesDocument2 pagesPower Macintosh UpgradesscriNo ratings yet
- Quadra - Centris 650Document81 pagesQuadra - Centris 650Mario TarabbiaNo ratings yet
- BasiliskII Manual PDFDocument138 pagesBasiliskII Manual PDFmybluemidgethotmailcNo ratings yet
- IBM Qradar Users GuideDocument267 pagesIBM Qradar Users GuideKaran MehtaNo ratings yet
- WR System Viewer Users Guide 3.3Document145 pagesWR System Viewer Users Guide 3.3sdgpass2585No ratings yet
- Compellent Storage Center 4.5 User GuideDocument372 pagesCompellent Storage Center 4.5 User Guideadrian3277No ratings yet
- Hard Drives MatrixDocument9 pagesHard Drives MatrixCurtis DavisNo ratings yet
- GeoPort Telecom Adapter KitDocument2 pagesGeoPort Telecom Adapter KitscriNo ratings yet
- CinemaDisplay 22inchaboutDocument21 pagesCinemaDisplay 22inchaboutApple JohnnyseedNo ratings yet
- Xcode Tools 2.4.1 For Mac OS X Version 10.4.x (Tiger) : CompatibilityDocument4 pagesXcode Tools 2.4.1 For Mac OS X Version 10.4.x (Tiger) : CompatibilityshdwsclanNo ratings yet
- ServerAdmin v10.6Document197 pagesServerAdmin v10.6कमल कुलश्रेष्ठNo ratings yet
- Apple Technician Guide For LED Cinema Display 24 Inch PDFDocument92 pagesApple Technician Guide For LED Cinema Display 24 Inch PDFDeadmanNo ratings yet
- Adafruit Feather M0 Basic ProtoDocument3 pagesAdafruit Feather M0 Basic ProtoPaulNo ratings yet
- VPN Client Installation and Configuration Guide - For Dialog UsersDocument3 pagesVPN Client Installation and Configuration Guide - For Dialog UsersBineet PalNo ratings yet
- ServiceManager - Guide - PDA Add-On User Guide PDFDocument79 pagesServiceManager - Guide - PDA Add-On User Guide PDFcaplusincNo ratings yet
- ActiveRobot User GuideDocument288 pagesActiveRobot User GuidePedro Peñaloza BustosNo ratings yet
- Vectrino Profiler User GuideDocument36 pagesVectrino Profiler User GuideAndresFelipePrietoAlarconNo ratings yet
- OmniPeek UserGuideDocument560 pagesOmniPeek UserGuideAdrian RamosNo ratings yet
- HP 840C User Guide PageDocument36 pagesHP 840C User Guide PageCadacher SinghNo ratings yet
- SEO-OPTIMIZED TITLEDocument29 pagesSEO-OPTIMIZED TITLEanhntran4850No ratings yet
- P5Q Deluxe EFI BIOS User Guide v1.2Document2 pagesP5Q Deluxe EFI BIOS User Guide v1.2Gannon101No ratings yet
- I.mx Linux User's GuideDocument56 pagesI.mx Linux User's GuideVageesh KM100% (1)
- Alfa User GuideDocument34 pagesAlfa User Guidedibya1234No ratings yet
- Jbasic Users GuideDocument247 pagesJbasic Users GuideBryan LagosNo ratings yet
- Flashboot UserGuide 2.0sDocument123 pagesFlashboot UserGuide 2.0sHarish PuriNo ratings yet
- Maximus 360 Xtractor Reader 2.9 Whats New On 2.9Document4 pagesMaximus 360 Xtractor Reader 2.9 Whats New On 2.9c3dx2000No ratings yet
- Airspan FlexNET ASN-900 User Guide Access Products 2.2 v1.0Document103 pagesAirspan FlexNET ASN-900 User Guide Access Products 2.2 v1.0Edgar Fernando SanchezNo ratings yet
- Oki B411 Spare Parts CatalogDocument23 pagesOki B411 Spare Parts CatalogRobert Rutan II100% (1)
- ZMx00 Series Parts Catalog GuideDocument11 pagesZMx00 Series Parts Catalog Guideman649No ratings yet
- Canon Ir - 1018-1019-1022-1023 - Parts - CatalogDocument82 pagesCanon Ir - 1018-1019-1022-1023 - Parts - CatalogdinusuNo ratings yet
- Jungle Flasher TutorialDocument272 pagesJungle Flasher TutorialJared FisherNo ratings yet
- Picture Frame AML7216 User Operation GuideDocument15 pagesPicture Frame AML7216 User Operation GuideKristian CastilloNo ratings yet
- System Tools User Guide For Intel Management Engine PDFDocument147 pagesSystem Tools User Guide For Intel Management Engine PDFZaegorNo ratings yet
- Moonimal Mac Revolution Poster B2Document1 pageMoonimal Mac Revolution Poster B2littleballNo ratings yet
- Xserve Early2009Document168 pagesXserve Early2009Drew LoganNo ratings yet
- Apple PowerMac G4 Setup Guide PDFDocument108 pagesApple PowerMac G4 Setup Guide PDFPhasebookerNo ratings yet
- Framework Manager User GuideDocument640 pagesFramework Manager User GuideaasthaNo ratings yet
- Guide Giant Revive DX ComputerDocument4 pagesGuide Giant Revive DX ComputerregreeNo ratings yet
- Soundforge80b ManualDocument336 pagesSoundforge80b ManualVinicius MarionNo ratings yet
- SoundForge8 ManualDocument306 pagesSoundForge8 Manualshnidher speedbirdNo ratings yet
- Audi o ST Udi O: Qui CK ST Ar T ManualDocument38 pagesAudi o ST Udi O: Qui CK ST Ar T ManualErvinSkendajNo ratings yet
- Sony Sound Forge Pro 10 - User ManualDocument0 pagesSony Sound Forge Pro 10 - User ManualLucia ContrerasNo ratings yet
- Sony Acid Pro 6.0Document272 pagesSony Acid Pro 6.0Cleto_dcNo ratings yet
- audiostudio9_qsg_enuDocument48 pagesaudiostudio9_qsg_enuDillan SymNo ratings yet
- Quick Start ManualDocument0 pagesQuick Start ManualJack BakerNo ratings yet
- Sound Forge 9.0Document286 pagesSound Forge 9.0Guntur DiantoroNo ratings yet
- Guide Adobe Encore Cs5Document209 pagesGuide Adobe Encore Cs5Egroj AbduNo ratings yet
- Guide Adobe Encore Cs5Document209 pagesGuide Adobe Encore Cs5Egroj AbduNo ratings yet
- Apostila Dreamweaver cs5Document697 pagesApostila Dreamweaver cs5Guidini Reinaldo de CarvalhoNo ratings yet
- Aurora 3D AnimationDocument63 pagesAurora 3D AnimationMuhammad ShobirinNo ratings yet
- Adobe Contribute Cs5Document360 pagesAdobe Contribute Cs5Egroj AbduNo ratings yet
- Toon Boom Studio - BonesTutorialDocument40 pagesToon Boom Studio - BonesTutorialEgroj AbduNo ratings yet
- Toon Boom Studio-QuickStartTutorialDocument72 pagesToon Boom Studio-QuickStartTutorialEgroj AbduNo ratings yet
- Adidas Backdoor TutorialDocument3 pagesAdidas Backdoor TutorialmatthewshuNo ratings yet
- Occult Science in India Louis Jacolliot 1 Ebook PDFDocument2 pagesOccult Science in India Louis Jacolliot 1 Ebook PDFMacka100% (1)
- Communication Protocol of GpsDocument37 pagesCommunication Protocol of GpsShubham AcharyaNo ratings yet
- General Science - AE - AEE - Civil Engineering Handwritten Notes CivilEnggDocument106 pagesGeneral Science - AE - AEE - Civil Engineering Handwritten Notes CivilEnggshivshankar kushwahaNo ratings yet
- Power Point ActivitiesDocument7 pagesPower Point ActivitiesHaynah YusophNo ratings yet
- Dasgupta, Rohit K. - Queering Virtual Intimacies in Contemporary India (Essay)Document17 pagesDasgupta, Rohit K. - Queering Virtual Intimacies in Contemporary India (Essay)Joshua CurtisNo ratings yet
- Cryptography Question Bank Wihout AnswersDocument4 pagesCryptography Question Bank Wihout AnswerskingraajaNo ratings yet
- SSCP Questions Study GuideDocument27 pagesSSCP Questions Study Guidervnkrish24100% (1)
- The Domino A100+: Setting The Standard For Basic Ink Jet CodingDocument2 pagesThe Domino A100+: Setting The Standard For Basic Ink Jet CodingtrastNo ratings yet
- Radyne DMD50 Firmware Installation InstructionsDocument25 pagesRadyne DMD50 Firmware Installation InstructionsGromit32No ratings yet
- How To Disable or Enable Mobile Hotspot in Windows 11,10Document6 pagesHow To Disable or Enable Mobile Hotspot in Windows 11,10Sirzamin KhanNo ratings yet
- Aktivasi P06Document16 pagesAktivasi P06nurliah armandNo ratings yet
- CAN High y CAN Low Bus / Diagnóstico: Cómo Utilizar La Caja de Pruebas CANDocument5 pagesCAN High y CAN Low Bus / Diagnóstico: Cómo Utilizar La Caja de Pruebas CANAisha Meluck Linlui100% (1)
- PageDocument443 pagesPageshpock bossNo ratings yet
- APEX1000 Data Sheet Intnl Vs 20548547 002 A NewDocument2 pagesAPEX1000 Data Sheet Intnl Vs 20548547 002 A Newjuanlasserre9444No ratings yet
- Communication ChannelsDocument12 pagesCommunication ChannelsAshwini Kumar100% (1)
- Hortatory Exposition 2Document2 pagesHortatory Exposition 2Zahra Nur AzizahNo ratings yet
- TWA Grade 11 Empowerment Technologies Basic Web Page CreationDocument4 pagesTWA Grade 11 Empowerment Technologies Basic Web Page CreationAlyza LatNo ratings yet
- GET UNLIMITED CQG FUTURES DATA FOR €5Document14 pagesGET UNLIMITED CQG FUTURES DATA FOR €5ericNo ratings yet
- HR HelpdeskDocument6 pagesHR HelpdeskHaytham El MardiNo ratings yet
- Mail Merge: Michael B. BotalonDocument25 pagesMail Merge: Michael B. BotalonMargerie FrueldaNo ratings yet
- Journal of Personal Selling & Sales ManagementDocument10 pagesJournal of Personal Selling & Sales ManagementAnish kollaikalNo ratings yet
- Fan Bingbing Report Final 21.11 PDFDocument18 pagesFan Bingbing Report Final 21.11 PDFtulipNo ratings yet
- SNMP Web Manager User Manual PDFDocument25 pagesSNMP Web Manager User Manual PDFYonPompeyoArbaizoTolentinoNo ratings yet
- Bruno Espinosa PMSE SpectrumDocument14 pagesBruno Espinosa PMSE SpectrumKissan JamjamNo ratings yet
- Desing WLANDocument352 pagesDesing WLANChristian ZambranoNo ratings yet
- Azure Final QuizDocument8 pagesAzure Final QuizGeetu SodhiNo ratings yet