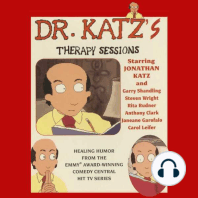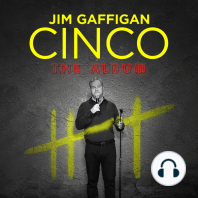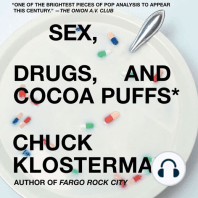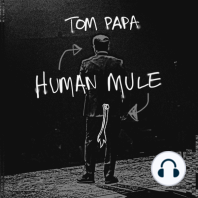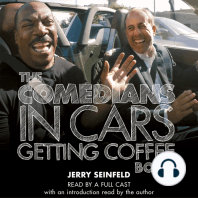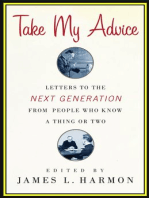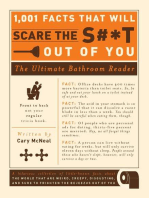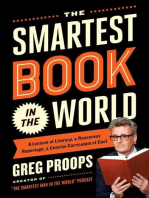Professional Documents
Culture Documents
SLPhoto Basic Manual
Uploaded by
tomdooley62Copyright
Available Formats
Share this document
Did you find this document useful?
Is this content inappropriate?
Report this DocumentCopyright:
Available Formats
SLPhoto Basic Manual
Uploaded by
tomdooley62Copyright:
Available Formats
i
StudioLine Photo Basic 3
StudioLine Photo Basic 3
Installation ................................................................................................. 1 System Requirements.................................................................................. 3 Software Requirements ............................................................................... 4 DHTML Capable Browser ........................................................................ 4 Microsoft Components .......................................................................... 4 Adobe Acrobat Reader ................................................................... 5 Installing the Software.................................................................................. 6 Language Support .................................................................................. 6 Product Activation Code .......................................................................... 6 The StudioLine User Interface ................................................................... 9 Starting Your Software for the First Time .................................................... 11 Online Help........................................................................................... 12 The StudioLine Main Display...................................................................... 13 Navigation Pane Options ....................................................................... 15 The Expandable Bars............................................................................ 17 Using Multiple Monitors ......................................................................... 18 Customizing the User Interface.............................................................. 19 The QuickStep Bar .................................................................................... 22 The Page Editor ........................................................................................ 24 The Text Editor .......................................................................................... 27 Editing Text........................................................................................... 28 Text Editor Functions ............................................................................ 29 Paragraph Attributes ............................................................................. 30 Spell Checker ....................................................................................... 30 Languages............................................................................................ 30 Working with Images ............................................................................... 33 Importing Images ....................................................................................... 35 Image Management Initial Settings ........................................................ 35 Image Sources...................................................................................... 38 Locating Images.................................................................................... 38 Selecting Images .................................................................................. 40 Importing Images .................................................................................. 40 Loading Multiple Folders Simultaneously ............................................... 44
iii
StudioLine Photo Basic 3
Scanning Images .................................................................................. 44 Audio and/or Video Clips from a Digital Camera ..................................... 44 Viewing Images without Folder Hierarchy............................................... 45 Keyboard Shortcuts for Folder Navigation .............................................. 46 The StudioLine Image Archive ............................................................... 47 Internally- and Externally-Stored Images ................................................ 48 Duplicates and Shortcuts ........................................................................... 49 Creating Image Duplicates .................................................................... 49 Creating Image Shortcuts ...................................................................... 49 Adding Descriptors (Tags) to Images.......................................................... 51 Adding or Editing Descriptor Content ..................................................... 52 User Descriptors ................................................................................... 53 System Descriptors ............................................................................... 55 DigiCam Descriptors (Exif) .................................................................... 55 IPTC/NAA Descriptors........................................................................... 55 Windows Descriptors............................................................................. 55 Forms - Personalized Sets of Frequently Used Descriptors .................... 56 Setting Date and Time........................................................................... 57 Automatic Sequencing .......................................................................... 58 Personalizing Thumbnail Information ..................................................... 59 Sorting According to Descriptors........................................................... 60 Image Search ............................................................................................ 62 Advanced Search - Time Spans ............................................................ 63 Search and Replace.............................................................................. 64 Managing Your Search Results ............................................................. 64 Image Editing ............................................................................................ 66 Image Toolbox ...................................................................................... 67 Selecting an Image Tool ........................................................................ 67 Preprocessing....................................................................................... 68 Correction ............................................................................................. 68 Effects .................................................................................................. 68 Applying an Image Tool ......................................................................... 69 Image Preprocessing Tools ................................................................... 69 Crop and Rotate.................................................................................... 70
StudioLine Photo Basic 3
Red-Eye Correction............................................................................... 71 Text Tool .............................................................................................. 72 Assessing Tool Results ......................................................................... 74 Applying Image Tools to Multiple Images ............................................... 75 Active Image Tools List ......................................................................... 75 Changing the Processing Order ............................................................. 76 Discarding Tool Settings........................................................................ 76 Copying Settings ................................................................................... 77 Editing with Third-Party Applications ...................................................... 78 Making Changes to Your Images Permanent ......................................... 80 Deleting Images ........................................................................................ 82 Slide Show ................................................................................................ 84 Exporting and CD/DVD Recording .......................................................... 87 Exporting Images as StudioLine Files ......................................................... 89 Importing a StudioLine File .................................................................... 89 Backup to CD or DVD ................................................................................ 91 Backing Up New Pictures ...................................................................... 92 Restoring the Entire Image Archive........................................................ 93 Restoring Individual Images .................................................................. 93 Moving Images to CD or DVD .................................................................... 96 Reload Images from Offload Discs......................................................... 98 Exporting................................................................................................... 99 Exporting the Original .......................................................................... 100 Saved Settings.................................................................................... 100 Maximum Image Size .......................................................................... 101 Format ................................................................................................ 102 Other Options ..................................................................................... 103 Preview/Detail Settings ....................................................................... 104 Path to Export Location ....................................................................... 105 File Naming Conventions .................................................................... 106 Write Images to CD or DVD ..................................................................... 108 Working with Web Galleries .................................................................. 109 Web Galleries.......................................................................................... 111 Creating a Web Gallery ....................................................................... 111
StudioLine Photo Basic 3
Web Gallery Settings........................................................................... 113 Editing Web Galleries .............................................................................. 117 Previewing Web Galleries ........................................................................ 118 Transferring Web Galleries ...................................................................... 119 Publishing Profile ................................................................................ 119 Constructing your Publishing Profile..................................................... 120 Changing and Updating Web Galleries ..................................................... 122 Opening an Existing Gallery ................................................................ 122 Switching to a Different Web Gallery .................................................... 122 Renaming a Web Gallery .................................................................... 123 Deleting a Web Gallery ....................................................................... 124 Exporting Web Galleries .......................................................................... 125 Exporting Web Galleries to CD or DVD..................................................... 126 Email and Printing ................................................................................. 127 Sending Images via Email ........................................................................ 129 Saved Settings.................................................................................... 130 Image Size ......................................................................................... 130 File Format ......................................................................................... 131 Other Options ..................................................................................... 131 Preview .............................................................................................. 132 Sending .............................................................................................. 133 Order Prints Online .................................................................................. 134 Printing Standard Print .......................................................................... 135 Options ............................................................................................... 136 Printing Custom Print ............................................................................ 138 Print Spooler ....................................................................................... 138 Number of Prints per Image................................................................. 139 Print Settings ...................................................................................... 139 Submitting Your Job to Print ................................................................ 142 Advanced Features and In-Depth Descriptions .................................... 147 Image Tools ............................................................................................ 149 Preprocessing Tools ................................................................................ 152 Crop and Rotate.................................................................................. 152 Red Eye Removal ............................................................................... 153
StudioLine Photo Basic 3
Image Alignment ................................................................................. 154 Image Rotation ................................................................................... 155 Crop ................................................................................................... 155 Scale (Absolute).................................................................................. 155 Scale (Percent) ................................................................................... 156 Correction Tools ...................................................................................... 157 Auto Tone Levels ................................................................................ 157 Image Enhancement ........................................................................... 157 Exposure Correction ........................................................................... 158 Hue, Saturation, Brightness ................................................................. 158 Color Tuning ....................................................................................... 158 Color Balance ..................................................................................... 159 Equalize Brightness ............................................................................ 159 Color .................................................................................................. 159 Despeckle........................................................................................... 159 Sharpness .......................................................................................... 160 Blur .................................................................................................... 160 Gaussian Blur ..................................................................................... 160 Tools for Effects ...................................................................................... 161 Buttonize and Shadow ........................................................................ 161 IDS Watermark Name ......................................................................... 161 Colorize .............................................................................................. 161 Bicolor ................................................................................................ 162 RGB Mixer .......................................................................................... 162 Tool Application Examples .................................................................. 162 Black and White .................................................................................. 163 Sepia .................................................................................................. 163 Scalable Backdrop .............................................................................. 163 Soft Edge............................................................................................ 163 Text .................................................................................................... 163 Invert Image........................................................................................ 164 Transparency...................................................................................... 164 Offset ................................................................................................. 164 Simple Backdrop ................................................................................. 164
vii
StudioLine Photo Basic 3
Invert Mask ......................................................................................... 164 Smoked Glass .................................................................................... 165 Find Edges ......................................................................................... 165 Emboss .............................................................................................. 165 Planning a Project - Planning a Site......................................................... 166 Choice in Naming Conventions............................................................ 166 Using Folders...................................................................................... 167 Organizing with Folders....................................................................... 167 Sectioning a Large Web Site ............................................................... 168 Sample Structure ................................................................................ 169 Adding Folders to your Site And/Or Organizing your Sites into a Folder 172 Publishing Considerations ................................................................... 174 Implications when Linking.................................................................... 176 Global Layout and Layout Templates ....................................................... 177 Global Layout Templates vs. Layouts .................................................. 177 Applying a Layout Template ................................................................ 178 To apply a different Layout Template: .................................................. 178 The Layout Editor................................................................................ 178 Transferring Objects to the Layout ....................................................... 179 Global Graphic Objects ............................................................................ 180 Graphical Objects ............................................................................... 180 Text Objects ....................................................................................... 180 Links ....................................................................................................... 181 The Image Prototype........................................................................... 181 Defining Image Standards - Using the Image Prototype........................ 182 Deleting Links Between the Image Prototype and an Individual Image .. 183 Image Views ....................................................................................... 183 Application of the Image Views page ................................................... 184 Creating Multiple Image Views............................................................. 185 Creating Links to Image View Pages.................................................... 186 Following Links ................................................................................... 188 Automated Folder Links....................................................................... 189 Setting It Up ........................................................................................ 190 Following Links ................................................................................... 192
StudioLine Photo Basic 3
Image Archive ......................................................................................... 193 Image Archive Directories.................................................................... 193 Data Directory Administration .............................................................. 193 Relocation of Data Directories ............................................................. 194 Product Activation Key ........................................................................ 195 Image Archive Size ............................................................................. 195 Copying Settings to Images in Other Folders ....................................... 196 Image Bulk-Processing ....................................................................... 196 StudioLine Explorer ................................................................................. 203 Publishing ............................................................................................... 209 Publishing Profile ................................................................................ 209 Testing the Profile ............................................................................... 210 FTP Log ............................................................................................. 213 Publishing a Site ................................................................................. 213 New Content Does Not Show .............................................................. 214 StudioLine Add-On Module ................................................................... 215 StudioLine DigitalXpress .......................................................................... 217 Receipt of Files from a DigitalXpress Invitation ..................................... 219 Manual Download of Files from an Invitation to Image Archive.............. 219 Alternative Download Methods from Invitation To Image Archive .......... 220 Automatic File Monitor - Schedule Download ....................................... 221 Sending Files - Creating a Profile......................................................... 223 Update, Rename, or Delete a Profile.................................................... 229 Placing Images in a Profile for Upload.................................................. 229 Alternative Method for Images Upload ................................................. 233 Deleting Files from the Outbox and Sent Items (Uploaded Profile) ........ 233 Sending an Invitation........................................................................... 235 Alternate Method of Sending Invitation - Slimmed Down Invite.............. 236 StudioLine Digital Asset Management ...................................................... 238 Adding New Formats to your Archive ................................................... 239 To remove File Formats ...................................................................... 240 Addendum ............................................................................................. 241 Keyboard Shortcuts ................................................................................. 242 Workspace and Global Shortcuts......................................................... 242
ix
StudioLine Photo Basic 3
Shortcuts in the Image Archive ............................................................ 244 Shortcuts in the Page Editor ................................................................ 245 Shortcuts for Palettes .......................................................................... 246 Shortcuts for Lists ............................................................................... 246 Shortcuts for the Text Editor ................................................................ 247 File extensions ........................................................................................ 250 Image Formats ........................................................................................ 251 StudioLine File Extensions ....................................................................... 252 StudioLine PhotoClassic 3 .................................................................... 253 Looking for more?.................................................................................... 254 Contact .................................................................................................. 257 How to Reach Us..................................................................................... 259 Customer Service ............................................................................... 259 Log Files............................................................................................. 259 Key Word Index ..................................................................................... 261
StudioLine Photo Basic 3
Disclaimer: This manual describes software that is subject to a licensing agreement that stipulates the terms of use.
Since StudioLine is always undergoing further development, H&M Software GmbH doesn't guarantee a complete correlation between the manual and the software. Copyright: 1998 - 2009 reserved. H&M trademarks of product names trademarks of H&M System Software GmbH. All rights and StudioLine are registered H&M Systems Software Inc. All other are trademarks or registered their owners.
xi
StudioLine Photo Basic 3
Installation
StudioLine Photo Basic 3
System Requirements
Microsoft Windows Vista/ XP / 2000 Intel Pentium III or 4, or compatible processor with 800 MHz minimum, faster recommended RAM: 256 MB, more recommended 150 MB available disk space for programs, more space necessary for data 24 bit graphics card that supports a 1024 x 768 pixel resolution In order for StudioLine to burn photo files to CD/DVD, a device that supports one of the following formats is required: CD-R, CD-RW, DVD+R, DVD+RW, DVD-R, DVD-RW. To use StudioLine on two monitors concurrently, a dual-head graphics adapter is required.
StudioLine Photo Basic 3
Software Requirements
StudioLine requires that certain software be installed on your PC. The Setup program will remind you to install the latest versions of any required components from the StudioLine CD-ROM. You may also download these components from the StudioLine web site (http://www.StudioLine.net/). DHTML Capable Browser Dynamic HTML pages created by StudioLine need to be viewed in a browser compatible with the specifications of the Document Object Model, Level 2, by the World Wide Web Consortium (W3C DOM Lvl. 2). Versions 4 or higher of Netscape Navigator or Internet Explorer are compatible, as well as Opera Version 5.0 and higher. Microsoft Components MDAC 2.5 and Jet 4.0 - These components, or a later version, are required for the StudioLine database. Note: For multi-boot systems it is crucial that identical versions of MDAC are installed in each of the operating systems (for example Windows 98 and Windows 2000), sharing one and the same Program Files folder. WordPad - StudioLine includes some helpful documents in .RTF format on the CD-ROM and in the program folders on your hard disk. To view these documents, you will need WordPad or a comparable text editor. This program is included with Windows. If WordPad is missing, you can install it from your Windows CD-ROM: open Control Panel and choose Add/Remove Programs select Windows Setup, then Accessories select WordPad
StudioLine Photo Basic 3
Adobe Acrobat Reader This manual can be found in PDF file format on the installation CD and on the StudioLine web site. It can be viewed and printed with the Acrobat Reader software. If Acrobat Reader is not already available on your PC, then you have the option to let the StudioLine Setup program install it for you.
StudioLine Photo Basic 3
Installing the Software
Insert the StudioLine CD-ROM in the drive to start Setup. If AutoRun has been disabled for your CD-ROM drive, open Control Panel and choose Add/Remove Programs. Language Support During Setup, StudioLine will adhere to the language settings of the operating system. Once installed, StudioLine offers a number of supported languages. To choose a language, select Language from the Preferences menu. The final system language will be determined when you enter the product activation code. Product Activation Code StudioLine will prompt for a product activation code during the initial startup. The location of the Product Activation Code will differ, depending on how you purchased StudioLine. Customers Who Purchased the Box Version If you purchased StudioLine in a box, you will find the Product Activation Code on the back of the printed manual booklet that was part of the CD package. Do not lose this code; you will need it whenever you install StudioLine in the future. Customers Who Purchased the CD Version If you purchased StudioLine as a CD in a DVD-case, you will find the Product Activation Code printed on a card located together with the CD inside the case. Do not lose this code; you will need it whenever you install StudioLine in the future.
StudioLine Photo Basic 3
Customers Who Downloaded From the Internet In case you downloaded the software from the internet or received the activation key for the demo version, you will have received the product activation code per email. Print this email and keep it in a safe place for future reference. You will need it whenever you install StudioLine in the future. How Do I Find the Activation Code Inside the Program? Once you have successfully installed and activated StudioLine, the product activation key will be found under the menu item Help Version.
StudioLine Photo Basic 3
The StudioLine User Interface
StudioLine Photo Basic 3
Starting Your Software for the First Time
After the program has started, StudioLine opens the window "Welcome to StudioLine Image Archive". To begin working with the program, choose the Activate Now button.
11
StudioLine Photo Basic 3
Online Help If you need help with any window in the software, simply ensure it is active and press F1. (The title bar of an active window will be highlighted in accordance with the chosen Windows color scheme.) The StudioLine help syst em will open to the appropriate reference page. You can also select Help (F1) from the very top of the Help menu. If there is no currently active panel, then the help system will open to the Introduction page. In the Help menu under the Workshops on the web tab you can find a link to several workshops on the StudioLine website. The Workshops give a step by step introduction for chosen themes, for example, using filters or exporting pictures. Under the Help menu, you can also find a tab for Tutorials. The topic is 'Build a Website'. You must install this separately either from your CD, or download it from the StudioLine website.
12
StudioLine Photo Basic 3
The StudioLine Main Display
1. 2.
Menu Bar Button Toolbar
Access menus divided by commonly used groupings Quick access to commonly used functions including the StudioLine Explorer set of functions Switch here between the four modes: Image Archive, Page Editor, Layout, and Layout Templates One-click access to tasks frequently performed Mode-dependant: in Image Archive it displays folders of images, in all other modes it displays the list of websites, web galleries and the folders that contain them Mode-dependant: In Image Archive
3.
Mode Selector
4. 5.
QuickStep Bar Navigation Pane
6.
Image Archive or Page
13
StudioLine Photo Basic 3
Pane
displays all images in a folder in thumbnail view with descriptors. In other modes it displays the page currently being worked on. Click and drag it to change the border between the Navigation panel and Image/Page panel. Allows you to expand the Image Archive/Page Pane for more workspace Allows you to quickly navigate to different sections of StudioLine Delete images, image tool settings, descriptors, and web galleries Via tabs at the bottom of this multi-use bar, you can navigate to one of four areas: Information Bar: a source of information about the selected folder (for example number of images, subfolders, backup status) and selected image; Image Tools Bar: a 'container' for all image tools that have been opened. This area prevents the tools from blocking your view of the image thumbnails; Descriptors Bar: this area allows you to view and input detailed image descriptors including Exif, location-based, IPTC/NAA and other data . Switch between Information, Image Tools, or Descriptors Bars. A dropdown menu displays the most recently navigated positions
7.
Resizing Border
8.
Enlarge Image Archive/Page Pane Button Content Selector Buttons Recycle Bin Information Bar/ Image Tools Bar/ Descriptors Bar/ Classifications Bar
9. 10. 11.
12. 13.
Information Bar Tabs Path History
14
StudioLine Photo Basic 3
Navigation Pane Options The Navigation Pane can be switched to display different content views. The specific functions of each are covered later in this manual in more depth. At this point lets briefly introduce some common concepts. The entire Navigation Pane can be resized by dragging its right, left, or top border with held-down mouse button. This could give you more room for viewing thumbnails and pages in the Image/Page Pane or, as the case may be, more space to view classifications, descriptors, or open image tools on the right. Sometimes its helpful to keep more than one content view open concurrently. For example you might want to keep browsing through image albums and subfolders or websites while having the list of all available Image Tools open as well. Do this by simply undocking one of the panes from its fixed position. Choose the desired pane by clicking on the Content Selector button bar at the bottom of the Navigation Pane. Then, click the docking icon ( ) in the top right corner of the Navigation Pane.
15
StudioLine Photo Basic 3
The current content view becomes a floating window, which can be resized and placed anywhere on the screen. Follow the same procedure to undock any number of content views. To re-dock the floating window back into its fixed position, simply click the docking icon once more. Use the standard Windows Close button in the top right corner of any window to remove it from the screen. StudioLine will remember the last settings for each window. If you choose the same content from the Content Selectors, it will re-open as a floating window.
16
StudioLine Photo Basic 3
The Expandable Bars Left and Right Edges and Top and Bottom Edges The bars normally residing at the left and right edge of the screen can be hidden or displayed. You can do this via the Menu Bar path: View Show Bars and checking/ un-checking the desired bar. Open bars can be detached from the edge of the screen by clicking into the title area and then dragging away with held-down mouse button. The content of the window is now displayed as a floating window. As you move the window you will notice docking points appear. These are anchor points to glue the window back to the screen edge as a fixed bar. Moving your cursor with the window you are dragging over a docking point illuminates a blue shaded region which indicates the position the window will be docked into. Here you are given the option to also attach it to the top and bottom edges as needed.
17
StudioLine Photo Basic 3
Using Multiple Monitors If you have a multi-head graphics adapter you can connect more than one monitor to your workstation to gain productivity. Once the hardware is in place, go to the display settings in your control panel and click on the box that indicates extending the desktop to all monitors. Now you can view the Image Archive Pane or Page Pane on one monitor and use the other monitor to directly access frequently used windows, such as the Image Tools and one of the StudioLine Explorers. This way you have an unimpeded view of your image at maximum size and still have all your tools at your ready and visible disposal.
18
StudioLine Photo Basic 3
Another option would be to launch multiple versions of StudioLine by choosing New Instance from the Menu Bar item File. Move each version of the program to a different monitor. Now you can work on a web gallery on one monitor and edit images and captions on the other monitor. Customizing the User Interface The appearance and function of the Image Archive Pane can be customized to suit your personal preferences. Open the Menu Bar item Preferences and choose Image Archive.
19
StudioLine Photo Basic 3
Under Albums, you can control the size of and distance between thumbnail images for individual folders. You can also reach this window by right-clicking on the background of the Image Archive Desktop and choosing Display Options from the context menu.
20
StudioLine Photo Basic 3
You could opt for a small thumbnail size for folders with many images vs. a large thumbnail size for folders with fewer images. Advanced Settings control additional system details including the size and expiration of cached information, such as thumbnails.
21
StudioLine Photo Basic 3
The QuickStep Bar
In the Image Archive mode, the QuickStep Bar helps novice users through the basic steps of loading, editing, presenting, sharing and printing images.
Use the Show Bars submenu of the Menu Bar item View to hide or display the QuickStep Bar. In the Page Editor mode, when making web galleries Quick Step bar is also available, making it easy for novice users to do the basic steps of editing, previewing, and publishing their photo albums on the web.
Clicking on a task will open an instruction window, as well as any panels that may be relevant for this task.
If the instruction window doesnt answer all of your questions, simply click on the information button to obtain a greater in-depth description.
22
StudioLine Photo Basic 3
After becoming familiar with StudioLine, you can suppress the instructional Hints window by checking the box Dont show this hint again. To restore all Hints windows, choose Show All Hints from the Help menu.
23
StudioLine Photo Basic 3
The Page Editor
The core of StudioLine Web 3 is its Page Editor mode. In this mode, web pages are created and populated with images, text, effects, and links to other pages. There are a number of ways to get to the Page Editor. You can choose Page Editor from the dropdown Mode bar (above), click on the dropdown selector to switch to the Page Editor. Initially, a Hints prompt will ask you what you want to do. Alternatively, you can navigate to a page on a site by using the Sites Content Selector button in the Navigation pane. This will bring you into the Page Editor mode.
24
StudioLine Photo Basic 3
Or you can select Site from the File menu. There you have the choice of creating a new site or opening an existing one. New Website Page Templates If you create a new website page, its background and common elements are controlled by the default Layout Template which is defined in the Site Settings. To access these settings, you must be in Page Editor mode, go to the File menu and choose Site and then Settings.
25
StudioLine Photo Basic 3
To choose a different design, select Default Layout Template and browse for a new template design. Note that these are different from the website templates, which are a collection of one or more of the default layout templates.
26
StudioLine Photo Basic 3
The Text Editor
StudioLine comes complete with a multi-lingual text editor, which integrates smoothly with all popular word processing programs. In the Site Settings panel under the box "Use International (Unicode) character set (UTF-8 encoding)" and the keyboard layout settings in Windows you can control the support for international characters sets (such as Greek and Cyrillic)
Text is added by either: dragging the Text icon from the Tool Bar to a location on the page; or choosing New Text Object from the Text Processing item in the Menu Bar, then clicking the mouse to position it on the page; or right-clicking on the page and choosing New Text Object; highlighting text in another program or application and then dragging or copying/pasting it to the StudioLine Page Editor; or starting another version of StudioLine (found under Menu Bar item File/New Instance) and dragging text from one page to the other. The default appearance of new text is controlled by Font Properties under the Menu Bar item Text Processing. If the Font Properties window is not currently open, then the font settings in the Text Preferences window, (accessible via the Menu Bar item Preferences) apply. If the Text Width
27
StudioLine Photo Basic 3
window is currently open (accessible via the Menu Bar item Text Processing) then this controls the initial width for the next text object. Editing Text After inserting a new or double-clicking an existing text object, the Text Tool Bar, the Text Ruler, and the Text Box become visible. Either can be dragged out of the way, if necessary. Sizing handles to the left and right of the Text Box are available to change the column width.
Inserting, replacing, deleting, and selecting text is done using standard text processing procedures. Use the Simple Backdrop Tool from the Image Toolbox to give the text object a background color.
The text editor is closed by clicking elsewhere on the page.
28
StudioLine Photo Basic 3
Text Editor Functions Most text editing functions apply to a specific block of text. Be sure to highlight the text you want to change, before you choose one of the effects buttons in the Text Editor Bar. The Font Button (bar-like button on the left side of the Text Tool Bar) carries on it the name of the currently active font (by default Arial). Clicking on it opens the Font Properties window giving access to font and other text characteristics. The field Size determines the font size of the text in points. The functions of the other buttons on the Text Tool Bar are as follows: Color Bold Italic Underline Link Justification Bullets Changes the color of the highlighted text. Changes the highlighted text to bold. Changes the highlighted text to italics. Underlines the highlighted text. Links the highlighted text to a web page or a web address. Justifies the highlighted text left, right, center, or full. Adds a bullet symbol in front of each marked paragraph to make the text stand apart. The text attributes for the type of bullet (such as size and color) are set by hitting the insert key at the end of the paragraph. Choosing bold or italic distorts the bullet symbol. The font is determined by the symbol font. Note: Bullets can only be used when text is left or fully justified. Searches the highlighted area, the entire Text Box, or all text boxes on a given page for specified text. Searches for and replaces a specified text in the highlighted area, the entire Text Box, or all text boxes on
Search Search and Replace
29
StudioLine Photo Basic 3
a given page. Spell Checker Language Spell checks the highlighted text. Assigns a language to the highlighted text for purposes of spell checking.
Paragraph Attributes Global paragraph text attributes (such as color, bold face, or the look of the paragraph bullet) are stored in the invisible end-of-paragraph symbol which appears as a blank space behind the last character of each paragraph. The font of the bullet is always Symbol and is never underlined. To change the text attributes of a paragraph or copy the entire paragraph, be certain to include the invisible end-of-paragraph symbol in your selection. Spell Checker Spelling can be checked using different methods: Global spell check: Choose Spell Checker found under the Menu Bar item Text Processing or directly from the Text Tool Bar. Check spelling as you type: Questionable words are marked with a wavy underscore. (This option can be turned off.) Single check: Click right mouse button over a word. If it is not recognized, a list of alternatives will be offered. When a questionable word is detected, accept the suggested alternatives, correct the spelling manually, ignore the word, or add it to a custom dictionary. Languages
30
StudioLine Photo Basic 3
Text can be checked in a variety of languages. To associate a different language to a section of text, select it and press the Language button on the Text Tool Bar. The default language is determined by the operating system. Text pasted from a Word Processor retains the source language.
31
StudioLine Photo Basic 3
Working with Images
33
StudioLine Photo Basic 3
Importing Images
Image Management Initial Settings To use StudioLine for your images, they need to be added to the StudioLine Image Archive. StudioLine offers two methods for managing images: Copy Mode Images from an external source like a camera or CD are copied into the StudioLine Image Archive. Once copied we refer to them as internal images. Once StudioLine has created this master-copy in the Image Archive, you could decide to delete the original image. A practical example would be the memory chip of your digital camera. After importing photos into StudioLine, the cameras memory chip could be erased to make room for new pictures. Digital camera users should always operate in Copy mode. Some cameras may reuse the same file names each time the memory chip is erased, for example DSCF0001.jpg. Next time you copy your picture files to a Windows folder that already contains prior images from your camera, Windows may encounter duplicate file names and offer to overwrite the older pictures. This may cause you to accidentally lose irreplaceable memories. This is never an issue when you import your pictures directly into StudioLine using the Copy mode, since identical file names pose no problem to StudioLine. The Copy mode is suited for all data storage media because it is the safest. External programs have no access to the StudioLine data files. Your files can not be accidentally changed or deleted. Dont Copy Mode
35
StudioLine Photo Basic 3
The actual image resides outside of StudioLines Image Archive, and only references to these original images are copied into the Image Archive. We refer to them as external images. Sometimes an original image is located on removable media or is temporarily unavailable for other reasons, StudioLine therefore generates a Proxy Image much like a thumbnail in the Image Archive. Settings regarding proxy images are found in the Preferences menu. The Dont Copy mode should only be chosen if you prefer not to delete your original images from your hard disk and cant afford the additional disk space for StudioLine to create its master-copies. If you chose this mode for CDs, DVDs or other removable media, especially your camera, then you may find it inconvenient to always have to keep these media close at hand. The risk is very high that you accidentally erase or overwrite images on such media. Again, your digital camera is a good example. Furthermore, every time you need to create a high-resolution print or want to export the image, StudioLine would prompt you to insert the disc or connect your camera. It is generally recommended that you use the Copy mode as long as you have available disk space. Once disk space gets sparse, StudioLine offers the offload feature for older or less frequently used images. Your choice of internal vs. external images has no bearing on your ability to manage, edit, and process your pictures with StudioLine. You can decide how StudioLine will manage your images in accordance with the different types of media you choose. Select Image Archive Copy Settings from the Menu Bar Preferences. (The Image Archive Copy Settings window will open automatically the first time you load images.)
36
StudioLine Photo Basic 3
In addition to setting Copy and Dont Copy modes, you can also choose to be prompted during each import simply by selecting the setting Ask. This is a good choice if you want to be able to copy images from borrowed CDs, but not copy images from any CDs that you own. You may change your settings at any time. Of course, this would only effect any new images still to be added to the Image Archive. Existing images stored internally may be converted to external images at any time, as well as external images to internal ones, as long as you still have access to your originals. (For details, please see the section Internal and External Images in this chapter.) To add images to the Image Archive, click Browse and Load on the QuickStep Bar.
37
StudioLine Photo Basic 3
This will open the StudioLine Explorer - My Computer with the appropriate hint panel. Image Sources Digital media store images as files. With Microsoft Windows, files are saved to disk drives on your computer. Disk Drives Each disk is labeled with a unique drive letter (followed by a colon) representing the physical device either inside your computer or out. Most commonly, the drive letter A: is your floppy disk drive, C: the hard drive. Other drive letters (D:, E:,) may be assigned to additional hard drives, CD-ROM, DVD, or USB memory devices. Digital Cameras There are two common interfaces to connect digital cameras to your computer. One method treats your camera like a scanner and uses the TWAIN or WIA interface. Most cameras are treated by Windows as if they were simply another removable disk drive and are assigned an available drive letter (for example E:) as soon as your camera is connected to the PC. We will focus here primarily on this format. Folders Managing thousands of images, documents, programs, and other files on your computer would quickly become confusing. Creating folders and sub-folders helps to organize your files. Locating Images
When you connect a camera or flash memory card reader to your computer, StudioLine checks for an existing DCIM folder and
38
StudioLine Photo Basic 3
automatically opens it in the StudioLine Explorer My Computer window. This way you can quickly locate new images to be loaded. The StudioLine Explorer - My Computer window shows a list of all drives connected to your computer. Double-click the drive letter that contains your images, for example Removable Disk (E:) for your digital camera, or Compact Disc (D:) for a photo CD-ROM.
The left pane of the StudioLine Explorer - My Computer lists all folders on the selected drive. The right content pane lists folders, images, and other files in the top-level root folder on the selected drive. Typically, digital cameras store about 100 images per folder. Several image folders are then grouped together in a parent folder. To locate your first 100 images, you would have to double-click on a drive letter (for example E:) then on the parent folder DCIM (Digital Camera Images) and finally on the image folder (for example 100abc). (Of course, you would have to substitute the drive letter and the folder names with the appropriate letters and names applicable to your individual computer and camera.) To view the next 100 images, return to the parent folder by pressing the button Up One Level. Then click on the folder containing the next set of images, for example 101abc.
39
StudioLine Photo Basic 3
Selecting Images In case the album view hasnt been selected already, please do so now by clicking on the button entitled Albums at the bottom of the Navigation Pane. In addition to handling one image at a time, StudioLine supports the standard methods to select groups of images. To select more than one image, hold down the Ctrl key on your keyboard while clicking the left mouse button on the desired images. You may also click between images, hold down the mouse button and drag the mouse pointer across the list of desired images to create a selector band around them. The Ctrl key can be used to add or subtract further images to the selection. To select all images in a folder click the Select All button in the StudioLine Explorer toolbar. You may also use the Ctrl+A keyboard combination (hold down the Ctrl key while pressing A). To remove an image from a selection, hold down the Ctrl key and click on the already selected image. Importing Images To import the selected images to the Image Archive. Click the Load Images button on the StudioLine Explorer My Computer toolbar. Here the panel Load Images will let you choose where in the Image Archive the selected images will be loaded to.
40
StudioLine Photo Basic 3
The option Match folder hierarchy of source folders will look at the subfolders in your source folder and create matching subfolders in the Image Archive. If you clear the check box, the images from all subfolders are consolidated into one and the same Image Archive folder. Click on one of the selected images in the StudioLine Explorer My Computer window and, while holding down the mouse button, drag the mouse pointer to the Image Archive Desktop. Then release the mouse button. Even if you select multiple images, StudioLine will temporarily display only a single translucent thumbnail image during the process of dragging images to the Image Archive.
41
StudioLine Photo Basic 3
Should you import more than 300 pictures to the Image Archive in one step, then StudioLine will offer to split the pictures into multiple subfolders. Doing so will speed up future opening of folders and the viewing of their content. (A very large folder with many pictures could take some time to open, depending on the speed of your computer system.) To preview an image more closely before loading it into the Image Archive. A slider in the StudioLine Explorer toolbar lets you enlarge the thumbnail size up to 160x160 pixels.
For an even larger view, right-click on an image and choose Image Viewer from the context menu.
42
StudioLine Photo Basic 3
Preview the image in any size, rotate as necessary, and with a click on the button Add to Image Archive import sit to the current Image Archive folder.
43
StudioLine Photo Basic 3
Loading Multiple Folders Simultaneously You can also load entire folder trees (a folder with all subfolders). Drag the desired folder from the StudioLine Explorer My Computer to the Image Archive folder pane. Subfolders will automatically get dragged as well. StudioLine will create matching subfolders in the Image Archive and load all images to the appropriate locations. Any non-image files are displayed in a list in case they require your attention. Scanning Images StudioLine accesses scanners via the standard TWAIN or WIA interfaces. To scan images, select Import from the File menu. You will see a list of any scanners and other TWAIN or WIA devices available to your PC. Click the desired scanner to start the scanner software provided by your scanner manufacturer. After images have been scanned, they will appear in the currently open folder of the StudioLine Image Archive. Audio and/or Video Clips from a Digital Camera Most digital cameras are capable of recording voice annotations or show video clips. Such media files can be loaded into StudioLine, as long as they are located in DCIM folders. A special image status icon appears below images with voice annotation. Click this voice annotation icon to play or edit the audio clip. If possible, video clips will display a single image extracted from the video clip sequence as thumbnail. The following icon is displayed in case a single image could not be extracted. Double-click the icon to play the clip. Using Albums to Organize Images Organize Images in Folders
44
StudioLine Photo Basic 3
Just like in your computers regular file viewer, you can create new folders in the Image Archive to better organize your images. Use the New Folder button either in the album view of the Image Archive Pane, or in the StudioLine Explorer - Image Archive. Now type a desired name for the new folder. Folders may be renamed, moved, or deleted. Simply right-click on any folder and choose the appropriate function from the context menu. Viewing Images without Folder Hierarchy Sometimes it's helpful to view all images contained in a folder tree without having to manually open one subfolder at a time. Select any folder that has subfolders and click the icon button Include/Exclude Subfolder Content at the top of the Image Archive Pane.
All images of all subfolders are now displayed inside the current parent folder, merged together according to the order youve initially chosen the folders to appear (alphanumerical, date, etc.). If more than 500 images are found, they are split into pages of no more than 500 each. You can scroll between pages using the scrollbar and the pagination controls above and below the scrollbars.
45
StudioLine Photo Basic 3
To view the entire content of the Image Archive, simply click on the uppermost root folder labeled Image Archive. To revert to normal tree view, click the button Include/Exclude Subfolder Content once again. In the preferences panel Image Archive (Preferences Image Archive), you can opt to automatically revert to normal tree view the moment a parent folder is clicked. To set that preference, click on Albums and then select the option Hide subfolders after switching folders. You can also change the default sorting order from image name to any other descriptor. From the drop-down list, select your preferred descriptor that will be used for the default sort order. Keyboard Shortcuts for Folder Navigation Sometimes, the keyboard buttons can be quicker than mouse operations when navigating in an extensive Image Archive. In the folder pane of the album view, click the mouse pointer on the root folder labeled Image Archive or on any other folder. Type a character on the keyboard and StudioLine will open the first folder with a name that starts with that character. Quickly type a character sequence and StudioLine will open the first folder with a name that starts with that character sequence. To open subfolders of a folder, press the right-arrow key on the keyboard. Press the left-arrow key to return to the parent folder and close the subfolder.
46
StudioLine Photo Basic 3
The up-arrow and down-arrow buttons will navigate to the previous or next folder. The StudioLine Image Archive Once you have imported your images, theyll appear as thumbnail images in the Image Archive content pane. Dont be alarmed by the small appearance the images are stored full size and can be edited in thumbnail view or a magnified size. To magnify an image, use the Zoom button on the toolbar, or double-click the image to open the StudioLine Image Viewer. Object status icons can be displayed below each thumbnail to convey relevant information about each picture.
To toggle the display of the object status icons, right-click on the background of the Image Archive Desktop and choose Object Status from the context menu. You can also use the keyboard shortcut Ctrl+G (press the G key, while pressing and holding the Ctrl key). The image has been moved to external media (for example CD or DVD). This is an external image. This image was edited using the Rotate and Crop preprocessing tool. This image has been optimized with the Red Eye Correction tool.
47
StudioLine Photo Basic 3
This image has been edited using any of the StudioLine filters or tools. This image is in RAW format.
This image has a voice annotation. This image has GPS information. This image has an ICC color profile This object is a video file. Click on any of the object status icons to view the appropriate panel and adjust settings as necessary. Internally- and Externally-Stored Images To convert internally-stored images to externally-stored ones, or vice versa, select the images and click on one of the images with the right mouse button. Choose Original from the context menu and then the option Store Externally or Store Internally. To move an image to external storage, you will need to select a target folder. To import an image to internal storage, you may be asked to insert the appropriate CD, DVD or other removal media, if thats where the original picture resides.
48
StudioLine Photo Basic 3
Duplicates and Shortcuts
There may be occasions when you would like to have more than one copy of the same image to work with. StudioLine addresses this situation with two functions. Creating Image Duplicates To duplicate a picture, click with the right mouse button on the image and choose Create a Duplicate from the context menu. The resulting duplicate is an entirely new image; you may edit this duplicate and add unique descriptor texts free from associations to the source image. This feature is helpful if you want to keep separate copies of different detail views or cut-out areas for one and the same picture, or to compare the effect of different combinations of filters and settings against the same image. Creating Image Shortcuts To create an image shortcut, click with the right mouse button on an image and choose Create Shortcut from the context menu. Image shortcuts are recognized by the arrow icon ( )in the bottom left corner of the thumbnail (see below).
49
StudioLine Photo Basic 3
An image shortcut is not a separate image, but simply a placeholder object that refers back to the original. Any editing or changes against an image shortcut will actually be applied against the original. Editing and changes that are applied against the original will be reflected by all its shortcuts, if any. Deleting the original image will also remove all its shortcuts from the Image Archive. This feature is helpful if you want the same image with identical descriptions, tool and filter settings to appear in more than one folder, for example folder: Summer Vacation and folder: Animals.
50
StudioLine Photo Basic 3
Adding Descriptors (Tags) to Images
An important step in the management of images is the adding of image tags, or descriptors to your photos. Well thought-out descriptors turn a basic filing system into a powerful image archive and database. Descriptors are used to store your descriptive information in different categories. Descriptors can be printed below their images, included in emails, or added to web galleries. They also help the search engine in grouping images that match a common theme. Additionally, they can be used for sorting. In addition to your own User Descriptors, StudioLine preserves the image tags that were supplied by your digital camera (see Digicam Descriptors, Exif.). To find out how to work more effectively with image descriptors to filter and sort your Image Archive, you can use the StudioLine Workshops for the Web. You can easily access these tutorials over the internet, via the Help Menu by selecting, Workshops on the Website. Once you load an image into the Image Archive the descriptors Image Name, Description, and File Date and Time will display below the thumbnail, some will already filled in with information from your camera.
Image Name defaults to the file name of the imported picture. The same information is also stored in the descriptor File Name. Often, the file name is automatically generated by digital cameras or scanners is rather cryptic (for example DCF0033), which makes it entirely unsuitable as an image title in
51
StudioLine Photo Basic 3
web galleries, emails, or prints. Therefore, you should immediately give each picture a meaningful image name. You may even give similar images the same name there is no need to add numbers in sequence. The descriptor Description is left empty, inviting you to enter your own text. The File Date and Time are carried over from the creation date of the original file. Adding or Editing Descriptor Content To add or edit text, simply click on the specific Descriptor Line below the image and a window Descriptors will open. Alternatively, you can right click on the thumbnail picture and choose Descriptors from the context menu to open the Descriptors window.
The Descriptors Panel maintains the text information and other tags associated with an image. At the top of the window are two arrows which are navigation buttons (see below) to browse to the next or previous images descriptor content. On the Image Archive Desktop, the current image associated with the Descriptors Panel will be highlighted by a dotted border. As you scroll using the navigation buttons in the Descriptors Panel, you can see the image highlight border advancing to the next image on the Image Archive Desktop.
52
StudioLine Photo Basic 3
If only one image was selected, then the navigation buttons will automatically select the previous or next image in the current folder. If more than one image was selected, then the navigation buttons will browse to the previous or next image of the selection. The image descriptors are organized into two categories Forms and System Groups. These categories contain sub-categories which can be collapsed or expanded by using the ( ) buttons in front of each sub-category.
Below is an explanation of the different StudioLine descriptor types and their unique capabilities: User Descriptors
53
StudioLine Photo Basic 3
This is the category where you can create your own descriptor tags, such as Event or Holiday, and then fill-in your content. This will improve the success rate of locating your images later. You can delete obsolete descriptor tags, which will also delete their content.
In the Descriptors pane, use the Starburst and Delete to the right of the navigation buttons to add new or remove descriptor tags. To the left of any descriptor tag, there is a checkered Copy button similar as found in the title bar of many other StudioLine panels. ,
To copy a descriptor to other images, click and hold the mouse button on the Copy button, then drag it to other images. Alternatively, you can first press the Ctrl key while selecting a number of images. Then click the Copy button to copy the descriptor to all selected images. A black & white Copy button indicates that all selected images already have the same descriptor content. A red Copy button indicates that all or some images do not yet have matching content. If the button is not checkered, this means the descriptor cannot be copied.
54
StudioLine Photo Basic 3
System Descriptors Some of these descriptors were created during loading. Some will have default values and others you can also input your own information as desired. DigiCam Descriptors (Exif) Modern digital cameras will record various properties with each image, for example: camera model, exposure, f-stop value, etc. These properties are also known as Exif or Exchangeable Image File format. Most of the Exif content cannot be modified and appears in dark red. Consequently, there is no Copy button to copy those descriptors to other images, and the black & white or red status of the icon indicates whether all selected images have identical Exif information . IPTC/NAA Descriptors These are descriptors following the standards of the International Press Telecommunication Council and the Newspaper Association of America. For these descriptors you can supply or revise the content. If images are exported to JPEG file format, they will include the IPTC/NAA descriptors and are available for use in other applications. The Copy button to the left of each descriptor tag is explained in the User Descriptors section above. Windows Descriptors These descriptors were introduced with Windows XP and can be accessed via Windows Explorer. In StudioLine, you can supply or revise the content of
55
StudioLine Photo Basic 3
these descriptors. If images are exported to JPEG file format, Windows descriptors are included for use in other applications. As discussed, the Copy button to the left of each descriptor tag can be used to quickly copy one descriptor across numerous images. Details on how to do this are described above.
Forms - Personalized Sets of Frequently Used Descriptors For the quick application of frequently-used descriptors of your own choosing, you can create a Form. To create your personalized form, click the Create Form button in the button bar of the Descriptors window.
Type in a name for your form and click OK. The new name will appear in the Form list.
56
StudioLine Photo Basic 3
The window Edit Form" opens. By selecting descriptors in the left panel and clicking the right-arrow button in the center, you can put together a customized list of descriptors.
To remove a descriptor from your list, select it and use the left-arrow button. You can always edit your Form by clicking on the Edit Form button located in the button bar of the Descriptors window.
Setting Date and Time There are a number of scenarios in which the time stamp recorded by the camera or provided by IPTC/NAA descriptors may not be correct. You can correct the information for Creation Date, "Date (Modified)", and the Date (Original) by choosing Edit Date and Time from the Edit menu.
57
StudioLine Photo Basic 3
To update more than one image, select them beforehand. Then select the Edit Date and Time from the Edit menu. A prompt will ask you whether you want to edit all the images selected to the same setting.
The option Edit Date/Time is ideal for updating a single image. However, if more than one picture is selected, all would be set to the exact same time. The option Adjust Date/Time is ideal for updating a series of images and notating the individual time each image was taken using incremental adjustments. Using this feature is helpful if you want to correct time-zone or daylight savings time without sacrificing individual photo time differences. Automatic Sequencing
58
StudioLine Photo Basic 3
To add a sequence number to a description, right-click the appropriate descriptor either under image or in the descriptor panel and choose Insert Sequence Number from the context menu:
The panel Sequence Number offers several formatting options and a text preview at the bottom of the panel. If you would like to use your sequence number for sorting purposes, make sure to choose a number format with leading zeroes. Personalizing Thumbnail Information The display of information below each thumbnail picture can be personalized by you. To add or remove descriptors, or to change their order, right-click on the background of the Image Archive Desktop. Choose Image Titles from the context menu.
59
StudioLine Photo Basic 3
The left half of the window displays the six categories of descriptors and their content. The right half shows the descriptors that presently appear under the thumbnail picture. To include an additional descriptor for display, select the descriptor name on the left and click the right arrow button to move that descriptor into the list on the right side. To exclude a descriptor from being displayed, click the descriptor name on the right side and click the left arrow to remove it. To change the order of appearance, click a descriptor in the right panel and use the buttons Move Description Up/Down by One moving the descriptor into the desired position. To remove the display of descriptors entirely from the Image Archive Desktop (or to enable it) simply right click on the background of the workspace and uncheck/check the menu item Show Image Titles. Alternatively you could use the keyboard combination Ctrl-H. Sorting According to Descriptors To quickly sort the content of a folder by descriptors, click the Sort button on the toolbar.
60
StudioLine Photo Basic 3
or go to Sort in the View menu. The menu allows you to sort by the most common criteria. For each criterion you can choose ascending or descending alphanumerical order. To sort by other or more complex criteria, choose Sort by Descriptors from the menu available under Sort button. The following window opens up:
The left side lists available descriptors and the right side shows the descriptors currently in use for sorting the images in their particular folder. Use the arrow buttons to move descriptors back and forth. The order of descriptors in the right half of the panel controls multi-level sorting with the top descriptor having highest priority. For example you could list Date (Original) at the top and below it Image Name. The resultant search would order the thumbnails by the date they were created. If multiple images have the same creation time, they would appear in alphabetical order by Image Name. Additionally you can choose between ascending or descending order. Sorting by date in descending order will display the most recent images first. You can quickly sort an entire folder or sub-folder by right-clicking on the desired destination in the Navigation pane and selecting Sort By/Descriptors in the context menu.
61
StudioLine Photo Basic 3
Image Search
Not only can the StudioLine search engine be used to find a specific image, but it can also be used to collect images from various folders which match a certain theme. The Image Archive Search function collects all matching images in a temporary Search Results folder. Searches are based on the content of image tags (Descriptors). By making extensive use of descriptors and entering detailed descriptions, you will be rewarded with much more relevant search results. In the album view of the Image ArchivePane, click the Search button. You can also find that button in the StudioLine Explorer Image Archive. In the Search Image Archive panel (see below), you can enter search criteria and also limit the search to certain descriptors and folders.
By default, the entire Image Archive will be searched. Use the folder list on the right to restrict the search to any folder. The Search in field will show which folder is currently selected, or \ for the entire Image Archive.
62
StudioLine Photo Basic 3
The drop-down list Include Descriptors allows you to specify which image tags are used to find the search argument. From the drop-down list, select Choose to open the Choose Descriptors panel. For an even more targeted search, check the Advanced Search button in the Search Image Archive panel.
Here you can define complex search criteria, for example, locate all pictures that mention Portugal, except those that mention Lisbon. Advanced Search - Time Spans You can use the advanced search options Date between or Time between by clicking on their respective boxes, and using the drop down menus to define the time span. You can then chose if your images are to be found based on their File-, Exif-, or Modification date. Choose one of the three from the dropdown menu use descriptor. Search by Exif Date This option includes images based on the creation date as recorded by the digital camera. Youll quickly find sunset photos from last years vacation. Search by File Date This option includes images based on the day that they were copied to
63
StudioLine Photo Basic 3
your computer. This can be helpful for scanned and other images that lack Exif information. Search by Modification Date This option includes images based on the date when they were last edited. This is an excellent way to locate images that you recently have been working on. Search and Replace The panel Search Image Archive" is also used to perform a global change against the descriptors of several images. This feature could be used to standardize spellings or abbreviations for certain terminology, for instance. Type the word or phrase to be replaced into the field Search Argument. Click the Replace checkbox. Below, type the replacement text. The replace is case sensitive the search argument you typed must use the same combination of upper and lowercase letters as the text you are trying to replace. Managing Your Search Results Matching images are arranged in a temporary Image Archive folder called Search Results. This special purpose folder will be discarded as soon as a different folder is opened via the album view of the Image Archive Pane. The found images can be viewed as a slide show, printed, emailed, exported, or used in a web gallery. You can permanently save any such search collection of theme-related images.
64
StudioLine Photo Basic 3
First, open the StudioLine Explorer Image Archive" and navigate to a target folder for your images, or create a new one. (You could also rightclick on Image Archive in the album view of the Image Archive Pane and choose New Folder from the context menu.) Click the Select All button on the toolbar, or press Ctrl+A, to select all images in the search results. For the next step you have several choices: You may simply want to retain the search result for now so that you can process them at a more convenient time. In this case, press and hold the Alt key while dragging the images from the search results to the target folder. New shortcut objects are created in the target folder, but all pictures remain at their original locations. This also guarantees that the shortcut objects will always use the same descriptions, filters, image tools and settings as the reference images at their original locations. Remember, if you ever delete any of the images in their original locations, the shortcut object will be removed as well. If you are trying to process the search result pictures with different descriptions, filters, or tool settings, then press and hold the Ctrl key while dragging the images from the search results to the target folder. Copies of all search result picture objects are created in the target folder. Any work performed against the image copies will not affect the pictures at their original locations. However, thanks to the underlying StudioLine database technology, no extra disk space is required for duplicate physical images. If you are trying to reorganize your pictures, drag the selected images from the search results and drop them into their target folder. The pictures will be moved from their original location to the target folder.
65
StudioLine Photo Basic 3
Image Editing
Before you can work with images, they need to be imported into the StudioLine Image Archive. For details, see the chapter Loading Images in this manual. Click Edit on the QuickStep Bar.This opens a launch panel Edit Images (see below), which gives you quick access to image tools and descriptors. Click on Apply Image Tools.
This opens the Image Toolbox panel in the Image Archive panel (see below), which gives you quick access to image tools and descriptors.
66
StudioLine Photo Basic 3
Image Toolbox The image toolbox can be accessed via Edit in the QuickStep Bar as just mentioned, via the Content Selector Button at the bottom of the Image Archive Pane, via the Menu Bar item Image, or via the Tool Bar button: Image Toolbox . In StudioLine, you edit your pictures by applying image tools to them. Each image tool performs a specific effect to a picture. For instance, there are tools to rotate and crop, adjust color tones, correct red-eye problems, as well as various special effect filters. For each image, StudioLine will only save the tool settings you chose and apply them before an image is displayed or otherwise used. The master copy in the Image Archive remains unchanged. This way, you can experiment with image tools change settings or reverse any actions even months later. Selecting an Image Tool
67
StudioLine Photo Basic 3
To access a specific image tool, click the tool in the Image Toolbox panel, where, like under the Toolbox button in the Tool Bar menu, they are grouped by the following three functions: Preprocessing These tools perform initial corrections such rotate, crop, and red-eye correction, all of which should occur before optimizing colors, exposure, and other aspects. Correction These tools are used to optimize your images, for example, by correcting blurring, improving exposure, and addressing color shifts. Effects The fun filters: let your creativity run wild! Working with the Image Tools Bar When you select an image tool it opens in the Image Tools Bar which opens automatically. As you select more image tools, they too will be added to the Image Tools Bar. If room for all image tools becomes scarce, click on an Image Tool Title bar to minimize it. You can also undock an image tool by clicking the undocking button.
68
StudioLine Photo Basic 3
Click the same button to re-dock the tool to the image tools pane. Applying an Image Tool To apply an image tool to a picture in the Image Archive, select one with a mouse click, then choose an image tool. A panel opens with the settings for the selected tool. Use the various controls to achieve the desired results.
StudioLine will instantly update the picture to show the effect. There is no need to confirm your actions with an OK button. All tools and settings can easily be changed or reversed at any time. Image Preprocessing Tools One of the key features of StudioLine is the ability to apply a complete set of image optimizations to an entire series of similar pictures. For proper image alignments, to crop unwanted borders, or to correct unappealing red pupil discolorations in people or animals (Red Eye Removal), use the appropriate tool from the Preprocessing" section of the Image Toolbox panel.
69
StudioLine Photo Basic 3
Since pre-processing tools are specific to each picture and would not be copied to other images, they are omitted from the Active Image Tools list which is documented later in this chapter. Crop and Rotate If you simply need to change a photo from horizontal to vertical alignment (portrait vs. landscape) or vice versa, click the Rotate Clockwise or Rotate Counter-Clockwise button on the toolbar.
The Crop and Rotate selection in the Image Toolbox opens a window with more fine-tuning capabilities. Align the dotted line of the crop tool to a line in the image and rotate to the exact degree quickly and effortlessly.
The Crop and Rotate tool performs a number of tasks: Rotate If your camera has no orientation sensor, then you will likely need to rotates portrait images by 90.
70
StudioLine Photo Basic 3
Mirror This can be helpful if a slide or transparency was scanned backwards. Crop Use the cropping knife handles in the panel to trim off any scanning margins or to define a better composition. Align If the camera was tilted or an image was not perfectly aligned in the scanner, you can place the alignment handles along a known vertical or horizontal line in the image. Choose Aspect Ratio Enter the desired aspect ratio and then select the Fix checkbox. Now the horizontal and vertical cropping knife handles will always move together so that the resulting cut-out area will maintain the chosen aspect ratio. Red-Eye Correction An annoying result of flash photography is red pupil discoloration in people and other pupil colors in animals. To correct this effect use the Red Eye Removal preprocessing tool.
In the left Select Area pane, click on a discolored eye. The Select Red Eye pane on the right zooms into the selected area so that you can make an accurate selection. In the right pane, click exactly inside the discolored pupil.
71
StudioLine Photo Basic 3
StudioLine will correct the discoloration. If the result is not satisfactory, you can manually adjust the result: The slider Color Tolerance expands or reduces the area that will be corrected, in case too much or too little of the pupil was effected. The slider Adjustment Effect controls the intensity of the color correction. Repeat these steps for as many eyes as necessary. Each corrected eye is tagged with a number. This way you can later pick individual eyes and make further corrections. To remove the correction for a particular eye, choose it with the Eye No. control and then click the Delete button next to it. To remove all red-eye corrections, drag the Copy button of this panel to the recycl e bin.
Text Tool The Text Tool has a special ability. It can place text into the image from direct input as well as from descriptor text. One classic usage would be a copyright notice taken directly from the data base.
72
StudioLine Photo Basic 3
The upper section of the panel defines the text to be displayed. The default insert text is the system descriptor Copyright. The descriptor name is always bracketed with paired percentage (%) signs to look like this: %%descriptor%%. Descriptor values can be typed manually and bracketed so. You can also click the Insert button and open the Insert Descriptor window which lets you conveniently choose from a list of available descriptors. Of course, you will have to make certain that the Copyright field or any other descriptor field actually contains text. Alternatively, you can simply type over the default descriptor with regular text input. For multi-line text, type \n to force a line break. Right-clicking in the Text field opens a contact menu via which you could alternatively access the Insert Descriptor window as well as the option to insert special characters The middle section of the Text panel defines the font, style, shading, and shadow color. Using the shadow effect is recommended for better readability when text is superimposed on an area with light and dark background. The shadow color should be a strong contrast to the font color, for example use a black shadow for a white text color or vice versa.
73
StudioLine Photo Basic 3
Font size remains constant for all picture sizes (thumbnail, zoomed, image viewer). The text will only be scaled if it otherwise would not fit into the picture. To turn this feature off, uncheck the box Scale Text to Image Size. Further down youll find a slider. With it you can seamlessly adjust the transparency of your text in the image. Making copyright text somewhat transparent on, lets say an art photograph, causes less visual disturbance, yet still remains readable. Large text or a logo sprawled across the entire image in a watermark fashion discourages unauthorized nabbing of images from your web site, yet still permits a view of the image itself. The bottom section of the Text panel defines position and orientation. Clicking on one of the positioning arrows correspondingly aligns your text in the image. Adjusting the direction of text to be rotated up and down the left edge, for example, and setting edge distance can be done via the two remaining controls.
Assessing Tool Results To compare the results of your image editing with the untouched original, double click the image. Your image is displayed in its before, split, and edited view. Move between the views by clicking the labeled tabs at the bottom. In split view, a divider shows the original on one side and the edited on the other.
74
StudioLine Photo Basic 3
Drag the divider back and forth over the image to see all parts. Click on the Switch Split Image Display button in the Image Viewer Menu Bar to toggle the display between horizontal and vertical splits, with the edited image appearing either at the right, bottom, left, or top. Your last split-image setting is retained when the image viewer is closed. Applying Image Tools to Multiple Images A tool can be applied to multiple images at once by selecting these images before accessing any tools or changing settings. Press and hold the Ctrl key while clicking the desired images with your mouse (or use any of the usual techniques for selecting items in Windows see also Online Help). Active Image Tools List StudioLine collects all tools, filters, and their settings in a stack (the Active Image Tools list), which is stored along with the unchanged original in the Image Archive.To view the active image tools list, select an image and right
75
StudioLine Photo Basic 3
click on the Active Tools Object Icon below it. This will open up the window displaying the applied tools. Alternatively you could follow this Menu Bar path: Image Active Image Tools. You can also right-click on an image and choose Active Image Tools from its context menu. Changing the Processing Order You can control the order in which tools are applied against an image by moving them around within the Active Image Tools list. StudioLine will apply the tools top to bottom. To illustrate the effect of different processing orders, select an image, apply the Black & White tool, then the Colorize tool to achieve a sepia effect. This will give the picture an aged appearance. If you reverse the sequence of the filters, then the Black & White filter cancels out the Colorize tool.
Discarding Tool Settings To discard the effect of an image tool, simply drag the tool icon from the Active Image Tools list of a particular image into the Recycle Bin in the upper right corner of the StudioLine window. You can also right-click on any tool icon in the list and choose Delete from the context menu. Alternatively, if the tools settings panel is currently open, you can select the particular image and drag the Copy button from the top left corner of the tools settings panel to the Recycle Bin.
76
StudioLine Photo Basic 3
Copying Settings There are a number of ways to copy tool settings from one image to another. 1. Dragging the Copy Button to a Single Image Click on the image containing the correct image tools settings. Open the image tool you wish to copy. Drag the Copy button of the image tools settings panel to any other image that should inherit the identical settings.
2. Clicking the Copy Button Click on the image containing the correct image tools settings. Open the image tool you wish to copy. Hold down the Ctrl key to select additional images (be certain that the original image remains selected). Click the
77
StudioLine Photo Basic 3
Copy button of that image tools settings panel to apply the same settings to all selected images. 3. Using the Active Image Tools List To copy the settings of a single image tool, drag that particular tool from the Active Image Tools list to any target images. (Right-clicking on the Active Image Tools Status Icon below the image will open the Active Image Tools window.) To copy all image tools, drag Copy button of the Active Image Tools list onto any target images (or use the Ctrl key to select additional images and then click the Copy button.) The Lock button (see below) assists in copying tools and settings to images in other folders.
Normally, the Tool panel will display the settings in effect for the currently selected image. If multiple pictures are selected, the panel will display the settings for the image that was selected first. Clicking the Lock button will turn the button red, indicating that the settings are locked. You are now free to browse through folders and select different images the settings will remain frozen on the originally selected picture. When you have located and selected the target image(s), click the Copy button in the settings panel to transfer the tool settings to them. Editing with Third-Party Applications You can open images in your favorite image editing tool directly from the Image Archive.Right-click on an image, choose Original from the context menu, and select the menu item Open With. You will see a list of applications that Windows has associated with the file type of the original image. There will also be an option Choose Program to manually pick a
78
StudioLine Photo Basic 3
specific program. Use the option Edit Program Shortcuts to define shortcuts to your own program choices.
In the panel Create New Program Shortcut enter a shortcut name. Then use the Browse button to locate the appropriate program file. Accept your choices with the OK buttons and you will see your new program shortcut appear in the context menu. You can manage any existing program shortcuts in the panel Edit Program Shortcuts. Click the New button to create another program shortcut. Once selected, your application will launch and you can edit the picture. When done simply save the file and close it. When launching third-party applications from StudioLine, you should be mindful of certain facts: Any changes made with third-party applications cannot be reversed by StudioLine. If that is a concern, make a copy of the picture before making any changes. Right-click the image and choose Create Duplicate from the context menu. Many programs offer a Recent Files list in the applications File menu. Do not use the Recent Files list or any other third-party technique to open StudioLine-managed pictures, as StudioLine would not register any
79
StudioLine Photo Basic 3
changes made. Instead, always open these pictures by launching the application directly from the Image Archive. Do not close StudioLine while you are editing a StudioLine-resident image with a third-party application. If you closed StudioLine, then do not start it again until after you have completed your work and exited the third-party application. If your changes did not carry over into StudioLine after restarting, right-click the image, choose Original from the context menu and select the Refresh function. Any changes you have made to an image with StudioLine will not show up in the third-party application. Since StudioLine does not actually change the source image, the effects of any filters or tools applied by StudioLine will not be available to the third-party application. Therefore, you should limit the use of third-party applications to those effects that cannot be accomplished with StudioLine tools. Only StudioLine tool changes can be edited and reversed at any time. Once you have completed your work in the third-party application, choose the normal Save option in the applications File menu, or the closest equivalent. Save will simply replace the image on the hard disk. Do not use Save As or Save as Copy or similar advanced functions, because StudioLine would not know where to find the updated picture. Making Changes to Your Images Permanent When exporting images to standard graphics files, you have the choice of including the effects of all tools and filters performed within StudioLine (see the section Exporting elsewhere in this manual.) Sometimes, it may be desirable to make changes to an image permanent even though it will stay in the Image Archive. Do this by right-clicking on an image, choosing the submenu Image with Image Tools Applied and select one of the available functions:
80
StudioLine Photo Basic 3
Open Copy With This function is equivalent to the function Original, Open With, discussed previously in the section Editing with Third-Party Applications. However, this time StudioLine will first create a copy of the selected image and its descriptors, as well as permanently incorporate the effects of all filters and tools, including any image preprocessing. The copy will have an empty Active Image Tools list because all editing has been permanently fused into the copy. All descriptors will, however, be carried over to the copy. This copy will then be opened in the third-party application. Create Copy Here StudioLine does the same thing as in the previous function Open Copy With, but does not go on to open the copy in a third-party application. As above, the copy will have an empty Active Image Tools list because all tools have been processed and directly rendered into the copy. All the descriptors will nevertheless be retained.
81
StudioLine Photo Basic 3
Deleting Images
To delete an image, either drag it to the Recycle Bin, located in the top right corner of the screen, or press the Delete key on your keyboard. Your image will be deleted but not permanently so. Deleted images are kept in the Recycl e Bin. To view the content of the Recycle Bin, click the Recycl e Bin, or right-click and select Open from the context menu.
The window Images in Recycle Bin allows you to recover images using the Restore button. To permanently remove all deleted images, click the button Empty Recycl e Bin ( ) or right-click directly on the Recycl e Bin and select Empty Recycle Bin from the context menu.
82
StudioLine Photo Basic 3
The Recycl e Bin is limited to a size of 300 images. When that limit is reached, StudioLine will offer to permanently delete the oldest pictures first. When deleting an external image in StudioLine, only the information and settings of the image in the Image Archive will be deleted. The actual externally-stored graphics file will not be affected. To safeguard against accidental deletion, images used in a web gallery cannot be placed in the Recycle Bin. If you want to delete web gallery images, you must first delete the web gallery.
83
StudioLine Photo Basic 3
Slide Show
Select all images to be included in your slide show and click Slide Show on the QuickStep Bar.
The slide show opens in full-screen mode and displays the first image. Use your right arrow button on your keyboard to advance the show. Alternatively you can operate and make changes to your slide show by right-clicking on the mouse for a context menu once you are in slide show mode. In the context menu itself are options to navigate forward and backward and make other basic changes to the Slide Show. If you would like to operate the slide show from a control bar, click on the Show Control Buttons and the bar below will appear. You can move it around freely.
Click the VCR-style Start button to start the slideshow, or click the Next Picture button (right or left) to display the selected images manually, one at a time. A handy set of tools on the Control Bar are the Ratings buttons. While watching your images, you can assign them a rating on a scale of 1 to 5 stars. Your rating will be recorded in the particular images descriptor field. It can later be used to group, or to search for and quickly find your best or worst images -- or any rating in between. A rating can be changed to another by simply clicking the rating you would rather assign.
84
StudioLine Photo Basic 3
The rotate as well as the delete buttons are convenient when you are viewing your images for the first time.
For more advanced settings go to the Slide Show Settings window. This is accessed via a button on the control bar or in the context menu. You can even change settings while the slide show is in progress. You can specify the time interval between images or change the descriptor text. To add what text you would like to see, click the button to the right of the Show Descriptors field. This opens the Text tool to choose a descriptor and define its on-screen location and presentation. For more information, see the chapter Image Editing Text Filter. Fading Effects allows you to chose the fade style between your images, and also the fading duration.
85
StudioLine Photo Basic 3
You can also choose a Background color and Background music through each of those respective settings. The Content setting lets you display the selected images only, or allows you to include other images in that folder and its subfolders. The Order setting allows you to specify the order in which images appear. From the Image Archive, the slide show itself can be started by right-clicking on a thumbnail and selecting Slide Show from the context menu (or Shift + Z keyboard shortcut).
86
StudioLine Photo Basic 3
Exporting and CD/DVD Recording
87
StudioLine Photo Basic 3
Exporting Images as StudioLine Files
You can export any portion of the Image Archive as a native StudioLine file (file type .SLI). StudioLine files will retain all folder and image information, for example folder structures, names, image descriptors, tools, filters and their settings. This format is ideally suited to copy information between StudioLine users, either on the same LAN (local area network) or remotely. Third-party applications, however, will not be able to read a StudioLine-internal file. To create an SLI file, follow the Menu Bar path: File Export (Save As) StudioLine File to open the Choose Objects to Export window.
On the Choose Objects to Export panel, double-click Images to access the Image Archive.To export an entire folder structure (including sub-folders), click the folder and click the OK button. To export individual images, navigate to the appropriate folder and then select the specific images. Click the OK button. You will now be able to specify a name for the exported file and a destination folder. Importing a StudioLine File To import a StudioLine file (file type .SLI), follow the Menu Bar path: File Import StudioLine File. In the Import StudioLine File window, locate and select your StudioLine file. After clicking OK, youll see a content listing for the SLI file.
89
StudioLine Photo Basic 3
Click Import and StudioLine will recreate any necessary folder structures and load the images into their respective locations. Choose the option Import to Image Archive Folder if you want StudioLine to disregard the exported folders and import all images to the currently active Image Archive folder.
90
StudioLine Photo Basic 3
Backup to CD or DVD
To safeguard your precious images and image editing work, you should back up your Image Archive to CD or DVD on a regular basis. Conveniently, the backup function is built into StudioLine. We recommend you store your backups at a secure location away from your computer and, if possible, a different location altogether. This way you will be able to recover your images even in the case of a catastrophic loss involving your premises. The backup function can be performed for folders or the entire Image Archive StudioLine will copy the original images together with any descriptors, tool and filter settings onto CD or DVD. Note: Web galleries are not included in the Image Archive backups. To safeguard your web galleries, use the StudioLine Explorer Pages and export to StudioLine File format. To backup a folder, right-click on the folder in the Albums view of the Image Archive Pane. Choose Backup Backup Folder to CD/DVD from the context menu. If applicable, StudioLine will prompt you whether to backup any subfolders. To backup the entire Image Archive right-click on Image Archive, the topmost listing in the Albums view of the Image Archive Pane. Choose Backup Backup Folder to CD/DVD from the context menu. When prompted whether to backup any subfolders, click Yes. The window Backup Folder to CD/DVD opens.
91
StudioLine Photo Basic 3
You can overwrite the default title that StudioLine proposes for the disc. If applicable, you can choose which of your CD or DVD recorders to use, erase any re-writable media, and set the recording speed. The lower part of the panel displays information about the current disc located in the burn drive, the amount of data to be written, and the number of discs that will be required. Click OK to commence the backup. Once complete, StudioLine will suggest how you should label your disc(s). Since StudioLine will refer to discs by its label, you should follow the suggestion and then store your backups in a safe location. A backup disc can also be used to upload images to other computers that are running StudioLine. The loaded images will include all descriptors, filters, tools, and settings. However, given the critical importance of your backup disc, we recommended that you never let it out of your possession. Backing Up New Pictures
92
StudioLine Photo Basic 3
StudioLine keeps track of any new images that are added to a folder after it is backed up. When you select that folder for another backup, StudioLine will offer to perform either a full backup of all images, or just an incremental backup of new images. Restoring the Entire Image Archive You can recover from a loss of your entire Image Archive (for example due to a hard drive failure) by following these steps: Reinstall StudioLine. Start StudioLine and open File menu and choose Restore from Backup. Follow the on-screen instructions. Restoring Individual Images To restore individual images, open the backup disc in StudioLine Explorer -My Computer (via the Browse and Load button on the QuickStep Bar). Navigate to the backup images and drag them onto the Image Archive desktop. StudioLine will recognize if you try to restore an image that already exists in the Image Archive and display the window Image Already Exists in Image Archive.
93
StudioLine Photo Basic 3
The two topmost fields display the name of the backup image and its location in the Image Archive. For external images, you can view the location of the physical picture by resting the mouse pointer over the second field. A drop-down list offers choices on how to proceed with the image. For internal images, you can: Reload Original from Backup StudioLine replaces the master copy in the Image Archive with the backed up image from the backup disc. The option Include Filters and Descriptors will be off by default; changes made after the backup will therefore be retained. If you choose the option Include Filters and Descriptors, then the image, its descriptors, tools, filters, and settings are restored from the backup effectively reversing any changes made after the backup. Keep in mind that the image will be restored to the original location illustrated in the second field of the panel. If this is not the same folder you dragged the disc icon to originally, then appropriate image shortcuts will be inserted into that folder. Create as New Image StudioLine creates a new image in the target folder you dragged the disc icon to. The option Include Filters and Descriptors is always active by default. You will now have two copies of the same image in your Image Archive. Reload Original and Create Shortcut This functions like the option Replace the Original with the Backup. However, StudioLine will create a shortcut in the folder where you dragged the disc icon to, which refers to the restored image at the original Image Archive location. Skip
94
StudioLine Photo Basic 3
StudioLine will not restore the image. This is equivalent to clicking the Cancel button. The option Apply to All Backed Up Images is only relevant, when you are restoring more than one picture at a time and you want the same choice to be used for all other images that may already exist. If you deselect this option, you will be prompted for each image individually.
95
StudioLine Photo Basic 3
Moving Images to CD or DVD
The offload function allows you to move the large master copy of an image on to a CD or DVD. Once the offload is successful, the original physical image will be deleted from the hard drive, freeing up disk space. However, the image's descriptors, tool settings, and a low-resolution proxy image will remain in the Image Archive. This way, you can continue to manage and locate any given image as before, but you will save yourself valuable disk space. The proxy image is a lower resolution, smaller, and space-saving version of the original image. You can adjust proxy image properties by choosing Proxy Images under the Preferences menu.
To offload a folder, right-click on a particular folder and choose Offload Folder to CD/DVD from the context menu. If the folder has sub-folders,
96
StudioLine Photo Basic 3
StudioLine will ask you whether you want the subfolders copied as well.
Choose the appropriate parameters for your offload and then click 'ok'. After clicking OK, StudioLine will commence the offload operation, spanning as many discs as necessary. At the end of the offload, the discs are verified before prompting for a confirmation that the original images should be deleted from the Image Archive.Click on Yes to conserve hard disk space. Label the offload disc(s) as proposed by StudioLine and store them in a safe location. Whenever you need to print, export, or perform other actions that require the high-resolution original, StudioLine will ask for the appropriate disc by name. If an offload disc should be lost or damaged, then you would only have the low quality proxy image. Therefore, it is a good idea to perform a backup prior to the offload and to store the backup disc securely. Offloaded images can easily be identified by the disc symbol ( thumbnail. ) below the
97
StudioLine Photo Basic 3
Reload Images from Offload Discs There are several methods to reload original images back into the Image Archive. To reload individual images, click the disc symbol below the thumbnail. StudioLine will inquire whether or not you want to store the image internally. If you click Yes, then StudioLine will prompt for the appropriate disc. To reload multiple images, select them and right-click on one of them. Choose Original from the submenu of the context menu and select Store Internally. If the disc is already located in the drive you can open it via the StudioLine Explorer My Computer. Drag images or entire folders from the disc to the Image Archive.If applicable, StudioLine will display the panel Image Already Exists in Image Archive. Choose Save Image Internally to reload the original pictures to the Image Archive. The rest of the panel is explained in the section Backup to CD or DVD, earlier in this manual.
98
StudioLine Photo Basic 3
Exporting
Images that were optimized with StudioLine must be exported to be utilized in other applications such as word processing or desktop publishing. StudioLine allows you to convert these images to all the common image file formats and store them on your hard disk or other media. Open the StudioLine Explorer My Computer by clicking that button on the toolbar ( ).
Navigate to the target folder you intend to store the exported files in, or create a new one. Then, from the Image Archive desktop, drag all the selected images to be exported into the right panel in the StudioLine Explorer window.
Alternatively, you can start by selecting images to be exported and then rightclick to choose Export (Save As) from the context menu. In both instances, StudioLine opens the Export Object as window. Here you can define details such as the image size, file format and file name.
99
StudioLine Photo Basic 3
Exporting the Original The option Export Original will export the unedited image in the original file format and size. You will have the choice to enter a different file name. Other settings like file format and image size are not available. Saved Settings You may find that certain projects or certain clients demand specific file formats or sizes. To save frequently-used settings for easy recall, choose the desired export options and then click on Save Settings near the bottom of the panel.
100
StudioLine Photo Basic 3
You can choose an individual name for that particular set of settings.
Later, simply recall the same options from the Saved Settings drop-down list by selecting the name that you assigned to that set of options.
Maximum Image Size The Maximum Image Size drop-down menu offers a choice of standard sizes. The Use Original Size option will export images in the size of the Image Archive originals. You can also use the option Custom to manually set dimensions. A standard or custom size you choose may not exactly fit the dimensions of the images to be exported. To safeguard against distortion or over-stretching, StudioLine will never enlarge images beyond their original size or change their width/height proportions. Instead StudioLine uses the underfill technique.
101
StudioLine Photo Basic 3
The size you choose defines a bounding rectangle into which StudioLine will proportionally scale the images, as necessary. The example below illustrates a custom size of 400 by 400 pixels into which a portrait or landscape image is then scaled in such a way that its longest sides are 400 pixels:
The checkbox Automatically Adjust for Orientation will take the orientation of each image into consideration and assign the larger specified size to the longer side of the image, and vice versa. If you were to define a size of 640x480 pixels, then a landscape image would be exported 640 pixels wide, while a portrait image would be 640 pixels high. Next to the two manual size control fields is a drop down list with units of measurement: pixels, inches, or centimeter. Images intended for printing or desktop publishing can thus be exported in the preferred unit of measure. The field DPI will activate to let you control the print resolution. Format
102
StudioLine Photo Basic 3
Choice of file format is important for the intended application of the exported image. To use an image on the Internet, the JPEG format with smaller image size is ideal. This format is supported by all web browsers and uses a highly effective compression algorithm to reduce file size. You can further individually set the level of compression using Image Quality control. For print or archiving applications on the other hand, best results are achieved with a loss-less file format, such as TIFF offers, in combination with a large image size for best resolution. Other Options Below the Format control youll find a list of additional options. Active options are displayed with a checkmark. Click an option to activate or deactivate it. Apply Image Tools If you deactivate this option, StudioLine will keep any pre-processing, but disregard other image tools, filters, and effects that you may have applied to this image. This allows you to export an unedited version of your image. Colorize Transparent Areas By default, transparent areas (the alpha channel) will be exported if the chosen file format supports transparency (for example TIFF or PNG). Activate this option if you want the transparent areas to be colored white instead. For graphics formats that don't support transparency (for example JPEG, BMP), transparent areas will always be exported as white color. Omit Camera Specific Exif Data StudioLine will export images with Exif, IPTC, and Windows tags if supported by the chosen graphics file format. However, certain Exif information would disclose make and model of the camera, as well as camera settings in effect while an image was taken. If the file format allows it, select this option to omit any such camera-specific information from the exported file.
103
StudioLine Photo Basic 3
Preview/Detail Settings Click the Preview / Detail Settings button to verify the result of your export settings before the files are actually exported. The preview window will show the image based on all settings and filters, in the specified size, and, for JPEG images, compression quality as well. It is here that you can set compression quality and use the sharpen tool. It's easy to find the ideal settings because the preview will automatically refresh after any change. The toolbar allows you to zoom and choose a preview size.
Theres also an Adjust Window button ( window for preview size and aspect ratio.
) that automatically adjusts the
Images for Web Use: For web images an important goal is to minimize file size. Choose the JPEG file format and with the Image Quality settings you'll be able to find an optimal compromise between quality and size.
104
StudioLine Photo Basic 3
Images for Print Use: For images in JPEG format destined to create prints or to be cropped in other applications, set the preview size to Scale up to 100%. Watch the preview window while you experiment with the Image Quality settings until you find the lowest value that does not impact quality. Path to Export Location If you launched the export by dragging images to their intended location in StudioLine Explorer My Computer, then the export path will already be set. Otherwise, or if you want to change the export location, in the Export Objects As... window, click the Browse button below the path and navigate to the folder of your choice.
105
StudioLine Photo Basic 3
Click the down-arrow in the path field to recall the most recently used 5 export locations from a drop-down list. File Naming Conventions By default, StudioLine will use the Image Name descriptor value as the export file name. When exporting more than one image, it is represented by an asterisk. Upon export, StudioLine will automatically append a sequence number to the name in the new location if multiple images have been selected bearing the same name. You can simply write over the name if you prefer a different one. The input field File Name has a down-arrow to open a drop-down list offering different options for automatic file name schemes: * (Asterisk) This option, as just discussed, only appears if more than one image is selected for export. It represents the Image Name descriptor value. Choosing this option will use the image names as file names. If multiple images have the same name, a sequence number will be appended for uniqueness. {Number} This option represents a number corresponding to the order of images in the Image Archive. You can thus sort images in the Image Archive and export them with filenames that preserve that order. One application might be a picture CD or DVD that will play images in the intended sequence on TV. You can add text before or after the {number} placeholder in the File Name input field to create more descriptive file names such as: Vacation {number} or {number} Burgundy. {Descriptor} With this option, the file name is based on the content of an image descriptor.
106
StudioLine Photo Basic 3
Choosing this option opens the Insert Descriptor panel where you can view and select suitable descriptors. Additionally, a combination of numbers and descriptors is also possible. To preview the resulting file name, hover the mouse over the Path input field. A tool-tip will show the export file name for the first image.
Click OK to initiate the actual export process. Sending Files to other Users: Considerations If you are sending files to another StudioLine user, it is recommended that you export the file in the StudioLine file format, (.SLI) since this will be the most efficient manner to export all of your meta tags and images such that they can be easily read by the recipient. Nevertheless, if you would like non-StudioLine users to be able to view the image(s) and the metatags, you should export the image file along with the XML file. Currently, this is the most portable file format.
107
StudioLine Photo Basic 3
Write Images to CD or DVD
Similar to the above-discussed backup method, you can also create CDs or DVDs with your images for sharing with friends, handing to clients, or taking to a professional printer using any of the common graphic file formats. In Albums view of the Navigation Pane, right-click on a folder. From the context menu, choose Export Folder to CD/DVD. If applicable, you will be prompted whether to write sub-folders to the disc as well. To write individual images to a CD or DVD, select the desired images on the Image Archive Desktop and right-click on one. From the context menu choose Export Folder to CD/DVD. The already familiar Export Objects As window will open. The difference is to make sure you do not check off the top box Export Original, since you only want to burn a copy and keep the original where it is. Next, youll be able to decide on a file format and image sizes, as previously discussed in the section Exporting. For best resolution, keep the original image size. Finally, the panel Write Images to CD/DVD will open, which was discussed in the section Backup to CD or DVD. The same re-import considerations apply as discussed in the previous section.
108
StudioLine Photo Basic 3
Working with Web Galleries
109
StudioLine Photo Basic 3
Web Galleries
Web galleries are photo albums that you can share with anyone over the Internet or on CD/DVD. StudioLine generates your web pages complete with navigation links, which can be viewed with all popular web browsers, then publishes them to the server indicated in your web publishing profile. Each web gallery you create is structured around an index page showing thumbnail images of all pictures in that gallery. Clicking a thumbnail image will open a larger view of that same image, together with any narrative text you may like. Again, the automatic application of descriptors comes in very handy here. Navigation buttons make browsing to other images in the gallery or returning to the index page easy.
Creating a Web Gallery In Image Archive select any number of images, then click the Web Gallery button on the QuickStep Bar, or you can reach the function through the File Menu and click on Create Web Gallery.
111
StudioLine Photo Basic 3
The Web Gallery panel will open and allow you to choose from a number of pre-defined gallery designs. You can also create your own style.
Choose one of the styles listed in the left pane and click on it to preview the gallerys sample index page in the right pane. Further information about the selected style is given in the pane at the bottom of the window. The hint panel indicates the maximum number of images that can fit on the index page for the selected style. If necessary, StudioLine will create additional index pages and add the necessary navigation links between them. The hint panel also identifies which descriptors will be used to display informational text with each image (see chapter Working with Images: Adding Descriptions.) Select your design choice by clicking the Continue button.
112
StudioLine Photo Basic 3
Web Gallery Settings This window opens up as the second of four steps during the creation of your Web Gallery. In this window you can specify various details of your Web Gallery. Note that each Predefined Web Gallery Style may have different settings. Thus, the style you have chosen may or may not have the exact options indicated below. However, most of them share a majority of basic features which are described below. This window is from the Predefined Style 'Modern/Black with Popup and Text'. It is best to play around with the styles to get a feel for what they can do.
113
StudioLine Photo Basic 3
Page Title/Text - This will be the header for your web gallery. It will be displayed at the top of your page of thumbnails. If you would like a subtitle, be sure to click the indicated box. Enter any other text and subtext as allowed by this particular gallery style. The text can be revised in a text editor once gallery has been completed. URL of the Index Page - This the desired URL for the main page of your gallery. If you choose to publish the gallery on the StudioLine server, the URL will be chosen for you. Email address (optional) - Enter an email address if you would like visitors to have a means of contacting you. It is not a required field for the web gallery. Generate Link to Map View if Gallery has Geotags - If you have locationbased information attached to images, you can create automatic map links by clicking on this option. Enable Rollover Effects for Thumbnails - Click on this box if you want to allow rollover effects for your thumbnails. In this particular Predefined style, a rollover includes a full size image popup. Images per Page - Indicates the maximum number of images allowed per page for that Predefined Gallery style. If you exceed the maximum number of images, StudioLine will create more than one index page. Detail Views/Size of Image View Pages - You have a choice between the size of the enlarged view page, either 640x480 or 1024x768. Detail Views/Copyright text - Here you can input the copyright for the images that will get displayed.
114
StudioLine Photo Basic 3
A line at the top of the window shows where your gallery is being saved. You can click on the navigation pane to the left to change the subfolder where it is being placed, or you can create a new subfolder by clicking on the folder icon at the upper right. Type in the name of your new gallery.
After clicking the final Continue button, there will be a slight delay while StudioLine generates the web gallery. Your new web gallery is now saved as a page in a site. StudioLine will then switch to Page Editor mode to display the result and, if your Hints are turned on, you will be given choices on how to proceed.
115
StudioLine Photo Basic 3
You can now work on your gallery pages. Change font, background, margin, etc. by clicking on text or right-clicking on the background and selecting from the context menu. Refer to the QuickStep Bar for additional instructions.
Return to the Image Archive via the QuickStep Bar or click the Drop-Down Selector Page Editor" below the Tool Bar.
116
StudioLine Photo Basic 3
Editing Web Galleries
Once you open an automatically generated web gallery, youll notice that some text blocks such as headlines contain placeholder text. To replace placeholder text with your own, click Edit on the QuickStep Bar. This opens the Text Editor tool for the first text block on the page.
Type over the placeholder text, then click Edit on the QuickStep Bar again and the Text Editor will jump to the next text block in sequence allowing you to conveniently move through all items of text to be edited. After the last text block has been edited, the Text Editor will simply revolve back to the first text block. Close the Text Editor by clicking anywhere on the background of the Page Editor workspace. Opening a Specific Text Block To directly edit a specific text block, simply double-click on it. You should note that the content of some text blocks is predetermined by the web gallery style you chose and cannot be opened. These texts (for example the image captions) were carried over from the descriptors of the particular images and can only be revised in the Image Archive (see section Adding Descriptors in this manual). Return to the Image Archive via the QuickStep Bar or click the Drop-Down Selector Image Archive" below the Tool Bar.
117
StudioLine Photo Basic 3
Previewing Web Galleries
To preview and test a web gallery to see how it will appear in a web browser, click Preview on the QuickStep Bar.
StudioLine will generate the necessary HTML documents. This process may take a few moments depending on the number and size of images. A message box will advise you when the web gallery has been rendered. Choose browse a preview of the rendered page(s) to open the gallery in your computers default web browser.
Verify that the appearance of the pages meets your expectations and test the links from the index page, as well as the navigation between the individual image view pages. If necessary, close the browser and make adjustments in the StudioLine Page Editor. For another preview, click Preview once again. StudioLine will reopen the browser once the updated web gallery has been rendered. Return to the Image Archive via the QuickStep Bar or click the drop-down selector Image Archive below the Tool Bar.
118
StudioLine Photo Basic 3
Transferring Web Galleries
To view your web gallery on the Internet, it needs to be published from your computer to a public web server. Sometimes, your Internet Service Provider (ISP) provides free web space as part of your monthly access charges. Otherwise, you will have to arrange web space (usually for a modest fee on a per annum basis) with one of the many web-hosting providers available today. Doing an internet search will bring up the available choices for your area. Registered StudioLine users receive free web space to test the web gallery features for a limited time on the StudioLine servers. By utilizing the StudioLine servers to transfer and upload your Web Gallery, you can be assured that all of your web gallery objects get safely transferred. StudioLine uses the universally supported FTP (File Transfer Protocol) for uploading your files to the web server. It is strongly recommend that you let StudioLine perform the uploading. StudioLine has built-in validation to confirm that all new or updated components of your web gallery are uploaded successfully. Click Transfer on the QuickStep Bar
Publishing Profile The Edit Profile panel opens either as an empty form or with information you previously entered. The information in the publishing profile enables StudioLine to contact the web server and transfer your gallery. StudioLine uses the same publishing profile for all of your web galleries.
119
StudioLine Photo Basic 3
Constructing your Publishing Profile The information to fill out the publishing profile is obtained from the provider of your web space. Usually, youll only need to fill in the fields FTP Server, Login/User, Password, and the Root URL. The remaining fields can remain at their default values. If your provider does not specify a separate FTP server, then it may be the domain name of your web site (for example www.YourDomain.com) and the URL of the web site root would be http://www.YourDomain.com. To upload your pages to specific folders on your FTP server, specify the Remote Directory. If the FTP folder translates to a corresponding folder on your web space, then append the folder name to the URL of the web site following a forward slash, for example a remote directory of MyFolder would be represented in the URL as http://www.YourDomain.com/MyFolder. The name of the Default Document is server-specific, usually default.htm, index.htm, or index.html and can be obtained from your web-hosting provider. StudioLine requires this name to generate proper names for your pages. If you are unable to obtain the name, StudioLine will attempt to determine that name for you while testing the publishing profile (see below).
120
StudioLine Photo Basic 3
The number of Maximum Concurrent Connections tells StudioLine, how many parallel FTP sessions it may open in an attempt to maximize bandwidth and reduce total upload times (possibly reducing your connection fees.) Some providers do not permit more than one connection. StudioLine will attempt to determine the maximum number while testing the publishing profile. Sometimes workstations are running behind firewalls or have personal firewall software installed to avoid intrusions by unauthorized parties. Depending on the firewall technology and configuration, it may be necessary to specify a Proxy Server, a Port, or to select the option Passive. Your local system administrator will be able to assist you with the correct configuration. After filling in the profile, click the Test button. StudioLine will connect to your web server to test and verify your settings and make any corrections as needed. If the test fails and StudioLine cannot determine the correct settings, then an error message will indicate the specific circumstances.
It is possible that your web server requires less common settings for Remote Directory, Root URL, and Default Document, which differ from the above examples. In that case, you will need to contact your web-hosting provider for the correct information. Return to the Image Archive via the QuickStep Bar or click the drop-down selector Image Archive below the Tool Bar.
121
StudioLine Photo Basic 3
Changing and Updating Web Galleries
After editing any images that were used in a web gallery (see Image Editing), or after changing the descriptors (see Working with Images: Adding Descriptions), you may want to update the web gallery to reflect your changes. Some web gallery styles also permit you to revise some of the text passages. In any case, StudioLine will have to re-render the web gallery pages and transfer a new version to the web server. Opening an Existing Gallery Click the drop-down mode selector Page Editor below the Tool Bar, or click on Sites on the navigation pane buttons and find your specific gallery in the navigation pane. If you have been using the Page Editor since starting StudioLine, then the same web gallery will open. Otherwise, a panel will prompt you to open the most recently used web gallery, or choose from existing ones. You may also click StudioLine Explorer Pages on the toolbar.
This will open an Explorer panel showing all available web galleries. Rightclick on a web gallery icon and select Open Page. Switching to a Different Web Gallery Click Open on the toolbar to switch to a different web gallery.
122
StudioLine Photo Basic 3
You may also click StudioLine Explorer Pages on the toolbar. This will open an Explorer panel showing all available web galleries. Right-click on a web gallery and select Open Page. Return to the Image Archive via the QuickStep Bar or click the Drop-Down Selector Image Archive" below the Tool Bar depending on where you want to go. Renaming a Web Gallery To rename a web gallery, navigate to it in the Navigation pane, ensure that you have clicked on 'Sites' at the bottom of the Navigation pane to be in the correct mode. Then right-click on the name and choose Rename. The name field becomes active and you can type in the new name. StudioLine will ask you if you want to replace the URL of the web gallery with the new name.
Depending on your preferences, click 'yes' or 'no'.
123
StudioLine Photo Basic 3
Deleting a Web Gallery Navigate to the web gallery in the Navigation panel, ensuring you are in the Sites mode. Right-click and choose Delete from the context menu. You can also drag the gallery to the recycle bin.
124
StudioLine Photo Basic 3
Exporting Web Galleries
Web galleries may be exported for backup purposes or be copied to other StudioLine workstations. This process is similar to the one documented in the section Export as StudioLine File. From the Menu Bar item choose File Export StudioLine File. In the Panel Choose Objects to Export click on Pages. To export all web galleries click OK without selecting a specific gallery. To export individual galleries select one or multiple web galleries in the right pane. Remember that you can select multiple non-consecutive galleries by holding down the Ctrl key while clicking.
125
StudioLine Photo Basic 3
Exporting Web Galleries to CD or DVD
You can write your web galleries to CD or DVD where they can be viewed on other PCs using standard web browsers. After you created your web gallery, have StudioLine render the necessary files. Then choose Publish Web Gallery onto CD/DVD from the Publish menu.
StudioLine will open the panel Write Folder to CD/DVD, which was covered in the section Backup to CD or DVD. Click OK to create the disc. StudioLine automatically includes Autostart information on the disc which enables Windows PCs to open the gallery on its own as soon as the disc is inserted into a drive. If Autostart has been disabled for a particular computer, simply double-click the disc in Windows Explorer. Locate the folder with the name of your web gallery and then the document with your index page (typically index.html or default.htm). If you are uncertain about the naming convention for your index page, click Transfer on the QuickStep Bar and look for Default Document in the Publishing Profile.
126
StudioLine Photo Basic 3
Email and Printing
127
StudioLine Photo Basic 3
Sending Images via Email
With StudioLine its easy to automatically create an email containing images youve selected. Select any number of images, and click Email on the QuickStep Bar to send the files. Alternatively, you can right-click on the selected images to open the context menu and select Send Images via Email.
The Send Images via Email window opens where you can determine the size and file format of your image attachments.
The Send Images via Email window is, with the exception of a few logical differences, identical with the already familiar Exports Objects As window
129
StudioLine Photo Basic 3
discussed in the Exporting Images section above. Therefore the following explanations are mainly refreshers. Saved Settings Here you can set and save frequently used email settings for easy recall. Image Size The Image Size drop-down menu offers a choice of standard screen and print sizes. The Use Original Size option will email images in the size of the Image Archive originals. You can also use the width and height controls to pick any custom size. A standard or custom size you choose may not exactly fit the dimensions of the images to be emailed. As in exporting, to safeguard against distortion or over-stretching, StudioLine will never enlarge images beyond their original size or change their width/height proportions. Instead StudioLine uses the underfill technique (discussed in the Exporting Images section). The size you choose defines a bounding rectangle into which StudioLine will proportionally scale the images, as necessary. The checkbox Automatically Adjust for Orientation will take the orientation of each image into consideration and assign the larger specified size to the longer side of the image, and vice versa. If you were to define a size of 640x480 pixels, then a landscape image would be exported 640 pixels wide, while a portrait image would be 640 pixels high. Next to the two size control fields is a drop down list with units of measurement: pixels, inches, or centimeter.
130
StudioLine Photo Basic 3
Images intended for printing or desktop publishing can thus be exported in the preferred unit of measure. The field DPI will activate to let you control the print resolution. File Format StudioLine will propose to email images in the widely recognized JPEG format which cuts down file size dramatically. The smaller the file size, the quicker your email will upload and send. The estimated size of the email message appears near the bottom of the panel. Adjust the amount of compression by adjusting the number in the field entitled Image. High quality (a higher number) is great for crisp online resolution and professional at-home printing. Low quality is really only suitable for images where resolution is not important. Other file formats will always use the quality of the original image. These file formats should only be used for specific applications such as sending images for professional quality print purposes. If you need to send an image with transparent areas or irregular shapes, choose the TIFF or PNG file formats and deselect the option Colorize Transparent Areas, as described below. Other Options Below the Format control is a list of additional options. Active options are displayed with a checkmark. Click an option to activate or deactivate.
131
StudioLine Photo Basic 3
Apply Image Tools If you deactivate this option, StudioLine will keep any pre-processing, but disregard other image tools, filters, and effects that you may have used with this image. This allows you to email an unedited version of your image. Colorize Transparent Areas By default, transparent areas (the alpha channel) will be preserved if the chosen file format supports transparency (for example TIFF or PNG). Activate this option if you want the transparent areas to be colored white instead. For graphics formats that don't support transparency (for example JPEG, BMP), transparent areas will be always be colored white. Omit Camera Specific Exif Data StudioLine will include Exif, IPTC, and Windows tags with images if supported by the chosen graphics file format. Select this option to omit any such camera specific information from the emailed file. Include Descriptors This option will copy the system and user descriptors to the message body.
Preview Click the Preview button to verify the result of your image settings before the files are sent. A preview window will show the images based on all settings in the specified size and quality (for JPEG images). Using the Image Settings drop-down menu, it's easy to find the ideal settings because the preview will automatically refresh after any change. The toolbar allows you to browse between images and choose a preview size A more detailed explanation of the window Preview/Detail Settings is discussed in the chapter Exporting Images.
132
StudioLine Photo Basic 3
Sending Click OK in the Send Images via Email window to send your email. If your email software is compatible and has been defined as the default, it will automatically open and start a new message with the selected images as attachments. Simply enter the recipients email address, type a message, and send.
133
StudioLine Photo Basic 3
Order Prints Online
To order prints you can export your images to CD/DVD and bring it to your photo retailer or send it to a lab. However, nowadays with the ease of fast internet connections, for maximum convenience StudioLine can also send images to an online order service. Select any images and click the Online Order button on the tool bar.
A drop-down list shows the available StudioLine partner services. To proceed, follow the on-screen prompts provided by the particular service.
134
StudioLine Photo Basic 3
Printing Standard Print
StudioLine offers several different printing functions. The quickest way to put your images on paper is the Standard Print. Select images to print, then click on the button Print of the QuickStep Bar (see below) and choose Standard Print.
You can also follow the Menu Bar path: File Print Standard Print.
First choose from the available printers, if more than one is connected to your computer. The Settings button accesses the printer specific options. Click Continue to open the Standard Print window (see below).
135
StudioLine Photo Basic 3
Choose a page layout and image sizes. Note the print preview in the right pane. Options At the bottom of the window, you can choose the number of prints per image. The option Crop Images Automatically will proportionally scale images to the chosen width and height. If necessary, either the long or the high sides of the pictures are cropped to exactly fit the chosen format. If the option is de-selected, then StudioLine underfills the images the images will be printed without cropping, but one side may be smaller than the chosen format.
136
StudioLine Photo Basic 3
137
StudioLine Photo Basic 3
Printing Custom Print
Custom printing gives you complete control over all print options and offers a number of additional functions not available in regular printing. Print Spooler
Choose the following path from the Menu Bar path: File Print, Custom Print.
The various images will appear listed in the Print Spooler panel the way they are lined up in queue to be printed. Alternately you can open the Print Spooler directly by selecting Print Spooler as the last choice in the above Menu Bar path. This way, drag images to be printed to the Print Spooler panel. To print images or change their print settings, right-click selected
138
StudioLine Photo Basic 3
images in the Print Spooler. This will open a context menu with print and print settings functions. The Switch View ( ) button on the top left in the panel toggles the image list between different display styles. Control the print process in detail with the buttons to the right ( ) for number, size, layout of images, and more. Number of Prints per Image This button ( ) opens a panel to choose the number of times an individual image is printed. This can be helpful, if various guests of an event ask for copies of different photos. Now that you have all desired pictures in the Print Spooler select one or multiple images in the print queue, or use the keyboard shortcut Ctrl+A to select all images. Click the Number of Prints per Image button and enter the number of prints needed respectively. The advantage is that once you have defined the desired prints for each image, you can start the entire print process and attend to other matters. Print Settings Click the Print Settings button ( size, or resolution of an image. ) to change the cutout area, orientation,
139
StudioLine Photo Basic 3
The drop-down list below the viewing area will list all popular image sizes. The cropping handles in the image preview area will adjust automatically if the aspect ratio of the chosen picture format is different than that of the picture itself. Any excess area is filled with a background color, which can be chosen by clicking the Background Color button. If you do not want any excess area, crop the image to a smaller cut-out area by dragging the cropping handles. Two perpendicular cropping handles will always move proportionally to maintain the aspect ratio of the chosen picture format. To control the cutout area, click in the center between the cropping handles. The cursor will change to a hand. Drag the cutout in relation to the crop lines. The option Inverse Orientation will swap height and width. This allows you to crop a portrait image to landscape format, or vice versa. Enter custom sizes in the two input fields below the size drop-down list. The cropping handles will adjust to your input. Next to the size input fields youll find a drop-down list to change the unit of measure between centimeters and inches.
140
StudioLine Photo Basic 3
Changing the image size via unit of measure or cut-out area will affect the print resolution, which is displayed next to the unit of measurement. Print resolution is calculated as pixels per inch (ppi) simply by dividing the pixel count of the image by the chosen physical image size. Please note that small or severely cropped images could result in resolutions less than 100 pixels per inch, even if StudioLine is optimizing the print output. In that case it would be best to choose a smaller image size. If setting a specific resolution is your primary concern, then you can set a fixed print resolution instead of choosing a size format. In the drop-down list for image sizes, choose the option Fix Resolution (DPI). A different set of options will appear below the viewing area:
The drop-down list for DPI automatically offers to use the image's native resolution. You can also choose from a list of other common print resolutions or enter a custom DPI value. Two input fields let you define the aspect ratio. The cropping handles will adjust to your input. If you drag a single cropping handle, the aspect ratio will change accordingly. Choose the option Fix Ratio to lock-in the current aspect ratio. Now, two perpendicular cropping handles will always move in unison preserving the integrity of your chosen ratio. The option Inverse Orientation will swap height and width. This allows you to crop a portrait image to landscape format, or vice versa. The resulting print size is displayed next to the aspect ratio. Resulting Size is calculated in centimeters or inches, simply by dividing the pixel count of the cropped image by the chosen DPI value.
141
StudioLine Photo Basic 3
Any print settings that you implement on an individual image can be applied to all of your selected images by pressing the copy button, this can save you valuable time. However, be sure to select the images first, and then make the adjustments to the print settings. Submitting Your Job to Print After having set your options for each image, proceed by clicking the Print button. This will include all images in the Print Spooler. To narrow down your print submission to specific images or groups of images for printing, select them in the Print Spooler window before clicking the Print button.
The Print panel opens. Choose the printer you want to use from the dropdown list. The Settings button will allow you to change options that are hardware-specific. Two option buttons allow you to limit the print process either to specific images that were selected from the Print Spooler or to disregard the
142
StudioLine Photo Basic 3
selection and print all images. The Copies per Page option determines how often each page will be printed. Use the helpful Crop Marks option if you intend to cut the printed images with the help of a ruler and cropping blade. To print captions below each picture, use the Print descriptors below images option. The panel Choose opens. It operates like the Descriptors panel covered in the Adding Descriptors section, earlier in this manual. Click the Print Preview button to view the effect of any options you have chosen. Images per Page can be used to limit the number of images that are printed on the same page. This may be helpful when pages are intended for a photo album. The Maximum Number option will minimize the use of expensive photo paper. To maximally economize the use of paper, Optimize Utilization will change the order and orientation of images across all pages, further keeping the number of printed pages to a minimum. This option should be combined with the Maximum Number option if you plan to cut the individual images from the printed page. Use Center on Page to center the page content on the paper. It is useful for album pages since this will produce the most aesthetically pleasing look and leave room for writing any notes around the edges. Optimize Quality will determine the exact resolution of the printer. If necessary, images are printed slightly larger to best match the printer resolution. The results are higher-quality prints. However, the printing process may be slowed down significantly. It may require some
143
StudioLine Photo Basic 3
experimentation to determine whether or not the slight improvements in quality warrant the increased time in printing
144
StudioLine Photo Basic 3
145
StudioLine Photo Basic 3
Advanced Features and InDepth Descriptions
147
StudioLine Photo Basic 3
Image Tools
The Image Toolbox window contains a complete collection of professional image editing tools. Clicking on any of the icons opens the corresponding window to that tool. Dragging the icons onto an image or into a list of Active Filters opens the window and allows you to utilize the tool.
Active Tools To display all the tools that have already been applied to a currently selected image, simply click on the Show or hide active image tools for selected objects button at the top of the Image Toolbox pane.
Choose Color Click the Choose Color button next to the Active Tools button to access the color picker. Old / New shows the current active color and the newly selected color. Note: A rainbow palette indicates that there is not one specific color that applies, for example a selected text that uses more than one color. Saturation / Brightness The Saturation/Brightness of your color choice is changed by dragging the circular color picker in the color selection square. Horizontal movement changes saturation, vertical movement brightness. Hue The hue changes are achieved by moving the pointed hue pick handle up or down along the rainbow colored strip.
149
StudioLine Photo Basic 3
Red, Green, Blue Red, Green, Blue indicates the currently active RGB-values. You can enter a specific number to attain the exact color needed. Color Box Color Box stores a color for quick finding later. Simply drag the Copy button to one of the empty color compartments. To use such a stored color simply click on it and it will become the new active color.
Color Picker Color Picker is a eyedropper-style color sampler that allows you to pick up a color from any desired part of your monitor display.
150
StudioLine Photo Basic 3
Pick Area Pick Area allows you to set the size of the color collection area that the Color Picker pipette will sample. An average RGB-value is calculated.
151
StudioLine Photo Basic 3
Preprocessing Tools
The image editing done with any preprocessing tools does not show up in the active image tools list. This prevents the accidental trimming or rotating of other images when the active images tools are copied. These tools are only available in Image Archive mode.
Crop and Rotate Rotates, mirrors, and crops an image. You can select any line in the image as the horizontal or vertical guideline to which the image will then be aligned.
Drag the round handles of the alignment line so that it runs along a desired line in your image to which you want the entire image rotated to in alignment. It could be the horizon where sea meets sky, or, as in the above example, the line of the door jamb. Click on the respective buttons to Rotate Clockwise 90, Counter-Clockwise 90, or Rotate Clockwise 180. Utilize the image margin lines to set new edges to be cropped to. Hold down the Shift key to move the opposite margin line in tandem. Click the cropped area and drag it to move the cropping rectangle about the image without changing its size or proportions. Checking the Fix option keeps the sides in proportion to each other when moving one of the edges.
152
StudioLine Photo Basic 3
For pixel-exact cropping right-click on one of the handles. A context menu opens from which you can choose to move the cropping margin by increments of 1 or 3 pixels in the indicated directions. Note: This tool only changes one single image at a time. To work on a batch of several images, select them first and then use the image selector ( ) buttons to move through them.
Red Eye Removal An annoying result of flash photography is red pupil discoloration in people and other pupil colors in animals. To correct this effect use the Red Eye Removal preprocessing tool.
In the left Select Area pane, click on a discolored eye. The Select Red Eye pane on the right zooms into the selected area so that you can make an accurate selection. In the right pane, click exactly inside the discolored pupil. Be careful not to click into the white area of a light reflection. In both views the selected area is pin-pointed with a numbered cross-hairs marker. StudioLine will correct the discoloration. If the result is not satisfactory, you can manually adjust the result: The slider Color Tolerance expands or reduces the area that will be corrected, in case too much or too little of the pupil was effected. The higher
153
StudioLine Photo Basic 3
the color tolerance the less discolored an area must be to still benefit from the operation. The slider Adjustment Effect controls the intensity of the color correction. The higher the adjustment effect the darker the pupil will be. Repeat these steps for as many eyes as necessary. Each corrected eye is tagged with a number. This way you can later pick individual eyes and make further corrections. You can correct up to 12 eyes in one image. To remove the correction for a particular eye, choose it with the Eye No. control and then click the Delete button next to it. To remove all red-eye corrections, drag the Copy button of this panel to the recycle bin. Note: This tool only changes one single image at a time. To work on a batch of several images, select them first and then use the image selector ( ) buttons to move through them.
These tools are not available in Image Archive mode. They can be found in Page Editors Image Toolbox.
Image Alignment Rotates and crops an image, so that a suitable line in the image is aligned to to be perfectly horizontal or vertical the horizon above the ocean or field, for example, or the edge of a wall. Adjust the two handles of the dotted alignment line so that the desired line in the image is rotated to align either horizontal or vertical as appropriate. Click the Flip image ( click one of the Rotate ( rotation. ) button to flip the image mirror-like horizontally, or ) buttons to achieve a 90 or 180 degree
154
StudioLine Photo Basic 3
Utilize the cutting tools or the diagonal corner handles to define a new rectangular image border. Hold down the Ctrl-key to move both opposing cutting lines simultaneously. Click inside the cropping area -- the cursor turns to a hand symbol -- and drag the area to be cropped without changing its dimensions. Note: This tool only applies to a single image. Utilize the Advance Picture arrow buttons to move among a previously selected batch of images.
Image Rotation Rotate the image to any desired angle by moving the slider or inputting the degree into the field. Rotate in increments of 90 degrees, or mirror-flip, by clicking on the appropriate buttons ( ).
Crop Utilize the cutting tools or the diagonal corner handles to define a new rectangular image border. Check the option Fix to maintain proportional integrity. Hold down the Ctrl-key to move both opposing cutting lines simultaneously. Click inside the cropping area -- the cursor turns to a hand symbol -- and drag the area to be cropped without changing its dimensions. Note: This tool only applies to a single image. Utilize the Advance Picture arrow buttons to move among a previously selected batch of images.
Scale (Absolute) Adjusts an image to its maximum image size via pixel dimension input boxes. Checking off Maintain proportions could result in one of the sides being smaller than the maximally possible size. Turned off, this option may produce distorted images.
155
StudioLine Photo Basic 3
Is the original smaller than the desired maximum dimensions, no enlargement occurs to prevent poor image quality. To override this safeguard, check off Enlarging allowed. Although StudioLine utilizes a bicubic algorithm, loss in quality will be noticeable. You should always closely inspect the image to determine whether the result is acceptable.
Scale (Percent) Adjust an image in relation to its maximum image size via percentage amount input boxes. Checking off Maintain proportions could result in one of the sides being smaller than the maximally possible size. Turned off, this option may produce distorted images. Is the original smaller than the desired maximum dimensions, no enlargement occurs to prevent poor image quality. To override this safeguard, check off Enlarging allowed. Although StudioLine utilizes a bicubic algorithm, loss in quality will be noticeable. You should always closely inspect the image to determine whether the result is acceptable.
156
StudioLine Photo Basic 3
Correction Tools
Auto Tone Levels Increases image contrast by optimizing the tone levels for light and dark areas of an image and utilizing gamma correction for medium range tones. This tool is helpful for images that are over or under exposed as well as counteracting diffuse light problems caused by a large number of lenses. Use the sliders Highlights and Shadows to manually determine a reference point for the lightest and darkest areas of the image. Checking off AutoContrast analyzes the image to automatically determine the optimum setting. Use the slider Midtones to manually determine a reference point for the midtone range of the image. Checking off Auto-Tone analyzes the image to automatically determine the optimum setting. The sliders can also be used to further refine the automatically determined settings after both Auto-Contrast and Auto-Tone have been checked off.
Image Enhancement The three sliders for Brightness, Contrast, and Saturation, act like those found on color television sets. The entire color spectrum is affected. Note: This filter changes colors linearly, which may lead to losses in the upper and lower color ranges. Instead you may want to try the Exposure Correction tool which utilizes a more advanced algorithm preventing this undesired effect.
157
StudioLine Photo Basic 3
Exposure Correction This tool offers three sliders. The Brightness slider targets changes of brightness in the middle spectrum. The darkest and lightest colors receive the smallest change, which prevents the loss of black or white areas in the image. The Contrast slider allows fine-tuning of contrasts in the bright and dark areas of the image. The Saturation slider utilizes a highly advanced algorithm that achieves much more balanced results than the linear adjustments caused by the Hue, Saturation, and Brightness tool.
Hue, Saturation, Brightness The Hue slider of this tool window changes entire colors. If this tool is applied to only one target color, it becomes possible to limit changes to specific color areas only. The effect of the color-specific saturation slider is identical with that of the saturation settings of the color setting. The Brightness slider keeps the hue and saturation constant, setting it apart from other brightness tools. Note: A small checkmark next to a color indicates that a setting is no longer in the neutral position.
Color Tuning This tool is a color equalizer effective on the saturation of a specific color that appears in the image. It is especially useful to counteract discolorations due to original poor image quality or scanning flaws.
158
StudioLine Photo Basic 3
Note: This tool is a sub-category of the Hue, Saturation, and Brightness tool.
Color Balance Selecting a specific color from the drop-down list and using the Cyan-Red, Magenta-Green, and Yellow-Blue sliders you can correctly balance a specific color channel individually. By selecting All Colors use the slider Shadows-Highlights for fine-tuning your color selection. The three color sliders and the brightness slider limit the effect to the color of your choice.
Equalize Brightness This tool analyzes various areas of an image and determines a histogram, according to which the brightness values of all areas are balanced and aligned with each other; whereas the various brightness levels are represented equally.
Color The Color tool is used for tinting or adding overall color to an image. It can be used to colorize grey images for example. However, the correction of color problems in images is best done with the tools Color Tuning or Hue, Saturation, Brightness.
Despeckle Small specks caused by dust on your scanner or on slides scanned can be removed easily with this tool.
159
StudioLine Photo Basic 3
Sharpness This simple, one-slider tool increases sharpness of the entire image. It should be applied to an image of final size; resizing undoes the effect.
Blur Like the sharpness tool, a simple, one-slider tool to blur the contours of your image creating an out-of-focus look. Works well on backgrounds to create depth and to put the foreground subject into greater clarity. It should be applied to an image of final size; resizing undoes the effect.
Gaussian Blur Utilizing the sliders Percent and Radius, this tool blurs an image by evaluating the color values of all pixels in the image and shifting them towards the most common color in the image.
160
StudioLine Photo Basic 3
Tools for Effects
Buttonize and Shadow Use this filter to create a 3-D effect to your image by adding light and shadow. Choose the direction of the light source via the dial or the arrow buttons. Choose between Drop Shadow or Inner Shadow shadow effects. Use the sliders Density and Blurring to adjust the color depth and softness of the shadow. Usually the button effect appears as a raised surface with a shadow below it, giving the appearance of sticking out. With the option Inner Shadow the button appears sunk into the surface. Note: This tool is not available in Image Archive mode, only in Page Editor mode.
IDS Watermark Name Use this tool to embed an identification stamp, watermark, or a name into your image. Simply type the text into the field, add a descriptor, and set the font characteristics. This is also a very effective and subtle way to put your copyright notice into your image.
Colorize This tool can be used to substitute specific colors of an image with other colors. The slider Intensity defines the degree of colorization used in the image. If necessary, contrast will automatically be reduced to retain the selected color.
161
StudioLine Photo Basic 3
Bicolor This tool applies a different color each to all dark and all light areas of an image. It is ideal to retain the effect of an original duo-tone image. Sepia images are an example where this tool could create a different bicolor effect, blue-green for example.
RGB Mixer This tool enables specific color corrections, creative color effects, and makes possible the creation of high-quality black and white images. Tool Application Examples Your goal is to turn a color image into a professional black and white image. Lets say your image is that of a flower: red blossom, green leaves, a blue sky background. Open the RGB Mixer tool and select Monochrome. Color option automatically sets to Grey. Select Relative for the color sliders. The colors of your image have now been changed into grey scale, but the effect is a little bland since the color values have merely been converted. To optimize the image to become fresh, vibrant, and professional you can use the sliders Red, Green, and Blue (which correspond to the converted greys), and either strengthen or subdue them. In our case the red of the blossom as well as the green of the leaves is increased up to a value of 20, the blue of the sky is slightly lessened to a value of, lets say, -5. Using only this one tool, you have created a top-quality black and white image from a color photograph simply by tweaking the color-correspondent greys with the sliders. The original color image, by the way, remains intact in StudioLine. You can experiment as much as you want without endangering it.
162
StudioLine Photo Basic 3
Black and White This tool removes, on a sliding scale from 0-100%, the saturation of all colors. It differs from other saturation tools because it corrects apparent differences in brightness; yellows become lighter than blues.
Sepia Giving an image the popular sepia tint is easy with this tool. On a sliding scale it turns your image from very light sepia to monochrome.
Scalable Backdrop This tool provides your image with a color background. By adjusting the background size to be larger than the image the look of a frame is created. Adding rounded corners is also possible.
Soft Edge This tool softens the edges of a rectangular image by blurring them.
Text The text tool allows you to add titles, descriptions, or other text such as copyright notices to an image. Text placement, distance from edge, orientation, font, font characteristics, shadow, and shadow color, as well as transparency can all be adjusted. Font size is determined in pixels independently of image size and is not scaled relatively when used across different images with different dimensions. This ensures the text is always legible, no matter how small an image is resized.
163
StudioLine Photo Basic 3
Invert Image Using this tools slider converts your image into its negative opposite by exchanging the colors to their RGB-complementary opposite and inverting brightness. Note: This tool can only be effectively used on black and white negatives. Inverting color negatives results in an orange cast.
Transparency The Transparency tool adjusts the degree of opaqueness from fully seethrough (the image is not visible at all) to fully visible (no transparency). Note: A fully transparent image can be marked by dragging the marker frame on top of the estimated position of the image in your workspace.
Offset This tool enables the minute movement of an images position. Use it, for example, to slightly offset a button in roll-over mode. Note: This tool is not available in Image Archive mode; it can only be used in Page Editor mode.
Simple Backdrop A transparent or semi-transparent image can be given a colored background with this tool.
Invert Mask This tool inverts the transparency of an image. Opaque areas become transparent and previously transparent areas become colored. This tool produces many interesting effects and is fun to experiment with.
164
StudioLine Photo Basic 3
Smoked Glass The Smoked Glass tool is useful where a lot of text is to be superimposed on an image making it easier to read. The tool gives a defined area in the image a colorization as well as reduced transparency and added blurring, reminiscent of smoked glass.
Find Edges This tool finds the edges and outlines in your image and makes them increasingly more prominent on a sliding scale of 0-100.
Emboss The Emboss tool adds a three-dimensional feel to your image that gives the illusion as if it had been embossed.
165
StudioLine Photo Basic 3
Planning a Project - Planning a Site
StudioLine makes it easy to work with websites of any size. If your website consists of only a small number of pages and files, then the need for advanced planning is minimized. As your site grows, you can subsequently add an organizational scheme. Nevertheless, advance planning is advised if you expect to build a robust website with up to thousands of web pages which might contain images, media objects, and folders. Using StudioLine Web 3, the web designer can easily manage large projects or an extensive list of clients' sites by organizing all related files into folders.
Choice in Naming Conventions Creating names for sites, pages, images, and folders is easy with StudioLine. Names can be created irrespective of character set limitations. Thus, it is a snap to search and find a folder, page, or image. Nevertheless, logical title choice and correct spelling will enhance your search results. When a page is first published by StudioLine, correct and permanent external names are generated for the web server since character set limitations exist outside of StudioLine. The external name is not usually visible to the user, but nevertheless closely resembles the initial internal name. The advantages of separating internal and external names becomes apparent as the site grows and/or the structure of the site changes. With StudioLine Explorer, a web master can rename objects or organize them in folders without restriction, even after the site has already been published. External names and web addresses (URLs) are completely unaffected by reorganization. Maintaining search engine positioning and keeping visitors' bookmarks valid are two additional, extremely valuable features.
166
StudioLine Photo Basic 3
Using Folders Folders are created and maintained through StudioLine Explorer and from most panels that create or save an object. You can invent and change any organizational scheme using StudioLine folders, without revising the published site. Folders are used exclusively to organize your work inside StudioLine, and do not become part of the external web site address (URL).
Organizing with Folders
Sites Most users maintain a small number of sites, and therefore will not require site folders. However, StudioLine can help you seamlessly maintain your clients intranet-, staging- , and internet production sites, by creating one folder that encompasses all related sites.
Layout Templates If you are maintaining more than one site, each with multiple layout templates, it is a good idea to organize your custom templates in folders per client and/or per site.
Pages Grouping related pages into folders will help un-clutter a large site or allow you to make use of automated folder links.
Image Archive Image Archive folders may be created to represent clients, sites, subject areas, applications, or even periods of time. The best organization for you will
167
StudioLine Photo Basic 3
depend on the type of images you collect over time. StudioLine offers an extremely effective search engine to locate images across all folders. Carefully chosen descriptions of your images utilizing logical keywords will pay off, especially once your site has grown to a respectable size. Folders for individual object types are entirely separate. You may choose to use folders for one type of object and not for another.
Publishing Profile The Publishing Profile lists the server information for each website making it easy to go back and forth between different sites and the required information. Sectioning a Large Web Site Large web sites are often maintained by a team of web masters. Distinct sections, such as Products and Services, Customer Support, Corporate Public Relations may have different requirements or employ a specific look and feel. In StudioLine, one can treat each web site section as a unique site. In this way, each site can be based on different layout defaults and be maintained on different workstations.
168
StudioLine Photo Basic 3
Sample Structure
Web Site Section URL
StudioLine Site
Remote Dir.
www.Kingfisher.StudioLine.net/ Products/ www.Kingfisher.StudioLine.net/ Support/ www.Kingfisher.StudioLine.net/ Corporate/ www.Kingfisher.StudioLine.net/ Creating a Site
Sites\Kingfisher\Products &Services Sites\Kingfisher\Customer Support Sites\Kingfisher\Corporate PR Sites\Kingfisher\Root
Products Support Corporate
Start StudioLine and choose "...work on sites and pages" button.
Then, click on "Create Site" button. Next, choose a standard layout. By clicking on the list, an example of the layout is shown to the right. Then, click
169
StudioLine Photo Basic 3
on the button "continue".
A new window will open which will allow you to type in the name of your site. As an example, you could choose "Kingfisher". Click "ok".
170
StudioLine Photo Basic 3
The StudioLine Explorer automatically opens showing you a list of all the pages associated with your template. You can click on each page to edit them and add images or you can navigate the different pages via the left-hand navigation pane.
Should you prefer to create new names for the individual pages of the template site, you can easily change them in the left-hand navigation page. A window will open that prompts you confirm if you want the URL to match the new page name.
171
StudioLine Photo Basic 3
Adding Folders to your Site And/Or Organizing your Sites into a Folder To add folders to your site, or to organize your site(s) into a folder, place your cursor where you would like the folder to go, and click on the folder icon
172
StudioLine Photo Basic 3
above the left-hand navigation pane of the main window.
Then drop and drag your sites into the appropriate folders. Likewise, you can create folders within a site in the same fashion. Right-click on the site name in the left hand navigation pane, and a context menu will appear with 'New Folder'. Type in the name and the new folder(s) will appear within the site.
173
StudioLine Photo Basic 3
Publishing Considerations Once a site is completed, it must be published to the respective subfolder on the web server. This is accomplished by specifying the appropriate Remote Directory in the publishing profile of a site. To get there: go to Profile in the Publish menu click on the New Profile button
174
StudioLine Photo Basic 3
Enter the name of your FTP server, login information, as well as the web address (URL) of your web server. You should be able to get these pieces of information from your web hosting provider.
Alternatively, as a registered StudioLine user, you are provided with some server space at www.StudioLine.net. A typical web address if published on the StudioLine server would be www.yourwebname.StudioLine.net Using the StudioLine Explorer-Sites window, you can view the publishing profiles of each site.
175
StudioLine Photo Basic 3
Implications when Linking When sites are kept on a single workstation, then it is simple to create links between pages by using simple drag and drop. If multiple workstations are used to maintain distinct sections of a large site, then web designers have to manually enter appropriate URLs to link between pages contained in different StudioLine sites.
176
StudioLine Photo Basic 3
Global Layout and Layout Templates
To achieve consistent appearance and facilitate easy navigation, web sites typically match designs across many pages. In StudioLine, Layout Templates and Layouts define common design elements, such as the background, logos, headlines, navigation buttons, and image placeholders. They also control certain automated and default behaviors, such as the creation of image views and image processing defaults. Global Layout Templates vs. Layouts The following chart explains the differences between templates and layouts, in terms of their scope, when they are used and how they interact.
Effect
Global Layout Template
Layout
Scope
Affects all new pages of a site, Affects the single page and its and their image views (if any.) image views (if any.) One time association - when page is created or when template is manually applied to an existing page. Continuous association a layout is an integral part of its page.
Timing
May be defined as the sites Interaction default. May be applied manually to an existing page.
May be saved as a new Layout Template.
If common design elements or settings are to be shared by multiple pages, place them in a Layout Template. If common design elements or settings are to be used by a single page with automatically created image views, place them in the Layout. If design elements are limited to a single page, place them directly in the Page Editor.
177
StudioLine Photo Basic 3
Applying a Layout Template When a page is created, the default Layout Template from the Site Settings is always used to initialize the new page. To apply a different Layout Template: open the page open the StudioLine Explorer choose Layout Templates locate a suitable template and drag it onto the workspace.
Note: Once a different template has been applied to a page, this step cannot be reversed with the Undo function. Prior customizations, defaults and image settings for this page and its image view pages could be lost permanently. To avoid problems, apply the correct template before working on the page itself.
The Layout Editor The Layout and Layout Template modes are an extension of the page editor and offer largely identical functions. One can think of layouts as the control layer for a page, and layout templates as their blueprints. To view and customize the layout of a specific page: open the page in Page Editor mode switch to Layout mode To view and customize a layout template: switch to Layout Template mode
178
StudioLine Photo Basic 3
select a template
Transferring Objects to the Layout From a creative standpoint it is often easier to first design a boilerplate page without deciding immediately whether some objects belong on the layout. Once the creative process is complete: open the page in Page Editor mode from the Edit menu, choose Lock Layout Objects select any objects that should be located on the layout right click on the mouse to access the Context menu and choose Transfer to Layout
179
StudioLine Photo Basic 3
Global Graphic Objects
Elements placed in the template or layout will appear on all subsequently generated pages.
Graphical Objects By adding logos, backgrounds and other common design elements, you will achieve consistency and can be certain that the same objects always appear at the same location. Images are added to a template or layout without any default settings, processing or links. You have to manually scale the pictures and then apply appropriate Image Tools. Images can be declared as image placeholders to define the position for images that are not yet available. The scaling and cropping image tools are used on the image placeholder to define the dimensions available to the picture. Later, one can simply drag a replacement image on top of the image placeholder. It will automatically scale and crop to the available space.
Text Objects Wherever feasible, use text placeholders for common text elements such as page title, author or copyright information. This ensures that the layout or template can automatically adapt itself to any number of pages, simply by retrieving the appropriate system, page or image descriptors. Note: Text elements that originated from the layout, but are later customized in page editor, are still considered layout objects. If the original text element is removed from the layout, the customized version will also disappear from the page.
180
StudioLine Photo Basic 3
Links
Place suitable text or image objects to represent standard links, such as a link to the home page, to a contact page, or for sending email to the web master. Right click on the mouse on each object to see the Context menu choose Link from the Object.
The Image Prototype
Webmasters often define general standards for graphics and images like soft edges, shadows, and maximal dimensions. Using the Page Editor you can define global graphic standards and images with the Image Prototype. In this way, the images stay linked to the Image Prototype. Every change that is made on the Image Prototype is rendered on all the subsequent images that it is linked to. Of course it is also possible to dissolve the link from the Image Prototype to an individual image. The Prototype serves as a global visual representation of all the standard preferences and filters used on images on that webpage, regardless of how many you upload from the Image Archive at any given time. The Prototype itself is not visible on the final website page.
181
StudioLine Photo Basic 3
Defining Image Standards - Using the Image Prototype open the Layout or the Layout Template choose the Image Prototype to utilize image filters, select one from the Image Toolbox or rightclick on the mouse for a context menu. To define the maximum size of an image, open the Image Toolbox in the lower left-hand pane.
select the tool "scale (absolute)"
The tool will open in the right-hand navigation panel, and you can adjust the Width & Height via the arrow buttons.
182
StudioLine Photo Basic 3
Deleting Links Between the Image Prototype and an Individual Image open the Page Editor right-click on the mouse to open the context menu choose "Delete Link to Prototype"
You can use the same menu to reinstate a link from an image to the Prototype. As soon as the link between an image and the prototype is deleted, any placeholders or descriptors on the page are skipped. Image Views
The "Image View" window allows you to create templates for image display that will appear on your website page. Using this tool, you can edit and create effects for all of the images on that particular website page.
183
StudioLine Photo Basic 3
The true powers of templates and layouts come to light when you define Image View pages. Layouts with Image Views will automatically generate interlinked sub-pages with common style elements, navigation buttons and automatic text generated from image and page descriptors. Typically, the initial image defined with the Image Prototype for a particular webpage would be relatively small, like a thumbnail. Once multiple photos are imported from Image Archive onto the page, the resulting webpage would be composed of a gallery of thumbnails, or whichever size you chose using the Image Prototype. Then you could create additional Image Views for that webpage with increasingly larger sizes. The resulting sub-pages display only one picture each, at the size that you specify using the Image Prototype. A web visitor would simply click on a picture to see a larger version, or choose a navigation link to browse between Image View pages.
Application of the Image Views page This feature is a great time-saver for publishing pictures in a user-friendly manner. For a product catalogue, listing pages can show small preview
184
StudioLine Photo Basic 3
pictures for each item - and the detail page with a full view is only a mouseclick away. Photographers can design extensive thumbnail galleries that load quickly, yet visitors can still gain access to full-size images. By adding an Automatic Forward from the Page menu, one can even publish a self-running slide show. Creating Multiple Image Views
With the use of the Image Views window, you can create sub-pages for each main page, and assign individualized effects for the images displayed. To create sub-pages or additional Image Views for your website page: Open the Layout or Layout template.
The Image Views window appears on which you can see a mini version of your website page, and a default sub-page, called ImageView1.
185
StudioLine Photo Basic 3
If you would like more than one sub-page, press the "New Image View" button, and an additional page will be created called the Image View2
Whenever possible, use placeholders instead of static text. This way, text is automatically substituted through image, page and system descriptors. Creating Links to Image View Pages Usually this feature would be used exclusively for images. Not all objects on a page need to have links to image views or sub-pages. For instance, buttons, banners and logos would not normally be included.
186
StudioLine Photo Basic 3
To create a link to an Image View or sub-page for a single image on a website page: Right-click the mouse on an image Choose Link from the object's context menu Choose Link to Image View from the drop down menu bar.
However, you may want all the images on your website page to have the option of being drilled down. Thus you need to create links to all the images on your web page to your Image View1 and/or Image View 2. Open the layout or layout template. Right-click on the mouse on the Image Prototype. Choose Link from the Prototype's context menu Choose Link to Image View from the drop down menu bar
187
StudioLine Photo Basic 3
To prevent an Image View from being created for an individual image, or to remove existing links to an Image View simply change its link settings to "No Link". This box is located below the drop down menu bar in the "Link for Objects" window.
Following Links If an object is linked to an Image View page, one can easily switch to it.
188
StudioLine Photo Basic 3
Select the object
Choose Follow Link either from the Navigation menu, or open the context menu with a right click on the mouse From the Image View page, use the Navigation menu to switch to other pages.
Automated Folder Links Often there is a need to break content into a series of pages - whether it be a slide show or a step-by-step tutorial. StudioLine can automatically generate links between the pages in a folder and to an index or start page. The Automated Folder Link Feature is composed of a number of components:
An index page that contains thumbnails or text links to the pages in a sub-folder A folder which contains the series of pages A layout template that contains common navigation buttons and other design elements
189
StudioLine Photo Basic 3
Navigation links that allow you to browse back and forth between the index page and the pages inside the folder Folder settings that control the sequence in which pages are displayed The individual pages inside the folder
Setting It Up Open the StudioLine Explorer -Pages window via the button. Create a new folder by clicking on the folder button
Switch to Layout Editor and design a page layout. Add common navigation buttons and generic links (e.g., to the first page, the previous page, the next page, the index page, the site's home page) For a self-running presentation, choose Automatic Forward from the Page menu and set the navigation link to "next page"
Save the Layout as a Layout Template
190
StudioLine Photo Basic 3
You can change the Site Settings to use your new Layout Template as the default for the new pages. Note the original Layout Template you had been using. Open Site under the File menu, and a context menu will be visible. Click on "Site Settings" and a new window will open up.
Create as many additional pages as you need inside the new folder you had created. Each page will inherit the same generic links from the layout template Optionally, you can create a special index page or use any existing page. This page could link to all pages, some of the pages, or only to the page you want to appear first. One page can serve as the index page for several folders Choose "pages" in StudioLine Explorer, and then right click the mouse button over the new folder. Choose "Folder Navigation Links" from the folder's context menu.
191
StudioLine Photo Basic 3
To exclude pages from the automatic folder links, place them in a separate folder, or use the "Exclude Current Page" option in the "Publish" menu. The index page is automatically excluded. Following Links If an object contains a folder link, one can easily switch to the first page. Select the object Either choose "Follow Link" from the Navigation menu, or right click to open the object's context menu. To change from page to page within the series, use the Navigation menu
192
StudioLine Photo Basic 3
Image Archive
The image archive is a key productivity feature of StudioLine. While its use is not mandatory, it certainly is invaluable for today's media-rich web site projects. Instead of a web master having to keep track of various derivatives of the same image, StudioLine will centrally maintain picture originals in its database of images. A folder structure and powerful search engine provide for easy retrieval and reuse. Original image corrections, such as cropping, proper alignment and color adjustments need only be performed once. When an image is placed and customized on a web page, the image archive original remains intact. Name, descriptions and other information carry over from the archive to any occurrences on all sites. Image Archive Directories The Image Archive is on StudioLine Data Directory on your workstation's hard drive, and includes the directories "Database," "Images," and "Cache". In the Database directory you find the databank files and other files that are necessary for Databank administration. Depending on what you selected for your "Image Archive Copy Preferences," images are stored in either the Image Directory or externally. The Cache directory includes the thumbnails in different sizes. Data Directory Administration StudioLine Setup installs the program and user files in divided directories. This allows StudioLine to administer numerous directories. Various directories can be applied after successful installation of the Set-up program, and call it up, in order to choose another or a new directory. Once the various directories have been created, you can easily switch between them via the Data Directory Management window. To get to this, go to the Data Directory Management tab in the Preferences menu. All of the data directories available
193
StudioLine Photo Basic 3
are shown in the window. Currently, there is only directory from which to choose. If you would like to change the data directory, you will need to select it, press Activate, and ensure that all currently open StudioLine applications are then closed, before reopening the software.
Inactivated directories can included in the list by using the "attach" button. Likewise, you can delete directories by utilizing the "detach" button, or you can rename them with "rename". If you would like to switch between directories upon opening up StudioLine, be sure to check the box "show dialog on start-up". Directories that are housed on external drives will be shown as unavailable. Relocation of Data Directories To move StudioLine from an old PC to a new one, execute the following steps: Copy the entire StudioLine Data Directory (for example C:\StudioLine - with all the subdirectories) onto the new PC.
194
StudioLine Photo Basic 3
Install the latest version of StudioLine on the new PC. You can download it from our webpage. Provide the link of the just-copied directory as the new data field. After the installation, activate the software by typing in your Product Activation Key Product Activation Key Should you not be able to find your Product Activation key, we can help you quickly locate it. However, you need to have bought your software online and received the Key via email or have registered it. Please let us know under which name and email address you purchased the product. If you bought the software in a store, please fax or mail us the receipt or a copy of a page from the manual, or a xerox copy of the actual CD. It is very important that you keep your Product Activation Key safe. If you received it via email, we highly recommend printing a copy of it for your records. It is not always possible for us to determine what your Product Activation Key is. After a new installation, registration is not necessary again, as long as you registered your original version. In order to copy StudioLine to another hard drive on the same PC, follow the same steps as above. Image Archive Size The size of the Image Archive is limited by the 2 GB maximum size of the databank directory. To estimate the number of pictures that can be administered with a directory, you should guesstimate each image at approximately 5 to 10 kB. The data includes the descriptors, keywords, EXIFdata, IPTC-data, toolbox preferences etc. Thus, you can manage approximately 200,000 to 400,000 images.
195
StudioLine Photo Basic 3
Copying Settings to Images in Other Folders StudioLine allows you to open multiple folders of the Image Archive by providing a link to open the application again. Under the file menu, choose New Instance
Another StudioLine application will launch and then you can easily duplicate image tool settings by dragging the active tools list from images in one folder to images in another folder.
Image Bulk-Processing When adding a series of photos taken under identical conditions on one roll of film, it is likely that the same adjustments (e.g., color corrections, contrast, despeckle) would apply to most if not all images of the series. Images provided on Photo CD usually have a black margin that should be cropped. Slides or transparencies may accidentally have been scanned off their backside, thus reversing the image. Some photos may be portrait mode and require rotating by 90. Fortunately, StudioLine provides efficient ways to deal with a large series of images in just a matter of minutes. Step 1: Add to Image Archive Review the Image Archive Preferences in case your pictures have unique resolution or sizing requirements Open the StudioLine Explorer and create a new Image Archive folder Drag your images to the folder
196
StudioLine Photo Basic 3
Step 2: Preprocessing - Crop and Rotate In the Image Archive, the crop and rotate tool is found under the Image Menu, and Preprocessing and in the Image Tool box. This is ideal for removing unsightly black borders from scanned slides or Photo CD pictures, and for properly orienting images in portrait mode. To crop photos globally:
Click the Select All button in the toolbar Go to the Images Menu, choose Preprocessing, and then Crop and Rotate, or click on the Crop and Rotate tool from the Preprocessing section of the Image Tool box. After you have adjusted your photo as desired with both cropping and rotating, (for more detailed directions see Crop and Rotate earlier in the
manual), then press the copy button The Apply Crop and Rotate to Selection window opens
197
StudioLine Photo Basic 3
Select the boxes that apply to the batch changes that you would like to make and then click 'ok'. The selections will then be automatically applied to all the photos you have selected in the folder.
Step 3: Describe and Categorize Images Certain descriptive information may be identical for all images. All photos were taken at the same event or occasion, usually by the same photographer and at the same date. We can easily apply must of the same descriptive information against all images. Press the Select All button on the tool bar. All images in the current folder are now selected. Choose Descriptors from the Edit menu, the Descriptors window will open either in the right-hand pane or in the bottom of the screen
Select a descriptor and enter any information that is common to all pictures. The copy buttons of the Descriptor panel will turn red
198
StudioLine Photo Basic 3
Click the copy button so that your information is added to all images in the folder, a window will prompt you to confirm, click OK
Select another descriptor and repeat the process as often as necessary Step 4: Image Enhancements Select a representative image Choose Image Tools from the Image menu, or click on Image Toolbox in the lower left-hand pane Use these tools to adjust and manipulate your photo as required. For example, you can use the AutoTone Levels and the Image Enhancement tools to improve contrast and saturation. Once you click on the tool, a window opens up the right-hand pane where you can adjust the levels
199
StudioLine Photo Basic 3
Use the Color Tuning tool to perform any color corrections
Use the Despeckle tool to remove any grainy artifacts Of course, this is just a list of common tasks. Your images may need fewer or more corrections. Step 5: Copy a Set of Adjustments to Multiple Photos Click the right mouse button over the image that we just enhanced. The context menu opens
200
StudioLine Photo Basic 3
Choose Active Image Tools, a window opens listing all of the tools utilized on that particular image
Press the Select All button on the tool bar folder are now selected
. All images in the current
The copy button of the Active Image Tools list becomes red to indicate it's active, click on it to apply that set of tools to all images selected
This feature of StudioLine significantly increases your productivity by allowing you to quickly and easily batch process your images, leaving you time to do other things.
Step 6: Customize Individual Images
201
StudioLine Photo Basic 3
To customize individual images, simply use the right-click on the mouse to open the context menu and access the descriptors, active tools or other enhancements to your photo.
202
StudioLine Photo Basic 3
StudioLine Explorer
StudioLines own Explorer is a key component of the software that enables many of the easy-to-use features and advanced capabilities of the software. It functions similar to the familiar Windows Explorer, providing access to different classes of objects: the files on your computer and local network as well as StudioLine-internal objects. StudioLine Explorer - the principal tool and individualized Explorers Many StudioLine features and tools require the use of the StudioLine Explorer in order to be able to complete the tasks. For many basic tasks, the StudioLine Explorer will automatically open to allow you to easily complete the specific job at hand. The StudioLine Explorer is a fundamental tool that has several iterations. The principal StudioLine Explorer can be utilized to access the individual StudioLine Explorer functions. To access the principal StudioLine Explorer From the File menu choose StudioLine Explorer. It will display the individualized Explorers.
203
StudioLine Photo Basic 3
The individualized Explorers allow easy access and functionality based on a general set of activities. The StudioLine Explorer functions that are utilized most often, have buttons in the menu bar for easy access.
The individualized StudioLine Explorers are the following: StudioLine Explorer - Image Archive
StudioLine Explorer - Pages
StudioLine Explorer - Layout Templates
StudioLine Explorer - My Computer
StudioLine Explorer - Sites The StudioLine Explorer -Sites does not have an individual button on the menu bar, and is only accessible through the principal StudioLine Explorer window, which is launched through the File menu. Once you open any of the StudioLine Explorers, whether the principal one or any of the individual ones, an independent window is launched which can stay open while you perform other tasks. It operates as a floating window from
204
StudioLine Photo Basic 3
which you can complete specialized tasks, including drag and drop operations between folders in different windows, no matter what page, site, or other area of the software you are currently in.
Understanding the StudioLine Explorer window All of the StudioLine Explorer windows employ three panes.
205
StudioLine Photo Basic 3
A menu bar across the top with command buttons. The left-hand pane allows you to navigate, access and manipulate folders, pages, or type of Explorer windows. The right-hand content pane allows you to view, access and manipulate objects or files in the current folder. The main View button on the menu bar is a "T". You can use it to toggle between different displays.
206
StudioLine Photo Basic 3
You can access a more detailed display with the alternative view button.
Or an even more detailed display possible using the following view button.
Regardless of which display view you are in, you can always increase the size of the images in the right-hand pane but utilizing the slide in the menu bar, or the arrows to the right of it.
207
StudioLine Photo Basic 3
Where applicable, dragging an object from the right-hand content pane to the Trash Can will delete it. For a list of other supported actions, right-click on the mouse over a folder or page to open its context menu.
208
StudioLine Photo Basic 3
Publishing
Before pages can be viewed in a web browser, pages and their content have to be rendered in compatible formats and then transferred to a web server. Publishing Profile To manage files on the web server, StudioLine employs the standard File Transfer Protocol (FTP). It allows StudioLine to verify the content on the web server and then upload, replace or delete files as necessary. StudioLine employs an intelligent publishing procedure by confirming that a new or updated page and all of its supporting files exist on the server before it is made "live". Any missing or incomplete files are automatically refreshed. This minimizes any possible downtime. Before StudioLine can communicate with the FTP server, it requires certain information for the publishing profile. Choose Profile from the Publish menu Choose Edit to revise the profile settings
209
StudioLine Photo Basic 3
Contact your server administrator to obtain the correct FTP server settings. Press the Test button to validate the settings.
Testing the Profile StudioLine will report the progress for each step of the FTP test. If there is any trouble, then an error message will identify the specific problem. Step 1: FTP Connection Message: Connection to Server: Port failed StudioLine tried to establish a connection to the FTP server at the specified port. Double-check the settings for "FTP Server" and "Port" for accuracy Make sure that the workstation is currently connected to a network, either through a LAN or a dial-up connection. Try opening a web browser to see if you can reach your ISP's web site.
210
StudioLine Photo Basic 3
Attempt to reach the FTP server using the tools provided with your operating system. In Windows, open a Command Prompt, then type "ftp" followed by FTP server name and hit the Enter key. If the connection is refused, then either the server name or port are incorrect, or the server may not be operational at this time. Message: Invalid Login and/or Password StudioLine was able to connect to the FTP server, but the login was rejected. Double-check the settings for "Login" and "Password". Many servers require the Login and Password to be properly capitalized. Make sure you are using the correct capital and lower-case letters. After a number of invalid login attempts, many servers will reject any new logins for an extended period of time. If you are certain that you now remember the correct login, you may nevertheless have to wait a few hours before retrying. Step 2: FTP Remote Directory Access Message: Unable to access Remote Directory After logging in, StudioLine attempted to switch to or create the Remote Directory without success. Double-check the settings for "Remote Directory". Some FTP servers automatically switch to the proper Remote Directory after logging in. If the value for "Remote Directory" is the same as "Login", then try leaving the "Remote Directory" blank. If the value for "Remote Directory" contains nothing but a single slash "/" or backslash "\", then try leaving the "Remote Directory" blank.
211
StudioLine Photo Basic 3
Message: Unable to write to Remote Directory After logging in, StudioLine attempted to switch to the Remote Directory but was unable to upload a test file. Double-check the settings for "Remote Directory". Some FTP servers automatically switch to the proper Remote Directory after logging in. If the value for "Remote Directory" is the same as "Login", then try leaving the "Remote Directory" blank. If the value for "Remote Directory" contains nothing but a single slash "/" or backslash "\", then try leaving the "Remote Directory" blank. Step 3: Web Server Access Message: Invalid Site-Root URL StudioLine attempted to upload a test file to the FTP server's remote directory and then access it from the website's root directory. Copy the "URL of the Site-Root" into your browser's address field. If your browser reports a "DNS error" or a "technical difficulties with the web site", then you may need to contact your ISP (Note: If nothing has actually been uploaded yet, your browser will display an error message indicating that the requested page was not found.) Double-check the settings for "Remote Directory" and "URL of the Site-Root". Some FTP servers automatically switch to the proper Remote Directory after logging in. If the value for "Remote Directory" is the same as "Login", then try leaving the "Remote Directory" blank.
212
StudioLine Photo Basic 3
If the value for "Remote Directory" contains nothing but a single slash "/" or backslash "\", then try leaving the "Remote Directory" blank. Step 4: Web Server Default Document Message: Invalid web server default document StudioLine uploaded a file to the FTP server's remote directory, using the default document name specified in the publishing profile. It was unable to retrieve that document when using a URL without a document name. The test was repeated with a series of typical default document names (default.htm, default.html, index.htm, index.html) without success. Double-Check the "Default Document" setting in your publishing profile Contact your server administrator to obtain the correct setting If StudioLine can determine the correct default document name automatically, it will update the publishing profile accordingly. Step 5: Number of Possible Concurrent Connections StudioLine confirms the maximum number of concurrent connections up to the entered value and corrects this when necessary. FTP Log StudioLine generates a detailed daily log file for FTP connections. It is located in the "Logs" folder of the StudioLine directory on your hard disk. Your support personnel may ask you to provide this file to further troubleshoot your publishing profile settings. Publishing a Site Once a publishing profile has been set up and tested successfully, the site may be published to the web server.
213
StudioLine Photo Basic 3
Select Render from the Publish menu. StudioLine will render your site to your local disk. This may take a while, depending on the number and complexity of pages
Select Transfer from the Publish menu. StudioLine will upload the rendered content to the server
Select Browse Preview to view the rendered pages on your hard drive
Select Browse Web Server to open the "live" page in your web browser
New Content Does Not Show If a published site does not appear in your browser, try the following: Check the Site Settings to see if you have defined the page as the home page Press the "Refresh" or "Reload" button of your browser
Check with your Service Provider to see if there is a time delay before updated pages are made visible on the web server.
214
StudioLine Photo Basic 3
StudioLine Add-On Module
215
StudioLine Photo Basic 3
StudioLine DigitalXpress
The add-on module StudioLine DigitalXpress is an additional solution for light, fast and reliable exchange of large media files. It can easily be purchased online . *(CONFIRM)* To further explain how efficient it is to work with DigitalXpress, a free workshop is available online. You can easily access the workshop via the Help menu under the 'Workshops on the Website' tab. The transfer of large files via the internet and/or FTP is often time-consuming and complicated, since the successful transmission is dependent on numerous factors. Two common reasons that prevent successful delivery of large files are not enough space in your recipient's inbox or email attachment file-size limitations. Moreover, attaching files to webmail applications based on the Http protocol are particularly cumbersome and inefficient. And, as a result of internal coding, email attachments often become a third larger. FTP transmissions require that the sender has access to an FTP-server and necessitates that the sender provide every file recipient with the access details. This is a potential security concern. Since FTP servers don't generally include a mechanism for ensuring the complete receipt of files, there is also no guarantee that files are 100% transmitted. StudioLine DigitalXpress is the fastest, easiest-to-use, and most reliable alternative to sending files via email, FTP, or express mail delivery utilizing a CD/DVD.
217
StudioLine Photo Basic 3
Using DigitalXpress, StudioLine users can exchange any number of images, videos or music files through the DigitalXpress- or any other FTP-server. Recipients that do not have StudioLine are merely required to install the free StudioLine Photo Basic. Registered users of StudioLine DigitalXpress have 100 MB of cost-free space on the DigitalXpress servers available to them for the exchange files. After file transmission, DigitalXpress automatically reviews the data to ensure there is an exact match between files on the local drive and files on the server. If the transmission is interrupted, it is possible to restart it at a later date without having to start the entire process from the beginning. The Up- and Download of data can happen simultaneously. This means that the recipient can already begin to download the available files, even if the sender is still in the process of sending more files to the server. In order to accommodate the different needs of each recipient, it is possible to create profiles. These profiles include such definitions as image size and format, as well as filters. For example, you can predefine watermarks or sharpness in a recipient's profile, and all images uploaded to the server will be conform to these definitions. The recipient receives an invitation via email to download the images. Additional recipients can be invited at any time, without having to re-upload the files. The recipient is able to quickly preview the uploaded files, which allows him to selectively download individual files. Alternatively, an automatic full download can be pre-arranged on a schedule. DigitalXpress administers the database on the server, which also enables the data to be deleted on a pre-arranged schedule.
218
StudioLine Photo Basic 3
Images that the user has saved on the server are available via a DigitalXpress-generated link to internet applications like eBay, and other auction platforms or forums. Receipt of Files from a DigitalXpress Invitation The sender emails an invitation to the recipient (for more information on the procedure, see below). After the recipient has opened the email, the user has the option to browse thumbnails and view the images online or download the files. The invitation email provides links for everything including detailed instructions on how to download the media into the Image Archive, or simply onto the desktop. Moreover, should the recipient not have StudioLine installed, a link for a free download of StudioLine Photo Basic is also provided. Manual Download of Files from an Invitation to Image Archive Should the links not work for any reason, the user has the option of downloading the images manually into the Image Archive. Assuming the user already has installed StudioLine, the user can do the following: Right-click or double-click directly on the attachment in the invitation Click 'open' StudioLine is automatically launched
The files are automatically added to your Image Archive. A window confirms the action and indicates where the files can be found. All DigitalXpress download files are in the same root folder, with variants for specific date, name of files and the sender for each file.
219
StudioLine Photo Basic 3
Click 'ok'
Your files will be displayed in the Image Archive similar to the above. Alternative Download Methods from Invitation To Image Archive The user can also drag the attachment from the invite directly into the righthand pane of the 'DigitalXpress-Exchange and More' window. The window is opened by clicking on the in the main StudioLine Images Archive menu.
220
StudioLine Photo Basic 3
It will then automatically place the files into the DigitalXpress Downloads root folder in the Image Archive in a subfolder matching the date/title/sender. OR The user can also drag the invitation attachment to the desktop, and from there drag the attachment anywhere into the Image Archive. The folder or individual file will be automatically placed into the DigitalXpress Downloads root folder with appropriate subfolders. Automatic File Monitor - Schedule Download In the event that more files are expected, or that an invitation was sent before all of the files were uploaded, you can activate the Automatic File Monitor to get the additional files.
221
StudioLine Photo Basic 3
Open the 'DigitalXpress-Exchange and More' window by clicking on the button in the main StudioLine Images Archive menu.
Press the
button in the DigitalXpress Exchange menu.
The 'Download Schedule' window opens, allowing you a number of choices regarding settings for an automatic download schedule, and whether to notify the user or simply download immediately. To inactivate the automatic monitor, uncheck the box 'File Monitoring activated' in the Download Schedule window.
222
StudioLine Photo Basic 3
The button on the DigitalXpress - Exchange menu will change to
Sending Files - Creating a Profile In order to send files, you first need to create a Send Profile. The sender creates a profile by clicking on the button of the 'DigitalXpressExchanges Images and More' window.
223
StudioLine Photo Basic 3
To reiterate, the 'DigitalXpress-Exchange Images and More' window is opened by clicking on the in the main StudioLine Images Archive menu.
The profile window opens up and you can name it and specify such details as the image settings, publishing profile and other preferences.
224
StudioLine Photo Basic 3
To access more detail in setting up your profile, click on 'Advanced Settings' and another window will open up that allows you to specify data transfer settings.
225
StudioLine Photo Basic 3
If you click on 'Next', or on the 'Image Setting' button in the left-hand pane of this window, you can specify more details with regard to your profile's image settings.
226
StudioLine Photo Basic 3
By either clicking on 'Next' or clicking on the 'Receiver Settings' button in the left-hand pane, you can specify details of the receiver, including which Protocol (FTP or HTTP) should be used.
227
StudioLine Photo Basic 3
Once completed with all settings, click on 'Finish'. You will then be prompted to confirm the name of the profile.
228
StudioLine Photo Basic 3
Enter the new name of the profile, or simply click 'ok'.
Alternatively, you can access the Advanced Settings for a Profile by clicking on the button in the DigitalXpress menu.
Update, Rename, or Delete a Profile If you would like to update, Rename or Delete a profile: Open the DigitalXpress window Right click on the profile Select the desired activity in the context menu
Placing Images in a Profile for Upload Once you have completed the creation of your profile, you are now ready to put images into it. There are several ways to do this, but you need to be in the Image Archive for all possible variants. You can open the set of images in the Image Archive and select them. Right-click on any selected image
229
StudioLine Photo Basic 3
Select 'Send with DigitalXpress' from the context menu
The 'Select an Upload Profile' window will open.
Choose your Upload Profile and click 'ok'
The 'DigitalXpress - Exchange Images and More' window will open up and images you have selected for upload will be visible in the right-hand pane.
230
StudioLine Photo Basic 3
In the left-hand pane, you can see detailed information on your profile, and the images you have already sent (Sent Items) and the images ready to be sent (Outbox). To transfer your images to the server, click on the DigitalXpress menu. button in the
Your computer is then connected to the server and the files are uploaded.
231
StudioLine Photo Basic 3
If you need to pause the upload, you can easily do so without corrupting the transfer or having to start from the beginning the next time you choose to retry.
232
StudioLine Photo Basic 3
Once the upload is complete, the total number of images in your Profile Sent Box is immediately on display. These images are now available on the StudioLine server and you can send them to anybody with an invitation.
Alternative Method for Images Upload An alternative method for uploading images is: Open the 'DigitalXpress -Exchange Images and More' window Drag your images from the Image Archive directly into the right-hand pane of the DigitalXpress window. Press the button
Deleting Files from the Outbox and Sent Items (Uploaded Profile) You can delete individual images or entire selections of images from either the Outbox, (before the images are uploaded to the server) or from the 'Sent Items' (after the files have been uploaded). To delete an individual image before it has been uploaded: Open your DigitalXpress window Click on the 'Outbox' of the desired profile
233
StudioLine Photo Basic 3
Select the image or images in the right-hand pane to be eliminated Select 'remove from selection'
If you would like to delete ALL of the images in a profile before they have been uploaded: Open your DigitalXpress window Right-click on the 'Outbox' of the desired profile Select 'Delete Selection'
If you would like to delete an individual or multiple images that have already been uploaded: Open the DigitalXpress window Click on the 'Sent Items' of the desired profile
The server is accessed and the images are displayed in the right-hand pane of the DigitalXpress window. OR You can press the 'Remove Files from FTP server' button in the DigitalXpress menu. Select one or multiple images that you would like to remove Right-click and select 'Remove Selected Files from FTP server'
OR
234
StudioLine Photo Basic 3
Right-click on the 'Sent Items' in the left-hand pane of the Digital Xpress window to delete ALL the images in an uploaded profile in one step. Sending an Invitation Now that you have created your profile and uploaded your images to the StudioLine server, you are ready to create your invitation so others can see your files. Open the 'DigitalXpress - Exchange Images and More' window Select a profile Press the 'Send Download Invitation' button
The Download Invitation window will open. In this box, you can specify settings for this particular invitation.
Click continue
A DigitalXpress invitation will automatically open in your browser. Type in the email address to whom you are sending
235
StudioLine Photo Basic 3
Click 'send'
Links to your files as thumbnails, and as full images on the StudioLine server are included in the email. The files are also sent as attachments. Links to instructions on downloading, and free downloads of StudioLine Photo Basic are also included. Note, if you do not have your email set-up in Windows and/or you rely on webmail, windows will prompt you to set up your internal Windows email account at this time. Alternate Method of Sending Invitation - Slimmed Down Invite Should your recipient not be able to open attachments, or you not want to send such a robust invitation with multiple links, you can simply send links to the individual image, or a set of images. Double-click on the 'Sent Items' of a desired profile in the DigitalXpress window
236
StudioLine Photo Basic 3
Your computer will connect to the server and the uploaded images will appear in the right-hand pane. Select one or all of the images to be sent Right-click and select 'send an email with download links'
This creates an invitation email that includes only a link to the single or multiple images.
237
StudioLine Photo Basic 3
StudioLine Digital Asset Management
Through the StudioLine add-on module, Digital Asset Management, you can manage almost any video or file format in your archive. If you purchase the add-on module DigitalXpress, the Digital Asset Management is included.
Similar to images, you can describe and assign values to your data formats through the StudioLine Asset Manager. The media are stored in the StudioLine database. Depending on your copy settings, copies or an alias of the original file is created. The files can be searched through the usual StudioLine 'search' function. The archived data can be easily retrieved from StudioLine through a double-click for use in an external program. The existing image Export- and Backup functions (for example of Backup on DVD) are also supported for the Asset Manager file types.
238
StudioLine Photo Basic 3
Through the convenient 'StudioLine Asset Manager' window you can specify which file formats can be archived as digital assets. You identify the format through its extension. StudioLine users who have purchased the DigitalXpress module can use the StudioLine Asset Manager to exchange a file of any format through DigitalXpress or other FTP-server. In the left-hand panel of the StudioLine Asset Manager window, is a list of the file formats you have specifically included. Standard file formats like jpeg and tiff don't need to added. Adding New Formats to your Archive Go to 'Manage Asset Filetypes' under the Preferences menu Under 'New Filetype," enter in your desired format in the file extension format. (Be sure to use the EXACT lettering of the file extension) Click the arrow button to the left of the entry box The new filetype will appear in the column on the left panel as one of the formats supported in your database. You can enter in as many formats as you like. If a format is already supported, a message will pop up indicating as such.
239
StudioLine Photo Basic 3
To remove File Formats Go to 'Manage Asset Filetypes' under the Preferences menu Select the format in the left-hand pane Click the bottom arrow button to place it in the "Not Selected" column Click on 'ok'
Should you change your mind, you can easily replace the file type back in the "Selected" section with the arrow buttons.
240
StudioLine Photo Basic 3
Addendum
241
StudioLine Photo Basic 3
Keyboard Shortcuts
Workspace and Global Shortcuts Request context sensitive help on the current object. If no object is selected, then the Help Table of Contents opens. Saves current page. Increases / decreases the image size. Exit program.
F1 Ctrl + S Ctrl + "+" / "-" Alt + F4 Tab / Shift + Tab F5
Jumps to next or previous object on the page.
Refreshes the current list in StudioLine Explorer Displays the context menu for the selection. The context menu key on the Windows Keyboard is also supported. Deletes the current selection. Selects all objects.
Alt + Enter Delete Ctrl + A Ctrl + Mouse Click Shift + Mouse Click Right Mouse Click /
Toggles the selection. The object is either added or removed from the selection.
Adds the object to the selection.
Opens the context menu for the object selected.
242
StudioLine Photo Basic 3
Shift + Right Mouse Click Ctrl + Right Mouse Click Ctrl + C Ctrl + X Ctrl + V Ctrl + Z Ctrl + Y Ctrl + J Ctrl + G
Opens the context menu for the current selection. Copies the current selection to the system clipboard (Copy). Moves the current selection to the system clipboard (Cut). Pastes the content of the system clipboard (Paste). Undo Redo Joins / splits text objects. Toggles the display of object status icons. Locks layout objects so they can't be selected or moved accidentally. Fixes the object at its current position. Opens the full screen slide show. Opens the search dialog Opens the image toolbox
Ctrl + L Ctrl + P Shift + Z Ctrl + F Ctrl + I
243
StudioLine Photo Basic 3
Ctrl + T Ctrl + D Ctrl + O F7 F8 Page Up / Page Down / Pos1 / End
Opens the Histogram Opens the descriptor dialog Create copy and open with the Windows default application. Create preview Start transfer
Scroll the workspace up / down one page, scroll to the top / end. Moves the current selection in the direction of the arrow by one pixel. Press and hold the Shift key to move the current selection 10 pixels at a time.
Arrow Keys
Shortcuts in the Image Archive
Shift + Ctrl + 1 Ctrl + S Ctrl + "+/"-" Ctrl + O Shift + Ctrl + O
Loads the standard Workplace Settings in the Image Archive In the Image Archive, turns on/off the magnifier Zooms in/Zooms out Create a copy and open with the default Windows application. Open original with the default Windows application
244
StudioLine Photo Basic 3
Shift + Z Ctrl + F Ctrl + Drag
Launches the full screen slide show Opens the search dialog in the image archive Copy
Alt + Drag Ctrl + Arrow Left/Right
Create a shortcut
The selected image is rotated counter clockwise / clockwise.
Shortcuts in the Page Editor Ctrl + S Ctrl + J Ctrl + H Ctrl + L Ctrl + N Ctrl + P Saves the current page in the page editor Connects or divides the text editor Toggles between selected/deselected Fixes objects, so they can't be chosen or moved Displays or hides the container Fixes the object's position
F7 F8
Create preview Transfer
245
StudioLine Photo Basic 3
Ctrl + F Alt + Drag
Opens the dialog "Find and Replace" for text Copy
Arrow Keys
Moves the selected objects in the direction of the arrow by one pixel. Press and hold the Shift key to move the selected objects 10 pixels at a time.
Shortcuts for Palettes When used with a text field: Reverts the text field to the content it had before any key was pressed and exits the field.//When used in a message box: Equivalent to Cancel button.
Esc
Shift + Esc Tab / Shift + Tab
Reverts the text field to the content it had before any key was pressed.
Jumps to the next or previous field.
Shortcuts for Lists Arrow Up /Down Scroll list by one item. Page Up / Page Down [keyboard input]
Scroll a full page.
Scrolls the list to an item that starts with the input
246
StudioLine Photo Basic 3
characters. Enter In a hierarchical list, opens the next hierarchy (if supported). In a hierarchical list, opens the previous hierarchy (where appropriate).
Backspace
Shortcuts for the Text Editor Del Ctrl + Del Backspace Ctrl + Backspace Ins Home End Deletes a character to the right of the cursor. Deletes a word to the right of the cursor. Deletes previous character.
Deletes a word to the left of the cursor. Toggles between Insert and Overwrite mode. Beginning of line. End of line.
Ctrl + Arrow Up Beginning of paragraph. Ctrl + Arrow Down Beginning of next paragraph. Ctrl + Home Beginning of first paragraph.
247
StudioLine Photo Basic 3
Ctrl + End Ctrl + Left Ctrl + Right
End of last paragraph. Beginning of previous word. Beginning of next word.
Shift + Arrow Moves the cursor to the appropriate position and selects any keys text in between. Ctrl + B Ctrl + I Ctrl + U Bold. Italics. Underlined. Splits the current text object into two at the cursor position, or joins multiple selected text objects into one.
Ctrl + J
Ctrl + Shift + Toggle case between three states: lowercase, Title Case, all A caps. Ctrl + Click or Selects the word the text cursor is on. Drag the mouse on the Double-Click last click to select additional words. Selects text block between position of text cursor and position Shift + Click of mouse pointer. Drag the mouse to change the text block. Selects text block starting from the full word at the text cursor Shift + Ctrl + position up to and including the word at the position of the Click mouse pointer. Triple-Click Selects entire paragraph. Drag the mouse on the last click to select additional paragraphs.
248
StudioLine Photo Basic 3
249
StudioLine Photo Basic 3
File extensions
StudioLine recognizes the following file extensions and respective image formats. jpg Joint Photographics Experts Group gif Graphics Interchange Format bmp Bitmaps psd Adobe Photoshop tif Tagged Interchange File Format jpeg Joint Photographics Experts Group tiff Tagged Interchange File Format pcd Kodak Photo-CD png Portable Network Graphics j2k JPEG 2000 jp2 JPEG 2000 jpf JPEG 2000 File jpc JPEG 2000 ras Sun Rasterfile graphics pnm PBM Portable aNyMap ppm Portable Bitmap pgm Portable Bitmap pspimage Paint Shop Pro A list of the cameras and their RAW formats that are currently supported by StudioLine are available at the our website under: link:http://www.studioline.biz/EN/Press/raw/default.htm
250
StudioLine Photo Basic 3
Image Formats
StudioLine can display the following image formats: JPG TIF GIF PNG BMP JP2 RAS PNM Joint Photographics Experts Group Tagged Interchange File Format Graphics Interchange Format Portable Network Graphics Bitmaps Joint Photographics Experts Group JPEG 2000 Sun Rasterfile graphics PBM Portable aNyMap
251
StudioLine Photo Basic 3
StudioLine File Extensions
The following file name extensions are used in StudioLine: .SLI image archive, folder, image tools descriptions, and can include a number of images. .SLD layout template, including all of the utilized images. .SLG individual pages, including the Layout and all of the utilized images. .SLX linked pages, including all of the related Layouts and all of the utilized images. .SLS project, including pages, publication profiles, layouts, layout templates (both standard and global layouts) and all of the required images.
252
StudioLine Photo Basic 3
StudioLine PhotoClassic 3
253
StudioLine Photo Basic 3
Looking for more?
StudioLine Photo Classic3 is a user-friendly, robust, and versatile solution for any photo enthusiast who wants to efficiently organize, professionally edit, flexibly design and easily backup an extensive collection of images.
StudioLine Photo Classic 3 offers many additional capabilities not found in StudioLine Photo Basic 3, such as: RAW Formats are supported Live histogram to monitor the luminescence distribution of an image while editing White balance filter for easy color corrections Gradation curve tool ICC color profile Automatic keyword lists based on IPTC information of your images "Drag & Tag" images with keywords and categories Export and import of key words from other programs Predefined categories Attributes
254
StudioLine Photo Basic 3
5-star image rating system Timeline Up loading assistant Video administration Background music in the slide show Provide images with sound Back-up on the hard drive Freely customizable web galleries Print projects for CD covers, CD labels, greeting cards and calendars Layout editor to freely design your own print pages and collages Intelligent set of Image Tools that you can apply to all images Expanded functions in the categorization window More information is available at www.studioline.net
255
StudioLine Photo Basic 3
Contact
257
StudioLine Photo Basic 3
How to Reach Us
Customer Service Our online discussion group is available 24 hours a day to exchange experiences, discuss problems or post your questions. We will make every effort to reply by the next business day: http://www.StudioLine.biz/?URL=ConferenceEN Updates, news and related products can be found on the product web site: http://www.StudioLine.biz/
Contact Information H&M Systems Software, Inc. 600 East Crescent Avenue Suite 203 Upper Saddle River, NJ 07458-1846 U.S.A. Email: Support_US@StudioLine.biz Fax: +1 201 934-9206 Phone: +1 201 934-3414 (Mon-Fri, 9:00 AM 6:00 PM Eastern Time) Log Files In the "Help menu, you can choose the 'Contact H&M's Customer Service' tab. This prepares an Email that contains the log files created by StudioLine on any given day. These Log files provide the details of numerous StudioLine internal functioning and steps that when analyzed, can be extremely helpful in finding the pathway to a solution.
259
StudioLine Photo Basic 3
Should StudioLine not work as expected, please choose this menu item to send us an email. Please do not forget to include a description of the problem as well.
260
StudioLine Photo Basic 3
Key Word Index
261
StudioLine Photo Basic 3
Active Tools, 48, 75, 149 Apply Tool, 67, 69 Automatic Sequencing. See Descriptors Backup, 91 Batch Processing, 75, 196 Button Toolbar, 13 Camera. See Digital Cameras CD Recording, 91, 96, 108, 126 Classifications Bar, 14 Contact, 259 Content Selector Buttons, 14 Copy Mode, 35 Copying Settings, 77, 196 Correction Tools, 47, 68, 71, 157 Create Folder, 45 Crop Marks, 143 Custom Print, 138
Customizing the User Interface, 19 Data Directory Administration, 193 Date, 57 Delete (Images), 82 Descriptors, 52, 55, 58, 60, 62, 106, See also System Descriptors Descriptors Bar, 14 Digicam. See Digital Cameras Digital Asset Management, 238 Digital Cameras, 38, 55 DigitalXpress, 217, 219, 221, 233 Discarding Tool Settings, 76 Display Options, 20 Duplicate, 49, 79 DVD Recording, 91, 96, 108, 126 Edit (Web Galleries), 117
263
StudioLine Photo Basic 3
Effects, 67, 68, 85, 114, 161 Email, 129 Exif, 55 Export (Edited Image), 80 Export (Images), 99 Export (StudioLine File), 89 Export (Web Galleries), 125 External Image, 47, 48 File Extensions, 250, 252 File Format, 101, 130 File Transfer. See Publish (Web Galleries) Find, 62 Firewall, 121 Folder, 45 Forms, 53, 56 Free-Hand Editing, 78 FTP, 120, 209, 213, 217 Full Backup, 91 GPS, 48 Help, 7, 11, 12, 23, 24, 27, 51, 75, 242 ICC color profile, 48, 254
264
Image Archive, 11, 13, 19, 35, 37, 40, 44, 45, 47, 93, 167, 193, 195, 196, 197, 233, 244 Image Editing, 66 Image Formats, 251 Image Preprocessing Tool, 47, 69 Image Size, 101 Image Size for Print, 130 Image Titles
(Captions), 59
image tools, 66, 67, 68, 75, 77, 78, 103, 132, 149, 180 Image Tools Bar, 14, 68 Image Views, 183 Import StudioLine File, 89 Importing Images, 35, 40 Information Bar, 14 Installation, 6 Internal Image, 48 IPTC, 55 Keyboard Shortcuts, 46, 242
StudioLine Photo Basic 3
keywords, 168, 254 Language Support, 6 Languages, 30 Layout, 25, 26, 167, 177, 178, 255 Links, 176, 181, 183, 186, 188 Loading Audio or Video, 44 Locking Settings or Tools, 78 Magnifying Glass. See Zoom Main Display, 13 Making a Website Live, 174 Menu Bar, 13, 17, 19, 22, 27, 30, 36, 67, 75, 76, 89, 125, 135, 138 modes, 13, 37 Multiple Monitors, 18 NAA, 55 Navigation Pane, 13, 15, 40, 108 Object Status, 47 Offload Images, 96
Organizing with Folders, 167 Original Image, 48, 78 Page Editor, 24, 25, 27, 115, 122, 177, 245 Paint, 78 Path History, 14 Planning A Site, 166 Preview (Web Galleries), 118 Print Preview, 143 Print Quality, 143 Print Size, 139 Printer Selection, 142 Printing, 135, 138 Product Activation Key, 6, 195 Profile. See Publication Profile Prototype, 181 Provider, 119 Proxy Image, 36 Publication Profile, 119 Publish (Web Galleries), 119
265
StudioLine Photo Basic 3
Publishing a Website, 174, 209, 213 QuickStep Bar, 13, 22, 37, 67, 93, 111, 116, 118, 126, 129, 135 Red-Eye Correction, 47, 69 Reload, 98 Remove (Tool Settings), 80 Restore, 93 Rotate, 69 Scanner, 44 Search, 62 Search and Replace, 64 Search Results, 64 Server, 120 Shortcut, 49 SLI Format, 89 Slide Show, 84 Sorting, 60 Spell Checker, 30 Standard Print, 135 StudioLine Explorer Image Archive, 204
StudioLine Explorer Image Archive, 45 StudioLine Explorer - My Computer, 38, 39, 204 StudioLine Explorers, 203 Support. See Contact System Descriptors
(See also Descriptors), 55
System Requirements, 3 Text (Web Galleries), 112, 117 Text Editor, 27, 29, 247 Text Filter, 72 Thumbnail, 47 Time, 57 Time-Zone, 57 Tool Stack. See Active Tools Tools for Effects
see also Effects, 161
Trash Can, 76, 82 Turn, 69 TWAIN, 38, 44 User Descriptors, 53 Web Galleries, 111 WIA, 38, 44
266
StudioLine Photo Basic 3
Workshops on the Website, 217
XML, 107 Zoom, 47, 71, 104, 244
267
You might also like
- Live Content Producer: AWS-G500Document308 pagesLive Content Producer: AWS-G500compras comprasNo ratings yet
- CompTIA Linux+ Certification Study Guide (2009 Exam): Exam XK0-003From EverandCompTIA Linux+ Certification Study Guide (2009 Exam): Exam XK0-003No ratings yet
- Portable Duplex Document Scanner With ADFDocument166 pagesPortable Duplex Document Scanner With ADFProduccion TAMNo ratings yet
- KACE SMA 9.1 AdminGuide en-US PDFDocument900 pagesKACE SMA 9.1 AdminGuide en-US PDFolvannNo ratings yet
- Compressor ManualDocument125 pagesCompressor ManualANIL KUMARNo ratings yet
- Dragon Center 2.9 enDocument81 pagesDragon Center 2.9 entotoNo ratings yet
- Sony Anycast Station Aws-G500e OpmDocument313 pagesSony Anycast Station Aws-G500e OpmanselmocassianoNo ratings yet
- NET Memory ProfilerDocument229 pagesNET Memory ProfilerNatalia PeraltaNo ratings yet
- Primavera Pro UserDocument450 pagesPrimavera Pro UserAshish Kumar GuptaNo ratings yet
- Kace Sma 12.0 Adminguide En-UsDocument963 pagesKace Sma 12.0 Adminguide En-UsCesar LopesNo ratings yet
- Flashback 5 User GuideDocument177 pagesFlashback 5 User GuidemykkNo ratings yet
- ES-200/ES-300W/ES-300WR User's GuideDocument168 pagesES-200/ES-300W/ES-300WR User's GuideRana DernaikaNo ratings yet
- FastTrak TX Series User v2.0Document138 pagesFastTrak TX Series User v2.0xyztorrentNo ratings yet
- ONTAP 9 Cluster Management Using ONTAP SystemDocument437 pagesONTAP 9 Cluster Management Using ONTAP Systemender40No ratings yet
- Config Advisor 4.4 Installation and Administration GuideDocument122 pagesConfig Advisor 4.4 Installation and Administration GuidestroescucNo ratings yet
- Awingu 4.2 Admin GuideDocument215 pagesAwingu 4.2 Admin GuideRodolfoANo ratings yet
- Axis Optimizer Tech Support Guide M20.3Document65 pagesAxis Optimizer Tech Support Guide M20.3Daniel PalominoNo ratings yet
- Leica XPro 6.2 ManualDocument196 pagesLeica XPro 6.2 ManualAndreea CassandraNo ratings yet
- Pa33 Installation enDocument122 pagesPa33 Installation enmoorthyNo ratings yet
- Installation and Administration Guide DPADocument204 pagesInstallation and Administration Guide DPARafaelHerreraNo ratings yet
- Kace Sma 10.0 Adminguide En-UsDocument914 pagesKace Sma 10.0 Adminguide En-UsLinarani SahooNo ratings yet
- A4.Pilot Pioneer Operation Guide V10.4 PDFDocument108 pagesA4.Pilot Pioneer Operation Guide V10.4 PDFashiq_nitinNo ratings yet
- Rzal 2 PDFDocument82 pagesRzal 2 PDFcristianmc180101No ratings yet
- PI Interface For OPC DA PDFDocument105 pagesPI Interface For OPC DA PDFPelife GoNo ratings yet
- DSS Installation Configuration and Bussiness Use Guide V1.0Document91 pagesDSS Installation Configuration and Bussiness Use Guide V1.0Augustin CatineanNo ratings yet
- DSS Installation Configuration and Bussiness Use Guide V1.0Document91 pagesDSS Installation Configuration and Bussiness Use Guide V1.0castnhNo ratings yet
- QNAD 71MR1 AdminGuideDocument296 pagesQNAD 71MR1 AdminGuideFabian De RooseNo ratings yet
- Epson FastFoto FF-680WDocument120 pagesEpson FastFoto FF-680WProduccion TAMNo ratings yet
- TG 60Document95 pagesTG 60Yasin .kNo ratings yet
- XR3 Operator Manual 1 8Document187 pagesXR3 Operator Manual 1 8jorge delgadoNo ratings yet
- Cluster Management Using Oncommand System Manager: Ontap 9Document345 pagesCluster Management Using Oncommand System Manager: Ontap 9amita1392No ratings yet
- Ca Advanced Authentication Customer Validation SourceDocument2,021 pagesCa Advanced Authentication Customer Validation SourceRogério SantosNo ratings yet
- Operation Manual - Engine Control - Unit - MS - 6.3Document84 pagesOperation Manual - Engine Control - Unit - MS - 6.3Benjamin A. PradoNo ratings yet
- SSL VPN User Manual 75Document423 pagesSSL VPN User Manual 75quangnv95.fptNo ratings yet
- airOS UG V55 3-20-12Document66 pagesairOS UG V55 3-20-12Krzysztof WacławekNo ratings yet
- Fuji Xerox DPCP305D UserGuide en SFP 203dDocument299 pagesFuji Xerox DPCP305D UserGuide en SFP 203dliasetiawanNo ratings yet
- Shining 3D EXScan Pro Manuel D'utilisation V3.5.0.9Document138 pagesShining 3D EXScan Pro Manuel D'utilisation V3.5.0.9Cédric SahiNo ratings yet
- En Device Center User ManualDocument91 pagesEn Device Center User ManualBenjamin EsquivelNo ratings yet
- OneFS Security Configuration Guide PDFDocument226 pagesOneFS Security Configuration Guide PDFDavid GiriNo ratings yet
- DCS-2100G Manual 07062005Document141 pagesDCS-2100G Manual 07062005Andrei MateiNo ratings yet
- Manual NVNS 1000Document89 pagesManual NVNS 1000golosonioNo ratings yet
- EN HelpDocument292 pagesEN HelpdhruvNo ratings yet
- ManageEngine AssetExplorer 5.6 HelpDocumentDocument269 pagesManageEngine AssetExplorer 5.6 HelpDocumentGovind RajNo ratings yet
- WFC 17590Document427 pagesWFC 17590Eng BahaaNo ratings yet
- MUSICA Acquisition Workstation (NX 23) Key User Manual 4421 S (English)Document284 pagesMUSICA Acquisition Workstation (NX 23) Key User Manual 4421 S (English)rufus dianNo ratings yet
- 03 PCS7 Project 009Document113 pages03 PCS7 Project 009nanivenkat459No ratings yet
- IbmanagerDocument608 pagesIbmanagerananda789No ratings yet
- Cluster Management Using OnCommand System ManagerDocument391 pagesCluster Management Using OnCommand System ManageruthramNo ratings yet
- Cisco Ndi User Guide Release 622 AciDocument230 pagesCisco Ndi User Guide Release 622 AciHarry HNo ratings yet
- Dss Users Manual v6.08 201707Document245 pagesDss Users Manual v6.08 201707Andres AndresNo ratings yet
- D203040-17 MPM3 ReferenceGuide eDocument222 pagesD203040-17 MPM3 ReferenceGuide eAdrian YapNo ratings yet
- PI Adapter For MQTT 1.1 User GuideDocument128 pagesPI Adapter For MQTT 1.1 User Guideyuvarajan DuraiNo ratings yet
- UG MiraDocument119 pagesUG MiracedrickiombamuzitaNo ratings yet
- EdgeSwitch AdminGuideDocument274 pagesEdgeSwitch AdminGuideMarcelo Fenner BitencourtNo ratings yet
- SmartPSS User's Manual V2.02.1Document156 pagesSmartPSS User's Manual V2.02.1Sami-marika TkNo ratings yet
- Primavera Pro UserDocument434 pagesPrimavera Pro Userftma borjaNo ratings yet
- Acti NVR User: 'S ManualDocument126 pagesActi NVR User: 'S Manualmihaela_calin_24No ratings yet
- Powerdb Users ManualDocument145 pagesPowerdb Users Manualccarrerawr250fNo ratings yet
- Adicon 2500 ProtocolDocument85 pagesAdicon 2500 ProtocolNDNUPortfolioNo ratings yet
- Revenue and Expenditure AuditDocument38 pagesRevenue and Expenditure AuditPavitra MohanNo ratings yet
- A Case Study Puga Geothermal System,: OF IndiaDocument7 pagesA Case Study Puga Geothermal System,: OF IndiaPERIKALA TARUNNo ratings yet
- Essay Rough Draft 19Document9 pagesEssay Rough Draft 19api-549246767No ratings yet
- Lecture 4 ENGR 243 DynamicsDocument45 pagesLecture 4 ENGR 243 DynamicsRobby RebolledoNo ratings yet
- Pivot TableDocument19 pagesPivot TablePrince AroraNo ratings yet
- Mark Garside Resume May 2014Document3 pagesMark Garside Resume May 2014api-199955558No ratings yet
- A Case Study of Coustomer Satisfaction in Demat Account At: A Summer Training ReportDocument110 pagesA Case Study of Coustomer Satisfaction in Demat Account At: A Summer Training ReportDeepak SinghalNo ratings yet
- Working With Difficult People Online WorksheetDocument4 pagesWorking With Difficult People Online WorksheetHugh Fox IIINo ratings yet
- MGMT Audit Report WritingDocument28 pagesMGMT Audit Report WritingAndrei IulianNo ratings yet
- Pt3 English Module 2018Document63 pagesPt3 English Module 2018Annie Abdul Rahman50% (4)
- Agco Serie 800 PDFDocument24 pagesAgco Serie 800 PDFJohnny VargasNo ratings yet
- .Urp 203 Note 2022 - 1642405559000Document6 pages.Urp 203 Note 2022 - 1642405559000Farouk SalehNo ratings yet
- De Thi Hoc Ki 1 Mon Tieng Anh Lop 5 Co File NgheDocument10 pagesDe Thi Hoc Ki 1 Mon Tieng Anh Lop 5 Co File Nghetuyen truongNo ratings yet
- Howard R700X - SPL - INTDocument44 pagesHoward R700X - SPL - INTJozsefNo ratings yet
- Role of Personal Finance Towards Managing of Money - DraftaDocument35 pagesRole of Personal Finance Towards Managing of Money - DraftaAndrea Denise Lion100% (1)
- LEIA Home Lifts Guide FNLDocument5 pagesLEIA Home Lifts Guide FNLTejinder SinghNo ratings yet
- Carriage RequirementsDocument63 pagesCarriage RequirementsFred GrosfilerNo ratings yet
- Methods of Recording Retruded Contact Position in Dentate PatientsDocument15 pagesMethods of Recording Retruded Contact Position in Dentate PatientsYossr MokhtarNo ratings yet
- DNA ReplicationDocument19 pagesDNA ReplicationLouis HilarioNo ratings yet
- The Person Environment Occupation (PEO) Model of Occupational TherapyDocument15 pagesThe Person Environment Occupation (PEO) Model of Occupational TherapyAlice GiffordNo ratings yet
- Recommendations For Students With High Functioning AutismDocument7 pagesRecommendations For Students With High Functioning AutismLucia SaizNo ratings yet
- II 2022 06 Baena-Rojas CanoDocument11 pagesII 2022 06 Baena-Rojas CanoSebastian GaonaNo ratings yet
- Acute Coronary SyndromeDocument30 pagesAcute Coronary SyndromeEndar EszterNo ratings yet
- Review1 ScheduleDocument3 pagesReview1 Schedulejayasuryam.ae18No ratings yet
- Unit 7: Anthropology: Q2e Listening & Speaking 4: Audio ScriptDocument6 pagesUnit 7: Anthropology: Q2e Listening & Speaking 4: Audio ScriptĐại học Bạc Liêu Truyền thông100% (1)
- B. Geoinformatics PDFDocument77 pagesB. Geoinformatics PDFmchakra720% (1)
- Impact of Advertising On Consumers' Buying Behavior Through Persuasiveness, Brand Image, and Celebrity EndorsementDocument10 pagesImpact of Advertising On Consumers' Buying Behavior Through Persuasiveness, Brand Image, and Celebrity Endorsementvikram singhNo ratings yet
- Objective & Scope of ProjectDocument8 pagesObjective & Scope of ProjectPraveen SehgalNo ratings yet
- PLC Laboratory Activity 2Document3 pagesPLC Laboratory Activity 2Kate AlindajaoNo ratings yet
- Time-Sensitive Networking - An IntroductionDocument5 pagesTime-Sensitive Networking - An Introductionsmyethdrath24No ratings yet
- You Can't Joke About That: Why Everything Is Funny, Nothing Is Sacred, and We're All in This TogetherFrom EverandYou Can't Joke About That: Why Everything Is Funny, Nothing Is Sacred, and We're All in This TogetherNo ratings yet
- The House at Pooh Corner - Winnie-the-Pooh Book #4 - UnabridgedFrom EverandThe House at Pooh Corner - Winnie-the-Pooh Book #4 - UnabridgedRating: 4.5 out of 5 stars4.5/5 (5)
- The Importance of Being Earnest: Classic Tales EditionFrom EverandThe Importance of Being Earnest: Classic Tales EditionRating: 4.5 out of 5 stars4.5/5 (44)
- The Inimitable Jeeves [Classic Tales Edition]From EverandThe Inimitable Jeeves [Classic Tales Edition]Rating: 5 out of 5 stars5/5 (3)
- The Book of Bad:: Stuff You Should Know Unless You’re a PussyFrom EverandThe Book of Bad:: Stuff You Should Know Unless You’re a PussyRating: 3.5 out of 5 stars3.5/5 (3)
- Sex, Drugs, and Cocoa Puffs: A Low Culture ManifestoFrom EverandSex, Drugs, and Cocoa Puffs: A Low Culture ManifestoRating: 3.5 out of 5 stars3.5/5 (1428)
- The Comedians in Cars Getting Coffee BookFrom EverandThe Comedians in Cars Getting Coffee BookRating: 4.5 out of 5 stars4.5/5 (8)
- Take My Advice: Letters to the Next Generation from People Who Know a Thing or TwoFrom EverandTake My Advice: Letters to the Next Generation from People Who Know a Thing or TwoJames L. HarmonRating: 4 out of 5 stars4/5 (5)
- 1,001 Facts that Will Scare the S#*t Out of You: The Ultimate Bathroom ReaderFrom Everand1,001 Facts that Will Scare the S#*t Out of You: The Ultimate Bathroom ReaderRating: 3.5 out of 5 stars3.5/5 (48)
- The Smartest Book in the World: A Lexicon of Literacy, A Rancorous Reportage, A Concise Curriculum of CoolFrom EverandThe Smartest Book in the World: A Lexicon of Literacy, A Rancorous Reportage, A Concise Curriculum of CoolRating: 4 out of 5 stars4/5 (14)
- Welcome to the United States of Anxiety: Observations from a Reforming NeuroticFrom EverandWelcome to the United States of Anxiety: Observations from a Reforming NeuroticRating: 3.5 out of 5 stars3.5/5 (10)



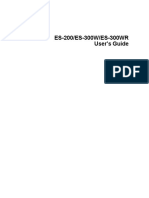








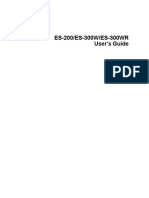
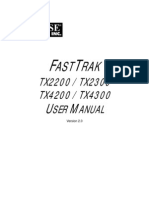





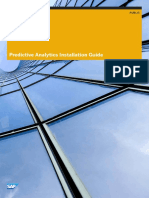
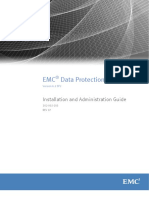


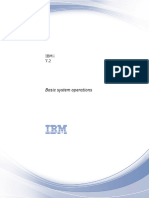



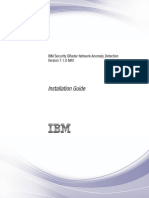

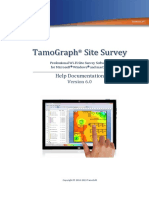




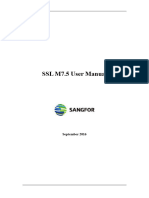




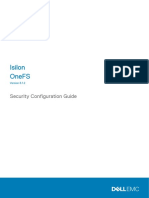

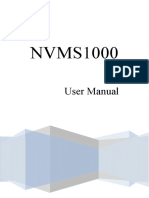


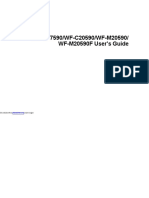
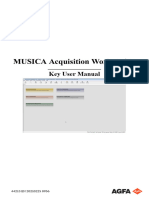






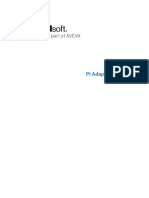


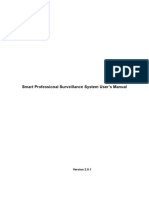






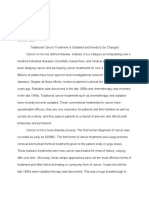






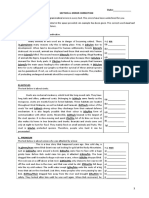
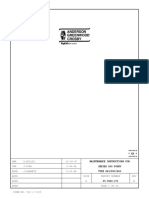

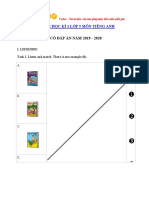












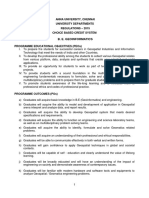
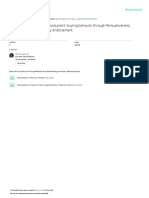

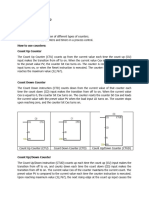
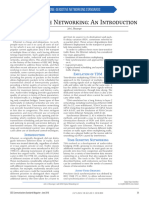


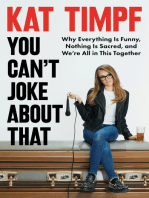

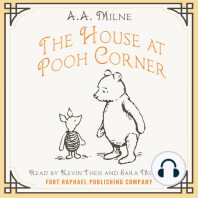






![The Inimitable Jeeves [Classic Tales Edition]](https://imgv2-1-f.scribdassets.com/img/audiobook_square_badge/711420909/198x198/ba98be6b93/1712018618?v=1)