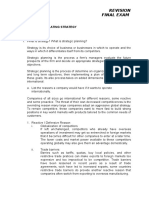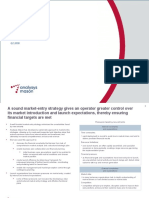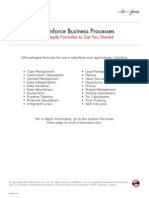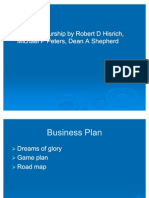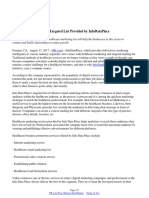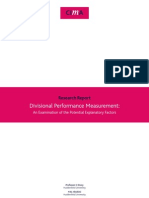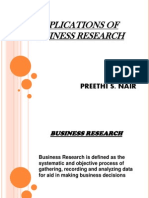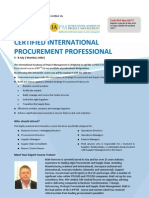Professional Documents
Culture Documents
Salesforce Recordtypes Cheatsheet
Uploaded by
Dinesh KannaOriginal Description:
Original Title
Copyright
Available Formats
Share this document
Did you find this document useful?
Is this content inappropriate?
Report this DocumentCopyright:
Available Formats
Salesforce Recordtypes Cheatsheet
Uploaded by
Dinesh KannaCopyright:
Available Formats
TIPS & HINTS FOR RECORD TYPES
Record types allow you to offer different business processes, picklist values, and page layouts to different users based on their profiles. For example, if you have two sales divisions, hardware and consulting, and only your consulting division receives leads through seminars, you can choose to display the Seminar contact lead source for the consulting division only. In this example, the administrator would: Step 1: Manage master picklists Define a list of contact Lead Source picklist values that contains all of the values used by both the Hardware and Consulting divisions, including Seminar. Step 2: Create record types Create two contact record types: one called Hardware and another called Consulting. This step includes adding master picklist values to the record types. Step 3: Add record types to profiles Add the Hardware record type to the profiles for all users in the hardware sales division. Add the Consulting record type to the profiles of all users in the consulting sales division. Step 4: Set personal options for record types Allow users of both the hardware and consulting sales divisions to bypass the prompt that asks them to select a record type when creating a new contact. If you have users that create contact records for both sales divisions, they can customize their personal settings to always prompt them to select a record type. Tip: You can rename a record type without affecting its picklist values or the records assigned to it.
Managing Master Picklists
Before creating record types, include all of the possible record type values in your master list of picklists. The master picklist is a complete list of picklist values that can be used in any record type. 1. 2. 3. 4. 5. Click Your Name > Setup > Customize and choose the appropriate tab link. Click the Fields link. Click Edit next to the appropriate picklist. Alternatively, click New to create a custom picklist. Add any new picklist values that will be included in any record type. Click Save.
Last updated: June 2, 2012
Tips & Hints for Record Types
Note: If you add a picklist value to the master picklist, you must also manually include the new value in any record type picklists. If you remove a value from the master picklist that is included in a record type, it is no longer a picklist option for new records with that record type. However, existing records assigned to the deleted value still display that value.
Creating Record Types
Users with the Customize Salesforce permission can create record types. Before you begin, decide how you would like to categorize the picklist values within each tab. 1. Click Your Name > Setup > Customize, then select an object. To create person account record types, click Your Name > Setup > Customize > Accounts > Person Accounts. To create campaign member record types, click Your Name > Setup > Customize > Campaigns > Campaign Members. 2. Click Record Types. 3. Click New. 4. Choose Master from the Existing Record Type drop-down list to copy all available picklist values, or choose an existing record type to clone its picklist values. 5. Enter a Record Type Label that's unique within the object. 6. Enter a Record Type Name. This name can contain only underscores and alphanumeric characters, and must be unique in your organization. It must begin with a letter, not include spaces, not end with an underscore, and not contain two consecutive underscores. The Record Type Name refers to the component when using the Web services API and prevents naming conflicts on package installation in managed packages. 7. For opportunity, case, lead, and solution record types, select a business process to associate with the record type. 8. Enter a description. 9. Select Active to activate the record type. 10. Select Enable for Profile next to a profile to make the record type available to users with that profile. Select the checkbox in the header row to enable it for all profiles. 11. For enabled profiles, select Make Default to make it the default record type for users of that profile. Select the checkbox in the header row to make it the default for all profiles. 12. Click Next. 13. Choose a page layout option to determine what page layout displays for records with this record type: To apply a single page layout for all profiles, select Apply one layout to all profiles and choose the page layout from the drop-down list. To apply different page layouts based on user profiles, select Apply a different layout for each profile and choose a page layout for each profile.
Tips & Hints for Record Types
14. Click Save to edit the values of the standard and custom picklists available for the record type, or click Save and New to create another record type. Note: When you create a new record type without cloning an existing one, it automatically includes the master picklist values for both standard and custom picklists. You can then customize the picklist values for the record type.
Adding Record Types to Profiles
A profile can be associated with one or more record types. For example, a user who creates marketing campaigns for both hardware and consulting divisions can have both Hardware and Consulting record types available when creating a new campaign record. Record types are never added to profiles automatically; you must assign record types to profiles when creating the record type or via the profile. Tip: When more than one record type is available, choose a default. The default record type for a profile is indicated in parenthesis. If each profile is associated with a single record type, then users will never be prompted to select a record type when creating new records.
Setting Personal Options for Record Types
Users can set an option to automatically use their default record type when creating new records, or they can be prompted for a record type every time they create a new record. 1. Click Your Name > Setup > My Personal Information > Record Type Selection. 2. Check the appropriate box to automatically use the default record type when creating a new record of that type. All unchecked boxes in this list indicate that you prefer to select a record type. 3. Click Save. When users convert, clone, or create records, the following special considerations apply: When a user converts a lead, the new account, contact, and opportunity records automatically use the default record type for the owner of the new records. When a user clones a record, the new record has the record type of the cloned record. If the record type of the cloned record is not available in the users profile, the new record adopts the users default record type. When a user creates a new case or lead and applies assignment rules, the new record can keep the creators default record type or take the record type of the assignee, depending on the case and lead settings specified by the administrator.
You might also like
- A Heartbreaking Work Of Staggering Genius: A Memoir Based on a True StoryFrom EverandA Heartbreaking Work Of Staggering Genius: A Memoir Based on a True StoryRating: 3.5 out of 5 stars3.5/5 (231)
- The Sympathizer: A Novel (Pulitzer Prize for Fiction)From EverandThe Sympathizer: A Novel (Pulitzer Prize for Fiction)Rating: 4.5 out of 5 stars4.5/5 (121)
- Grit: The Power of Passion and PerseveranceFrom EverandGrit: The Power of Passion and PerseveranceRating: 4 out of 5 stars4/5 (588)
- Never Split the Difference: Negotiating As If Your Life Depended On ItFrom EverandNever Split the Difference: Negotiating As If Your Life Depended On ItRating: 4.5 out of 5 stars4.5/5 (838)
- The Little Book of Hygge: Danish Secrets to Happy LivingFrom EverandThe Little Book of Hygge: Danish Secrets to Happy LivingRating: 3.5 out of 5 stars3.5/5 (400)
- Devil in the Grove: Thurgood Marshall, the Groveland Boys, and the Dawn of a New AmericaFrom EverandDevil in the Grove: Thurgood Marshall, the Groveland Boys, and the Dawn of a New AmericaRating: 4.5 out of 5 stars4.5/5 (266)
- The Subtle Art of Not Giving a F*ck: A Counterintuitive Approach to Living a Good LifeFrom EverandThe Subtle Art of Not Giving a F*ck: A Counterintuitive Approach to Living a Good LifeRating: 4 out of 5 stars4/5 (5795)
- Her Body and Other Parties: StoriesFrom EverandHer Body and Other Parties: StoriesRating: 4 out of 5 stars4/5 (821)
- The Gifts of Imperfection: Let Go of Who You Think You're Supposed to Be and Embrace Who You AreFrom EverandThe Gifts of Imperfection: Let Go of Who You Think You're Supposed to Be and Embrace Who You AreRating: 4 out of 5 stars4/5 (1090)
- The World Is Flat 3.0: A Brief History of the Twenty-first CenturyFrom EverandThe World Is Flat 3.0: A Brief History of the Twenty-first CenturyRating: 3.5 out of 5 stars3.5/5 (2259)
- The Hard Thing About Hard Things: Building a Business When There Are No Easy AnswersFrom EverandThe Hard Thing About Hard Things: Building a Business When There Are No Easy AnswersRating: 4.5 out of 5 stars4.5/5 (345)
- Shoe Dog: A Memoir by the Creator of NikeFrom EverandShoe Dog: A Memoir by the Creator of NikeRating: 4.5 out of 5 stars4.5/5 (537)
- The Emperor of All Maladies: A Biography of CancerFrom EverandThe Emperor of All Maladies: A Biography of CancerRating: 4.5 out of 5 stars4.5/5 (271)
- Team of Rivals: The Political Genius of Abraham LincolnFrom EverandTeam of Rivals: The Political Genius of Abraham LincolnRating: 4.5 out of 5 stars4.5/5 (234)
- Hidden Figures: The American Dream and the Untold Story of the Black Women Mathematicians Who Helped Win the Space RaceFrom EverandHidden Figures: The American Dream and the Untold Story of the Black Women Mathematicians Who Helped Win the Space RaceRating: 4 out of 5 stars4/5 (895)
- Elon Musk: Tesla, SpaceX, and the Quest for a Fantastic FutureFrom EverandElon Musk: Tesla, SpaceX, and the Quest for a Fantastic FutureRating: 4.5 out of 5 stars4.5/5 (474)
- On Fire: The (Burning) Case for a Green New DealFrom EverandOn Fire: The (Burning) Case for a Green New DealRating: 4 out of 5 stars4/5 (74)
- The Yellow House: A Memoir (2019 National Book Award Winner)From EverandThe Yellow House: A Memoir (2019 National Book Award Winner)Rating: 4 out of 5 stars4/5 (98)
- The Unwinding: An Inner History of the New AmericaFrom EverandThe Unwinding: An Inner History of the New AmericaRating: 4 out of 5 stars4/5 (45)
- Marketing Management 6e: Chapter 3: SegmentationDocument63 pagesMarketing Management 6e: Chapter 3: Segmentation11 CNo ratings yet
- Scott 7FigureGuide V2 PDFDocument23 pagesScott 7FigureGuide V2 PDFObiNo ratings yet
- Deloitte - Creating Value Through HRDocument8 pagesDeloitte - Creating Value Through HRPei ChooNo ratings yet
- Integration WorkbookDocument25 pagesIntegration WorkbookDinesh KannaNo ratings yet
- Salesforce Basics PresentationDocument18 pagesSalesforce Basics PresentationMohan100% (1)
- Chapter 6Document7 pagesChapter 6ayuborhanNo ratings yet
- Market Entry StrategyDocument9 pagesMarket Entry StrategyGurDeepSiNghNo ratings yet
- Salesforce Data LoaderDocument53 pagesSalesforce Data LoaderDinesh KannaNo ratings yet
- Sales Force Useful Validation FormulasDocument31 pagesSales Force Useful Validation FormulasShaik MustafaNo ratings yet
- 100 Sample Formulas v6Document15 pages100 Sample Formulas v6kulkarni_s_d6793No ratings yet
- Sales Force Workflow CheatsheetDocument4 pagesSales Force Workflow CheatsheetVenkataSurendra BezawadaNo ratings yet
- Salesforce Data LoaderDocument53 pagesSalesforce Data LoaderDinesh KannaNo ratings yet
- Salesforce Formulas CheatsheetDocument6 pagesSalesforce Formulas CheatsheetDinesh KannaNo ratings yet
- Studi Kasus LorealDocument3 pagesStudi Kasus LorealDesni0% (1)
- Entrepreneurship by Robert D Hisrich, Entrepreneurship by Robert D Hisrich, Michael P Peters, Dean A Shepherd Michael P Peters, Dean A ShepherdDocument40 pagesEntrepreneurship by Robert D Hisrich, Entrepreneurship by Robert D Hisrich, Michael P Peters, Dean A Shepherd Michael P Peters, Dean A ShepherdSubheesh S Anand100% (1)
- Classified Advertising: DriverDocument7 pagesClassified Advertising: DriverSwamy Dhas DhasNo ratings yet
- Mpappas ResumeDocument4 pagesMpappas Resumeapi-405580304No ratings yet
- Chemical - PVC Self Adhesive Insulation Tape PDFDocument6 pagesChemical - PVC Self Adhesive Insulation Tape PDFVivaan RadheNo ratings yet
- Volume Variety Matrix - OM AssignmntV1.0Document4 pagesVolume Variety Matrix - OM AssignmntV1.0Anuj SrivastavaNo ratings yet
- Coatings Word February 2011Document36 pagesCoatings Word February 2011sami_sakrNo ratings yet
- Rositano Resume 1Document1 pageRositano Resume 1api-438359259No ratings yet
- New Concept For New Actions - Carlo SebastianiDocument34 pagesNew Concept For New Actions - Carlo Sebastianicarlo sebastiani100% (1)
- Healthcare Marketing & Targeted List Provided by InfoDataPlaceDocument3 pagesHealthcare Marketing & Targeted List Provided by InfoDataPlacePR.comNo ratings yet
- Clif Bar PPT SlidesDocument15 pagesClif Bar PPT Slidesapi-360938204100% (1)
- Monopolistic CompetitionDocument33 pagesMonopolistic CompetitionVedant KarwandeNo ratings yet
- M9 Execution and Business PlanDocument14 pagesM9 Execution and Business PlanBry RamosNo ratings yet
- Divisional Performance Measurement - An Examination of The Potential Explanatory FactorsDocument65 pagesDivisional Performance Measurement - An Examination of The Potential Explanatory Factorslupav100% (2)
- Consumer Behavior Analysis of Woodland ShoesDocument15 pagesConsumer Behavior Analysis of Woodland Shoesarafatrauf67% (3)
- THM07 Module 6 Pricing in TourismDocument14 pagesTHM07 Module 6 Pricing in Tourismkathmb7380No ratings yet
- Amana Honey Processing Biz PlanDocument35 pagesAmana Honey Processing Biz PlanAbiodun AliNo ratings yet
- "Marketing Strategies of Bharti Airtel and Comparison With Reliance Infocomm.Document96 pages"Marketing Strategies of Bharti Airtel and Comparison With Reliance Infocomm.shikhar_verma87% (15)
- Applications of Business Research: Preethi S. NairDocument17 pagesApplications of Business Research: Preethi S. NairDaya UnnikrishnanNo ratings yet
- Certified International Procurement Professional - IndiaDocument4 pagesCertified International Procurement Professional - IndiaapdesepedaNo ratings yet
- Dish TVDocument14 pagesDish TVaviroy16No ratings yet
- Ethics in SalesmanshipDocument5 pagesEthics in Salesmanshipapi-232972248No ratings yet
- ZMEDRUCKDocument93 pagesZMEDRUCKRuben TineoNo ratings yet
- Nutreco 2013Document222 pagesNutreco 2013Jasper Laarmans Teixeira de MattosNo ratings yet
- Director Marketing SR Manager Marketing in Los Angeles CA Resume Julie KarickhoffDocument2 pagesDirector Marketing SR Manager Marketing in Los Angeles CA Resume Julie KarickhoffjuliekarickhoffNo ratings yet