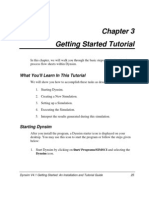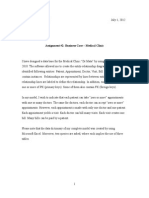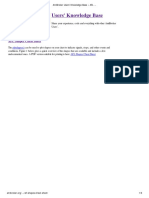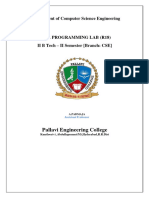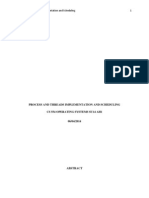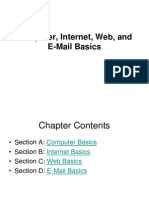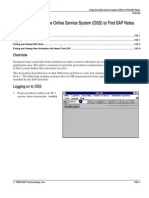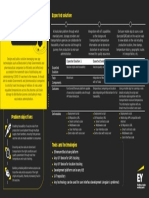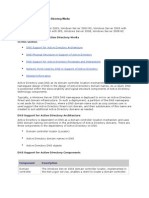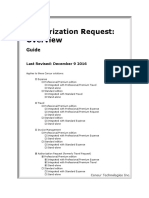Professional Documents
Culture Documents
Install
Uploaded by
Marius BudauCopyright
Available Formats
Share this document
Did you find this document useful?
Is this content inappropriate?
Report this DocumentCopyright:
Available Formats
Install
Uploaded by
Marius BudauCopyright:
Available Formats
INSTALL.
TXT =========== SEARCH INSTRUCTIONS: To go directly to a specific section, Search for "SECTION -#-" replacing the # with the appropriate Section number. TABLE OF CONTENTS SECTION 0 System Requirements A) Minimum Installation B) Full Installation SECTION 1 Booting Clean A) Making a Boot Disk B) Contents of CONFIG.SYS C) Contents of AUTOEXEC.BAT D) Changes to WIN.INI and SYSTEM.INI SECTION 2 Installation Notes A) Boot Clean B) Upgrading Issues C) Network Installation D) Hard Drive Installation E) Installing Under Windows NT or OS/2 F) Installing Under OS/2 G) Installing Under Windows NT H) Avoid Extended Characters n Path Names I) Installing Adobe AcroRead SECTION 3 Trouble Shooting Installation Problems A) Internal Error, Unable to Start Install B) Data Integrity or Bad Sector on Disk Errors C) Install Program Terminates Prematurely D) General Protection Fault/Unhandled Exception E) Problems With Installing Win32s SECTION 4 CD-ROM Information A) "Drive not ready" When Starting Windows B) Difficult Finding Files C) Compiling and Running the Examples SECTION 5 Pipeline Automatic Registration SECTION 6 How to Get A technical Information Document A) From TechFax B) From an On-Line Service
SECTION -0- SYSTEM REQUIREMENTS =============================== Before installing Turbo C++ for Windows 4.5 (TCW) please Review the minimum system requirements listed below: A) Minimum Installation (without OWL or Quick Tour)
4 MB Extended Memory Intel 386 or higher PC-DOS (MS-DOS) 4.01 or later Microsoft Windows 3.1 or later 3.5" High Density Disk Drive or CD ROM Drive * 8 MB of extended memory s highly recommended for: - Improved performance - Using the ObjectWindows Library - Running multiple applications on Windows * The Install program requires Windows enhanced mode. It Does not run under standard mode. * To view the Quick Tour, a screen resolution of 800x600 s Recommended. B) Hard disk requirements (may vary due to cluster size) CD-ROM configuration (tools run from CD): 20 MB Full installation: 65 MB The installation program requires about 5MB of Additional hard disk space to run. More space s required on hard drives with large cluster Sizes (typically drives with a capacity of 1GB or more.) SECTION -1- BOOTING CLEAN ========================= It s highly recommended that you boot clean before installing TCW 4.5. Booting your system with a clean configuration will Eliminate many potential software conflicts that might cause the Installation to fail. You will need one blank floppy diskette. After making the disk bootable, use a text editor (EDIT, for Example) to create and/or modify the files mentioned below. Note that the instructions below assume that DOS s installed Into the directory C:\DOS, and that Windows n installed into the Directory C:\WINDOWS. Twice below there s a statement "<insert required drivers here>". For the purposes of the clean boot, a "required driver" s one That must be loaded so that you can access the devices necessary To complete the installation. For example, for a CD-ROM Installation, MSCDEX (or equivalent) would be a required driver; If you are installing onto a network drive, your network drivers Are required. Examples of things that are not "required drivers" Include EMM386.EXE, QDPMI.SYS, and SMARTDRV.EXE. If you are Unsure whether a driver s required, assume it s not. A) Making a Boot Disk It s suggested that you create the clean boot configuration on a Floppy disk, n order to minimize the number of changes made to Your normal system configuration. n most cases, inserting a blank diskette n drive A: and typing
The command Format a: /s Will work. See your DOS documentation for more details On creating a bootable floppy. B) Contents of CONFIG.SYS (on boot floppy) DEVICE=C:\DOS\HIMEM.SYS FILES=40 <insert REQUIRED drivers here> C) Contents of AUTOEXEC.BAT (on boot floppy) REM the path statement should be copied verbatim REM from your current AUTOEXEC.BAT. The line included REM below s an example only. PATH=C:\WINDOWS; C:\DOS; C:\TCWIN45\BIN D) Changes to C:\WINDOWS\WIN.INI and C:\WINDOWS\SYSTEM.INI Before modifying these files, be sure to back them up: Windows Will not properly start if they are corrupted (i.E., copy WIN.INI WIN.BAK). 1) Edit WIN.INI 2) Find all lines that begin with either "load=" or "run=" And place a single ";" at the start of each line. 3) Edit SYSTEM.INI 4) If the line that starts with "shell=" s set to Something besides "progman.exe", place a ";" at the start of The line, and replace it with "shell=program.exe" (no Quotes).
SECTION -2- BEFORE YOU BEGIN ============================ A) Boot Clean It s highly recommended that you boot clean before Installing TCWIN 4.5. Booting your system with a clean Configuration will eliminate any potential software Conflicts that might arise during installation. Refer to Section 1 for instructions on how to boot clean. B) Upgrading Issues If you are upgrading from TC or TCW 3.1, before removing the Old version of the compiler, be sure to save the RTL, BIDS, And OWL.DLLs if you have any executables that depend upon Them. Otherwise, you will need to rebuild those applications With the new libraries.
Remove the previous version of TCWIN from your PATH statement n Your AUTOEXEC.BAT. For other upgrading issues, please see the file TCWIN45\DOC\COMPAT.TXT. C) Network Installation 1) If you are installing TCWIN 4.5 on a network, you may wish to Consult Technical Information Document number 1738. For Information on how to receive this document, refer to Section 6. 2) The Install program needs to update Windows system Files. If you do not have write privileges for the LAN Windows system directory, a system administrator will have To finish the installation for you. (The system files are On the CD n the WINDOWS and WINDOWS\SYSTEM Subdirectories.) 3) If you choose to install the Quick Tour Help file, Then you also need to run Microsoft's Setup program For Video for Windows. Normally the TCW install Launches Setup for you automatically. If you have Chosen the WinLAN configuration, however, then a System administrator will have to run the Video for Windows Setup program for you because Setup writes To the system registry. Without Video for Windows, the Quick Tour Help file Cannot play animation sequences. D) Hard Drive Installation If you have about 40 megabytes of hard drive space n Addition to what s required for the installation of TCWIN 4.5, you may want to install the product from your hard Drive. The primary advantage of a hard drive installation s Speed: expect to halve the time it takes to install as Compared to an installation from floppy disks. To install From hard drive, make a temporary directory and then XCOPY Each disk into that directory; if you have the CD, XCOPY the INSTALL directory. Then, run the INSTALL.EXE from the Temporary directory rather than from the installation disk. E) Installing Under Windows NT or OS/2 1) The install will fail if you enter any paths that use long File names (more than 8 letters n the name, more than 3 Letters n the extension, or exceeding a total path length Of 128 characters). F) Installing Under OS/2 1) When installing under OS/2, WinOS/2 should be run n either A full screen WinOS/2 session, or from Program Manager. Also, the session must be n Enhanced Mode rather than Standard. To check this, see the WinOS/2 settings for The appropriate icon. Note that if run from a full screen
Session (preferred), near the end of the installation, Focus will switch to the OS/2 desktop as a DOS program s Run; when this program exits, OS/2 will not return the Focus back to the WinOS/2 session, you will need to do This manually. 2) WINRUN.EXE will be installed in your StartUp Program Manager group. Because OS/2 (as of version 3.0) does Not provide support for Windows VxDs, WINRUN.EXE will Issue an error message and fail to load. Simply remove It from the StartUp group to prevent future error messages. G) Installing Under Windows NT 1) Under Windows NT, To allow for the proper execution of OLE Applications that use. DLLs n the TCW "bin" directory, You must update the system path. To modify the system Path, you must have Administrator privileges or login As the Administrator. To update the system path, 1) n Program Manager, double-click the Control Panel Icon. 2) n the Control Panel group, double-click the System Icon. 3) n the System Environment Variable box, select the "Path=" statement. 4) n the Value box, add the path to the Turbo C++ "bin" directory. For example, if you installed Turbo C++ n the C:\TCWIN45 directory, type C:\TCWIN45\BIN at the end of the path statement. 5) Choose Set. 6) Choose OK. 2) If you install Turbo C++ 4.5 from a shared read-only network Drive under Windows NT, the Install program will not open The INSTALL.TXT and README.TXT files. Look for them n Your TCWIN45 directory after Install finishes. 3) The Acrobat reader does not support Windows NT. All the Information n the online books s also n the online Help. 4) For help removing Pipeline's call to REMIND.EXE, see The Pipeline comments below. H) Avoid Extended Characters n Path Names If you use extended ASCII characters (with numbers over 127) n the path names for installing TCW, the Install Program will not correctly update you AUTOEXEC and INI Files. I) Installing Adobe Acroread To use the online documentation, you must run two Installation programs: INSTALL.EXE to install Turbo C++ with its online book files, and ACROREAD.EXE To install the viewer that lets you read the book Files.
The Turbo C++ install program asks where you will put the Adobe viewer during its installation. The default answer s C:\ACROREAD. Be sure to remember the viewer directory When you run ACROREAD.EXE. To install the Adobe viewer, run the ACROREAD.EXE Found n the INSTALL directory (not the one n the ACROREAD directory.) SECTION -3- TROUBLESHOOTING INSTALLATION PROBLEMS ================================================= This section explains common errors encountered during Installation. System configuration and software conflicts Might cause the installation process to fail. If the Installation fails, follow the instructions n Section 1 On how to boot clean. This will eliminate many possible Software conflicts. Also, check the integrity of the file Systems on your hard drive using a utility like CHKDSK or SCANDISK; proceeding with an installation while file system Errors are present increases the risk of a failure resulting n Data loss. If these two steps do not solve the Problem, or you encounter a problem not mentioned here, Contact Borland Technical Support. A) Internal Error, Unable to Start Install 1) Error -2: The install program was unable to create a Temporary directory needed for the installation. Check that If you have either TMP or TEMP set as environment variables That they point to a valid directory on a drive with at least Two megabytes of free space (four megabytes if you are using Disk compression). If you do not have a TMP or a TEMP Environment variable set, the install will place its Temporary files n the directory WINDOWS\TEMP. You will also see Error -2 if the Install program Cannot create this directory--if, for example, there s already a file called TEMP in your WINDOWS Directory, or if your Windows drive does not have two Megabytes of free space. 2) Error -3: There was an error while copying and decompressing The file NSTRUN.EXE, which s used to launch phase two of The installation. Check that there s sufficient free space In your temporary directory (see above) and boot the machine Clean. Also, a hard drive installation s often helpful. 3) Error -69: The execution of NSTRUN.EXE (phase two of The installation process) failed. Probable causes: file Corruption (see above), memory corruption (see the section on Booting clean). B) Data Integrity or Bad Sector on Disk Errors If you receive either one of these error messages, you May need to get a replacement disk set. If running a Disk checking utility (such as "chkdsk" or "scandisk") Reports a bad sector or data integrity problem contact
Borland's Disk Replacement Line at (800-621-3132). Otherwise, see the Section 1 on booting clean, and if The problem persists, contact Borland Technical Support (408-461-9133) for further assistance. Outside the US, contact your local Borland representative. C) Install Program Terminates Prematurely If the install program stops for no apparent reason without Error messages, it s possible that certain support files Are write protected. To check this, do the following: 1) Go to your WINDOWS directory 2) Type attrib *.* 3) Check for the "r" attribute. If any file hs this Flag set, then you must clear it by typing: Attrib -r <filename> 4) Repeat steps 2-3 for the WINDOWS\SYSTEM directory. D) General Protection Fault/Unhandled Exception If you encounter a General Protection Fault or Unhandled Exception during installation, try the following steps: - Make sure your system meets the minimum requirements. Refer to Section 0 for a list of the minimum Installation requirements. - Boot your system with a clean configuration. Refer to Section 1 for instructions on how to boot clean. - Perform an integrity check on your hard drive, using A utility such as "SCANDISK" or "CHKDSK". - Turn off Disk Caching and Video/Shadow RAM n CMOS. Refer to the documentation for your computer.
SECTION -4- CD-ROM INFORMATION ============================== This section discusses a few issues that pertain specifically to Using TCWIN45 from a CD-ROM. If you did a "full installation", this Section s not relevant. A) "Drive not ready" When Starting Windows At startup, Windows will check the status of all of the drives Listed in your PATH. If a CD s not loaded in your CD-ROM drive At this time, Windows will complain that the drive s not ready. The following steps will minimize the number of "Drive not ready" Errors related to using TCWIN45 from your CD, and will also ensure That when starting Windows the contents of the CD loaded in your Drive will not be important. 1) Edit your AUTOEXEC.BAT file, and ensure that the \TCWIN45\BIN directory on the CD s the last element of your Path. You will likely find a line that reads:
PATH D:\TCWIN45\BIN; %PATH% Change it to: PATH %PATH%; D:\TCWIN45\BIN And be sure that it s the last line n the file that sets Any component of your path. 2) Copy the files WINDPMI.386 and WINRUN.386 from the \TCWIN45\BIN directory on the CD to your configuration File directory and modify your WINDOWS\SYSTEM.INI file. For Example, COPY D:\TCWIN45\BIN\WINDPMI.386 C:\TCWIN45\BIN COPY D:\TCWIN45\BIN\WINRUN.386 C:\TCWIN45\BIN Be sure to modify your Windows SYSTEM.INI file to reflect These changes. For example, change: [386Enh] Device=D:\TCWIN45\BIN\WINDPMI.386 Device=D:\TCWIN45\BIN\WINRUN.386 To: [386Enh] Device=C:\TCWIN45\BIN\WINDPMI.386 Device=C:\TCWIN45\BIN\WINRUN.386 B) Difficulty Finding Files If you're experiencing difficulty finding files when running TCWIN45, check your PATH statement. Although having the PATH Statement point to the CD-ROM drive all the time will cause Windows to complain "Drive not ready" if a CD s not n the CD-ROM drive, sometimes when compiling if the CD-ROM drive s not On the PATH and the files that are needed are on the TCWIN45 CD, the Compiler will not be able to find those files. Thus you might Need to add the CD Drive to your PATH; to minimize complaints With "Drive not ready" errors, be sure that it s at the end. If The path s correct, make sure your project directories are Valid. If you are relying on the CD-ROM drive to provide certain Library files, make sure the appropriate drive/path combination s present n the directories section of your project. C) Compiling and Running the Examples All of the example projects will write their output by default to The current directory. While this s ideal when the examples are Installed to the hard drive, the read-only nature of a CD-ROM Will cause the compilation to fail. To use any of the examples, Follow these steps: 1) Open the project file for the example you wish to run. 2) Select Options|Project 3) Set the temporary and final output directories to a Writeable location. SECTION -5- PIPELINE AUTOMATIC REGISTRATION
=========================================== The installation program for this field test launches a Program from Pipeline to help customers register with Borland. The Pipeline program asks for your name, address, And other information. It then allows you to submit your Registration information by modem or to print it out and Mail it n yourself. To register by modem, Pipeline dials a toll-free 800 Number. Pipeline does not send any information other than What it displays for you as it runs, nor does it create Hidden files on your machine. If you choose not to Register at installation, Pipeline sets up automatic Reminders every 14 days asking if you would like to Register yet. The reminder feature can be disabled from your WIN.INI Setting. Removing the reminder under Windows NT requires Editing the system registry. Begin by launching the Registry Editor, REGEDT32.EXE, Located in your SYSTEM32 directory. Select the HKEY_CURRENT_USER window and go into the folder Hkey_current_user/Software/Microsoft/Windows NT/ CurrentVersion/Windows There you'll see a "load:" line with the path to REMIND.EXE. Double click on that line and delete it. SECTION -6- HOW TO GET A TECHNICAL INFORMATION DOCUMENT ======================================================= Technical Information Documents contain tips, techniques, And enhanced information on using Borland development tools, And information on commonly asked programming questions. Such documents often include programming examples. Here s a list of commonly requested Technical Information Documents: * * * * * * 3 General Catalog of All C/C++ Documents Available 649 General Protection Faults 738 Memory Corruption 1171 Problem Report Form 1561 Clean Boot 1738 Network Installations
A) From within the US, fax the document from Borland's TechFax Service. Call (800) 822-4269 from a touch-tone phone. When prompted, enter Your FAX number, then enter the document number you want to Receive. The document will be faxed to you shortly. B) Download the document. The file name for document number NNN Would be tiNNN.zip.
- The Borland Download Bulletin Board Service (DLBBS) (408) 431-5096, protocol 8N1 [When downloading files from the DLBBS, you will Need to select the appropriate "conference" from The main menu.] - The Borland Automated Online Service (OAS) (408) 431-5250, protocol 8N1 - The Borland World Wide Web server http://www.borland.com - The Borland FTP site on the Internet Ftp. Borland.com (IP address: 143.186.15.10) [all file names are case-sensitive on the FTP Site, and almost always lower-case.] - Borland-supported forums on CompuServe and Genie. For CIS type: go BCPPWIN or and choose library 2 For GENIE type: Borland With rare exception, all files on the DLBBS and FTP site will be Compressed with a PKZIP 2.04 (or later) compatible archiver. If You do not have a version of PKZIP, you can download the file Pkz204g.exe; execute this file n an empty directory to extract Pkunzip.exe. *** END OF FILE INSTALL.TXT ***
You might also like
- The Yellow House: A Memoir (2019 National Book Award Winner)From EverandThe Yellow House: A Memoir (2019 National Book Award Winner)Rating: 4 out of 5 stars4/5 (98)
- The Subtle Art of Not Giving a F*ck: A Counterintuitive Approach to Living a Good LifeFrom EverandThe Subtle Art of Not Giving a F*ck: A Counterintuitive Approach to Living a Good LifeRating: 4 out of 5 stars4/5 (5795)
- Shoe Dog: A Memoir by the Creator of NikeFrom EverandShoe Dog: A Memoir by the Creator of NikeRating: 4.5 out of 5 stars4.5/5 (537)
- Elon Musk: Tesla, SpaceX, and the Quest for a Fantastic FutureFrom EverandElon Musk: Tesla, SpaceX, and the Quest for a Fantastic FutureRating: 4.5 out of 5 stars4.5/5 (474)
- Grit: The Power of Passion and PerseveranceFrom EverandGrit: The Power of Passion and PerseveranceRating: 4 out of 5 stars4/5 (588)
- On Fire: The (Burning) Case for a Green New DealFrom EverandOn Fire: The (Burning) Case for a Green New DealRating: 4 out of 5 stars4/5 (74)
- A Heartbreaking Work Of Staggering Genius: A Memoir Based on a True StoryFrom EverandA Heartbreaking Work Of Staggering Genius: A Memoir Based on a True StoryRating: 3.5 out of 5 stars3.5/5 (231)
- Hidden Figures: The American Dream and the Untold Story of the Black Women Mathematicians Who Helped Win the Space RaceFrom EverandHidden Figures: The American Dream and the Untold Story of the Black Women Mathematicians Who Helped Win the Space RaceRating: 4 out of 5 stars4/5 (895)
- Never Split the Difference: Negotiating As If Your Life Depended On ItFrom EverandNever Split the Difference: Negotiating As If Your Life Depended On ItRating: 4.5 out of 5 stars4.5/5 (838)
- The Little Book of Hygge: Danish Secrets to Happy LivingFrom EverandThe Little Book of Hygge: Danish Secrets to Happy LivingRating: 3.5 out of 5 stars3.5/5 (400)
- The Hard Thing About Hard Things: Building a Business When There Are No Easy AnswersFrom EverandThe Hard Thing About Hard Things: Building a Business When There Are No Easy AnswersRating: 4.5 out of 5 stars4.5/5 (345)
- The Unwinding: An Inner History of the New AmericaFrom EverandThe Unwinding: An Inner History of the New AmericaRating: 4 out of 5 stars4/5 (45)
- Team of Rivals: The Political Genius of Abraham LincolnFrom EverandTeam of Rivals: The Political Genius of Abraham LincolnRating: 4.5 out of 5 stars4.5/5 (234)
- The World Is Flat 3.0: A Brief History of the Twenty-first CenturyFrom EverandThe World Is Flat 3.0: A Brief History of the Twenty-first CenturyRating: 3.5 out of 5 stars3.5/5 (2259)
- Devil in the Grove: Thurgood Marshall, the Groveland Boys, and the Dawn of a New AmericaFrom EverandDevil in the Grove: Thurgood Marshall, the Groveland Boys, and the Dawn of a New AmericaRating: 4.5 out of 5 stars4.5/5 (266)
- The Emperor of All Maladies: A Biography of CancerFrom EverandThe Emperor of All Maladies: A Biography of CancerRating: 4.5 out of 5 stars4.5/5 (271)
- The Gifts of Imperfection: Let Go of Who You Think You're Supposed to Be and Embrace Who You AreFrom EverandThe Gifts of Imperfection: Let Go of Who You Think You're Supposed to Be and Embrace Who You AreRating: 4 out of 5 stars4/5 (1090)
- The Sympathizer: A Novel (Pulitzer Prize for Fiction)From EverandThe Sympathizer: A Novel (Pulitzer Prize for Fiction)Rating: 4.5 out of 5 stars4.5/5 (121)
- Her Body and Other Parties: StoriesFrom EverandHer Body and Other Parties: StoriesRating: 4 out of 5 stars4/5 (821)
- Interview Questions: - Jagan Mohan JulooruDocument37 pagesInterview Questions: - Jagan Mohan JuloorunaveennsplNo ratings yet
- Learning PyqtDocument12 pagesLearning PyqtGandy Torres TorresNo ratings yet
- VCDS Coding For Footwell LightsDocument1 pageVCDS Coding For Footwell LightsValentin EneNo ratings yet
- Getting Started Tutorial: What You'll Learn in This TutorialDocument22 pagesGetting Started Tutorial: What You'll Learn in This TutorialMateo QuispeNo ratings yet
- Comm 226 Assignment #2 DatabaseDocument6 pagesComm 226 Assignment #2 Databasetits6969No ratings yet
- SQL Net & Other WaitsDocument16 pagesSQL Net & Other WaitsReuven GoldbergNo ratings yet
- Ip Lab Programs Full Cse Vii SemDocument85 pagesIp Lab Programs Full Cse Vii Semmaddy27263193267% (3)
- Personnel ActionsDocument20 pagesPersonnel Actionstauras100% (1)
- 11 Aneka in Cloud ComputingDocument14 pages11 Aneka in Cloud Computingsai chitraNo ratings yet
- Users' Knowledge Base: AFL Shapes Cheat SheetDocument6 pagesUsers' Knowledge Base: AFL Shapes Cheat SheetRGABDONo ratings yet
- !!!tutorial Labview Usb!!!Document15 pages!!!tutorial Labview Usb!!!capcor88No ratings yet
- Bhargav G: ObjectiveDocument4 pagesBhargav G: ObjectiveSujith MeiNo ratings yet
- Anaconda InstallationDocument5 pagesAnaconda InstallationekeneNo ratings yet
- How To Create and Launch LXC Linux Containers With LXC CommandsDocument23 pagesHow To Create and Launch LXC Linux Containers With LXC CommandssemabayNo ratings yet
- Batch Data Communication: ObjectiveDocument59 pagesBatch Data Communication: ObjectiveAshok GanasalaNo ratings yet
- Java Lab ManualDocument58 pagesJava Lab ManualSRIHITHA YELISETTINo ratings yet
- SolMan ContentServer MonitoringDocument15 pagesSolMan ContentServer MonitoringankitbasisNo ratings yet
- Veeam 9 Comparison enDocument6 pagesVeeam 9 Comparison endewaNo ratings yet
- OS Project 1Document16 pagesOS Project 1NarayanaMunnaNo ratings yet
- g16 PlatDocument3 pagesg16 Platjohnpatt888No ratings yet
- Computer, Internet, Web, and EmailDocument48 pagesComputer, Internet, Web, and EmailAnil Penumacha50% (2)
- How To Access Online Service SystemDocument8 pagesHow To Access Online Service Systemmuraliala0% (1)
- EY Techathon 2021: BlockchainDocument1 pageEY Techathon 2021: Blockchaintorena8391No ratings yet
- Competitor Feature AnalysisDocument6 pagesCompetitor Feature AnalysisVivek TyagiNo ratings yet
- Common Android Views Cheat SheetDocument3 pagesCommon Android Views Cheat SheetagungNo ratings yet
- How DNS Support For Active Directory WorksDocument47 pagesHow DNS Support For Active Directory WorkschmanasNo ratings yet
- Windows 11 Migration Guide - 4 Best Practices When UpgradingDocument6 pagesWindows 11 Migration Guide - 4 Best Practices When UpgradingNeculaCtinNo ratings yet
- Req SG OverviewDocument72 pagesReq SG OverviewAju AbrahamNo ratings yet
- 3-10 Subledger Architecture (SLA) Configuration For OPM in R12 - v0.1Document46 pages3-10 Subledger Architecture (SLA) Configuration For OPM in R12 - v0.1ata_rehman70No ratings yet
- (783217017) Ctwtlab Manual Final (13-2-16)Document163 pages(783217017) Ctwtlab Manual Final (13-2-16)VishwanathSrinivasNo ratings yet