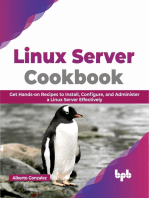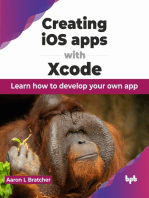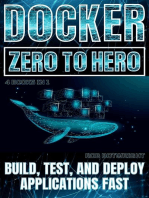Professional Documents
Culture Documents
Instructions For Getting Setup in Visual C++ Express Edition 2008
Uploaded by
mariomurioOriginal Description:
Original Title
Copyright
Available Formats
Share this document
Did you find this document useful?
Is this content inappropriate?
Report this DocumentCopyright:
Available Formats
Instructions For Getting Setup in Visual C++ Express Edition 2008
Uploaded by
mariomurioCopyright:
Available Formats
Instructions for getting setup in Visual C++ Express Edition 2008
Nick (MUCSA IT Operations) March 1, 2009
1. Firstly, get download and install visual studio express edition 2008 http://www.microsoft.com/express/vc/ 2. In order to develop on this platform, you will need to use the full Windows SDK. This download is quite large, so speaking to others who have already downloaded this sdk might be of help. http://www.microsoft.com... If youre desperate, you can contact MUCSA, as we have downloaded this sdk, and can give you the ISO if you ask nicely. If you do choose to download the full iso, you can use Daemon tools to load the disc image without having to burn it to a disk. http://www.daemon-tools.cc/downloads 3. Next up, youll need to download Glut. The orignal GLUT is closedsource, and went out of development years ago. There is, however, an open-source implementation of this called Freeglut, which should ALMOST work as a drop-in replacement. This is distributed as source code, however. For ease of installation, I have pre-compiled the source code, to allow you to install it more easily. http://www.indiehawk.com/freeglut.zip The original freeglut can be downloaded as source code, and compiled at home. This site distributes Freeglut as a gzipped tarball (.tar.gz). The popular 7zip archive extractor can open these les. http://freeglut.sourceforge.net/ http://www.7-zip.org/ 4. Now you have all the software you need! Install Visual Studio 2008 and the Windows SDK. Hopefully you wont run into any trouble installing these.
5. You will need to install freeglut. We will put the freeglut les in the include directory for Visual Studio, so that you can use them as a drop-in replacement for the example code given in the workshops Open freeglut.zip. You should see 6 les in total. You need to move these les into the appropriate location. Firstly, you need to move the four header les (freeglut.h, glut.h, freeglut ext.h, freeglut std.h) to the include/gl directory of your windows sdk install. For my install, which used the default settings, this directory was: C:\Program Files\Microsoft SDKs\Windows\v6.1\Include\gl, although individual installs may vary. You should already see two les in here; gl.h and glu.h. Move the four new les into this directory. Next, you need to put freeglut.lib in the lib directory. Once more, for me, this directory was C:\Program Files\Microsoft SDKs\Windows\v6.1\Lib Finally, put the freeglut.dll in your Windows\system32 directory. That should be it! Now, you need to create a test project to make sure everything works. 6. Fire up Visual C++ 2008 Express Edition, and create a new project. File -> New -> Project. 7. Select Win32, and then Win32 Console Application
Give your new project a name, and hit okay!
8. Setup an empty project
9. Add a new, empty .c le for your project. Give it a name like Main.c.
Then copy-paste a simple piece of test code. You could try using the rst example from the 380 website, but lets start by just making sure we can include the necessary les!
Sample code: #i n c l u d e < s t d i o . h> #i n c l u d e < c t y p e . h> #i n c l u d e < s t d l i b . h> #i n c l u d e < g l / g l u t . h> #i n c l u d e <math . h> i n t main ( i n t a r g s , c h a r argv [ ] ) { return 0; } These just happen to be the header les for the rst example given in the 380 notes. Once you can run this, you can probably run the rst example! 10. When I run this, I get an error because of some weird settings. Now is a good time to go through add link in the appropriate libraries. Firstly, right-click on Project-Properties.
11. In the Property Pages Window, rst change conguration to All Congurations.
12. For some reason, OpenGL doesnt seem to like Unicode. So change the character encoding.
13. Link in the appropriate libraries. These libraries are GlU.lib OpenGL32.Lib freeglut.lib. Click the linker option on the left, and then select the Input option. Add these 3 les to the Additional Dependencies eld. They are simply a space-separated list.
14. Hit F7 to compile your code, and then F5 to actually run it! If all goes well, you should see a few success messages appear in Visual C++. 15. Thats it!
You might also like
- Corona SDK Workshop: Darren Osadchuk, Ludicrous Software @darrenosadchukDocument73 pagesCorona SDK Workshop: Darren Osadchuk, Ludicrous Software @darrenosadchuketelfordNo ratings yet
- Introduction To Opengl TutorialDocument76 pagesIntroduction To Opengl TutorialHamza KacimiNo ratings yet
- Figure 1 - Creating A Blank SolutionDocument14 pagesFigure 1 - Creating A Blank SolutionBernadus PranataNo ratings yet
- LibGDX Tutorial 1Document45 pagesLibGDX Tutorial 1HenySetyawanNo ratings yet
- The Mac Terminal Reference and Scripting PrimerFrom EverandThe Mac Terminal Reference and Scripting PrimerRating: 4.5 out of 5 stars4.5/5 (3)
- Setting Up GLUT: CS 148 Autumn 2011-2012 September 24, 2012Document3 pagesSetting Up GLUT: CS 148 Autumn 2011-2012 September 24, 2012dewddudeNo ratings yet
- NeHeTutorials Letter BookDocument510 pagesNeHeTutorials Letter BookGaßriɇl EspinozaNo ratings yet
- Customising Ringo Firmware PDFDocument12 pagesCustomising Ringo Firmware PDFNicolae ChirilaNo ratings yet
- NeHeTutorials A4 BookDocument482 pagesNeHeTutorials A4 BookDavid PhamNo ratings yet
- Ogre TutorialDocument57 pagesOgre TutoriallangNo ratings yet
- Windows, Visual Studio 2010 and Allegro 5Document3 pagesWindows, Visual Studio 2010 and Allegro 5xBailey7147xNo ratings yet
- SetupCG Open GLDocument42 pagesSetupCG Open GLsoc11559No ratings yet
- CPB 2010Document83 pagesCPB 2010David Montiel RamirezNo ratings yet
- The Complete Tutorial For Stellaris IDocument5 pagesThe Complete Tutorial For Stellaris Ifernando6867No ratings yet
- DEV-C++ and OPENGL (For MS Windows 98/NT/2000/XP) : InstallationDocument4 pagesDEV-C++ and OPENGL (For MS Windows 98/NT/2000/XP) : Installationnieucom_3000No ratings yet
- How To Build Applications With OpenCV Inside The Microsoft Visual Studio - OpenCV v2.4Document8 pagesHow To Build Applications With OpenCV Inside The Microsoft Visual Studio - OpenCV v2.4Kartik ChivukulaNo ratings yet
- Docker - Orientation and SetupDocument7 pagesDocker - Orientation and Setupcctvdepo legundiNo ratings yet
- SIT102 Introduction To Programming: Pass Task 1.1: Hello WorldDocument11 pagesSIT102 Introduction To Programming: Pass Task 1.1: Hello WorldKaran GillNo ratings yet
- Opengl Tutorial 2017 06 07 PDFDocument169 pagesOpengl Tutorial 2017 06 07 PDFSafa HamadNo ratings yet
- ZX Next Dev GuideDocument209 pagesZX Next Dev Guideionut76733No ratings yet
- OpenGL Install Guide PDFDocument3 pagesOpenGL Install Guide PDFKevin Yolvi Alvarez CáceresNo ratings yet
- Tutorial PDFDocument10 pagesTutorial PDFghufron wahyu kurniawanNo ratings yet
- A1 OpenGLInstallationDocument3 pagesA1 OpenGLInstallationxman.gielenNo ratings yet
- How To Install Dev-C++ and GLUTDocument15 pagesHow To Install Dev-C++ and GLUTMelquior PaniniNo ratings yet
- Porting Guide For OpenADCDocument8 pagesPorting Guide For OpenADCanhxcoNo ratings yet
- Introduction To Apsimng - The Gtksharp User Interface For ApsimxDocument3 pagesIntroduction To Apsimng - The Gtksharp User Interface For ApsimxMarceloNo ratings yet
- An Introduction To GoldSrc Programming - Setting Up Visual StudioDocument12 pagesAn Introduction To GoldSrc Programming - Setting Up Visual StudioCamil ZembronNo ratings yet
- Programming On Stanford)Document17 pagesProgramming On Stanford)Rakesh SinghNo ratings yet
- The Complete Tutorial For Stellaris IIDocument6 pagesThe Complete Tutorial For Stellaris IIfernando6867No ratings yet
- Compiling On Unix With CC and GCCDocument9 pagesCompiling On Unix With CC and GCCjitprosenNo ratings yet
- Visual Studio CodeDocument45 pagesVisual Studio CodeRanjithNo ratings yet
- Getting Started With The Spyder IDEDocument7 pagesGetting Started With The Spyder IDErheed1No ratings yet
- Delphi Sprite Engine Part 6 DelphiGlassDocument11 pagesDelphi Sprite Engine Part 6 DelphiGlassDeshone MarshallNo ratings yet
- How To Install Dev-C++ and The Glut Libraries For Compiling Opengl Programs With Ansi CDocument21 pagesHow To Install Dev-C++ and The Glut Libraries For Compiling Opengl Programs With Ansi CIAGPLSNo ratings yet
- Go HandbookDocument44 pagesGo Handbookguillermo oceguedaNo ratings yet
- QuartusII TutorialDocument9 pagesQuartusII TutorialPNGNoob , Commander Of NoobsNo ratings yet
- ScriptingDocument7 pagesScriptingDeborah CrittendenNo ratings yet
- Installing SiLabs SDCC Drivers WinDocument9 pagesInstalling SiLabs SDCC Drivers WinOmotoyosi TaiwoNo ratings yet
- Installing SiLabs SDCC Drivers WinDocument9 pagesInstalling SiLabs SDCC Drivers WinOmotoyosi TaiwoNo ratings yet
- 1 Starting Up in Young 313Document3 pages1 Starting Up in Young 313Coeli BickBoo AyresNo ratings yet
- Discovering AmsterdamDocument632 pagesDiscovering AmsterdamivesomthingtosayNo ratings yet
- OpenGL Setup Windows 7Document5 pagesOpenGL Setup Windows 7RajasekaranArunaNo ratings yet
- Tutorial Week 4 - Introduction To OpenGLDocument3 pagesTutorial Week 4 - Introduction To OpenGLMrZaggyNo ratings yet
- Tutorial Using Atmel Studio 6 With Arduino ProjectsDocument7 pagesTutorial Using Atmel Studio 6 With Arduino ProjectsCarmelo MicaliNo ratings yet
- Talend Day-1 PDFDocument26 pagesTalend Day-1 PDFsivasai rNo ratings yet
- C P FAQ: RogrammingDocument12 pagesC P FAQ: RogrammingTarun KumarNo ratings yet
- ModelSim Tutorial - Getting StartedDocument18 pagesModelSim Tutorial - Getting StartedĐoàn Tiến ĐạtNo ratings yet
- H05P UsingVisualStudio PDFDocument7 pagesH05P UsingVisualStudio PDFrahulmnnit_csNo ratings yet
- Contributing To Open Source ProjectsDocument8 pagesContributing To Open Source ProjectsZachary LloydNo ratings yet
- ModelSim Tutorial and Installation GuideDocument10 pagesModelSim Tutorial and Installation Guidereach.tarunp9510No ratings yet
- Compile Software From Source CodeDocument3 pagesCompile Software From Source Codefelix*09No ratings yet
- Dev IntroDocument32 pagesDev Introapi-3730515No ratings yet
- CS 1331 Homework 1: 1.2: Installing The SoftwareDocument5 pagesCS 1331 Homework 1: 1.2: Installing The SoftwareCorrigan NolanNo ratings yet
- 010 Compiling Your First ProgramDocument19 pages010 Compiling Your First ProgramVinay SinghNo ratings yet
- Embedded Linux System Development Training Lab BookDocument4 pagesEmbedded Linux System Development Training Lab BookanmolneelNo ratings yet
- Computer Graphics PracticalsDocument145 pagesComputer Graphics Practicalsarvindk.online6095No ratings yet
- Linux: The Ultimate Beginner's Guide to Learn Linux Operating System, Command Line and Linux Programming Step by StepFrom EverandLinux: The Ultimate Beginner's Guide to Learn Linux Operating System, Command Line and Linux Programming Step by StepRating: 4.5 out of 5 stars4.5/5 (9)
- AWS: The Complete Beginner to Advanced Guide for Amazon Web Service — The Ultimate TutorialFrom EverandAWS: The Complete Beginner to Advanced Guide for Amazon Web Service — The Ultimate TutorialRating: 5 out of 5 stars5/5 (4)
- iPhone Unlocked for the Non-Tech Savvy: Color Images & Illustrated Instructions to Simplify the Smartphone Use for Beginners & Seniors [COLOR EDITION]From EverandiPhone Unlocked for the Non-Tech Savvy: Color Images & Illustrated Instructions to Simplify the Smartphone Use for Beginners & Seniors [COLOR EDITION]Rating: 5 out of 5 stars5/5 (5)
- iPhone 14 Guide for Seniors: Unlocking Seamless Simplicity for the Golden Generation with Step-by-Step ScreenshotsFrom EverandiPhone 14 Guide for Seniors: Unlocking Seamless Simplicity for the Golden Generation with Step-by-Step ScreenshotsRating: 5 out of 5 stars5/5 (5)
- Linux Server Cookbook: Get Hands-on Recipes to Install, Configure, and Administer a Linux Server Effectively (English Edition)From EverandLinux Server Cookbook: Get Hands-on Recipes to Install, Configure, and Administer a Linux Server Effectively (English Edition)No ratings yet
- IPHONE 15 Pro Max: A Step by Step Comprehensive Guide, Tips, Tricks, With New Features For Seniors and Beginners.From EverandIPHONE 15 Pro Max: A Step by Step Comprehensive Guide, Tips, Tricks, With New Features For Seniors and Beginners.No ratings yet
- RHCSA Exam Pass: Red Hat Certified System Administrator Study GuideFrom EverandRHCSA Exam Pass: Red Hat Certified System Administrator Study GuideNo ratings yet
- Creating iOS apps with Xcode: Learn how to develop your own app (English Edition)From EverandCreating iOS apps with Xcode: Learn how to develop your own app (English Edition)No ratings yet
- Apple Card and Apple Pay: A Ridiculously Simple Guide to Mobile PaymentsFrom EverandApple Card and Apple Pay: A Ridiculously Simple Guide to Mobile PaymentsNo ratings yet
- PowerShell: A Comprehensive Guide to Windows PowerShellFrom EverandPowerShell: A Comprehensive Guide to Windows PowerShellRating: 3.5 out of 5 stars3.5/5 (2)
- Kali Linux Intrusion and Exploitation CookbookFrom EverandKali Linux Intrusion and Exploitation CookbookRating: 5 out of 5 stars5/5 (1)
- Kali Linux - An Ethical Hacker's Cookbook - Second Edition: Practical recipes that combine strategies, attacks, and tools for advanced penetration testing, 2nd EditionFrom EverandKali Linux - An Ethical Hacker's Cookbook - Second Edition: Practical recipes that combine strategies, attacks, and tools for advanced penetration testing, 2nd EditionRating: 5 out of 5 stars5/5 (1)
- Mastering Windows PowerShell ScriptingFrom EverandMastering Windows PowerShell ScriptingRating: 4 out of 5 stars4/5 (3)
- Linux for Beginners: Linux Command Line, Linux Programming and Linux Operating SystemFrom EverandLinux for Beginners: Linux Command Line, Linux Programming and Linux Operating SystemRating: 4.5 out of 5 stars4.5/5 (3)

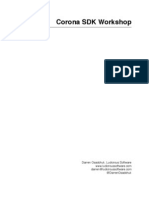

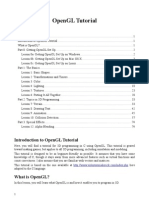

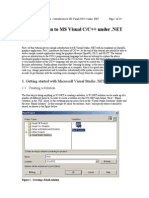









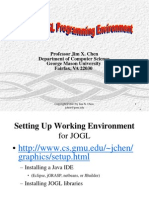





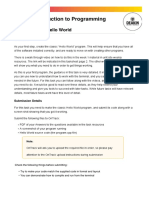






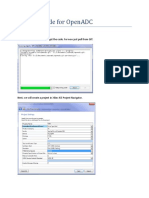
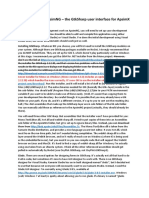













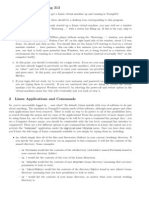
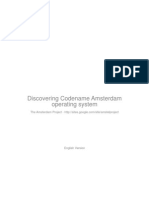
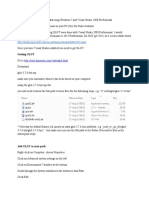



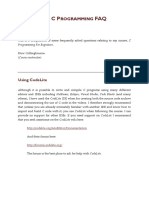




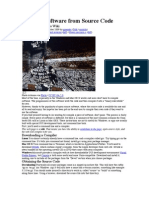







![iPhone Unlocked for the Non-Tech Savvy: Color Images & Illustrated Instructions to Simplify the Smartphone Use for Beginners & Seniors [COLOR EDITION]](https://imgv2-2-f.scribdassets.com/img/audiobook_square_badge/728318688/198x198/f3385cbfef/1715524978?v=1)