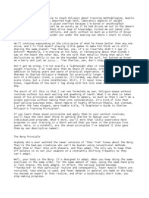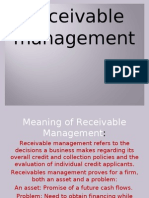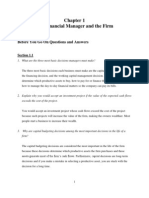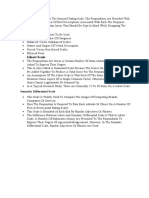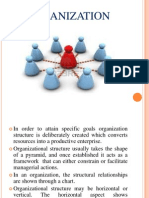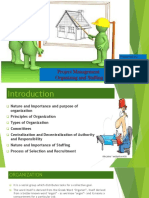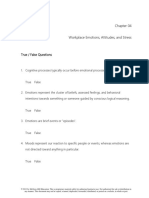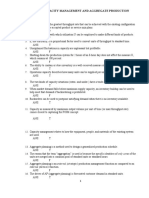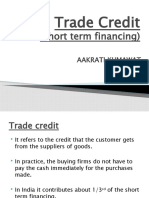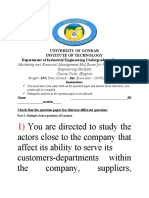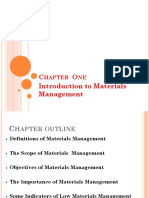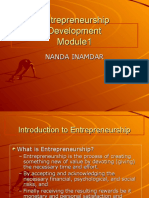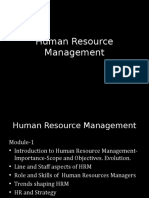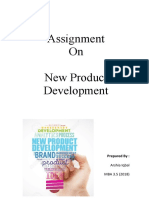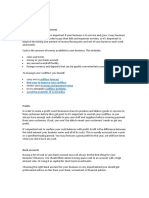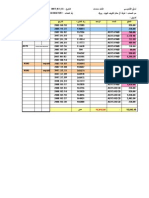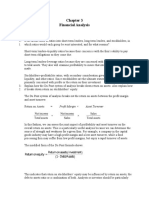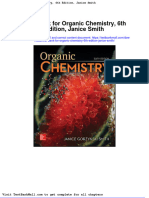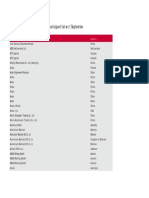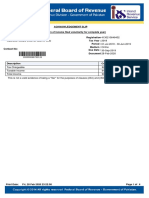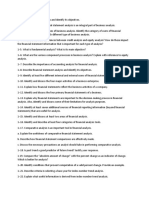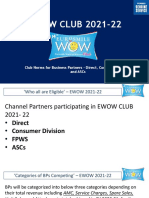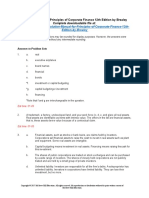Professional Documents
Culture Documents
Credit Control
Uploaded by
CSHERENUCopyright
Available Formats
Share this document
Did you find this document useful?
Is this content inappropriate?
Report this DocumentCopyright:
Available Formats
Credit Control
Uploaded by
CSHERENUCopyright:
Available Formats
Sage (UK) Limited Copyright Statement
Sage (UK) Limited, 2009. All rights reserved We have written this guide to help you to use the software it relates to. We hope it will be read by and helpful to lots of our customers and because of this it is written as general rather than specific guidance. As we have written the article, we own the content of it; this is known as copyright and our ownership is shown as Sage (UK) Limited, 2009. This means you may not copy, modify or distribute the article (either electronically or otherwise) without asking us first. We always do our best to make sure that the information in the article is correct but due to being general guidance we dont make any promises about the accuracy of the articles contents for your particular needs. You should also consider taking professional advice when appropriate, for example to ensure that the results obtained from using the software comply with statutory requirements. If we refer you to non-Sage information sources (for example, HMRCs website), this is because we want to be helpful but as we dont have any control over the contents of those non-Sage sources we cant accept responsibility for them. If any non-Sage trademarks are used in the article, we acknowledge the ownership of them by the relevant owner.
Sage (UK) Limited North Park Newcastle upon Tyne NE13 9AA Issue date: 30/06/2009 Pbn No: 13858
Sage 50 Accounts Credit Control
Credit control is an essential part of any business. Setting up a good credit control system helps you to manage your cash flow and avoid late payments and bad debts. The Credit Control option links closely with Cash Flow, updating your cash flow forecast with any promised payments and amounts paid. This guide describes some summary Best Practice recommendations, and the new credit control functionality available in this version of Sage 50 Accounts. Topics covered include ageing transactions and aged balances, the new Credit Control features, including the Diary module, the Chase Debt and Manage Payments chase views, and the improved Customer and Supplier Dashboards. Credit Analysis, Disputes, Bad Debt Write Off and Reporting are all covered. Finally, Cash flow forecasting is reviewed, in relation to credit control.
Contents
Managing Credit Control ......................2 Best Practice Recommendations.........3 Ageing Transactions in Sage 50 Accounts .............................................4 Setting Credit Controls for each Customer ............................................9 Credit Control Features ......................13 The Diary Module...............................14 The Credit Control Chase Views ........36 Chase Debt .......................................37 Manage Payments.............................44 Dashboard View ................................50 Recording Communication Details .....54 Viewing Transaction History and Aged Balances............................................63 Handling Disputed Transactions (Accounts Plus and Accounts Professional Only) ..............................66 Credit Control Reporting ....................68 Charging your Customers for Late Payments ..........................................73 Days Sales Analysis ...........................74 Writing Off Bad Debts ........................80 Forecasting Your Cash Flow ..............86
Managing Credit Control
Cash is King! Good credit control with both your customers and suppliers improves your cash flow, which is essential for your business to succeed, and your reputation in business. Why is this?
Cash is the lifeblood of any business Profitability is the aim but liquidity keeps the business engine running Paying late puts strain on supplier relationships and harms future business reputation
By reporting on the money you are owed, money you owe and the age of the debts, you are able to reduce late payments. This keeps money coming into your business, helping it to grow. Sage 50 Accounts' Credit Control facilities bring together all of the tools you need to actively manage your outstanding debtor and creditor balances. The features cover all aspects of credit control, from viewing transaction histories and aged balances for your accounts, recording contacts for customers and suppliers and making payments, through to disputing items, handling bad debts and writing off invoices. The Credit Control facility links closely with Cash Flow, updating your cash flow forecast with any amounts paid. Good credit control improves your cash flow, which is essential for your business to succeed. In this document you will find best practice for how to set payment deadlines for your customers, how to charge your customers for late payment of bills and how to write off bad debts. All of these activities will enable you to keep tight control on your business and feel in control of your incomings and outgoings. This document also explains how Sage 50 Accounts can provide you with appropriate letters to send to late-paying customers.
Sage 50 Accounts Credit Control
Best Practice Recommendations
From the numerous customer contacts and discussions with Sage personnel, the following best practice recommendations have been compiled to assist you in implementing an effective credit control system:
Create and publicise a policy for prompt payment of bills - ensure all staff are aware of it Agree payment terms at the beginning of all contracts Reinforce and emphasize payment terms throughout Treat Credit Control as an important job every week Offer as many ways of getting paid as you can - be clear as to whom cheques must be paid, and give your bank details to accept BACS payments. Accept online card payments. Monitor your payment system regularly for timely payment of invoices. Check your Credit Control Dashboard / Chase Debt / Manage Payments / Diary Todo List windows weekly Resolve disputes quickly Invoice accurately, clearly and promptly Dont be afraid to ask for payment - in full or in part - what can they pay?
Sage 50 Accounts Credit Control
Ageing Transactions in Sage 50 Accounts
Ageing in Sage 50 Accounts deals with the length of time that your customers have to pay you and the length of time you have to pay your suppliers. Sage 50 Accounts has methods for setting your deadlines for payment. These are:
Calendar monthly ageing Period ageing Start Period Ageing on the first day of the month after Transaction Date
You can only use one of these options for customers and suppliers - that is, you can have one scheme for your customers and a different one for your suppliers. You can set the type of ageing by selecting Customers > Customer Defaults, or Suppliers > Supplier Defaults, clicking the Ageing tab and selecting the type of aged setup that you require. However, you can still change the number of days a customer has to pay you, in the individual customer record.
Calendar Monthly Ageing
Use this option to set up ageing on a calendar basis. This means that all of a month's transactions will be classed as outstanding on the first day of the following month. For example: An invoice was sent out to a customer on the 15th January 2009, and was recorded into Sage 50 Accounts on the same day. The following table shows the calendar ageing periods. Note: Because you can change the program date in Sage 50 Accounts and because you can specify date ranges for your analyses, the first aged option is shown as Future. For example, if you change your program date to the 31st December 2008 and then run your aged analysis, the invoice shows up as Future, that is, it has not yet aged. Date you run the Aged option Prior to 31 December 2008 (inclusive) 1 January 2009 to 31 January 2009 1 February 2009 to 28 February 2009 1 March 2009 to 31 March 2009 1 April 2009 to 30 April 2009 1 May 2009 onwards Period the transaction shows in Future Current Period 1 Period 2 Period 3 Period 4
Sage 50 Accounts Credit Control
Period Ageing
Use this option to set time limits based on the number of days that payment is overdue. Sage 50 Accounts sets these periods as 30, 60, 90 and 120 days but you can set any number of days you require. For example: An invoice was sent out to a customer on the 15th January 2009, and was recorded into Sage 50 Accounts on the same day. The following table shows the ageing period. Note: For an explanation of Future, see the previous table. Date you run the Aged option Prior to 14 January 2009 (inclusive) 15 January 2009 to 13 February 2009 14 February 2009 to 14 March 2009 15 March 2009 to 13 April 2009 14 April 2009 to 13 May 2009 14 May 2009 onwards Period the transaction shows in Future Current Period 1 Period 2 Period 3 Period 4
Start Period Ageing on the First Day of Month after Transaction Date
Use this option to set up ageing from the first day of the month following the transaction date that is, the date that you record the invoice on your Sage 50 Accounts system. For example, an invoice was sent out to a customer on the 15th January 2009, and was recorded into Sage 50 Accounts on the same day. The following table shows the ageing period in which the transaction is found if the Aged option is run for a selection of dates. Date you run the Aged option Prior to 14 January 2009 (inclusive) 15 January 2009 to 29 February 2009 1 March 2009 to 30 March 2009 31 March 2009 to 29 April 2009 30 April 2009 to 29 May 2009 30 May 2009 onwards Period the transaction shows in Future Current Period 1 Period 2 Period 3 Period 4
Sage 50 Accounts Credit Control
To Set Up your Customers' Aged Balance Defaults
1. Select Settings > Customer Defaults. The Customer Defaults window appears. 2. From the Customer Defaults window, click the Ageing tab. The Ageing information appears.
3. 4.
Select the type of ageing you require. If you want to include transactions that are dated after the date of the report when you use the Aged option on the Customer toolbar, select the Include Future Totals in Balance check box. For example, you may want to use this option if a customer has not paid an outstanding invoice, and you want to see if they are ordering goods in the coming months. In this way, you can put a hold on selling them more goods or services until they have settled their outstanding invoices. To exclude these future transactions, clear this check box.
5.
To save your entries and exit click OK. To exit without saving, click Cancel.
Note: You can set up your Supplier Aged Balance Defaults in the same way by selecting Suppliers > Supplier Defaults and clicking the Ageing tab.
Sage 50 Accounts Credit Control
Producing a Retrospective Aged Balance Report
A retrospective aged report allows you to look back in time to see the aged balances as they were on a particular date. You would do this, for example, if you wanted to have a look at a particular customer's payment history. To produce a retrospective aged report, from the Customer or Supplier window, open the Reports window and double-click the Aged Debtors/Creditors Reports folder. Select the report you want to produce, choose the output you require and click Generate Report. The Criteria window appears. Enter a date range and select the Exc. Later Payments check box. To generate the report, click OK. Note: By selecting the Exclude Later Payments check box, all transactions paid after the selected date range appear as outstanding on the report.
Checking Aged Balances
As part of your weekly or monthly activities you will probably produce your aged analysis reports and compare them - that is, reconcile them, with the balances in your debtors and creditors control accounts. For an explanation of debtors and creditors control accounts, refer to the accompanying User Guide pdf, Chapter 5, Setting Up Records, Control Accounts. This lets you chase any outstanding debts from your customers. You can also check that these control account balances agree with the transactions appearing on the aged balances reports. In this way you can check whether your nominal ledger agrees with your customer and supplier ledgers. If they do not agree then choose File > Maintenance and click Check Data. This checks that the balances on the Customers ledger (sales ledger) agree with the balances on the debtors control account (in the nominal ledger) and also checks the balances on the Suppliers ledger (purchase ledger) agree with the balances on the creditors control account (in the nominal ledger). If they do not agree you will get a warning. If warnings are reported that relate to your debtors and creditors control account, refer to Why data warnings appear when checking data in your Debtors and Creditors Control accounts on page 7. If no data warnings appear, but they still don't agree, see Why your Debtors and Creditors Control accounts disagree even though no data warnings appear on page 8.
Help of options.
For more information, type 'File Maintenance' in the Help index and select 'Check Data' from the list
Why data warnings appear when checking data in your Debtors and Creditors Control accounts
You have posted journal entries directly to the Debtors/Creditor Control accounts. If there is a valid reason for posting the journals, make a note of it and inform your accountant at the end of the year.
Sage 50 Accounts Credit Control
If the journal was posted by mistake, you should reverse the journal. For further information about how to reverse journal entries, refer to the accompanying User Guide pdf, Chapter 6, Company Tasks, Reversing Nominal Journals.
After you have entered the customers' and suppliers' opening balances, you did not clear these values from the trial balance before you entered the opening trial balance from your accountant. To correct this, clear the trial balance generated by Sage 50 Accounts from your customer and supplier opening balances. For further information about how to do this, refer to the accompanying User Guide pdf, Chapter 15, Recording Opening Balances.
You have entered your customer's and supplier's opening balances and cleared down the debtors/creditors control accounts but you have not yet entered your opening trial balance from your accountant. It is normal to see these warnings if you have not entered your opening trial balance. When you have entered the trial balance, these warnings should disappear.
You have previously fixed errors using Check Data. This may have happened because Check Data was unable to fix the errors completely. If this has happened you should restore a backup which was taken before these errors occurred and re-enter your data. Alternatively, if you have SageCover, then by arrangement - please call first - you can do the following: If you have a backup which was taken before the errors were fixed by Check Data, contact Sage Technical Support who may be able to help you to correct these errors over the phone. Take a backup of your current data and send it to Sage Technical Support who may be able to correct it for you. Remember, if you send your data to Sage Technical Support, you must not enter any transactions into Sage 50 Accounts until your data is returned to you. Please contact Support prior to sending in your data. For contact details, refer to the accompanying User Guide pdf, Chapter 1, Welcome to Sage 50 Accounts, About SageCover.
Why your Debtors and Creditors Control accounts disagree even though no data warnings appear
You have posted a correcting journal entry to the control account with an incorrect date. To correct this, post a reversing journal. For further information about how to post a reversing journal, refer to the accompanying User Guide pdf - Chapter 6, Company Tasks, Recording a Journal Entry > Reversing Nominal Journals. An invoice dated outside the date range you specify was paid by a transaction within the date range. To find out if this has happened, contact Sage Technical Support. If these suggestions do not solve the problem, contact Sage Technical Support.
Sage 50 Accounts Credit Control
Setting Credit Controls for each Customer
After you have decided on a method of ageing your debts, it is important to enter the credit control details within each customer's record. This can minimise the debt they can run up, encourage payment by offering them a settlement discount as well as allowing you to keep notes on any credit issues. Note: You can also record credit control details in your supplier records to remind you of the terms you have agreed with your suppliers.
To Enter your Credit Control Details
1. 2. 3. Open the Customers module, then, if appropriate, use the view selector to switch to the Customers view. From the Customers window, select the customer or customers you require, then click Record. Click the Credit Control tab. The Credit Control information appears, displaying the selected customer's credit control details.
Sage 50 Accounts Credit Control
4.
Enter the following information: Credit Limit Settlement Due Days If you want to set a limit on the amount of credit a customer is allowed, you can enter the limit here. You can give your customers a discount for early payment. If payment is received within the number of days you enter here, your customer qualifies for a discount. If you want to offer this customer an early settlement discount, enter the percentage discount in this box. Enter the number of days in which the payment is due for outstanding invoices. This information is used to help you to keep track of overdue invoices. This box updates automatically as invoices and receipts against them are posted to the account. You can over type this with an estimated average value and this is taken into account when the next calculation is made. Enter up to thirty characters of text, for example 'sixty days'. This can be printed on your invoices, statements and other stationery if required. Enter the customer's credit reference here, if you have obtained one from a credit control agency. Sage 50 Accounts uses this information in conjunction with the Internet Resources you set up to help you to check on a customer's credit status. When you click the Hotlink button at the right of the Credit Ref. box, Sage 50 Accounts launches your Internet browser and loads the credit bureau's website, according to the settings you enter in Internet Resources for the bureau in use. Use Settings > Internet Resources to set up the Credit Checking URL, the path to the website, so that it automatically searches for the credit reference in the Credit Ref. box. For more information about Internet Resources, refer to the accompanying User Guide pdf, Chapter 12, Support Tools, Working with Internet Resources.
Sett. Discount Payment Due
Average Time to Pay
Trading Terms Text
Credit Ref.
10
Sage 50 Accounts Credit Control
Bureau
Select the credit bureau you want to use for this customer from the drop-down list. Your default credit bureau appears here automatically. You can set up your credit bureau details in Internet Resources. For more details, refer to the accompanying User Guide pdf, Chapter 12, Support Tools, Working with Internet Resources.
Credit Position
Select the customer's current credit status from the drop-down list. If you use Sage 50 Accounts' Credit Control features to send reminder letters to your customers, when they have overdue balances on their accounts, this status changes according to the settings you enter in the Configuration Editor. For more information, refer to the accompanying User Guide pdf, Chapter 3, The Configuration Editor.
Account Status DUNS Number
Select the status you want. If a status is red, it puts the account on hold. The DUNS Number (Data Universal Numbering System) is a nine digit number, used to identify a business. Use of this numbering system to identify a business is to ensure compatibility with Zanzibar, the UK Government e-purchasing portal. Every e-order and e-invoice that passes through Zanzibar must include a DUNS number.
Priority Customer
Select this check box if the customer has sufficient status to your business, as to be regarded as a Priority Customer. When you select this check box, the optional Priority column in the Chase Debt window will be appended with a Y, to signify the priority status of the customer, with regard to treatment and chasing.
Can Charge Credit
If you want to use the Credit Charges Wizard to apply interest charges if this customer doesn't pay their bill on time, select this check box.
11
Sage 50 Accounts Credit Control
Restrict Mailing
You may want to exclude the selected customer from mailings. For example, you can restrict them from all mailings concerning overdue accounts. If you select this check box, the customer is excluded when you print letters. If you have agreed credit terms with this customer, select this check box. If you want to place an account on hold, select this check box. You might want to do this if you have not yet agreed credit terms. Enter the date when you opened this customer's account. The length of time a customer has been trading with you may influence your decisions concerning credit terms. Enter the date when you last reviewed this customer's credit details. Enter the date when you next want to review the current credit terms. For example, you may want to review credit terms on a six monthly basis. If you change the next credit review date, the software will query whether you want to add an entry in the Diary tasks list. To add the task, click Yes. To cancel the confirmation, click No.
Terms Agreed Account On Hold
A/C Opened
Last Credit Review Next Credit Review
Application Date Date Received 5. 6. 7.
Enter the date the customer applied for credit here. Enter the date you received the credit application here.
If you want to keep additional notes on the credit agreement you have with the selected customer, position the cursor in the Memo box and type your comments. To save the details click Save or to clear any data you entered and start again, click Discard. To exit the customer record and return to the Customers window, click Close.
12
Sage 50 Accounts Credit Control
Credit Control Features
In this version of Sage 50 Accounts, the credit control features for both Customers and Suppliers have been updated. Central to your credit control is a new Diary module, clearly visible on the Navigation Bar:
In your Diary module, you can create and manage credit control events and reminders. You can view the diary in two ways - a Calendar Diary format, and as a Todo list.
Your Diary data is fully integrated with Microsoft Outlook, enabling you to: export Diary events to Microsoft Outlook import Microsoft Outlook appointments into your Diary export your Diary contacts to Microsoft Outlook
New Chase windows have been developed for both the Customers and Suppliers modules, and these are accessed from the Chase Debt and Manage Payments links in the respective Tasks panes of those modules, and also from the Links pane of the Diary module.
The Customers module Chase window is called Chase Debt, while the Suppliers module Chase window is called Manage Payments. These chase windows are also accessible from the Links pane of the Diary module. The Customers and Suppliers Dashboard views have been updated to provide you with at-a-glance summary data covering:
Customer Cash Overview Aged Debt Todays Diary Events Promised Payments
13
Sage 50 Accounts Credit Control
The Diary Module
The Credit Control Diary module makes it easy for you to manage your time and priorities, leaving you feeling organised and in control. To Diary views are available - a Calendar Diary format, and a Todo list, each selected from the Diary window toolbar.
Use the Diary or Todo List views for day-to-day planning - they display all of your important business activities, such as follow ups from contacts, follow ups for promised payments, due supplier payments, when letters / statements have been sent, and outstanding tasks and deadlines in a single window, using a familiar calendar or To Do list layout.
14
Sage 50 Accounts Credit Control
How Can it Help?
Using your Diary module enables you to:
Avoid missed due dates By always being aware of those must-do chase tasks and deadlines, you'll avoid missing your key tasks completion dates. You will also avoid giving the wrong signals to your debtors.
Synchronise your credit control diary with Microsoft Outlook When you've set up your diary, you can integrate it with Microsoft Outlook. Import Appointments and export diary events and Contacts to and from Outlook - thus saving you even more time.
Take responsibility for your own business activities You don't need to rely on your accountant, or your manager to tell you when something needs to be done - the diary is there to remind you.
Understand your business priorities over time Use a combination of automatic events and reminders, together with those you set up manually, to gain a clear picture of your activities over the coming day, week, working week or month.
Ensure that you don't miss important events or deadlines Use automatic and manual reminders to make sure you don't miss appointments, or to remind you to pay a supplier or follow up a quote.
Recognise event types at a glance You can categorise your events using colour-coded event types. In addition, you can customise the Diary to suit the way your business works by defining your own event types.
15
Sage 50 Accounts Credit Control
Diary - Manually Create a Task or Event
1. Open the Diary module.
Your Diary module appears. 2. Choose your preferred Diary view, using the toolbar options provided.
3.
Double-click the diary day required. Alternatively, right-click the diary day, then choose Add New Event, or from the Tasks pane, click New Event.
The Event window appears.
4. 5.
Enter the event details in the boxes provided - see the table overleaf for details. To create your new event record, click Save. Alternatively, to cancel your event creation, click Cancel.
16
Sage 50 Accounts Credit Control
You can enter the following event details:
Subject Location Enter the subject description of the new event here. You can use up to sixty characters maximum. This is a mandatory entry box. Enter the location of the event here. You can use up to sixty characters maximum. You diary retains a list of the last ten locations used. Choose any of these from the drop-down list provided, or enter a new location. Select the Involves Contact option buttons for Customer or Supplier, as appropriate. Select from the A/C drop-down list, a customer or supplier account reference, as required. Similarly, select a specific Contact name. Alternatively, enter a new name in the entry box provided. Type From the pre-defined drop-down list of event types, choose the event type that most closely matches your event. Each event type has an unique colour coding to denote the event type in the Diary View. You can choose from:
Involves Contact
Please refer to the section Diary - To Create a User Defined Event Type on page 21. To customise your event type colours, use the Tools menu > Options > Colours tab, then click the colour block, adjacent to Diary Event. The Colours window appears, where you can modify the colours associated with specific event types.
17
Sage 50 Accounts Credit Control
All day event?
Select this check box to denote the event as an all-day event. When this is done, your saved all-day diary event is denoted by the event description being shown at the top of the day chosen.
Start Date
Choose the start date for the event. If necessary, use the Calendar button to select a different day. Next, select the hour-minute start time using the controls provided, as required. Note: This time entry section will not appear if the event as being defined as an All Day event?
End Date
Choose the end date for the event. If necessary, use the Calendar button to select a different day. Next, select the hour-minute end time using the controls provided, as required. Note: This time entry section will not appear if the event as been defined as an All Day event?
18
Sage 50 Accounts Credit Control
Reminder
To set a reminder in order to inform the user of the imminent event, select the Reminder check box, then choose the Reminder period from the drop-down list provided. The Reminder periods options available include:
Any task or event created with a reminder setting, appears in the Diary view with a characteristic alarm reminder symbol, adjacent to the event / task description.
When the Reminder moment is triggered, a Reminders window appears, informing you of the event or task, and prompting you to open, snooze or dismiss the item.
Completed
Select this check box, when the task / event is considered completed. The event is then listed in the Todo List with a Completed column status of Yes.
19
Sage 50 Accounts Credit Control
Notes
Enter any notes relating to this event. You can enter up to two hundred and fifty six characters maximum. As a faster alternative, click the diary event in the Calendar grid and enter your notes directly into the day panel.
Assigned to
Selecting this drop-down list enables the event or task to be assigned to a user:
When the software is first opened, the default user is MANAGER. To add users, you must first have Access Rights switched on in your Company Preferences, then follow the Create a New User procedure. Each user can view their own assigned tasks and events. Only the MANAGER is able to view all tasks. The MANAGER is able to reassign an event / task to another user. In the case of a Recurring event / task, the MANAGER can reassign a Recurring series to another user but not a single occurrence of that series. For more information about this, please refer to topic Diary - Reassign an Event on page 27. Recurrence To create a recurring event, click Recurrence. The Appointment Recurrence window appears. Select the various times and check boxes to create your recurring event. For detailed information about the Event Recurrence window procedure, please refer to Diary - Manually Create a Recurring Event on page 22. Your saved event is appears in the Diary view, colour coded, according to the event label assigned.
Any task or event created with a reminder setting, appears in the Diary view with a characteristic alarm reminder symbol, adjacent to the event / task description.
20
Sage 50 Accounts Credit Control
When the Reminder moment is triggered, a Reminders window appears, informing you of the event or task, and prompting you to open, snooze or dismiss the item. To edit an existing event that appears in either the Diary or Todo List view, double-click on the event. The Event window appears, displaying all event details, ready for amendment. You have successfully created a diary task / event.
Diary - To Create a User Defined Event Type
1. Open the Diary module. The Credit Control Diary appears. 2. 3. Choose your preferred Diary period view, using the options provided. Double-click the diary day required. Alternatively, right-click the diary day, then choose Add New Event. The Event window appears. 4. 5. Enter the event details in the boxes provided, as described in Diary - Manually Create a Task or Event on page 16. Adjacent to the Type entry box, click the button.
The User-defined Types window appears.
21
Sage 50 Accounts Credit Control
6.
In the Type 1 entry box, enter a description for your user defined event or task, thirty characters maximum. If required, create a second user defined event in the Type 2 entry box, again, thirty characters maximum.
7.
To save your user defined event types, and return to the Event window, click OK. Alternatively, to close the User-defined Types window without saving, click Cancel. Your user defined event types now appear in the Type drop-down list, from where you can select them.
You have successfully created an user defined diary event type.
Diary - Manually Create a Recurring Event
In this example, the task or event concerned already exists. You wish to convert this single occurrence into a recurring occurrence. To create new task or event, please refer to Diary Manually Create a Task or Event on page 16. 1. Open the Diary module. The Credit Control Diary appears. 2. From the Diary toolbar, click Todo List.
22
Sage 50 Accounts Credit Control
A Todo list of the events for the current period appears. 3. Select your preferred Diary view, in this instance, typically the Week or Month View.
4.
Double-click the single task or event instance that you wish to convert to a recurring occurrence. The Event window appears. To change the event recurrence status of this event, click Recurrence. The Appointment Recurrence window appears.
5.
The recurrence parameters in this window have been pre-populated, both with the existing single instance parameters and some default recurrence settings. Amend these, as required. 6. 7. Enter the event recurrence details in the boxes provided - see the table below for details. To create your new recurring event record, click OK. Alternatively, to cancel your recurring event creation, click Cancel. When you click OK, your event recurrence settings are summarised in the Event window. 8. To save your recurring event settings and return to the Diary View, click Save. Alternatively, to cancel your recurring event creation, click Cancel. To delete the event completely, click Delete.
23
Sage 50 Accounts Credit Control
You can enter the following Recurring Event details:
Appointment time Choose your Start and End times for your event using the time drop-down lists provided. The Duration will appear automatically, based on the Start / End times set. Recurrence pattern Choose one of the four recurrence patterns: Daily
Choose either to have the event recur every XXXXX days, where you enter XXXXX, within the range 01 - 99999 days, or occurs on every work day. Weekly
Enter the weeks recurrence interval, within the range 01 - 9999, then select the appropriate day(s) check boxes required. Monthly
Choose either to have the event recur on every XX day, where XX is within the range 1st to 31st day of a month, of every YY month, where YY is within the range 01 to 9999; Or, to recur on a particular instance of a particular day, of every XX month, where XX is in the range 1 - 9999. The range of choice of a particular instance of a particular day, is illustrated overleaf.
24
Sage 50 Accounts Credit Control
Recurrence pattern continued
Yearly
Choose either to have the event recur on a particular calendar month and day, where the month is within the range January to December, and the day is within the range 01 - 31, depending upon the month chosen; Or, to recur on a particular day of a particular month. The range of choice of a particular day of a particular month, is illustrated by the following:
25
Sage 50 Accounts Credit Control
Range of recurrence
Select the Start of the recurring event by using the date controls provided. Choose an end date for the recurring event, from one of three options: No end date Choose this option and the recurring event will be recorded as being held indefinitely. End after X occurrences Enter the number of times that the event will be held, whereby XX is a number, within the range 01 - 99999999. End by a selected DD/MM/YYYY date Use the date controls provided to select an end date for the recurring event. The date format that appears will depend upon the Country and Time/Date Regional Settings set.
Remove recurrence
Where a recurring event has been created, and you wish to remove the recurrence, click Remove recurrence to revert to a single event instance, as defined during the event creation.
If you choose to Save your recurring event settings, the Recurring Event Series window closes, and you are returned to the Todo List. To return to the Diary view, from the Diary toolbar, click Diary.
Your recurring event is denoted by a Recurring symbol, next to every instance of the event.
If you subsequently modify the Start / End / Duration of one occurrence in the series, then save this change, the Recurring symbol for that specific occurrence in the series will be changed.
You have successfully created a recurring task or event in your Diary module.
26
Sage 50 Accounts Credit Control
Diary - Reassign an Event
In this example, a recurring event has already been created. As the MANAGER, you wish to re-assign this event to another user. Note: It is not possible to reassign a single occurrence of a recurring series to another user. The Assign to drop-down list is disabled, in the case of a single occurrence event. 1. Open the Diary module. The Credit Control Diary appears. 2. Locate the event in the ToDo List.
3.
Double-click on the recurring event. A message appears, advising that the event is recurring, and prompting you to choose to open the occurrence or the series.
4. 5.
Choose the Open the series option, then click OK. The Event window appears. Using the Assigned to drop-down list, choose another user to whom you wish to reassign the event.
27
Sage 50 Accounts Credit Control
6.
To save the event modification, click Save.
The event will now appear in the Todo List of the user John. Note: Such reassignment of events in a recurring series may result in the creation of a duplicate event. In such an instance, the user may need subsequently, to delete the duplicate event.
Diary - Mark an Event / Task as Completed
In this example, the task or event concerned already exists. The event has taken place, and you wish to mark the event as completed. 1. Open the Diary module. The Diary module appears. 2. 3. 4. 5. From the Diary toolbar, click Todo List. The Todo list of the events for the current period appears. Select your preferred Diary view, in this instance, typically the Week or Month View. Double-click the single task or event instance that you wish to mark as completed. The Event window appears. Select the Completed check box.
6.
To save the event properties and return to the Todo List, click Save. Your modified event is now listed with a Completed status of Yes.
You have successfully marked your event /task as Completed in your Diary module. In your Todo List, to include completed tasks or earlier, incomplete tasks, select the check boxes at the top of the module window.
28
Sage 50 Accounts Credit Control
Diary - Manually Delete an Event
1. Open the Diary module. The Credit Control Diary appears. 2. From the Diary toolbar, click Todo List.
A Todo List of the events for the current period appears. 3. Select your preferred Diary period view.
4. 5.
Select the task or event that you want to delete. To delete the Event, right-click on the event, then from the context menu that appears, click Delete. The event is removed from the To-do List, and also from the Diary View.
You have successfully deleted your selected task or event from the Diary module.
Diary - View Outstanding Tasks
1. Open the Diary module. The Credit Control Diary appears. 2. From the Diary toolbar, click Todo List.
A Todo list of the events for the current period appears. 3. 4. 5. 6. Select your preferred Diary period view. Your Todo list changes to reflect the period chosen. At this point, you may choose to modify the appearance of your list using the configurable columns controls. To include completed tasks or earlier, incomplete tasks, select the check boxes at the top of the module window. To print your To-do list click Print List. To edit or view a To-do list item in detail, double-click on the item.
You have your successfully reviewed your outstanding tasks.
29
Sage 50 Accounts Credit Control
Diary - Import / Export Contacts and Appointments
1. Open the Diary module. The Credit Control Diary appears. 2. To import / export Appointments and Contacts using Microsoft Outlook, from the file menu choose Office Integration > Microsoft Outlook Import / Export Wizard. Alternatively, from the Tasks pane of the Diary module, click Import/Export.
The Welcome window of the Sage 50 Calendar Import / Export Wizard appears.
Window 1 - welcome
Option 1 - import Outlook diary events
1. Choose Import Outlook Appointments to update your Credit Control Diary with your Microsoft Outlook appointments. Note: Microsoft Outlook 2000 or later must be installed in order to complete the wizard successfully. 2. To continue, click Next. The Options window appears.
30
Sage 50 Accounts Credit Control
3. 4.
Use the From and To Date Calendar drop-down buttons to choose a date range for your Microsoft Outlook import action. To continue, click Next. The Finish window appears.
This final window displays a summary of the defined import action and the date range.
31
Sage 50 Accounts Credit Control
5.
To close the wizard and proceed with your import / export action, click Finish. Your software proceeds with the import / export of your appointments / contacts, as defined in the wizard, the wizard closes and you are returned to the Diary window. Note: Any imported Microsoft Outlook appointments appear in your Diary view with an event label of None. Similarly, any exported Diary events from Sage 50 Accounts, appear in Microsoft Outlook, again with an appointment/event label of None.
Option 2: export diary events to Outlook
1. Choose Export Diary Events to Outlook to update your Microsoft Outlook Calendar with those events already defined in your Credit Control Diary. Note: Microsoft Outlook 2000 or later must be installed in order to complete the wizard successfully. 2. To continue, click Next. The Options window appears.
3. 4.
Use the From and To Date Calendar drop-down buttons to choose a date range for your Copy Diary Events action. To continue, click Next. The Finish window appears.
32
Sage 50 Accounts Credit Control
This final window displays a summary of the defined export action and the date range. 5. To close the wizard and proceed with your Export Diary Events action, click Finish. Your software exports your selected Diary Events and you are returned to the Diary window. Note: Any exported Credit Control Diary Events appear in Microsoft Outlook with an event label of None.
Option 3: export contacts to Outlook
1. Choose Export Contacts to Outlook to update your Microsoft Outlook Contacts with your Sage 50 Accounts Customers and Suppliers Contacts list. Note: Microsoft Outlook 2000 or later must be installed in order to complete the wizard successfully. 2. To continue, click Next. The Options window appears.
33
Sage 50 Accounts Credit Control
3. 4. 5.
Select the Customers and / or Suppliers Ledgers check boxes to define those Contacts folders that you wish to export into the Microsoft Outlook Contacts directory. If appropriate, click the Change Folder button to change your Outlook folder settings. To continue, click Next. The Finish window appears.
34
Sage 50 Accounts Credit Control
This final window displays a summary of the defined Contacts export action. To close the wizard and proceed with your Contacts Export, click Finish. Your software proceeds with the export of your contacts, as defined in the wizard, the wizard closes and you are returned to the Diary window. Note: If problems are encountered during the export, the software returns you to the Options Window 2. Click Change Folder to load the Outlook folders and modify the folder structure.
35
Sage 50 Accounts Credit Control
The Credit Control Chase Views
The chase views of Sage 50 Accounts credit control are accessible from within the Customers and Suppliers modules, as well as from the Diary module. Each Chase view displays information relating to the specific module selected. The Chase Debt window is accessed from the Tasks Pane of the Customers module.
It can also be accessed from the Links pane of the Diary module. In both cases, the Chase Debt window appears. The Manage Payments window is accessed from the Tasks Pane of the Suppliers module.
It can also be accessed from the Links pane of the Diary module. In both cases, the Manage Payments window appears.
36
Sage 50 Accounts Credit Control
Chase Debt
The Chase Debt window displays a list of accounts with a summary of their current credit position. The list displays information from the customer record, including the outstanding and overdue balances, and the age of the oldest debt. You can also see details of promised payment amounts, account statuses and credit positions and the dates of any follow-up action you need to take.
You can change the information that the Chase Debt window displays using the Show: drop-down list. From the list, you can select:
All Customers Outstanding Debtors Overdue Promised
37
Sage 50 Accounts Credit Control
Disputes On Hold Unallocated Over Credit Limit
Choose the option you require, according to the type of accounts you want to view. Further filtering of the customer list can be achieved by adjusting the Include invoices due within the next XX day(s) entry box, where XX is the number of days selected.
All the data columns displayed are configurable using your Configurable Columns control of right-clicking on the column heading and selecting from the context menu that appears. The Chase Debt window list can be further edited using the Search function in the window. The Chase Debt and Manage Payments window lists are comprised of the following data columns: A/C This column displays the customer / supplier account code, defined during record creation. Every customer / supplier with a debtor / creditor history appears in the list, and the list is default sorted in order by this code. This column appears by default. The name of the customer is shown in this column, taken from the Customer Record. This column appears by default. This entry is taken from the Contact name entry of the Customer / Supplier Record. This column appears by default. This telephone number entry is taken from the Customer / Supplier Record contact information. This column appears by default. This column shows for each customer / supplier listed, the total amount of sales / purchases that have not been paid within the respective settlement period. This column appears by default. Note: It is important to remember that invoices are aged, while credit notes (CR/PR), payments on account (SA/PA), and sales / purchase receipts (SP/PR) transactions are due immediately. Balance This current Balance entry is the total outstanding balance. This column appears by default.
Name Contact Name Telephone Overdue
38
Sage 50 Accounts Credit Control
Telephone 2
This telephone number entry is taken from the Customer / Supplier Record contact information. This is an optional column and does not appear by default. This email address entry is taken from the Customer / Supplier Record Email Settings information. This is an optional column and does not appear by default. This column displays the credit limit for each customer / supplier listed, taken from Customer / Supplier Record. This column appears by default. This column indicates whether an invoice is in dispute, and where this the case, it is denoted by a symbol d being present in the specific customer / supplier row. This column appears by default. This column displays the method of payment with the customer / supplier. This column appears by default. This column indicates whether a payment has been promised with the customer / supplier. Where this is the case, a single letter Y is visible, otherwise the entry is blank. This column appears by default. This column displays any unallocated amount of money received / sent from / to the customer / supplier. This is an optional column and does not appear by default. For more information about posting unallocated monies, as payments on account, please refer to the Help (F1) file topic Payments on Account. If a follow up event has been created and logged against a customer or supplier, the due date of that follow up appears in this column. This column appears by default. This optional column shows the customer / supplier balance at each aged period:
Credit Limit
Disputed
Payment Method Promised Payment Unallocated
Follow Up
Each Age Period
Current Thirty days Sixty days Ninety days Older
39
Sage 50 Accounts Credit Control
Account Status
This column indicates the current status of the customer / supplier account. This is taken from the Customer / Supplier Record and can optionally be displayed as:
Open See Notes Closed (On Hold) Liquidation (On Hold) Expired Credit Limit (On Hold) Exceeded Credit Limit (On Hold) Bad Debt (On Hold) Solicitors (On Hold) New Cash only Prospect Cash on Collection - ONLY
Where the account is On Hold, the Customer / Supplier entry in the Chase Debt / Manage Payments list appears in red. This is an optional column and does not appear by default. Last Payment This column displays the last payment from / to each customer / supplier listed, and the date of that payment. This is an optional column and does not appear by default. The amount and date of the oldest debt, for every customer / supplier listed in the Chase Debt or Manage Payments window, appears in this column. This is an optional column and does not appear by default. The current credit position with each customer / supplier listed, appears in this column. This is taken from the Customer / Supplier Record and can optionally be displayed as:
Oldest Debt (in days)
Credit Position
Good Reminder Warning Legal
This is an optional column and will not appear by default.
40
Sage 50 Accounts Credit Control
Priority
This column displays the assessed priority of this customer / supplier - Y, with regard to the relative importance to your company. This is taken from the Priority Customer / Supplier check box condition in the Customer / Supplier Record. This priority status may be defined in terms of proportion of business that you receive / give from this customer / supplier, or their prestigious position in your industry or market. This is an optional column and does not appear by default.
The Chase Debt and Manage Payments window toolbars give easy access to key credit control functions:
Record
Choose a customer / supplier in the Chase Debt / Manage Payments window list, then click the Record button and the Details tab of the chosen Customer / Supplier Record appears. For more details about the Customer / Supplier Record, please refer to the Help (F1) topics - To Enter your Customer / Supplier Record Details. Choose a customer / supplier in the Chase Debt / Manage Payments window lists, then click the Activity button and the Activity window for that customer / supplier appears. For more details about the Activity window, please refer to the Help (F1) topics - To View Customer / Supplier Transaction Activity. Choose a customer / supplier in the Chase Debt / Manage Payments window lists, then click the Aged button and the Aged Balances Date Defaults window appears. In the Aged Balance Report Date box, enter the date you wish to use to calculate the aged balances. If you only want to include payments up to a particular date, enter the date you require in the Include Payments Up To box. Click OK. The Aged Balances window appears. For more information about this window, press F1 to view the Help topic - To View Customer / Supplier Aged Balances.
Activity
Aged
41
Sage 50 Accounts Credit Control
Dispute
Choose a customer / supplier in the Chase Debt / Manage Payments window lists, where the Dispute column entry for that customer / supplier is showing the - d - Dispute indicator, then click the Dispute button. The Disputed Items window appears. For more information about this window, press F1 to view the Help topics - To mark a customer invoice / supplier transaction as disputed. Before you can apply credit charges, you must set up your finance rates. Once you have set your finance rates - Settings > Configuration... > Terms tab > Customer Finance Rates, choose a customer in the Chase Debt window list, then click the Charges button. The Credit Charges wizard appears. For more information about the Credit Charges Wizard, press F1 to view the Help topic - The Credit Charges Wizard.
(Accounts Plus and Professional only) Charges
Write off
Choose a customer / supplier in the Chase Debt / Manage Payments window lists, then click the Write off button. The Write Off, Refunds and Returns Wizard appears. For more details about this wizard, press F1 to view the Help topic - The Write Off, Refunds and Returns Wizard. Choose a customer in the Chase Debt window list, then click Analysis. The Days Sales Analysis window appears, showing the Days Sales Outstanding information. For more details about the Days Sales Analysis window, press F1 to view the Help topic - To View your Days Sales Outstanding Information. Choose a customer / supplier in the Chase Debt / Manage Payments window lists, then click Letters. The Customer / Suppliers Letters window appears. For more details about the Letters window, press F1 to view the Help topics - To Print Customer / Supplier Letters. Choose a customer / supplier in the Chase Debt / Manage Payments window lists, then click the Communication button. The Communication tab of the chosen Customer / Supplier Record appears. For more details about the Communication tab, press F1 to view the Help topic - Recording Communications Details.
Analysis
Letters
Communication
42
Sage 50 Accounts Credit Control
Reports
From the Chase Debt / Manage Payments windows, choose the Customers / Suppliers required, then click Reports. The Customer / Suppliers Reports window appears. Double-click the folder for the type of report that you want to run, for example Aged Debtors Reports. The selected folder opens to display the available reports. Click the report you want to run. Select how you want to display your report from the drop-down list options: Printer, Preview, or File or Email. Click Generate Report. Depending on which report you selected, the Criteria window may appear. This includes only those criteria that are appropriate to the report selected. From here you can select to limit the number of transactions you preview. If you select a value in the space provided, only the number of transactions specified will be displayed. If you leave the box display as the default value 0, all of the transactions will be displayed. To accept the criteria details and run the report, click OK.
Cash Flow
Choose a customer / supplier in the Chase Debt / Manage Payments window lists, then click Cash Flow. The Cash Flow window appears. For more details about the Cash Flow window, press F1 to view the topic - To Use the Cash Flow Option.
Suggest Payments
To view a prioritised list of all the suppliers with overdue or outstanding balances, click Suggest Payments. The Suggested Payments window appears, from where you can choose to prioritise your overdue supplier, and make payments.
43
Sage 50 Accounts Credit Control
Manage Payments
The Manage Payments window is accessed from the Tasks Pane of the Suppliers module
It can also be accessed from the Links pane of the Diary module.
The Manage Payments window displays a list of supplier accounts with a summary of their current payment position. The list displays information from the supplier record, including overdue balances and the age of the oldest debt. You can also see details of promised payment amounts, account statuses and credit positions and the dates of any follow-up action you need to take. You can change the information that the Manage Payments window displays using the Show: drop-down list.
44
Sage 50 Accounts Credit Control
From the list, you can select:
All Outstanding Overdue Promised Disputes On Hold Unallocated Over Credit Limit
Choose the option you require, according to the type of accounts you want to view. To ensure that you are viewing the most up to date supplier state, click Refresh. All the data columns displayed are configurable using your Configurable Columns control of right-clicking on the column heading and selecting from the context menu that appears. The Manage Payments window list can be further edited using the Search function in the window. For details on the data columns in the The Manage Payments window list, please refer to the section Chase Debt on page 37. The Manage Payments window toolbar provides you with a number of credit control functions. For more information about these toolbar buttons, please refer to the section Chase Debt on page 37.
45
Sage 50 Accounts Credit Control
Suggested Payments
Sage 50 Accounts Suggested Payments feature helps you to keep track of your creditors and decide which of your supplier debts you should pay first. When you use Suggested Payments, a prioritised list of the suppliers that you should pay appears. The accounts of those suppliers set as Priority Suppliers are placed first in the list with the highest outstanding balance first. The accounts of the remaining suppliers follow, placed in order of the amount outstanding. When you click Suggest, Sage 50 Accounts suggests a value for you to pay each supplier, starting at the top of the list. If you re-sort the list before you click Suggest, for example to display the outstanding amounts in date order, Sage 50 Accounts still suggests payments for your suppliers in the order that they appear. When you choose to make a payment from the Suggested Payments list, Sage 50 Accounts displays the Supplier Payments window. The supplier's account, invoice and payment information appears in the window automatically, ready for you to check and save the payment. If you require, you can modify the suggested payment amount for any supplier. You can also print the list of suggested payments using the Print List button. When you make a payment to a supplier using Suggested Payments, Sage 50 Accounts resets the supplier's credit position to Good, and reduces any promised payments by the amount you pay.
To view a list of suggested supplier payments
1. Open the Suppliers module, then from the Tasks pane, click Manage Payments. The Manage Payments window appears. 2. From the toolbar, click Suggest Payments. The Suggested Payments window appears.
46
Sage 50 Accounts Credit Control
The Suggested Payments window displays a prioritised list of all the suppliers with overdue or outstanding balances. 3. In the Funds for payment box, enter the value of the bank funds that are available for payment. Alternatively, you can leave the Funds for payment box blank, and allow Sage 50 Accounts to enter the balance available in the bank account when you click Suggest. For more details, refer to step 5. 4. In the Bank Account area of the window, select the bank account you want to use for the payments from the Bank A/C drop-down list. The bank account's name, current balance and minimum limit appear in the remaining boxes in the Bank Account section of the window. 5. Click Suggest. Note: If the Funds for payment box is blank, Sage 50 Accounts checks the balance and minimum limit of the bank account you are using, to see whether funds are available in the account. If funds are available in the account, Sage 50 Accounts displays the message: You have not entered a value for the funds available for payments. xxxxx is available in the selected bank account. Do you wish to use this value so the system can suggest which payments to make? 6. To use the suggested amount, click Yes. To cancel and enter your own value, click No. If there are no funds available in the account, Sage 50 Accounts displays the message: You have not entered a value for the funds available for payments. Please enter a value for the funds for payment before continuing.
47
Sage 50 Accounts Credit Control
Click OK and enter a value in the Funds for payment box, or select a bank account with sufficient funds to make payments and repeat steps 3 and 4. Sage 50 Accounts suggests a payment amount for each outstanding balance in the Payment Amount column, using the funds available for payment, and indicates the reason for suggesting the payment in the Reason column. To amend the amount Sage 50 Accounts suggests for a payment, click into the Payment Amount column on the line you want to change and type in the amount you want to pay to that supplier. Alternatively, you can enter the amount using the Calculator button. 7. To discard the suggested amounts, for example if you want to re-enter your available funds value or select a different bank account, click Clear. The Payment Amount column clears, ready for you to make the changes you require and request the suggested values again. 8. 9. To print the list of suggested payments, click Print List. To continue making a payment to a supplier, refer to the following section. Alternatively, to return to the Manage Payments window without making any payments, click Close.
To make a supplier payment
These instructions assume that you have already followed the steps in the previous section and clicked Suggest to display the suggested payment in the Payment Amount column, or entered your own payment amounts. 1. 2. From the Suggested Payments window, select the account you want to make a payment to. Click Make Payment. The Supplier Payment window appears, automatically displaying the supplier details and payment amount. 3. 4. 5. 6. Allocate the payment amount to the invoices you want to pay by entering the value you want to pay in the Payment column. Continue allocating payments until the value in the Analysis Total box is equal to the amount of the suggested payment. To save the payment details, click Save. Alternatively, to clear the data without saving, click Discard. To return to the Suggested Payments window and select another supplier to pay, click Close. The Suggested Payments window appears, displaying the value of any saved payments in the Payment Made column.
48
Sage 50 Accounts Credit Control
Sage 50 Accounts:
Reduces the value of any promised payment for the selected supplier by the amount of the payment. Increases the value in the Paid box by the amount of the payment, showing the amount that you have paid so far. Decreases the value in the Remaining box by the amount of the payment. This shows the value of your Funds for payment remaining after making the payment. Reduces the value in the Still to Pay box by the amount of the payment, showing the total remaining outstanding and overdue balance on your supplier accounts.
In addition, a message appears at the top of the list to inform you whether there are sufficient funds remaining to make the rest of the suggested payments. 7. 8. 9. Continue in the same way to pay the suppliers you require. To print the list of suggested payments and the payments made, click Print List. To exit the Suggested Payments window, click Close. The Manage Payments window appears. You have successfully viewed your suggested payments and paid your suppliers.
49
Sage 50 Accounts Credit Control
Dashboard View
Dashboard views are used in Sage 50 Accounts as a quick way of providing you with useful information, in relation to the module you are currently working in. The information displayed is up-to-date at the time the dashboard is first displayed. If you have the window displayed for any length of time, you can click on the Refresh option to refresh it.
In both the Customers and Suppliers modules, the Dashboard View aims to give you an at-a-glance barometer of your business credit state, using the following categories:
Customer Cash Overview Aged Debt Todays Diary Events Promised Payments
To maximise any of these categories in your software workspace, select the Maximise button in the top right-hand corner of each category view.
50
Sage 50 Accounts Credit Control
The view selector allows you to change what is displayed in the Sage 50 Accounts work area. To access the Credit Control Dashboard View, click on the Change View button shown in the top right-hand corner of the work area, then select the option you require from the drop-down list that appears.
Customer Cash Overview
This pie chart and legend presents graphically all monies owed to you / by you, broken down as:
Not Due Disputed Overdue Not-Allocated
You can click on each portion of the pie chart to drill down into the data, firstly by customer / supplier, to show the customer / supplier list responsible for that portion, showing the Customer / Supplier Reference and Value in base currency.
51
Sage 50 Accounts Credit Control
Aged Debt
This mini-Aged Debt line graph depicts the total amounts for Future, Current, One Month, Two Months, Three Months and Older. Click on each value in the line graph to drill-down into a list of those customers / suppliers responsible for the Aged Debt total. Click again on a customer / supplier in the drill list to drill-down into the transaction list for that customer / supplier.
Todays Diary Events
52
Sage 50 Accounts Credit Control
This section of the Dashboard displays a list of todays events for the current user - taken from the Calendar. Click on an event in the list to drill-down into the specific event record.
Promised Payments
This bar chart section of the Dashboard displays the Promised Payment values for This Week, Next Week and Future. You can click on each portion of the bar chart to drill down into a list of promised payments, listing by Customer / Supplier Ref, Invoice No, Value and Due Date.
53
Sage 50 Accounts Credit Control
Recording Communication Details
Sage 50 Accounts provides you with the ability to keep a record of the communications you have with your customers and suppliers. These records are stored as part of your customer and supplier records, in the form of a Communications tab. For example, when chasing debts by telephone, a summary of the conversation you have with your customer can be entered. If your customer has promised that the cheque will be sent in the post that day, your creation of the communication event can set a reminder in your Diary module on a day in the future, to check that the cheque has actually arrived. An event is created in the Diary module, based on the outcome of a communication. These include - No Contact, Left Message, Contact Made, Call them back, They will call back, Reminder letter sent / received, Warning letter sent / received, Legal letter sent / received, Other letter sent / received, Promised Payment from / to customer / supplier, and Dispute. Your chase letters are defined in your Configuration Editor - Credit Control tab, accessed from Settings menu > Configuration. For more information about this, please refer to the accompanying User Guide pdf document, accessed from Help menu > User Guide. If a supplier has delivered the wrong order, you can record the conversation you have with them and you can set a Follow Up, so that you can check that all of the remedial action has been completed. You can also charge time for telephone calls made and generate service invoices to bill for your time. The figure below shows the Customer Record Communications tab:
54
Sage 50 Accounts Credit Control
Note: Clicking Communication from the Suppliers Manage Payments window opens the corresponding selected Supplier Record Communications tab. The Communications tab displays summary information about the selected account in the upper part of the window, where you can change the account or date range in use, if required. The tab can be divided up into three distinct sections:
Communications Tab - Account Summary
The following account details are summarised in the top half of the Communications tab: Account Status This read-only entry indicates the current status of the customer or supplier account. The status can optionally be displayed as:
Open See Notes Closed (On Hold) Liquidation (On Hold) Expired Credit Limit (On Hold) Exceeded Credit Limit (On Hold) Bad Debt (On Hold) Solicitors (On Hold) New Cash only Prospect Cash on Collection - ONLY
Outstanding
This read-only entry provides a money total of all orders outstanding with the selected customer or supplier, both overdue and not yet due. This read-only entry provides a money total of all overdue payments from the selected customer or to the selected supplier.
Overdue
55
Sage 50 Accounts Credit Control
Credit Position
The current credit position with the chosen customer or supplier, appears in this read-only box. This position can optionally be displayed as:
Good Reminder Warning Legal
Credit Limit Promised Payment
This Credit Limit read-only entry was set in the Customer or Supplier Record during record creation. This read-only entry indicates the value of any payment promise that has been made to you by the customer, or by you to the supplier. Where this is the case, a single letter Y is visible, otherwise the entry is blank.
Communications Tab - Date Range
In the upper-middle section of the tab, the list of communication events for the selected customer or supplier can be filtered using the Date Range From / To calendar buttons.
Communications Tab - Communication History
Occupying the main part of the tab, the communications history for the selected customer / supplier is presented, with the following communications details available for display. Note: Right-click a column header in the list to select the columns to be displayed. Subject Enter the reason or purpose of the communication in this entry box. Use up to thirty characters. Contact Type The type of contact made, chosen from Telephone, Letter/Fax/ Email, Meeting, and whether the communication was made, sent or received. The program date appears here. You can change this if required.
Date
56
Sage 50 Accounts Credit Control
Contact
The name of the contact stored on the customer record appears here for you automatically. If you speak to someone who is not your regular contact, you can change the name here.
Our Contact Completion Status
The name of the person who made the call appears here. If this has been entered incorrectly, you can change it here. This is the outcome of the contact made or received. The contact outcome types include:
No Contact Left Message Contact Made Call them back They will call back Reminder Letter sent / received Warning Letter sent / received Legal Letter sent / received Other Letter sent / received Payment Promised - Customer / sUpplier Dispute
Balance Promised Payment Follow Up
The current balance of the Customer or Supplier account is displayed here. Any promised payment that has been agreed during the contact is recorded here. If any Follow Up date was recorded in the Customer / Supplier Communications window during the communication, it is displayed here in your date format. Any notes made in the Notes pane in the Customer / Supplier Communications window, during or after the communication, are presented here.
Notes
The buttons that appear at the bottom of the Communications tab help you to manage your contact list. For details about using the New, Edit and Delete buttons, refer to the following sections. The Print List button allows you to print the contacts that currently appear in the list. To print the details of each communication in the list, click Print Details.
57
Sage 50 Accounts Credit Control
To Add or Edit a Communication
1. From the Tasks pane of the respective module, select one of the following:
Customers > Chase Debt
Suppliers > Manage Payments
2. 3.
From the respective Chase window that appears, select the account you want to record contact information for. Click Communication.
The Communications tab of the selected Customer or Supplier window appears, displaying the list of contacts for the record you selected. 4. To add a new communication, click New. Alternatively, to amend an existing communication, select the communication you want to amend, then click Edit. The Customer / Supplier Communications History window appears, displaying the Communication Details tab. Note: By default, Sage 50 Accounts selects the Telephone option button and assigns a contact type of 'Telephone, made' for all new communications.
58
Sage 50 Accounts Credit Control
5.
Enter the contact details of your communication. For more information about the entries on this tab, please refer to The communications history communication details tab on page 60. In the case of Customer Communication, to generate an invoice for the communication, click Invoice. The Communication window appears, enabling you to enter the contact and posting details you require for the invoice. Note: For telephone communication, your software calculates the chargeable time using the information in the Telephone Timer section of the window. For other contact types, or if you did not use the timer to record the duration of a call, you must enter the chargeable time manually.
6. 7. 8.
In the Memo tab of this window you can enter memo narratives for the specific communication, and add attachments, such as visit reports, letters or other information. To save the communication details and return to the Communications tab, click Save. To exit from the Communications tab and return to the Chase Debt or Manage Payments window, click Close.
59
Sage 50 Accounts Credit Control
The communications history communication details tab
Enter your Communication Details into the following sections of the window:
Communication Details
Use this section to record general information about the communication, such as the contact type, subject, date, the person making the contact, and a contact name. You can record a communication for a telephone call, for letter, fax or e-mail correspondence, or for a face-to-face meeting. The entry boxes and drop-down lists that appear, depend upon the contact type to be made. Note: If you are amending an existing contact, you cannot change the overall type of the contact. For example, you cannot change a telephone contact into a letter, fax or e-mail correspondence or a face-to-face meeting. If you send or receive a letter, you can specify its type from the Style drop-down list. These styles include Other, Statement, L1-Reminder, L2-Warning, L3-Legal. For meetings, you can specify the location, selecting from Our Office, Customers Office or Other. Important Note: If you need to send a final demand letter to a customer for payment, while you can send it by email, as an attachment, you should keep copies of the letters and the emails, to which they were attached. If you are considering using recourse to the Courts, not only must you have evidence of a Read Receipt from those emails, you must take the additional precaution of sending the final letter by recorded delivery post, to the registered delivery address.
Contact Details
Enter the name of the person you spoke to and the address details, if different to the Customer Record, in the entry boxes provided. If you are recording a telephone call, your software enters the telephone number from the customer or supplier record into the Telephone box. If you use the Windows telephone dialler with your software, click the image to the right of the telephone number to dial the number.
60
Sage 50 Accounts Credit Control
Telephone Timer
Note: This section of the window only appears for Telephone contacts. If you want to record the duration of a telephone call, click Start, when the call begins. The Start box shows the start time of the conversation. The timer counts until you click Stop at the end of the call. The Stop box displays the end time of the conversation, and the Duration box shows the length of the call in hours, minutes and seconds. Note: If you generate an invoice for this contact using the Invoice button, your software uses the Telephone Timer information to calculate the chargeable time.
Communication Result
Use this area of the window to record the outcome of the communication. From the drop-down list in the Outcome box, you can specify, for example, whether you spoke to a customer or left a message, whether you are sending a letter, or that the customer made a promise of payment. You can also specify a follow-up date and a new account status for the account, if you require. Note: If you set the Outcome to Send Reminder Letter, Send Warning Letter or Send Legal Letter, your software sets the New Account Status to the default for that letter type, as it appears in the Credit Control tab of the Configuration Editor. If this new status differs from the current account status, a confirmation message appears to alert you to the change. If a customer agrees to make a payment, or you agree to send a payment to a supplier, select Payment Promised from the Outcome drop-down list. Enter the amount of the promised payment in the Promised Amount box, and the date that it is due. When you record promised payment details, the Customers or Suppliers list in the Chase Debt or Manage Payments window displays the promised amount against the relevant account. The promised payment also appears in your Cash Flow window. Note: The promised payment recorded will be the most recent one noted - that is, if a promised payment record already exists, and you make note of another, updated or revised promise, then it will be the revised payment promise that is shown in the cash flow and Diary event records.
61
Sage 50 Accounts Credit Control
The communications history customer / supplier memo tab
The Memo tab is provided so that more extensive notes, attachments and memoranda can be recorded, regarding the communication made. You can add attachments, such as visit reports, letters or other information. To save your memo narrative for the specific communication, click Save. To save and generate your memo narrative, click Save and Generate.
What Happens When a New or Amended Communication is Saved?
Sage 50 Accounts stores the details of the communication in the Communications tab. An event is created in the Diary, based on the outcome of the communication. These include - No Contact, Left Message, Contact Made, Call them back, They will call back, Reminder letter sent / received, Warning letter sent / received, Legal letter sent / received, Other letter sent / received, Promised Payment from / to customer / supplier, and Dispute. Any promised payment information displays in the Chase Debt / Manage Payments and Cash Flow windows. If promised payments already exist for this account, Sage 50 Accounts removes the original details from the Chase Debt / Manage Payments and Cash Flow windows and posts a new entry for the updated details. If the communication contains an amended account status in the customer / supplier record, Sage 50 Accounts updates the record with the new status. If the outcome of the communication is to send a letter or statement to a customer, your software generates the correspondence. If the correspondence style is Other, you can select a file to attach to the communication record
To exit from the Communications tab and return to the Chase Debt or Manage Payments window, click Close. You have successfully recorded your communication details.
To Delete a Communication
1. 2. 3. 4. From the Communications tab, select the contact(s) that you want to delete. Click Delete. A confirmation message appears. To confirm that you want to delete the contact(s), click Yes. Alternatively, to cancel without deleting the record(s), click No. To exit from the Communications tab and return to the Chase Debt or Manage Payments window, click Close.
62
Sage 50 Accounts Credit Control
Viewing Transaction History and Aged Balances
The Activity and Aged facilities are available within both the Chase Debt and Manage Payments windows.
The Activity feature allows you to see the financial activity for a selected account. You can print a copy of the activity information from the Activity window. This may be useful as a reference during telephone conversations or for face-to-face meetings for example. The Aged facilities, Aged Debt in the Chase Debt, Aged Credit in Manage Payments, enable you to view a summary of the outstanding debt on an account, grouped by ageing period. From the Aged Balances window, you can change the display so that you see the information in a detailed or graphical format, and you can also print the summary and detailed aged balance information directly.
To view customer or supplier transaction history
1. Select one of the following:
Customers > Chase Debt
Suppliers > Manage Payments
2. 3.
From the respective Chase Debt / Manage Payment window that appears, select the account you want to view the transaction history for. Click Activity.
The Activity Date Range window appears. 4. Enter the transaction range, transaction type and date range information you require, and click OK. The Activity window appears, showing the transactions associated with the account you selected, one transaction per line. The window also displays the total amount that your customers owe, or that you owe to your suppliers, grouped by age, in the boxes at the bottom of the window. For example,
63
Sage 50 Accounts Credit Control
the total debt of a customer that is less than thirty days old, appears in the Current total box. 5. 6. 7. 8. To view another account's transactions, select the reference of the account you require from the drop-down list in the A/C box at the top of the window. To view a different range of transactions, click Range. Enter the transaction range, transaction type and/or date range you require, and click OK. To print a copy of the transactions in the list, click Print List. To exit the Activity window, click Close. The Credit Control window appears.
To view a customer or supplier aged balances
1. Select one of the following:
Customers > Chase Debt
Suppliers > Manage Payments
2. 3.
From the respective Chase window that appears, select the account you want to view aged balances for. Click Aged Debt or Aged Credit.
The Aged Balances Date Defaults window appears. 4. Enter the dates you require and click OK. The Aged Balances window appears. The window shows the total of any outstanding invoices for the customer or supplier, grouped by age. Note: The Aged Balances window determines the ageing periods to use from the settings you enter in Customer Defaults and Supplier Defaults. For further details about setting up your ageing periods, see Producing a Retrospective Aged Balance Report on page 7. 5. To see the account's detailed aged balances, click Detailed. The Detailed Aged Analysis window appears, displaying the individual transactions that make up the aged totals. 6. To print the list of aged balances, click Print List.
64
Sage 50 Accounts Credit Control
7. 8.
To view the aged balances in a graphical format, click the Graph tab. You can access the graph from both the Aged Balances window and the Detailed Aged Analysis window. To exit from the Aged Balances window, click Close. The Chase Debt or Manage Payments window appears.
65
Sage 50 Accounts Credit Control
Handling Disputed Transactions
(Accounts Plus and Accounts Professional Only)
If a customer queries an invoice you have sent them, you can mark the invoice as disputed until you come to an agreement. You can mark any invoice that is not fully paid as disputed. As soon as the invoice query is settled you can remove the disputed flag. Disputed transactions appear in your Sage 50 Accounts reports. Some reports display these transactions as disputed by displaying a 'd' alongside them. If you do not want to show disputed items in your Sage 50 Accounts reports, you must set a filter. For further information about how to do this, refer to your Report Designer User Guide. Note: You can also mark invoices you have received from your supplier as disputed by choosing the Dispute option from the Suppliers tab of the Credit Control window.
To mark an invoice as disputed
1. Select one of the following:
Customers > Chase Debt
Suppliers > Manage Payments
2.
From the toolbar of the respective Chase window that appears, click Dispute.
The Disputed Items window appears. 3. 4. From the A/C drop-down list, select the account you require. Select the transaction you want to mark as disputed and click Dispute. The Details window appears, prompting you to select a reason to explain why the item is in dispute. Note: You can set up or amend reason codes in the Configuration Editor. For more information, refer to the accompanying User Guide pdf, Chapter 3, Setting Up Sage 50 Accounts, Configuration Editor. 5. Select the reason code you require, and click OK. The transaction now displays 'd' in the 'Disputed?' column, and the reason for the dispute in the 'Dispute Reason' column.
66
Sage 50 Accounts Credit Control
Alternatively, to return to the list of transactions without marking the item as disputed, click Cancel. 6. 7. To record your changes, click Save. To exit without saving your changes, click Discard. To return to the Chase Debt or Manage Payments window, click Close.
67
Sage 50 Accounts Credit Control
Credit Control Reporting
Sage 50 Accounts comes with several reports to help you with credit control and debt chasing.
Aged Debtors Reports
The Aged Debtor Analysis (Detailed) report gives you the most detail about who owes you money. We recommend that you use this report when you are chasing debts.
The report shows the following: Balance The Balance column lists the total sum each customer owes and the total owed by all debtors from unpaid invoices, less any unused credits or payments on account. This shows you what financial transactions will happen in the future. The Future column lists the total value of customer transactions - that is, invoices, receipts or credit notes, dated in advance of the report date. A value will only appear in this column if you have selected Include Future Transactions in the Criteria window. Using the default ageing periods, the current column shows the total of each customer's transactions that are less than thirty days old, or the ageing period specified.
Future
Current
68
Sage 50 Accounts Credit Control
Periods
The software then categorises the transactions that are overdue into periods: 1, 2, 3 and Older.
There are two additional aged debtors reports available:
The Aged Debtors Analysis (Summary) lists each customer and the balance they owe for each period. The Aged Debtors Analysis (Contacts) lists each customer and the balance they owe for each period as well as their contact details.
To run an aged debtors report
1. From the Chase Debt window, click Reports. The Report Browser appears, listing all available Report folders for the Customers module. 2. 3. 4. 5. Select the Aged Debtors Reports folder. Choose the report you want to print. From the Report Browser toolbar, click Edit, Print, Preview, File or Email, as required. Depending on which report you selected, the Criteria window may appear. This includes only those criteria that are appropriate to the report selected. From here, you can select to limit the number of transactions you preview. Enter a number of transactions you wish to preview in the Limit Preview Results box. If you leave the value as 0 all of the transactions will be listed. Click OK to accept the criteria details and run the report. 6. If you want to add the report to your Favourites, select the report, then click Add Favourite.
The report Favourites status is then signified in the list by blue text. In the Criteria window, tou can enter the following criteria: Customer Ref If you want to run the reports for a specific customer range, enter the customer references you require. If you want to run the report for all of your customers, accept the defaults.
69
Sage 50 Accounts Credit Control
Report Date
Enter the date you want to age the debts against. Note: Enter the date that you want to age the debts against in the To box. If a From date is entered and there are any transactions outstanding prior to this date, they will show on the report as a total brought forward figure.
Inc. Future Tran
If you want to include transactions dated after the report date, select this check box.
Exc. Later Payments Select this check box if you want to produce retrospective aged reports. This means that later payments will not be included so that you can see how much your customer owed you on a particular date. For example, if you have an invoice dated in March but paid in April and you run the aged report for March selecting the Exc. Later Payments check box, the report will show the invoice as outstanding as the payment will not be included in the report.
Other Customer Reports
The following reports can also help you improve your credit control:
Customer invoices due
This report lists all the outstanding invoices up to the current system date.
Customer invoices overdue
This report lists all outstanding invoices with reference to the Payment Due days that have been set in the Customer Record and Credit Control tab. The report looks at the invoice date, pay due days and report date in order to calculate whether the invoice is overdue. You can use this report most effectively, where some customers are allowed thirty days to pay and others only seven days, for example.
Customer invoices within settlement terms
This is a useful report to send to a customer to encourage them to pay early. To produce this report, Sage 50 Accounts looks at the date of the sales invoice, calculates the date the customer must pay to qualify for the discount, and the saving to be made if the payment is made early.
70
Sage 50 Accounts Credit Control
Statements
Use statements to keep your customer informed of their balance with you. Statements can be sent to customers at any time, and can be printed for a specific customer range or transaction date range. There are lots of different statement layouts that can be produced to suit your individual requirements. You can choose to print statements that show each individual transaction or you can choose to group transactions that have the same date and reference. The software updates the communication history of each customer account, when a statement is sent, if the user confirms that it is appropriate to do so. The address for the statement is taken from the communication settings, where the user has selected the appropriate address for statements to be sent. Note: These reports can be found on the Statements button, next to Reports.
71
Sage 50 Accounts Credit Control
Payment reminder letters
If your customers do not pay you after you have sent them their statement, you can use Sage 50 Accounts' Payment Reminder or Chase Letters. There are several different types of letters provided, including:
Oldest Debt - Current Oldest Debt - 30 Days Oldest Debt - 60 Days Oldest Debt - 90 Days Oldest Debt - Over 90 Days
Note: These can be obtained through the Chase Debt toolbar, by using the Letters button. The software updates the communication history of each customer account, when a letter is sent, if the user confirms that it is appropriate to do so. The address for the letters is taken from the communication settings, where the user has selected the appropriate address for chase letters to be sent. Important: Chase letters can be sent by email output. However, it is vital that users not only keep copies of the letter and email sent but also obtain a Read Receipt to show evidence of the email and chase letter having been received. It is recommended that the third or final letter to the customer be sent by recorded post to the registered office address.
72
Sage 50 Accounts Credit Control
Charging your Customers for Late Payments
Sage 50 Accounts includes a facility to enable you to apply credit charges to customers who do not pay on time. By default, a payment is regarded as late if it is thirty days overdue. If you want to apply different payment terms, you must enter the required number of days in the Payment Due box in the Credit Control tab of the Customer Record. Before you can apply any credit charges to your customers, you must set up the rates you want to use. To do this, select Settings > Configuration, then choose the Terms tab to view the Customer Finance Rates information. For details about how to set up your finance rates, refer to the accompanying User Guide pdf, Chapter 3, Setting Up Sage 50 Accounts, Configuration Editor. You can set the date the finance rate applies from, the base rate percentage and any additional percentage rates that you want to apply. When you apply a finance charge rate to a transaction, the first rate charged will also be applied to the invoice until it is paid. For example, if a payment is overdue in March and again in April, the same finance rate will be applied for both months until the payment is made. You cannot increase the finance rate for that invoice. When you have entered your finance rates, use the Credit Charges Wizard to guide you through the process of applying credit charges to overdue payments. To run the Credit Charges wizard, click Charges from the toolbar of the Chase Debt window.
Alternatively, you can access the Credit Charges Wizard from the Customers window. Follow the instructions in the wizard to apply the charges.
Help
Type 'Finance Rates' in the Help index to find out more.
73
Sage 50 Accounts Credit Control
Days Sales Analysis
Days Sales Analysis helps you to measure your company's debt collection performance by calculating the average time it takes to collect your debts. You should use this feature at the end of a sales period, for example at the end of each month as part of your Month End routine. The Days Sales Analysis window is split into three tabs.
Use the Days Sales Outstanding tab to see whether your company is collecting its receivables effectively. In the form of a graph, it shows how many days' worth of sales are outstanding and not paid for at any given time. The Days Sales Overdue tab indicates how well your customers are meeting their payment terms. You can use this information to see if your customers are good payers, or if you need to improve your debt collection processes. The Details tab shows a list of days sales outstanding and overdue for each company that falls within the period up to the current program date.
To find out how to use each section of the Days Sales Analysis feature, refer to the following sections.
To view your Days Sales Outstanding information
1. Open the Customers module, then from the Tasks pane, click Chase Debt.
The Chase Debt window can also be accessed from the Links pane of the Diary module. The Chase Debt window appears, showing the Customers information. 2. From the toolbar, click Analysis.
The Days Sales Analysis window appears, showing the Days Sales Outstanding information.
74
Sage 50 Accounts Credit Control
The window displays the following details: Company's Days Sales Outstanding Sage 50 Accounts calculates the company's Days Sales Outstanding value by taking the total outstanding balance from all customers within the company and working out how many days' worth of sales this value represents. The resulting figure shows, on average, how long your customers take to pay their invoices. For example, your usual payment terms are thirty days and Sage 50 Accounts shows a Company's Days Sales Outstanding figure of sixty six. This indicates that, on average, your customers' payments are thirty six days overdue. Unauthorised credit can be costly, so you can now take steps to reduce the amount of overdue debt. If this figure rises month by month, your business is taking longer to collect its debts and should take action to correct this. If the figure falls month by month, your company's collection processes are improving, or your customers are becoming better at paying on time. Default Payment Terms This box displays your company's default payment terms in days. This is the number of days that you usually give your customers to pay their invoices. Sage 50 Accounts reads this information from the default you set up in the Terms tab of the Configuration Editor. For more information about setting up your terms, refer to the accompanying User Guide pdf, Chapter 3, Setting Up Sage 50 Accounts, Configuration Editor, Terms tab. You should use this value as a guide when analysing your days sales outstanding information - if the Company's Days Sales Outstanding figure is more than twice the Default Payment Terms, then your company may not be collecting its debts effectively and you may want to review your collection processes.
75
Sage 50 Accounts Credit Control
Graph
The graph shown in the main part of the Days Sales Outstanding window displays, for the whole company, the number of customers that have outstanding balances on their accounts. The graph shows the number of customers that fall into each of your company's ageing periods. Sage 50 Accounts reads the ageing periods, shown on the X-axis of the graph, from your Customer Defaults, accessed from Settings > Customer Defaults. You can amend the appearance of the graph to suit your requirements. For details about manipulating graphs, refer to the Sage 50 Accounts Help system.
3.
To close the Days Sales Analysis window and return to the Credit Control window, click Close. Alternatively, to continue viewing your Days Sales Analysis information, click the Days Sales Overdue tab. Refer to the following section for more details.
To view your Days Sales Overdue information
1. Open the Customers module, then from the Tasks pane, click Chase Debt. Alternatively, open the diary module, then from the Links pane, click Chase Debt. The Chase Debt window appears, showing the Customers information. 2. From the Chase Debt toolbar, click Analysis.
The Days Sales Analysis window appears, showing the Days Sales Outstanding information. 3. Click the Days Sales Overdue tab. The Days Sales Overdue window appears. The window shows the following information:
76
Sage 50 Accounts Credit Control
Company's Days Sales Overdue
Your Company's Days Sales Overdue figure shows, on average, how many days overdue your customer balances are at this point in time. Sage 50 Accounts takes the total of the overdue balances for all customers within the company and calculates how many days' worth of sales this value represents. If this value is very low, customers may either be very good payers or their payment terms may be too generous. If the value is significantly higher than your standard payment terms, you may need to improve your debt collection processes.
Default Payment Terms
This box displays your company's default payment terms in days. This is the number of days that you usually give your customers to pay their invoices. Sage 50 Accounts reads this information from the default you set up in the Terms tab of the Configuration Editor. For more information about setting up your terms, refer to the accompanying User Guide pdf, Chapter 3, Setting Up Sage 50 Accounts, Configuration Editor, Terms tab. You should use this value as a guide when analysing your Days Sales Overdue information. If the Company's Days Sales Overdue figure is very low when compared with the Default Payment Terms, then either your customers are very good payers, or their payment terms are too generous. However, if the Company's Days Sales Overdue figure is significantly greater than the Default Payment Terms, then your company may not be collecting its debts effectively and you may want to review your collection processes.
Graph
The graph shown in the main part of the Days Sales Overdue window displays, for the whole company, the number of customers that have overdue balances on their accounts. The graph shows the number of customers that fall into each of your company's ageing periods. Sage 50 Accounts reads the ageing periods, shown on the X-axis of the graph, from your Customer Defaults (Customers > Customer Defaults). You can amend the appearance of the graph to suit your requirements. For details about manipulating graphs, refer to the Sage 50 Accounts Help system.
77
Sage 50 Accounts Credit Control
4.
To close the Days Sales Analysis window and return to the Chase Debt window, click Close. Alternatively, to continue viewing your Days Sales Analysis information, click the Details tab. Refer to the following section, To view your detailed Days Sales Analysis on page 78, for more details.
To view your detailed Days Sales Analysis
1. Open the Customers module, then from the Tasks pane, click Chase Debt. Alternatively, open the diary module, then from the Links pane, click Chase Debt. The Chase Debt window appears, showing the Customers information. 2. From the Chase Debt toolbar, click Analysis.
The Days Sales Analysis window appears, showing the Days Sales Outstanding information. 3. Click the Details tab. The Details window appears. The window shows the following information: Company's Days Sales Outstanding This box displays the value Sage 50 Accounts calculates for your company's Days Sales Outstanding analysis. For details, see To view your Days Sales Outstanding information on page 74. This box shows the figure Sage 50 Accounts calculates for your company's Days Sales Overdue analysis. For details, see To view your Days Sales Overdue information on page 76. This box displays your company's default payment terms in days, as set up in the Terms tab of the Configuration Editor. The main list on the Details window shows a list of customer accounts that have sales outstanding or overdue, at the current date.
Company's Days Sales Overdue Default Payment Terms List
4.
To print the list, click Print List at the bottom of the window. The list information outputs to your chosen printer.
78
Sage 50 Accounts Credit Control
5.
To close the Days Sales Analysis window and return to the Credit Control window, click Close.
You have now viewed your Days Sales Analysis information.
79
Sage 50 Accounts Credit Control
Writing Off Bad Debts
Sometimes you may want to write off outstanding transactions on an account, for example, if a customer does not pay an invoice and the outstanding balance becomes a bad debt. When you write off a transaction, the balance transfers to a bad debt control account, which displays on the year's Profit and Loss report as an overhead. In addition, writing off a bad debt reduces the debtors or creditors figure on the Balance Sheet. When you write off a debt, you need to decide whether it meets the VAT Bad Debt Relief conditions set by HM Revenue & Customs. You then need to check the balance on the account, and post the necessary transactions. Sage 50 Accounts offers you two ways to write off bad debts. The Write Off, Refund and Returns Wizard automates the write off procedure for you and posts the necessary transactions to reduce the outstanding amount and balance your books. Alternatively, you can process bad debts manually by posting the transactions you need to record the write off. Note: The Write Off, Refund and Returns wizard does not account for VAT. If you need to reclaim VAT when writing off transactions that meet the VAT Bad Debt Relief criteria, you must post manual transactions to account for the VAT. This section describes how to use the wizard to write off bad debts, and provides instructions on how to perform write offs manually.
VAT Bad Debt Relief
Note: VAT Bad Debt Relief only applies if you are using the standard VAT accounting scheme. If your business operates under the VAT Cash Accounting scheme, you pay VAT only on the money you actually receive from customers, so VAT Bad Debt Relief is not necessary. If your customers do not pay you for goods or services that you supply, you can claim relief from the VAT on the bad debt, as long as you meet certain conditions specified by HM Revenue & Customs. These conditions include the following:
You must already have accounted for the VAT on the invoice and paid it to HM Revenue & Customs. You must have written off the debt in your VAT accounts and transferred it into a separate bad debt account. The debt must have remained unpaid for a period of six months from the payment due date, or the date the supply was made, whichever is later.
Similarly, if you do not pay a supplier for goods or services they provide, they are entitled to claim VAT Bad Debt Relief according to the same set of conditions. In this case, you are obliged to repay the VAT portion of the bad debt. Note: For a full list of the conditions applying to VAT bad debt relief, and an explanation of the conditions, see VAT Notice 700/18. You can obtain copies of VAT Notices from HM Revenue & Customs, or download them from www.hmrc.gov.uk.
80
Sage 50 Accounts Credit Control
Writing off bad debts using the wizard
The Write Off, Refund and Returns Wizard automates the write off procedure for you and posts the necessary transactions to reduce the outstanding amount and balance your books. Note: You can only use the wizard to write off bad debts if your business operates under the Standard VAT accounting scheme. If you use the VAT Cash Accounting scheme, you must write off debts manually. For more details, refer to the Sage 50 Accounts Help system. The Write Off, Refund and Returns Wizard does not take VAT into account. If you need to reclaim VAT for transactions that meet the VAT Bad Debt criteria, you can use the wizard but you will then need to post manual transactions to account for the VAT element of the write off. Alternatively, you can write off the debt manually using the instructions in Writing off bad debts manually on page 83.
To write off a sales invoice using the Write Off, Refund and Returns Wizard
Note: The following procedure describes how to use the Write Off, Refund and Returns Wizard to write off a bad debt invoice for a customer. If you want to write off a supplier invoice, replace 'Chase Debt with 'Manage Payments' in the steps below. 1. Open the Customers module, then from the Tasks pane, click Chase Debt. Alternatively, open the diary module, then from the Links pane, click Chase Debt. The Chase Debt window appears, showing the Customers information. 2. From the Chase Debt toolbar, click Write Off.
The Write Off, Refund and Returns Wizard appears. 3. 4. Select Write off Customer Transactions and click Next. Select the account that contains the transaction(s) you want to write off and click Next. The list of outstanding transactions on the customer account appears.
81
Sage 50 Accounts Credit Control
5. 6. 7.
Select the invoice(s) you want to write off and click Next to continue. Enter the date and any additional reference you want to use for the write off and click Next to continue. Check the transaction summary that appears on the final screen of the wizard, and click Finish to confirm the details and post the write off transactions.
Sage 50 Accounts posts a sales credit note to the customer's account using the bad debt write off nominal code and the non-VATable tax code, usually T9. The sales credit transaction:
Credits the debtors control account for the total amount of the bad debt, including VAT; Debits the bad debts control account for the total amount of the bad debt, including VAT; and Reduces the outstanding balance on the customer account by the total amount of the bad debt.
Note: Because Sage 50 Accounts posts the sales credit note with a non-VATable tax code, your next VAT Return does not pick up the transaction.
82
Sage 50 Accounts Credit Control
Using the wizard to write off other debts
Using the wizard, you can post four types of write off:
Customer or supplier accounts. Use this option if you want to write off an entire account, for example if a customer or supplier stops trading. Customer or supplier transactions. Choose this option to write off individual transactions. Transactions below a specified value. Select this option if you want to write off small amounts, for example, transactions under 50 pence (you may have a lot of very small transactions which, for some reason, have not been paid and you want to clean up your ledgers). Small Overpayments. Use this option to write off small customer or supplier overpayments (again, if you want to clean up your ledgers).
To use the wizard, select whether you want to make amendments to the Sales ledger or Purchase ledger. Next, select the type of write off you want to make and then follow the on-screen instructions. When you write off bad debts using the wizard, Sage 50 Accounts automatically generates all the appropriate adjustments to the nominal ledger and the customer or supplier account. However, VAT is not accounted for. If you need to reclaim or repay VAT, you must post transactions to account for the VAT element of the write off. Read how to reclaim or repay VAT in To reclaim VAT After writing off a sales invoice on page 84.
Writing off bad debts manually
Note: These instructions only apply if you are using UK Standard VAT Accounting. Under VAT Cash Accounting you do not need to reclaim the VAT from bad debts as you only pay VAT on the money you actually receive. However, you do need to post transactions to balance your books (to reverse out the invoices or credit notes).
Help the on-screen instructions.
For more information, type 'Write Offs' in the Help index, select 'Customer' or 'Supplier', and follow
To post a bad debt sales credit and write off a sales invoice
In this example, there is an unpaid invoice of 115.00 on the customer account, Brown Ltd. You want to write this balance off as a bad debt. 1. Select Customers > Batch Credit. The Batch Customer Credits window appears.
83
Sage 50 Accounts Credit Control
Enter the details in the Batch Customer Credits window, For example: A/C BROWN Date Write off date Ref N/C Details Write off Net 115.00 T/C T9 VAT 0.00
BADDBT 8100
2.
To post the credit note click Save, or to exit without saving, click Discard and then click Close. Sage 50 Accounts posts the credit note, and the Batch Customer Credits window clears. To return to the Customers window, click Close. The Customers window appears. You now need to allocate the credit to the invoice to clear the outstanding debt, for further information about this, please refer to the Sage 50 Accounts Help System.
3.
Posting the Credit Note has the following effect on the control accounts:
Credits the debtors control account for the total amount of the bad debt, including VAT; Debits the Bad Debt control account for the total amount of the bad debt, including VAT and Reduces the outstanding balance on the customer account by the total amount of the bad debt.
To reclaim VAT After writing off a sales invoice
If you post a write off transaction but need to reclaim the VAT you can achieve this by posting a journal. If you need more information about the conditions that need to be satisfied before the VAT can be recovered on a bad debt, please contact HM Revenue & Customs - www.hmrc.gov.uk. In the following example, you wrote off an invoice with a balance of 115.00, and now need to recover the 15.00 VAT element. Note: This section assumes that you have posted the write off credit as described in To post a bad debt sales credit and write off a sales invoice on page 83. 1. Select Company > New Journal. The Nominal Ledger Journals window appears.
84
Sage 50 Accounts Credit Control
2.
Enter a date and reference for the journal, then enter the required information to reclaim the VAT, for example:
N/C 2201
Name
Details
T/C
Debit 15.00
Credit 0.00
Purchase Bad debt T1 Tax Relief Control Account Bad Debt Write Off Bad Debt Relief T9
8100
0.00
15.00
Note: the date used for this journal should satisfy HM Revenue & Customs rules for bad debt relief. 3. To post the journal, click Save, or if required, to exit without saving, click Discard then click Close. The journal is posted, and the Nominal Ledger Journals window appears. You have now posted the journal to reclaim the VAT. As required by HM Revenue and Customs this transaction updates box 4 of the VAT Return, VAT reclaimed in this period on purchases.
85
Sage 50 Accounts Credit Control
Forecasting Your Cash Flow
Have you ever asked yourself...
Who can I afford to pay within the next few days? My customers owe me money, and I need to pay my supplier / staff. Which customers should I chase up to pay their debts? How much cash will I have after I have made my payments?
The Cash Flow facility allows you to plan payments to your suppliers, expected incomes, expected expenditure and variable payments such as wages and utility bills. The Cash Flow facility looks at the customer and supplier credit control details that you have entered, when you set up each customer record, and creates a list of outstanding transactions. Any changes that you make to your Cash Flow will be remembered and recalled the next time that you use the Cash Flow feature. Note: The Cash Flow facility does not take settlement discounts into consideration.
To Forecast your Cash Flow
1. From the Bank Accounts, Customers Chase Debt or Suppliers Manage Payments windows, click Cash Flow.
2.
The Cash Flow window appears.
86
Sage 50 Accounts Credit Control
This window displays any outstanding payments, receipts and recurring entries that have been entered into your Sage 50 Accounts software.
To print a copy of the outstanding transactions, click Print. To view a graphical summary of the outstanding transactions, click Graph. To export the transaction list into Microsoft Excel, click Send To. To switch to your Customers or Suppliers module chase windows, click Chase Debt or Manage Payments, respectively.
Note for network users: If someone changes the accounts data from another PC on the network, your cash flow will be out of date. To update your accounts data, click Refresh. To return to the Bank window, click Close. The Cash Flow window displays the following information: Date Range Use this drop-down list to select a pre-defined period range:
Next 7 Days Next 14 Days Next Month Next 2 Months Next 3 Months
If a user manually enters a date, the display will show Custom. From Forecast up to By default, this box displays a date sixty days prior to the Sage 50 Accounts program date. Enter a date in this box. Entering a date in this box, will update the list of outstanding transactions in the Cash Flow window. By default, the date displayed in this box is today's date plus seven days. Change the date in this box to see how your cash flow changes over time. Note: The further into the future that you set this date, the less accurate your forecast will be as it is only calculated using the transactions that have already been posted into your Sage 50 Accounts software. The Summary area of the window shows a summary of the transactions listed in the window as follows:
87
Sage 50 Accounts Credit Control
Book Balance for Bank Account(s) Regular Payments
Displays the total starting balance for the selected bank accounts. Displays the total for all regular payments, for the selected bank accounts, from recurring bank payments, recurring journal credits and recurring payments on account. Displays the total value for all forecast payments, such as purchase invoices, credit notes, and manual entries with a credit value. Displays the total value of all regular receipts, for the selected bank accounts from recurring bank receipts, recurring sales receipts on account, and recurring journal debits. Displays the total value of all forecasted receipts, such as sales invoices, credit notes, and manual entries with a debit value. Displays the closing value for the bank accounts that have been selected for inclusion in the cash flow. This is calculated as: Book balance for Bank Accounts + ((Regular Receipts + Forecast Receipts) - (Regular Payments + Forecast Payments))
Forecast Payments
Regular Receipts
Forecast Receipts Forecast Book Balance for Period
Within the Bank Accounts area of the Cash Flow window, select the bank accounts that you want to include in your Cash Flow forecast by selecting the check box next to the bank account name.
All of the bank accounts that have been set up in your Sage 50 Accounts software appear. Note: If you have set up any foreign currency bank accounts, they will also appear here. However, the values are displayed in the base currency that you assigned in Sage 50 Accounts. The main area of the Cash Flow window displays five tabs: - All, Regular Payments, Forecast Payments, Regular Receipts and Forecast Receipts. In each tab, the following transaction details appear:
88
Sage 50 Accounts Credit Control
'
Forecast
This column displays the date that the payment (or receipt) of the transaction is expected to be made. By default, any sales invoices will have a date based on the following calculation: Invoice Date + Average Number of Days that it usually takes the customer to pay. All other transactions will have a default date that is set to the transaction's due date.
Due A/C Ref Details Overdue Disp?' (Disputed)
This column displays the date that this transaction was due. You cannot change this date. This column displays the account reference that was entered on the customer, supplier or nominal record. This column displays the transaction, depending on the type of transaction. This column displays the number of days' difference between the Program Date and the Due Date. This column displays a 'd' alongside the transaction, if the transaction has been marked as disputed. Note: Any transaction that has been flagged as disputed will not be included in the cash flow, but will be displayed in the list. To include the disputed transaction, select the Include check box for the transaction.
Inc? (Include)
Select the check box to include the transaction in the cash flow. If this check box is not selected, the transaction amount will not be included in the running total column on the right of the cash flow window - Balance for Day, or the cash flow summary. This displays the amount outstanding on the transaction. Debit amounts are shown here for sales invoices, recurring bank receipts, recurring journal debits and recurring customer receipts on account. Note: You can only change the amount in this column if the transaction is a manual entry.
Receipts
89
Sage 50 Accounts Credit Control
Payments
This displays the amount outstanding on the transaction. Credit amounts are shown for purchase invoices, recurring bank payments, recurring supplier payments on account, recurring journal credits. Note: You can only change the amount in this column if the transaction is a manual entry.
Balance for Day
The Balance for Day column displays the running total of the forecast balance per forecast date. The last transaction for the day will show the balance total. This balance is calculated as: Opening Balance for the day + total Debit Amount for day - total Credit Amount for day If this balance is less than zero, or is below the selected Bank Account's minimum limit, the value is displayed in red. Note: This column does not display any information if the window is sorted by any other option than Forecast.
Manual entries in a cash flow
It is possible to enter a manual entry into the Cash Flow to account for any transactions that you are expecting, but have not posted onto your Sage 50 Accounts system. You may also choose to add a manual entry to see what would happen to the cash flow if an unexpected cost occurred during that cash flow period.
To enter a manual entry into the cash flow window
1. From the Bank Accounts, Customers Chase Debt or Suppliers Manage Payments windows, click Cash Flow. The Cash Flow window appears. The window shows all selected outstanding transactions for the selected bank accounts to the date specified in the Forecast up to box. 2. 3. Place the cursor in the first vacant line of the list, in the A/C Ref Column - the date in the Forecast and Due columns automatically defaults to the current program date. Enter the following details in the row. Data in other columns cannot be edited:
90
Sage 50 Accounts Credit Control
Forecast
Enter the date when you expect to actually receive or make the payment. Either enter the date directly into the column, or click the button alongside the column to select the date from the pop-up calendar. Enter a reference code for the manual entry. This will allow you to identify the transaction on any cash flow reports that you may choose to run. Enter a description of the entry that you want to add to the cash flow. This allows you to recognise the transaction on the cash flow and the cash flow reports. Ensure that the check box in the Inc? column is checked so that the entry is included in the cash flow. Deselect the check box to remove the transaction from the cash flow. Enter the amount of the payment or receipt in the appropriate column. For example, if you are recording a sale, enter the value in the Receipts column.
A/C Ref
Details
Inc?
Receipts/ Payments
4.
Click Print to print a copy of the outstanding transactions. Click Graph to view a graphical summary of the outstanding transactions. Click Send To to export the transaction list into Microsoft Excel.
91
Sage 50 Accounts Credit Control
92
You might also like
- Bob Anderson - Stretching PDFDocument135 pagesBob Anderson - Stretching PDFDom K. Borges50% (2)
- Chapter 4Document45 pagesChapter 4Yanjing Liu67% (3)
- Cache Logistics Trust Prospectus (1 April 2010)Document345 pagesCache Logistics Trust Prospectus (1 April 2010)Tan YanzhenNo ratings yet
- Charles Poliquin - Simpleton Guide To Poliquin Training Principles 1Document8 pagesCharles Poliquin - Simpleton Guide To Poliquin Training Principles 1Alen_D100% (9)
- The Collapse of Metallgesellschaft UnhedDocument54 pagesThe Collapse of Metallgesellschaft UnhedJuanNo ratings yet
- Receivable ManagementDocument40 pagesReceivable ManagementrenudhingraNo ratings yet
- Chapter 01 Business CommunicationDocument21 pagesChapter 01 Business CommunicationCik NescAfeNo ratings yet
- CH 01Document20 pagesCH 01Thiện ThảoNo ratings yet
- Arens Chapter20Document105 pagesArens Chapter20rochielanciolaNo ratings yet
- Likert Scale: Itemized Rating Scale - in The Itemized Rating Scale, The Respondents Are Provided WithDocument1 pageLikert Scale: Itemized Rating Scale - in The Itemized Rating Scale, The Respondents Are Provided WithDisha groverNo ratings yet
- Strategic Management of Stakeholder RelationshipsDocument17 pagesStrategic Management of Stakeholder RelationshipsLuis MartinNo ratings yet
- OrganizingDocument38 pagesOrganizingrajesydvNo ratings yet
- TB CH 4 APPDocument21 pagesTB CH 4 APPbecNo ratings yet
- Project Management Organizing and StaffingDocument67 pagesProject Management Organizing and StaffingMarjorie AgustinNo ratings yet
- WIPO Guide To Using Patent InformationDocument48 pagesWIPO Guide To Using Patent InformationCarolinchen UrrutiaNo ratings yet
- Forecasting ModelsDocument6 pagesForecasting ModelsdummyNo ratings yet
- MM CH 2Document12 pagesMM CH 2Alazar workneh tessemaNo ratings yet
- MBA 504 Ch4 SolutionsDocument25 pagesMBA 504 Ch4 SolutionsPiyush JainNo ratings yet
- InventoryDocument34 pagesInventorymbapritiNo ratings yet
- Chapter 2 (Financial Analysis)Document46 pagesChapter 2 (Financial Analysis)Mahmudul HasanNo ratings yet
- Chapter 7 STRDocument10 pagesChapter 7 STRmedrekNo ratings yet
- Chapter 1Document26 pagesChapter 1jr9prgs9vjNo ratings yet
- IPPTChap015 Logistics, Distribution, and Transportation FinalDocument38 pagesIPPTChap015 Logistics, Distribution, and Transportation FinalviethoangrepNo ratings yet
- 1a. Investment in Associate - LectureDocument14 pages1a. Investment in Associate - Lecturekyle GipulanNo ratings yet
- CH 4 CSRDocument21 pagesCH 4 CSRzeidNo ratings yet
- Entrepreneurship Studies: © Cosmopoint International University College, School of BusinessDocument15 pagesEntrepreneurship Studies: © Cosmopoint International University College, School of BusinessMuzahir Hussain JoyiaNo ratings yet
- Estimating IRR With Fake Payback Period-L10Document9 pagesEstimating IRR With Fake Payback Period-L10akshit_vij0% (1)
- Alternative Strategies - CorporateDocument35 pagesAlternative Strategies - CorporateFungJingYun VivianNo ratings yet
- Lecture 1 Overview of Organization TheoryDocument33 pagesLecture 1 Overview of Organization TheoryAyaz DawoodNo ratings yet
- An Overview of Financial ManagementDocument28 pagesAn Overview of Financial Managementrprems6No ratings yet
- MM CH 3Document21 pagesMM CH 3YabsielNo ratings yet
- Cost II Chapter ThreeDocument11 pagesCost II Chapter ThreeSemira100% (1)
- 15Document16 pages15Mayank AroraNo ratings yet
- MM 1Document11 pagesMM 1Alazar workneh tessemaNo ratings yet
- A Presentation On Aggregate PlanningDocument17 pagesA Presentation On Aggregate PlanningAhel Patrick VitsuNo ratings yet
- BA12N Chap004Document148 pagesBA12N Chap004Katherine SalvatoreNo ratings yet
- Chapter 4: Capacity Management and Aggregate Production PlanningDocument19 pagesChapter 4: Capacity Management and Aggregate Production PlanningSaja Bassam100% (1)
- (Short Term Financing) : Trade CreditDocument11 pages(Short Term Financing) : Trade CreditpRiNcE DuDhAtRaNo ratings yet
- Code 1Document7 pagesCode 1Temesgen GashuNo ratings yet
- Concept of Innovation: UNIT-2 (KHU702) InnovationsDocument7 pagesConcept of Innovation: UNIT-2 (KHU702) InnovationsArpitNo ratings yet
- Performance Management and Appraisal: R L M J H JDocument19 pagesPerformance Management and Appraisal: R L M J H JOmer KhayyamNo ratings yet
- CH 01Document19 pagesCH 01ayal gezeNo ratings yet
- Edp Module 1 Bba 4TH SemDocument26 pagesEdp Module 1 Bba 4TH SemSahana Sameer KulkarniNo ratings yet
- We Rise by Lifting OthersDocument91 pagesWe Rise by Lifting OthersMichelle BautistaNo ratings yet
- MM CH 1Document18 pagesMM CH 1YabsielNo ratings yet
- Chapter 1 An Overview of Financial MangementDocument47 pagesChapter 1 An Overview of Financial MangementKhurram MirzaNo ratings yet
- MICROFINANCEDocument2 pagesMICROFINANCEYkeOluyomi OlojoNo ratings yet
- PVC Analysis QNDocument14 pagesPVC Analysis QNAnipa HubertNo ratings yet
- Shree Swami Atmanand Saraswati Institute of Technology: Subject: OR (2171901) Class: 7 Sem. (Mech)Document7 pagesShree Swami Atmanand Saraswati Institute of Technology: Subject: OR (2171901) Class: 7 Sem. (Mech)VIPULNo ratings yet
- Sesi 6. Organizational Culture, Structure, and DesignDocument22 pagesSesi 6. Organizational Culture, Structure, and Designjosephine ayudhitaNo ratings yet
- Module 1Document68 pagesModule 1Nithin DanielNo ratings yet
- OB Chapter TwoDocument102 pagesOB Chapter TwoMatewos Zemene MatewosNo ratings yet
- Theory of Accounts L. R. Cabarles Toa.112 - Impairment of Assets Lecture NotesDocument5 pagesTheory of Accounts L. R. Cabarles Toa.112 - Impairment of Assets Lecture NotesPia DagmanNo ratings yet
- Tailieumienphi - VN Lecture Logistics Theory Lecture 16 Material Requirements PlanningDocument21 pagesTailieumienphi - VN Lecture Logistics Theory Lecture 16 Material Requirements PlanningBong ThoNo ratings yet
- Chapter 6Document17 pagesChapter 6Eina Delos SantosNo ratings yet
- Chapter 3 - Attitudes and Job Satisfaction (DONE)Document3 pagesChapter 3 - Attitudes and Job Satisfaction (DONE)Samantha SiauNo ratings yet
- Assignment On New Product Development: Prepared byDocument16 pagesAssignment On New Product Development: Prepared byPrincesa FionaNo ratings yet
- MM All ChaptersDocument282 pagesMM All ChaptersfikruNo ratings yet
- Implications On The Industries IFRS 15Document11 pagesImplications On The Industries IFRS 15Liyana ChuaNo ratings yet
- Lesson 4-Quantitative TechniquesDocument7 pagesLesson 4-Quantitative TechniquesLuiNo ratings yet
- Yamuna Managerial AccountsDocument10 pagesYamuna Managerial AccountsSathyaPriya RamasamyNo ratings yet
- Cashflow Forecast Find Ways To Improve Your Cashflow Invoicing and Payment Terms Cashflow Problems Avoid The Problems of OvertradingDocument10 pagesCashflow Forecast Find Ways To Improve Your Cashflow Invoicing and Payment Terms Cashflow Problems Avoid The Problems of OvertradingKSXNo ratings yet
- Cash FlowDocument3 pagesCash FlowTubagus Donny SyafardanNo ratings yet
- DRMTE Profile 1Document4 pagesDRMTE Profile 1CSHERENUNo ratings yet
- Remarks: Invoice Not ReceivedDocument1 pageRemarks: Invoice Not ReceivedCSHERENUNo ratings yet
- CV Tesfom 2014-Libre PDFDocument3 pagesCV Tesfom 2014-Libre PDFCSHERENUNo ratings yet
- Anwar Ibrahim and The Money MachineDocument13 pagesAnwar Ibrahim and The Money MachineMalaysia_PoliticsNo ratings yet
- Barbara Underwood's Law Suit Against Donald Trump and The Trump FoundationDocument41 pagesBarbara Underwood's Law Suit Against Donald Trump and The Trump FoundationMichael SmithNo ratings yet
- Chapter 3 Financial AnalysisDocument59 pagesChapter 3 Financial AnalysisRegina De LunaNo ratings yet
- WWW - Kalia.odisha - Gov.in: Rushak Ssistance For Ivelihood & Ncome UgmentationDocument44 pagesWWW - Kalia.odisha - Gov.in: Rushak Ssistance For Ivelihood & Ncome UgmentationBhabasankar DasNo ratings yet
- Full Download Test Bank For Organic Chemistry 6th Edition Janice Smith PDF Full ChapterDocument36 pagesFull Download Test Bank For Organic Chemistry 6th Edition Janice Smith PDF Full Chapterprivitywoolhall.8hvcd100% (21)
- Banking Chapter 2Document7 pagesBanking Chapter 2Tilahun MikiasNo ratings yet
- Foreclosure CasesDocument44 pagesForeclosure CasesRaven Claire MalacaNo ratings yet
- Stochastic Portfolio Theory Optimization and The Origin of Rule-Based InvestingDocument9 pagesStochastic Portfolio Theory Optimization and The Origin of Rule-Based InvestingShikhar SinglaNo ratings yet
- 2017 18 - S1 24894 15 Andreia - BichoDocument33 pages2017 18 - S1 24894 15 Andreia - BichotalithatiffNo ratings yet
- FOREX Funded Account Evaluation My Forex Funds 2Document1 pageFOREX Funded Account Evaluation My Forex Funds 2SujitKGoudarNo ratings yet
- Elecon EngineeringDocument8 pagesElecon EngineeringA_KinshukNo ratings yet
- Supplement Ch05Document16 pagesSupplement Ch05michellefrancis26100% (1)
- Retail Trade Liberalization ActDocument2 pagesRetail Trade Liberalization ActiamdeedattNo ratings yet
- World Aluminium Delegate List WC 1 SeptemberDocument8 pagesWorld Aluminium Delegate List WC 1 SeptemberajaydhageNo ratings yet
- Operation and Supply Chain ManagementDocument22 pagesOperation and Supply Chain ManagementTyrone WaltersNo ratings yet
- TakeoversDocument22 pagesTakeoversRohit SharmaNo ratings yet
- ALOPDocument16 pagesALOPnaishadhdesaiNo ratings yet
- 2009 Taxation Law ReviewerDocument203 pages2009 Taxation Law ReviewerDoctorGreyNo ratings yet
- 2584/2 Chotki Ghitti Hyd Rizwana: Acknowledgement Slip 114 (1) (Return of Income Filed Voluntarily For Complete Year)Document4 pages2584/2 Chotki Ghitti Hyd Rizwana: Acknowledgement Slip 114 (1) (Return of Income Filed Voluntarily For Complete Year)Mohsin Ali Shaikh vlogsNo ratings yet
- Form For Change/Correction of AddressDocument11 pagesForm For Change/Correction of AddressChowdhury SujayNo ratings yet
- Procedure On Financing of Two-Wheeler Loan at Centurian Bank by Sneha SalgaonkarDocument57 pagesProcedure On Financing of Two-Wheeler Loan at Centurian Bank by Sneha SalgaonkarAarti Kulkarni0% (2)
- English Question FTDocument12 pagesEnglish Question FTThảo Trần Thị ThuNo ratings yet
- EWOW CLUB 2021-22 - Norms BPs - Direct, CD & ASCsDocument13 pagesEWOW CLUB 2021-22 - Norms BPs - Direct, CD & ASCsLushoo & Nimit KapoorNo ratings yet
- The Oxford Business Report Djibouti 2016Document155 pagesThe Oxford Business Report Djibouti 2016Mahad AbdiNo ratings yet
- Solution Manual For Principles of Corporate Finance 12th Edition by BrealeyDocument3 pagesSolution Manual For Principles of Corporate Finance 12th Edition by BrealeyNgân HàNo ratings yet
- Mutual Fund CategoriesDocument7 pagesMutual Fund CategoriesSuneranirav DonNo ratings yet
- Nile Plus Coffee Millers Limited Biz Plan - 15.12.2021 PDFDocument216 pagesNile Plus Coffee Millers Limited Biz Plan - 15.12.2021 PDFHerbert BusharaNo ratings yet
- Onboarding Guidelines - Non-Funded Training Partner: A. Eligibility CriteriaDocument3 pagesOnboarding Guidelines - Non-Funded Training Partner: A. Eligibility CriteriaSendhil KumaranNo ratings yet
- Cost Management Problems CA FinalDocument266 pagesCost Management Problems CA Finalksaqib89100% (1)