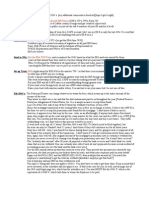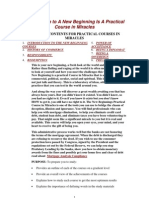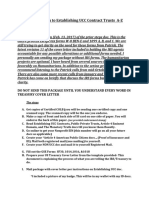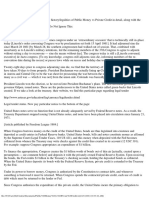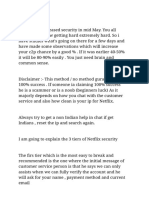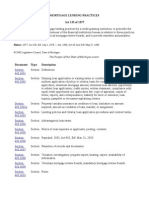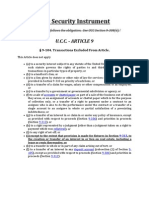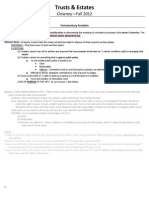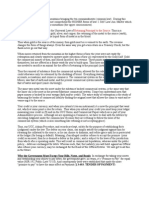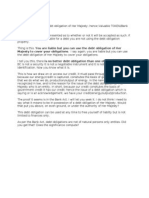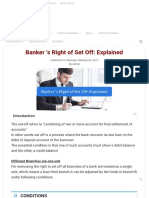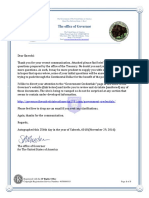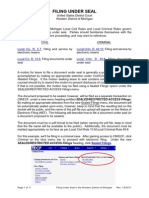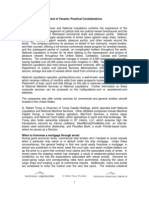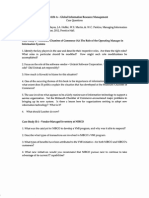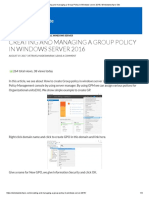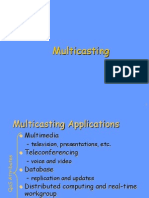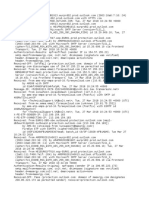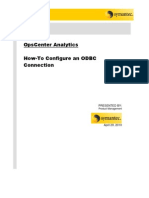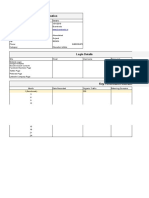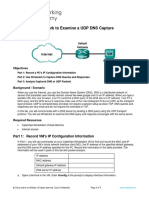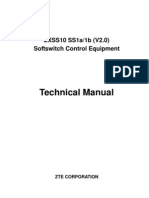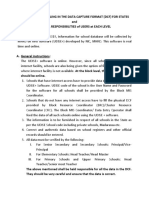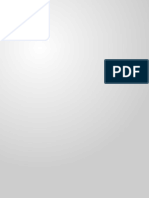Professional Documents
Culture Documents
CM Creditor Training Guide
Uploaded by
Rebel XOriginal Description:
Copyright
Available Formats
Share this document
Did you find this document useful?
Is this content inappropriate?
Report this DocumentCopyright:
Available Formats
CM Creditor Training Guide
Uploaded by
Rebel XCopyright:
Available Formats
UNITED STATES BANKRUPTCY COURT EASTERN DISTRICT OF TEXAS
CM-ECF TRAINING GUIDE for CREDITORS
Honorable Bill Parker, Chief Judge Honorable Brenda T. Rhoades, U.S. Bankruptcy Judge Jeanne Henderson, Clerk of Court
August 1, 2007 Version 1.1.0
U.S. Bankruptcy Court - Eastern District of Texas CM-ECF Training Guide for Creditors
August 1, 2007 Version 1.1.0
Table of Contents
I. GETTING STARTED . . . . . . . . . . . . . . . . . . . . . . . . . . . . . . . . . . . . . . . . 3 A. B. C. Introduction . . . . . . . . . . . . . . . . . . . . . . . . . . . . . . . . . . . . . . . . . . 3 The 12 Step Program . . . . . . . . . . . . . . . . . . . . . . . . . . . . . . . . . . . 3 The New Paradigm . . . . . . . . . . . . . . . . . . . . . . . . . . . . . . . . . . . . 4
II.
STEP BY STEP PROCEDURES . . . . . . . . . . . . . . . . . . . . . . . . . . . . . . . 5 A. B. C. D. E. F. G. Filing a Claim . . . . . . . . . . . . . . . . . . . . . . . . . . . . . . . . . . . . . . . . . Filing a Notice of Transfer / Assignment of Claim . . . . . . . . . . . Filing a Withdrawal of Claim . . . . . . . . . . . . . . . . . . . . . . . . . . . . Filing a Document Withdrawal . . . . . . . . . . . . . . . . . . . . . . . . . . 5 6 7 8
Filing an Application For Payment of Dividend from Unclaimed Funds
............................................... 9 Filing a Reaffirmation Agreement . . . . . . . . . . . . . . . . 10 Filing a Request for Notice by Creditors . . . . . . . . . . . . . . . . . . 11
III.
HELPFUL HINTS . . . . . . . . . . . . . . . . . . . . . . . . . . . . . . . . . . . . . . . . . 12
IV.
TROUBLESHOOTING . . . . . . . . . . . . . . . . . . . . . . . . . . . . . . . . . . . . . 13
Page 2 of 13
U.S. Bankruptcy Court - Eastern District of Texas CM-ECF Training Guide for Creditors
August 1, 2007 Version 1.1.0
I.
GETTING STARTED
A. Introduction
As a creditor, only limited access is available to file documents electronically using CM-ECF. Currently, a different function exists for each of the seven allowable documents. They are: Claims Creditors Notice of Transfer/Assignment of Claim Creditors Withdrawal of Claim Document Withdrawal Application For Payment of Dividend From Unclaimed Funds Reaffirmation Agreement Request for Notices By Creditor Though access to the entire system of CM-ECF is denied, there are no practical limitations to the creditor seeking to do business with the Court. The following manual assumes all the necessary preparation, i.e., possession of the required hardware/software, knowledge of local rules and general internet functionality exist. All creditors are encouraged to use this manual in conjunction with the other tools available on our website. Changes, announcements and additional tools will be added to our website periodically. It is understood that you may file with multiple courts throughout the country, nevertheless, we expect the creditor to keep abreast of any procedural changes. This can be accomplished by a systematic approach to the use of information found online. B. The 12 Step Program
1. Create Pleading 2. Print to PDF File 3. Log In 4. Case Type (BK or AP - Main Menu) 5. Sub-Menu Categories 6. Case Number / Event Listing 7. Parties 8. PDFs 9. Related Documents (if necessary) 10. Modify/Confirm Docket Text 11. Final Review 12. Notice of Electronic Filing Page 3 of 13
U.S. Bankruptcy Court - Eastern District of Texas CM-ECF Training Guide for Creditors
August 1, 2007 Version 1.1.0
C.
The New Paradigm
Virtually everyone doing business with the Court is in the process of overcoming their addiction to paper. Paper and the oh so significant ink signature making it legal have been with us for a long time. The thought of replacing paper solely with electronic images is akin to learning to read from the right to the left. It simply isnt natural! Yet, as we continue into the 21st century the internet is playing a more significant role throughout the business world and governmental agencies at all levels. Our own studies show a strict adherence to the above 12 step program for 12 weeks will free anyone, regardless of the depth of ones addiction. + +
Note: Everything created and submitted to the Court will follow the steps above.
Note: The storage capacity for data of one CD-ROM is equivalent to 50,000 sheets of paper.
Page 4 of 13
U.S. Bankruptcy Court - Eastern District of Texas CM-ECF Training Guide for Creditors
August 1, 2007 Version 1.1.0
II.
A.
STEP BY STEP PROCEDURES
Filing a Claim
Repeat Steps 1-5. 1. Create Pleading 2. Print to PDF 3. Log in to System 4. Select Bankruptcy from Main Menu 5. Select File a Claim from Sub-Category Menu
Step 6-7 (Parties) Insert the case number and the name of the creditor on the Search for Creditor screen. Accept the default for [Type of Creditor]. Click [Next]. If the creditor is already a party in the case it will appear highlighted. Click [Next]. If the creditor is not in the case, click [Add Creditor]. On the next screen click [Next]. Insert the name and address information into the proper fields. Change the radio button from Continue to Enter to Last Entry. Click [Next] Click [Submit] on the Adding Creditors screen. The screen should read, Total Creditors Entered 1". Click File a Proof of Claim on the following screen. + Note: Failure to select [Last Entry] will bring up a blank screen upon clicking [Next]. Click [Back], make the proper change and click [Next]. You must search for the creditor again. Click [Next]. The creditor will appear highlighted on the next screen. Click [Next]. Insert the necessary figures. Do not use $ signs or commas. Bypass the Late and Status fields. The Remarks and Description fields may be used but are rarely needed. Click [next]. + Note: A pdf containing the proof of claim will still need to be filed. (Step 8) PDFs Find and insert the pdf into the empty field. If filing an attachment change the No to Yes and click [Next]. On the following screen, the filer will be prompted to browse for the pdf, choose the type or use the description field to identify the attachment, and then add to the list. This is identical to the process of attaching a proposed order to a motion. Click [Next]. + Note: Steps 9,10,11 to not apply.
(Step 12) Notice of Electronic Filing Think of this as a file-marked copy in the electronic world. You must decide how to save this image, i.e., as a pdf, text document, simply print a hard copy.
Page 5 of 13
U.S. Bankruptcy Court - Eastern District of Texas CM-ECF Training Guide for Creditors
August 1, 2007 Version 1.1.0
B.
Filing A Notice of Transfer / Assignment of Claim
Repeat Steps 1-5. 1. 2. 3. 4. 5. Create Pleading Print to PDF Log in to System Select Bankruptcy from Main Menu Select Creditor from Sub-Category Menu
Step 6 (Case Number) Enter case number and click [Next]. Select Notice of Transfer/ Assignment of Claim and click [Next]. Step 7 (Parties) If creditor is a party in the case, highlight the name and click [Next]. Proceed to step 8. If the creditor is not a party in the case, click [Add/Create New Party]. On the next screen search for the party by inserting the desired name and click [Search]. On the next screen click [Create New Party]. Insert name and address information. It is not necessary to fill in the County, Country, Phone, or Fax number fields. REMEMBER TO CHANGE THE ROLE FROM DEBTOR TO CREDITOR. Otherwise, the filer will be prompted to insert a county code for the debtor. Click [OK] and change the role to [Creditor]. The party just added will appear highlighted on the next screen. Click [Next]. Step 8 (PDFs) Find and insert the pdf into the empty field. If filing an attachment change the No to Yes and click [Next]. On the following screen, the filer will be prompted to browse for the pdf, choose the type or use the description field to identify the attachment, and then add to the list. This is identical to the process of attaching a proposed order to a motion. Click [Next] On the following screen insert the necessary data: Transfer type, By Whom, To Whom, and the Claim Number. Click [Next]. Step 9 does not apply Step 10 (Modify/Confirm Docket Text) Check the accuracy of text. Click [Next]. Step 11 (Final Review) Last chance to abort transaction. Click [Next]. Step 12 (Notice of Electronic Filing) Think of this as a file-marked copy in the electronic world. You must decide how to save this image, i.e., as a pdf, text document, or simply print a hard copy.
Page 6 of 13
U.S. Bankruptcy Court - Eastern District of Texas CM-ECF Training Guide for Creditors
August 1, 2007 Version 1.1.0
C.
Filing A Withdrawal of Claim
Repeat Steps 1-5. 1. 2. 3. 4. 5. Create Pleading Print to PDF Log in to System Select Bankruptcy from Main Menu Select Creditor from Sub-Category Menu
Step 6 (Case Number) Enter case number and click [Next]. Select Withdrawal of Claim Click [Next]. Step 7 (Parties) If creditor is a party in the case, highlight the name and click [Next]. Proceed to step 8. If the creditor is not a party in the case, click [Add/Create New Party]. On the next screen search for the party by inserting the desired name and click [Search]. On the next screen click [Create New Party]. Insert name and address information. It is not necessary to fill in the County, Country, Phone, or Fax number fields. REMEMBER TO CHANGE THE ROLE FROM DEBTOR TO CREDITOR. Otherwise, the filer will be prompted to insert a county code for the debtor. Click [OK] and change the role to [Creditor]. The party just added will appear highlighted on the next screen. Click [Next]. Step 8 (PDFs) Find and insert the pdf into the empty field. If filing an attachment change the No to Yes and click [Next]. On the following screen, the filer will be prompted to browse for the pdf, choose the type or use the description field to identify the attachment, and then add to the list. This is identical to the process of attaching a proposed order to a motion. Click [Next] Step 9 (Related Documents) Do not check the box to the left of the question ,Refer to Existing Event(s). Enter the amount to the claim and click [Next]. Step 10 (Modify/Confirm Docket Text) Check the accuracy of text. Click [Next]. Step 11 (Final Review) Last chance to abort transaction. Click [Next]. Step 12 (Notice of Electronic Filing) Think of this as a file-marked copy in the electronic world. You must decide how to save this image, i.e., as a pdf, text document, or simply print a hard copy.
Page 7 of 13
U.S. Bankruptcy Court - Eastern District of Texas CM-ECF Training Guide for Creditors
August 1, 2007 Version 1.1.0
D.
Filing A Document Withdrawal
Repeat Steps 1-5. 1. 2. 3. 4. 5. Create Pleading Print to PDF Log in to System Select Bankruptcy from Main Menu Select Creditor from Sub-Category Menu
Step 6 (Case Number) Enter case number and click [Next]. Select Document Withdrawal. Click [Next]. Step 7 (Parties) Select the appropriate party. Click [Next]. Step 8 (PDFs) Find and insert the pdf into the empty field. If filing an attachment change the No to Yes and click [Next]. On the following screen, the filer will be prompted to browse for the pdf, choose the type or use the description field to identify the attachment, and then add to the list. This is identical to the process of attaching a proposed order to a motion. Click [Next] Step 9 (Related Documents) Check the box to the left of the question, Refer to Existing Event(s). On the following screen select the category to which your event relates, i.e., motion, notice, etc. On the next screen a list of documents will appear matching the category selected. Check the box to the left of the desired document. Click [Next]. Step 10 (Modify/Confirm Docket Text) Check the accuracy of text. The related text will appear in green. Click [Next]. Step 11 (Final Review) Last chance to abort transaction. Click [Next]. Step 12 (Notice of Electronic Filing) Think of this as a file-marked copy in the electronic world. You must decide how to save this image, i.e., as a pdf, text document, or simply print a hard copy.
Page 8 of 13
U.S. Bankruptcy Court - Eastern District of Texas CM-ECF Training Guide for Creditors
August 1, 2007 Version 1.1.0
E.
Filing An Application For Payment Of Dividend From Unclaimed Funds
Repeat Steps 1-5. 1. 2. 3. 4. 5. Create Pleading Print to PDF Log in to System Select Bankruptcy from Main Menu Select Creditor from Sub-Category Menu
Step 6 (Case Number) Enter case number and click [Next]. Select Unclaimed Funds (For Payment of Dividend From). Click [Next]. Step 7 (Parties) If creditor is a party in the case, highlight the name and click [Next]. Proceed to step 8. If the creditor is not a party in the case, click [Add/Create New Party]. On the next screen search for the party by inserting the desired name and click [Search]. On the next screen click [Create New Party]. Insert name and address information. It is not necessary to fill in the County, Country, Phone, or Fax number fields. REMEMBER TO CHANGE THE ROLE FROM DEBTOR TO CREDITOR. Otherwise, the filer will be prompted to insert a county code for the debtor. Click [OK] and change the role to [Creditor]. The party just added will appear highlighted on the next screen. Click [Next]. Step 8 (PDFs) Find and insert the pdf into the empty field. Change the No to Yes to the statement, Attachments to Documentsand click [Next]. On the following screen, the filer will be prompted to browse for the pdf, choose the type or use the description field to identify the attachment, and then add to the list. Click [Next]. On the following screen enter the unclaimed fund amount and click [Next]. Step 9 does not apply Step 10 (Modify/Confirm Docket Text) Check the accuracy of text. Click [Next]. Step 11 (Final Review) Last chance to abort transaction. Click [Next]. Step 12 (Notice of Electronic Filing) Think of this as a file-marked copy in the electronic world. You must decide how to save this image, i.e., as a pdf, text document, or simply print a hard copy.
Page 9 of 13
U.S. Bankruptcy Court - Eastern District of Texas CM-ECF Training Guide for Creditors
August 1, 2007 Version 1.1.0
F.
Filing A Reaffirmation Agreement
Repeat Steps 1-5. 1. 2. 3. 4. 5. Create Pleading Print to PDF Log in to System Select Bankruptcy from Main Menu Select Creditor from Sub-Category Menu
Step 6 (Case Number) Enter case number and click [Next]. Select Reaffirmation Agreement. Click [Next]. Step 7 (Parties) If creditor is a party in the case, highlight the name and click [Next]. Proceed to step 8. If the creditor is not a party in the case, click [Add/Create New Party]. On the next screen search for the party by inserting the desired name and click [Search]. On the next screen click [Create New Party]. Insert name and address information. It is not necessary to fill in the County, Country, Phone, or Fax number fields. REMEMBER TO CHANGE THE ROLE FROM DEBTOR TO CREDITOR. Otherwise, the filer will be prompted to insert a county code for the debtor. Click [OK] and change the role to [Creditor]. The party just added will appear highlighted on the next screen. Click [Next]. Step 8 (PDFs) Find and insert the pdf into the empty field. If filing an attachment change the No to Yes and click [Next]. On the following screen, the filer will be prompted to browse for the pdf, choose the type or use the description field to identify the attachment, and then add to the list. This is identical to the process of attaching a proposed order to a motion. Click [Next]. Enter Creditor Name and click [Next]. Click [Next] again. Step 9 does not apply Step 10 does not apply Step 11 (Final Review) Last chance to abort transaction. Click [Next]. Step 12 (Notice of Electronic Filing) Think of this as a file-marked copy in the electronic world. You must decide how to save this image, i.e., as a pdf, text document, or simply print a hard copy.
Page 10 of 13
U.S. Bankruptcy Court - Eastern District of Texas CM-ECF Training Guide for Creditors
August 1, 2007 Version 1.1.0
G.
Filing a Request for Notice by Creditors
Repeat Steps 1-5. 1. 2. 3. 4. 5. Create Pleading Print to PDF Log in to System Select Bankruptcy from Main Menu Select Creditor from Sub-Category Menu
Step 6 (Case Number) Enter case number and click [Next]. Select Request for Notices by Creditors and click [Next]. Step 7 (Parties) If creditor is a party in the case, highlight the name and click [Next]. Proceed to step 8. If the creditor is not a party in the case, click [Add/Create New Party]. On the next screen search for the party by inserting the desired name and click [Search]. On the next screen click [Create New Party]. Insert name and address information. It is not necessary to fill in the County, Country, Phone, or Fax number fields. REMEMBER TO CHANGE THE ROLE FROM DEBTOR TO CREDITOR. Otherwise, the filer will be prompted to insert a county code for the debtor. Click [OK] and change the role to [Creditor]. The party just added will appear highlighted on the next screen. Click [Next]. Step 8 (PDFs) Find and insert the pdf into the empty field. If filing an attachment change the No to Yes and click [Next]. On the following screen, the filer will be prompted to browse for the pdf, choose the type or use the description field to identify the attachment, and then add to the list. This is identical to the process of attaching a proposed order to a motion. Click [Next]. Step 9 does not apply Step 10 (Modify/Confirm Docket Text) Check the accuracy of text. Click [Next]. Step 11 (Final Review) Last chance to abort transaction. Click [Next]. Step 12 (Notice of Electronic Filing) Think of this as a file-marked copy in the electronic world. You must decide how to save this image, i.e., as a pdf, text document, or simply print a hard copy.
Page 11 of 13
U.S. Bankruptcy Court - Eastern District of Texas CM-ECF Training Guide for Creditors
August 1, 2007 Version 1.1.0
III.
1. 2. 3. 4. 5. 6.
HELPFUL HINTS
When in doubt, call the clerks office before proceeding; that will save you and us time. Check our website on a regular basis for updates, announcements, and useful resources. Maintain a working knowledge of the Federal and Local Rules of Procedure for Bankruptcy Law. Click on the yellow ? in the upper right hand corner for helpful information at any time. The information will only pertain to that screen. Use the control f function to search for key words or phrases in large docket reports. To minimize browser malfunctions, click Tools, Internet Options, Delete Cookies, Delete Files on a regular basis. This will prevent various menu selections from being eliminated from a given screen. Click the Settings bar and set it to Every Visit To The Page.
7. 8.
Disable all pop-up blockers before paying fees due. DO NOT USE THE BACK ARROW AT ANY TIME DURING THE PROCESS of paying fees. All proposed orders are ATTACHED to motions, ONLY agreed orders and judgments are submitted using the Upload for Agreed and Court-Directed Orders Link on the main menu.
9. 10.
Call the ECF HelpDesk immediately upon discovery of or making an error. Call with other helpful hints not listed. Linking is a term used by clerks staff to describe the phrase, Reference to an Existing Document. Be sure to link to the specific document in question, i.e., a withdrawal of an objection is linked to the objection, not the motion.
11. 12.
All drop down menus are alphabetized. One can use the down arrow, grab the scroll bar, or use a key stroke to find the desired event or caption. Open and review all pdf files before transmitting to the court to ensure correctness.
Page 12 of 13
U.S. Bankruptcy Court - Eastern District of Texas CM-ECF Training Guide for Creditors
August 1, 2007 Version 1.1.0
IV.
TROUBLESHOOTING
1. Only partial menus appear on computer screen. See #6 of helpful hints. 2. Unable to pay fees due. See #7 of helpful hints. 3. Unable to login to CM-ECF. Verify correct login is being used, i.e., PACER logins will fail when used to log into CM-ECF and vice versa. 4. System extremely slow. Periodically during the day slow periods will occur. The busiest time is between 2:30pm and 3:30pm. If conditions persist for a extended period of time, contact the ECF HelpDesk.. 5. Not receiving e-mails from the clerks office. Check with ECF HelpDesk about possible system failure. Most often the problem exists with the external filers internet provider.
Page 13 of 13
You might also like
- How 2 Setup TrustDocument3 pagesHow 2 Setup TrustRebel X97% (237)
- UCC IRS Private BankingDocument52 pagesUCC IRS Private BankingKonan Snowden98% (208)
- SSN and BC TrustsDocument4 pagesSSN and BC TrustsRebel X100% (9)
- Course 8 Private BankingDocument280 pagesCourse 8 Private Bankingsuggs393% (14)
- What Is A Dollar-Conditional Acceptance-Offer To PayDocument11 pagesWhat Is A Dollar-Conditional Acceptance-Offer To Paylyocco188% (8)
- Deposit Accounts Article 9 UCC PDFDocument19 pagesDeposit Accounts Article 9 UCC PDFJohnnyLarson50% (2)
- Understanding Public Servant Bonds. Public Hazard BondDocument4 pagesUnderstanding Public Servant Bonds. Public Hazard Bondsabiont100% (11)
- EIN Explained p1635Document36 pagesEIN Explained p1635Anonymous ruUxJt7lx100% (6)
- Buying Car Private AutoDocument2 pagesBuying Car Private AutoNoah Body89% (9)
- THE STEPS Rev 1Document1 pageTHE STEPS Rev 1jimNo ratings yet
- Ucc 3-402 Signiture by RepresentativeDocument1 pageUcc 3-402 Signiture by Representativeapi-19731109100% (6)
- Judges HandbookDocument99 pagesJudges Handbooksspikes100% (7)
- Connecting The Dots Social Security To The Queen of England To The VaticanDocument5 pagesConnecting The Dots Social Security To The Queen of England To The Vaticandesignsforliving83% (6)
- Public Money Vs Private CreditDocument7 pagesPublic Money Vs Private CreditAnonymous nYwWYS3ntV100% (6)
- 8 Private Banking 14oct027Document47 pages8 Private Banking 14oct027Salaam Bey®100% (13)
- Overview of Admiralty Maritime Law March 15 2004 Jean KeatingDocument18 pagesOverview of Admiralty Maritime Law March 15 2004 Jean KeatingHenoAlambre100% (16)
- The Arcadian RhetorikeDocument154 pagesThe Arcadian RhetorikeAbd al-Haqq MarshallNo ratings yet
- c2p Trick 40 1 41Document5 pagesc2p Trick 40 1 41slobodanNo ratings yet
- Law of Persons NotesDocument8 pagesLaw of Persons NotesRebel XNo ratings yet
- Mortgage Lending PracticesDocument2 pagesMortgage Lending PracticesRebel XNo ratings yet
- Accepted DraftDocument79 pagesAccepted DraftRebel X100% (3)
- Private International LawDocument5 pagesPrivate International LawRebel X100% (1)
- Claim in A NutshellDocument11 pagesClaim in A NutshellRebel X100% (3)
- The Security Instrument UCC Article 9Document7 pagesThe Security Instrument UCC Article 9A. Campbell100% (1)
- Remedies in RightsDocument6 pagesRemedies in RightsRebel X100% (1)
- Shareholders of A ForeignDocument2 pagesShareholders of A ForeignRebel XNo ratings yet
- Black Card Insurance GuideDocument84 pagesBlack Card Insurance Guidephard2345No ratings yet
- Explanation of Ssa TrustDocument5 pagesExplanation of Ssa TrustKonan Snowden100% (2)
- IRS Debt ForgivenssDocument3 pagesIRS Debt ForgivenssJohn McMillan100% (4)
- Conveyance BondDocument2 pagesConveyance BondKonan Snowden100% (11)
- Solution in CommerceDocument2 pagesSolution in Commerceapi-1973110993% (14)
- Revised UCC Article 9 SummaryDocument11 pagesRevised UCC Article 9 SummaryJason Henry100% (2)
- Common Law Trust Secured Party - Private Capacity General AdministratorDocument5 pagesCommon Law Trust Secured Party - Private Capacity General Administratorin1or100% (1)
- Sample Trust Agreement 1Document3 pagesSample Trust Agreement 1Konan Snowden100% (3)
- Trusts Estates OutlineDocument26 pagesTrusts Estates OutlineKonan Snowden100% (3)
- Secured Transactions: UCC Title 9Document17 pagesSecured Transactions: UCC Title 9Rebel X86% (7)
- Key Statements in LawDocument1 pageKey Statements in LawRebel XNo ratings yet
- DischargeDocument1 pageDischargeAvic Perez De Leon100% (1)
- Creditor or DebtorDocument1 pageCreditor or Debtorfreedompool113915No ratings yet
- 31 Usc 5312 We Are A Financial InstitutionDocument3 pages31 Usc 5312 We Are A Financial InstitutionMichael Focia100% (1)
- Grand Banks Yachts' Net Order Book Up 66.5% To S$54.6 Million FY2019 Net Profit at S$1.5 MillionDocument3 pagesGrand Banks Yachts' Net Order Book Up 66.5% To S$54.6 Million FY2019 Net Profit at S$1.5 MillionWeR1 Consultants Pte Ltd50% (2)
- Bankruptcy Toll LimitationsDocument6 pagesBankruptcy Toll LimitationsPhantoms001No ratings yet
- Survival Through Family UnityDocument2 pagesSurvival Through Family UnityKonan Snowden100% (1)
- Acceptance For ValueDocument5 pagesAcceptance For Valuemragsilverman100% (1)
- The Nature and Rights of The Cestui Que TrustDocument23 pagesThe Nature and Rights of The Cestui Que TrustAnonymous ErVmsTQ1NHNo ratings yet
- UCC DefinitionsDocument5 pagesUCC DefinitionsAnonymous nYwWYS3ntV100% (2)
- UCC Taking-It-Back To The BeginningDocument7 pagesUCC Taking-It-Back To The BeginningBZ Riger100% (4)
- Handbook of Admiralty LawDocument569 pagesHandbook of Admiralty Lawsspikes100% (2)
- 40CW-2010!01!25 - NTT Ambassadors TranscriptDocument11 pages40CW-2010!01!25 - NTT Ambassadors TranscriptMe50% (2)
- Negotiable InstrumentsDocument33 pagesNegotiable InstrumentsKonan SnowdenNo ratings yet
- Debt ObligationsDocument1 pageDebt Obligationsvigilence01100% (1)
- Set Off and RecoupmentDocument9 pagesSet Off and RecoupmentARTHUR MILLER100% (2)
- Banker S Right of Set Off - Explained - BankExamsTodayDocument4 pagesBanker S Right of Set Off - Explained - BankExamsTodayHimanshu Panchpal100% (3)
- A Practical and Concise Manual of The Law Relating To Private Trusts and TrusteesDocument548 pagesA Practical and Concise Manual of The Law Relating To Private Trusts and TrusteesBruce Nonassumpsit100% (3)
- Dictionary of BankingDocument703 pagesDictionary of BankingMichael Haskins100% (1)
- Business Law Dictionary 2008Document56 pagesBusiness Law Dictionary 2008Pangihutan Hutauruk100% (2)
- Response From The Office of Governor Regarding The New Currency Called The Continental DollarDocument3 pagesResponse From The Office of Governor Regarding The New Currency Called The Continental Dollarenerchi111175% (4)
- Interpretive WritingsDocument72 pagesInterpretive WritingsQuandarious Leblanc100% (1)
- 12 U.S. Code 411 - Issuance To Reserve BanksDocument2 pages12 U.S. Code 411 - Issuance To Reserve BanksMin Hotep Tzaddik BeyNo ratings yet
- TRUSTDocument19 pagesTRUSTOffshore Company FormationNo ratings yet
- Preliminary Injunction BriefDocument47 pagesPreliminary Injunction BriefPennLiveNo ratings yet
- Your Michigan Wills, Trusts, & Estates Explained Simply: Important Information You Need to Know for Michigan ResidentsFrom EverandYour Michigan Wills, Trusts, & Estates Explained Simply: Important Information You Need to Know for Michigan ResidentsRating: 3 out of 5 stars3/5 (1)
- Maxims of Islamic LawDocument3 pagesMaxims of Islamic LawRebel XNo ratings yet
- Key Statements in LawDocument1 pageKey Statements in LawRebel XNo ratings yet
- Sahih Muslim English TranslationDocument1,850 pagesSahih Muslim English Translationnounou0018100% (3)
- Remedies in RightsDocument6 pagesRemedies in RightsRebel X100% (1)
- CapacityDocument5 pagesCapacityRebel X100% (1)
- American Expatriation Guide:: How To Divorce The U.S. GovernmentDocument29 pagesAmerican Expatriation Guide:: How To Divorce The U.S. GovernmentDouglas Funk100% (5)
- Filing Under SealDocument5 pagesFiling Under SealRebel XNo ratings yet
- Privacy Act of 1974Document20 pagesPrivacy Act of 1974Rebel X100% (1)
- Shareholders of A ForeignDocument2 pagesShareholders of A ForeignRebel XNo ratings yet
- Claim in A NutshellDocument11 pagesClaim in A NutshellRebel X100% (3)
- Suits in AdmiraltyDocument18 pagesSuits in AdmiraltyRebel X100% (1)
- Common Law DefaultDocument2 pagesCommon Law DefaultRebel XNo ratings yet
- Chapter 2: Deed of Trust Act: Short TitleDocument8 pagesChapter 2: Deed of Trust Act: Short TitleRebel XNo ratings yet
- Part VI Postal PowerDocument7 pagesPart VI Postal Powersabiont100% (6)
- Privacy Act of 1974Document20 pagesPrivacy Act of 1974Rebel X100% (1)
- Ship Arrest PresentationDocument17 pagesShip Arrest PresentationRebel XNo ratings yet
- Tort ClaimsDocument11 pagesTort ClaimsRebel X100% (1)
- Secured Transactions: UCC Title 9Document17 pagesSecured Transactions: UCC Title 9Rebel X86% (7)
- Rule C. in Rem Actions: Special Provisions: AvailableDocument10 pagesRule C. in Rem Actions: Special Provisions: AvailableRebel XNo ratings yet
- Special Purpose EntityDocument4 pagesSpecial Purpose EntityRebel XNo ratings yet
- Benedict On Admiralty - PracticeDocument303 pagesBenedict On Admiralty - PracticeRebel XNo ratings yet
- Transliteration GuideDocument2 pagesTransliteration GuideRebel XNo ratings yet
- Infinera Ds Emxp II Access Aggregation Packet OpticalDocument3 pagesInfinera Ds Emxp II Access Aggregation Packet Opticalrobert adamsNo ratings yet
- Case Study QuestionsDocument5 pagesCase Study QuestionsMonique GordonNo ratings yet
- 20410B ENU TrainerHandbook PDFDocument506 pages20410B ENU TrainerHandbook PDFjribes7No ratings yet
- Comparative Analysis of Print Media and Digital MediaDocument32 pagesComparative Analysis of Print Media and Digital MediaDeval Jyoti ShahNo ratings yet
- Creating and Managing A Group Policy in Windows Server 2016 - Windowstechpro SiteDocument4 pagesCreating and Managing A Group Policy in Windows Server 2016 - Windowstechpro Siteajilani2014No ratings yet
- Datasheet of Hybrid SAN DS-A82 SeriesDocument3 pagesDatasheet of Hybrid SAN DS-A82 SeriesHariza PangestuNo ratings yet
- How To Find Second Highest or Maximum Salary of Employee in SQL - Interview QuestionDocument8 pagesHow To Find Second Highest or Maximum Salary of Employee in SQL - Interview QuestionSrinu Chowdary ThummalaNo ratings yet
- Multicast f1Document33 pagesMulticast f1Surekha SundarrNo ratings yet
- PivotTable Case StudiesDocument10 pagesPivotTable Case StudiesHugo Luis HuamaníNo ratings yet
- Smart BinDocument19 pagesSmart BinArun Siddharth100% (1)
- UNIT6 Social, Ethical, and Legal Responsibilities in The Use of Technology Tools and ResourcesDocument25 pagesUNIT6 Social, Ethical, and Legal Responsibilities in The Use of Technology Tools and Resourceswendell libreaNo ratings yet
- Cisco Test-King 300-410 v2021-04-06 by Isabelle 85qDocument121 pagesCisco Test-King 300-410 v2021-04-06 by Isabelle 85qMelroyNo ratings yet
- Test and Services CXN of West Bengal TelecomDocument2,320 pagesTest and Services CXN of West Bengal TelecomAnjali DSuzaNo ratings yet
- Original MessageDocument309 pagesOriginal MessageRahulNo ratings yet
- CIS Red Hat Enterprise Linux 8 Benchmark v3.0.0Document1,013 pagesCIS Red Hat Enterprise Linux 8 Benchmark v3.0.0mobashiti90No ratings yet
- AxxxsettingsDocument18 pagesAxxxsettingsNoman ChaudhryNo ratings yet
- How-To Configure ODBC in OpsCenter-1Document8 pagesHow-To Configure ODBC in OpsCenter-1Carlos Alberto SantosNo ratings yet
- 3800HGV-B Uverse Router UserguideDocument82 pages3800HGV-B Uverse Router Userguidemichaelb492% (13)
- (Template) - SEO Audit - Student - FinalDocument18 pages(Template) - SEO Audit - Student - FinalAnuj BhattNo ratings yet
- Dunbar's NumberDocument6 pagesDunbar's NumberAnonymous hcACjq8No ratings yet
- 4.6.2.7 Lab - Using Wireshark To Examine A UDP DNS CaptureDocument7 pages4.6.2.7 Lab - Using Wireshark To Examine A UDP DNS CaptureDian Anugrah PratamaNo ratings yet
- 1b (V2.0) Softswitch Control Equipment Technical ManualDocument96 pages1b (V2.0) Softswitch Control Equipment Technical ManualDung Tran0% (1)
- Discussion Question Chapter 10Document6 pagesDiscussion Question Chapter 10Fathia RofifahNo ratings yet
- DCF1 8Document7 pagesDCF1 8Suraj Aj PareekNo ratings yet
- LO 2: Detect and Removed Destructive Software: BY Abdifetah Eid AhmedDocument22 pagesLO 2: Detect and Removed Destructive Software: BY Abdifetah Eid AhmedXOG OGAALNo ratings yet
- Research (Social Media)Document30 pagesResearch (Social Media)james mendozaNo ratings yet
- How To Back Up Iphone To An External Drive Using ITunes and Terminal - AppleToolBoxDocument15 pagesHow To Back Up Iphone To An External Drive Using ITunes and Terminal - AppleToolBoxblues3gattoNo ratings yet
- Blank Draft Pre-Proposal OutlineDocument2 pagesBlank Draft Pre-Proposal Outlineesn_kNo ratings yet