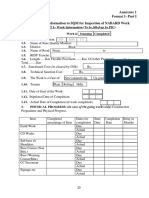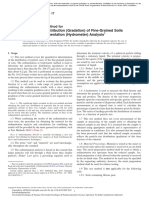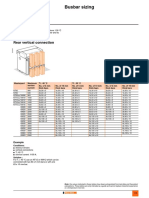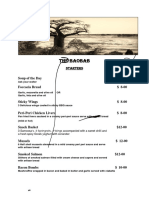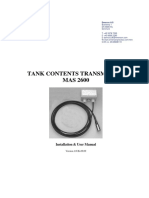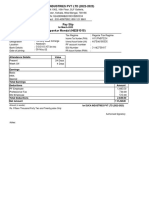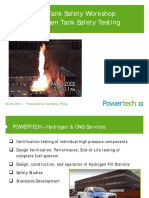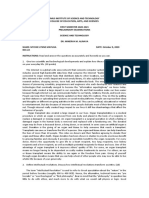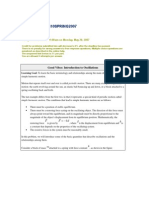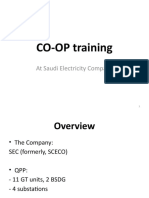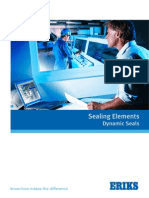Professional Documents
Culture Documents
Replication Manager Lab Guide 2009 Aug 09
Uploaded by
jagdish84Copyright
Available Formats
Share this document
Did you find this document useful?
Is this content inappropriate?
Report this DocumentCopyright:
Available Formats
Replication Manager Lab Guide 2009 Aug 09
Uploaded by
jagdish84Copyright:
Available Formats
Replication Manager Workshop v5.2.
August 2009
Replication Manager Workshop v5.2.2
Student Lab Guide
Copyright
Copyright 1996, 2000, 2001, 2002, 2003, 2004, 2005, 2006, 2007, 2008, 2009 EMC Corporation. All Rights Reserved. EMC believes the information in this publication is accurate as of its publication date. The information is subject to change without notice. THE INFORMATION IN THIS PUBLICATION IS PROVIDED AS IS. EMC CORPORATION MAKES NO REPRESENTATIONS OR WARRANTIES OF ANY KIND WITH RESPECT TO THE INFORMATION IN THIS PUBLICATION, AND SPECIFICALLY DISCLAIMS IMPLIED WARRANTIES OF MERCHANTABILITY OR FITNESS FOR A PARTICULAR PURPOSE. Use, copying, and distribution of any EMC software described in this publication requires an applicable software license. EMC, ICDA (Integrated Cached Disk Array), and EMC2 (the EMC logo), and Symmetrix, are registered trademarks of EMC Corporation. EMC and SRDF are trademarks of EMC Corporation. All other trademarks used herein are the property of their respective owners.
Copyright 2009 EMC Corporation. All Rights Reserved.
Version 5.2.2
Page 2 of 211
Replication Manager Workshop v5.2.2
Student Lab Guide
Trademark Information
EMC Trademarks
EMC2, EMC, Symmetrix, Celerra, CLARiiON, CLARalert, Connectrix, Dantz, Documentum, HighRoad, Legato, Navisphere, PowerPath, ResourcePak, SnapView/IP, SRDF, TimeFinder, VisualSAN, and where information lives are registered trademarks and EMC Automated Networked Storage, EMC ControlCenter, EMC Developers Program, EMC OnCourse, EMC Proven, EMC Snap, Access Logix, AutoAdvice, Automated Resource Manager, AutoSwap, AVALONidm, C-Clip, Celerra Replicator, Centera, CentraStar, CLARevent, CopyCross, CopyPoint, DatabaseXtender, Direct Matrix, Direct Matrix Architecture, EDM, E-Lab, Enginuity, FarPoint, FLARE, GeoSpan, InfoMover, MirrorView, NetWin, OnAlert, OpenScale, Powerlink, PowerVolume, RepliCare, SafeLine, SAN Architect, SAN Copy, SAN Manager, SDMS, SnapSure, SnapView, StorageScope, SupportMate, SymmAPI, SymmEnabler, Symmetrix DMX, Universal Data Tone, and VisualSRM are trademarks of EMC Corporation. All other trademarks used herein are the property of their respective owners. AIX is a registered trademark of International Business Machines Corporation. Brocade, SilkWorm, SilkWorm Express, and the Brocade logo are trademarks or registered trademarks of Brocade Communications Systems, Inc., in the United States and/or in other countries. Compaq and the names of Compaq products referenced herein are either trademarks and/or service marks or registered trademarks and/or service marks of Compaq. Hewlett-Packard, HP, HP-UX, OpenView, and OmniBack are trademarks, or registered trademarks of HewlettPackard Company. McDATA, the McDATA logo, and ES-2500 are registered trademarks of McDATA Corporation. Microsoft, Windows, and Windows NT are either registered trademarks or trademarks of Microsoft Corporation in the United States and/or other countries. NobleNet is a registered trademark of Rogue Wave Software, Inc. SANbox is a trademark of QLogic Corporation. Sun, Sun Microsystems, the Sun Logo, SunOS and all Sun-based trademarks and logos, Java, the Java Coffee Cup Logo, and all Java-based trademarks and logos, Solaris, and NFS, are trademarks or registered trademarks of Sun Microsystems, Inc. in the United States and other countries. UNIX is a registered trademark of The Open Group.
Third Party Trademarks
Copyright 2009 EMC Corporation. All Rights Reserved.
Version 5.2.2
Page 3 of 211
Replication Manager Workshop v5.2.2
Student Lab Guide
Document Revision History
Rev # V5.0 V5.2.1 V5.2.2
File Name Replication_Manager_Workshop_v5.0_2007_Lab_Guide.doc Replication _ManagerWorkshop_v5.2.1_2009_Lab_Guide.doc Replication Manager Lab Guide Aug 09.doc
Date June 2007 July 2009 August 2009
Copyright 2009 EMC Corporation. All Rights Reserved.
Version 5.2.2
Page 4 of 211
Replication Manager Workshop v5.2.2
Student Lab Guide
Table of Contents: Replication Manager Workshop v5.2.1
Lab Exercise 1: Design the Replication Manager Environment .......................................9 Part 1: Design the Replication Manager Environment .....................................................11 Lab Exercise 1b: Replication Manager Pre-installation Checklist with CLARiiON arrays ..................................................................................................................................15 Part 1: Verify Host Software Requirements ......................................................................18 Lab Exercise 1c: Replication Manager Pre-installation Checklist with Symmetrix arrays ..................................................................................................................................27 Part 1: Verify Host Patches and or Service Packs ...........................................................29 Part 2: Verify Solutions Enabler and LUN Requirements.................................................30 Part 3: Verify PowerPath is installed and configured .......................................................32 Part 4: Verify Symmetrix Storage Models and Microcode.................................................33 Lab Exercise 2: Installing Replication Manager ..............................................................35 Part 1: Verify that there is enough space to install on each host .....................................37 Part 2: Install Replication Manager Server .......................................................................38 Part 3: Install the Replication Manager Agent and Console..............................................42 Part 4: View the Installation log files ................................................................................44 Part 5: Install Replication Manager Service Pack ............................................................48 Optional - Part 6: Setting up Replication Manager Server Disaster Recovery .................50 Lab Exercise 3: Replication Manager Administration.....................................................54 Part 1: Login to the Replication Manager Console............................................................56 Part 2: Create new Replication Manager accounts...........................................................57 Part 3: Change the Administrator Password and Create a Logon Banner.......................58 Part 5: Configure CLARiiON Storage in Replication Manager .........................................64 Part 6: Configure Symmetrix Arrays ................................................................................69 Part 7: Specify user host access .....................................................................................70 Part 8: Manage Server and Hosts Logging Levels...........................................................73 Part 9: Viewing and Including Storage..............................................................................75 Part 10: Review Logs reset to the Normal Level..............................................................77 Part 11: Create Storage Pools.........................................................................................78 Part 12: Administration using RM Command line options................................................87 Lab Exercise 4a: Replication Manager Operations on UNIX File Systems on a Symmetrix Arrays...............................................................................................................93 Part 1: Log in to the Replication Manager Console..........................................................96 Part 2: Define an Application Set for a UNIX File System................................................97 Part 3: Create a Job to Replicate the /prod File System ..................................................99 Part 4: Run a Job Simulation .........................................................................................102 Part 5: Run the Job........................................................................................................103 Part 6: Mount the Replica on the Mount Host ................................................................104
Copyright 2009 EMC Corporation. All Rights Reserved. Version 5.2.2 Page 5 of 211
Replication Manager Workshop v5.2.2
Student Lab Guide
Part 7: Modify the Job to Automatically Mount the Replica on the Mount Host...............107 Part 8: Create and Run a Job on Symmetrix Snap Devices ..........................................109 Part 9: Restore a Clone to the Production Host.............................................................111 Part 10: Restore a Snap Replica to the Production Host ...............................................113 Part 11: Schedule the Job .............................................................................................115 Part 12: Create a Linked Job .........................................................................................116 Lab Exercise 4b: Replication Manager Operations on NTFS File Systems and CLARiiON Arrays..............................................................................................................119 Part 1: Log in to the Replication Manager Console........................................................121 Part 2: Define an Application Set for a NTFS File System.............................................122 Part 3: Create a Job to Replicate the NTFS File System...............................................124 Part 4: Run a Job Simulation .........................................................................................127 Part 5: Run the Job.........................................................................................................129 Part 6: Manually mount the Replica on the Mount Host.................................................131 Part 7: Modify the Job....................................................................................................136 Part 8: Create and Run a Job on CLARiiON SnapView Snaps......................................138 Part 9: Restore a CLARiiON SnapView Clone replica to the Production Host ...............140 Part 10: Restore a CLARiiON SnapView Snap replica to the Production Host ..............141 Part 11: Schedule a Job ................................................................................................142 Part 12: Create a Linked Job .........................................................................................143 Lab Exercise 4c: Optional Lab Replication Manager Operations / Custom Integration.........................................................................................................................145 Part 1: Create and Run a Job That Uses a Pre- and Post- Replication Script ................147 Part 2: Create and Run a Job That Uses a Backup Script..............................................151 Part 3: Create and Run a Job That Uses a Mount Script...............................................153 Part 4: Create and Run a Job That Uses an Application Callout Script .........................155 Lab Exercise 5a: Replication of VMFS on Symmetrix...................................................159 Part 1: Check RM pre-requisites for replication of VMFS on Symmetrix........................160 Part 2: Use RM to replicate a VMFS and mount the TimeFinder/Clone to a mount ESX server..............................................................................................................................164 Part 3: Use RM to restore a VMFS from a TimeFinder/Clone replica ............................167 Lab Exercise 5b: Replication of VMDK on Symmetrix ..................................................171 Part 1: Check RM pre-requisites for replication of VMDK on Symmetrix .......................172 Part 2: Use RM to replicate a VMDK and mount the TimeFinder/Clone to a mount VM 177 Lab Exercise 5c: Replication of RDM on Symmetrix.....................................................179 Part 1: Check RM pre-requisites for replication of RDM on Symmetrix .........................180 Part 2: Use RM to replicate RDM and mount the TimeFinder/Clone to a mount VM .....184 Part 3: Use RM to restore RDM from a TimeFinder/Clone replica.................................186 Lab Exercise 5d: Replication of RDM on CLARiiON ....................................................187 Part 1: Check RM pre-requisites for replication of RDM on CLARiiON..........................188 Part 2: Use RM to replicate RDM and mount the SnapView Clone to a mount VM .......192 Lab Exercise 5e: Replication of CLARiiON MS iSCSI LUN on a Windows VM...........195 Part 1: Check RM pre-requisites for replication of CLARiiON MS iSCSI devices on VM ........................................................................................................................................196 Part 2: Use RM to replicate an MS iSCSI LUN and mount the SnapView Clone to a mount VM .......................................................................................................................199
Copyright 2009 EMC Corporation. All Rights Reserved. Version 5.2.2 Page 6 of 211
Replication Manager Workshop v5.2.2
Student Lab Guide
Lab Exercise 6: Replication Manager Remote Replication with Symmetrix TimeFinder and CLARiiON SAN Copy/MirrorView.............................................................................201 Part 1: Create an Application Set and a Job that Replicates a UNIX Symmetrix R1 Device to a Remote BCV............................................................................................................204 Part 2: Create an Application Set and a Job that Replicates a UNIX Symmetrix R1 Device to a Remote Clone..........................................................................................................205 Part 3: Create an Application Set and a Job that Replicates a UNIX Symmetrix R1 Device to a Remote Snap...........................................................................................................206 Part 4: Create an Application Set and a Job that Replicates an NTFS File System using CLARiiON Full San Copy................................................................................................207 Part 5: Perform a Restore from the CLARiiON Full SAN Copy Job ...............................209 Part 6: Create an Application Set and a Job that Replicates an NTFS File System using CLARiiON Incremental San Copy...................................................................................210 Part 7: Create a Copy Job SnapView Snap of an Existing CLARiiON SAN Copy Remote Replica............................................................................................................................212 Part 8: Create a Remote Replica Clone of a MirrorView/S Secondary Mirror.................213
Copyright 2009 EMC Corporation. All Rights Reserved.
Version 5.2.2
Page 7 of 211
Replication Manager Workshop v5.2.2
Student Lab Guide
This page intentionally left blank.
Copyright 2009 EMC Corporation. All Rights Reserved.
Version 5.2.2
Page 8 of 211
Replication Manager Workshop v5.2.2
Student Lab Guide
Lab Exercise 1: Design the Replication Manager Environment
Purpose:
The purpose of this lab is to devise a diagram for installing Replication Manager on the lab equipment assigned to the lab team. For this student lab, all equipment has already been configured for Replication Manager. Lab servers are attached to either a Symmetrix or CLARiiON array and devices are configured on each server. The EMC RM Lab Configuration Worksheet details the configuration of specific lab servers and configurations.
Tasks:
For this exercise you will: Decide which Replication Manager components to install on your teams assigned lab servers. Design the Replication Manager environment based on backup and restore requirements of the Operating Systems and their specific Storage Array that are running on the systems. Draw and present a plan for installing Replication Manager based on your teams requirements. Discuss this plan with your Instructor before going one to the next lab. Verify the environment meets the pre-installation requirements
Copyright 2009 EMC Corporation. All Rights Reserved.
Version 5.2.2
Page 9 of 211
Replication Manager Workshop v5.2.2
Student Lab Guide
References:
EMC Replication Manager Release Notes EMC Replication Manager Administrators Guide EMC Replication Manager Product Guide EMC Replication Manager Support Matrix EMC RM Lab Configuration Worksheet
Copyright 2009 EMC Corporation. All Rights Reserved.
Version 5.2.2
Page 10 of 211
Replication Manager Workshop v5.2.2
Student Lab Guide
Lab Exercise 1a Part 1: Design the Replication Manager Environment
In this lab, the class divides into separate lab teams. The instructor assigns lab equipment to each team. teams develop criteria for implementing Replication Manager in the lab. For example, a team may decide to use Replication Manager to support daily backups of a critical file system that resides on a Windows server. They may also decide to create a separate replica to use for immediate restore in case of a disaster. Each team works together and formulates a plan for implementing Replication Manager based on the criteria. Please fell free to discuss options with the instructor. You must review the plan with the instructor before implementing it. Step 1 Form into your assigned lab teams. 2 3 Action
Receive lab equipment assignments from the instructor. Create an implementation plan that includes answers to the following questions: On which lab server will the Replication Manager Server be installed? What Replication Manager clients/agents will be installed on which servers and why? On which lab server(s) will the Replication Manager Console be installed? Which servers are the production hosts? Which servers are the mount hosts? Which of the servers are backup hosts? Create a diagram of your proposed lab configuration. Be sure to label each host with the following details: The name and IP address of the host. The Replication Manager component is installed on the host. The array the server is attached to? The server role, e.g. production host, mount host, backup host. Review your plan with the instructor before moving to the next lab exercise.
Copyright 2009 EMC Corporation. All Rights Reserved.
Version 5.2.2
Page 11 of 211
Replication Manager Workshop v5.2.2
Student Lab Guide
Replication Manager Configuration
Copyright 2009 EMC Corporation. All Rights Reserved.
Version 5.2.2
Page 12 of 211
Replication Manager Workshop v5.2.2
Student Lab Guide
Replication Manager Configuration
Copyright 2009 EMC Corporation. All Rights Reserved.
Version 5.2.2
Page 13 of 211
Replication Manager Workshop v5.2.2
Student Lab Guide
This page intentionally left blank.
Copyright 2009 EMC Corporation. All Rights Reserved.
Version 5.2.2
Page 14 of 211
Replication Manager Workshop v5.2.2
Student Lab Guide
Lab Exercise 1b: Replication Manager Pre-installation Checklist with CLARiiON arrays
Purpose:
The purpose of this lab exercise is for your team to verify that the CLARiiON lab equipment is in a correct state and design for you to install and implement Replication Manager. Prior to this class, the lab equipment was configured for use with Replication Manager. The lab servers are connected to the CLARiiON arrays. Volumes have also been adequately mapped to the lab servers through CLARiiON Storage Groups. Additionally, the CLARiiON has been pre-configured with the requisite hardware and CLARiiON FLARE code.
Tasks:
Verify that supported hardware is installed Verify that the appropriate firmware is running on the array Verify CLARiiON connectivity requirements Confirm the required software on CLARiiON array Install required software on Replication Manager host(s) Confirm the proper storage group with clone LUNs for Replication Manager teams to work together on their assigned servers
References:
EMC Replication Manager Release Notes EMC Replication Manager Administrators Guide EMC Replication Manager Product Guide EMC Replication Manager Support Matrix EMC RM Lab Configuration Worksheet
Copyright 2009 EMC Corporation. All Rights Reserved.
Version 5.2.2
Page 15 of 211
Replication Manager Workshop v5.2.2
Student Lab Guide
Lab Exercise 1b Basic Steps in Pre-installation
Step 1 2 3 4 Action Verify that the operating system patches required for Replication Manager have been applied on the lab servers assigned to you or your lab team. Verify that supported hardware is installed. Verify that the appropriate firmware is running on the array. Verify the following information: CLARiiON connectivity requirements Clone Private LUNs are set up on the CLARiiON arrays Any specific Accounts needed to run operations exist Privileged Users, any files need on the Lab Servers are accurate Confirm the required software is properly installed on the CLARiiON array. Determine the CLARiiON devices that are configured to your lab servers. Verify your teams findings against the Lab Workbook documentation. Confirm the proper storage group with clone LUNs for Replication Manager. Review your findings with the instructor in order for your team to receive credit for this lab. Important: If there are any issues that your team cannot resolve, please ask your instructor for assistance.
5 6 7 8
Copyright 2009 EMC Corporation. All Rights Reserved.
Version 5.2.2
Page 16 of 211
Replication Manager Workshop v5.2.2
Student Lab Guide
This page intentionally left blank.
Copyright 2009 EMC Corporation. All Rights Reserved.
Version 5.2.2
Page 17 of 211
Replication Manager Workshop v5.2.2
Student Lab Guide
Lab Exercise 1b Part 1: Verify Host Software Requirements
Check the EMC Replication Manager Release Notes and the EMC Replication Manager Support Matrix to determine the correct version. These documents can be found on your Student CD. Write down the software versions here. ___________________________________________________ Step 1 Action Before installing Replication Manager, check the OS level, and Service Pack installed. Requirements for each are listed in the Replication Manager Release Notes. Suggested commands: winver, winmsd
Check your system to make sure your host meet the minimum requirements for Memory, Swap space and Disk space. Suggested commands: msinfo32, systeminfo
Ensure that the correct version of EMC Solutions Enabler is installed on all client hosts: symcfg version
Check to see if the version of Java is the minimum required. To do this from a command prompt: java version
Check the version of SnapView Admsnap: admsnap help
Copyright 2009 EMC Corporation. All Rights Reserved.
Version 5.2.2
Page 18 of 211
Replication Manager Workshop v5.2.2
Student Lab Guide
Step 6
Action Check the version of NAVICLI: navicli help
Check the version of Navisphere Host Agent: navicli getagent
Check the version of NAVISECCLI: naviseccli help
Check the version of Navisphere SP Agent: naviseccli h <IP ADDRESS of SPA or SPB> getagent
10
Confirm the Navisphere agent.config file has been created and is properly filled in: Example:
11
Check the version of PowerPath powermt version
Copyright 2009 EMC Corporation. All Rights Reserved.
Version 5.2.2
Page 19 of 211
Replication Manager Workshop v5.2.2
Student Lab Guide
Step 12
Action Since the host is Microsoft Windows then you will need to confirm the version of .NET that is installed. Replication Manager requires Microsoft .NET framework version 2.0 for the Deployment Wizard and SP1. There are two ways that you can determine the version installed: Open Add or Remove Programs and locate Microsoft .NET Framework 2.0 if it is installed. Then click on the hyperlink Click here for support information. You should see a window similar to this:
Another way to determine which versions of the .NET Framework are installed on a computer is to locate the %systemroot%\Microsoft.NET\Framework folder. You can paste the listed address for the Framework folder into a Windows Explorer address bar to navigate to the Framework folder. In this example we see that there are three released versions of the .NET Framework on this host contained in the following folders: v1.0.3705 v1.1.4322 v2.0.50727
Note: For more information please see the MS KB Article How to determine which versions of the .NET Framework are installed and whether service packs have been applied KB318785.
Copyright 2009 EMC Corporation. All Rights Reserved.
Version 5.2.2
Page 20 of 211
Replication Manager Workshop v5.2.2
Student Lab Guide
Step 13
Action Check to see that each host can see its assigned LUNs through the CLI and the Logical Volume Manager per the EMC RM Lab Configuration Worksheet: syminq clariion v Compare the output of the syminq command to that of the Host LVM and write down the CLARiiON to Host details that you are able to ascertain. This will assist later when attempting to accomplish replications.
CLARiiON ID Device CLARiiON Name
00052
Device Physical Name
Logical Volume Manager ID
Disk1
Host Disk Manager Capacity
1.99 GB
Ex: APM00083401852
\\.\PHYSICALDRIVE1
Copyright 2009 EMC Corporation. All Rights Reserved.
Version 5.2.2
Page 21 of 211
Replication Manager Workshop v5.2.2
Student Lab Guide
Lab Exercise 1b Part 2: Verifying the CLARiiON Array Setup
Step 1
Action Log onto CLARiiON arrays through Navisphere. Check the EMC RM Lab Configuration Worksheet for the login credentials and IP Addresses of the SPs. The CLARiiON array serial number is listed on the same line as the host. Another page of the worksheet lists the IP addresses assigned to each CLARiiON based on its serial number. Check the Model number to ensure your Array is supported. Check the Connectivity Status. Ensure that your host is properly configured so that both ports have connectivity. Repeat Steps 2 and 3 for the other array.
2 3
View the contents of your Windows Servers Storage Group on both Arrays. Does this information correlate to the your teams EMC RM Lab Configuration Worksheet? ____________________________________________________________
6 7
Check the level of FLARE code running on the CLARiiON on both Arrays. Verify the following software is running on the CLARiiON array: SnapView ________ SAN Copy ________ Navisphere Manager________ Navisphere Analyzer________ Access Logix ________
Copyright 2009 EMC Corporation. All Rights Reserved.
Version 5.2.2
Page 22 of 211
Replication Manager Workshop v5.2.2
Student Lab Guide
Step 8
Action Confirm an administrator account exists on the CLARiiON storage system as a Global Scope user. See the EMC RM Lab Configuration Worksheet. Note: Knowing where to find this information often helps when working at customer sites, where there usually is more than one Admin account being used.
Verify that you have Clone Private LUNs (CPLs) set up on your CLARiiON storage array for Clone replicas.
Does each SP must have Clone Private LUNs (CPLs) assigned to it. _________________________________________________________
Why is this necessary to verify that Clone Private LUNs (CPLs) exist? __________________________________________________________ 10 Check to see that the Allow Protected Restore is checked on. What purpose does the Allow Protected Restore serve? __________________________________________________________ 11 Verify that Snapshot Cache is configured (snaps/Luns). Each Source LUN requires a Snapshot Cache LUN on the same SP.
What is the amount of free space for the SPA LUN Pool? ______________________________________________ What is the amount of free space for the SPB LUN Pool? ______________________________________________
Copyright 2009 EMC Corporation. All Rights Reserved.
Version 5.2.2
Page 23 of 211
Replication Manager Workshop v5.2.2
Student Lab Guide
Step 12
Action Verify that each Replication Manager Windows hosts has an entry for Administrator and SYSTEM accounts on the list of Privileged Users for SPA and SPB if SP access control is enabled on the array. Examples: SYSTEM@10.127.48.12 Administrator@10.127.48.12 What purpose do these entries serve and which component uses them? _____________________________________________________________
13
Verify that the CLARiiON connectivity records Failover Mode set to 1 and Array CommPath is set to enabled. What is the purpose of these values? ____________________________________________________________ What does the value of 1 symbolize? ____________________________________________________________
14
Verify that there is a storage group called specifically EMC Replication Storage with available LUNs to be used by Replication Manager (clones).
Verify that there are no hosts connected to this storage group.
Copyright 2009 EMC Corporation. All Rights Reserved.
Version 5.2.2
Page 24 of 211
Replication Manager Workshop v5.2.2
Student Lab Guide
Step 15
Action Since we will be installing multiple Replication Manager Servers in a single CLARiiON domain (something that would never typically be done) we must be cautious not to use another teams assigned luns. Identify the Clone Luns assigned per the EMC RM Lab Configuration Worksheet, for the exact devices assigned to your lab hosts These are the only luns your team is to use for clones on the CLARiiON with your Storage Pools for replications. Write down the LUN assignments for your team below.
CLARiiON ID
Ex: APM00083401852
Device CLARiiON Name
00052
Copyright 2009 EMC Corporation. All Rights Reserved.
Version 5.2.2
Page 25 of 211
Replication Manager Workshop v5.2.2
Student Lab Guide
This page intentionally left blank.
Copyright 2009 EMC Corporation. All Rights Reserved.
Version 5.2.2
Page 26 of 211
Replication Manager Workshop v5.2.2
Student Lab Guide
Lab Exercise 1c: Replication Manager Pre-installation Checklist with Symmetrix arrays
Purpose:
The purpose of this lab exercise is for your team to verify that the Symmetrix lab equipment is in a correct state and design for you to install and implement Replication Manager. Prior to this class, the lab equipment was configured for use with Replication Manager. The lab servers are connected to the Symmetrix arrays. Volumes have also been adequately mapped to the lab servers through Volume Logix. Additionally, the Symmetrix has been preconfigured with the requisite hardware and microcode. The lab hosts listed on the spreadsheet are connected to the Symmetrix arrays. Standard, BCV, VDEV, and remote BCV (R2 BCV) volumes have also been mapped to the lab servers. If you find any problems, notify your instructor. In most cases, your instructor will have you fix the problem yourself.
Tasks:
Verify that the operating system patches required for Replication Manager have been applied on the lab servers assigned to you or your lab team. Check for the appropriate version of Solutions Enabler on the lab servers assigned to you or your lab team. Verify PowerPath is installed and correctly configured on lab servers. Use Solutions Enabler commands to determine the Standards (STDs), Remote Mirrors (R1s), Business Continuance Volumes (BCVs), Virtual Devices (VDevs), Remote BCVs and Gatekeepers (GKs) are configured to your lab servers per your teams EMC RM Lab Configuration Worksheet.
teams will work together on the assigned servers.
Copyright 2009 EMC Corporation. All Rights Reserved.
Version 5.2.2
Page 27 of 211
Replication Manager Workshop v5.2.2
Student Lab Guide
References:
EMC Replication Manager Release Notes EMC Replication Manager Administrators Guide EMC Replication Manager Product Guide EMC Replication Manager Support Matrix EMC RM Lab Configuration Worksheet
Basic Steps:
Part 1 Verify host patch installation requirements Part 2 EMC Solutions Enabler installation Part 3 Verify PowerPath requirements Part 4 Verify Symmetrix Storage Part 5 Determine types of Symmetrix volumes that are configured to the lab servers assigned to each team
Copyright 2009 EMC Corporation. All Rights Reserved.
Version 5.2.2
Page 28 of 211
Replication Manager Workshop v5.2.2
Student Lab Guide
Lab Exercise 1c Part 1: Verify Host Patches and or Service Packs
Before installing Replication Manager, check the Operating System Level, Patch or Service Pack level meets requirements. Check all hosts that are assigned to your lab team. Replication Manager does not require patches for all operating systems. Check the EMC Replication Manager Release Notes and the EMC Replication Manager Support Matrix to determine the correct version. These documents can be found on your Student CD. Write down the software versions here. _____________________________________________________
Step 1
Action Check the OS level, and Patches installed. Requirements for each are listed in the Replication Manager Release Notes. Suggested commands: Solaris: uname -a, showrev -p ______________________________________________ Hint: On any of these systems, you may want to redirect the output to a file, then use an editor such as vi or Notepad to edit the file and look for the patches. For example, showrev -p > showrev.out vi showrev.out _______________________________________________
Check your system to make sure it meets the minimum requirements for Memory, Swap space and Disk space. Suggested commands: df k _______________________________________________
Copyright 2009 EMC Corporation. All Rights Reserved.
Version 5.2.2
Page 29 of 211
Replication Manager Workshop v5.2.2
Student Lab Guide
Lab Exercise 1c Part 2: Verify Solutions Enabler and LUN Requirements
Solutions Enabler is required on all client hosts. It is also a good to determine the devices that are visible to the host.
Step 1
Action Ensure that the correct version of EMC Solutions Enabler is installed on all client hosts: symcfg version _______________________________________________
Replication Manager supports replication of remote BCVs of R2 volumes in Symmetrix arrays when using SRDF in synchronous mode (no control of the SRDF process is included). Use Solutions Enabler to determine the serial number of the source and remote Symmetrix. symrdf list Source Symmetrix ID__________________________ Remote Symmetrix ID__________________________ Hint: The source Symmetrix devices will be designated as RDF Type R1 and the remote as RDF Type R2.
Copyright 2009 EMC Corporation. All Rights Reserved.
Version 5.2.2
Page 30 of 211
Replication Manager Workshop v5.2.2
Student Lab Guide
Step 3
Action Use Solutions Enabler to verify that the LUNs assigned to your production and mount hosts are available. The EMC RM Lab Configuration Worksheet lists the Symmetrix devices (LUNs) that are mapped to the lab servers assigned to your lab team. The worksheet also notes the type of device, e.g. R1, BCV, VDEV, gatekeeper, or R2 BCV. Use the output of the following commands to display the devices (LUNs) and the type of each device type mapped to your lab servers. Verify that the devices are the same as listed on the spreadsheet: syminq sympd list symrdf list
Symmetrix ID
Symmetrix Device Name
Device Physical Name
Logical Volume Manager ID
Disk1
Host Disk Manager Capacity
1.99 GB
Ex: 000190301138
00BD
/dev/rdsk/c3t16d0s2
You can confirm the BCVs, and VDEVs are the same size and geometry as STANDARD devices by issuing the following command: sympd list cyl
_______________________________________
Copyright 2009 EMC Corporation. All Rights Reserved.
Version 5.2.2
Page 31 of 211
Replication Manager Workshop v5.2.2
Student Lab Guide
Lab Exercise 1c Part 3: Verify PowerPath is installed and configured
PowerPath is not mandatory for Replication Manager to function but it is a logical addition to a high-availability environment where Replication Manager is typically used. Step 1 Action Verify PowerPath is installed on both the production and mount hosts and licensed as well. powermt version powermt check_registration
_______________________________________
Note: Notify your instructor if you receive an error or if PowerPath is not installed on your teams host.
Copyright 2009 EMC Corporation. All Rights Reserved.
Version 5.2.2
Page 32 of 211
Replication Manager Workshop v5.2.2
Student Lab Guide
Lab Exercise 1c Part 4: Verify Symmetrix Storage Models and Microcode
Many support calls result from unsupported equipment. It is important that you can verify where the customer has valid equipment and up-to-date microcode installed. Step 1 Action Ensure the Symmetrix array is a model which Replication Manager supports and that it is running a supported version of the microcode. Supported microcode versions are listed in the current EMC Replication Manager Support Matrix. symcfg list v What is the Product Model?
What is version of microcode?
Is this a valid configuration?
End of lab exercise
Copyright 2009 EMC Corporation. All Rights Reserved.
Version 5.2.2
Page 33 of 211
Replication Manager Workshop v5.2.2
Student Lab Guide
This page intentionally left blank.
Copyright 2009 EMC Corporation. All Rights Reserved.
Version 5.2.2
Page 34 of 211
Replication Manager Workshop v5.2.2
Student Lab Guide
Lab Exercise 2: Installing Replication Manager
Purpose:
The purpose of this lab is to install the Replication Manager Server, Agent and Console components. Please use the EMC RM Lab Configuration Worksheet. Remember to contact your instructor for host assignments if they are not clear. For this student lab, all equipment has already been configured for Replication Manager. As such, the lab servers are connected to the proper arrays with devices and volumes mapped to the hosts.
Tasks:
Install the Replication Manager Server on a host running Windows and verify the server process is running. Install the Replication Manager UNIX/Linux or Windows Agent and verify the agent process is running Install the Replication Manager Console. View the Replication Manager Server and Agent install logs. Install Replication Manager service pack as needed. BONUS LAB: Setup your teams Replication Manager Servers Internal Disaster Recovery Feature
Note: teams to work together on the assigned servers.
Copyright 2009 EMC Corporation. All Rights Reserved.
Version 5.2.2
Page 35 of 211
Replication Manager Workshop v5.2.2
Student Lab Guide
References:
EMC Replication Manager Release Notes EMC Replication Manager Administrators Guide EMC Replication Manager Product Guide EMC Replication Manager Support Matrix EMC RM Lab Configuration Worksheet Replication Manager Configuration design from lab 1.
Copyright 2009 EMC Corporation. All Rights Reserved.
Version 5.2.2
Page 36 of 211
Replication Manager Workshop v5.2.2
Student Lab Guide
Lab Exercise 2 Part 1: Verify that there is enough space to install on each host
Step 1
Action Verify that there is enough space on your assigned lab servers in order to install the Replication Manager software per the EMC Replication Manager Support Matrix.
If your lab host is running UNIX then type df k and look for /opt in the mounted on column.
If your lab server is running Windows, then double-click My Computer, right-click on the C: drive, and select Properties.
Copyright 2009 EMC Corporation. All Rights Reserved.
Version 5.2.2
Page 37 of 211
Replication Manager Workshop v5.2.2
Student Lab Guide
Lab Exercise 2 Part 2: Install Replication Manager Server
Use the Design Doc that you created in Lab 1 to determine which Windows host the Replication Manager Server component will be installed on. Although the installation procedure allows you to install the server and agents together, we request that you install them separately in order to get the practice of installing individual components. Note: Each team installs Replication Manager Server on one host only. For now, DO NOT install the client software on the host that has been setup as the RM Server. We will install this software in a later step.
Continued on next page
Copyright 2009 EMC Corporation. All Rights Reserved.
Version 5.2.2
Page 38 of 211
Replication Manager Workshop v5.2.2
Student Lab Guide
Step 1 2
Action Log in to Windows as Administrator. Locate your teams copy of the EMC Replication Manager Lab configuration spreadsheet. Access the installation software from the following shares: For Windows \\10.127.48.106\Software\RM\RM5.2\RM5.2 \\10.127.48.106\Software\RM\RM5.2\RM5.2SP1 For Unix ftp://10.127.48.106/RM/RM5.2/RM5.2/ ftp://10.127.48.106/RM/RM5.2/RM5.2SP1 Copy this software local to the hosts assigned to your team. Please DO NOT install this from the shared directory. Example: UNIX: mkdir Software cd / Software mkdir RM5.2 cd RM5.2 ftp ftp.10.127.48.106 and login cd /RM/RM5.2/RM5.2/ bin Change your data type set to binary Get the appropriate tar files. quit (quit ftp) Once you quit the ftp session you should still be in the RM5.2 directory you created earlier in the directory (called Software). Un Tar the file now so that you can get to the contents o Example: tar xfv rm520_cd.tar Check the permissions of the setup.sh file. o ls l setup.sh If needed assign the proper executable permissions to the setup.sh file o chmod u+rwx setup.sh Do not actually install the software at this point. Do all the above for Replication Manager 5.2 Service Pack 1, as well. It is a good idea to create a separate folder under the Software directory for the SP1 install to run from. Windows: In Windows Explorer make a directory called Software. In the directory Software make a directory RM5.0. Go to the share \\10.127.48.106\Software\RM\RM5.2\RM5.2. Transfer the file rm tar file to the newly created RM5.2. Double click on the rm tar file and unzip it with WinZip. Do all the above for the Replication Manager Service Pack, as well.
Copyright 2009 EMC Corporation. All Rights Reserved.
Version 5.2.2
Page 39 of 211
Replication Manager Workshop v5.2.2
Student Lab Guide
Step 3
Action For the initial installation your group will set up the host that acts as the Replication Manager Server. If your team has determined that this host will also be a RM Client software then, for now, DO NOT install the client software. We install this software in later steps. In the install directory, run the correct installation executable: setup.exe (Windows)
Select the Server and Console components. Deselect the Agent component from the list of Replication Manager components. Accept the default location for Replication Manager to install the selected components. The Installation Wizard automatically creates the subdirectory server at this location. Skip the installation of license files. Note that you have 90 days grace period before a Replication Manager requires a license installed. Accept the installation default server options. The default settings include using port (65432) for console communication to the Replication Manager Server. Leave the Domain Name blank and enter the user name and password for the server. Specify the user account to use when creating job schedules. The user account can be a local or domain account, unless you are performing a cluster installation, in which case you must specify a domain name. The user must be a member of the local Windows Administrators group. For now use the local Administrator account. Locate this information on the EMC RM Lab Configuration Worksheet. If the summary information is correct, click Finish to complete the installation. Verify the Replication Manager Server and Replication Manager SOLID Database services are running using the Windows Services window from the Control Panel. Note: If either service did not start ask your instructor for assistance before proceeding to the next step.
9 10
11
Because there are multiple installations of the RM Server working with the same Symmetrix Arrays, we need to disable long duration locking. To disable locking you need to stop the server service, turn off locking, and re-start the server service. Right-click the Replication Manager Server service and click Stop.
Copyright 2009 EMC Corporation. All Rights Reserved.
Version 5.2.2
Page 40 of 211
Replication Manager Workshop v5.2.2
Student Lab Guide
Step 12
Action Run the following command: C:\Program Files\emc\rm\server\bin> ird s L OFF Result: You see an output similar to the one shown below confirming that you have disabled long duration locking.
13
Right-click the Replication Manager Server service and click Start.
Copyright 2009 EMC Corporation. All Rights Reserved.
Version 5.2.2
Page 41 of 211
Replication Manager Workshop v5.2.2
Student Lab Guide
Lab Exercise 2 Part 3: Install the Replication Manager Agent and Console
The Replication Manager Agent can be installed on a host running Windows, Solaris, AIX, HP-UX, or Red Hat Linux. This lab environment will include some of these systems. In this lab, you will install the Replication Manager Agent on the physical Windows and SUN lab hosts you were assigned to serve as clients. For now, DO NOT install this software on any of the Virtual Hosts assigned to your teams setup. You will need to perform this part for each physical lab host you designated as a Replication Manager client. If necessary refer to your EMC RM Lab Configuration Worksheet and Design Doc from Lab 1. You will install the Console on all Windows systems in your configuration. You may, if you wish, install the Console on your teams Windows systems locally in the classroom. For now, DO NOT install the client software on the host that has been designated as the Replication Manager Server. We will install this software in later steps. Repeat steps 1-7 as a team until all systems have the agent installed. Step 1 Action Log in as root (UNIX/Linux) or Administrator (Windows). In this part you will install the Unix Sun Servers through the Command Line interface and the Windows Server through the GUI. Locate your teams copy of the EMC Replication Manager Lab configuration spreadsheet. In the install directory run the correct installation script. Reference: See Part 2 Step 2 for more in depth instructions.
Copyright 2009 EMC Corporation. All Rights Reserved.
Version 5.2.2
Page 42 of 211
Replication Manager Workshop v5.2.2
Student Lab Guide
Step 4
Action When selecting components, on Windows only, select the Console component. On all systems, select one or more Agent components from the list of Replication Manager components. On Windows only, you may also just select the NTFS File System agent component as shown here.
Tip: If the Agent components are grayed out and cannot be selected, check that the minimum required version of EMC Solutions Enabler is installed. 5 Accept the default directory location. The Installation Wizard automatically creates the subdirectory at this location. Click Finish to complete the installation. On UNIX/Linux, verify the agent daemon (irccd) is running: # ps ef | grep ir If the agent daemon is not running, start the client by running: # /opt/emc/rm/client/bin/rc.irclient start If, for any reason, you cannot start the service, ask your instructor for assistance before proceeding to the next step. 7b. On Windows, verify the Replication Manager Client service is running using the Windows Services window from the Control Panel. If, for any reason, the service did not start, then start it manually by right-clicking it. If you cannot start the service, ask your instructor for assistance before proceeding to the next step.
6 7a.
Copyright 2009 EMC Corporation. All Rights Reserved.
Version 5.2.2
Page 43 of 211
Replication Manager Workshop v5.2.2
Student Lab Guide
Lab Exercise 2 Part 4: View the Installation log files
The Replication Manager install process writes to the following log files. Use an editor to view the logs. If you choose to view these in Windows, copy and paste the log file on the Desktop and open it with WordPad. Notepad will open the active file but will not show an easy to read format. Step 1 Action Check the Replication Manager installation logs as follows:
Windows example: C:\Documents and Settings\Administrator\Local Settings\Temp\1\ rm_setup.log
UNIX / Linux example: /tmp/IRInstall.log
Can these logs be read by the Administrator installing the software? __________________________________________________________ If so what is some of the information that can be obtained from these logs? __________________________________________________________
Copyright 2009 EMC Corporation. All Rights Reserved.
Version 5.2.2
Page 44 of 211
Replication Manager Workshop v5.2.2
Student Lab Guide
Step 2
Action Check the Replication Manager server logs located in: C:\Program Files\emc\rm\logs\server\
What type of logs are there? __________________________________________________________ __________________________________________________________ Can these logs be read by the Administrator installing the software? __________________________________________________________
If so what is some of the information that can be obtained from these logs? __________________________________________________________ __________________________________________________________
Copyright 2009 EMC Corporation. All Rights Reserved.
Version 5.2.2
Page 45 of 211
Replication Manager Workshop v5.2.2
Student Lab Guide
Step 3
Action Check the Replication Manager agent logs located as follows: Windows example: C:\Program Files\emc\rm\logs\client\ UNIX / Linux example: /opt/emc/rm/logs/client/
What type of logs are there? __________________________________________________________ __________________________________________________________ Can these logs be read by the Administrator installing the software? __________________________________________________________ If so what is some of the information that can be obtained from these logs? __________________________________________________________ __________________________________________________________
Copyright 2009 EMC Corporation. All Rights Reserved.
Version 5.2.2
Page 46 of 211
Replication Manager Workshop v5.2.2
Student Lab Guide
Step 4
Action Check the Solid Database log files, located as follows: C:\Program Files\emc\rm\serverdb\data\solmsg.out C:\Program Files\emc\rm\serverdb\data\soltrace.out C:\Program Files\emc\rm\serverdb\log\
What type of logs are there? __________________________________________________________ __________________________________________________________
Can these logs be read by the Administrator installing the software? __________________________________________________________
If so what is some of the information that can be obtained from these logs? __________________________________________________________ __________________________________________________________
Copyright 2009 EMC Corporation. All Rights Reserved.
Version 5.2.2
Page 47 of 211
Replication Manager Workshop v5.2.2
Student Lab Guide
Lab Exercise 2 Part 5: Install Replication Manager Service Pack
In this lab you will install the Replication Manager Service Pack on the lab system(s) you were assigned to serve as agents, servers, and console. Refer to your EMC RM Lab Configuration Worksheet. Complete this lab only if the version of Replication Manager you installed requires a Service Pack. Since Replication Manager Service Packs are cumulative, you will only need to install the latest one. Note: This means all hosts including the installs that your team might have chosen to do in the classrooms. In other words, if you installed the console locally on the host in the classroom, do not forget to update that host as well with the proper Service Pack. Step 1 2 Action Log in to your Server as root (UNIX/Linux) or Administrator (Windows). For the purposes of these labs the patch will have already been downloaded and setup to install by your team from Part 2. Execute the patch installation script. 4 Windows: ermpatch.bat UNIX/Linux: ermpatch.sh
The service pack updates all components found on the system automatically. Some service packs can prompt for additional components to be added, such as the Exchange 2007 agent. These components are not part of this lab; installing them is optional but not necessary.
Copyright 2009 EMC Corporation. All Rights Reserved.
Version 5.2.2
Page 48 of 211
Replication Manager Workshop v5.2.2
Student Lab Guide
Step 5
Action Consult the patch log file for more information, named as follows: UNIX/Linux: /opt/emc/rm/logs/ERMPatchLogFile Windows: %TEMP%\rm_update.log
For example:
C:\Documents and Settings\Administrator\Local settings\Temp\2\rm_update.log
Can these logs be read by the Administrator installing the software? __________________________________________________________ If so what is some of the information that can be obtained from these logs? __________________________________________________________ __________________________________________________________ 6 Verify the patch has been applied by running the ermPatchLevel script from the client or server binary directory on the lab host. RM Server: C:\Program Files\emc\rm\server\bin\ermPatchLevel.bat Client: Windows: C:\Program Files\emc\rm\client\bin\ermPatchLevel.bat Client: Unix: /opt/emc/rm/client/bin/ermPatchLevel.sh
Copyright 2009 EMC Corporation. All Rights Reserved.
Version 5.2.2
Page 49 of 211
Replication Manager Workshop v5.2.2
Student Lab Guide
Lab Exercise 2 Optional - Part 6: Setting up Replication Manager Server Disaster Recovery
Install Replication Manager Server software on the secondary RM server, using the installation procedure specified in Installing the RM Server software on page 45 and Setting up Replication Manager Server disaster recovery on page 280 of the Replication Manager 5.2 SP1 Administrators Guide. In this section, you use the Replication Manager Administrators Guide to set up Replication Manager Server for Disaster Recovery. Document the steps you take on the following pages. If you are confused, contact your instructor for assistance. This is not a mandatory lab but will give you practice at setting up the Replication Manager Server for disaster recovery.
Copyright 2009 EMC Corporation. All Rights Reserved.
Version 5.2.2
Page 50 of 211
Replication Manager Workshop v5.2.2
Student Lab Guide
Part 6: Setting up Replication Manager Server Disaster Recovery (cont)
Copyright 2009 EMC Corporation. All Rights Reserved.
Version 5.2.2
Page 51 of 211
Replication Manager Workshop v5.2.2
Student Lab Guide
Part 6: Setting up Replication Manager Server Disaster Recovery
End of lab exercise
Copyright 2009 EMC Corporation. All Rights Reserved. Version 5.2.2 Page 52 of 211
Replication Manager Workshop v5.2.2
Student Lab Guide
This page intentionally left blank.
Copyright 2009 EMC Corporation. All Rights Reserved.
Version 5.2.2
Page 53 of 211
Replication Manager Workshop v5.2.2
Student Lab Guide
Lab Exercise 3: Replication Manager Administration
Purpose:
The purpose of this lab is to perform the administrative tasks necessary to setup Replication Manager. An individual with Replication Manager Administrator privileges must perform the lab procedures included with this lab. By default, the Administrator account has a blank password until it is changed. You will be configuring your team's assigned hosts for both CLARiiON and Symmetrix arrays. This means that for each of these exercises you need to make sure you perform them on both the hosts connected to the Symmetrix and the hosts connected to your team's assigned CLARiiON arrays. For this student lab, all equipment has already been configured for Replication Manager. As such, the lab servers are connected to the proper arrays with devices and volumes mapped to the hosts. Please use the RM Lab Configuration Worksheet.
Objectives:
Following this exercise, you will be able to administer: Client Systems. Replica Storage and Set Related Storage Policies. User Accounts. Discover Storage Arrays process Storage for Storage Pools
References:
EMC Replication Manager Release Notes EMC Replication Manager Administrators Guide EMC Replication Manager Product Guide EMC Replication Manager Support Matrix EMC RM Lab Configuration Worksheet
Copyright 2009 EMC Corporation. All Rights Reserved.
Version 5.2.2
Page 54 of 211
Replication Manager Workshop v5.2.2
Student Lab Guide
Basic Steps:
Part 1 Login to the Replication Manager Console as the Replication Manager Administrator Part 2 Create three new Replication Manager user accounts: o One with Replication Manager Administrator privileges o o One with DBA Administrator privileges One with Operator privileges Part 3 Change the Replication Manager Administrator password and create a Logon Banner. Part 4 Add Replication Manager clients using the Create New Hosts function. Part 5 Discovering and Configuring Storage in Replication Manager for CLARiiON. Part 6 Discovering and Configuring Storage in Replication Manager for Symmetrix. Part 7 Specify user host access using the modify hosts function Part 8 Manage server and host options Part 9 Use the Console to View and include storage Part 10 Review Logs reset to the Normal Level Part 11 Create and modify Storage Pools Part 12 Administration using RM Command line options.
Copyright 2009 EMC Corporation. All Rights Reserved.
Version 5.2.2
Page 55 of 211
Replication Manager Workshop v5.2.2
Student Lab Guide
Lab Exercise 3 Part 1: Login to the Replication Manager Console
Step 1
Action On one of your teams Windows hosts, start the Replication Manager Console using one of the methods listed: Click Start > All Programs > Replication Manager > Replication Manager Console. From a Windows command prompt: C:\Program Files\EMC\rm\gui\> erm.bat . Check your Windows Desktop to see if there was an icon placed there after the install. Login to the console as follows: Server: DNS hostname or IP address of the Replication Manager Server. Port: Accept the default (65432) Username: Administrator Password: <BLANK No Password Initially by Default> Click OK. Click OK to the Replication Manager License warning that appears. If this is the first time you are logging into the Server, then you will be prompted for a NEW password.
Copyright 2009 EMC Corporation. All Rights Reserved.
Version 5.2.2
Page 56 of 211
Replication Manager Workshop v5.2.2
Student Lab Guide
Lab Exercise 3 Part 2: Create new Replication Manager accounts
Replication Manager recognizes five different user roles: ERM Administrator, Power DBA, Database Administrator, Power User, and Operator. An Administrator user is predefined during installation. This lab exercise consists of creating a new Replication Manager Administrator account, a Database Administrator account, and an Operator account. Setting up these accounts enables the Administrator to disperse Replication Manager task specific operations to other members of the data center staff while providing safeguards for sensitive applications and data. Note: Perform the remainder of this exercise only once per team. Discuss the answers to the questions below with other members of your team before answering. Step 1 Action Click on the Users folder in the Tree Pane of the RM Console. Who are the Users that are presently listed? ___________________________________________________ What type of information can be determined about this user? ___________________________________________________ 2 3 Right-click the Users folder and select New User. Enter a Username For the password, use erm (please ONLY use this password) Assign a role of ERM Administrator Give a description of the user in the User Description field Do not Grant any User Access at this time
4 5
Finish creating the new user Repeat the steps above twice more with: Unique usernames Password of erm (please ONLY use this password) Roles of Power DBA and Operator Click close when done
Copyright 2009 EMC Corporation. All Rights Reserved.
Version 5.2.2
Page 57 of 211
Replication Manager Workshop v5.2.2
Student Lab Guide
Lab Exercise 3 Part 3: Change the Administrator Password and Create a Logon Banner
In a customer environment, it is important to modify the default Administrator password to prevent unauthorized access. Even though this password was already changed prior to this part of the lab please take a moment now and complete the following steps. Step 1 Action Select the Users folder if necessary and right-click the Administrator account. Choose properties in order to modify the account. Change the password to erm (Use this password only). Complete the change by clicking OK. Verify the new password settings for the Administrator by logging out of the Console and logging back in with the new credentials. Were you able to login successfully? ___________________________________________________ If you were not able to login successfully then make the needed corrections and login. Move to the next step when this has been completed successfully. 5 Right-click on the ERM Server in the Tree Panel and choose Properties.
2 3 4
Click on the Security Tab.
Copyright 2009 EMC Corporation. All Rights Reserved.
Version 5.2.2
Page 58 of 211
Replication Manager Workshop v5.2.2
Student Lab Guide
Step 7
Action What are some of the Security Events that can be sent to the Windows Event Log? ___________________________________________________ ___________________________________________________ ___________________________________________________ ___________________________________________________ ___________________________________________________
Create a Logon Banner that indicates that this RM Server is your teams. Example: This is the team2 Replication Manager 5.2.1 Server!
When finished, click OK. and then logout of the Console and
10 11
Logout of the console. Log back in to test the Logon Banner. Was the Logon Banner creation successful? ___________________________________________________
If not. then make the necessary corrections and try this again. If the Logon Banner creation was successful, continue to the next part of the lab.
Copyright 2009 EMC Corporation. All Rights Reserved.
Version 5.2.2
Page 59 of 211
Replication Manager Workshop v5.2.2
Student Lab Guide
Lab Exercise 3 Part 4: Registering the Replication Manager Clients
Replication Manager Administrators must create a connection between the Replication Manager Agent software on each host and the Replication Manager Server. Replication Manager Administrators with root or Administrator access to a Client Host have the privileges necessary to create this connection between the Replication Manager Client and the Server. When you create this connection, you can also specify which Replication Manager users have access to the host. For example, Users who are granted access to the host can replicate from or mount replicas to that host. Step 1 Action Right-click Hosts from the tree and select New Host or click the Register Production and Mount Hosts link under the Getting Started pane. Enter the information in the fields provided: Enter the appropriate Host Name or IP address into the field from the EMC RM Lab Configuration Worksheet Confirm the Client Control Port Number for communications with the server is the default 6542. On the Logging Settings tab confirm the default values: a. Max Directory size: 80 MB b. Max File Size: 2 MB c. Logging Level: Default = Debug What is the Maximum that the Directory and the File Size are allowed to grow to? ______________________________________________________
Copyright 2009 EMC Corporation. All Rights Reserved.
Version 5.2.2
Page 60 of 211
Replication Manager Workshop v5.2.2
Student Lab Guide
Step 5
Action Click User Access. Who are the listed users listed in this window? ______________________________________________________ ______________________________________________________ Can any of these users be denied access? Explain? ______________________________________________________
6 7
Add the Power DBA that your team created earlier. Add the Operator user that your team created earlier. Can any of these users your team just added be denied access? Explain? ______________________________________________________
Click OK and wait while Replication Manager discovers arrays on the host. This may take a few minutes. Click OK if any Replication Manager License warning appears. Right-click on the host you just added and choose Properties.
Copyright 2009 EMC Corporation. All Rights Reserved.
Version 5.2.2
Page 61 of 211
Replication Manager Workshop v5.2.2
Student Lab Guide
Step 10
Action On the General Tab what are some of the types of information that you can tell about this host? Write this information below:
____________________________________________
____________________________________________
____________________________________________
____________________________________________
____________________________________________
____________________________________________
____________________________________________
11
On the Options Tab what are some of the types of information that you can tell about this host? Write this information below: ____________________________________________
____________________________________________
____________________________________________
____________________________________________ Note: If you do not see the information being asked of you for the last two steps then please check to insure that you have install at a minimum Replication Manager 5.2 Service Pack 1.
Copyright 2009 EMC Corporation. All Rights Reserved.
Version 5.2.2
Page 62 of 211
Replication Manager Workshop v5.2.2
Student Lab Guide
Step 12
Action Repeat Steps 1 and 2 above for the other client hosts in your configuration. Allow as many team members as possible to add at least one host. If you wish, uncheck the Close this window upon successful completion checkbox and expand out the details window to see the individual steps being accomplished. Click on the Hosts icon in the Tree Panel to view the new hosts you just created in the Content Panel. What information can be determined from the properties of these hosts? ________________________________________________________ ________________________________________________________ ________________________________________________________
13
Copyright 2009 EMC Corporation. All Rights Reserved.
Version 5.2.2
Page 63 of 211
Replication Manager Workshop v5.2.2
Student Lab Guide
Lab Exercise 3 Part 5: Configure CLARiiON Storage in Replication Manager
Replication Manager Administrators can specify storage policies that determine where Replication Manager stores replicas and which replicas it will choose. See your EMC RM Lab Configuration Worksheet to determine the CLARiiON arrays you should be using. Note: The entire class will be sharing the same CLARiiON arrays. Be extremely careful to add only the storage devices assigned to your group. Adding the wrong storage devices could adversely impact the other groups in your class. Step 1 Action Click on Storage Services icon in the Tree Panel. Are there any Storage Arrays listed even though they were discovered through the Hosts? Why or why not? ______________________________________________________________ ______________________________________________________________ 2 Right-click the Storage Services folder and choose Add Storage or choose the Add Replication Storage link under the Getting Started pane. This displays the Add Storage Wizard. Click Next. For this lab, we only set up the CLARiiON Arrays. Choose the first CLARiiON Array by clicking in the check box next to the CLARiiON array your team will be using. Be sure to use the EMC RM Lab Configuration Worksheet to verify the array and serial number. Click Next. For the Login Information, add in the correct information for a Global Administrator and Password for the SPs, Ports, and IP Addresses. This information is on your EMC RM Lab Configuration Worksheet. Take the default port of 80. Click OK and repeat the same steps above for the second array. Click Next when you are ready to move on
3 4 5
7 8 9
Copyright 2009 EMC Corporation. All Rights Reserved.
Version 5.2.2
Page 64 of 211
Replication Manager Workshop v5.2.2
Student Lab Guide
Step 10
Action Uncheck the Close this window upon successful completion checkbox and expand out the details window to see the steps. Switch between Text and Table View to see the different views Click Close when completed and you are done reviewing. Return to the Select Target Devices window and expand out your arrays Choose the Snap Cache from both arrays. Choose the Clone LUNs from both arrays that are assigned to your team. This information is on your EMC RM Lab Configuration Worksheet. Click Next when your choices are complete On the Completing the Add Storage Wizard review your choices. If your team needs to make changes then go back and make them now. When your team is satisfied with the choices made, click Finish and choose Details view the steps being taken. The Wizard will run back to back to include the storage from both arrays. In the Tree pane of the Console you should now see the CLARiiON arrays your team added storage from. Right-click on a CLARiiON array and choose Properties. Review the information present on the General and Connectivity Tabs. Is this information what you expected to be there? _____________________________________________________________
11 12 13 14 15
16 17
18
19 20
Copyright 2009 EMC Corporation. All Rights Reserved.
Version 5.2.2
Page 65 of 211
Replication Manager Workshop v5.2.2
Student Lab Guide
Step 21
Action Write down the information from the General tab here for the following items: Name Model __________________________________________ __________________________________________
Description __________________________________________ (Add an array description if your team wishes to) State __________________________________________
FLARE Version _______________________________________ Last Storage Discovery Enabler Properties: _________________________________
____________________________________
_____________________________________________________ _____________________________________________________ _____________________________________________________ _____________________________________________________ _____________________________________________________ _____________________________________________________
22 23
When completed choose the Snap Cache tab. Check the box for Monitor Low Snap Cache Levels, and set the following options: Low Free Space Level = 30% Low Free LUN Level = 30% Send Email to: Add your own email address for notification if you so choose to Next choose the Advanced tab.
24
Copyright 2009 EMC Corporation. All Rights Reserved.
Version 5.2.2
Page 66 of 211
Replication Manager Workshop v5.2.2
Student Lab Guide
Step 25
Action In the Cloning Options option group is there a way to override the default Override Clone Sync Rate? ______________________________________________________________ What is the default synchronization rate? ______________________________________________________________ Why might you need to lower this setting if you are using a lower-end CLARiiON model? ______________________________________________________________ When the sync rate for the target LUN is set to Low, what will happen to the replication process? ______________________________________________________________ What other options are available in this Cloning Options option group and what are they used for? ______________________________________________________________
26
Review the information present on this tab and take the defaults for the SAN Copy Options Group. Browse the tabs to ensure you have completed the choices correctly and when satisfied, click OK. Repeat the steps above for each CLARiiON array in your configuration.
27
28
Copyright 2009 EMC Corporation. All Rights Reserved.
Version 5.2.2
Page 67 of 211
Replication Manager Workshop v5.2.2
Student Lab Guide
Step 29
Action Write down the other arrays information here for the following items: Name Model __________________________________________ __________________________________________
Description __________________________________________ (Add an array description if your team wishes to) State __________________________________________
FLARE Version _______________________________________ Last Storage Discovery Enabler Properties: _________________________________
____________________________________
_____________________________________________________ _____________________________________________________ _____________________________________________________ _____________________________________________________ _____________________________________________________ _____________________________________________________
End of lab exercise
Copyright 2009 EMC Corporation. All Rights Reserved.
Version 5.2.2
Page 68 of 211
Replication Manager Workshop v5.2.2
Student Lab Guide
Lab Exercise 3 Part 6: Configure Symmetrix Arrays
The Replication Manager Server will automatically Discover and Configure the Symmetrix Storage Arrays when the hosts that are running the RM Client software and connected to those arrays are registered with the RM Server. The following procedure is valid when new disks need to be immediately added to the Replication Manager configuration. See your EMC RM Lab Configuration Worksheet to determine the Symmetrix arrays you should be using. Note: The entire class shares the same arrays. Be extremely careful to add only the storage assigned to your group. Adding the wrong storage could adversely impact the other groups in your class.
Copyright 2009 EMC Corporation. All Rights Reserved.
Version 5.2.2
Page 69 of 211
Replication Manager Workshop v5.2.2
Student Lab Guide
Lab Exercise 3 Part 7: Specify user host access
If a Replication Manager Administrator denies a certain user access to a host, they may remove that users ability to mount or backup data to that host. Additionally, if a user changes the mount host or backup host used in an activity, they may limit the users who can successfully run that activity, since users who run the activity must have access to the specific mount host.
Step 1
Action Click the Users folder. According to the online console Help what are the privileges that an Operator has by default? ______________________________________________________ ______________________________________________________ What are the advantages of turning an Operator into Power User? Are there any? ______________________________________________________ ______________________________________________________ ______________________________________________________
2 3
Log out and log in with the Power DBA user account you created. Click the Hosts folder Are there available hosts? Explain your findings? ______________________________________________________ ______________________________________________________
Copyright 2009 EMC Corporation. All Rights Reserved.
Version 5.2.2
Page 70 of 211
Replication Manager Workshop v5.2.2
Student Lab Guide
Step 4
Action What are the advantages of turning a Power DBA into an ERM Administrator? ______________________________________________________ ______________________________________________________
What are the disadvantages of turning a Power DBA into an ERM Administrator? ______________________________________________________ ______________________________________________________ 5 To modify access to a host close the RM Console and log in again as Administrator. Click the Hosts folder. Show the properties for the hosts that your team registered earlier and find one of the hosts that your new users do not have privileges to access. Grant the Power DBA only access to the host, leaving the Operator without access for comparison. Check the properties of the User you have and verify the new privileges are there. Do the modified users privileges show in the Properties? How can you tell? ______________________________________________________ ______________________________________________________ 7 8 Log out and log in with the Power DBA user account. Click the Hosts folder right-click on the host you just modified. Can you now modify or delete the host? Explain your findings? ______________________________________________________ ______________________________________________________ 9 10 Log out and log in with the Administrator user account. Once you have completed all of this move onto the next part.
Copyright 2009 EMC Corporation. All Rights Reserved.
Version 5.2.2
Page 71 of 211
Replication Manager Workshop v5.2.2
Student Lab Guide
This page intentionally left blank.
Copyright 2009 EMC Corporation. All Rights Reserved.
Version 5.2.2
Page 72 of 211
Replication Manager Workshop v5.2.2
Student Lab Guide
Lab Exercise 3 Part 8: Manage Server and Hosts Logging Levels
Replication Manager Administrators can set certain Replication Manager Server and Client options, such as the logging level of the log event and error messages that are captured to the Replication Manager logs. Replication Manager creates three different log files for the server and client components of the product. The three files are: Summary logs Describes Replication Manager events, defined as any messages that appear in a Replication Manager Console screen. This includes high-level success, status, or failure messages. Detail logs Describes Replication Manager events and normal errors (set your logging level to Normal in the Server or Client Options screen). EMC Customer Service uses this log to troubleshoot issues with Replication Manager. Debug logs Describes events, normal errors, and debug errors (set your logging level to Debug in the Server or Client Options screen). EMC Customer Service recommends turning on Debug logging before calling for support; this helps the engineer to troubleshoot the problem.
Note: On Windows 2003, the Replication Manager Server logs certain event messages to the Windows Event Log. See the Replication Manager Administrator Guide for more information.
Copyright 2009 EMC Corporation. All Rights Reserved.
Version 5.2.2
Page 73 of 211
Replication Manager Workshop v5.2.2
Student Lab Guide
Step 1
Action Log into the lab host assigned to your team running the Replication Manager Server and view the logs using an editor. There will be three separate logs. Choose the most recent logs created today.
2 3 4
For Windows, find the log file with Windows Explorer. Because the file is active, it is locked; you cannot read it directly.
Highlight the file then use Ctrl-c and Ctrl-v to copy and paste the file to the desktop. Open the copied file with WordPad. (The display with Notepad can be difficult to read.) Windows: C:\Program Files\EMC\rm\logs\server\erm_servertime_stamp_ debug. log C:\Program Files\EMC\rm\logs\server\erm_servertime_stamp_detail.log C:\Program Files\EMC\rm\logs\server\erm_servertime_stamp_summary.log
Change the Server logging level: In the Replication Manager Console, right-click the Replication Manager Server Folder and select Properties. (This is the top folder in the tree, for example: ERM Server w2k-48-5.) Click the Logging Settings tab. Verify the default Debug level is already set and change this to Normal and then click OK. Note: In a later part of this lab, you examine the contents of the log and see how resetting the Logging Levels affect the level of details in the logs.
Log into one of the lab hosts assigned to your team running the Replication Manager Agent and view the logs using an editor as you did in the prior steps. Choose the most recent logs from today. Based on the server log locations above, where would you expect to find the client logs? ______________________________________________________
Verify the Client logging level: In the Replication Manager Console, right-click a host which has the Replication Manager Agent installed and select Modify. Click the Logging Settings tab. Again change the Logging Level from Debug to Normal.
Copyright 2009 EMC Corporation. All Rights Reserved.
Version 5.2.2
Page 74 of 211
Replication Manager Workshop v5.2.2
Student Lab Guide
Lab Exercise 3 Part 9: Viewing and Including Storage
The Replication Manager Administrator can use the Console to manage the storage that is visible to the host running the Replication Manager server. Note: When including storage, you must consult your teams EMC RM Lab Configuration Worksheet. Make sure you are working with the devices from the arrays designated to your teams hosts only! Remember: Contact your instructor for host assignments if they are not clear. Using the wrong host assignments may adversely affect other teams. Step 1 Action View what storage is visible to the server: Expand the Storage Services folder. The tree lists storage arrays visible to the server Select a Storage Array in the tree. How can you determine what storage is in use by Replication Manager? ______________________________________________________ 2 Updating the Array Storage Click your teams assigned arrays. Re-Discover the Storage. Choose Yes to the Do you want to add Storage now? Dialog box. Choose to update the Storage list only. Choose one device to add BUT make sure you list this device and it is one that is assigned to your team. When this has completed, close the window. Repeat the step above for all the CLARiiON and Symmetrix arrays on your teams EMC RM Lab Configuration Worksheet. Select the storage device(s) that your team just made visible. Remove the device from the configuration. Is it possible to select one or more devices and choose Remove Storage? Under what circumstance can you NOT remove devices? ______________________________________________________
Copyright 2009 EMC Corporation. All Rights Reserved.
Version 5.2.2
Page 75 of 211
Replication Manager Workshop v5.2.2
Student Lab Guide
Lab Exercise 3 Part 10: Review Logs reset to the Normal Level
In an earlier part of this lab, you verified that the Debug level was set for the Logging Level and then made changes to the Logging Level of the RM Server and one RM Client. In this part, you review those Client and Server logs to see how Replication Manager records log activities and to see how changing the level of logging effects the information logged. Step Action 1 Log into the Hosts running the Replication Manager Server and Client and view the log using an editor. Choose the most recent log created today. Consult the previous part of the lab and your notes for the location of the log files. Use the same method you used earlier to view the logs. 2 View the Replication Manager logs and note the change in the amount of information written to the logs. Do the logs reflect that you changed the logging level to Normal? ______________________________________________________ Which logs received the most written information and which received the least? ______________________________________________________ 3 On the Windows hosts what events, if any, have logged themselves into the Application and or System logs? ______________________________________________________ 4 Change the logging level back to Debug for both the Replication Manager Server and Client if your team wishes to when you have finished inspecting the logs in this part. Once you have completed all of these steps move onto the next part.
Copyright 2009 EMC Corporation. All Rights Reserved.
Version 5.2.2
Page 76 of 211
Replication Manager Workshop v5.2.2
Student Lab Guide
Lab Exercise 3
Part 11: Create Storage Pools
The next step after including storage is to create storage pools, which allow you to allocate replica storage devices into groups for use by specific jobs. Listed here are some Storage Pool Considerations. Replication Manager utilizes storage pools differently based on the replication technology being selected. Consider the following when selecting the storage pool for your teams replica. o Although storage pools are not required, jobs defined with specific storage pools only use replica devices assigned to those pools. If you do not specify a pool when creating your application sets and jobs, the default is to use a local clone for CLARiiON and local BCV for Symmetrix. Multiple jobs can share storage pools. A replica storage device can also belong to multiple storage pools. o A Storage Pool is a group of devices that you define to be used as targets for replication jobs. The devices in the Storage Pools are LUNs on the target arrays that are available to receive replicas. Depending on the retention settings of a job, a particular LUN may be reused when it is no longer needed. o The purpose of Storage Pools is to allow you more control of the target when replicating in jobs. Determining what storage to include in a Storage Pool requires planning! You can choose to organize the pool any way you want. The type of storage that you assign to the pool dictates which type of replication you can perform utilizing that pool. Replication Manager also allows you to mix replication types and pool types. However, unless you have specific reasons for doing otherwise, group pools of storage of similar size, host accessibility, and on one array. It generally makes sense to separate Target devices (BCVs and VDEVs for example) into separate storage pools. When working with Symmetrix, although you can include STD devices in Storage Pools, Replication Manager makes no check that the storage is not in use except to prompt you before including it. Do not include any Symmetrix STD devices unless you are certain that they are not in use and have a specific reason for doing so (a.k.a: Symmetrix STDs as Clones). For example, you might want to create a pool of 1.5 GB BCV devices visible to host WIN165. That way, when you create a SnapView Clone job for a 1.5 GB device where the clone will be mounted on host WIN165, you can choose that storage pool for the target. o Adding Symmetrix storage may be affected by Long Duration Locks. If locks have been set on certain storage, you may not be able to use that storage. If your Symmetrix arrays are being shared by hosts not using Replication Manager, you should verify that the storage you include is visible to the hosts that are using Replication Manager. Use the sympd list command on each system to see what storage is visible to that host. Note: Replicating to storage that is in use by another application usually results in the loss of data.
Copyright 2009 EMC Corporation. All Rights Reserved. Version 5.2.2 Page 77 of 211
Replication Manager Workshop v5.2.2
Student Lab Guide
o You can name storage pools, add storage devices to them, and set user access to the storage pool. If you create storage pools, the Database Administrator can specify which storage pool to use when creating a job. If a storage pool is specified, the job can only use storage from that pool. If the Database Administrator decides not to specify a pool when creating a job, the job will use an available local clone for CLARiiON, an available local BCV for Symmetrix. o You should consider choosing storage pool names that correspond to the host or application you will be creating the replica on. This will make the job of managing replicas easier. Add enough storage to support the number of replicas that you plan to keep for the job. Replication Manager will not use storage that is associated with un-expired replicas. Manage your replicas by a setting a retention period that allows storage to be freed up when needed. o If no pools are used, the Replication Manager will select from the full list of available storage that had been added to the Replication Manager database. The criterion Replication Manager uses for 'no pools being used' is the same as if pools are being used. For Symmetrix, if you selected a mount operation for the job, the list of BCVs is reduced to the BCVs that are visible on the mount host. Preference is given to current BCV relationships. After that, then of course, the incorrect list is weeded out: wrong size, incorrect meta layouts. Finally, if an unused BCV is still a candidate, then a BCV with optimum location (e.g. FE port, etc) is selected. For CLARiiON, the choices are limited to whether the LUN sizes must match exactly, whether the LUN in the same clone group and currently in use for replication, whether the LUN in the storage device pool not currently a clone and last whether the is a clone of another source LUN. o Be careful! If you plan to rename or delete a storage pool. The result may be a job that fails because there is no longer a storage pool available.
Copyright 2009 EMC Corporation. All Rights Reserved.
Version 5.2.2
Page 78 of 211
Replication Manager Workshop v5.2.2
Student Lab Guide
Local Replication Technology
TimeFinder Mirror
Storage Pool Considerations
Pool must include enough BCVs to support the standard devices to be included in the replica Pool must include enough VDEVs to support the standard devices to be included in the replica. Pool must include enough BCVs or standard devices (STD and STD/R1) to support the clone to be included in the replica. Pool must include enough CLARiiON LUNs to support the source LUNS to be included in the replica. No Pool necessary
TimeFinder Snap
TimeFinder Clone
SnapView Clone
SnapView Cache
Copyright 2009 EMC Corporation. All Rights Reserved.
Version 5.2.2
Page 79 of 211
Replication Manager Workshop v5.2.2
Student Lab Guide
Remote Replication Technology
TimeFinder/Mirror of R2
Storage Pool Considerations
Pools must include enough remote BCV devices to support the R1 devices to be included in the replica. (Remember here the R2 is the transport device) Pools must include enough remote Clone devices to support the R1 devices to be included in the replica. (Remember here the R2 is the transport device) Pools must include enough remote Snap devices to support the R1 devices to be included in the replica. (Remember here the R2 is the transport device) For a CLARiiON to CLARiiON SAN Copy, pools must include Clone LUNs from the target CLARiiON array. For an in-frame CLARiiON SAN Copy, pools must include LUNs from each source CLARiiON array. Pools are not required for CLARiiON to CLARiiON SAN Copy. For a Symmetrix to CLARiiON SAN Copy, a pool is required and must include Symmetrix VDEVs or BCVs setup as intermediate devices and clone LUNs from the remote CLARiiON array.
TimeFinder/Clone of R2
TimeFinder/Snap of R2
Full SAN Copy
Incremental SAN Copy
Pool must include enough clones on the target array(s) to support the source LUNS to be included in the replica. Pool must include enough clones and or snaps on the target array(s) to support the source LUNS to be included in the replica.
MirrorView/S secondary ** ** only when there is a single secondary image per primary volume
Copyright 2009 EMC Corporation. All Rights Reserved.
Version 5.2.2
Page 80 of 211
Replication Manager Workshop v5.2.2
Student Lab Guide
Please read this section carefully!
For your teams Storage Pools: a. On the Hosts attached to the Symmetrix array, plan and create the proper storage pools for BCVs, Clones and Local Snapshots (VDEVs). If your team is using BCVs, Clones and VDEVs locally to your teams production host, then decide which ones to use, and add them to the Pool. If you choose to use BCVs and VDEVs not local to your teams production host, but local to that of your mount host, include those devices so you can mount them later on the mount host. Remember the future needs you may have for Remote BCVs. b. On the Hosts attached to the CLARiiON arrays, create the proper storage pools for Clones (Local Clones). Use clones assigned to your team per the spreadsheet column Replication Manager RM-Local. You will create San Copy storage pools later in the course. Reminder: Label the storage pools with a naming convention that easily identifies its function!
Creating a Storage Pool for Local Clones
Copyright 2009 EMC Corporation. All Rights Reserved. Version 5.2.2 Page 81 of 211
Replication Manager Workshop v5.2.2
Student Lab Guide
Step Action 1 Right-click Storage Pools folder and select New Storage Pool. 2 Enter a name for the storage pool, and optionally, a description of the storage pool. Make the name something that distinguishes it as belonging to your team in case your team shares this system later on in the labs: For example, team1_LocalClone_Symm_45-5 __________________________________ Click the Add button to open the Add Storage to Pool dialog box and assign storage to the pool. Add storage to the pool that has been assigned to you as follows: Symmetrix Search the device range until you find the devices you chose to make ready in the earlier steps. These will be devices mapped out already to your mount hosts. CLARiiON Add the devices listed on the EMC RM Lab Configuration Worksheet, under the Replication Storage column for your team (these are the devices in the EMC Replication Storage storage group). You made these devices available earlier but make sure you are using the correct devices here. 5 Check off the device(s) to assign them to your new storage pool. Optionally, review the devices selected for the pool by selecting one of the following Storage tab view options: Devices in Pool Device Summary
How do these two views differ? _____________________________________________________ _____________________________________________________ List the users assigned to this Storage Group by default. Explain why they are assigned? _____________________________________________________ _____________________________________________________
Copyright 2009 EMC Corporation. All Rights Reserved.
Version 5.2.2
Page 82 of 211
Replication Manager Workshop v5.2.2
Student Lab Guide
Step Action 6 When you are finished reviewing, click Create to construct the Storage Pool you just designed. Click Close. What is some of the relevant information that can be determined from the properties of the storage pool you created? 7 Assign a storage device to more than one Storage Pool. Using the steps you just used, create a new Test Storage Pool. Assign one of the devices you assigned to the pool created in Step 1 to this pool. View the properties of the device. Which storage pools do the properties of the device have associated with it? ____________________________________________________ Delete the new Test Storage Pool. View the properties of the device again. What storage pools do the properties of the device have associated with it now? ____________________________________________________
Copyright 2009 EMC Corporation. All Rights Reserved.
Version 5.2.2
Page 83 of 211
Replication Manager Workshop v5.2.2
Student Lab Guide
Modify a Storage Pool Step Action 1 Log out of the console and login using the user account with Operator privileges. 2 Expand the Storage Pool folder and right-click on the Storage Pools your team created. Are you able view the Storage Pool? Explain? _________________________________________________ Are you able create a new Storage Pool? Explain? _________________________________________________
Log out of the Console and login using the user account with Power DBA privileges.
Expand the Storage Pool folder and right-click one of the Storage Pools. Are you able view the Storage Pool? Explain? _________________________________________________ Are you able create a new Storage Pool? Explain? _________________________________________________
Log out and log in as Administrator.
Expand the Storage Pool folder and right-click one of your teams storage pools.
Select Properties.
Grant the Operator account your team created privileges to the storage pool.
Copyright 2009 EMC Corporation. All Rights Reserved.
Version 5.2.2
Page 84 of 211
Replication Manager Workshop v5.2.2
Student Lab Guide
Step Action 9 Log out of the Console and login using the user account with Operator privileges. Are you able to edit or delete the Storage Pool? __________________________________________________ Optionally, repeat the proceeding steps, using the DBA account.
10 11
Log out and log in as Administrator. Complete this section by creating the other storage pools needed for your team.
End of lab exercise
Copyright 2009 EMC Corporation. All Rights Reserved.
Version 5.2.2
Page 85 of 211
Replication Manager Workshop v5.2.2
Student Lab Guide
Lab Exercise 3 Part 12: Administration using RM Command line options
The internal Replication Manager Solid database holds information about the replicas, activities, users, clients, and other details that Replication Manager needs to run the application and maintain its existing state. The server automatically backs up this database on a daily basis, provided the database is live. A restore script enables you to restore from the backups directory. At install time, all of these files reside in one file system. It is the ERM Administrators responsibility to protect these files. To protect the server database, locate (install) the server database directory on protected storage devices (for example, mirrored or RAID storage). If protected storage devices are not available, you can redeploy the serverdb\data, log, and backups directories onto different devices to give some protection against loss. You should arrange to run a regular backup of the backups directory. In order to backup the Replication Manager Solid DB manually you MUST know the Solid password. You entered this when during Replication Manager installation. The default is admins" and should be the one that you accepted during the initial installation. If a customer does not know the password, they must contact EMC Customer Support. They will have the user stop and restart the server and send them the most recent debug log file through which Support will be able to ascertain the correct password. Step Action 1 To backup the Solid database, use the following commands on the Replication Manager Server host: > cd C:\Program Files\EMC\rm\server\bin\ > solcon -ebackup "nmpipe IRDB" ir_solid_user admins Did the command backup the Replication Manager Server Solid DB? How can you tell if this process worked? _________________________________________________ _________________________________________________ _________________________________________________ _________________________________________________
Copyright 2009 EMC Corporation. All Rights Reserved.
Version 5.2.2
Page 86 of 211
Replication Manager Workshop v5.2.2
Student Lab Guide
Step Action 2 To restore the database: Stop the Replication Manager Server service Execute the erm_restore program from the \bin directory: > erm_restore.exe Did the command restore the Replication Manager Server Solid DB? How can you tell if this process worked? _________________________________________________ _________________________________________________ _________________________________________________ _________________________________________________ 3 Manually restart the Replication Manager Server service. What steps should you follow if the Replication Manager Server service fails to start? _________________________________________________ _________________________________________________
Other Replication Manager CLI Commands There are other commands you can perform from the command line on the Replication Manager Server host. Enter the following command: > ird -v What information displays with this command? _________________________________________________ _________________________________________________ _________________________________________________ _________________________________________________ _________________________________________________
Copyright 2009 EMC Corporation. All Rights Reserved.
Version 5.2.2
Page 87 of 211
Replication Manager Workshop v5.2.2
Student Lab Guide
Step 5 Use the -s option: > ird -s
Action
What information displays with this command? _________________________________________________ _________________________________________________ _________________________________________________ _________________________________________________ _________________________________________________ _________________________________________________ 6 Change to the client directory of any Windows host: > cd \Program Files\EMC\rm\client\bin Now obtain information about the client host: > irccd -v What information displays with this command? _________________________________________________ _________________________________________________ _________________________________________________ _________________________________________________ _________________________________________________ _________________________________________________
Copyright 2009 EMC Corporation. All Rights Reserved.
Version 5.2.2
Page 88 of 211
Replication Manager Workshop v5.2.2
Student Lab Guide
Step 7 Use the -s option: > irccd -s
Action
What information displays with this command? _________________________________________________ _________________________________________________ _________________________________________________ _________________________________________________ _________________________________________________ _________________________________________________
Use the -s -e 1 options: > irccd -s -e 1 What information is different from the previous command? _________________________________________________
Note: This option remains set until you change it back with a value of 0. It logs the output of special events, which are operating system commands which Replication Manager executes. You can find this output on in the History Logs for a job. What command syntax would you use to reset this value? _________________________________________________ _________________________________________________
Copyright 2009 EMC Corporation. All Rights Reserved.
Version 5.2.2
Page 89 of 211
Replication Manager Workshop v5.2.2
Student Lab Guide
Try the equivalent commands on a Unix client host: # cd /opt/emc/rm/client/bin # ./ rc.irclient parameters What information displays with this command? _________________________________________________ _________________________________________________ _________________________________________________ _________________________________________________ _________________________________________________ _________________________________________________ ___
10
Bonus questions: What command can you use to determine the current Patch Level of your Replication Manager? ___________________________________________________________ ___________________________________________________________ ___________________________________________________________
Is there more than one command or way to determine this? ___________________________________________________________ ___________________________________________________________
End of Lab Exercise
Copyright 2009 EMC Corporation. All Rights Reserved.
Version 5.2.2
Page 90 of 211
Replication Manager Workshop v5.2.2
Student Lab Guide
This page intentionally left blank.
Copyright 2009 EMC Corporation. All Rights Reserved.
Version 5.2.2
Page 91 of 211
Replication Manager Workshop v5.2.2
Student Lab Guide
Lab Exercise 4a: Replication Manager Operations on UNIX File Systems on a Symmetrix Arrays
Purpose:
The purpose of this lab is to perform the tasks necessary to replicate a UNIX file system. You will have an opportunity to create a replica on TimeFinder/Snap (VDEV) and a TimeFinder/Clone. Follow the instructions to mount the replica on the mount host. You will also restore the replica to the Production host. An individual with Administrator or Database Administrator privileges can configure and test the replications. The Operator can then schedule or manage the job. For this lab, the lab equipment has already been configured for EMC Replication Manager. The hosts are connected to the Symmetrix arrays; Standard devices, R1s, local BCVs, VDEVs, and Remote BCV volumes have been mapped to the hosts. Additionally, the Symmetrix is preconfigured with the requisite hardware and microcode. The UNIX file systems required for this lab have already been created.
Tasks:
In this lab, you will: Create an application set for a UNIX file system that resides on a standard volume on the production host. Create a job for a UNIX file system that resides on a standard volume on the production host. Run a job for a UNIX file system that resides on a standard volume on the production host. Schedule a job for the UNIX file systems that resides on a standard volume on the production host. Manually and automatically, mount the replica of the UNIX file system that resides on a standard volume on the Mount host. Restore the replica of the UNIX file system that resides on a standard volume on the production host. View and delete a replica.
Version 5.2.2 Page 92 of 211
Copyright 2009 EMC Corporation. All Rights Reserved.
Replication Manager Workshop v5.2.2
Student Lab Guide
References:
EMC Replication Manager Release Notes EMC Replication Manager Administrators Guide EMC Replication Manager Product Guide EMC Replication Manager Support Matrix EMC RM Lab Configuration Worksheet The Production Server has the following file system preconfigured: o /prod file system on one Symmetrix device. The configuration may vary depending on the Replication Manager Server and Client platforms in the configuration. Work together as teams on the assigned servers.
Copyright 2009 EMC Corporation. All Rights Reserved.
Version 5.2.2
Page 93 of 211
Replication Manager Workshop v5.2.2
Student Lab Guide
Basic Steps:
Part 1 Log in to the Console as the ERM administrator Part 2 Define a application set for the UNIX file system /prod Part 3 Create a job that replicates the /prod file system on a Clone. Part 4 Simulate a run of the job for the UNIX file system prod. Part 5 Run the job for the UNIX file system /prod. Part 6 Manually mount the replica to the mount host. Part 7 Modify a job to automatically mount the replica on the mount host. Part 8 Create a job that replicates the /prod file system on a Symmetrix Snap Part 9 Restore a clone replica to the production host. Part 10 Restore a snap replica to the production host. Part 11 Schedule the job. Part 12 Create a Linked Job
Copyright 2009 EMC Corporation. All Rights Reserved.
Version 5.2.2
Page 94 of 211
Replication Manager Workshop v5.2.2
Student Lab Guide
Lab Exercise 4a Part 1: Log in to the Replication Manager Console
Step 1 Start the Replication Manager Console. 2 3
Action
Enter the port and host information as you did in Lab 3. Enter the Username and password for ERM Administrator user account you created in Lab 3.
Copyright 2009 EMC Corporation. All Rights Reserved.
Version 5.2.2
Page 95 of 211
Replication Manager Workshop v5.2.2
Student Lab Guide
Lab Exercise 4a Part 2: Define an Application Set for a UNIX File System
The first step is to configure replications. User accounts assigned ERM Administrator and Database Administrator roles have the authority to build an application set. As discussed in the lecture an application set defines: Which hosts owns the information you want to replicate. What information will be replicated (file system, database, table space) What database application, email application, or file system holds the data. Which users can have access to an application set, its jobs, and its replicas. Which users can schedule jobs for an application set. Step Action 1 Right-click the Application Sets folder and select New Application Set. When the Welcome to the Application Set Wizard screen appears click Next. 2 Enter an application set name and, optionally, a description. Hint: Name the application set <hostname>_<fs>_<prod> For example: sun-48-32_fs_prod 3 Check the name of the host with the file system to be replicated. Click on the + and expand out the File Systems. Check the /prod file system to replicate and then click Next. Do not grant access to other users. Click Next. Do not create a job. Uncheck Create an Application Set for this Job. You will do this in later steps. Note: When you become more familiar with the process, you will almost certainly combine the steps of creating an Application Set and a Job. 6 Validate the new Application Set. Click Details to view detailed information on the validation progress. When the Validation completes finish the application set creation and return to the Main Console.
4 5
Copyright 2009 EMC Corporation. All Rights Reserved.
Version 5.2.2
Page 96 of 211
Replication Manager Workshop v5.2.2
Student Lab Guide
Step Action 7 View the properties of the new Application Set. What type of information can be determined from looking at the Properties of the Application Set? _________________________________________________________________ _________________________________________________________________ _________________________________________________________________ When finished close the new Application Set properties and move on to the next part of the lab.
Copyright 2009 EMC Corporation. All Rights Reserved.
Version 5.2.2
Page 97 of 211
Replication Manager Workshop v5.2.2
Student Lab Guide
Lab Exercise 4a Part 3: Create a Job to Replicate the /prod File System
A Replication Manager Administrator or Database Administrator has the ability to define how to replicate an application set by creating a job. When you define a job, you determine: How long to save each replica Optional pre- and post-replication scripts you want to execute as part of the job. What user credentials to use when running a script that was started in secure mode. How to select storage for replicas. How to handle the replica immediately after replication. Step Action 1 Right-click the Jobs folder and select New Job. 2 3 Select the application set you created in the previous part and click Next. Enter a job name, and optional description. Hint: Give the job a name that will remind you what its purpose is. For Example: team1-48-30-prod-Symm-clone-job Select TimeFinder Clone as the Replication Technology. Click the Advanced hyperlink to open the Advanced Replication Settings. Select the option to use Consistent Split. Select the option to Enable Pre-Copy. What exactly does this option enable the Job to perform for you? When would you want to use this?
4 5 6 7
_________________________________________________________ _________________________________________________________
Copyright 2009 EMC Corporation. All Rights Reserved.
Version 5.2.2
Page 98 of 211
Replication Manager Workshop v5.2.2
Student Lab Guide
Step Action 8 Select the option for Wait for track synchronization What exactly does this option enable the Job to perform for you? When would you want to use this? _________________________________________________________ _________________________________________________________ 9 10 11 Do not select the options to run any scripts and click OK. Choose to Limit replica count of 1. View the Topology for the job. Is this what you expected to see? Why? _________________________________________________________ _________________________________________________________
12 13
Click Next. View the Show Storage Requirements needed for the job. What can be ascertained from this window? ___________________________________________________________ Click close when done.
14
Select a Storage Pool which is appropriate for the job requirements. Use storage which is accessible to another host assigned to your team, so that you can mount the replica later. View the Properties of the Storage Pool you choose. Do the devices in this pool match the storage requirements notes in the earlier step? ___________________________________________________________ Click Cancel when satisfied and then click Next.
15 16 17 18
Do not select the options to mount the replica or select Mount Host and click Next. Choose to start the job Manually, or using a third party scheduler. Then click Next. Do not choose to enter an email notification and click Next. Verify the options in the Summary screen. You may go back and make corrections to any
Version 5.2.2 Page 99 of 211
Copyright 2009 EMC Corporation. All Rights Reserved.
Replication Manager Workshop v5.2.2
Student Lab Guide
Step
Action of your choices. Once satisfied with the choices click Finish. Click on Jobs in the Tree Panel and view the Properties of the new job in the Content Panel. What information can be derived from the properties shown here? ___________________________________________________________ ___________________________________________________________ ___________________________________________________________
19
20
Right mouse click on the Job in the Content Panel and choose properties. What information can be derived from the properties shown here? ___________________________________________________________ ___________________________________________________________ ___________________________________________________________
21
When finished click Close and continue to the next part of the lab.
Copyright 2009 EMC Corporation. All Rights Reserved.
Version 5.2.2
Page 100 of 211
Replication Manager Workshop v5.2.2
Student Lab Guide
Lab Exercise 4a Part 4: Run a Job Simulation
Step Action 1 Right-click the job and select Simulate. Select Details and monitor the progress of the job simulation. If there are any problems, save the output to a file for future reference. Work with your team members to correct any errors. Notify your instructor if you encounter any problems. Click Close when you are completed. 2 Log out of the Console and log in using the Operator account you created in the Administration Lab. Attempt to run a Simulation of the job. Are you able to simulate the job? _____ Why or why not? __________________________________________________ 4 5 6 7 Log out of the Console and log in as Administrator. Modify the properties of the Application Set; grant access to the Operator user. Log out of the Console and log in using the Operator account. Attempt to run a Simulation of the job. Are you able to simulate the job? _____ Why or why not? __________________________________________________ 8 In the Tree Panel select Application Sets and then the Application Set for the Job you just ran the simulation for. Select the Simulation replica and attempt to Expire it. Are you able to expire it? ____ Why or why not? __________________________________________________
10
Log out of the Console and log in as Administrator in preparation for the next section.
Copyright 2009 EMC Corporation. All Rights Reserved.
Version 5.2.2
Page 101 of 211
Replication Manager Workshop v5.2.2
Student Lab Guide
Lab Exercise 4a Part 5: Run the Job
Step Action 1 Select the job and run it. Select Details to monitor the progress of the job. 2 If there are any problems, save the output to a file for future reference. Correct any errors. Work with your team members or notify your instructor if you encounter any problems. Select your Application Set in the Tree panel. Right-click on the replica and view its properties in the Content panel. What appears under Objects? _________ Click on the Storage Tab. What appears there? ________ View the History Log. Scroll up and down to view the different types of information that get logged to the history. Close the properties window. Log out of the Console and log in using the Operator account. Attempt to Rerun the job. Are you able to? ______ Why or why not? __________________________________________________
3 4
5 6
Attempt to Expire the replica you just created. Are you able to? _____ Why or why not? __________________________________________________
Log out of the Console and log in as Administrator and got to the next step.
Copyright 2009 EMC Corporation. All Rights Reserved.
Version 5.2.2
Page 102 of 211
Replication Manager Workshop v5.2.2
Student Lab Guide
Lab Exercise 4a Part 6: Mount the Replica on the Mount Host
Step 1 Right-click on a replica. 2 3 4 Select the option to mount it.
Action
In the Replica to Mount window make sure your replica is selected and click Next. Under the Select mount options, select the mount host assigned to your team for the production host. Under the Path options for data residing on file systems choose the Original path and click Finish. Click Details and view the progress. Before the mount completes, select the Active Tasks folder. Select the mount task, and view its properties. Compare the output to that of Step 6. When might you want to use the Active Tasks output instead the Details? ____________________________
5 6 7 8
9 10 11 12
Work with your team to correct any issues if the mount does not complete successfully. Click Close once the mounting has completed successfully. Note the icon representing the status of the replica has changed. View the replica properties in the Content panel of the Console. Note the Properties window indicates the replica is mounted. Log in to the Mount host and verify the file system is mounted. df -k (Solaris) Unmount the replica file system.
13
14
Copyright 2009 EMC Corporation. All Rights Reserved.
Version 5.2.2
Page 103 of 211
Replication Manager Workshop v5.2.2
Student Lab Guide
Step Action 15 Does the Replication Manager Console properties window for the replica show the replica is unmounted? ____ 16 17 Has the replica icon changed? ____ Run a Discover Array on the host in question in order to update host information. Does the Replication Manager Console Properties window for the replica now show the replica is unmounted? Explain? _______________________________________________________________ _______________________________________________________________
18
Right-click the replica and select the option to unmount it. Click Details and view the progress. Did Replication Manager unmount the replica even though it was manually unmounted using UNIX commands? ______. Explain why or why not? _______________________________________________________________ _______________________________________________________________
19
20 21 22
Did Replication Manager report an error in the Unmount Replica Window? ______ Click Close when the unmount completes. View the properties of the replica. Does the icon and properties window show the replica is unmounted? ______ Log in to the mount host and create a directory called alt_mnt off the root directory Example: mkdir /alt_mnt
23
24
Right-click on the replica and choose Alternate Path to mount the replica on the mount host at the alternate location of: /alt_mnt. View the mount progress. Work with your team to correct any errors should the mount fail. Log in to the Mount host and verify the file system is mounted at /alt_mnt. View the replica properties.
Version 5.2.2 Page 104 of 211
25 26 27
Copyright 2009 EMC Corporation. All Rights Reserved.
Replication Manager Workshop v5.2.2
Student Lab Guide
Step
Action Can you verify from the Properties that the replica is mounted? _______________________________________________________________ Can you verify the location that the replica is mounted to? How? _______________________________________________________________
28
Uunmount the replica and continue to the next lab.
End of lab exercise
Copyright 2009 EMC Corporation. All Rights Reserved.
Version 5.2.2
Page 105 of 211
Replication Manager Workshop v5.2.2
Student Lab Guide
Lab Exercise 4a Part 7: Modify the Job to Automatically Mount the Replica on the Mount Host
Step Action 1 Select the application set you just created to list its replicas. Select replica that you just created. How many replicas for this job are currently listed? ______________________________________________ 2 Modify the job as follows: 3 4 5 6 7 Make the replica count 2. Mount on the mount host in your lab setup. Mount to the original production host location. Do not run scripts. Fail the replica if the mount fails.
Simulate the job. Expand the Details and monitor the simulation. Close if the simulation is successful. If not, correct any problems and rerun the simulation. Run the job and monitor its progress. If the job did not complete, correct the issue and rerun the job. When the Job has completed check the properties of the replica. Is it mounted? ____
8 9 10
Log in to your mount host and verify the replica is mounted. Use the Replication Manager Console to unmount the replica How many replicas (not simulations) are now listed under the Replicas folder? ______________________________________________________________
Copyright 2009 EMC Corporation. All Rights Reserved.
Version 5.2.2
Page 106 of 211
Replication Manager Workshop v5.2.2
Student Lab Guide
Step Action 11 Compare your answer in Step 1 to Step 10. Is there are difference in the number of replicas? _____________ Can you explain why? ___________________________________ Can you guess what will happen when you run the job again? _________________________________________________
12
Test your answer to Step 11 by rerunning the job. When finished unmount the replica.
Copyright 2009 EMC Corporation. All Rights Reserved.
Version 5.2.2
Page 107 of 211
Replication Manager Workshop v5.2.2
Student Lab Guide
Lab Exercise 4a Part 8: Create and Run a Job on Symmetrix Snap Devices
Step Action 1 Create a new job for the /prod Application Set. 2 3 Select TimeFinder Snap for Replication Technology. Choose not to use Consistent Split. What does unchecking this option do? _____________________________________________________________ When would it be to your advantage to use this option? _____________________________________________________________ 4 5 6 Do not enter any Pre- or Post Replication Scripts. Select to retain replicas for 1 week. Create a new storage pool to use with the job while in the Job Wizard. What type of devices should the storage pool include? ____________________________________ 7 8 9 10 Show the Storage Requirements and compare these to the devices in your new pool. When you are done close the Storage Requirements and click Next. Mount to the mount host in your lab setup. Choose the option Alternate paths using path mapping under Path options for data residing on file systems. Use a different path other then /prod as the new mount point. Example: /prod2
Version 5.2.2 Page 108 of 211
11
Copyright 2009 EMC Corporation. All Rights Reserved.
Replication Manager Workshop v5.2.2
Student Lab Guide
Step Action 12 Select the option to Fail the replica if the mount fails and click next. 13 14 15 Choose to manually start the job and click Next. Enter no email notification and click Next. Review the job summary and then choose to Finish creating the job. Run a simulation. If the simulation fails, fix the job and rerun the simulation. Run the job. View the properties of the replica. What tells you that it has a Snap replica? _________________________________________________________ 18 Log in to your mount host and verify the replica is mounted.
16 17
19
Use the Replication Manager Console to unmount the replica. When this is completed move on to the next step in the lab.
Copyright 2009 EMC Corporation. All Rights Reserved.
Version 5.2.2
Page 109 of 211
Replication Manager Workshop v5.2.2
Student Lab Guide
Lab Exercise 4a Part 9: Restore a Clone to the Production Host.
In this exercise, you restore your teams local clone to the production file system. Users with ERM Administrator or Database Administrator rights can restore replicas to the production host. An ERM Operator with the right privileges can also restore replicas. When restoring replicas with data files built on file systems, Replication Manager automatically performs the following steps: Unmounts the targeted production file systems from the production host. Deports the affected volume groups. Restores the file system. Imports volume groups. Repairs the file system using a utility, such as fsck. Mounts the recovered file system. Step 1 Log in to the production host. 2 Action
Create a new file on the production file system: date > /prod/datefile
View the contents of datefile: more /prod/datefile
Copyright 2009 EMC Corporation. All Rights Reserved.
Version 5.2.2
Page 110 of 211
Replication Manager Workshop v5.2.2
Student Lab Guide
Step Action 4 Modify the job you created in Part 3 of this lab that creates a replica of the Prod file system on a Clone and mounts it to the mount host. The Job should: Keep replica for 7 days. Use consistent split. Enable Pre-Copy Not run a post mount script. Use the local Clone pool you created previously or this job. Mount the replica on the mount host. Mount the replica on the original path. Not define a pre or post-replication script. Not run any script. Fail the replica if the mount fails. Not specify an email address. 5 Finish creating the job and run a simulation. If the simulation fails, fix the job and rerun the simulation. Run the job. When the job completes log in to the mount host and verify that datefile is on the mounted replica: more /prod/datefile You should see the date and time when you created the file. Example: Thu May 24 20:29:19 EDT 2009 Delete datefile in the /prod file system on the production host. Use the Replication Manager Console to unmount the replica. Restore /prod file system from your replica. If there are any errors then correct them and run the restore again. Were there any errors? If so what were they? ____________________________________________________________ 11 12 Log in to the production host and verify that datefile is on the mounted file system. Delete the clone replica and move on to the next part of the lab.
6 7
8 9 10
Copyright 2009 EMC Corporation. All Rights Reserved.
Version 5.2.2
Page 111 of 211
Replication Manager Workshop v5.2.2
Student Lab Guide
Lab Exercise 4a Part 10: Restore a Snap Replica to the Production Host
In this exercise, you restore a local snap to the production file system. Users with ERM Administrator or Database Administrator rights can restore replicas to the production host. An ERM Operator with the right privileges can also restore replicas. When restoring replicas whose data files are built on file systems, Replication Manager automatically performs the following steps: Unmounts the targeted production file systems from the production host. Deports the affected volume groups. Restores the file system. Imports volume groups. Repairs the file system using a utility such as fsck. Mounts the recovered file system. Step 1 Log in to the production host. 2 Action
Copy /software/labs/newfile into the production file system: cp /software/labs/newfile /prod/newfile rm /prod/changedfile
3 4
View the contents of newfile. Modify the job that creates a snap replica of the /prod file system. The job should: Have a retention period of seven days. Use consistent split. Use the local snap pool you created for the mount host. Not define a pre- or post-replication script. Mount the replica on the mount host. Mount the replica on the original path. Not run a post mount script. Fail the replica if the mount fails. Not specify an email address.
Copyright 2009 EMC Corporation. All Rights Reserved.
Version 5.2.2
Page 112 of 211
Replication Manager Workshop v5.2.2
Student Lab Guide
Step Action 5 Finish creating the job and run a simulation. If the simulation fails, correct any issues, and then rerun the simulation. 6 Once the simulation runs correctly, run the job. If the job does not complete successfully, correct the problem and rerun the job. What did you do, if anything, to correct t? _________________________________________________________
7 8
Log in to the mount host and verify that newfile is on the mounted replica. Replace the file with an updated version: rm /prod/newfile cp /software/labs/changedfile /prod/changedfile more /prod/changedfile
9 10 11
Use the Replication Manager Console to unmount the replica. Restore the replica. Login the production server and verify that that changedfile is now on the prod file system: more /prod/changedfile You should see This file has been changed
At this point move on to the next part of this lab.
Copyright 2009 EMC Corporation. All Rights Reserved.
Version 5.2.2
Page 113 of 211
Replication Manager Workshop v5.2.2
Student Lab Guide
Lab Exercise 4a Part 11: Schedule the Job
The Administrator or Database Administrator can schedule jobs. A schedule defines the date and time when this job run. When a scheduled job is running, you can monitor it in the Active Tasks folder. Step Action 1 Select the job and modify the properties. Locate the tab for adding a schedule. 2 3 4 5 6 Enter a schedule name. Schedule the job to run every weekday at 15 minutes from the current time. Choose a Start date of today and an End date of December 31. Verify that the job runs at the scheduled time. Where does the scheduled event actually get stored? _______________________________________________________
Copyright 2009 EMC Corporation. All Rights Reserved.
Version 5.2.2
Page 114 of 211
Replication Manager Workshop v5.2.2
Student Lab Guide
Lab Exercise 4a Part 12: Create a Linked Job
The purpose of this lab is to show the student how to go about creating a linked job that will run after another job has completed. Step Action 1 Modify your teams clone job so that it does not mount. 2 Create a new job and under the Select the Application Set you want to replicate choose the Clone Application Set for the job you just modified. Give the new link Job a name. Under Replication Source choose the Clone Job you previously monitored. Under Replication Technology choose to create a Clone. Look at the topology of the new job you are building. What if anything is different about this job then the others ? _______________________________________________________ Click Next. 7 8 Keep the defaults under the Advanced settings and click Next. You may choose to create or use one of your existing Storage Pools. Compare Storage Requirements to Pool Properties to ensure you have the proper device(s) chosen. When satisfied click Next. Choose to mount the new replica in the Alternate default path. Take all the other defaults and then click Next.
3 4 5 6
Copyright 2009 EMC Corporation. All Rights Reserved.
Version 5.2.2
Page 115 of 211
Replication Manager Workshop v5.2.2
Student Lab Guide
Step Action 10 When you get to Starting the job screen you should notice that the selection should already be on Start the job after another job completes. Can you make a different selection to the job that is the source of this new job? __________________________________________________________ Why? __________________________________________________________ 11 12 13 Enter no email notification and click Next. Review your job and when finished click Finished. Start the Source Clone Job modified earlier. What could you view within the Console to see if the linked job starts and completes? ___________________________________________________________
14
Does the Linked Clone Job start as of the completion of the Source Clone Job? ___________________________________________________________
15
Verify that the Linked Clone Job mounts on the Mount Host. View the file system and verify that its contents match that of the file system that was the source of the Application Set (the original object in the application set.)
16
Unmount the mounted Link Clone Job
End of Lab Exercise
Copyright 2009 EMC Corporation. All Rights Reserved.
Version 5.2.2
Page 116 of 211
Replication Manager Workshop v5.2.2
Student Lab Guide
This page intentionally left blank.
Copyright 2009 EMC Corporation. All Rights Reserved.
Version 5.2.2
Page 117 of 211
Replication Manager Workshop v5.2.2
Student Lab Guide
Lab Exercise 4b: Replication Manager Operations on NTFS File Systems and CLARiiON Arrays
The purpose of this lab is to perform the tasks necessary to replicate an NTFS file system. You will create a replica on a CLARiiON Clones or Snaps. Instructions are provided to mount the replica on the mount host. You also restore the replica to the Production host. An individual with ERM Administrator, Power DBA or Database Administrator privileges can configure and test the replications. The Operator can then schedule or manage the job with proper access to the job. For this student lab, all equipment has already been configured for Replication Manager. As such, the lab servers are connected to the proper arrays with devices and volumes mapped to the hosts. Hosts have had the required file systems made previous for these labs. Additionally, the CLARiiONs are preconfigured with the requisite hardware and FLARE code. The Storage Pools you use in these exercises must be the appropriate Pools created in the Administration Lab for the specific type of replication! Do not restart the servers without your instructors permission.
Purpose:
Tasks:
In this lab, you will: Create an Application Set for an NTFS file system on the production host. Create a Job for an NTFS file system on the production host. Run the job for an NTFS file system on the production host. Schedule the job for the NTFS file system on the production host. Manually and automatically mount the replica of the NTFS file system on the Mount host. Restore the replica of the NTFS file system on the production host. View an NTFS file system replica Delete an NTFS file system replica
Copyright 2009 EMC Corporation. All Rights Reserved.
Version 5.2.2
Page 118 of 211
Replication Manager Workshop v5.2.2
Student Lab Guide
References:
The configuration may vary depending on the Replication Manager Server and Client platforms in the configuration. Work together as teams on the assigned servers. teams to work together on the assigned servers EMC Replication Manager Release Notes EMC Replication Manager Administrators Guide EMC Replication Manager Product Guide EMC Replication Manager Support Matrix EMC RM Lab Configuration Worksheet
Basic Steps:
Part 1 Log in to the Console as the Replication Manager as Administrator Part 2 Define an application set for the NTFS file system Part 3 Create a job that replicates the NTFS file system on a SnapView Clone. Part 4 Simulate a run of the job for the NTFS file system. Part 5 Run the job for the NTFS file system. Part 6 Manually mount the replica to the mount host. Part 7 Modify the Job to automatically mount the replica on the mount host. Part 8 Create a job that replicates the NTFS file system on a SnapView Snap Part 9 Restore a clone replica to the production host. Part 10 Restore a snap replica to the production host. Part 11 Schedule the job for the NTFS file system. Part 12 Create a linked job.
Copyright 2009 EMC Corporation. All Rights Reserved.
Version 5.2.2
Page 119 of 211
Replication Manager Workshop v5.2.2
Student Lab Guide
Lab Exercise 4b Part 1: Log in to the Replication Manager Console
Step 1 Start the Replication Manager Console. 2 3
Action
Enter the port and host information as you did in Lab 3. Enter the Username and password for ERM Administrator user account you created in Lab 3.
Copyright 2009 EMC Corporation. All Rights Reserved.
Version 5.2.2
Page 120 of 211
Replication Manager Workshop v5.2.2
Student Lab Guide
Lab Exercise 4b Part 2: Define an Application Set for a NTFS File System
The first step is to configure replications. User accounts assigned ERM Administrator and Database Administrator roles have the authority to build an application set. An application set defines: 1. Which hosts owns the information you want to replicate? 2. What information will be replicated (file system, database, table space)? 3. What database application, email application, or file system holds the data? 4. Which users can have access to an application set, its jobs, and its replicas? 5. Which users can schedule jobs for an application set? Step Action 1 Right-click the Application Sets folder, select New Application Set and click Next. 2 Enter an application set name and, optionally, a description. Hint: Name the application set <hostname>_fs_prod For example: w2k3_48_20_fs_prod 3 In the Select the objects do you want to include option group, expand the host that will be your Production Host and then choose the File System(s) that you wish to replicate. You can find this information in the EMC RM Lab Configuration Worksheet. (This should be something similar to the P:\ or Q:\, ) Click Next Do not grant access to other users. Do not create a job. You will do that later. Uncheck this option because it is the default. Note: When you become more familiar with the process, you can combine the steps of creating an application set and a job. Click the Run Validation button to validate the application set. Click Details to view detailed information on the validation progress. Finish the application set creation and return to the main Console. What types of things are being validated in the step? _______________________________________________________________
4 5
Copyright 2009 EMC Corporation. All Rights Reserved.
Version 5.2.2
Page 121 of 211
Replication Manager Workshop v5.2.2
Student Lab Guide
Step Action 7 View the properties of the new application set by clicking on and expanding (if needed) the Application Sets folder in the Tree Panel. Now click on the application set that you just created. What information is displayed in the Content Panel of the Console? Why or why not? _______________________________________________________________
Copyright 2009 EMC Corporation. All Rights Reserved.
Version 5.2.2
Page 122 of 211
Replication Manager Workshop v5.2.2
Student Lab Guide
Lab Exercise 4b Part 3: Create a Job to Replicate the NTFS File System
A Replication Manager Administrator or Database Administrator has the ability to define how to replicate an application set by creating a job. When you define a job, you determine: How long to save each replica Optional pre- and post-replication scripts you want to execute as part of the job. What user credentials to use when running a script that was started in secure mode. How to select storage for replicas. How to handle the replica immediately after replication. Step Action 1 Right-click the Jobs folder and select New Job. 2 On the Job Name and Settings window select the application set you created in the previous part. Click Next. Enter a job name, and optional description. Hint: Give the job a name that will remind you what its purpose is. For Example: team1- w2k-48-5-CLAR-clone-job Select the correct Replication Source. Select SnapView Clone as the Replication Technology. Click on the Advance hyperlink in the lower right hand corner of the Replication Options Group. Expand out all of the options and noticed what is check off by default. You may leave the selection checked to use the option for Consistent Split. When do you think it would it be most appropriate to use the Consistent Split Option with a file system? _________________________________________________________ 7 8 9 Do not select any of the other options and click Cancel. Select the option to Limit a replica count to 2. Click Next.
Version 5.2.2 Page 123 of 211
4 5 6
Copyright 2009 EMC Corporation. All Rights Reserved.
Replication Manager Workshop v5.2.2
Student Lab Guide
Step Action 10 On the Replication Storage window view the Topology for the job. What type of replication can that can be determined at this point? ______________________________________________________ 11 12 View the What Storage do you want to use drop down box. Select a storage pool which is appropriate for the job requirements. Choose the Select an existing Storage Pool choice from the menu. From the Pool drop down box, choose the appropriate storage pool that you had created in earlier steps. Select the Properties for this pool and view the tabs for General, Storage and User Access. Is this what you expected to see? _______________________________________________________________ Would it be possible to add devices to this Storage Pool at this step in the wizard? _______________________________________________________________ What other options are possible to modify for your teams Storage Pool at this step in the wizard? _______________________________________________________________ Cancel the pop-up window when done and click Next. 15 Do not select the Mount the Replica option to select a Mount Host. Click Next. On the Starting the job window choose to Manually or using a third party scheduler to start the job. Click Next. Do not add Email Notifications for the Job. Click Next. Verify the options in the Completing the Job Wizard window. If needed then you may go back and make corrections to any of your choices. Click Finish.
13
14
16
17
18
Copyright 2009 EMC Corporation. All Rights Reserved.
Version 5.2.2
Page 124 of 211
Replication Manager Workshop v5.2.2
Student Lab Guide
Step Action 19 If needed, click on the Jobs icon in the Tree Panel and then select your teams new job. In the Content Panel, view the Properties of the new job. Is there another way to view even more information about this new job your team created? _______________________________________________________________ _______________________________________________________________
Copyright 2009 EMC Corporation. All Rights Reserved.
Version 5.2.2
Page 125 of 211
Replication Manager Workshop v5.2.2
Student Lab Guide
Lab Exercise 4b Part 4: Run a Job Simulation
Step Action 1 Right-click the job in the Content Panel and select Simulate. Select Details and monitor the progress of the job simulation. 2 If there are any problems then save the output to a file for future reference. Work with your team members to resolve any issues and if needed notify your instructor if you encounter any problems that cannot be solved. When finished with the Simulation click Close. Log out of the Console and log in using the Operator account you created in the Administration Lab. Attempt to run a simulation of the job. Are you able to simulate the job? _____ Why or why not? __________________________________________________ 5 6 7 8 Log out of the Console and log in as Administrator. Modify the properties of the application set; grant access to the Operator user. Log out of the Console and log in using the Operator account. Attempt to run a simulation of the job. Are you able to simulate the job? _____ Why or why not? __________________________________________________
Copyright 2009 EMC Corporation. All Rights Reserved.
Version 5.2.2
Page 126 of 211
Replication Manager Workshop v5.2.2
Student Lab Guide
Step Action 9 Monitor the Details of the Simulation as it progresses. What type of information is verified during a simulation process? _______________________________________________________ _______________________________________________________ _______________________________________________________ What type of information is NOT verified during a simulation process? _______________________________________________________ _______________________________________________________ _______________________________________________________ Hint: This was covered in the module. 10 From the Tree Panel, click on Application Sets and select your teams app set. Right-click on the simulation in the Content Panel and choose Properties. What type of information can you ascertain from this window? _______________________________________________________ _______________________________________________________ _______________________________________________________ When finished click Cancel. 11 Select the simulation replica and attempt to Delete it. Are you able to delete it? ____ Why or why not? __________________________________________________
12
Log out of the Console and log in as Administrator in preparation for the next section.
Copyright 2009 EMC Corporation. All Rights Reserved.
Version 5.2.2
Page 127 of 211
Replication Manager Workshop v5.2.2
Student Lab Guide
Lab Exercise 4b Part 5: Run the Job
Step Action 1 Select the job and run it. Click Yes to the verification box to run this job. Click Details to monitor the progress of the job. 2 If there are any problems, save the output to a file for future reference. Work with your team members to resolve any issues. Once the replication process has completed, view the replica properties in the Content panel of the Console. Right-click on the replica and choose Properties. What information appears under General Tab? ______________________________________________________ What information appears under Objects Tab? ______________________________________________________ Click on the Storage Tab. What information appears there? ______________________________________________________ View the History Log. Scroll up and down. What is the first step listed here? (If you are having a hard time reading the separate steps switch to Table View.) ______________________________________________________ 5 6 Close the Properties window.
Log out of the Console and log in using the Operator account. Attempt to rerun the job. Are you able to? ______
Copyright 2009 EMC Corporation. All Rights Reserved.
Version 5.2.2
Page 128 of 211
Replication Manager Workshop v5.2.2
Student Lab Guide
Step Action 7 How many replicas now are seen in the Console Pane and why? ____________________________________________________ 8 Attempt to Delete the replica. Are you able to? ____________________________________________________ 9 Log out of the Console and log in as Administrator in preparation for the next section.
Copyright 2009 EMC Corporation. All Rights Reserved.
Version 5.2.2
Page 129 of 211
Replication Manager Workshop v5.2.2
Student Lab Guide
Lab Exercise 4b Part 6: Manually mount the Replica on the Mount Host
Step Action 1 Right-click one of the replicas created earlier and select the option to Mount it then click Next. 2 In the Mount Options window choose the Mount Host from the hyperlink/drop down box. What options are now available in the Path options for data residing on file systems that were not previously available? ______________________________________________________ Why? ______________________________________________________
3 4
Mount the replica on the Mount Host in the original path for the mount location. Under Other Mount Options choose to leave the defaults of Mount the Replica volumes read only and Copy meta data files to <App-Set/Job names-Path> When you are done reviewing , click Finish. Click Details and view the progress. Move the Mount Replica window out of the way and expand the Active Tasks folder. View the properties of the mount from there. What type of information do you have here? Is it similar to the information being logged in the Details window? Is the timing for what is being logged different for the two windows? ______________________________________________________ ______________________________________________________ When finished close the Active Tasks properties window.
5 6 7 8
Copyright 2009 EMC Corporation. All Rights Reserved.
Version 5.2.2
Page 130 of 211
Replication Manager Workshop v5.2.2
Student Lab Guide
Step Action 9 Return to the Run Job window. Monitor the progress of the job. 10 If there are any problems then save the output to a file for future reference. Work with your team members to resolve any issues. If you cannot resolve the issue then consult the instructor. When the job finishes successfully then choose Close and then go to the Jobs Application Set and click the icon. Note the icon representing the status of the replica has changed. View the replica properties in the Content panel of the console. Note the Properties window indicates the replica is mounted. What can you determine about how the replica is mounted? ______________________________________________________ 14 Through Terminal Services Log in to the Mount host and verify the volume and corresponding file system is mounted. Ensure that you can fully explore the new mounted file system on the Mount Host. Example commands and gui tools: mountvol command Disk Management window Windows Explorer Try to write a file to the new file system. What can you determine about how the replica is mounted? ______________________________________________________
11
12 13
Copyright 2009 EMC Corporation. All Rights Reserved.
Version 5.2.2
Page 131 of 211
Replication Manager Workshop v5.2.2
Student Lab Guide
Step Action 15 Unmount the NTFS file system using the Windows Disk Management GUI or through the CLI using the mountvol command. Examples: mountvol E: /D
16 Does the Replication Manager Console Properties window for the replica show the replica is unmounted? ____________________________ Has the replica icon changed? ____ 17 Run a Discover Array on the host in question in order to update host information. Does the Replication Manager Console Properties window for the replica now show the replica is unmounted? Explain? _______________________________________________________________ _______________________________________________________________
Copyright 2009 EMC Corporation. All Rights Reserved.
Version 5.2.2
Page 132 of 211
Replication Manager Workshop v5.2.2
Student Lab Guide
Step Action 18 Right-click the replica and select the option to unmount it. Click Details and view the progress. 19 Did Replication Manager unmount the replica even though it was manually unmounted using Disk Management? _______________________________________________________________
20 21 22
Did Replication Manager report an error in the Unmount Replica Window? Click Close when the unmount completes. View the properties of the replica. Does the icon and properties window show the replica is unmounted? ______ Log in to the mount host and create a directory called C:\alt_mnt. You can use Windows Explorer or the CLI in order to accomplish this. Example of CLI: c:\ mkdir alt_mnt
23
24
Right-click the replica and select the options to mount the replica on the mount host at the alternate location of: C:\alt_mnt Hint: You may need to expand out the Mount Wizard window in order to see the browse button for the Alternate Path.
25 26
View the mount progress. Log in to the Mount host and verify the volume is mounted at mount point C:\alt_mnt. How can you tell the replica is mounted? ___________________________________________________
Copyright 2009 EMC Corporation. All Rights Reserved.
Version 5.2.2
Page 133 of 211
Replication Manager Workshop v5.2.2
Student Lab Guide
Step 27 View the replica properties.
Action
Answer the following questions based on information provided in the properties window. How can you tell the replica is mounted? ___________________________________________________
Where is the replica mounted? ___________________________________________________
Which host is the replica mounted on? ___________________________________________________
What \\PhysicalDrive was chosen as the mount device? ___________________________________________________
28
Unmount the replica.
Copyright 2009 EMC Corporation. All Rights Reserved.
Version 5.2.2
Page 134 of 211
Replication Manager Workshop v5.2.2
Student Lab Guide
Lab Exercise 4b Part 7: Modify the Job
Step Action 1 How many replicas for this job are listed? ______________________________________________ 2 Modify the job as follows: Make the Limit the replica count to 1. Mount on the mount host in your lab setup. Mount to the original production host location. Do not mount the replica read only. Do not run a post-mount script. Fail the replica if the mount fails. Simulate the job. Click Details and monitor the simulation. Close if the simulation is successful. If not, correct any problems and rerun the simulation. Next run the job and monitor its progress. If the job did not complete, correct any issues and rerun the job. What if anything did you do to correct the issue? _________________________________________________________ 7 8 9 10 Check the properties of the replica. Is it mounted? ____ Log in to your mount host and verify the replica is mounted. Use the Replication Manager Console to unmount the replica How many replicas are listed under the Replicas folder? _________
3 4 5 6
Copyright 2009 EMC Corporation. All Rights Reserved.
Version 5.2.2
Page 135 of 211
Replication Manager Workshop v5.2.2
Student Lab Guide
Step Action 11 Compare your answer in Step 1 to Step 10. Is there are difference in the number of replicas? _____________ Can you explain why? ___________________________________ Can you guess what will happen when you run the job again? _____________________________________________________ What are some of the deciding factors for your answers here? _____________________________________________________
12
Test your conclusions to Step 11 by rerunning the job.
Copyright 2009 EMC Corporation. All Rights Reserved.
Version 5.2.2
Page 136 of 211
Replication Manager Workshop v5.2.2
Student Lab Guide
Lab Exercise 4b Part 8: Create and Run a Job on CLARiiON SnapView Snaps
Step Action 1 You should now be familiar with creating Application Sets and accompanying Jobs within Replication Manager. Create a new Application Set that will be used for CLARiiON SnapView Snap replication. Use the same Production Host. Allow the Application Set Wizard to run the wizard to Create a job for this Application Set. 2 3 4 Give this job a unique name. Select teamX_CLARiiON_Snap. Select to retain replicas for 6 hours. Select to use Consistent Split. What does using the Consistent Split option provide? _______________________________________________________ _______________________________________________________
5 6
Do not enter any Pre- or Post Replication Scripts. Select the options to mount to Alternate paths using path mapping and choose a different location on your Mount Host then the original path in the substitution table. Verify the option to fail the replica if the mount fails is selected. Uncheck the Mount the Replica Read Only option and click Next Do not schedule the job but have it run Manually Do not send email notifications for the job.
7 8 9 10
Copyright 2009 EMC Corporation. All Rights Reserved.
Version 5.2.2
Page 137 of 211
Replication Manager Workshop v5.2.2
Student Lab Guide
Step Action 11 Finish creating the job and then run a simulation. If the simulation fails, resolve the problem and rerun the simulation. 12 Run the job.
13
View the properties of the application set. What tells you that it is a Snap replica? _________________________________________________________
14 15 16
Log in to your mount host and verify the replica is mounted. Use the Replication Manager Console to unmount the replica. Was it necessary to create a new storage pool to use with the job? Why? _________________________________________________________ _________________________________________________________
Copyright 2009 EMC Corporation. All Rights Reserved.
Version 5.2.2
Page 138 of 211
Replication Manager Workshop v5.2.2
Student Lab Guide
Lab Exercise 4b Part 9: Restore a CLARiiON SnapView Clone replica to the Production
Host
In this exercise, you restore a SnapView Clone replica back to the production file system. Your team may decides whether you use one of your existing jobs or a new application set and job. Verify the file system is mounted on the host when the operation completes. Make sure your team changes data on the mounted Clone replica when it is mounted in order to see the changes to the restored production volume. Replication Manager Administrators, Power DBAs, and Database Administrators can restore replicas to the production host by default. A Replication Manager Power User and Operator can also restore replicas if the user account is granted privilege by the Replication Manager Administrator or Database Administrator. When restoring replicas whose data files are built on file systems, Replication Manager automatically performs the following steps: Unmounts the targeted production file systems from the production host. Deports the affected volume groups. Restores the file system. Imports volume groups. Repairs the file system using a utility such as chkdsk Mounts the recovered file system. Create this restoration process now and list below some of the important points might that need to be taken into consideration when restoring replicas whose data sets are built on file systems? ________________________________________________________________________ ________________________________________________________________________ ________________________________________________________________________ ________________________________________________________________________ ________________________________________________________________________ ________________________________________________________________________ ________________________________________________________________________
Copyright 2009 EMC Corporation. All Rights Reserved. Version 5.2.2 Page 139 of 211
Replication Manager Workshop v5.2.2
Student Lab Guide
Lab Exercise 4b Part 10: Restore a CLARiiON SnapView Snap replica to the Production
Host
In this exercise you restore a CLARiiON Snapview Snap back to the production file system. Your team decides whether you use one of your existing jobs or a new application set and job. Verify the file system is mounted on the host when the operation completes. Make sure your team changes data on the mounted Snap replica when it is mounted in order to see the changes to the restored production volume. Replication Manager Administrators, Power DBAs, and Database Administrators can restore replicas to the production host by default. A Replication Manager Power User and Operator can also restore replicas if the user account is granted privilege by the Replication Manager Administrator or Database Administrator. When restoring replicas whose data files are built on file systems, Replication Manager automatically performs the following steps: Unmounts the targeted production file systems from the production host. Deports the affected volume groups. Restores the file system. Imports volume groups. Repairs the file system using a utility, such as chkdsk. Mounts the recovered file system. Create this restoration process now and list below some of the important points might that need to be taken into consideration when restoring replicas whose data sets are built on file systems? ________________________________________________________________________ ________________________________________________________________________ ________________________________________________________________________ ________________________________________________________________________ ________________________________________________________________________ ________________________________________________________________________
Copyright 2009 EMC Corporation. All Rights Reserved.
Version 5.2.2
Page 140 of 211
Replication Manager Workshop v5.2.2
Student Lab Guide
Lab Exercise 4b Part 11: Schedule a Job
In this exercise, you schedule a job to run at a specific time Your team will decide whether you use one of your existing jobs or a new application set and job. Verify the system is mounted on the host when the operation completes. ERM Administrators and users with access to a job can use the New Schedule dialog box to create a new schedule for a job.
A schedule defines the date and time when a Job should first occur and how often the Job should recur. For the use of this lab, you can monitor scheduled jobs can be monitored using the Active Tasks folder in the Replication Manager Console. What are some of the important points then that need to be taken into consideration when scheduling replicas? ________________________________________________________________________ ________________________________________________________________________ ________________________________________________________________________ ________________________________________________________________________ ________________________________________________________________________
Copyright 2009 EMC Corporation. All Rights Reserved.
Version 5.2.2
Page 141 of 211
Replication Manager Workshop v5.2.2
Student Lab Guide
Lab Exercise 4a Part 12: Create a Linked Job
The purpose of this lab is to show the student how to go about creating a linked job that will run after another job has completed on your Windows host. Step Action 1 Modify your teams Clone job so that it does not mount. 2 Create a new job and under the Select the Application Set you want to replicate choose the Clone Application Set for the job you just modified. Give the new link Job a name. Under Replication Source choose the Clone Job you previously monitored. Under Replication Technology what are your options? _______________________________________________________ Can you choose to clone? Why or why not? _______________________________________________________
3 4 5
Under Replication Technology choose to create a SnapView Snap.
Look at the topology of the new job you are building. What if anything is different about this job then the others ? _______________________________________________________
8 9
Keep the defaults under the Advanced settings and click Next. Choose to mount the new replica in the Original path. Take all the other defaults and then click Next.
Copyright 2009 EMC Corporation. All Rights Reserved.
Version 5.2.2
Page 142 of 211
Replication Manager Workshop v5.2.2
Student Lab Guide
Step Action 10 When you get to Starting the job screen you should notice that the selection should already be on Start the job after another job completes. Can you make a different selection to the job that is the source of this new job? __________________________________________________________ Why? __________________________________________________________ Click Next. 11 12 13 Enter no email notification and click Next. Review your job and when satisfied click Finished. Start the Source Clone Job modified earlier. What could you view within the Console to see if the linked job starts and completes? ___________________________________________________________
14
Does the Linked Snap Job start as of the completion of the Source Clone Job? ___________________________________________________________
15
Verify that the Linked Snap Job mounts on the Mount Host. View the file system and verify that its contents match that of the file system that was the source of the Application Set (the original object in the application set.)
16
Unmount the mounted Link Snap Job.
End of Lab Exercise.
Copyright 2009 EMC Corporation. All Rights Reserved.
Version 5.2.2
Page 143 of 211
Replication Manager Workshop v5.2.2
Student Lab Guide
Lab Exercise 4c: Optional Lab Replication Manager Operations / Custom Integration
Purpose:
The purpose of this lab is to learn how to implement pre- and postreplication scripts, backup scripts, mount scripts and application callouts. It is not the intention of this class to teach any specific type of scripting. For this lab, the lab equipment has already been configured for Replication Manager. The Hosts are connected to either the Symmetrix (UNIX) and CLARiiON (Windows) arrays. Volumes have been mapped to the hosts. Additionally the Arrays have been pre-configured with the requisite hardware and code. Since these are optional labs, you must configure the file systems required for the lab. You may do all parts of the lab or just one part of the lab. However, understand that certain portions of the lab build on previous parts.
Objectives:
Following this exercise, you will be able to: Create and run a job that uses pre- and post-replication scripts. Create and run a job that uses a backup script. Create and run a job that uses a mount script. Create and run a job that uses an application callout script.
Copyright 2009 EMC Corporation. All Rights Reserved.
Version 5.2.2
Page 144 of 211
Replication Manager Workshop v5.2.2
Student Lab Guide
References:
The configuration may vary depending on the Replication Manager Server and Client platforms in the configuration. Work together as teams on the assigned servers. teams to work together on the assigned servers EMC Replication Manager Release Notes EMC Replication Manager Administrators Guide EMC Replication Manager Product Guide EMC Replication Manager Support Matrix EMC RM Lab Configuration Worksheet
Copyright 2009 EMC Corporation. All Rights Reserved.
Version 5.2.2
Page 145 of 211
Replication Manager Workshop v5.2.2
Student Lab Guide
Lab Exercise 4c Part 1: Create and Run a Job That Uses a Pre- and Post- Replication
Script
In this lab, you create an Application Set and a job that replicates a file system on your teams UNIX and Windows hosts. The job will specify the provided shell scripts as pre- and postreplication scripts. The purpose of this section is to show how pre- and post replication scripts can be implemented. On the Production and Mount hosts, you will use an editor to create the pre- and post-replication scripts. A sample of each script is provided. Sample scripts for all Operating Systems are in the folder located at: \\10.127.48.106\Software\RM\scripts. If the teams feel comfortable they can create their own scripts manually, however please DO NOT write scripts that will impact the other teams systems or your own systems adversely. Instructors are not responsible for troubleshooting custom written scripts.
Note: The first four steps apply to UNIX only. Step 1 Action On the Production and Mount hosts create a directory to hold the scripts and the output: mkdir /erm_scripts 2 The next two steps apply to those teams that are creating their own scripts and not using the samples provided at the above location. Use vi to create the following pre-replication script in the /erm_scripts directory called prescript.sh: #!/bin/ksh echo `date` "This is the file system pre-script" >> /erm_scripts/erm.log exit 4 Use vi to create the following post-replication script in the /erm_scripts directory called postscript.sh: #!/bin/ksh echo `date` "This is the file system post-script" >> /erm_scripts/erm.log exit
Copyright 2009 EMC Corporation. All Rights Reserved.
Version 5.2.2
Page 146 of 211
Replication Manager Workshop v5.2.2
Student Lab Guide
Step 5
Action Ensure the scripts are owned by the root user and are executable. chown root prescript.sh postscript.sh chmod 755 prescript.sh postscript.sh
On Windows, copy all the scripts from the sample location listed at the beginning of this Part to the C:\ directory on both the Production and Mount hosts. Create an Application Set for the Production UNIX or Windows file systems. Check the EMC RM Lab Configuration Worksheet for more information if you are not sure. Create a new Job for the Application Set: Choose the replication source and technology according to what array your host is attached to Do not mount Choose local Snap, local Clone, or local BCV pool according to what your host is attached to Do not choose a schedule or provide an email address Locate and expand the option called Advance Options hyperlink. Expand Run scripts before/after replication Use the browse button to find the pre-script and post-script you just created Example:
Question: Which hosts can be chosen for either Pre- or Post- scripts? _________________________________________________________
Copyright 2009 EMC Corporation. All Rights Reserved.
Version 5.2.2
Page 147 of 211
Replication Manager Workshop v5.2.2
Student Lab Guide
Step 9
Action Run the Job. Monitor the Job and verify that it completes successfully before proceeding to the next step. Note that the Replication Manager log states when the script ran and if it ran successfully. On the Production host, view the results. Examples: On UNIX: You should see output similar to the following:
more /erm_scripts/erm.log Thu Mar 29 13:24:15 EST 2009 This is the file system pre-script Thu Mar 29 13:24:26 EST 2009 This is the file system post-script
10
On Windows: You should see output similar to the following: C:\ more rep_pre.txt This is the time when the ERM Pre-Replication script would run. ============================================ System Report ============================================ Tue 05/19/2009 03:32 PM win171 Microsoft Windows [Version 5.2.3790] ============================================ more rep_post.txt This is the time when the ERM Pre-Replication script would run.
Copyright 2009 EMC Corporation. All Rights Reserved.
Version 5.2.2
Page 148 of 211
Replication Manager Workshop v5.2.2
Student Lab Guide
Lab Exercise 4c Part 2: Create and Run a Job That Uses a Backup Script
In this lab, you modify an existing job that replicates a file system on UNIX and Windows hosts. You will use the same job you created in Part 1 of this lab exercise. The job will specify the provided shell scripts as pre- and post-replication scripts. On Windows, the backup script erm-backup.bat is already in the following file: \\10.127.48.106\Software\RM\scripts.
Step
Action The first two steps apply to those teams that are using UNIX systems and are creating their own scripts and not using the samples provided. On the UNIX Mount Host: Use vi to create the following backup script called backup.sh in the /erm_scripts directory.
#!/bin/ksh echo `date` "This is the backup script, writing remotely" >> /erm_scripts/erm.log exit
Verify the script is owned by the root user and is executable: chown root backup.sh chmod 755 backup.sh
Modify the Job from Part 1 for either Windows or Unix or both: Delete the pre- and post-script entries. Mount the replica to the mount host. Choose Original Path. Locate the option to run a Backup Program and select it. Your Mount host will serve as your Backup host Browse to find and select your backup script. Question: Which hosts can be chosen for the Backup scripts? _________________________________________________________
Run the Job. Monitor the Job and verify that it completes before proceeding to the next step. Note that the Replication Manager log states when the script ran and if ran successfully.
Copyright 2009 EMC Corporation. All Rights Reserved.
Version 5.2.2
Page 149 of 211
Replication Manager Workshop v5.2.2
Student Lab Guide
Step 5 On the Mount host. Examples:
Action
On UNIX: You should see output similar to the following:
more /erm_scripts/erm.log Thu Mar 29 14:48:13 EST 2009 This is the backup script writing remotely
On Windows: You should see output similar to the following:
cd \ more rep_backup.txt This is the time when the ERM Backup script would run. ============================================ System Report ============================================ Tue 05/19/2009 05:06 PM win172 Microsoft Windows [Version 5.2.3790] ==========================================
Copyright 2009 EMC Corporation. All Rights Reserved.
Version 5.2.2
Page 150 of 211
Replication Manager Workshop v5.2.2
Student Lab Guide
Lab Exercise 4c Part 3: Create and Run a Job That Uses a Mount Script
In this lab, you create and run a job that calls a mount script on either UNIX or Windows hosts. You may use the same job you created in a prior lab exercise. You will modify the job to run the shell scripts as needed. On Windows hosts, the mount script, erm-mount.bat, is already in \\10.127.48.106\Software\RM\scripts.
Step
Action The first two steps apply to those teams that are using UNIX systems and are creating their own scripts and not using the samples provided. The next step applies to those teams that are creating their own scripts and not using the samples provided. On the UNIX mount host: Use vi to create the following backup script called mount.sh in the /erm_scripts directory.
#!/bin/ksh echo `date` "This is the mount script, writing remotely" >> /erm_scripts/erm.log exit
Verify the script is owned by the root user and is executable: chown root mount.sh chmod 755 mount.sh
On Windows, verify that the erm-mount.bat file is present in the C:\ directory on the Mount host
Copyright 2009 EMC Corporation. All Rights Reserved.
Version 5.2.2
Page 151 of 211
Replication Manager Workshop v5.2.2
Student Lab Guide
Step 4 Modify the job you used in Part 2.
Action
Mount the replica to a Mount host. Deselect the option to backup the replica on the mount host. Select the option to run a post mount script. Use the browse button to find and select the backup script listed above. Choose not to Fail the replica if the script fails Question: What hosts can be chosen for the Mount scripts? _________________________________________________________
Run the job. Monitor the job and verify that it completes before proceeding to the next step. Note that the Replication Manager log states when the script was run and if the script was run successfully. On the mount host. Examples: On UNIX: You should see output similar to the following:
more /erm_scripts/erm.log Thu Mar 29 15:22:04 EST 2007 This is the mount script writing remotely
On Windows: You should see output similar to the following:
cd \ more rep_mount.txt This is the time when the ERM Mount script would run. ============================================ System Report ============================================ Tue 05/19/2009 05:34 PM win172 Microsoft Windows [Version 5.2.3790] ============================================
Copyright 2009 EMC Corporation. All Rights Reserved. Version 5.2.2 Page 152 of 211
Replication Manager Workshop v5.2.2
Student Lab Guide
Lab Exercise 4c Part 4: Create and Run a Job That Uses an Application Callout Script
In this lab, you create and run a job that uses a replication callout script on either UNIX or Windows hosts. You may use the same job you created in Part 3. You modify the job to specify the provided shell scripts as needed.
Step Action 1 Use the Replication Manager Console to determine the name of the Application Set and job for a UNIX or Windows file system. You may use the same Application Set and Job from Part 1, Part 2, or Part 3. 2 On a UNIX Production host, copy the pre-script you used in part 1 into the client binary directory. /opt/emc/rm/client/bin On a Windows Production host, copy C:\IR_CALLOUT_SCRIPT.bat to: C:\Program Files\emc\rm\client\bin
Copyright 2009 EMC Corporation. All Rights Reserved.
Version 5.2.2
Page 153 of 211
Replication Manager Workshop v5.2.2
Student Lab Guide
Step 3 Rename the script to: UNIX: Windows:
Action
IR_CALLOUT_<Application Set_name>_<job_name>_30
IR_CALLOUT_<Application Set_name>_<job_name>_30.bat
Note: Use the Application Set and job you used in part 1. Example: IR_CALLOUT_test_test_30
Question: By using the _30 in the naming convention above at what point will this job run in the replication process?
_________________________________________________________
By using the _30 what Host should this script always be run from? _________________________________________________________ What if the CALLOUT Script had three digits as in _300? _________________________________________________________ And if the CALLOUT Script had four digits as in _1300? _________________________________________________________ 4 On UNIX, use vi to edit IR_CALLOUT_<Application Set_name>_<job_name>_30 Change the script to echo `date` "This is the IR Callout post-script">>/erm_scripts/erm.log 5 Modify the job that you created in part 1, 2, or 3 and remove all reference to pre, post, backup, or mount scripts. Run a simulation of the job.
Copyright 2009 EMC Corporation. All Rights Reserved.
Version 5.2.2
Page 154 of 211
Replication Manager Workshop v5.2.2
Student Lab Guide
Step Action 6 Run the job you chose in Step 1. Monitor the job and verify it completes. 7 On the production host, view the file. Examples: On UNIX: You should see output similar to the following:
more /erm_scripts/erm.log Thu Mar 29 17:01:48 EST 2009 This is the IR Callout post-script
On Windows: You should see output similar to the following:
cd \ more rep_IR_CALLOUT_SCRIPT.txt Mon 05/21/2009 11:45a This is the IR_CALLOUT_SCRIPT script writing remotely
Copyright 2009 EMC Corporation. All Rights Reserved.
Version 5.2.2
Page 155 of 211
Replication Manager Workshop v5.2.2
Student Lab Guide
This page intentionally left blank.
Copyright 2009 EMC Corporation. All Rights Reserved.
Version 5.2.2
Page 156 of 211
Replication Manager Workshop v5.2.2
Student Lab Guide
Lab Exercise 5a: Replication of VMFS on Symmetrix
Purpose:
Use RM to replicate a VMFS which resides on a Symmetrix device. TimeFinder/Clone will be the underlying replication technology.
Tasks:
Ensure that all RM configuration pre-requisites for the replication of a VMFS on Symmetrix devices is met. Use RM to replicate a VMFS and mount the TimeFinder/Clone replica to a mount ESX server. Use RM to restore the VMFS
References:
Lesson 2 of Replication Manager in VMware Environments module
Copyright 2009 EMC Corporation. All Rights Reserved.
Version 5.2.2
Page 157 of 211
Replication Manager Workshop v5.2.2
Student Lab Guide
Lab Exercise 5a Part 1: Check RM pre-requisites for replication of VMFS on Symmetrix
Step 1 Action Login to the designated RM Proxy Host The designated Proxy Host for this lab is a Windows 2003 VM which has access to gatekeepers on a Symmetrix array. Ensure RM Proxy host has the following software installed: Solutions Enabler 6.5.2.20 RM Client 5.2.1 with hot fix RM Console (Optional, but recommended so that all activities for this lab can be performed from this host) Download and install the VMware VI Client on the Proxy Host a) Use Internet Explorer to connect to https://<VituralCenter Server> b) Click on Download VMware Infrastructure Client c) Save the VMware-viclient.exe file to the desktop d) Install the VI client by double clicking the downloaded executable Accept the license agreement Enter EMC for both the User Name and Organization fields Use the defaults for the rest of the install process Install the EMC Storage Viewer for VI Client plugin. The EMC_Storage_Viewer_V1.0.exe file should be available on the designated software share. Double click the EMC_Storage_Viewer_V1.0.exe file to install. Accept the license agreement and step through and complete the install process. Determine the Symmetrix arrays and gatekeeper devices visible to the Proxy Host. Open a Command Prompt window and execute the following commands a) symcfg discover b) symcfg list List the IDs of the Symmetrix array(s) ______________________________ ______________________________ c) syminq How many gatekeepers can the Proxy Host access? __________ Is this adequate for RM? ______________
Copyright 2009 EMC Corporation. All Rights Reserved.
Version 5.2.2
Page 158 of 211
Replication Manager Workshop v5.2.2
Student Lab Guide
Step 6
Action Login to the VirtualCenter Double click the VMware Infrastructure Client shortcut Enter the IP address of the VirtualCenter, Username and Password Click the Login button to login in to the VirtualCenter Steps 7 through 11 will be performed from the VI Client Enable the EMC Storage Viewer Plugin in the VI Client From the menu bar click on Plugins Manage Plugins In the Plugin Manager window click on the Installed tab Check the enabled box and click OK EMC Storage should show up in the Tool bar Check to ensure LVM resignature in enabled for both the production and mount ESX servers Click on the Production ESX Server in the tree panel (Under Hosts & Clusters) Click on the Configuration tab in the main panel Click on Advanced Settings in the Software table In the Advanced Settings window click on LVM in the tree panel Ensure that LVM.EnableResignature is set to 1 Set it to 1 and then click OK to exit the Advanced Settings window Repeat the same for the Mount ESX Server Production ESX Server configuration: Identify VMFS datastore to be replicated and determine its end to end mapping Click on the Production ESX Server in the tree panel Click on the EMC Storage tab in the main panel (should be the last tab use the scroll arrows on the extreme right if this tab is not visible) Click on Datastores in the Storage table, the Datastores visible to the ESX server should appear on the right Click on each Datastore and identify those that are resident on Symmetrix arrays For each of the Symmetrix datastores record the following Datastore ESX Device Symmetrix ID Symmetrix Capacity Name vmhba Device
Click on the Configuration tab in the main panel Click on Storage in the Hardware table Right-click on each of the Symmetrix Datastores you just identified and Browse Datastore to determine the contents. One of the datastores should contain all the files relevant to two (2) virtual machines. Record the name of the Datastore and the name of the two Virtual Machines. Datastore to be replicated:________________ Names of Virtual Machines on Datastore:_______________________________ Close the Datastore Browser
Copyright 2009 EMC Corporation. All Rights Reserved. Version 5.2.2 Page 159 of 211
Replication Manager Workshop v5.2.2
Student Lab Guide
Step 10
Action Production ESX Server Configuration: Details of Virtual Machines Identify the running state and datastores used by the VMs identified in step 9 Click on each of the two VMs in the tree panel (Drill into the production ESX server if necessary) Click on the Summary tab for each of the VMs and record the following: VMname Guest OS VMware Tools State Datastore(s)
Each VM should only be using the Datastore identified in step 9 Call the instructor if this is not the case For the purpose of this lab one of the VMs should be powered on and the other should be powered off. Shutdown one the VMs if both are powered up. What is a benefit of having VMware tools installed on a Windows VM when performing VMFS replications? _____________________________________ 11 Mount ESX Server Configuration: Determine if ESX server can access the proposed TimeFinder/Clone Target Device Click on the Mount ESX Server in the tree panel Click on the EMC Storage tab in the main panel (should be the last tab use the scroll arrows on the extreme right if this tab is not visible) Click on Targets in the Storage table, the Storage Adapters, EMC Targets and EMC LUNs visible to the ESX server should appear on the right Click on each of the Fibre Adapters, followed by the Symmetrix FAs and record the following: Storage Adapter EMC Target EMC Target EMC LUNs Symmetrix ID Symmetrix FA Symmetrix Devices vmhba1 vmhba2 The proposed Clone target device should be one the devices visible to the mount ESX server Contact the instructor if this is not the case What is an alternate way of determining if the mount ESX server has access to the proposed TimeFinder/Clone targets? _____________________________________
Copyright 2009 EMC Corporation. All Rights Reserved.
Version 5.2.2
Page 160 of 211
Replication Manager Workshop v5.2.2
Student Lab Guide
Step 12
Action Mount ESX Server Configuration: List of Datastores: In the EMC Storage tab of the mount ESX server, click on Datastores in the Storage table. List the datastores on the mount ESX server: ____________________________________________________________ Are any of them on EMC storage? ________________________________ Does the name of any of them start with snap-? ___________________ The next two steps will be performed from the Replication Manager Console. You can remain logged in to the VI client on the Proxy host. Login to the Replication Manager Console Use the console on the proxy host or on some other host Register the Proxy Host with the RM server ensure that the Enable VMware box is checked and VirtualCenter credentials are entered: Add the Proxy Host to the RM console if you have not already done so. In the Options tab make sure that the Enable VMware box is checked. Enter the VirtualCenter credentials. What is the purpose of the Require users to supply these credentials for VMFS replications check box? ______________________________________________
End of Lab Exercise
13 14
Copyright 2009 EMC Corporation. All Rights Reserved.
Version 5.2.2
Page 161 of 211
Replication Manager Workshop v5.2.2
Student Lab Guide
Lab Exercise 5a Part 2: Use RM to replicate a VMFS and mount the TimeFinder/Clone to a mount ESX server
Step 1 Action From a RM Console, create a storage pool and populate the same the with the proposed Symmetrix device that will be used as the Clone target for VMFS replication. Note: Detailed steps for RM operations are not given in this part. What are the steps to add the proposed Symmetrix clone targets to RM storage services if it has not been done thus far? ______________________________________________ 2 Create an RM application set with the VMFS datastore that was identified in Part 1 Step 9. Do not create a job while creating the application set, we will do this in the next step. Which host should you choose for the creation of the VMFS application set? ____________________________________________________________ Under which folder will the VMFS datastore appear while creating the application set? ___________________________________________________________________ Create an RM job to create a TimeFinder/Clone replica of the VMFS application set and choose to mount this to the mount ESX server In the Job wizard choose: VMFS application set created in the previous step TimeFinder/Clone for replication Limit replica count to 1 Storage pool created in step 1 Mount Options Mount the replica Mount host: Enter the name of the mount ESX server exactly as it appears in VirtualCenter Mount using proxy host: Specify your proxy host from the drop down list Do not specify a schedule No notification options Finish Run a simulation of the RM Job created in Step 3 Did the simulation run successfully? _____________________________ Proceed to the next step if the simulation was successful, else fix any errors and run the simulation again. Do not proceed till you are able to run a successful simulation. Call the instructor for help if necessary. Login to the running VM identified in Part 1 Step 10 and create some new folders and populate the same with some data. You can leave this login session open.
Version 5.2.2 Page 162 of 211
Copyright 2009 EMC Corporation. All Rights Reserved.
Replication Manager Workshop v5.2.2
Student Lab Guide
Step 6
Action Go back to the RM Console and run the VMFS RM job created in Step 3 Did the job succeed? _____________________________ Proceed to the next step if the job was successful, else fix any errors and run the job again. Do not proceed till you are able to run a successful job. Call the instructor for help if necessary. What are the VMware operations that should have been initiated by the RM job that you just ran? _______________________________ _______________________________ _______________________________ _______________________________ From the VI Client click on the Datacenter in the tree panel and then click on the Tasks & Events Tab and list the tasks that were initiated by your RM job: _______________________________ _______________________________ _______________________________ _______________________________ Check for a new datastore on the mount ESX server: Click on the mount ESX server in the tree panel In the EMC Storage tab of the mount ESX server, click on Datastores in the Storage table. Is this list different from that recorded in Part 1 Step 12? ______ Record the name of the new datastore: ______________________________________ What Symmetrix device should this datastore be on? _____________________ Click on the datastore and confirm that this datastore resides on the TimeFinder/Clone Symmetrix target device. Why does the name of this datastore start with snap-? ___________________ Browse contents of the replica datastore: Click on the mount ESX server in the tree panel Click on the Configuration tab in the main panel Click on Storage in the Hardware table Right-click on the replica Datastore you just identified and Browse Datastore to determine the contents. Click on the folder of the running VM in the folder panel and identify the VMware snapshot file: _____________________________________ Click on the folder of the powered down VM in the folder panel. Does this folder have any snapshot files? ____________________________________ Close the Datastore Browser In a similar manner browse the contents of the source VMFS datastore. Does the folder of the running VM on the production datastore have a VMware snapshot file? _____________ Record the name of the snapshot file if it exists: _____________________________
Copyright 2009 EMC Corporation. All Rights Reserved.
Version 5.2.2
Page 163 of 211
Replication Manager Workshop v5.2.2
Student Lab Guide
Step 10
Action Go back to the login session with the Running VM (Step 5) and delete all the new folders you had created. Shut down this VM. We will recover the lost data with a VMFS restore in Part 3.
End of Lab Exercise
Copyright 2009 EMC Corporation. All Rights Reserved.
Version 5.2.2
Page 164 of 211
Replication Manager Workshop v5.2.2
Student Lab Guide
Lab Exercise 5a Part 3: Use RM to restore a VMFS from a TimeFinder/Clone replica
Step 1 Action Ensure that both VMs on the production VMFS datastore are powered off (The VMs were identified in Part 1 Steps 9&10): From the VI Client click on each of the two VMs in the tree panel (Drill into the production ESX server if necessary) Click on the Summary tab for each of the VMs and ensure that they are powered off. Power them off if they are running. Remove the VMs on the production VMFS datastore from the VirtualCenter inventory Right-click on each of the two VMs in the tree panel and choose Remove from Inventory What will happen if the VMs are not removed from the VirtualCenter Inventory before a RM VMFS restore operation is attempted? ________________________________ From the RM Console Unmount the mounted VMFS replica. Click the VMFS Application set, then right-click on the mounted replica and choose Unmount. Did the unmount operation succeed? _____________________________ Ensure the unmount succeeds before proceeding. Call the instructor for help if needed. Confirm that the VMFS replica has been unmounted on the mount ESX server: From the VI Client click on the mount ESX server in the tree panel. In the EMC Storage tab of the mount ESX server, click on Datastores in the Storage table. Ensure that the replica datastore no longer appears on this list. From the RM Console Restore the VMFS Click the VMFS Application set, then right-click on the replica and choose Restore. Choose the VMFS as the object to be restored. You will get a warning message, click on Yes to proceed with the restore. Did the restore operation succeed? _____________________________ Ensure the restore succeeds before proceeding. Call the instructor for help if needed.
Copyright 2009 EMC Corporation. All Rights Reserved.
Version 5.2.2
Page 165 of 211
Replication Manager Workshop v5.2.2
Student Lab Guide
Step 5
Action What are the VMware operations that should have been initiated by the RM restore operation that you just ran? _______________________________ _______________________________ _______________________________ From the VI Client click on the Datacenter in the tree panel and then click on the Tasks & Events Tab and list the tasks that were initiated by your RM job: _______________________________ _______________________________ _______________________________ From the VI client, check the names of the datastores on the production ESX server: Click on the production ESX server in the tree panel In the EMC Storage tab of the mount ESX server, click on Datastores in the Storage table. Identify the datastores on Symmetrix devices as you did in Part 1 Step 9. Is this list different from that recorded in Part 1 Step 9? ______ Is the name of the production VMFS datastore the same as before? __________ Would you expect it to be the same of different? _________________________ Why? ____________________________________________________________ Browse contents of the restored production VMFS datastore: Click on the production ESX server in the tree panel Click on the Configuration tab in the main panel Click on Storage in the Hardware table Right-click on the production VMFS datastore you just restored and Browse Datastore to determine the contents. Click on the folder of the VM that was running when the replica was created, is there a VMware snapshot file? _____ Record the name of the snapshot file _____________________________ Is this the same file that was seen in Part 2 Step 9 when you browsed the replica datastore? _____________________________________________________ Add the VMs from the restored production VMFS datastore back to the VirtualCenter Inventory: In the Datastore Browser window right-click on the Virtual Machine file (file with .vmx extension) of each of the VMs and choose Add to Inventory Leave the name field empty, the original VM name will be retained. Make sure to add each of the VMs to the inventory of the production ESX server. Power on the VM that was running at the time of replication: From the VI Client, right-click the VM of interest and choose Open Console On the VM console Choose VM Power On When prompted about the UUID change, choose to Keep the original identifier. The VM will power on
10
11
Copyright 2009 EMC Corporation. All Rights Reserved.
Version 5.2.2
Page 166 of 211
Replication Manager Workshop v5.2.2
Student Lab Guide
Step 12
Action Check for the ERM VM Snapshot On the VMs Console Choose VM Snapshot Snapshot Manager You should see the ERM VM Snapshot One can revert to this snapshot if necessary. Close the Snapshot window. Login to the VM and check for folders that created before replication and then deleted there after. Are the folders you created just before replication still there? ____________________
End of Lab Exercise
13
Copyright 2009 EMC Corporation. All Rights Reserved.
Version 5.2.2
Page 167 of 211
Replication Manager Workshop v5.2.2
Student Lab Guide
This page intentionally left blank.
Copyright 2009 EMC Corporation. All Rights Reserved.
Version 5.2.2
Page 168 of 211
Replication Manager Workshop v5.2.2
Student Lab Guide
Lab Exercise 5b: Replication of VMDK on Symmetrix
Purpose:
Use RM to replicate a Windows partition built on a VMDK. The VMDK is stored on a VMFS which resides on a Symmetrix device. TimeFinder/Clone will be the underlying replication technology.
Tasks:
Ensure that all RM configuration pre-requisites for the replication of VMDK on Symmetrix devices is met. Use RM to replicate a VMDK and mount the TimeFinder/Clone replica to a mount Virtual Machine.
References:
Lesson 3 of Replication Manager in VMware Environments module
Copyright 2009 EMC Corporation. All Rights Reserved.
Version 5.2.2
Page 169 of 211
Replication Manager Workshop v5.2.2
Student Lab Guide
Lab Exercise 5b Part 1: Check RM pre-requisites for replication of VMDK on Symmetrix
Step 1 Action Login to the designated production Virtual Machine (VM) The designated production VM for this lab is a Windows 2003 VM , the VM has access to a VMDK and has access to gatekeepers on a Symmetrix array. This machine is the same machine which was used as the RM Proxy Host in Lab Exercise 5a. The VI client and the EMC Storage Viewer plugin were installed on this machine in Lab Exercise 5a. Ensure that the production VM host has the following software installed: (This was already done in Lab Exercise 5a) Solutions Enabler 6.5.2.20 RM Client 5.2.1 RM Console (Optional, but recommended so that all activities for this lab can be performed from this host) Determine the Symmetrix arrays and gatekeeper devices visible to the production VM Host. Open a Command Prompt window and execute the following commands c) symcfg discover d) symcfg list List the IDs of the Symmetrix array(s) ______________________________ ______________________________ d) syminq How many gatekeepers can the production VM Host access? __________ Is this adequate for RM? ______________ How many virtual disks can this VM see? ________________________ List the VMDKs this VM can see _______________________________ Login to the VirtualCenter Double click the VMware Infrastructure Client shortcut Enter the IP address of the VirtualCenter, Username and Password Click the Login button to login in to the VirtualCenter Steps 5 through 8 will be performed from the VI Client
Copyright 2009 EMC Corporation. All Rights Reserved.
Version 5.2.2
Page 170 of 211
Replication Manager Workshop v5.2.2
Student Lab Guide
Step 5
Action Check to ensure LVM resignature in enabled for both the production and mount ESX servers (This was already done in Lab Exercise 5a) Click on the Production ESX Server in the tree panel (Under Hosts & Clusters) Click on the Configuration tab in the main panel Click on Advanced Settings in the Software table In the Advanced Settings window click on LVM in the tree panel Ensure that LVM.EnableResignature is set to 1 Set it to 1 and then click OK to exit the Advanced Settings window Repeat the same for the Mount ESX Server Production VM Host configuration: Identify the datastores used by the VM and ensure VMware tools are installed Click on the production VM host in the tree panel (Drill into the production ESX server if necessary) Click on the Summary tab of the VMs and record the following: VMname Guest OS VMware Tools State Datastore(s) The VM should be using at least two datastores. One of the datastores resides on a Symmetrix device. Call the instructor if this VM is not using two datastores.
Production VM Host configuration: Correlate VMDKs to datastores Right-click on the production VM host and choose Edit Settings Click on the Hardware tab in the Virtual Machine Properties window Click on each of the Virtual Disks and record the following: Hard Disk # Disk File
The first part of the Disk File represents the Datastore on which the VMDK resides. Production VM Host configuration: Correlate Hard Disk # to Physical Drive # (Disk #) The name of the physical drive as seen by the Windows OS on the VM will be one less that the hard disk # seen here. Thus Hard Disk 1 will be seen as Physical Drive 0 by the VM. Based on this correlate the Hard Disks to Physical Drives (Disks) Hard Disk # Physical Drive # (Disk #)
Copyright 2009 EMC Corporation. All Rights Reserved.
Version 5.2.2
Page 171 of 211
Replication Manager Workshop v5.2.2
Student Lab Guide
Step 8
Action Production ESX Server configuration: Identify the VMDK (ultimately the VMFS datastore) to be replicated and determine its end to end mapping Click on the Production ESX Server in the tree panel Click on the EMC Storage tab in the main panel (should be the last tab use the scroll arrows on the extreme right if this tab is not visible) Click on Datastores in the Storage table, the Datastores visible to the ESX server should appear on the right Click on each Datastore identified in Step 7 (first part of the disk file) and determine the one that is resident on a Symmetrix array For the Symmetrix datastore record the following Datastore ESX Device Symmetrix ID Symmetrix Capacity Name vmhba Device Which Hard Disk/Physical Drive/Disk is on the Symmetrix ______________________ Click on the Configuration tab in the main panel Click on Storage in the Hardware table Right-click on the Symmetrix Datastore you just identified and Browse Datastore to determine the contents. Click on the production VM folder name in the folder panel. The folder should contain one VMDK file for the production VM host. Record the name of the VMDK file _____________________ Call the instructor if the datastore contains more than one file Close the Datastore Browser You can remain logged into the VI Client
Use Disk Management on the Production VM host to determine if a Windows partition exists on the Physical Drive identified in Step 8. Record the drive letter: ______________ This Volume (drive letter) will be replicated by RM. Record the end-to-end mapping: Drive Letter :______________ Physical Drive:____________ Hard Disk: _______________ Datastore:________________ Symmetrix Device:_________ Symmetrix ID:____________ Login to the designated mount Virtual Machine (VM) The designated mount VM for this lab is a Windows 2003 VM , the VM has access to gatekeepers on a Symmetrix array. The mount VM and production VM are hosted by different ESX servers. Ensure that the mount VM host has the following software installed Solutions Enabler 6.5.2.20 RM Client 5.2.1
10
Copyright 2009 EMC Corporation. All Rights Reserved.
Version 5.2.2
Page 172 of 211
Replication Manager Workshop v5.2.2
Student Lab Guide
Step 11
Action Determine the Symmetrix arrays and gatekeeper devices visible to the mount VM Host. Open a Command Prompt window and execute the following commands a) symcfg discover b) symcfg list List the IDs of the Symmetrix array(s) ______________________________ ______________________________ c) syminq How many gatekeepers can the production VM Host access? __________ Is this adequate for RM? ______________ How many virtual disks can this VM see? ________________________ List the VMDKs this VM can see _______________________________ Logout of the mount VM host. Go back to the VI Client Mount ESX Server Configuration: Determine if ESX server can access the proposed TimeFinder/Clone Target Device Click on the Mount ESX Server in the tree panel Click on the EMC Storage tab in the main panel (should be the last tab use the scroll arrows on the extreme right if this tab is not visible) Click on Targets in the Storage table, the Storage Adapters, EMC Targets and EMC LUNs visible to the ESX server should appear on the right Click on each of the Fibre Adapters, followed by the Symmetrix FAs and record the following: Storage Adapter EMC Target EMC Target EMC LUNs Symmetrix ID Symmetrix FA Symmetrix Devices vmhba1 vmhba2 The proposed Clone target device should be one the devices visible to the mount ESX server Contact the instructor if this is not the case
12
13
Mount ESX Server Configuration: List of Datastores: In the EMC Storage tab of the mount ESX server, click on Datastores in the Storage table. List the datastores on the mount ESX server: ____________________________________________________________ Are any of them on EMC storage? ________________________________ Does the name of any of them start with snap-? ___________________
Copyright 2009 EMC Corporation. All Rights Reserved.
Version 5.2.2
Page 173 of 211
Replication Manager Workshop v5.2.2
Student Lab Guide
Step 14
Action Mount VM Host configuration: Identify the datastores used by the VM and ensure VMware tools are installed Click on the mount VM host in the tree panel (Drill into the mount ESX server if necessary) Click on the Summary tab of the VM and record the following: VMname Guest OS VMware Tools State Datastore(s) The VM should be using only one datastore at this moment. Call the instructor if this VM is using more than one datastore. The next two steps will be performed from the Replication Manager Console. You can remain logged in to the VI client.
15 16
Login to the Replication Manager Console Use the console on the production VM host or on some other host Register the production VM and the mount VM Hosts with the RM server ensure that the Enable VMware box is checked and VirtualCenter credentials are entered: Add the both the Production VM and the Mount VM Hosts to the RM console if you have not already done so. In the Options tab make sure that the Enable VMware box is checked. Enter the VirtualCenter credentials.
End of Lab Exercise
Copyright 2009 EMC Corporation. All Rights Reserved.
Version 5.2.2
Page 174 of 211
Replication Manager Workshop v5.2.2
Student Lab Guide
Lab Exercise 5b Part 2: Use RM to replicate a VMDK and mount the TimeFinder/Clone to a mount VM
Step 1 Action From a RM Console, create a storage pool and populate the same the with the proposed Symmetrix device that will be used as the Clone target for VMDK replication. Note: Detailed steps for RM operations are not given in this part. Create an RM application set with the Windows drive letter on the production VM host The drive letter was identified in Part 1 Step 9. Do not create a job while creating the application set, we will do this in the next step. Create an RM job to create a TimeFinder/Clone replica of the VMDK application set and mount the same to the mount VM host. In the Job wizard choose: Application set created in the previous step TimeFinder/Clone for replication Limit replica count to 1 Storage pool created in step 1 Mount Options Mount the replica Mount host: Specify the Mount VM host from the drop down list. Do not specify a schedule No notification options Finish Run a simulation of the RM Job created in Step 3 Did the simulation run successfully? _____________________________ Proceed to the next step if the simulation was successful, else fix any errors and run the simulation again. Do not proceed till you are able to run a successful simulation. Call the instructor for help if necessary. Create some new folders and populate the same with some data on the drive letter that is being replicated. Go back to the RM Console and run the VMDK RM job created in Step 3 Did the job succeed? _____________________________ Proceed to the next step if the job was successful, else fix any errors and run the job again. Do not proceed till you are able to run a successful job. Call the instructor for help if necessary.
5 6
Copyright 2009 EMC Corporation. All Rights Reserved.
Version 5.2.2
Page 175 of 211
Replication Manager Workshop v5.2.2
Student Lab Guide
Step 7
Action What are the VMware operations that should have been initiated by the RM job that you just ran? _______________________________ _______________________________ _______________________________ _______________________________ From the VI Client click on the Datacenter in the tree panel and then click on the Tasks & Events Tab and list the tasks that were initiated by your RM job: _______________________________ _______________________________ _______________________________ _______________________________ Check for a new datastore on the mount ESX server: Click on the mount ESX server in the tree panel In the EMC Storage tab of the mount ESX server, click on Datastores in the Storage table. Is this list different from that recorded in Part 1 Step 13? ______ Record the name of the new datastore: ______________________________________ What Symmetrix device should this datastore be on? _____________________ Click on the datastore and confirm that this datastore resides on the TimeFinder/Clone Symmetrix target device. Why does the name of this datastore start with snap-? ___________________ Check for new datastores used by the Mount VM Host Click on the mount VM host in the tree panel (Drill into the mount ESX server if necessary) Click on the Summary tab of the mount VM and record the following: VMname Guest OS VMware Tools State Datastore(s) How many datastores is the mount VM using now? _____________________________ Is the new datastore the same as that identified in Step 8? ________________________
10
Login to the mount VM Open a command prompt and execute the syminq command. How many VMware virtual disks can the mount VM see now? _____________ Is this different from what was seen in Part 1 Step 11? ____________________ Determine if the replica was mounted successfully: Based on the Mount path chosen in the RM Job, determine if the replica was mounted. Was the replica volume successfully mounted? _______________________________ Does the replica contain the new data that was added prior to replication? __________
End of Lab Exercise
11
Copyright 2009 EMC Corporation. All Rights Reserved.
Version 5.2.2
Page 176 of 211
Replication Manager Workshop v5.2.2
Student Lab Guide
Lab Exercise 5c: Replication of RDM on Symmetrix
Purpose:
Use RM to replicate a Linux filesystem built on VMware RDM devices. The RDMs are Symmetrix devices. TimeFinder/Clone will be the underlying replication technology.
Tasks:
Ensure that all RM configuration pre-requisites for the replication of RDMs on Symmetrix devices is met. Use RM to replicate a Linux filesystem built on the RDM devices and mount the TimeFinder/Clone replica to a mount Virtual Machine. Use RM to restore the Linux filesystem.
References:
Lesson 4 of Replication Manager in VMware Environments module
Copyright 2009 EMC Corporation. All Rights Reserved.
Version 5.2.2
Page 177 of 211
Replication Manager Workshop v5.2.2
Student Lab Guide
Lab Exercise 5c Part 1: Check RM pre-requisites for replication of RDM on Symmetrix
Step 1 2 3 Action Login to the machine where you had previously installed the VMware Virtual Infrastructure Client and the RM Console. (VI install was done in Lab Exercise 5a) Login to the VirtualCenter with the VI Client Production VM Host configuration: Determine the OS and RDMs assigned to the production VM host. Correlate RDMs to Symmetrix devices. Click on the production VM host in the tree panel (Drill into the production ESX server if necessary) Click on the Summary tab of the VM and record the following: VMname Guest OS VMware Tools State Datastore(s) The VM should be using only one datastore. Call the instructor if this VM is using more than one datastore. Click on the EMC Storage tab of the VM Click on Raw Device Mappings in the Storage table, all the RDMs assigned to the VM should appear on the right. Click on each of the Mapped Raw LUNs and record the following from the Storage details Hard Canonical Symmetrix ID Symmetrix Capacity Disk # vmhba Device
Copyright 2009 EMC Corporation. All Rights Reserved.
Version 5.2.2
Page 178 of 211
Replication Manager Workshop v5.2.2
Student Lab Guide
Step 4
Action Mount VM Host configuration: Determine the OS and RDMs assigned to the mount VM host. Correlate RDMs to Symmetrix devices. The proposed TimeFinder/Clone target devices must be accessible to the mount ESX server and presented to the mount VM host as RDMs. Click on the mount VM host in the tree panel (Drill into the mount ESX server if necessary) Click on the Summary tab of the VM and record the following: VMname Guest OS VMware Tools State Datastore(s) The VM should be using only one datastore. Call the instructor if this VM is using more than one datastore. Click on the EMC Storage tab of the VM Click on Raw Device Mappings in the Storage table, all the RDMs assigned to the VM should appear on the right. Click on each of the Hard Disks and record the following from the Storage details Hard Canonical Symmetrix ID Symmetrix Capacity Disk # vmhba Device
Use PuTTY to SSH into the Production VM host. The production VM is a Red Hat Linux machine. Ensure that the production VM host has the following software installed Solutions Enabler 6.5.2.20 RM Client 5.2.1 Determine the Symmetrix arrays and Symmetrix devices visible to the production VM Host. Execute the following on the Production VM from your SSH session: e) symcfg discover f) symcfg list List the IDs of the Symmetrix array(s) ____________________________ e) syminq How many RDMs can the production VM access? _________________ How many gatekeepers can the production VM Host access? __________ Is this adequate for RM? ______________ f) sympd list List the host device names and Symmetrix devices names of devices which are not gatekeepers Physical Device Symmetrix ID Symmetrix Device Capacity Name (host)
Copyright 2009 EMC Corporation. All Rights Reserved.
Version 5.2.2
Page 179 of 211
Replication Manager Workshop v5.2.2
Student Lab Guide
Step 7
Action Identify the filesystem to be replicated and the Symmetrix devices that it resides on. Execute the following on the Production VM from your SSH session: a) df Look for a filesystem that is mounted on mount point /rmlinfs The name of the file system should look something like /dev/mapper/<vgname><lvname>. Record the <vgname> and <lvname>. vgname (Volume Group) ______________ lvname (Logical Volume) ______________ b) vgdisplay v <vgname> Record the names of the Physical Volumes that belong to this volume group _____________________________________________________________ What are the underlying Symmetrix devices? (use the information from Step 6 to answer this question) ____________________________________________________________ The file system to be replicated belongs to a volume group. We need to replicate the entire volume group. How many TimeFinder/Clone target devices are required to make one copy of this filesystem? _____________________ What should the size of these clone target devices be? ________________________ Create some new data on the file system to be replicated. End your SSH session with the production VM. Use PuTTY to SSH into the mount VM host. The mount VM is a Red Hat Linux machine. Ensure that the mount VM host has the following software installed Solutions Enabler 6.5.2.20 RM Client 5.2.1
8 9 10
Copyright 2009 EMC Corporation. All Rights Reserved.
Version 5.2.2
Page 180 of 211
Replication Manager Workshop v5.2.2
Student Lab Guide
Step 11
Action Determine the Symmetrix arrays and Symmetrix devices visible to the mount VM Host. Execute the following on the Mount VM from your SSH session: a) symcfg discover b) symcfg list List the IDs of the Symmetrix array(s) ______________________________ c) syminq How many RDMs can the mount VM access? _________________ How many gatekeepers can the mount VM Host access? __________ Is this adequate for RM? ______________ d) sympd list List the host device names and Symmetrix devices names of devices which are not gatekeepers Physical Device Symmetrix ID Symmetrix Device Capacity Name (host)
The Symmetrix devices in the table above should be used as the TimeFinder/Clone targets by Replication Manager. Is the size of these devices adequate for replicating the production filesystem? ____________________________________________ 12 13 14 End your SSH session with the mount VM. Login to the Replication Manager Console Register the production VM and the mount VM Hosts with the RM server ensure that the Enable VMware box is not checked. Add the both the Production VM and the Mount VM Hosts to the RM console if you have not already done so. In the Options tab make sure that the Enable VMware box is not checked. Why do we not check the Enable VMware box for RDM replication? ________________________________________________________________________
End of Lab Exercise
Copyright 2009 EMC Corporation. All Rights Reserved.
Version 5.2.2
Page 181 of 211
Replication Manager Workshop v5.2.2
Student Lab Guide
Lab Exercise 5c Part 2: Use RM to replicate RDM and mount the TimeFinder/Clone to a mount VM
Step 1 Action From a RM Console, create a storage pool and populate the same the with the proposed Symmetrix devices that will be used as the Clone target for RDM replication. Note these should be the devices that mount VM can access as identified in Part 1 Step 11. Note: Detailed steps for RM operations are not given in this part. Create an RM application set with the Linux filesystem on the production VM host The filesystem was identified in Part 1 Step 7. Do not create a job while creating the application set, we will do this in the next step. Create an RM job to create a TimeFinder/Clone replica of the RDM application set and mount the same to the mount VM host. In the Job wizard choose: Application set created in the previous step TimeFinder/Clone for replication Limit replica count to 1 Storage pool created in step 1 Mount Options Mount the replica Mount host: Specify the Mount VM host from the drop down list. Do not specify a schedule No notification options Finish Run a simulation of the RM Job created in Step 3 Did the simulation run successfully? _____________________________ Proceed to the next step if the simulation was successful, else fix any errors and run the simulation again. Do not proceed till you are able to run a successful simulation. Call the instructor for help if necessary. Run the RM job created in Step 3 Did the job succeed? _____________________________ Proceed to the next step if the job was successful, else fix any errors and run the job again. Do not proceed till you are able to run a successful job. Call the instructor for help if necessary. Use PuTTY to SSH into the mount VM host.
Copyright 2009 EMC Corporation. All Rights Reserved.
Version 5.2.2
Page 182 of 211
Replication Manager Workshop v5.2.2
Student Lab Guide
Step 7
Action Determine if the replica was mounted successfully and check its contents: Execute the following on the Mount VM from your SSH session: a) df Was your replica successfully mounted? ____________________ What is the mount point of the replica? _____________________ What is name of the Volume Group and Logical Volume that the replica filesystem resides on? vgname (Volume Group) ____________________________________________ lvname (Logical Volume) ___________________________________________ (Use the same logic you used in Part 1 Step 7 to determine this) Is the name of the replica Volume Group different from the original? ___________ b) vgdisplay v <vgname> Record the names of the Physical Volumes that belong to this volume group _____________________________________________________________ What are the underlying Symmetrix devices? ____________________________________________________________ Are these the same as the TimeFinder/Clone target devices? ________________ c) cd <replica mount point> d) ls Does the replica contain the new data that was added to the production filesystem in Part 1 Step 8 prior to replication? ________ End your SSH session with the mount VM. Use PuTTY to SSH into the production VM host Delete the data you had created in Part 1 Step 8 on the production filesystem. We will use RM to perform a restore in the next part of this lab. End your SSH session with the production VM.
End of Lab Exercise
8 9 10 11
Copyright 2009 EMC Corporation. All Rights Reserved.
Version 5.2.2
Page 183 of 211
Replication Manager Workshop v5.2.2
Student Lab Guide
Lab Exercise 5c Part 3: Use RM to restore RDM from a TimeFinder/Clone replica
Step 1 Action From the RM Console Unmount the mounted RDM replica. Click the RDM Application set created in Part 2 Step 2, then right-click on the mounted replica and choose Unmount. Did the unmount operation succeed? _____________________________ Ensure the unmount succeeds before proceeding. Call the instructor for help if needed. From the RM Console Restore the RDM application set Click the RDM Application set, then right-click on the replica and choose Restore. Choose the Linux filesystem as the object to be restored. You will get a warning message, click on Yes to proceed with the restore. Did the restore operation succeed? _____________________________ Ensure the restore succeeds before proceeding. Call the instructor for help if needed. Use PuTTY to SSH into the production VM host Determine if the restore operation brought back the data deleted in Part 2 Step 10: Execute the following on the Production VM from your SSH session: a) df Is the production filesystem mounted? ____________________ What is the mount point? _____________________ What is name of the Volume Group and Logical Volume that the filesystem resides on? vgname (Volume Group) ____________________________________________ lvname (Logical Volume) ___________________________________________ (Use the same logic you used in Part 1 Step 7 to determine this) Is the name of the Volume Group different from the original? ___________ b) cd <mount point> c) ls Does the production filesystem contain the data that was deleted from the production filesystem in Part 2 Step 10? ________ End your SSH session with the production VM.
End of Lab Exercise
3 4
Copyright 2009 EMC Corporation. All Rights Reserved.
Version 5.2.2
Page 184 of 211
Replication Manager Workshop v5.2.2
Student Lab Guide
Lab Exercise 5d: Replication of RDM on CLARiiON
Purpose:
Use RM to replicate a Windows partition built on a VMware RDM device. The RDM is a CLARiiON device discovered with the VMware iSCSI driver. SnapView Clone will be the underlying replication technology.
Tasks:
Ensure that all RM configuration pre-requisites for the replication of RDMs on CLARiiONs is met. Use RM to replicate a Windows partition built on the RDM device and mount the SnapView Clone replica to a mount Virtual Machine.
References:
Lesson 4 of Replication Manager in VMware Environments module
Copyright 2009 EMC Corporation. All Rights Reserved.
Version 5.2.2
Page 185 of 211
Replication Manager Workshop v5.2.2
Student Lab Guide
Lab Exercise 5d Part 1: Check RM pre-requisites for replication of RDM on CLARiiON
Step 1 2 Action Login to the designated Production VM host. The production VM is a Windows 2003 machine which has access to a CLARiiON iSCSI RDM device. Ensure that the production VM host has the following software installed: Solutions Enabler 6.5.2.20 Navisphere Secure CLI EMC Admsnap RM Client 5.2.1 Ensure that the following software is NOT installed on this host: PowerPath Navisphere Agent Microsoft iSCSI Initiator 3 Determine the CLARiiON array and devices visible to the production VM Host. Open a Command Prompt window and execute the following commands g) symcfg discover -clar h) symcfg list -clar Record the ID of the CLARiiON array ____________________ g) syminq clar -v How many CLARiiON LUNs can the production VM Host access? _________ Record the following for the CLARiiON LUNs Physical CLARiiON CLARiiON ID Capacity SP IP Address Device Name Device Name
Use Disk Management on the Production VM host to determine if a Windows partition exists on one of the Physical Drives identified in Step 3. Pick one of the drive letters for replication by RM. Drive Letter: _____________ Physical Drive: ___________ CLARiiON Device Name _____________
Copyright 2009 EMC Corporation. All Rights Reserved.
Version 5.2.2
Page 186 of 211
Replication Manager Workshop v5.2.2
Student Lab Guide
Step 5
Action Identify the ESX server hosting the Production VM and identify its RDM devices Login to the VirtualCenter via the Virtual Infrastructure Web Access Use internet explorer and connect to https://<virtualcenterserver_IP>/ui Enter the login credentials Once the login process completes you should see the all the VMs that are managed by this VirtualCenter Double click your Production VM to see a summary of the same and record the following: Host ESX Server (Look in the Relationships box):_____________________ Total number of Hard Disks: ________________________________ Pick the Hard Disk that corresponds to the Physical Device identified in Step 4 and confirm that it is an RDM hard disk and record its details: Remember Physical Drive N = Hard Disk N+1 Double click on the appropriate hard disk to see details of the disk Disks in Physical Compatibility mode are RDMs Is this Hard Disk an RDM? _________________________ Target Device #: (vmhba) ___________________________ SCSI Device Node: __________________________________ Close the disk window to return to the VM Summary Remain logged in to the VI Web Access Identify the ESX server hosting the Mount VM and identify its RDM devices When replicating CLARiiON RDMs only static mount is supported, hence the proposed SnapView Clone target must be visible to the mount ESX server and then be made available to the mount VM as an RDM. Your designated Mount VM is also managed by the same VirtualCenter Click on your designated Mount VM in the tree panel on the left to see a summary of the same and record the following: Host ESX Server (Look in the Relationships box):_____________________ Total number of Hard Disks: ________________________________ Identify the RDM hard disks and record details: Double click on each hard disk to see details of the disk Disks in Physical Compatibility mode are RDMs There may be more than one RDM. For one of the RDMs record the following: Hard Disk Compatibility Mode Target Device # SCSI Device Node (vmhba ) This device could be used as the SnapView Clone Target as long as it is a CLARiiON device Close the disk window to return to the VM Summary Logout of the VI Web Access
Create some new data on the Production VM volume to be replicated (identified in step 4)
Copyright 2009 EMC Corporation. All Rights Reserved.
Version 5.2.2
Page 187 of 211
Replication Manager Workshop v5.2.2
Student Lab Guide
Step 8
Action Ensure CLARiiON Storage Groups have been configured correctly Login in to Navisphere Manager Use internet explorer and connect to http://<SPA_IP_identified_in_Step_3> Enter the login credentials Drill into the Hosts folder of the CLARiiON array Do you see either the production or mount VMs in the list of hosts? ________ Why? _________________________________________________________ Right-click on the Production ESX server and choose Properties Click on the LUN Status tab and identify the CLARiiON LUN ID for the device whose Device ID matches the Target Device # recorded in Step 5: ____________ Click on the Storage tab and then click on the CLARiiON LUN just identified and record the Storage Group(s) it belong to _________________________________ How many Storage Groups should it belong to? ___________________________ Cancel out of the host properties window Right-click on the Mount ESX server and choose Properties Click on the LUN Status tab and identify the CLARiiON LUN ID for the device whose Device ID matches the Target Device # recorded in Step 6: ____________ Click on the Storage tab and then click on the CLARiiON LUN just identified and record the Storage Group(s) it belong to _________________________________ How many Storage Groups should it belong to? ___________________________ Why? ______________________________ Does the LUN belong to the correct Storage Groups to allow successful replication and mount operations with Replication Manager? _______________________________ Cancel out of the host properties window Logout of Navisphere Manager
9 10
Logout of the Production VM Login to the designated Mount VM host. The mount VM is a Windows 2003 machine which has access to a CLARiiON iSCSI RDM device. This RDM device will be the SnapView Clone target device. Ensure that the mount VM host has the following software installed: Solutions Enabler 6.5.2.20 Navisphere Secure CLI EMC Admsnap RM Client 5.2.1 Ensure that the following software is NOT installed on this host: PowerPath Navisphere Agent Microsoft iSCSI Initiator
11
Copyright 2009 EMC Corporation. All Rights Reserved.
Version 5.2.2
Page 188 of 211
Replication Manager Workshop v5.2.2
Student Lab Guide
Step 12
Action Determine the CLARiiON array and devices visible to the Mount VM Host. Open a Command Prompt window and execute the following commands a) symcfg discover -clar b) symcfg list -clar Record the ID of the CLARiiON array ____________________ Does this match the ID of the CLARiiON array seen by the Production VM? __ c) syminq clar -v How many CLARiiON LUNs can the production VM Host access? _________ Record the following for the CLARiiON LUNs Physical CLARiiON CLARiiON ID Capacity SP IP Address Device Name Device Name
Is one of these CLARiiON LUNs the same as the one identified in Step 8 for the mount ESX server? ___________________________________ Should it be the same LUN? _____________________________________ Why? _______________________________________________________ 13 14 15 Logout of the Mount VM Login to a host which has the Replication Manager Console installed. Login to the Replication Manager Console Register the production VM and the mount VM Hosts with the RM server ensure that the Enable VMware box is not checked. Add the both the Production VM and the Mount VM Hosts to the RM console if you have not already done so. In the Options tab make sure that the Enable VMware box is not checked.
End of Lab Exercise
Continued on next page or End of Lab Exercise
Copyright 2009 EMC Corporation. All Rights Reserved.
Version 5.2.2
Page 189 of 211
Replication Manager Workshop v5.2.2
Student Lab Guide
Lab Exercise 5d Part 2: Use RM to replicate RDM and mount the SnapView Clone to a mount VM
Step 1 Action From a RM Console, create a storage pool and populate the same the with the proposed CLARiiON device that will be used as the SnapView Clone target for RDM replication. Note this should be the device that mount VM can access as identified in Part 1 Step 12. Note: Detailed steps for RM operations are not given in this part. Create an RM application set with the Windows Volume on the production VM host The Windows volume was identified in Part 1 Step 4. Do not create a job while creating the application set, we will do this in the next step. Create an RM job to create a SnapView Clone replica of the RDM application set and mount the same to the mount VM host. In the Job wizard choose: Application set created in the previous step SnapView Clone for replication Limit replica count to 1 Storage pool created in step 1 Mount Options Mount the replica Mount host: Specify the Mount VM host from the drop down list. Do not specify a schedule No notification options Finish Run a simulation of the RM Job created in Step 3 Did the simulation run successfully? _____________________________ Proceed to the next step if the simulation was successful, else fix any errors and run the simulation again. Do not proceed till you are able to run a successful simulation. Call the instructor for help if necessary. Run the RM job created in Step 3 Did the job succeed? _____________________________ Proceed to the next step if the job was successful, else fix any errors and run the job again. Do not proceed till you are able to run a successful job. Call the instructor for help if necessary. Login to the Mount VM
Copyright 2009 EMC Corporation. All Rights Reserved.
Version 5.2.2
Page 190 of 211
Replication Manager Workshop v5.2.2
Student Lab Guide
Step 7
Action Determine if the replica was mounted successfully: Based on the Mount path chosen in the RM Job, determine if the replica was mounted. Was the replica volume successfully mounted? _______________________________ Does the replica contain the new data that was added to the Production volume prior to replication? _______________________________________ Logout of the mount VM. Optional Step: (Detailed instructions are not given) Delete the contents of the production volume and then use RM to perform a restore. What are the series of steps that need to be performed to achieve a successful restoration of data?
8 9
End of Lab Exercise
Copyright 2009 EMC Corporation. All Rights Reserved.
Version 5.2.2
Page 191 of 211
Replication Manager Workshop v5.2.2
Student Lab Guide
This page intentionally left blank.
Copyright 2009 EMC Corporation. All Rights Reserved.
Version 5.2.2
Page 192 of 211
Replication Manager Workshop v5.2.2
Student Lab Guide
Lab Exercise 5e: Replication of CLARiiON MS iSCSI LUN on a Windows VM
Purpose:
Use RM to replicate a Windows partition built on a CLARiiON iSCSI device. The CLARiiON device discovered with the Microsoft iSCSI initiator running on the Windows VM. SnapView Clone will be the underlying replication technology.
Tasks:
Ensure that all RM configuration pre-requisites for the replication of CLARiiON MS iSCSI devices on VMs is met. Use RM to replicate a Windows partition built on the CLARiiON MS iSCSI device and mount the SnapView Clone replica to a mount Virtual Machine as a MS iSCSI device.
References:
Lesson 5 of Replication Manager in VMware Environments module
Copyright 2009 EMC Corporation. All Rights Reserved.
Version 5.2.2
Page 193 of 211
Replication Manager Workshop v5.2.2
Student Lab Guide
Lab Exercise 5e Part 1: Check RM pre-requisites for replication of CLARiiON MS iSCSI devices on VM
Step 1 2 Action Login to the designated Production VM host. The production VM is a Windows 2003 machine which has access to a CLARiiON iSCSI device via the Microsoft iSCSI initiator. Ensure that the production VM host has the following software installed: Solutions Enabler 6.5.2.20 Navisphere Secure CLI EMC Admsnap RM Client 5.2.1 Microsoft iSCSI Initiator PowerPath Ensure that the following software is NOT installed on this host: Navisphere Agent Navisphere Registration Service (Part of Navisphere Server Utility) Navisphere Server Utility without the Registration Service is ok 3 Determine the CLARiiON array and devices visible to the production VM Host. Open a Command Prompt window and execute the following commands i) symcfg discover -clar j) symcfg list -clar Record the ID of the CLARiiON array ____________________ h) syminq clar v | more How many CLARiiON LUNs can the production VM Host access? _________ Record the following for the CLARiiON LUNs Physical CLARiiON CLARiiON ID Capacity SP IP Address Device Name Device Name
Use Disk Management on the Production VM host to determine if a Windows partition exists on one the Physical Drives identified in Step 3. Pick one of the drive letters for replication by RM. Drive Letter: _____________ Physical Drive: ___________ CLARiiON Device Name _____________
Version 5.2.2 Page 194 of 211
Copyright 2009 EMC Corporation. All Rights Reserved.
Replication Manager Workshop v5.2.2
Student Lab Guide
Step 5 6
Action Create some new data on the Production VM volume to be replicated (identified in step 4) Ensure CLARiiON Storage Groups have been configured correctly Login in to Navisphere Manager Use internet explorer and connect to http://<SPA_IP_identified_in_Step_3> Enter the login credentials Drill into the Hosts folder of the CLARiiON Array Do you see either the designated production or mount VMs in the list of hosts? ______ Why? _________________________________________________________ Both production and mount VMs should have been manually registered with the CLARiiON Array. Call the instructor if this is not the case. Right-click on the Production VM host and choose Properties Click on the Storage tab and then click on the CLARiiON Device identified in Step 4s and record the Storage Group(s) it belongs to _________________________________ How many Storage Groups should it belong to? ___________________________ Cancel out of the host properties window Right-click on the Mount VM host and choose Properties Click on the Storage tab. How many CLARiiON LUNs can the mount VM See?_____ Click on each of CLARiiON LUNs and record the Storage Group(s) each belongs to _________________________________ How many Storage Groups should each LUN belong to? ________________________ Why? ______________________________ Cancel out of the host properties window Drill into the Storage Groups folder Drill into the EMC Replication Storage group Drill into the LUNS folder Does the proposed SnapView Clone target device appear in the list of LUNs? ________ Is this LUN also a member of the mount VM storage group? _____________________ Should it be? ________________________________________________________ Logout of Navisphere Manager
7 8
Logout of the Production VM Login to the designated Mount VM host. The mount VM is a Windows 2003 machine which has access to CLARiiON MS iSCSI devices on the same array as that of the Production VM.
Copyright 2009 EMC Corporation. All Rights Reserved.
Version 5.2.2
Page 195 of 211
Replication Manager Workshop v5.2.2
Student Lab Guide
Step 9
Action Ensure that the production VM host has the following software installed: Solutions Enabler 6.5.2.20 Navisphere Secure CLI EMC Admsnap RM Client 5.2.1 Microsoft iSCSI Initiator PowerPath Ensure that the following software is NOT installed on this host: Navisphere Agent Navisphere Registration Service (Part of Navisphere Server Utility) Navisphere Server Utility without the Registration Service is ok
10
Determine the CLARiiON array and devices visible to the Mount VM Host. Open a Command Prompt window and execute the following commands c) symcfg discover -clar d) symcfg list -clar Record the ID of the CLARiiON array ____________________ Does this match the ID of the CLARiiON array seen by the Production VM? __ d) syminq clar -v How many CLARiiON LUNs can the production VM Host access? _________ Record the following for the CLARiiON LUNs Physical CLARiiON CLARiiON ID Capacity SP IP Address Device Name Device Name
Are any of these LUN the same as the proposed SnapView Clone target LUN? _________ Should they be? _______ Why? __________________ 11 12 13 Logout of the Mount VM Login to a host which has the Replication Manager Console installed. Login to the Replication Manager Console Register the production VM and the mount VM Hosts with the RM server ensure that the Enable VMware box is not checked. Add the both the Production VM and the Mount VM Hosts to the RM console if you have not already done so. In the Options tab make sure that the Enable VMware box is not checked.
End of Lab Exercise
Copyright 2009 EMC Corporation. All Rights Reserved.
Version 5.2.2
Page 196 of 211
Replication Manager Workshop v5.2.2
Student Lab Guide
Lab Exercise 5e Part 2: Use RM to replicate an MS iSCSI LUN and mount the SnapView Clone to a mount VM
Step 1 Action From a RM Console, create a storage pool and populate the same the with the proposed CLARiiON device that will be used as the SnapView Clone target for MS iSCSI replication. Note: Detailed steps for RM operations are not given in this part. Create an RM application set with the Windows Volume on the production VM host The Windows volume was identified in Part 1 Step 4. Do not create a job while creating the application set, we will do this in the next step. Create an RM job to create a SnapView Clone replica of the MS iSCSI application set and mount the same to the mount VM host. In the Job wizard choose: Application set created in the previous step SnapView Clone for replication Limit replica count to 1 Storage pool created in step 1 Mount Options Mount the replica Mount host: Specify the Mount VM host from the drop down list. Do not specify a schedule No notification options Finish Run a simulation of the RM Job created in Step 3 Did the simulation run successfully? _____________________________ Proceed to the next step if the simulation was successful, else fix any errors and run the simulation again. Do not proceed till you are able to run a successful simulation. Call the instructor for help if necessary. Run the RM job created in Step 3 Did the job succeed? _____________________________ Proceed to the next step if the job was successful, else fix any errors and run the job again. Do not proceed till you are able to run a successful job. Call the instructor for help if necessary. Login to the Mount VM
Copyright 2009 EMC Corporation. All Rights Reserved.
Version 5.2.2
Page 197 of 211
Replication Manager Workshop v5.2.2
Student Lab Guide
Step 7
Action Determine the CLARiiON devices visible to the production VM Host after the replication and mount operation. Open a Command Prompt window and execute the following commands a) syminq clar Does the mount VM see more CLARiiON Devices than before the replication and mount operation (Part 1 Step 10)? ____________________________ Should it? ________________________________________________ Record the new device name (<physicaldrive#>) _____________________ b) syminq clar v <physicaldrive#> Record the CLARiiON ID and CLARiiON device name CLARiiON ID ________________ CLARiiON Device name __________________ Is this device the SnapView Clone target device? __________________ Determine if the replica was mounted successfully: Based on the Mount path chosen in the RM Job, determine if the replica was mounted. Was the replica volume successfully mounted? _______________________________ Does the replica contain the new data that was added to the Production volume prior to replication? _______________________________________ What changes would you expect to see in the CLARiiON Storage Groups? ____________________________________________________________ Confirm you answer by logging into Navisphere Manager. Logout of the mount VM. Optional Step: (Detailed instructions are not given) Delete the contents of the production volume and then use RM to perform a restore. What are the series of steps that need to be performed to achieve a successful restoration of data?
8 9
End of Lab Exercise
Copyright 2009 EMC Corporation. All Rights Reserved.
Version 5.2.2
Page 198 of 211
Replication Manager Workshop v5.2.2
Student Lab Guide
Lab Exercise 6: Replication Manager Remote Replication with Symmetrix TimeFinder and CLARiiON SAN Copy/MirrorView
Purpose:
The purpose of this lab is to perform the tasks necessary to run Remote Replications utilizing one of the following methods: o A TimeFinder remote replication Job FULL or INCREMENTAL utilizing TimeFinder using Replication Manager. You perform this lab entirely on assigned hosts with only Symmetrix arrays. o A SAN Copy Job FULL, INCREMENTAL and COPY using Replication Manager. o A Clone or a Snap of a remote MirrorView/S Secondary mirror. You perform these labs entirely on your teams assigned hosts with only CLARiiON arrays. For these student labs, all equipment has already been configured for Replication Manager. As such, the lab servers are connected to the proper arrays with devices and volumes mapped to the hosts. Please use the EMC RM Lab Configuration Worksheet. At this point, you have created enough Application Sets and Jobs to understand how to construct replications using Replication Manager. Going forward in this lab we will instruct you as to what the objective will be for the exercise and it will be your teams responsibility to complete the task. Remember: Contact your instructor for host and device assignments if they are not clear.
Copyright 2009 EMC Corporation. All Rights Reserved.
Version 5.2.2
Page 199 of 211
Replication Manager Workshop v5.2.2
Student Lab Guide
Objectives:
Following this exercise, you will be able to: Create and run TimeFinder remote replications. Create SAN Copy Storage Pools. Create SAN Copy Activity Sets Create SAN Copy Jobs Run a SAN Copy Simulation Run a SAN Copy Job Post-Mount a SAN Copy Job after it has completed Create and run a Clone of a remote MirrorView/S Secondary mirror remote replication Create and run a Snap of a remote MirrorView/S Secondary mirror remote replication
Copyright 2009 EMC Corporation. All Rights Reserved.
Version 5.2.2
Page 200 of 211
Replication Manager Workshop v5.2.2
Student Lab Guide
References:
The configurations will vary depending on the RM Server and Client platforms EMC Replication Manager Product Guide EMC Replication Manager Administrator Guide EMC Replication Manager Release Notes EMC Replication Manager Support Matrix EMC RM Lab Configuration Worksheet
Basic Steps:
Part 1 Create a Job that Replicates a file system to a Remote BCV in Unix Part 2 Create an Application Set and a Job that Replicates a UNIX Symmetrix R1 Device to a Remote Clone. Part 3 Create an Application Set and a Job that Replicates a UNIX Symmetrix R1 Device to a Remote Snap. Part 4 Create an Application Set and a Job that Replicates an NTFS File System using CLARiiON Full San Copy. Part 5 Perform a Restore from the CLARiiON Full SAN Copy Job Part 6 Create an Application Set and a Job that Replicates an NTFS File System using CLARiiON Incremental San Copy. Part 7 Create a Copy Job SnapView Snap of an Existing CLARiiON SAN Copy Remote Replica. Part 8 Create a Remote Replica Clone of a MirrorView/S Secondary Mirror.
Copyright 2009 EMC Corporation. All Rights Reserved.
Version 5.2.2
Page 201 of 211
Replication Manager Workshop v5.2.2
Student Lab Guide
Lab Exercise 6 Part 1: Create an Application Set and a Job that Replicates a UNIX
Symmetrix R1 Device to a Remote BCV.
In this exercise, your team will create a new application set and a job that replicates and mounts a UNIX file system from an R1 Device to a remote TimeFinder/Mirror (BCV) device. Use Symmetrix BCVs for replications. Mount the BCV on the Mount host. Verify the file system is mounted on the host when the operation completes. Check your Production host to see if you have an R1 device already configured. Example: srdf_prod. If not, then please create one on your Production setup. Please see your EMC RM Lab Configuration Worksheet. Reminder: Remote (BCV) TimeFinder/Mirror uses BCVs on a remote Symmetrix array. Replicas created using this method cannot be restored. Pools must include enough remote BCVs to support the R1 to be included in the replica. Therefore you will need to build a Storage Pool that meets these specifications. It may be necessary for your team to use a combination of SYMCLI commands (syminq, symrdf, sympd) to ascertain the correct device information. What are some of the differences that need to be taken into consideration when creating and mounting a Remote TimeFinder/Mirror replica? ______________________________________________________ ______________________________________________________ ______________________________________________________ ______________________________________________________ ______________________________________________________ ______________________________________________________ ______________________________________________________ ______________________________________________________
Copyright 2009 EMC Corporation. All Rights Reserved.
Version 5.2.2
Page 202 of 211
Replication Manager Workshop v5.2.2
Student Lab Guide
Lab Exercise 6 Part 2: Create an Application Set and a Job that Replicates a UNIX
Symmetrix R1 Device to a Remote Clone.
In this exercise, your team will create a new application set and a job that replicates and mounts a UNIX file system from an R1 Device to a remote TimeFinder/CLONE SRDF device. Use Symmetrix BCVs for replications. Mount the CLONE on the Mount host. Verify the file system is mounted on the host when the operation completes. Use the same source device as previously used for your Application Set or you may use the same Application Set as previously used in the prior lab. Reminder: Remote TimeFinder/CLONE can use either Standards or BCVs on a remote Symmetrix array. Replicas created using this method cannot be restored. Pools must include enough remote CLONEs to support the R1 to be included in the replica. Therefore you will need to build a Storage Pool that meets these specifications. It may be necessary for your team to use a combination of SYMCLI commands (syminq, symrdf, sympd) to ascertain the correct device information. What are some of the differences that need to be taken into consideration when creating and mounting a Remote TimeFinder/CLONE replica? ______________________________________________________ ______________________________________________________ ______________________________________________________ ______________________________________________________ ______________________________________________________ ______________________________________________________ ______________________________________________________
Copyright 2009 EMC Corporation. All Rights Reserved.
Version 5.2.2
Page 203 of 211
Replication Manager Workshop v5.2.2
Student Lab Guide
Lab Exercise 6 Part 3: Create an Application Set and a Job that Replicates a UNIX
Symmetrix R1 Device to a Remote Snap.
In this exercise, your team will create a new application set and a job that replicates and mounts a UNIX file system from an R1 Device to a remote TimeFinder/SNAP SRDF device. Use Symmetrix BCVs for replications. Mount the SNAP on the Mount host. Verify the file system is mounted on the host when the operation completes. Use the same source device as previously used for your Application Set or you may use the same Application Set as previously used in the prior lab. REMEMBER: Remote TimeFinder/SNAP can only use VDEVs on a remote Symmetrix array. Replicas created using this method cannot be restored. Pools must include enough remote VDEVs to support the R1 to be included in the replica. Therefore you will need to build a Storage Pool that meets these specifications. It may be necessary for your team to use a combination of SYMCLI commands (syminq, symrdf, sympd) to ascertain the correct device information. What are some of the differences that need to be taken into consideration when creating and mounting a Remote TimeFinder/SNAP replica? ______________________________________________________ ______________________________________________________ ______________________________________________________ ______________________________________________________ ______________________________________________________ ______________________________________________________ ______________________________________________________
Copyright 2009 EMC Corporation. All Rights Reserved.
Version 5.2.2
Page 204 of 211
Replication Manager Workshop v5.2.2
Student Lab Guide
Lab Exercise 6 Part 4: Create an Application Set and a Job that Replicates an NTFS File
System using CLARiiON Full San Copy.
In this exercise, your team will create a new application set and a job that replicates and mounts NTFS File System using CLARiiON Full San Copy. Use CLARiiON Clones for replications assigned to your team. When you create a Full SAN Copy replica or a SAN Copy replica of an existing replica, Replication Manager can use a Symmetrix standard or CLARiiON LUN as the source. Then, Replication Manager performs the following steps automatically: Creates a copy of the source disk (either a TimeFinder/Snap (VDEV) on Symmetrix or a SnapView snapshot on CLARiiON). Replication Manager creates a copy of the source disk to reduce the amount of time that the application must be quiesced. After the snapshot has been created, the application can come back online. Creates a full SAN Copy replica on a CLARiiON clone located on a remote CLARiiON storage array using the new VDEV or snapshot as the source. Note: Only one kind of storage must be added to your Storage Pool to support a full SAN Copy replica. Although Replication Manager will use VDEVs (for a Symmetrix source) or Snap cache (for a CLARiiON source) on the source storage array, you do not have to add these to the pool in order to create a valid pool for the replication. You must include CLARiiON LUNs on the target storage array to hold the replica. Mount the Clone on the Mount host. Verify the file system is mounted on the host when the operation completes. Reminder: Remote SAN Copy can only use CLONE devices on a remote CLARiiON array. Replicas created using this method can be restored. Pools must include enough remote devices to support the Production LUNs to be included in the replica. Therefore you will need to build a Storage Pool that meets these specifications.
Copyright 2009 EMC Corporation. All Rights Reserved.
Version 5.2.2
Page 205 of 211
Replication Manager Workshop v5.2.2
Student Lab Guide
What are some of the differences that need to be taken into consideration when creating and mounting a CLARiiON Full San Copy Remote replica? ______________________________________________________ ______________________________________________________ ______________________________________________________ ______________________________________________________ ______________________________________________________ ______________________________________________________ ______________________________________________________
Copyright 2009 EMC Corporation. All Rights Reserved.
Version 5.2.2
Page 206 of 211
Replication Manager Workshop v5.2.2
Student Lab Guide
Lab Exercise 6 Part 5: Perform a Restore from the CLARiiON Full SAN Copy Job
In this lab, your team will perform a Restore from the CLARiiON Full SAN Copy Job replica. Make sure you change data points on the newly mounted SAN Copy Clone before you restore to test the restorations capabilities.
What would your team need to take into consideration if this were a live setting? _______________________________________________________ _______________________________________________________ List the steps below that you would need to perform a restore from the SAN Copy job. At the end of the session has the file that you created been restored to the Production LUN? ______________________________________________________ ______________________________________________________ ______________________________________________________ ______________________________________________________ ______________________________________________________ ______________________________________________________ ______________________________________________________
Copyright 2009 EMC Corporation. All Rights Reserved.
Version 5.2.2
Page 207 of 211
Replication Manager Workshop v5.2.2
Student Lab Guide
Lab Exercise 6 Part 6: Create an Application Set and a Job that Replicates an NTFS File
System using CLARiiON Incremental San Copy.
In this exercise, your team will create a new application set and a job that replicates and mounts NTFS File System using CLARiiON Incremental San Copy. Use CLARiiON Clones for replications assigned to your team. When you create an Incremental SAN Copy replica, the source data must be located on a source LUN in a CLARiiON storage array. Replication Manager performs the following steps automatically: Checks to see if a previous Full SAN Copy replica has been created by the job; if not, a Full SAN Copy replica will be created. Subsequent job runs will create an Incremental SAN Copy. If the job has previously created a replica, then the changes will be updated on the same remote clone used before. Creates an Incremental SAN Copy session for the source devices and the selected target devices. The target devices are cataloged as the replica. Mount the Clone on the Mount host. Verify the file system is mounted on the host when the operation completes. Use the same source device as previously used for your Application Set or you may use the same Application Set as previously used in the prior lab. Reminder: To support an Incremental SAN Copy replica, you must include CLARiiON LUNs on the target storage array to hold the Incremental SAN Copy data. Replicas created using this method can be restored. Pools must include enough remote devices to support the Production LUNs to be included in the replica. Therefore you will need to build a Storage Pool that meets these specifications.
Copyright 2009 EMC Corporation. All Rights Reserved.
Version 5.2.2
Page 208 of 211
Replication Manager Workshop v5.2.2
Student Lab Guide
What are some of the differences that need to be taken into consideration when creating and mounting a CLARiiON Incremental San Copy Remote replica? What would you need to do in order to have changes you make to the mounted Incremental San Copy replica to be discarded on unmount? What would you need to do if you did not want Replication Manager to use clones from other clone groups to create a replica? ______________________________________________________ ______________________________________________________ ______________________________________________________ ______________________________________________________ ______________________________________________________ ______________________________________________________ ______________________________________________________
Copyright 2009 EMC Corporation. All Rights Reserved.
Version 5.2.2
Page 209 of 211
Replication Manager Workshop v5.2.2
Student Lab Guide
Lab Exercise 6 Part 7: Create a Copy Job SnapView Snap of an Existing CLARiiON SAN
Copy Remote Replica
In this exercise, your team will create a Copy Job of an Existing CLARiiON SAN Copy Remote Replica. Choose to start the Job after the existing San Copy job runs. Mount the Clone on the Mount host. Verify the file system is mounted on the host when the operation completes. Make changes to a file on this replica that is not on either the Production or the Clone that this Copy Job used as a source. When you have completed the setup of this job then run the first source job. Make sure you are not mounting the first job to the same path or you could simply choose not to mount it at all. What are some of the differences that need to be taken into consideration when creating and mounting a CLARiiON Copy Job Remote replica? Can this type of replica be restored? If it can be restored where will it actually restore to? Test your conclusion by trying to restoring the CLARiiON Copy Job Remote replica. Was your prior conclusion accurate? ______________________________________________________ ______________________________________________________ ______________________________________________________ ______________________________________________________ ______________________________________________________ ______________________________________________________ ______________________________________________________
Copyright 2009 EMC Corporation. All Rights Reserved.
Version 5.2.2
Page 210 of 211
Replication Manager Workshop v5.2.2
Student Lab Guide
Lab Exercise 6 Part 8: Create a Remote Replica Clone of a MirrorView/S Secondary
Mirror
In this exercise, your team will create a Remote Replica Clone of a MirrorView/S Secondary Mirror. Mount the Clone on the Mount host. Verify the file system is mounted on the host when the operation completes. What are some of the differences that need to be taken into consideration when creating a Remote Replica Clone of a MirrorView/S Secondary Mirror? Can this type of replica be restored? If it can be restored where will it actually restore to? Test your conclusion by trying to restoring the Remote Replica Clone of a MirrorView/S Secondary Mirror. replica. Was your prior conclusion accurate? ______________________________________________________ ______________________________________________________ ______________________________________________________ ______________________________________________________ ______________________________________________________ ______________________________________________________ ______________________________________________________
Copyright 2009 EMC Corporation. All Rights Reserved.
Version 5.2.2
Page 211 of 211
You might also like
- Never Split the Difference: Negotiating As If Your Life Depended On ItFrom EverandNever Split the Difference: Negotiating As If Your Life Depended On ItRating: 4.5 out of 5 stars4.5/5 (838)
- NABARD road inspection report formatDocument24 pagesNABARD road inspection report formatSrinivas PNo ratings yet
- Shoe Dog: A Memoir by the Creator of NikeFrom EverandShoe Dog: A Memoir by the Creator of NikeRating: 4.5 out of 5 stars4.5/5 (537)
- SiloDocument7 pagesSiloMayr - GeroldingerNo ratings yet
- The Subtle Art of Not Giving a F*ck: A Counterintuitive Approach to Living a Good LifeFrom EverandThe Subtle Art of Not Giving a F*ck: A Counterintuitive Approach to Living a Good LifeRating: 4 out of 5 stars4/5 (5794)
- IELTS Speaking Q&ADocument17 pagesIELTS Speaking Q&ABDApp Star100% (1)
- The Yellow House: A Memoir (2019 National Book Award Winner)From EverandThe Yellow House: A Memoir (2019 National Book Award Winner)Rating: 4 out of 5 stars4/5 (98)
- Composite Structures: A. Grimaldi, A. Sollo, M. Guida, F. MaruloDocument15 pagesComposite Structures: A. Grimaldi, A. Sollo, M. Guida, F. MaruloSharan KharthikNo ratings yet
- Hidden Figures: The American Dream and the Untold Story of the Black Women Mathematicians Who Helped Win the Space RaceFrom EverandHidden Figures: The American Dream and the Untold Story of the Black Women Mathematicians Who Helped Win the Space RaceRating: 4 out of 5 stars4/5 (894)
- Reading Comprehension Exercise, May 3rdDocument3 pagesReading Comprehension Exercise, May 3rdPalupi Salwa BerliantiNo ratings yet
- The Little Book of Hygge: Danish Secrets to Happy LivingFrom EverandThe Little Book of Hygge: Danish Secrets to Happy LivingRating: 3.5 out of 5 stars3.5/5 (399)
- Extrajudicial Settlement of Estate Rule 74, Section 1 ChecklistDocument8 pagesExtrajudicial Settlement of Estate Rule 74, Section 1 ChecklistMsyang Ann Corbo DiazNo ratings yet
- Physics Derived Units and Unit Prefixes Derived UnitDocument15 pagesPhysics Derived Units and Unit Prefixes Derived UnitJohnRenzoMolinarNo ratings yet
- Elon Musk: Tesla, SpaceX, and the Quest for a Fantastic FutureFrom EverandElon Musk: Tesla, SpaceX, and the Quest for a Fantastic FutureRating: 4.5 out of 5 stars4.5/5 (474)
- GS16 Gas Valve: With On-Board DriverDocument4 pagesGS16 Gas Valve: With On-Board DriverProcurement PardisanNo ratings yet
- A Heartbreaking Work Of Staggering Genius: A Memoir Based on a True StoryFrom EverandA Heartbreaking Work Of Staggering Genius: A Memoir Based on a True StoryRating: 3.5 out of 5 stars3.5/5 (231)
- Astm D7928 - 17Document25 pagesAstm D7928 - 17shosha100% (2)
- Grit: The Power of Passion and PerseveranceFrom EverandGrit: The Power of Passion and PerseveranceRating: 4 out of 5 stars4/5 (587)
- Busbar sizing recommendations for Masterpact circuit breakersDocument1 pageBusbar sizing recommendations for Masterpact circuit breakersVikram SinghNo ratings yet
- Devil in the Grove: Thurgood Marshall, the Groveland Boys, and the Dawn of a New AmericaFrom EverandDevil in the Grove: Thurgood Marshall, the Groveland Boys, and the Dawn of a New AmericaRating: 4.5 out of 5 stars4.5/5 (265)
- Cab&Chaissis ElectricalDocument323 pagesCab&Chaissis Electricaltipo3331100% (13)
- Steps To Christ AW November 2016 Page Spreaad PDFDocument2 pagesSteps To Christ AW November 2016 Page Spreaad PDFHampson MalekanoNo ratings yet
- On Fire: The (Burning) Case for a Green New DealFrom EverandOn Fire: The (Burning) Case for a Green New DealRating: 4 out of 5 stars4/5 (73)
- Baobab MenuDocument4 pagesBaobab Menuperseverence mahlamvanaNo ratings yet
- The Emperor of All Maladies: A Biography of CancerFrom EverandThe Emperor of All Maladies: A Biography of CancerRating: 4.5 out of 5 stars4.5/5 (271)
- Special Power of Attorney: Benedict Joseph M. CruzDocument1 pageSpecial Power of Attorney: Benedict Joseph M. CruzJson GalvezNo ratings yet
- The Hard Thing About Hard Things: Building a Business When There Are No Easy AnswersFrom EverandThe Hard Thing About Hard Things: Building a Business When There Are No Easy AnswersRating: 4.5 out of 5 stars4.5/5 (344)
- Damcos Mas2600 Installation UsermanualDocument26 pagesDamcos Mas2600 Installation Usermanualair1111No ratings yet
- The Unwinding: An Inner History of the New AmericaFrom EverandThe Unwinding: An Inner History of the New AmericaRating: 4 out of 5 stars4/5 (45)
- Pemaknaan School Well-Being Pada Siswa SMP: Indigenous ResearchDocument16 pagesPemaknaan School Well-Being Pada Siswa SMP: Indigenous ResearchAri HendriawanNo ratings yet
- Team of Rivals: The Political Genius of Abraham LincolnFrom EverandTeam of Rivals: The Political Genius of Abraham LincolnRating: 4.5 out of 5 stars4.5/5 (234)
- Lecture NotesDocument6 pagesLecture NotesRawlinsonNo ratings yet
- The World Is Flat 3.0: A Brief History of the Twenty-first CenturyFrom EverandThe World Is Flat 3.0: A Brief History of the Twenty-first CenturyRating: 3.5 out of 5 stars3.5/5 (2219)
- Duca Industries March 2023 pay slip for Dipankar MondalDocument1 pageDuca Industries March 2023 pay slip for Dipankar MondalPritam GoswamiNo ratings yet
- DOE Tank Safety Workshop Presentation on Hydrogen Tank TestingDocument36 pagesDOE Tank Safety Workshop Presentation on Hydrogen Tank TestingAlex AbakumovNo ratings yet
- GFS Tank Quotation C20210514Document4 pagesGFS Tank Quotation C20210514Francisco ManriquezNo ratings yet
- STS Prelim ExamDocument2 pagesSTS Prelim ExamMychie Lynne MayugaNo ratings yet
- Masteringphys 14Document20 pagesMasteringphys 14CarlosGomez0% (3)
- Ultra Slimpak G448-0002: Bridge Input Field Configurable IsolatorDocument4 pagesUltra Slimpak G448-0002: Bridge Input Field Configurable IsolatorVladimirNo ratings yet
- The Gifts of Imperfection: Let Go of Who You Think You're Supposed to Be and Embrace Who You AreFrom EverandThe Gifts of Imperfection: Let Go of Who You Think You're Supposed to Be and Embrace Who You AreRating: 4 out of 5 stars4/5 (1090)
- Bengali (Code No - 005) COURSE Structure Class - Ix (2020 - 21Document11 pagesBengali (Code No - 005) COURSE Structure Class - Ix (2020 - 21Břîšťỹ ÃhmęđNo ratings yet
- SEC QPP Coop TrainingDocument62 pagesSEC QPP Coop TrainingAbdalelah BagajateNo ratings yet
- ERIKS Dynamic SealsDocument28 pagesERIKS Dynamic Sealsdd82ddNo ratings yet
- Equilibruim of Forces and How Three Forces Meet at A PointDocument32 pagesEquilibruim of Forces and How Three Forces Meet at A PointSherif Yehia Al MaraghyNo ratings yet
- Level 10 Halfling For DCCDocument1 pageLevel 10 Halfling For DCCQunariNo ratings yet
- The Sympathizer: A Novel (Pulitzer Prize for Fiction)From EverandThe Sympathizer: A Novel (Pulitzer Prize for Fiction)Rating: 4.5 out of 5 stars4.5/5 (119)
- Rubric 5th GradeDocument2 pagesRubric 5th GradeAlbert SantosNo ratings yet
- List of Reactive Chemicals - Guardian Environmental TechnologiesDocument69 pagesList of Reactive Chemicals - Guardian Environmental TechnologiesGuardian Environmental TechnologiesNo ratings yet
- Her Body and Other Parties: StoriesFrom EverandHer Body and Other Parties: StoriesRating: 4 out of 5 stars4/5 (821)