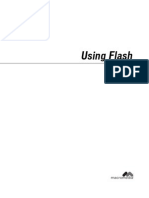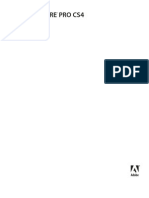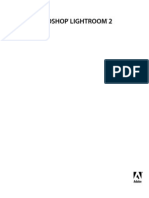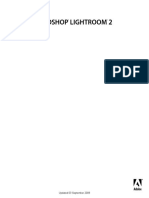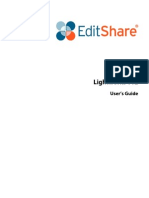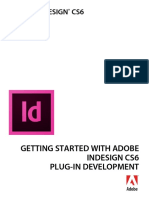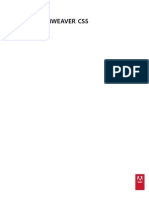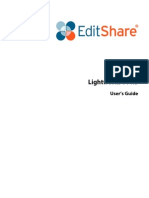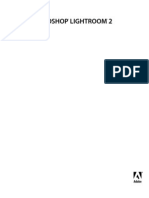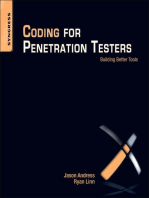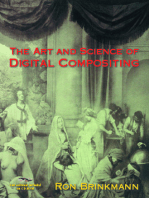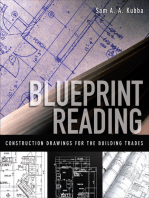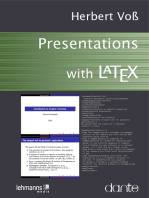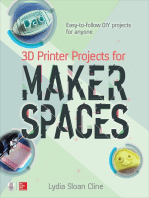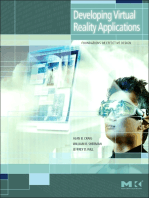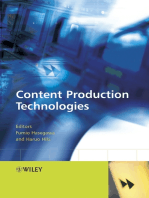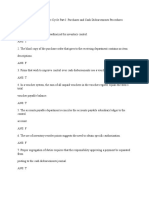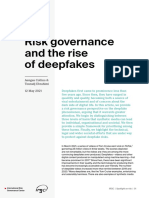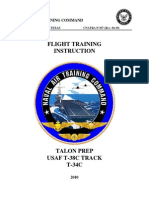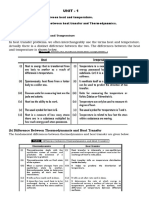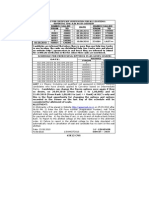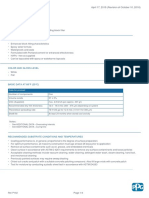Professional Documents
Culture Documents
Adobe Flash Professional Cs5
Uploaded by
Juan Jimenez GomezCopyright
Available Formats
Share this document
Did you find this document useful?
Is this content inappropriate?
Report this DocumentCopyright:
Available Formats
Adobe Flash Professional Cs5
Uploaded by
Juan Jimenez GomezCopyright:
Available Formats
Uso de
ADOBE FLASH PROFESSIONAL CS5
ltima modificacin 4/5/2010
2010 Adobe Systems Incorporated and its licensors. All rights reserved.
Copyright
Uso de Adobe Flash Professional CS5 This user guide is protected under copyright law, furnished for informational use only, is subject to change without notice, and should not be construed as a commitment by Adobe Systems Incorporated. Adobe Systems Incorporated assumes no responsibility or liability for any errors or inaccuracies that may appear in the informational content contained in this guide. This user guide is licensed for use under the terms of the Creative Commons Attribution Non-Commercial 3.0 License. This License allows users to copy, distribute, and transmit the user guide for noncommercial purposes only so long as (1) proper attribution to Adobe is given as the owner of the user guide; and (2) any reuse or distribution of the user guide contains a notice that use of the user guide is governed by these terms. The best way to provide notice is to include the following link. To view a copy of this license, visit http://creativecommons.org/licenses/by-nc-sa/3.0/ Adobe, the Adobe logo, Adobe AIR, Adobe Premiere, ActionScript, After Effects, AIR, Authorware, ColdFusion, Creative Suite, Director, Dreamweaver, Fireworks, Flash, Flash Builder, Flash Lite, Flex, Flex Builder, FrameMaker, FreeHand, Illustrator, InCopy, InDesign, Kuler, Pixel Bender, Photoshop, PostScript, Soundbooth, and Version Cue are either registered trademarks or trademarks of Adobe Systems Incorporated in the United States and/or other countries. ActiveX, Windows Vista, and Windows are either registered trademarks or trademarks of Microsoft Corporation in the United States and/or other countries. Macintosh and Mac OS are trademarks of Apple Inc. registered in the U.S. and other countries. Java is a trademark or registered trademark of Sun Microsystems, Inc. in the United States and other countries. Intel is a registered trademark of Intel Corporation in the U.S. and other countries. Helvetica is a trademark of Heidelberger Druckmaschinen AG exclusively licensed through Linotype Library GmbH, and may be registered in certain jurisdictions. Arial is a trademark of The Monotype Corporation registered in the U.S. Patent and Trademark Office and certain other jurisdictions. All other trademarks are the property of their respective owners. Updated Information/Additional Third Party Code Information available at http://www.adobe.com/go/thirdparty. Portions include software under the following terms: This product includes software developed by the Apache Software Foundation (www.apache.org). This product includes software developed by Fourthought, Inc. (http://www.fourthought.com). MPEG Layer-3 audio compression technology licensed by Fraunhofer IIS and Thomson Multimedia (http://www.iis.fhg.de/amm/). Speech compression and decompression technology licensed from Nellymoser, Inc. (www.nellymoser.com) Video in Flash is powered by On2 TrueMotion video technology. 1992-2005 On2 Technologies, Inc. All Rights Reserved. http://www.on2.com. This product contains either BSAFE and/or TIPEM software by RSA Security, Inc.
Sorenson Spark video compression and decompression technology licensed from Sorenson Media, Inc. Adobe Systems Incorporated, 345 Park Avenue, San Jose, California 95110, USA. Notice to U.S. Government End Users: The Software and Documentation are Commercial Items, as that term is defined at 48 C.F.R. 2.101, consisting of Commercial Computer Software and Commercial Computer Software Documentation, as such terms are used in 48 C.F.R. 12.212 or 48 C.F.R. 227.7202, as applicable. Consistent with 48 C.F.R. 12.212 or 48 C.F.R. 227.7202-1 through 227.7202-4, as applicable, the Commercial Computer Software and Commercial Computer Software Documentation are being licensed to U.S. Government end users (a) only as Commercial Items and (b) with only those rights as are granted to all other end users pursuant to the terms and conditions herein. Unpublished-rights reserved under the copyright laws of the United States. Adobe agrees to comply with all applicable equal opportunity laws including, if appropriate, the provisions of Executive Order 11246, as amended, Section 402 of the Vietnam Era Veterans Readjustment Assistance Act of 1974 (38 USC 4212), and Section 503 of the Rehabilitation Act of 1973, as amended, and the regulations at 41 CFR Parts 60-1 through 60-60, 60-250, and 60-741. The affirmative action clause and regulations contained in the preceding sentence shall be incorporated by reference.
ltima modificacin 4/5/2010
iii
Contenido
Captulo 1: Novedades en Adobe Flash Professional CS5 Nuevas funciones . . . . . . . . . . . . . . . . . . . . . . . . . . . . . . . . . . . . . . . . . . . . . . . . . . . . . . . . . . . . . . . . . . . . . . . . . . . . . . . . . . . . . . . . . . . . . . . . . . . . . 1 Captulo 2: Espacio de trabajo Flujo de trabajo y espacio de trabajo de Flash Lnea de tiempo
.......................................................................... 4 . . . . . . . . . . . . . . . . . . . . . . . . . . . . . . . . . . . . . . . . . . . . . . . . . . . . . . . . . . . . . . . . . . . . . . 13
Utilizacin del escenario y el panel Herramientas Utilizacin de los paneles de edicin de Flash Deshacer, Rehacer e Historial
. . . . . . . . . . . . . . . . . . . . . . . . . . . . . . . . . . . . . . . . . . . . . . . . . . . . . . . . . . . . . . . . . . . . . . . . . . . . . . . . . . . . . . . . . . . . . . . . . . . . . . 17 . . . . . . . . . . . . . . . . . . . . . . . . . . . . . . . . . . . . . . . . . . . . . . . . . . . . . . . . . . . . . . . . . . . . . . . . . 21 . . . . . . . . . . . . . . . . . . . . . . . . . . . . . . . . . . . . . . . . . . . . . . . . . . . . . . . . . . . . . . . . . . . . . 27 . . . . . . . . . . . . . . . . . . . . . . . . . . . . . . . . . . . . . . . . . . . . . . . . . . . . . . . . . . . . . . . . . . . . . . . . . . . . . . . . . . . . . . . . . 25 . . . . . . . . . . . . . . . . . . . . . . . . . . . . . . . . . . . . . . . . . . . . . . . . . . . . . . . . . . . . . . . . . . . . . . . . 29
Automatizacin de tareas con el men Comandos Accesibilidad en el espacio de trabajo de Flash Configuracin de preferencias en Flash Mtodos abreviados de teclado Trabajo con ConnectNow
. . . . . . . . . . . . . . . . . . . . . . . . . . . . . . . . . . . . . . . . . . . . . . . . . . . . . . . . . . . . . . . . . . . . . . . . . . . . . . . 33
. . . . . . . . . . . . . . . . . . . . . . . . . . . . . . . . . . . . . . . . . . . . . . . . . . . . . . . . . . . . . . . . . . . . . . . . . . . . . . . . . . . . . . . 36
. . . . . . . . . . . . . . . . . . . . . . . . . . . . . . . . . . . . . . . . . . . . . . . . . . . . . . . . . . . . . . . . . . . . . . . . . . . . . . . . . . . . . . . . . . . . . 39
Captulo 3: Administracin de documentos Trabajo con documentos de Flash . . . . . . . . . . . . . . . . . . . . . . . . . . . . . . . . . . . . . . . . . . . . . . . . . . . . . . . . . . . . . . . . . . . . . . . . . . . . . . . . . . . . 41 Creacin de un documento nuevo Impresin de documentos de Flash Trabajo con proyectos Buscar y reemplazar Plantillas . . . . . . . . . . . . . . . . . . . . . . . . . . . . . . . . . . . . . . . . . . . . . . . . . . . . . . . . . . . . . . . . . . . . . . . . . . . . . . . . . . . . 45 . . . . . . . . . . . . . . . . . . . . . . . . . . . . . . . . . . . . . . . . . . . . . . . . . . . . . . . . . . . . . . . . . . . . . . . . . . . . 48 . . . . . . . . . . . . . . . . . . . . . . . . . . . . . . . . . . . . . . . . . . . . . . . . . . . . . . . . . . . . . . . . . . . . . . . . . . . . . . . . . . . 49 Almacenamiento de documentos de Flash
. . . . . . . . . . . . . . . . . . . . . . . . . . . . . . . . . . . . . . . . . . . . . . . . . . . . . . . . . . . . . . . . . . . . . . . . . . . . . . . . . . . . . . . . . . . . . . . . 52 . . . . . . . . . . . . . . . . . . . . . . . . . . . . . . . . . . . . . . . . . . . . . . . . . . . . . . . . . . . . . . . . . . . . . . . . . . . . . . . . . . . . . . . . . . . . . . . . . . 59
. . . . . . . . . . . . . . . . . . . . . . . . . . . . . . . . . . . . . . . . . . . . . . . . . . . . . . . . . . . . . . . . . . . . . . . . . . . . . . . . . . . . . . . . . . . . . . . . . . . . . . . . . . . . . 63
Captulo 4: Utilizacin de ilustraciones importadas Colocacin de ilustraciones en Flash . . . . . . . . . . . . . . . . . . . . . . . . . . . . . . . . . . . . . . . . . . . . . . . . . . . . . . . . . . . . . . . . . . . . . . . . . . . . . . . . . . 64 Mapas de bits importados . . . . . . . . . . . . . . . . . . . . . . . . . . . . . . . . . . . . . . . . . . . . . . . . . . . . . . . . . . . . . . . . . . . . . . . . . . . . . . . . . . . . . . . . . . . . 68 . . . . . . . . . . . . . . . . . . . . . . . . . . . . . . . . . . . . . . . . . . . . . . . . . . . . . . . . . . . . . . . . . . . . . . . . . . . . . . . . . . . . 73 . . . . . . . . . . . . . . . . . . . . . . . . . . . . . . . . . . . . . . . . . . . . . . . . . . . . . . . . . . . . . . . . . . . . . . . . . . . . . . . . . . 75 . . . . . . . . . . . . . . . . . . . . . . . . . . . . . . . . . . . . . . . . . . . . . . . . . . . . . . . . . . . . . . . . . . . . . . . . . . . . . . 86 . . . . . . . . . . . . . . . . . . . . . . . . . . . . . . . . . . . . . . . . . . . . . . . . . . . . . . . . . . . . . . . . . . . . . . . . . . . . . . . . . . . . . 85 Trabajo con archivos de Fireworks Trabajo con archivos AI de Illustrator Trabajo con archivos de InDesign
Trabajo con archivos PSD de Photoshop
Captulo 5: Creacin y edicin de ilustraciones Dibujo . . . . . . . . . . . . . . . . . . . . . . . . . . . . . . . . . . . . . . . . . . . . . . . . . . . . . . . . . . . . . . . . . . . . . . . . . . . . . . . . . . . . . . . . . . . . . . . . . . . . . . . . . . . . . . . 95 Remodelado de objetos . . . . . . . . . . . . . . . . . . . . . . . . . . . . . . . . . . . . . . . . . . . . . . . . . . . . . . . . . . . . . . . . . . . . . . . . . . . . . . . . . . . . . . . . . . . . . 123 . . . . . . . . . . . . . . . . . . . . . . . . . . . . . . . . . . . . . . . . . . . . . . . . . . . . . . . . . 131 . . . . . . . . . . . . . . . . . . . . . . . . . . . . . . . . . . . . . . . . . . . . . . . . . . . . . . . . . . . . . . . . . . . . . . . . . . . . . . . . . . . . . . . . 139 Desplazamiento, organizacin y eliminacin de ilustraciones Colores, degradados y trazos Grficos 3D
. . . . . . . . . . . . . . . . . . . . . . . . . . . . . . . . . . . . . . . . . . . . . . . . . . . . . . . . . . . . . . . . . . . . . . . . . . . . . . . . . . . . . . . . . . . . . . . . . . . . . . . . . . 153
Captulo 6: Smbolos, instancias y elementos de biblioteca Trabajo con smbolos . . . . . . . . . . . . . . . . . . . . . . . . . . . . . . . . . . . . . . . . . . . . . . . . . . . . . . . . . . . . . . . . . . . . . . . . . . . . . . . . . . . . . . . . . . . . . . . . 162 Trabajo con instancias de smbolos Trabajo con la biblioteca . . . . . . . . . . . . . . . . . . . . . . . . . . . . . . . . . . . . . . . . . . . . . . . . . . . . . . . . . . . . . . . . . . . . . . . . . . . . . . . . . . 167 . . . . . . . . . . . . . . . . . . . . . . . . . . . . . . . . . . . . . . . . . . . . . . . . . . . . . . . . . . . . . . . . . . . . . . . . . . . . . 177 . . . . . . . . . . . . . . . . . . . . . . . . . . . . . . . . . . . . . . . . . . . . . . . . . . . . . . . . . . . . . . . . . . . . . . . . . . . . . . . . . . . . . . . . . . . . . 172
Cmo compartir activos de la biblioteca
ltima modificacin 4/5/2010
USO DE FLASH PROFESSIONAL CS5 iv
Contenido
Creacin de botones Smbolos y ActionScript
. . . . . . . . . . . . . . . . . . . . . . . . . . . . . . . . . . . . . . . . . . . . . . . . . . . . . . . . . . . . . . . . . . . . . . . . . . . . . . . . . . . . . . . . . . . . . . . . 180 . . . . . . . . . . . . . . . . . . . . . . . . . . . . . . . . . . . . . . . . . . . . . . . . . . . . . 184 . . . . . . . . . . . . . . . . . . . . . . . . . . . . . . . . . . . . . . . . . . . . . . . . . . . . . . . . . . . . . . . . . . . . . . . . . . . . . . . . . . . . . . . . . . . . . 186
Aplicacin de escala y almacenamiento en cach de los smbolos
Captulo 7: Lneas de tiempo y animacin Trabajo con lneas de tiempo . . . . . . . . . . . . . . . . . . . . . . . . . . . . . . . . . . . . . . . . . . . . . . . . . . . . . . . . . . . . . . . . . . . . . . . . . . . . . . . . . . . . . . . . 190 Trabajo con escenas . . . . . . . . . . . . . . . . . . . . . . . . . . . . . . . . . . . . . . . . . . . . . . . . . . . . . . . . . . . . . . . . . . . . . . . . . . . . . . . . . . . . . . . . . . . . . . . . . 197 . . . . . . . . . . . . . . . . . . . . . . . . . . . . . . . . . . . . . . . . . . . . . . . . . . . . . . . . . . . . . . . . . . . . . . . . . . . . . . . . . . . . . . 199 . . . . . . . . . . . . . . . . . . . . . . . . . . . . . . . . . . . . . . . . . . . . . . . . . . . . . . . . . . . . . . . . . . . . . . . . . . . . . . . . . . . . 202 . . . . . . . . . . . . . . . . . . . . . . . . . . . . . . . . . . . . . . . . . . . . . . . . . . . . . . . . . . . . . . . . . . . . . . . . . . . . . . . . . . . . . . 206 . . . . . . . . . . . . . . . . . . . . . . . . . . . . . . . . . . . . . . . . . . . . . . . . . . . . . . . . . . . . . . . . . . . . . . . . . . . . . . . . . 234 . . . . . . . . . . . . . . . . . . . . . . . . . . . . . . . . . . . . . . . . . . . . . . . . . . . . . . . . . . . . . . . . . . . . . . . . . . . . . . . . . . . 245 . . . . . . . . . . . . . . . . . . . . . . . . . . . . . . . . . . . . . . . . . . . . . . . . . . . . . . . . . . . . . . . . . . . . . . . . . . . . . . . . . . . . 249 Lneas de tiempo y ActionScript Aspectos bsicos de animaciones Interpolaciones de movimiento Interpolacin de formas Uso de capas de mscara Trabajo con interpolaciones clsicas Animacin fotograma a fotograma Utilizacin de cinemtica inversa
. . . . . . . . . . . . . . . . . . . . . . . . . . . . . . . . . . . . . . . . . . . . . . . . . . . . . . . . . . . . . . . . . . . . . . . . . . . . . . . . . . . . . . . . . . . . . 243 . . . . . . . . . . . . . . . . . . . . . . . . . . . . . . . . . . . . . . . . . . . . . . . . . . . . . . . . . . . . . . . . . . . . . . . . . . . . . . . . . . . . . . . . . . . . 247
Captulo 8: Filtros y mezclas Acerca de los filtros . . . . . . . . . . . . . . . . . . . . . . . . . . . . . . . . . . . . . . . . . . . . . . . . . . . . . . . . . . . . . . . . . . . . . . . . . . . . . . . . . . . . . . . . . . . . . . . . . . 261 Trabajo con filtros Aplicacin de filtros . . . . . . . . . . . . . . . . . . . . . . . . . . . . . . . . . . . . . . . . . . . . . . . . . . . . . . . . . . . . . . . . . . . . . . . . . . . . . . . . . . . . . . . . . . . . . . . . . . . 263 . . . . . . . . . . . . . . . . . . . . . . . . . . . . . . . . . . . . . . . . . . . . . . . . . . . . . . . . . . . . . . . . . . . . . . . . . . . . . . . . . . . . . . . . . . . . . . . . . 265 . . . . . . . . . . . . . . . . . . . . . . . . . . . . . . . . . . . . . . . . . . . . . . . . . . . . . . . . . . . . . . . . . . . . . . . . . . . . . . . . . . . . . . 269
Aplicacin de modos de mezcla
Captulo 9: Texto Trabajo con Text Layout Framework (TLF) Trabajo con texto clsico
. . . . . . . . . . . . . . . . . . . . . . . . . . . . . . . . . . . . . . . . . . . . . . . . . . . . . . . . . . . . . . . . . . . . . . . . . . . . 272 . . . . . . . . . . . . . . . . . . . . . . . . . . . . . . . . . . . . . . . . . . . . . . . . . . . . . . . . . . . . . . . . . . . . . . . . . 294 . . . . . . . . . . . . . . . . . . . . . . . . . . . . . . . . . . . . . . . . . . . . . . . . 298
. . . . . . . . . . . . . . . . . . . . . . . . . . . . . . . . . . . . . . . . . . . . . . . . . . . . . . . . . . . . . . . . . . . . . . . . . . . . . . . . . . . . . . . . . . . . 286
Establecimiento de atributos de texto clsico Texto en varios idiomas
Incorporacin de fuentes para obtener un aspecto de texto coherente Creacin de texto en varios idiomas Texto en varios idiomas y ActionScript Captulo 10: Sonido Utilizacin de sonidos en Flash Exportacin de sonidos Sonido y ActionScript
. . . . . . . . . . . . . . . . . . . . . . . . . . . . . . . . . . . . . . . . . . . . . . . . . . . . . . . . . . . . . . . . . . . . . . . . . . . . . . . . . . . . . . . . . . . . . . 300 . . . . . . . . . . . . . . . . . . . . . . . . . . . . . . . . . . . . . . . . . . . . . . . . . . . . . . . . . . . . . . . . . . . . . . . . . . . . . . . . . . 305 . . . . . . . . . . . . . . . . . . . . . . . . . . . . . . . . . . . . . . . . . . . . . . . . . . . . . . . . . . . . . . . . 310 . . . . . . . . . . . . . . . . . . . . . . . . . . . . . . . . . . . . . . . . . . . . . . . . . . . . . . . . . . . . . . . . . . . . . . . . . . . . . . . 312
Formato de archivo XML para texto en varios idiomas
. . . . . . . . . . . . . . . . . . . . . . . . . . . . . . . . . . . . . . . . . . . . . . . . . . . . . . . . . . . . . . . . . . . . . . . . . . . . . . . . . . . . . . . 316
. . . . . . . . . . . . . . . . . . . . . . . . . . . . . . . . . . . . . . . . . . . . . . . . . . . . . . . . . . . . . . . . . . . . . . . . . . . . . . . . . . . . . . . . . . . . . . 321 . . . . . . . . . . . . . . . . . . . . . . . . . . . . . . . . . . . . . . . . . . . . . . . . . . . . . . . . . . . . . . . . . . . . . . . . . . . . . . . . . . . . . . . . . . . . . . . 324
Captulo 11: Vdeo Creacin de vdeo para su uso en Flash Incorporacin de vdeo a Flash
. . . . . . . . . . . . . . . . . . . . . . . . . . . . . . . . . . . . . . . . . . . . . . . . . . . . . . . . . . . . . . . . . . . . . . . . . . . . . . . 327 . . . . . . . . . . . . . . . . . . . . . . . . . . . . . . . . . . . . . . . . . . . . . . . . . . . . . . . . . . . . . . . . . . . . . . . . . . . 336 . . . . . . . . . . . . . . . . . . . . . . . . . . . . . . . . . . . . . . . . . . . . . . . . . . . . . . . . . . . . . . . . . . . . . . . 337 . . . . . . . . . . . . . . . . . . . . . . . . . . . . . . . . . . . . . . . . . . . . . . . . . . . . . . . . . . 345 . . . . . . . . . . . . . . . . . . . . . . . . . . . . . . . . . . . . . . . . . . . . . . . . . . . . . . . . . . . . . . . . . . . . . . . . . . . 341 . . . . . . . . . . . . . . . . . . . . . . . . . . . . . . . . . . . . . . . . . . . . . . . . . . . . . . . . . . . . . . . . . . . . . . . . . 350
. . . . . . . . . . . . . . . . . . . . . . . . . . . . . . . . . . . . . . . . . . . . . . . . . . . . . . . . . . . . . . . . . . . . . . . . . . . . . . . . . . . . . . . 332
Trabajo con puntos de referencia de vdeo Uso de Adobe Premiere Pro y After Effects Exportacin de archivos de vdeo QuickTime
Incorporacin de vdeo en un archivo de Flash
Control de reproduccin de vdeo externo con ActionScript
ltima modificacin 4/5/2010
USO DE FLASH PROFESSIONAL CS5 v
Contenido
Captulo 12: Creacin de contenido accesible Contenido accesible . . . . . . . . . . . . . . . . . . . . . . . . . . . . . . . . . . . . . . . . . . . . . . . . . . . . . . . . . . . . . . . . . . . . . . . . . . . . . . . . . . . . . . . . . . . . . . . . . 351 Utilizacin de Flash para introducir informacin de accesibilidad para lectores de pantalla Especificacin de opciones de accesibilidad avanzadas para lectores de pantalla Creacin de accesibilidad con ActionScript . . . . . . . . . . . . . . . . . . . . . . . . . . . . . 354 . . . . . . . . . . . . . . . . . . . . . . . . . . . . . . . . . . . . . . 360
. . . . . . . . . . . . . . . . . . . . . . . . . . . . . . . . . . . . . . . . . . . . . . . . . . . . . . . . . . . . . . . . . . . . . . . . . . . 362
Captulo 13: ActionScript Trabajo con ActionScript . . . . . . . . . . . . . . . . . . . . . . . . . . . . . . . . . . . . . . . . . . . . . . . . . . . . . . . . . . . . . . . . . . . . . . . . . . . . . . . . . . . . . . . . . . . . 367 Cmo aadir interactividad mediante fragmentos de cdigo Modo Asistente de script y comportamientos Cmo escribir y gestionar scripts Depuracin de ActionScript 3.0 . . . . . . . . . . . . . . . . . . . . . . . . . . . . . . . . . . . . . . . . . . . . . . . . . . . . . . . . . 375 . . . . . . . . . . . . . . . . . . . . . . . . . . . . . . . . . . . . . . . . . . . . . . . . . . . . . . . . . . . . . . . . . . . . . . . . 377
. . . . . . . . . . . . . . . . . . . . . . . . . . . . . . . . . . . . . . . . . . . . . . . . . . . . . . . . . . . . . . . . . . . . . . . . . . . . . . . . . . . . . 380 . . . . . . . . . . . . . . . . . . . . . . . . . . . . . . . . . . . . . . . . . . . . . . . . . . . . . . . . . . . . . . . . . . . . . . . . . . . . . . . . . . . . . . 392 . . . . . . . . . . . . . . . . . . . . . . . . . . . . . . . . . . . . . . . . . . . . . . . . . . . . . . . . . . . . . . . . . . . . . . . . . . . . . . . . . 396 . . . . . . . . . . . . . . . . . . . . . . . . . . . . . . . . . . . . . . . . . . . . . . . . . . . . . . . . . . . . . . . . . . . . . . . . 407 . . . . . . . . . . . . . . . . . . . . . . . . . . . . . . . . . . . . . . . . . . . . . . . . . . . . . . . . . . . . . . . . . . . . . . . . . . . . . . . . . 408 . . . . . . . . . . . . . . . . . . . . . . . . . . . . . . . . . . . . . . . . . . . . . . . . . . . . . . . . . . . . . . . . . . . . . . . . . . . . . . . . . . . 410 . . . . . . . . . . . . . . . . . . . . . . . . . . . . . . . . . . . . . . . . . . . . . . . . . . . . . . . . . . . . . . . . . . . . . . . . 417
Depuracin de ActionScript 1.0 y 2.0 Trabajo con Flash Pro y Flash Builder Impresin en tiempo de ejecucin
Trabajo con Flash Professional y Flash Builder
Configuracin de publicacin de ActionScript
Captulo 14: Publicacin y exportacin Publicacin de documentos de Flash . . . . . . . . . . . . . . . . . . . . . . . . . . . . . . . . . . . . . . . . . . . . . . . . . . . . . . . . . . . . . . . . . . . . . . . . . . . . . . . . . 424 Configuracin de publicacin Publicacin para Adobe AIR Plantillas de publicacin HTML Exportacin desde Flash . . . . . . . . . . . . . . . . . . . . . . . . . . . . . . . . . . . . . . . . . . . . . . . . . . . . . . . . . . . . . . . . . . . . . . . . . . . . . . . . . . . . . . . . 429 . . . . . . . . . . . . . . . . . . . . . . . . . . . . . . . . . . . . . . . . . . . . . . . . . . . . . . . . . . . . . . . . . . . . . . . . . . . . . . . . . . . . . . . . . 446 . . . . . . . . . . . . . . . . . . . . . . . . . . . . . . . . . . . . . . . . . . . . . . . . . . . . . . . . . . . . . . . . . . . . . . . . . . . 453 . . . . . . . . . . . . . . . . . . . . . . . . . . . . . . . . . . . . . . . . . . . . . . . . . . . . . . . . . . . . . . . . . . . . . . . . . . . . . . . . . . . . . . . 454 . . . . . . . . . . . . . . . . . . . . . . . . . . . . . . . . . . . . . . . . . . . . . . . . . . . . . . . . . . . . . . . . . . . . . . . . . . . . . . . . . . 460
Empaquetado de aplicaciones para iPhone
. . . . . . . . . . . . . . . . . . . . . . . . . . . . . . . . . . . . . . . . . . . . . . . . . . . . . . . . . . . . . . . . . . . . . . . . . . . . . . . . . . . . . . . . . . . . . 458 . . . . . . . . . . . . . . . . . . . . . . . . . . . . . . . . . . . . . . . . . . . . . . . . . . . . . . . . . . . . . . . . . . . . . . . . . . . . . . . . . . . . . . . 464
Exportacin de imgenes y grficos Exportacin de vdeo y sonido
Captulo 15: Prcticas recomendadas Estructuracin de archivos FLA . . . . . . . . . . . . . . . . . . . . . . . . . . . . . . . . . . . . . . . . . . . . . . . . . . . . . . . . . . . . . . . . . . . . . . . . . . . . . . . . . . . . . . 468 Organizacin de cdigo ActionScript en una aplicacin Convenciones de comportamientos Convenciones de vdeo . . . . . . . . . . . . . . . . . . . . . . . . . . . . . . . . . . . . . . . . . . . . . . . . . . . . . . . . . . . . . . . 470 . . . . . . . . . . . . . . . . . . . . . . . . . . . . . . . . . . . . . . . . . . . . . . . . . . . . . . . . . . . . . . . . . . . . . . . . . . . . . . . . . 471 . . . . . . . . . . . . . . . . . . . . . . . . . . . . . . . . . . . . . . . . . . . . . . . . . . . . . . . . . . . . . . . . . . . . . . . . . . . 476
. . . . . . . . . . . . . . . . . . . . . . . . . . . . . . . . . . . . . . . . . . . . . . . . . . . . . . . . . . . . . . . . . . . . . . . . . . . . . . . . . . . . . . . . . . . . . . 473 . . . . . . . . . . . . . . . . . . . . . . . . . . . . . . . . . . . . . . . . . . . . . . . . . . . . . . . . . . . . . . . . . . . . . . . . . . . . . . . . . . . . . . . . . . 480 . . . . . . . . . . . . . . . . . . . . . . . . . . . . . . . . . . . . . . . . . . . . . . . . . . . . . . . . . . . . . . . . . . . . . . . 487 . . . . . . . . . . . . . . . . . . . . . . . . . . . . . . . . . . . . . . . . . . . . . . . . . . . . . . . . . . 498
Directrices de edicin de aplicaciones SWF Directrices de accesibilidad Publicidad con Flash
. . . . . . . . . . . . . . . . . . . . . . . . . . . . . . . . . . . . . . . . . . . . . . . . . . . . . . . . . . . . . . . . . . . . . . . . . . . . . . . . . . . . . . . . . . . . . . . . . 485
Optimizacin de archivos FLA para salida SWF
Sugerencias para crear contenido para dispositivos mviles
ltima modificacin 4/5/2010
Captulo 1: Novedades en Adobe Flash Professional CS5
Nuevas funciones
Para ver un vdeo de descripcin general de las funciones de Adobe Flash Professional CS5, consulte www.adobe.com/go/lrvid5308_fl_es. Las siguientes funciones son nuevas en la versin de Flash Professional CS5. Motor de texto Text Layout Framework El nuevo motor de texto TLF proporciona un control muy mejorado sobre las propiedades de texto y flujo. Para obtener ms informacin, consulte Trabajo con Text Layout Framework (TLF) en la pgina 272 y este tutorial de vdeo de TLF. Cuadro de dilogo Incorporacin de fuentes La incorporacin de fuentes se basa ahora en archivos de FLA en lugar de en objetos de texto. El nuevo cuadro de dilogo Incorporacin de fuentes proporciona acceso rpido a todas las funciones relacionadas. Para obtener ms informacin, consulte Incorporacin de fuentes para obtener un aspecto de texto coherente en la pgina 298. Panel de fragmentos de cdigo El panel de fragmentos de cdigo permite a los usuarios no programadores aplicar cdigo de ActionScript 3.0 para interacciones comunes sin tener que aprender ActionScript. Para obtener ms informacin, consulte Cmo aadir interactividad mediante fragmentos de cdigo en la pgina 375. Empaquetado de aplicaciones para iPhone Flash Professional CS5 incluye Packager for iPhone que permite que los archivos de Flash se distribuyan como aplicaciones de iPhone. Para obtener ms informacin, consulte Empaquetado de aplicaciones para iPhone en la pgina 453. Facilidad de uso de los puntos de referencia de vdeo Los puntos de referencia de vdeo resultan ahora ms fciles de aadir a los vdeos de Flash. Para obtener ms informacin, consulte Trabajo con puntos de referencia de vdeo en la pgina 336 y este tutorial de vdeo sobre puntos de referencia. Previsualizacin dinmica de FLVPlayback en el escenario Las versiones de ActionScript 3.0 de los componentes FLVPlayback permiten ahora previsualizar todo el archivo de vdeo vinculado en el escenario. Nuevos aspectos para el componente FLVPlayback Se han proporcionado nuevos aspectos para los componentes FLVPlayback para permitir una mayor variedad de estilos de diseo en los proyectos de Flash.
ltima modificacin 4/5/2010
USO DE FLASH PROFESSIONAL CS5 2
Novedades en Adobe Flash Professional CS5
Formato de archivo XFL Los archivos FLA de Flash contienen ahora un nuevo formato interno denominado XFL. Este nuevo formato se basa en XML. Para la mayora de usuarios, este cambio es invisible. Sin embargo, el nuevo formato permite un mejor intercambio de datos con otras aplicaciones de Adobe, as como trabajar opcionalmente en un formato XFL no comprimido, tal y como se describe a continuacin. Formato de archivo XFL sin comprimir El formato de archivo XFL sin comprimir permite ver cada una de las partes independientes, o subarchivos, que conforman el archivo de Flash. Esto posibilita el trabajo en entornos de equipo con sistemas de control de origen. Para obtener ms informacin, consulte Trabajo con archivos XFL sin comprimir en la pgina 43. Formato de archivo FXG El formato de archivo FXG permite que Flash intercambie grficos con otras aplicaciones de Adobe con total fidelidad. Para obtener ms informacin, consulte Importacin de archivos FXG en la pgina 66 y Exportacin de archivos FXG. Nuevos efectos de la herramienta de dibujo decorativo Se han incorporado nuevos efectos a la herramienta de dibujo decorativo. Para obtener ms informacin, consulte Dibujo de patrones con la herramienta de dibujo decorativo en la pgina 115. Propiedades de agilidad para huesos IK Se han aadido nuevas propiedades a los huesos IK que activan efectos fsicos realistas en la animacin de huesos. Para obtener ms informacin, consulte Cmo aadir elasticidad a los huesos en la pgina 257. Editar con Photoshop CS5 Ahora se puede realizar la edicin de ida y vuelta de los grficos de mapas de bit en Photoshop CS5. Para obtener ms informacin, consulte Edicin de un mapa de bits en un editor externo en la pgina 70. Sugerencias de cdigo para clases personalizadas La finalizacin de cdigo, o sugerencias para el cdigo, se ha habilitado para las clases personalizadas de ActionScript 3.0 y las clases incorporadas. Para obtener ms informacin, consulte Sugerencias de cdigo para clases personalizadas en la pgina 391. Insercin automtica de corchetes de cierre Cuando escriba ahora un corchete de apertura { en el panel Acciones o la ventana Script, Flash aade automticamente el corchete de cierre } correspondiente. Con esto se ahorra escritura y depuracin de cdigo. Flujos de trabajo mejorados entre Flash Pro y Flash Builder Los nuevos flujos de trabajo entre Flash Professional CS5 y Flash Builder 4 se han habilitado para permitir que los dos productos se utilicen de forma conjunta con ms facilidad. Para obtener ms informacin, consulte Trabajo con Flash Professional y Flash Builder en la pgina 407 y este tutorial de vdeo. IU reorganizada de configuracin de publicacin de AIR El cuadro de dilogo AIR - Configuracin de aplicacin e instalador se ha reorganizado para un disponer de un acceso ms fcil y sencillo a las distintas opciones de configuracin necesarias al publicar para Adobe AIR. Para obtener ms informacin, consulte Publicacin para Adobe AIR en la pgina 446.
ltima modificacin 4/5/2010
USO DE FLASH PROFESSIONAL CS5 3
Novedades en Adobe Flash Professional CS5
Historial de tamaos de archivos SWF El inspector de propiedades de documentos muestra ahora el tamao de todos los archivos SWF generados durante las operaciones Probar pelcula, Publicar y Depurar pelcula. Nuevas plantillas Flash Professional CS5 incluye una serie de nuevas plantillas que facilitan la creacin de tipos comunes de proyectos en Flash. Las plantillas aparecen en la pantalla de bienvenida y en el cuadro de dilogo Nuevo documento. JSAPIs de objetos de movimiento Se han aadido varias APIs de JavaScript para manipular las interpolaciones de movimiento en el entorno de edicin de Flash Professional CS5. Para obtener ms informacin, consulte Ampliacin de Flash Professional CS5. Ayuda de la comunidad La Ayuda de la comunidad es un entorno integrado en adobe.com que proporciona acceso a contenido generado por la comunidad y moderado por expertos de Adobe y del sector. Tanto los comentarios como las clasificaciones de los usuarios le sirven de orientacin para encontrar la respuesta que busca. En la seccin de ayuda de la comunidad puede encontrar el mejor contenido de Internet sobre los productos y las tecnologas de Adobe. Para obtener ms informacin, consulte Using Community Help (Uso de la Ayuda de la comunidad; en ingls) o Ayuda y soporte. Servicios de CS Live En Flash Professional CS5, es posible conectarse a los servicios de CS Live desde el entorno de edicin de Flash. CS Live incluye servicios web, tales como Acrobat.com, BrowserLab, Live Review, etc. Para obtener informacin detallada sobre los servicios de CS Live, consulte Acerca de CS Live. Funciones descartadas Las siguientes funciones se han eliminado:
Pantallas Los documentos de Flash basados en pantalla ya no pueden abrirse ni crearse en Flash Professional CS5.
Todas las API de JavaScript relacionadas con pantallas se han eliminado. Para trabajar con documentos basados en pantalla, utilice la versin anterior de Flash.
Version Cue Para trabajar con un conjunto comn de archivos en un entorno de colaboracin, utilice una solucin de control de origen de terceros. Componentes de vinculacin de datos Los componentes de datos de ActionScript 2.0 se han eliminado del panel de
componentes.
Formatos de archivo antiguos Flash Professional CS5 ya no puede importar archivos FreeHand, PICT, PNTG, SGI y
TGA. Flash ya no puede exportar archivos EMF, archivos WMF, secuencias de imagen WFM, secuencias BMP ni secuencias TGA.
Guardar y compactar Debido a que el nuevo formato de archivo FLA predeterminado contiene datos con formato XFL, el comando Guardar y compactar no es necesario.
ltima modificacin 4/5/2010
Captulo 2: Espacio de trabajo
Flujo de trabajo y espacio de trabajo de Flash
Los siguientes tutoriales de vdeo describen el flujo y el rea de trabajo de Flash.
Introducing Flash Professional (4:00) (Introduccin a Flash CS4 Professional; en ingls) Understanding Flash (1:17) (Aspectos bsicos de Flash; en ingls) Understanding Flash file types (1:55) (Aspectos bsicos de tipos de archivo de Flash; en ingls) Exploring the Flash interface (1:49) (Exploracin de la interfaz de Flash; en ingls) Setting up workspaces (2:14) (Configuracin de espacios de trabajo; en ingls) Managing Design Suite Workspaces (7:44) (Administracin de espacios de trabajo de herramientas de diseo; en
ingls) (Demostracin en Photoshop)
Flujo de trabajo general de Flash
Para crear una aplicacin Flash, se realizan normalmente los pasos bsicos siguientes: Planificar la aplicacin. Decida las tareas bsicas que realizar la aplicacin. Aadir elementos multimedia. Cree e importe elementos multimedia como imgenes, vdeo, sonido y texto. Organizar los elementos. Organice los elementos multimedia en el escenario y en la lnea de tiempo para definir cundo y cmo aparecern en la aplicacin. Aplicar efectos especiales. Aplique filtros grficos (como desenfoques, iluminados y biseles), mezclas, adems de otros efectos especiales que considere oportunos. Utilizar ActionScript para controlar el comportamiento. Escriba cdigo ActionScript para controlar cmo se comportarn los elementos multimedia, incluido cmo correspondern los elementos a las interacciones del usuario. Probar y publicar la aplicacin. Realice pruebas para verificar que la aplicacin funciona del modo deseado; asimismo, busque y solucione los errores que encuentre. La aplicacin se debe probar durante todo el proceso de creacin. Publique el archivo FLA como archivo SWF para que pueda mostrarse en una pgina web y reproducirse con Flash Player. Segn el proyecto y el estilo de trabajo, se puede cambiar el orden de estos pasos.
ltima modificacin 4/5/2010
USO DE FLASH PROFESSIONAL CS5 5
Espacio de trabajo
Para obtener ms ayuda sobre la introduccin al flujo de trabajo de Flash, consulte los siguientes recursos:
Artculo: Introducing Adobe Flash Professional (Introduccin a Adobe Flash CS4 Professional; en ingls):
http://www.adobe.com/devnet/logged_in/dwinnie_flcs4.html
Artculo: Creating a simple document in Flash Professional (Creacin de un documento sencillo en Flash CS4
Professional; en ingls): http://www.adobe.com/devnet/flash/articles/flash_cs4_createfla.html
Vdeo: Flash Workflow Basics (Aspectos bsicos del flujo de trabajo de Flash CS4; en ingls):
http://www.adobe.com/go/lrvid4053_fl
Introduccin a Flash: www.adobe.com/go/lrvid4053_fl_es Flujo de trabajo de Flash: www.adobe.com/go/vid0132_es Creacin del primer archivo Flash interactivo: www.adobe.com/go/vid0118_es
Informacin general sobre el espacio de trabajo
Cree y manipule documentos y archivos empleando distintos elementos como paneles, barras y ventanas. Cualquier disposicin de estos elementos se denomina espacio de trabajo. Los espacios de trabajo de las distintas aplicaciones de Adobe Creative Suite 5 tienen la misma apariencia para facilitar el cambio de una a otra. Adems, si lo prefiere, puede adaptar cada aplicacin a su modo de trabajar seleccionando uno de los varios espacios de trabajo preestablecidos o creando otro personalizado. Aunque el diseo del espacio de trabajo predeterminado vara en funcin del producto, los elementos se manipulan de manera muy parecida en todos los casos.
ltima modificacin 4/5/2010
USO DE FLASH PROFESSIONAL CS5 6
Espacio de trabajo
E G
F H
Espacio de trabajo por defecto de Illustrator A. Ventanas de documento en forma de fichas B. Barra de aplicaciones C. Conmutador de espacios de trabajo D. Barra de ttulo de panel E. Panel de control F. Panel Herramientas G. Botn Contraer en iconos H. Cuatro grupos de paneles acoplados verticalmente
La barra Aplicacin de la parte superior contiene un conmutador de espacio de trabajo, mens (slo en Windows)
y otros controles de la aplicacin. En ciertos productos para Mac, puede mostrarla u ocultarla con el men Ventana.
El panel Herramientas incluye utilidades para crear y editar imgenes, ilustraciones, elementos de pgina, etc. Las
herramientas relacionadas estn agrupadas.
El panel Control muestra opciones especficas de la herramienta seleccionada en el momento. En Illustrator, el
panel Control muestra opciones del objeto seleccionado en ese momento. (En Adobe Photoshop, tambin se conoce como la barra de opciones. En Adobe Flash, Adobe Dreamweaver y Adobe Fireworks se conoce como Inspector de propiedades e incluye propiedades del elemento seleccionado en ese momento).
La ventana Documento muestra el archivo en el que se trabaja. Las ventanas Documento se pueden organizar como
fichas y, en ciertos casos, tambin se pueden agrupar y acoplar.
Los paneles ayudan a controlar y modificar el trabajo. Algunos ejemplos son la Lnea de tiempo en Flash, el panel
Pincel en Illustrator, el panel Capas de Adobe Photoshop y el panel Estilos CSS de Dreamweaver. Los paneles se pueden agrupar, apilar o acoplar.
El Marco de aplicacin agrupa todos los elementos del espacio de trabajo en una ventana nica e integrada que
permite tratar la aplicacin como una sola unidad. Si mueve el marco de aplicacin o alguno de sus elementos o si cambia su tamao, todos los elementos que integra responden en consecuencia para evitar su superposicin. Los paneles no desaparecen si cambia de aplicacin o si hace clic sin querer fuera de sta. Cuando trabaje con dos o ms aplicaciones, puede colocarlas una al lado de la otra en la pantalla o en varios monitores.
ltima modificacin 4/5/2010
USO DE FLASH PROFESSIONAL CS5 7
Espacio de trabajo
Si est utilizando Mac y prefiere la interfaz de usuario libre tradicional, tiene la opcin de desactivar Marco de aplicacin. En Adobe Illustrator, por ejemplo, elija Ventana > Marco de aplicacin para activarlo o desactivarlo. (Para Mac, el Marco de aplicacin est siempre activado en Flash, mientras que Dreamweaver no lo utiliza).
Ocultar o mostrar todos los paneles
(Illustrator, Adobe InCopy, Adobe InDesign, Photoshop, Fireworks) Para ocultar o mostrar todos los paneles,
incluidos el panel Herramientas y el panel de control, pulse Tabulador.
(Illustrator, InCopy, InDesign, Photoshop) Para ocultar o mostrar todos los paneles excepto el panel Herramientas
y el panel de control, pulse Mays+Tabulador. Los paneles ocultos se pueden visualizar de forma temporal si selecciona Mostrar automticamente paneles ocultos en las preferencias de la interfaz. Est siempre activado en Illustrator. Mueva el puntero al borde de la ventana de la aplicacin (Windows) o al borde del monitor (Mac OS) y colquese encima de la banda que aparece.
(Flash, Dreamweaver, Fireworks) Para ocultar o mostrar todos los paneles, pulse F4.
Visualizacin de opciones de panel
Haga clic en el icono de men del panel
situado en la esquina superior derecha.
Puede abrir un men de panel incluso cuando el panel est minimizado. En Photoshop, puede cambiar el tamao de fuente del texto del panel Control, de los otros paneles y de la informacin de herramientas. Elija un tamao en el men Tamao de fuente de IU en las preferencias de interfaz.
(Illustrator) Ajuste de brillo del panel
En las preferencias de la interfaz del usuario, mueva el regulador de Brillo. Este control afecta a todos los paneles,
incluido el panel de control.
Reconfiguracin del panel Herramientas
Puede mostrar las herramientas del panel Herramientas en una columna nica o unas junto a las otras en dos columnas. (Esta funcin no se encuentra disponible ni en el panel Herramientas de Fireworks ni en el de Flash). En InDesign e InCopy, tambin puede pasar de la visualizacin de columna nica a la de dos columnas (o fila nica) configurando una opcin en las preferencias de la interfaz.
Haga clic en la doble flecha de la parte superior del panel Herramientas.
Gestin de ventanas y paneles
Puede crear un espacio de trabajo personalizado moviendo y manipulando los paneles y las ventanas Documento. Tambin puede guardar espacios de trabajo y pasar de uno a otro. Para Fireworks, dar un nuevo nombre personalizado a los espacios de trabajo puede generar un comportamiento inesperado. Nota: Photoshop es la aplicacin utilizada en los siguientes ejemplos. No obstante, el espacio de trabajo se comporta igual en todos los productos.
Reorganizar, acoplar o flotar ventanas de documentos
Si abre ms de un archivo, aparecen ventanas Documento en forma de fichas.
Si desea cambiar el orden de las fichas de ventanas Documento, arrastre la ficha correspondiente a otra ubicacin
dentro del grupo.
ltima modificacin 4/5/2010
USO DE FLASH PROFESSIONAL CS5 8
Espacio de trabajo
Si desea desacoplar (flotar o separar) una ventana Documento de un grupo de ventanas, arrastre la ficha
correspondiente fuera del grupo. Nota: en Photoshop puede tambin elegir Ventana > Organizar > Hacer flotante la ventana para hacer flotante una nica ventana de documento, o Ventana > Organizar > Hacer flotante todo en ventanas para hacer flotantes todas las ventanas de documentos a la vez. Si desea obtener ms informacin, consulte la hoja tcnica kb405298 (en ingls). Nota: Dreamweaver no permite acoplar ni desacoplar ventanas Documento. Utilice el botn Minimizar de la ventana Documento para crear ventanas flotantes (Windows) o elija Ventana > Mosaico vertical para crear ventanas Documento una junto a la otra. Si desea obtener ms informacin sobre este tema, busque Mosaico vertical en la ayuda de Dreamweaver.
Si desea acoplar una ventana Documento a otro grupo de ventanas Documento, arrastre la ventana hasta dicho
grupo.
Para crear grupos de documentos apilados o en mosaico, arrastre la ventana a una de las zonas de colocacin de los
bordes superior, inferior o laterales de otra ventana. Tambin puede seleccionar una composicin para el grupo con el botn pertinente de la barra de la aplicacin. Nota: algunos productos no admiten esta funcin. Sin embargo, suelen disponer de comandos Mosaico y Cascada en el men Ventana para ordenar los documentos.
Para cambiar a otro documento del grupo ordenado en fichas al arrastrar una seleccin, arrastre sta por encima
de su pestaa durante unos instantes. Nota: algunos productos no admiten esta funcin.
Acoplamiento y desacoplamiento de paneles
Un conjunto acoplado es un conjunto de paneles o grupos de paneles que se muestran juntos, generalmente en una orientacin vertical. Los paneles se acoplan y desacoplan movindolos dentro y fuera de un conjunto acoplado.
Para acoplar un panel, arrstrelo por su ficha al conjunto apilado, a la parte superior, a la parte inferior o entre otros
paneles.
Para acoplar un grupo de paneles, arrstrelo por su barra de ttulo (la barra vaca slida que se encuentra encima
de las fichas) al conjunto acoplado.
Para quitar un panel o grupo de paneles, arrstrelo fuera del conjunto acoplado por su ficha o barra de ttulo. Puede
arrastrarlo a otro conjunto acoplado o hacer que flote con libertad.
Panel del navegador arrastrado a un nuevo conjunto acoplado, indicado por un resaltado vertical azul
ltima modificacin 4/5/2010
USO DE FLASH PROFESSIONAL CS5 9
Espacio de trabajo
Panel del navegador ahora en su propio conjunto acoplado
Es posible evitar que los paneles rellenen todo el espacio de un conjunto acoplado. Para hacerlo, arrastre el borde inferior del conjunto hacia arriba de manera que ya no llegue al borde del espacio de trabajo.
Movimiento de paneles
Conforme mueve paneles, ver zonas de colocacin resaltadas en azul, reas en las que puede mover el panel. Por ejemplo, puede mover un panel hacia arriba o hacia abajo en un conjunto acoplado arrastrndolo a la zona de colocacin azul estrecha encima o debajo de otro panel. Si arrastra a un rea que no es una zona de colocacin, el panel flota con libertad en el espacio de trabajo. Nota: la posicin del ratn (ms que la posicin del panel) activa la zona de colocacin, por lo que si no ve la zona de colocacin, pruebe a arrastrar el ratn al lugar en el que debera estar esta zona.
Para mover un panel, arrstrelo por su ficha. Para mover un grupo de paneles, arrastre su barra de ttulo.
A B
La zona de colocacin azul estrecha indica que el panel Color se acoplar por s mismo encima del grupo de paneles Capas. A. Barra de ttulo B. Ficha C. Zona de colocacin
Pulse Ctrl (Windows) o Comando (Mac OS) mientras mueve un panel para evitar que se acople. Pulse Esc mientras mueve el panel para cancelar la operacin.
Adicin y eliminacin de paneles
Si quita todos los paneles de un conjunto acoplado, ste desaparece. Para crear un conjunto acoplado, mueva paneles hacia el borde derecho del espacio de trabajo hasta que aparezca una zona donde soltarlos.
Para quitar un panel, haga clic con el botn derecho (Windows) o pulse Control y haga clic (Mac OS) en su ficha y
elija Cerrar o bien deseleccinelo en el men Ventana.
Para aadir un panel, seleccinelo en el men Ventana y acplelo donde desee.
ltima modificacin 4/5/2010
USO DE FLASH PROFESSIONAL CS5 10
Espacio de trabajo
Manipulacin de grupos de paneles
Para mover un panel a un grupo, arrastre la ficha del panel a la zona de colocacin resaltada en el grupo.
Adicin de un panel a un grupo de paneles
Para reorganizar los paneles de un grupo, arrastre la ficha de un panel a una nueva ubicacin del grupo. Para quitar un panel de un grupo de manera que flote con libertad, arrastre el panel por su ficha fuera del grupo. Para mover un grupo, arrastre su barra de ttulo (encima de las fichas).
Apilado de paneles flotantes
Cuando arrastra un panel fuera de su conjunto apilado pero no a una zona de colocacin, el panel flota con libertad. Los paneles flotantes se pueden situar en cualquier lugar del espacio de trabajo. Puede apilar paneles flotantes o grupos de paneles de manera que se muevan como una unidad cuando arrastra la barra de ttulo que se encuentra ms arriba.
Paneles apilados flotantes de libre movimiento
Para apilar paneles flotantes, arrastre un panel por su ficha a la zona de colocacin en la parte inferior de otro panel. Para cambiar el orden de apilado, arrastre un panel arriba o abajo por su ficha.
Nota: asegrese de soltar la ficha encima de la zona de colocacin estrecha entre los paneles, en lugar de en la zona de colocacin ancha en una barra de ttulo.
Para quitar un panel o un grupo de paneles de la pila, de manera que flote por s mismo, arrstrelo fuera de su ficha
o barra de ttulo.
Cambio del tamao de los paneles
Para minimizar o maximizar un panel, un grupo de paneles o una pila de paneles, haga doble clic en una ficha.
Tambin puede hacer doble clic en el rea de las fichas (el espacio vaco que hay junto a ellas).
Para cambiar el tamao de un panel, arrastre cualquiera de sus lados. A algunos paneles, como el panel de color en
Photoshop, no se les puede cambiar el tamao arrastrndolos.
Contraccin y expansin de iconos de paneles
Puede contraer los paneles a iconos para reducir la acumulacin de elementos en el espacio de trabajo. En algunos casos, los paneles se contraen a iconos en el espacio de trabajo por defecto.
ltima modificacin 4/5/2010
USO DE FLASH PROFESSIONAL CS5 11
Espacio de trabajo
Paneles contrados en iconos
Paneles expandidos desde iconos
Para contraer o expandir todos los iconos de paneles en una columna, haga clic en la doble flecha de la parte
superior del conjunto acoplado.
Para expandir un icono de panel nico, haga clic en l. Para cambiar el tamao de los iconos de paneles a fin de ver slo los iconos (pero no las etiquetas), ajuste el ancho
del conjunto acoplado hasta que desaparezca el texto. Para volver a ver el texto de los iconos, aumente el ancho del conjunto acoplado.
Para contraer un panel de vuelta a su icono, haga clic en su ficha, en su icono o en la doble flecha de la barra de ttulo
del panel. En algunos productos, si selecciona la contraccin automtica de iconos de paneles en las preferencias de interfaz o de opciones de interfaz de usuario, el icono de panel expandido se contrae automticamente cuando haga clic lejos de l.
Para aadir un panel o un grupo de paneles flotantes a un conjunto acoplado de iconos, arrstrelo por su ficha o
barra de ttulo. (Los paneles se contraen automticamente en iconos cuando se aaden a un conjunto acoplado de iconos).
Para mover un icono de panel (o un grupo de iconos de paneles), basta con arrastrarlo. Puede arrastrar los iconos
de panel hacia arriba y hacia abajo en el conjunto acoplado, hacia otros conjuntos acoplados (donde aparecen en el estilo de panel de dicho conjunto acoplado) o hacia afuera del conjunto acoplado (donde aparecen como iconos flotantes).
Guardado de espacios de trabajo y paso de uno a otro
Al guardar la posicin y el tamao actuales de los paneles como un espacio de trabajo con nombre, puede restaurar dicho espacio de trabajo incluso aunque mueva o cierre un panel. Los nombres de los espacios de trabajo guardados aparecen en el conmutador de espacios de trabajo de la barra de la aplicacin.
ltima modificacin 4/5/2010
USO DE FLASH PROFESSIONAL CS5 12
Espacio de trabajo
Guardado de un espacio de trabajo personalizado
1 Con el espacio de trabajo en la configuracin que desea guardar, siga uno de estos procedimientos:
(Illustrator) Elija Ventana > Espacio de trabajo > Guardar espacio de trabajo. (Photoshop, InDesign e InCopy) Elija Ventana > Espacio de trabajo > Nuevo espacio de trabajo. (Dreamweaver) Elija Ventana > Diseo del espacio de trabajo > Nuevo espacio de trabajo. (Flash) Elija Nuevo espacio de trabajo en el conmutador de espacios de trabajo de la barra de la aplicacin. (Fireworks) Elija Guardar actual en el conmutador de espacios de trabajo de la barra de la aplicacin.
2 Escriba un nombre para el espacio de trabajo. 3 (Photoshop, InDesign) En Capturar, seleccione una o varias de las siguientes opciones:
Ubicaciones de panel Guarda las ubicaciones de los paneles actuales (solo InDesign). Mtodos abreviados de teclado Guarda el conjunto actual de mtodos abreviados de teclado (slo Photoshop). Mens o Personalizacin de mens Guarda el conjunto actual de mens.
Visualizacin de espacios de trabajo y paso de uno a otro
Seleccione un espacio de trabajo en el conmutador de espacios de trabajo de la barra de la aplicacin.
En Photoshop, puede asignar mtodos abreviados de teclado a cada espacio de trabajo para navegar rpidamente por ellos.
Eliminacin de un espacio de trabajo personalizado
Seleccione Administrar espacios de trabajo en el conmutador de espacios de trabajo de la barra de la aplicacin,
seleccione el espacio de trabajo y, a continuacin, haga clic en Eliminar. (La opcin no est disponible en Fireworks).
(Photoshop, InDesign, InCopy) Seleccione Eliminar espacio de trabajo en el conmutador de espacios de trabajo. (Illustrator) Elija Ventana > Espacio de trabajo > Gestionar espacios de trabajo, seleccione el espacio de trabajo y,
a continuacin, haga clic en el icono Eliminar.
(Photoshop e InDesign) Elija Ventana > Espacio de trabajo > Eliminar espacio de trabajo, seleccione el espacio de
trabajo y, a continuacin, haga clic en Eliminar.
Restauracin del espacio de trabajo por defecto
1 Seleccione Aspectos esenciales o el espacio de trabajo por defecto del conmutador de espacios de trabajo de la barra
de la aplicacin. Nota: en Dreamweaver, Designer es el espacio de trabajo predeterminado.
2 (Photoshop, InDesign e InCopy) Elija Ventana > Espacio de trabajo > Restaurar [nombre de espacio de trabajo].
(Photoshop) Restauracin de una disposicin de espacio de trabajo
En Photoshop, los espacios de trabajo aparecern automticamente con la ltima disposicin, pero podr restaurar la disposicin guardada original de los paneles.
Para restaurar un espacio de trabajo individual, elija Ventana > Espacio de trabajo > Restaurar Nombre de espacio
de trabajo.
Para restaurar todos los espacios de trabajo instalados con Photoshop, haga clic en Restaurar espacios de trabajo
predeterminados en las preferencias de interfaz.
ltima modificacin 4/5/2010
USO DE FLASH PROFESSIONAL CS5 13
Espacio de trabajo
Para reorganizar los espacios de trabajo en la barra de aplicaciones, arrstrelos.
Utilizacin del escenario y el panel Herramientas
Utilizacin del escenario
El escenario es un rea rectangular en la que se coloca el contenido grfico al crear documentos de Flash. El escenario del entorno de edicin representa el espacio rectangular de Flash Player o del navegador Web donde se muestra el documento durante la reproduccin. Para cambiar el aspecto del escenario mientras trabaja, utilice las opciones Acercar y Alejar. Puede utilizar la cuadrcula, las guas y las reglas como ayuda para colocar los elementos en el escenario.
La lnea de tiempo y el escenario con contenido.
Cmo acercar el escenario Para ver el escenario completo en la pantalla, o para ver un rea determinada del dibujo muy ampliada, modifique el grado de aumento. El grado mximo de aumento depende de la resolucin del monitor y del tamao del documento. El valor mnimo para acercar el escenario es 8%. El valor mximo para alejar el escenario es 2.000%.
Para acercar un elemento determinado, seleccione la herramienta Zoom
en el panel Herramientas y haga clic en el elemento. Para cambiar entre las funciones de acercar y alejar de la herramienta Zoom, utilice los modificadores Aumentar o Reducir (del rea de opciones del panel Herramientas cuando la herramienta Zoom est seleccionada), o haga clic con la tecla Alt presionada (Windows) o con la tecla Opcin presionada (Macintosh). escenario con la herramienta Zoom.
Para acercar de forma que una zona concreta del dibujo llene la ventana, arrastre una seleccin rectangular del Para acercar o alejar todo el escenario, seleccione Ver > Acercar o Ver > Alejar.
ltima modificacin 4/5/2010
USO DE FLASH PROFESSIONAL CS5 14
Espacio de trabajo
Para acercar o alejar con un determinado porcentaje, elija Ver > Aumentar y seleccione un porcentaje del submen,
o bien elija un porcentaje del control de zoom situado en la esquina superior derecha de la ventana del documento.
Para cambiar la escala del escenario de modo que se ajuste completamente a la ventana de la aplicacin, seleccione
Ver >Aumentar y reducir > Ajustar a ventana.
Para mostrar el contenido del fotograma actual, seleccione Ver > Aumentar y reducir > Mostrar todo, o bien elija
Mostrar todo en el control de zoom situado en la esquina superior derecha de la ventana de la aplicacin. Si la escena est vaca, aparece todo el escenario.
Para mostrar todo el escenario, seleccione Ver > Aumentar y reducir > Mostrar fotograma o elija Mostrar
fotograma en el control de zoom situado en la esquina superior derecha de la ventana del documento.
Para mostrar el espacio de trabajo que rodea al escenario, o para ver elementos de una escena situados parcial o
completamente fuera del escenario, seleccione Ver > rea de trabajo. El rea de trabajo aparece en gris claro. Por ejemplo, para hacer que un pjaro entre volando en un fotograma, debe colocar inicialmente el pjaro fuera del escenario en el rea de trabajo y animarlo de modo que entre en el rea del escenario. Desplazamiento de la vista del escenario Al acercar el escenario con el zoom, es posible que no se vea todo su contenido. Para cambiar la vista sin tener que modificar el valor de ampliacin, desplace el escenario con la herramienta Mano.
En el panel Herramientas, seleccione la herramienta Mano y arrastre el escenario. Para utilizar temporalmente otra
herramienta diferente de la herramienta Mano, mantenga presionada la barra espaciadora y haga clic en la herramienta del panel Herramientas.
Utilizacin de reglas
Cuando las reglas estn visibles, aparecen en la parte superior y a la izquierda del documento. Puede cambiar la unidad de medida que se utiliza en las reglas; la unidad predeterminada es pxeles. Al mover un elemento en el escenario con las reglas visibles, aparecern unas lneas en las reglas indicando las dimensiones del elemento.
Para mostrar u ocultar las reglas, seleccione Ver > Reglas. Para especificar la unidad de medida de las reglas para un documento, seleccione Modificar > Documento y, a
continuacin, elija una unidad en el men Unidades de regla.
Ms temas de ayuda
Ajuste de ilustraciones en su posicin en la pgina 136
Utilizacin de guas
Cuando las reglas estn visibles (Ver > Reglas), se pueden arrastrar guas horizontales y verticales desde las reglas hasta el escenario. Cuando se crean lneas de tiempo anidadas, las guas que se pueden arrastrar aparecen en el escenario solamente si est activa la lnea de tiempo en la que se crearon. Para crear guas personalizadas o guas irregulares, utilice las capas de guas.
Para mostrar u ocultar guas de dibujo, seleccione Ver > Guas > Mostrar guas.
Nota: si la cuadrcula est visible y la opcin Ajustar a cuadrcula est activada, al crear guas, stas se ajustan a la cuadrcula.
Para activar o desactivar el ajuste a las guas, seleccione Ver > Ajuste > Ajustar a guas.
ltima modificacin 4/5/2010
USO DE FLASH PROFESSIONAL CS5 15
Espacio de trabajo
Nota: el ajuste a las guas tiene prioridad sobre el ajuste a la cuadrcula, en caso de que haya guas entre las lneas de la cuadrcula.
Para desplazar una gua, haga clic en cualquier parte de la regla con la herramienta Seleccin y arrastre la gua al
lugar que desee del escenario.
Para eliminar una gua, utilice la herramienta Seleccin con las guas desbloqueadas para arrastrar la gua a la regla
horizontal o vertical.
Para bloquear las guas, seleccione Ver > Guas > Bloquear guas o utilice la opcin Bloquear guas del cuadro de
dilogo Editar guas (Ver > Guas > Editar guas).
Para eliminar todas las guas, seleccione Ver > Guas > Borrar guas. Si est utilizando el modo de edicin de
documentos, desaparecern todas las guas del documento. Si est utilizando el modo de edicin de smbolos, desaparecern slo las guas que se utilicen en los smbolos. Configuracin de preferencias de las guas 1 Seleccione Ver > Guas > Editar guas y siga uno de estos procedimientos:
Para establecer el Color, haga clic en el tringulo del cuadro de color y seleccione un color para las lneas de la
gua en la paleta. El color predeterminado de la gua es el verde.
Para mostrar u ocultar guas, seleccione o anule la seleccin de Mostrar guas. Para activar o desactivar el ajuste a las guas, seleccione o anule la seleccin de Ajustar a guas. Seleccione o anule la seleccin de Bloquear guas. Para establecer la Precisin de ajuste, seleccione una opcin del men emergente. Para eliminar todas las guas, haga clic en Borrar todo. Esta opcin quita todas las guas de la escena actual. Para guardar la configuracin actual como predeterminada, haga clic en Guardar predeterminado.
2 Haga clic en Aceptar.
Ms temas de ayuda
Capas de gua en la pgina 196
Utilizacin de la cuadrcula
La cuadrcula aparece en un documento como un conjunto de lneas detrs de las ilustraciones en todas las escenas. Cmo mostrar u ocultar la cuadrcula de dibujo Realice uno de los siguientes pasos:
Seleccione Ver> Cuadrcula> Mostrar cuadrcula. Presione Ctrl+'' (comillas) (Windows) o Comando+'' (comillas) (Macintosh).
Activacin y desactivacin del ajuste a las lneas de la cuadrcula Seleccione Ver > Ajuste > Ajustar a cuadrcula. Configuracin de preferencias de la cuadrcula 1 Seleccione Ver > Cuadrcula > Editar cuadrcula y seleccione las opciones adecuadas.
2 Para guardar la configuracin actual como predeterminada, haga clic en Guardar predeterminado.
ltima modificacin 4/5/2010
USO DE FLASH PROFESSIONAL CS5 16
Espacio de trabajo
Barra de herramientas y barra de edicin
La barra de mens, situada en la parte superior de la ventana de la aplicacin, contiene mens con comandos que sirven para controlar funciones. La barra de edicin, situada en la parte superior del escenario, contiene controles e informacin para editar escenas y smbolos, as como para cambiar el grado de aumento del escenario.
Ms temas de ayuda
Smbolos, instancias y elementos de biblioteca en la pgina 162 Trabajo con escenas en la pgina 197
Utilizacin del panel Herramientas
Las herramientas del panel Herramientas permiten dibujar, pintar, seleccionar y modificar ilustraciones, as como cambiar la visualizacin del escenario. El panel Herramientas se divide en cuatro secciones:
La seccin de herramientas contiene las herramientas de dibujo, pintura y seleccin. La seccin de visualizacin contiene herramientas para ampliar y reducir, as como para realizar recorridos de la
ventana de la aplicacin.
La seccin de colores contiene modificadores de los colores de trazo y relleno. La seccin de opciones contiene los modificadores de la herramienta actualmente seleccionada. Los modificadores
afectan a las operaciones de pintura o edicin de la herramienta. Para especificar las herramientas que se mostrarn en el entorno de edicin, utilice el cuadro de dilogo Personalizar panel de herramientas. Para mostrar u ocultar el panel Herramientas, seleccione Ventana > Herramientas. Seleccin de herramientas Realice uno de los siguientes pasos:
Haga clic en la herramienta del panel Herramientas. Segn la herramienta que seleccione, puede que aparezca
un conjunto de modificadores en la seccin de opciones situada en la parte inferior del panel Herramientas.
Utilice el mtodo abreviado del teclado para la herramienta. Para ver los mtodos abreviados de teclado,
seleccione Edicin > Mtodos abreviados de teclado (Windows) o Flash > Mtodos abreviados de teclado (Macintosh). En Macintosh, puede que necesite mover el ratn para ver aparecer el nuevo puntero.
Para seleccionar una herramienta situada en el men emergente de una herramienta visible como Rectngulo,
haga clic en el icono de la herramienta visible y seleccione otra herramienta del men emergente. Personalizacin del panel Herramientas Si desea especificar las herramientas que aparecern en el entorno de edicin, utilice el cuadro de dilogo Personalizar panel de herramientas para aadir o quitar herramientas del panel Herramientas.
ltima modificacin 4/5/2010
USO DE FLASH PROFESSIONAL CS5 17
Espacio de trabajo
Si se sitan varias herramientas en una ubicacin, la herramienta superior del grupo (la que se ha utilizado en ltimo lugar) aparece con una flecha en la esquina inferior derecha de su icono. Esta flecha indica que en el men emergente aparecern ms herramientas. El mismo mtodo abreviado de teclado sirve para todas las herramientas del men emergente. Si mantiene presionado el botn del ratn en el icono, las dems herramientas del grupo aparecern en un men emergente.
1 Para mostrar el cuadro de dilogo Personalizar panel de herramientas, siga uno de estos procedimientos:
(Windows) Seleccione Edicin > Personalizar panel de herramientas. (Macintosh) Seleccione Flash > Personalizar panel de herramientas.
El men Herramientas disponibles indica las herramientas actualmente disponibles. El men Seleccin actual indica las herramientas actualmente asignadas a la ubicacin seleccionada del panel Herramientas.
2 Para desplazarse por las herramientas a fin de especificar la ubicacin que se asignar a otra herramienta, haga clic
en una herramienta en la imagen del panel Herramientas o utilice las flechas.
3 Para aadir una herramienta a una ubicacin determinada, seleccione la herramienta en la lista Herramientas
disponibles y haga clic en Aadir. Se puede asignar una herramienta a varias ubicaciones.
4 Para quitar una herramienta de una ubicacin determinada, seleccione la herramienta en la lista de desplazamiento
Seleccin actual y haga clic en Quitar.
5 Para restaurar la disposicin predeterminada del panel Herramientas, haga clic en Restaurar valores
predeterminados en el cuadro de dilogo Personalizar panel de herramientas.
6 Haga clic en Aceptar para aplicar los cambios y cerrar el cuadro de dilogo Personalizar panel de herramientas.
Ms temas de ayuda
Creacin y edicin de ilustraciones en la pgina 95 Seleccin de objetos en la pgina 131
Utilizacin de mens contextuales
Los mens contextuales contienen comandos relacionados con el elemento que se encuentre seleccionado. Por ejemplo, cuando se selecciona un fotograma en la ventana de lnea de tiempo, el men contextual muestra comandos para crear, eliminar y modificar fotogramas y fotogramas clave. Existen mens contextuales para muchos elementos y controles de muchas ubicaciones, como el escenario, la lnea de tiempo, el panel Biblioteca y el panel Acciones.
Haga clic con el botn derecho del ratn (Windows) o con la tecla Control presionada (Macintosh) en un elemento.
Lnea de tiempo
Lnea de tiempo
La lnea de tiempo organiza y controla el contenido de un documento a travs del tiempo en capas y fotogramas. Al igual que en las pelculas, los documentos de Flash dividen el tiempo en fotogramas. Las capas son como varias bandas de pelcula apiladas unas sobre otras, cada una de las cuales contiene una imagen diferente que aparece en el escenario. Los componentes principales de la lnea de tiempo son las capas, los fotogramas y la cabeza lectora.
ltima modificacin 4/5/2010
USO DE FLASH PROFESSIONAL CS5 18
Espacio de trabajo
Las capas de un documento aparecen en una columna situada a la izquierda de la lnea de tiempo. Los fotogramas contenidos en cada capa aparecen en una fila a la derecha del nombre de la capa. El encabezado de la lnea de tiempo situado en la parte superior de la lnea de tiempo indica los nmeros de fotograma. La cabeza lectora indica el fotograma actual que se muestra en el escenario. Mientras se reproduce el documento, la cabeza lectora se desplaza de izquierda a derecha de la lnea de tiempo. La informacin de estado de la lnea de tiempo situada en la parte inferior de la misma indica el nmero del fotograma seleccionado, la velocidad de fotogramas actual y el tiempo transcurrido hasta el fotograma actual. Nota: al reproducir una animacin, se muestra la velocidad de fotogramas actual, que puede diferir de la velocidad de fotogramas del documento si el sistema no puede mostrar la animacin con la rapidez apropiada.
A B E C
F D G
Partes de la lnea de tiempo A. Cabeza lectora B. Fotograma clave vaco C. Encabezado de la lnea de tiempo D. Icono Capa de guas E. Men emergente Visualizacin de fotogramas F. Animacin fotograma a fotograma G. Animacin interpolada H. Botn Desplazarse hasta la cabeza lectora I. Botones Papel cebolla J. Indicador Fotograma actual K. Indicador Velocidad de fotogramas L. Indicador Tiempo transcurrido
La lnea de tiempo muestra dnde hay animacin en un documento, incluidas la animacin fotograma por fotograma, la animacin interpolada y los trazados de movimiento. Los controles de la seccin de capas de la lnea de tiempo permiten mostrar u ocultar y bloquear o desbloquear capas, as como mostrar el contenido de las capas como contornos. Puede arrastrar fotogramas a una nueva posicin en la misma capa o a otra capa.
Ms temas de ayuda
Trabajo con lneas de tiempo en la pgina 190 Interpolaciones de movimiento en la pgina 206
Modificacin del aspecto de la lnea de tiempo
De forma predeterminada, aparece la lnea de tiempo bajo la ventana del documento principal. Para cambiar su posicin, arrastre la lnea de tiempo fuera del escenario y djela flotante en su propia ventana, o bien fjela en otro panel, como prefiera. Tambin es posible ocultarla. Para cambiar el nmero de capas y fotogramas visibles, cambie el tamao de la lnea de tiempo. Para ver otras capas cuando la lnea de tiempo contiene ms capas de las que se pueden mostrar, utilice las barras de desplazamiento que se encuentran a la derecha de la lnea de tiempo.
ltima modificacin 4/5/2010
USO DE FLASH PROFESSIONAL CS5 19
Espacio de trabajo
Arrastre de la lnea de tiempo
Para mover la lnea de tiempo tras fijarla en la ventana del documento, arrastre la ficha de la barra de ttulo en la
esquina superior izquierda de la lnea de tiempo.
Para acoplar una lnea de tiempo desacoplada a la ventana de la aplicacin, arrastre la barra de ttulo a la parte
superior o inferior de la ventana del documento.
Para acoplar una lnea de tiempo flotante en otros paneles, arrastre la barra de ttulo hasta la ubicacin adecuada.
Para evitar que la lnea de tiempo se acople en otros paneles, presione la tecla Control mientras la arrastra. Aparece una barra azul para indicar dnde se acoplar la lnea de tiempo.
Para ampliar o reducir los campos de nombres de capas en el panel Lnea de tiempo, arrastre la barra que separa los
nombres de las capas y las partes de los fotogramas de la lnea de tiempo. Cambio de la visualizacin de fotogramas en la lnea de tiempo 1 Para mostrar el men emergente Visualizacin de fotogramas, haga clic en Visualizacin de fotogramas en la esquina superior derecha de la lnea de tiempo.
Men emergente Visualizacin de fotogramas.
2 Elija una de las opciones siguientes:
Para cambiar el ancho de las celdas de los fotogramas, seleccione Diminuto, Pequeo, Normal, Medio o Grande.
La opcin Grande resulta til para ver los detalles de las ondas sinusoidales de sonido.
Para disminuir la altura de las filas de las celdas de los fotogramas, seleccione Corto.
ltima modificacin 4/5/2010
USO DE FLASH PROFESSIONAL CS5 20
Espacio de trabajo
Opciones de visualizacin de fotogramas Corto y Normal.
Para activar o desactivar el coloreado de las secuencias de fotogramas, seleccione Fotogramas coloreados. Para mostrar miniaturas del contenido de cada fotograma en un tamao adaptado para los fotogramas de la
lnea de tiempo, seleccione Vista previa. Es posible que el tamao del contenido aparente vare y se necesite ms espacio en pantalla.
Para mostrar miniaturas para cada fotograma completo (incluido el espacio vaco), seleccione Vista previa en
contexto. Esta opcin es muy til para ver cmo se mueven los elementos en sus fotogramas a lo largo de la animacin, pero las vistas previas suelen ser ms pequeas que cuando se utiliza la opcin Vista previa. Cambio de la altura de una capa en la lnea de tiempo
1 Realice uno de los siguientes pasos:
Haga doble clic en el icono de la capa (el icono a la izquierda del nombre de la capa) en la lnea de tiempo. Haga clic con el botn derecho del ratn (Windows) o con la tecla Control presionada (Macintosh) en el nombre
de la capa y elija Propiedades en el men contextual.
Seleccione la capa en la lnea de tiempo y seleccione Modificar > Lnea de tiempo > Propiedades de capa.
2 En el cuadro de dilogo Propiedades de Capa, elija una opcin para Altura de capa y haga clic en Aceptar.
Cambio de tamao de la lnea de tiempo
Si la lnea de tiempo est acoplada a la ventana de la aplicacin principal, arrastre la barra que separa la lnea de
tiempo del rea del escenario.
Si la lnea de tiempo no est acoplada a la ventana de la aplicacin principal, arrastre la esquina inferior derecha
(Windows) o el cuadro de tamao situado en la esquina inferior derecha (Macintosh).
Desplazamiento de la cabeza lectora
La cabeza lectora se mueve por la lnea de tiempo mientras se reproduce el documento para indicar el fotograma que se muestra en cada momento en el escenario. El encabezado de la lnea de tiempo muestra los nmeros de fotograma de la animacin. Para que en el escenario aparezca un determinado fotograma, desplace la cabeza lectora hasta ese fotograma en la lnea de tiempo. Para mostrar un fotograma determinado, si trabaja con tantos fotogramas que no es posible que todos aparezcan a la vez en la lnea de tiempo, desplace la cabeza lectora por la lnea de tiempo.
Para ir a un fotograma, haga clic en la posicin del fotograma en el encabezado de la lnea de tiempo, o bien arrastre
la cabeza lectora hasta la posicin deseada.
Para centrar la lnea de tiempo en el fotograma actual, Haga clic en el botn Desplazarse hasta la cabeza lectora
situado en la parte inferior de la lnea de tiempo.
ltima modificacin 4/5/2010
USO DE FLASH PROFESSIONAL CS5 21
Espacio de trabajo
Desplazamiento de la cabeza lectora
Utilizacin de los paneles de edicin de Flash
El inspector de propiedades
El inspector de propiedades facilita el acceso a los atributos ms utilizados de la seleccin actual, ya sea en el escenario o en la lnea de tiempo. Puede modificar los atributos del objeto o documento en el inspector de propiedades sin acceder a los mens o paneles que contienen estos atributos. El inspector de propiedades muestra informacin y la configuracin del elemento que est seleccionado, que puede ser un documento, un texto, un smbolo, una forma, un mapa de bits, un vdeo, un grupo, un fotograma o una herramienta. Cuando hay dos o ms tipos de objetos seleccionados, el inspector de propiedades muestra el nmero total de objetos seleccionados. Para mostrar el inspector de propiedades, seleccione Ventana > Propiedades, o presione Control+F3 (Windows) o Comando+F3 (Macintosh).
Panel Biblioteca
El panel Biblioteca (Ventana > Biblioteca) es donde se guardan y organizan los smbolos creados en Flash, adems de archivos importados tales como grficos de imgenes de mapa de bits, archivos de sonido y clips de vdeo. El panel Biblioteca permite organizar elementos de biblioteca en carpetas, consultar con qu frecuencia se utiliza un elemento en un documento y ordenar los elementos por nombre, tipo, fecha, nmero de usos o el identificador de vinculacin de ActionScript. Tambin puede buscar en el panel Biblioteca con el campo de bsqueda y definir propiedades en las selecciones de la mayora de objetos mltiples.
El panel Biblioteca muestra un smbolo de clip de pelcula
ltima modificacin 4/5/2010
USO DE FLASH PROFESSIONAL CS5 22
Espacio de trabajo
Ms temas de ayuda
Trabajo con bibliotecas en la pgina 172
Panel Acciones
El panel Acciones permite crear y editar cdigo ActionScript para un objeto o fotograma. El panel Acciones se activa cuando se selecciona una instancia de un fotograma, botn o clip de pelcula. El ttulo del panel Acciones cambia a Acciones - Botn, Acciones - Clip de pelcula o Acciones - Fotograma, segn el elemento que est seleccionado.
El panel Acciones muestra una accin stop() de un fotograma.
Para mostrar el panel Acciones, seleccione Ventana > Acciones o presione F9.
Ms temas de ayuda
Informacin general sobre el panel Acciones en la pgina 370 Informacin general sobre la ventana Script en la pgina 372
Utilizacin del explorador de pelculas
El Explorador de pelculas permite ver y organizar el contenido de un documento, as como seleccionar los elementos del documento para su modificacin. Contiene una lista donde aparecen los elementos utilizados, organizados en una estructura de rbol jerrquica por la que se puede desplazar. Utilice el Explorador de pelculas para realizar las siguientes acciones:
Filtrar las categoras de los elementos del documento que aparecern en el Explorador de pelculas. Mostrar las categoras seleccionadas como escenas, definiciones de smbolos o de ambas maneras. Expandir y contraer el rbol de navegacin. Buscar un elemento en un documento por su nombre. Familiarizarse con la estructura de un documento de Flash creado por otro desarrollador.
ltima modificacin 4/5/2010
USO DE FLASH PROFESSIONAL CS5 23
Espacio de trabajo
Buscar todas las instancias de un determinado smbolo o accin. Imprimir la lista de visualizacin navegable que muestra el explorador de pelculas.
El Explorador de pelculas tiene un men Panel y un men contextual con opciones que permiten realizar operaciones con los elementos seleccionados o modificar el aspecto del Explorador de pelculas. Una marca de verificacin con un tringulo debajo en el panel Explorador de pelculas indica el men Panel. Nota: el explorador de pelculas tiene funciones un tanto diferentes si trabaja con pantallas.
Visualizacin del explorador de pelculas
Seleccione Ventana > Explorador de pelculas.
Filtrado de categoras de elementos que aparecen en el Explorador de pelculas
Para mostrar texto, smbolos, ActionScript, archivos importados o fotogramas y capas, haga clic en uno o varios
botones de filtrado situados a la derecha de la opcin Mostrar. Para personalizar qu elementos desea ver, haga clic en el botn Personalizar. Seleccione las opciones que desee del rea Mostrar del cuadro de dilogo Configuracin del Explorador de pelculas para ver estos elementos.
Para mostrar elementos en las escenas, seleccione Mostrar elementos de pelcula del men Panel del Explorador de
pelculas.
Para mostrar informacin sobre los smbolos, seleccione Mostrar definiciones de smbolo del men Panel del
Explorador de pelculas. Nota: las opciones Elementos de pelcula y Definiciones de smbolos se pueden activar al mismo tiempo.
Bsqueda de un elemento mediante el cuadro Buscar
En el cuadro Buscar, introduzca el nombre del elemento, el nombre de la fuente, la cadena de ActionScript o el
nmero de fotograma. La funcin Buscar busca en todos los elementos que muestra el explorador de pelculas.
Seleccin de un elemento del explorador de pelculas
Haga clic en el elemento del rbol de navegacin. Haga clic con la tecla Mays presionada para seleccionar varios
elementos. La ruta completa del elemento seleccionado aparecer en la parte inferior del explorador de pelculas. Al seleccionar una escena del explorador de pelculas, aparecer el primer fotograma de dicha escena en el escenario. Al seleccionar un elemento del explorador de pelculas, se seleccionar dicho elemento en el escenario, siempre que la capa que contiene ese elemento no est bloqueada.
Utilizacin de los comandos del men contextual o del men Panel del Explorador de pelculas
1 Realice uno de los siguientes pasos:
Para ver el men Panel, haga clic en el control del men Panel del Explorador de pelculas. Para acceder al men contextual, haga clic con el botn derecho (Windows) o con la tecla Control presionada
(Macintosh) en un elemento del rbol de navegacin del explorador de pelculas.
2 Seleccione una opcin del men:
Ir a ubicacin Se desplaza a la capa, escena o fotograma del documento que se haya seleccionado. Ir a definicin de smbolo Se desplaza a la definicin del smbolo seleccionado en el rea Elementos de pelcula del
Explorador de pelculas. La definicin de smbolo muestra todos los archivos asociados con el smbolo. (Es necesario haber seleccionado la opcin Mostrar definiciones de smbolo. Consulte su definicin en esta lista).
ltima modificacin 4/5/2010
USO DE FLASH PROFESSIONAL CS5 24
Espacio de trabajo
Seleccionar instancias de smbolo Se desplaza a la escena que contiene las instancias del smbolo seleccionado en el rea Definiciones de smbolos del Explorador de pelculas. Es necesario haber seleccionado la opcin Mostrar elementos de pelcula. Mostrar en la biblioteca Resalta el smbolo seleccionado en la biblioteca del documento. (Flash abre el panel Biblioteca
si no se encuentra visible.)
Cambiar nombre Permite introducir un nuevo nombre para el elemento seleccionado. Editar en contexto Permite editar un smbolo seleccionado en el escenario. Editar en nueva ventana Permite editar un smbolo seleccionado en una ventana nueva. Mostrar elementos de pelcula Muestra los elementos del documento, organizados en escenas. Mostrar definiciones de smbolo Muestra todos los elementos asociados con un smbolo. Copiar todo el texto en el portapapeles Copia el texto seleccionado en el portapapeles. Para pasarle el corrector
ortogrfico o modificarlo, pegue el texto en un editor de texto externo.
Cortar, Copiar, Pegar y Borrar Permiten realizar estas conocidas funciones con el elemento seleccionado. Al modificar
un elemento en la lista de visualizacin, tambin se modifica el elemento correspondiente en el documento.
Expandir rama Expande la rama del rbol de navegacin correspondiente al elemento seleccionado. Contraer rama Contrae la rama del rbol de navegacin correspondiente al elemento seleccionado. Contraer otros Contrae las ramas del rbol de navegacin que no contienen el elemento seleccionado. Imprimir Imprime la lista de visualizacin jerrquica que muestra el Explorador de pelculas.
Componentes de Flash y el panel Componentes
En Flash, un componente es un mdulo empaquetado y reutilizable que aade funciones concretas a un documento de Flash. Los componentes pueden incluir grficos y cdigo. Por ello, estn preconfigurados para poder incluirlos fcilmente en los proyectos de Flash. Por ejemplo, un componente puede ser un botn de opcin, un cuadro de dilogo, una barra de precarga o incluso un objeto que no tenga ningn grfico, como un temporizador, una utilidad de conexin de servidor o un analizador XML personalizado. Si no tiene mucha experiencia escribiendo ActionScript, puede aadir componentes a un documento, definir sus parmetros en el inspector de propiedades o en el inspector de componentes y utilizar el panel Comportamientos para gestionar los eventos. Por ejemplo, puede asociar un comportamiento Ir a pgina web a un componente Button para que abra una URL en un navegador Web cuando se haga clic en un botn sin escribir ni una lnea de cdigo ActionScript. Si es un programador que desea crear aplicaciones ms slidas, puede crear componentes de forma dinmica, utilizar ActionScript para establecer propiedades y llamar a mtodos en tiempo de ejecucin, as como utilizar el detector de eventos para controlar los eventos.
Insercin de un componente desde el panel Componentes
Cuando se aade por primera vez un componente a un documento, Flash lo importa como clip de pelcula en el panel Biblioteca. Tambin puede arrastrar un componente desde el panel Componentes directamente al panel Biblioteca y, despus, aadir una instancia al escenario. En cualquier caso, se debe aadir un componente a la biblioteca para poder acceder a los elementos de sus clases.
1 Seleccione Ventana > panel Componentes. 2 Seleccione una instancia de un componente en el panel Componentes y arrstrela hasta el escenario o el panel
Biblioteca. Una vez aadido el componente a la biblioteca, puede arrastrar varias instancias al escenario.
ltima modificacin 4/5/2010
USO DE FLASH PROFESSIONAL CS5 25
Espacio de trabajo
3 Configure el componente segn sus necesidades desde el inspector de propiedades o el inspector de componentes.
Para obtener ms informacin sobre los parmetros utilizados por los componentes, consulte la documentacin correspondiente de la versin de ActionScript que est utilizando en el documento de Flash.
Introduccin de parmetros de componentes desde el inspector de componentes
1 Seleccione Ventana > Inspector de componentes. 2 Seleccione una instancia de componente en el escenario. 3 Haga clic en la ficha Parmetros e introduzca valores para cualquiera de los parmetros que aparecen.
Panel Servicios Web
En el panel Servicios Web (Ventana > Otros paneles > Servicios Web) puede consultar la lista de servicios, actualizar los servicios y aadir o eliminar servicios web. Cuando se aade un servicio web a este panel, queda a disposicin de cualquier aplicacin. Puede utilizar este panel para actualizar todos los servicios que en l figuran haciendo clic en el botn Actualizar servicios web. Si no desea utilizar el escenario y prefiere escribir cdigo ActionScript para la capa de conectividad de la aplicacin, el panel Servicios Web le permite gestionar sus servicios web. Para obtener informacin ms detallada sobre el panel Servicios Web, consulte www.adobe.com/go/learn_fl_web_services_es.
Deshacer, Rehacer e Historial
Comandos Deshacer, Rehacer y Repetir
Para deshacer o rehacer acciones en objetos individuales o en todos los objetos del documento actual, especifique los comandos Deshacer o Rehacer a nivel del documento o a nivel del objeto (Edicin > Deshacer o Edicin > Rehacer). De forma predeterminada, estos comandos se aplican a todo el documento. Si se aplica a un objeto, el comando Deshacer no permite deshacer algunas acciones, como entrar y salir del modo de edicin; seleccionar, editar y desplazar elementos de biblioteca o crear, eliminar y desplazar escenas.
Para quitar los elementos eliminados de un documento despus de utilizar el comando Deshacer, se utiliza el
comando Guardar y compactar.
Para reaplicar un paso al mismo objeto o a un objeto distinto, se utiliza el comando Repetir. Por ejemplo, si mueve
una forma denominada forma_A, puede seleccionar Edicin > Repetir para volver a mover la forma, o bien seleccionar otra forma, forma_B, y elegir Edicin > Repetir para mover la segunda forma en la misma cantidad. De forma predeterminada, Flash admite 100 niveles de deshacer para el comando de men Deshacer. Seleccione el nmero de niveles de deshacer y rehacer, entre 2 y 9999, en Preferencias de Flash. De forma predeterminada, al deshacer un paso con Edicin > Deshacer o el panel Historial, no se cambia el tamao de archivo del documento, incluso si se elimina un elemento del documento. Por ejemplo, si importa un archivo de vdeo a un documento y despus deshace la importacin, el tamao de archivo del documento sigue incluyendo el tamao del archivo de vdeo. Los elementos que se eliminan de un documento al ejecutar un comando Deshacer se conservan para que sea posible restaurarlos con el comando Rehacer. Para suprimir de forma permanente del documento los elementos eliminados y reducir el tamao de archivo, seleccione Archivo > Guardar y compactar.
ltima modificacin 4/5/2010
USO DE FLASH PROFESSIONAL CS5 26
Espacio de trabajo
Ms temas de ayuda
Configuracin de preferencias en Flash en la pgina 33 Automatizacin de tareas con el men Comandos en la pgina 27
Utilizacin del panel Historial
El panel Historial (Ventana > Otros paneles > Historial) muestra una lista de los pasos realizados en el documento activo desde que se abri o cre, hasta un nmero mximo de pasos determinado. (El panel Historial no muestra los pasos que se han realizado en otros documentos.) El deslizador del panel Historial seala inicialmente el ltimo paso realizado.
Para deshacer o rehacer pasos individuales o varios pasos a la vez, utilice el panel Historial. Los pasos del panel del
historial se pueden aplicar al mismo objeto o a un objeto distinto del documento. Sin embargo, no se puede reorganizar el orden de los pasos del panel Historial. El panel Historial es un registro de los pasos en el orden en el que se han realizado. Nota: si deshace un paso o una serie de pasos y despus realiza una accin nueva en el documento, ya no se pueden rehacer los pasos del panel Historial; desaparecen del panel.
Para suprimir los elementos que se han eliminado de un documento despus de deshacer un paso en el panel
Historial, utilice el comando Guardar y compactar. De forma predeterminada, Flash admite 100 niveles de deshacer para el panel Historial. Seleccione el nmero de niveles de deshacer y rehacer, entre 2 y 9999, en Preferencias de Flash.
Para eliminar la lista del historial del documento actual, borre la informacin del panel Historial. Despus de borrar
la lista del historial, no se podrn deshacer los pasos que se han borrado. Si se borra la lista del historial no se deshacen pasos; slo se elimina el registro de esos pasos de la memoria del documento actual. Al cerrar un documento se borra su historial. Para utilizar los pasos de un documento despus de cerrarlo, copie los pasos con el comando Copiar pasos o gurdelos como comando.
Ms temas de ayuda
Configuracin de preferencias en Flash en la pgina 33 Automatizacin de tareas con el men Comandos en la pgina 27
Cmo deshacer pasos con el panel Historial
Si se deshace un paso, el paso aparece de color ms claro en el panel Historial.
Para deshacer el ltimo paso realizado, arrastre el deslizador del panel Historial hasta el paso anterior en la lista. Para deshacer varios pasos, arrastre el deslizador hasta cualquiera de los pasos o haga clic a la izquierda de un paso
en la lnea del control deslizante. El control deslizante se desplaza automticamente a dicho paso y se deshacen los pasos por los que se desplaza. Nota: desplazarse hasta un paso (y seleccionar los pasos posteriores) es distinto de seleccionar un paso individual. Para desplazarse hasta un paso, haga clic a la izquierda del paso.
Reproduccin de pasos con el panel Historial
Al repetir pasos con el panel Historial, los pasos que se reproducen son los que estn seleccionados (resaltados) en el panel Historial, no necesariamente el paso que seale en ese momento el deslizador.
ltima modificacin 4/5/2010
USO DE FLASH PROFESSIONAL CS5 27
Espacio de trabajo
Los pasos del panel Historial se pueden aplicar a cualquier objeto seleccionado del documento.
Reproduccin de un paso
En el panel Historial, seleccione un paso y haga clic en el botn Reproducir.
Reproduccin de una serie de pasos adyacentes
1 Seleccione los pasos del panel Historial realizando uno de los siguientes procedimientos:
Arrastre desde un paso hasta otro. (No arrastre el deslizador; arrastre la etiqueta de texto de un paso hasta la etiqueta
de texto de otro paso.)
Seleccione el primer paso y, con la tecla Mays presionada, haga clic en el ltimo paso; o bien, seleccione el ltimo
paso y, con la tecla Mays presionada, haga clic en el primer paso.
2 Haga clic en Reproducir. Los pasos se reproducen por orden y en el panel Historial aparece un paso nuevo
denominado Reproducir pasos.
Reproduccin de pasos no adyacentes
1 Seleccione un paso del panel Historial y, con la tecla Control (Windows) o Comando (Macintosh) presionada, haga
clic en otros pasos. Para anular la seleccin de un paso, haga clic con la tecla Control o Comando presionada.
2 Haga clic en Reproducir.
Cmo copiar y pegar pasos entre documentos
Cada documento abierto tiene su propio historial de pasos. Para copiar pasos de un documento y pegarlos en otro, utilice el comando Copiar pasos del men de opciones del panel Historial. Si se copian pasos en un editor de texto, los pasos se pegan como cdigo JavaScript.
1 En el documento que contiene los pasos que va a volver a utilizar, seleccione los pasos en el panel Historial. 2 En el men de opciones del panel Historial, seleccione Copiar pasos. 3 Abra el documento en el que va a pegar los pasos. 4 Seleccione un objeto en el que va a aplicar los pasos. 5 Seleccione Edicin > Pegar para pegar los pasos. Los pasos se reproducen conforme se pegan en el panel Historial
del documento. El panel Historial los muestra como un solo paso denominado Pegar pasos.
Automatizacin de tareas con el men Comandos
Creacin y gestin de comandos
Para repetir la misma tarea, cree un comando en el men Comandos a partir de pasos del panel Historial y vuelva a utilizar el comando. Los pasos se reproducen exactamente tal como se realizaron originalmente. No se pueden modificar los pasos mientras se reproducen. Para utilizar los pasos la prxima vez que inicie Flash, cree y guarde un comando. Los comandos guardados se conservarn permanentemente a menos que los elimine. Los pasos que se copian utilizando el comando Copiar pasos del panel Historial se descartan al copiar algo nuevo. Cree un comando a partir de pasos seleccionados en el panel Historial. Cambie el nombre o elimine comandos en el cuadro de dilogo Administrar comandos guardados.
ltima modificacin 4/5/2010
USO DE FLASH PROFESSIONAL CS5 28
Espacio de trabajo
Ms temas de ayuda
Cmo copiar y pegar pasos entre documentos en la pgina 27
Creacin de un comando
1 Seleccione un paso o un juego de pasos en el panel Historial. 2 Seleccione Guardar como comando en el men de opciones del panel Historial. 3 Introduzca un nombre para el comando y haga clic en Aceptar. El comando aparece en el men Comandos.
Nota: el comando se guarda como archivo JavaScript (con la extensin .jsfl) en la carpeta Commands. Esta carpeta se encuentra en las siguientes ubicaciones: Windows 2000 o Windows XP: unidad de inicio\Documents and Settings\<usuario>\Configuracin local\Application Data\Adobe\Flash CS5\<idioma>\Configuration\Commands; Mac OS X: Macintosh HD/Usuarios/<nombredeusuario>/Librera/Application Support/Adobe/Flash CS5/<idioma>/Configuration/Commands.
Edicin de los nombres de los comandos en el men Comandos
1 Seleccione Comandos > Administrar comandos guardados. 2 Seleccione un comando para cambiarle el nombre. 3 Haga clic en el botn Cambiar nombre. 4 Escriba el nombre nuevo y haga clic en Aceptar.
Eliminacin de un nombre del men Comandos
1 Seleccione Comandos > Administrar comandos guardados, y seleccione un comando. 2 Haga clic en Eliminar, seleccione S en el cuadro de dilogo de advertencia y haga clic en Aceptar.
Ejecucin de comandos
Para utilizar un comando guardado, seleccinelo en el men Comandos. Para ejecutar un comando JavaScript o Flash JavaScript, seleccione Comandos > Ejecutar comando, sitese en el
script que va a ejecutar y haga clic en Abrir.
Cmo obtener ms comandos
La opcin Obtener ms comandos del men Comandos permite enlazar con el sitio web de Flash Exchange en www.adobe.com/go/flash_exchange_es y descargar comandos que han publicado otros usuarios de Flash. Para obtener ms informacin sobre los comandos publicados, visite el sitio web de Flash Exchange.
1 Conctese a Internet. 2 Seleccione Comandos > Obtener ms comandos.
Pasos que no se pueden utilizar en los comandos
Algunas tareas no se pueden guardar como comandos ni se pueden repetir utilizando el elemento de men Edicin > Repetir. Estos comandos se pueden deshacer y rehacer, pero no se pueden repetir. Seleccionar un fotograma o modificar el tamao de un documento son ejemplos de acciones que no se pueden guardar como comandos ni repetir. Si intenta guardar una accin no repetible como comando, el comando no se guardar.
ltima modificacin 4/5/2010
USO DE FLASH PROFESSIONAL CS5 29
Espacio de trabajo
Accesibilidad en el espacio de trabajo de Flash
Los usuarios que tengan problemas con el ratn, pueden acceder al Adobe Flash Professional CS5espacio de trabajo mediante el teclado.
Acerca de la accesibilidad
La funcin de accesibilidad al entorno de edicin proporciona mtodos abreviados de teclado para desplazarse por los controles de la interfaz y utilizarlos, entre ellos: paneles, el inspector de propiedades, cuadros de dilogo, el escenario y los objetos del escenario, de modo que se pueda trabajar con estos elementos de interfaz sin necesidad del ratn. Nota: algunos controles de teclado y funciones de accesibilidad del entorno de edicin slo estn disponibles en Windows. Para personalizar los mtodos abreviados de teclado con el fin de mejorar la accesibilidad en el entorno de edicin, se utiliza la seccin Comandos de accesibilidad al espacio de trabajo del cuadro de dilogo Mtodos abreviados de teclado.
Ms temas de ayuda
Personalizacin de conjuntos de mtodos abreviados de teclado en la pgina 38
Accesibilidad al entorno de edicin de Flash en Macintosh
La funcin de accesibilidad al entorno de edicin en un sistema operativo Macintosh presenta las limitaciones siguientes:
El mtodo abreviado de teclado de Mover panel (Comando+Opcin+Tabulador) no es compatible con el
inspector de propiedades.
El mtodo abreviado de teclado de Mover control del panel (Tabulador) es compatible con la lnea de tiempo, pero
no lo es con el resto de los paneles ni con el inspector de propiedades.
Seleccin de paneles o del inspector de propiedades con los mtodos abreviados de teclado
Para elegir un panel o el inspector de propiedades (esta accin tambin se denomina seleccionar el panel o el inspector de propiedades), utilice el mtodo abreviado de teclado Control+F6 (Windows) o Comando+F6 (Macintosh). Seleccione un panel o el inspector de propiedades nicamente si estn visibles en la ventana de la aplicacin. El panel puede expandirse o contraerse. Cuando se utiliza el mtodo abreviado de teclado para elegir paneles, se seleccionan los paneles que cumplen los criterios siguientes:
Los paneles acoplados se seleccionan en primer lugar. Si la lnea de tiempo est visible y acoplada, sta se selecciona la primera vez que se presione Control+F6 (Windows)
o Comando+F6 (Macintosh).
Si la lnea de tiempo no est visible y acoplada, o si presiona el mtodo abreviado de teclado de nuevo, se selecciona
el panel acoplado superior situado ms a la derecha. Si presiona varias veces el mtodo abreviado de teclado, se irn seleccionando el resto de los paneles acoplados, de derecha a izquierda y de superior a inferior, en relacin con el espacio de trabajo.
ltima modificacin 4/5/2010
USO DE FLASH PROFESSIONAL CS5 30
Espacio de trabajo
Una vez seleccionados todos los paneles, o si no se muestran paneles acoplados, se selecciona el panel flotante
superior situado ms a la derecha. Si presiona varias veces el mtodo abreviado de teclado, se irn seleccionando el resto de los paneles flotantes, de derecha a izquierda y de superior a inferior del espacio de trabajo.
Utilizacin de los mtodos abreviados de teclado para seleccionar o desactivar, expandir o contraer paneles o el inspector de propiedades
Para mover la seleccin por los paneles que aparezcan en el espacio de trabajo, presione Control+F6 (Windows) o
Comando+F6 (Macintosh). Aparece una lnea de puntos alrededor del ttulo del panel seleccionado actualmente.
Para mover la seleccin a los paneles seleccionados anteriormente, presione Control+Mays+F6 (Windows) o
Comando+Mays+F6 (Macintosh).
Para deseleccionar un panel, presione Esc, o mover, acoplar o desacoplar un panel. Para seleccionar el panel superior o inferior al panel actual de un grupo de paneles, presione las flechas abajo o
arriba.
Para ocultar todos los paneles y el inspector de propiedades, presione F4. Para mostrar todos los paneles y el
inspector de propiedades, vuelva a presionar F4.
Utilizacin de los mtodos abreviados de teclado para expandir o contraer paneles o el inspector de propiedades
1 Presione Control+F6 (Windows) o Comando+F6 (Macintosh) hasta que se seleccione el panel que se va a expandir
o contraer. Aparece una lnea de puntos alrededor del ttulo del panel seleccionado actualmente.
2 Para expandir o contraer el panel seleccionado actualmente, presione la barra espaciadora.
Seleccin de controles en un panel o en el inspector de propiedades mediante mtodos abreviados de teclado
Para seleccionar los distintos controles del panel cuando el panel o el inspector de propiedades se encuentren seleccionados, utilice la tecla Tabulador. Para activar el control que est seleccionado, utilice la barra espaciadora (presionar la barra espaciadora equivale a hacer clic en el control del panel). Si se utiliza el mtodo abreviado de teclado para los controles del panel, se selecciona un control y ste se activa segn los criterios siguientes:
Para seleccionar un control del panel con la tecla Tabulador, el panel que est seleccionado debe expandirse. Si el
panel est contrado, presionar la tecla Tabulador no sirve para nada.
Si el panel seleccionado est expandido, al presionar la tecla Tabulador la primera vez, se selecciona el men Panel. Para seleccionar el men Panel o la barra de ttulo del panel, utilice las flechas de direccin izquierda y derecha. Si el men Panel est seleccionado, presione de nuevo la tecla Tabulador para seleccionar el resto de los controles
del panel. Al presionar de nuevo la tecla Tabulador, no se selecciona el men Panel.
Para mostrar los elementos del men Panel cuando el men est seleccionado, presione Intro (slo en Windows). Para seleccionar los mens Panel de los paneles del grupo en paneles agrupados, utilice las teclas de flecha arriba y
abajo.
Un panel de control slo se puede seleccionar si el control est activo. Si un control aparece atenuado (inactivo), no
se puede seleccionar.
ltima modificacin 4/5/2010
USO DE FLASH PROFESSIONAL CS5 31
Espacio de trabajo
Cambio de la seleccin desde la barra de ttulo de un panel al men de opciones del men del panel
Realice uno de los siguientes pasos:
Presione la tecla Tabulador. Presione la tecla de flecha derecha. Para seleccionar de nuevo la barra de ttulo del panel, presione la tecla de flecha
izquierda o Mays+Tabulador.
Para seleccionar el men Panel del panel inmediatamente superior al panel seleccionado si el panel forma parte de
un grupo, presione la tecla de flecha arriba. Para seleccionar el men Panel del panel inmediatamente inferior al panel seleccionado, presione la tecla de flecha abajo.
Cambio de la seleccin entre los elementos del men Panel de un panel
1 Para mostrar los elementos del men Panel cuando el men est seleccionado, presione la barra espaciadora. 2 Para desplazarse por los elementos del men Panel presione la tecla de flecha abajo. 3 Para activar el elemento de men Panel seleccionado, presione Intro (Windows) o Retorno (Macintosh).
Seleccin de los distintos controles de un panel
1 Presione la tecla Tabulador cuando el men Panel est seleccionado. Para seleccionar los distintos controles del
panel, presione la tecla Tabulador varias veces.
2 Para activar el control seleccionado del panel, presione Intro (slo en Windows).
Desplazamiento por los controles de un cuadro de dilogo mediante los mtodos abreviados de teclado (slo Windows)
Para desplazarse por los controles del cuadro de dilogo, presione la tecla Tabulador. Para desplazarse por los controles de una seccin de un cuadro de dilogo, presione las teclas de flecha arriba y
abajo.
Para activar el botn (lo que equivale a hacer clic en l), presione Intro cuando la seleccin est en el botn de
control del cuadro de dilogo.
Para aplicar la configuracin actual y cerrar el cuadro de dilogo (lo que equivale a hacer clic en Aceptar), presione
Intro cuando la seleccin no est en ningn control del cuadro de dilogo.
Para cerrar el cuadro de dilogo sin aplicar los cambios (esta accin equivale a hacer clic en Cancelar), presione Esc. Para ver el contenido de la Ayuda para el cuadro de dilogo (lo que equivale a hacer clic en Ayuda), presione Intro
o la barra espaciadora cuando la seleccin est en el botn Ayuda.
Seleccin del escenario u objetos del escenario mediante mtodos abreviados de teclado
La seleccin del escenario mediante un mtodo abreviado de teclado equivale a hacer clic en el escenario. El elemento que est seleccionado pasa a estar deseleccionado al seleccionar el escenario. Tras seleccionar el escenario, utilice la tecla Tabulador para desplazarse por todos los objetos de todas las capas, de uno en uno. Puede seleccionar instancias (incluidos smbolos grficos, botones, clips de pelcula, mapas de bits, vdeos o sonidos), grupos o cuadros. No puede seleccionar formas (como rectngulos) a menos que estas formas sean instancias de smbolos. Con los mtodos de teclado abreviado no puede seleccionar ms de un objeto simultneamente.
ltima modificacin 4/5/2010
USO DE FLASH PROFESSIONAL CS5 32
Espacio de trabajo
Para seleccionar el escenario u objetos del escenario, utilice las siguientes tcnicas:
Para seleccionar el escenario, presione Control+Alt+Inicio (Windows) o Comando+Opcin+Inicio (Macintosh). Para seleccionar un objeto en el escenario, con el escenario seleccionado, presione la tecla Tabulador. Para seleccionar el objeto anterior cuando hay un objeto seleccionado, presione Mays+Tabulador. Para seleccionar el primer objeto que se cre en el fotograma activo en la capa activa, presione la tecla Tabulador.
Cuando el ltimo objeto de la capa superior est seleccionado, presione la tecla Tabulador para ir a la siguiente capa situada debajo y seleccione el primer objeto, y as sucesivamente.
Cuando el ltimo objeto de la ltima capa est seleccionado, presione la tecla Tabulador para ir al siguiente
fotograma y seleccione el primer objeto de la capa superior.
Los objetos de las capas que estn ocultos o bloqueados no podrn seleccionarse con la tecla Tabulador.
Nota: si est escribiendo texto en un cuadro, no puede seleccionar un objeto mediante el teclado. Primero deber seleccionar el escenario y despus un objeto.
Desplazamiento por estructuras de rbol mediante mtodos abreviados de teclado
Para desplazarse por las estructuras de rbol, la disposicin jerrquica de las estructuras de archivos en determinados paneles de Flash, utilice los mtodos abreviados de teclado.
Para expandir una carpeta contrada, seleccione la carpeta y presione la tecla de flecha derecha. Para contraer una carpeta expandida, seleccione la carpeta y presione la tecla de flecha izquierda. Para desplazarse a la carpeta principal de una carpeta expandida, presione la tecla de flecha izquierda. Para desplazarse a la carpeta secundaria de una carpeta expandida, presione la tecla de flecha derecha.
Trabajo con elementos de biblioteca mediante mtodos abreviados de teclado
1 Para copiar o pegar un elemento de biblioteca seleccionado, presione Control+X (Windows) o Comando+X
(Macintosh) para cortarlo, o presione Control+C (Windows) o Comando+C (Macintosh) para copiarlo.
2 Para pegar un elemento cortado o copiado, haga clic en el escenario o en otra biblioteca para indicar el punto de
insercin y presione Ctrl+V (Windows) o Comando+V (Macintosh) para pegarlo en el centro del escenario, o presione Ctrl+Mays+V (Windows) o Comando+Mays+V (Macintosh) para pegarlo en su lugar (en la misma ubicacin que el original). Para cortar, copiar o pegar elementos, utilice las siguientes tcnicas:
Puede cortar o copiar uno o varios elementos.
Puede cortar o copiar un elemento del panel Biblioteca y pegarlo en el escenario o en otra biblioteca, o bien pegar una carpeta en otra biblioteca.
No puede pegar una forma del escenario en la biblioteca. No puede pegar un elemento de biblioteca en una biblioteca comn porque las bibliotecas comunes no pueden
modificarse. Sin embargo, puede crear una biblioteca comn.
Cuando se pega un elemento de biblioteca en el escenario, el elemento se centra. Si pega una carpeta, se incluyen todos los elementos de la carpeta.
ltima modificacin 4/5/2010
USO DE FLASH PROFESSIONAL CS5 33
Espacio de trabajo
Para pegar un elemento de biblioteca en una carpeta de la biblioteca de destino, haga clic en la carpeta antes
de pegarlo.
Puede pegar un elemento de biblioteca en otra ubicacin de la misma biblioteca de donde la ha copiado. Si intenta pegar una biblioteca en una ubicacin que contiene otro elemento con el mismo nombre, seleccione si va
a sustituir el elemento existente.
Ms temas de ayuda
Trabajo con bibliotecas comunes en la pgina 174
Configuracin de preferencias en Flash
Se pueden establecer las preferencias para las operaciones generales de la aplicacin, las operaciones de edicin y las operaciones con el portapapeles.
La categora General en el cuadro de dilogo Preferencias.
Ms temas de ayuda
Preferencias de dibujo en la pgina 101 Modificacin del aspecto de la lnea de tiempo en la pgina 18 Lnea de tiempo en la pgina 17 Administracin de documentos en la pgina 41 Incorporacin de fuentes para obtener un aspecto de texto coherente en la pgina 298
ltima modificacin 4/5/2010
USO DE FLASH PROFESSIONAL CS5 34
Espacio de trabajo
Preferencias de la herramienta Pluma en la pgina 113 Opciones de importacin de objetos de Illustrator en la pgina 83 Preferencias de importacin de archivos de Photoshop en la pgina 92
Configuracin de preferencias
1 Seleccione Edicin > Preferencias (Windows) o Flash > Preferencias (Macintosh). 2 Haga una seleccin en la lista Categora y elija las opciones correspondientes.
Preferencias de formato automtico para ActionScript
Seleccione una de las opciones. Para ver el efecto de cada seleccin, examine el panel Vista previa.
Preferencias de texto
En Asignacin de fuentes predeterminadas, seleccione la fuente que desee utilizar cuando se sustituyan fuentes que
faltan en los documentos que se abran en Flash.
Para las opciones de Texto vertical, seleccione Orientacin predeterminada de texto (deseleccionada de forma
predeterminada).
Para invertir la direccin de visualizacin del texto predeterminada, seleccione Flujo de texto de derecha a izquierda
(deseleccionada de forma predeterminada).
Para desactivar el ajuste entre caracteres del texto vertical, seleccione Sin ajuste entre caracteres (deseleccionado de
forma predeterminada). La desactivacin de ajustes de caracteres resulta til para mejorar el espaciado de algunas fuentes que utilizan tablas de ajuste entre caracteres.
En Mtodo de entrada, seleccione el idioma adecuado.
Preferencias de advertencias
Para recibir una advertencia al intentar guardar documentos con contenido especfico de la herramienta de edicin
Adobe Flash Professional CS5 como un archivo de Flash 8, seleccione Avisar al guardar con compatibilidad para Adobe Flash 8 y CS3 (valor predeterminado).
Para recibir una advertencia si la URL de un documento ha cambiado desde la ltima vez que se abri y edit,
seleccione Avisar al cambiar URL al iniciar y editar.
Para colocar una X roja sobre los objetos de Generator como recordatorio de que estos objetos no son compatibles
con Flash 8, seleccione Avisar al leer el contenido de Generator.
Para recibir una alerta cuando Flash inserte fotogramas en el documento para ubicar archivos de audio y vdeo
importados, seleccione Advertir acerca de la insercin de fotogramas al importar contenido.
Para recibir una alerta cuando la seleccin de Codificacin predeterminada pueda suponer una prdida de datos o
que se daen los caracteres, seleccione Avisar acerca de conflictos de codificacin al exportar archivos ActionScript. Por ejemplo, si crea un archivo con caracteres ingleses, japoneses y coreanos y selecciona Codificacin predeterminada en un sistema ingls, los caracteres japoneses y coreanos no se mostrarn correctamente.
Para recibir una advertencia al intentar editar un smbolo al que se le han aplicado efectos de lnea de tiempo,
seleccione Avisar al convertir objetos grficos con efectos.
Para recibir una advertencia al crear un sitio en el que la carpeta raz local se superponga a otro sitio, seleccione
Avisar acerca de sitios con la carpeta raz superpuesta.
ltima modificacin 4/5/2010
USO DE FLASH PROFESSIONAL CS5 35
Espacio de trabajo
Para recibir una advertencia al convertir un smbolo con un comportamiento adjunto en un smbolo de otro tipo
(por ejemplo, al convertir un clip de pelcula en un botn), seleccione Avisar al convertir comportamientos en smbolos.
Para recibir una advertencia al convertir un smbolo en un smbolo de otro tipo, seleccione Avisar al convertir
smbolos.
Para recibir una advertencia cuando Flash convierta en grupo un objeto grfico dibujado en el modo Dibujo de
objeto, seleccione Avisar cuando los objetos de dibujo se conviertan automticamente en grupos.
Para mostrar advertencias sobre controles para funciones que no se admiten en la versin de Flash Player a la que
se destina el archivo FLA actual en la configuracin de publicacin, seleccione Mostrar advertencias de incompatibilidad en controles de funciones.
Preferencias generales
Al iniciar Permite especificar el documento que se abre al iniciar la aplicacin. Deshacer en documento o en objeto La opcin Deshacer en documento mantiene una nica lista con todas las
acciones del documento completo de Flash. Por otra parte, Deshacer en objeto mantiene listas independientes de las acciones para cada objeto del documento. Deshacer en objeto permite deshacer una accin en un objeto sin tener que deshacer las acciones de otros objetos que puede que se hayan modificado ms recientemente que el objeto de destino.
Niveles de deshacer Para establecer el nmero de niveles de deshacer y rehacer, introduzca un valor entre 2 y 300. Los
niveles de deshacer requieren memoria; cuantos ms niveles de deshacer utilice, ms memoria del sistema se consumir. El valor predeterminado es 100.
Espacio de trabajo Para abrir una nueva ficha de documento en la ventana de la aplicacin cuando elija Control >
Probar pelcula > Probar, seleccione Abrir pelcula de prueba en fichas. La opcin predeterminada es abrir la pelcula de prueba en su propia ventana. Para que los paneles en modo de icono se contraigan automticamente cuando haga clic fuera de ellos, seleccione los paneles de icono para contraer de forma automtica.
Seleccin Para controlar cmo se seleccionan varios elementos, seleccione o anule la seleccin de la opcin Seleccionar presionando Maysculas. Si Seleccionar presionando Maysculas est desactivada, al hacer clic en otros elementos stos se aaden a la seleccin actual. Si Seleccionar presionando Maysculas est activada, al hacer clic en otro elemento los que estuvieran seleccionados dejan de estarlo a menos que mantenga presionada Mays. Mostrar sugerencias Muestra informacin sobre herramientas cuando el puntero se detiene un momento sobre un
control. Para ocultar las sugerencias, anule la seleccin de esta opcin.
Por contacto Permite seleccionar objetos cuando una parte de ellos se incluye en el rectngulo de delimitacin al
arrastrarlos con las herramientas de seleccin o Lazo. De forma predeterminada, los objetos slo se seleccionan cuando el rectngulo de delimitacin de la herramienta los rodea totalmente.
Mostrar ejes de 3D Muestra una superposicin de los ejes, X, Y y Z en todos los clips de pelcula en 3D. De este modo,
se pueden identificar ms fcilmente en el escenario.
Lnea de tiempo Para utilizar la seleccin basada en el tamao de la lnea de tiempo, en lugar de la seleccin
predeterminada basada en los fotogramas, elija Seleccin basada en el tamao.
Anclaje con nombre en escena Convierte en un anclaje con nombre el primer fotograma de cada escena de un documento. Los anclajes con nombre permiten utilizar los botones de avance y retroceso de un navegador para pasar de una escena a otra. Color de resaltado Para utilizar el color de contorno de una capa actual, seleccione un color del panel o elija Utilizar
color capa.
Version Cue Seleccione esta opcin para habilitar Version Cue.
ltima modificacin 4/5/2010
USO DE FLASH PROFESSIONAL CS5 36
Espacio de trabajo
Impresin (slo en Windows) Para deshabilitar la salida postscript al imprimir en una impresora postscript, seleccione Deshabilitar postscript. De forma predeterminada, esta opcin no est seleccionada. Seleccione esta opcin si tiene problemas al imprimir en una impresora PostScript; sin embargo, esta opcin ralentiza el proceso de impresin.
Preferencias del portapapeles
Mapas de bits (slo en Windows)
Para especificar los parmetros Profundidad de color y Resolucin de los mapas de bits copiados en el portapapeles, seleccione las opciones correspondientes. Para aplicar suavizado, seleccione Suave. Para especificar la cantidad de RAM utilizada al colocar una imagen de mapa de bits en el portapapeles, introduzca un valor en el cuadro de texto Lmite de tamao. Aumente este valor cuando trabaje con imgenes de mapa de bits de grandes dimensiones o alta resolucin.
Calidad de degradado Para especificar la calidad de los rellenos con degradado colocados en el metarchivo de
Windows, seleccione una opcin. Al seleccionar una mayor calidad aumentar el tiempo necesario para copiar una ilustracin. Para especificar la calidad del degradado al pegar elementos en una ubicacin fuera de Flash, utilice este parmetro. Al pegar en Flash, se conserva toda la calidad del degradado de los datos copiados, independientemente del valor de Degradados en Portapapeles.
Configuracin PICT (slo en Macintosh) Para especificar cmo se tratan los archivos PICT, utilice los parmetros
siguientes.
Tipo Para conservar los datos copiados en el portapapeles como ilustraciones vectoriales, seleccione Objetos. Para convertir en mapa de bits la ilustracin copiada, seleccione uno de los formatos de mapa de bits. Resolucin Introduzca un valor. Incluir PostScript Seleccione esta opcin para incluir datos PostScript. Calidad de degradado Para especificar la calidad de degradados en el archivo PICT, seleccione una opcin. Al seleccionar una mayor calidad aumentar el tiempo necesario para copiar una ilustracin. Para especificar la calidad del degradado al pegar elementos en una ubicacin fuera de Flash, utilice el parmetro Degradados. Al pegar en Flash, se conserva toda la calidad del degradado de los datos copiados, independientemente del valor de Degradados. Texto de Freehand Para guardar el texto editable en un archivo FreeHand, seleccione Mantener bloques de texto.
Mtodos abreviados de teclado
Creacin y modificacin de mtodos abreviados de teclado personalizados
Se pueden crear y modificar mtodos abreviados de teclado personalizados en Flash.
Personalizacin de los mtodos abreviados de teclado
1 Seleccione Edicin > Mtodos abreviados de teclado (Windows) o Flash > Mtodos abreviados de teclado
(Macintosh). Aparece el cuadro de dilogo Mtodos abreviados de teclado.
ltima modificacin 4/5/2010
USO DE FLASH PROFESSIONAL CS5 37
Espacio de trabajo
Utilice las siguientes opciones para aadir, eliminar o modificar los mtodos abreviados de teclado:
Conjunto actual Permite elegir un conjunto de mtodos abreviados predeterminados (aparecen al principio del men) o un conjunto personalizado que el usuario haya definido. Comandos Permite seleccionar una categora de comandos para editarla (por ejemplo, comandos de men). La lista
de comandos muestra todos los comandos asociados a la categora seleccionada en el men desplegable Comandos, as como los mtodos abreviados asignados a cada uno de ellos. La categora Comandos de men muestra esta lista en un modo de vista de rbol que reproduce la estructura de los mens. Las dems categoras muestran una lista simple con los comandos (Salir de la aplicacin, por ejemplo) ordenados alfabticamente por su nombre.
Mtodos abreviados Muestra todos los mtodos abreviados asignados al comando seleccionado. Aadir mtodo abreviado Permite agregar un nuevo mtodo abreviado al comando seleccionado. Para aadir una nueva lnea al cuadro Mtodos abreviados, haga clic en este botn. Para aadir al comando un nuevo mtodo abreviado de teclado, introduzca una nueva combinacin de teclas y haga clic en Cambiar. Cada comando puede tener dos mtodos abreviados diferentes; si un determinado comando ya tiene asignados dos mtodos abreviados, el botn Aadir elemento no realiza ninguna accin. Quitar mtodo abreviado
Elimina de la lista el mtodo abreviado seleccionado.
Presionar tecla Muestra la combinacin de teclas que se introduce para aadir o cambiar un mtodo abreviado. Cambiar Aade la combinacin de teclas que muestra el cuadro Presionar tecla o cambia la combinacin del mtodo abreviado seleccionado. Juego repetido Duplica el conjunto actual. Debe asignar un nombre al nuevo conjunto; el nombre predeterminado es el del conjunto actual con la palabra copia aadida al final del mismo. Cambiar nombre Grupo
Cambia el nombre del conjunto actual.
Exportar conjunto como HTML
Guarda el conjunto actual en formato de tabla HTML para facilitar su visualizacin y su impresin. Abra el archivo HTML en el navegador e imprima, para referencia rpida, los mtodos abreviados. Elimina un conjunto. No se puede eliminar el conjunto activo.
Supr Grupo
3 Haga clic en Aceptar.
Eliminacin de un mtodo abreviado de un comando
1 En el men emergente Comandos, seleccione una categora de comandos. Elija un comando de la lista Comandos
y seleccione un mtodo abreviado.
2 Haga clic en Quitar mtodo abreviado
Cmo aadir un mtodo abreviado a un comando
1 En el men desplegable Comandos, seleccione una categora de comandos y un comando. 2 Aada un mtodo abreviado realizando uno de los procedimientos siguientes:
Si el comando ya tiene asignados menos de dos mtodos abreviados, haga clic en Aadir mtodo abreviado
. Aparece una nueva lnea en blanco en el cuadro Mtodos abreviados y el cursor se desplaza al cuadro Presionar tecla. clic en el cuadro Presionar tecla.
Si el comando ya tiene asignados dos mtodos abreviados, seleccione uno para sustituirlo y, a continuacin, haga
3 Presione una combinacin de teclas.
ltima modificacin 4/5/2010
USO DE FLASH PROFESSIONAL CS5 38
Espacio de trabajo
Nota: si hubiera algn problema con la combinacin de teclas (por ejemplo, si la combinacin ya se encuentra asignada a otro comando), aparecer un mensaje explicativo debajo del cuadro Mtodos abreviados y no ser posible aadir ni editar el mtodo abreviado.
4 Haga clic en Cambiar.
Edicin de un mtodo abreviado existente
1 En el men emergente Comandos, seleccione una categora de comandos. Elija un comando de la lista Comandos
y seleccione el mtodo abreviado que desea cambiar.
2 Haga clic en el cuadro Presionar tecla, introduzca una nueva combinacin de teclas y haga clic en Cambiar.
Nota: si hubiera algn problema con la combinacin de teclas (por ejemplo, si la combinacin ya se encuentra asignada a otro comando), aparecer un mensaje explicativo debajo del cuadro Mtodos abreviados y no ser posible aadir ni editar el mtodo abreviado.
Personalizacin de conjuntos de mtodos abreviados de teclado
Para utilizar los mismos mtodos abreviados de teclado que en otras aplicaciones, o para simplificar el flujo de trabajo, seleccione los mtodos abreviados de teclado. De forma predeterminada, Flash utiliza los mtodos abreviados de teclado incorporados diseados para la aplicacin. Tambin puede seleccionar un mtodo abreviado de teclado definido desde otras aplicaciones grficas.
Visualizacin o impresin del conjunto actual de mtodos abreviados del teclado
1 Seleccione Edicin > Mtodos abreviados de teclado (Windows) o Flash > Mtodos abreviados de teclado
(Macintosh).
2 En el cuadro de dilogo Mtodos abreviados de teclado, seleccione el conjunto de mtodos abreviados del men
emergente Conjunto actual.
3 Haga clic en el botn Exportar conjunto como HTML
4 Seleccione un nombre y una ubicacin para el archivo HTML exportado. El nombre de archivo predeterminado es
el del conjunto de mtodos abreviado seleccionado.
5 Haga clic en Guardar. 6 Busque el archivo exportado en la carpeta seleccionada y bralo en el navegador Web. 7 Para imprimir el archivo, utilice el comando Imprimir del navegador.
Seleccin de un conjunto de mtodos abreviados de teclado
1 Seleccione Edicin > Mtodos abreviados de teclado (Windows) o Flash > Mtodos abreviados de teclado
(Macintosh).
2 En el cuadro de dilogo Mtodos abreviados de teclado, seleccione un conjunto de mtodos abreviados del men
emergente Conjunto actual.
Creacin de un conjunto de mtodos abreviados de teclado
1 Seleccione un conjunto de mtodos abreviados de teclado y haga clic en el botn Duplicar conjunto 2 Escriba el nombre del nuevo conjunto de mtodos abreviados y haga clic en Aceptar.
ltima modificacin 4/5/2010
USO DE FLASH PROFESSIONAL CS5 39
Espacio de trabajo
Cambio del nombre de un conjunto personalizado de mtodos abreviados de teclado
1 En el cuadro de dilogo Mtodos abreviados de teclado, seleccione un conjunto de mtodos abreviados del men
emergente Conjunto actual.
2 Haga clic en el botn Cambiar Nombre de conjunto
, escriba un nuevo nombre y haga clic en Aceptar.
Cmo aadir o eliminar un mtodo abreviado de teclado
1 Seleccione Edicin > Mtodos abreviados de teclado (Windows) o Flash > Mtodos abreviados de teclado
(Macintosh) y seleccione el conjunto que desee modificar.
2 En el men emergente Comandos, seleccione una categora para ver los mtodos abreviados de la categora
seleccionada.
3 En la lista de comandos, seleccione el comando para el que desea aadir o quitar un mtodo abreviado. En el rea
de descripcin del cuadro de dilogo aparecer una explicacin del comando seleccionado.
4 Realice uno de los siguientes pasos:
Para aadir un mtodo abreviado, haga clic en el botn Aadir mtodo abreviado (+). Para eliminar un mtodo abreviado, haga clic en el botn Quitar mtodo abreviado (-) y vaya al paso 6.
5 Si est aadiendo un mtodo abreviado, introduzca la nueva combinacin de teclas del mtodo abreviado en el
cuadro Presionar tecla. Nota: para introducir la combinacin de teclas, presione las teclas correspondientes en el teclado. No es necesario escribir los nombres completos de las teclas, como Control, Opcin, etc.
6 Haga clic en Cambiar. 7 Repita este procedimiento para aadir o quitar ms mtodos abreviados, y haga clic en Aceptar.
Eliminacin de un conjunto de mtodos abreviados de teclado
1 Seleccione Edicin > Mtodos abreviados de teclado (Windows) o Flash > Mtodos abreviados de teclado
(Macintosh). En el cuadro de dilogo Mtodos abreviados de teclado, haga clic en Eliminar conjunto Nota: no es posible eliminar los conjuntos de mtodos abreviados de teclado incorporados en Flash.
2 En el cuadro de dilogo Eliminar conjunto, seleccione un conjunto de mtodos abreviados y haga clic en Eliminar.
Trabajo con ConnectNow
Adobe ConnectNow ofrece una sala de reuniones virtual, personal y segura en la que puede encontrarse y trabajar de forma conjunta con otros usuarios por Internet en tiempo real. Con ConnectNow, puede compartir su escritorio, realizar anotaciones en l, enviar mensajes en conversaciones y comunicarse por voz gracias al sonido integrado. Tambin puede difundir vdeo en directo, compartir archivos, capturar notas de las reuniones y controlar los equipos de los asistentes. Acceda a ConnectNow directamente desde la interfaz de la aplicacin.
1 Elija Archivo > Compartir mi pantalla. 2 En el cuadro de dilogo Iniciar sesin en Adobe CS Live, especifique tanto el correo electrnico como la contrasea
y haga clic en Iniciar sesin. Si no dispone de ID de Adobe, haga clic en el botn Crear ID de Adobe.
ltima modificacin 4/5/2010
USO DE FLASH PROFESSIONAL CS5 40
Espacio de trabajo
3 Si desea compartir su escritorio, haga clic en el botn Compartir la pantalla de mi ordenador, situado en el centro
de la ventana de la aplicacin ConnectNow. Para ver las instrucciones completas sobre el uso de ConnectNow, consulte http://help.adobe.com/en_US/Acrobat.com/ConnectNow/index.html. Para ver un tutorial en vdeo sobre el uso de ConnectNow, consulte Uso de ConnectNow para compartir su pantalla (7:12). (Esta demostracin es en Dreamweaver).
ltima modificacin 4/5/2010
41
Captulo 3: Administracin de documentos
Trabajo con documentos de Flash
Archivos Flash
En Flash, puede trabajar con distintos tipos de archivos, segn la finalidad de cada uno:
Los archivos FLA, los principales en Flash, contienen la informacin bsica de medios, lnea de tiempo y scripts de
un documento de Flash. Los objetos multimedia son los objetos grficos, de texto, de sonido y vdeo que conforman el contenido del documento de Flash. La lnea de tiempo permite indicar a Flash cundo deben aparecer objetos multimedia especficos en el escenario. Se puede aadir cdigo ActionScript a documentos de Flash para controlar mejor su comportamiento y conseguir que respondan a las acciones del usuario.
Los archivos SWF, las versiones compiladas de los archivos FLA, son los archivos que se muestran en una pgina
web. Cuando se publica un archivo FLA, Flash crea un archivo SWF. El formato SWF de Flash es un estndar abierto que admiten otras aplicaciones. Para obtener ms informacin sobre los formatos de archivo de Flash, consulte www.adobe.com/go/flashplayer_es.
Los archivos AS son archivos de ActionScript: se pueden utilizar para mantener una parte o la totalidad del cdigo
ActionScript fuera de los archivos FLA, lo que resulta de gran utilidad para la organizacin del cdigo y en los proyectos en los que colaboran distintas personas en distintas partes del contenido de Flash.
Los archivos SWC contienen los componentes reutilizables de Flash. Cada archivo SWC incluye un clip de pelcula
compilado, cdigo ActionScript y cualquier otro activo que requiera el componente.
Los archivos ASC se utilizan para almacenar cdigo ActionScript que se ejecutar en un equipo con Flash Media
Server. Estos archivos ofrecen la capacidad de implementar lgica del servidor que funciona en combinacin con ActionScript en un archivo SWF.
Los archivos JSFL son archivos JavaScript que se pueden utilizar para aadir nuevas funciones a la herramienta de
edicin de Flash. En los siguientes tutoriales de vdeo se muestra el trabajo con Flash. Algunos vdeos pueden mostrar el espacio de trabajo de Flash CS3 o CS4, pero tambin se pueden aplicar a Flash CS5.
Understanding Flash file types (1:55) (Aspectos bsicos de tipos de archivo de Flash; en ingls) Cmo trabajar con archivos FLA (CS3) (6:00) Cmo crear el primer archivo FLA interactivo (CS3) (7:51)
Ms temas de ayuda
Lnea de tiempo en la pgina 17
ltima modificacin 4/5/2010
USO DE FLASH PROFESSIONAL CS5 42
Administracin de documentos
Utilizacin con otras aplicaciones de Adobe
Flash se puede utilizar con otras aplicaciones de Adobe con el fin de proporcionar una amplia gama de flujos de trabajo creativos. Los archivos de Illustrator y Photoshop se pueden importar directamente a Flash. Tambin se puede crear vdeo en Flash y editarlo en Adobe Premiere Pro o After Effects, o importar vdeo de cualquiera de estas aplicaciones a Flash. Al publicar archivos SWF, se puede utilizar Dreamweaver para incorporar dicho contenido a las pginas Web e iniciar Flash directamente desde Dreamweaver para editarlo.
Ms temas de ayuda
Trabajo con Illustrator y Flash en la pgina 76 Trabajo con Photoshop y Flash en la pgina 86 Uso de Adobe Premiere Pro y After Effects en la pgina 341 Edicin de un archivo SWF desde Dreamweaver en Flash en la pgina 43
Apertura de archivos XFL
Comenzando con Flash Professional CS5, XFL es el formato interno de los archivos FLA que se crean. Cuando se guarda un archivo en Flash, el formato predeterminado es FLA, pero el formato interno del archivo es XFL. Otras aplicaciones de Adobe como, por ejemplo, After Effects pueden exportar archivos en formato XFL. Estos archivos tienen la extensin XFL en lugar de FLA. InDesign puede exportar directamente en formato FLA, que internamente es XFL. Esto permite al usuario trabajar en un proyecto en After Effects o InDesign en primer lugar y seguir trabajando con l despus en Flash. Puede abrir archivos XFL y trabajar con ellos en Flash del mismo modo que con los archivos FLA. Cuando abre un archivo XFL en Flash, puede guardarlo posteriormente como un archivo FLA o como un archivo XFL sin comprimir. En los siguientes tutoriales de vdeo se muestra la exportacin desde InDesign y AfterEffects a Flash mediante XFL y FLA:
Understanding Flash Integration (InDesign import) (5:10) (Integracin de Flash (importacin de InDesign; en
ingls)
Using InDesign Export to Flash (XFL) (6:22) (Utilizacin de la exportacin de InDesign en Flash; en ingls) Design and develop workflows (InDesign to Flash via XFL) (4:49) (Diseo y desarrollo de flujos de trabajo
(InDesign a Flash mediante XFL); en ingls)
Flash Downunder InDesign to Flash (28:38) (Flash Downunder InDesign a Flash; en ingls) Design workflows with Creative Suite 4 (InDesign, Illustrator, Flash) (3:34) (Diseo de flujos de trabajo con
Creative Suite 4 (InDesign, Illustrator, Flash); en ingls)
Exporting from After Effects to Flash via XFL (2:43) (Exportacin desde After Effects a Flash mediante XFL; en
ingls)
Exporting XFL Format from After Effects to Flash (Tom Green, Layers Magazine) (Exportacin de formato XFL de
After Effects a Flash; artculo en ingls) Para abrir un archivo XFL en Flash:
1 En otra aplicacin de Adobe, como InDesign o After Effects, exporte su trabajo como archivo XFL.
La aplicacin conserva todas las capas y los objetos del archivo original en el archivo XFL.
2 En Flash, seleccione Archivo > Abrir y busque el archivo XFL. Haga clic en Abrir.
ltima modificacin 4/5/2010
USO DE FLASH PROFESSIONAL CS5 43
Administracin de documentos
El archivo XFL se abre en Flash del mismo modo que lo hara un archivo FLA. Todas las capas del archivo original se muestran en la lnea de tiempo y los objetos originales aparecen en el panel Biblioteca. Ahora puede seguir trabajando con el archivo normalmente.
3 Para guardar el archivo, seleccione Archivo > Guardar.
Flash indica que asigne un nombre al nuevo archivo FLA en el cuadro de dilogo Guardar como.
4 Indique un nombre y guarde el archivo FLA.
Trabajo con archivos XFL sin comprimir
Si se comienza con Flash Professional CS5, se puede optar por trabajar con archivos de Flash en formato XFL sin comprimir. Este formato permite ver cada una de las partes independientes, o archivos secundarios, que conforman el archivo de Flash. Estas partes incluyen:
Un archivo XML que describe el archivo Flash en su totalidad. Archivos XML independientes que describen todos los smbolos de biblioteca. Archivos XML adicionales que contienen valores de configuracin de publicacin, valores configuracin mvil, etc. Carpetas que contienen activos externos, como archivos de mapa de bits, utilizados por el archivo de Flash.
Trabajando con el formato XFL sin comprimir, se puede permitir que cada parte del archivo de Flash se trabaje de forma independiente por parte de usuarios diferentes. Tambin se puede utilizar un sistema de control de origen para administrar los cambios realizados en cada archivo secundario del archivo XFL sin comprimir. Asimismo, estas capacidades permiten una colaboracin mucho ms sencilla en proyectos de mayor tamao en los que intervienen varios diseadores y desarrolladores. Uso de la actualizacin activa con archivos XFL Con la actualizacin activa de los activos editables para documentos XFL sin comprimir, es posible editar un activo de biblioteca desde un documento XFL sin comprimir mientras que el documento est abierto en Flash. Los cambios realizados en el activo se reflejan en Flash cuando la edicin del activo finaliza en otra aplicacin. Para editar un activo desde un documento XFL sin comprimir en otra aplicacin:
1 Guarde un documento de Flash en formato XFL sin comprimir. 2 En un editor adecuado, como Photoshop, abra el activo que desee editar en la carpeta LIBRARY del documento
XFL sin comprimir.
3 Edite el activo y guarde los cambios. 4 Vuelva a Flash Pro.
La actualizacin del activo se refleja en Flash de forma inmediata.
Edicin de un archivo SWF desde Dreamweaver en Flash
Si tiene Flash y Dreamweaver instalados, puede seleccionar un archivo SWF en un documento de Dreamweaver y utilizar Flash para editarlo. Flash no edita el archivo SWF directamente, sino que edita el documento de origen (el archivo FLA) y, a continuacin, vuelve a exportar el archivo SWF.
1 En Dreamweaver, abra el inspector de propiedades (Ventana > Propiedades).
ltima modificacin 4/5/2010
USO DE FLASH PROFESSIONAL CS5 44
Administracin de documentos
2 En el documento de Dreamweaver, siga uno de estos procedimientos:
Haga clic en el marcador de posicin del archivo SWF para seleccionarlo y, a continuacin, en el inspector de
propiedades, haga clic en Editar.
Haga clic con el botn derecho del ratn (Windows) o mantenga presionada la tecla Control y haga clic
(Macintosh) en el marcador de posicin del archivo SWF y seleccione Editar con Flash en el men contextual. Dreamweaver cambia el enfoque a Flash y Flash intenta localizar el archivo de creacin Flash (FLA) correspondiente al archivo SWF seleccionado. Si Flash no encontrase el archivo de creacin Flash, le solicitara que indicase su ubicacin. Nota: si el archivo FLA o el archivo SWF estn bloqueados, desproteja el archivo en Dreamweaver.
3 En Flash, edite el archivo FLA. La ventana de documento de Flash indicar que est modificando el archivo desde
Dreamweaver.
4 Cuando haya terminado de hacer cambios, haga clic en Listo.
Flash actualiza el archivo FLA, vuelve a exportarlo como archivo SWF, se cierra y devuelve el enfoque al documento de Dreamweaver. Nota: para actualizar el archivo SWF y mantener Flash abierto, en Flash seleccione Archivo > Actualizar para Dreamweaver.
5 Para ver el archivo actualizado en el documento, haga clic en Reproducir en el inspector de propiedades de
Dreamweaver o pulse F12 para realizar una previsualizacin de su pgina en una ventana de navegador.
Creacin de contenido mvil con Adobe Device Central y Flash
1 Inicie Flash. 2 En la pantalla principal de Flash, seleccione Crear nuevo > Archivo de Flash (mvil).
Flash abre Adobe Device Central y muestra la ficha Nuevo documento.
3 En Device Central, seleccione una versin del reproductor y una versin de ActionScript.
Se actualizar la lista de dispositivos disponibles que aparece a la izquierda. Los dispositivos que no admiten la versin del reproductor o la versin de ActionScript seleccionadas aparecen atenuados.
4 Seleccione un tipo de contenido.
La lista de dispositivos disponibles que aparece a la izquierda se actualizar y mostrar los dispositivos compatibles con el tipo de contenido indicado (as como la versin del reproductor y de ActionScript).
5 En la lista de dispositivos disponibles, seleccione un nico dispositivo de destino o varios dispositivos (o bien
seleccione un grupo de dispositivos o un dispositivo nico en la lista Conjuntos de dispositivos). Device Central presenta una lista de varios tamaos de documentos segn el dispositivo o los dispositivos que haya seleccionado (si los dispositivos tienen diferentes tamaos de pantalla). En funcin del diseo o contenido que est desarrollando, puede crear un documento mvil diferente para cada tamao de pantalla, o intentar encontrar un tamao adecuado para todos los dispositivos. Si elige la segunda opcin, se recomienda usar el tamao de documento ms pequeo o el ms grande como denominador comn. Puede incluso indicar un tamao personalizado en la parte inferior de la ficha.
6 Haga clic en Crear.
Flash se inicia y crea un documento con ajustes de publicacin preestablecidos desde Device Central, incluido el tamao correcto para el dispositivo (o grupo de dispositivos) indicado.
7 Aada contenido al nuevo documento de Flash.
ltima modificacin 4/5/2010
USO DE FLASH PROFESSIONAL CS5 45
Administracin de documentos
8 Para probar el documento, seleccione Control > Probar pelcula > Probar.
El nuevo documento se muestra en la ficha Device Central Emulator. Si se han seleccionado uno o ms dispositivos en la lista de dispositivos disponibles del paso 5, se crear un nuevo conjunto de dispositivos (cuyo nombre se corresponde con el archivo FLA), que pasa a formar parte de la lista del panel Conjuntos de dispositivos. El dispositivo mostrado en la ficha Emulador aparecer en el panel Conjuntos de dispositivos con un icono especial . Para probar el nuevo documento de Flash en otro dispositivo, haga doble clic en el nombre de un dispositivo diferente en las listas Conjuntos de dispositivos o Dispositivos disponibles.
Ms temas de ayuda
Uso de Device Central con Flash Creacin de contenido mvil en Flash
Creacin de un documento nuevo
Puede crear un documento nuevo o abrir uno que se haya guardado anteriormente en Flash, y puede abrir una ventana nueva mientras trabaja. Puede definir las propiedades para documentos nuevos o existentes.
Ms temas de ayuda
Configuracin de preferencias en Flash en la pgina 33 Publicacin y exportacin en la pgina 424
Creacin de un documento nuevo
1 Seleccione Archivo > Nuevo. 2 En la ficha General, seleccione Documento de Flash.
En Windows, puede crear un nuevo documento del mismo tipo que el ltimo creado haciendo clic en el botn Nuevo archivo de la barra de herramientas principal.
Creacin de un documento nuevo utilizando una plantilla
1 Seleccione Archivo > Nuevo. 2 Haga clic en la ficha Plantillas. 3 Seleccione una categora de la lista Categora, elija un documento de la lista Elementos de la categora y haga clic en
Aceptar. Puede elegir plantillas estndar que incluye Flash o una plantilla que ya haya guardado.
Apertura de un documento existente
1 Seleccione Archivo > Abrir. 2 En el cuadro de dilogo Abrir, busque el archivo o introduzca la ruta del mismo en el cuadro de texto Ir a. 3 Haga clic en Abrir.
ltima modificacin 4/5/2010
USO DE FLASH PROFESSIONAL CS5 46
Administracin de documentos
Visualizacin de un documento cuando hay varios documentos abiertos
Cuando se abren varios documentos, las fichas situadas en la parte superior de la ventana Documento identifican los documentos abiertos y permiten cambiar de documento fcilmente. Las fichas slo se muestran cuando los documentos estn maximizados en la ventana Documento.
Haga clic en la ficha del documento que desea visualizar.
De forma predeterminada, las fichas se muestran en el orden de creacin de los documentos. Las fichas del documento se pueden arrastrar para cambiarlas de posicin.
Apertura de una nueva ventana para el documento actual
Seleccione Ventana > Duplicar ventana.
Definicin de propiedades para un documento nuevo o existente
1 Con el documento abierto, seleccione Modificar > Documento.
Aparecer el cuadro de dilogo Propiedades del documento.
2 En la seccin Velocidad de fotogramas, introduzca el nmero de fotogramas de animacin que deben mostrarse
cada segundo. Para la mayora de las animaciones que se muestran en los equipos, especialmente las que se reproducen desde un sitio web, basta con una velocidad de entre 8 fotogramas por segundo (fps) y 15 fps. Cuando se cambia la velocidad de fotogramas, la nueva velocidad pasa a ser el valor predeterminado para los documentos nuevos.
3 En Dimensiones, defina el tamao del escenario:
Para especificar el tamao del escenario en pxeles, introduzca los valores en los cuadros de texto Anchura y Altura.
El tamao mnimo es de 1 x 1 pxel; el tamao mximo es de 2.880 x 2.880 pxeles.
Para establecer el tamao del escenario de forma que el espacio que rodea el contenido sea igual en todos los lados,
haga clic en la opcin Contenido situada a la derecha de Coincidir. Para reducir al mnimo el tamao del documento, alinee todos los elementos con la esquina superior izquierda del escenario y haga clic en Contenido.
Para ajustar el tamao del escenario al rea mxima de impresin disponible, haga clic en Impresora. Esta rea
queda determinada por el tamao del papel menos los mrgenes seleccionados en el rea Mrgenes del cuadro de dilogo Configurar pgina (Windows) o del cuadro de dilogo Mrgenes de impresin (Macintosh).
Para seleccionar el tamao predeterminado del escenario, 550 x 400 pxeles, haga clic en Predeterminado.
4 Para establecer el color de fondo del documento, haga clic en el tringulo del control Color de fondo y seleccione
un color de la paleta.
5 Para especificar la unidad de medida para las reglas que puede visualizar en la parte superior y lateral de la ventana
de la aplicacin, seleccione una opcin del men Unidades de regla de la esquina inferior izquierda. (Esta opcin determina tambin las unidades que se van a utilizar en el panel Informacin.)
6 Realice uno de los siguientes pasos:
Para hacer que los valores nuevos sean las propiedades predeterminadas slo del documento actual, haga clic en
Aceptar.
Para hacer que los valores nuevos sean las propiedades predeterminadas de todos los documentos nuevos, haga clic
en Establecer como valor predeterminado.
ltima modificacin 4/5/2010
USO DE FLASH PROFESSIONAL CS5 47
Administracin de documentos
Cambio de propiedades de documentos mediante el inspector de propiedades
1 Anule la seleccin de todos los elementos y, a continuacin, seleccione la herramienta Seleccin. 2 En el inspector de propiedades (Ventana > Propiedades), haga clic en el botn Editar junto a la propiedad Size para
mostrar el cuadro de dilogo Propiedades del documento.
3 Para seleccionar un color de fondo, haga clic en el tringulo del control Color de fondo y elija un color de la paleta. 4 En la seccin Velocidad de fotogramas, introduzca el nmero de fotogramas de animacin que se deben reproducir
cada segundo.
5 Para la configuracin de publicacin, haga clic en el botn Editar junto a la propiedad Profile. Flash muestra el
cuadro de dilogo Configuracin de publicacin con la ficha Flash seleccionada. Elija las opciones apropiadas en el cuadro de dilogo. Para obtener ms informacin, consulte Publicacin de documentos de Flash en la pgina 424.
Cmo aadir metadatos XMP a un documento
Es posible incluir datos XMP (Extensible Metadata Platform) en los archivos FLA, tales como el ttulo, el autor, la descripcin, los derechos de autor, etc. XMP es un formato de metadatos que pueden identificar otras aplicaciones de Adobe. Los metadatos se pueden ver en Flash y en Adobe Bridge. Para obtener ms informacin sobre metadatos XMP, consulte Metadata and Keywords (Metadatos y palabras clave) en la ayuda de Bridge. La incorporacin de metadatos facilita a los motores de bsqueda basados en la web la devolucin de resultados comprensibles para el contenido de Flash. Los metadatos de bsqueda se basan en XMP (Extensible Metadata Platform) y se almacenan en el archivo FLA con un formato compatible con WC3. Los metadatos de un archivo contienen informacin sobre el contenido, estado de los derechos de autor, origen e historial del archivo. En el cuadro de dilogo Informacin de archivo, puede ver y editar los metadatos para el archivo actual. Dependiendo del archivo seleccionado, pueden aparecer los siguientes tipos de metadatos:
Descripcin Contiene autor, ttulo, derechos de autor y otra informacin. IPTC Muestra los metadatos modificables. Puede aadir rtulos a los archivos, as como informacin de derechos de
autor. IPTC Core es una especificacin que fue aprobada por el Consejo internacional de telecomunicaciones de prensa (IPTC, International Press Telecommunications Council) en octubre de 2004. Difiere del antiguo IPTC (IIM) en que se aadieron nuevas propiedades, se modificaron algunos nombres de propiedades y se eliminaron algunas de ellas.
Datos de cmara (Exif) Muestra informacin asignada mediante cmaras digitales, incluyendo la configuracin de
cmara utilizada cuando se tom la imagen.
Datos de vdeo Muestra metadatos para archivos de vdeo, incluyendo proporcin de aspecto de pxeles, escena y toma. Datos de audio Muestra metadatos para archivos de audio, incluyendo artista, lbum, nmero de pista y gnero. SWF mvil Incluye informacin sobre archivos SWF, incluyendo ttulo, autor, descripcin y derechos de autor. Historial Conserva un registro de los cambios realizados en las imgenes con Photoshop.
Nota: la preferencia de registro de historial se debe activar en Photoshop para que el registro se guarde con los metadatos del archivo.
Version Cue Incluye cualquier informacin de la versin de archivo de la referencia de versin. DICOM Muestra informacin sobre las imgenes guardadas en formato DICOM (Digital Imaging and Communications in Medicine).
ltima modificacin 4/5/2010
USO DE FLASH PROFESSIONAL CS5 48
Administracin de documentos
Para agregar metadatos:
1 Elija Archivo > Informacin de archivo. 2 En el cuadro de dilogo Informacin de archivo que aparece, introduzca los metadatos que desee incluir. Se puede
agregar o quitar metadatos del archivo FLA en cualquier momento.
Almacenamiento de documentos de Flash
Puede guardar un documento FLA de Flash con su nombre y ubicacin actuales, o bien utilizar un nombre o una ubicacin diferentes. Si un documento contiene cambios sin guardar, aparece un asterisco (*) detrs del nombre del documento en la barra de ttulo del documento, la barra de ttulo de la aplicacin y la ficha del documento. El asterisco se quita al guardar el documento.
Almacenamiento de un documento de Flash en formato FLA predeterminado
1 Realice uno de los siguientes pasos:
Para sobrescribir la versin actual existente en el disco, seleccione Archivo > Guardar. Para guardar el documento en una ubicacin distinta o con otro nombre, o para comprimir el documento,
seleccione Archivo > Guardar como.
2 Si ha seleccionado Guardar como o si el documento no se ha guardado nunca, introduzca el nombre y la ubicacin
del archivo.
3 Haga clic en Guardar.
Almacenamiento de un documento en formato XFL sin comprimir
1 Elija Archivo > Guardar como. 2 En el men Guardar como tipo, elija Documento de Flash CS5 no comprimido(*xfl). 3 Seleccione un nombre y la ubicacin del archivo y haga clic en Guardar.
Recuperacin de la ltima versin guardada de un documento
Seleccione Archivo > Descartar cambios.
Almacenamiento de un documento como una plantilla
1 Seleccione Archivo > Guardar como plantilla. 2 En el cuadro de dilogo Guardar como plantilla, escriba un nombre para la plantilla en el cuadro de texto Nombre. 3 Seleccione una categora en el men emergente Categora o escriba un nombre si desea crear una categora nueva. 4 Escriba una descripcin de la plantilla en el cuadro de texto Descripcin (255 caracteres como mximo) y haga clic
en Aceptar. La descripcin se muestra al seleccionar la plantilla en el cuadro de dilogo Nuevo documento.
ltima modificacin 4/5/2010
USO DE FLASH PROFESSIONAL CS5 49
Administracin de documentos
Almacenamiento de un documento en formato Flash CS4
1 Seleccione Archivo > Guardar como. 2 Introduzca el nombre y la ubicacin del archivo. 3 Seleccione Documento de Flash CS4 en el men emergente Formato y haga clic en Guardar.
Importante: si aparece un mensaje de alerta que indica que se eliminar contenido si usa el formato Flash CS4 y desea continuar, haga clic en Guardar como Flash CS4. Esto se puede producir cuando el documento contiene caractersticas que slo estn disponibles en Flash CS5. Flash no conserva estas caractersticas cuando se guarda el documento en formato Flash CS4.
Almacenamiento de documentos al salir de Flash
1 Seleccione Archivo > Salir (Windows) o Flash > Salir de Flash (Macintosh). 2 Si tiene documentos abiertos con cambios sin guardar, Flash solicitar que guarde o descarte los cambios realizados
en cada documento.
Haga clic en S para guardar los cambios y cerrar el documento. Haga clic en No para cerrar el documento sin guardar los cambios.
Impresin de documentos de Flash
Impresin desde documentos de Flash
Para previsualizar y editar sus documentos, imprima fotogramas de documentos de Adobe Flash Professional CS5 o especifique los fotogramas que se podrn imprimir desde Flash Player con un visor. Para imprimir los fotogramas de un documento de Flash, en el cuadro de dilogo Imprimir especifique el intervalo de escenas y fotogramas, as como el nmero de copias que desea imprimir. En Windows, el cuadro de dilogo Configurar pgina especifica el tamao del papel, la orientacin y otras opciones de impresin (como los mrgenes o si se deben imprimir todos los fotogramas de cada pgina). En Macintosh, estas opciones se distribuyen entre los cuadros de dilogo Configurar pgina y Mrgenes de impresin. Los cuadros de dilogo Imprimir y Configurar pgina suelen ser estndar en los sistemas operativos y dependen del controlador de impresora seleccionado.
1 Seleccione Archivo > Configurar pgina (Windows) o Archivo > Mrgenes de impresin (Macintosh). 2 Establezca los mrgenes de la pgina. Seleccione ambas opciones en Centrar para imprimir el fotograma en el
centro de la pgina.
3 En el men Fotogramas, seleccione si desea imprimir todos los fotogramas del documento o slo el primer
fotograma de cada escena.
4 En el men Diseo, seleccione alguna de las opciones siguientes:
Tamao real Imprime el fotograma a tamao completo. Introduzca un valor en Escala para reducir o aumentar el tamao del fotograma impreso. Ajustar en una pgina Reduce o agranda cada fotograma para que llene el rea de impresin de la pgina. Guin Imprime varias miniaturas en una pgina. Puede elegir entre Cuadros, Cuadrcula o Vaco. Introduzca el nmero de miniaturas por pgina en el cuadro Fotogramas. Establezca el espacio entre las miniaturas en el cuadro
ltima modificacin 4/5/2010
USO DE FLASH PROFESSIONAL CS5 50
Administracin de documentos
Margen de cuadro y seleccione Etiquetar fotogramas para imprimir las etiquetas de los fotogramas como una miniatura.
5 Para imprimir fotogramas, seleccione Archivo > Imprimir.
Ms temas de ayuda
Impresin en tiempo de ejecucin en la pgina 410
Utilizacin de etiquetas de fotograma para desactivar la impresin
Si desea que no se imprima ningn fotograma de la lnea de tiempo principal, etiquete un fotograma como !#p para que no se pueda imprimir ningn elemento del archivo SWF. Al etiquetar el fotograma como !p# se atena el comando Imprimir del men contextual de Flash Player. Tambin se puede eliminar el men contextual de Flash Player. Si se desactiva la impresin de Flash Player, el usuario igualmente podr imprimir fotogramas mediante el comando Imprimir del navegador. Debido a que este comando es una funcin del navegador, no se puede controlar ni desactivar mediante Flash.
Ms temas de ayuda
Informacin general sobre publicacin en la pgina 424
Desactivacin de la impresin desde el men contextual de Flash Player
1 Abra o active el documento de Flash (archivo FLA) que desea publicar. 2 Seleccione el primer fotograma clave de la lnea de tiempo principal. 3 Seleccione Ventana > Propiedades para ver el inspector de propiedades. 4 En el inspector de propiedades, escriba !#p en Etiqueta de fotograma para especificar que el fotograma no se puede
imprimir. Especifique slo una etiqueta !#p para atenuar el comando Imprimir del men contextual. Nota: tambin puede seleccionar un fotograma vaco (no un fotograma clave) y etiquetarlo como #p.
Desactivacin de la impresin eliminando el men contextual de Flash Player
1 Abra o active el documento de Flash (archivo FLA) que desea publicar. 2 Seleccione Archivo > Configuracin de publicacin. 3 Seleccione la ficha HTML y anule la seleccin de Mostrar men. Haga clic en Aceptar.
Especificacin de un rea de impresin al imprimir fotogramas
1 Abra el documento de Flash (FLA) que contiene los fotogramas que desea definir como imprimibles. 2 Seleccione un fotograma que no se haya especificado para imprimirse con una etiqueta de fotograma #p que se
encuentre en la misma capa que el fotograma etiquetado como #p. Para organizar el trabajo, puede seleccionar el fotograma posterior al que est etiquetado como #p.
3 Cree una forma en el escenario con el tamao del rea de impresin deseado. Puede seleccionar un fotograma con
cualquier objeto con el tamao de rea de impresin adecuado para utilizar un recuadro de delimitacin.
ltima modificacin 4/5/2010
USO DE FLASH PROFESSIONAL CS5 51
Administracin de documentos
4 Seleccione el fotograma de la lnea de tiempo que contiene la forma que desea utilizar como recuadro de
delimitacin.
5 En el inspector de propiedades (Ventana > Propiedades) introduzca #b en Etiqueta de fotograma para indicar que
la forma seleccionada se debe utilizar como recuadro de delimitacin para el rea de impresin. Slo puede introducir una etiqueta de fotograma #b por cada lnea de tiempo. Esta opcin equivale a seleccionar la opcin de recuadro de delimitacin Pelcula con la accin Print.
Cambio del color de fondo impreso
Puede imprimir el color de fondo establecido en el cuadro de dilogo Propiedades del documento. Puede cambiar el color de fondo nicamente para los fotogramas que se van a imprimir colocando un objeto coloreado en la capa inferior de la lnea de tiempo que se est imprimiendo.
1 Coloque una capa rellena que cubra el escenario en la capa inferior de la lnea de tiempo que se va a imprimir. 2 Seleccione la forma y elija Modificar > Documento. Seleccione un color para el fondo de impresin.
Esta accin cambia el color de fondo de todo el documento, incluido el de los clips de pelcula y los archivos SWF cargados.
3 Realice uno de los siguientes pasos:
Para imprimir dicho color como fondo del documento, designe el fotograma en el que coloc la forma para
imprimirlo.
Para mantener un color de fondo diferente para los fotogramas que no se pueden imprimir, repita los pasos 2 y 3.
A continuacin, coloque la forma en la capa inferior de la lnea de tiempo en todos los fotogramas que no se pueden imprimir.
Impresin desde el men contextual de Flash Player
Puede utilizar el comando Imprimir del men contextual de Flash Player para imprimir fotogramas desde cualquier archivo SWF de Flash. El comando Imprimir del men contextual no puede imprimir transparencias ni efectos de color, ni tampoco puede imprimir fotogramas desde otros clips de pelcula; para capacidades de impresin ms avanzadas, utilice el objeto PrintJob o la funcin print().
1 Abra el documento.
El comando imprime los fotogramas con la etiqueta #p utilizando el escenario como rea de impresin o el recuadro de delimitacin especificado. Si no ha designado los fotogramas especficos que desea imprimir, se imprimirn todos los fotogramas de la lnea de tiempo principal del documento.
2 Seleccione Archivo > Vista previa de publicacin > Predeterminado o presione la tecla F12 para ver el contenido de
Flash en un navegador.
3 Con el botn derecho del ratn (Windows) o con la tecla Control presionada (Macintosh), haga clic en el contenido
de Flash en la ventana del navegador para mostrar el men contextual de Flash Player.
4 Elija Imprimir en el men contextual de Flash Player para mostrar el cuadro de dilogo Imprimir. 5 En Windows, seleccione el intervalo de impresin para seleccionar los fotogramas que se van a imprimir. 6 En Macintosh, en el cuadro de dilogo Imprimir, seleccione las pginas que desea imprimir. 7 Seleccione otras opciones de impresin, en funcin de las propiedades de la impresora.
ltima modificacin 4/5/2010
USO DE FLASH PROFESSIONAL CS5 52
Administracin de documentos
8 Haga clic en Aceptar (Windows) o Imprimir (Macintosh).
Nota: la impresin desde el men contextual no interacta con las llamadas al objeto PrintJob.
Trabajo con proyectos
Creacin de proyectos
Con los proyectos de Flash se pueden administrar varios archivos de documento en un solo proyecto. Los proyectos de Flash permiten agrupar varios archivos relacionados al crear aplicaciones complejas. Un proyecto de Flash puede contener cualquier archivo Flash o de otro tipo, incluidas versiones anteriores de archivos FLA y SWF. Para obtener una versin actualizada del Panel Proyecto de Flash, consulte el blog de Grant Skinner (en ingls). La versin actualizada se puede instalar con Adobe Extension Manager. Para descargar Extension Manager, visite la pgina de descarga de la aplicacin en www.adobe.com/go/extension_manager_dl_es. Para obtener informacin sobre la instalacin de extensiones con Adobe Extension Manager, consulte www.adobe.com/go/learn_extension_manager_es. Puede utilizar el panel Proyecto (Ventana > Otros paneles > Proyecto) para crear y gestionar proyectos. El panel muestra el contenido de un proyecto de Flash en una estructura de rbol que puede contraerse. La barra de ttulo del panel muestra el nombre del proyecto. Si no se encuentran determinados tipos de archivos de proyecto (no estn en la ubicacin especificada), aparece un dilogo que especifica qu elementos faltan para avisar al usuario y ofrece la posibilidad de buscar la nueva ubicacin del archivo. Los archivos que suelen faltar son carpetas externas no incluidas en la carpeta raz del proyecto. Todos los dems archivos se actualizan automticamente en funcin de la ubicacin de la carpeta del proyecto raz. Cuando se publica un proyecto, cada archivo FLA de la lista de publicacin (indicado con una marca junto al nombre FLA) se publica con el perfil de publicacin especificado para dicho archivo. Solamente se puede abrir un proyecto al mismo tiempo. Si un proyecto est abierto y abre o crea otro proyecto, Flash automticamente guarda y cierra el primer proyecto.
ltima modificacin 4/5/2010
USO DE FLASH PROFESSIONAL CS5 53
Administracin de documentos
Panel Proyecto A. Men Proyecto B. Men Opciones C. Fijar D. Nueva carpeta E. Nuevo archivo F. Crear clase
Ms temas de ayuda
Utilizacin de perfiles de publicacin en la pgina 445
Creacin de un proyecto
1 En el men Proyecto, seleccione Nuevo proyecto. 2 Buscar una carpeta. 3 Elija un nombre para el proyecto. El panel Proyecto utiliza el nombre de la carpeta que contiene el proyecto de
forma predeterminada.
4 Desde el men Versin ActionScript, seleccione el tipo de proyecto que quiera crear: ActionScript 3.0 o
ActionScript 2.0. Flash aade el proyecto al men Proyecto y el panel Proyecto muestra el contenido del directorio que contiene la carpeta seleccionada. Flash lee el directorio de la carpeta inicial seleccionada. Para cambiar los directorios, cree otro proyecto.
Creacin de un proyecto rpido
El panel Proyecto permite crear rpidamente un proyecto basado en el archivo FLA abierto en ese momento. Un proyecto rpido es exactamente igual que cualquier otro proyecto.
Seleccione Proyecto rpido en el men Proyecto.
Flash crea un proyecto utilizando el archivo FLA en primer plano como documento predeterminado. El proyecto rpido se nombra igual que el archivo FLA. Para quitar el proyecto rpido, elimnelo del men del proyecto. Es posible crear varios proyectos rpidos.
ltima modificacin 4/5/2010
USO DE FLASH PROFESSIONAL CS5 54
Administracin de documentos
Nota: si crea un proyecto rpido a partir de un archivo FLA de la raz de otro proyecto, el nombre del otro proyecto cambiar al nombre del archivo FLA y convertir el archivo FLA en documento predeterminado.
Apertura de un proyecto existente
1 Seleccione Ventana > Otros paneles > Proyecto para abrir el panel Proyecto. 2 Seleccione Abrir proyecto en el men emergente Proyecto del panel Proyecto. 3 Desde el cuadro de dilogo Buscar carpeta, localice la carpeta que contiene el proyecto y haga clic en Aceptar.
Nota: no se pueden abrir los proyectos de Dreamweaver en el panel Proyecto de Flash.
Cierre de un proyecto
Seleccione Cerrar proyecto en el men emergente Opciones.
Eliminacin de un proyecto
1 Abra el proyecto que quiera eliminar. 2 En el men emergente Opciones, seleccione Eliminar proyecto. 3 Seleccione cmo quiere eliminar el proyecto:
Eliminar el proyecto activo actual del panel Proyectos. Eliminar el proyecto activo actual del panel Proyectos y todos los archivos almacenados en el directorio del
proyecto. Esta opcin elimina todos los archivos seleccionados del sistema de archivos. Flash quita el proyecto seleccionado del panel Proyecto.
Conversin de proyectos previos al nuevo formato de proyecto
En versiones de Flash anteriores a CS4, los proyectos utilizaban un archivo XML con la extensin de nombre de archivo .flp (por ejemplo, myProject.flp). Para utilizar proyectos creados en anteriores versiones de Flash, debe convertir el proyecto antiguo al nuevo formato.
1 Seleccione Ventana > Otros paneles > Proyecto para abrir el panel Proyecto. 2 Seleccione Abrir proyecto en el men emergente Proyecto del panel Proyecto. 3 En el cuadro de dilogo Buscar carpeta, vaya hasta la carpeta que contiene el archivo FLP y haga clic en Aceptar
para identificarla como la carpeta raz del proyecto convertido. El contenido de la carpeta especificada se mostrar en el panel Proyecto.
Recursos adicionales
Los siguientes recursos proporcionan informacin adicional detallada sobre el trabajo con proyectos.
Artculo: Working with the Project panel in Flash (Trabajo con el panel Proyecto en Flash; en ingls) (Adobe.com)
Administracin de proyectos
Aadir un nuevo archivo o carpeta a un proyecto
El panel Proyectos permite abrir, crear y quitar carpetas y archivos.
ltima modificacin 4/5/2010
USO DE FLASH PROFESSIONAL CS5 55
Administracin de documentos
El panel Proyecto filtra los archivos por extensin de nombre de archivo. No obstante, es posible ocultar manualmente archivos si les aade un carcter especial como prefijo, por ejemplo, un guin bajo. Para activar esta funcin, escriba los caracteres especiales que quiera filtrar en la seccin Ocultar archivos o carpetas que empiecen por del panel Preferencias (Opciones > Preferencias). De forma predeterminada, el panel Proyectos slo muestra tipos de documentos de Flash (FLA, SWF, SWC, AS, JSFL, ASC, MXML, TXT, XML), pero puede aadir tipos personalizados en la ficha Configuracin del panel Preferencias (Opciones > Preferencias). El panel Proyecto muestra todos los archivos abiertos recientemente en la carpeta Archivos recientes situada en la parte superior del rbol de proyectos. Los archivos recientes se ordenan por orden de apertura. En la lista slo aparecen los archivos abiertos con el panel Proyecto. Para habilitar o deshabilitar la carpeta de archivos recientes, utilice la casilla de verificacin Mostrar archivos recientes en la ficha Configuracin del panel Preferencias. Tambin puede especificar el nmero de archivos visualizados en la lista. Para borrar el contenido de la lista de archivos recientes, seleccione Borrar archivos recientes en el men Proyecto, o bien haga clic con el botn derecho en la carpeta Archivos recientes y seleccione Borrar archivos recientes en el men contextual. Al borrar el contenido de la lista de archivos recientes no se eliminan los archivos del ordenador.
1 Seleccione la carpeta en la que quiera crear el archivo o la carpeta. Si no selecciona nada, Flash crea el archivo o la
carpeta en la carpeta raz del proyecto.
2 Haga clic en el botn Nuevo archivo o Nueva carpeta situado en la parte inferior del panel. 3 Seleccione un nombre y un tipo de archivo (slo archivos). Seleccione la casilla de verificacin Abrir archivo tras
su creacin para abrir el nuevo archivo en Flash. Seguidamente, haga clic en Crear archivo. Nota: si ya existe un archivo o carpeta con el nombre especificado, se mostrar un cuadro de dilogo advirtindole al respecto. El nuevo archivo se muestra en la lista de archivos.
Cambiar el nombre de un proyecto
1 Seleccione el nombre del proyecto en el panel Proyecto. 2 Seleccione Cambiar nombre del proyecto en el men emergente Opciones. 3 Escriba el nombre nuevo y haga clic en Aceptar.
Apertura en Flash de un archivo del panel Proyecto
Haga doble clic en el nombre del archivo del panel Proyecto.
Si el archivo es de tipo nativo (compatible con la herramienta de edicin de Flash), el archivo se abre en Flash. Si se trata de un tipo de archivo no nativo, se abrir en la aplicacin utilizada para crearlo.
Quitar un archivo o carpeta de un proyecto
1 Seleccione el archivo o la carpeta que quiera quitar de la lista de archivos. 2 Haga clic en el icono Eliminar situado a la derecha de la bandeja de iconos, o bien presione la tecla Supr.
Tambin puede hacer clic con el botn derecho en el archivo o en la carpeta y seleccionar Eliminar en el men contextual.
3 Aparecer un cuadro de dilogo: confirme la seleccin.
ltima modificacin 4/5/2010
USO DE FLASH PROFESSIONAL CS5 56
Administracin de documentos
Flash elimina completamente el archivo del disco duro. La accin de eliminar un archivo o un directorio no se puede deshacer. Si elimina una carpeta, tambin se eliminan sus archivos y subdirectorios.
Aadir una carpeta externa a un proyecto
El panel Proyecto permite aadir carpetas externas a la carpeta raz del proyecto. stas reciben el nombre de ubicaciones. Se pueden aadir rutas de carpeta (y mostrarlas u ocultarlas) de forma global o de proyecto en proyecto. Las ubicaciones son como cualquier otra carpeta y tienen las mismas funciones que las carpetas de la carpeta raz del proyecto.
1 Abra el panel Preferencias o Proyecto. 2 Seleccione la ficha Ubicaciones. 3 Para que las ubicaciones sean visibles en la lista de archivos del proyecto, seleccione la casilla de verificacin
Especificar carpetas de origen adicionales fuera de la carpeta raz del proyecto.
4 Haga clic en el botn +. 5 Busque la carpeta externa que desee aadir. 6 Asigne un nombre a la ubicacin.
Los nombres de las ubicaciones se pueden cambiar en cualquier momento desde el panel Proyecto o Preferencias. Basta con seleccionar la ubicacin deseada y hacer clic en el botn Cambiar nombre de ubicacin.
7 Cuando haya terminado de aadir ubicaciones, haga clic en Aceptar para cerrar el cuadro de dilogo. Las carpetas
de las ubicaciones aparecen encima del resto de carpetas en la lista de archivos. No es posible eliminar ni quitar una ubicacin desde el navegador de archivos del sistema operativo. Utilice para ello la ficha Ubicaciones del panel Proyecto o Preferencias.
Creacin de clases de ActionScript
El panel Proyecto admite la creacin de clases de ActionScript basadas en plantillas dentro de una estructura de paquetes de ActionScript. Utilice el botn Crear clase para agregar archivos de clases a los paquetes especificados. Se admiten plantillas de ActionScript 3.0 y de ActionScript 2.0. Utilice el panel Preferencias para especificar las opciones de las clases. Si especifica una carpeta en el cuadro de texto Guardar clases en de la ficha Clases, el panel Proyecto muestra dicha carpeta en el directorio de proyectos con un smbolo <> para indicar que se trata de la ubicacin predeterminada para las nuevas clases. Flash agrega esta carpeta a la ruta de clases cuando se publica desde el panel Proyecto. Esta carpeta de ruta de clases puede estar en un subdirectorio de la carpeta del proyecto, en un directorio relativo a esta carpeta o en cualquier otra carpeta del equipo. Puede definir la ruta de clases globalmente en el panel Preferencias o proyecto por proyecto en el panel Proyecto. De forma predeterminada, todos los paquetes de clases se almacenan en la raz del proyecto. La visibilidad de la carpeta de clases se puede cambiar desde la ficha Configuracin del panel Proyecto.
1 Haga clic en el botn Crear clase situado en la parte inferior del panel Proyecto. 2 Introduzca la ruta del paquete de la clase. 3 Seleccione Vincular clase a smbolo de biblioteca para crear un clip de pelcula en la biblioteca (en la misma
estructura de carpetas que la ruta del paquete). Para vincular un clip de pelcula existente, seleccinelo en la biblioteca y seleccione la opcin Utilizar smbolo de biblioteca seleccionado en el cuadro de dilogo Crear clase. Flash mueve el clip de pelcula a la ubicacin correspondiente de la biblioteca y actualiza la vinculacin del smbolo para reflejar la nueva clase.
ltima modificacin 4/5/2010
USO DE FLASH PROFESSIONAL CS5 57
Administracin de documentos
4 Seleccione Declarar instancias de escenario para agregar declaraciones de variables y sentencias de importacin al
nuevo archivo de clases a fin de que se tengan en cuenta todas las instancias nombradas en la lnea de tiempo del clip de pelcula seleccionado.
5 Seleccione Abrir archivo tras su creacin para abrir el archivo de clase y editarlo una vez creado. 6 Haga clic en Crear clase.
El panel Proyecto crea el archivo de clase segn la plantilla de la clase y lo coloca en el directorio del paquete correspondiente. Si es necesario, crea lo crea. Hacer clic en el botn Crear clase no sobrescribe archivos de clase. Si el archivo ya existe, simplemente no se crea uno nuevo. Esta funcin es til si quiere vincular una clase existente a un clip de pelcula, mover el clip de pelcula a la carpeta de la biblioteca adecuada y establecer las vinculaciones correspondientes.
Creacin de plantillas de clase
El panel Proyecto admite una estructura sencilla de plantillas que se utiliza al crear archivos de clase. Este sistema est formado por cuatro archivos. Todos los archivos base se encuentran en la carpeta de configuracin de Flash, en el subdirectorio /Project/templates/. Los cuatro archivos son:
1 boundClass_as2.as 2 boundClass_as3.as 3 standardClass_as2.as 4 standardClass_as3.as
Cada uno de estos archivos de plantilla tienen etiquetas de plantilla personalizadas que se reemplazan por datos dinmicos cuando se crea una nueva clase. Puede colocar estas etiquetas en cualquier lugar del archivo de plantilla de la clase. Las etiquetas que incluye cada archivo son las siguientes:
Todas las clases:
%PACKAGE_NAME% %CLASS_NAME% %BASE_CLASS_NAME% (slo AS3)
Slo clases Bound:
%LINKAGE_ID% %AUTO_IMPORTS% %AUTO_ELEMENTS% Para crear un archivo de plantilla, puede modificar los existentes o crear una plantilla de clase propia. Para cambiar las plantillas de clase personalizadas, abra el panel Preferencias y navegue hasta el archivo de plantilla que desee. Flash utilizar este archivo para todos los proyectos. El dilogo de preferencias del proyecto contiene una ficha similar que permite configurar archivos de plantilla proyecto por proyecto. Las plantillas configuradas en el panel Proyecto slo se utilizan al crear proyectos nuevos. Para cambiar la ruta de plantilla de un proyecto, configrelo en el panel Proyecto. Las rutas de plantilla del panel Proyecto y Preferencias deben ser absolutas. No se admiten rutas relativas.
ltima modificacin 4/5/2010
USO DE FLASH PROFESSIONAL CS5 58
Administracin de documentos
Fijar un directorio
Cuando se trabaja con proyectos grandes, puede reducir la complejidad mostrando nicamente los archivos de un directorio concreto.
1 Seleccione el directorio que desee fijar. 2 Haga clic en el botn Fijar directorio.
El botn Fijar directorio cambia a Liberar directorio y el directorio seleccionado se muestra en la raz de la lista de proyectos. Para fijar otro directorio, debe liberar primero el que tenga fijado. Tambin se pueden fijar las carpetas (y sus subdirectorios) de ubicaciones y de clases. Si se fija una carpeta (o una subcarpeta) de ubicaciones o de clases, la carpeta de clases no est visible.
Compilacin de archivos FLA
Para probar, publicar o exportar un archivo FLA, haga clic con el botn derecho (Windows) o haga clic con la tecla
Comando presionada (Macintosh) en cualquier archivo FLA del rbol del proyecto y seleccione la accin correspondiente en el men contextual.
Para probar un proyecto, haga clic en el botn Probar proyecto.
Flash compila la pelcula especificada como documento predeterminado y abre el archivo SWF resultante. Puede cambiar el documento predeterminado en cualquier momento. Basta con hacer clic con el botn derecho (Windows) o hacer clic con la tecla Comando presionada (Macintosh) en cualquier archivo FLA y seleccionar la opcin Convertir en documento predeterminado en el men contextual. El panel Proyecto permite crear una lista de publicacin. Se trata de una lista de archivos FLA que se puede compilar por lotes en cualquier momento.
Para aadir o quitar archivos de la lista de publicacin, seleccione la casilla de verificacin situada a la derecha de
cada archivo FLA de la lista del proyecto.
Para publicar los archivos de la lista de publicacin, haga clic en Publicar lista en el men Opciones del panel
Proyecto. Si uno de los archivos FLA contiene errores durante la compilacin, el panel Proyecto detiene la compilacin de la lista y muestra el error en el panel Salida.
Creacin de proyectos de Flash para su uso con archivos de clases de Flex
Flash permite crear aspectos y otros elementos visuales para su uso en Flex, al tiempo que permite crear cdigo ActionScript en Flex para que se publique el archivo SWF resultante con Flash. A fin de admitir el uso de archivos de clases de Flex en Flash, el panel Proyecto ofrece compatibilidad para la identificacin del SDK de Flex. Para utilizar clases de Flex en Flash, debe especificar la ubicacin del SDK de Flex.
1 Cree un proyecto. 2 Seleccione Propiedades del proyecto en el men emergente Opciones. 3 Seleccione la ficha Trazados y escriba la ruta del directorio o vaya hasta el SDK de Flex. Por ejemplo: C:\Archivos
de programa\Adobe FlexBuilder 3\sdks\3.0.0
4 En la ficha Trazados, seleccione la ficha Origen y agregue la ruta correspondiente a las carpetas con archivos de
clases de ActionScript. Haga clic en el botn con el signo ms (+) para escribir una ruta o en el botn Examinar para seleccionar una carpeta con archivos de clases. Para eliminar una ruta, seleccinela y haga clic en el botn con el signo menos (-).
ltima modificacin 4/5/2010
USO DE FLASH PROFESSIONAL CS5 59
Administracin de documentos
5 Seleccione la ficha Biblioteca y escriba la ruta correspondiente a los archivos SWC (componente de Flash) o a las
carpetas con archivos de este tipo. Haga clic en el botn con el signo ms (+) para escribir una ruta o en el botn Examinar para seleccionar una carpeta con archivos SWC. Para eliminar un archivo SWC o una carpeta, seleccinelo y haga clic en el botn con el signo menos (-).
6 Seleccione la ficha Biblioteca externa y escriba la ruta correspondiente a los archivos SWC (componente de Flash)
o a las carpetas con archivos de este tipo cargados como bibliotecas compartidas en tiempo de ejecucin. Haga clic en el botn con el signo ms (+) para escribir una ruta o en el botn Examinar para seleccionar una carpeta con archivos SWC. Para eliminar un archivo SWC o una carpeta, seleccinelo y haga clic en el botn con el signo menos (-).
7 Haga clic en Aceptar.
Buscar y reemplazar
Acerca de Buscar y reemplazar
La funcin Buscar y reemplazar permite lo siguiente:
Buscar una cadena de texto, una fuente, un color, un smbolo, un archivo de sonido, un archivo de vdeo o un
archivo de mapa de bits importado.
Reemplazar el elemento especificado por otro elemento del mismo tipo. El cuadro de dilogo Buscar y reemplazar
ofrece distintas opciones, segn el tipo de elemento especificado.
Puede buscar y reemplazar elementos en el documento actual o en la escena actual. Se puede buscar la siguiente vez o todas las veces que aparece un elemento y reemplazarlo una o todas las veces.
Nota: en un documento basado en pantallas se pueden buscar y reemplazar elementos del documento actual o la pantalla actual, pero no se pueden utilizar escenas. La opcin Edicin dinmica permite editar el elemento especificado directamente en el escenario. Si se utiliza esta opcin al buscar un smbolo, Flash abre el smbolo en el modo Editar en contexto. El registro de Buscar y reemplazar, situado en la parte inferior del cuadro de dilogo Buscar y reemplazar, muestra la ubicacin, el nombre y el tipo de los elementos que se estn buscando.
Bsqueda y sustitucin de texto
1 Seleccione Edicin> Buscar y reemplazar. 2 Seleccione Texto en el men emergente Por. 3 En el cuadro de texto Texto, introduzca el texto que desea buscar. 4 En el cuadro de texto Reemplazar por Texto, escriba el texto que va a sustituir al existente. 5 Seleccione las opciones de bsqueda de texto:
Palabras completas Busca la cadena de texto especificada slo como una palabra completa, delimitada a ambos lados
por espacios, comillas o marcadores similares. Si esta opcin no est seleccionada, el texto especificado se puede buscar como parte de una palabra ms larga. Por ejemplo, cuando la opcin Palabra completa no est seleccionada, la bsqueda de poner arrojar las palabras reponer, disponer, etc.
ltima modificacin 4/5/2010
USO DE FLASH PROFESSIONAL CS5 60
Administracin de documentos
Maysculas y minsculas Busca texto que coincida exactamente con el formato de los caracteres en maysculas y
minsculas del texto especificado al buscar y reemplazar.
Expresiones regulares Busca texto en expresiones habituales de ActionScript. Una expresin es cualquier sentencia
para la que Flash puede calcular el resultado y devolver un valor.
Contenido de los campos de texto Busca el contenido de un campo de texto. Fotogramas, capas y parmetros Busca etiquetas de fotogramas, nombres de capas, nombres de escenas y parmetros
de componentes.
Cadenas de ActionScript Busca cadenas (texto entrecomillado) de ActionScript en el documento o la escena. La bsqueda no se realiza en archivos de ActionScript externos. ActionScript Busca todo el lenguaje de ActionScript, incluidos el cdigo y las cadenas.
6 Para seleccionar la prxima vez que aparece el texto especificado en el escenario y editarlo en contexto, seleccione
Edicin dinmica. Nota: para la edicin dinmica, slo se selecciona la prxima aparicin, incluso si selecciona Buscar todos en el paso 7.
7 Para buscar texto, siga uno de estos procedimientos:
Para buscar la siguiente vez que aparece el texto especificado, haga clic en Buscar siguiente. Para buscar todas las veces que aparece el texto especificado, haga clic en Buscar todos.
8 Para reemplazar texto, siga uno de estos procedimientos:
Para reemplazar el texto especificado seleccionado en ese momento, haga clic en Reemplazar. Para reemplazar el texto especificado todas las veces que aparece, haga clic en Reemplazar todos.
Bsqueda y sustitucin de fuentes
1 Seleccione Edicin > Buscar y reemplazar. 2 Seleccione Fuente en el men emergente Por y, a continuacin, elija una de las opciones siguientes:
Para buscar por nombre de fuente, seleccione Nombre de fuente y elija una fuente en el men emergente, o escriba
un nombre de fuente en el cuadro de texto. Si no est seleccionada la opcin Nombre de fuente, se buscan todas las fuentes de la escena o el documento.
Para buscar por estilo de fuente, seleccione Estilo de fuente y elija un estilo de fuente en el men emergente. Si no
est seleccionada la opcin Estilo de fuente, se buscan todos los estilos de fuente de la escena o el documento.
Para buscar por tamao de fuente, seleccione Tamao de fuente y escriba los valores mnimo y mximo del tamao
de fuente para especificar el intervalo que se aplicar a la bsqueda. Si no est seleccionada la opcin Tamao de fuente, se buscan todos los tamaos de fuente de la escena o el documento.
Para reemplazar la fuente especificada por un nombre de fuente distinto, seleccione Nombre de fuente en
Reemplazar por y elija un nombre de fuente en el men emergente, o escriba un nombre en el cuadro de texto. Si no est seleccionada la opcin Nombre de fuente en Reemplazar por, el nombre de fuente actual no se cambiar.
Para reemplazar la fuente especificada por un estilo de fuente distinto, seleccione Estilo de fuente en Reemplazar
por y elija un estilo de fuente en el men emergente. Si no est seleccionada la opcin Estilo de fuente en Reemplazar por, el estilo actual de la fuente especificada no se cambiar.
Para reemplazar la fuente especificada por un tamao de fuente distinto, seleccione Tamao de fuente en
Reemplazar por y especifique los valores del tamao mnimo y mximo de la fuente. Si no est seleccionada la opcin Tamao de fuente en Reemplazar por, el tamao actual de la fuente especificada no se cambiar.
ltima modificacin 4/5/2010
USO DE FLASH PROFESSIONAL CS5 61
Administracin de documentos
3 Para seleccionar la prxima vez que aparece en el escenario la fuente especificada y editarla en contexto, seleccione
Edicin dinmica. Nota: para edicin dinmica, slo se selecciona la prxima aparicin, incluso si selecciona Buscar todos en el paso 4.
4 Para buscar una fuente, siga uno de estos procedimientos:
Para buscar la siguiente vez que aparece la fuente especificada, haga clic en Buscar siguiente. Para buscar todas las veces que aparece la fuente especificada, haga clic en Buscar todos.
5 Para reemplazar una fuente, siga uno de estos procedimientos:
Para reemplazar la aparicin de la fuente especificada seleccionada en ese momento, haga clic en Reemplazar. Para reemplazar todas las veces que aparece la fuente especificada, haga clic en Reemplazar todos.
Bsqueda y sustitucin de colores
No se puede buscar y reemplazar colores en objetos agrupados. Nota: para buscar y reemplazar colores en un archivo GIF o JPEG dentro de un documento de Flash, edite el archivo en una aplicacin de edicin de imgenes.
1 Seleccione Edicin > Buscar y reemplazar. 2 Seleccione Color en el men emergente Por. 3 Para buscar un color, haga clic en el control Color y siga uno de estos procedimientos:
Seleccione una muestra de color en la ventana emergente de color. Introduzca un valor de color hexadecimal en el cuadro de texto Editar hexadecimal de la ventana emergente de
color.
Haga clic en el botn del selector de color del sistema y seleccione un color. Para que aparezca la herramienta Cuentagotas, arrastre el puntero desde el control Color. Seleccione cualquier
color de la pantalla.
4 Para seleccionar el color que va a sustituir al color especificado, haga clic en el control Color en Reemplazar por y
siga uno de estos procedimientos:
Seleccione una muestra de color en la ventana emergente de color. Introduzca un valor de color hexadecimal en el cuadro de texto Editar hexadecimal de la ventana emergente de
color.
Haga clic en el botn del selector de color del sistema y seleccione un color. Para que aparezca la herramienta Cuentagotas, arrastre el puntero desde el control Color. Seleccione cualquier
color de la pantalla.
5 Para especificar cmo se busca y reemplaza el color especificado, seleccione Rellenos, Trazos o Texto o cualquier
combinacin de estas opciones.
6 Para seleccionar la prxima vez que aparece el color especificado en el escenario y editarlo en contexto, seleccione
Edicin dinmica. Nota: para edicin dinmica, slo se selecciona la prxima aparicin, incluso si selecciona Buscar todos en el paso siguiente.
7 Buscar un color.
Para buscar la siguiente vez que aparece el color especificado, haga clic en Buscar siguiente.
ltima modificacin 4/5/2010
USO DE FLASH PROFESSIONAL CS5 62
Administracin de documentos
Para buscar todas las veces que aparece el color especificado, haga clic en Buscar todos.
8 Reemplazar un color.
Para reemplazar el color especificado seleccionado en ese momento, haga clic en Reemplazar. Para reemplazar el color especificado todas las veces que aparece, haga clic en Reemplazar todos.
Bsqueda y sustitucin de smbolos
Para buscar y reemplazar smbolos, realice la bsqueda por nombre de smbolo. Se puede reemplazar un smbolo por otro smbolo de cualquier tipo: clip de pelcula, botn o grfico.
1 Seleccione Edicin> Buscar y reemplazar. 2 Seleccione Smbolo en el men emergente Por. 3 En Nombre, seleccione un nombre en el men emergente. 4 En Reemplazar por, seleccione un nombre en el men emergente. 5 Para seleccionar la prxima vez que aparece el smbolo especificado en el escenario y editarlo en contexto,
seleccione Edicin dinmica. Nota: para la edicin, slo se selecciona la prxima aparicin, incluso si selecciona Buscar todos en el paso siguiente.
6 Para buscar un smbolo, siga uno de estos procedimientos:
Para buscar la siguiente vez que aparece el smbolo especificado, haga clic en Buscar siguiente. Para buscar todas las veces que aparece el smbolo especificado, haga clic en Buscar todos.
7 Para reemplazar un smbolo, siga uno de estos procedimientos:
Para reemplazar el smbolo especificado seleccionado en ese momento, haga clic en Reemplazar. Para reemplazar el smbolo especificado todas las veces que aparece, haga clic en Reemplazar todos.
Bsqueda y sustitucin de archivos de sonido, vdeo o mapas de bits
1 Seleccione Edicin> Buscar y reemplazar. 2 Seleccione Sonido, Vdeo o Mapa de bits en el men emergente Por. 3 En Nombre, escriba un nombre de archivo de sonido, vdeo o mapa de bits o seleccione un nombre en el men
emergente.
4 En Reemplazar por, en Nombre, escriba un nombre de archivo de sonido, vdeo o mapa de bits o seleccione un
nombre en el men emergente.
5 Para seleccionar la prxima vez que aparece el sonido, el vdeo o el mapa de bits especificado en el escenario y
editarlo en contexto, seleccione Edicin dinmica. Nota: para la edicin, slo se selecciona la prxima aparicin, incluso si selecciona Buscar todos en el paso siguiente.
6 Buscar un sonido, vdeo o mapa de bits.
Para buscar la siguiente vez que aparece el sonido, el vdeo o el mapa de bits especificado, haga clic en Buscar
siguiente.
Para buscar todas las veces que aparece el sonido, el vdeo o el mapa de bits especificado, haga clic en Buscar todos.
7 Reemplazar un sonido, vdeo o mapa de bits.
Para reemplazar el sonido, el vdeo o el mapa de bits especificado seleccionado en ese momento, haga clic en
Reemplazar.
ltima modificacin 4/5/2010
USO DE FLASH PROFESSIONAL CS5 63
Administracin de documentos
Para reemplazar todas las veces que aparece el sonido, el vdeo o el mapa de bits especificado, haga clic en
Reemplazar todos.
Plantillas
Informacin sobre las plantillas
Las plantillas Flash proporcionan puntos de inicio fciles de utilizar para proyectos comunes. El cuadro de dilogo Nuevo archivo proporciona una previsualizacin y una descripcin de cada plantilla. Las plantillas estn disponibles en seis categoras:
Publicidad: incluye tamaos de escenario habituales utilizados en anuncios de Internet. Animacin: incluye muchos tipos de animaciones, incluido el movimiento, resaltado, brillo y aceleracin. Anuncios: incluye tamaos habituales y funcionalidad utilizada en interfaces de sitios web. Reproduccin multimedia: incluye lbumes de fotos y reproduccin de distintas proporciones de aspecto y
dimensiones de vdeo.
Presentaciones: incluye estilos de presentaciones sencillas y complejas. Archivos de ejemplo: proporcionan ejemplos de funciones utilizadas habitualmente en Flash.
Observacin sobre plantillas de publicidad Las plantillas de publicidad facilitan la creacin de tipos y tamaos de medios enriquecidos estndar definidos por la IAB (Advertising Bureau, Agencia de la publicidad interactiva), aceptados por el sector de la publicidad en Internet. Para ms informacin sobre los tipos de anuncios aprobados por la IAB, visite el sitio de IAB en IAB.net. Compruebe la estabilidad de sus anuncios en distintas combinaciones de plataforma y navegador. Su aplicacin de publicidad es estable si no genera mensajes de error, bloqueos del navegador o bloqueos del sistema. Trabaje con los webmaster y los administradores de red para crear planificaciones detalladas de pruebas que incluyan las tareas que el pblico llevar a cabo con el anuncio. Dispone de ejemplos de planes de pruebas en la seccin de prueba de medios enriquecidos de IAB de IAB.net. Los requisitos de tamao y formato de archivo de los anuncios puede variar en funcin el fabricante y del sitio. Consulte con el proveedor, el ISP (proveedor de servicios de Internet) o la IAB para conocer los requisitos que pueden afectar al diseo del anuncio.
Uso de una plantilla
1 Seleccione Archivo > Nuevo. 2 En el cuadro de dilogo Nuevo archivo, haga clic en la ficha Plantillas. 3 Seleccione una plantilla de una de las categoras y haga clic en Aceptar. 4 Aada contenido al archivo FLA que se abre. 5 Guarde y publique el archivo.
Recursos adicionales
Para ms informacin sobre la edicin de archivos de Flash para dispositivos mviles, visite el sitio de dispositivos mviles de Adobe en www.adobe.com/go/devnet_devices_es.
ltima modificacin 4/5/2010
64
Captulo 4: Utilizacin de ilustraciones importadas
Colocacin de ilustraciones en Flash
Importacin de imgenes en Flash
Adobe Flash Professional CS5 puede utilizar ilustraciones creadas en otras aplicaciones. Puede importar grficos vectoriales y mapas de bits en una gran variedad de formatos de archivo. Si tiene QuickTime o posterior instalado en su sistema, podr importar formatos de archivo vectoriales o de mapa de bits adicionales. Se pueden importar archivos de Adobe FreeHand (versin MX y anteriores) y archivos PNG de Adobe Fireworks directamente en Flash conservando los atributos de dichos formatos. El tamao de los archivos grficos que se importan en Flash debe ser al menos de 2 pxeles por 2 pxeles. Para cargar archivos JPEG en un archivo SWF de Flash durante el tiempo de ejecucin, utilice la accin o el mtodo loadMovie. Para obtener informacin detallada, consulte el mtodo loadMovie (mtodo MovieClip.loadMovie) en Referencia del lenguaje de ActionScript 2.0 o Trabajo con clips de pelcula en la Gua del desarrollador de ActionScript 3.0. Flash importa grficos vectoriales, mapas de bits y secuencias de imgenes tal como se describe a continuacin:
Cuando se importan archivos de Adobe Illustrator y Adobe Photoshop en Flash, se pueden especificar opciones
de importacin que permitan conservar la mayora de los datos visuales de la ilustracin, as como la editabilidad de ciertos atributos visuales en el entorno de edicin de Flash.
Al importar imgenes vectoriales a Flash desde FreeHand, puede seleccionar opciones para conservar las capas,
pginas y bloques de texto de FreeHand.
Al importar imgenes PNG desde Fireworks, importe los archivos como objetos editables que se pueden modificar
en Flash o como archivos alisados que se pueden editar y actualizar en Fireworks.
Seleccione opciones para conservar imgenes, texto y guas. Nota: si importa un archivo PNG desde Fireworks cortando y pegando, el archivo se convertir en un mapa de bits.
Las imgenes vectoriales de los archivos SWF y WMF (formato de metarchivo de Windows) importadas
directamente a un documento de Flash (en lugar de a una biblioteca) se importan como un grupo de la capa actual.
Los mapas de bits (fotografas digitalizadas, archivos BMP) importados directamente a un documento de Flash se
importan como objetos individuales de la capa activa. Flash mantiene la configuracin de transparencia de los mapas de bits importados. Puesto que importar un mapa de bits puede aumentar el tamao del archivo SWF, es recomendable comprimir los mapas de bits importados. Nota: es posible que no se conserve la transparencia de los mapas de bits cuando se importan mediante el mtodo de arrastrar y soltar desde una aplicacin o escritorio a Flash. Para conservar la transparencia, utilice para importar el comando Archivo > Importar a escenario o Importar a biblioteca.
Las secuencias de imgenes (por ejemplo, una secuencia PICT o BMP) importadas directamente a un documento
de Flash se importan como fotogramas clave sucesivos de la capa activa.
ltima modificacin 4/5/2010
USO DE FLASH PROFESSIONAL CS5 65
Utilizacin de ilustraciones importadas
Ms temas de ayuda
Mapas de bits importados en la pgina 68 Vdeo en la pgina 327 Sonido en la pgina 316 Establecimiento de las propiedades de mapa de bits en la pgina 69
Importacin de ilustraciones en Flash
Flash permite importar ilustraciones en varios formatos de archivo, directamente al escenario o a la biblioteca.
Ms temas de ayuda
Smbolos, instancias y elementos de biblioteca en la pgina 162
Importacin de un archivo a Flash
1 Realice uno de los siguientes pasos:
Para importar un archivo directamente al documento de Flash actual, seleccione Archivo > Importar > Importar a
escenario.
Para importar un archivo a la biblioteca del documento de Flash actual, seleccione Archivo > Importar > Importar
a biblioteca. (Para utilizar un elemento de la biblioteca en un documento, arrstrelo hasta el escenario.)
2 Seleccione un formato de archivo en el men emergente Tipo de archivo (Windows) o Mostrar (Macintosh). 3 Busque el archivo deseado y seleccinelo. Si un archivo importado tiene varias capas, Flash puede crear nuevas
capas (segn el tipo de archivo importado). Las nuevas capas aparecen en la lnea de tiempo.
4 Haga clic en Abrir. 5 Si el nombre del archivo que va a importar acaba con un nmero y existen archivos adicionales numerados
secuencialmente en la misma carpeta, siga uno de los siguientes procedimientos:
Haga clic en S para importar todos los archivos de la secuencia. Haga clic en No para importar slo el archivo especificado.
A continuacin se muestran ejemplos de nombres de archivos que pueden utilizarse como secuencias: Foto001.gif, Foto002.gif, Foto003.gif Pjaro 1, Pjaro 2, Pjaro 3 Mar-001.ai, Mar-002.ai, Mar-003.ai
Cmo pegar un mapa de bits de otra aplicacin directamente en el documento de Flash activo
1 Copie la imagen en la otra aplicacin. 2 En Flash, seleccione Edicin > Pegar en el centro.
ltima modificacin 4/5/2010
USO DE FLASH PROFESSIONAL CS5 66
Utilizacin de ilustraciones importadas
Importacin de archivos FXG
El formato FXG permite a Flash intercambiar grficos con otras aplicaciones de Adobe como Adobe Illustrator, Fireworks y Photoshop y conservar toda la compleja informacin grfica. Flash permite importar archivos FXG (slo versin 2.0) y guardar las selecciones de objetos del escenario o todo el escenario en formato FXG. Para obtener ms informacin sobre los archivos FXG, consulte Acerca de los archivos FXG en la pgina 460.
Para importar un archivo FXG, elija Archivo > Importar > Importar a escenario o Importar a biblioteca y seleccione
el archivo FXG que quiera abrir.
Formatos de archivo admitidos para archivos de mapa de bits o vectoriales
Flash puede importar distintos formatos de archivo de mapa de bits o vectoriales, en funcin de si tiene instalado en el sistema QuickTime 4 o una versin posterior. La utilizacin de Flash con QuickTime 4 es especialmente til en los proyectos de colaboracin en los que los editores trabajan en plataformas Windows y Macintosh. QuickTime 4 ampla la compatibilidad con ciertos formatos de archivos (incluidos PICT, pelcula QuickTime y otros) para ambas plataformas. Se pueden importar los siguientes formatos de archivo de mapa de bits o vectoriales a Flash 8, independientemente de si tiene QuickTime 4 instalado:
Tipo de archivo Adobe Illustrator (versin 10 o anterior) Adobe Photoshop DXF de AutoCAD Mapa de bits Metarchivo mejorado de Windows FreeHand Reproductor FutureSplash GIF y GIF animado JPEG PNG Flash Player 6/7 Metarchivo de Windows Extensin .ai .psd .dxf .bmp .emf .fh7, .fh8, .fh9, .fh10, .fh11 .spl .gif .jpg .png .swf .wmf Windows Macintosh
Los siguientes formatos de archivo de mapa de bits solamente se pueden importar a Flash si est instalado QuickTime 4 o una versin posterior:
Tipo de archivo MacPaint PICT Imagen de QuickTime Extensin .pntg .pct, .pic .qtif Windows (Como mapa de bits) Macintosh
ltima modificacin 4/5/2010
USO DE FLASH PROFESSIONAL CS5 67
Utilizacin de ilustraciones importadas
Tipo de archivo Imagen de Silicon Graphics TGA TIFF
Extensin .sgi .tga .tif
Windows
Macintosh
Importacin de archivos FreeHand MX
Puede importar archivos FreeHand de la versin 7 o posterior directamente a Flash. FreeHand es una buena opcin para crear grficos vectoriales que se vayan a importar a Flash, ya que se pueden conservar capas, bloques de texto, smbolos de biblioteca y pginas de FreeHand, y elegir un intervalo de pginas para su importacin. Si el archivo de FreeHand importado est en modo de color CMAN, Flash convertir el archivo a RVA. Tenga presentes las siguientes indicaciones cuando vaya a importar archivos de FreeHand:
Si importa un archivo con objetos solapados que quiere conservar como objetos independientes, coloque los
objetos en capas distintas en FreeHand y elija Capas en el cuadro de dilogo Importar de FreeHand en Flash. (Si se importan a Flash objetos solapados en una nica capa, se dividirn las formas solapadas en puntos de interseccin, igual que con los objetos solapados que se crean en Flash.)
Flash admite hasta ocho colores en un relleno con degradado. Si un archivo de FreeHand contiene un relleno con
degradado con ms de ocho colores, Flash crear trazados de recortes para simular el aspecto de un relleno con degradado. Los trazados de recortes pueden aumentar el tamao del archivo. Para minimizar el tamao del archivo, utilice rellenos con degradado de ocho colores o menos en FreeHand.
Flash importa cada paso de la mezcla como un trazado independiente. Por tanto, cuantos ms pasos tenga una
mezcla en un archivo de FreeHand, mayor ser el tamao del archivo importado en Flash.
Si importa archivos con trazos que tengan extremos cuadrados, Flash los convertir a extremos redondeados. Flash convierte las imgenes en escala de grises en imgenes RVA. Esta conversin puede aumentar el tamao del
archivo importado.
Si importa archivos con imgenes EPS, seleccione la opcin Convertir archivos EPS editables al importar en las
preferencias de importacin de FreeHand antes de colocar la imagen EPS en FreeHand. Si no selecciona esta opcin, no se podr visualizar la imagen EPS en el momento de importarla a Flash. Adems, Flash no mostrar informacin de una imagen EPS importada (independientemente de la configuracin de preferencias utilizada en FreeHand).
1 Seleccione Archivo > Importar a escenario o Archivo > Importar a biblioteca. 2 Seleccione FreeHand en el men emergente Tipo de archivo (Windows) o Mostrar (Macintosh). 3 Busque el archivo de FreeHand y seleccinelo. 4 Haga clic en Abrir. 5 En Pginas, seleccione un valor:
Escenas Convierte cada pgina del documento de FreeHand en una escena del documento de Flash. Fotogramas clave Convierte cada pgina del documento de FreeHand en un fotograma clave del documento de Flash.
6 En Capas, seleccione una de las opciones siguientes:
Capas Convierte cada pgina del documento de FreeHand en una capa del documento de Flash. Fotogramas clave Convierte cada capa del documento de FreeHand en un fotograma clave del documento de Flash. Alisar Convierte todas las capas del documento importado en una nica capa alisada del documento de Flash.
ltima modificacin 4/5/2010
USO DE FLASH PROFESSIONAL CS5 68
Utilizacin de ilustraciones importadas
7 En Pginas, siga uno de estos procedimientos:
Para importar todas las pginas del documento de FreeHand, seleccione Todo. Para importar un intervalo de pginas del documento de FreeHand, introduzca los nmeros de pgina en Desde y
Hasta.
8 En Opciones, seleccione cualquiera de las siguientes opciones:
Incluir capas invisibles Importa todas las capas (visibles y ocultas) del documento de FreeHand. Incluir capas de fondo Importa la capa de fondo con el documento de FreeHand. Mantener bloques de texto Conserva el texto del documento de FreeHand como texto editable en el documento de
Flash.
9 Haga clic en Aceptar.
Archivos DFX de AutoCAD
Flash acepta el formato DXF de AutoCAD DXF en AutoCAD 10. Los archivos DXF no admiten las fuentes estndar del sistema. Flash intenta realizar una asignacin correcta de las fuentes pero el resultado es impredecible, en particular en la alineacin del texto. Las reas rellenas se exportan como contornos, ya que el formato DXF no admite rellenos slidos. Por ello, es ms apropiado para dibujos lineales tales como planos de planta y mapas. Flash permite la importacin de archivos DXF bidimensionales, pero Flash no admite archivos DXF tridimensionales. Aunque no es posible cambiar la escala de los archivos DXF en Flash, todos los archivos DXF importados producen archivos de 12 por 12 pulgadas que puede cambiar con el comando Modificar > Transformar > Escala. Adems, Flash slo admite archivos DXF ASCII. Si utiliza archivos DXF binarios, convirtalos a ASCII antes de importarlos a Flash.
Carga de ilustraciones con ActionScript
Con ActionScript, se pueden cargar activos o archivos de imagen externos de la Biblioteca en tiempo de ejecucin. Para obtener informacin sobre el trabajo con imgenes y activos en ActionScript, consulte el siguiente artculo:
Loading images and Library assets in Flash with ActionScript 3 (Carga de imgenes y activos de la Biblioteca en
Flash con ActionScript 3; en ingls) (Adobe.com)
Mapas de bits importados
Trabajo con mapas de bits importados
Al importar un mapa de bits a Flash, puede modificarlo y utilizarlo en el documento de Flash de varias maneras. Si un documento de Flash muestra un mapa de bits importado con un tamao superior al original, la imagen puede aparecer distorsionada. Previsualice el mapa de bits importado para asegurarse de que las imgenes se muestran correctamente. Al seleccionar un mapa de bits en el escenario, el inspector de propiedades muestra el nombre de smbolo del mapa de bits y su posicin y dimensiones en el escenario, en pxeles. Con el inspector de propiedades, es posible intercambiar la instancia de un mapa de bits, es decir, reemplazar la instancia con una instancia de otro mapa de bits del documento activo.
ltima modificacin 4/5/2010
USO DE FLASH PROFESSIONAL CS5 69
Utilizacin de ilustraciones importadas
En el siguiente tutorial de vdeo se describe el uso de mapas de bits en Flash:
Working with bitmap graphics (0:56) (Trabajo con grficos de mapa de bits; en ingls)
Visualizacin del inspector de propiedades con las propiedades de mapa de bits 1 Seleccione una instancia de un mapa de bits en el escenario.
2 Seleccione Ventana > Propiedades.
Sustitucin de una instancia de un mapa de bits por una instancia de otro mapa de bits 1 Seleccione un mapa de bits del escenario.
2 Seleccione Ventana > Propiedades > y haga clic en Intercambiar. 3 Seleccione un mapa de bits para sustituir el que est asignado a la instancia.
Establecimiento de las propiedades de mapa de bits
Puede suavizar los mapas de bits importados para difuminar los bordes de la imagen. Tambin puede seleccionar una opcin de compresin para reducir el tamao del archivo de mapa de bits y dar formato al archivo para su visualizacin en Internet.
1 Seleccione un mapa de bits en el panel Biblioteca y haga clic en el botn Propiedades situado en la parte inferior del
panel Biblioteca.
2 Seleccione Permitir suavizado. El suavizado mejora la calidad de las imgenes de mapa de bits cuando se escalan. 3 En Compresin, elija una de estas opciones:
Foto (JPEG) Comprime la imagen en formato JPEG. Para utilizar la calidad de compresin predeterminada especificada para la imagen importada, seleccione Utilizar calidad predeterminada del documento. Para especificar una nueva configuracin de compresin de calidad, anule la seleccin de Utilizar calidad predeterminada del documento e introduzca un valor entre 1 y 100 en el campo de texto Calidad. (Con una configuracin superior, se conserva una mayor integridad de la imagen pero aumenta el tamao del archivo.) Sin prdida (PNG/GIF) Comprime la imagen sin prdida, es decir, sin que se descarte ninguna informacin de la
imagen. Nota: utilice la compresin Foto para imgenes con variaciones de color o tono complejas, como fotografas o imgenes con relleno degradado. Aplique la compresin sin prdida a las imgenes con formas simples y con relativamente pocos colores.
4 Haga clic en Probar para determinar el resultado de la compresin del archivo. Compare el tamao del archivo
original con el tamao del archivo comprimido para determinar si la configuracin de compresin seleccionada es aceptable.
5 Haga clic en Aceptar.
Nota: el parmetro Calidad JPEG que se selecciona en el cuadro de dilogo Configuracin de publicacin no especifica una configuracin de calidad para los archivos JPEG importados. Por lo tanto, debe especificar una configuracin de calidad para los archivos JPEG importados en el cuadro de dilogo Propiedades de mapa de bits.
ltima modificacin 4/5/2010
USO DE FLASH PROFESSIONAL CS5 70
Utilizacin de ilustraciones importadas
Importacin de un mapa de bits en tiempo de ejecucin
Para aadir mapas de bits a un documento en tiempo de ejecucin en ActionScript 2.0 o ActionScript 3.0, utilice el comando BitmapData. Para ello, especifique un identificador de vnculo para el mapa de bits. Para obtener ms informacin, consulte Asignacin de vinculacin a activos de la biblioteca, en Aprendizaje de ActionScript 2.0 en Adobe Flash o Exportacin de smbolos de la biblioteca para ActionScript en la Gua del desarrollador de ActionScript 3.0.
1 Seleccione el mapa de bits en el panel Biblioteca. 2 Realice uno de los siguientes pasos:
Seleccione Vinculacin en el men Panel situado en la esquina superior derecha del panel. Haga clic con el botn derecho del ratn (Windows) o con la tecla Control presionada (Macintosh) en el nombre
del mapa de bits en el panel Biblioteca y elija Propiedades en el men contextual. Si las propiedades de vinculacin no est visible en el cuadro de dilogo Propiedades, haga clic en Avanzado.
3 En Vinculacin, seleccione Exportar para ActionScript. 4 Introduzca una cadena identificadora en el campo de texto y haga clic en Aceptar.
Aplicacin de un mapa de bits como relleno
Puede aplicar un mapa de bits como relleno a un objeto grfico mediante el panel Color. Al aplicar un mapa de bits como relleno, el mapa de bits se coloca en mosaico para rellenar el objeto. La herramienta Transformacin de degradado permite girar o sesgar una imagen y su relleno de mapa de bits, o aplicarles una escala.
1 Para aplicar el relleno a una ilustracin existente, seleccione uno o varios objetos grficos en el escenario. 2 Seleccione Ventana > Color. 3 Seleccione Mapa de bits en el men emergente de la parte superior derecha del panel. 4 Si necesita una ventana de vista previa de mayor tamao para visualizar ms mapas de bits en el documento activo,
haga clic en la flecha situada en la esquina inferior derecha para expandir el panel Color.
5 Haga clic en un mapa de bits para seleccionarlo.
El mapa de bits pasa a ser el color de relleno. Si ha seleccionado una ilustracin en el paso 1, el mapa de bits se aplica como relleno en dicha ilustracin.
Ms temas de ayuda
Transformacin de los rellenos con degradado y de mapa de bits en la pgina 148
Edicin de un mapa de bits en un editor externo
Si edita un archivo PNG de Fireworks importado como imagen alisada, edite el archivo PNG de origen para el mapa de bits, cuando est disponible. Nota: no se podrn editar mapas de bits procedentes de archivos PNG de Fireworks importados como objetos editables en un editor de imgenes externo. Si dispone de Fireworks 3 o posterior, u otra aplicacin de edicin de imgenes instalada en el sistema, puede ejecutar dicha aplicacin desde Flash para editar un mapa de bits importado. Edicin de un mapa de bits con Photoshop CS5 o posterior 1 En el panel Biblioteca, haga clic con el botn derecho (Windows) o con la tecla Control presionada (Macintosh) en el icono del mapa de bits y seleccione Editar con Photoshop 5.
ltima modificacin 4/5/2010
USO DE FLASH PROFESSIONAL CS5 71
Utilizacin de ilustraciones importadas
2 Realice las modificaciones deseadas en el archivo en Photoshop. 3 En Photoshop, seleccione Archivo > Guardar. (No cambie el nombre del archivo.) 4 Vuelva a Flash.
El archivo se actualizar de forma automtica en Flash. Edicin de un mapa de bits con Fireworks 3 o posterior 1 En el panel Biblioteca, haga clic con el botn derecho (Windows) o con la tecla Control presionada (Macintosh) en el icono del mapa de bits y seleccione Editar con Fireworks 3.
2 Especifique si se va a abrir el archivo de origen PNG o el de mapa de bits. 3 Realice las modificaciones deseadas en el archivo en Fireworks. 4 En Fireworks, seleccione Archivo > Actualizar. 5 Vuelva a Flash.
El archivo se actualizar de forma automtica en Flash. Edicin de un mapa de bits con otra aplicacin de edicin de imgenes 1 En el panel Biblioteca, haga clic con el botn derecho (Windows) o con la tecla Control presionada (Macintosh) en el icono del mapa de bits y seleccione Editar con.
2 Elija una aplicacin de edicin de imgenes para abrir el archivo de mapa de bits y haga clic en Aceptar. 3 Realice las modificaciones deseadas en el archivo en la aplicacin de edicin de imgenes. 4 Guarde el archivo en la aplicacin de edicin de imgenes.
El archivo se actualizar de forma automtica en Flash.
5 Vuelva a Flash para continuar editando el documento.
Separacin de un mapa de bits y cree un relleno de mapa de bits
La separacin de un mapa de bits en el escenario separa la imagen del escenario de su elemento de biblioteca. Deja de ser una instancia de mapa de bits para convertirse en una forma. Cuando se separa un mapa de bits, se puede modificar con las herramientas de dibujo y pintura de Flash. Si utiliza la herramienta Lazo con el modificador Varita mgica, podr seleccionar reas del mapa de bits que contengan colores similares. Puede pintar con un mapa de bits separado seleccionando el mapa de bits con la herramienta Cuentagotas y aplicando el mapa de bits como relleno con la herramienta Cubo de pintura u otra herramienta de dibujo. Separacin de un mapa de bits 1 Seleccione un mapa de bits de la escena actual.
2 Seleccione Modificar > Separar.
Cambio del relleno de reas de un mapa de bits que se ha separado 1 Seleccione la herramienta Lazo, haga clic en el modificador Varita mgica y configure las siguientes opciones:
En Umbral, introduzca un valor de color comprendido entre 1 y 200 para definir la diferencia de valor de color
entre pxeles adyacentes para que se incluyan en la seleccin. Un nmero mayor incluye un rango ms amplio de colores. El valor 0 slo permite la seleccin de pxeles exactamente iguales al primero.
En Suavizado, seleccione una opcin para definir la cantidad de suavizado que se aplica a los bordes de la
seleccin.
ltima modificacin 4/5/2010
USO DE FLASH PROFESSIONAL CS5 72
Utilizacin de ilustraciones importadas
2 Para seleccionar un rea, haga clic en el mapa de bits. Para aadir a la seleccin, haga clic de nuevo. 3 Para rellenar las reas seleccionadas del mapa de bits, seleccione el relleno en el control de color de relleno. 4 Seleccione la herramienta Cubo de pintura y haga clic en cualquier sitio del rea seleccionada para aplicar el nuevo
relleno. Conversin de un mapa de bits en un grfico vectorial El comando Trazar mapa de bits convierte los mapas de bits en grficos vectoriales con reas de color diferenciadas que pueden editarse. La imagen se manipula como un grfico vectorial y se puede reducir el tamao del archivo. Si convierte un mapa de bits en un grfico vectorial, ste ya no aparecer vinculado al smbolo de mapa de bits en el panel Biblioteca. Nota: si el mapa de bits importado contiene formas complejas y muchos colores, es posible que el grfico vectorial convertido tenga un tamao de archivo mayor que el mapa de bits original. Pruebe diferentes configuraciones en el cuadro de dilogo Trazar mapa de bits hasta encontrar un equilibrio entre el tamao del archivo y la calidad de la imagen. Tambin puede separar un mapa de bits para modificar la imagen mediante las herramientas de dibujo y pintura de Flash.
1 Seleccione un mapa de bits de la escena actual. 2 Seleccione Modificar > Mapa de bits > Trazar mapa de bits. 3 Introduzca un valor en Umbral de color.
Al comparar el color de dos pxeles, si la diferencia en los valores RVA es inferior al umbral de color, se consideran iguales. A medida que aumenta el valor del umbral de color, disminuye el nmero de colores.
4 Introduzca un valor en rea mnima comprendido para establecer el nmero de pxeles circundantes que deben
considerarse al asignar un color a un pxel.
5 En Ajustar a curva, seleccione una opcin para determinar la suavidad de los contornos. 6 En Umbral de esquina, seleccione una opcin para determinar si se mantienen los bordes afilados o se suavizan.
Para crear un grfico vectorial lo ms similar posible al mapa de bits original, introduzca los siguientes valores:
Umbral de color: 10 rea mnima: 1 pxel Ajustar a curva: Pxeles Umbral de esquina: Muchas esquinas
Utilizacin de la herramienta Cuentagotas para aplicar un relleno de mapa de bits. 1 Seleccione la herramienta Cuentagotas y haga clic en el mapa de bits separado en el escenario. Esta herramienta establece el mapa de bits como el relleno actual y activa la herramienta Cubo de pintura.
2 Realice uno de los siguientes pasos:
Haga clic en un objeto grfico existente con la herramienta Cubo de pintura para aplicar el mapa de bits como
relleno.
Seleccione la herramienta valo, Rectngulo o Pluma y dibuje un objeto nuevo. El objeto se rellena con el mapa
de bits separado. Puede utilizar la herramienta Cubo de pintura para escalar, rotar o sesgar el relleno de mapa de bits.
ltima modificacin 4/5/2010
USO DE FLASH PROFESSIONAL CS5 73
Utilizacin de ilustraciones importadas
Ms temas de ayuda
Ajuste del color de trazo y de relleno en la pgina 144
Trabajo con archivos de Fireworks
Archivos PNG de Fireworks importados
Puede importar archivos PNG de Adobe Fireworks a Flash como imgenes alisadas o como objetos editables. Cuando se importa un archivo PNG como imagen alisada, todo el archivo (incluidas las ilustraciones vectoriales) se rasteriza o se convierte en una imagen de mapa de bits. Al importar un archivo PNG como objetos editables, la ilustracin vectorial del archivo se conserva en formato vectorial. Se pueden conservar los mapas de bits, el texto, los filtros (llamados efectos en Fireworks) y las guas del archivo PNG si ste se importa como objetos editables.
Filtros y mezclas importados de archivos PNG de Fireworks
Cuando se importan archivos PNG de Fireworks, se pueden conservar la mayor parte de los filtros y modos de mezcla aplicados a los objetos en Fireworks y seguir modificndolos con Flash. Flash slo acepta filtros y mezclas modificables en los archivos importados como texto o clip de pelcula. Si un efecto o modo de mezcla no es compatible, Flash lo rasteriza o lo ignora al importarlo. Si desea importar un archivo PNG de Fireworks que contiene filtros o mezclas modificables incompatibles con Flash, deber rasterizarlo durante el proceso de importacin. Tras esta operacin, no podr editar el archivo. Efectos de Fireworks compatibles con Flash Flash importa los siguientes efectos de Fireworks como filtros modificables:
Efecto de Fireworks Sombra Sombra slida Sombra interior Filtro de Flash Sombra Sombra Sombra (con la opcin Sombra interior seleccionada automticamente) Desenfocar (siendo blurX = blurY=1) Desenfocar (siendo blurX = blurY=1) Desenfoque Ajustar color Ajustar color
Desenfoque Desenfocar ms Desenfoque de Gauss Ajustar brillo de color Ajustar contraste de color
Modos de mezcla admitidos en Flash Los siguientes modos de mezcla de Fireworks se importan como mezclas modificables en Flash:
Modo de mezcla de Fireworks Normal Oscurecer Multiplicar Modo de mezcla de Flash Normal Oscurecer Multiplicar
ltima modificacin 4/5/2010
USO DE FLASH PROFESSIONAL CS5 74
Utilizacin de ilustraciones importadas
Modo de mezcla de Fireworks Aclarar Pantalla Solapar Luz fuerte Aditivo Diferencia Invertir Alfa Borrado
Modo de mezcla de Flash Aclarar Pantalla Solapar Luz fuerte Sumar Diferencia Invertir Alfa Borrado
Flash ignora los dems modos de mezcla importados de Fireworks. Los modos de mezcla que no admite Flash son: Media, Negacin, Exclusin, Iluminacin suave, Sustractivo, Iluminacin difusa, Aclarado de color y Oscurecimiento de color.
Importacin de texto de Fireworks a Flash
Cuando se importa texto de Fireworks a Flash 8 o a una versin posterior, se utiliza la configuracin de suavizado predefinida para el documento actual. Si la importacin del archivo PNG se hace como imagen alisada, se puede iniciar Fireworks desde Flash y editar el archivo PNG original (con datos vectoriales). Cuando importe varios archivos PNG de un lote, debe seleccionar la configuracin de importacin una vez. Flash utiliza la misma configuracin para todos los archivos del lote. Nota: para editar imgenes de mapas de bits en Flash, convirtalas en ilustraciones vectoriales o seprelas.
1 Seleccione Archivo > Importar a escenario o Importar a biblioteca. 2 Seleccione Imagen PNG en el men emergente Tipo de archivo (Windows) o Mostrar (Macintosh). 3 Busque una imagen PNG de Fireworks y seleccinela. 4 Haga clic en Abrir. 5 Seleccione una de las opciones siguientes para la ubicacin:
Importar todas las pginas en nuevas escenas Importa todas las pginas del archivo PNG como escenas de un clip de
pelcula, manteniendo intactos todos sus fotogramas y capas dentro del smbolo de clip de pelcula. Se crea una nueva capa que utiliza el nombre del archivo PNG de Fireworks. El primer fotograma (pgina) del documento PNG se coloca en un fotograma clave que comienza en el ltimo fotograma clave; a l le siguen en resto de fotogramas (pginas).
Importar una pgina en la capa actual Importa la pgina seleccionada (identificada en el men emergente Nombre de
pgina) del archivo PNG en el documento actual de Flash en una nueva capa nica como clip de pelcula. El contenido de la pgina seleccionada se importa como clip de pelcula, con la totalidad de su estructura original de capas y fotogramas intacta. Si el clip de pelcula de la pgina contiene fotogramas, cada uno ser un clip de pelcula en s mismo.
Nombre de pgina Indica la pgina de Fireworks en la que quiere importar la escena actual.
ltima modificacin 4/5/2010
USO DE FLASH PROFESSIONAL CS5 75
Utilizacin de ilustraciones importadas
6 Seleccione una de las siguientes opciones para la estructura de archivos:
Importar como clip de pelcula y mantener capas Importa el archivo PNG como un clip de pelcula, con todos sus fotogramas y capas intactas dentro del smbolo de clip de pelcula. Importar pginas como nuevas capas Importa el archivo PNG al documento Flash actual en una sola capa nueva en
la parte superior del orden de apilamiento. Las capas de Fireworks se alisan en la capa individual. Los fotogramas de Fireworks se incluyen en la nueva capa.
7 En Objetos, seleccione una de las opciones siguientes:
Rasterizar, si es necesario, para mantener el aspecto Conserva los rellenos, trazos y efectos de Fireworks en Flash. Mantener editables todos los trazados Conserva todos los objetos como trazados editables. Al importar se perdern
algunos rellenos, trazos y efectos de Fireworks.
8 En Texto, seleccione una de las opciones siguientes:
Rasterizar, si es necesario, para mantener el aspecto Conserva los rellenos, trazos y efectos de Fireworks del texto que
se importa a Flash.
Mantener editables todos los trazados Mantiene todo el texto editable. Al importar se perdern algunos rellenos,
trazos y efectos de Fireworks.
9 Seleccione Importar como un nico mapa de bits sin capas para alisar el archivo PNG en una sola imagen de mapa
de bits. Cuando se selecciona esta opcin, todas las dems aparecen atenuadas.
10 Haga clic en Aceptar.
Ms temas de ayuda
Edicin de un mapa de bits en un editor externo en la pgina 70 Separacin de un mapa de bits y cree un relleno de mapa de bits en la pgina 71
Trabajo con archivos AI de Illustrator
Archivos AI de Adobe Illustrator
Flash permite importar archivos AI de Adobe Illustrator y conserva la mayor parte de la capacidad de edicin y fidelidad visual de las ilustraciones. El Importador de archivos AI tambin proporciona un alto grado de control sobre la forma de importar las ilustraciones de Illustrator en Flash y permite especificar cmo se deben importar los distintos objetos en un archivo AI. El Importador archivos AI de Flash presenta las siguientes funciones principales:
Conserva la editabilidad de los efectos de Illustrator ms utilizados como filtros de Flash. Conserva la editabilidad de los modos de mezcla que Flash e Illustrator tienen en comn. Conserva la fidelidad y editabilidad de los rellenos con degradado. Conserva la apariencia de los colores RVA (rojo, verde, azul). Importa los smbolos de Illustrator como smbolos de Flash. Conserva el nmero y la posicin de los puntos de control de Bzier. Conserva la fidelidad de las mscaras de clip. Conserva la fidelidad de los trazos y rellenos del patrn.
ltima modificacin 4/5/2010
USO DE FLASH PROFESSIONAL CS5 76
Utilizacin de ilustraciones importadas
Conserva la transparencia del objeto. Convierte las capas del archivo AI en capas o fotogramas clave individuales de Flash, o en una sola capa de Flash.
Tambin puede importar el archivo AI como una sola imagen de mapa de bits, en cuyo caso Flash alisa (rasteriza) el archivo.
Facilita las operaciones de copiar y pegar entre Illustrator y Flash. Un cuadro de dilogo para copiar y pegar
proporciona opciones que se pueden aplicar a los archivos AI que se pegan en el escenario de Flash. En el siguiente tutorial de vdeo se muestra el trabajo con Illustrator y Flash. Algunos vdeos muestran el espacio de trabajo de Flash CS3 o CS4, pero tambin se pueden aplicar a Flash CS5.
Exporting artboards to Flash (Illustrator import) (5:53) (Exportacin de mesas de trabajo a Flash (importacin de
Illustrator); en ingls)
Design workflows with Creative Suite 4 (InDesign, Illustrator, Flash) (3:34) (Flujos de trabajo de diseo con
Creative Suite 4 (InDesign, Illustrator, Flash); en ingls)
Cmo usar eficazmente smbolos entre Illustrator y Flash (CS3) (7:29) Cmo usar texto eficazmente entre Illustrator y Flash (CS3) (2:53)
Compatibilidad entre Flash e Illustrator Hay determinados atributos visuales que o bien no se pueden importar con precisin o no pueden modificarse posteriormente en el entorno de edicin de Flash. El Importador de archivos AI ofrece varias opciones para importar y colocar ilustraciones de manera que mantengan en las mejores condiciones posibles su aspecto visual y editabilidad. Sin embargo, hay determinados atributos visuales que no se pueden conservar. Utilice las siguientes instrucciones para mejorar el aspecto de los archivos AI importados a Flash:
Flash solamente admite el espacio de color RVA, y no el CMAN, habitual en entornos de impresin. Flash puede
convertir imgenes CMAN a RVA, sin embargo los colores se conservan mejor si utiliza Illustrator para convertir los colores a RVA.
Para conservar los efectos sombra, iluminado interior y exterior, y desenfoque gaussiano de los archivos AI como
filtros editables de Flash, Flash importa los objetos a los que estn asociados como clips de pelcula de Flash. Si se intenta importar un objeto con estos atributos como un elemento que no sea un clip de pelcula, Flash mostrar una alerta de incompatibilidad y recomendar importar el objeto como un clip de pelcula.
Trabajo con Illustrator y Flash
Puede mover las ilustraciones de Illustrator al entorno de edicin de Flash o directamente a Flash Player. Puede copiar y pegar ilustraciones, guardar archivos en formato SWF o exportar ilustraciones directamente en Flash. Adems, Illustrator proporciona soporte para texto dinmico de Flash y smbolos de clip de pelcula. Si desea ver un vdeo acerca del uso conjunto de Flash e Illustrator, visite www.adobe.com/go/lrvid4099_xp_es. Tambin puede utilizar Device Central para ver la manera en la que aparecern las ilustraciones de Illustrator en Flash Player en diferentes dispositivos de mano. Pegado de ilustraciones de Illustrator Puede crear ilustraciones ricas grficamente en Illustrator, y copiarlas y pegarlas en Flash de una manera sencilla, rpida y sin problemas. Cuando pega las ilustraciones de Illustrator en Flash, se conservan los siguientes atributos:
Trazados y formas Escalabilidad
ltima modificacin 4/5/2010
USO DE FLASH PROFESSIONAL CS5 77
Utilizacin de ilustraciones importadas
Grosores de trazos Definiciones de degradado Texto (incluyendo fuentes OpenType) Imgenes enlazadas Smbolos Modos de fusin
Adems, Illustrator y Flash admiten las ilustraciones pegadas de las siguientes maneras:
Cuando selecciona capas de nivel superior completas en ilustraciones de Illustrator y las pega en Flash, las capas se
conservan junto con sus propiedades (visibilidad y bloqueado).
Los colores de Illustrator que no son RGB (CMYK, escala de grises y a medida) se convierten a RGB en Flash. Los
colores RGB se pegan de la forma esperada.
Cuando importa o pega ilustraciones de Illustrator, puede utilizar distintas opciones para conservar efectos, como
sombras paralelas en texto, como filtros de Flash.
Flash conserva las mscaras de Illustrator.
Exportacin de archivos SWF desde Illustrator En Illustrator, puede exportar archivos SWF que se correspondan con la calidad y la compresin de los archivos SWF exportados desde Flash. Al exportar, puede elegir entre diversos ajustes preestablecidos para garantizar una salida ptima, adems de especificar cmo tratar las distintas mesas de trabajo, los smbolos, las capas, el texto y las mscaras. Por ejemplo, puede especificar si los smbolos de Illustrator se exportan como clips de pelcula o grficos, o bien puede elegir crear smbolos SWF desde capas de Illustrator. Importacin de archivos de Illustrator en Flash Cuando desee crear diseos completos en Illustrator y, a continuacin, importarlos en Flash en un paso, puede guardar la ilustracin en el formato de Illustrator nativo (AI) e importarlo, con alta fidelidad, en Flash empleando los comandos Archivo > Importar a escenario o Archivo > Importar a biblioteca en Flash. Si el archivo de Illustrator contiene varias mesas de trabajo, seleccione la que desee importar en el cuadro de dilogo Importar de Flash y especifique la configuracin de cada una de sus capas. Todos los objetos de la mesa de trabajo seleccionada se importan como una sola capa en Flash. Si importa otra mesa de trabajo del mismo archivo de AI, sus objetos se importan como una capa nueva en Flash. Cuando importa una ilustracin de Illustrator como un archivo AI, EPS o PDF, Flash conserva los mismos atributos que para las ilustraciones de Illustrator pegadas. Adems, cuando un archivo de Illustrator importado contiene capas, puede importarlas de cualquiera de las siguientes maneras:
Convertir capas de Illustrator en capas de Flash Convertir capas de Illustrator en fotogramas de Flash Convertir todas las capas de Illustrator en una capa de Flash nica
Flujo de trabajo de smbolo El flujo de trabajo de smbolo en Illustrator es similar al de Flash.
Creacin de smbolos Cuando crea un smbolo en Illustrator, el cuadro de dilogo de opciones de smbolo le permite nombrar el smbolo y establecer las opciones especficas para Flash: tipo de smbolo de clip de pelcula (que es el
ltima modificacin 4/5/2010
USO DE FLASH PROFESSIONAL CS5 78
Utilizacin de ilustraciones importadas
predeterminado para smbolos Flash), la ubicacin de cuadrcula de registro de Flash y las guas de escala de 9 sectores. Adems, puede utilizar muchos de los mismos mtodos abreviados de teclado para smbolos en Illustrator y Flash (como F8 para crear un smbolo).
Modo de aislamiento para la edicin de smbolos En Illustrator, haga doble clic en un smbolo para abrirlo en el modo
de aislamiento para una edicin ms sencilla. En el modo de aislamiento, slo la instancia de smbolo es editable; todos los dems objetos de la mesa de trabajo estn atenuados y no estn disponibles. Despus de salir del modo de aislamiento, el smbolo del panel Smbolos y todas las instancias de dicho smbolo se actualizan en consecuencia. En Flash, el modo de edicin de smbolos y el panel Biblioteca funcionan de una manera similar.
Enlaces y propiedades de smbolos Empleando el panel Smbolos o el panel de control, puede asignar nombres con
facilidad a instancias de smbolo, dividir Enlaces entre instancias y smbolos, intercambiar una instancia de smbolo con otro smbolo o crear una copia del smbolo. En Flash, las funciones de edicin en el panel Biblioteca funcionan de una manera similar. Objetos de texto estticos, dinmicos y de entrada Cuando trae texto esttico desde Illustrator a Flash, Flash convierte el texto en contornos. Adems, puede configurar el texto en Illustrator como texto dinmico. El texto dinmico le permite editar el contenido de texto mediante programacin en Flash y gestionar proyectos con facilidad que requieren la localizacin en varios idiomas. En Illustrator, puede especificar objetos de texto individuales como texto esttico, dinmico o de entrada. Los objetos de texto dinmicos en Illustrator y Flash tienen propiedades similares. Por ejemplo, ambos utilizan tanto el espaciado manual que afecta a todos los caracteres de un bloque de texto en lugar de a caracteres individuales como el texto suavizado de la misma manera y ambos se pueden vincular a un archivo XML externo que contenga texto.
Importacin de archivos AI a la biblioteca de Flash
Importar un archivo AI en la biblioteca es similar a importar en el escenario. La diferencia es que el archivo AI completo se encapsula como smbolo de Flash. El contenido se importa en la biblioteca y se organiza mediante la estructura de capas y grupos del archivo AI. Al importar un archivo AI a la biblioteca, la carpeta raz utiliza el nombre del archivo. Una vez importado el archivo AI en la biblioteca, puede cambiar el nombre de la carpeta raz o sacar las capas de la carpeta. Nota: el panel Biblioteca ordena alfabticamente el contenido del archivo AI importado. La estructura jerrquica de grupos y carpetas permanece invariable, pero la biblioteca la ordena alfabticamente. Cuando se convierten las capas del archivo AI en fotogramas clave, el archivo AI se importa como clip de pelcula; al convertir las capas de AI en una o varias capas de Flash, se importa el archivo AI como un smbolo grfico. El clip de pelcula o smbolo grfico resultante incluye todo el contenido del archivo AI importado a su lnea de tiempo, como si el contenido se importara al escenario. Casi todos los clips de pelcula tienen un mapa de bits u otro activo asociado. Para minimizar la confusin y los conflictos de asignacin de nombres, estos activos se almacenan en una carpeta Assets en la misma carpeta que el clip de pelcula. Nota: cuando se importa a la biblioteca, el contenido del archivo AI se importa a la lnea de tiempo del clip de pelcula, no a la lnea de tiempo principal de Flash.
ltima modificacin 4/5/2010
USO DE FLASH PROFESSIONAL CS5 79
Utilizacin de ilustraciones importadas
El panel Biblioteca despus de importar un archivo AI
Preferencias del Importador de archivos AI El cuadro de dilogo Preferencias de Flash permite definir las preferencias de importacin de los archivos AI y del cuadro de dilogo Importador de archivos AI. Las preferencias que se especifican para importar archivos AI afectan a las opciones que aparecen inicialmente en el cuadro de dilogo de Importador de archivos AI para tipos de objetos de Illustrator. Nota: para sobrescribir objeto por objeto las preferencias especificadas para tipos distintos de capas, utilice el cuadro de dilogo Importador de archivos AI. Seleccione la capa, el objeto o el grupo cuyas opciones de importacin desea cambiar y especifique las opciones segn sus necesidades.
Aspectos generales Preferencias que afectan al comportamiento del Importador de archivos AI cuando se importan
archivos AI:
Mostrar cuadro de dilogo de importacin Especifica que el cuadro de dilogo Importador de archivos AI debe
estar visible.
Excluir objetos fuera del rea de recorte Excluye los objetos del lienzo de Illustrator que quedan fuera del rea de
la mesa de trabajo o de recorte.
Importar capas ocultas Especifica que las capas ocultas se deben importar de manera predeterminada.
Importar texto como Permite especificar las siguientes preferencias de importacin para los objetos de texto:
Texto editable Especifica que el texto importado de Illustrator es texto de Flash editable. Es posible que el aspecto del texto se sacrifique en cierta medida para conservar su editabilidad. Contornos vectoriales Convierte el texto en trazados vectoriales. Utilice esta opcin para conservar el aspecto visual del texto. Algunos efectos visuales podran sacrificarse (por ejemplo, modos de mezcla y filtros no admitidos), pero los atributos visuales, como el texto de un trazado, se mantienen si el texto se importa como clip de pelcula. El texto en s deja de ser editable, pero la opacidad y los modos de mezcla compatibles mantienen su editabilidad.
Nota: para conservar la sombra, iluminado interior y exterior y desenfoque gaussiano que los efectos de archivos AI aplican al texto como filtros de Flash editables, seleccione Crear importacin de clip de pelcula para importar texto como clip de pelcula.
Mapas de bits Rasteriza el texto en un mapa de bits para conservar el aspecto exacto del texto tal y como era en Illustrator. Si se aplican filtros u otros efectos que no son compatibles con Flash, la importacin de texto como mapa de bits conserva el aspecto visual. El texto rasterizado deja de ser editable.
ltima modificacin 4/5/2010
USO DE FLASH PROFESSIONAL CS5 80
Utilizacin de ilustraciones importadas
Crear clip de pelcula Especifica que los objetos de texto se deben importar dentro de un clip de pelcula. Para mantener los modos de mezcla admitidos, los efectos de los archivos AI y la transparencia de menos del 100% entre Illustrator Flash, especifique que el objeto de texto se importe como un clip de pelcula.
Importar trazados como Permite especificar las siguientes preferencias de importacin de trazados:
Trazados editables Crea un trazado vectorial editable. Se conservan los modos de mezcla y efectos admitidos, as como la transparencia del objeto, pero se descartan los atributos no admitidos en Flash. Mapas de bits Rasteriza el texto en un mapa de bits para conservar el aspecto exacto del trazado en Illustrator. Una imagen rasterizada deja de ser editable. Crear clip de pelcula Especifica que los objetos de trazado se deben importar dentro de un clip de pelcula.
Imgenes Permite especificar las preferencias de importacin de las imgenes:
Alisar mapas de bits para mantener el aspecto Rasteriza la imagen en un mapa de bits para conservar el aspecto visual de los modos de mezcla y los efectos que no se admiten en Flash. Una imagen rasterizada deja de ser editable. Crear clip de pelcula Especifica que las imgenes se deben importar dentro de un clip de pelcula.
Grupos Permite especificar las preferencias de importacin de los grupos:
Importar como mapas de bits Rasteriza el grupo en un mapa de bits para conservar el aspecto de los objetos tal y como era en Illustrator. Tras la conversin de un grupo en un mapa de bits, los objetos no se pueden seleccionar ni se puede cambiar su nombre. Crear clip de pelcula Especifica que todos los objetos del grupo se deben encapsular en un nico clip de pelcula.
Capas Permite especificar las preferencias de importacin de las capas:
Importar como mapas de bits Rasteriza la capa en un mapa de bits para conservar el aspecto que los objetos tenan
en Illustrator.
Crear clip de pelcula Especifica que la capa se debe encapsular en un nico clip de pelcula.
Registro de clip de pelcula Especifica un punto de registro global para las pelculas que se crean. Este ajuste se aplica al punto de registro para todos los tipos de objetos. Esta opcin se puede modificar para cada objeto en el cuadro de dilogo Importador de archivos AI; este ajuste representa la configuracin inicial aplicada a todos los tipos de objetos. Para obtener ms informacin sobre el registro de clips de pelcula, consulte Edicin de smbolos en la pgina 166.
Ms temas de ayuda
Configuracin de preferencias en Flash en la pgina 33
Importacin de archivos de Adobe Illustrator
Flash puede importar archivos AI de Illustrator de la versin 10 o anterior. si el archivo rasterizado de Illustrator est vinculado, slo los formatos JPEG, GIF o PNG mantendrn el formato nativo durante la importacin. Todos los dems archivos se convierten al formato PNG en Flash. Adems, la conversin a PNG depende de la versin de QuickTime que haya instalada. Nota: el Importador de archivos AI se ha desarrollado para importar archivos AI creados con Illustrator CS3 y posterior. Aunque no se han detectado problemas conocidos al importar archivos AI creados en versiones anteriores de Illustrator, se recomienda importar los archivos AI creados con Illustrator CS3 y posterior. Si se produce algn problema al importar archivos AI creados en una versin anterior de Illustrator, abra el archivo AI en Illustrator CS3 o posterior, gurdelo como archivo compatible con CS3 o posterior y vuelva a importarlo a Flash. Para importar un archivo EPS de Illustrator o un PDF de Adobe Acrobat, abra el archivo en Illustrator CS3 o posterior, gurdelo como archivo AI compatible con CS3 o posterior e importe el archivo AI resultante a Flash.
ltima modificacin 4/5/2010
USO DE FLASH PROFESSIONAL CS5 81
Utilizacin de ilustraciones importadas
Para ver tutoriales de vdeo sobre el trabajo con Illustrator y Flash, consulte lo siguiente:
Importacin de archivos de Illustrator: www.adobe.com/go/vid0197_es Uso de smbolos entre Illustrator y Flash: www.adobe.com/go/vid0198_es Uso de texto entre Illustrator y Flash: www.adobe.com/go/vid0199_es
En algunos casos, es posible que necesite desagrupar todos los objetos de Illustrator en todas las capas si Flash no puede agrupar los elementos durante la importacin. Una vez desagrupados todos los objetos, pueden manipularse como cualquier objeto de Flash.
Cuadro de dilogo del Importador de archivos AI de Illustrator A. Panel Capas B. Opciones de importacin disponibles para el objeto seleccionado
Elija entre las siguientes opciones al importar archivos de Adobe Illustrator:
Convertir capas a capas o fotogramas clave de Flash a capas de Flash nicas. Importar texto como texto editable, contornos vectoriales o mapas de bits. Importar como una sola imagen de mapa de bits. Si se elige esta opcin, el archivo AI se importa como una sola
imagen de mapa de bits y se desactivan la lista de capas y las opciones de importacin del cuadro de dilogo de importacin de archivos AI.
1 Seleccione Archivo > Importar a escenario o Importar a biblioteca. 2 Vaya al archivo AI que desee importar, seleccinelo y haga clic en Aceptar. Aparece el cuadro de dilogo para
importar documentos de Illustrator al escenario o el correspondiente para importarlos a la biblioteca. Este cuadro de dilogo incluye opciones para importar el archivo de Illustrator. Las opciones disponibles varan en funcin de los tipos de objetos existentes en el archivo de Illustrator importado.
3 (Opcional) Para generar una lista con los elementos del archivo AI que son incompatibles con Flash, haga clic en
Informe de incompatibilidad. El botn Informe de incompatibilidad aparece nicamente si hay incompatibilidades con Flash en el archivo AI. El Informe de incompatibilidad analiza posibles incompatibilidades entre Illustrator y Flash. El rea Opciones de importacin (situada junto al botn Alerta) del cuadro de dilogo Importador de archivos AI muestra algunas recomendaciones destinadas a obtener la mxima compatibilidad para cualquier elemento incompatible.
ltima modificacin 4/5/2010
USO DE FLASH PROFESSIONAL CS5 82
Utilizacin de ilustraciones importadas
El informe de incompatibilidad incluye la casilla de verificacin Aplicar configuracin de importacin recomendada. Si se activa, Flash aplica automticamente las opciones de importacin recomendadas a todos los objetos incompatibles del archivo AI. Slo se exceptan los casos en los que el tamao del documento AI es mayor que el admitido por Flash y aquellos en los que los documentos AI utilizan el modo de color CMYK. Para corregir estas incompatibilidades, vuelva a abrir el documento en Illustrator CS3 y ajuste su tamao o cambie el modo de color a RGB.
4 (Opcional) En el cuadro de dilogo Importador de archivos AI, seleccione las capas, grupos y objetos individuales,
y elija cmo importar cada elemento. Para obtener ms informacin sobre las opciones de importacin disponibles para los distintos tipos de capas y objetos de Illustrator, consulte Opciones de importacin de objetos de Illustrator en la pgina 83.
5 En Convertir capas a, seleccione una de las opciones siguientes:
Capas de Flash Convierte cada capa del documento importado en una capa del documento de Flash. Fotogramas clave Convierte cada capa del documento importado en fotograma clave del documento de Flash. Capa nica de Flash Convierte todas las capas del documento importado en una nica capa alisada del documento de
Flash.
6 Para el resto de opciones, elija entre lo siguiente:
Colocar objetos en su posicin original El contenido del archivo AI mantiene la posicin exacta que tena en
Illustrator. Por ejemplo, si un objeto estaba situado en X = 100 Y = 50 en Illustrator, se asumen las mismas coordenadas en el escenario de Flash. Si esta opcin no est seleccionada, las capas de Illustrator importadas se centran en la vista actual. Los elementos del archivo AI se mantienen en una posicin relativa entre s al importarlos; sin embargo, todos los objetos se centran como un bloque en la vista actual. Esta funcin puede resultar til si se acerca un rea del escenario y se va a importar un objeto especfico para dicha rea. Si ha importado el objeto utilizando las coordenadas originales, podra ocurrir que no viera si se ha importado, ya que es posible que se situara fuera de la vista del escenario actual. Nota: al importar el archivo AI a la biblioteca de Flash, esta opcin no est disponible.
Definir el tamao del escenario con el mismo tamao que la mesa de trabajo de Illustrator El tamao del escenario de
Flash cambia al tamao de la mesa de trabajo de Illustrator (o rea de recorte activa) utilizada para crear el archivo AI. Esta opcin no est activada de forma predeterminada. Nota: al importar el archivo AI a la biblioteca de Flash, esta opcin no est disponible.
Importar smbolos sin utilizar Todos los smbolos de la biblioteca del archivo AI que no tienen instancias en la mesa de trabajo se importan a la biblioteca de Flash. Si est opcin no est seleccionada, los smbolos sin utilizar no se importan a Flash. Importar como una sola imagen de mapa de bits Importa el archivo AI como una sola imagen de mapa de bits y
desactiva la lista de capas y las opciones de importacin del cuadro de dilogo de importacin de archivos AI.
7 Haga clic en Aceptar.
Ms temas de ayuda
Importacin de archivos PSD de Photoshop en la pgina 88 Exportacin de imgenes y grficos en la pgina 460
ltima modificacin 4/5/2010
USO DE FLASH PROFESSIONAL CS5 83
Utilizacin de ilustraciones importadas
Opciones de importacin de objetos de Illustrator
Las capas gestionan todos los elementos que conforman el rea de trabajo de Illustrator. De forma predeterminada, todos los elementos se organizan en una misma capa principal. Puede importar todos los elementos de una capa principal como un nico mapa de bits alisado, o bien, seleccionar de forma individual cada objeto y establecer las opciones de importacin especficas para el tipo de objeto de que se trate (texto, trazado, grupo, etc.). El Importador de archivos AI incluye opciones para seleccionar capas de la ilustracin que se va a importar, as como para especificar opciones de importacin individuales con objeto de conservar el aspecto visual de un objeto o su editabilidad en Flash.
Correccin de efectos grficos incompatibles
1 Para generar un informe de incompatibilidad, haga clic en Informe de incompatibilidad. El Informe de
incompatibilidad muestra los elementos del archivo AI que son incompatibles con Flash.
2 Seleccione Cambiar la configuracin de importacin para resolver incompatibilidades de objetos. Muchas
incompatibilidades entre Illustrator y Flash se pueden corregir automticamente utilizando el informe de incompatibilidad y las recomendaciones que se sugieren en el rea de opciones de importacin del cuadro de dilogo Importador de archivos AI.
Seleccin de objetos individuales
1 Seleccione el objeto para el que desea especificar opciones de importacin. Los objetos de Illustrator que se pueden
seleccionar incluyen capas, grupos, trazados individuales, texto e imgenes.
2 Revise las opciones de importacin disponibles para el tipo de objeto que ha seleccionado en la seccin de opciones
de objetos del cuadro de dilogo. Observe si aparece alguna incompatibilidad y cul es la correccin recomendada para importar el objeto.
3 Seleccione las opciones de importacin adecuadas y elija otro objeto para el que especificar opciones de
importacin o haga clic en Aceptar.
Seleccin de capas
El panel Capas muestra los objetos de un documento. De forma predeterminada, cada documento de Illustrator contiene al menos una capa, y debajo de ella se muestra cada uno de los objetos que hay en un archivo determinado. Cuando un elemento del panel Capas contiene otros elementos, aparece un tringulo a la izquierda del nombre correspondiente. Para mostrar u ocultar el contenido, haga clic en el tringulo. Si no aparece ningn tringulo, significa que la capa no contiene otros elementos. Nota: los grupos y las capas se pueden expandir o contraer utilizando el men contextual del Importador de archivos AI. Haga clic con el botn derecho para abrir el men contextual y seleccione Expandir todo o Contraer todo.
Columna de seleccin Controla si el elemento se selecciona o no para importacin. Si hay un elemento activado,
significa que es posible seleccionar esa capa y especificar opciones de importacin; si la opcin Editar no est activada, la capa estar atenuada y no se podrn especificar opciones de importacin para el elemento en esa capa.
Columna Tipo de objeto Un icono indica el tipo de objeto de Flash situado en esa capa que se importar y, si est
visible, indica que el elemento est seleccionado. Los tipos de objetos son:
Texto Trazado Grupo Clip de pelcula Smbolo grfico
ltima modificacin 4/5/2010
USO DE FLASH PROFESSIONAL CS5 84
Utilizacin de ilustraciones importadas
Imagen
Opciones de importacin de texto
Flash permite importar texto como texto editable, contornos vectoriales o mapa de bits alisado. Para mantener los modos de mezcla admitidos, los efectos de AI y la transparencia de menos del 100% entre Illustrator y Flash, importe el texto como clip de pelcula. Importar texto como clip de pelcula permite conservar la editabilidad de los efectos visuales compatibles.
Texto editable De forma predeterminada, el texto de Illustrator se importa como texto de Flash editable. El aspecto
del texto puede modificarse para mantener su editabilidad.
Contornos vectoriales Convierte el texto en trazados vectoriales. Utilice esta opcin para conservar el aspecto visual del texto. Algunos efectos visuales podran sacrificarse (por ejemplo, modos de mezcla y filtros no admitidos), pero los atributos visuales, como el texto de un trazado, se mantienen si el texto se importa como clip de pelcula. El texto en s deja de ser editable, pero la opacidad y los modos de mezcla compatibles mantienen su editabilidad.
Nota: para conservar la sombra, iluminado interior y exterior y desenfoque gaussiano que los efectos de archivos AI aplican al texto como filtros de Flash editables, seleccione Crear importacin de clip de pelcula para importar texto como clip de pelcula.
Mapa de bits Rasteriza el texto en un mapa de bits para conservar el aspecto exacto del texto tal y como era en
Illustrator. Si se aplican filtros u otros efectos que no son compatibles con Flash, la importacin de texto como mapa de bits conserva el aspecto visual. El texto rasterizado deja de ser editable.
Opciones de importacin de trazados
Un trazado es la lnea que resulta de dibujar en Illustrator. Puede ser abierto, como un arco, o cerrado, como un crculo. En un trazado abierto, los puntos de ancla del principio y final se llaman puntos finales. Los trazados editables se pueden importar a Flash, sin embargo, si se aplican determinados modos de mezcla, filtros u otros efectos al trazado, estos efectos podran no ser compatibles con Flash.
Mapa de bits Rasteriza el texto en un mapa de bits para conservar el aspecto exacto del trazado en Illustrator. Una
imagen rasterizada deja de ser editable.
Trazado editable Crea un trazado vectorial editable. Se conservan los modos de mezcla y efectos admitidos, as como
la transparencia del objeto, pero se descartan los atributos no admitidos en Flash.
Opciones de importacin de imgenes
Las imgenes de mapa de bits son el medio electrnico ms comn para imgenes de tono continuo, como fotografas o dibujos digitales. Illustrator crea efectos de mapa de bits por medio de filtros, efectos y estilos grficos. Aunque muchos de estos efectos son compatibles con Flash, algunos podran necesitar alisado (o rasterizado) con objeto de conservar su aspecto visual. Nota: si el archivo rasterizado de Illustrator est vinculado, slo los formatos JPEG, GIF o PNG mantendrn el formato nativo durante la importacin. Todos los dems tipos de archivos se convierten al formato PNG en Flash. Adems, la conversin (a PNG) depende de la versin de QuickTime que haya instalada en el sistema.
Alisar mapas de bits para mantener el aspecto Rasteriza la imagen en un mapa de bits para conservar el aspecto visual de los modos de mezcla y los efectos que no se admiten en Flash. Una imagen rasterizada deja de ser editable. Crear clip de pelcula Importa las imgenes de Illustrator como clips de pelcula.
ltima modificacin 4/5/2010
USO DE FLASH PROFESSIONAL CS5 85
Utilizacin de ilustraciones importadas
Opciones de importacin de grupos
Los grupos son conjuntos de objetos grficos que se tratan como una sola unidad. El uso de grupos permite mover o transformar una serie de objetos sin alterar sus atributos o posiciones relativas. Por ejemplo, puede agrupar los objetos de un logotipo para poder moverlo y cambiar su escala como una unidad. Adems, los grupos se pueden anidar. Es decir, se pueden agrupar en otros objetos o grupos para formar grupos de mayor tamao. Los grupos aparecen como elementos <Group> en el panel Importar. Cuando un grupo contiene otros elementos, aparece un tringulo a la izquierda del nombre correspondiente. Haga clic en el tringulo para mostrar u ocultar el contenido del grupo. Si no aparece ningn tringulo, significa que el elemento no contiene otros elementos.
Importar como mapa de bits Rasteriza el grupo en un mapa de bits para conservar el aspecto de los objetos tal y como
era en Illustrator. Tras la conversin de un grupo en un mapa de bits, los objetos no se pueden seleccionar ni se puede cambiar su nombre.
Crear clip de pelcula Encapsula todos los objetos del grupo en un nico clip de pelcula.
Cmo copiar y pegar entre Illustrator y Flash
Si copia y pega (o arrastra y coloca) ilustraciones entre Illustrator y Flash, aparece el cuadro de dilogo Pegar, que proporciona la configuracin de importacin para el archivo AI copiado (o pegado).
Pegar como mapa de bits Alisa el archivo que se copia en un solo objeto de mapa de bits. Pegar utilizando preferencias de importacin de archivos AI Importa el archivo utilizando la configuracin de
importacin de archivos AI especificada en Preferencias (Edicin > Preferencias) de Flash.
Aplicar configuracin de importacin recomendada para resolver incompatibilidades Activada de forma predeterminada cuando est seleccionada la opcin Pegar utilizando preferencias de importacin de archivos de AI. Resuelve automticamente las incompatibilidades detectadas en el archivo AI. Mantener capas Activada de forma predeterminada cuando est seleccionada la opcin Pegar utilizando preferencias
de importacin de archivos de AI. Especifica que las capas del archivo AI se conviertan en capas de Flash (exactamente igual que si se ha seleccionado Convertir a capas de Flash en el cuadro de dilogo Importador de archivos AI). Si se anula su seleccin, todas las capas se alisan en una sola capa.
Trabajo con archivos de InDesign
Puede importar las ilustraciones de InDesign utilizando el formato de archivo XFL exportado desde InDesign CS4, o bien, el formato de archivo FLA exportado desde InDesign CS5. Para obtener ms informacin sobre el formato de archivo XFL, consulte Apertura de archivos XFL en la pgina 42. En los siguientes tutoriales de vdeo se muestra el uso de XFL para realizar la importacin desde InDesign a Flash:
Understanding Flash Integration (InDesign import) (5:10) (Integracin de Flash (importacin de InDesign; en
ingls)
Using InDesign Export to Flash (XFL) (6:22) (Utilizacin de la exportacin de InDesign en Flash; en ingls) Design and develop workflows (InDesign to Flash via XFL) (4:49) (Diseo y desarrollo de flujos de trabajo
(InDesign a Flash mediante XFL); en ingls)
Flash Downunder InDesign to Flash (28:38) (Flash Downunder InDesign a Flash; en ingls) Design workflows with Creative Suite 4 (InDesign, Illustrator, Flash) (3:34) (Diseo de flujos de trabajo con
Creative Suite 4 (InDesign, Illustrator, Flash); en ingls)
ltima modificacin 4/5/2010
USO DE FLASH PROFESSIONAL CS5 86
Utilizacin de ilustraciones importadas
Trabajo con archivos PSD de Photoshop
Trabajo con Photoshop y Flash
Puede usar Adobe Photoshop y Adobe Flash de manera conjunta para crear elementos de mensajera interactivos, animaciones o aplicaciones Web visualmente atractivas. Photoshop permite crear imgenes estticas e ilustraciones y proporciona un alto grado de control creativo. Flash permite reunir esas imgenes e incorporarlas al contenido interactivo de Internet. Las herramientas de dibujo y seleccin de Photoshop proporcionan un grado de control creativo superior al de las herramientas que se pueden encontrar en Flash. Si necesita crear imgenes visuales complejas o retocar fotografas para utilizarlas en presentaciones interactivas, use Photoshop para crear las ilustraciones e importe las imgenes terminadas en Flash. Importacin de imgenes estticas en Flash Flash puede importar imgenes estticas en muchos formatos, pero normalmente se utiliza el formato PSD nativo de Photoshop cuando se importan imgenes estticas de Photoshop en Flash. Cuando se importa un archivo PSD, Flash puede conservar muchos de los atributos que se haban aplicado en Photoshop y proporciona opciones para mantener la fidelidad visual de la imagen y realizar cambios en ella. Cuando se importa un archivo PSD en Flash, se puede optar por representar cada capa de Photoshop como una capa de Flash, como fotogramas clave individuales o como una nica imagen alisada. Tambin se puede encapsular el archivo PSD como un clip de pelcula. Intercambio de pelculas de QuickTime Puede intercambiar archivos de vdeo de QuickTime entre Photoshop y Flash. Por ejemplo, puede representar una pelcula de QuickTime directamente desde Photoshop e importarla a continuacin en Flash convirtindola en un archivo FLV (Flash Video), que se puede reproducir en Flash Player. Cuando se emplea Photoshop para modificar secuencias de vdeo, se pueden pintar sus fotogramas de manera no destructiva. Cuando se guarda un archivo de Photoshop con una capa de vdeo, se guardan los cambios realizados en la capa de vdeo y no los efectuados en la secuencia. Nota: cuando importe un archivo de vdeo de QuickTime de Photoshop en Flash, use el cuadro de dilogo Importar vdeo (Archivo > Importar vdeo). Si se usa la funcin de importacin de PSD de Photoshop para importar vdeos, slo se importa el primer fotograma de un archivo de vdeo. Tambin es posible exportar documentos de Flash como vdeos de QuickTime e importarlos en Photoshop, donde se pueden pintar los fotogramas de vdeo de manera no destructiva. Por ejemplo, puede crear una secuencia animada en Flash, exportar el documento de Flash como vdeo de QuickTime y, a continuacin, importar el vdeo en Photoshop. Color Flash trabaja internamente con colores en el espacio de color RGB (rojo, verde, azul) o HSB (tono, saturacin, brillo). Aunque Flash puede convertir imgenes CMYK en RGB, las ilustraciones de Photoshop se deben crear en RGB. Antes de importar ilustraciones CMYK de Photoshop en Flash, convierta la imagen a RGB en Photoshop.
Ms temas de ayuda
Importacin de archivos PSD de Photoshop en la pgina 88 Exportacin de QuickTime en la pgina 465
ltima modificacin 4/5/2010
USO DE FLASH PROFESSIONAL CS5 87
Utilizacin de ilustraciones importadas
Importacin de archivos PSD de Photoshop
Flash permite importar archivos PSD de Photoshop y conservar la mayora de los datos de las ilustraciones. El importador de archivos PSD permite adems controlar la manera en que la ilustracin de Photoshop se importa a Flash, permitiendo especificar la forma de importar objetos especficos de un archivo PSD y que ste se convierta en un clip de pelcula de Flash. El Importador archivos PSD de Flash presenta las siguientes funciones principales:
Los archivos PSD importados a Flash mantienen la fidelidad de color de Photoshop. Conserva la editabilidad de los modos de mezcla que Flash y Photoshop tienen en comn. Los objetos smart del archivo PSD se rasterizan e importan a Flash como mapas de bits, lo que conserva su
transparencia.
Convierte las capas del archivo PSD en capas o fotogramas individuales de Flash, o bien, importa el archivo PSD
como una nica imagen de mapa de bits, en cuyo caso Flash alisa (rasteriza) el archivo.
La funcin para arrastrar y colocar de Photoshop a Flash invoca al importador de archivos PSD, lo que permite
elegir la forma de importar la ilustracin de Photoshop. En los siguientes tutoriales de vdeo se muestra el trabajo con Photoshop y Flash. Algunos vdeos muestran el espacio de trabajo de Flash CS3 o CS4, pero tambin se pueden aplicar a Flash CS5.
Import Photoshop files to Flash (CS3) (7:01) (Importacin de archivos de Photoshop en Flash (CS3); en ingls) Designing websites with Photoshop and Flash (CS3) (6:01) (Diseo de sitios web con Photoshop y Flash (CS3); en
ingls) Compatibilidad entre Flash y Photoshop Hay determinados atributos visuales que o bien no se pueden importar con precisin o no pueden modificarse posteriormente en el entorno de edicin de Flash. El Importador de archivos PSD ofrece varias opciones para importar y colocar ilustraciones de manera que mantengan en las mejores condiciones posibles su aspecto visual y editabilidad. Sin embargo, hay determinados atributos visuales que no se pueden conservar. Utilice las siguientes instrucciones para mejorar el aspecto de los archivos PSD importados a Flash:
Flash solamente admite el espacio de color RVA, y no el CMAN, habitual en entornos de impresin. Flash puede
convertir imgenes CMAN a RVA, sin embargo los colores se conservan mejor si se utiliza Photoshop para convertir los colores CMYK a RGB.
Flash puede importar los siguientes modos de mezcla de Photoshop, y mantener su editabilidad: Normal,
Oscurecer, Multiplicar, Aclarar, Pantalla, Luz fuerte, Diferencia y Solapar. Si utiliza un modo de mezcla que Flash no admite, puede rasterizar la capa para mantener su aspecto visual, o bien eliminar el modo de mezcla de la capa.
Flash no puede importar objetos smart de Photoshop como objetos editables. Para conservar los atributos visuales
de los objetos smart, se rasterizan e importan a Flash como mapas de bits.
Flash slo puede importar el primer fotograma de las capas de vdeo de Photoshop. Las capas de imagen y de relleno se rasterizan siempre al importar a Flash. Los objetos PNG de Photoshop se convierten a archivos JP cuando se importan en Flash. La transparencia del
archivo PNG original se conserva en el archivo JPG resultante.
Con Photoshop se obtienen mejores resultados al escalar imgenes de mapa de bits que con Flash. Si se prev que
se va a aplicar escala a un mapa de bits procedente de Photoshop en Flash, aplique la escala al mapa de bits en Photoshop antes de importarlo en Flash.
ltima modificacin 4/5/2010
USO DE FLASH PROFESSIONAL CS5 88
Utilizacin de ilustraciones importadas
Al importar objetos que contengan reas transparentes como mapas de bits alisados, cualquier objeto situado en las
capas posteriores al fragmento transparente del objeto se mostrarn visibles a travs del rea transparente (asumiendo que los objetos situados detrs del objeto con transparencia tambin se importen). Para impedir esto, importe nicamente el objeto transparente como mapa de bits alisado. Para importar varias capas y mantener la transparencia sin dejar restos de capas visibles tras la transparencia, importe el archivo PSD con la opcin Imagen de mapa de bits con estilos de capa editables. Esto encapsular los objetos importados como un clip de pelcula y se utilizar la transparencia del clip. Resulta especialmente til si necesita animar las distintas capas de Flash.
Importacin de archivos PSD de Photoshop
El formato Photoshop (PSD) es el formato de archivo predeterminado de Photoshop. Flash puede importar directamente archivos PSD y conservar muchas caractersticas de Photoshop, conservando la calidad de imagen y la editabilidad del archivo PSD en Flash. Tambin se pueden alisar los archivos PSD al importarlos, creando un nico archivo de imagen de mapa de bits que conserva los efectos visuales de la imagen, pero elimina la informacin jerrquica de capas original del formato de archivo PSD. Para obtener un tutorial en vdeo sobre el diseo de sitios web con Photoshop y Flash, consulte www.adobe.com/go/vid0201_es.
Cuadro de dilogo del importador de archivos PSD A. Capas del archivo PSD que se van a importar B. Opciones de importacin disponibles para la capa o el objeto seleccionado
1 Seleccione Archivo > Importar a escenario o Importar a biblioteca. 2 Vaya al archivo PSD de Adobe Photoshop que desee importar, seleccinelo y haga clic en Aceptar. 3 (Opcional) En el cuadro de dilogo de importacin de archivos PSD, seleccione capas, grupos y objetos
individuales, y elija cmo importar cada elemento.
4 En Convertir capas a, seleccione una de las opciones siguientes:
Capas de Flash Todas las capas seleccionadas en la lista Seleccionar capas de Photoshop se sitan en su propia capa.
Cada capa lleva el nombre de la capa del archivo Photoshop. Las capas en Photoshop son objetos en las capas individuales. Los objetos tambin tiene el nombre de la capa en Photoshop cuando se colocan en el panel Biblioteca.
ltima modificacin 4/5/2010
USO DE FLASH PROFESSIONAL CS5 89
Utilizacin de ilustraciones importadas
Fotogramas clave Todas las capas seleccionadas en la lista Seleccionar capas de Photoshop se sitan en fotogramas
clave en una nueva capa. A la nueva capa se le asigna un nombre de archivo Photoshop (por ejemplo, miarchivo.psd). Las capas en Photoshop se convierten en objetos en los fotogramas clave individuales. Los objetos tambin tiene el nombre de la capa en Photoshop cuando se colocan en el panel Biblioteca.
5 Para el resto de opciones, elija entre lo siguiente:
Colocar capas en posicin original El contenido del archivo PSD mantiene la posicin exacta que tena en Photoshop.
Por ejemplo, si un objeto estaba situado en X = 100 Y = 50 en Photoshop, se asumen las mismas coordenadas en el escenario de Flash. Si esta opcin no est seleccionada, las capas de Photoshop importadas se centran en el escenario. Los elementos del archivo PSD se mantienen en una posicin relativa entre s al importarlos; sin embargo, todos los objetos se centran como un bloque en la vista actual. Esta funcin puede resultar til si se acerca un rea del escenario y se va a importar un objeto especfico para dicha rea. Si ha importado el objeto utilizando las coordenadas originales, podra ocurrir que no viera si se ha importado, ya que es posible que se situara fuera de la vista del escenario actual. Nota: al importar el archivo PSD a la biblioteca de Flash, esta opcin no est disponible.
Establecer tamao del escenario equivalente al lienzo de Photoshop El tamao del escenario de Flash cambia al tamao del documento de Photoshop (o rea de recorte activa) utilizada para crear el archivo PSD. Esta opcin no est activada de forma predeterminada.
Nota: al importar el archivo PSD a la biblioteca de Flash, esta opcin no est disponible.
6 Haga clic en Aceptar.
Importacin de archivos PSD a la biblioteca de Flash Importar un archivo PSD en la biblioteca es similar a importar en el escenario. Al importar un archivo PSD a la biblioteca, la carpeta raz utiliza el nombre del archivo. Una vez importado el archivo PSD en la biblioteca, puede cambiar el nombre de la carpeta raz o sacar las capas de la carpeta. Nota: la biblioteca ordena alfabticamente el contenido del archivo PSD. La estructura jerrquica de grupos y carpetas permanece invariable, pero la biblioteca la ordena alfabticamente. Se crea un clip de pelcula que incluye todo el contenido del archivo PSD importado a su lnea de tiempo, como si el contenido se importara al escenario. Casi todos los clips de pelcula tienen un mapa de bits u otro activo asociado. Para minimizar la confusin y los conflictos de asignacin de nombres, estos activos se almacenan en una carpeta Assets en la misma carpeta que el clip de pelcula. Nota: cuando se importa a la biblioteca, el contenido del archivo PSD se importa a la lnea de tiempo del clip de pelcula, no a la lnea de tiempo principal de Flash.
Opciones de importacin de Photoshop
Cuando se importa un archivo PSD de Photoshop que contiene varias capas, se pueden definir las opciones siguientes:
Composicin de capas Si el archivo de Photoshop contiene composiciones de capas, puede especificar la versin de la imagen que se importa. Una composicin de capa es una instantnea de un estado de la paleta Capas de Photoshop. Las composiciones de capas registran tres tipos de opciones de capas, todas las cuales se importan a Flash:
Visibilidad de la capa: si la capa se muestra o se oculta. Posicin de la capa en el documento. Aspecto de la capa: si se aplica un estilo de capa a la capa y el modo de mezcla de sta.
ltima modificacin 4/5/2010
USO DE FLASH PROFESSIONAL CS5 90
Utilizacin de ilustraciones importadas
Si no hay composiciones de capas, este men emergente est oculto. Flash admite todos los aspectos de la fidelidad de la composicin de capas, incluida la visibilidad, posicin y el estilo de la capa.
Seleccionar capas de Photoshop Muestra todas las capas, grupos y efectos de capa de una imagen. Para seleccionar las
capas que se van a importar, utilice las opciones a la izquierda de la miniatura de la capa. De forma predeterminada, se comprueban todas las capas visibles en Photoshop, no as las invisibles. Nota: las capas de ajuste no tienen un tipo de capa compatible en Flash. Por esta razn, al importar como mapa de bits alisado, el efecto visual de la capa de ajuste se aplica para conservar el aspecto de la capa de Photoshop importada. Si se han seleccionado otras opciones de importacin, las capas de ajuste no se aplican.
Combinar capas Combine (o contraiga) dos o ms capas en un nico mapa de bits y, a continuacin, importe el objeto
de mapa de bits resultante en lugar de los objetos individuales. Solamente puede combinar capas que estn en el mismo nivel y la seleccin debe ser contigua. Por ejemplo, no puede seleccionar un elemento dentro de una carpeta, otro fuera de la carpeta y combinarlos. En lugar de eso, seleccione la carpeta y el elemento fuera de ella para combinarlos. No puede hacer clic con la tecla Ctrl pulsada en los elementos individuales que estn fuera de la secuencia y combinarlos. Nota: si selecciona un objeto de mapa de bits combinado, el botn Combinar capas se convierte en el botn Separar. Para separar objetos de mapa de bits combinados que haya creado, seleccione el mapa de bits nico resultante y, a continuacin, haga clic en el botn Separar.
Importacin de objetos de texto
Los objetos de texto son capas de texto en PhotoShop. Elija la forma de importar texto a Flash.
Texto editable Crea un objeto de texto editable a partir del texto en la capa de Photoshop seleccionada. El aspecto del
texto puede modificarse para mantener su editabilidad. Si importa el texto como clip de pelcula, ste contiene un objeto de texto editable. Nota: al importar texto editable a la biblioteca, ste debe estar dentro de un clip de pelcula. Slo se pueden almacenar en la biblioteca clips de pelcula, mapas de bits y smbolos grficos. Al seleccionar texto editable como opcin para una capa de texto que se va a importar en la biblioteca, se importa automticamente como smbolo grfico.
Contornos vectoriales Convierte el texto en contornos vectoriales para conservar su aspecto visual. El texto en s deja de ser editable, pero la opacidad y los modos de mezcla compatibles mantienen su editabilidad. Si est seleccionada esta opcin, el objeto debe convertirse en clip de pelcula. Imgenes de mapa de bits alisadas Rasteriza el texto en un mapa de bits para conservar el aspecto exacto del mismo en Photoshop. El texto rasterizado deja de ser editable.
Nota: cuando se importa texto en un trazado, se debe importar como imagen de mapa de bits alisada para conservar la fidelidad visual del objeto.
Importacin de objetos de forma
Un objeto de capa de forma es un objeto que originalmente era una capa de forma en Photoshop o una capa de imagen con una mscara de recorte vectorial.
Trazados editables y estilos de capas Crea un forma vectorial editable con un mapa de bits recortado dentro del
vector. Se mantienen los modos de mezcla admitidos, los filtros y la opacidad. Los modos de mezcla no admitidos que no se puede reproducir en Flash se eliminan. El objeto debe convertirse en un clip de pelcula.
Imgenes de mapa de bits alisadas Rasteriza la forma en un mapa de bits para conservar el aspecto exacto de la capa de forma en Photoshop. Una imagen rasterizada deja de ser editable.
ltima modificacin 4/5/2010
USO DE FLASH PROFESSIONAL CS5 91
Utilizacin de ilustraciones importadas
Importacin de capas de imagen y de relleno
Si la capa de imagen o de relleno est asociada a una mscara vectorial, se trata como un objeto de capa de forma.
Imagen de mapa de bits con estilos de capa editables Crea un clip de pelcula con un mapa de bits dentro. Se
mantienen los modos de mezcla admitidos, los filtros y la opacidad. Los modos de mezcla no admitidos que no se puede reproducir en Flash se eliminan. El objeto debe convertirse en un clip de pelcula.
Imgenes de mapa de bits alisadas Rasteriza la imagen en un mapa de bits para conservar el aspecto exacto de la capa de imagen o de relleno en Photoshop.
Importacin de objetos de mapa de bits combinados y objetos de un mapa de bits combinado
Un mapa de bits combinado es un objeto que contiene ms de una capa de Photoshop que se alisa (o combina) en un mapa de bits nico al importarlo a Flash. Los objetos de un mapa de bits combinado representan capas en Photoshop. Para crear un mapa de bits combinado, seleccione una o varias capas y seleccione el botn Combinar capas.
Importacin de varios objetos de distintos tipos
Si se importan varios objetos de diferentes tipos, Flash slo permite importar los objetos seleccionados con las opciones de importacin que tienen en comn, como Crear clip de pelcula y Registro.
Importacin de varios objetos del mismo tipo
Si importa varios objetos del mismo tipo, las opciones de importacin disponibles son las mismas que si se seleccionara un nico objeto de ese tipo. Si los objetos no comparten los mismos atributos, las opciones de importacin disponibles estn en un estado indeterminado, y los resultados pueden ser no ser los esperados.
Importacin de una carpeta de grupo
Cuando importe una carpeta de grupo, puede hacerlo como un clip de pelcula o colocar cada capa del grupo en su propia capa o fotograma clave en la lnea de tiempo. Si selecciona Importar como clip de pelcula, cada capa de la carpeta de grupo se coloca en una capa en un clip de pelcula, que a su vez se coloca en su propia capa o fotograma clave en la lnea de tiempo. El clip de pelcula utiliza el mismo nombre que la carpeta de grupo tena en Photoshop, y si importa el clip de pelcula a una capa de Flash, la capa utiliza tambin el mismo nombre. Si no coloca el grupo en un clip de pelcula, cada capa se convierte en el tipo para el que est definido actualmente, y cada capa del grupo se importa a su propia capa de Flash. A las capas de Flash se les asigna el nombre de las capas individuales en el archivo PSD.
Importacin y combinacin de capas
El importador de archivos PSD permite combinar una o varias capas en un mapa de bits combinado que se importa como un nico archivo de mapa de bits en lugar de como objetos individuales. Las capas que seleccione para crear un mapa de bits combinado deben formar un intervalo contiguo de dos o ms capas del mismo nivel. Por ejemplo, no puede seleccionar una capa dentro de un grupo y otra fuera de ste para combinarlas. En lugar de eso, debe seleccionar todo el grupo y separar la capa.
ltima modificacin 4/5/2010
USO DE FLASH PROFESSIONAL CS5 92
Utilizacin de ilustraciones importadas
Establecimiento de las opciones de publicacin
Las opciones de publicacin del importador de archivos PSD permiten especificar el grado de compresin y la calidad de documento que se debe aplicar a la imagen al publicar el documento de Flash como archivo SWF. Esta configuracin surte efecto nicamente cuando se publica el documento como archivo SWF y no afecta a la imagen cuando se importa al escenario o la biblioteca de Flash.
Compresin Permite elegir formatos de compresin sin prdida o con prdida:
Con prdida Con prdida (JPEG) comprime la imagen en formato JPEG. Para utilizar la calidad de compresin predeterminada especificada para la imagen importada, seleccione Utilizar configuracin de publicacin. Para especificar una nueva configuracin de compresin de calidad, seleccione la opcin Personalizada e introduzca un valor entre 1 y 100 en el campo de texto Calidad. (Una configuracin superior permite conservar una mayor integridad de la imagen pero aumenta el tamao del archivo.) Sin prdida Sin prdida (PNG/GIF) realiza la compresin de la imagen sin prdida, es decir, sin que se descarte ninguna informacin de la imagen.
Nota: utilice la compresin con prdida para imgenes con variaciones de color o tono complejas, como fotografas o imgenes con rellenos con degradado. Aplique la compresin sin prdida a las imgenes con formas simples y con relativamente pocos colores.
Calcular tamao de mapa de bits Determina el nmero de mapas de bits que se crean para una determinada capa en
funcin de las opciones de importacin elegidas y el tamao comprimido en kilobytes de los mapas de bits resultantes de la capa. Por ejemplo, si selecciona una capa con sombra y desenfoque, y mantiene los estilos de capa, la informacin de Calcular tamao de mapa de bits indica que al importar se crearn tres mapas de bits: uno para cada efecto de filtro y otro para la propia imagen. Para calcular el tamao de todos los mapas de bits que se van a importar, seleccione todas las capas y haga clic en Calcular tamao de mapa de bits.
Preferencias de importacin de archivos de Photoshop
El cuadro de dilogo Preferencias de Flash permite establecer las preferencias de importacin de los archivos PSD de Photoshop. Las preferencias especificadas para la importacin de archivos PSD afectan a las opciones que aparecen inicialmente en el cuadro de dilogo del importador de archivos PSD para los tipos de capas de Photoshop. Nota: para sobrescribir objeto por objeto las preferencias especificadas para tipos distintos de capas, utilice el cuadro de dilogo Importador de archivos PSD. Seleccione la capa a la que desea cambiar las opciones de importacin y especifique las opciones necesarias.
Ms temas de ayuda
Configuracin de preferencias en Flash en la pgina 33
Preferencias de importacin de capas de imagen
Estas opciones especifican la configuracin inicial de las opciones de importacin de las capas de imagen. Las capas de imagen se pueden importar de cualquiera de los siguientes modos:
Imagen de mapa de bits con estilos de capa editables Crea un clip de pelcula con un mapa de bits anidado en su
interior. Al especificar esta opcin, se conservan la opacidad y los modos de mezcla admitidos, pero se quitan otros atributos visuales que no se pueden reproducir en Flash. Si esta opcin est seleccionada, el objeto debe convertirse en un clip de pelcula.
Imgenes de mapa de bits alisadas Rasteriza el texto en una imagen de mapa de bits alisada para conservar el aspecto exacto que la capa de texto tena en Photoshop.
ltima modificacin 4/5/2010
USO DE FLASH PROFESSIONAL CS5 93
Utilizacin de ilustraciones importadas
Crear clip de pelcula Especifica que las capas de imagen se deben convertir en un clip de pelcula cuando se importan
en Flash. Esta opcin se puede modificar para cada capa en el cuadro de dilogo de importacin de archivos PSD si no se desea que todas las capas de imagen se conviertan en clips de pelcula.
Preferencias de importacin de capas de texto
Estas opciones especifican la configuracin inicial de las opciones de importacin de las capas de texto.
Texto editable Crea un objeto de texto editable a partir del texto de la capa de texto de Photoshop. El aspecto del texto
se sacrificar para conservar su editabilidad. Si esta opcin est seleccionada, el objeto debe convertirse en un clip de pelcula.
Contornos vectoriales Vectoriza el texto en trazados. El aspecto del texto se puede alterar, pero los atributos visuales se conservarn. Si esta opcin est seleccionada, el objeto debe convertirse en un clip de pelcula. Imgenes de mapa de bits alisadas Rasterice el texto para conservar el aspecto exacto que la capa de texto tena en
Photoshop.
Crear clips de pelcula Convierte automticamente la capa de texto en un clip de pelcula cuando se importa en Flash.
Esta opcin se puede modificar para cada objeto en el cuadro de dilogo de importacin de archivos PSD si no se desea que todas las capas de texto se conviertan en clips de pelcula. Esta opcin resulta obligatoria cuando se selecciona Texto editable o Contornos vectoriales.
Preferencias de importacin de capas de formas
Estas opciones especifican la configuracin inicial de las opciones de importacin de las capas de formas.
Trazados editables y estilos de capas Esta opcin crear una forma vectorial editable con un mapa de bits recortado
dentro de ella. La opacidad y los modos de mezcla admitidos tambin se conservarn con esta opcin, pero otros atributos visuales que no se pueden reproducir en Flash se sacrificarn. Si esta opcin est seleccionada, el objeto debe convertirse en un clip de pelcula.
Imgenes de mapa de bits alisadas Esta opcin rasterizar la forma y conservar el aspecto exacto que la capa de
forma tena en Photoshop.
Crear clips de pelcula Esta opcin establece que las capas de formas se deben convertir en un clip de pelcula cuando
se importan en Flash. Esta opcin se puede modificar para cada objeto si no se desea que algunas capas de formas se conviertan en clips de pelcula. Esta opcin se desactiva si la casilla de verificacin Mantener trazados editables y estilos de capas est activada.
Preferencias de importacin de grupos de capas
Esta opcin especifica la configuracin inicial de los ajustes de los grupos de capas.
Crear clips de pelcula especifica que todos los grupos se deben convertir en un clip de pelcula cuando se importan en
Flash. Esta opcin se puede modificar para cada objeto si no se desea que algunos grupos de capas se conviertan en clips de pelcula.
Preferencias de importacin de mapas de bits combinados
Esta opcin especifica la configuracin inicial de las opciones de importacin de los mapas de bits combinados.
Crear clips de pelcula Esta opcin establece que los mapas de bits combinados se deben convertir en un clip de
pelcula cuando se importan en Flash. Esta opcin se puede modificar para cada objeto si no se desea que algunos mapas de bits combinados se conviertan en clips de pelcula. Esta opcin se desactiva si la casilla de verificacin Mantener trazados editables y estilos de capas est activada.
ltima modificacin 4/5/2010
USO DE FLASH PROFESSIONAL CS5 94
Utilizacin de ilustraciones importadas
Preferencias de importacin de registros de clips de pelcula
Especifica un punto de registro global para las pelculas que se crean. Este ajuste se aplica al punto de registro para todos los tipos de objetos. Esta opcin se puede modificar para cada objeto en el cuadro de dilogo de importacin de archivos PSD; este es el ajuste inicial aplicado a todos los tipos de objetos. Para obtener ms informacin sobre el registro de clips de pelcula, consulte Edicin de smbolos en la pgina 166.
Configuracin de publicacin para imgenes importadas
Las preferencias de la configuracin de publicacin para un archivo FLA permiten especificar el grado de compresin y la calidad de documento que se debe aplicar a las imgenes al publicar el documento de Flash como archivo SWF. Esta configuracin surte efecto nicamente cuando se publica el documento como archivo SWF, y no afecta a la imagen cuando se importa al escenario o la biblioteca de Flash.
Compresin Permite elegir formatos de compresin sin prdida o con prdida:
Con prdida Con prdida (JPEG) comprime la imagen en formato JPEG. Para utilizar la calidad de compresin predeterminada especificada para la imagen importada, seleccione Utilizar configuracin de publicacin. Para especificar una nueva configuracin de compresin de calidad, seleccione la opcin Personalizada e introduzca un valor entre 1 y 100 en el campo de texto Calidad. (Una configuracin superior permite conservar una mayor integridad de la imagen pero aumenta el tamao del archivo.) Sin prdida Sin prdida (PNG/GIF) realiza la compresin de la imagen sin prdida, es decir, sin que se descarte ninguna informacin de la imagen.
Nota: utilice la compresin con prdida para imgenes con variaciones de color o tono complejas, como fotografas o imgenes con rellenos con degradado. Aplique la compresin sin prdida a las imgenes con formas simples y con relativamente pocos colores.
Calidad Permite establecer un nivel de calidad para la compresin.
Utilizar configuracin de publicacin Aplica el ajuste de calidad JPEG actual especificado en la configuracin de
publicacin.
Personalizada Permite especificar un valor de calidad especfico diferente.
ltima modificacin 4/5/2010
95
Captulo 5: Creacin y edicin de ilustraciones
Dibujo
Informacin sobre dibujo
Las herramientas de dibujo en Adobe Flash Professional CS5 permiten crear y modificar lneas y formas para el diseo de sus documentos. Las lneas y formas creadas en Flash son grficos vectoriales ligeros en su totalidad, lo que ayuda a mantener pequeo el tamao del archivo FLA. Antes de empezar a dibujar y pintar en Flash, es importante comprender cmo crea Flash las ilustraciones y cmo afectan el dibujo, la pintura y la modificacin de formas a otras formas de la misma capa. En los siguientes tutoriales de vdeo se muestra cmo utilizar las herramientas de dibujo en Flash. Algunos vdeos pueden mostrar el espacio de trabajo de Flash CS3 o CS4, pero tambin se pueden aplicar a Flash CS5.
Using the drawing tools (1:55) (Utilizacin de las herramientas de dibujo; en ingls) Using the drawing tools (CS3) (5:03) (Utilizacin de las herramientas de dibujo; en ingls) Object and merge drawing (2:09) (Dibujo combinado y de objetos; en ingls)
Grficos vectoriales y de mapa de bits
Los sistemas informticos muestran las imgenes en formato de vectores o de mapa de bits. Si conoce las diferencias entre estos dos formatos, podr trabajar de forma ms eficaz. Con Flash, puede crear y animar grficos vectoriales compactos. Flash tambin permite importar y manipular grficos vectoriales y de mapa de bits creados en otras aplicaciones. Grficos vectoriales Los grficos vectoriales describen las imgenes mediante lneas y curvas, denominadas vectores, que incluyen propiedades de color y posicin. Por ejemplo, la imagen de una hoja se describe mediante puntos por los que pasan las lneas, creando el contorno de la hoja. El color de la hoja queda determinado por el color del contorno y del rea que encierra este contorno.
Lneas en grficos vectoriales.
Cuando se edita una imagen vectorial, se modifican las propiedades de las lneas y curvas que describen su forma. Podr desplazar, o modificar el tamao, la forma o el color de un grfico vectorial sin alterar la calidad de su aspecto. La edicin de grficos vectoriales no afecta a la resolucin, es decir, las imgenes se pueden mostrar en dispositivos de salida de distintas resoluciones sin perder calidad en absoluto.
ltima modificacin 4/5/2010
USO DE FLASH PROFESSIONAL CS5 96
Creacin y edicin de ilustraciones
Grficos de mapa de bits Las imgenes de mapa de bits estn compuestas por puntos de color, denominados pxeles, organizados en una cuadrcula. Por ejemplo, la imagen de una hoja se describe mediante la posicin especfica y el valor de color de cada pxel en la cuadrcula, creando la imagen de forma muy similar a un mosaico.
Pxeles en imgenes de mapa de bits.
Cuando se edita una imagen de mapa de bits, se modifican los pxeles, no las lneas y curvas. En las imgenes de mapa de bits la resolucin s es determinante, ya que los datos que las definen estn fijos en una cuadrcula que tiene un tamao determinado. Al editar un grfico de mapa de bits se puede modificar la calidad de su aspecto. En especial, al cambiar su tamao, tras redistribuir los pxeles en la cuadrcula, los bordes de la imagen pueden quedar irregulares. La visualizacin de un elemento grfico de mapa de bits en un dispositivo de salida con menor resolucin que la propia imagen tambin reduce su calidad.
Trazados
Cuando dibuja una lnea o una forma en Flash, crea una lnea denominada trazado. Un trazado se compone de uno o varios segmentos rectos o curvos. El principio y el final de cada segmento estn marcados con puntos de ancla, que funcionan como grapas que mantienen un cable en su lugar. Un trazado puede estar cerrado (por ejemplo, un crculo), o abierto, con marcados puntos finales (por ejemplo, una lnea ondulante). Puede cambiar la forma de un trazado arrastrando sus puntos de ancla, los puntos de direccin en el extremo de las lneas de direccin que aparecen en los puntos de ancla o el propio segmento de trazado.
A
B D
Componentes del trazado A. Punto final (continuo) seleccionado B. Punto de ancla seleccionado C. Punto de ancla deseleccionado D. Segmento de trazado curvo E. Punto de direccin F. Lnea de direccin.
Los trazados pueden tener dos tipos de puntos de anclaje: puntos curvos y puntos angulares. En un punto angular, el trazado cambia de direccin de forma abrupta. En un punto curvo, los segmentos del trazado estn conectados como una curva continua. Puede dibujar un trazado utilizando cualquier combinacin de puntos de vrtice y de curva. Si dibuja el tipo de punto equivocado, podr modificarlo.
ltima modificacin 4/5/2010
USO DE FLASH PROFESSIONAL CS5 97
Creacin y edicin de ilustraciones
Puntos de un trazado A. Cuatro puntos de esquina B. Cuatro puntos curvos C. Combinacin de puntos de vrtice y de curva.
Un punto de vrtice puede conectar dos segmentos rectos o curvos cualesquiera, mientras que un punto de curva siempre conecta dos segmentos curvos.
Un punto de vrtice puede conectar tanto segmentos rectos como segmentos curvos.
Nota: no se deben confundir los puntos angulares y curvos con los segmentos rectos y curvos. El contorno de un trazado se denomina trazo. Un color o degradado aplicado al rea interior de un trazado abierto o cerrado se denomina relleno. Un trazo puede tener grosor, color y un estilo de lnea. Una vez que haya creado un trazado o una forma, podr cambiar las caractersticas de su trazo y su relleno.
Lneas y puntos de direccin
Cuando seleccione un punto de ancla que conecte segmentos curvos (o seleccione el segmento directamente), los puntos de ancla de los segmentos conectados mostrarn controles de direccin, que consisten en lneas de direccin terminadas en puntos de direccin. El ngulo y la longitud de las lneas de direccin determinan la forma y el tamao de los segmentos curvos. Al mover los puntos de direccin, se modifica la forma de las curvas. Las lneas de direccin no aparecern en la salida final.
Tras seleccionar un punto de ancla (izquierda), aparecen lneas de direccin en los segmentos curvos conectados por el punto de ancla (derecha).
Un punto de curva siempre tiene dos lneas de direccin, que se mueven juntas como una sola unidad recta. Al mover una lnea de direccin sobre un punto curvo, los segmentos curvos de ambos lados del punto se ajustan simultneamente, manteniendo una curva continua en el punto de anclaje.
ltima modificacin 4/5/2010
USO DE FLASH PROFESSIONAL CS5 98
Creacin y edicin de ilustraciones
En comparacin, un punto de vrtice puede tener dos, una o ninguna lnea de direccin, dependiendo de si une dos, uno o ningn segmento curvo, respectivamente. Las lneas de direccin del punto de esquina mantienen el vrtice utilizando ngulos diferentes. Cuando se desplaza una lnea de direccin en un punto de esquina, slo se ajusta la curva que se encuentra en el mismo lado del punto que la lnea de direccin.
Ajuste de las lneas de direccin de un punto de curva (izquierda) y un punto de vrtice (derecha).
Las lneas de direccin son siempre tangentes a la curva de los puntos de ancla y perpendiculares al radio de dicha curva. El ngulo de cada lnea de direccin determina la inclinacin de la curva, y la longitud de cada lnea de direccin determina la altura o profundidad de la curva.
Al mover y cambiar el tamao de las lneas de direccin, cambia la inclinacin de las curvas.
Modos de dibujo y objetos grficos
En Flash, puede crear varios tipos de objetos grficos con ayuda de los distintos modos y herramientas de dibujo. Cada uno de ellos tiene ventajas e inconvenientes. Si entiende las posibilidades de los distintos tipos de objetos grficos, podr tomar decisiones adecuadas a la hora de elegir el tipo de objeto con el que trabajar. Nota: en Flash, los objetos grficos son elementos del escenario. Flash permite mover, copiar, eliminar, transformar, apilar, alinear y agrupar objetos grficos. Los objetos grficos de Flash son diferentes de los objetos de ActionScript, que forman parte del lenguaje de programacin ActionScript. No se deben confundir estos dos usos del trmino "objetos". Para obtener ms informacin sobre los objetos del lenguaje de programacin, consulte Tipos de datos en Aprendizaje de ActionScript 2.0 en Adobe Flash, o bien, Tipos de datos en la Gua del desarrollador de ActionScript 3.0. Los siguientes tutoriales de vdeo muestran los modos de dibujo en Flash. Algunos vdeos muestran el espacio de trabajo de Flash CS3 o CS4, pero tambin se pueden aplicar a Flash CS5.
Object and merge drawing (2:09) (Dibujo combinado y de objetos; en ingls) Using the drawing tools (CS3) (5:03) (Utilizacin de herramientas de dibujo; en ingls)
Modo de dibujo combinado
El modo de dibujo predeterminado combina automticamente las formas dibujadas cuando se superponen. Cuando se dibujan formas que se superponen una a otra en la misma capa, la forma de la parte superior corta la parte de la forma inferior sobre la que se superpone. De esta forma, el dibujo de formas es un modo de dibujo destructivo. Por ejemplo, si dibuja un crculo, lo cubre con un crculo ms pequeo y seguidamente selecciona el crculo ms pequeo y lo desplaza, la parte del segundo crculo que ha quedado cubierta por el primero quedar eliminada.
ltima modificacin 4/5/2010
USO DE FLASH PROFESSIONAL CS5 99
Creacin y edicin de ilustraciones
Cuando una forma tiene trazo y relleno, stos se consideran elementos grficos independientes, que se pueden seleccionar y mover de forma independiente.
Las formas creadas con este modo de dibujo se fusionan cuando quedan solapadas. Al seleccionar una forma y desplazarla, se altera la forma superpuesta.
Acceso al modo de dibujo combinado 1 Seleccione la opcin Dibujo combinado del panel Herramientas.
2 Seleccione una herramienta de dibujo del panel Herramientas y dibuje en el escenario.
Nota: de forma predeterminada, Flash utiliza el modo de dibujo combinado.
Modo de dibujo de objetos
Crea formas denominadas objetos de dibujo. Los objetos de dibujo son objetos grficos independientes que no se combinan automticamente cuando se superponen. Esto le permite combinar formas unas sobre otras sin que se altere su apariencia si ms tarde decide separarlas o modificar algunas de ellas. Flash crea las formas como objetos independientes que pueden manipularse por separado. Cuando una herramienta de dibujo est en el modo de dibujo de objetos, las formas que se crean con ella tienen contenido propio. El trazo y relleno de una forma no son elementos independientes y las formas que se superponen no se alteran unas a otras. Cuando se selecciona una forma creada con el modo de dibujo de objetos, Flash rodea la forma con un cuadro delimitador para identificarla. Nota: defina las preferencias aplicables a la sensibilidad de contacto cuando se seleccionan formas creadas con el modo de dibujo de objetos.
ltima modificacin 4/5/2010
USO DE FLASH PROFESSIONAL CS5 100
Creacin y edicin de ilustraciones
Las formas creadas con el modo de dibujo de objetos permanecen como objetos separados que se pueden manipular de forma independiente.
Acceso al modo de dibujo de objetos Para dibujar formas con el modo de dibujo de objetos, debe activarlo explcitamente.
1 Seleccione una herramienta de dibujo que admita el modelo de dibujo de objetos (las herramientas Lpiz, Lnea,
Pluma, Pincel, valo, Rectngulo y Polgono).
2 Seleccione el botn Dibujo de objetos
en la categora Opciones del panel de herramientas, o bien presione la tecla J para alternar entre los modos de dibujo de objetos y combinado. Este botn alterna los modos de dibujo combinado y de objetos. Puede definir las preferencias aplicables a la sensibilidad de contacto cuando se seleccionan formas creadas con el modo de dibujo de objetos.
3 Dibuje en el escenario.
Conversin de una forma creada con el modo de dibujo combinado en un forma del modo de dibujo de objetos 1 Seleccione la forma en el escenario.
2 Para convertir la forma en una forma del modo de dibujo de objetos, seleccione Modificar > Combinar objetos >
Unin. Tras la conversin, la forma se trata como un objeto de dibujo vectorial que no altera su apariencia al interactuar con otras formas. Nota: utilice el comando Unin para juntar dos o ms formas en un nico objeto.
Objetos simples
Los objetos simples son formas que permiten ajustar sus caractersticas desde el inspector de propiedades. Despus de crear una forma, se puede controlar con precisin su tamao, radio de esquina y otras propiedades en cualquier momento sin necesidad de volverla a dibujar desde cero. Hay dos tipos de objetos simples disponibles: rectngulos y valos.
1 Seleccione la herramienta Rectngulo simple 2 Dibuje en el escenario.
o la herramienta valo simple
en el panel Herramientas.
ltima modificacin 4/5/2010
USO DE FLASH PROFESSIONAL CS5 101
Creacin y edicin de ilustraciones
Solapamiento de formas
Al dibujar una lnea sobre otra lnea o una forma pintada en el modo de dibujo combinado, las lneas solapadas se dividen en segmentos en los puntos de interseccin. Utilice la herramienta Seleccin para seleccionar, mover y remodelar cada segmento por separado.
Un relleno, el relleno con una lnea que lo corta y los tres segmentos de lnea creados por la segmentacin.
Al pintar sobre formas y lneas, lo que queda en la parte superior sustituye a lo que estaba debajo. La pintura del mismo color se mezcla. La pintura de colores diferentes conserva los distintos colores. Utilice estas funciones para crear mscaras, siluetas y otras imgenes en negativo. Por ejemplo, la siguiente silueta se realiz moviendo la imagen desagrupada de la cometa sobre la forma verde, anulando la seleccin de la cometa y, a continuacin, retirando la parte rellena de la cometa de la forma verde.
Silueta realizada con la imagen de cometa.
Para evitar modificar accidentalmente las formas y las lneas al solaparlas, agrupe las formas o utilice capas para separarlas.
Ms temas de ayuda
Agrupacin de objetos en la pgina 134 Creacin y organizacin de capas en la pgina 192
Preferencias de dibujo
Establezca la configuracin de dibujo para especificar los comportamientos de ajuste, suavizado y enderezamiento. Active o desactive estas opciones y cambie su valor de tolerancia. Estos valores son relativos, ya que dependen de la resolucin del monitor y de la ampliacin actual de la escena. De forma predeterminada, todas las opciones estn activadas y establecidas con una tolerancia normal.
Configuracin de dibujo
1 Seleccione Edicin > Preferencias (Windows) o Flash > Preferencias (Macintosh) y elija Dibujo. 2 En la categora Dibujo, elija entre las siguientes opciones:
Herramienta Pluma Permite configurar las opciones para la herramienta Pluma. Seleccione Mostrar vista previa de la
pluma para obtener una vista previa de la lnea que une el ltimo punto en el que se ha hecho clic con la posicin actual
ltima modificacin 4/5/2010
USO DE FLASH PROFESSIONAL CS5 102
Creacin y edicin de ilustraciones
del puntero. Seleccione Mostrar puntos slidos para mostrar los puntos de control como pequeos cuadrados rellenos en lugar de en forma de cuadrados vacos. Seleccione Mostrar cursores de precisin para mostrar un cursor en forma de cruz en lugar del icono de la herramienta Pluma cuando se utilice sta. Esta opcin permite ver con mayor facilidad el lugar exacto donde se hace clic.
Conectar lneas Determina la distancia entre el extremo de la lnea que se est dibujando y un segmento de lnea
existente para que el punto final se ajuste al punto ms cercano de la otra lnea. Este valor tambin controla el reconocimiento de lneas horizontales y verticales, es decir, hasta qu punto tiene que ser una lnea horizontal o vertical para que Flash la convierta en una lnea perfectamente horizontal o vertical. Si la opcin Ajustar a objetos est activada, este valor controla la distancia a la que deben estar los objetos para ajustarlos entre s.
Suavizar curvas Especifica la cantidad de suavizado aplicado a las lneas curvas dibujadas con la herramienta Lpiz
cuando el modo de dibujo se define en Enderezar o Suavizar. (Es ms fcil volver a dar forma a las curvas ms suaves, aunque las curvas menos suaves reproducen ms fielmente los trazos de la lnea original.) Nota: para suavizar ms los segmentos curvos existentes, utilice Modificar > Forma > Suavizar y Modificar > Forma > Optimizar.
Reconocer lneas Define lo recto que debe dibujarse un segmento de lnea con la herramienta Lpiz para que Flash lo reconozca como lnea recta y lo haga completamente recto. Si la opcin Reconocer lneas est desactivada mientras dibuja, enderece las lneas ms adelante. Para ello, seleccione uno o varios segmentos y elija Modificar > Forma > Enderezar. Reconocer formas Controla la precisin con que deben dibujarse los crculos, valos, cuadrados, rectngulos y arcos
de 90 y 180 para que se reconozcan como formas geomtricas y se redibujen con ms precisin. Las opciones son Desactivado, Estricto, Normal y Tolerante. Estricto necesita que la forma se dibuje casi derecha; Tolerante especifica que la forma puede ser desigual y Flash la redibujar. Si la opcin Reconocer formas est desactivada mientras dibuja, enderece las lneas ms adelante. Para ello, seleccione una o varias formas (por ejemplo, segmentos de lnea conectados) y seleccione Modificar > Forma > Enderezar.
Precisin de clic Especifica la distancia entre un elemento y el puntero para que Flash reconozca el elemento.
Opciones de contacto de las herramientas Seleccin, Subseleccin y Lazo
Cuando cree formas utilizando el modo de dibujo de objetos establezca las opciones de contacto de las herramientas Seleccin, Subseleccin y Lazo. De forma predeterminada, un objeto slo queda seleccionado cuando el recuadro de delimitacin de la herramienta lo rodea por completo. Si se desactiva esta opcin, los objetos se seleccionan completamente cuando slo estn parcialmente encerrados en el recuadro de seleccin de las herramientas Seleccin, Subseleccin o Lazo.
1 Seleccione Edicin > Preferencias (Windows) o Flash > Preferencias (Macintosh). 2 En la categora General, realice una de las acciones siguientes:
Para seleccionar solamente los objetos y puntos completamente encerrados en el recuadro de seleccin, anule la
seleccin de Herramientas Seleccin y Lazo por contacto. Seguirn seleccionados los puntos que se encuentren dentro del rea de seleccin.
Para seleccionar los objetos y puntos slo parcialmente encerrados en el recuadro de seleccin, active Herramientas
Seleccin y Lazo por contacto. Nota: las herramientas Seleccin y Subseleccin utilizan la misma opcin de contacto.
ltima modificacin 4/5/2010
USO DE FLASH PROFESSIONAL CS5 103
Creacin y edicin de ilustraciones
Dibujo de lneas y formas sencillas
En los siguientes tutoriales de vdeo se muestra cmo utilizar las herramientas de dibujo en Flash. Algunos vdeos pueden mostrar el espacio de trabajo de Flash CS3 o CS4, pero tambin se pueden aplicar a Flash CS5.
Using the drawing tools (1:55) (Utilizacin de las herramientas de dibujo; en ingls) Using the drawing tools (CS3) (5:03) (Utilizacin de herramientas de dibujo; en ingls) Object and merge drawing (2:09) (Dibujo combinado y de objetos; en ingls)
Dibujo de lneas rectas con la herramienta Segmento de lnea
Para dibujar un solo segmento de lnea recta, utilice la herramienta Lnea.
1 Seleccione la herramienta Lnea
2 Seleccione Ventana > Propiedades y elija los atributos de trazo.
Nota: no se pueden establecer atributos de relleno para la herramienta Lnea.
3 Haga clic en el botn Dibujo de objetos
en la seccin Opciones del panel Herramientas para seleccionar el modo de dibujo combinado o de objetos. Si el botn Dibujo de objeto est presionado, la herramienta Lnea estar en modo de dibujo de objetos. lnea a mltiplos de 45, arrastre con la tecla Mays pulsada.
4 Site el puntero donde debe comenzar la lnea y arrstrelo hasta donde debe terminar. Para limitar el ngulo de la
Ms temas de ayuda
Ajuste del color de trazo y de relleno en la pgina 144 Modos de dibujo y objetos grficos en la pgina 98
Dibujo de rectngulos y valos
Las herramientas valo y Rectngulo permiten crear estas formas geomtricas bsicas y aplicar trazos, rellenos y esquinas redondeadas. Adems del modo de dibujo combinado y de objetos, las herramientas valo y Rectngulo tambin proporcionan el modo de dibujo de objeto simple. Al crear rectngulos u valos con las herramientas Rectngulo simple u valo simple, Flash dibuja las formas como objetos independientes, no muy distintas de las que se crean con el modo de dibujo de objetos. Las herramientas de formas simples permiten especificar el radio de esquina de los rectngulos, as como el ngulo inicial y final y el radio interior de los valos, mediante el inspector de propiedades. Tras crear una forma simple, modifique los radios y dimensiones. Para ello, seleccione la forma en el escenario y ajuste los controles correspondientes en el inspector de propiedades. Nota: cuando hay seleccionada una de las herramientas de dibujo de objetos simples, el inspector de propiedades conserva los valores del ltimo objeto simple que se ha editado. Por ejemplo, cuando se modifica un rectngulo y, a continuacin, se dibuja un segundo rectngulo.
Ms temas de ayuda
Ajuste del color de trazo y de relleno en la pgina 144 Dibujo de rectngulos simples 1 Para seleccionar la herramienta Rectngulo simple, haga clic en la herramienta Rectngulo , mantenga presionado el botn del ratn y seleccione la herramienta Rectngulo simple en el men emergente.
2 Para crear un rectngulo simple, arrastre la herramienta Rectngulo simple al escenario.
ltima modificacin 4/5/2010
USO DE FLASH PROFESSIONAL CS5 104
Creacin y edicin de ilustraciones
Nota: para cambiar el radio de vrtice mientras arrastra con la herramienta Rectngulo simple, presione la tecla de flecha arriba o abajo. Cuando las esquinas tengan la redondez deseada, suelte la tecla.
3 Con el rectngulo simple seleccionado, puede utilizar los controles del inspector de propiedades para seguir
modificando la forma o especificar los colores de trazo y relleno.
Propiedades de un rectngulo simple
Estos controles del inspector de propiedades son especficas de la herramienta Rectngulo simple: Radio de la esquina del rectngulo Permite especificar los radios de las esquinas del rectngulo. Puede introducir un valor numrico para el radio interior en cada cuadro de texto. Si introduce un valor negativo, se crea un radio inverso. Tambin puede desactivar el icono de candado y ajustar cada radio de forma individual. Restablecer Restablece todos los controles de la herramienta Rectngulo simple, y restaura el tamao y la forma inicial de la forma de rectngulo simple dibujada en el escenario.
4 Para especificar un radio de esquina diferente para cada esquina, desactive el icono de candado mostrado en el rea
de opciones del rectngulo en el inspector de propiedades. Cuando el candado est cerrado, los controles de radio estn bloqueados para que todas las esquinas tengan el mismo radio.
5 Para restablecer los radios de las esquinas, haga clic en el botn Restablecer en el inspector de propiedades.
Dibujo de valos simples 1 Haga clic en la herramienta Rectngulo valo simple .
y mantenga presionado el botn del ratn, y seleccione la herramienta
2 Para crear un valo simple, arrastre la herramienta valo simple al escenario. Para dibujar la forma de un crculo,
mantenga presionada la tecla Mays mientras arrastra.
3 Con el valo simple seleccionado en el escenario, puede utilizar los controles del inspector de propiedades para
seguir modificando la forma o especificar los colores de trazo o relleno.
ltima modificacin 4/5/2010
USO DE FLASH PROFESSIONAL CS5 105
Creacin y edicin de ilustraciones
Propiedades de un valo simple
Estos controles del inspector de propiedades son especficas de la herramienta valo simple: ngulo inicial/ngulo final El ngulo de los puntos de inicio y fin del valo. Con estos controles puede modificar fcilmente la forma de los valos y crculos para convertirlos en sectores circulares, semicrculos y otras formas creativas. Radio interior Un radio interior (u valo) dentro del valo. Puede introducir un valor numrico para el radio interior en el cuadro de texto o hacer clic en el deslizador y ajustar el tamao del radio interior de forma interactiva. Puede especificar valores de 0 a 99 para representar el porcentaje de relleno que se va a quitar. Cerrar trazado Determina si el trazado (o trazados, si se trata de un radio interior) del valo est cerrado. Si especifica un trazado abierto, no se aplicar relleno a la forma resultante, slo se dibujar el trazo. La opcin Cerrar trazado est seleccionada de forma predeterminada. Restablecer Restablece todos los controles de la herramienta valo simple, y restaura el tamao y la forma inicial de la forma de valo simple dibujada en el escenario. Dibujo de rectngulos y valos Las herramientas valo y Rectngulo crean estas formas geomtricas bsicas.
1 Para seleccionar la herramienta Rectngulo
u valo
, haga clic en la herramienta Rectngulo, mantenga
presionado el botn, y arrastre el puntero.
2 Para crear un rectngulo o un valo, arrastre la herramienta Rectngulo u valo en el escenario. 3 En la herramienta Rectngulo, haga clic en el modificador Radio de rectngulo redondeado para especificar que
desea esquinas redondeadas e indique el valor del radio de esquina. Si el valor es cero (0), las esquinas son cuadradas.
4 Arrastre sobre el escenario. Si est utilizando la herramienta Rectngulo, presione las teclas de flecha arriba o abajo
para ajustar el radio de las esquinas redondeadas.
ltima modificacin 4/5/2010
USO DE FLASH PROFESSIONAL CS5 106
Creacin y edicin de ilustraciones
Con las herramientas valo y Rectngulo, arrastre con Mays presionada para crear slo crculos y cuadrados.
5 Para especificar un tamao determinado de valo o rectngulo, seleccione la herramienta valo o Rectngulo y
presione la tecla Alt (Windows) o la tecla Opcin (Macintosh). A continuacin, haga clic en el escenario para mostrar el cuadro de dilogo de configuracin de valos y rectngulos.
En el caso de los valos, especifique la altura y anchura en pxeles, y si desea dibujar el valo desde el centro. Para los rectngulos, especifique la altura y anchura en pxeles, el radio de las esquinas redondas y si desea dibujar
el rectngulo desde el centro.
Dibujo de polgonos y estrellas
1 Para seleccionar la herramienta PolyStar
haga clic y mantenga presionado el botn del ratn sobre la herramienta Rectngulo; seguidamente, realice la seleccin en el men emergente.
2 Seleccione Ventana > Propiedades y elija los atributos de relleno y de trazo. 3 Haga clic en Opciones y realice una de las acciones siguientes:
En Estilo, seleccione Polgono o Estrella. En Nmero de lados, introduzca un valor que oscile entre 3 y 32. En Tamao de punto de estrella, introduzca un nmero entre 0 y 1 para especificar la profundidad de los puntos
de estrella. Cuanto ms cerca est el nmero de 0, ms profundos sern los puntos creados (como agujas). Si va a dibujar un polgono, no cambie este valor. (No influir en la forma del polgono.)
4 Haga clic en Aceptar. 5 Arrastre sobre el escenario.
Dibujo con la herramienta Lpiz
Para dibujar lneas y formas, utilice la herramienta Lpiz de manera muy similar a como se emplea un lpiz para realizar un dibujo. Para suavizar o enderezar las lneas y las formas segn se va dibujando, seleccione un modo de dibujo para la herramienta Lpiz.
1 Seleccione la herramienta Lpiz
2 Seleccione Ventana > Propiedades y, a continuacin, elija un color de trazo, el grosor de la lnea y el estilo. 3 Seleccione un modo de dibujo en las opciones del panel de Herramientas:
Seleccione Enderezar
para dibujar lneas rectas y convertir figuras similares a tringulos, valos, crculos, rectngulos y cuadrados en estas formas geomtricas comunes.
Para dibujar lneas curvas suaves, seleccione Suavizar . Seleccione Tinta
para dibujar lneas a mano alzada sin aplicarles ninguna modificacin.
Lneas dibujadas con los modos Enderezar, Suavizar y Tinta, respectivamente.
4 Para dibujar con la herramienta Lpiz, arrastre el puntero con la tecla Mays pulsada para dibujar slo lneas
verticales u horizontales, haga clic en el escenario y arrastre.
ltima modificacin 4/5/2010
USO DE FLASH PROFESSIONAL CS5 107
Creacin y edicin de ilustraciones
Cmo pintar con la herramienta Pincel
La herramienta Pincel permite dibujar trazos similares a los de un pincel. Crea efectos especiales, como efectos caligrficos. Seleccione una forma y un tamao de pincel con los modificadores de la herramienta Pincel. El tamao del pincel para los trazos nuevos permanece constante aunque se cambie el porcentaje de visualizacin del escenario, de manera que un mismo tamao de pincel se ve mayor cuando el porcentaje de visualizacin del escenario es menor. Por ejemplo, supongamos que define el porcentaje de visualizacin del escenario en 100% y pinta con la herramienta Pincel utilizando el tamao de pincel ms pequeo. A continuacin, puede cambiar el porcentaje de visualizacin a 50% y pintar de nuevo con el tamao de pincel ms pequeo. El nuevo trazo que pinta aparece un 50% ms grueso que el trazo anterior. Al cambiar el porcentaje de visualizacin del escenario no se cambia el tamao de los trazos de pincel existentes. Utilice un mapa de bits importado como relleno al pintar con la herramienta Pincel. Consulte Separacin de grupos y objetos en la pgina 135. Si tiene una tableta sensible a la presin Wacom conectada al equipo, vare el grosor y el ngulo del trazo del pincel mediante los modificadores de inclinacin y de presin de la herramienta Pincel y aumentando o disminuyendo la presin sobre la pluma. El modificador Presin vara la anchura de los trazos del pincel cuando el usuario cambia la presin sobre la pluma. El modificador Inclinacin vara el ngulo de los trazos del pincel cuando el usuario cambia el ngulo de la pluma sobre la tableta. Dicho modificador mide el ngulo existente entre el extremo superior (borrador) de la pluma y el borde superior (norte) de la tableta. Por ejemplo, si mantiene la pluma en posicin vertical en relacin a la tableta, la inclinacin ser de 90. La funcin borrador de la pluma es totalmente compatible con ambos modificadores.
Trazo de pincel de anchura variable dibujado con una pluma.
1 Seleccione la herramienta Pincel
2 Seleccione Ventana > Propiedades y seleccione un color de relleno. 3 Haga clic en el modificador Modo Pincel y seleccione un modo de pintura:
Pintar normal Pinta sobre las lneas y rellenos en la misma capa. Pintar rellenos Pinta rellenos y reas vacas, y no afecta a las lneas. Pintar detrs Pinta en las reas vacas del escenario en la misma capa, sin afectar ni a las lneas ni a los rellenos. Pintar Seleccin Aplica un nuevo relleno a la seleccin cuando se selecciona un relleno en el control Color de relleno o el cuadro Relleno en el inspector de propiedades. Equivale a seleccionar un rea rellena y aplicar un nuevo relleno. Pintar dentro Pinta el relleno en el que se inicia un trazo de pincel y nunca pinta sobre las lneas. Si el trazo comienza
en un rea vaca, el relleno no afecta a ninguna rea rellena.
4 Seleccione un tamao y una forma de pincel en los modificadores de la herramienta Pincel.
ltima modificacin 4/5/2010
USO DE FLASH PROFESSIONAL CS5 108
Creacin y edicin de ilustraciones
5 Si acopla a su equipo una tableta sensible a la presin Wacom, puede seleccionar el modificador Presin, el
modificador Inclinacin, o ambos, para modificar los trazos del pincel.
Seleccione el modificador Presin para variar la anchura de los trazos del pincel aumentando o reduciendo la
presin sobre la pluma.
Seleccione el modificador Inclinacin para variar el ngulo de los trazos del pincel cambiando el ngulo de la pluma
sobre la tableta sensible a la presin Wacom.
6 Arrastre sobre el escenario. Arrastre el puntero con la tecla Mays presionada para dibujar slo trazos de pincel
verticales u horizontales.
Ms temas de ayuda
Ajuste del color de trazo y de relleno en la pgina 144
Dibujo con la herramienta Pluma
Para dibujar trazados precisos como lneas rectas o suaves curvas, utilice la herramienta Pluma. Al dibujar con la herramienta Pluma, haga clic para crear puntos en los segmentos de las lneas rectas y arrastre para crear puntos en los segmentos de las lneas curvas. Ajuste los segmentos de las lneas curvas y rectas ajustando los puntos de las lneas. Los siguientes tutoriales de vdeo muestran cmo utilizar la herramienta Pluma en Flash:
Adobe Flash CS4 basics: 0102 Pen Tool (10:55) (YouTube.com) (Aspectos bsicos de Adobe Flash CS4:
Herramienta Pluma; en ingls)
Estados de dibujo de la herramienta Pluma
La herramienta Pluma proporciona una indicacin de su estado de dibujo mediante los diferentes punteros. Los estados de dibujo se indican mediante los punteros siguientes:
Puntero de punto de ancla inicial
El primer puntero que aparece al seleccionar la herramienta Pluma. Indica que al hacer clic en el escenario por primera vez, se crear un punto de ancla inicial, que es el principio de un nuevo trazado (todos los trazados nuevos comienzan con un punto de ancla inicial). Todos los trazados de dibujo existentes se terminan.
Indica que la prxima vez que se haga clic con el ratn se crear un punto de ancla con una lnea que lo conecta al anterior. Este puntero aparece durante la creacin de todos los puntos de ancla definidos por el usuario, excepto el inicial.
Puntero de punto de ancla secuencial Aadir punto de ancla Indica que la prxima vez que se haga clic con el ratn, se aadir un punto de ancla al trazado existente. Para aadir un punto de ancla, el trazado debe estar seleccionado y la herramienta Pluma debe estar sobre un punto existente. El trazado existente se redibuja segn el punto de ancla que se ha aadido. Slo se puede aadir un punto de ancla cada vez. Eliminar punto de ancla Indica que la prxima vez que se haga clic con el ratn en un trazado, se eliminar un punto de ancla. Para eliminar un punto de ancla, el trazado debe estar seleccionado con la herramienta Seleccin y el puntero debe estar sobre un punto existente. El trazado existente se redibuja para reflejar la eliminacin del punto de ancla. Slo se puede eliminar un punto de ancla cada vez. Continuar trazado Extiende el nuevo trazado desde un punto de ancla existente. Para que se active este puntero, el ratn debe estar sobre un punto de ancla de un trazado. Este puntero slo est disponible cuando no se est dibujando un trazado. El punto de ancla no tiene que ser uno de los ltimos puntos de ancla de un trazado; cualquier punto puede ser la ubicacin para continuar un trazado.
ltima modificacin 4/5/2010
USO DE FLASH PROFESSIONAL CS5 109
Creacin y edicin de ilustraciones
Cerrar trazado Cierra el trazado que est dibujando en el punto inicial. Slo puede cerrar un trazado que est dibujando en este momento y el punto de ancla existente debe ser el punto inicial del mismo trazado. El trazado resultante no tiene una configuracin de color de relleno para la forma que encierra; aplique aparte el color de relleno. Unir trazados
Similar a Cerrar trazado con la excepcin de que el ratn no debe estar sobre el punto de ancla inicial del mismo trazado. El puntero debe estar en uno de los ltimos puntos de un trazado nico. El segmento puede estar o no estar seleccionado. Nota: al unir trazados, no se obtiene necesariamente una forma cerrada.
Retirar selector Bzier Aparece cuando el ratn est sobre un punto de ancla en el que se muestran los selectores de Bzier. Al hacer clic desaparecen los selectores de Bzier y el trazado curvo que pasa por el punto de ancla se convierte en segmentos rectos. Convertir punto de ancla
Convierte un punto de esquina sin lneas de direccin en uno con lneas de direccin independientes. Para activar el puntero Convertir punto de ancla, utilice las teclas Mays + C para cambiar la herramienta Pluma. Para obtener un tutorial de vdeo sobre la herramienta Pluma, consulte www.adobe.com/go/vid0120_es.
Ms temas de ayuda
Remodelado de lneas y formas en la pgina 123
Dibujo de lneas rectas con la herramienta Pluma
El tipo de trazado ms sencillo que se puede dibujar con la herramienta Pluma es una lnea recta, que se crea haciendo clic con la pluma para crear dos puntos de ancla. Siga haciendo clic para crear un trazado compuesto de segmentos rectilneos conectados por puntos de esquina.
1 Seleccione la herramienta Pluma
2 Site la herramienta Pluma donde desee que empiece el segmento recto y haga clic para definir el primer punto de
ancla. Si aparecen lneas de direccin, significa que ha arrastrado por accidente la herramienta Pluma; elija Edicin > Deshacer y vuelva a hacer clic. Nota: el primer segmento dibujado no se hace visible hasta que se hace clic en un segundo punto de ancla (a menos que haya especificado Mostrar vista previa de la pluma en la categora Dibujo del cuadro de dilogo Preferencias).
3 Vuelva a hacer clic donde desee que termine el segmento (presione Mays y haga clic para restringir el ngulo del
segmento a un mltiplo de 45).
4 Contine haciendo clic para definir puntos de ancla de otros segmentos rectos.
Al hacer clic en la herramienta Pluma, se crean segmentos rectos.
ltima modificacin 4/5/2010
USO DE FLASH PROFESSIONAL CS5 110
Creacin y edicin de ilustraciones
5 Para terminar el trazado como una forma abierta o cerrada, siga uno de estos procedimientos:
Para terminar un trazado abierto, haga doble clic en el ltimo punto y, a continuacin, en la herramienta Pluma en
el panel Herramientas, o bien, presione la tecla Control (Windows) o Comando (Macintosh) y haga clic fuera del trazado.
Para cerrar el trazado, coloque la herramienta Pluma sobre el primer punto de ancla (hueco). Cuando est situada
correctamente, aparecer un pequeo crculo junto al puntero de la herramienta Pluma para cerrar el trazado. panel Herramientas. . Haga clic o arrastre
Para terminar la forma tal cual, seleccione Edicin > Anular todas las selecciones o bien elija otra herramienta del
Ms temas de ayuda
Ajuste del color de trazo y de relleno en la pgina 144
Dibujo de curvas con la herramienta Pluma
Para crear una curva, aada un punto de ancla en el que la curva cambia de direccin y arrastre las lneas de direccin que crean la curva. La longitud y la pendiente de la lnea de direccin determinan la forma de la curva. Las curvas son fciles de modificar y se pueden visualizar e imprimir ms rpido si se dibujan utilizando el mnimo posible de puntos de ancla. Usar demasiados puntos puede tambin introducir protuberancias no deseadas en una curva. En su lugar, dibuje puntos de ancla bien espaciados y practique la formacin de curvas ajustando la longitud y los ngulos de las lneas de direccin.
1 Seleccione la herramienta Pluma
2 Site la herramienta Pluma donde desee que empiece la curva y mantenga presionado el botn del ratn.
Aparece el primer punto de ancla y el puntero de la herramienta Pluma se convierte en una punta de flecha. (En Photoshop, el puntero slo cambia cuando ha comenzado a arrastrarlo.)
3 Arrastre para definir la inclinacin del segmento curvo que est creando, y suelte el botn del ratn.
En general, extienda la lnea de direccin alrededor de un tercio de la distancia al siguiente punto de ancla que planea dibujar. (Ms adelante, puede ajustar uno o ambos lados de la lnea de direccin.) Mantenga presionada la tecla Mays para limitar la herramienta a mltiplos de 45.
Dibujo del primer punto de una curva A. Colocacin de la herramienta Pluma B. Inicio del arrastre (botn del ratn pulsado) C. Arrastre para extender las lneas de direccin.
4 Site la herramienta Pluma donde desea que termine el segmento curvo y, a continuacin, lleve a cabo uno de los
procedimientos siguientes:
Para crear una curva con forma de C, arrastre en una direccin opuesta a la de la lnea anterior y suelte el botn del
ratn.
ltima modificacin 4/5/2010
USO DE FLASH PROFESSIONAL CS5 111
Creacin y edicin de ilustraciones
Dibujo del segundo punto de una curva A. Comenzar a arrastrar el segundo punto suave B. Arrastre en direccin opuesta a la lnea de direccin anterior para crear una curva en forma de C. C. Resultado despus de soltar el botn del ratn.
Para crear una curva con forma de S, arrastre en la misma direccin que la lnea anterior y suelte el botn del ratn.
Dibujo de una curva en forma de S A. Comenzar a arrastrar un nuevo punto suave B. Arrastre en la misma direccin que la lnea de direccin anterior para crear una curva en forma de S. C. Resultado despus de soltar el botn del ratn.
5 Para crear una serie de curvas suaves, siga arrastrando la herramienta Pluma desde distintas ubicaciones. Coloque
puntos de ancla al principio y al final de cada curva, no en la punta de la curva. Para dividir las lneas de direccin de un punto de ancla, presione Alt (Windows) u Opcin (Macintosh) y arrastre las lneas.
6 Para completar el trazado, realice una de las acciones siguientes:
Para cerrar el trazado, coloque la herramienta Pluma sobre el primer punto de ancla (hueco). Cuando la
herramienta Pluma est situada correctamente, aparecer un pequeo crculo junto a ella. Haga clic o arrastre para cerrar el trazado.
Para dejar el trazado abierto, presione Ctrl (Windows) o Comando (Macintosh) y haga clic en cualquier punto lejos
de todos los objetos, seleccione otra herramienta o elija Edicin > Anular todas las selecciones.
Adicin o eliminacin de puntos de ancla
Los puntos de ancla adicionales pueden proporcionarle un mayor control sobre el trazado o extender un trazado abierto. Sin embargo, es aconsejable no aadir ms puntos de los que son necesarios. Es ms fcil editar, mostrar e imprimir un trazado con menos puntos. Para reducir la complejidad de un trazado, elimine los puntos que no necesite. La caja de herramientas contiene tres herramientas para aadir o eliminar puntos: la herramienta Pluma herramienta Aadir punto de ancla y la herramienta Eliminar punto de ancla . la
De forma predeterminada, la herramienta Pluma cambia a Aadir punto de ancla al colocar el puntero sobre un trazado seleccionado o a Eliminar punto de ancla cuando se coloca en un punto de ancla. Nota: no utilice las teclas Supr, Retroceso y Borrar o los comandos Edicin > Cortar o Edicin > Borrar para eliminar puntos de ancla: estas teclas y comandos eliminan el punto y los segmentos de lnea que se conectan a dicho punto.
1 Seleccione el trazado que va a modificar.
ltima modificacin 4/5/2010
USO DE FLASH PROFESSIONAL CS5 112
Creacin y edicin de ilustraciones
2 Haga clic y mantenga presionado el botn en la herramienta Pluma
, a continuacin, seleccione la herramienta
Pluma
, Aadir punto de ancla
o Eliminar punto de ancla
3 Para aadir un punto de ancla, coloque el puntero sobre un segmento del trazado y haga clic. Para eliminar un
punto de ancla, coloque el puntero sobre un punto de ancla y haga clic.
Ajuste de puntos de ancla en los trazados
Al dibujar una curva con la herramienta Pluma, se crean puntos de curva (puntos de ancla sobre un trazado curvo continuo). Al dibujar un segmento de lnea recta o una lnea recta conectada a un segmento curvo, se crean puntos de esquina (puntos de ancla sobre un trazado recto o en la unin de un trazado recto y uno curvo). De forma predeterminada, los puntos de curva seleccionados se muestran como crculos huecos, mientras que los puntos de esquina seleccionados se muestran como cuadrados huecos.
Arrastre de un punto de direccin fuera de un punto de esquina para crear un punto de curva.
Desplazamiento o incorporacin de puntos de ancla Para mover un punto de ancla, arrastre el punto con la herramienta Subseleccin
Para retocar uno o varios puntos de ancla, seleccinelos con la herramienta Subseleccin y utilice las teclas de flecha
para desplazarlos. Presione la tecla Mays y haga clic para seleccionar varios puntos.
Para aadir un punto de ancla, haga clic en un segmento de lnea con la herramienta Pluma. Si se puede aadir un
punto de ancla al segmento seleccionado, aparece un signo ms (+) junto a la herramienta Pluma . Si no est seleccionado todava el segmento de lnea, haga clic con la herramienta Pluma para seleccionarlo y aada un punto de ancla. Eliminacin de puntos de ancla Si se eliminan los puntos de ancla innecesarios de un trazado curvo, se optimizar la curva y se reducir el tamao del archivo SWF resultante.
Para eliminar un punto de esquina, haga clic una vez en el punto con la herramienta Pluma. Si se puede eliminar
un punto de ancla del segmento seleccionado, aparece un signo menos (-) junto a la herramienta Pluma . Si no est seleccionado todava el segmento de lnea, haga clic con la herramienta Pluma para seleccionarlo y elimine un punto de ancla.
Para eliminar un punto de curva, haga clic en l una vez con la herramienta Pluma. Si se puede eliminar un punto
de ancla del segmento seleccionado, aparece un signo menos (-) junto a la herramienta Pluma . Si no est seleccionado todava el segmento de lnea, haga clic con la herramienta Pluma para seleccionarlo y elimine un punto de esquina. (Haga clic una vez para convertir el punto en un punto de esquina y haga clic otra vez para eliminar el punto.)
ltima modificacin 4/5/2010
USO DE FLASH PROFESSIONAL CS5 113
Creacin y edicin de ilustraciones
Conversin de segmentos de recto a curvo Para convertir segmentos de una lnea de rectos a curvos, convierta primero los puntos de esquina a puntos de curva. Tambin es posible realizar el proceso inverso.
Para convertir un punto de esquina en un punto de curva, utilice la herramienta Subseleccin para seleccionar el
punto; a continuacin, arrstrelo mientras mantiene presionada la tecla Alt (Windows) u Opcin (Macintosh) para colocar los selectores de tangentes.
Para convertir un punto de curva en un punto de esquina, haga clic en l con la herramienta Pluma. El marcador ^
junto al puntero indica cuando est sobre el punto de curva.
Ajuste de segmentos
Ajuste los segmentos rectos para cambiar el ngulo o la longitud del segmento, o bien, para ajustar los segmentos curvos a fin de cambiar la pendiente o la direccin de la curva. Al mover un selector de tangente en un punto curvo, se ajustan las curvas a ambos lados del punto. Al mover un selector de tangente en un punto de esquina, slo se ajusta la curva correspondiente al lado de la tangente del punto.
Para ajustar un segmento recto, seleccione la herramienta Subseleccin
y seleccione un segmento recto. Utilice la herramienta Subseleccin para arrastrar a otra posicin un punto de ancla del segmento. Nota: al hacer clic en el trazado, Flash muestra los puntos de ancla. Al ajustar un segmento con la herramienta Subseleccin, es posible que se aadan puntos al trazado.
Para ajustar un segmento recto, seleccione la herramienta Subseleccin y arrastre el segmento.
Para ajustar puntos o selectores de tangentes en una curva, seleccione la herramienta Subseleccin y seleccione un
punto de ancla en un segmento curvo.
Para ajustar la forma de la curva a uno de los lados del punto de esquina, arrastre el punto de ancla o el selector de
tangente. Para limitar la curva a mltiplos de 45, arrastre con la tecla Mays presionada. Para arrastrar un solo selector de tangente, presione la tecla Alt (Windows) u Opcin (Macintosh) y arrastre.
Arrastre el punto de ancla o el punto de direccin.
Preferencias de la herramienta Pluma
Especifique las preferencias de aspecto del puntero de la herramienta Pluma, la manera de previsualizar los segmentos de lneas conforme va dibujando y el aspecto de los puntos de ancla seleccionados. Los puntos de ancla y los segmentos de lneas seleccionados utilizan el color de contorno de la capa en la que aparecen estas lneas y puntos.
1 Seleccione la herramienta Pluma
y, a continuacin, seleccione Edicin > Preferencias (Windows) o Flash >
Preferencias (Macintosh).
2 En la lista Categora, seleccione Dibujo.
ltima modificacin 4/5/2010
USO DE FLASH PROFESSIONAL CS5 114
Creacin y edicin de ilustraciones
3 Defina las siguientes opciones para la herramienta Pluma:
Mostrar vista previa de la pluma Muestra una vista previa de los segmentos de lnea mientras se dibujan. Aparece una vista previa del segmento de lnea conforme mueve el puntero sobre el escenario, antes de hacer clic para crear el punto final del segmento. Si no est seleccionada esta opcin, no aparece un segmento de lnea hasta que se crea el punto final. Mostrar puntos slidos Muestra los puntos de ancla seleccionados como huecos y los puntos de ancla deseleccionados como puntos slidos. Si no se ha seleccionado esta opcin, los puntos de ancla seleccionados sern slidos, mientras que los deseleccionados sern huecos. Mostrar cursores de precisin Especifica que el puntero de la herramienta Pluma debe aparecer como una cruz en
lugar de con el icono predeterminado de la herramienta Pluma para, de este modo, poder colocar las lneas con mayor precisin. Para mostrar el icono predeterminado de la herramienta Pluma, anule la seleccin de esta opcin. Nota: para cambiar entre el puntero de cruz y el icono de la herramienta Pluma predeterminado, presione la tecla Bloq Mays.
4 Haga clic en Aceptar.
Aplicacin de patrones con el pincel rociador
El pincel rociador funciona como un rociador de partculas y permite pincelar un patrn de formas en el escenario de una sola vez. De forma predeterminada, el pincel rociador emite un spray de puntos de partculas con el color de relleno seleccionado en ese momento. Sin embargo, tambin puede utilizar la herramienta Pincel rociador para aplicar un clip de pelcula o un smbolo grfico como un patrn.
1 Seleccione la herramienta Pincel rociador. 2
En el inspector de propiedades de la herramienta Pincel rociador, seleccione un color de relleno para el spray predeterminado de puntos. Si lo prefiere, haga clic en Editar para seleccionar un smbolo personalizado de la biblioteca.
Puede utilizar cualquier clip de pelcula o smbolo grfico de la biblioteca a modo de partcula. Estas partculas basadas en smbolos proporcionan gran control creativo sobre las ilustraciones creadas en Flash.
3 Haga clic o arrastre el puntero hasta la ubicacin del escenario en la que quiera que aparezca el patrn.
Ms temas de ayuda
Creacin de smbolos en la pgina 163 Trabajo con la biblioteca en la pgina 172
Opciones de la herramienta Pincel rociador
Las opciones de la herramienta Pincel rociador aparecen en el inspector de propiedades cuando se selecciona la opcin Pincel rociador en el panel Herramientas.
Editar Abre el cuadro de dilogo Seleccionar smbolo, en el cual se puede seleccionar un clip de pelcula o un smbolo
grfico para utilizarlo como partcula del pincel rociador. Cuando se selecciona un smbolo en la biblioteca, su nombre aparece junto al botn de edicin.
Selector de color Permite seleccionar un color de relleno para el spray predeterminado de partculas. El selector de
color se desactiva cuando se utiliza un smbolo de la biblioteca como partcula del spray.
Escala Esta propiedad slo aparece cuando no se est utilizando ningn smbolo de la Biblioteca como partcula.
Escale el smbolo utilizado como partcula de spray. Por ejemplo, un valor de 10% reducir la anchura del smbolo en un 10%. Un valor de 200% la ampliar en un 200%.
ltima modificacin 4/5/2010
USO DE FLASH PROFESSIONAL CS5 115
Creacin y edicin de ilustraciones
Escalar anchura Esta propiedad slo aparece cuando se utiliza un smbolo como partcula. Escala la anchura de un smbolo utilizado como partcula de spray. Por ejemplo, un valor de 10% reducir la anchura del smbolo en un 10%. Un valor de 200% la ampliar en un 200%. Escalar altura Esta propiedad slo aparece cuando se utiliza un smbolo como partcula. Escala la altura de un smbolo utilizado como partcula de spray. Por ejemplo, un valor de 10% reducir la altura del smbolo en un 10%. Un valor de 200% la ampliar en un 200%. Escala aleatoria Especifica que cada partcula de spray basada en un smbolo se coloca en el escenario con escala aleatoria, alterando el tamao de cada partcula. Esta opcin se desactiva al utilizar el spray predeterminado de puntos. Girar smbolo Esta propiedad slo aparece cuando se utiliza un smbolo como partcula. Gira la partcula de spray
basada en un smbolo alrededor de un punto central.
Rotacin aleatoria Esta propiedad slo aparece cuando se utiliza un smbolo como partcula. Especifica que cada
partcula de spray basada en un smbolo se coloca en el escenario con un grado de rotacin aleatorio. Esta opcin se desactiva al utilizar el spray predeterminado de puntos.
Anchura Anchura de la partcula de spray cuando no se utiliza ningn smbolo de la Biblioteca. Altura Altura de la partcula de spray cuando no se utiliza ningn smbolo de la Biblioteca. ngulo del pincel Cantidad de rotacin de izquierda a derecha para aplicar a la partcula de spray cuando no se est utilizando ningn smbolo de la Biblioteca.
Dibujo de patrones con la herramienta de dibujo decorativo
La herramienta de dibujo decorativo permite convertir formas grficas ya creadas en patrones geomtricos complejos. Estas herramientas utilizan clculos algortmicos en un proceso conocido como dibujo procedimental. Estos clculos se aplican a un clip de pelcula o a un smbolo grfico de la biblioteca creada. De este modo, es posible crear un patrn complejo a partir de cualquier forma u objeto grfico. Utilice el pincel rociador o la herramienta de relleno para aplicar los patrones creados. Puede crear efectos caleidoscpicos mediante uno o varios smbolos con la herramienta de simetra decorativa. Utilice la herramienta de dibujo Deco para aplicar efectos a un objeto seleccionado en el escenario. Elija los efectos en el inspector de propiedades tras activar la herramienta de dibujo Deco. En los siguientes tutoriales de vdeo se muestra cmo utilizar las herramientas de dibujo decorativo:
Using the decorative drawing tools (5:36) (Utilizacin de herramientas de dibujo decorativo; en ingls) Flash Downunder The Bone tool and the Deco tool (22:00) (Flash Downunder Herramientas Hueso y Deco de
Flah; en ingls) Jonathan Duran ha incluido un exhaustivo artculo titulado Using the Deco tool and Spray Brush for creating complex, geometric patterns in Flash (Uso de la herramienta Deco y el Pincel rociador para crear patrones geomtricos complejos en Flash; en ingls), en www.adobe.com/devnet/flash/articles/deco_intro.html.
Aplicacin del efecto de pincel de simetra
Utilice el efecto de pincel de simetra para organizar los smbolos simtricamente en torno a un punto central. Al dibujar los smbolos en el escenario, aparece un conjunto de selectores. Estos selectores permiten controlar la simetra aumentando el nmero de smbolos, agregando simetras adicionales, o editando y modificando el efecto.
ltima modificacin 4/5/2010
USO DE FLASH PROFESSIONAL CS5 116
Creacin y edicin de ilustraciones
Utilice el efecto de pincel de simetra para crear elementos circulares de interfaz de usuario (por ejemplo, un reloj analgico o un medidor) o patrones de remolinos. El smbolo predeterminado del efecto de pincel de simetra es un rectngulo negro de 25 x 25 pxeles, sin trazos.
1 Seleccione la herramienta de dibujo Deco y elija Pincel de simetra en el men Efecto de dibujo del inspector de
propiedades.
2 En el inspector de propiedades de la herramienta de dibujo Deco, seleccione un color de relleno para la forma
rectangular predeterminada. Si lo prefiere, haga clic en Editar para seleccionar un smbolo personalizado de la biblioteca. Puede utilizar cualquier clip de pelcula o smbolo grfico de la biblioteca con el efecto de pincel de simetra. Estas partculas basadas en smbolos proporcionan gran control creativo sobre las ilustraciones creadas en Flash.
3 Para mostrar las opciones avanzadas del pincel de simetra en el inspector de propiedades, seleccione Pincel de
simetra en el men emergente Efecto de dibujo del inspector de propiedades.
Girar alrededor Gira las formas de la simetra alrededor de un punto fijo designado. El punto de referencia
predeterminado es el centro de la simetra. Para girar el objeto alrededor del centro, arrastre el puntero describiendo un movimiento circular.
Reflejar a travs de lnea Invierte las formas a una distancia equivalente con respecto a una lnea invisible especificada
por el usuario.
Reflejar sobre punto Coloca dos formas a la misma distancia con respecto a un punto fijo especificado por el usuario. Conversin de cuadrcula Crea una cuadrcula con las formas del efecto de simetra que est dibujando. Cada vez que
se hace clic con la herramienta de dibujo Deco en el escenario, se crea una cuadrcula de formas. Ajuste la altura y la anchura de estas formas mediante las coordenadas x e y definidas por los selectores del pincel de simetra.
Probar colisiones Evita que la formas dibujadas con el efecto de simetra colisionen entre ellas, aunque aumente su
nmero. Anule la seleccin de esta opcin para que las formas con el efecto de simetra se solapen.
4 Haga clic en el punto del escenario donde quiera que aparezca la ilustracin del pincel de simetra. 5 Utilice los selectores del pincel de simetra para ajustar el tamao de la simetra y el nmero de instancias de
smbolo.
Aplicacin del efecto de relleno de cuadrcula
El efecto de relleno de cuadrcula permite rellenar el escenario, un smbolo o una regin cerrada con un smbolo de la biblioteca. Una vez dibujado el relleno de cuadrcula en el escenario, si el smbolo rellenado se mueve o cambia de tamao, el relleno correspondiente tambin lo har. Utilice el efecto de relleno de cuadrcula para crear un tablero de ajedrez, un fondo en mosaico o un rea o forma con un patrn personalizado. El smbolo predeterminado del efecto de simetra es un rectngulo negro de 25 x 25 pxeles, sin trazos.
1 Seleccione la herramienta de dibujo Deco y elija Relleno de cuadrcula en el men Efecto de dibujo del inspector de
propiedades.
2 En el inspector de propiedades, seleccione un color de relleno para la forma del rectngulo predeterminada. O bien,
haga clic en Editar para seleccionar un smbolo personalizado de la biblioteca. Se pueden utilizar hasta 4 clips de pelcula o smbolos grficos en la biblioteca con el efecto Relleno de cuadrcula. Los smbolos se alternan conforme Flash rellena la cuadrcula.
3 Seleccione un diseo para el relleno de cuadrcula. Existen tres opciones de diseo.
Patrn de mosaico Los smbolos se organizan en un patrn de cuadrcula simple.
ltima modificacin 4/5/2010
USO DE FLASH PROFESSIONAL CS5 117
Creacin y edicin de ilustraciones
Patrn de ladrillo Los smbolos se organizan en un patrn de cuadrcula de desplazamiento horizontal. Patrn de suelo Los smbolos se organizan en un patrn de cuadrcula de desplazamiento horizontal y vertical.
4 Para permitir que el relleno se superponga en el borde del smbolo, forma o el escenario, seleccione la opcin Pintar
sobre el borde.
5 Para que los smbolos se puedan distribuir de forma aleatoria en la cuadrcula, elija la opcin Orden aleatorio. 6 Puede especificar el espacio horizontal y vertical, y la escala de la forma de relleno. Una vez aplicado el efecto de
relleno de cuadrcula, no puede cambiar las opciones avanzadas del inspector de propiedades ms adelante para modificar el patrn de relleno.
Espacio horizontal Indica la distancia horizontal, en pxeles, entre los smbolos utilizados en el relleno de cuadrcula. Espacio vertical Indica la distancia vertical, en pxeles, entre los smbolos utilizados en el relleno de cuadrcula. Escala de patrn Ampla o reduce los smbolos horizontal (en el sentido del eje x) y verticalmente (en el sentido del
eje y).
7 Haga clic en el escenario o en la forma o smbolo donde quiera que aparezca el patrn de relleno de cuadrcula.
Aplicacin del efecto de relleno de enredadera
El efecto de relleno de enredadera permite rellenar el escenario, un smbolo o una regin cerrada con un patrn de enredadera. Puede sustituir sus propias ilustraciones para las hojas y las flores con los smbolos que seleccione en la biblioteca. El patrn resultante se incluye en un clip de pelcula que, a su vez, contiene todos los smbolos que forman el patrn.
1 Seleccione la herramienta de dibujo Deco y elija Relleno de enredadera en el men Efecto de dibujo del inspector
de propiedades.
2 En el inspector de propiedades de la herramienta de dibujo Deco, seleccione un color de relleno para las formas
predeterminadas de las hojas y las flores. O bien, haga clic en Editar para seleccionar un smbolo personalizado de la biblioteca y reemplazar uno o varios smbolos predeterminados de hojas y flores. Puede utilizar cualquier clip de pelcula o smbolo grfico de la biblioteca para reemplazar los smbolos predeterminados de flores y hojas por el efecto de relleno de enredadera.
3 Puede especificar el espacio horizontal y vertical, y la escala de la forma de relleno. Una vez aplicado el efecto de
relleno de enredadera, no puede cambiar las opciones avanzadas del inspector de propiedades ms adelante para modificar el patrn de relleno.
ngulo de rama Especifica el ngulo del patrn de rama. Color de rama Especifica el color que debe utilizarse para la rama. Escala de patrn Al cambiar la escala de un objeto, su tamao aumenta o disminuye tanto en el plano horizontal (el eje x) como en el vertical (el eje y). Longitud de segmento Especifica la longitud de los segmentos entre los nodos de hojas y flores. Animar patrn Especifica que cada iteracin del efecto se dibuja en un nuevo fotograma de la lnea de tiempo. Esta
opcin crea una secuencia animada fotograma a fotograma del patrn de flores a medida que se dibuja.
Paso de fotograma Especifica el intervalo del nmero de fotogramas por segundo del efecto que se est dibujando.
4 Haga clic en el escenario o en la forma o smbolo donde quiera que aparezca el patrn de relleno de cuadrcula.
ltima modificacin 4/5/2010
USO DE FLASH PROFESSIONAL CS5 118
Creacin y edicin de ilustraciones
Aplicacin del efecto Sistema de partculas
Con el uso del efecto Sistema de partculas, se pueden crear animaciones de partculas como, por ejemplo, fuego, humo, agua, burbujas y otros efectos. Para utilizar el efecto de sistema de partculas:
1 Seleccione la herramienta Deco del panel Herramientas. 2 Definas las propiedades del efecto en el panel Propiedades. 3 Haga clic en el escenario en el lugar donde desee que aparezca el efecto.
Flash crea una animacin fotograma a fotograma del efecto de partculas en funcin de las propiedades establecidas. Las partculas generadas en el escenario se incluyen en un grupo en cada fotograma de la animacin. El efecto Sistema de partculas cuenta con las siguientes propiedades:
Partcula 1 Se trata del primero de 2 smbolos que se pueden asignar para utilizarse como partculas. Si no se especifica ningn smbolo, se utiliza un pequeo cuadrado negro. Si los grficos se seleccionan de forma adecuada, es posible generar efectos realistas muy interesantes. Partcula 2 Es el segundo smbolo que se puede asignar como partcula. Longitud total Duracin de la animacin en fotogramas, comenzando por el fotograma actual. Generacin de partculas Nmero de fotogramas en el que se generan las partculas. Si el nmero de fotogramas es
inferior a la propiedad Longitud total, la herramienta deja generar nuevas partculas en los fotogramas restantes, pero las partculas ya generadas continan animndose.
Velocidad por fotograma Nmero de partculas generadas por fotograma. Vida til Nmero de fotogramas que un partcula individual est visible en el escenario. Velocidad inicial Velocidad de movimiento de cada partcula al principio de su vida til. La unidad de velocidad es pxeles por fotograma. Tamao inicial Escala de cada partcula al principio de su vida til. Direccin inicial mn. Valor mnimo del rango de direcciones posibles de movimiento de cada partcula al principio de
su vida til. La medicin se efecta en grados. Cero es hacia arriba; 90 es hacia la derecha; 180 es hacia abajo, 270 es hacia la izquierda y 360 tambin es hacia arriba. Se permiten los nmeros negativos.
Direccin inicial mx. Valor mximo del rango de direcciones posibles de movimiento de cada partcula al principio
de su vida til. La medicin se efecta en grados. Cero es hacia arriba; 90 es hacia la derecha; 180 es hacia abajo, 270 es hacia la izquierda y 360 tambin es hacia arriba. Se permiten los nmeros negativos.
Gravedad Cuando este nmero es positivo, las partculas cambian de direccin hacia abajo y su velocidad aumenta,
como si estuvieran cayendo. Si la gravedad es negativa, las partculas cambian de direccin hacia arriba.
Velocidad de rotacin Grados de rotacin que se aplican a cada partcula por fotograma.
Aplicacin del efecto Pincel 3D
El efecto Pincel 3D permite pintar varias instancias de un smbolo en el escenario, con la perspectiva 3D. Flash crea la perspectiva 3D reduciendo los smbolos cerca del escenario (fondo) u aumentndolos cerca de la parte inferior del escenario (primer plano). Los smbolos dibujados ms cerca de la parte inferior del escenario se dibujan en la parte superior de los smbolos ms cercanos a la parte superior del escenario, independientemente del orden en que se dibujen.
ltima modificacin 4/5/2010
USO DE FLASH PROFESSIONAL CS5 119
Creacin y edicin de ilustraciones
Es posible incluir de 1 a 4 smbolos en el patrn de dibujo. Cada instancia del smbolo que aparece en el escenario est en su propio grupo. Se puede pintar directamente en el escenario o dentro de una forma o smbolo. Si el primer clic del pincel 3D se produce dentro de una forma, el pincel 3D slo se activa dentro de la forma. Para utilizar el efecto Pincel 3D:
1 Haga clic en la herramienta Deco del panel Herramientas. 2 Seleccione el efecto Pincel 3D en el men Efecto de dibujo del inspector de propiedades. 3 Seleccione de 1 a 4 smbolos que desee incluir en el patrn de dibujo. 4 Defina las dems propiedades del efecto en el inspector de propiedades. Asegrese de que la propiedad Perspectiva
est seleccionada para crear un efecto 3D.
5 Arrastre en el escenario para comenzar a pintar. Mueva el cursor hacia la parte superior del escenario para pintar
las instancias ms pequeas. Mueva el cursor hacia la parte inferior del escenario para pintar las instancias ms de mayor tamao. El efecto Pincel 3D dispone de las siguientes propiedades:
Objetos mx. Nmero mximo de objetos para dibujar. rea de rociador Distancia mxima desde el cursor en que se dibujan las instancias. Perspectiva Esta propiedad activa o desactiva el efecto 3D. Para dibujar instancias de un tamao uniforme, anule la
seleccin de esta opcin.
Escala de distancia Esta propiedad determina la cantidad del efecto de perspectiva 3D. Aumente el valor para
incrementar la escala obtenida moviendo el cursor arriba o abajo.
Rango de escala aleatoria Esta propiedad permite que la escala se determine de forma aleatoria para cada instancia. Aumente el valor para incrementar el rango de los valores de escala que se pueden aplicar a cada instancia. Rango de rotacin aleatoria Esta propiedad permite que la rotacin se determine de forma aleatoria para cada instancia. Aumente el valor para incrementar la rotacin mxima posible para cada instancia.
Aplicacin del efecto Pincel de construccin
El efecto Pincel de construccin permite dibujar construcciones en el escenario. El aspecto de las construcciones depende de los valores seleccionados para las propiedades de construccin. Para dibujar una construccin en el escenario:
1 Haga clic en la herramienta Deco del panel Herramientas. 2 En el inspector de propiedades, seleccione Pincel de construccin en el men Efecto de dibujo. 3 Defina las propiedades del efecto Pincel de construccin. 4 Comenzando en el lugar donde desee ubicar la parte inferior de la construccin, arrastre el cursor hacia arriba
verticalmente hasta la altura deseada para la construccin finalizada. El efecto Pincel de construccin tiene las siguientes propiedades:
Tipo de construccin Estilo de la construccin creada. Tamao de construccin Anchura de la construccin. Los valores ms elevados crean construcciones ms amplias.
Aplicacin del efecto Pincel decorativo
El efecto Pincel decorativo permite dibujar lneas decorativas, como lneas de puntos o lneas onduladas, entre otras. Practique con el efecto para saber qu configuracin se adapta a sus diseos previstos.
ltima modificacin 4/5/2010
USO DE FLASH PROFESSIONAL CS5 120
Creacin y edicin de ilustraciones
Para utilizar el efecto Pincel decorativo:
1 Haga clic en la herramienta Deco del panel Herramientas. 2 Establezca las propiedades del efecto en el inspector de propiedades. 3 Arrastre el curso en el escenario.
El efecto Pincel decorativo crea una lnea de estilo que sigue el trazado del cursor. El efecto Pincel decorativo presenta las siguientes propiedades:
Estilo de lnea Estilo de la lnea que se dibuja. Experimente con las 20 opciones disponibles para ver los distintos
efectos.
Color de patrn Color de la lnea. Tamao de patrn Tamao del patrn seleccionado. Anchura de patrn Anchura del patrn seleccionado.
Aplicacin del efecto Animacin de fuego
El efecto Animacin de fuego crea la animacin de fuego estilizada fotograma a fotograma. Para utilizar el efecto Animacin de fuego:
1 Haga clic en la herramienta Deco del panel Herramientas. 2 Seleccione Animacin de fuego en el men Efecto de dibujo del inspector de propiedades. 3 Defina las propiedades del efecto Animacin de fuego. 4 Arrastre en el escenario para crear la animacin.
Flash aade fotogramas a la lnea de tiempo mientras mantiene presionado el botn del ratn. En la mayora de las situaciones, es mejor situar la animacin de fuego dentro de su propio smbolo como, por ejemplo, un smbolo de clip de pelcula. El efecto Animacin de fuego presenta las propiedades siguientes:
Tamao del fuego Anchura y altura de las llamas. Los valores ms elevados crean llamas de mayor tamao. Velocidad del fuego Velocidad de la animacin. Los valores ms elevados crean llamas ms rpidas. Duracin del fuego Nmero de fotogramas creados en la lnea de tiempo durante la animacin. Finalizar animacin Seleccione esta opcin para crear una animacin del fuego apagndose en lugar de arder continuamente. Flash aade llamas adicionales tras la duracin especificada del fuego para acomodarse al efecto de apagado. Si desea repetir continuamente la animacin finalizada para crear un efecto de arder continuo, no seleccione esta opcin. Color de llama Color de las puntas de las llamas. Color del centro de llama Color de la base de las llamas. Chispa de fuego Nmero de llamas individuales en la base del fuego.
Aplicacin del efecto Pincel de llama
El efecto Pincel de llama permite dibujar llamas en el escenario en el fotograma actual de la lnea de tiempo. Para utilizar el efecto Pincel de llama:
1 Haga clic en la herramienta Deco del panel Herramientas.
ltima modificacin 4/5/2010
USO DE FLASH PROFESSIONAL CS5 121
Creacin y edicin de ilustraciones
2 Seleccione Pincel de llama en el men Efecto de dibujo del inspector de propiedades. 3 Defina las propiedades del efecto Pincel de llama. 4 Arrastre en el escenario para dibujar las llamas.
El efecto Pincel de llama presenta las propiedades siguientes:
Tamao de llama Anchura y altura de las llamas. Los valores ms elevados crean llamas de mayor tamao. Color de llama Color del centro de las llamas. Conforme se dibuja, las llamas cambian del color seleccionado a negro.
Aplicacin del efecto Pincel de flor
El efecto Pincel de flor permite dibujar flores estilizadas en el fotograma actual de la lnea de tiempo. Para utilizar el efecto Pincel de flor:
1 Haga clic en la herramienta Deco del panel Herramientas. 2 Seleccione Pincel de flor en el men Efecto de dibujo del inspector de propiedades. 3 Seleccione una flor en el men Tipo de flor. 4 Establezca las propiedades del efecto Pincel de flor. 5 Arrastre en el escenario para dibujar flores.
El efecto Pincel de flor tiene las siguientes propiedades:
Color de flor Color de las flores. Tamao de flor: Anchura y altura de las flores. Los valores ms elevados crean flores de mayor tamao. Color de hoja Color de las hojas. Tamao de hoja Anchura y altura de las hojas. Los valores ms elevados crean hojas de mayor tamao. Color de fruta Color de la fruta. de rama Seleccione esta opcin para dibujar los tallos adems de las flores y las hojas. Color de rama Color de las ramas.
Aplicacin del efecto Pincel de rayo
El efecto Pincel de rayo permite crear relmpagos y rayos. Tambin se pueden crear relmpagos animados. Para utilizar el efecto Pincel de rayo:
1 Haga clic en la herramienta Deco del panel Herramientas. 2 Seleccione el efecto Pincel de rayo en el men Efecto de dibujo del inspector de propiedades. 3 Defina las propiedades del efecto. 4 Arrastre sobre el escenario. Flash dibuja el rayo en la direccin en que se mueva el ratn.
El efecto Pincel de rayo presenta las propiedades siguientes:
Color de rayo Color del rayo. Escala de rayo Longitud del rayo. Animacin Esta opcin permite crear la animacin fotograma a fotograma del rayo. Flash aade fotogramas a la capa
actual en la lnea de tiempo mientras el rayo se est dibujando.
Anchura de haz Anchura del rayo en su raz.
ltima modificacin 4/5/2010
USO DE FLASH PROFESSIONAL CS5 122
Creacin y edicin de ilustraciones
Complejidad Nmero de veces en que se divide cada rama. Los valores ms elevados crean un rayo ms largo con ms
ramas.
Aplicacin del efecto Animacin de humo
El efecto Animacin de humo crea animaciones de humo estilizadas fotograma a fotograma. Para utilizar el efecto Animacin de humo:
1 Haga clic en la herramienta Deco del panel Herramientas. 2 Seleccione Animacin de humo en el men Efecto de dibujo del inspector de propiedades. 3 Defina las propiedades del efecto. 4 Arrastre en el escenario para crear la animacin.
Flash aade fotogramas a la lnea de tiempo mientras mantiene presionado el botn del ratn. En la mayora de las situaciones, es mejor situar la animacin de humo dentro de su propio smbolo como, por ejemplo, un smbolo de clip de pelcula. El efecto Animacin de humo presenta las siguientes propiedades:
Tamao del humo Anchura y altura del humo. Los valores ms elevados crean llamas de mayor tamao. Velocidad del humo Velocidad de la animacin. Los valores ms elevados crean un humo ms rpido. Duracin del humo Nmero de fotogramas creados en la lnea de tiempo durante la animacin. Finalizar animacin Seleccione esta opcin para crear una animacin del humo apagndose en lugar de permanecer continuamente. Flash aade llamas adicionales tras la duracin especificada del humo para acomodarse al efecto de apagado. Si desea repetir continuamente la animacin finalizada para crear un efecto de humo continuo, no seleccione esta opcin. Color del humo Color del humo. Color de fondo Color de fondo del humo. El humo cambia a este color conforme se disipa.
Aplicacin del efecto Pincel de rbol
El efecto Pincel de rbol permite crear rpidamente ilustraciones de rbol. Para utilizar el efecto Pincel de rbol:
1 Haga clic en la herramienta Deco del panel Herramientas. 2 En el inspector de propiedades, seleccione el efecto Pincel de rbol en el men Efecto de dibujo. 3 Defina las propiedades del efecto Pincel de rbol. 4 Arrastre en el escenario para crear un rbol.
Cree las ramas grandes mediante el arrastre. Cree las ramas ms pequeas manteniendo el cursor en un lugar. Flash crea las ramas que se incluyen en grupos en el escenario. El efecto Pincel de rbol tiene las siguientes propiedades:
Estilo de rbol Tipo de rbol que se va a crear. Cada estilo de rbol se basa en tres especies reales. Escala del rbol Tamao del rbol. Los valores deben estar entre 75-100. Con valores ms elevados se crean rboles de
mayor tamao.
Color de rama Color de las ramas del rbol.
ltima modificacin 4/5/2010
USO DE FLASH PROFESSIONAL CS5 123
Creacin y edicin de ilustraciones
Color de hoja Color de las hojas. Color de flor/fruta Color de las flores y la fruta.
Remodelado de objetos
Remodelado de lneas y formas
Para mostrar puntos con la herramienta Subseleccin
1 Seleccione la herramienta Subseleccin
2 Haga clic en la lnea o en el contorno de la forma.
Ms temas de ayuda
Ajuste de puntos de ancla en los trazados en la pgina 112
Remodelado de una lnea o forma
Para remodelar una lnea o el contorno de una forma, puede arrastrar cualquier punto de la lnea mediante la herramienta Seleccin. El puntero cambia para indicar el tipo de modificacin que se puede realizar en la lnea o relleno. Flash ajusta la curva del segmento de lnea para acomodarla a la posicin del punto desplazado. Si el punto que cambia de posicin es un punto final, la lnea se alargar o se reducir. Si se trata de un ngulo, los segmentos que lo forman se mantienen rectos al alargarse o acortarse.
Si aparece un ngulo junto al puntero, puede cambiar un extremo. Si aparece una curva, puede ajustar una curva.
Algunas reas de trazo de pincel se remodelan con ms facilidad si se visualizan como contornos. Si tiene algn problema para remodelar una lnea compleja, puede suavizarla para eliminar algunos detalles y facilitar as la tarea. El aumento del tamao de visualizacin puede facilitar el cambio de forma y conseguir resultados ms precisos.
1 Seleccione la herramienta Seleccin 2 Realice uno de los siguientes pasos:
Para cambiar la forma del segmento, arrastre desde cualquier punto. Para arrastrar una lnea para crear un nuevo punto de esquina, haga clic con la tecla Ctrl pulsada (Windows) o la
tecla Opcin pulsada (Macintosh).
Cmo enderezar y suavizar lneas
Al enderezar, se aplican pequeos ajustes necesarios a las lneas y las curvas ya dibujadas. Esto no tiene ningn efecto sobre los segmentos que ya eran rectos.
ltima modificacin 4/5/2010
USO DE FLASH PROFESSIONAL CS5 124
Creacin y edicin de ilustraciones
Nota: para ajustar el grado de suavizado y enderezamiento automtico, especifique las preferencias de configuracin de dibujo. Para que Flash reconozca las formas, utilice la tcnica de enderezamiento. Si dibuja cualquier forma ovalada, rectangular o triangular con la opcin Reconocer formas desactivada, puede utilizar la opcin Enderezar para hacer las formas geomtricamente perfectas. No se reconocen las formas que tocan a otros elementos y que, por lo tanto, estn conectadas con stos.
El reconocimiento de formas transforma las figuras superiores en las inferiores
El suavizado modera las curvas y reduce las protuberancias en la direccin general de la curva. Tambin reduce el nmero de segmentos de la curva. Pero es relativo y no tiene ningn efecto sobre segmentos rectos. Es especialmente til cuando surgen dificultades al remodelar una serie de segmentos curvos muy cortos. Al seleccionar los segmentos y suavizarlos, se reduce su nmero y el resultado es una curva ms suave y fcil de remodelar. La aplicacin reiterada del suavizado o enderezamiento hace que el segmento se suavice o enderece, segn lo recto o curvo que estuviera originalmente.
Para suavizar la curva de todos los trazos seleccionados, seleccione la herramienta Seleccin y haga clic en el
modificador Suavizar en la seccin Opciones del panel Herramientas. Cada clic el botn modificador Suavizar hace que el trazo seleccionado se suavice progresivamente.
Para indicar parmetros especficos para una operacin de suavizado, seleccione Modificar > Forma > Suavizar. En
el cuadro de dilogo Suavizar, indique los valores para los parmetros para suavizar los ngulos superiores e inferiores y la intensidad de suavizado.
Para realizar ajustes de enderezamiento en cada contorno de relleno o lnea curva seleccionada, seleccione la
herramienta Seleccin Herramientas. y haga clic en el modificador Enderezar en la seccin Opciones del panel
Para especificar los parmetros concretos para una operacin de enderezado, seleccione Modificar > Forma >
Enderezar. En el cuadro de dilogo Enderezar, especifique un valor para el parmetro de intensidad de enderezado
Para utilizar el reconocimiento de formas, seleccione la herramienta Seleccin
Enderezar , o bien, seleccione Modificar > Forma > Enderezar.
y haga clic en el modificador
Ms temas de ayuda
Preferencias de dibujo en la pgina 101
ltima modificacin 4/5/2010
USO DE FLASH PROFESSIONAL CS5 125
Creacin y edicin de ilustraciones
Optimizacin de curvas
La optimizacin suaviza las curvas y los contornos de relleno reduciendo el nmero de curvas utilizadas para definirlos. La optimizacin de las curvas tambin reduce el tamao del documento de Flash (archivo FLA) y la aplicacin Flash exportada (archivo SWF). Aplique optimizacin a los mismos elementos varias veces.
1 Seleccione los elementos dibujados que desea optimizar y, a continuacin, seleccione Modificar > Forma
> Optimizar.
2 Para especificar el grado de suavizado, arrastre el deslizador de optimizacin de enderezamiento. Los resultados
dependen de las curvas seleccionadas. En general, la optimizacin reduce el nmero de curvas y el resultado es menos similar al contorno original.
3 Para mostrar un mensaje en el que se indique el nmero de segmentos seleccionados antes y despus de la
optimizacin, seleccione la opcin Mensaje mostrar totales. Flash mostrar el mensaje una vez finalizada la operacin.
4 Haga clic en Aceptar.
Modificacin de formas
1 Para convertir lneas en rellenos, seleccione una o varias lnea, y seleccione Modificar > Forma > Convertir lneas
en rellenos. Las lneas se transforman en rellenos, lo que permite rellenar lneas con degradados o borrar parte de una lnea. La conversin de lneas en rellenos incrementa el tamao de los archivos, pero tambin puede acelerar el dibujo de algunas animaciones.
2 Para ampliar la forma de un objeto relleno, seleccione una forma rellena y seleccione Modificar > Forma > Expandir
relleno. Introduzca un valor en pxeles para la Distancia y seleccione Expandir o Hundir en Direccin. Expandir agranda la forma y Hundir la reduce. Esta funcin funciona mejor en una sola forma de color relleno, pequea y sin trazos, que no contiene muchos detalles pequeos.
3 Para suavizar los bordes de un objeto, seleccione una forma rellena y seleccione modificar > Forma > Suavizar
bordes de relleno. Establezca las siguientes opciones:
Distancia Es la anchura en pxeles del borde suavizado. Nmero de pasos Controla la cantidad de curvas utilizadas para el efecto de suavizado de borde. Cuantos ms pasos use, ms suave ser el efecto. Si aumenta los pasos, tambin aumentar el tamao de los archivos, por lo que el proceso de dibujo ser ms lento. Expandir o Hundir Controla si la forma se ampla o reduce al suavizar los bordes.
Esta funcin ofrece los mejores resultados en una sola forma rellena y sin trazos, y puede aumentar el tamao de archivo de un documento de Flash y del archivo SWF resultante.
Eliminacin del contenido del escenario
Haga doble clic en la herramienta Borrador
de la barra de herramientas. De este modo borrar todos los tipos
de contenido del escenario y del portapapeles.
Eliminacin de segmentos de trazos o reas rellenas
1 Seleccione la herramienta Borrador y, a continuacin, haga clic en el modificador Grifo 2 Haga clic en el segmento de trazo o el rea rellena que desea eliminar.
ltima modificacin 4/5/2010
USO DE FLASH PROFESSIONAL CS5 126
Creacin y edicin de ilustraciones
Borrado mediante arrastre
1 Seleccione la herramienta Borrador. 2 Haga clic en el modificador Modo Borrador y seleccione un modo de borrado:
Borrar normal Borra trazos y rellenos de la misma capa. Borrar rellenos Slo borra rellenos, sin afectar a los trazos. Borrar lneas Slo borra trazos, sin afectar a los rellenos. Borrar rellenos seleccionados Slo borra los rellenos que haya seleccionado y no afecta a los trazos, estn
seleccionados o no. (Seleccione los rellenos que desea borrar antes de utilizar la herramienta Borrador en este modo.)
Borrar dentro Slo borra el relleno en el que se ha iniciado el trazo del borrador. Si el punto de inicio de borrado est vaco, no se borra nada. Este modo no afecta a los trazos.
3 Haga clic en el modificador Forma de borrador y seleccione el tamao y la forma del borrador. Asegrese de no
seleccionar el modificador Grifo.
4 Arrastre sobre el escenario.
Transformacin de objetos
Puede transformar objetos grficos, adems de grupos, bloques de texto e instancias con la herramienta Transformacin libre o con las opciones del men Modificar > Transformar. En funcin del tipo de elemento que seleccione, podr transformar, rotar, sesgar, escalar o distorsionar el elemento. Se pueden cambiar o aadir elementos a una seleccin durante la operacin de transformacin. Al transformar un objeto, grupo, cuadro de texto o instancia, el inspector de propiedades para dicho elemento visualiza los cambios realizados en las dimensiones o la posicin del elemento. Durante las operaciones de transformacin que implican arrastre, aparece un recuadro de delimitacin. Este recuadro de delimitacin es rectangular (a menos que se haya modificado con el comando Distorsionar o el modificador Envoltura), con sus bordes inicialmente alineados paralelos a los bordes del escenario. Los selectores de transformacin estn ubicados en cada esquina y en el medio de cada lado. A medida que arrastra, el recuadro de delimitacin previsualiza las transformaciones.
Desplazamiento, realineacin, modificacin y seguimiento del punto de transformacin
Durante una transformacin, aparece un punto de transformacin en el centro del elemento seleccionado. Inicialmente, el punto de transformacin se alinea con el punto central del objeto. Se puede mover el punto de transformacin, devolverlo a su ubicacin predeterminada y mover el punto de origen predeterminado. Para escalar, sesgar o rotar objetos grficos, grupos y bloques de texto, el punto opuesto al punto que arrastra corresponde de forma predeterminada al punto de origen. Para las instancias, el punto de transformacin es el punto de origen de forma predeterminada. Es posible mover el punto de origen predeterminado para una transformacin.
1 Seleccione la herramienta Transformacin libre
o elija uno de los comandos de Modificar > Transformar.
Una vez que haya comenzado una transformacin, puede realizar un seguimiento de la posicin del punto de transformacin en el panel Informacin y en el inspector de propiedades.
2 Realice uno de los siguientes pasos:
Para mover el punto de transformacin, arrstrelo desde el objeto grfico seleccionado. Para volver a alinear el punto de transformacin con el punto central del elemento, haga doble clic en el punto de
transformacin.
ltima modificacin 4/5/2010
USO DE FLASH PROFESSIONAL CS5 127
Creacin y edicin de ilustraciones
Para cambiar el punto de origen para una transformacin de escala o de sesgo, mantenga presionada la tecla Alt
(Windows) u Opcin (Macintosh) mientras arrastra el punto de control del objeto elegido durante la transformacin.
Para mostrar las coordenadas del punto de transformacin en el panel Informacin, haga clic en el botn
Registro/Punto de transformacin del panel Informacin. El cuadrado de la parte inferior derecha del botn se convierte en un crculo para indicar que se muestran las coordenadas del punto de registro. Una vez seleccionado el cuadrado central, los valores X e Y situados a la derecha de la cuadrcula de coordenadas en el panel Informacin indican las coordenadas x e y del punto de transformacin. Adems, el inspector de propiedades indica los valores X e Y del punto de transformacin del smbolo.
Cuadrcula de coordenadas; panel Informacin con botn Registro/Punto de transformacin en modo de transformacin; se indican las coordenadas x e y del punto de transformacin de seleccin.
De forma predeterminada, el botn Registro/Punto de transformacin se encuentra en modo de registro y los valores X e Y indican la situacin de la esquina superior izquierda de la seleccin activa con respecto a la esquina superior izquierda del escenario. Nota: con instancias de smbolos, los valores X e Y indican la posicin del punto de registro del smbolo o la situacin de la esquina superior izquierda de la instancia de smbolo.
Uso de la herramienta Transformacin libre
Tambin se pueden realizar transformaciones individuales o combinar varias transformaciones, como el movimiento, la rotacin, la escala, el sesgo y la distorsin. Nota: la herramienta Transformacin libre no puede transformar smbolos, mapas de bits, objetos de vdeo, sonidos, degradados ni texto. Si una seleccin mltiple contiene alguno de estos elementos, nicamente se distorsionarn los objetos de forma. Para transformar un bloque de texto, en primer lugar convierta los caracteres en objetos de forma.
1 Seleccione un objeto grfico, grupo, instancia o bloque de texto en el escenario. 2 Haga clic en la herramienta Transformacin libre
Al mover el puntero por encima y alrededor de la seleccin, ste cambiar para indicar la funcin de transformacin que se encuentra disponible.
3 Arrastre los selectores para transformar la seleccin de la manera siguiente:
Para mover la seleccin, site el puntero encima del objeto dentro del recuadro de delimitacin y arrastre el objeto
a una nueva posicin. No arrastre el punto de transformacin.
Para establecer el centro de rotacin o escala, arrastre el punto de transformacin a una nueva ubicacin. Para rotar la seleccin, site el puntero fuera de un selector de esquina y arrastre. La seleccin gira alrededor del
punto de transformacin. Arrastre con la tecla Mays presionada para rotar en incrementos de 45.
Para girar alrededor de la esquina opuesta, arrastre con la tecla Alt presionada (Windows) o con la tecla Opcin
presionada (Macintosh).
Para escalar la seleccin, arrastre un selector de esquina en diagonal para escalar en dos dimensiones. Arrastre con
la tecla Mays presionada para cambiar el tamao de forma proporcional.
ltima modificacin 4/5/2010
USO DE FLASH PROFESSIONAL CS5 128
Creacin y edicin de ilustraciones
Arrastre un selector de esquina o lateral (horizontal o vertical) para escalar nicamente en la direccin
correspondiente.
Para sesgar la seleccin, site el puntero en el contorno entre los selectores de transformacin y arrastre. Para distorsionar formas, presione la tecla Ctrl (Windows) o Comando (Macintosh) y arrastre un selector de
esquina o lateral.
Con las teclas Mays y Ctrl (Windows) o Maysculas y Comando (Macintosh) presionadas, arrastre un selector de
esquina para estrechar el objeto, es decir, para situar la esquina seleccionada y la adyacente a la misma distancia de su origen.
4 Para finalizar la transformacin, haga clic fuera del elemento seleccionado.
Distorsin de objetos
Al aplicar la opcin Distorsionar a un objeto seleccionado, si se arrastra un selector de esquina o lateral en el recuadro de delimitacin, se mueve la esquina o borde y se vuelven a alinear los bordes adyacentes. Arrastre un punto de esquina para limitar la distorsin a un huso, es decir, dicha esquina y la esquina adyacente se mueven a la misma distancia y en la direccin opuesta uno respecto al otro. La esquina adyacente es la que se encuentra en el eje de la direccin en que se arrastra el punto de esquina. Al arrastrar un punto medio con la tecla Ctrl (Windows) o la tecla Comando (Macintosh) presionada a un borde, se puede mover todo el borde libremente. Con el comando Distorsionar, se pueden distorsionar objetos grficos. Tambin se pueden distorsionar objetos al llevar a cabo una transformacin libre en ellos. Nota: el comando Distorsionar no puede modificar smbolos, formas simples, mapas de bits, objetos de vdeo, sonidos, degradados, grupos de objetos ni texto. Si una seleccin mltiple contiene alguno de estos elementos, nicamente se distorsionarn los objetos de forma. Para modificar texto, primero convierta los caracteres en objetos de forma.
1 Seleccione uno o varios objetos grficos en el escenario. 2 Seleccione Modificar > Transformar > Distorsionar. 3 Site el puntero en uno de los selectores de transformacin y arrastre. 4 Para finalizar la transformacin, haga clic fuera del objeto u objetos seleccionados.
Modificacin de formas con el modificador Envoltura
El modificador Envoltura permite deformar y distorsionar objetos. Una envoltura es un recuadro de delimitacin que contiene uno o ms objetos. Los cambios realizados en la forma de una envoltura afectan a la forma de los objetos de la envoltura. Para editar la forma de una envoltura, ajuste los puntos y los selectores tangentes. Nota: el modificador Envoltura no puede modificar smbolos, mapas de bits, objetos de audio, sonidos, degradados, grupos de objetos ni texto. Si una seleccin mltiple contiene alguno de estos elementos, nicamente se distorsionarn los objetos de forma. Para modificar texto, primero convierta los caracteres en objetos de forma.
1 Seleccione una forma en el escenario. 2 Seleccione Modificar > Transformar > Envoltura. 3 Arrastre los puntos y los selectores de tangente para modificar la envoltura.
Escalado de objetos
Al escalar un objeto, el tamao de dicho objeto aumenta o se reduce horizontal o verticalmente (o en ambas direcciones).
1 Seleccione uno o varios objetos grficos en el escenario.
ltima modificacin 4/5/2010
USO DE FLASH PROFESSIONAL CS5 129
Creacin y edicin de ilustraciones
2 Seleccione Modificar > Transformar > Escalar. 3 Realice uno de los siguientes pasos:
Para escalar el objeto horizontal y verticalmente, arrastre uno de los selectores de esquina. Las proporciones se
mantienen segn se cambia el tamao. Arrastre con la tecla Mays presionada para escalar de manera desigual.
Para escalar el objeto en sentido horizontal o vertical, arrastre uno de los selectores del centro.
4 Para finalizar la transformacin, haga clic fuera del objeto u objetos seleccionados.
Nota: al aumentar el tamao de varios elementos, los elementos que estn situados cerca de los bordes del recuadro de delimitacin se pueden mover fuera del escenario. Si se diera el caso, elija Ver > rea de trabajo para ver los elementos situados fuera de los bordes del escenario.
Ms temas de ayuda
La escala en 9 divisiones y los smbolos de clip de pelcula en la pgina 184 Edicin de smbolos de clip de pelcula con la escala de 9 divisiones en la pgina 185
Giro y sesgo de objetos
Al rotar un objeto, ste gira sobre su punto de transformacin. El punto de transformacin se alinea con el punto de registro, que se establece de forma predeterminada en el centro del objeto; sin embargo, es posible mover el punto arrastrndolo. Es posible girar un objeto de las formas siguientes:
Arrastrar con la herramienta Transformacin libre
(se puede sesgar y escalar el objeto en la misma operacin).
Especificar un ngulo en el panel Transformar (se puede escalar el objeto en la misma operacin).
Giro y sesgo de objetos arrastrndolos 1 Seleccione uno o varios objetos en el escenario.
2 Seleccione Modificar > Transformar > Rotar y sesgar. 3 Realice uno de los siguientes pasos:
Arrastre un selector de esquina para rotar el objeto. Arrastre un selector central para sesgar el objeto.
4 Para finalizar la transformacin, haga clic fuera del objeto u objetos seleccionados.
ltima modificacin 4/5/2010
USO DE FLASH PROFESSIONAL CS5 130
Creacin y edicin de ilustraciones
Giro de objetos 90 1 Seleccione uno o varios objetos.
2 Seleccione Modificar > Transformar > Rotar 90 en el sentido de las agujas del reloj para girar en sentido horario,
o bien Rotar 90 en sentido contrario a las agujas del reloj para girar en sentido antihorario. Sesgo de objetos La opcin Sesgar permite distorsionar un objeto inclinndolo a lo largo de uno o de ambos ejes. Para sesgar un objeto, arrstrelo o introduzca los valores en el panel Transformar.
1 Seleccione uno o varios objetos. 2 Seleccione Ventana > Transformar. 3 Haga clic en Sesgar. 4 Introduzca los ngulos para los valores horizontal y vertical.
Volteo de objetos
Los objetos pueden voltearse segn su eje horizontal o vertical sin mover su posicin relativa en el escenario.
1 Seleccione el objeto. 2 Seleccione Modificar > Transformar > Voltear verticalmente o Voltear horizontalmente.
Restablecimiento de objetos transformados
Cuando se utiliza la herramienta Transformacin libre o el panel Transformar para escalar, rotar y sesgar instancias, grupos y texto, Flash guarda los valores del tamao y la rotacin originales con el objeto. De este modo, se pueden eliminar las transformaciones aplicadas y restablecer los valores originales. Slo se puede deshacer la transformacin ms reciente cuando se selecciona Edicin > Deshacer. Es posible eliminar todas las transformaciones haciendo clic en el botn Quitar transformacin del panel antes de anular la seleccin del objeto. Una vez anulada la seleccin del objeto, se perdern los valores originales y la transformacin no se podr eliminar. Restablecimiento de un objeto transformado a su estado original 1 Compruebe que el objeto transformado an est seleccionado.
2 Realice uno de los siguientes pasos:
Haga clic en el botn Quitar transformacin
del panel Transformar.
Seleccione Modificar > Transformar > Quitar transformacin
Combinacin de objetos
Para crear nuevas formas combinando o modificando objetos ya existentes, utilice los comandos Combinar objetos del men Modificar (Modificar > Combinar objetos). En algunos casos, el orden de apilamiento de los objetos seleccionados determina cmo funciona esta funcin. Cada comando se aplica a tipos especficos de objetos grficos y se indican a continuacin. Una forma combinada es una forma dibujada con una herramienta establecida en modo de dibujo combinado. Un objeto de dibujo es una forma dibujada con una herramienta establecida en modo de dibujo de objetos.
ltima modificacin 4/5/2010
USO DE FLASH PROFESSIONAL CS5 131
Creacin y edicin de ilustraciones
Los comandos para combinacin de objetos son:
Unin Une dos o ms formas combinadas u objetos de dibujo. El resultado es una sola forma basada en el modo de
dibujo de objetos que incluye todas las partes visibles de las formas antes de que se unificaran. Las partes solapadas de las formas que no son visibles se eliminan. Nota: a diferencia de lo que ocurre cuando se utiliza el comando Agrupar (Modificar > Agrupar), las formas que se han unido mediante el comando Unin no se pueden separar.
Formar interseccin Crea un objeto a partir de la interseccin de dos o ms objetos de dibujo. La forma de dibujo de objeto resultante consta de las partes que se solapan de las formas combinadas. Las partes de la forma que no se solapan se eliminan. La forma resultante utiliza el relleno y el trazo de la forma situada en la parte superior de la pila. Perforacin Elimina las partes de un objeto de dibujo seleccionado segn definen las zonas solapadas de otro objeto
seleccionado situado delante. Las partes de un objeto de dibujo que queden solapadas por el objeto situado encima se eliminan y el primer objeto de la pila se elimina tambin. Los objetos resultantes permanecen separados y no se combinan en uno solo (a diferencia de lo que ocurre con los comandos Unin o Interseccin, que unen los objetos).
Recortar Utiliza el contorno de un objeto de dibujo para recortar otro objeto. El objeto situado encima o en primer
plano define la forma del rea de corte. Cualquier parte del objeto de dibujo situado debajo que se solape con el objeto que queda encima se conserva; las dems partes de los objetos situados debajo se eliminan y tambin el objeto situado encima. Los objetos resultantes permanecen separados y no se combinan en uno solo (a diferencia de lo que ocurre con los comandos Unin o Intereseccin, que unen los objetos).
Desplazamiento, organizacin y eliminacin de ilustraciones
Resulta muy fcil organizar y distribuir ilustraciones en Flash gracias a las herramientas con las que podr seleccionar, situar y apilar objetos con precisin. Las herramientas disponibles permiten medir y alinear objetos; agrupar objetos para tratarlos como una sola unidad; y aislar, bloquear y ocultar objetos selectivamente.
Seleccin de objetos
Para modificar un objeto, primero debe seleccionarlo. Seleccione objetos con las herramientas Seleccin, Subseleccin y Lazo. Puede agrupar objetos individuales para manipularlos como un nico objeto. La modificacin de lneas y formas puede alterar otras lneas y formas de la misma capa. Flash resalta los objetos y los trazos que se han seleccionado con un recuadro de delimitacin. Puede optar por seleccionar nicamente los trazos de un objeto o sus rellenos. Se puede ocultar el resaltado de la seleccin para editar los objetos sin tener que visualizar dicho resaltado. Al seleccionar un objeto, el inspector de propiedades muestra lo siguiente:
El trazo y el relleno de dicho objeto, sus dimensiones en pxeles y las coordenadas x e y del punto de transformacin
del objeto.
Si se seleccionan varios elementos, una seleccin mixta. Las dimensiones en pxeles y las coordenadas x e y del
conjunto de elementos seleccionado. El inspector de propiedades se puede utilizar en una forma para cambiar el trazo y el relleno de un objeto. Para evitar que se seleccione y se cambie accidentalmente un grupo o smbolo, bloquelos.
ltima modificacin 4/5/2010
USO DE FLASH PROFESSIONAL CS5 132
Creacin y edicin de ilustraciones
Ms temas de ayuda
Creacin y edicin de ilustraciones en la pgina 95 Colores, degradados y trazos en la pgina 139 Agrupacin de objetos en la pgina 134 Acerca de los smbolos en la pgina 162
Seleccin de objetos con la herramienta Seleccin
La herramienta Seleccin permite seleccionar objetos enteros haciendo clic en un objeto o arrastrando para incluir al objeto dentro de un recuadro de delimitacin rectangular. Nota: para seleccionar la herramienta Seleccin, tambin puede presionar la tecla V. Para cambiar de forma temporal a la herramienta Seleccin cuando otra herramienta est activa, mantenga presionada la tecla Ctrl (Windows) o Comando (Macintosh). Para desactivar la opcin de seleccin mediante Mays, anule la seleccin de la opcin en Preferencias, General de Flash. Consulte Configuracin de preferencias en Flash en la pgina 33. Para seleccionar instancias, grupos y bloques de tipos, stos deben quedar totalmente encerrados en el recuadro.
Para seleccionar un trazo, relleno, grupo, instancia o bloque de texto, haga clic en el objeto. Para seleccionar lneas conectadas, haga doble clic en una de las lneas. Para seleccionar una forma rellena y su contorno con trazo, haga doble clic en el relleno. Para seleccionar objetos dentro de un rea rectangular, arrastre un recuadro de delimitacin alrededor del objeto u
objetos que desee seleccionar.
Para aadir elementos a una seleccin, mantenga presionada la tecla Mays mientras realiza las selecciones. Para seleccionar todo en todas las capas de una escena, seleccione Edicin > Seleccionar todo, o presione Control+A
(Windows) o Comando+A (Macintosh). La opcin Seleccionar todo no selecciona los objetos de capas bloqueadas u ocultas ni capas que no estn en la lnea de tiempo actual.
Para anular la seleccin de todos en todas las capas, seleccione Edicin > Anular todas las selecciones, o presione
Ctrl+Mays+A (Windows) o Comando+Maysculas+A (Macintosh).
Para seleccionar todo en una capa entre fotogramas clave, haga clic en un fotograma de la lnea de tiempo. Para bloquear o desbloquear un grupo o smbolo, seleccione el grupo o smbolo y elija Modificar > Organizar >
Bloquear. Seleccione Modificar > Organizar > Desbloquear todo para desbloquear todos los grupos y smbolos bloqueados.
Dibujo de un rea de seleccin a mano alzada
1 Arrastre la herramienta Lazo
alrededor del rea.
2 Finalice la reproduccin indefinida ms o menos donde la inici, o permita que Flash la cierre de forma automtica
con una lnea recta.
Dibujo de un rea de seleccin de bordes rectos
1 Seleccione el modificador Modo polgono 2 Haga clic para establecer el punto de inicio. 3 Site el puntero donde desee finalizar la primera lnea y haga clic. Contine y establezca puntos finales para otros
de la herramienta Lazo en las opciones del panel Herramientas.
segmentos de lnea adicionales.
ltima modificacin 4/5/2010
USO DE FLASH PROFESSIONAL CS5 133
Creacin y edicin de ilustraciones
4 Para cerrar el rea de seleccin, haga doble clic.
Dibuje un rea de seleccin con bordes a mano alzada y lneas rectas
Cuando se utiliza la herramienta Lazo y su modificador Modo polgono, se puede cambiar del modo de seleccin de estilo libre al modo de seleccin de bordes rectos.
1 Anule la seleccin del modificador Modo polgono de la herramienta Lazo. 2 Para dibujar un segmento a mano alzada, arrastre la herramienta Lazo por el escenario. 3 Para dibujar segmentos de bordes rectos, mantenga presionada la tecla Alt (Windows) u Opcin (Macintosh) y
haga clic para establecer los puntos inicial y final de cada nuevo segmento de lnea.
4 Para cerrar el rea de seleccin, siga uno de estos procedimientos:
Suelte el botn del ratn; Flash cerrar el rea de seleccin automticamente. Haga doble clic en el punto final de la lnea del rea de seleccin.
Ocultacin del resaltado de seleccin
La ocultacin de los resaltados durante la seleccin y edicin de objetos le permitir visualizar el resultado final de la ilustracin.
Seleccione Ver > Ocultar bordes.
Seleccione nuevamente el comando para mostrar el resaltado de seleccin.
Configuracin de colores de recuadros de delimitacin personalizados para los objetos seleccionados
Puede configurar diferentes colores para utilizar en los rectngulos de los recuadros de delimitacin que aparecen alrededor de diferentes tipos de objetos seleccionados en el escenario.
1 Seleccione Edicin > Preferencias (Windows) o Flash > Preferencias (Macintosh). 2 Haga clic en la categora General. 3 En la seccin Color de resaltado, seleccione un color para cada tipo de objeto y haga clic en Aceptar.
Establecimiento de preferencias de seleccin
Las herramientas Seleccin, Subseleccin y Lazo permiten seleccionar objetos haciendo clic en ellos. Las herramientas Seleccin y Subseleccin seleccionan los objetos trazando un recuadro de delimitacin rectangular en torno a ellos. La herramienta Lazo selecciona los objetos mediante un recuadro de delimitacin de forma libre en torno a ellos. Cuando est seleccionado, el objeto aparece enmarcado en un recuadro rectangular.
1 Seleccione Edicin > Preferencias (Windows) o Flash > Preferencias (Macintosh). 2 En la categora General, siga uno de estos procedimientos:
Para seleccionar solamente los objetos y puntos completamente encerrados en el recuadro de seleccin, anule la
seleccin de Herramientas Seleccin y Lazo por contacto. Seguirn seleccionados los puntos que se encuentren dentro del rea de seleccin.
Para seleccionar los objetos y puntos slo parcialmente encerrados en el recuadro de seleccin, active Herramientas
Seleccin y Lazo por contacto.
ltima modificacin 4/5/2010
USO DE FLASH PROFESSIONAL CS5 134
Creacin y edicin de ilustraciones
Organizacin de objetos
Apilamiento de objetos
En las capas, Flash apila los objetos en el orden en el que se crearon; el ltimo objeto creado es el primero de la pila. El orden de apilamiento de los objetos determina cmo aparecen cuando se solapan. El orden de apilamiento puede modificarse en cualquier momento. Las lneas y formas siempre aparecen por debajo de los grupos y los smbolos en la pila. Para moverlos hacia arriba en la pila, es necesario agruparlos o convertirlos en smbolos. Las capas tambin afectan al orden de apilamiento. Todo lo que hay en la capa 2 aparece encima de todo lo que hay en la capa 1, etc. Para cambiar el orden de las capas, arrastre el nombre de la capa en la lnea de tiempo a otra posicin.
1 Seleccione el objeto. 2 Realice uno de los siguientes pasos:
Seleccione Modificar > Organizar > Traer al frente o Enviar al fondo para mover el objeto o el grupo al principio o
al final del orden de apilamiento.
Seleccione Modificar > Organizar > Hacia delante o Hacia atrs para mover el objeto o el grupo una posicin hacia
arriba o hacia abajo en el orden de apilamiento. Si se selecciona ms de un grupo, stos se sitan delante o detrs de todos los grupos no seleccionados, al mismo tiempo que mantienen su orden entre s.
Ms temas de ayuda
Creacin y organizacin de capas en la pgina 192
Alineacin de objetos
El panel Alinear permite alinear objetos seleccionados a lo largo de los ejes vertical y horizontal. Puede alinear objetos verticalmente a lo largo del borde derecho, del centro o del borde izquierdo de los objetos seleccionados, o bien, horizontalmente a lo largo del borde superior, del centro o del borde inferior de dichos objetos. Para obtener un tutorial sobre las herramientas de diseo en Flash, consulte Utilizacin de herramientas de diseo en la pgina de tutoriales de Flash en www.adobe.com/go/learn_fl_tutorials_es.
1 Seleccione los objetos que desea alinear. 2 Seleccione Ventana > Alinear. 3 En el panel Alinear, seleccione En escenario para aplicar modificaciones de alineacin relativas a las dimensiones
del escenario.
4 Para modificar los objetos seleccionados, seleccione los botones de alineacin.
Agrupacin de objetos
Para poder manipular los elementos como un nico objeto, debe agruparlos. Por ejemplo, despus de crear un dibujo, agrupe los elementos del dibujo para facilitar la seleccin y el desplazamiento del mismo como un todo. Al seleccionar un grupo, el inspector de propiedades visualiza las coordenadas x e y del grupo y sus dimensiones en pxeles.
ltima modificacin 4/5/2010
USO DE FLASH PROFESSIONAL CS5 135
Creacin y edicin de ilustraciones
Se pueden editar grupos sin desagruparlos. Tambin se puede seleccionar un solo objeto de un grupo para editarlo, sin desagrupar los dems objetos.
Seleccione los objetos que desea agrupar. Pueden seleccionarse formas, otros grupos, smbolos, texto, etc.
Para agrupar objetos, seleccione Modificar > Agrupar, o presione Control+G (Windows) o Comando+G
(Macintosh).
Para desagrupar objetos, seleccione Modificar > Desagrupar, o presione Ctrl+Mays+G (Windows) o
Comando+Maysculas+G (Macintosh).
Edicin un grupo o un objeto dentro de un grupo
1 Seleccione el grupo y, a continuacin, elija Edicin > Editar seleccionado o haga doble clic en el grupo con la
herramienta Seleccin. Todos los elementos de la pgina que no forman parte del grupo aparecen atenuados, lo que indica que no se puede acceder a ellos.
2 Edite cualquier elemento del grupo. 3 Seleccione Edicin > Editar todo, o haga doble clic en un punto vaco del escenario con la herramienta Seleccin.
Flash restablece los elementos del grupo a elementos individuales para poder trabajar con otros elementos del escenario.
Separacin de grupos y objetos
Para convertir grupos, instancias y mapas de bits en elementos editables no agrupados, seprelos. Ver cmo se reduce significativamente el tamao de archivo de los grficos importados. Aunque pueda elegir Edicin > Deshacer inmediatamente despus de separar un grupo u objeto, esta separacin no es del todo reversible. Afecta a los objetos del modo siguiente:
Corta el vnculo de las instancias del smbolo con su smbolo maestro. Descarta todo excepto el fotograma actual de un smbolo animado. Convierte un mapa de bits en un relleno. Coloca cada carcter en un bloque de texto separado cuando se aplica a bloques de texto. Convierte los caracteres en contornos cuando se aplica a un solo carcter de texto.
No se debe confundir el comando Separar con el comando Desagrupar. El comando Desagrupar separa objetos agrupados y devuelve los elementos agrupados al estado anterior a la agrupacin. No separa tipos, mapas de bits ni instancias, ni convierte tipos en contornos.
1 Seleccione el grupo, el mapa de bits o el smbolo que desea separar. 2 Seleccione Modificar > Separar.
Nota: no se recomienda la separacin de smbolos animados o grupos dentro de una animacin interpolada, ya que puede tener resultados imprevisibles. La separacin de smbolos complejos y bloques grandes de texto puede requerir mucho tiempo. Para separar correctamente objetos complejos, puede ser necesario un aumento de la asignacin de memoria para la aplicacin.
ltima modificacin 4/5/2010
USO DE FLASH PROFESSIONAL CS5 136
Creacin y edicin de ilustraciones
Ajuste de ilustraciones en su posicin
Las funciones de ajuste permiten alinear automticamente elementos grficos entre s. Flash proporciona tres mtodos para alinear objetos en el escenario:
El ajuste a objetos ajusta los objetos directamente a otros objetos a lo largo de los bordes. El ajuste a pxeles ajusta los objetos directamente a pxeles individuales o lneas de pxeles en el escenario. La alineacin de ajuste ajusta los objetos a una tolerancia de ajuste especificada, a un lmite preestablecido entre
objetos y otros objetos, o entre objetos y el borde del escenario. Nota: tambin puede ajustar a la cuadrcula o a las guas.
Ms temas de ayuda
Barra de herramientas y barra de edicin en la pgina 16 Preferencias de dibujo en la pgina 101
Activacin o desactivacin de la funcin de ajuste a objetos
Para activar la funcin de ajuste a objetos, utilice el modificador Ajuste de la herramienta Seleccin o con el comando Ajustar a objetos del men Ver. Al activar el modificador Ajustar a objetos de la herramienta Seleccin, aparece un pequeo anillo negro debajo del puntero cuando se arrastra un elemento. Este pequeo anillo aumenta de tamao cuando el objeto est dentro de la distancia de ajuste de otro objeto.
Seleccione Ver > Ajuste > Ajustar a objetos. Aparecer una marca de verificacin junto al comando cuando est
activado. Al mover o remodelar un objeto, la posicin de la herramienta Seleccin sobre el objeto corresponde al punto de referencia para el anillo de ajuste. Por ejemplo, si para mover una forma rellena arrastra el puntero desde su centro, el punto central se ajusta a otros objetos. Esto es muy prctico para ajustar formas a guas de movimiento para animacin. Nota: para un mejor control de la colocacin de objetos al activar el ajuste, comience arrastrando desde una esquina o punto central.
Ajuste de la tolerancia de ajuste a objetos
1 Seleccione Edicin > Preferencias (Windows) o Flash > Preferencias (Macintosh) y, a continuacin, haga clic en
Dibujo.
2 En Configuracin de dibujo, ajuste el valor de Conectar lneas.
Utilizacin de ajuste a pxeles
Para activar la funcin de ajuste a pxeles, utilice el comando Ajustar a pxeles del men Ver. Si Ajustar a pxeles est activada, aparece una cuadrcula de pxeles cuando el aumento de la vista se establece en 400% o ms. La cuadrcula de pxeles representa los pxeles individuales que aparecen en la aplicacin Flash. Cuando se crea o se mueve un objeto, ste se limita a la cuadrcula de pxeles. Si crea una forma cuyos bordes se sitan dentro de los lmites de los pxeles (por ejemplo, si usa un trazo de anchura fraccional, como 3,5 pxeles), el comando Ajustar a pxeles realiza el ajuste sobre los lmites de los pxeles, no sobre los bordes de la forma.
Para activar o desactivar el ajuste a pxeles, seleccione Ver > Ajuste > Ajustar a pxeles. Si el aumento se define en
400% o ms, aparece una cuadrcula de pxeles. Aparecer una marca de verificacin junto al comando cuando est activado.
ltima modificacin 4/5/2010
USO DE FLASH PROFESSIONAL CS5 137
Creacin y edicin de ilustraciones
Para activar o desactivar de forma temporal el ajuste a pxeles, presione la tecla C. Cuando suelte la tecla C, el ajuste
a pxeles vuelve al estado que ha seleccionado con Ver > Ajuste > Ajustar a pxeles.
Para ocultar la cuadrcula de pxeles temporalmente, presione la tecla X. Al soltar la tecla X, reaparece la cuadrcula
de pxeles.
Seleccin de la configuracin de alineacin de ajuste
Al seleccionar valores de alineacin de ajuste, puede establecer la tolerancia entre los bordes verticales y horizontales de los objetos, y entre los bordes de los objetos y el borde del escenario. Tambin puede activar la alineacin de ajuste entre los centros vertical y horizontal de los objetos. Todos los valores de alineacin de ajuste se miden en pxeles.
1 Seleccione Ver > Ajuste > Editar alineacin de ajuste. 2 En el cuadro de dilogo Editar alineacin de ajuste, elija los tipos de objetos a los que se aplicar el ajuste. 3
Haga clic en el botn Avanzado y seleccione una de las siguientes opciones: pelcula.
Para establecer la tolerancia de ajuste entre objetos y el borde del escenario, introduzca un valor en Borde de la Para establecer la tolerancia de ajuste entre los bordes verticales y horizontales de los objetos, introduzca un valor
en Horizontal, Vertical o ambos.
Para activar la alineacin horizontal o vertical, seleccione Alineacin central horizontal o vertical, o ambos.
Activacin de alineacin de ajuste
Cuando la alineacin de ajuste est activada, aparecen lneas punteadas en el escenario al arrastrar un objeto a la tolerancia de ajuste especificada. Por ejemplo, si establece la tolerancia de ajuste horizontal en 18 pxeles (valor predeterminado), aparecer una lnea punteada a lo largo del borde del objeto que est arrastrando, cuando ste se encuentre exactamente a 18 pxeles de otro objeto. Si activa la alineacin horizontal, aparecer una lnea punteada a lo largo de los vrtices centrales horizontales de dos objetos cuando alinee con precisin los vrtices.
Seleccione Ver > Ajuste > Alineacin de ajuste. Aparecer una marca de verificacin junto al comando cuando est
activado.
Desplazamiento y copia de objetos
Desplazamiento de objetos arrastrndolos
1 Seleccione uno o varios objetos. 2 Seleccione la herramienta Seleccin
, site el puntero sobre el objeto y siga uno de estos procedimientos:
Para mover el objeto, arrstrelo a la posicin deseada. Para copiar el objeto y mover la copia, arrastre con la tecla Alt presionada (Windows) o con la tecla Opcin
presionada (Macintosh).
Para limitar el movimiento del objeto a mltiplos de 45, arrstrelo con la tecla Mays presionada.
Desplazamiento de objetos con las teclas de flecha
1 Seleccione uno o varios objetos. 2 Realice uno de los siguientes pasos:
Para desplazar la seleccin 1 pxel cada vez, presione la tecla de flecha correspondiente a la direccin en que desea
mover el objeto.
ltima modificacin 4/5/2010
USO DE FLASH PROFESSIONAL CS5 138
Creacin y edicin de ilustraciones
Para mover la seleccin 10 pxeles cada vez, presione Mays+tecla de flecha.
Nota: al seleccionar Ajustar a pxeles, las teclas de flecha mueven los objetos en incrementos de pxeles en la cuadrcula de pxeles del documento, no por pxeles en la pantalla.
Desplazamiento de objetos mediante el inspector de propiedades
1 Seleccione uno o varios objetos. 2 Si el inspector de propiedades no est visible, seleccione Ventana > Propiedades. 3 Introduzca los valores x e y para la ubicacin de la esquina superior izquierda de la seleccin.
Las unidades tienen como punto de referencia la esquina superior izquierda del escenario. Nota: el inspector de propiedades utiliza las unidades especificadas para la opcin Unidades de regla en el cuadro de dilogo Propiedades del documento.
Desplazamiento de objetos mediante el panel Informacin
1 Seleccione uno o varios objetos. 2 Si el panel Informacin no se encuentra visible, elija Ventana > Informacin. 3 Introduzca los valores x e y para la ubicacin de la esquina superior izquierda de la seleccin.
Las unidades tienen como punto de referencia la esquina superior izquierda del escenario.
Desplazamiento y copia de objetos pegndolos
Si necesita mover o copiar objetos entre capas, escenas u otros archivos de Flash, utilice la funcin Pegar. Puede pegar un objeto en otra posicin con respecto a la posicin original.
1 Seleccione uno o varios objetos. 2 Seleccione Edicin > Cortar, o bien Edicin > Copiar. 3 Seleccione otra capa, escena o archivo y elija Edicin > Pegar in situ para pegar la seleccin en la misma posicin
con respecto al escenario. Seleccione Edicin > Pegar en el centro para pegar la seleccin en el centro del rea de trabajo.
Copia de objetos con el portapapeles
Los elementos copiados en el portapapeles estn suavizados, por lo que se ven correctamente tanto en Flash como en otras aplicaciones. Esta funcin es til para fotogramas que incluyen una imagen de mapa de bits, degradados, transparencias o una capa de mscara. Los grficos que se pegan de otros programas o documentos de Flash se colocan en el fotograma activo de la capa abierta. El modo en el que se pega un elemento grfico en una escena de Flash depende del tipo de elemento que sea, de su origen y de las preferencias que se hayan establecido:
El texto de un editor de texto se convierte en un nico objeto de texto. Las imgenes vectoriales de un programa de dibujo se convierten en un grupo que se puede desagrupar y editar. Los mapas de bits se convierten en un nico objeto agrupado del mismo modo que los mapas de bits importados.
Puede separar los mapas de bits pegados o convertirlos en grficos vectoriales. Nota: antes de pegar grficos de Illustrator en Flash, convierta los colores a RGB en Illustrator.
ltima modificacin 4/5/2010
USO DE FLASH PROFESSIONAL CS5 139
Creacin y edicin de ilustraciones
Copia de objetos transformados
Es posible crear una copia escalada, girada o sesgada de un objeto.
1 Seleccione un objeto. 2 Seleccione Ventana > Transformar. 3 Introduzca los valores para escalar, rotar y sesgar. 4 Haga clic en el botn Copiar y aplicar transformacin
del panel Transformar.
Eliminacin de objetos
Al eliminar un objeto, ste se elimina del archivo. Si se elimina la instancia de un objeto del escenario, el smbolo no se elimina de la biblioteca.
1 Seleccione uno o varios objetos. 2 Realice uno de los siguientes pasos:
Presione la tecla Supr o la tecla Retroceso. Seleccione Edicin > Borrar. Seleccione Edicin > Cortar. Haga clic con el botn derecho del ratn (Windows) o con la tecla Control presionada (Macintosh) en el objeto y
elija Cortar en el men contextual.
Ms temas de ayuda
Escalado de objetos en la pgina 128 Giro y sesgo de objetos en la pgina 129 Creacin de un documento nuevo en la pgina 45 Separacin de un mapa de bits y cree un relleno de mapa de bits en la pgina 71 Utilizacin de ajuste a pxeles en la pgina 136
Colores, degradados y trazos
Los modelos de color describen los colores que vemos y con los que trabajamos en los grficos digitales. Cada modelo de color, como por ejemplo RGB, HSB o CMYK, representa un mtodo diferente de descripcin y clasificacin de los colores. Los modelos de color utilizan valores numricos para representar el espectro visible de color. Un espacio de color es una variante de un modelo de color que tiene una gama (rango) especfica de colores. Por ejemplo, en el modelo de color RGB hay un nmero de espacios de color: Adobe RGB, sRGB y Apple RGB. Aunque estos espacios definen el color en los mismos tres ejes (R, G y B), sus gamas son diferentes. Cuando se trabaja con los colores de un grfico, en realidad se estn ajustando los valores numricos del archivo. Es fcil pensar en un color como un nmero, pero estos valores numricos no son colores absolutos: slo tienen un significado de color dentro del espacio de color del dispositivo que lo est produciendo.
ltima modificacin 4/5/2010
USO DE FLASH PROFESSIONAL CS5 140
Creacin y edicin de ilustraciones
Como cada dispositivo tiene su propio espacio de color, slo puede reproducir los colores de su gama. Cuando una imagen pasa de un dispositivo a otro, sus colores pueden cambiar porque cada dispositivo interpreta los valores RGB o HSB segn su propio espacio de color. Por ejemplo, es imposible que todos los colores que se ven en un monitor sean idnticos a los impresos en una impresora de escritorio. Una impresora funciona en un espacio de color CMYK, mientras que un monitor lo hace en un espacio de color RGB. Sus gamas son diferentes. Algunos colores producidos por tintas no se pueden mostrar en un monitor, as como algunos colores que se muestran en un monitor no se pueden reproducir mediante el uso de tintas en papel. Al crear colores para su uso en documentos de Flash, se debe recordar que, aunque es imposible que todos los colores coincidan perfectamente en dispositivos diferentes, se puede alcanzar un resultado ptimo si se tienen en cuenta las capacidades de visualizacin grfica de los dispositivos utilizados por el pblico de destino. Adobe Flash Professional CS5 permite aplicar, crear y modificar colores con los modelos de color RGB o HSB. Si se utiliza la paleta predeterminada o una paleta creada por el usuario, se pueden elegir colores para aplicarlos al trazo o al relleno de un objeto que est a punto de crear o a uno que ya se encuentra en el escenario. Al aplicar un color de trazo a una forma, puede seguir cualquiera de los procedimientos siguientes:
Aplique un color slido, un degradado o un mapa de bits al relleno de una forma. Para aplicar un relleno de mapa
de bits a una forma, es necesario importar un mapa de bits al archivo actual. Seleccione cualquier color, slido o degradado, y el estilo y el grosor del trazo.
Cree una forma con contorno y sin relleno con la opcin Sin color como relleno. Cree una forma con relleno y sin contorno con la opcin Sin color como tipo de contorno. Aplique un relleno de color slido al texto.
Con el panel Color, se pueden crear y editar colores slidos y rellenos con degradado en los modos RVA y MSB. Para acceder al selector de color del sistema, seleccione el icono del selector de color Color de relleno del panel Herramientas o del inspector de propiedades de forma. en el control Color de trazo o
Panel Color
El panel Color permite modificar la paleta de colores de un archivo FLA y modificar el color de los trazos y rellenos. Algunas de las opciones son:
Importar, exportar, eliminar y modificar la paleta de colores de un archivo FLA utilizando el panel Muestras. Seleccionar colores en modo hexadecimal. Crear degradados de varios colores. Utilizar degradados para obtener una amplia variedad de efectos, como dar profundidad a un objeto bidimensional.
El panel Color incluye los siguientes controles:
Color de trazo Cambia el color del trazo, o borde, de un objeto grfico. Color de relleno Cambia el color del relleno. El relleno es el rea de color contenida en la forma. Men Tipo de color Cambia el estilo del relleno:
Ninguno Quita el relleno. Slido Color Proporciona un nico color, slido, de relleno. Lineal Degradado Produce un degradado que se difumina siguiendo un trazado lineal. Radial Degradado Produce un degradado que se difumina siguiendo un trazado circular a partir de un punto focal
central.
ltima modificacin 4/5/2010
USO DE FLASH PROFESSIONAL CS5 141
Creacin y edicin de ilustraciones
Mapa de bits Rellenar Rellena el rea seleccionada repitiendo en mosaico la imagen de mapa de bits que seleccione. Al elegir esta opcin, se abre un cuadro de dilogo en el que se puede seleccionar una imagen de mapa de bits almacenada en el sistema local y aadirla a la biblioteca. El mapa de bits se aplica como relleno y adopta la apariencia de un mosaico en el que la imagen se repite en el interior de la forma.
RGB Permite cambiar la densidad de los colores rojo, verde y azul (RVA) del relleno. Alfa Establece la opacidad de un relleno slido o del deslizador seleccionado para un relleno con degradado. Un valor del 0% crea un relleno invisible (transparente), mientras que un valor del 100% crea un relleno opaco. Muestra de color actual Muestra el color actualmente seleccionado. Si se ha seleccionado un relleno con degradado
(lineal o radial) en el men Tipo, la opcin Muestra de color actual presenta las transiciones de color del degradado.
Selector de color del sistema Permite seleccionar un color visualmente. Haga clic en el selector de color del sistema y
arrastre el puntero en forma de cruz hasta encontrar el color que desea aplicar.
Valor hexadecimal Muestra el valor hexadecimal del color actual. Para cambiar el color utilizando este parmetro, introduzca su valor hexadecimal. Los valores hexadecimales de color son combinaciones alfanumricas de seis dgitos, cada una de las cuales representa un color determinado. Flujo Permite controlar los colores aplicados ms all de los lmites de un degradado lineal o radial.
Extender Color (Valor predeterminado) Aplica los colores seleccionados ms all del lmite del gradiente. Reflejo Color Rellena la forma aplicando a los colores del degradado un efecto especular. El degradado especificado
se aplica de forma repetida desde el principio hasta el final; a continuacin se repite del final al principio y de nuevo desde el principio al final del gradiente, hasta que la forma queda rellena.
Repetir Color Repite el degradado de principio a fin hasta que la forma queda rellena.
Nota: slo en Adobe Flash Player 8 y versiones posteriores se admiten estos modos de desbordamiento.
RGB lineal Crea un degradado radial o lineal compatible con SVG-(grficos vectoriales escalables).
Paletas de colores
Cada archivo Flash contiene su propia paleta de colores, almacenada en el documento de Flash. Flash muestra la paleta de un archivo como muestras en los controles Color de relleno y Color del trazo y en el panel Muestras. La paleta predeterminada es la paleta de 216 colores WebSafe. Para aadir colores a la paleta de colores actual, utilice el panel Color. Puede importar y exportar paletas de colores slidos y degradados entre archivos Flash, as como entre Flash y otras aplicaciones.
Ms temas de ayuda
Creacin o edicin de un color slido en la pgina 142
Paleta predeterminada y paleta WebSafe
Puede guardar la paleta actual como paleta predeterminada, sustituir la paleta actual por la paleta predeterminada definida para el archivo, o bien cargar la paleta WebSafe para sustituir la paleta actual.
Para cargar o guardar la paleta predeterminada, en el panel Muestras, seleccione uno de los comandos siguientes
en el men situado en la esquina superior derecha:
Cargar colores predeterminados Reemplaza la paleta actual por la predeterminada. Guardar como predeterminado Guarda la paleta de colores actual como predeterminada. Esta nueva paleta
predeterminada se utiliza en la creacin de archivos nuevos.
ltima modificacin 4/5/2010
USO DE FLASH PROFESSIONAL CS5 142
Creacin y edicin de ilustraciones
Para cargar la paleta de 216 colores WebSafe, en el panel Muestras, seleccione la opcin Web 216 en el men situado
en la esquina superior derecha.
Ordenacin de los colores de la paleta segn el tono o matiz
Para facilitar la localizacin de un color, ordene los colores de la paleta de acuerdo con el tono o matiz.
En el panel Muestras, seleccione Ordenar por colores en el men situado en la esquina superior derecha.
Importacin y exportacin de paletas de colores
Para importar y exportar colores RVA y degradados entre archivos Flash, utilice los archivos de juego de colores Flash (archivos CLR). Puede importar y exportar paletas de colores RVA mediante archivos de tabla de colores (archivos ACT). Puede importar paletas de colores de archivos GIF, pero no degradados. No puede importar ni exportar degradados de archivos ACT. Importacin de una paleta de colores 1 En el panel Muestras, seleccione uno de los siguientes comandos del men situado en la esquina superior derecha:
Para aadir los colores importados a la paleta actual, seleccione Aadir colores. Para sustituir la paleta actual por los colores importados, seleccione Reemplazar colores.
2 Vaya al archivo que desee, seleccinelo y haga clic en Aceptar.
Exportacin de una paleta de colores 1 En el panel Muestras, seleccione la opcin Guardar colores en el men situado en la esquina superior derecha y escriba un nombre para la paleta de colores.
2 En Guardar como tipo (Windows) o Formato (Macintosh), seleccione Juego de color Flash o Tabla de color. Haga
clic en Guardar.
Creacin o edicin de un color slido
Puede crear cualquier color con el panel Color. Si selecciona un objeto en el escenario, las modificaciones de color realizadas en el panel Color se aplican a la seleccin. Puede seleccionar los colores en modo RVA o MSB, o bien expandir el panel para utilizar el modo hexadecimal. Tambin puede especificar un valor alfa para definir el grado de transparencia de un color. Adems, puede seleccionar un color en la paleta de colores existente. Puede expandir el panel Color para que aparezca un espacio de color ms grande en lugar de la barra de colores, una muestra de color dividida con los colores actuales y los anteriores, y el control deslizante Brillo para modificar el brillo del color en todos los modos de color.
1 Para aplicar el color a la ilustracin existente, seleccione uno o varios objetos en el escenario y seleccione Ventana
> Color.
2 Para seleccionar el modo de visualizacin del color, seleccione RVA (valor predeterminado) o MSB en el men del
panel situado en la esquina superior derecha.
3 Haga clic en el icono Trazo o Relleno para especificar qu atributo desea modificar.
Nota: haga clic en el icono, no en el control de color; de lo contrario, se abrir el selector de color.
4 Si ha seleccionado el icono Relleno en el paso 3, verifique que la opcin Slido est seleccionada en el men Tipo.
ltima modificacin 4/5/2010
USO DE FLASH PROFESSIONAL CS5 143
Creacin y edicin de ilustraciones
5 Si selecciona un objeto en el escenario, las modificaciones de color realizadas en el panel Color se aplican a la
seleccin. Realice uno de los siguientes pasos:
Para seleccionar un color, haga clic en el espacio de color del panel Color. Para ajustar el brillo del color, arrastre
el control deslizante Brillo. Nota: para crear colores que no sean ni el blanco ni el negro, asegrese de que el control deslizante Brillo no se establece en ninguno de los extremos.
Introduzca valores en los cuadros de valores de color: rojo, verde y azul para la visualizacin en RVA; matiz,
saturacin y brillo para la visualizacin en MSB; o valores hexadecimales para la visualizacin en modo hexadecimal. Introduzca un valor alfa para especificar el grado de transparencia, desde 0 para una completa transparencia hasta 100 para una completa opacidad.
Para restablecer la configuracin de color predeterminada, negro y blanco (trazo negro y relleno blanco), haga
clic en el botn Negro y blanco . .
Para intercambiar los colores del relleno y del trazo, haga clic en el botn Intercambiar colores Haga clic en el botn Sin color para no aplicar ningn color al relleno o al trazo
.
Nota: no puede aplicar un trazo o un relleno del tipo Sin color a un objeto existente. En su lugar, seleccione el trazo o el relleno existente y elimnelo.
Haga clic en el control Color de trazo o Color de relleno y seleccione un color.
6 Para aadir el nuevo color a la lista de muestras de color del documento actual, seleccione Aadir muestra en el
men situado en la esquina superior derecha.
Creacin o edicin de un relleno con degradado
Un degradado es un relleno multicolor en el que un color se va cambiado gradualmente por otro. Flash permite aplicar hasta 15 transiciones de color a un degradado. La creacin de un degradado es un buen sistema para crear un degradado de color suave en uno o varios objetos. Si lo desea, puede guardar un degradado como una muestra para que le resulte ms fcil aplicar el degradado a varios objetos. En Flash se pueden crear dos tipos de degradados: Los degradados lineales cambian de color siguiendo un nico eje (horizontal o vertical). Los degradados radiales cambian de color de forma expansiva a partir de un punto focal central. Es posible cambiar la direccin, los colores, la posicin del punto focal y muchas otras propiedades de los degradados. Adobe Flash Professional CS5 facilita controles adicionales sobre los degradados lineales y radiales para su uso con Flash Player. Estos controles, denominados modos de desbordamiento, le permiten especificar cmo se aplicarn los colores ms all del lmite del degradado. Para obtener un ejemplo de degradados, visite la pgina de ejemplos de Flash en www.adobe.com/go/learn_fl_samples_es. Descargue y descomprima el archivo zip de ejemplos y vaya a la carpeta Graphics\AnimationAndGradients para acceder al ejemplo.
1 Para aplicar un relleno con degradado a una ilustracin existente, seleccione uno o ms objetos en el escenario. 2 Si el panel Color no se encuentra visible, elija Ventana > Color3 Para seleccionar un modo de visualizacin de color, elija RGB (ajuste predeterminado) o HSB en el men Panel. 4 Seleccione un tipo de degradado en el men Tipo:
Lineal Crea un degradado que cambia de tonalidad desde el punto inicial al final en lnea recta. Radial Produce un degradado que se difumina siguiendo un trazado circular a partir de un punto focal central.
ltima modificacin 4/5/2010
USO DE FLASH PROFESSIONAL CS5 144
Creacin y edicin de ilustraciones
Nota: cuando se selecciona un degradado lineal o radial, el panel Color muestra asimismo las otras dos opciones si se est publicando en Flash Player 8 o versin posterior. En primer lugar, el men Desbordamiento aparece debajo del men Tipo. Este men controla los colores aplicados ms all de los lmites del degradado. En segundo lugar, aparece la barra de definicin de degradados, con unos punteros situados en su parte inferior que indican los colores del degradado.
5 (Opcional) Desde el men Desbordamiento, seleccione un modo de desbordamiento para aplicarlo al degradado:
Ampliar (modo predeterminado), Reflejar o Repetir.
6 (Opcional) Seleccione la casilla de verificacin RVA lineal para crear un degradado lineal o radial compatible con
SVC (grficos vectoriales escalables). Esto permitir que el degradado se muestre suavizado al modificar su escala por primera vez.
7 Para cambiar un color del degradado, seleccione uno de los punteros de color situados debajo de la barra de
definicin de degradados (el tringulo situado encima del puntero de color seleccionado aparecer en negro). Seguidamente, haga clic en el panel de espacio de color que aparece sobre la barra de degradado. Arrastre el control deslizante Brillo para ajustar la luminosidad del color.
8 Para aadir un puntero al degradado, haga clic en la barra de definicin del degradado o debajo de sta. Seleccione
un color del nuevo puntero de la manera descrita en el paso anterior. Puede aadir hasta 15 punteros de color, lo que le permite crear degradados con un mximo de 15 transiciones de color.
9 Para volver a colocar un puntero en el degradado, arrastre el puntero por la barra de definicin del degradado.
Arrastre el puntero hacia abajo y fuera de la barra de definicin del degradado para eliminarlo.
10 Para guardar el degradado, haga clic en el tringulo situado en la esquina superior derecha del panel Color y
seleccione Aadir muestra en el men. El degradado se aade al panel Muestras del documento actual.
11 Para transformar un degradado, por ejemplo, para hacerlo vertical y no horizontal, utilice la herramienta
Transformacin de degradado. Consulte Transformacin de los rellenos con degradado y de mapa de bits en la pgina 148 para obtener ms informacin.
Ajuste del color de trazo y de relleno
Es posible especificar el color de trazo y de relleno de las formas y los objetos grficos a travs de los controles Color de trazo y Color de relleno del panel Herramientas, o bien, con los controles Color de trazo y Color de relleno del inspector de propiedades. La seccin Color de trazo y Color de Relleno del panel Herramientas contiene controles para la activacin de los cuadros Color de trazo y Color de relleno, los cuales, a su vez, determinan si las opciones de color afectarn a los trazos o los rellenos de los objetos seleccionados. Asimismo, la seccin de colores incluye controles que permiten restablecer los valores predeterminados, configurar el color de relleno y de trazo como Ninguno e intercambiar los colores de trazo y de relleno de forma rpida. Adems de permitir seleccionar un color de trazo y de relleno para una forma u objeto grfico, el inspector de propiedades ofrece controles para especificar el estilo y la anchura del trazo. Para utilizar estos controles con el fin de cambiar los atributos de pintura de los objetos existentes, primero seleccione los objetos en el escenario.
ltima modificacin 4/5/2010
USO DE FLASH PROFESSIONAL CS5 145
Creacin y edicin de ilustraciones
Ajuste del color de trazos y rellenos con el panel Herramientas
Los controles Color de trazo y Color de relleno del panel Herramientas establecen los atributos de pintura de los nuevos objetos creados con las herramientas de dibujo y pintura. Para utilizar estos controles con el fin de cambiar los atributos de pintura de los objetos existentes, primero seleccione los objetos en el escenario.
Haga clic en el control Color de trazo o Color de relleno y seleccione una muestra de color. Haga clic en el botn del selector de color del sistema de la ventana emergente y seleccione un color. Introduzca el valor hexadecimal de un color en el cuadro. Haga clic en el botn Blanco y negro del panel Herramientas para volver a los colores predeterminados (relleno
blanco y trazo negro).
Para quitar cualquier trazo o relleno, haga clic en el botn Sin color.
Nota: el botn Sin color slo aparece cuando se est creando un valo o rectngulo. Puede crear un objeto sin trazo ni relleno, pero no puede utilizar el botn Sin color con un objeto existente. En su lugar, seleccione el trazo o el relleno existente y elimnelo.
Para intercambiar los colores del relleno y del trazo, haga clic en el botn Intercambiar colores del panel
Herramientas.
Aplicacin de un relleno de color slido mediante el inspector de propiedades
1 Seleccione uno o varios objetos cerrados en el escenario. 2 Seleccione Ventana > Propiedades. 3 Para seleccionar un color, haga clic en el control Color de relleno y siga uno de estos procedimientos:
Seleccione una muestra de color de la paleta. Introduzca el valor hexadecimal de un color en el cuadro.
Seleccin de un color, un estilo y un grosor de trazo mediante el inspector de propiedades
Para cambiar el color de trazo, el estilo y el grosor de un objeto seleccionado, utilice el control Color del trazo del inspector de propiedades. Para el estilo de trazo, elija entre los estilos precargados en Flash o cree un estilo personalizado. Para seleccionar un relleno de color slido, utilice el control Color de relleno del inspector de propiedades.
1 Seleccione uno o ms objetos del escenario (en el caso de los smbolos, haga doble clic primero para acceder al modo
de edicin de smbolos).
2 Seleccione Ventana > Propiedades. 3 Para seleccionar un estilo de trazo, haga clic en el men Estilo y elija una opcin. Para crear un estilo personalizado,
haga clic en Personalizado en el inspector de propiedades, seleccione las opciones del cuadro de dilogo Estilo del trazo y haga clic en Aceptar. Nota: si selecciona un estilo de trazo distinto de Slido, puede aumentar el tamao de archivo.
4 Para seleccionar el grosor del trazo, desplace el deslizador del trazo o introduzca un valor en el cuadro de texto. 5 Para activar la funcin de sugerencias de trazo, seleccione la casilla de verificacin Sugerencias de trazo. Esta
funcin ajusta los puntos de anclaje de lneas y curvas sobre pxeles exactos, evitando de este modo el trazado de lneas verticales u horizontales imprecisas.
6 Seleccione una opcin de Extremo para definir el estilo del remate de un trazado:
Ninguno Deja el remate alineado con el extremo del trazado.
ltima modificacin 4/5/2010
USO DE FLASH PROFESSIONAL CS5 146
Creacin y edicin de ilustraciones
Redondeado Aade un extremo redondeado que se extiende ms all del extremo del trazado en medida equivalente
a la mitad.
Cuadrado Aade un extremo cuadrado que se extiende ms all del trazado en medida equivalente a la mitad.
7 (Opcional) Si dibuja lneas con las herramientas Lpiz o Pincel y con el modo de dibujo definido como Suavizar,
puede especificar con el deslizador emergente Suavizado el grado de suavizado que aplicar Flash a las lneas que dibuje. De forma predeterminada, el valor de suavizado se establece en 50, pero se puede especificar un valor que oscile entre 0 y 100. Cuanto mayor sea este valor tanto ms suave resultar la lnea dibujada. Nota: cuando se selecciona Enderezar o Tinta como modo de dibujo, se desactiva el deslizador Suavizado.
8 Seleccione una opcin de Unin para definir cmo se juntan dos segmentos de trazado. Para cambiar las esquinas
de un trazado abierto o cerrado, seleccinelo y elija otra opcin de unin.
Uniones angulares, redondeadas y biseladas.
9 Para evitar que una unin angular se convierta en biselada, introduzca un lmite angular.
Las longitudes de lnea que superen dicho valor sern redondeadas en lugar de quedar en punta. Por ejemplo, si establece un lmite angular de 2 para un trazo de 3 puntos, cuando la longitud del punto sea doble del grosor del trazo Flash eliminar el punto lmite.
Aplicacin de un lmite angular.
Ajuste de trazos de varias lneas o formas
La herramienta Bote de tinta permite cambiar el color, la anchura y el estilo del contorno de una o varias lneas o formas. Puede aplicar nicamente colores slidos, pero no degradados ni mapas de bits, a las lneas y los contornos de formas. Utilizar la herramienta Bote de tinta en lugar de seleccionar cada una de las lneas facilita la modificacin de los atributos de trazo de varios objetos de una sola vez.
1 Seleccione la herramienta Bote de tinta del panel Herramientas. 2 Seleccione un color de trazo. 3 Seleccione un estilo y un grosor de trazo en el inspector de propiedades. 4 Haga clic en un objeto del escenario para aplicar las modificaciones de trazo.
ltima modificacin 4/5/2010
USO DE FLASH PROFESSIONAL CS5 147
Creacin y edicin de ilustraciones
Copia de trazos y rellenos
La herramienta Cuentagotas permite copiar los atributos de trazo y relleno de un objeto y aplicarlos inmediatamente a otro objeto. Esta herramienta tambin permite copiar la imagen de un mapa de bits para utilizarla como relleno.
1 Seleccione la herramienta Cuentagotas y haga clic en el trazo o rea rellena cuyos atributos desea aplicar a otro trazo
o rea rellena. Al hacer clic en un trazo, la herramienta cambiar automticamente a la herramienta Bote de tinta. Al hacer clic en un rea rellena, la herramienta cambiar automticamente a la herramienta Cubo de pintura con el modificador Bloquear relleno activado.
2 Haga clic en otro trazo o rea rellena para aplicar los nuevos atributos.
Ms temas de ayuda
Separacin de grupos y objetos en la pgina 135
Duplicacin, eliminacin y borrado de colores
Puede duplicar colores de la paleta, eliminar colores individuales o borrar todos los colores de la paleta.
Para duplicar un color o eliminarlo, seleccione Ventana > Muestras, haga clic en el color que desee duplicar o
eliminar y seleccione la opcin Duplicar muestra o Eliminar muestra en el men del panel. Cuando se duplica una muestra, aparece el cubo de pintura. Haga clic en un rea vaca del panel Muestras con el cubo de pintura para duplicar el color seleccionado.
Para borrar todos los colores de la paleta de colores, en el panel Muestras, seleccione Borrar colores en el men del
panel. Se borrarn todos los colores de la paleta excepto el blanco y el negro.
Modificacin de reas pintadas
La herramienta Cubo de pintura rellena con color reas cerradas. Con esta herramienta es posible realizar lo siguiente:
Rellenar reas vacas como cambiar el color de reas ya pintadas. Pintar con colores slidos, degradados y rellenos de mapa de bits. Utilizar la herramienta Cubo de pintura para rellenar reas que no estn cerradas por completo. Hacer que Flash cierre los huecos de los contornos de las formas cuando utilice la herramienta Cubo de pintura.
1 Seleccione la herramienta Cubo de pintura en el panel Herramientas. 2 Seleccione un color y estilo de relleno. 3 Haga clic en el modificador Tamao de hueco que aparece en la parte inferior del panel Herramientas y seleccione
una opcin de tamao de hueco:
No cerrar huecos para cerrar manualmente los huecos antes de rellenar la forma. Para dibujos complicados, puede
ser ms rpido cerrar los huecos manualmente.
Seleccione una opcin Cerrar para que Flash rellene una forma con huecos.
Nota: si los huecos son demasiado grandes, puede que tenga que cerrarlos manualmente.
4 Haga clic en la forma o el rea encerrada que desee rellenar.
ltima modificacin 4/5/2010
USO DE FLASH PROFESSIONAL CS5 148
Creacin y edicin de ilustraciones
Ms temas de ayuda
Ajuste del color de trazo y de relleno en la pgina 144 Trabajo con mapas de bits importados en la pgina 68
Transformacin de los rellenos con degradado y de mapa de bits
Puede transformar un relleno con degradado o de mapa de bits ajustando el tamao, la direccin o el centro del relleno.
1 Seleccione la herramienta Transformacin de degradado
del panel Herramientas. Si no puede ver la herramienta Transformacin de degradado en el panel Herramientas, haga clic en la herramienta Transformacin libre y, sin soltar el botn del ratn, seleccione la herramienta Transformacin de degradado en el men que se muestra. selectores de edicin. Al colocar el puntero sobre uno de los selectores, ste cambia para indicar su funcin.
2 Haga clic en un rea rellena con un degradado o un mapa de bits. Se muestra un recuadro de delimitacin con
Punto central El icono de desplazamiento del selector central adopta la forma de una flecha de cuatro puntas. Punto focal El selector del punto focal se muestra nicamente cuando el degradado es de tipo radial. Su icono de desplazamiento adopta la forma de un tringulo invertido. Tamao El icono de desplazamiento del selector de tamao (icono del selector central del borde del recuadro de delimitacin) es un crculo con una flecha en su interior. Rotacin Ajusta la rotacin del degradado. El icono de desplazamiento del selector de rotacin (icono del selector
inferior del borde del recuadro de delimitacin) adopta la forma de cuatro flechas que surgen de un crculo.
Anchura Ajusta la anchura del degradado. El icono de desplazamiento de este selector (selector cuadrado) adopta la
forma de una flecha de dos puntas.
B C D E
Controles de degradado radial A. Punto central B. Anchura C. Rotacin D. Tamao E. Punto focal.
Presione Mays para limitar la direccin de un relleno con degradado lineal a ngulos mltiplos de 45.
3 Rehaga el relleno con degradado o de mapa de bits utilizando cualquiera de los procedimientos siguientes:
Para mover el centro del relleno con degradado o de mapa de bits, arrastre el punto central.
ltima modificacin 4/5/2010
USO DE FLASH PROFESSIONAL CS5 149
Creacin y edicin de ilustraciones
Para cambiar el grosor del relleno con degradado o de mapa de bits, arrastre el selector cuadrado situado en un lado
del recuadro de delimitacin. Esta opcin slo cambia el tamao del relleno, no el del objeto que contiene el relleno.
Para cambiar la altura del relleno con degradado o de mapa de bits, arrastre el selector cuadrado situado en la parte
inferior del recuadro de delimitacin.
Para girar el relleno con degradado o de mapa de bits, arrastre el selector de rotacin circular situado en la esquina.
Tambin puede arrastrar el selector ms bajo del crculo de delimitacin de un relleno o degradado circular.
ltima modificacin 4/5/2010
USO DE FLASH PROFESSIONAL CS5 150
Creacin y edicin de ilustraciones
Para escalar un degradado lineal o un relleno, arrastre el selector cuadrado situado en el centro del recuadro de
delimitacin.
Para cambiar el punto focal de un degradado circular, arrastre el selector redondo central del crculo de
delimitacin.
Para sesgar o inclinar un relleno dentro de una forma, arrastre uno de los selectores circulares de la parte superior
o derecha del recuadro de delimitacin.
Para repetir la imagen del mapa de bits como un patrn dentro de una forma, ajuste el tamao del relleno.
Nota: para ver todos los selectores al trabajar con rellenos grandes o cerca del borde del escenario, seleccione Ver > rea de trabajo.
Bloqueo de un degradado o de un mapa de bits para rellenar el escenario
Puede bloquear un relleno con degradado o de mapa de bits para que parezca que el relleno se extiende por todo el escenario y que los objetos pintados con ese relleno son mscaras que muestran el degradado o el mapa de bits subyacente.
ltima modificacin 4/5/2010
USO DE FLASH PROFESSIONAL CS5 151
Creacin y edicin de ilustraciones
Al seleccionar el modificador Bloquear relleno con la herramienta Pincel o Cubo de pintura y pintar con esta herramienta, el relleno con degradado o de mapa de bits se extiende por los objetos pintados en el escenario.
Al utilizar el modificador Bloquear relleno, se produce la impresin de que se ha aplicado un nico relleno con degradado o de mapa de bits a varios objetos del escenario.
Ms temas de ayuda
Modificacin de reas pintadas en la pgina 147
Utilizacin de un relleno con degradado bloqueado
1 Seleccione las herramientas Pincel o Cubo de pintura y elija un degradado o mapa de bits como relleno. 2 Seleccione la opcin Lineal o Radial en el men Tipo del panel Color. 3 Haga clic en el modificador Bloquear relleno
4 Pinte en primer lugar las reas donde desea colocar el centro del relleno y, a continuacin, el resto.
Utilizacin de un relleno de mapa de bits bloqueado
1 Seleccione el mapa de bits que desee utilizar. 2 Seleccione la opcin Mapa de bits en el men Tipo del panel Color. 3 Seleccione la herramienta Pincel o Cubo de pintura. 4 Haga clic en el modificador Bloquear relleno
5 Pinte en primer lugar las reas donde desea colocar el centro del relleno y, a continuacin, el resto.
Panel de kuler
Acerca del panel Kuler
El panel de Kuler es el portal que brinda acceso a grupos de colores o temas creados por una comunidad en lnea de diseadores. Este panel permite ver los miles de temas disponibles en Kuler y descargar los que desee editar o incluir en sus propios proyectos. Tambin puede usar el panel Kuler para crear temas que, una vez guardados, desee cargar a fin de compartirlos con la comunidad de Kuler. El panel de kuler se encuentra disponible en Adobe Photoshop CS5, Adobe Flash Professional CS5, Adobe InDesign CS5, Adobe Illustrator CS5 y Adobe Fireworks CS5. Este panel no est disponible en la versin francesa de estos productos. Para ver un vdeo sobre el panel de kuler, visite www.adobe.com/go/lrvid4088_xp_es. Para leer un artculo sobre Kuler y algunas ideas tiles sobre los colores, visite el blog de Veerle Pieters: http://veerle.duoh.com/blog/comments/adobe_kuler_update_and_color_tips/.
Exploracin de temas
Es preciso disponer de conexin a Internet para explorar los temas en lnea. Bsqueda de temas 1 Elija Ventana > Extensiones > Kuler y, a continuacin, seleccione el panel Explorar.
ltima modificacin 4/5/2010
USO DE FLASH PROFESSIONAL CS5 152
Creacin y edicin de ilustraciones
2 Lleve a cabo uno de los procedimientos siguientes:
En el cuadro de bsqueda, escriba el nombre de un tema, una etiqueta o un creador.
Nota: en las bsquedas, use slo caracteres alfanumricos (Aa-Zz, 0-9).
Filtre los resultados de la bsqueda seleccionando una opcin de los mens emergentes que aparecen encima de
ellos. Visualizacin de un tema en lnea en kuler
1 En el panel Explorar, seleccione un tema en los resultados de la bsqueda. 2 Haga clic en el tringulo que aparece a la derecha del tema y seleccione Ver en lnea en kuler.
Guardado de bsquedas frecuentes 1 Seleccione la opcin para personalizar en el primer men emergente del panel Explorar.
2 En el cuadro de dilogo que se abre, introduzca los trminos de bsqueda y gurdelos.
Cuando desee ejecutar la bsqueda, seleccinela en el primer men emergente. Para eliminar una bsqueda guardada, seleccione la opcin para personalizar en el men emergente. A continuacin, desactive las bsquedas que desea eliminar y haga clic en Guardar.
Uso de los temas
El panel Kuler sirve para crear o editar temas e incluirlos en los proyectos. Nota: en Illustrator, los temas se crean y editan con el cuadro de dilogo Editar colores/Volver a colorear ilustracin en lugar de con el panel Crear. Para obtener ms informacin, consulte la Ayuda de Illustrator. Adicin de temas al panel Muestras de la aplicacin 1 En el panel Explorar, seleccione el tema que desee usar.
2 Haga clic en el tringulo que aparece a la derecha del tema y seleccione Aadir al panel Muestras.
Tambin puede aadir un tema desde el panel Crear haciendo clic en el botn Aadir tema seleccionado a muestras. Edicin de temas 1 En el panel Explorar, busque el tema que desee editar y, en los resultados de la bsqueda, haga doble clic en l. El tema se abre en el panel Crear.
2 En el panel Crear, edite el tema con las herramientas que tiene a su disposicin. Para obtener ms informacin,
consulte el tema siguiente sobre herramientas del panel Crear.
3 Realice una de las siguientes operaciones:
Para guardar el tema, haga clic en el botn Guardar tema. Para aadir el tema al panel Muestras de la aplicacin, haga clic en el botn Aadir al panel Muestras de la parte
inferior del panel.
Para cargar el tema en el servicio Kuler, haga clic en el botn Cargar de la parte inferior del panel.
ltima modificacin 4/5/2010
USO DE FLASH PROFESSIONAL CS5 153
Creacin y edicin de ilustraciones
Creacin de herramientas para el panel El panel Crear proporciona diversas herramientas para crear o editar temas.
Seleccione una regla de armona en el men emergente Seleccionar regla. La regla de armona utiliza el color base
para generar a partir de ste los colores del grupo de colores. Por ejemplo, si escoge un color base azul y la regla de armona Complementario, se crear un grupo de colores con el color base, el azul, y su complemento, el rojo.
Seleccione la regla personalizada para crear un tema con ajustes libres. Manipule los colores de la rueda de colores. A medida que realice ajustes, la regla de armona seleccionada sigue
controlando los colores generados para el grupo de colores.
Mueva el regulador de brillo que hay junto a la rueda para ajustar el brillo del color. grande). Tambin puede definir el color base ajustando los reguladores de color situados en la parte inferior del cuadro de dilogo.
Para definir el color base, arrastre por la rueda el marcador de color base (el marcador de color de anillo doble ms
Defina uno de los otros cuatro colores del grupo como color base. Seleccione la muestra de color y haga clic en el
botn de diana que aparece debajo del grupo de colores.
Defina el color frontal o de fondo de la aplicacin del host o bien el color de trazo o relleno como color base. Haga
clic en uno de los dos primeros botones que hay debajo del grupo de colores.
Para quitar un color del grupo de colores, seleccione la muestra del color y haga clic en el botn Quitar color que
aparece debajo del grupo de colores. Para aadir un color nuevo, seleccione una muestra de color vaca y haga clic en el botn Aadir color.
Si desea probar efectos de color diferentes, seleccione otra regla de armona y mueva los marcadores de la rueda de
colores.
Haga doble clic en cualquiera de las muestras del grupo de colores para definir el color activo (frontal/de fondo o
trazo/relleno) en la aplicacin. Si no activa ni selecciona ninguna funcin de color en la aplicacin, el panel Kuler define el color frontal o el color de relleno segn corresponda.
Grficos 3D
Grficos 3D en Flash
Flash permite crear efectos 3D mediante el movimiento y la rotacin de clips de pelcula en un espacio 3D del escenario. Flash representa el espacio 3D con un eje z en las propiedades de cada instancia de clip de pelcula. Los efectos de perspectiva 3D se aaden a instancias de clip de pelcula movindolos por su eje x o girndolos alrededor de sus ejes x o y con el uso de las herramientas Transformacin 3D y Rotacin 3D. En terminologa 3D, mover un objeto en un espacio 3D recibe el nombre de traslacin y girar un objeto en un espacio 3D se denomina transformacin. Una vez aplicados cualquiera de estos efectos en un clip de pelcula, Flash lo considera un clip de pelcula 3D y un indicador de ejes en color aparece superpuesto en el clip siempre que se selecciona. Para conseguir que un objeto parezca ms cerca o ms lejos del espectador, muvalo a lo largo de su eje z con la herramienta Transformacin 3D o el inspector de propiedades. Para conseguir el efecto de un objeto en ngulo con respecto al espectador, gire el clip de pelcula a lo largo de su eje z con la herramienta Rotacin 3D. Si utiliza estas herramientas de forma combinada, conseguir efectos realistas de perspectiva.
ltima modificacin 4/5/2010
USO DE FLASH PROFESSIONAL CS5 154
Creacin y edicin de ilustraciones
Tanto la herramienta Transformacin 3D como la herramienta Rotacin 3D permiten manipular objetos en espacios 3D locales o globales. El espacio 3D global es el espacio del escenario. Las transformaciones y traslaciones globales siempre lo son con relacin al escenario. El espacio 3D local es el espacio del clip de pelcula. Las transformaciones y traslaciones locales lo son con relacin al espacio del clip de pelcula. Por ejemplo, si tiene un clip de pelcula con varios clips de pelcula anidados, las transformaciones 3D de los clips de pelcula anidados lo son con relacin al rea de dibujo del clip del pelcula contenedor. El modo predeterminado de las herramientas Transformacin 3D y Rotacin 3D es global. Para utilizarlas en modo local, haga clic en el botn Global de la seccin Opciones del panel Herramientas.
El escenario con un clip de pelcula girado en el espacio 3D global.
El escenario con un clip de pelcula con un clip de pelcula anidado girado en el espacio 3D local.
Si utiliza las propiedades 3D de las instancias de clip de pelcula del archivo FLA, podr crear diversos efectos grficos sin necesidad de duplicar clips de pelcula en la biblioteca. Sin embargo, si edita un clip de pelcula desde la biblioteca, las transformaciones y traslaciones 3D aplicadas no sern visibles. Cuando se edita el contenido de un clip de pelcula, slo son visibles las transformaciones 3D de clips de pelcula anidados.
ltima modificacin 4/5/2010
USO DE FLASH PROFESSIONAL CS5 155
Creacin y edicin de ilustraciones
Nota: una vez que se aade una transformacin 3D a una instancia de clip de pelcula, su smbolo de clip de pelcula principal no se puede editar en modo Editar en contexto. Si tiene objetos 3D en el escenario, puede aadir diversos efectos 3D a todos los objetos como un grupo si ajusta las propiedades ngulo de perspectiva y Punto de desvanecimiento del archivo FLA. La propiedad ngulo de perspectiva tiene el efecto de zoom en la vista del escenario. La propiedad Punto de desvanecimiento tiene el efecto de pandeo de objetos 3D en el escenario. Estos ajustes slo afectan al aspecto de los clips de pelcula con transformacin o traslacin 3D aplicada. En la herramienta de creacin de Flash, puede controlar slo un punto de vista o la cmara. La vista de cmara del archivo FLA es la misma vista que la del escenario. Cada archivo FLA tiene slo un valor de ngulo de perspectiva y Punto de desvanecimiento. Para utilizar la funcionalidad 3D de Flash, la configuracin de publicacin del archivo FLA debe estar definida para Flash Player 10 y ActionScript 3.0. Slo se pueden girar o trasladar instancias de clips de pelcula a lo largo del eje z. Algunas de las funciones 3D que estn disponibles a travs de ActionScript no son accesibles directamente desde la interfaz de usuario de Flash, por ejemplo, varios puntos de desvanecimiento o cmaras independientes para cada clip de pelcula. Con el uso de ActionScript 3.0, se pueden aplicar propiedades 3D a los objetos como, por ejemplo, texto, componentes FLV Playback y botones, adems de clips de pelcula. Nota: las herramientas 3D no se pueden utilizar en objetos de capas de mscara y los capas que contienen objetos 3D no se pueden usar como capas de mscara. Para obtener ms informacin sobre las capas de mscara, consulte Uso de capas de mscara en la pgina 247.
Recursos adicionales
Los siguientes recursos proporcionan informacin adicional detallada sobre el trabajo con grficos 3D en Flash: Tutoriales de vdeo:
Working with 3D art (5:02) (Trabajo con tcnicas 3D; en ingls) (Adobe.com) Flash Downunder 3D rotation and 3D translation (25:50) (Flash Downunder rotacin y transformacin 3D; en
ingls) (Adobe.com)
Layers TV Episode 74: 3D tools and sound (23:09) (Layers TV Episodio 74: Herramientas y sonido 3D; en
ingls) (Adobe.com) Artculos:
Mariko Ogawa ha escrito un artculo detallado llamado Exploring the new 3D features in Flash Professional
(Exploracin de nuevas funciones 3D en Flash Professional; en ingls) en el centro para desarrolladores de Adobe Flash. En el artculo se describe el uso de las herramientas 3D, la animacin de propiedades 3D y el trabajo con 3D en ActionScript 3.0.
Desplazamiento de objetos en un espacio 3D
Para mover instancias de clip de pelcula en el espacio 3D puede utilizar la herramienta Transformacin 3D . Cuando selecciona un clip de pelcula con la herramienta, sus tres ejes (X, Y y Z) aparecen en el escenario sobre el objeto. El eje x en color rojo, el eje y en verde y el eje z en azul. El modo predeterminado de la herramienta Transformacin 3D es global. Mover un objeto en el espacio 3D global es lo mismo que hacerlo con relacin al escenario. Mover un objeto en el espacio 3D local es lo mismo que hacerlo con relacin a su clip de pelcula principal (si existe). Para cambiar el modo de la herramienta Transformacin 3D entre global y local, haga clic en el botn Global de la seccin Opciones del panel Herramientas mientras est seleccionada la herramienta Transformacin 3D. Puede cambiar temporalmente el modo de global a local presionando la tecla D mientras arrastra con la herramienta Transformacin 3D.
ltima modificacin 4/5/2010
USO DE FLASH PROFESSIONAL CS5 156
Creacin y edicin de ilustraciones
Las herramientas Transformacin 3D y Rotacin 3D ocupan el mismo espacio en el panel Herramientas. Haga clic en el icono de la herramienta 3D activa y mantngalo presionado en el panel Herramientas para seleccionar la herramienta 3D inactiva actual. De forma predeterminada, los objetos seleccionados con transformacin 3D aplicada se muestran con un eje 3D superpuesto en el escenario. Puede desactivar esta superposicin en la seccin General de Preferencias de Flash.
Superposicin de la herramienta Transformacin 3D
Nota: el cambio de la posicin del eje z de un clip de pelcula 3D har que el clip parezca que cambia adems su posicin x e y. Esto sucede porque el movimiento a lo largo del eje z sigue las lneas de perspectiva invisibles que irradian desde el punto de fuga 3D (establecido en el inspector de propiedades de la instancia de smbolo 3D) a los bordes del escenario.
Mover un solo objeto en espacio 3D
1 Seleccione la herramienta Transformacin 3D
en el panel Herramientas (o presione la tecla G para
seleccionarla).
2 Establecimiento de la herramienta en modo local o global.
Es importante que la herramienta se encuentre en modo que desee utilizar. Para verificarlo, compruebe el estado del botn Global de la seccin Opciones del panel Herramientas. Haga clic en el botn o presione la tecla D para cambiar el modo.
3 Seleccione un clip de pelcula con la herramienta Transformacin 3D
4 Para mover el objeto arrastrndolo con la herramienta, desplace el puntero sobre los controles de los ejes x, y o z.
El puntero cambia al pasar sobre los controles. Los controles de los ejes X e Y son las puntas de flecha de cada eje. Arrastre uno de estos controles en la direccin de su flecha para mover el objeto a lo largo del eje seleccionado. El control del eje z es el punto negro situado en el centro del clip de pelcula. Arrastre el control del eje z hacia arriba o hacia abajo para mover el objeto a lo largo de dicho eje.
5 Para mover el objeto con el inspector de propiedades, introduzca un valor para X, Y o Z en la seccin Posicin 3D
y Vista del inspector de propiedades. Cuando se mueve un objeto en el eje z, su tamao aparente cambia. El tamao aparente se muestra en el inspector de propiedades en los valores Anchura y Altura de la seccin Posicin 3D y Vista del inspector de propiedades: Estos valores son de slo lectura.
ltima modificacin 4/5/2010
USO DE FLASH PROFESSIONAL CS5 157
Creacin y edicin de ilustraciones
Mover una seleccin de varios objetos en espacio 3D
Cuando selecciona varios clips de pelcula, puede mover uno de los objetos seleccionados con la herramienta Transformacin 3D y el resto lo harn del mismo modo.
Para mover cada objeto del grupo del mismo modo en el espacio 3D global, defina el modo de la herramienta
Transformacin 3D como global y arrastre uno de los objetos con los controles del eje. Con la tecla Mays presionada, haga doble clic en los objetos seleccionados para mover los controles del eje hasta dicho objeto.
Para mover cada objeto del grupo del mismo modo en el espacio 3D local, defina el modo de la herramienta
Transformacin 3D como local y arrastre uno de los objetos con los controles del eje. Con la tecla Mays presionada, haga doble clic en los objetos seleccionados para mover los controles del eje hasta dicho objeto. Tambin puede mover los controles del eje hasta el centro de una seleccin mltiple si hace doble clic en el control del eje z. Con la tecla Mays presionada, haga doble clic en los objetos seleccionados para mover los controles del eje hasta dicho objeto.
Girar objetos en espacio 3D
Para girar instancias de clip de pelcula en el espacio 3D puede utilizar la herramienta Rotacin 3D . Aparece un control de rotacin 3D encima de los objetos seleccionados en el escenario. El control X en color rojo, el control Y en color verde y el control Z en color azul. Utilice el control de rotacin libre naranja para girar alrededor de los ejes X e Y al mismo tiempo. El modo predeterminado de la herramienta Rotacin 3D es global. Girar un objeto en el espacio 3D global es lo mismo que hacerlo con relacin al escenario. Girar un objeto en el espacio 3D local es lo mismo que hacerlo con relacin a su clip de pelcula principal (si existe). Para cambiar el modo de la herramienta Rotacin 3D entre global y local, con la herramienta Rotacin 3D seleccionada, haga clic en el botn Global de la seccin Opciones del panel Herramientas. Puede cambiar temporalmente el modo de global a local presionando la tecla D mientras arrastra con la herramienta Rotacin 3D. Las herramientas Transformacin 3D y Rotacin 3D ocupan el mismo espacio en el panel Herramientas. Haga clic en el icono de la herramienta 3D activa y mantngalo presionado en el panel Herramientas para seleccionar la herramienta 3D inactiva actual. De forma predeterminada, los objetos seleccionados con rotacin 3D aplicada se muestran con un eje 3D superpuesto en el escenario. Puede desactivar esta superposicin en la seccin General de Preferencias de Flash.
Superposicin de la herramienta Rotacin 3D global
ltima modificacin 4/5/2010
USO DE FLASH PROFESSIONAL CS5 158
Creacin y edicin de ilustraciones
Superposicin de la herramienta Rotacin 3D local
Girar un solo objeto en espacio 3D
1 Seleccione la herramienta Rotacin 3D
en el panel Herramientas (o presione la tecla W).
Es importante que la herramienta se encuentre en modo que desee utilizar. Para verificarlo, compruebe el estado del botn Global de la seccin Opciones del panel Herramientas. Haga clic en el botn o presione la tecla D para alternar el modo entre local y global.
2 Seleccione un clip de pelcula en el escenario.
Los controles de Rotacin 3D aparecen superpuestos en el objeto seleccionado. Si el control aparece en una ubicacin distinta, haga doble clic en el punto central del control para desplazarlo hasta el objeto seleccionado.
3 Site el puntero sobre uno de los cuatro controles de rotacin.
El puntero cambia al pasar sobre los controles.
4 Arrastre uno de los controles de eje para girar alrededor de dicho eje, o el control de rotacin libre (crculo naranja
exterior) para girar x e y simultneamente. Arrastre el control del eje X a la izquierda o a la derecha para girar alrededor de dicho eje. Arrastre el control del eje y hacia arriba o hacia abajo para girar alrededor de dicho eje. Arrastre el control del eje z con un movimiento circular para girar alrededor dicho eje.
5 Para volver a colocar el centro del control de rotacin con respecto al clip de pelcula, arrastre el punto central. Para
limitar el movimiento del punto central en incrementos de 45, presione la tecla Mays mientras arrastra. El movimiento del punto central de control de rotacin permite controlar el efecto de la rotacin en el objeto y su apariencia. Haga doble clic en el punto central para devolverlo al centro del clip de pelcula seleccionado. La ubicacin del centro del control de rotacin del objeto seleccionado aparece en el panel Transformar como la propiedad Punto central 3D. Puede modificar la ubicacin del punto central en el panel Transformar.
Girar una seleccin de varios objetos en espacio 3D
1 Seleccione la herramienta Rotacin 3D
en el panel Herramientas (o presione la tecla W).
Es importante que la herramienta se encuentre en modo que desee utilizar. Para verificarlo, compruebe el estado del botn Global de la seccin Opciones del panel Herramientas. Haga clic en el botn o presione la tecla D para alternar el modo entre local y global.
2 Seleccione varios clips de pelcula en el escenario.
Los controles de Rotacin 3D aparecen superpuestos en el objeto seleccionado ms recientemente.
ltima modificacin 4/5/2010
USO DE FLASH PROFESSIONAL CS5 159
Creacin y edicin de ilustraciones
3 Site el puntero sobre uno de los cuatro controles de rotacin.
El puntero cambia al pasar sobre los controles.
4 Arrastre uno de los controles de eje para girar alrededor del eje, o el control de rotacin libre (crculo naranja
exterior) para girar X e Y simultneamente. Arrastre el control del eje x a la izquierda o a la derecha para girar alrededor de dicho eje. Arrastre el control del eje y hacia arriba o hacia abajo para girar alrededor de dicho eje. Arrastre el control del eje z con un movimiento circular para girar alrededor dicho eje. Todos los clips de pelcula seleccionados giran alrededor del punto central 3D que aparece en el centro de los controles de rotacin.
5 Para volver a colocar el punto central del control de rotacin 3D, lleve a cabo una de las acciones siguientes:
Para mover el punto central a una posicin arbitraria, arrstrelo. Para mover el punto central al centro de uno de los clips de pelcula seleccionados, presione la tecla Mays y haga
doble clic en el clip de pelcula.
Para mover el punto central al centro del grupo de clips de pelcula seleccionados, haga doble clic en el punto
central. Cambiar la ubicacin del punto central de rotacin 3D permite controlar el efecto que tiene la rotacin sobre los objetos. La ubicacin del centro del control de rotacin del objeto seleccionado aparece en el panel Transformar como Punto central 3D. Puede modificar la ubicacin del punto central en el panel Transformar.
Rotacin de una seleccin con el panel Transformar
1 Abra el panel Transformar (Ventana > Transformar). 2 Seleccione uno o varios clips de pelcula en el escenario. 3 En el panel Transformar, introduzca los valores que desee en los campos X, Y y Z de Rotacin 3D para girar la
seleccin. Estos campos contienen texto dinmico, por lo que puede arrastrar los valores para modificarlos. Nota: la rotacin 3D se produce en el espacio 3D global y local, en funcin del modo activo en la herramienta Rotacin 3D del panel Herramientas.
4 Para mover el punto de rotacin 3D, introduzca los valores deseados en los campos X, Y y Z de Punto central 3D.
Ajuste del ngulo de perspectiva
La propiedad de ngulo de perspectiva de un archivo FLA controla la apariencia del ngulo de visin de los clips de pelcula 3D en el escenario. Aumentar o disminuir el ngulo de perspectiva afecta al tamao aparente de los clips de pelcula 3D y a su ubicacin con respecto a los extremos del escenario. Si aumenta el ngulo de perspectiva, se consigue que los objetos 3D parezcan ms cerca del espectador. Si disminuye la propiedad de ngulo de perspectiva, se consigue que los objetos 3D parezcan ms alejados. El efecto es parecido al zoom del objetivo de una cmara que cambia el ngulo de visin mediante el objetivo.
ltima modificacin 4/5/2010
USO DE FLASH PROFESSIONAL CS5 160
Creacin y edicin de ilustraciones
El escenario con un ngulo de perspectiva de 55
El escenario con un ngulo de perspectiva de 110
La propiedad de ngulo de perspectiva afecta a todos los clips de pelcula que tienen aplicada la transformacin o la rotacin 3D. El ngulo de perspectiva no afecta al resto de clips de pelcula. El ngulo de perspectiva predeterminado es 55 de visin, como los objetivos normales de las cmaras. El rango de valores oscila entre 1 y 180. Para ver o establecer el ngulo de perspectiva en el inspector de propiedades, debe seleccionar primero un clip de pelcula 3D en el escenario. Los cambios del ngulo de perspectiva se reflejan en el escenario inmediatamente. El ngulo de perspectiva cambia automticamente cuando cambia el tamao del escenario para que el aspecto de los objetos 3D permanezca invariable. tambin puede desactivar este comportamiento en el cuadro de dilogo Propiedades del documento. Para establecer el ngulo de perspectiva:
1 En el escenario, seleccione una instancia de clip de pelcula a la que se le haya aplicado rotacin o transformacin 3D.
ltima modificacin 4/5/2010
USO DE FLASH PROFESSIONAL CS5 161
Creacin y edicin de ilustraciones
2 En el inspector de propiedades, introduzca un nuevo valor en el campo ngulo de perspectiva o arrastre el texto
dinmico para modificar el valor.
Ajuste del punto de desvanecimiento
La propiedad de punto de desvanecimiento de un archivo FLA controla la orientacin del eje z de clips de pelcula 3D en el escenario. Los ejes z de todos los clips de pelcula 3D de un archivo FLA se desvanecen en el punto de desvanecimiento. Al cambiar la posicin de un punto de desvanecimiento, tambin cambia la direccin en la que se mueve un objeto al desplazarse por su eje z. Ajustar la posicin del punto de desvanecimiento permite controlar con precisin la apariencia de los objetos 3D y la animacin en el escenario. Por ejemplo, si coloca un punto de desvanecimiento en la esquina superior izquierda del escenario (0, 0), al aumentar el valor de la propiedad Z de un clip de pelcula, ste se alejar del espectador y se desplazar hacia la esquina superior izquierda del escenario. Como el punto de desvanecimiento afecta a todos los clips de pelcula 3D, si lo cambia de posicin, tambin cambiar la posicin de todos los clips de pelcula a los que se haya aplicado la transformacin a lo largo del eje z. El punto de desvanecimiento es una propiedad del documento que afecta a todos los clips de pelcula a los que se les haya aplicado transformacin o rotacin a lo largo del eje z. El punto de desvanecimiento no afecta al resto de clips de pelcula. La ubicacin predeterminada del punto de desvanecimiento es el centro del escenario. Para ver o establecer el punto de desvanecimiento en el inspector de propiedades, se debe seleccionar primero un clip de pelcula 3D en el escenario. Los cambios del punto de desvanecimiento se reflejan en el escenario inmediatamente. Para establecer el punto de desvanecimiento:
1 En el escenario, seleccione un clip de pelcula al que se le haya aplicado rotacin o transformacin 3D. 2 En el inspector de propiedades, introduzca un nuevo valor en el campo Punto de desvanecimiento o arrastre el texto
dinmico para modificar el valor. En el escenario aparecen unas guas que indican la ubicacin del punto de desvanecimiento mientras se arrastra el texto dinmico.
3 Para devolver el punto de desvanecimiento al centro del escenario, haga clic en el botn Restablecer del inspector
de propiedades. Nota: si el escenario se cambia de tamao, el punto de fuga no se actualiza inmediatamente. Para mantener el aspecto 3D creado con una situacin especfica del punto de fuga, ser necesario volver a colocar el punto de fuga en relacin con el nuevo tamao del escenario.
ltima modificacin 4/5/2010
162
Captulo 6: Smbolos, instancias y elementos de biblioteca
Trabajo con smbolos
Acerca de los smbolos
Un smbolo es un grfico, botn o clip de pelcula que se crea una vez en el entorno de edicin de Flash o mediante las clases Button (AS 2.0), SimpleButton (AS 3.0) y MovieClip. Estos smbolos pueden volver a utilizarse en el mismo o en otros documentos. Los smbolos pueden incluir ilustraciones importadas de otras aplicaciones. Los smbolos creados forman parte automticamente de la biblioteca del documento activo. Una instancia es una copia de un smbolo ubicada en el escenario o anidada en otro smbolo. Una instancia puede presentar un color, tamao o funcin diferente de los de su smbolo principal. Al editar el smbolo, se actualizan todas sus instancias, pero al aplicar efectos a una instancia de un smbolo, slo se aplica a la instancia en cuestin. La utilizacin de smbolos en los documentos reduce el tamao del archivo de forma considerable; el almacenamiento de varias instancias de un smbolo requiere menos espacio que el almacenamiento de varias copias del contenido del smbolo. Por ejemplo, el tamao de archivo de los documentos se reduce convirtiendo grficos estticos, como imgenes de fondo, en smbolos y volvindolos a utilizar. La utilizacin de smbolos acelera la reproduccin de archivos SWF, ya que estos tan slo deben descargarse slo una vez en Flash Player. Los smbolos pueden compartirse entre varios documentos como elementos de bibliotecas compartidas durante la edicin o en tiempo de ejecucin. En el caso de elementos compartidos en tiempo de ejecucin, puede vincular elementos de un documento de origen a cuantos documentos de destino desee, sin tener que importar los elementos a los documentos de destino. En el caso de elementos compartidos durante la edicin, puede actualizar o sustituir un smbolo por otro que est disponible en su red local. Si importa elementos de bibliotecas con el mismo nombre que otros elementos de la biblioteca, puede solucionar los conflictos de nombres sin sobrescribir accidentalmente los elementos ya existentes. Para obtener instrucciones de introduccin adicionales sobre los smbolos, consulte los siguientes recursos:
Adobe TV: Understanding symbols (2:28) (Introduccin a los smbolos; en ingls) Taller de vdeos de Adobe: Cmo crear y usar smbolos e instancias (CS3) (7:12) (Este vdeo se centra en Flash
Professional CS3, pero la informacin es importante.)
Artculo del centro de diseo de Flash Professional: Using Flash for the first time Part 1: Building a banner
(Utilizacin de Flash por primera vez Parte 1: Creacin de anuncio; en ingls)
ltima modificacin 4/5/2010
USO DE FLASH PROFESSIONAL CS5 163
Smbolos, instancias y elementos de biblioteca
Tipos de smbolos Cada smbolo posee una lnea de tiempo y un escenario exclusivos que incluyen capas. As como puede aadir fotogramas, fotogramas clave y capas a la lnea de tiempo principal, tambin puede efectuar la misma operacin en la lnea de tiempo de un smbolo. Cuando se crea un smbolo, se elige el tipo de smbolo.
Utilice smbolos grficos
para las imgenes estticas y para crear animaciones reutilizables asociadas a la lnea de tiempo principal. Los smbolos grficos funcionan de manera sincronizada con la lnea de tiempo principal. Los controles y sonidos interactivos no funcionan en la secuencia de animacin de un smbolo grfico. Los smbolos grficos aaden menos tamao al archivo FLA que los botones o clips de pelcula, ya que no tienen lnea de tiempo. para crear botones interactivos que respondan a las pulsaciones y desplazamientos del ratn, o a otras acciones. Defina los grficos asociados con varios estados del botn y, a continuacin, asigne acciones a una instancia del botn. Para obtener ms informacin, consulte Gestin de eventos en Aprendizaje de ActionScript 2.0 en Adobe Flash o Gestin de eventos en la Gua del desarrollador de ActionScript 3.0. para crear piezas de animacin reutilizables. Los clips de pelcula tienen sus propias lneas de tiempo de varios fotogramas, independientes de la lnea de tiempo principal. Se encuentran dentro de una lnea de tiempo principal que contiene elementos interactivos como controles, sonidos e incluso otras instancias de clip de pelcula. Tambin pueden colocarse instancias de clip de pelcula dentro de la lnea de tiempo de un smbolo de botn para crear botones animados. Adems, se pueden ejecutar scripts para los clips de pelcula en ActionScript.
Utilice smbolos de botn
Utilice smbolos de clip de pelcula
Utilice smbolos de fuentes para exportar una fuente y utilizarla en otros documentos de Flash.
Flash proporciona componentes incorporados, clips de pelcula con parmetros definidos, que se pueden utilizar para aadir elementos de la interfaz de usuario, como botones, casillas de verificacin o barras de desplazamiento, a los documentos. Para obtener ms informacin, consulte la seccin sobre componentes en Uso de componentes de ActionScript 2.0, o bien, Componentes de ActionScript 3.0 en Uso de componentes de ActionScript 3.0. Nota: para previsualizar la animacin en instancias de componentes y la escala de clips de pelcula de 9 divisiones en el entorno de edicin de Flash, seleccione Control > Activar vista previa dinmica.
Ms temas de ayuda
Creacin de botones en la pgina 180 Cmo compartir activos de la biblioteca en la pgina 177 Trabajo con bibliotecas en la pgina 172 Incorporacin de fuentes para obtener un aspecto de texto coherente en la pgina 298
Creacin de smbolos
Puede crear un smbolo a partir de los objetos seleccionados en el escenario, crear un smbolo vaco y elaborar o importar el contenido en modo de edicin de smbolos, y crear smbolos de fuentes en Flash. Los smbolos pueden tener todas las funcionalidades que Flash puede crear, incluidas animaciones. Mediante los smbolos con animacin pueden crearse aplicaciones Flash con mucho movimiento, al mismo tiempo que se reduce al mnimo el tamao de archivo. Considere la posibilidad de crear una animacin en un smbolo que incluya una accin repetitiva o cclica, como por ejemplo el movimiento hacia arriba y hacia abajo de las alas de un pjaro. Para aadir smbolos a su documento utilizando elementos de bibliotecas compartidas durante la edicin o en tiempo de ejecucin.
ltima modificacin 4/5/2010
USO DE FLASH PROFESSIONAL CS5 164
Smbolos, instancias y elementos de biblioteca
Ms temas de ayuda
Edicin de propiedades de instancias en la pgina 168 Cmo compartir activos de la biblioteca en la pgina 177 Incorporacin de fuentes para obtener un aspecto de texto coherente en la pgina 298
Conversin de elementos seleccionados en un smbolo
1 Seleccione uno o varios elementos en el escenario. Realice uno de los siguientes pasos:
Seleccione Modificar > Convertir en smbolo. Arrastre la seleccin al panel Biblioteca. Haga clic con el botn derecho del ratn (Windows) o con la tecla Control presionada (Macintosh) y seleccione
Convertir en smbolo en el men contextual.
2 En el cuadro de dilogo Convertir en smbolo, escriba el nombre del smbolo y seleccione el comportamiento. 3 Haga clic en la cuadrcula de registro para colocar el punto de registro del smbolo. 4 Haga clic en Aceptar.
Flash aade el smbolo a la biblioteca. La seleccin en el escenario es ahora una instancia del smbolo. Una vez que haya creado un smbolo, puede editarlo en modo de edicin de smbolos; para ello, debe elegir Edicin > Editar smbolos, o en el contexto del escenario, mediante las opciones Edicin > Editar en contexto. Tambin puede cambiar el punto de registro de un smbolo.
Creacin de un smbolo vaco
1 Realice uno de los siguientes pasos:
Seleccione Insertar > Nuevo smbolo. Haga clic en el botn Nuevo smbolo situado en la parte inferior izquierda del panel Biblioteca. Seleccione Nuevo smbolo en el men Panel de la biblioteca en la esquina superior derecha del panel Biblioteca.
2 En el cuadro de dilogo Crear nuevo smbolo, escriba el nombre del smbolo y seleccione el comportamiento. 3 Haga clic en Aceptar.
Flash aade el smbolo a la biblioteca y cambia al modo de edicin de smbolos. En el modo de edicin de smbolos, el nombre del smbolo aparece sobre la esquina superior izquierda del escenario y una cruz indica el punto de registro del smbolo.
4 Para crear el contenido del smbolo, utilice la lnea de tiempo, dibuje con las herramientas de dibujo, importe
medios o cree instancias de otros smbolos.
5 Para volver al modo de edicin de documentos, realice una de las siguientes operaciones:
Haga clic en el botn Atrs. Seleccione Edicin > Editar documento. Haga clic en al nombre de la escena en la barra de edicin.
Al crear un smbolo, el punto de registro se sita en el centro de la ventana en modo de edicin de smbolos. Puede poner el contenido del smbolo de la ventana con relacin al punto de registro. Para cambiar el punto de registro, cuando se edita un smbolo, mueva el contenido del smbolo en relacin al punto de registro.
ltima modificacin 4/5/2010
USO DE FLASH PROFESSIONAL CS5 165
Smbolos, instancias y elementos de biblioteca
Conversin de una animacin del escenario en clip de pelcula smbolo
Para volver a utilizar una secuencia animada en el escenario, o para manipularla como una instancia, seleccinela y gurdela como un smbolo de clip de pelcula.
1 En la lnea de tiempo principal, seleccione cada fotograma de cada capa de la animacin del escenario que desee
utilizar. Para obtener ms informacin sobre la seleccin de fotogramas, consulte Insercin de fotogramas en la lnea de tiempo en la pgina 190.
2 Siga uno de estos procedimientos para copiar los fotogramas:
Haga clic con el botn derecho del ratn (Windows) o con la tecla Control presionada (Macintosh) en todos los
fotogramas seleccionados y seleccione Copiar fotogramas en el men contextual. Para eliminar la secuencia tras convertirla en un clip de pelcula, seleccione Cortar.
Seleccione Edicin > Lnea de tiempo > Copiar fotogramas. Para eliminar la secuencia tras convertirla en un clip
de pelcula, seleccione Cortar fotogramas.
3 Anule la seleccin y asegrese de que no haya nada seleccionado en la escena. Seleccione Insertar > Nuevo smbolo. 4 Asgnele un nombre al smbolo. Para Tipo, seleccione Clip de pelcula y, a continuacin, haga clic en Aceptar. 5 En la lnea de tiempo, haga clic en el Fotograma 1 de la Capa 1 y seleccione Edicin > Lnea de tiempo > Pegar
fotogramas. Esta accin pega los fotogramas (junto con las capas y los nombres de capas) copiados de la lnea de tiempo principal en la lnea de tiempo de este smbolo de clip de pelcula. Todas las animaciones, botones o interacciones de los fotogramas copiados se transforman en una animacin independiente (un smbolo de clip de pelcula) que se puede volver a utilizar.
6 Para volver al modo de edicin de documentos, realice una de las siguientes operaciones:
Haga clic en el botn Atrs. Seleccione Edicin > Editar documento. Haga clic en el nombre de escena, en la barra de edicin, encima del escenario.
Duplicacin de smbolos
La duplicacin de un smbolo permite utilizar un smbolo existente como punto de partida para la creacin de otro. Tambin puede utilizar instancias para crear versiones del smbolo con distintos aspectos.
Duplicacin de un smbolo utilizando el panel Biblioteca
Seleccione un smbolo en el panel Biblioteca y realice una de las siguientes acciones:
Haga clic en el botn derecho del ratn (Windows) o con la tecla Control presionada (Macintosh) y seleccione
Duplicar en el men contextual.
Elija Duplicar en el men de panel de la biblioteca.
Duplicacin de un smbolo seleccionando una instancia
1 Seleccione una instancia del smbolo en el escenario. 2 Seleccione Modificar > Smbolo > Duplicar smbolo.
El smbolo se duplica y la instancia se sustituye por una instancia del smbolo duplicado.
ltima modificacin 4/5/2010
USO DE FLASH PROFESSIONAL CS5 166
Smbolos, instancias y elementos de biblioteca
Edicin de smbolos
Cuando se edita un smbolo, Flash actualiza todas las instancias correspondientes en el documento. Los smbolos se editan de las siguientes formas:
En contexto con los dems objetos del escenario, mediante el comando Editar en contexto. Otros objetos aparecen
atenuados para distinguirlos del smbolo que se est editando. El nombre del smbolo que se est editando aparece en una barra de edicin situada en la parte superior del escenario, a la derecha del nombre de la escena.
En una ventana aparte, mediante el comando Editar en nueva ventana. La edicin de un smbolo en una ventana
independiente le permite ver a la vez el smbolo y la lnea de tiempo principal. El nombre del smbolo que se est editando aparece en la barra de edicin situada en la parte superior del escenario. El smbolo se edita cambiando la ventana de la vista del escenario a una vista de slo el smbolo, con el modo de edicin de smbolos. El nombre del smbolo que se est editando aparece en la barra de edicin situada en la parte superior del escenario, a la derecha del nombre de la escena actual. Cuando se edita un smbolo, Flash actualiza todas las instancias correspondientes en todo el documento para reflejar los cambios. Durante la edicin de un smbolo, puede utilizar las herramientas de dibujo, importar medios o crear instancias de otros smbolos.
El punto de registro de un smbolo (el punto que se identifica mediante las coordenadas 0, 0) se cambia con
cualquiera de los mtodos de edicin de smbolos.
Edicin de un smbolo en contexto
1 Realice uno de los siguientes pasos:
Haga doble clic en una instancia del smbolo en el escenario. Seleccione una instancia del smbolo en el escenario, haga clic con el botn derecho del ratn (Windows) o con la
tecla Control presionada (Macintosh) y seleccione Editar en contexto.
Seleccione una instancia del smbolo en el escenario y seleccione Edicin > Editar en contexto.
2 Edite el smbolo. 3 Para cambiar el punto de registro, arrastre el smbolo por el escenario. Una cruz filar indica dnde se encuentra el
punto de registro.
4 Para salir del modo editar en contexto y volver al modo de edicin de documentos, siga uno de estos
procedimientos:
Haga clic en el botn Atrs. Seleccione el nombre de escena actual en el men Escena en la barra de edicin. Seleccione Edicin > Editar documento. Haga doble clic fuera del contenido del smbolo.
Edicin de un smbolo en una nueva ventana
1 Seleccione una instancia del smbolo en el escenario, haga clic con el botn derecho del ratn (Windows) o con la
tecla Control presionada (Macintosh) y seleccione Editar en nueva ventana.
2 Edite el smbolo. 3 Para cambiar el punto de registro, arrastre el smbolo por el escenario. Una cruz filar indica dnde se encuentra el
punto de registro.
ltima modificacin 4/5/2010
USO DE FLASH PROFESSIONAL CS5 167
Smbolos, instancias y elementos de biblioteca
4 Haga clic en el cuadro Cerrar situado en la esquina superior derecha (Windows) o izquierda (Macintosh) para
cerrar la ventana nueva y haga clic en la ventana del documento principal para seguir editando el documento principal.
Edicin de un smbolo en el modo de edicin de smbolos
1 Siga uno de estos procedimientos para seleccionar el smbolo:
Haga doble clic en el icono del smbolo en el panel Biblioteca. Seleccione una instancia del smbolo en el escenario, haga clic con el botn derecho del ratn (Windows) o con la
tecla Control presionada (Macintosh) y seleccione Editar en el men contextual.
Seleccione una instancia del smbolo en el escenario y, a continuacin, Edicin > Editar smbolos. Seleccione el smbolo en el panel Biblioteca y, a continuacin, la opcin Edicin del men Panel de la biblioteca, o
bien haga clic con el botn derecho del ratn (Windows) o con la tecla Control presionada (Macintosh) en el smbolo del panel Biblioteca y seleccione Edicin.
2 Edite el smbolo. 3 Para salir del modo de edicin de smbolos y volver a la edicin del documento, siga uno de estos procedimientos:
Haga clic en el botn Atrs situado en la parte izquierda de la barra de edicin, en la parte superior del escenario. Seleccione Edicin > Editar documento. Haga clic en el nombre de la escena, en la barra de edicin situada en la parte superior del escenario. Haga doble clic fuera del contenido del smbolo.
Trabajo con instancias de smbolos
Creacin de instancias
Despus de crear un smbolo, puede crear instancias de dicho smbolo en el documento, incluso dentro de otros smbolos. Al modificar un smbolo, Flash actualiza todas sus instancias. Para asignar un nombre a una instancia se utiliza el inspector de propiedades. Utilice el nombre de la instancia para referirse a una instancia en ActionScript. Para controlar instancias con ActionScript, asigne a cada instancia un nombre exclusivo en cada lnea de tiempo. Para obtener ms informacin, consulte Gestin de eventos en Aprendizaje de ActionScript 2.0 en Adobe Flash o Gestin de eventos en la Gua del desarrollador de ActionScript 3.0. Para especificar efectos de color, asignar acciones, establecer el modo de visualizacin grfica o cambiar el comportamiento de instancias nuevas, se utiliza el inspector de propiedades. El comportamiento de la instancia es el mismo que el comportamiento del smbolo a menos que se especifique lo contrario. Cualquier cambio que realice slo afectar a las instancias pero no a los smbolos. Creacin de una instancia de un smbolo 1 Seleccione una capa en la lnea de tiempo. Flash puede situar instancias nicamente en fotogramas clave, siempre en la capa actual. Si no selecciona un fotograma clave, Flash incorpora la instancia al primer fotograma clave situado a la izquierda del fotograma actual. Nota: un fotograma clave es un fotograma en el que se definen los cambios en la animacin. Para obtener ms informacin, consulte Insercin de fotogramas en la lnea de tiempo en la pgina 190.
2 Seleccione Ventana > Biblioteca.
ltima modificacin 4/5/2010
USO DE FLASH PROFESSIONAL CS5 168
Smbolos, instancias y elementos de biblioteca
3 Arrastre el smbolo desde la biblioteca hasta el escenario. 4 Si ha creado una instancia de un smbolo grfico, seleccione Insertar > Lnea de tiempo > Fotograma para aadir el
nmero de fotogramas que contendr el smbolo grfico. Aplicacin de un nombre personalizado a una instancia 1 Seleccione la instancia en el escenario.
2 Seleccione Ventana > Propiedades e introduzca un nombre en el cuadro Nombre de instancia.
Edicin de propiedades de instancias
Cada instancia de smbolo tiene sus propiedades, que son distintas de las del smbolo. Puede modificar la tinta, la transparencia y el brillo de una instancia, redefinir su comportamiento (por ejemplo, cambiar un grfico a un clip de pelcula) y especificar el modo de reproduccin de la animacin dentro de una instancia grfica. Tambin se puede sesgar, rotar o escalar una instancia sin que afecte al smbolo. Adems, puede asignar un nombre a una instancia de clip de pelcula o de botn de modo que pueda utilizar ActionScript para cambiar sus propiedades. Para obtener ms informacin, consulte Clases en Aprendizaje de ActionScript 2.0 en Adobe Flash u Objetos y clases en Aprendizaje de ActionScript 3.0. Para editar las propiedades de una instancia, utilice el inspector de propiedades (Ventana > Propiedades). Las propiedades de una instancia se guardan junto con la instancia. Si se edita un smbolo o se vuelve a vincular una instancia a otro smbolo, las propiedades de la instancia que se hayan modificado an se aplican a la instancia.
Modificacin del color y la transparencia de una instancia
Cada instancia de un smbolo puede tener su propio efecto de color. Para establecer opciones de color y transparencia para las instancias, se utiliza el inspector de propiedades. La configuracin del inspector de propiedades tambin afecta a los mapas de bits situados en los smbolos. Cuando se cambian el color y la transparencia de una instancia en un fotograma especfico, Flash realiza el cambio en cuanto muestra el fotograma. Para realizar cambios de color graduales, aplique una interpolacin de movimiento. Al interpolar el color se introducen distintas configuraciones de efectos en los fotogramas de inicio y final de una instancia y despus se interpolan las configuraciones para que los colores de las instancias cambien en el tiempo.
ltima modificacin 4/5/2010
USO DE FLASH PROFESSIONAL CS5 169
Smbolos, instancias y elementos de biblioteca
La interpolacin cambia gradualmente el color o la transparencia de una instancia.
Nota: si se aplica un efecto de color al smbolo de un clip de pelcula con varios fotogramas, Flash aplica el efecto a todos los fotogramas del smbolo de clip de pelcula.
1 Seleccione la instancia en el escenario y elija Ventana > Propiedades. 2 En el inspector de propiedades, seleccione una de las siguientes opciones en el men Estilo en la seccin Efecto de
color:
Brillo Ajusta la luminosidad u opacidad relativas de la imagen, medidas en una escala de negro (-100%) a blanco (100%). Para ajustar el brillo, haga clic en el tringulo y arrastre el deslizador o introduzca un valor en el cuadro. Matiz Se colorea la instancia con el mismo matiz. Para establecer el porcentaje de tinta, desde transparente (0%) a totalmente saturada (100%), se utiliza el deslizador Tinta en el inspector de propiedades. Para ajustar el valor, haga clic en el tringulo y arrastre el deslizador o introduzca un valor en el cuadro. Para seleccionar un color, introduzca valores de rojo, verde y azul en los cuadros respectivos, o bien haga clic en el control de color y seleccione un color en Selector de color. Alfa Ajusta la transparencia de la instancia, entre transparente (0%) y totalmente saturada (100%). Para ajustar el valor de alfa, haga clic en el tringulo y arrastre el deslizador o introduzca un valor en el cuadro. Avanzado Se ajustan por separado los valores para el rojo, el verde, el azul y la transparencia de una instancia. Esto es
muy til para crear y animar efectos de color sutiles en objetos como los mapas de bits. Los controles situados a la izquierda permiten reducir los valores del color o la transparencia en el porcentaje especificado. Los controles de la derecha permiten reducir o aumentar los valores del color o la transparencia por un valor constante. Los valores del rojo, verde, azul y alfa se multiplican por los valores del porcentaje y se aaden a los valores constantes de la columna derecha de manera que proporcionan los nuevos valores del color. Por ejemplo, si el valor actual del rojo es 100, si se sita el deslizador izquierdo en 50% y el derecho en 100%, el resultado es un nuevo valor de rojo de 150 ([100 x 0,5] + 100 = 150). Nota: la configuracin avanzada del panel Efecto implementa la funcin (a * y+ b)= x, donde a es el porcentaje especificado en el grupo de cuadros de texto de la izquierda, y es el color del mapa de bits original, b es el valor especificado en el grupo de cuadros de la derecha y x es el efecto resultante (entre 0 y 255 para RVA, y entre 0 y 100 para la transparencia alfa). Tambin puede cambiar el color de una instancia mediante el objeto ColorTransform de ActionScript. Para obtener ms informacin sobre el objeto Color, consulte ColorTransform en Referencia del lenguaje ActionScript 2.0 o Referencia del lenguaje y componentes ActionScript 3.0.
Ms temas de ayuda
Cmo aadir interpolaciones clsicas a instancias, grupos o tipos en la pgina 236
ltima modificacin 4/5/2010
USO DE FLASH PROFESSIONAL CS5 170
Smbolos, instancias y elementos de biblioteca
Intercambio de una instancia por otra
Para mostrar una instancia diferente en el escenario y conservar todas las propiedades de la instancia original, como los efectos de color o las acciones de los botones, se asigna otro smbolo a una instancia. Por ejemplo, supongamos que est creando un dibujo animado con un smbolo de ratn como personaje, pero decide cambiarlo por un gato. Puede sustituir el smbolo de ratn por el de gato y el nuevo personaje aparecer aproximadamente en la misma ubicacin en todos los fotogramas. Asignacin de un smbolo distinto a una instancia 1 Seleccione la instancia en el escenario y elija Ventana > Propiedades.
2 Haga clic en el botn Intercambiar del inspector de propiedades. 3 Seleccione un smbolo para sustituir el que est asignado a la instancia. Para duplicar un smbolo seleccionado, haga
clic en Duplicar smbolo y en Aceptar. La duplicacin permite crear un nuevo smbolo basndose en uno existente en la biblioteca y minimiza el proceso de copiado si est creando varios smbolos que presentan ligeras diferencias. Sustitucin de todas las instancias de un smbolo Arrastre un smbolo con el mismo nombre que el que est sustituyendo entre un panel Biblioteca y el panel Biblioteca del archivo FLA que est editando. Luego haga clic en Reemplazar. Si tiene carpetas en la biblioteca, debe arrastrar el nuevo smbolo a la misma carpeta que el smbolo que va a sustituir.
Ms temas de ayuda
Creacin de botones en la pgina 180
Cambio del tipo de instancia
Para redefinir el comportamiento de una instancia en una aplicacin Flash, debe cambiar su tipo. Por ejemplo, si una instancia grfica contiene una animacin que desea reproducir independientemente de la lnea de tiempo principal, vuelva a definirla como una instancia de clip de pelcula.
1 Seleccione la instancia en el escenario y elija Ventana > Propiedades. 2 Seleccione Grfico, Botn o Clip de pelcula en el men del inspector de propiedades.
Reproduccin indefinida para una instancia grfica
Para determinar cmo se reproducirn las secuencias de animacin incluidas en una instancia de grfico de la aplicacin Flash, defina las opciones en el inspector de propiedades. Un smbolo grfico animado est ligado a la lnea de tiempo del documento en la que est ubicado el smbolo. Por el contrario, un smbolo de clip de pelcula tiene su propia lnea de tiempo independiente. Los smbolos grficos animados, debido a que utilizan la misma lnea de tiempo que el documento principal, muestran su animacin en el modo de edicin de documentos. Los smbolos de clip de pelcula aparecen como objetos estticos en el escenario y no aparecen como animaciones en el entorno de edicin de Flash.
1 Seleccione una instancia de grfico en el escenario y elija Ventana > Propiedades. 2 Seleccione una opcin de animacin en el men Opciones en la seccin Bucle del inspector de propiedades:
Reproducir indefinidamente Reproduce indefinidamente todas las secuencias de animacin incluidas en la instancia actual para todos los fotogramas que ocupa la instancia.
ltima modificacin 4/5/2010
USO DE FLASH PROFESSIONAL CS5 171
Smbolos, instancias y elementos de biblioteca
Reproducir una vez Reproduce la secuencia de animacin comenzando en el fotograma especificado hasta el final de
la animacin y, a continuacin, se detiene.
Fotograma nico Muestra uno de los fotogramas de la secuencia de animacin. Especifique el fotograma que se va a
mostrar.
3 Para especificar el primer fotograda del smbolo grfico para mostrar cundo se realiza un bucle, introduzca un
nmero de fotograma en el cuadro de texto Primero. La opcin Fotograma nico tambin utiliza el nmero de fotograma que especifique aqu.
Separacin de un smbolo de instancia
Para romper el vnculo entre una instancia y un smbolo y convertir la instancia en una serie de formas y lneas no agrupadas, es necesario realizar la separacin de la instancia. Esto resulta til si se desea cambiar de forma considerable esta instancia sin afectar a ninguna otra. Si se modifica el smbolo de origen despus de separar la instancia, la instancia no se actualiza con los cambios.
1 Seleccione la instancia en el escenario. 2 Seleccione Modificar > Separar. La instancia se descompone en los elementos grficos que la componen. 3 Para modificar estos elementos, utilice las herramientas de pintura y dibujo.
Obtencin de informacin sobre las instancias en el escenario
El inspector de propiedades y el panel Informacin muestran la siguiente informacin sobre las instancias seleccionadas en el escenario.
En el inspector de propiedades, se pueden ver el comportamiento y la configuracin de las instancias. Para
cualquier tipo de instancia, compruebe la configuracin de efectos de color, ubicacin y tamao; para los grficos, el modo de bucle y el primer fotograma que contiene el grfico; para los botones, el nombre de la instancia (si tiene uno asignado) y la opcin de seguimiento; para los clips de pelcula, el nombre de la instancia (si tiene uno asignado). En relacin a la ubicacin, el inspector de propiedades muestra las coordenadas x e y del punto de registro del smbolo o la esquina superior izquierda del smbolo, segn la opcin que se haya seleccionado en el panel Informacin.
En el panel Informacin, puede ver el tamao y la ubicacin de la instancia; la ubicacin del punto de registro; los
valores rojo (R), verde (V), azul (B) y alfa (A) (si la instancia tiene un relleno slido); y la ubicacin del puntero. El panel Informacin tambin muestra las coordenadas x e y del punto de registro del smbolo o de la esquina superior izquierda del smbolo, segn la opcin seleccionada. Para mostrar las coordenadas del punto de registro, haga clic en el cuadrado central de la cuadrcula de coordenadas del panel Informacin. Para mostrar las coordenadas de la esquina superior izquierda, haga clic en el cuadrado de la parte superior izquierda de la cuadrcula de coordenadas.
En el explorador de pelculas puede ver el contenido del documento actual, incluidas las instancias y los smbolos.
En el panel Acciones, puede ver todas las acciones asignadas a un botn o a un clip de pelcula. Obtencin de informacin sobre una instancia 1 Seleccione la instancia en el escenario.
2 Muestre el inspector de propiedades(Ventana > Propiedades) o el panel que va a utilizar:
Para mostrar el panel Informacin, seleccione Ventana > Informacin. Para mostrar el explorador de pelculas, seleccione Ventana > Explorador de pelculas. Para mostrar el panel Acciones, seleccione Ventana > Acciones.
ltima modificacin 4/5/2010
USO DE FLASH PROFESSIONAL CS5 172
Smbolos, instancias y elementos de biblioteca
Visualizacin de la definicin del smbolo seleccionado en el explorador de pelculas 1 Haga clic en el botn Mostrar botones, clips de pelcula y grficos en la parte superior del explorador de pelculas.
2 Haga clic con el botn derecho del ratn (Windows) o con la tecla Control presionada (Macintosh) y seleccione
Mostrar instancias de smbolo e Ir a definicin de smbolo, o bien seleccione estas opciones en el men situado en la esquina superior derecha del explorador de pelculas. Salto a la escena que contiene las instancias de un smbolo seleccionado 1 Muestre las definiciones de smbolo.
2 Haga clic con el botn derecho del ratn (Windows) o con la tecla Control presionada (Macintosh) y seleccione
Mostrar elementos de pelcula e Ir a definicin de smbolo, o bien seleccione estas opciones en el men situado en la esquina superior derecha del explorador de pelculas.
Trabajo con la biblioteca
Trabajo con bibliotecas
En la biblioteca de un documento de Flash se almacenan los elementos que se crean en el entorno de edicin de Flash o se importan para utilizarlos en el documento. Puede crear ilustraciones vectoriales o texto directamente en Flash; importar ilustraciones vectoriales, mapas de bits, vdeo y sonido, y crear smbolos. Un smbolo es un grfico, un botn o un clip de pelcula que se crea una vez y se puede volver a utilizar varias veces. Tambin puede utilizar ActionScript para aadir dinmicamente contenido multimedia a un documento. La biblioteca tambin contiene los componentes que se han aadido al documento. Los componentes se muestran en la biblioteca como clips compilados. Puede abrir la biblioteca de cualquier documento de Flash mientras est trabajando en Flash, para poner a disposicin del documento actual los elementos de la biblioteca de ese archivo. Puede crear bibliotecas permanentes en la aplicacin de Flash que estn disponibles siempre que se inicie Flash. Flash tambin incluye varias bibliotecas de ejemplos que contienen botones, grficos, clips de pelcula y sonidos. Puede exportar elementos de biblioteca como archivos SWF a una URL para crear una biblioteca compartida en tiempo de ejecucin. Esto permite crear un vnculo con los elementos de la biblioteca desde documentos de Flash que importan smbolos mediante la funcin de compartir en tiempo de ejecucin. El panel Biblioteca (Ventana > Biblioteca) muestra una lista desplegable con los nombres de todos los elementos de la biblioteca, lo que permite ver y organizar dichos elementos mientras trabaja. Un icono situado junto al nombre de cada elemento del panel Biblioteca indica el tipo de archivo.
Ms temas de ayuda
Trabajo con Text Layout Framework (TLF) en la pgina 272 Utilizacin de ilustraciones importadas en la pgina 64 Sonido en la pgina 316 Vdeo en la pgina 327 Smbolos, instancias y elementos de biblioteca en la pgina 162
ltima modificacin 4/5/2010
USO DE FLASH PROFESSIONAL CS5 173
Smbolos, instancias y elementos de biblioteca
Apertura de una biblioteca en otro archivo Flash
1 Desde el documento de destino actual, seleccione Archivo > Importar > Abrir biblioteca externa. 2 Busque el archivo Flash cuya biblioteca desea abrir y haga clic en Abrir.
La biblioteca del archivo seleccionado se abrir en el documento actual con el nombre del archivo en la parte superior del panel Biblioteca. Para utilizar elementos de la biblioteca del archivo seleccionado en el documento actual, arrastre los elementos al panel Biblioteca del documento o al escenario.
Cambio de tamao del panel Biblioteca
Realice uno de los siguientes pasos:
Arrastre la esquina inferior derecha del panel. Haga clic en el botn de estado ancho para ampliar el panel Biblioteca y que ste muestre todas las columnas. Haga clic en el botn de estado estrecho para reducir la anchura del panel Biblioteca.
Cambio del ancho de las columnas
Coloque el puntero entre los encabezados de columna y arrstrelo para cambiar el tamao.
No puede cambiar el orden de las columnas.
Trabajo con carpetas en el panel Biblioteca
Puede utilizar carpetas para organizar los elementos del panel Biblioteca. Al crear un nuevo smbolo, ste se guarda en la carpeta seleccionada. Si no hay ninguna carpeta seleccionada, el smbolo se guardar en la raz de la biblioteca. Creacin de una carpeta Haga clic en el botn Nueva carpeta
situado en la parte inferior del panel Biblioteca.
Apertura o cierre de una carpeta Haga doble clic en la carpeta o seleccione la carpeta y elija Expandir carpeta o Contraer carpeta en el men Panel del panel Biblioteca. Apertura o cierre de todas las carpetas Seleccione Expandir todas las carpetas o Contraer todas las carpetas en el men Panel del panel Biblioteca. Desplazamiento de un elemento de una carpeta a otra Arrastre el elemento desde una carpeta hasta otra. Si en la nueva ubicacin ya hay un elemento con el mismo nombre, Flash le solicitar que reemplace el elemento que se ha movido.
Ordenacin de los elementos del panel Biblioteca
Las columnas del panel Biblioteca muestran el nombre de un elemento, su tipo, el nmero de veces que se utiliza en el archivo, su estado e identificador de vinculacin (si el elemento est asociado con una biblioteca compartida o se ha exportado para ActionScript) y la fecha en la que se modific por ltima vez. Puede ordenar los elementos del panel Biblioteca de manera alfanumrica por cualquier columna. Los elementos se ordenan en carpetas.
Haga clic en el encabezado de una columna para clasificar los elementos por esa columna. Haga clic en el botn del
tringulo situado a la derecha de los encabezados de columna para invertir el orden de clasificacin.
ltima modificacin 4/5/2010
USO DE FLASH PROFESSIONAL CS5 174
Smbolos, instancias y elementos de biblioteca
Trabajo con bibliotecas comunes
Puede utilizar las bibliotecas comunes de muestra que incluye Flash para aadir botones o sonidos a los documentos. Tambin puede crear bibliotecas comunes personalizadas para utilizarlas con cualquier documento que cree. Utilizacin de un elemento de una biblioteca comn en un documento 1 Seleccione Ventana > Bibliotecas comunes y seleccione una biblioteca del submen.
2 Arrastre un elemento de la biblioteca comn a la biblioteca del documento actual.
Creacin de una biblioteca comn para la aplicacin SWF 1 Cree un archivo Flash con una biblioteca que contenga los smbolos que se van a incluir en la biblioteca comn.
2 Coloque el archivo Flash en la carpeta Libraries del nivel de usuario en el disco duro.
En Windows XP, la ruta es C:\Documents and Settings\nombre de usuario\Configuracin local\Application
Data\Adobe\Flash CS5\ idioma\Configuration\Libraries\.
En Windows Vista, la ruta es C:\Users\nombre de usuario\Configuracin local\Application Data\Adobe\Flash
CS5\idioma\Configuration\Libraries\.
En Mac OS, la ruta es Disco duro/Usuarios/ nombre de usuario /Library/Application Support/Adobe/Flash CS5/
idioma /Configuration/Libraries/.
Ms temas de ayuda
Carpetas de configuracin instaladas con Flash en la pgina 422
Conflictos entre elementos de biblioteca
Si importa o copia un elemento de una biblioteca en un documento que ya contiene otro elemento con el mismo nombre, elija si desea sustituir el elemento existente por el nuevo. Esta opcin se encuentra disponible con todos los mtodos de importacin o copia de elementos de bibliotecas. El cuadro de dilogo Solucionar conflicto de biblioteca aparece cuando se intenta colocar elementos que entran en conflicto con elementos existentes del documento. Los conflictos se producen al copiar un elemento de un documento de origen que ya existe en el documento de destino cuando los elementos tienen fechas de modificacin distintas. Para evitar que se produzcan conflictos de nombres, organice los elementos en carpetas en la biblioteca del documento. El cuadro de dilogo tambin aparece al pegar un smbolo o un componente en el escenario del documento si ya tiene una copia del smbolo o componente con una fecha de modificacin distinta a la del smbolo o componente que pega. Si opta por no sustituir los elementos existentes, Flash intenta utilizar el elemento existente en lugar del que est pegando y que provoca el conflicto. Por ejemplo, si copia un smbolo llamado Smbolo 1 y pega la copia en el escenario de un documento que ya contiene un smbolo llamado Smbolo 1, Flash crea una instancia del Smbolo 1 existente. Si opta por sustituir los elementos existentes, Flash sustituye stos (y todas sus instancias) por los nuevos elementos con el mismo nombre. Si cancela la operacin de importacin o copia, esta operacin se cancela para todos los elementos (no slo para los que producen conflictos en el documento de destino). Los elementos de bibliotecas slo se pueden sustituir por elementos del mismo tipo. Es decir, no puede sustituir un sonido llamado Prueba por un mapa de bits llamado Prueba. En casos como ste, los nuevos elementos se aaden a la biblioteca con la palabra Copia adjuntada al nombre. Nota: la sustitucin de elementos de bibliotecas con este mtodo no se puede deshacer. Guarde una copia de seguridad del archivo FLA antes de realizar operaciones de pegado complejas que se resuelven sustituyendo los elementos de la biblioteca que producen conflictos.
ltima modificacin 4/5/2010
USO DE FLASH PROFESSIONAL CS5 175
Smbolos, instancias y elementos de biblioteca
Si el cuadro de dilogo Solucionar conflicto de biblioteca aparece al importar o copiar elementos de bibliotecas en un documento, solucione los conflictos de nombres. Solucin de conflictos de denominacin entre elementos de bibliotecas Realice una de las acciones siguientes en el cuadro de dilogo Solucionar conflicto de biblioteca:
Para conservar los elementos existentes en el documento de destino, haga clic en No reemplazar elementos ya
existentes.
Para sustituir los elementos existentes y sus instancias por los nuevos elementos con el mismo nombre, haga clic
en Reemplazar elementos ya existentes.
Trabajo con elementos de biblioteca
Al seleccionar un elemento del panel Biblioteca, aparecer una vista previa en miniatura del elemento en la parte superior del panel. Si el elemento seleccionado est animado o es un archivo de sonido, puede utilizar el botn Reproducir de la ventana de vista previa de la biblioteca o el controlador para previsualizar el elemento.
Utilizacin de un elemento de biblioteca en el documento actual
Arrastre el elemento del panel Biblioteca al escenario.
El elemento se aadir a la capa actual.
Conversin de un objeto del escenario en un smbolo de la biblioteca
Arrastre el elemento desde el escenario al panel Biblioteca.
Utilizacin de un elemento de la biblioteca del documento actual en otro documento
Arrastre el elemento del panel Biblioteca o el escenario al panel Biblioteca o al escenario de otro documento.
Copia de elementos de biblioteca de otro documento
1 Seleccione el documento que contiene dichos elementos. 2 Seleccione los elementos en el panel Biblioteca. 3 Seleccione Edicin > Copiar. 4 Seleccione el documento en el que desea copiar los elementos de biblioteca. 5 Seleccione el panel Biblioteca de dicho documento. 6 Seleccione Edicin > Pegar.
Edicin de un elemento de biblioteca
1 Seleccione el elemento en el panel Biblioteca. 2 Seleccione una de las siguientes opciones del men Panel del panel Biblioteca:
Para editar un elemento en Flash, seleccione Editar. Para editar un elemento en otra aplicacin, seleccione Editar con y elija una aplicacin externa.
Nota: al iniciar un editor externo compatible, Flash abre el documento importado original.
ltima modificacin 4/5/2010
USO DE FLASH PROFESSIONAL CS5 176
Smbolos, instancias y elementos de biblioteca
Cambio del nombre de un elemento de biblioteca
Al cambiar el nombre de un elemento de la biblioteca de un archivo importado, no cambia su nombre de archivo.
1 Realice uno de los siguientes pasos:
Haga doble clic en el nombre del elemento. Seleccione el elemento y elija Cambiar nombre en el men Panel del panel Biblioteca. Haga clic con el botn derecho del ratn (Windows) o con la tecla Control presionada (Macintosh) en el elemento
y seleccione Cambiar nombre en el men contextual.
2 Escriba el nuevo nombre en el cuadro de texto.
Eliminacin de un elemento de biblioteca
Cuando elimine un elemento de la biblioteca, tambin se eliminarn todas las instancias o apariciones del mismo en el documento.
Seleccione el elemento y haga clic en el icono de la papelera situado en la parte inferior del panel Biblioteca.
Localizacin de elementos de biblioteca no utilizados
Para organizar el documento, puede buscar los elementos de biblioteca no utilizados y eliminarlos. Nota: no es necesario eliminar los elementos de biblioteca no utilizados para reducir el tamao de archivo de un documento de Flash, puesto que estos elementos no se incluyen en el archivo SWF. No obstante, los elementos vinculados para exportar se incluyen en el archivo SWF.
Realice uno de los siguientes pasos:
Seleccione los elementos no utilizados en el men Panel del panel Biblioteca. Ordene los elementos de biblioteca por la columna Nmero de usos, que indica si un elemento se utiliza.
Ms temas de ayuda
Cmo compartir activos de la biblioteca en la pgina 177
Actualizacin de archivos importados en la biblioteca
Si utiliza un editor externo para modificar archivos que ha importado a Flash, como imgenes de mapa de bits o archivos de sonido, puede actualizar los archivos en Flash sin tener que volver a importarlos. Tambin puede actualizar smbolos importados de documentos de Flash externos. Al actualizar un archivo importado, su contenido se sustituye por el del archivo externo.
1 Seleccione el archivo importado en el panel Biblioteca. 2 Seleccione Actualizar en el men Panel del panel Biblioteca.
Copia de elementos de bibliotecas de un documento a otro
Puede copiar de diversas maneras los activos de la biblioteca desde un documento de origen a uno de destino. Tambin puede compartir los smbolos entre varios documentos como elementos de bibliotecas compartidas durante la edicin o en tiempo de ejecucin. Si intenta copiar elementos que tienen el mismo nombre que otros ya existentes en el documento de destino, en el cuadro de dilogo Solucionar conflictos de biblioteca puede elegir si desea sobrescribir los elementos existentes o conservarlos y aadir los nuevos con otros nombres. Puede organizar los elementos de las bibliotecas en carpetas para minimizar los conflictos de nombres al copiar elementos de un documento a otro.
ltima modificacin 4/5/2010
USO DE FLASH PROFESSIONAL CS5 177
Smbolos, instancias y elementos de biblioteca
Copia de un elemento de una biblioteca con Copiar y Pegar 1 Seleccione el elemento en el escenario del documento de origen.
2 Seleccione Edicin > Copiar. 3 Active el documento de destino. 4 Para pegar el elemento en el centro del rea de trabajo visible, coloque el puntero en el escenario y seleccione
Edicin > Pegar en el centro. Para colocar el elemento en la misma ubicacin en la que se encontraba en el documento de origen, seleccione Edicin > Pegar en contexto. Copia de un elemento de biblioteca arrastrndolo
Con el documento de destino abierto, seleccione el elemento en el panel Biblioteca en el documento de origen y
arrstrelo hasta el panel Biblioteca en el documento de destino. Copia de un elemento de biblioteca abriendo la biblioteca del documento de origen en el documento de destino 1 Con el documento de destino activo, seleccione Archivo > Importar > Abrir biblioteca externa.
2 Seleccione el documento de origen y haga clic en Abrir. 3 Arrastre un elemento de la biblioteca del documento de origen al escenario o a la biblioteca del documento de
destino.
Ms temas de ayuda
Trabajo con carpetas en el panel Biblioteca en la pgina 173 Creacin de botones en la pgina 180 Cmo compartir activos de la biblioteca en la pgina 177
Cmo compartir activos de la biblioteca
Elementos de bibliotecas compartidas
Los elementos de bibliotecas compartidas permiten utilizar elementos de un documento de origen en varios documentos de destino:
En el caso de elementos compartidos en tiempo de ejecucin, los elementos de un documento de origen se vinculan
como archivos externos en un documento de destino. Los elementos de tiempo de ejecucin se cargan en el documento de destino durante la reproduccin del documento, es decir, en tiempo de ejecucin. No es necesario que el documento de origen que contiene el elemento compartido est disponible en la red local al editar el documento de destino. El documento de origen debe publicarse en una URL a fin de que el elemento compartido est disponible para el documento de destino en tiempo de ejecucin.
En el caso de los elementos compartidos durante la edicin, puede actualizar o sustituir cualquier smbolo de un
documento que est editando con cualquier otro smbolo disponible en su red local. Actualice el smbolo del documento de destino a medida que edita el documento. El smbolo del documento de destino conserva su nombre y sus propiedades originales, pero su contenido se actualiza o se sustituye con el del smbolo seleccionado. La utilizacin de elementos de bibliotecas compartidas puede optimizar el flujo de trabajo y la gestin de los elementos de los documentos.
ltima modificacin 4/5/2010
USO DE FLASH PROFESSIONAL CS5 178
Smbolos, instancias y elementos de biblioteca
Trabajo con elementos compartidos en tiempo de ejecucin
La utilizacin de elementos de bibliotecas compartidas implica dos procedimientos: En primer lugar, el autor del documento de origen define un elemento compartido en el documento de origen e introduce una cadena identificadora para el elemento y la URL (slo HTTP o HTTPS) en la que se publicar el documento de origen. En segundo lugar, el autor del documento de destino define un elemento compartido en el documento de destino e introduce una cadena identificadora y una URL idnticas a las especificadas para el elemento compartido del documento de origen. Como alternativa, el autor del documento de destino puede arrastrar los elementos compartidos del documento de origen publicado a la biblioteca del documento de destino. La versin de ActionScript establecida en Configuracin de publicacin debe coincidir con la del documento de origen. En ambos casos, el documento de origen debe publicarse en la URL especificada a fin de que los elementos compartidos estn disponibles para el documento de destino.
Definicin de elementos compartidos en tiempo de ejecucin en un documento de origen
Para definir las propiedades para compartir un elemento de un documento de origen y que se pueda acceder a l para establecer vnculos en documentos de destino, utilice el cuadro de dilogo Propiedades de smbolo o Propiedades de vinculacin.
1 Con el documento de origen abierto, seleccione Ventana > Biblioteca: 2 Realice uno de los siguientes pasos:
Seleccione un clip de pelcula, un botn o un smbolo grfico del panel Biblioteca y, a continuacin, Propiedades
en el men Panel de la biblioteca. Haga clic en Avanzadas.
Seleccione un smbolo de fuente, un sonido o un mapa de bits y, a continuacin, Vinculacin en el men Panel de
la biblioteca.
3 En Vinculacin, seleccione Exportar para compartir en tiempo de ejecucin para que el elemento est disponible
para la vinculacin con el documento de destino.
4 Introduzca un identificador para el smbolo. No incluya espacios. ste es el nombre que utiliza Flash para
identificar el elemento cuando crea el vnculo con el documento de destino. Nota: Flash tambin utiliza el identificador de vinculacin para identificar un clip de pelcula o un botn que se utiliza como objeto en ActionScript. Consulte Trabajo con clips de pelculas en Aprendizaje de ActionScript 2.0 en Adobe Flash o Trabajo con clips de pelculas en la Gua del desarrollador de ActionScript 3.0.
5 Introduzca la URL en la que se publicar el archivo SWF que contiene el elemento compartido y haga clic en
Aceptar. Para publicar el archivo SWF, debe colocarlo en la URL especificada, para que los elementos compartidos estn disponibles para los documentos de destino.
Vinculacin con elementos compartidos en tiempo de ejecucin desde un documento de destino
Puede vincular un activo compartido escribiendo su URL o arrastrndolo hasta el documento de destino.
Vinculacin de un elemento compartido con un documento de destino introduciendo el identificador y la URL
1 En el documento de destino, seleccione Ventana > Biblioteca.
ltima modificacin 4/5/2010
USO DE FLASH PROFESSIONAL CS5 179
Smbolos, instancias y elementos de biblioteca
2 Realice uno de los siguientes pasos:
Seleccione un clip de pelcula, un botn, smbolo grfico, mapa de bits o sonido del panel Biblioteca y, a
continuacin, Propiedades en el men Panel de la biblioteca. Haga clic en Avanzadas.
Seleccione un smbolo de fuente y, a continuacin, Vinculacin en el men Panel de la biblioteca.
3 En Vinculacin, seleccione Importar para compartir en tiempo de ejecucin y crear un vnculo con el elemento del
documento de origen.
4 Introduzca un identificador para el smbolo, mapa de bits o sonido que sea idntico al identificador utilizado para
el smbolo en el documento de origen. No incluya espacios.
5 Introduzca la URL en la que se publicar el archivo de origen SWF que contiene el elemento compartido y haga clic
en Aceptar.
Vinculacin de un elemento compartido con un documento de destino arrastrndolo
1 En el documento de destino, siga uno de estos procedimientos:
Seleccione Archivo > Abrir. Seleccione Archivo > Importar > Abrir biblioteca externa.
2 Seleccione el documento de origen y haga clic en Abrir. 3 Arrastre el elemento compartido del panel Biblioteca del documento de origen al panel Biblioteca o al escenario del
documento de destino.
Dejar de compartir un smbolo en un documento de destino
1 En el documento de destino, seleccione el smbolo vinculado en el panel Biblioteca y siga uno de estos
procedimientos:
Si el elemento es un clip de pelcula, un botn o un smbolo grfico, seleccione Propiedades en el men Panel de la
biblioteca.
Si el elemento es un smbolo de fuente, seleccione Vinculacin en el men Panel de la biblioteca.
2 Anule la seleccin de Importar para compartir en tiempo de ejecucin y haga clic en Aceptar.
Actualizacin o sustitucin de smbolos
Puede actualizar o sustituir un clip de pelcula, un botn o un smbolo grfico de un documento con otro smbolo de un archivo FLA al que se puede acceder desde la red local. El nombre y las propiedades originales del smbolo en el documento de destino se conservan, pero el contenido se sustituye por el del smbolo seleccionado. Todos los elementos que utilizan el smbolo seleccionado tambin se copian en el documento de destino.
1 Con el documento abierto, seleccione un clip de pelcula, un botn o un smbolo grfico y elija Propiedades en el
men Panel de la biblioteca.
2 Si no se muestran las reas Vinculacin y Origen del cuadro de dilogo Propiedades de smbolo, haga clic en
Avanzado.
3 Para seleccionar un nuevo archivo FLA, haga clic en Examinar. 4 Busque el archivo FLA que contiene el smbolo que utilizar para actualizar o reemplazar el smbolo seleccionado
en el panel de la biblioteca y haga clic en Abrir.
5 Vaya al smbolo y haga clic en Aceptar. 6 En el cuadro de dilogo Propiedades de smbolo, en Origen, seleccione Actualizar siempre antes de publicar y haga
clic en Aceptar.
ltima modificacin 4/5/2010
USO DE FLASH PROFESSIONAL CS5 180
Smbolos, instancias y elementos de biblioteca
Creacin de botones
Antes de comenzar
Al comenzar el trabajo con botones, es importante conocer los siguientes aspectos bsicos de Flash:
Existen distintos tipos de creacin de botones en Flash. Existen dos partes en el comportamiento del botn. La primera es el modo en que el propio botn reacciona cuando
se hace clic o se pasa sobre el mismo. La segunda es lo que sucede en el archivo de Flash cuando se hace clic en el botn.
La mayor parte de los botones estn diseados con diferentes estados de Arriba, Presionado y Sobre. Estos estados
permiten al botn tener diferentes aspectos cuando el cursor est sobre el mismo y si se hace clic en el botn.
Los botones de Flash siempre requieren ActionScript para llevar a cabo operaciones. Existen 2 versiones de ActionScript, 2.0 y 3.0. Estas versiones no son compatibles entre s. Slo se debe seleccionar
una versin para utilizar con todos los botones en un solo archivo de Flash.
Para poder probar la funcionalidad de un botn, se debe utilizar el comando Control > Probar pelcula > Probar.
Es posible previsualizar los estados de un smbolo de botn en el escenario, seleccionado Control > Habilitar botones simples. Esto permite ver los estados de un smbolo de botn sin utilizar Control > Probar pelcula > Probar.
Mtodos para la creacin de botones
En Flash, existen distintas formas de crear botones, cada una de ellas con ventajas y desventajas en diferentes situaciones. A continuacin se indican algunos de los mtodos ms comunes:
Uso de un smbolo de botn
Los smbolos de botn contienen una lnea de tiempo interna especializada que permite crear fcilmente estados Arriba, Presionado y Sobre visualmente diferentes para el botn. Los smbolos de botn tambin cambian su estado automticamente como respuesta al cursor del ratn. Si se utiliza otro tipo de smbolo, se deben utilizar ActionScript para crear estados de botn diferentes.
Uso de un smbolo de clip de pelcula
La utilizacin de un smbolo de clip de pelcula permite una flexibilidad adicional en el aspecto del botn, ya que los clips de pelcula pueden incluir casi cualquier tipo de contenido, incluyendo la animacin. Los clips de pelcula no proporcionan estados automticos Arriba, Presionado y Sobre.
Uso de un componente de botn de ActionScript 3.0
Este componente contiene ActionScript 3.0 predefinido que habilita cambios de estado y permite que se utilice como botn estndar o botn de activacin. Para obtener informacin sobre el trabajo con este componente, consulte Utilizacin del componente Button en Uso de componentes de Adobe ActionScript 3.0. Para obtener ejemplos de las tareas comunes del componente Button, consulte AS3 Button Component Quick Start (Gua de inicio rpido al componente Button de AS3; en ingls). El uso de un componente de botn permite vincular el botn con otros componentes para compartir y mostrar datos en una aplicacin. Adems, los componentes de botn incluyen funciones creadas previamente, como soporte de accesibilidad, y pueden personalizarse. Los componentes de botn son Button, RadioButton y CheckBox.
Uso de un componente Button de ActionScript 2.0
ltima modificacin 4/5/2010
USO DE FLASH PROFESSIONAL CS5 181
Smbolos, instancias y elementos de biblioteca
Este componente contiene ActionScript 2.0 predefinido que habilita cambios de estado y permite que se utilice como botn estndar o botn de activacin. Para obtener informacin sobre el trabajo con este componente, consulte Utilizacin del componente Button.
Creacin de un smbolo de botn
Los smbolos de botn constituyen realmente un tipo especial de clip de pelcula interactiva de cuatro fotogramas. Cuando se selecciona el tipo de botn al crear un smbolo, Flash crea una lnea de tiempo con cuatro fotogramas. Los tres primeros fotogramas muestran los tres posibles estados del botn: Arriba, Sobre y Presionado; el cuarto fotograma define el rea activa del botn. La lnea de tiempo del smbolo de botn no se reproduce linealmente como una lnea de tiempo normal; reacciona al movimiento del puntero del ratn y se acciona saltando al fotograma adecuado. Para que un botn sea interactivo, coloque una instancia del smbolo del botn en el escenario y asigne acciones a la instancia. El usuario asigna las acciones a la lnea de tiempo raz del archivo de Flash. Si el botn est dentro de un clip de pelcula, es posible aadir las acciones a la lnea de tiempo del clip. No aada acciones a la lnea de tiempo del smbolo de botn. Cada fotograma de la lnea de tiempo de un smbolo de botn tiene una funcin especfica:
El primer fotograma es el estado Arriba, que representa el botn siempre que el puntero no est sobre l. El segundo fotograma es el estado Sobre, que representa el aspecto del botn cuando el puntero se encuentra sobre
el mismo.
El tercer fotograma es el estado Presionado, que representa el aspecto del botn cuando se hace clic sobre el mismo. El cuarto fotograma es el estado Zona activa, que define el rea fsica que responde al clic del ratn. Este rea es
invisible siempre que un archivo SWF se reproduce en Flash Player. Para crear un smbolo de botn:
1 Seleccione Edicin > Anular todas las selecciones, o bien, haga clic en un rea vaca del escenario para garantizar
que no haya nada seleccionado en el mismo.
2 Seleccione Insertar > Nuevo smbolo o presione Control+F8 (Windows) o Comando+F8 (Macintosh). 3 En el cuadro de dilogo Crear nuevo smbolo, indique un nombre para el nuevo smbolo de botn. Para el tipo de
smbolo, seleccione Botn. Flash cambia al modo de edicin de smbolos. La lnea de tiempo cambia para mostrar cuatro fotogramas consecutivos denominados: Arriba, Sobre, Presionado y Zona activa. El primer fotograma, Arriba, es un fotograma clave vaco.
4 Para crear la imagen del botn del estado Arriba, seleccione el fotograma Arriba en la lnea de tiempo y, a
continuacin, utilice las herramientas de dibujo, importe un grfico o coloque una instancia de otro smbolo en el escenario. Es posible utilizar smbolos grficos o smbolos de clip de pelcula dentro de un botn, pero no se puede utilizar otro smbolo de botn.
5 En la lnea de tiempo, haga clic en el fotograma Sobre y, a continuacin, seleccione Insertar > Lnea de tiempo >
Fotograma clave. Flash inserta un fotograma clave que duplica el contenido del fotograma anterior Arriba.
6 Con el fotograma Sobre an seleccionado, cambie o modifique la imagen del botn en el escenario para crear el
aspecto que desee para el estado Sobre.
7 Repita los pasos 5 y 6 para los fotogramas Presionado y Zona activa.
ltima modificacin 4/5/2010
USO DE FLASH PROFESSIONAL CS5 182
Smbolos, instancias y elementos de biblioteca
La edicin del fotograma Zona activa es opcional. El contenido del fotograma Zona activa no se puede ver en el escenario durante la reproduccin, pero los grficos que se le aaden definen la zona fsica del botn que responde cuando se hace clic en el mismo. Esto resulta til si los elementos grficos del botn son discontinuos, lo que puede dificultar que el usuario pueda hacer clic en el botn. El grfico del fotograma Zona activa debe ser un rea slida lo bastante grande para abarcar todos los elementos grficos de los fotogramas Arriba, Presionado y Sobre. Tambin puede ser ms grande que el botn visible. Si no se especifica un fotograma Zona activa, se utilizar la imagen para el estado Arriba como fotograma Zona activa. Para crear un botn que responda cuando se hace clic o se pasa por una rea diferente del escenario (lo que tambin se denomina desplazamiento separado del smbolo), coloque el grfico del fotograma Zona activa en una ubicacin distinta a la de los dems grficos del fotograma del botn.
8 Para asignar un sonido a un estado del botn, seleccione el fotograma de dicho estado en la lnea de tiempo, elija
Ventana > Propiedades y, a continuacin, seleccione un sonido en el men Sonido del inspector de propiedades. nicamente los sonidos que ya se han importado aparecen en el men Sonido.
9 Cuando haya terminado, seleccione Edicin > Editar documento. Con esto se vuelve a la lnea de tiempo principal
del archivo de Flash. Para crear una instancia del botn creado en el escenario, arrastre el smbolo de botn desde el panel Biblioteca al escenario. Tutoriales y ejemplos sobre el smbolo de botn Algunos de estos elementos puede mostrar Flash CS3 o CS4, pero se aplican a Flash CS5.
Vdeo: Buttons symbols and interactivity in Flash CS4 (ActionScript 3.0, tv.adobe.com) (Interactividad y smbolos
de botn en Flash CS4; en ingls)
Tutorial: Button symbols in Flash (ActionScript 3.0, Kirupa.com) (Smbolos de botn en Flash; en ingls) Ejemplo: ActionScript 3.0 for a button to open a web page (Flashthusiast.com) (ActionScript 3.0 para que un botn
abra una pgina web; en ingls)
Ejemplo: ActionScript 3.0 for buttons to jump to different scenes in the Timeline (Flashthusiast.com) (ActionScript
3.0 para que los botones salten a distintas escenas de la lnea de tiempo; en ingls)
Ejemplo: ActionScript 3.0 for multiple buttons on the Stage at the same time (Flashthusiast.com) (ActionScript 3.0
para varios botones en el escenario al mismo tiempo; en ingls)
Nota tcnica: How to create a simple button (Adobe.com) (Cmo crear un botn sencillo; en ingls)
Ms temas de ayuda
Utilizacin de sonidos en Flash en la pgina 316
Activacin, edicin y prueba de smbolos de botn
De forma predeterminada, Flash mantiene los smbolos de botn desactivados durante su creacin, para facilitar su seleccin y manipulacin. Cuando un botn est desactivado, al hacer clic en l se selecciona. Cuando un botn est activado, responde a los eventos del ratn que se han especificado como si se estuviera reproduciendo el archivo SWF. Los botones activados pueden seleccionarse. Desactive botones conforme trabaja y actvelos para probar con rapidez su comportamiento grfico cuando se hace clic o se pasa sobre los mismos.
Activacin y desactivacin de botones en el escenario
Seleccione Control > Habilitar botones simples. Junto al comando aparece una marca de verificacin para indicar
que los botones estn activados. Seleccione de nuevo el comando para desactivar los botones.
ltima modificacin 4/5/2010
USO DE FLASH PROFESSIONAL CS5 183
Smbolos, instancias y elementos de biblioteca
Cualquier botn del escenario responde ahora a los cambios de estado. Al mover el ratn sobre un botn, Flash mostrar el fotograma Sobre; si hace clic dentro del rea activa del botn, Flash mostrar el fotograma Presionado.
Seleccin, desplazamiento o edicin de un botn activado
Realice uno de los siguientes pasos:
Utilice la herramienta Seleccin para dibujar un rectngulo de seleccin alrededor del botn. Utilice las teclas de flecha para desplazar el botn. Si el inspector de propiedades no est visible, seleccione Ventana > Propiedades > Propiedades para editar el botn
en el inspector de propiedades o haga doble clic en el botn con la tecla Alt (Windows) u Opcin (Macintosh) presionada.
Prueba de un botn
Realice uno de los siguientes pasos:
Seleccione Control > Habilitar botones simples. Mueva el puntero sobre el botn activado para probarlo. Esto
permite probar los botones en el entorno de edicin.
Seleccione el botn en el panel Biblioteca y haga clic en el botn Reproducir de la ventana de vista previa. Seleccione Control > Probar escena, o bien, Control > Probar pelcula > Probar. Tambin es posible probar el botn
en Flash Player. Las instancias de clips de pelculas dentro de los smbolos de botn no estn visibles en el entorno de edicin de Flash. Para verlos, se deben utilizar las opciones Probar escena o Probar pelcula.
Creacin de un botn de clip de pelcula
Si crea un botn utilizando un clip de pelcula tendr la posibilidad de aadir nuevos fotogramas al botn o aplicar una animacin ms compleja. Sin embargo, el tamao de archivo de los botones de clip de pelcula es mayor que de los smbolos de botn. Estos recursos proporcionan instrucciones paso a paso para crear botones con smbolos de clip de pelcula:
Tutorial: Movie Clip Buttons (Botones de clip de pelcula; en ingls) (ActionScript 3.0, Schoolofflash.com) Vdeo: Creating a Movie Clip Button (Creacin de un botn de clip de pelcula; en ingls) (ActionScript 2.0,
Kirupa.com)
Botones para la solucin de problemas
Estos recursos ayudan a solucionar problemas comunes con los botones:
Nota tcnica: Flash Button Resources (Recursos de botones de Flash; en ingls) (Adobe.com) Vdeo: Troubleshooting ActionScript 2.0 button symbols (Solucin de problemas con smbolos de botn de
ActionScript 2.0; en ingls) (Kirupa.com)
ltima modificacin 4/5/2010
USO DE FLASH PROFESSIONAL CS5 184
Smbolos, instancias y elementos de biblioteca
Aplicacin de escala y almacenamiento en cach de los smbolos
La escala en 9 divisiones y los smbolos de clip de pelcula
La escala en 9 divisiones permite especificar cmo se aplicar la escala a determinadas reas de un clip de pelcula. Con la escala en 9 divisiones, podr asegurarse de que el clip de pelcula se mostrar correctamente cuando se le aplique la escala. Con el ajuste de escala normal, Flash escala por igual todas las partes de un clip de pelcula, tanto en la dimensin horizontal como en la vertical. En muchos clips de pelcula, esta escala igual puede hacer que los grficos del clip presenten un aspecto extrao, especialmente en las esquinas y los bordes de los clips de pelcula rectangulares. Esto suele ocurrir en los clips utilizados como elementos de interfaces de usuario, como los botones. El clip de pelcula se divide visualmente en nueve secciones dispuestas en cuadrcula, cada una de las cuales se escala de forma independiente. Para mantener la integridad visual del clip de pelcula, las esquinas no se ajustan a escala mientras que las restantes zonas de la imagen s (en lugar de expandirse), agrandndose o reducindose segn convenga. los smbolos de clip de pelcula que tienen aplicada la escala de 9 divisiones se muestran en el panel Biblioteca con las guas visibles. Si est activada la opcin Activar vista previa dinmica (Control > Activar vista previa dinmica), al escalar instancias del clip de pelcula en el escenario, se ver la escala en 9 divisiones aplicada al escenario. Nota: la escala en 9 divisiones no se puede aplicar a los smbolos grficos o de botones. Los mapas de bits incluidos en clips de pelcula activados para 9 divisiones se escalan con normalidad, sin distorsiones, mientras que el otro contenido del clip de pelcula se escala segn las guas de 9 divisiones. Nota: la escala en nueve divisiones tambin se conoce como escala 9. Un clip de pelcula activado para escala de 9 divisiones puede anidar objetos, pero slo determinados tipos de objetos dentro del clip se escalarn adecuadamente en 9 divisiones. Para crear un clip de pelcula con objetos internos que tambin aadan la escala en 9 divisiones al escalar el clip, dichos objetos anidados debern ser formas, objetos de dibujo, grupos o smbolos grficos.
Smbolo activado para 9 divisiones en La biblioteca y escalado en el escenario
Para ver tutoriales de vdeo sobre la escala en 9 divisiones, consulte:
www.adobe.com/go/vid0204_es www.adobe.com/go/vid0205_es
ltima modificacin 4/5/2010
USO DE FLASH PROFESSIONAL CS5 185
Smbolos, instancias y elementos de biblioteca
Edicin de smbolos de clip de pelcula con la escala de 9 divisiones
De forma predeterminada, las guas de las divisiones estn situadas a un 25 % (o 1/4) de los bordes a lo ancho y a lo alto del smbolo. En el modo de edicin de smbolos, las guas de las divisiones se muestran con lneas de puntos superpuestas sobre el smbolo. Estas guas no se ajustan a la cuadrcula cuando se arrastran en el rea de trabajo. La guas no se muestran, en cambio, cuando el smbolo se encuentra en el escenario. No se pueden editar smbolos activados para escala de 9 divisiones en el escenario. Se debern editar en el modo de edicin de smbolos. Nota: las instancias creadas a partir de un smbolo de un clip de pelcula activado para 9 divisiones se puede transformar, pero no se debera editar. La modificacin de estas instancias puede tener resultados impredecibles. Para ver tutoriales de vdeo sobre la escala en 9 divisiones, consulte:
www.adobe.com/go/vid0204_es www.adobe.com/go/vid0205_es
Activacin de la escala de 9 divisiones en un smbolo de clip de pelcula
1 Con el documento de origen abierto, seleccione Ventana > Biblioteca. 2 Seleccione un clip de pelcula, botn o smbolo grfico del panel Biblioteca. 3 Elija Propiedades en el men de panel de la biblioteca. 4 Seleccione Activar guas para escala en 9 divisiones.
Edicin de un smbolo de clip de pelcula activado para escala de 9 divisiones
1 Active el modo de edicin de smbolos mediante uno de estos procedimientos:
Seleccione una instancia del smbolo en el escenario, haga clic con el botn derecho del ratn (Windows) o con la
tecla Control presionada (Macintosh) y seleccione Editar en contexto.
Seleccione el smbolo en el panel Bibioteca y haga clic con el botn derecho (Windows) o con la tecla Control
(Macintosh) y seleccione Edicin.
Haga doble clic en el smbolo en el panel Biblioteca.
2 Para mover las guas horizontal o vertical, arrastre y suelte una gua. La nueva posicin de la gua aparece reflejada
en la vista previa del smbolo en la biblioteca.
Mejora del rendimiento de representacin con almacenamiento en cach de mapas de bits
Esta funcin permite optimizar el rendimiento de la reproduccin especificando que un clip de pelcula esttico (por ejemplo, una imagen de fondo) o el smbolo de un botn quede en cach, como mapas de bits, en tiempo de ejecucin. De forma predeterminada, Flash Player vuelve a dibujar todos los elementos vectoriales en el escenario en cada fotograma. Con el almacenamiento en cach de un clip de pelcula o smbolo de botn como mapa de bits, se evita que Flash Player tenga que volver a dibujar continuamente el elemento, ya que la imagen es un mapa de bits y su posicin en el escenario no cambia. Con esto se produce una mejora significativa del rendimiento de reproduccin. Por ejemplo, cuando cree una animacin con un fondo complejo, cree un clip de pelcula que contenga todos los elementos incluidos en el fondo. A continuacin seleccione Guardar en cach como mapa de bits para el clip de pelcula de fondo en el inspector de propiedades. Durante la reproduccin, el fondo se presenta como un mapa de bits almacenado a la profundidad de pantalla actual. Flash Player dibuja el mapa de bits en el escenario rpidamente y slo una vez, dejando que la animacin se reproduzca ms rpido y con ms suavidad.
ltima modificacin 4/5/2010
USO DE FLASH PROFESSIONAL CS5 186
Smbolos, instancias y elementos de biblioteca
Si no se guarda en cach un mapa de bits, es posible que la animacin se reproduzca de forma muy lenta. Si se guarda en cach un mapa de bits, se puede utilizar un clip de pelcula y congelarlo automticamente en un punto. Si cambia un rea de la pantalla, se actualiza la cach de mapa de bits a partir de los datos vectoriales. De este modo se reduce al mnimo el nmero de veces que Flash Player debe redibujar el fondo y se obtiene una reproduccin ms suave y rpida. Utilice esta funcin nicamente con clips de pelcula estticos y complejos, cuando la posicin, pero no el contenido del clip, cambia con cada fotograma de la animacin. La mejora de rendimiento de reproduccin o tiempo de ejecucin cuando se usa la cach de mapa de bits slo se aprecia con clips de pelcula de contenido complejo. El uso de cach de mapa de bits en tiempo de ejecucin con clips de pelcula sencillos no mejora el rendimiento. Para obtener ms informacin, consulte Cundo habilitar el almacenamiento en Aprendizaje de ActionScript 2.0 en Adobe Flash. Guy Watson ha escrito un artculo detallado sobre el uso del almacenamiento en cach de mapas de bits en el Flashcentro para desarrolladores, titulado Using Bitmap Caching in Flash (Uso del almacenamiento en cach de mapas de bits en Flash; en ingls). El tutorial de vdeo Optimizing animations and FLA files (7:24) (CS3) (Optimizacin de animaciones y archivos FLA; en ingls) tambin proporciona sugerencias sobre el uso del almacenamiento en cach de mapas de bits en tiempo de ejecucin. Nota: la casilla de verificacin Utilizar cach de mapa de bits en tiempo de ejecucin slo se puede utilizar con smbolos de clip de pelcula y de botn. En las siguientes circunstancias, un clip de pelcula no utiliza un mapa de bits (aun en el caso de que se haya seleccionado Utilizar cach de mapa de bits en tiempo de ejecucin), sino que reproduce el clip de pelcula o el smbolo de botn utilizando datos vectoriales:
El mapa de bits es excesivamente grande (ms de 2880 pxeles en cualquier direccin). Flash Player no puede asignar memoria para el mapa de bits (se genera un error de memoria insuficiente).
Especificacin de cach de mapa de bits para un clip de pelcula
1 Seleccione el clip de pelcula o el botn en el escenario. 2 En el inspector de propiedades, seleccione Utilizar cach de mapa de bits en tiempo de ejecucin.
Smbolos y ActionScript
Con ActionScript, se pueden controlar los smbolos en tiempo de ejecucin. Con Actionscript, es posible crear interaccin y agregar otras funcionalidades a los archivos FLA que no es posible conseguir nicamente con la lnea de tiempo.
Control de instancias y smbolos con ActionScript
Para controlar instancias de clips de pelcula y de botn, utilice ActionScript. La instancia de clip de pelcula o de botn ha de tener un nombre exclusivo para utilizarlo con ActionScript. Usted mismo puede escribir el cdigo ActionScript o utilizar los comportamientos predefinidos que se incluyen con Flash. Para obtener ms informacin, consulte Gestin de eventos en Aprendizaje de ActionScript 2.0 en Adobe Flash o Gestin de eventos en la Gua del desarrollador de ActionScript 3.0.
ltima modificacin 4/5/2010
USO DE FLASH PROFESSIONAL CS5 187
Smbolos, instancias y elementos de biblioteca
Ms temas de ayuda
Edicin de smbolos en la pgina 166
Control de instancias mediante comportamientos
En los archivos FLA donde la configuracin de publicacin de ActionScript est establecida como ActionScript 2.0, puede utilizar comportamientos para controlar las instancias de grficos y clips de pelcula de un documento sin tener que escribir cdigo ActionScript. Los comportamientos son scripts de ActionScript predefinidos que permiten aadir la codificacin de ActionScript al documento sin que sea necesario que el usuario cree l mismo el cdigo de ActionScript. Los comportamientos no se encuentran disponibles en ActionScript 3.0. Puede utilizar los comportamientos con una instancia para organizar sta en el orden de apilamiento en un fotograma, as como para cargar, descargar, reproducir, detener, duplicar o arrastrar un clip de pelcula o vincular a una URL. Adems, puede utilizar los comportamientos para cargar un grfico externo o una mscara animada en un clip de pelcula. Flash incluye los comportamientos en la siguiente tabla.
Comportamiento Cargar grfico Objetivo Carga un archivo JPEG externo en un clip de pelcula o pantalla. Seleccionar o introducir Ruta y nombre del archivo JPEG. Nombre de la instancia de clip de pelcula o pantalla que recibe el grfico.
Cargar clip de pelcula externo
Carga un archivo SWF externo en una pantalla o URL del archivo SWF externo. en un clip de pelcula de destino. Nombre de la instancia de clip de pelcula o pantalla que recibe el archivo SWF. Duplica un clip de pelcula o pantalla. Nombre de instancia del clip de pelcula que se va a duplicar. Desplazamiento X e Y de los pxeles del original a la copia.
Duplicar clip de pelcula
Ir y reproducir en fotograma o etiqueta
Reproduce un clip de pelcula desde un fotograma concreto.
Nombre de instancia del clip de destino que se va a reproducir. Nmero o etiqueta del fotograma que se va a reproducir.
Ir y detener en fotograma o etiqueta
Detiene un clip de pelcula; opcionalmente mueve la cabeza lectora a un fotograma concreto.
Nombre de instancia del clip de destino que se va a detener. Nmero o etiqueta del fotograma que se va a detener. Nombre de la instancia de clip de pelcula o pantalla. Nombre de la instancia de clip de pelcula o pantalla.
Traer al frente
Adelanta la pantalla o el clip de pelcula de destino al principio del orden de apilamiento. Adelanta la pantalla o el clip de pelcula de destino una posicin en el orden de apilamiento. Enva el clip de pelcula de destino a la parte inferior del orden de apilamiento.
Hacia delante
Enviar al fondo
Nombre de la instancia de clip de pelcula o pantalla.
Hacia atrs
Enva la pantalla o el clip de pelcula de destino a Nombre de la instancia de clip de pelcula o una posicin por debajo de la actual en el orden pantalla. de apilamiento.
ltima modificacin 4/5/2010
USO DE FLASH PROFESSIONAL CS5 188
Smbolos, instancias y elementos de biblioteca
Comportamiento Iniciar arrastre del clip de pelcula
Objetivo Inicia el arrastre de un clip de pelcula
Seleccionar o introducir Nombre de la instancia de clip de pelcula o pantalla.
Detener arrastre del clip de pelcula Descargar clip de pelcula
Detiene el arrastre actual. Elimina un clip de pelcula que se carg mediante loadMovie() desde Flash Player. Nombre de instancia del clip de pelcula.
Ms temas de ayuda
Control de sonidos mediante comportamientos en la pgina 324 Control de la reproduccin de vdeo con comportamientos en la pgina 346
Cmo aadir y configurar un comportamiento
Asegrese de que trabaja en un archivo FLA, cuya configuracin de publicacin de ActionScript sea ActionScript 2.0 o una versin anterior.
1 Seleccione el objeto como, por ejemplo, un botn, que activar el comportamiento. 2 En el panel Comportamientos (Ventana > Comportamientos), haga clic en el botn Aadir (+) y seleccione el
comportamiento deseado en el submen Clip de pelcula.
3 Seleccione el clip de pelcula que controlar el comportamiento. 4 Seleccione una ruta relativa o absoluta. 5 Si es preciso, seleccione o introduzca los valores de los parmetros de comportamiento y haga clic en Aceptar. Los
valores predeterminados del comportamiento aparecen en el panel Comportamientos.
6 En Evento, haga clic en Al liberar (evento predeterminado) y seleccione un evento de ratn en el men. Para utilizar
el evento Al liberar, no modifique la opcin.
Ms temas de ayuda
Rutas relativas en la pgina 199 Rutas absolutas en la pgina 199
Creacin de comportamientos personalizados
Para escribir comportamientos personalizados, debe crear un archivo XML que contenga el cdigo ActionScript 2.0 para el comportamiento deseado, y guardarlo en la carpeta Behaviors del equipo local. Esta carpeta se encuentra ubicada en:
Windows XP: C:\Documents and Settings\nombre de usuario\Configuracin local\Application Data\Adobe\Flash
CS3\idioma\Configuration\Behaviors
Windows Vista: C:\Users\nombre de usuario\Configuracin local\Application Data\Adobe\Flash
CS3\idioma\Configuration\Behaviors
Macintosh: Disco duro de Macintosh/Users/nombreUsuario/Library/Application Support/Adobe/Flash
CS3/idioma/Configuration/Behaviors/
ltima modificacin 4/5/2010
USO DE FLASH PROFESSIONAL CS5 189
Smbolos, instancias y elementos de biblioteca
Antes de crear sus propios comportamientos, examine los archivos XML de comportamientos que se encuentran en esa carpeta a fin de conocer la sintaxis de estos archivos y el cdigo de ActionScript utilizado en ellos. Si es la primera vez que programa comportamientos, deber familiarizarse con las etiquetas XML utilizadas para crear elementos de interfaz de usuario (como cuadros de dilogo) y con el lenguaje de programacin ActionScript. Para obtener ms informacin sobre la creacin de elementos de interfaz en XML, consulte Ampliacin de Flash. Para obtener ms informacin sobre ActionScript, consulte Aprendizaje de ActionScript 3.0 o Aprendizaje de ActionScript 2.0 en Adobe Flash. Tambin puede descargar en el sitio web de Adobe Flash Exchange comportamientos creados por otros usuarios de Flash. Este sitio se encuentra en: www.adobe.com/go/flash_exchange_es.
1 Con un editor de XML, abra un archivo XML de un comportamiento existente y cambie el nombre al archivo para
que se corresponda con el comportamiento que desea crear.
2 Introduzca un nuevo valor para el atributo category de la etiqueta behavior_devinition en el archivo XML.
El siguiente cdigo XML crea una categora denominada myCategory en el panel Comportamientos de Flash en la que se incluye el comportamiento.
<behavior_definition dialogID="Trigger-dialog" category="myCategory" authoringEdition="pro" name="behaviorName">
3 Introduzca un nuevo valor para el atributo de nombre de la etiqueta behavior_definition. ste ser el nombre del
comportamiento cuando aparezca en el entorno de edicin de Flash.
4 (Opcional) Si el comportamiento necesita un cuadro de dilogo, introduzca los parmetros correspondientes
utilizando las etiquetas <properties> y <dialog>. Para obtener ms informacin sobre las etiquetas y parmetros utilizados para crear comportamientos personalizados, consulte Ampliacin de Flash.
5 En la etiqueta <actionscript>, inserte el cdigo de ActionScript necesario para crear el comportamiento.
Si no tiene experiencia con ActionScript, consulte Aprendizaje de ActionScript 3.0 o Aprendizaje de ActionScript 2.0 en Adobe Flash. Por ejemplo (del archivo de comportamiento Movieclip_loadMovie.xml) (ActionScript 2.0):
<actionscript> <![CDATA[ //load Movie Behavior if($target$ == Number($target$)){ loadMovieNum($clip$,$target$); } else { $target$.loadMovie($clip$); } //End Behavior ]]> </actionscript>
6 Guarde el archivo y pruebe el comportamiento.
Ms temas de ayuda
Separacin de un smbolo de instancia en la pgina 171
ltima modificacin 4/5/2010
190
Captulo 7: Lneas de tiempo y animacin
Trabajo con lneas de tiempo
Fotogramas y fotogramas clave
Al igual que en las pelculas, los documentos de Adobe Flash Professional CS5 dividen el tiempo en fotogramas. En la lnea de tiempo, se trabaja con estos fotogramas para organizar y controlar el contenido de los documentos. Los fotogramas se colocan en la lnea de tiempo en el orden en que se desea que aparezcan los objetos de los fotogramas en el contenido final. Un fotograma clave es un fotograma donde una nueva instancia del smbolo aparece en la lnea de tiempo. Un fotograma clave tambin puede ser un fotograma que incluya cdigo ActionScript para controlar determinados aspectos del documento. Tambin se puede aadir un fotograma clave vaco en la lnea de tiempo como marcador de posicin de los smbolos que se pretendan aadir ms adelante, o bien para dejar el fotograma vaco de forma premeditada. Un fotograma clave de propiedad es un fotograma clave en el que se definen cambios en las propiedades de un objeto para una animacin. Flash puede interpolar, o rellenar automticamente, los valores de propiedades entre los fotogramas clave de propiedad para generar animaciones sin cortes. Puesto que los fotogramas clave de propiedad permiten producir animaciones sin tener que dibujar cada fotograma individual, facilitan la creacin de animaciones. Una serie de fotogramas con animacin interpolada recibe el nombre de interpolacin de movimiento. Un fotograma interpolado es cualquier fotograma perteneciente a una interpolacin de movimiento. Un fotograma esttico es cualquier fotograma que no pertenezca a una interpolacin de movimiento. Es posible organizar los fotogramas clave y los fotogramas clave de propiedad en la lnea de tiempo para controlar la secuencia de eventos del documento y su animacin.
Ms temas de ayuda
Lnea de tiempo en la pgina 17 Aspectos bsicos de animaciones en la pgina 202 Interpolaciones de movimiento en la pgina 206
Insercin de fotogramas en la lnea de tiempo
Para insertar un fotograma nuevo, seleccione Insertar > Lnea de tiempo > Fotograma. Para crear un nuevo fotograma clave, elija Insertar > Lnea de tiempo > Fotograma clave, o bien, haga clic con el
botn derecho del ratn (Windows) o presione la tecla Control y haga clic (Macintosh) en el fotograma donde desee colocar un fotograma clave y seleccione Insertar fotograma clave en el men contextual.
Para crear un nuevo fotograma clave vaco, elija Insertar > Lnea de tiempo > Fotograma clave vaco, o bien, haga
clic con el botn derecho del ratn (Windows) o presione la tecla Control y haga clic (Macintosh) en el fotograma donde desee colocar el fotograma clave y seleccione Insertar fotograma clave vaco en el men contextual.
ltima modificacin 4/5/2010
USO DE FLASH PROFESSIONAL CS5 191
Lneas de tiempo y animacin
Seleccin de fotogramas en la lnea de tiempo
Flash ofrece dos mtodos para seleccionar fotogramas en la lnea de tiempo. Con la seleccin basada en los fotogramas (la predeterminada), se seleccionan fotogramas individuales en la lnea de tiempo. En la seleccin basada en el tamao, al hacer clic en cualquier fotograma de una secuencia, se selecciona toda la secuencia de fotogramas, desde un fotograma clave hasta el siguiente. La seleccin basada en el tamao se puede especificar en las preferencias de Flash.
Para seleccionar un fotograma, haga clic en el fotograma. Si est activada la opcin Seleccin basada en el tamao,
presione la tecla Control (Windows) o la tecla Comando (Macintosh) y haga clic en el fotograma.
Para seleccionar varios fotogramas continuos, mantenga presionada la tecla Mays y haga clic en los fotogramas. Para seleccionar varios fotogramas no contiguos, con la tecla Control (Windows) o la tecla Comando (Macintosh)
presionada, haga clic en los fotogramas.
Para seleccionar todos los fotogramas en la lnea de tiempo, seleccione Editar > Lnea de tiempo > Seleccionar todos
los fotogramas.
Para seleccionar un grupo completo de fotogramas estticos, haga doble clic en un fotograma entre dos fotogramas
clave. Si est activada la opcin Seleccin basada en el tamao, haga clic en cualquier fotograma de la secuencia.
Especificacin de una seleccin de fotogramas basada en el tamao
1 Seleccione Edicin > Preferencias. 2 Elija la categora General. 3 En la seccin Lnea de tiempo, active Seleccin basada en el tamao. 4 Haga clic en Aceptar.
Copiar o pegar un fotograma o secuencia de fotogramas
Realice uno de los siguientes pasos:
Seleccione el fotograma o la secuencia y haga clic en Editar > Lnea de tiempo > Copiar fotogramas. Seleccione el
fotograma o la secuencia que desea sustituir y seleccione Edicin > Lnea de tiempo> Pegar fotogramas.
Haga clic con la tecla Alt (Windows) u Opcin (Macintosh) presionada y arrastre el fotograma clave a la ubicacin
donde desee pegarlo.
Eliminacin de un fotograma o secuencia de fotogramas
Seleccione el fotograma o la secuencia y elija Editar > Lnea de tiempo > Quitar fotogramas o haga clic con el botn
derecho del ratn (Windows) o con la tecla Control presionada (Macintosh) sobre el fotograma o la secuencia y seleccione Quitar fotogramas en el men contextual. Los fotogramas de alrededor permanecen intactos.
Desplazamiento de un fotograma clave o secuencia de fotogramas y su contenido
Arrastre el fotograma clave o la secuencia a la ubicacin deseada.
Cambie la longitud de una secuencia de fotogramas estticos
Mantenga presionada la tecla Control (Windows) o Comando (Macintosh) mientras arrastra el ratn hasta el
fotograma inicial o final del grupo hacia la izquierda o la derecha. Para cambiar la longitud de una secuencia de animacin fotograma a fotograma, consulte Creacin de animaciones fotograma a fotograma en la pgina 245.
ltima modificacin 4/5/2010
USO DE FLASH PROFESSIONAL CS5 192
Lneas de tiempo y animacin
Conversin de un fotograma clave en fotograma
Seleccione el fotograma clave y elija Editar > Lnea de tiempo > Borrar fotograma o haga clic con el botn derecho
del ratn (Windows) o con la tecla Control presionada (Macintosh) sobre el fotograma clave y seleccione Borrar fotograma en el men contextual. El contenido del escenario del fotograma clave eliminado y todos los fotogramas hasta el fotograma clave siguiente se sustituirn por el contenido del escenario del fotograma que preceda al fotograma clave eliminado.
Creacin y organizacin de capas
Las capas ayudan a organizar las ilustraciones de los documentos. Los objetos de una capa pueden dibujarse y editarse sin que afecten a objetos de otras capas. En las zonas del escenario en las que no hay nada en una capa, pueden verse a travs de ella las capas situadas debajo. Para dibujar, pintar o modificar una capa o una carpeta, primero se debe seleccionar en la lnea de tiempo para activarla. Un icono con forma de lpiz junto a una capa o carpeta de la lnea de tiempo indica que la capa o carpeta est activa. Slo puede haber una capa activa en cada momento (aunque se pueda seleccionar ms de una capa a la vez). Cuando se crea un documento de Flash, contiene una sola capa. Para organizar las ilustraciones, animaciones y los dems elementos del documento, aada ms capas. Asimismo, es posible ocultar, bloquear o reordenar capas. El nmero de capas que pueden crearse slo est limitado por la memoria del equipo. Las capas no aumentan el tamao del archivo SWF publicado. Slo los objetos que se ubican en las capas aumentan el tamao del archivo. Para organizar y gestionar las capas, cree carpetas y coloque en ellas las capas. Las carpetas de capas se pueden expandir o contraer en la lnea de tiempo sin que ello afecte a lo que se muestra en el escenario. Utilice capas o carpetas distintas para los archivos de sonido, ActionScript, etiquetas de fotogramas y comentarios de fotogramas. De este modo encontrar estos elementos con mayor facilidad cuando tenga que editarlos. Para ayudar a crear efectos sofisticados, utilice capas de gua especiales para facilitar el dibujo y la edicin y crear capas de mscara. Existen cinco tipos de capas que se pueden utilizar en Flash:
Las capas normales contienen la mayor parte de las ilustraciones en un archivo FLA. Las capas de mscara incluyen objetos utilizados como mscaras para ocultar partes seleccionadas de capas bajo las
mismas. Para obtener ms informacin, consulte Uso de capas de mscara en la pgina 247.
Las capas enmascaradas son las que se encuentran bajo una capa de mscara que se asocia a la capa de mscara.
nicamente se encuentra visible la parte de la capa de mscara que no cubre la mscara. Para obtener ms informacin, consulte Uso de capas de mscara en la pgina 247.
Las capas de gua contienen trazos que se pueden utilizar para guiar la disposicin de los objetos en las dems capas
o el movimiento de las animaciones de interpolaciones clsicas en otras capas. Para obtener ms informacin, consulte Capas de gua en la pgina 196 y Creacin de interpolacin clsica de movimiento a lo largo de un trazado en la pgina 238.
Las capas de gua se asocian a una capa de gua. Los objetos de la capa guiada se pueden organizar o animar a lo
largo de trazos en la capa de gua. Las capas guiadas pueden incluir ilustraciones estticas e interpolaciones clsicas, pero no interpolaciones de movimiento. Las capas de gua, enmascaradas, de mscara y normales pueden contener interpolaciones de movimiento o huesos de cinemtica inversa. Si estos elementos se encuentran en una de estas capas, existen limitaciones de los tipos de contenido que se pueden aadir a la capa. Para obtener ms informacin, consulte Interpolaciones de movimiento en la pgina 206 y Utilizacin de cinemtica inversa en la pgina 249.
ltima modificacin 4/5/2010
USO DE FLASH PROFESSIONAL CS5 193
Lneas de tiempo y animacin
Ms temas de ayuda
Modificacin del aspecto de la lnea de tiempo en la pgina 18
Creacin de capas
Cuando se crea una capa, sta aparece sobre la capa seleccionada. La capa recin creada se convierte en la capa activa.
Realice uno de los siguientes pasos:
Haga clic en el botn Nueva capa
situado en la parte inferior de la lnea de tiempo.
Seleccione Insertar > Lnea de tiempo > Capa. Haga clic con el botn derecho del ratn (Windows) o con la tecla Control presionada (Macintosh) en un nombre
de capa de la lnea de tiempo y elija Insertar capa en el men contextual.
Creacin de carpetas de capas
Realice uno de los siguientes pasos:
Seleccione una capa o una carpeta en la lnea de tiempo y seleccione Insertar > Lnea de tiempo > Carpeta de capas. Haga clic con el botn derecho del ratn (Windows) o con la tecla Control presionada (Macintosh) en un nombre
de capa de la lnea de tiempo y elija Insertar carpeta en el men contextual. La nueva carpeta aparece encima de la capa o carpeta seleccionada.
Haga clic en el icono Nueva carpeta
sobre la capa o la carpeta seleccionada.
situado en la parte inferior de la lnea de tiempo. La nueva carpeta aparece
Organizacin de capas y carpetas de capas
Para organizar un documento, cambie el orden de las capas y carpetas en la lnea de tiempo. Las carpetas de capas facilitan la organizacin del flujo de trabajo, ya que permiten colocar las capas en una estructura de rbol. Para ver las capas que contiene una carpeta sin modificar las que estn visibles en el escenario, expanda o contraiga la carpeta. Las carpetas pueden contener capas y otras carpetas, lo que permite organizar las capas de una manera muy parecida a como se organizan los archivos del equipo. Los controles de capa de la lnea de tiempo afectan a todas las capas de una carpeta. Por ejemplo, al bloquear la carpeta de una capa, se bloquean todas las capas de dicha carpeta.
Para situar una capa o una carpeta de capas en otra carpeta, arrastre el nombre de la capa o la carpeta hasta el
nombre de la carpeta de capas de destino.
Para cambiar el orden de las capas o carpetas, arrastre hasta la posicin adecuada una o varias capas o carpetas en
la lnea de tiempo.
Para expandir o contraer una carpeta, haga clic en el tringulo situado a la izquierda de su nombre. Para expandir o contraer todas las carpetas, haga clic con el botn derecho (Windows) o la tecla Control
(Macintosh) presionada y seleccione Expandir todas las carpetas o Contraer todas las carpetas.
Cambio del nombre de una capa o carpeta
De forma predeterminada, las capas nuevas reciben el nombre segn el orden en el que se han creado: Capa 1, Capa 2, etctera. Para expresar mejor su contenido, cambie el nombre de las capas.
Realice uno de los siguientes pasos:
Haga doble clic en el nombre de la capa o carpeta de la lnea de tiempo e introduzca un nombre nuevo.
ltima modificacin 4/5/2010
USO DE FLASH PROFESSIONAL CS5 194
Lneas de tiempo y animacin
Haga clic con el botn derecho del ratn (Windows) o con la tecla Control presionada (Macintosh) en el nombre
de la capa o carpeta y elija Propiedades en el men contextual. Escriba el nombre nuevo en el cuadro Nombre y haga clic en Aceptar.
Seleccione la capa o la carpeta en la lnea de tiempo y elija Modificar > Lnea de tiempo > Propiedades de capa.
Escriba el nombre nuevo en el cuadro Nombre y haga clic en Aceptar.
Seleccin de una capa o carpeta
Realice uno de los siguientes pasos:
Haga clic en el nombre de una capa o carpeta en la lnea de tiempo. Haga clic en cualquier fotograma en la lnea de tiempo de la capa para seleccionarla. En el escenario, seleccione un objeto ubicado en la capa para seleccionarla. Para seleccionar capas o carpetas contiguas, con la tecla Mays presionada, haga clic en los nombres
correspondientes en la lnea de tiempo.
Para seleccionar capas o carpetas no contiguas, con la tecla Ctrl (Windows) o Comando (Macintosh) presionada,
haga clic en los nombres correspondientes en la lnea de tiempo.
Copia de una capa
1 Para seleccionar la capa completa, haga clic en el nombre de la capa en la lnea de tiempo. 2 Para crear una capa, haga clic en el botn Insertar capa. 3 Seleccione Edicin > Lnea de tiempo > Copiar fotogramas. 4 Haga clic en la nueva capa y seleccione Edicin > Lnea de tiempo > Pegar fotogramas.
Copia del contenido de una carpeta de capas
1 Para seleccionar la carpeta completa, contrigala (haga clic en el tringulo situado a la izquierda de su nombre en
la lnea de tiempo) y haga clic en el nombre.
2 Seleccione Edicin > Lnea de tiempo > Copiar fotogramas. 3 Para crear una carpeta, seleccione Insertar > Lnea de tiempo > Carpeta de capas. 4 Haga clic en la nueva carpeta y seleccione Edicin > Lnea de tiempo > Pegar fotogramas.
Eliminacin de una capa o carpeta
1 Para seleccionar la capa o carpeta, haga clic en su nombre en la lnea de tiempo o en cualquier fotograma de la capa. 2 Realice uno de los siguientes pasos:
Haga clic en el botn Eliminar capa en la lnea de tiempo. Arrastre la capa o carpeta hasta el botn Eliminar capa. Haga clic con el botn derecho del ratn (Windows) o con la tecla Control presionada (Macintosh) en el nombre
de la capa o carpeta y elija Eliminar capa en el men contextual. Nota: al eliminar una carpeta de capas, tambin se eliminan todas las capas ubicadas en ella y el contenido correspondiente.
Bloqueo o desbloqueo de una o varias capas o carpetas
Para bloquear una capa o carpeta, haga clic en la columna Bloquear situada a la derecha del nombre. Para
desbloquear la capa o carpeta, haga clic de nuevo en la columna Bloquear.
ltima modificacin 4/5/2010
USO DE FLASH PROFESSIONAL CS5 195
Lneas de tiempo y animacin
Para bloquear todas las capas y carpetas, haga clic en el icono del candado. Para desbloquear todas las capas y
carpetas, vuelva a hacer clic.
Para bloquear o desbloquear varias capas o carpetas, arrastre el puntero por la columna Bloquear. Para bloquear todas las dems capas o carpetas, con la tecla Alt (Windows) u Opcin (Macintosh) presionada, haga
clic en la columna Bloquear situada a la derecha del nombre de una capa o carpeta. Para desbloquear todas las capas o carpetas, haga clic de nuevo en la columna Bloquear con la tecla Alt u Opcin presionada.
Visualizacin de capas y carpetas de capas
Cmo mostrar u ocultar una capa o carpeta
Una X de color rojo junto al nombre de la capa o de la carpeta en la lnea de tiempo indica que est oculta. En la configuracin de publicacin, puede elegir si se incluirn capas ocultas al publicar un archivo SWF.
Para ocultar una capa o carpeta, haga clic en la columna Ojo a la derecha del nombre de la capa o carpeta en la lnea
de tiempo. Para mostrar la capa o carpeta, haga clic de nuevo.
Para ocultar todas las capas y carpetas en la lnea de tiempo, haga clic en el icono Ojo. Para mostrar todas las capas
y carpetas, vuelva a hacer clic en el icono.
Para mostrar u ocultar varias capas o carpetas, arrastre el puntero por la columna Ojo. Para ocultar todas las capas y carpetas salvo la capa o carpeta actual, con la tecla Alt (Windows) u Opcin
(Macintosh) presionada, haga clic en la columna Ojo situada a la derecha del nombre de una capa o carpeta. Para mostrar todas las capas y carpetas, haga clic de nuevo con la tecla Alt u Opcin presionada.
Visualizacin del contenido de una capa como contorno
Para distinguir a qu capa pertenece un objeto, puede mostrar todos los objetos de una capa con contornos coloreados.
Para mostrar todos los objetos de una capa como contornos, haga clic en la columna de contorno correspondiente,
a la derecha del nombre de capa. Para desactivar la visualizacin de los contornos, vuelva a hacer clic en dicha columna.
Para mostrar los objetos de las capas como contornos, haga clic en el icono del contorno. Para desactivar la
visualizacin de contornos en todas las capas, haga clic de nuevo.
Para mostrar los objetos de todas las capas salvo la capa actual como contornos, con la tecla Alt (Windows) u
Opcin (Macintosh) presionada, haga clic en la columna de contorno, a la derecha del nombre de una capa. Para desactivar la visualizacin de contornos para todas las capas, haga clic de nuevo con la tecla Alt u Opcin, presionada.
Cambio del color de contorno de una capa
1 Realice uno de los siguientes pasos:
Haga doble clic en el icono de la capa (el icono a la izquierda del nombre de la capa) en la lnea de tiempo. Haga clic con el botn derecho del ratn (Windows) o con la tecla Control presionada (Macintosh) en el nombre
de la capa y elija Propiedades en el men contextual.
Seleccione la capa en la lnea de tiempo y seleccione Modificar > Lnea de tiempo > Propiedades de capa.
2 En el cuadro de dilogo Propiedades de capa, haga clic en el cuadro Color de contorno, seleccione un nuevo color
y haga clic en Aceptar. Nota: los trazados de movimiento de la capa tambin utilizan el color del contorno de la capa.
ltima modificacin 4/5/2010
USO DE FLASH PROFESSIONAL CS5 196
Lneas de tiempo y animacin
Capas de gua
Para facilitar la alineacin de los objetos al dibujar, cree capas de guas y alinee los objetos de otras capas con los que cree en las capas de guas. Las capas de guas no se exportan y no aparecen en los archivos SWF publicados. Cualquier capa puede ser una capa de guas. Las capas de guas se sealan con un icono de gua a la izquierda del nombre de la capa.
Ms temas de ayuda
Alineacin de objetos en la pgina 134 Interpolaciones de movimiento en la pgina 206 Utilizacin de cinemtica inversa en la pgina 249 Creacin de interpolacin clsica de movimiento a lo largo de un trazado en la pgina 238
Creacin de una capa de gua
Seleccione la capa y haga clic con el botn derecho del ratn (Windows) o con la tecla Control presionada
(Macintosh) y elija Gua en el men contextual. Para volver a convertir la capa en una capa normal, seleccione de nuevo Gua.
Creacin de una capa de gua de movimiento
Para controlar el movimiento de los objetos en una interpolacin clsica, cree una capa de gua de movimiento. No es posible arrastrar una capa de interpolacin de movimiento ni una capa de pose de cinemtica inversa hacia una capa de gua.
Arrastre una capa normal hacia una capa de gua. Con ello la capa de gua se convierte en una capa de gua de
movimiento y la capa normal se vincula a la nueva capa de gua de movimiento. Nota: para evitar la conversin de forma accidental de una capa de gua, site todas las capas de gua en la parte inferior del orden de las capas.
Varias lneas de tiempo y niveles
Flash Player presenta un orden de apilamiento de varios niveles. Todos los documentos de Flash tienen una lnea de tiempo principal situada en el nivel 0 de Flash Player. Puede utilizar el comando loadMovie para cargar otros documentos de Flash (archivos SWF) en Flash Player en distintos niveles. Si carga documentos en niveles superiores al nivel 0, los documentos se apilarn uno encima de otro, como si se tratara de dibujos en papel transparente; cuando no haya contenido en el escenario, podr ver el contenido de los niveles inferiores. Si carga un documento en el nivel 0, sustituye la lnea de tiempo principal. Cada documento cargado en un nivel de Flash Player tiene su propia lnea de tiempo. Tambin se pueden enviar mensajes desde una lnea de tiempo a otra mediante ActionScript. Por ejemplo, una accin del ltimo fotograma de un clip de pelcula puede indicar a otro clip de pelcula que se reproduzca. Para utilizar ActionScript para controlar una lnea de tiempo, debe utilizar una ruta de destino para especificar la ubicacin de la lnea de tiempo. Para obtener ms informacin, consulte el mtodo MovieClip.loadMovie en Referencia del lenguaje ActionScript 2.0.
ltima modificacin 4/5/2010
USO DE FLASH PROFESSIONAL CS5 197
Lneas de tiempo y animacin
Clips de pelcula anidados y jerarqua principal-secundario
Cuando se crea una instancia de clip de pelcula en un documento de Flash, el clip tiene su propia lnea de tiempo. Cada smbolo de clip de pelcula tiene su propia lnea de tiempo. La lnea de tiempo del clip de pelcula queda anidada dentro de la lnea de tiempo principal del documento. Tambin se puede anidar una instancia de clip de pelcula en otro smbolo de clip de pelcula. Cuando se crea un clip de pelcula en un documento de Flash, o si se anida dentro de otro clip de pelcula, se convierte en elemento secundario de dicho documento o clip de pelcula. Las relaciones entre los clips de pelcula anidados son jerrquicas: las modificaciones que se realizan en el clip principal afectarn al clip secundario. La lnea de tiempo raz de cada nivel es el elemento principal de todos los clips de pelcula de su nivel y, puesto que es la lnea de tiempo situada ms arriba, no tiene ningn elemento principal. En el panel Explorador de pelculas, puede ver la jerarqua de los clips de pelcula anidados en un documento si selecciona Mostrar definiciones de smbolo en el men del panel. Para comprender la jerarqua de los clip de pelcula, piense en la jerarqua de un ordenador: el disco duro tiene un directorio (o carpeta) raz y subdirectorios. El directorio raz es anlogo a la lnea de tiempo principal de un documento de Flash: es el nivel principal de todo lo dems. Los subdirectorios son anlogos a los clips de pelcula. Puede utilizar la jerarqua de los clips de pelcula de Flash para organizar los objetos relacionados. Por ejemplo, puede crear un documento de Flash de un coche que se mueve por el escenario. Utilice un smbolo de clip de pelcula para representar el coche y establecer una interpolacin de movimiento para moverlo a travs del escenario. Para aadir ruedas que giren, puede crear un clip de pelcula de una rueda del coche y dos instancias de este clip de pelcula, denominadas frontWheel y backWheel. A continuacin, se pueden colocar las ruedas en la lnea de tiempo del clip de pelcula del coche, no en la lnea de tiempo principal. Al ser instancias secundarias de car, frontWheel y backWheel se ven afectadas por los cambios realizados en car, lo que significa que se movern con el coche a medida que ste se interpole a travs del escenario. Para hacer que ambas instancias de rueda giren, se debe establecer una interpolacin de movimiento que gire el smbolo de rueda. Incluso despus de haber cambiado frontWheel y backWheel, stas seguirn vindose afectadas por la interpolacin del clip de pelcula principal, car; las ruedas giran, pero tambin se mueven con el clip de pelcula principal car por el escenario.
Ms temas de ayuda
Smbolos, instancias y elementos de biblioteca en la pgina 162
Trabajo con escenas
Para organizar un documento por temas, puede utilizar escenas. Por ejemplo, puede utilizar escenas diferentes para una introduccin, un mensaje de carga y los crditos. Aunque el uso de escenas presenta algunas desventajas, hay situaciones en las que no son muchas, como cuando se crean animaciones largas. Cuando utilice escenas, evite tener que administrar un gran nmero de archivos FLA, ya que cada escena est contenida en un solo archivo FLA. La utilizacin de escenas es similar al uso conjunto de varios archivos FLA para crear una presentacin de mayor tamao. Cada escena tiene una lnea de tiempo. Los fotogramas del documento se numeran de forma consecutiva en todas las escenas. Por ejemplo, si un documento contiene dos escenas, cada una de ellas con diez fotogramas, los fotogramas de la escena 2 estarn numerados del 11 al 20. Las escenas del documento se reproducen en el orden en el que se incluyen en el panel Escena. Cuando la cabeza lectora llega al fotograma final de una escena, pasa a la siguiente escena.
ltima modificacin 4/5/2010
USO DE FLASH PROFESSIONAL CS5 198
Lneas de tiempo y animacin
Desventajas de las escenas Cuando se publica un archivo SWF, la lnea de tiempo de cada una de las escenas se combina en una sola lnea de tiempo en el archivo SWF. Una vez compilado el archivo SWF, ste se comporta como se si hubiera creado el archivo FLA con una sola escena. Esta es la causa de algunas de las desventajas del uso de escenas:
Las escenas pueden crear confusin a la hora de editar documentos, especialmente en entornos de varios autores.
Cualquiera que utilice el documento FLA tendr que buscar en varias escenas de un archivo FLA para encontrar el cdigo y los activos. Considere la posibilidad de cargar contenido SWF externo o de utilizar clips de pelcula como alternativa.
Las escenas suelen producir archivos SWF de gran tamao. El uso de escenas suele implicar la inclusin de ms
contenido en cada archivo FLA, lo que produce archivos FLA y SWF de mayor tamao.
Las escenas obligan a los usuarios a descargar progresivamente todo el archivo SWF, incluso aunque no tengan
previsto o no deseen verlo en su totalidad. Si se evitan las escenas, los usuarios pueden controlar el contenido que desean descargar a medida que avanza por el archivo SWF.
Las escenas combinadas con ActionScript pueden producir resultados inesperados. Debido a que la lnea de tiempo
de cada escena se comprime en una nica lnea de tiempo, podran encontrarse errores relacionados con el cdigo ActionScript y las escenas, que normalmente requieren una depuracin adicional y complicada. Control de la reproduccin de escenas Para hacer una pausa o detener un documento despus de cada escena, o bien, para permitir que los usuarios se desplacen por el documento de forma no lineal, utilice ActionScript. Para obtener ms informacin, consulte ActionScript en la pgina 367.
Visualizacin del panel Escena
Seleccione Ventana > Paneles de diseo > Escena.
Cmo aadir una escena
Seleccione Insertar > Escena o haga clic en el botn Aadir escena
en el panel Escena.
Eliminacin de una escena
Haga clic en el botn Eliminar escena
del panel Escena.
Cambio del nombre de una escena
Haga doble clic en el nombre de la escena en el panel Escena y escriba el nuevo nombre.
Duplicacin de una escena
Haga clic en el botn Duplicar escena
del panel Escena.
Cambio del orden de las escenas del documento
Arrastre el nombre de la escena a otra posicin del panel Escena.
Visualizacin de una escena concreta
Seleccione Ver > Ir a; a continuacin, seleccione el nombre de la escena en el submen.
ltima modificacin 4/5/2010
USO DE FLASH PROFESSIONAL CS5 199
Lneas de tiempo y animacin
Lneas de tiempo y ActionScript
Con ActionScript, se puede controlar la lnea de tiempo en tiempo de ejecucin. Con ayuda de ActionScript, es posible crear interaccin y agregar otras funcionalidades a los archivos FLA que no es posible conseguir nicamente con la lnea de tiempo.
Rutas absolutas
Una ruta absoluta comienza con el nombre del nivel en el que est cargado el documento y contina a lo largo de la lista de visualizacin hasta que alcanza la instancia de destino. Tambin puede utilizar el alias _root para hacer referencia a la lnea de tiempo situada ms arriba del nivel actual. Por ejemplo, una accin del clip de pelcula california que hace referencia al clip de pelcula oregon puede utilizar la ruta absoluta _root.westCoast.oregon. El primer documento que se abre en Flash Player se carga en el nivel 0. Debe asignar a cada documento adicional que cargue un nmero de nivel. Si utiliza una referencia absoluta en ActionScript para hacer referencia a un documento cargado, utilice la sintaxis _levelX, siendo X el nmero de nivel en el que est cargado el documento. Por ejemplo, el primer documento abierto en Flash Player se llama _level0; un documento cargado en el nivel 3 se llama _level3. Para establecer comunicacin entre documentos de niveles distintos, debe utilizar el nombre de nivel en la ruta de destino. El siguiente ejemplo muestra cmo se referira la instancia portland a la instancia atlanta en un clip de pelcula llamado georgia (georgia se encuentra al mismo nivel que oregon):
_level5.georgia.atlanta
Puede utilizar el alias _root para hacer referencia a la lnea de tiempo principal del nivel actual. Para la lnea de tiempo principal, el alias _root significa _level0 cuando se selecciona como destino desde un clip que tambin est en _level0. Para un documento cargado en _level5, _root equivale a _level5 cuando se establece como destino de un clip de pelcula que tambin est en level 5. Por ejemplo, si los clips de pelcula southcarolina y florida se cargan en el mismo nivel, una accin a la que se llama desde la instancia southcarolina podra utilizar la siguiente ruta absoluta para establecer como destino la instancia florida:
_root.eastCoast.florida
Rutas relativas
Una ruta relativa depende de la relacin entre la lnea de tiempo de control y la lnea de tiempo de destino. Las rutas relativas slo pueden referirse a destinos que se encuentren dentro de su propio nivel de Flash Player. Por ejemplo, no puede utilizar una ruta relativa en una accin en _level0 que establece como destino una lnea de tiempo en _level5. En una ruta relativa, utilice la palabra clave this para hacer referencia a la lnea de tiempo actual del nivel activo; utilice el alias _parent para indicar la lnea de tiempo principal de la lnea de tiempo actual. El alias _parent puede utilizarse repetidamente para subir un nivel en la jerarqua de clips de pelcula dentro del mismo nivel de Flash Player. Por ejemplo, _parent._parent controla un clip de pelcula dos niveles ms arriba en la jerarqua. La lnea de tiempo situada ms arriba en cualquier nivel de Flash Player es la nica lnea de tiempo que no tiene definido el valor _parent. Una accin de la lnea de tiempo de la instancia charleston, situada un nivel por debajo de southcarolina, podra utilizar la ruta de destino siguiente para seleccionar la instancia southcarolina como destino:
_parent
Para especificar la instancia eastCoast (un nivel por encima) como destino desde una accin en charleston, podra utilizar la ruta relativa siguiente:
_parent._parent
ltima modificacin 4/5/2010
USO DE FLASH PROFESSIONAL CS5 200
Lneas de tiempo y animacin
Para especificar la instancia atlanta como destino desde una accin de la lnea de tiempo de charleston, podra utilizar la ruta relativa siguiente:
_parent._parent.georgia.atlanta
Las rutas relativas son tiles para volver a utilizar scripts. Por ejemplo, podra adjuntar el siguiente script a un clip de pelcula que aumenta el clip de pelcula principal en un 150%:
onClipEvent (load) {_parent._xscale = 150;_parent._yscale = 150; }
Puede volver a utilizar este script adjuntndolo a cualquier instancia de clip de pelcula. Nota: Flash Lite 1.0 y 1.1 slo permiten adjuntar scripts a botones. En cambio, no permiten adjuntar scripts a los clips de pelcula. Tanto si se utiliza una ruta absoluta o relativa, una variable en una lnea de tiempo o una propiedad de un objeto se identifica con un punto (.) seguido del nombre de la variable o la propiedad. Por ejemplo, la sentencia siguiente establece la variable name de la instancia form en el valor "Gilbert":
_root.form.name = "Gilbert";
Utilizacin de rutas de destino absolutas y relativas
Puede utilizar ActionScript para enviar mensajes desde una lnea de tiempo a otra. La lnea de tiempo que contiene la accin se denomina lnea de tiempo de control y la lnea de tiempo que recibe la accin se denomina lnea de tiempo de destino. Por ejemplo, puede haber una accin en el ltimo fotograma de una lnea de tiempo que indique a otra lnea de tiempo que se reproduzca. Para hacer referencia a una lnea de tiempo de destino, debe utilizar una ruta de destino que indique la ubicacin de un clip de pelcula en la lista de visualizacin. El siguiente ejemplo muestra la jerarqua del documento westCoast en el nivel 0, que contiene tres clips de pelcula: california, oregon y washington. Cada uno de estos clips de pelcula contiene a su vez dos clips de pelcula.
_level0 westCoast california sanfrancisco bakersfield oregon portland ashland washington olympia ellensburg
Al igual que en un servidor web, puede hacer referencia a cada lnea de tiempo de Flash de dos maneras distintas: con una ruta absoluta o con una ruta relativa. La ruta absoluta de una instancia corresponde siempre a la ruta completa de un nombre de nivel, independientemente de qu lnea de tiempo llame a la accin; por ejemplo, la ruta absoluta a la instancia california ser _level0.westCoast.california. Una ruta relativa es diferente cuando se llama desde distintas ubicaciones; por ejemplo, la ruta relativa para california desde sanfrancisco es _parent, pero desdeportland, es _parent._parent.california.
Ms temas de ayuda
Estructuracin de archivos FLA en la pgina 468 Organizacin de cdigo ActionScript en una aplicacin en la pgina 470
ltima modificacin 4/5/2010
USO DE FLASH PROFESSIONAL CS5 201
Lneas de tiempo y animacin
Especificacin de rutas de destino
Para controlar un clip de pelcula, archivo SWF cargado o un botn, es preciso especificar una ruta de destino. sta se puede especificar manualmente o con el cuadro de dilogo Insertar ruta de destino o mediante la creacin de una expresin que d como resultado una ruta de destino. Para especificar una ruta de destino de un clip de pelcula o botn, debe asignar un nombre de instancia al clip de pelcula o botn. Un documento cargado no requiere un nombre de instancia, puesto que se utiliza el nmero de nivel como nombre de instancia (por ejemplo, _level5).
Asignacin de un nombre de instancia a un clip de pelcula o botn
1 Seleccione un clip de pelcula o un botn en el escenario. 2 Introduzca un nombre de instancia en el inspector de propiedades.
Especificacin de una ruta de destino mediante el cuadro de dilogo Insertar ruta de destino
1 Seleccione la instancia de clip de pelcula, de fotograma o de botn a la que desea asignar la accin.
sta ser la lnea de tiempo de control.
2 En el panel Acciones (Ventana > Acciones), vaya a la caja de herramientas Acciones de la izquierda y seleccione una
accin o un mtodo que requiera una ruta de destino.
3 Haga clic en el cuadro o la ubicacin del parmetro del script donde desea insertar la ruta de destino. 4 Haga clic en el botn Insertar ruta de destino
situado encima del panel Script.
5 Seleccione Absoluto o Relativo para el modo de ruta de destino. 6 Seleccione un clip de pelcula en la lista de visualizacin Insertar ruta de destino y haga clic en Aceptar.
Especificacin manual de una ruta de destino
1 Seleccione la instancia de clip de pelcula, de fotograma o de botn a la que desea asignar la accin.
sta ser la lnea de tiempo de control.
2 En el panel Acciones (Ventana > Acciones), vaya a la caja de herramientas Acciones de la izquierda y seleccione una
accin o un mtodo que requiera una ruta de destino.
3 Haga clic en el cuadro o la ubicacin del parmetro del script donde desea insertar la ruta de destino. 4 Introduzca una ruta de destino absoluta o relativa en el panel Acciones.
Utilizacin de una expresin como ruta de destino
1 Seleccione la instancia de clip de pelcula, de fotograma o de botn a la que desea asignar la accin.
sta ser la lnea de tiempo de control.
2 En el panel Acciones (Ventana > Acciones), vaya a la caja de herramientas Acciones de la izquierda y seleccione una
accin o un mtodo que requiera una ruta de destino.
3 Realice uno de los siguientes pasos:
Introduzca una expresin que d como resultado una ruta de destino en un cuadro de parmetro. Haga clic para colocar el punto de insercin en el script. A continuacin, en la categora Funciones de la caja de
herramientas Acciones, haga doble clic en la funcin targetPath. La funcin targetPath convierte una referencia a un clip de pelcula en una cadena.
ltima modificacin 4/5/2010
USO DE FLASH PROFESSIONAL CS5 202
Lneas de tiempo y animacin
Haga clic para colocar el punto de insercin en el script. A continuacin, en la categora Funciones de la caja de
herramientas Acciones, seleccione la funcin eval. La funcin eval convierte una cadena en una referencia a un clip de pelcula que puede utilizarse para llamar a mtodos, como por ejemplo play. En el script siguiente se asigna el valor 1 a la variable i. A continuacin, se utiliza la funcin eval para crear una referencia a una instancia de clip de pelcula y se asigna a la variable x. La variable x es ahora una referencia a una instancia de clip de pelcula y puede llamar a los mtodos del objeto MovieClip.
i = 1; x = eval("mc"+i); x.play(); // this is equivalent to mc1.play();
Tambin puede utilizar la funcin eval para llamar a mtodos directamente, como muestra el siguiente ejemplo:
eval("mc" + i).play();
Aspectos bsicos de animaciones
Tipos de animaciones
Adobe Flash Professional CS5 ofrece varias formas de crear animacin y efectos especiales. Cada mtodo proporciona distintas posibilidades para crear contenido animado. Flash admite los siguientes tipos de animacin:
Interpolaciones de movimiento Las interpolaciones de movimiento se utilizan para establecer las propiedades de un objeto, por ejemplo, la posicin y la transparencia alfa de un fotograma y, de nuevo, de otro fotograma. Flash interpola los valores de las propiedades de los fotogramas intermedios. Las interpolaciones de movimiento resultan tiles para animaciones con movimiento continuo o para la transformacin de objetos. Las interpolaciones de movimiento aparecen en la lnea de tiempo como grupos de fotogramas contiguos y se pueden seleccionar como un solo objeto de forma predeterminada. Las interpolaciones de movimiento son realmente potentes y fciles de crear. Interpolaciones clsicas Las interpolaciones clsicas son como las interpolaciones de movimiento, aunque ms difciles de crear. Las interpolaciones clsicas permiten agregar efectos de animacin especficos que no son posibles en interpolaciones basadas en el tamao. Poses de cinemtica inversa Las poses de cinemtica inversa permiten estirar y doblar objetos de forma, as como vincular grupos de instancias de smbolos para que se muevan al mismo tiempo y con naturalidad. Puede colocar el objeto de forma o instancias vinculadas de distinto modo y en fotogramas diferentes; Flash interpola las posiciones de los fotogramas intermedios. Interpolaciones de forma En la interpolacin de forma, se dibuja una forma en un fotograma concreto de la lnea de tiempo y se modifica o se dibuja otra forma en otro fotograma especfico. Seguidamente, Flash interpola las formas intermedias de los fotogramas intermedios y crea la animacin de una forma cambiante. Fotograma a fotograma animacin Esta tcnica de animacin permite especificar distintas ilustraciones para cada
fotograma de la lnea de tiempo. Utilice esta tcnica para crear efectos como el de fotogramas de una pelcula que se suceden rpidamente. Esta tcnica resulta til en animaciones complejas donde es preciso que los elementos grficos de cada fotograma sean distintos. En el siguiente tutorial de vdeo se incluye una explicacin detallada de los distintos tipos de animacin: Understanding tweens (2:36) (Aspectos bsicos de las interpolaciones; en ingls).
ltima modificacin 4/5/2010
USO DE FLASH PROFESSIONAL CS5 203
Lneas de tiempo y animacin
Ms temas de ayuda
Interpolaciones de movimiento en la pgina 206 Trabajo con interpolaciones clsicas en la pgina 234 Utilizacin de cinemtica inversa en la pgina 249 Interpolacin de formas en la pgina 243 Animacin fotograma a fotograma en la pgina 245
Velocidades de fotogramas
La velocidad de fotogramas, la rapidez con que se reproduce la animacin, se expresa en fotogramas por segundo (fps). Si la velocidad de fotogramas es muy baja, la animacin parece detenerse y volver a empezar y si es muy alta los detalles se ven borrosos. Los nuevos documentos de Flash tienen una velocidad de fotogramas predeterminada de 24 fps, con la que suelen obtener los mejores resultados en la web. La velocidad estndar de imgenes en movimiento es tambin de 24 fps. La complejidad de la animacin y la velocidad del sistema donde se reproduce afectan a la suavidad de la reproduccin. Para determinar la velocidad de fotogramas ptima, pruebe las animaciones en varios equipos. Slo se especifica una velocidad de fotogramas para el documento de Flash completo, por lo que debe definirla antes de crear la animacin.
Ms temas de ayuda
Creacin de un documento nuevo en la pgina 45
Identificacin de animaciones en la lnea de tiempo
Flash diferencia la animacin interpolada de la animacin fotograma a fotograma en la lnea de tiempo mediante distintos indicadores en cada fotograma con contenido. En la lnea de tiempo se muestran los siguientes indicadores de contenido de fotogramas:
Un intervalo de fotogramas con fondo azul indica una interpolacin de movimiento. Un punto negro en el primer
fotograma del grupo indica que el grupo de interpolacin tiene asignado un objeto de destino. Unos diamantes negros indican el ltimo fotograma y otros fotogramas clave de propiedad. Los fotogramas clave de propiedad son fotogramas que contienen cambios de propiedades especficamente definidos por el usuario. Puede elegir qu tipos de fotogramas clave de propiedad se visualizan: haga clic con el botn derecho del ratn (Windows) o, con la tecla Comando presionada (Macintosh), haga clic en el grupo de interpolacin de movimiento y seleccione Ver fotogramas clave > tipo en el men contextual. De forma predeterminada, Flash muestra todos los tipos de fotogramas clave de propiedad. El resto de fotogramas del grupo contienen valores interpolados para las propiedades interpoladas del objeto de destino.
Un punto hueco en el primer fotograma indica que se ha eliminado el objeto de destino de la interpolacin de
movimiento. El grupo de interpolacin sigue conteniendo los fotogramas clave de propiedad y puede aplicrsele un nuevo objeto de destino.
ltima modificacin 4/5/2010
USO DE FLASH PROFESSIONAL CS5 204
Lneas de tiempo y animacin
Un grupo de fotogramas con fondo verde indican una capa de pose de cinemtica inversa (IK). Las capas de pose
contienen esqueletos IK y poses. Cada pose se muestra en la lnea de tiempo como un diamante negro. Flash interpola las posiciones del esqueleto en los fotogramas entre las poses.
Un punto negro al principio de un fotograma clave con una flecha negra y fondo azul indica una interpolacin
clsica.
Una lnea discontinua indica que la interpolacin clsica se ha interrumpido o est incompleta, por ejemplo,
cuando falta el fotograma clave final.
Un punto negro al principio de un fotograma clave con una flecha negra y fondo verde claro indica una
interpolacin de forma.
Un punto negro indica un solo fotograma. Los fotogramas en gris claro que siguen a un fotograma clave contienen
el mismo contenido, sin cambios. Estos fotogramas se muestran con una lnea negra vertical y un rectngulo vaco en el ltimo fotograma del grupo.
Una a pequea indica que al fotograma se ha asignado una accin de fotograma con el panel Acciones.
Una bandera roja indica que el fotograma contiene una etiqueta.
Un guin doble verde indica que el fotograma contiene un comentario.
Un ancla dorada indica que el fotograma es un anclaje con nombre.
Capas en animaciones
Las escenas de los documentos de Flash pueden constar de varias capas de lnea de tiempo. Utilice capas y carpetas de capas para organizar el contenido de una secuencia de animacin y los distintos objetos animados. Si los organiza en capas y en carpetas, evitar que se borren, que se conecten entre s o que se separen si se superponen. Para crear una animacin que incluya movimiento interpolado a partir de ms de un campo de smbolo o de texto a la vez, cada objeto debe estar situado en una capa distinta. Puede utilizar una capa como capa de fondo para albergar las ilustraciones estticas y recurrir a capas adicionales para que contengan un objeto animado independiente.
ltima modificacin 4/5/2010
USO DE FLASH PROFESSIONAL CS5 205
Lneas de tiempo y animacin
Al crear un objeto de movimiento, Flash convierte la capa que contiene el objeto que se va a interpolar en una capa de interpolacin. La capa de interpolacin se muestra con un icono de interpolacin junto al nombre de la capa en la lnea de tiempo. Si, adems del objeto interpolado, existen otros objetos en la misma capa, Flash aade capas nuevas encima o debajo de la capa original si es necesario. Todos los objetos por debajo del objeto interpolado en su capa original pasan a una nueva capa debajo de la capa original. Todos los objetos por encima del objeto interpolado en su capa original pasan a una nueva capa encima de la capa original. Flash inserta estas nuevas capas entre las capas ya existentes en la lnea de tiempo. De este modo, Flash conserva el orden de apilamiento original de todos los objetos grficos del escenario. Una capa de interpolacin nicamente puede contener grupos de interpolacin (grupos contiguos de fotogramas con interpolacin), fotogramas estticos. fotogramas en blanco o fotogramas vacos. Cada grupo de interpolacin solamente puede contener un nico objeto de destino y un trazado de movimiento opcional para el objeto de destino. Puesto que no es posible dibujar en una capa de interpolacin, debe crear interpolaciones adicionales o fotogramas estticos en otras capas y, despus, arrastrarlas a la capa de interpolacin. Para colocar scripts de fotograma en una capa de interpolacin, crelos en otra capa y arrstrelos despus a la capa de interpolacin. Un script de fotograma slo puede existir en un fotograma que no pertenezca al grupo de interpolacin de movimiento. En general, lo mejor es conservar todos los scripts de fotograma en una capa independiente que contenga nicamente ActionScript. Si un documento tiene varias capas, puede resultar difcil realizar el seguimiento y la edicin de los objetos en una o ms de ellas. Es ms sencillo trabajar con el contenido de cada capa por separado. Para ocultar o bloquear las capas que no est utilizando, haga clic en el icono del ojo o del candado situado junto al nombre de la capa en la lnea de tiempo. Las carpetas de capas permiten organizar las capas en grupos ms fciles de gestionar.
Distribucin de objetos en capas para crear animaciones interpoladas
Flash automticamente mueve un objeto a su propia capa de interpolacin cuando se aplique una interpolacin de movimiento al objeto. Sin embargo, tambin es posible distribuir objetos a sus propias capas independientes de forma manual. Por ejemplo, puede elegir distribuir los objetos manualmente al organizar el contenido. La distribucin manual tambin resulta til para aplicar animacin a objetos sin perder el control preciso sobre el modo en que se mueven entre las capas. Al utilizar el comando Distribuir en capas (Modificar > Lnea de tiempo > Distribuir en capas), Flash distribuye cada objeto seleccionado en una nueva capa independiente. Los objetos que no se seleccionen (incluidos los de otros fotogramas) se mantienen en sus capas iniciales. El comando Distribuir en capas puede aplicarse a cualquier elemento del escenario, incluidos los objetos grficos, las instancias, los mapas de bits, los clips de vdeo y los bloques de texto separados.
Ms temas de ayuda
Capas en animaciones en la pgina 204 Interpolaciones de movimiento en la pgina 206
Las nuevas capas creadas con Distribuir en capas
Cada capa nueva creada durante la operacin de distribucin en capas recibe el nombre del elemento que contiene:
Una capa nueva que contiene un elemento de biblioteca (como un smbolo, un mapa de bits o un clip de vdeo)
recibe el nombre del elemento.
Una capa nueva que contiene una instancia con nombre recibe el nombre de la instancia. Una capa nueva que contiene un carcter de un bloque de texto separado recibe el nombre del carcter.
ltima modificacin 4/5/2010
USO DE FLASH PROFESSIONAL CS5 206
Lneas de tiempo y animacin
Una capa nueva que contiene un objeto grfico (que no tiene nombre) recibe el nombre Capa1 (o Capa2, etc.), ya
que los objetos grficos no tienen nombre. Flash inserta las nuevas capas bajo las capas seleccionadas. Las capas nuevas se organizan de arriba a abajo, en el orden en el que se crearon inicialmente los elementos seleccionados. Las capas de texto separado se organizan en el orden de los caracteres, ya sea de izquierda a derecha, de derecha a izquierda o de arriba a abajo. Por ejemplo, supongamos que dividimos el texto FLASH y lo distribuimos en capas. Las nuevas capas, denominadas F, L, A, S y H, se ordenan de arriba abajo, con la F en primer lugar. Estas capas aparecen inmediatamente despus que la capa que inicialmente contena el texto.
Distribucin de objetos en capas
1 Seleccione los objetos que quiera distribuir en capas independientes. Los objetos pueden estar en una misma capa
o en varias capas, que pueden ser no contiguas.
2 Realice uno de los siguientes pasos:
Seleccione Modificar > Lnea de tiempo > Distribuir en capas. Haga clic con el botn derecho del ratn (Windows) o con la tecla Control presionada (Macintosh) en uno de los
objetos seleccionados y elija Distribuir en capas.
Recursos adicionales
Los siguientes artculos ofrecen informacin sobre el trabajo con la animacin en Flash:
Creating a simple animation in Flash (Creacin de una animacin sencilla en Flash; en ingls) (Adobe.com) Animation Learning Guide for Flash Professional (Gua de aprendizaje de la animacin para Flash Professional; en
ingls) (Adobe.com)
Motion migration guide for Flash Professional (Gua de migracin de movimiento para Flash Professional; en
ingls) (Adobe.com)
Creating animation in ActionScript 3.0 (Creacin de animacin en ActionScript 3.0; en ingls) (Adobe.com)
Interpolaciones de movimiento
Animacin interpolada
Una interpolacin es una animacin que se crea especificando el valor para una propiedad de objeto de un fotograma y otro valor para la misma propiedad en otro fotograma. Flash calcula los valores de dicha propiedad entre los dos fotogramas. En ingls, la interpolacin recibe el nombre de tween que, a su vez, viene de las palabras in between (intermedio). Por ejemplo, se puede colocar un clip de pelcula a la izquierda del escenario, en el fotograma 1 de la lnea de tiempo y, a continuacin, mover el clip a la derecha del escenario, en el fotograma 20. Al crear una interpolacin, Flash calcula todas las posiciones del clip en el escenario entre las dos posiciones (izquierda y derecha) especificadas. El resultado es una animacin del clip de pelcula que se desplaza de izquierda a derecha en el escenario, desde el fotograma 1 hasta el fotograma 20. En cada fotograma intermedio, Flash desplaza el clip de pelcula una veinteava parte de la distancia del escenario.
ltima modificacin 4/5/2010
USO DE FLASH PROFESSIONAL CS5 207
Lneas de tiempo y animacin
Los tipos de objetos que se pueden interpolar son los clips de pelcula, los smbolos grficos, los botones y los campos de texto. Algunas de las propiedades interpolables de estos objetos son:
Posicin X e Y 2D Posicin Z 3D (slo clips de pelcula) Rotacin 2D (alrededor del eje z) Rotacin X, Y y Z 3D (slo clips de pelcula)
El movimiento 3D requiere que el archivo FLA est destinado a ActionScript 3.0 y a Flash Player 10 en la configuracin de publicacin.
Sesgo X e Y Escala X e Y Efectos de color
Entre los efectos de color se incluyen la transparencia alfa, el brillo, tinta y configuracin avanzada de color. Los efectos de color slo se pueden interpolar en smbolos. Para interpolar un efecto de color en texto, debe convertir el texto en un smbolo.
Propiedades de filtro (sin incluir los filtros aplicados a smbolos grficos).
Un grupo de interpolacin es un grupo de fotogramas de la lnea de tiempo en el que el objeto del escenario tiene una o ms propiedades que cambian con el tiempo. Un grupo de interpolacin se muestra en la lnea de tiempo como un grupo de fotogramas en una sola capa con fondo azul. Los grupos de interpolacin se pueden seleccionar como un solo objeto y se pueden arrastrar de un lugar a otro de la lnea de tiempo (tambin entre capas). Slo es posible animar un objeto del escenario en cada grupo de interpolacin. Este objeto se denomina objeto de destino del grupo de interpolacin. Un fotograma de propiedad es un fotograma dentro de un grupo de interpolacin en el que se definen explcitamente uno o varios valores de propiedad del objeto de destino de interpolacin. Cada propiedad definida tiene sus propios fotogramas clave de propiedad. Si establece ms de una propiedad de un solo fotograma, los fotogramas clave de propiedad de cada una de las propiedades existirn en dicho fotograma. Puede ver cada propiedad de un grupo de interpolacin y sus fotogramas clave de propiedad en el Editor de movimiento. Tambin puede seleccionar qu tipos de fotogramas clave de propiedad se muestran en la lnea de tiempo desde el men contextual del grupo de interpolacin. En el ejemplo anterior que describa la interpolacin de un clip de pelcula de izquierda a derecha en el escenario, desde el fotograma 1 al 20, los fotogramas 1 y 20 son fotogramas clave de propiedad. Puede utilizar el Inspector de propiedades, el editor de movimiento, el panel Transformar o las diversas herramientas del panel Herramientas para definir explcitamente los valores de las propiedades que quiera animar. Especifique estos valores de propiedades en los fotogramas que elija: Flash aadir los fotogramas clave de propiedad necesarios al grupo de interpolacin. Flash interpola los valores de cada una de las propiedades de los fotogramas situados entre los fotogramas clave de propiedad creados. Nota: a partir de Flash Professional CS4, los conceptos de fotograma clave y fotograma clave de propiedad son distintos. El trmino fotograma clave hace referencia a un fotograma de la lnea de tiempo en el que una instancia de smbolo aparece en el escenario por primera vez. El trmino diferenciador "fotograma clave de propiedad" es nuevo en Flash CS4 y hace referencia a un valor definido para una propiedad en un tiempo o fotograma concreto en una interpolacin de movimiento.
ltima modificacin 4/5/2010
USO DE FLASH PROFESSIONAL CS5 208
Lneas de tiempo y animacin
Si durante la interpolacin cambia la ubicacin de un objeto interpolado en el escenario, se asocia un trazado de movimiento al grupo de interpolacin. Este trazado de movimiento muestra el trazado del objeto interpolado durante su desplazamiento por el escenario. Puede editar el trazado del movimiento en el escenario con ayuda de las herramientas Subseleccin, Convertir ancla Quitar ancla y Transformacin libre y los comandos del men Modificar. Si no se interpola la posicin, no aparece ningn trazado de movimiento en el escenario. Tambin puede aplicar una ruta existente como ruta de movimiento pegando la ruta en un grupo de interpolacin en la lnea de tiempo. La animacin interpolada es una forma eficiente y eficaz de crear movimiento y realizar cambios, ya que reduce al mnimo el tamao del archivo. En la animacin interpolada, slo se guardan en el archivo FLA y en el archivo SWF publicado los valores de los fotogramas clave de propiedad especificados. Antes de crear interpolaciones, resulta til entender bien los siguientes conceptos de Flash:
Dibujar en el escenario Capas de lnea de tiempo y orden de apilacin de objetos en una sola capa y en varias capas Mover y transformar objetos en el escenario y en el inspector de propiedades Utilizar la lnea de tiempo, incluida la duracin del objeto, y seleccionar objetos en puntos temporales especficos
Smbolos. Algunos tipos de smbolos interpolables son los clips de pelcula, los botones, los grficos y el texto. para editar trazados de movimiento interpolado. Para obtener ms informacin sobre estos conceptos, consulte la lista de vnculos incluida en la parte inferior de esta pgina.
Opcional: editar curvas de Bezier con las herramientas Seleccin y Subseleccin. Puede utilizar estas herramientas
Ms temas de ayuda
Dibujo en la pgina 95 Creacin y organizacin de capas en la pgina 192 Transformacin de objetos en la pgina 126 Trabajo con lneas de tiempo en la pgina 190 Trabajo con smbolos en la pgina 162 Remodelado de lneas y formas en la pgina 123 Aceleracin de interpolaciones en la pgina 230 Interpolacin de formas en la pgina 243 Separacin de grupos y objetos en la pgina 135
Diferencias entre interpolaciones de movimiento e interpolaciones clsicas
Flash admite dos tipos distintos de interpolacin para crear movimiento. Las interpolaciones de movimiento, nuevas en Flash CS4 Professional, son potentes y fciles de crear. Las interpolaciones de movimiento permiten un control mximo sobre la animacin interpolada. Las interpolaciones clsicas, que incluyen todas las interpolaciones creadas en versiones de anteriores de Flash, son ms complejas de crear. Mientras que las interpolaciones de movimiento ofrecen mucho ms control de una interpolacin, las clsicas proporcionan determinadas capacidades especficas que algunos usuarios pueden requerir.
ltima modificacin 4/5/2010
USO DE FLASH PROFESSIONAL CS5 209
Lneas de tiempo y animacin
Entre las diferencias existentes entre las interpolaciones clsicas y de movimiento se incluyen las siguientes:
Las interpolaciones clsicas utilizan fotogramas clave. Los fotogramas clave son fotogramas en los que aparece una
nueva instancia de un objeto. Las interpolaciones de movimiento slo pueden tener una instancia de objeto asociada y utilizan fotogramas clave de propiedad, no fotogramas clave.
Una interpolacin de movimiento est formada por un objeto de destino en todo el grupo de interpolacin. Tanto las interpolaciones clsicas como las de movimiento slo permiten que se interpolen tipos concretos de
objetos. La aplicacin de una interpolacin de movimiento convertir todos los tipos de objetos no permitidos en un clip de pelcula cuando se cree la interpolacin. La aplicacin de una interpolacin clsica los convertir en smbolos grficos.
Las interpolaciones de movimiento consideran texto a un tipo interpolable y no convierten los objetos de texto en
clips de pelcula. Las interpolaciones clsicas convierten objetos de texto en smbolos grficos.
No est permitido utilizar scripts de fotograma en un grupo de interpolacin de movimiento. Las interpolaciones
clsicas s admiten el uso de scripts de fotograma.
Ningn script de objeto de un destino de interpolacin puede cambiar en el grupo de interpolacin de movimiento. Los grupos de interpolaciones de movimiento se pueden estirar y cambiar de tamao en la lnea de tiempo. Se tratan
como un solo objeto. Las interpolaciones clsicas estn formadas por grupos de fotogramas que se pueden seleccionar independientemente en la lnea de tiempo.
Para seleccionar fotogramas individualmente en un grupo de interpolacin de movimiento, con la tecla Ctrl
(Windows) o Comando (Macintosh) presionada, haga clic en los fotogramas.
En el caso de las interpolaciones clsicas, la aceleracin se puede aplicar a los grupos de fotogramas situados entre
los fotogramas clave de la interpolacin. Con las interpolaciones de movimiento, las aceleraciones se aplican en todo el grupo de interpolacin de movimiento. La aceleracin nicamente de fotogramas especficos de una interpolacin de movimiento requiere la creacin de una curva de aceleracin personalizada.
Se pueden utilizar interpolaciones clsicas para la animacin entre dos efectos de color distintos como, por ejemplo,
transparencia alfa y tinta. Las interpolaciones de movimiento pueden aplicar un efecto de color por interpolacin.
Slo las interpolaciones de movimiento se pueden emplear para animar objetos 3D. Los objetos 3D no se pueden
animar usando una interpolacin clsica.
nicamente las interpolaciones de movimiento se pueden guardar como configuraciones predefinidas de
movimiento.
Con las interpolaciones de movimiento no se pueden intercambiar smbolos ni establecer el nmero de fotograma
de un smbolo grfico para que se muestre en un fotograma clave de propiedad. Las animaciones que incluyen estas tcnicas requieren interpolaciones clsicas.
Recursos adicionales
Los siguientes artculos y recursos proporcionan informacin sobre las diferencias entre las interpolaciones de movimiento y las interpolaciones clsicas:
Creating a simple animation in Flash (Creacin de una animacin sencilla en Flash; en ingls) (Adobe.com) Motion migration guide for Flash Professional (Gua de migracin de movimiento para Flash Professional; en
ingls) (Adobe.com)
Jen DeHaan ofrece informacin en su blog sobre el modelo de movimiento en Flash y las diferencias existentes
entre las interpolaciones de movimiento y las interpolaciones clsicas en su sitio Flashthusiast.com.
ltima modificacin 4/5/2010
USO DE FLASH PROFESSIONAL CS5 210
Lneas de tiempo y animacin
Aplicacin de configuracin predefinida de movimiento
las configuraciones predefinidas de movimiento son interpolaciones de movimiento preconfiguradas que pueden aplicarse a un objeto del escenario. Basta con seleccionar el objeto y hacer clic en el botn Aplicar del panel Configuracin predefinida de movimiento. Las configuraciones predefinidas de movimiento son una forma rpida de aprender los aspectos bsicos de animacin en Flash. Cuando haya visto cmo funcionan las configuraciones predefinidas, crear sus propias animaciones ser an ms sencillo. Puede crear sus propias opciones predefinidas y guardarlas. Pueden ser versiones de configuraciones predefinidas de movimiento ya existentes que haya modificado, o interpolaciones personalizadas de creacin propia. El panel Configuracin predefinida de movimiento tambin permite importar y exportar opciones predefinidas. Puede compartir opciones predefinidas con otros usuarios con los que est colaborando, o bien aprovechar las opciones predefinidas compartidas por los miembros de la comunidad de diseo de Flash. El uso de opciones predefinidas supone un ahorro considerable de tiempo de produccin y de desarrollo en los proyectos, especialmente se suelen utilizar interpolaciones similares. Nota: las configuraciones predefinidas de movimiento slo pueden incluir interpolaciones de movimiento. Las interpolaciones clsicas no se pueden guardar como configuraciones predefinidas de movimiento. En los siguientes tutoriales de vdeo se muestra cmo utilizar la configuracin predefinida de movimiento. Algunos vdeos pueden mostrar el espacio de trabajo de FlashCS3 o CS4, pero tambin se pueden aplicar a Flash CS5.
Working with motion presets (3:29) (Trabajo con ajustes preestablecidos de movimiento; en ingls) Using Motion Presets (3:25) (Utilizacin de ajustes preestablecidos de movimiento; en ingls) Everyday Timesavers: Web Motion Presets (3:32) (Ahorro de tiempo diario: Ajustes preestablecidos de
movimiento; en ingls)
Ms temas de ayuda
Creacin de una interpolacin de movimiento en la pgina 214 Edicin del trazado de movimiento de una interpolacin en la pgina 216
Vista previa de una configuracin predefinida de movimiento
Todas las configuraciones predefinidas de movimiento suministradas con Flash se proporcionan con una vista previa que puede visualizarse en el panel Configuracin predefinida de movimiento. La vista previa da una idea del aspecto que tendr la la animacin cuando se aplique a un objeto del archivo FLA. Puede aadir su propia vista previa a las configuraciones predefinidas personalizadas creadas o importadas.
1 Abra el panel Configuracin predefinida de movimiento. 2 Seleccione una configuracin predefinida de movimiento de la lista.
La vista previa se reproduce en el panel de vista previa situada en la parte superior del panel.
3 Para detener la reproduccin de la vista previa, haga clic en cualquier punto fuera del panel Configuracin
predefinida de movimiento.
Aplicacin de una configuracin predefinida de movimiento
Con un objeto interpolable (instancia de smbolo o campo de texto) seleccionado en el escenario, haga clic en el botn Aplicar para aplicar una interpolacin predefinida. Slo es posible aplicar una interpolacin predefinida por objeto. Si aplica una segunda interpolacin predefinida al mismo objeto, la segunda se eliminar para dejar paso a la primera.
ltima modificacin 4/5/2010
USO DE FLASH PROFESSIONAL CS5 211
Lneas de tiempo y animacin
Una vez aplicada la interpolacin predefinida a un objeto del escenario, la interpolacin creada en la lnea de tiempo ya no tiene ninguna relacin con el panel Configuracin predefinida de movimiento. Si elimina o cambia de nombre un valor predefinido del panel Configuracin predefinida de movimiento, no afecta a ninguna interpolacin creada previamente con dicha interpolacin predefinida. Si guarda un nuevo valor reemplazando uno que ya exista en el panel, no afecta a ninguna interpolacin creada previamente con la interpolacin predefinida original. Cada configuracin predefinida de movimiento contiene un nmero especfico de fotogramas. Cuando se aplica una interpolacin predefinida, el grupo de interpolacin creado en la lnea de tiempo contiene ese mismo nmero de fotogramas. Si el objeto de destino ya tiene aplicada una interpolacin de distinta duracin, se ajusta el grupo de interpolacin para que coincida con la duracin de la configuracin predefinida de movimiento. Puede ajustar la duracin del grupo de interpolacin en la lnea de tiempo una vez aplicada la interpolacin predefinida. Las configuraciones predefinidas de movimiento que contienen movimiento 3D slo se pueden aplicar a instancias de clip de pelcula. Las propiedades 3D interpoladas no se aplican a smbolos o botones grficos ni a campos de texto. Puede aplicar configuraciones predefinidas de movimiento 2D o 3D a cualquier clip de pelcula 2D o 3D. Nota: las configuraciones predefinidas de movimiento que animan la posicin del eje z de un clip de pelcula 3D harn que parezca que el clip cambie adems su posicin x e y. Esto sucede porque el movimiento a lo largo del eje z sigue las lneas de perspectiva invisibles que irradian desde el punto de fuga 3D (establecido en el inspector de propiedades de la instancia de smbolo 3D) a los bordes del escenario. Para aplicar la configuracin predefinida de movimiento:
1 Seleccione un objeto interpolable en el escenario. Si aplica una configuracin predefinida de movimiento a un
objeto no interpolable, aparece un cuadro de dilogo para poder convertir el objeto en un smbolo.
2 Seleccione una interpolacin predefinida en el panel Configuracin predefinida de movimiento. 3 Haga clic en el botn Aplicar en el panel o seleccione Aplicar en la opcin Ubicacin actual del men del panel.
Se aplica el movimiento para que se inicie en la posicin actual del clip de pelcula del escenario. Si la interpolacin predefinida tiene asociado un trazado de movimiento, ste tambin aparece en el escenario. Para aplicar la configuracin predefinida y que el movimiento finalice en la posicin actual del objeto en el escenario, con la tecla Mays presionada, haga clic en el botn Aplicar o seleccione Terminar en ubicacin actual en el men del panel. Una configuracin predefinida de movimiento tambin se puede aplicar a varios fotogramas seleccionados en capas independientes, siempre que cada fotograma seleccionado contenga nicamente un solo objeto interpolable.
Cmo guardar una configuracin predefinida de movimiento personalizada
Si crea su propia interpolacin o si realiza cambios en alguna interpolacin aplicada desde el panel Configuracin predefinida de movimiento, puede guardar dicha configuracin predefinida de movimiento personalizada como una nueva configuracin predefinida de movimiento. La nueva configuracin predefinida se muestra en la carpeta Valores predefinidos personalizados del panel Configuracin predefinida de movimiento. Para guardar una interpolacin personalizada como interpolacin predefinida:
1 Seleccione uno de los siguientes elementos:
El grupo de interpolacin en la lnea de tiempo El objeto del escenario al que se aplic la interpolacin personalizada El trazado de movimiento del escenario
2 Haga clic en el botn Guardar seleccin como configuracin predefinida en el panel Configuracin predefinida de
movimiento o seleccione la opcin Guardar como configuracin predefinida de movimiento en el men contextual de la seleccin.
ltima modificacin 4/5/2010
USO DE FLASH PROFESSIONAL CS5 212
Lneas de tiempo y animacin
El nuevo valor predefinido aparecer en el panel Configuracin predefinida de movimiento. Flash guarda el valor predefinido como archivo XML. Los archivos se guardan en los siguientes directorios:
Windows: <disco duro>\Documents and Settings\<usuario>\Configuracin local\Datos de
programa\Adobe\Flash CS5\<idioma>\Configuracin\Configuracin predefinida de movimiento\
Macintosh: <disco duro>/Users/<usuario>/Library/Application Support/Adobe/Flash
CS5/<idioma>/Configuracin/Configuracin predefinida de movimiento/ Nota: no es posible deshacer las operaciones de guardar, eliminar o cambiar nombre de los valores predefinidos personalizados.
Ms temas de ayuda
Creacin de interpolaciones de movimiento en la pgina 213
Importacin de una configuracin predefinida de movimiento
Las configuraciones predefinidas de movimiento se guardan como archivos XML. Para importar un archivo XML de interpolacin basta con aadirlo al panel Configuracin predefinida de movimiento.
1 Seleccione Importar en el men del panel Configuracin predefinida de movimiento. 2 En el cuadro de dilogo Abrir, localice el archivo XML que desee importar y haga clic en Abrir.
Flash abre el archivo XML y aade la configuracin predefinida de movimiento al panel.
Exportacin de una configuracin predefinida de movimiento
Puede exportar configuraciones predefinidas de movimiento como archivos XML para poder compartirlas con otros usuarios de Flash.
1 Seleccione la configuracin predefinida en el panel Configuracin predefinida de movimiento. 2 Seleccione Exportar en el men del panel. 3 En el cuadro de dilogo Guardar como, elija un nombre y una ubicacin para el archivo XML y haga clic en
Guardar.
Eliminacin de una configuracin predefinida de movimiento
Si lo desea, puede quitar interpolaciones predefinidas del panel Configuracin predefinida de movimiento. Al eliminar un valor predefinido, Flash elimina su archivo XML correspondiente del disco duro. Por ello, recomendamos que primero copie y exporte las interpolaciones predefinidas que pretenda eliminar para disponer de una copia de seguridad para el futuro.
1 Seleccione la interpolacin predefinida que quiera eliminar en el panel Configuracin predefinida de movimiento. 2 Realice uno de los siguientes pasos:
Seleccione Quitar en el men del panel. Haga clic en el botn Quitar del panel.
Creacin de la vista previa de un valor predefinido personalizado
Puede crear una vista previa de cualquier configuracin predefinida de movimiento que cree. Para ello, debe guardar un archivo SWF que contenga la animacin interpolada en el mismo directorio que el archivo XML de configuracin predefinida de movimiento.
1 Cree la animacin interpolada y gurdela como valor predefinido personalizado.
ltima modificacin 4/5/2010
USO DE FLASH PROFESSIONAL CS5 213
Lneas de tiempo y animacin
2 Cree un archivo FLA que contenga nicamente una demostracin de la interpolacin. Guarde el archivo FLA
exactamente con el mismo nombre que el valor predefinido personalizado.
3 Cree un archivo SWF a partir del archivo FLA con el comando Publicar. 4 Coloque el archivo SWF en el mismo directorio que el archivo XML de configuracin predefinida de movimiento
personalizada. Estos archivos se guardan en los siguientes directorios:
Windows: <disco duro>\Documents and Settings\<usuario>\Configuracin local\Datos de
programa\Adobe\Flash CS5\<idioma>\Configuracin\Configuracin predefinida de movimiento\
Macintosh: <disco duro>/Users/<usuario>/Library/Application Support/Adobe/Flash
CS5/<idioma>/Configuracin/Configuracin predefinida de movimiento/ La vista previa se reproduce al seleccionar la interpolacin personalizada en el panel Configuracin predefinida de movimiento.
Creacin de interpolaciones de movimiento
Las interpolaciones se aplican a las instancias de smbolo y los campos de texto. Slo se pueden interpolar las instancias de smbolo y los campos de texto. Todos los dems tipos de objetos se agrupan en un smbolo cuando se les aplica una interpolacin. La instancia de smbolo puede contener smbolos anidados que, a su vez, se pueden interpolar en sus propias lneas de tiempo. Para poder crear una capa de interpolacin, debe existir al menos un grupo de interpolacin. Un grupo de interpolacin es una capa de interpolacin que contiene una sola instancia de smbolo. Esta instancia de smbolo recibe el nombre de instancia de destino del grupo de interpolacin. Si se aade un segundo smbolo al grupo de interpolacin, ste sustituir al smbolo original en la interpolacin. Para cambiar el objeto de destino de una interpolacin, arrastre un smbolo distinto desde la biblioteca hasta el grupo de interpolacin de la lnea de tiempo. Es posible eliminar un smbolo de una capa de interpolacin sin eliminar ni romper la interpolacin. Posteriormente puede aadir una instancia de smbolo diferente a la interpolacin ms adelante. Tambin puede modificar el tipo de smbolo de destino de un grupo de interpolacin. Puede editar fotogramas clave de propiedad independientes en el escenario, inspector de propiedades o editor de movimiento. Se debe tener en cuenta que el uso del Editor de movimiento es opcional a la hora de crear varios tipos de interpolaciones de movimiento simples. Si se agrega una interpolacin a un objeto o conjunto de objetos en una capa, Flash convierte la capa en una capa de interpolacin o crea nuevas capas para conservar el orden de apilamiento original de los objetos de la capa, segn las siguientes reglas:
Si no hay objetos en la capa distintos a los de la seleccin, la capa cambia a una capa de interpolacin. Si la seleccin est en la parte inferior del orden de apilamiento de la capa (bajo todos los dems objetos), se crear
una capa sobre la capa original para que incluya los elementos no seleccionados y la capa original pasar a ser una capa de interpolacin.
Si la seleccin est en la parte superior del orden de apilamiento de la capa (sobre todos los dems objetos), se crear
una nueva capa, la seleccin se mover a la misma y esa capa pasar a ser una capa de interpolacin.
Si la seleccin est en la parte central del orden de apilamiento de la capa (hay objetos no seleccionados sobre y bajo
la seleccin), se crearn dos capas, una que incluya la nueva interpolacin y otra sobre dicha capa para que albergue los elementos no seleccionados en la parte superior del orden de apilamiento. Los elementos no seleccionados de la parte inferior del orden de apilamiento permanecen en la capa original, bajo las capas recin insertadas.
ltima modificacin 4/5/2010
USO DE FLASH PROFESSIONAL CS5 214
Lneas de tiempo y animacin
Una capa de interpolacin puede contener grupo de interpolacin, fotogramas estticos y ActionScript. No obstante, los fotogramas de una capa de interpolacin que contienen un grupo de interpolacin no pueden incluir objetos distintos al objeto interpolado. Para agregar objetos adicionales en el mismo fotograma, sitelos en capas independientes. Si una interpolacin contiene movimiento, aparece en el escenario un trazado de movimiento. El trazado de movimiento muestra la posicin del objeto interpolado en cada fotograma. No se puede aadir una gua de movimiento a una capa de interpolacin/cinemtica inversa. En los siguientes tutoriales se muestran tcnicas para la creacin de interpolaciones de movimiento:
Vdeo: Creating motion tweens (Creacin de interpolaciones de movimiento; en ingls) - 2:04, Adobe TV Vdeo: Creating motion tweens: Part 1 (Creacin de interpolaciones de movimiento; Parte 1; en ingls) - 10:53,
Adobe TV
Vdeo: Creating motion tweens: Part 2 (Creacin de interpolaciones de movimiento; Parte 2; en ingls) - 5:55,
Adobe TV
Vdeo: Create Animation in Flash CS4 (Creacin de animaciones en Flash CS4) - 5:34, Adobe TV Vdeo: Flash Downunder Motion Tweening (Flash Downunder Interpolaciones de movimiento en Flash; en
ingls) - 29:57, Adobe TV
Vdeo: Layers TV Episode 71: Animated text (Layers TV Episodio 71: Texto animado; en ingls) - 20:19, Adobe TV
Para obtener ms informacin sobre la interpolacin de huesos de cinemtica inversa, consulte Animacin de un esqueleto en la pgina 257.
Ms temas de ayuda
Edicin de curvas de propiedades con el editor de movimiento en la pgina 225 Animacin de un esqueleto en la pgina 257 Grficos 3D en la pgina 153
Creacin de una interpolacin de movimiento
1 Seleccione uno o varios objetos del escenario para interpolarlos.
El objeto puede encontrarse en cualquiera de los siguientes tipos de capas: Normal, Gua, Mscara o Con mscara.
2 Realice uno de los siguientes pasos:
Seleccione Insertar > Interpolacin de movimiento. Haga clic con el botn derecho (Windows) o con la tecla Control presionada (Macintosh) en la seleccin o en el
fotograma actual y seleccione la opcin Crear interpolacin de movimiento en el men contextual. Si el objeto no es de tipo interpolable, o si hay varios objetos seleccionados en la misma capa, aparece un cuadro de dilogo. En l, es posible convertir la seleccin en un smbolo de clip de pelcula. Convierta la seleccin en un clip de pelcula para continuar. Si el objeto interpolado era el nico elemento de la capa, Flash convierte la capa que contiene el objeto en una capa de interpolacin. Si hay otros objetos en la capa, Flash inserta capas para conservar el orden de apilamiento del objeto original y sita el objeto interpolado en su propia capa.
ltima modificacin 4/5/2010
USO DE FLASH PROFESSIONAL CS5 215
Lneas de tiempo y animacin
Si el objeto original se encontraba slo en el primer fotograma de la lnea de tiempo, la duracin del grupo de interpolacin tiene una duracin de un segundo. Si la velocidad de fotogramas es 24 fps, el grupo contiene 24 fotogramas. Si la velocidad de fotogramas es inferior a cinco fps, el grupo tiene como mnimo una duracin de cinco fotogramas. Si el objeto original estaba presente en ms de un fotograma contiguo, el grupo de interpolacin contiene el nmero de fotogramas ocupados por el objeto original. Si la capa era una capa normal, se convierte en una capa de interpolacin. Si se trataba de una capa de gua, de mscara o con mscara, se convierte en una capa interpolada de gua, de mscara o con mscara.
3 Arrastre cualquier extremo del grupo de interpolacin en la lnea de tiempo para prolongar o reducir la duracin
del grupo segn sus necesidades.
4 Para aadir movimiento a la interpolacin, coloque la cabeza lectora en un fotograma del grupo de interpolacin y
arrastre el objeto a una nueva posicin del escenario. Aparece un trazado de movimiento en el escenario para indicar el trazado desde la posicin del primer fotograma del grupo de interpolacin hasta la nueva posicin. Como ha definido explcitamente las propiedades X e Y del objeto, los fotogramas clave de propiedad de X e Y se aaden al fotograma que contiene la cabeza lectora. Los fotogramas clave de propiedad se muestran como pequeos diamantes en el grupo de interpolacin. De forma predeterminada, la lnea de tiempo muestra los fotogramas clave de propiedad de todos los tipos de propiedades. Puede elegir qu tipos de fotogramas clave de propiedad se visualizan: haga clic con el botn derecho del ratn (Windows) o, con la tecla Comando presionada (Macintosh), haga clic en el grupo de interpolacin y seleccione Ver fotogramas clave > tipo de propiedad.
5 Para especificar otra posicin del objeto, coloque la cabeza lectora en otro fotograma del grupo de interpolacin y
arrastre el objeto a otra posicin del escenario. El trazado de movimiento se ajusta para incluir todas las posiciones especificadas.
6 Para interpolar la posicin o rotacin 3D, utilice la herramienta Rotacin 3D o Transformacin 3D. Asegrese de
situar la cabeza lectora en el fotograma donde desee aadir en primer lugar el fotograma clave de propiedad 3D. Nota: para crear varias interpolaciones al mismo tiempo, coloque objetos interpolables en varias capas, seleccinelos todos y elija Insertar > Interpolacin de movimiento. Tambin puede aplicar configuraciones predefinidas de movimiento a varios objetos del mismo modo.
Interpolacin de una propiedad no posicional con el inspector de propiedades
Utilice el inspector de propiedades para modificar el valor de cualquier propiedad de la interpolacin en el fotograma actual.
1 Seleccione un objeto del escenario. 2 Seleccione Insertar > Interpolacin de movimiento.
Si es preciso convertir el objeto en un smbolo, haga clic en Aceptar en el cuadro de dilogo. Flash convierte el objeto en un smbolo de clip de pelcula. Si se aplica una interpolacin a un objeto que existe slo en un fotograma clave, la cabeza lectora se mueve hasta el ltimo fotograma de la nueva interpolacin. Si no es as, la cabeza lectora no se mueve.
3 Coloque la cabeza lectora en el fotograma del grupo de interpolacin en el que quiera especificar un valor de
propiedad. Si lo desea, puede colocar la cabeza lectora en otro fotograma del grupo de interpolacin. La interpolacin comienza con los valores de propiedad del primer fotograma del grupo de interpolacin, que siempre es un fotograma clave de propiedad.
ltima modificacin 4/5/2010
USO DE FLASH PROFESSIONAL CS5 216
Lneas de tiempo y animacin
4 Con el objeto seleccionado en el escenario, defina un valor para una propiedad no posicional como, por ejemplo,
transparencia alfa, sesgo, etc. Defina el valor con ayuda del inspector de propiedades o con alguna de las herramientas del panel Herramientas. El fotograma actual del grupo se convierte en un fotograma clave de propiedad. Para mostrar distintos tipos de fotogramas clave de propiedad en los grupos de interpolacin, haga clic con el botn derecho (Windows) o con la tecla Control presionada (Macintosh) en el grupo de interpolacin y seleccione Ver fotogramas clave > tipo de propiedad en el men contextual.
5 Deslice la cabeza lectora en la lnea de tiempo para observar la interpolacin en el escenario. 6 Para aadir fotogramas calve de propiedad adicionales, desplace la cabeza lectora hasta el fotograma del grupo que
desee y defina un valor para la propiedad en el inspector de propiedades. Nota: si lo desea, tambin puede utilizar propiedades de interpolacin en toda la interpolacin con el editor de movimiento. Para obtener ms informacin, consulte Edicin de curvas de propiedades con el editor de movimiento en la pgina 225.
Cmo aadir una interpolacin adicional a una capa de interpolacin existente
Es posible aadir interpolaciones adicionales a una capa de interpolacin existente.
Realice uno de los siguientes pasos:
Aada un fotograma clave vaco a la capa (Insertar > Lnea de tiempo > Fotograma clave vaco), agregue elementos
al fotograma y, a continuacin, interpole uno o varios de estos elementos.
Cree una interpolacin en una capa independiente y arrastre el grupo hasta la capa que desee. Arrastre un fotograma esttico de otra capa hasta la capa de interpolacin y, a continuacin, aada una
interpolacin al objeto del fotograma esttico.
Inserte un fotograma clave vaco en la capa de interpolacin y, a continuacin, aada un objeto al fotograma
arrastrndolo desde el panel Biblioteca o pegndolo desde el portapapeles. Posteriormente puede aadir una interpolacin a este objeto. Nota: puede copiar el objeto de destino de una interpolacin de movimiento en el portapapeles de cualquier fotograma del grupo de interpolacin.
Edicin del trazado de movimiento de una interpolacin
Puede editar el trazado de movimiento de una interpolacin del modo siguiente:
Cambie la posicin del objeto en cualquier fotograma del grupo de interpolacin. Desplace todo el trazado de movimiento a una ubicacin distinta del escenario. Puede cambiar la forma o el tamao del trazado con las herramientas Seleccin, Subseleccin o Transformacin
libre.
Puede cambiar la forma o el tamao del trazado desde el panel Transformar o desde el inspector de propiedades. Utilice los comandos del men Modificar > Transformar. Aplique un trazo personalizado como trazado de movimiento. Utilice el editor de movimiento.
ltima modificacin 4/5/2010
USO DE FLASH PROFESSIONAL CS5 217
Lneas de tiempo y animacin
Puede utilizar la opcin Mostrar siempre trazados de movimiento para mostrar todos los trazados de movimientos de las capas simultneamente en el escenario. Esto resulta til para disear varias animaciones en distintos trazados de movimiento que intersecan entre s. Cuando selecciona un trazado de movimiento o un grupo de interpolacin, esta opcin est disponible en el men de opciones del inspector de propiedades.
Ms temas de ayuda
Edicin de curvas de propiedades con el editor de movimiento en la pgina 225
Cambio de la posicin del objeto interpolado
La forma ms sencilla de editar un trazado de movimiento es mover la instancia de destino de la interpolacin de cualquier fotograma del grupo de interpolacin. Si el fotograma an no contiene ningn fotograma clave de propiedad, Flash le aade uno.
1 Coloque la cabeza lectora en el fotograma al que desee mover la instancia de destino. 2 Con ayuda de la herramienta Seleccin, arrastre la instancia de destino hasta una nueva ubicacin del escenario.
El trazado de movimiento se actualiza con la nueva ubicacin. Todos los fotogramas clave de propiedad del trazado de movimiento permanecen en su ubicacin original.
Cambio de la ubicacin de un trazado de movimiento en el escenario
Puede arrastrar todo el trazado de movimiento en el escenario o definir su ubicacin en el inspector de propiedades.
1 Haga clic en la herramienta Seleccin del panel Herramientas. 2 Seleccione el trazado de movimiento del modo siguiente:
Haga clic en el trazado de movimiento. Flash muestra las propiedades de interpolacin de movimiento en el
inspector de propiedades. No haga clic en la instancia de destino de interpolacin.
Arrastre un recuadro alrededor del trazado de movimiento y la instancia de destino para seleccionar los dos
elementos.
3 Para mover el trazado de movimiento, realice una de estas acciones:
Arrastre el trazado hasta la ubicacin que desee en el escenario. Defina los valores X e Y del trazado en el inspector de propiedades. Los valores X e Y se asignan a la esquina superior
izquierda del cuadro delimitador del trazado de movimiento.
Utilice las teclas de flecha para desplazar el trazado de movimiento.
Nota: para mover la instancia de destino de interpolacin y el trazado de movimiento especificando una ubicacin para el trazado de movimiento, seleccione los dos elementos e introduzca la ubicacin X e Y en el inspector de propiedades. Para mover un objeto interpolado que no tiene trazado de movimiento, seleccinelo e indique los valores X e Y en el inspector de propiedades.
Edicin de la forma de un trazado de movimiento con las herramientas Seleccin y Subseleccin
Las herramientas Seleccin y Subseleccin permiten cambiar la forma de un trazado de movimiento. La herramienta Seleccin permite cambiar de forma un segmento arrastrndolo. Los fotogramas clave de propiedad de la interpolacin aparecen en el trazado como puntos de control. La herramienta Subseleccin permite mostrar los puntos de control y los controles de curva del trazado que se corresponden con cada fotograma clave de propiedad de posicin. Puede utilizar estos selectores para cambiar de forma el trazado alrededor de los puntos del fotograma clave de propiedad.
ltima modificacin 4/5/2010
USO DE FLASH PROFESSIONAL CS5 218
Lneas de tiempo y animacin
Cuando se crea un trazado de movimiento no lineal, por ejemplo, un crculo, puede girar el objeto interpolado a medida que se mueve por el trazado. Para mantener constante la orientacin relativa al trazado, seleccione la opcin Orientar segn trazado en el inspector de propiedades.
Objeto interpolado no orientado al trazado de movimiento (izquierda) y orientado al trazado de movimiento (derecha).
1 Haga clic en la herramienta Seleccin del panel Herramientas. 2 En el escenario, haga clic en cualquier punto fuera del trazado de movimiento y de la instancia de destino de
interpolacin para no seleccionarlas.
3 Con la herramienta Seleccin, arrastre cualquier segmento del trazado de movimiento para cambiarlo de forma.
No haga clic para seleccionar primero el segmento.
4 Para mostrar en el trazado los puntos de control de Bezier de un punto de fotograma clave de propiedad, haga clic
en la herramienta Subseleccin y despus haga clic en el trazado. Los puntos del fotograma clave de propiedad aparecen como puntos de control (pequeos diamantes) en el trazado de movimiento.
5 Para mover un punto de control, arrstrelo con la herramienta Subseleccin. 6 Para ajustar la curva del trazado alrededor de un punto de control, arrastre lo selectores de Bezier del punto de
control con la herramienta Subseleccin. Si los manejadores no se amplan, puede hacerlo arrastrando el punto de control mientras mantiene presionada la tecla Alt (Windows) u Opcin (Macintosh).
Edicin de un trazado de movimiento con la herramienta Transformacin libre
1 Haga clic en la herramienta Transformacin libre del panel Herramientas. 2 Haga clic en el trazado de movimiento con la herramienta Transformacin libre. No haga clic en la instancia de
destino de interpolacin.
3 Cambie la escala del trazado, ssgelo o rtelo con ayuda de la herramienta Transformacin libre.
Nota: tambin puede llevar a cabo transformaciones libres en el trazado si lo selecciona con la herramienta Subseleccin y presiona la tecla Control (Windows) o Comando (Macintosh). Si pulsa esta tecla, se muestran los mismos controles de la herramienta Transformacin libre. Posteriormente puede arrastrar el selector y realizar la transformacin con la tecla presionada.
Eliminacin de un trazado de movimiento de una interpolacin
1 Seleccione el trazado de movimiento en el escenario haciendo clic en el mismo con la herramienta Seleccin.
ltima modificacin 4/5/2010
USO DE FLASH PROFESSIONAL CS5 219
Lneas de tiempo y animacin
2 Presione la tecla Supr.
Cmo copiar un trazado de movimiento como un trazo
1 Haga clic en el trazado de movimiento en el escenario para seleccionarlo. 2 Seleccione Edicin > Copiar.
Despus puede copiar el trazado en otra capa como trazo o trazado de movimiento para otra interpolacin de movimiento.
Aplicacin de un trazo personalizado como trazado de movimiento
Puede aplicar un trazo desde una capa o lnea de tiempo independiente como trazado de movimiento para una interpolacin.
1 Seleccione un trazo en una capa independiente de la capa de interpolacin y cpielo en el portapapeles.
No cierre el trazo. Slo se pueden utilizar trazos sin interrupciones.
2 Seleccione un grupo de interpolacin en la lnea de tiempo. 3 Sin dejar de seleccionar el grupo de interpolacin, pegue el trazo.
Flash aplica el trazo como nuevo trazado de movimiento en el grupo de interpolacin seleccionado. La instancia de destino de la interpolacin se mueve ahora en el nuevo trazo.
4 Para invertir los puntos inicial y final de la interpolacin, haga clic con el botn derecho del ratn (Windows) o con
la tecla Control presionada (Macintosh) en el grupo de interpolacin y seleccione Trazado de movimiento > Invertir trazado en el men contextual del grupo de interpolacin.
Utilizacin de fotogramas clave de propiedad errantes
Un fotograma clave de propiedad itinerante es aquel que no se vincula ningn fotograma especfico en la lnea de tiempo. Flash ajusta la posicin de los fotogramas clave itinerantes de modo que la velocidad del movimiento sea constante a travs de una interpolacin. Los fotogramas clave itinerantes slo se encuentran disponible para las propiedades espaciales X, Y y Z. Resultan tiles cuando se ha editado un trazado de movimiento en el escenario arrastrando el objeto interpolado a diferentes ubicaciones en fotogramas distintos. La edicin de trazados de movimiento de este modo suele crear segmentos del trazado en los que el movimiento es ms rpido o ms lento que el de otros segmentos. Esto se debe a que el nmero de fotogramas de un segmento del trazado es superior o inferior al de otros segmentos. El uso de fotogramas clave de propiedad itinerante es til para hacer que la velocidad de una animacin sea constante en una interpolacin. Si los fotogramas clave de propiedad se definen como itinerantes, Flash ajusta la posicin de los fotogramas en el grupo de interpolacin de modo que el objeto interpolado se mueva la misma distancia en todos los fotogramas de la interpolacin. Posteriormente se puede utilizar la aceleracin para ajustar el movimiento de forma que la aceleracin inicial y final de la interpolacin tenga un aspecto real. Al pegar un trazado personalizado en una interpolacin, Flash establece los fotogramas clave de propiedad como itinerantes de forma predeterminada. Para activar los fotogramas clave itinerantes en una interpolacin completa:
Haga clic con el botn derecho (Windows) o presione Comando y haga clic(Macintosh) en el grupo de
interpolacin de la lnea de tiempo y seleccione Trazado de movimiento > Cambiar fotogramas clave a itinerantes en el men contextual.
ltima modificacin 4/5/2010
USO DE FLASH PROFESSIONAL CS5 220
Lneas de tiempo y animacin
Para que un fotograma clave de propiedad independiente sea itinerante en una interpolacin:
Haga clic con el botn derecho (Windows) o presione Comando y haga clic(Macintosh) en el fotograma clave de
propiedad en el panel Editor de movimiento y seleccione la opcin Itinerante en el men contextual. Para obtener ms informacin sobre el editor de movimiento, consulte Edicin de curvas de propiedades con el editor de movimiento en la pgina 225. Cuando los fotogramas clave de propiedad se establecen como itinerantes, aparecen como puntos redondeados en lugar de cuadrados en el editor de movimiento. Nota: si los fotogramas clave itinerantes se activan para un grupo de interpolacin y luego se desactivan, los fotogramas conservan sus ubicaciones en el grupo que se obtiene tras la activacin del valor itinerante.
Los trazados de movimiento con fotogramas clave itinerantes se desactivarn. Se debe tener en cuenta que la distribucin desigual de los fotogramas implica una velocidad irregular del movimiento.
El mismo trazado de movimiento con fotogramas clave itinerantes implica una distribucin equilibrada de los fotogramas en todo el trazado, as como una velocidad constante del movimiento.
Trabajo con grupos de interpolacin en la lnea de tiempo
Cuando se crea una animacin en Flash, se recomienda definir primero los grupos de interpolacin en la lnea de tiempo. Si establece el orden inicial de los objetos en las capas y en los fotogramas, podr finalizar las interpolaciones ms adelante simplemente editando las propiedades interpoladas en el inspector de propiedades o en el editor de movimiento. Para seleccionar grupos de interpolacin y fotogramas en la lnea de tiempo, realice una de estas acciones:
Para seleccionar un grupo de interpolacin completo, haga clic en el grupo. Para seleccionar varios grupos de interpolacin, incluidos los que no sean contiguos, haga clic con la tecla Mays
presionada en cada grupo.
ltima modificacin 4/5/2010
USO DE FLASH PROFESSIONAL CS5 221
Lneas de tiempo y animacin
Para seleccionar un solo fotograma dentro de un grupo de interpolacin, con la tecla Control presionada
(Windows) o con la tecla Comando presionada (Macintosh), haga clic en el fotograma del grupo.
Para seleccionar varios fotogramas contiguos de un grupo, con la tecla Control presionada (Windows) o con la tecla
Comando presionada (Macintosh) arrastre el cursor dentro del grupo.
Para seleccionar fotogramas en varios grupos de interpolacin en diferentes capas, presione Ctrl y arrastre por
varias capas.
Para seleccionar un fotograma clave de propiedad independiente en un grupo de interpolacin, presione Ctrl y haga
clic en el fotograma. A continuacin puede arrastrarlo a la nueva ubicacin.
Ms temas de ayuda
Edicin de curvas de propiedades con el editor de movimiento en la pgina 225
Desplazamiento, duplicado y eliminacin de grupos de interpolacin
Para mover un grupo a una nueva ubicacin de la misma capa basta con arrastrarlo.
Nota: si bloquea una capa, podr editarla en el escenario pero no en la lnea de tiempo. Si mueve un grupo encima de otro, se consumen los fotogramas superpuestos del segundo grupo.
Para mover un grupo de interpolacin a una capa distinta, arrastre el grupo hasta la capa o copie y pegue el grupo
en la nueva capa. Es posible arrastrar un grupo de interpolacin a las siguientes capas existentes: normal, de interpolacin, de gua, de mscara o con mscara. Si la nueva capa es una capa normal vaca, se convierte en una capa de interpolacin.
Para duplicar un grupo, mantenga presionada la tecla Alt (Windows) o la tecla Comando (Macintosh) y arrastre el
grupo hasta una nueva ubicacin en la lnea de tiempo, o bien, copie y pegue el grupo.
Para eliminar un grupo, seleccinelo y elija Quitar fotogramas o Borrar fotogramas en el men contextual del
grupo.
Edicin de grupos de interpolacin adyacentes
Para mover la lnea de separacin entre dos grupos de interpolacin contiguos basta con arrastrarla.
Se vuelve a calcular cada interpolacin.
Para separar los fotogramas inicial y final adyacentes de dos grupos de interpolacin contiguos, mantenga
presionada la tecla Alt (Windows) o la tecla Comando (Macintosh) y arrastre el fotograma inicial del segundo grupo. De este modo, obtendr ms espacio para fotogramas entre los dos grupos.
Para dividir un grupo de interpolacin en dos grupos distintos, con la tecla Control presionada (Windows) o con
la tecla Comando presionada (Macintosh), haga clic en un solo fotograma del grupo y, a continuacin, seleccione Dividir movimiento en el men contextual del grupo. Los dos grupos de interpolacin tendrn la misma instancia de destino. Nota: no es posible dividir movimiento si hay ms de un fotograma seleccionado. Si la interpolacin dividida tuviera aplicada la aceleracin, es posible que las dos interpolaciones ms pequeas no tengan exactamente el mismo movimiento que el original.
Para unir dos grupos de interpolacin contiguos, seleccione los dos grupos y elija la opcin Unir movimientos en
el men contextual del grupo.
ltima modificacin 4/5/2010
USO DE FLASH PROFESSIONAL CS5 222
Lneas de tiempo y animacin
Edicin de la duracin de un grupo de interpolacin
Para cambiar la duracin de una animacin, arrastre el extremo izquierdo del grupo de interpolacin.
Al arrastrar el extremo de un grupo hasta los fotogramas de otro grupo, se sustituyen los fotogramas correspondientes del segundo grupo.
Para aumentar la presencia de un objeto interpolado en el escenario ms all de su interpolacin, arrastre el
fotograma final del grupo de interpolacin con la tecla Mays presionada. Flash aadir fotogramas al final del grupo sin tener que interpolarlos. Tambin puede seleccionar un fotograma tras el grupo de interpolacin en la misma capa y presionar F6. Flash ampla el grupo de interpolacin y aade un fotograma clave de propiedad para todas las propiedades al fotograma seleccionado. Si presiona F5, Flash aada fotogramas pero no agregar ningn fotograma clave de propiedad al fotograma seleccionado. Nota: para aadir fotogramas estticos al final de un grupo inmediatamente adyacente a otro, primero mueva el grupo adyacente para dejar espacio para los nuevos fotogramas.
Cmo aadir o quitar fotogramas de un grupo de interpolacin
Para quitar fotogramas de un grupo, con la tecla Control presionada (Windows) o la tecla Comando presionada
(Macintosh) arrastre para seleccionar los fotogramas y seleccione Quitar fotogramas en el men contextual del grupo.
Para cortar fotogramas de un grupo, con la tecla Control presionada (Windows) o la tecla Comando presionada
(Macintosh) arrastre para seleccionar los fotogramas y seleccione Cortar fotogramas en el men contextual del grupo.
Para pegar fotogramas en un grupo de interpolacin existente, con la tecla Control (Windows) o la tecla Comando
(Macintosh) presionada, arrastre para seleccionar los fotogramas que quiera reemplazar y seleccione Pegar fotogramas en el men contextual del grupo. Basta con pegar todo un grupo para reemplazar por completo uno existente.
Reemplazo y eliminacin de la instancia de destino de una interpolacin
Para reemplazar la instancia de destino de una interpolacin realice una de las acciones siguientes:
Seleccione el grupo y arrastre el nuevo smbolo desde el panel Biblioteca al escenario. Seleccione el nuevo smbolo en el panel Biblioteca y la instancia de destino de la interpolacin en el escenario y elija
Modificar > Smbolo > Intercambiar smbolo.
Seleccione el grupo y pegue una instancia de smbolo o texto desde el portapapeles.
Para quitar la instancia de destino de un grupo de interpolacin sin eliminar la interpolacin, seleccione el grupo y pulse la tecla Supr.
Visualizacin y edicin de fotogramas clave de propiedad de un grupo de interpolacin
Para ver los fotogramas que contienen fotogramas clave de propiedad de un grupo para distintas propiedades,
seleccione el grupo y elija Ver fotogramas clave en el men contextual del grupo. Despus, seleccione el tipo de propiedad que desee en el men secundario.
Para eliminar un fotograma clave de propiedad de un grupo, mantenga presionada la tecla Control (Windows) o
Comando (Macintosh) y haga clic en el fotograma para seleccionarlo y, a continuacin, haga clic con el botn derecho (Windows) o presione Ctrl y haga clic (Macintosh) en el fotograma clave de propiedad y elija Borra fotograma clave para el tipo de propiedad que para el que desea eliminar el fotograma.
ltima modificacin 4/5/2010
USO DE FLASH PROFESSIONAL CS5 223
Lneas de tiempo y animacin
Para aadir fotogramas clave de propiedad de un tipo de propiedad especfico a un grupo, presione la tecla Control
(Windows) o Comando (Macintosh) y haga clic para seleccionar uno o varios fotogramas del grupo. Posteriormente haga clic con el botn derecho (Windows) o presione Ctrl y haga clic (Macintosh) y seleccione Insertar fotograma clave > tipo de propiedad en el men contextual del grupo. Flash aade fotogramas clave de propiedad a los fotogramas seleccionados. Tambin puede definir una propiedad para la instancia de destino de un fotograma seleccionado para aadirle un fotograma clave de propiedad.
Para aadir un fotograma clave de propiedad a todos los tipos de propiedades de un grupo, coloque la cabeza lectora
en el fotograma al que quiera aadir el fotograma clave y seleccione Insertar > Lnea de tiempo > Fotograma clave, o bien presione F6.
Para invertir la direccin de movimiento de una interpolacin, seleccione Trazado de movimiento > Invertir
trazado en el men contextual del grupo.
Para cambiar un grupo de interpolacin y que contenga fotogramas estticos, seleccione el grupo y elija Quitar
interpolacin en el men contextual del grupo.
Para convertir un grupo de interpolacin en una animacin fotograma a fotograma, seleccione el grupo y elija
Convertir en animacin fotograma a fotograma en el men contextual del grupo.
Para mover un fotograma clave de propiedad a un fotograma distinto en el mismo grupo de interpolacin o en un
grupo diferente, mantenga presionada la tecla Control (Windows) o Comando (Macintosh) y haga clic en el fotograma clave de propiedad para seleccionarlo y arrastre el fotograma a la nueva ubicacin.
Para copiar un fotograma clave de propiedad en otra ubicacin del grupo de interpolacin, mantenga presionada
la tecla Control (Windows) o Comando (Macintosh) y haga clic en el fotograma clave de propiedad para seleccionarlo y, a continuacin, mantenga presionada la tecla Alt (Windows) u Opcin (Macintosh) y arrastre el fotograma clave a la nueva ubicacin.
Adicin o eliminacin de fotogramas clave de propiedad 3D en una interpolacin
Haga clic con el botn derecho del ratn (Windows) o presione la tecla Control y haga clic (Macintosh) en el grupo
de interpolacin en la lnea de tiempo y seleccione la interpolacin 3D en el men contextual. Si el grupo de interpolacin no inclua ningn fotograma clave de propiedad 3D, Flash los aade a todos los fotogramas clave de propiedad de rotacin y posicin X e Y existentes. Si el grupo de interpolacin ya inclua fotogramas clave de propiedad 3D, Flash los elimina.
Cmo copiar y pegar una interpolacin de movimiento
Es posible copiar las propiedades interpoladas entre grupos de interpolaciones. Las propiedades interpoladas se aplican al nuevo objeto de destino, pero la ubicacin de ste no cambia. As, es posible aplicar una interpolacin de una zona del escenario en otro objeto de una zona distinta sin tener que cambiar la posicin del objeto de destino.
1 Seleccione el grupo de interpolacin que contenga las propiedades interpoladas que quiere copiar. 2 Seleccione Edicin > Lnea de tiempo > Copiar movimiento. 3 Seleccione el grupo de interpolacin que recibir la interpolacin copiada. 4 Seleccione Edicin > Lnea de tiempo > Pegar movimiento.
Flash aplica las propiedades interpoladas al grupo de interpolacin de destino y ajusta la duracin del grupo de interpolacin para que coincida con el grupo copiado. Para copiar una interpolacin de movimiento en el panel Acciones o utilizarla en otro proyecto como ActionScript, utilice el comando Copiar movimiento como ActionScript 3.0.
ltima modificacin 4/5/2010
USO DE FLASH PROFESSIONAL CS5 224
Lneas de tiempo y animacin
Cmo copiar y pegar propiedades de interpolacin de movimiento
Las propiedades se pueden copiar desde un fotograma seleccionado a otro fotograma del mismo grupo de interpolacin o de un grupo diferente. Los valores de propiedad se aaden solamente a los fotogramas seleccionados cuando se pegan las propiedades. Los valores de propiedad copiados de efectos de color, filtros y propiedades 3D slo se pegan si al objeto interpolado del fotograma ya se le han aplicado el efecto de color, filtro o propiedades 3D. Las propiedades de posicin 2D no se pueden pegar en una interpolacin 3D.
1 Para seleccionar un solo fotograma dentro de un grupo de interpolacin, con la tecla Control presionada
(Windows) o con la tecla Comando presionada (Macintosh), haga clic en el fotograma.
2 Haga clic con el botn derecho del ratn (Windows) o con la tecla Comando presionada (Macintosh) en todos los
fotogramas seleccionados y elija la opcin Copiar propiedades en el men contextual.
3 Seleccione un solo fotograma para que reciba las propiedades copiadas, presionando Control (Windows) o
Comando (Macintosh) y haciendo clic en el fotograma. El fotograma de destino debe estar en un grupo de interpolacin.
4 Para pegar las propiedades copiadas en el fotograma seleccionado, realice lo siguiente:
Para pegar todas las propiedades copiadas, haga clic con el botn derecho (Windows) o mantenga presionada la
tecla Comando y haga clic (Macintosh) en el fotograma seleccionado del grupo de interpolacin de destino y seleccione Pegar propiedades en el men contextual.
Para pegar slo determinadas propiedades copiadas, haga clic con el botn derecho (Windows) o presione la tecla
Comando y haga clic (Macintosh) en el fotograma seleccionado del grupo de interpolacin de destino y seleccione Pegar propiedades especial en el men contextual. En el cuadro de dilogo que aparece, seleccione las propiedades que quiera pegar y haga clic en Aceptar. Flash crea un fotograma clave de propiedad para cada propiedad pegada en el fotograma seleccionado y vuelve a interpolar la interpolacin de movimiento.
Conversin de un grupo de interpolacin en una animacin fotograma a fotograma
Es posible convertir un grupo de interpolacin de movimiento en una animacin fotograma a fotograma. En una animacin fotograma a fotograma, cada fotograma contiene fotogramas clave independientes (no fotogramas clave de propiedad) y cada uno de ellos incluye instancias individuales del smbolo animado. La animacin fotograma a fotograma no contiene valores de propiedad interpolados. Para obtener ms informacin, consulte Animacin fotograma a fotograma en la pgina 245.
Haga clic con el botn derecho (Windows) o presione la tecla Control y haga clic (Macintosh) en el grupo de
interpolacin que desee convertir y seleccione Convertir en animacin fotograma a fotograma en el men contextual.
Copiar movimiento como ActionScript 3.0
Se copian las propiedades que definen una interpolacin de movimiento en la lnea de tiempo como ActionScript 3.0 y se aplica ese movimiento a otro smbolo, bien en el panel Acciones o en los archivos origen (como los de clases) para un documento de Flash que utilice ActionScript 3.0. Utilice las clases fl.motion para personalizar el cdigo ActionScript generado por Flash para su proyecto en concreto. Para obtener ms informacin, consulte las clases fl.motion en Referencia del lenguaje y componentes ActionScript 3.0. Copiar movimiento como ActionScript 3.0 puede capturar las siguientes propiedades de una interpolacin de movimiento:
Posicin
ltima modificacin 4/5/2010
USO DE FLASH PROFESSIONAL CS5 225
Lneas de tiempo y animacin
Escala Sesgo Rotacin Punto de transformacin Color Modo de mezcla Orientacin de trazado Guardar en cach como mapa de bits Aceleracin Filtros Posicin y rotacin 3D
1 Seleccione el grupo de interpolacin en la lnea de tiempo o el objeto del escenario que contenga la interpolacin
de movimiento para copiar. Slo se puede seleccionar un grupo de interpolacin u objeto interpolado para copiarlos como ActionScript 3.0.
2
Realice uno de los siguientes pasos:
Seleccione Edicin > Lnea de tiempo > Copiar movimiento como ActionScript 3.0. Haga clic con el botn derecho (Windows) o presiona la tecla Control y haga clic (Macintosh) en el grupo de
interpolacin o la instancia interpolada en el escenario y seleccione Copiar movimiento como ActionScript 3.0. Flash copia en el portapapeles de su sistema el cdigo ActionScript 3.0 que describe la interpolacin de movimiento seleccionada. El cdigo describe la interpolacin como una animacin fotograma a fotograma. Para utilizar el cdigo copiado, pguelo en el panel Acciones de un documento de Flash que contenga una instancia de smbolo del que quiera recibir la interpolacin copiada. Quite el comentario de la lnea que llama a la funcin addTarget() y reemplace el texto <instance name goes here> de la lnea por el nombre de la instancia de smbolo que quiera animar. Para asignar un nombre a la instancia de smbolo que quiere animar con el cdigo ActionScript pegado, seleccione la instancia en el escenario y escriba un nombre en el inspector de propiedades. Tambin puede nombrar una instancia de interpolacin de movimiento seleccionando el grupo de interpolacin en la lnea de tiempo e indicando un nombre para la interpolacin de movimiento en el inspector de propiedades. Se puede hacer referencia al grupo de interpolacin en cdigo de ActionScript 3.0. Para obtener ms informacin sobre la animacin con ActionScript 3.0, consulte las clases fl.motion en Referencia del lenguaje y componentes ActionScript 3.0.
Edicin de curvas de propiedades con el editor de movimiento
Desde el panel Editor de movimiento es posible visualizar todas las propiedades de interpolacin y sus fotogramas clave de propiedad. Tambin contiene herramientas que permiten aadir precisin y detalle a las interpolaciones. El editor de movimiento muestra las propiedades de la interpolacin seleccionada en ese momento. Una vez creada la interpolacin en la lnea de tiempo, el editor de movimiento permite controlar la interpolacin de diversos modos. Nota: el uso del Editor de movimiento es opcional para varios tipos de interpolaciones de movimiento simples comunes. El Editor de movimiento est diseado para facilitar la creacin de interpolaciones de movimiento ms complejas. No se utiliza con las interpolaciones clsicas.
ltima modificacin 4/5/2010
USO DE FLASH PROFESSIONAL CS5 226
Lneas de tiempo y animacin
Desde el panel Editor de movimiento es posible:
Establecer el valor de fotogramas clave de propiedad independientes. Aadir o eliminar fotogramas clave de propiedad de propiedades individuales. Mover fotogramas clave de propiedad a diferentes fotogramas de la interpolacin. Copiar y pegar una curva de propiedad de una propiedad a otra. Invertir los fotogramas clave para propiedades independientes. Restablecer propiedades individuales o categoras de propiedad. Tener control de precisin sobre la forma de las curvas de interpolacin de la mayora de propiedades individuales
mediante controles de Bezier. (Las propiedades X, Y y Z no tienen controles de Bezier.)
Aadir o quitar filtros o efectos de color y ajustar su configuracin. Aadir distintas aceleraciones predefinidas a propiedades individuales y a categoras de propiedades. Crear curvas de aceleracin personalizadas. Aadir aceleracin personalizada a las distintas propiedades interpoladas o a los grupos de propiedades. Permitir que los distintos fotogramas clave de propiedad para las propiedades X, Y y Z sean errantes. Los
fotogramas clave de propiedad errantes pueden moverse a distintos fotogramas o entre fotogramas individuales para crear movimiento suavizado.
A B C D
E F G
Editor de movimiento A. Valores de propiedad B. Botn Restablecer valores C. Cabeza lectora D. rea de curva de propiedad E. Botn Fotograma clave anterior F. Botn Agregar o quitar fotograma clave G. Botn Fotograma clave siguiente
ltima modificacin 4/5/2010
USO DE FLASH PROFESSIONAL CS5 227
Lneas de tiempo y animacin
Cuando selecciona un grupo de interpolacin en la lnea de tiempo, o un objeto interpolado o trazado de movimiento en el escenario, en el editor de movimiento se muestran las curvas de propiedades de la interpolacin. El editor de movimiento muestra las curvas de propiedades en una cuadrcula que representa los fotogramas de la lnea de tiempo en los que se produce la interpolacin seleccionada. La cabeza lectora aparece en la lnea de tiempo y en el editor de movimiento, siempre en el mismo nmero de fotograma. El editor de movimiento representa valores de propiedades interpoladas en un grfico bidimensional para cada propiedad. Cada propiedad tiene su propio grfico. Cada grfico representa el tiempo horizontalmente (de izquierda a derecha) y la variacin de los valores de la propiedad verticalmente. Cada fotograma clave de propiedad de una propiedad especfica aparece como un punto de control en la curva de propiedades de dicha propiedad. Si se aplica una curva de aceleracin a una curva de propiedad, aparece una segunda curva como una lnea discontinua en el rea de curva de propiedad. La curva de lnea discontinua muestra el efecto de la aceleracin en los valores de propiedad. Algunas propiedades no se pueden interpolar, ya que slo tienen un valor en su duracin en el objeto de la lnea de tiempo. Un ejemplo sera la propiedad Calidad del filtro Bisel degradado. Estas propiedades se pueden configurar en el editor de movimiento, pero no tienen grficos asociados. Puede controlar con precisin la forma de la mayora de curvas de propiedad en el editor de movimiento si aade fotogramas clave de propiedad y manipula la curva con controles de Bezier estndar. Para las propiedades X, Y y Z, puede aadir y eliminar puntos de control en las curvas de propiedad, pero no se permite el uso de controles de Bezier. Si cambia los puntos de control de una curva de propiedad, los cambios se reflejan inmediatamente en el escenario. El editor de movimiento tambin permite aplicar la aceleracin a cualquier curva de propiedad. Al aplicar aceleracin en el editor de movimiento, se pueden crear varios tipos de efectos complejos de animacin sin necesidad de crear trazados de movimiento elaborados. Las curvas de aceleracin son grficos que muestran cmo se interpolan los valores de una propiedad interpolada con respecto al tiempo. Al aplicar una curva de aceleracin a una curva de propiedad, se crea un movimiento complejo con muy poco esfuerzo. Algunas propiedades tienen valores mnimos y mximos que no se pueden superar, por ejemplo, la transparencia alfa (0-100%). Los grficos de estas propiedades no pueden aplicar valores que no se encuentren dentro del rango. Los siguientes tutoriales de vdeo muestran la utilizacin del Editor de movimiento:
Getting Started: Using the Motion Editor (3:40) (Introduccin: Utilizacin del Editor de movimiento; en ingls) Using the Motion Editor (6:08) (Utilizacin del Editor de movimiento; en ingls)
Ms temas de ayuda
Dibujo con la herramienta Pluma en la pgina 108 Aceleracin de interpolaciones en la pgina 230
Control de la visualizacin del editor de movimiento
En el editor de movimiento es posible controlar qu curvas de propiedad aparecen y qu tamao de visualizacin tiene cada una de ellas. Las curvas de propiedad mostradas a tamao grande son ms fciles de editar.
Para ajustar las propiedades que aparecen en el editor de movimiento, haga clic en el tringulo situado junto a la
categora de propiedades para expandir o contraer.
Para controlar el nmero de fotogramas de interpolacin que se muestran en el editor de movimiento, especifique
el nmero de fotogramas que quiera ver en el campo Fotogramas visibles situado en la parte inferior del editor de movimiento. El nmero mximo de fotogramas es el nmero total de fotogramas de un grupo de interpolacin seleccionado.
ltima modificacin 4/5/2010
USO DE FLASH PROFESSIONAL CS5 228
Lneas de tiempo y animacin
Para que una curva de propiedad cambie entre la vista expandida y contrada, haga clic en el nombre de la
propiedad. La vista expandida proporciona mucho ms espacio para editar la curva de la propiedad. Puede ajustar el tamao de las vistas contrada y expandida en los campos Tamao de grfico y Tamao de grfico expandido situados en la parte inferior del editor de movimiento.
Para activar o desactivar las sugerencias en el rea grfica, seleccione Mostrar sugerencias en el men de opciones
del panel.
Para aadir un nuevo efecto de color o filtro a una interpolacin, haga clic en el botn Aadir de la fila de la
categora y seleccione el elemento que quiera aadir. El nuevo elemento aparece inmediatamente en el editor de movimiento.
Edicin de la forma de las curvas de propiedad
Con el editor de movimiento es posible controlar con precisin la forma de todas las curvas de propiedad de una interpolacin, excepto las propiedades X, Y y Z. En todas las dems, puede editar la curva de cada grfico con ayuda de los controles estndar de Bezier. Utilizar estos controles es parecido a editar trazos con la herramienta Seleccin o la herramienta Pluma. Mueva un segmento de la curva o un punto de control hacia arriba para aumentar el valor de la propiedad; muvalo hacia abajo para disminuir el valor. Si trabaja directamente con curvas de propiedad, podr:
Crear curvas complejas para conseguir efectos interpolados complejos. Ajustar los valores de las propiedades en los fotogramas clave de las propiedades. Aumentar o reducir los valores de las propiedades en toda la curva. Aadir fotogramas clave de propiedad adicionales a una interpolacin. Establecer los distintos fotogramas clave de propiedad como errantes o como no errantes.
En el editor de movimiento, las propiedades bsicas de movimiento X, Y y Z son distintas del resto de propiedades. Estas tres propiedades se vinculan de forma conjunta. Un fotograma de un grupo de interpolacin que sea un fotograma clave de propiedad de una de esas propiedades, debe ser tambin un fotograma clave de propiedad para las otras tres. Asimismo, los puntos de control de las curvas de propiedad X, Y y Z no se pueden editar con controles de Bezier. Los puntos de control de las curvas de propiedad pueden ser puntos suaves o puntos de esquina. Cuando una curva de propiedad pasa por un punto de esquina, forma un ngulo. Cuando una curva de propiedad pasa por un punto suave, forma una curva suavizada. Para X, Y y Z, el tipo de punto de control de la curva de la propiedad depende del tipo del punto de control correspondiente en el trazado de movimiento del escenario. En general, lo mejor es editar las propiedades X, Y y Z de una interpolacin editando el trazado de movimiento en el escenario. Utilice el editor de movimiento para realizar ajustes superficiales a los valores de las propiedades o para mover sus fotogramas clave de propiedad a fotogramas distintos del grupo de interpolacin.
Para cambiar la forma de un segmento curvo entre dos puntos de control, arrastre el segmento. Cuando se arrastra
un segmento curvo, se seleccionan los puntos de control de cada extremo del segmento. Si los puntos de control seleccionados son puntos de suavizado, aparecen sus manejadores de Bezier.
Para volver a establecer una curva de propiedad con un valor de propiedad esttica no interpolada, haga clic con el
botn derecho (Windows) o haga clic con la tecla Comando presionada (Macintosh) en el rea grfica de la propiedad y seleccione Restablecer propiedad.
Para restablecer toda la categora de propiedades con valores estticos no interpolados, haga clic en el botn
Restablecer valores de la categora correspondiente.
ltima modificacin 4/5/2010
USO DE FLASH PROFESSIONAL CS5 229
Lneas de tiempo y animacin
Para invertir la direccin de una interpolacin de movimiento, haga clic con el botn derecho (Windows) o haga
clic con la tecla Comando presionada (Macintosh) en el rea del grfico de la propiedad y seleccione Invertir fotogramas clave.
Para copiar una curva de propiedad de una propiedad a otra, haga clic con el botn derecho (Windows) o presione
Comando y haga clic (Macintosh) en el rea grfica de la curva y seleccione Copiar curva. Para pegar la curva en otra propiedad, haga clic con el botn derecho (Windows) o mantenga presionado Comando y haga clic (Macintosh) en el rea grfica de la propiedad y seleccione Pegar curva. Tambin puede copiar curvas entre aceleraciones personalizadas y entre aceleraciones personalizadas y propiedades.
Trabajo con fotogramas clave de propiedad
Es posible editar la forma de una curva de propiedad aadiendo, quitando y editando fotogramas clave de propiedad en cada grfico.
Para aadir un fotograma clave de propiedad a una curva de propiedad, coloque la cabeza lectora en el fotograma
deseado y haga clic en el botn para aadir o quitar fotograma clave en la propiedad del editor de movimiento. Tambin puede presionar la tecla Ctrl (Windows) u Opcin (Macintosh) y hacer clic en el grfico del fotograma en el que desee aadir el fotograma clave de propiedad. Tambin puede hacer clic con el botn derecho (Windows) o mantener presionada la tecla Comando y hacer clic (Macintosh) en la curva de la propiedad y seleccionar Aadir fotograma clave.
Para quitar un fotograma clave de propiedad de una curva de propiedad, presione la tecla Ctrl (Windows) u Opcin
(Macintosh) y haga clic en el punto de control del fotograma clave en la curva de propiedad. Tambin puede hacer clic con el botn derecho (Windows) o mantener presionada la tecla Comando y hacer clic (Macintosh) en el punto de control y seleccionar Quitar fotograma clave.
Para cambiar un punto de control entre los modos de punto de esquina y punto suave, haga clic con la tecla Alt
(Windows) o con la tecla Comando (Macintosh) presionada en el punto de control. Si un punto de control se encuentra en modo de punto suave, se muestran sus controladores de Bezier y la curva de propiedad pasa por el punto como curva suavizada. Si un punto de control es tambin un punto de esquina, la curva de propiedad forma un ngulo al pasar por el punto de control. Los manejadores de Bezier no se muestran en los puntos de esquina. Para establecer el punto en modo de punto suave, tambin puede hacer clic con el botn derecho (Windows) o mantener presionada la tecla Comando y hacer clic (Macintosh) en el punto de control y seleccionar las opciones para punto suave, suavizado a la derecha o suavizado a la izquierda. Para establecer el punto en modo de punto de esquina, seleccione Punto de esquina.
ltima modificacin 4/5/2010
USO DE FLASH PROFESSIONAL CS5 230
Lneas de tiempo y animacin
Curva de propiedad con un punto suave (fotograma 8) y un punto de esquina (fotograma 17).
Para mover un fotograma clave de propiedad a un fotograma distinto, arrastre su punto de control.
No se puede arrastrar un fotograma clave de propiedad despus de los fotogramas clave que lo siguen o lo preceden.
Para cambiar el estado de un fotograma clave de propiedad de las propiedades espaciales X, Y y Z entre itinerante
y no itinerante, haga clic con el botn derecho (Windows) o haga clic con la tecla Comando presionada (Macintosh) en el fotograma clave de propiedad en el editor de movimiento. Para obtener ms informacin sobre los fotogramas clave errantes, consulte Edicin del trazado de movimiento de una interpolacin en la pgina 216. Tambin puede desactivar el modo errtico de un fotograma clave de propiedad individual en el editor de movimiento; para ello, basta arrastrar el fotograma clave errante a un separador vertical de fotogramas.
Para vincular pares asociados de propiedades X e Y, haga clic en el botn Vincular valores de propiedades X e Y en
cualquiera de las propiedades que quiera vincular. Si las propiedades estn vinculadas, sus valores se limitan para que la proporcin entre ellas se conserve cuando se introduzca un valor para cualquiera de las propiedades vinculadas. Algunos ejemplos de propiedades X e Y asociadas son las propiedades Escala X y Escala Y, o las propiedades Desenfoque X y Desenfoque Y del filtro Sombra.
Tutoriales y ejemplos
Los siguientes vdeos y artculos incluyen informacin adicional detallada sobre el trabajo con el editor de movimiento.
Vdeo: The Motion Editor in Flash CS4 (El editor de movimiento en Flash CS4; en ingls) (5:08, Adobe TV) Vdeo: Getting Started: 14 Using the Motion Editor (Introduccin: 14 Uso del editor de movimiento; en ingls)
(3:40, Adobe TV)
Vdeo: Using the Motion Editor (Uso del editor de movimiento; en ingls) (6:08, Adobe TV) Vdeo: Quickly Access Your Animation Properties (Acceso rpido a las propiedades de animacin; en ingls) (4:17,
Adobe TV)
Aceleracin de interpolaciones
La aceleracin es una tcnica que modifica el modo en que Flash calcula los valores de las propiedades en fotogramas clave de propiedad de una interpolacin. Sin aceleracin, Flash calcula estos valores de modo que los cambios en los valores son iguales en todos los fotogramas. Con aceleracin, es posible ajustar la velocidad de cambios de los valores para conseguir una animacin ms compleja o natural.
ltima modificacin 4/5/2010
USO DE FLASH PROFESSIONAL CS5 231
Lneas de tiempo y animacin
La aceleracin es una curva matemtica que se aplica a los valores de propiedad de una interpolacin. El efecto final de la interpolacin es el resultado de la combinacin del rango de valores de propiedad en la interpolacin y la curva de aceleracin. Por ejemplo, si anima la imagen de un coche en el escenario, el movimiento ser ms real si el coche comienza detenido, luego gana velocidad poco a poco y, de nuevo poco a poco, vuelve a detenerse en el otro extremo del escenario. Sin aceleracin, el coche pasara de estar detenido a correr a toda velocidad de forma instantnea y se detendra en seco al otro extremo del escenario. Con aceleracin, es posible aplicar una interpolacin de movimiento al coche y hacer que el inicio y el final de la interpolacin se produzca con suavidad.
Trazado de movimiento sin aceleracin aplicada Obsrvese la distribucin uniforme de los fotogramas en el trazado
El mismo trazado de movimiento con aceleracin media (detener e iniciar) aplicada. Obsrvese la concentracin de fotogramas en los extremos del trazado; as se consigue una aceleracin y desaceleracin del coche ms realista.
Puede aplicar aceleracin desde el inspector de propiedades o el editor de movimiento. Las aceleraciones aplicadas en el inspector de propiedades afectan a todas las propiedades incluidas en una interpolacin. Las aceleraciones aplicadas en el editor de movimiento pueden afectar a una sola propiedad, a un grupo de propiedades o a todas las propiedades de una interpolacin. Una aceleracin puede ser simple o compleja. Flash contiene un rango de aceleraciones predefinidas que se pueden aplicar para obtener efecto simples o complejos. En el editor de movimiento tambin es posible crear sus propias curvas de aceleracin personalizadas.
ltima modificacin 4/5/2010
USO DE FLASH PROFESSIONAL CS5 232
Lneas de tiempo y animacin
Uno de los usos ms habituales de la aceleracin es el siguiente: ha editado un trazado de movimiento en el escenario y ha activado fotogramas clave errantes para que la velocidad del movimiento sea coherente en todos los segmentos del trazado. Seguidamente, puede utilizar la aceleracin para aadir una aceleracin y desaceleracin ms real en los extremos del trazado. Si se aplica una curva de aceleracin a una curva de propiedad, aparece una superposicin visual de la curva de aceleracin en el rea grfica de la curva de propiedad. Al mostrar la curva de propiedad y la curva de aceleracin en la misma rea grfica, la superposicin facilita la comprensin del efecto de interpolacin final que se ve en el escenario al comprobar la animacin. Como las curvas de aceleracin del editor de movimiento pueden ser complejas, utilcelas para crear movimiento complejo en el escenario sin necesidad de crear trazados de movimiento complejos en el escenario. Tambin puede utilizar curvas de aceleracin para crear interpolaciones complejas de cualquier otra propiedad, adems de las propiedades espaciales X, Y y Z. Jen DeHaan incluye un artculo til sobre la modificacin y aplicacin de aceleraciones personalizadas y otro acerca de la aceleracin entre fotogramas clave en su sitio Flashthusiast.com.
Aceleracin de todas las propiedades de una interpolacin con el inspector de propiedades
Cuando se aplica una aceleracin a una interpolacin con el inspector de propiedades, sta afecta a todas las propiedades incluidas en la interpolacin. El inspector de propiedades aplica la curva de aceleracin Simple (Lenta), que tambin est disponible en el editor de movimiento.
1 Seleccione la interpolacin en la lnea de tiempo o el trazado de movimiento en el escenario. 2 En el inspector de propiedades, seleccione la aceleracin que quiera aplicar en el men Aceleracin. 3 Introduzca un valor para la intensidad de la aceleracin en el campo Valor de aceleracin.
Aceleracin de propiedades individuales con el editor de movimiento
Puede aplicar una aceleracin predefinida a una propiedad individual o a una categora de propiedades en el editor de movimiento.
ltima modificacin 4/5/2010
USO DE FLASH PROFESSIONAL CS5 233
Lneas de tiempo y animacin
Formas de las curvas de aceleracin incluidas en Flash.
Para utilizar aceleraciones en el editor de movimiento, aada una curva de aceleracin a la lista de aceleraciones disponibles para la interpolacin seleccionada y aplique la aceleracin a las propiedades que desee. Cuando una aceleracin se aplica a una propiedad, aparece una curva de lnea discontinua superpuesta en el rea grfica de la propiedad. La curva de lnea discontinua muestra el efecto de la curva de aceleracin en los valores reales de esa propiedad de la interpolacin.
Para aadir una aceleracin a la lista de aceleraciones disponibles en la interpolacin seleccionada, haga clic en el
botn Aadir de la seccin Aceleracin del editor de movimiento y, despus, seleccione la aceleracin que desee aadir.
Para aadir una aceleracin a una sola propiedad, seleccione la aceleracin en el men Aceleracin seleccionada de
la propiedad.
Para aadir una aceleracin a toda una categora de propiedades, por ejemplo, movimiento, transformacin,
efectos de color o filtros, seleccione un tipo de aceleracin en el men Aceleracin seleccionada de la categora de propiedades que desee.
Para activar o desactivar el efecto de la aceleracin de una propiedad o categora de propiedades, haga clic en la
casilla de verificacin Habilitar o deshabilitar aceleracin de la propiedad o categora de propiedades. De este modo es posible ver rpidamente el efecto de una aceleracin en las curvas de propiedad.
Para quitar una aceleracin de la lista de interpolaciones disponibles, haga clic en el botn Quitar aceleracin en la
seccin Aceleracin del editor de movimiento y, a continuacin, seleccione la aceleracin en el men emergente.
ltima modificacin 4/5/2010
USO DE FLASH PROFESSIONAL CS5 234
Lneas de tiempo y animacin
Edicin de curvas de aceleracin en el editor de movimiento
En el editor de movimiento es posible editar las propiedades de las curvas de aceleracin predefinidas y convertirlas en sus propias curvas de aceleracin personalizadas.
Para editar una curva de aceleracin predefinida, establezca el valor de la aceleracin en el campo situado junto al
nombre de la aceleracin. En el caso de curvas de aceleracin sencillas, el valor es un porcentaje que representa la intensidad de la aplicacin de la curva de aceleracin a la curva de propiedad. Los valores positivos aumentan la aceleracin al final de la curva. Los valores negativos aumentan la aceleracin al principio de la curva. En el caso de curva de aceleracin que sean ondas, por ejemplo, ondas sinusoidales o sinusoides, el valor representa el nmero de medios ciclos de la onda. Para editar una aceleracin predefinida, adala primero a la lista de aceleraciones disponibles con el botn Aadir de la seccin Aceleracin del editor de movimiento.
Para editar una curva de aceleracin personalizada, aada una instancia de la misma a la lista de aceleraciones y,
posteriormente, edite la curva con las mismas tcnicas que se emplean en la edicin de cualquier otra curva de Bezier en Flash. El valor inicial de la curva de aceleracin debe ser siempre de 0%. Tambin puede copiar y pegar la curva desde una aceleracin personalizada a otra, incluyendo a aceleraciones personalizadas en interpolaciones de movimiento independientes.
Trabajo con interpolaciones clsicas
Las interpolaciones clsicas son similares a las de movimiento. Las primeras se distinguen por su complejidad y por los tipos de efectos animados que slo ellas pueden crear.
Informacin sobre las interpolaciones clsicas
La animacin de interpolacin clsica en Flash es similar a las interpolaciones de movimiento, aunque resulta algo ms complicado de crear y menos flexible. No obstante, las interpolaciones clsicas proporcionan algunos tipos de control en la animacin que las interpolaciones de movimiento no ofrecen. Para obtener ms informacin sobre las diferencias, consulte Diferencias entre interpolaciones de movimiento e interpolaciones clsicas en la pgina 208. Para obtener informacin sobre la migracin de animaciones de interpolacin clsica a interpolaciones de movimiento, consulte Motion migration guide for Flash Professional (Gua sobre la migracin de movimiento para Flash CS4 Professional; en ingls) en el centro para desarrolladores de Adobe Flash. Para obtener ejemplos de animacin de interpolacin clsica, visite la pgina de ejemplos de Flash en www.adobe.com/go/learn_fl_samples_es. Estn disponibles los siguientes ejemplos:
Sombras animadas: descargue y descomprima el archivo ZIP de ejemplos y vaya a la carpeta
Graphics\AnimatedDropShadow para acceder al ejemplo.
Animacin y degradados: descargue y descomprima el archivo ZIP de ejemplos y vaya a la carpeta
Graphics\AnimationAndGradients para acceder al ejemplo.
Ms temas de ayuda
Animacin interpolada en la pgina 206
ltima modificacin 4/5/2010
USO DE FLASH PROFESSIONAL CS5 235
Lneas de tiempo y animacin
Creacin y edicin de fotogramas clave para interpolaciones clsicas
Los cambios en la animacin se definen en un fotograma clave. En la animacin fotograma a fotograma, cada fotograma es clave. En la animacin interpolada, se definen fotogramas clave en puntos significativos de la animacin y Flash crea el contenido de los fotogramas intermedios. Los fotogramas interpolados se muestran en verde claro o azul claro con una flecha entre los fotogramas clave. Puesto que los documentos de Flash guardan las formas en cada fotograma clave, cree fotogramas clave slo en los puntos de las ilustraciones en los que se produzca alguna modificacin. Los fotogramas clave se indican en la lnea de tiempo: un crculo slido representa un fotograma con contenido y un crculo vaco delante del fotograma representa uno vaco. Los fotogramas siguientes aadidos a la misma capa tendrn el mismo contenido que el fotograma clave. nicamente los fotogramas clave se pueden editar en una interpolacin clsica. Puede ver fotogramas interpolados, pero no editarlos directamente. Para editar fotogramas interpolados, cambie uno de los fotogramas clave de definicin o inserte un nuevo fotograma clave entre el inicial y el final. Arrastre un elemento desde el panel Biblioteca hasta el escenario y aada elementos al fotograma clave actual. Para ver y editar varios fotogramas a la vez, utilice las opciones de edicin con papel cebolla.
Creacin de fotogramas
Realice uno de los siguientes pasos:
Seleccione un fotograma en la lnea de tiempo y elija Insertar > Lnea de tiempo > Fotograma clave. Haga clic con el botn derecho del ratn (Windows) o con la tecla Control presionada (Macintosh) en un
fotograma de la lnea de tiempo y elija Insertar fotograma clave.
Insercin de fotogramas en la lnea de tiempo
Para insertar un fotograma nuevo, seleccione Insertar > Lnea de tiempo > Fotograma. Para crear un fotograma clave nuevo, elija Insertar > Lnea de tiempo > Fotograma clave, o haga clic con el botn
derecho del ratn (Windows) o presione la tecla Control y haga clic (Macintosh) en el fotograma donde desee colocar un fotograma clave y elija Insertar fotograma clave.
Para crear un fotograma clave vaco, elija Insertar > Lnea de tiempo > Fotograma clave vaco, o haga clic con el
botn derecho del ratn (Windows) o presione la tecla Control y haga clic (Macintosh) en el fotograma donde desee colocar un fotograma clave y elija Insertar fotograma clave vaco.
Eliminacin o modificacin de un fotograma o fotograma clave
Para eliminar un fotograma, fotograma clave o secuencia de fotograma, seleccinelo y haga clic con el botn
derecho (Windows) o con la tecla Control presionada (Macintosh) y seleccione Quitar fotogramas. Los fotogramas de alrededor permanecen intactos.
Para mover un fotograma clave o una secuencia de fotograma y su contenido, seleccinelo y arrstrelo hasta la
ubicacin deseada.
Para extender la duracin de un fotograma clave, con la tecla Alt (Windows) o la tecla Opcin (Macintosh)
presionada, arrstrelo hasta el fotograma final de la nueva secuencia.
Para copiar y pegar un fotograma o una secuencia de fotogramas, seleccinelo y elija Edicin > Lnea de tiempo >
Copiar fotogramas. Seleccione el fotograma o la secuencia que va a sustituir y seleccione Edicin > Lnea de tiempo > Pegar fotogramas.
ltima modificacin 4/5/2010
USO DE FLASH PROFESSIONAL CS5 236
Lneas de tiempo y animacin
Para convertir un fotograma clave en un fotograma, seleccione el fotograma clave y elija Modificar > Lnea de
tiempo > Borrar fotograma clave, o haga clic con el botn derecho del ratn (Windows) o con la tecla Control presionada (Macintosh) en el fotograma y seleccione Borrar fotograma clave. El fotograma clave eliminado y todos los fotogramas hasta el fotograma clave siguiente se sustituirn con el contenido del fotograma que preceda al fotograma clave eliminado.
Para copiar un fotograma clave o una secuencia de fotogramas arrastrando, seleccinelo y arrstrelo hasta la nueva
ubicacin con la tecla Alt (Windows) u Opcin (Macintosh) presionada.
Para cambiar la longitud de una secuencia interpolada, arrastre el fotograma clave inicial o final a la derecha o la
izquierda.
Para aadir un elemento de la biblioteca al fotograma clave actual, arrastre el elemento desde el panel Biblioteca
hasta el escenario.
Para invertir una secuencia de animacin, seleccione los fotogramas adecuados en una o varias capas y elija
Modificar > Lnea de tiempo > Invertir fotogramas. Los fotogramas clave deben estar al principio y al final de la secuencia.
Cmo aadir interpolaciones clsicas a instancias, grupos o tipos
Para interpolar los cambios en las propiedades de instancias, grupos y tipo se utilizan las interpolaciones clsicas. Flash puede interpolar la posicin, el tamao y la rotacin, as como sesgar instancias, grupos y tipo. Flash tambin puede interpolar el color de las instancias y los tipos para crear cambios graduales de color, o hacer aparecer o desaparecer instancias de forma paulatina. Antes de interpolar el color de grupos o tipos, convirtalos en smbolos. Antes de animar caracteres individuales de un bloque de texto por separado, coloque cada carcter en un bloque de texto distinto. Si aplica una interpolacin clsica y, a continuacin, cambia el nmero de fotogramas entre dos fotogramas clave o bien mueve el grupo o smbolo de un fotograma clave, Flash vuelve a interpolar los fotogramas de forma automtica. Para obtener un tutorial de vdeo sobre las interpolaciones clsicas, consulte www.adobe.com/go/vid0125_es. Para obtener un tutorial de texto sobre las interpolaciones clsicas, consulte Creacin de una animacin de lnea de tiempo en la pgina de tutoriales de Flash en www.adobe.com/go/learn_fl_tutorials_es. Para obtener ejemplos de animacin de interpolacin clsica, visite la pgina de ejemplos de Flash en www.adobe.com/go/learn_fl_samples_es. Estn disponibles los siguientes ejemplos:
Sombras animadas: descargue y descomprima el archivo zip de ejemplos y vaya a la carpeta
Graphics\AnimatedDropShadow para acceder al ejemplo.
Animacin y degradados: descargue y descomprima el archivo zip de ejemplos y vaya a la carpeta
Graphics\AnimationAndGradients para acceder al ejemplo.
Ms temas de ayuda
Creacin de smbolos en la pgina 163 Animacin interpolada en la pgina 206
Creacin de una interpolacin clsica
1 Haga clic en un nombre de capa para activarla y seleccione un fotograma clave vaco en la capa donde desee que
comience la animacin. Ser el primer fotograma de la interpolacin clsica.
ltima modificacin 4/5/2010
USO DE FLASH PROFESSIONAL CS5 237
Lneas de tiempo y animacin
2 Para agregar contenido el primer fotograma de la interpolacin clsica, siga uno de estos procedimientos:
Cree un objeto grfico con la herramienta Pluma, valo, Rectngulo, Lpiz o Pincel y convirtalo en un smbolo. Cree una instancia, un grupo o un bloque de texto en el escenario. Arrastre una instancia de un smbolo del panel Biblioteca.
Nota: para crear una interpolacin, la capa slo puede tener un elemento.
3 Cree un segundo fotograma clave donde desee que acabe la animacin y djelo seleccionado. 4 Para modificar el elemento en el ltimo fotograma, realice una de las siguientes acciones.
Mueva el elemento a una nueva posicin. Modifique el tamao, rotacin o sesgo del elemento. Modifique el color del elemento (slo instancia o bloque de texto). Para interpolar el color de los elementos
distintos de instancias o bloques de texto, utilice interpolacin de formas.
5 Para crear la interpolacin clsica, realice una de las acciones siguientes:
Haga clic en cualquier fotograma del grupo de fotogramas de la interpolacin y seleccione Insertar > Interpolacin
clsica.
Haga clic con el botn derecho (Windows) o mantenga presionado Control y haga clic (Macintosh) en cualquier
fotograma del grupo de fotogramas de la interpolacin y seleccione Crear interpolacin clsica en el men contextual. Si cre un objeto grfico en el paso 2, Flash convertir automticamente este objeto en un smbolo y le asignar el nombre tween1.
6 Si ha modificado el tamao del elemento en el paso 4, seleccione la opcin de escala en la seccin Interpolacin del
inspector de propiedades para interpolar el tamao del elemento seleccionado.
7 Para obtener un efecto de movimiento ms real, aplique suavizado a la interpolacin clsica. Para aplicar la
aceleracin a una interpolacin clsica, utilice el campo Aceleracin de la seccin Interpolacin del inspector de propiedades para especificar un valor de aceleracin para cada interpolacin clsica que se cree. Utilice el cuadro de dilogo Aceleracin/desaceleracin personalizada para controlar de forma ms precisa la velocidad de la interpolacin clsica. Arrastre el valor en el campo Aceleracin o indique un valor para ajustar la velocidad de cambio entre fotogramas interpolados:
Para iniciar la interpolacin clsica lentamente y acelerar la interpolacin hacia el final de la animacin, indique un
valor negativo entre -1 y -100.
Para iniciar la interpolacin clsica rpidamente y desacelerar la interpolacin al final de la animacin, utilice un
valor positivo entre 1 y 100.
Para producir un cambio ms complejo en la velocidad del grupo de fotogramas de la interpolacin, haga clic en el
botn Editar situado junto al campo de aceleracin para abrir el cuadro de dilogo Aceleracin/desaceleracin personalizada. De forma predeterminada, la velocidad de cambio entre los fotogramas interpolados es constante. La opcin Aceleracin crea una apariencia ms natural de aceleracin o ralentizacin ajustando gradualmente la velocidad de cambio.
8 Para rotar el elemento seleccionado durante la interpolacin, seleccione una opcin del men Rotar en el inspector
de propiedades:
Para impedir la rotacin, seleccione Ninguna (configuracin predeterminada).
ltima modificacin 4/5/2010
USO DE FLASH PROFESSIONAL CS5 238
Lneas de tiempo y animacin
Para girar el objeto una vez en la direccin que requiera el mnimo movimiento, seleccione Auto. Para rotar el objeto de la forma indicada, e introducir un nmero para especificar el nmero de rotaciones,
seleccione Hacia la derecha o Hacia la izquierda. Nota: la rotacin del paso 8 se aade a la rotacin que haya aplicado al fotograma final en el paso 4.
9 Si est utilizando un trazado de movimiento, seleccione Orientar segn trazado en el inspector de propiedades para
orientar la lnea de base del elemento interpolado hacia dicho trazado.
10 Para sincronizar la animacin de las instancias de smbolos de grficos con la lnea de tiempo principal, seleccione
la opcin Sinc. del Inspector de propiedades. Nota: tanto los comandos Modificar > Lnea de tiempo > Sincronizar smbolos como la opcin Sinc. vuelven a calcular el nmero de fotogramas de una interpolacin para ajustar el nmero de fotogramas asignados en la lnea de tiempo. Utilice la opcin Sincronizar si el nmero de fotogramas de la secuencia de animacin dentro del smbolo no es un mltiplo par del nmero de fotogramas que la instancia de grfico ocupa en el documento.
11 Si est utilizando un trazado de movimiento, seleccione Ajustar para asociar el elemento interpolado al trazado de
movimiento por su punto de registro.
Creacin de interpolacin clsica de movimiento a lo largo de un trazado
Las capas de gua de movimiento permiten dibujar trazados a lo largo de los cuales se animan instancias, grupos y bloques de texto interpolados. Puede vincular varias capas a una capa de guas de movimiento para hacer que varios objetos sigan el mismo trazado. Al vincular una capa normal a una capa de guas de movimiento se convierte en un tipo de capa con gua.
En este ejemplo, dos objetos de capas diferentes se asocian al mismo trazado de movimiento.
Para obtener un tutorial de vdeo sobre las interpolaciones clsicas, consulte www.adobe.com/go/vid0125_es. Para obtener un tutorial escrito sobre las interpolaciones clsicas, consulte Creacin de una animacin de lnea de tiempo en la pgina web de tutoriales de Flash en www.adobe.com/go/learn_fl_tutorials_es. Para obtener ejemplos de animacin de interpolacin clsica, visite la pgina de ejemplos de Flash en www.adobe.com/go/learn_fl_samples_es. Estn disponibles los siguientes ejemplos:
Sombras animadas: descargue y descomprima el archivo zip de ejemplos y vaya a la carpeta
Graphics\AnimatedDropShadow para acceder al ejemplo.
Animacin y degradados: descargue y descomprima el archivo zip de ejemplos y vaya a la carpeta
Graphics\AnimationAndGradients para acceder al ejemplo.
Creacin de un trazado de movimiento en una animacin interpolada clsica
1 Cree una secuencia de animacin interpolada clsica.
Si selecciona Orientar segn trazado en el inspector de propiedades, la lnea de base del elemento interpolado se orientar hacia el trazado de movimiento. Si selecciona Ajustar, el punto de registro del elemento interpolado se ajustar en el trazado de movimiento.
2 Haga clic con el botn derecho (Windows) o presione la tecla Control y haga clic (Macintosh) en el nombre de la
capa que contiene la interpolacin clsica y seleccione Aadir gua de movimiento clsico.
ltima modificacin 4/5/2010
USO DE FLASH PROFESSIONAL CS5 239
Lneas de tiempo y animacin
Flash aade una capa de gua de movimiento sobre la capa de interpolacin clsica y aplica sangra al nombre de la capa de interpolacin clsica para mostrar que est vinculada a la capa de gua de movimiento. Nota: si ya dispone de una capa de gua en la lnea de tiempo, puede arrastrar una capa que contenga la interpolacin clsica bajo la capa de gua para convertir esta capa en una gua de movimiento y vincular a la misma la interpolacin clsica.
Una capa de gua de movimiento sobre la capa que contiene la interpolacin clsica.
3 Para aadir un trazado a la capa de gua de movimiento para guiar la interpolacin clsica, seleccione la capa de
gua de movimiento y utilice las herramientas Pluma, Lpiz, Lnea, Crculo, Rectngulo o Pincel para dibujar el trazado deseado. Tambin puede pegar un trazo en la capa de gua de movimiento.
4 Arrastre el objeto que est interpolando para ajustarlo al principio de la lnea en el primer fotograma y al final de la
lnea en el ltimo fotograma.
Grfico de un coche ajustado al principio de un trazo de gua.
Nota: para conseguir un ajuste ptimo, arrastre el smbolo por su punto de transformacin.
5 Si desea ocultar la capa de guas de movimiento y la ruta para que slo pueda verse el movimiento del objeto
mientras trabaja, haga clic en la columna del ojo de la capa de guas de movimiento. El grupo o smbolo sigue el trazado del movimiento al reproducir la animacin.
Vinculacin de capas a una capa de guas de movimiento
Realice uno de los siguientes pasos:
Arrastre una capa existente bajo la capa de guas de movimiento. La capa se inserta debajo de ella. Todos los objetos
de esta capa se ajustan de forma automtica en el trazado del movimiento.
Cree una nueva capa bajo la capa de guas de movimiento. Los objetos que interpole en esta capa se interpolan de
forma automtica en el trazado del movimiento.
Seleccione una capa debajo de una capa de guas de movimiento. Seleccione Modificar > Lnea de tiempo >
Propiedades de capa y elija Gua.
Desvinculacin de las capas de una capa de guas de movimiento
Seleccione la capa que va a desvincular y realice una de las acciones siguientes:
Arrastre la capa encima de la capa de guas de movimiento. Seleccione Modificar > Lnea de tiempo > Propiedades de capa y elija Normal como tipo de capa.
ltima modificacin 4/5/2010
USO DE FLASH PROFESSIONAL CS5 240
Lneas de tiempo y animacin
Cmo pegar propiedades de interpolaciones clsicas
El comando Pegar movimiento permite copiar una interpolacin clsica y pegar nicamente determinadas propiedades con el fin de aplicarlas a otro objeto.
1 Seleccione los fotogramas en la lnea de tiempo que contiene la interpolacin clsica que desea copiar. Los
fotogramas seleccionados deben estar en la misma capa, sin embargo, no es preciso que abarquen una nica interpolacin clsica. La seleccin puede comprender una interpolacin, fotogramas vacos o dos o ms interpolaciones.
2 Seleccione Edicin > Lnea de tiempo > Copiar movimiento. 3 Seleccione la instancia de smbolo que va a recibir la interpolacin clsica copiada. 4 Seleccione Edicin > Lnea de tiempo > Pegar movimiento especial. Seleccione las propiedades especficas de la
interpolacin clsica que va a pegar en la instancia de smbolo. Las propiedades de interpolacin clsica son:
Posicin X Hasta dnde se mueve un objeto en la direccin horizontal. Posicin Y Hasta dnde se mueve un objeto en la direccin vertical. Escala horizontal La relacin entre el tamao actual del objeto y su tamao natural en la direccin horizontal (X). Escala vertical La relacin entre el tamao actual del objeto y su tamao natural en la direccin vertical (Y). Rotacin y sesgo La rotacin y el sesgo del objeto. Estas propiedades deben aplicarse a un objeto de forma conjunta.
El sesgo es una medida de la rotacin en grados. Cuando se rota y se sesga, cada propiedad afecta a la otra.
Color Todos los valores de color, como tinta, brillo y alfa se aplican al objeto. Filtros Todos los valores y cambios en los filtros para el intervalo seleccionado. Si se aplican filtros a un objeto, el filtro
se pega con todos los valores intactos y su estado (activado o desactivado) se aplica tambin.
Modo de mezcla Aplica el modo de mezcla al objeto. Suplantar propiedades de escala de destino Cuando no est activada esta opcin, especifica que todas las propiedades
se peguen en relacin al objeto de destino. Si est activada, esta opcin no aplica las propiedades de escala del destino.
Suplantar propiedades de rotacin y sesgo de destino Cuando no est activada esta opcin, especifica que todas las
propiedades se peguen en relacin al objeto de destino. Cuando est activada, las propiedades pegadas omiten las propiedades de rotacin y escala existentes del objeto. Se insertan los fotogramas, interpolacin e informacin de smbolos correspondientes a la interpolacin original que se ha copiado. Para copiar una interpolacin clsica de smbolos en el panel Acciones o utilizarla en otro proyecto como ActionScript, utilice el comando Copiar movimiento como ActionScript.
Aplicacin de aceleracin/desaceleracin a interpolaciones clsicas
En el cuadro de dilogo Aceleracin/desaceleracin personalizada se muestra un grfico que representa el grado de movimiento en cada momento. El eje horizontal representa fotogramas y el eje vertical representa el porcentaje de cambio. El primer fotograma clave se representa como 0% y el ltimo como 100%. La pendiente de la curva en el grfico representa la velocidad de cambio del objeto. Cuando la curva es horizontal (sin pendiente), la velocidad de cambio es cero; cuando es vertical, el cambio se produce de forma instantnea.
ltima modificacin 4/5/2010
USO DE FLASH PROFESSIONAL CS5 241
Lneas de tiempo y animacin
Grfico de Aceleracin/desaceleracin personalizada en el que se muestra una velocidad constante
Otros controles para el cuadro de dilogo Aceleracin/desaceleracin personalizada
Casilla de verificacin Utilizar una configuracin para todas las propiedades De forma predeterminada, esta casilla
est seleccionada, lo que significa que la curva se utiliza para todas las propiedades y que el men desplegable Propiedades se encuentra desactivado. Cuando la casilla no se encuentra seleccionada, el men desplegable Propiedades est desactivado y cada propiedad tiene su propia curva que define la velocidad de la misma.
Men desplegable de propiedades Este men se encuentra activado nicamente cuando no est seleccionada la casilla de verificacin Utilizar una configuracin para todas las propiedades. En ese caso se mantiene una curva independiente para cada una de las cinco propiedades que aparecen en el men. Al seleccionar una propiedad en el men se muestra la curva correspondiente. Las propiedades son:
Posicin Especifica la configuracin personalizada en lo que se refiere a la posicin en el escenario de un objeto
animado.
Rotacin Especifica la configuracin personalizada en lo que se refiere a la rotacin de un objeto animado. Por ejemplo, puede fijar con precisin la rapidez o lentitud con que un objeto animado gira sobre s mismo en el escenario hasta situarse de cara al usuario. Escala Especifica la configuracin personalizada en lo que se refiere a la escala de un objeto animado. Por ejemplo, puede personalizar fcilmente la escala de un objeto de modo que parezca alejarse del espectador, luego acercarse y por fin alejarse de nuevo. Color Especifica la configuracin personalizada en lo que se refiere a las transiciones de color aplicadas a un objeto
animado.
Filtros Especifica la configuracin personalizada en lo que se refiere a los filtros aplicados a un objeto animado. Por ejemplo puede controlar la velocidad con que cambia de posicin una sombra que simula el cambio de direccin de una fuente de luz.
Botones Reproducir y Detener Permiten previsualizar animaciones en el escenario utilizando todas las curvas de
velocidad definidas actualmente en el cuadro de dilogo Aceleracin/desaceleracin personalizada.
Botn Restablecer Devuelve la curva de velocidad a su estado lineal predeterminado. Posicin del punto de control seleccionado En la esquina superior derecha del cuadro de dilogo, un valor numrico muestra el fotograma clave y la posicin del punto de control seleccionado. Si no hay ningn punto seleccionado no se muestra ningn valor.
ltima modificacin 4/5/2010
USO DE FLASH PROFESSIONAL CS5 242
Lneas de tiempo y animacin
Para aadir un punto de control a la lnea, haga clic una vez en la diagonal. Para conseguir un grado de control preciso sobre el movimiento de un objeto, arrastre las posiciones de los puntos de control. Utilizando los indicadores de fotograma (representados mediante selectores cuadrados), haga clic en donde desee que un objeto frene o acelere. Al hacer clic en el selector cuadrado de un punto de control, ste queda seleccionado y se muestran los puntos tangentes a cada lado del mismo. Los crculos huecos representan puntos tangentes. Arrastre el punto de control y sus puntos tangentes con el ratn o utilice las teclas de flecha del teclado para posicionarlos. De forma predeterminada, los puntos de control se ajustan a la cuadrcula. Puede desactivar esta funcin con slo pulsar la tecla X mientras arrastra el punto de control. Al hacer clic en una zona de la curva alejada de los puntos de control, se aade un nuevo punto de control en ese lugar sin alterar la forma de la curva. Haciendo clic lejos de la curva y de los puntos de control se anula la seleccin del punto de control seleccionado en ese momento.
Cmo aadir aceleracin personalizada
1 Seleccione en la lnea de tiempo una capa que tenga aplicada una interpolacin clsica. 2 En el inspector de propiedades, haga clic en el botn Editar situado junto al deslizador Aceleracin. 3 (Opcional) Para mostrar la curva de una propiedad, anule la seleccin de la casilla de verificacin Utilizar una
configuracin para todas las propiedades y seleccione una propiedad en el men.
4 Para aadir un punto de control, haga clic con la tecla Control presionada (Windows) o con la tecla Comando
presionada (Macintosh) en la lnea diagonal.
5 Para aumentar la velocidad del objeto, arrastre el punto de control hacia arriba; arrstrelo hacia abajo para
reducirla.
6 Para ajustar la curva y precisar el valor de aceleracin de la interpolacin arrastre los selectores de vrtice. 7 Para ver la animacin en el escenario, haga clic en el botn de reproduccin situado en la esquina inferior izquierda. 8 Ajuste los controles hasta obtener el efecto que desea.
Nota: si utiliza el cuadro de dilogo Aceleracin/desaceleracin personalizada para aplicar a un fotograma algn efecto de aceleracin personalizado, el cuadro de edicin de texto que indica la aceleracin mostrar la indicacin "--". Si utiliza el cuadro de texto Editar o el deslizador desplegable para aplicar a un fotograma algn valor de aceleracin, el grfico de aceleracin/desaceleracin personalizada muestra la curva equivalente y se activa la casilla de verificacin Utilizar una configuracin para todas las propiedades.
Cmo copiar y pegar una curva de aceleracin
Para copiar la curva presione Ctrl+C (Windows) o Comando+C (Macintosh). Para pegar la curva copiada en otra curva de aceleracin, presione Ctrl+V (Windows) o Comando+V (Macintosh).
Puede copiar y pegar la curva de aceleracin. La curva copiada se encontrar disponible hasta que salga de Flash.
Curvas de aceleracin no admitidas
Algunos tipos de curvas no estn permitidos. Ninguna parte del grfico puede representar una curva no lineal (como un crculo, por ejemplo). El cuadro de dilogo Aceleracin/desaceleracin personalizada impide mover un punto de control o un punto tangente a una posicin que implique la generacin de una curva no vlida:
Todos los puntos deben estar contenidos en el grfico. Los puntos de control no pueden prolongarse ms all de
los lmites del grfico.
ltima modificacin 4/5/2010
USO DE FLASH PROFESSIONAL CS5 243
Lneas de tiempo y animacin
Todos los segmentos de la curva deben estar contenidos en el grfico. La forma de la curva se aplanar para impedir
que sobrepase los lmites del grfico.
Interpolacin de formas
Interpolaciones de formas
En la interpolacin de forma, se dibuja una forma vectorial en un fotograma concreto de la lnea de tiempo y se modifica o se dibuja otra forma en otro fotograma especfico. Posteriormente, Flash interpola las formas intermedias de los fotogramas intermedios y crea la animacin de una forma cambiante. Las interpolaciones de forma funcionan mejor con las formas simples. Evite las formas con recortes o espacios negativos. Experimente con las formas que desee utilizar para determinar los resultados. Puede utilizar los consejos de forma para indicar a Flash qu puntos de la forma de inicio deben corresponder a los puntos especficos de la forma final. Tambin puede interpolar la posicin y el color de las formas de una interpolacin de forma. Para aplicar la interpolacin de forma a grupos, instancias o imgenes de mapas de bits, separe estos elementos. Para aplicar la interpolacin de forma a texto, separe el texto dos veces para convertirlo en objetos. En los siguientes tutoriales de vdeo se muestra cmo crear interpolaciones de forma. Algunos vdeos pueden mostrar el espacio de trabajo de Flash CS3 o CS4, pero tambin se pueden aplicar a Flash CS5.
Creating animations using shape tweens (5:36) (Creacin de animaciones utilizando interpolaciones de forma; en
ingls)
Creating shape tweens (3:47) (Creacin de interpolaciones de forma; en ingls)
Creacin de una interpolacin de forma
Los siguiente pasos indican cmo crear una interpolacin de forma desde el fotograma 1 al fotograma 30 de la lnea de tiempo. No obstante, puede crear interpolaciones en cualquier parte de la lnea de tiempo que elija.
1 En el fotograma 1, dibuje un cuadrado con la herramienta Rectngulo. 2 Seleccione el fotograma 30 de la misma capa y aada un fotograma clave vaco, seleccionando Insertar > Lnea de
tiempo > Fotograma clave vaco, o bien, presione F7.
3 En el escenario, dibuje un crculo con la herramienta valo en el fotograma 30.
En este momento debe haber un fotograma clave en el fotograma 1 con un cuadrado y un fotograma clave en el fotograma 30 con un crculo.
4 En la lnea de tiempo, seleccione uno de los fotogramas entre los dos fotogramas clave en la capa que contiene las
dos formas.
5 Elija Insertar > Interpolacin de forma.
Flash interpola las formas en todos los fotogramas entre los dos fotogramas clave.
6 Para obtener una vista previa de la interpolacin, arrastre la cabeza lectora por los fotogramas de la lnea de tiempo
o presione la tecla Intro.
7 Para interpolar movimiento adems de la forma, mueva la forma del fotograma 30 a una ubicacin del escenario
que sea distinta de la ubicacin de la forma del fotograma 1.
ltima modificacin 4/5/2010
USO DE FLASH PROFESSIONAL CS5 244
Lneas de tiempo y animacin
Previsualice la animacin presionando la tecla Intro.
8 Para interpolar el color de la forma, aplique a la forma del fotograma 1 un color diferente de la forma del fotograma 30. 9 Para aadir aceleracin a la interpolacin, seleccione uno de los fotogramas entre los dos fotogramas clave e indique
un valor en el campo Aceleracin del inspector de propiedades. Especifique un valor negativo para acelerar el comienzo de la interpolacin. Indique un valor positivo para acelerar el final de la interpolacin.
Control de cambios de formas con consejos
Para controlar cambios de forma ms complejos o improbables, utilice los consejos de forma. Los consejos de forma identifican puntos que deben corresponder en las formas inicial y final. Por ejemplo, si est interpolando el dibujo de una cara mientras cambia de expresin, puede marcar cada ojo con un consejo de forma. A continuacin, en lugar de que la cara se convierta en una figura amorfa durante el cambio, los ojos siguen siendo reconocibles y cambian de manera independiente durante el proceso.
Los consejos de forma incluyen letras (de la a a la z) para identificar los puntos que se corresponden en las formas inicial y final. Puede utilizar hasta 26. Los consejos de forma aparecen de color amarillo en los fotogramas clave iniciales, verde en los fotogramas clave finales y rojo cuando no se encuentran en una curva. Para obtener un resultado ptimo al interpolar formas, siga las directrices que se indican a continuacin:
En la interpolacin de formas complejas, cree formas intermedias e interplelas en lugar de definir slo la forma
inicial y final.
Compruebe que los consejos de forma son lgicos. Por ejemplo, si est utilizando tres consejos de forma para un
tringulo, deben estar en el mismo orden en el tringulo original y en el tringulo que se va a interpolar. El orden no puede ser abc en el primer fotograma clave y acb en el segundo.
Es preferible colocar los consejos de forma en sentido contrario a las agujas del reloj a partir de la esquina superior
izquierda de la forma.
Utilizacin de consejos de formas
1 Seleccione el primer fotograma clave de una secuencia de forma interpolada. 2 Seleccione Modificar > Forma > Aadir consejo de forma. El consejo de forma inicial aparece como un crculo rojo
con la letra a en algn lugar de la forma.
3 Colquelo en un punto que desee marcar.
ltima modificacin 4/5/2010
USO DE FLASH PROFESSIONAL CS5 245
Lneas de tiempo y animacin
4 Seleccione el ltimo fotograma clave de la secuencia. El consejo de forma final aparece en algn lugar de la forma
como un crculo verde con la letra a.
5 Coloque el consejo de forma en el punto de la forma final que debera corresponder con el primer punto marcado. 6 Para ver el cambio introducido con los consejos de forma, vuelva a reproducir la animacin. Para afinar la
interpolacin, mueva los consejos de forma.
7 Repita el proceso para aadir ms consejos de forma. Los nuevos consejos aparecen con las letras siguientes (b, c
etctera).
Visualizacin de todos los consejos de formas
Seleccione Ver > Mostrar consejos de forma. Para poder seleccionar Mostrar consejos de forma, la capa y el
fotograma clave que contienen los consejos de forma deben estar activos.
Eliminacin de consejos de formas
Arrstrelo fuera del escenario.
Eliminacin de todos los consejos de formas
Seleccione Modificar > Forma > Quitar todos los consejos.
Animacin fotograma a fotograma
Creacin de animaciones fotograma a fotograma
La animacin fotograma a fotograma cambia el contenido del escenario en cada fotograma y es ideal para las animaciones complejas en las que la imagen cambia en cada fotograma en lugar de moverse por el escenario. Este tipo incrementa el tamao del archivo con mayor rapidez que la animacin interpolada. En la animacin fotograma a fotograma, Flash guarda los valores de los fotogramas completos. Para crear una animacin fotograma a fotograma, defina cada fotograma como fotograma clave y cree una imagen distinta para cada uno. Inicialmente, cada fotograma clave tiene el mismo contenido que el fotograma clave inmediatamente anterior, de modo que los fotogramas pueden modificarse en la animacin de forma gradual.
1 Haga clic en el nombre de una capa para activarla y seleccione un fotograma de la capa donde debe iniciarse la
animacin.
2 Si el fotograma no es un fotograma clave, seleccione Insertar > Lnea de tiempo > Fotograma clave.
ltima modificacin 4/5/2010
USO DE FLASH PROFESSIONAL CS5 246
Lneas de tiempo y animacin
3 Cree la ilustracin del primer fotograma de la secuencia. Utilice las herramientas de dibujo, pegue imgenes del
portapapeles o importe un archivo.
4 Para aadir un nuevo fotograma cuyo contenido sea igual al del primer fotograma clave, haga clic en el siguiente
fotograma a la derecha de la misma flecha y seleccione Insertar > Lnea de tiempo > Fotograma clave, o haga clic con el botn derecho del ratn (Windows) o la tecla Control (Macintosh) presionada, y seleccione Insertar fotograma clave.
5 Para crear el siguiente incremento de la animacin, cambie el contenido de este fotograma en el escenario. 6 Para completar la secuencia de animacin fotograma a fotograma, repita los pasos 4 y 5 hasta que haya creado el
movimiento deseado.
7 Para probar la secuencia de animacin, elija Control > Reproducir o haga clic en el botn Reproducir del
controlador (Ventana > Barras de herramientas > Controlador).
Utilizacin de papel cebolla
Normalmente slo se muestra un fotograma de la secuencia de animacin en el escenario. Para facilitar la colocacin y edicin de la animacin fotograma a fotograma, se pueden ver varios fotogramas a la vez en el escenario. El fotograma situado bajo la cabeza lectora aparece de color normal, mientras que los fotogramas circundantes aparecen atenuados; cada fotograma parece estar dibujado sobre hojas de papel traslcido (papel cebolla) colocadas una encima de otra. Los fotogramas atenuados no pueden editarse.
Visualizacin simultnea de varios fotogramas de una animacin en el escenario
Haga clic en el botn Papel cebolla
. Todos los fotogramas entre los marcadores Papel cebolla inicial y Papel cebolla final (en el encabezado de la lnea de tiempo) aparecen superpuestos como un solo fotograma en la ventana Documento.
Control de visualizacin de papel cebolla
Para ver los fotogramas de papel cebolla como contornos, haga clic en el botn Contornos de papel cebolla Para cambiar la posicin de los marcadores de papel cebolla, arrastre el puntero hasta la nueva ubicacin. En
general, los marcadores se mueven de forma conjunta con el puntero del fotograma actual. .
Para poder editar todos los fotogramas situados entre los marcadores de papel cebolla, haga clic en el botn Editar
varios fotogramas . En general, la opcin Papel cebolla slo permite editar el fotograma actual. Sin embargo, puede ver el contenido de cada fotograma situado entre los marcadores y editarlo aunque no se trate del fotograma actual. Nota: las capas bloqueadas (con el icono del candado) no aparecen cuando se activa la opcin de papel cebolla. Para evitar la confusin producida por mltiples imgenes, bloquee u oculte las capas que no desea visualizar con esta opcin.
Cambio de la visualizacin de los marcadores de papel cebolla
Haga clic en el botn Modificar marcadores de papel cebolla
y elija una opcin:
Siempre mostrar los marcadores Muestra los marcadores de papel cebolla en el encabezado de la lnea de tiempo, est activada o no la opcin de papel cebolla. Definir papel transparente Bloquea los marcadores de papel cebolla en la posicin actual en el encabezado de la lnea de tiempo. Normalmente el rango de papel cebolla es relativo al puntero del fotograma actual y los marcadores de papel cebolla. Al anclar los marcadores, evita que se muevan con el puntero del fotograma actual. Papel cebolla 2 Muestra dos fotogramas a cada lado del fotograma actual. Papel cebolla 5 Muestra cinco fotogramas a cada lado del fotograma actual.
ltima modificacin 4/5/2010
USO DE FLASH PROFESSIONAL CS5 247
Lneas de tiempo y animacin
Papel cebolla todo Muestra todos los fotogramas a cada lado del fotograma actual.
Uso de capas de mscara
Las capas de mscaras
Para obtener el efecto de foco y de transiciones, utilice una capa de mscara para crear un agujero a travs del cual se puedan ver las capas situadas por debajo. Un elemento de mscara puede ser una forma rellena, un bloque de texto, una instancia de un smbolo de grfico o un clip de pelcula. Agrupe varias capas bajo una misma capa de mscara para crear efectos sofisticados. Para crear efectos dinmicos, anime una capa de mscara. Para una forma rellena utilizada como mscara, utilice interpolacin de formas; para un objeto de tipo, una instancia de grfico o un clip de pelcula, utilice la interpolacin de movimiento. Si utiliza una instancia de clip de pelcula como mscara, anime la mscara a lo largo de un trazado de movimiento. Para crear una capa de mscara, coloque un elemento de mscara en la capa que va a utilizar como mscara. En lugar de tener un trazo o un relleno, el elemento de mscara acta como una ventana que muestra el rea de las capas vinculadas debajo. El resto de la capa de mscara oculta todos los elementos excepto los que se muestran a travs del elemento de mscara. Una capa de mscara slo puede contener un elemento de mscara. En un botn no puede haber una capa de mscara, y las mscaras no se pueden aplicar a otras mscaras. Para crear una capa de mscara a partir de un clip de pelcula, utilice ActionScript. Una capa de mscara creada con ActionScript slo puede aplicarse a otro clip de pelcula. Consulte Utilizacin de clips de pelcula como mscaras en Aprendizaje de ActionScript 2.0 en Adobe Flash. Nota: las herramientas 3D no se pueden utilizar en objetos de capas de mscara y los capas que contienen objetos 3D no se pueden usar como capas de mscara. Para obtener ms informacin sobre las herramientas 3D, consulte Grficos 3D en la pgina 153. En los siguientes tutoriales de vdeo se muestra cmo crear y animar capas de mscara. Algunos vdeos pueden mostrar el espacio de trabajo de Flash CS3 o CS4, pero tambin se pueden aplicar a Flash CS5.
Layers TV Episode 21: Masks in Flash (9:25) (Layers TV Episodio 21: Mscaras en Flash; en ingls) Creating and Animating Masks (CS3) (2:12) (Creacin y animacin de mscaras; en ingls)
Utilizacin de capas de mscaras
Las capas de mscara permiten mostrar partes de una imagen o grfico de la capa situada debajo. Para crear una mscara, se especifica que una capa es una capa de mscara y se dibuja o coloca una forma rellena en la capa. Se puede utilizar cualquier forma rellena, como grupos, texto y smbolos. La capa de mscara muestra el rea de capas vinculadas situada debajo de la forma rellena.
Ms temas de ayuda
Interpolaciones de movimiento en la pgina 206
Creacin de capas de mscara
1 Seleccione o cree una capa que contenga los objetos que deben aparecer dentro de la mscara. 2 Seleccione Insertar > Lnea de tiempo > Capa para crear una capa nueva encima. Una capa de mscara siempre
cubre la capa situada inmediatamente debajo de la misma; cree la capa de mscara en el lugar correcto.
ltima modificacin 4/5/2010
USO DE FLASH PROFESSIONAL CS5 248
Lneas de tiempo y animacin
3 Coloque una forma rellena, un tipo o una instancia de un smbolo en la capa de mscara. Flash ignora los mapas de
bits, degradados, transparencias, colores y estilos de lnea de una capa de mscara. Todas las reas rellenas de una mscara son transparentes y las reas no rellenas son opacas.
4 Haga clic con el botn derecho del ratn (Windows) o con la tecla Control presionada (Macintosh) en el nombre
de la capa de mscara de la lnea de tiempo y elija Mscara. Un icono de capa de mscara indica la capa de mscara. La capa situada inmediatamente debajo est vinculada a la capa de mscara y se muestra su contenido a travs del rea rellena en la mscara. El nombre de la capa de mscara aparece sangrado y su icono cambia a un icono de capa de mscara.
5 Para visualizar el efecto de mscara en Flash, bloquee la capa de mscara y la capa enmascarada.
Mscaras para otras capas tras crear una capa de mscara
Realice uno de los siguientes pasos:
Arrastre una capa existente directamente debajo de la capa de mscara. Cree una capa nueva en cualquier sitio por debajo de la capa de mscara. Seleccione Modificar > Lnea de tiempo > Propiedades de capa y seleccione Enmascarada.
Desvinculacin de capas de una capa de mscara
Seleccione la capa que va a desvincular y realice una de las acciones siguientes:
Arrastre la capa encima de la capa de mscara. Seleccione Modificar > Lnea de tiempo > Propiedades de capa y elija Normal.
Animacin de una forma rellena, un objeto de tipo o una instancia de un smbolo de grfico en una capa de mscara
1 Seleccione la capa de mscara en la lnea de tiempo. 2 Para desbloquear la capa de mscara, haga clic en la columna Bloquear. 3 Realice uno de los siguientes pasos:
Si el objeto de mscara es una forma rellena, aplique la interpolacin de formas al objeto. Si el objeto de mscara es un objeto de tipo o una instancia de un smbolo de grfico, aplique interpolacin de
movimiento al objeto.
4 Una vez finalizada la operacin de animacin, haga clic en la columna Bloquear correspondiente a la capa de
mscara, para volver a bloquear la capa.
Animacin de un clip de pelcula de una capa de mscara
1 Seleccione la capa de mscara en la lnea de tiempo. 2 Para editar el clip de pelcula del escenario en contexto y ver la lnea de tiempo del clip de pelcula, haga doble clic
en l.
3 Aplique interpolacin de movimiento al clip de pelcula. 4 Cuando haya finalizado el procedimiento de animacin, haga clic en el botn Retroceder para volver al modo de
edicin de documento.
5 Para volver a bloquear la capa, haga clic en la columna Bloquear de la capa de mscara.
ltima modificacin 4/5/2010
USO DE FLASH PROFESSIONAL CS5 249
Lneas de tiempo y animacin
Utilizacin de cinemtica inversa
Cinemtica inversa
La cinemtica inversa (IK) es un mtodo de animacin de objetos individuales o conjuntos de objetos relacionados entre s por medio de una estructura articulada de huesos. Los huesos permiten mover instancias de smbolo y objetos de forma de forma compleja y natural con un mnimo de esfuerzo de diseo. Por ejemplo, con la cinemtica inversa es posible crear animacin de caracterizacin (brazos, piernas y expresiones faciales) con gran facilidad. Puede aadir huesos a instancias de smbolo por separado o al interior de una nica forma. Si uno de los huesos se mueve, el resto de huesos conectados se mueven en relacin al hueso que inici el movimiento. Cuando se realizan animaciones con cinemtica inversa, es necesario indicar las posiciones inicial y final de los objetos. La cinemtica inversa permite crear movimientos naturales con gran facilidad.
Forma con un esqueleto IK aadido.
ltima modificacin 4/5/2010
USO DE FLASH PROFESSIONAL CS5 250
Lneas de tiempo y animacin
Grupo de varios smbolos con un esqueleto de huesos IK incorporado (cinemtica inversa).
Una cadena de huesos recibe el nombre de esqueleto. Los huesos de un esqueleto estn conectados entre s por medio de una jerarqua de elementos principales y secundarios. Un esqueleto puede ser lineal o ramificado. Las ramas de un esqueleto que salen del mismo hueso reciben el nombre de huesos colaterales. El punto donde se conecta un hueso con otro se denomina unin. La cinemtica inversa se puede utilizar en Flash de dos formas distintas. El primer proceso consiste en articular una serie de instancias de smbolo aadiendo huesos para conectar todas las instancias a otras instancias. Los huesos permiten que la cadena de instancias de smbolo se mueva junta. Por ejemplo, supongamos que tiene un conjunto de clips de pelcula y cada uno representa partes distintas del cuerpo humano. Si vincula el torso, el brazo superior, el antebrazo y la mano, recrear con realismo un brazo en movimiento. Puede crear un esqueleto con ramificaciones para que contenga los dos brazos, las dos piernas y la cabeza. La segunda forma de utilizar IK es aadir un esqueleto al interior de un objeto de forma. La forma se puede crear en modo de dibujo de mezcla o en modo de dibujo de objetos. Los huesos permiten mover y animar partes de la forma sin necesidad de dibujar distintas versiones de la forma ni de crear una interpolacin de forma. Por ejemplo, puede aadir huesos a un dibujo sencillo de una serpiente para que sta pueda moverse y deslizarse con realismo. Cuando se aaden huesos a instancias de smbolo o a formas, Flash mueve la instancia o la forma y su esqueleto asociado a una nueva capa de la lnea de tiempo. Esta nueva capa recibe el nombre de capa de pose. Cada capa de pose puede contener solamente un esqueleto y sus instancias o formas asociadas. Flash incluye dos herramientas para trabajar con IK. Puede aadir huesos a instancias de smbolo y a formas con la herramienta Hueso. Puede utilizar la herramienta Vincular para ajustar las relaciones entre los distintos huesos y puntos de control de los objetos de forma. Puede animar esqueletos y sus smbolos o formas asociados desde la lnea de tiempo o mediante ActionScript 3.0. Para animar en la lnea de tiempo, es preciso definir poses para el esqueleto en distintos fotogramas. Flash interpola las posiciones del esqueleto en los fotogramas intermedios. Para obtener ms informacin sobre la animacin de esqueletos con ActionScript, consulte las clases fl.ik en la Referencia del lenguaje y componentes ActionScript 3.0. Nota: para utilizar cinemtica inversa, el archivo FLA debe especificar ActionScript 3.0 como configuracin de Script en la ficha Flash de Configuracin de publicacin.
ltima modificacin 4/5/2010
USO DE FLASH PROFESSIONAL CS5 251
Lneas de tiempo y animacin
Ms temas de ayuda
Modos de dibujo y objetos grficos en la pgina 98
Recursos adicionales
En los siguientes tutoriales de vdeo se muestra cmo utilizar la cinemtica inversa. Algunos vdeos pueden mostrar el espacio de trabajo de Flash CS3 o CS4, pero tambin se pueden aplicar a Flash CS5.
Using inverse kinematics (7:30) (Uso de la cinemtica inversa; en ingls) (Adobe.com) Flash Downunder The Bone tool and the Deco tool (22:00) (Flash Downunder Herramientas Hueso y Deco de
Flash; en ingls) (Adobe.com)
Animating bones (inverse kinematics) (2:41) (Animacin de huesos (cinemtica inversa); en ingls) (Adobe.com)
Cmo aadir huesos a smbolos
Puede aadir huesos IK a instancias de clip de pelcula, de grficos y de botones. Para utilizar texto, primero debe convertirlos en un smbolo. Nota: tambin puede separar texto (Modificar > Separar) en formas independientes y utilizar huesos con las formas individuales. Cuando se aaden huesos a instancias de smbolo, se crea una cadena de instancias vinculadas. Esto no es lo mismo que utilizar huesos con formas, donde la forma se convierte en contenedor de los huesos. La cadena vinculada de instancias de smbolo puede ser una cadena lineal sencilla o una estructura ramificada: depende de las necesidades del usuario. Una serpiente slo necesitara una cadena lineal, mientras que una figura humana requerira una estructura ramificada para cada miembro. Ordene las instancias de smbolo en el escenario aproximadamente como lo hara antes de aadirles los huesos. Puede editar las posiciones relativas despus de aadir los huesos, pero este paso puede hacernos ahorrar tiempo ms adelante. Las instancias de smbolo pueden estar en distintas capas antes de aadirles los huesos. Flash las mueve a una nueva capa cuando se aaden los huesos.
1 Cree las instancias de smbolo en el escenario.
Ordene las instancias ms o menos con la configuracin espacial que quiera conseguir antes de aadirles los huesos.
2 Seleccione la herramienta Hueso
del panel Herramientas.
Tambin puede pulsar la tecla X para seleccionar la herramienta Hueso.
3 Con la herramienta Hueso, haga clic en la instancia de smbolo que quiera marcar como raz o elemento principal
del esqueleto. Arrstrela hasta otra instancia de smbolo distinta para vincularla a la instancia raz. Durante el arrastre, aparecer un hueso. Cuando se suelta el ratn, aparece un hueso slido entre las dos instancias de smbolo. Cada hueso tiene un extremo superior, un extremo redondeado y un extremo inferior (extremo en punta). Cuando arrastre de una instancia a otra para crear un hueso, haga clic en la primera instancia en el punto exacto en el que quiera asociar el hueso y la instancia. Suelte el ratn sobre el punto exacto de la segunda instancia en la que quiera asociar el hueso. Es posible editar estos puntos de asociacin ms adelante. Cada instancia de smbolo puede contener nicamente un punto de asociacin. El primer hueso de un esqueleto es el hueso raz. Aparece con un crculo alrededor del extremo superior del hueso.
ltima modificacin 4/5/2010
USO DE FLASH PROFESSIONAL CS5 252
Lneas de tiempo y animacin
De forma predeterminada, Flash mueve el punto de transformacin de cada instancia de smbolo a la ubicacin de la unin formada por cada conexin del hueso. En el hueso raz, el punto de transformacin se mueve al extremo superior del hueso. En el ltimo hueso de una rama, el punto de transformacin se mueve al extremo inferior del hueso. Puede desactivar el desplazamiento automtico del punto de transformacin en la ficha Dibujo de Preferencias (Edicin > Preferencias).
4 Para aadir otro hueso, arrastre el extremo inferior del primer hueso hasta la siguiente instancia de smbolo que
quiera aadir al esqueleto. El puntero cambia cuando se pasa sobre el elemento superior o inferior de un hueso existente. Para facilitar el arrastre del extremo inferior del nuevo hueso a la ubicacin especfica deseada, puede que desee desactivar la opcin Ajustar a objetos (Ver > Ajuste > Ajustar a objetos). Vincule los objetos con los huesos respetando el orden de relaciones principales y secundarias que quiera crear. Por ejemplo, si va a aadir huesos a una serie de clips de pelcula que representa un brazo, dibuje primero el hueso desde el hombro al codo, un segundo hueso desde el codo a la mueca y, por ltimo, un tercer hueso desde la mueca a la mano. A medida que se aaden huesos a las instancias, Flash mueve cada instancia a una nueva capa de la lnea de tiempo. La nueva capa recibe el nombre de capa de pose. Todos los huesos y las instancias de smbolo asociadas a un esqueleto concreto se ubican en la capa de pose. Cada capa de pose puede contener nicamente un esqueleto. Flash aade la nueva capa de pose a la lnea de tiempo entre las capas existentes para conservar el orden anterior de apilamiento de objetos en el escenario.
5 Para crear un esqueleto ramificado, haga clic en el extremo superior de un hueso existente que quiera utilizar como
origen de la rama y arrstrelo para crear el primer hueso de la nueva rama. Un esqueleto puede tener tantas ramas como sea necesario. Nota: una rama no puede estar conectada con otra, salvo por su raz. Una vez creado el esqueleto IK, basta con arrastrar los huesos o las instancias de smbolo del esqueleto para cambiarlos de posicin. Al arrastrar un hueso, se mueve tambin su instancia asociada sin que sta pueda girar con relacin a su hueso. Al arrastrar una instancia permite que se mueva y gire en relacin a su hueso. Si se arrastra una instancia a la mitad de una rama, los huesos principales se articulan girando sobre sus uniones. Los huesos secundarios se mueven sin permitir el giro en sus uniones. Una vez creado el esqueleto y movidas todas sus instancias de smbolo a una capa de pose, puede seguir aadiendo nuevas instancias desde distintas capas al esqueleto. Arrastre un hueso nuevo a la nueva instancia y Flash mover la instancia a la capa de pose del esqueleto.
Cmo aadir huesos a formas
Otro modo de utilizar esqueletos IK es con objetos de forma. Con las formas, es posible aadir varios huesos al interior de una sola forma. No ocurre lo mismo con las instancias de smbolo, donde cada instancia puede tener nicamente un hueso. Tambin se pueden aadir huesos a formas creadas en el modo de dibujo de objeto. Puede aadir huesos a una sola forma o a un grupo de formas. En ambos casos, todas las formas deben estar seleccionadas antes de aadir el primer hueso. Una vez aadidos los huesos a la seleccin, Flash convierte todas las formas y huesos en un objeto de forma IK y lo mueve a una nueva capa de pose. Una vez convertida la forma en forma IK, ya no puede combinarse con otras formas que no sean IK.
1 Cree una o varias formas con relleno en el escenario.
La forma puede contener mltiples colores y trazos. Edite las formas para que su aspecto sea lo ms parecido al resultado final que busca. Cuando se aaden huesos a una forma, las opciones de edicin de la forma se reducen.
ltima modificacin 4/5/2010
USO DE FLASH PROFESSIONAL CS5 253
Lneas de tiempo y animacin
2 Seleccione toda la forma en el escenario.
Si la forma contiene mltiples reas de color o trazos, es importante que la seleccione entera. Si arrastra un rectngulo de seleccin que encierre la forma, se asegurar de que la selecciona entera.
3 Seleccione la herramienta Hueso
del panel Herramientas.
Tambin puede pulsar la tecla X para seleccionar la herramienta Hueso.
4 Con la herramienta Hueso, haga clic dentro de la forma y arrstrela a otra ubicacin dentro de la forma.
Durante el arrastre, aparecer un hueso. Cuando suelte el botn del ratn, aparecer un hueso slido entre el punto en el que hizo clic y el punto en el que ha soltado el botn. Cada hueso tiene un extremo superior, un extremo redondeado y un extremo inferior (extremo en punta). El primer hueso de un esqueleto es el hueso raz. Aparece con un crculo alrededor del extremo superior del hueso. Mientras aade el primer hueso, haga clic en el punto dentro de la forma que quiera convertir en raz del esqueleto. Ms adelante se pueden editar las ubicaciones de los extremos superior e inferior de cada hueso. Al aadir el primer hueso, Flash convierte la forma en un objeto de forma IK y lo mueve a una nueva capa de la lnea de tiempo. La nueva capa recibe el nombre de capa de pose. Todos los huesos y el objeto de forma IK asociados a un esqueleto concreto se ubican en la capa de pose. Cada capa de pose puede contener nicamente un esqueleto. Flash aade la nueva capa de pose a la lnea de tiempo entre las capas existentes para conservar el orden anterior de apilamiento de objetos en el escenario. Cuando la forma se convierte en una forma IK, ya no es posible aadir ms trazos nuevos. S se pueden aadir o quitar puntos de control de los trazos existentes de la forma. La forma IK tiene su propio punto de registro, de transformacin y cuadro delimitador.
5 Para aadir otro hueso, arrastre el extremo inferior del primer hueso a otra ubicacin dentro de la forma.
El puntero cambia cuando se pasa sobre el elemento superior o inferior de un hueso existente. El segundo hueso se convierte en elemento secundario del hueso raz. Vincule reas de la forma con los huesos respetando el orden de relaciones principales y secundarias que quiera crear. Por ejemplo, si va a aadir huesos a una forma que representa un brazo, dibuje primero el hueso desde el hombro al codo, un segundo hueso desde el codo a la mueca y, por ltimo, un tercer hueso desde la mueca a la mano.
6 Para crear un esqueleto ramificado, haga clic en el extremo superior de un hueso existente que quiera utilizar como
origen de la rama y arrstrelo para crear el primer hueso de la nueva rama. Un esqueleto puede tener tantas ramas como sea necesario. Nota: una rama no puede estar conectada con otra, salvo por su raz.
7 Para mover el esqueleto, seleccione el objeto de forma IK con la herramienta Seleccin y arrastre cualquiera de los
huesos para moverlos.
Edicin de esqueletos y objetos IK
Una vez creados los huesos, existen muchas formas de editarlos. Puede cambiar de posicin los huesos y sus objetos asociados, cambiar la longitud de un hueso, eliminar huesos y editar los objetos que los contienen. Los esqueletos IK slo se pueden editar en capas de pose que contengan nicamente una pose inicial en el primer fotograma en el que aparece el esqueleto en la lnea de tiempo. Cuando el esqueleto cambia de posicin en fotogramas posteriores de la capa de pose, no es posible realizar cambios en la estructura del hueso. Para modificar el esqueleto, elimine las poses adicionales tras el primer fotograma del esqueleto en la lnea de tiempo.
ltima modificacin 4/5/2010
USO DE FLASH PROFESSIONAL CS5 254
Lneas de tiempo y animacin
Si simplemente quiere cambiar de posicin el esqueleto por motivos de animacin, puede cambiar la posicin de cualquier fotograma de la capa de pose. Flash convierte el fotograma en un fotograma de pose.
Seleccin de huesos y objetos asociados
Para seleccionar un solo hueso, haga clic en el hueso con la herramienta Seleccin.
Las propiedades del hueso se muestran en el inspector de propiedades. Tambin puede hacer clic con la tecla Mays presionada para seleccionar varios huesos.
Para mover la seleccin a los huesos adyacentes, haga clic en los botones Principal, Secundario o Colateral
siguiente/anterior en el inspector de propiedades.
Para seleccionar todos los huesos del esqueleto, haga doble clic en un hueso. Las propiedades de todos los huesos se muestran en el inspector de propiedades.
Para seleccionar un esqueleto completo y visualizar las propiedades del esqueleto y de su capa de pose, haga clic en
un fotograma de la capa de pose que contenga el esqueleto.
Para seleccionar una forma IK, haga clic en la forma.
Las propiedades de la forma IK se muestran en el inspector de propiedades.
Para seleccionar una instancia de smbolo conectada a un hueso, haga clic en la instancia.
Las propiedades de la instancia se muestran en el inspector de propiedades.
Cmo cambiar de posicin huesos y objetos asociados
Para cambiar la posicin de un esqueleto lineal, arrastre cualquier hueso del esqueleto.
Si el esqueleto est conectado a instancias de smbolo, tambin puede arrastrar una instancia. Esto permite girar la instancia con relacin a su hueso.
Para cambiar la posicin de una rama de esqueleto, arrastre cualquier hueso de la rama.
Se movern todos los huesos de la rama. Los huesos de otras ramas del esqueleto no se mueven.
Para girar un hueso y sus huesos secundarios sin que se mueva el hueso principal, arrastre el hueso con la tecla
Mays presionada.
Para mover una forma IK a una nueva ubicacin del escenario, seleccione la forma y modifique sus propiedades X
e Y en el inspector de propiedades.
Eliminacin de huesos
Para eliminar un hueso individual y todos sus elementos secundarios, haga clic en el hueso y presione la tecla Supr.
Puede seleccionar varios huesos para eliminarlos si mantiene presionada la tecla Mays mientras hace clic en cada hueso.
Para eliminar todos los huesos de una forma IK o de un esqueleto de smbolos, seleccione la forma o cualquier
instancia de smbolo en el esqueleto y seleccione Modificar > Separar. Las formas IK se convertirn en formas normales.
Desplazamiento de los huesos con relacin a la forma o smbolo asociado
Para mover la ubicacin de cualquier extremo de un hueso dentro de una forma IK, arrastre el extremo del hueso
con la herramienta Subseleccin.
ltima modificacin 4/5/2010
USO DE FLASH PROFESSIONAL CS5 255
Lneas de tiempo y animacin
Para mover la ubicacin de una unin, extremo superior o extremo inferior de hueso dentro de una instancia de
smbolo, utilice el panel Transformar (Ventana > Transformar) para desplazar el punto de transformacin de la instancia. El hueso se mover con el punto de transformacin.
Para mover una sola instancia de smbolo sin que afecte al resto de instancias vinculadas, arrastre la instancia con
la tecla Alt (Windows) o Comando (Macintosh) presionada, o arrastre con la herramienta Transformacin libre. Los huesos conectados a la instancia se alargan o se acortan para dejar espacio a la nueva instancia.
Edicin de una forma IK
Puede aadir, eliminar y editar puntos de control de los contornos de una forma IK mediante la herramienta Subseleccin.
Para mover la posicin de un hueso sin cambiar la forma IK, arrastre el punto final del hueso. Para visualizar los puntos de control del contorno de la forma IK, haga clic en el trazo de la forma. Para mover un punto de control, arrastre el punto de control. Para aadir un nuevo punto de control, haga clic en un fragmento del trazo que no contenga puntos de control.
Tambin puede utilizar la herramienta Aadir punto de ancla del panel Herramientas.
Para eliminar un punto de control existente, haga clic para seleccionarlo y presione la tecla Supr.
Tambin puede utilizar la herramienta Eliminar punto de ancla del panel Herramientas.
Vinculacin de huesos a puntos de forma
Segn la configuracin de la forma IK, en ocasiones el trazo de la forma no se distorsiona estticamente al mover el esqueleto. De forma predeterminada, los puntos de control de una forma estn conectados al hueso ms cercano. La herramienta Vincular permite editar las conexiones entre los distintos huesos y los puntos de control de la forma. Permite controlar la distorsin del trazo cuando se mueven los huesos para que sea ms esttica. Puede vincular varios puntos de control a un hueso y varios huesos a un punto de control. Al hacer clic en un punto de control o en un hueso con la herramienta Vincular, aparecen las conexiones entre los huesos y los puntos de control. Hay varias formas de cambiar las conexiones.
Para resaltar los puntos de control conectados a un hueso, haga clic en el hueso con la herramienta Vincular
Los puntos conectados se resaltan en amarillo y el hueso seleccionado lo hace en rojo. Los puntos de control conectados a un solo hueso se muestran como cuadrados. Los puntos de control conectados a ms de un hueso se muestran como tringulos.
Para aadir puntos de control a un hueso seleccionado, haga clic en un punto de control no seleccionado con la
tecla Mays presionada. Tambin puede arrastrar con la tecla Mays presionada para seleccionar varios puntos de control y aadirlos al hueso seleccionado.
Para quitar puntos de control del hueso, con la tecla Ctrl (Windows) u Opcin (Macintosh) presionada, haga clic
en un punto de control resaltado en amarillo. Tambin puede arrastrar con la tecla Ctrl (Windows) u Opcin (Macintosh) presionada para quitar varios puntos de control del hueso seleccionado.
ltima modificacin 4/5/2010
USO DE FLASH PROFESSIONAL CS5 256
Lneas de tiempo y animacin
Para resaltar los huesos conectados a un punto de control, haga clic en el punto de control con la herramienta
Vincular . Los huesos conectados se resaltan en amarillo y el punto de control seleccionado lo hace en rojo.
Para aadir ms huesos al punto de control seleccionado, haga clic en un hueso con la tecla Mays presionada. Para quitar un hueso del punto de control seleccionado, con la tecla Ctrl (Windows) u Opcin (Macintosh)
presionada, haga clic en un hueso resaltado en amarillo.
Ajuste de restricciones de movimiento IK
Para conseguir un efecto ms realista en el movimiento de los esqueletos IK, puede controlar la libertad de movimiento de huesos concretos. Por ejemplo, dos huesos que formen un brazo se pueden restringir para que el codo no pueda doblarse en la direccin incorrecta. De forma predeterminada, cada hueso IK tiene una longitud fija asignada en el momento de su creacin. Los huesos pueden girar alrededor de su unin principal y en torno a los ejes x e y, pero no pueden realizar movimientos que impliquen cambios en la longitud de su hueso principal. Puede activar, desactivar y restringir la rotacin de un hueso y su movimiento a lo largo del eje x e y. De forma predeterminada, la rotacin est activada y el movimiento en el eje x e y est desactivado. Cuando se activa el movimiento en el eje x e y, el hueso puede desplazarse por los ejes x e y con total libertad y la longitud del hueso principal cambia para adaptarse al movimiento. Tambin puede limitar la velocidad de movimiento de un hueso para crear el efecto de solidez. Puede establecer estas propiedades en el inspector de propiedades si selecciona uno o varios huesos.
Para activar el desplazamiento del hueso seleccionado a lo largo del eje x o y, y permitir el cambio dinmico de la
longitud de su hueso principal, seleccione Habilitar en la seccin Unin: Traslacin X o Unin: Traslacin Y del inspector de propiedades. Aparecer una flecha de dos puntas perpendicular al hueso en la unin para indicar que se ha habilitado el movimiento en el eje x. Aparecer una flecha de dos puntas paralela al hueso en la unin para indicar que se ha habilitado el movimiento en el eje y. Si habilita tanto la traslacin x como la y para un hueso, ser ms fcil colocar el hueso cuando se desactive su rotacin.
Para limitar la cantidad de movimiento permitido en el eje x e y, seleccione Restringir en la seccin Unin:
Traslacin X o Unin: Traslacin Y del inspector de propiedades y escriba un valor para la distancia mnima y mxima que pueda desplazarse el hueso.
Para deshabilitar la rotacin del hueso seleccionado alrededor de la unin, desactive la casilla de verificacin
Habilitar en la seccin Unin: Rotacin del inspector de propiedades. Esta casilla de verificacin est seleccionada de forma predeterminada.
Para restringir la rotacin de un hueso, introduzca los grados mximo y mnimo de rotacin en la seccin Unin:
Rotacin del inspector de propiedades. Los grados de rotacin dependen del hueso principal. Aparece un arco sobre la unin del hueso para indicar los grados de libertad de rotacin.
Para que el hueso seleccionado permanezca inmvil con respecto a su hueso principal, desactive la rotacin y la
traslacin en los ejes x e y. El hueso se convierte en un elemento rgido y sigue el movimiento de su hueso principal.
ltima modificacin 4/5/2010
USO DE FLASH PROFESSIONAL CS5 257
Lneas de tiempo y animacin
Para limitar la velocidad de movimiento de un hueso seleccionado, introduzca un valor en el campo Velocidad
conjunta del inspector de propiedades. La velocidad conjunta da al hueso el efecto de solidez. El valor mximo del 100% equivale a una velocidad ilimitada.
Cmo aadir elasticidad a los huesos
Se pueden utilizar dos propiedades de los huesos para aadir elasticidad a los huesos IK. Las propiedades Intensidad y Amortiguacin de los huesos aportan movimiento real a los huesos IK integrando fsica dinmica al sistema de huesos IK. Estas propiedades permiten una creacin ms sencilla de la animacin mejorada con la fsica. Las propiedades Intensidad y Amortiguacin aportan un movimiento real a la animacin de huesos que presenta muchas opciones de configuracin. Resulta ms adecuado definir estas propiedades antes de aadir poses a una capa de pose.
Intensidad Dureza del muelle. Los valores ms elevados crean un efecto del muelle con mayor dureza. Atenuacin Grado de desvanecimiento del efecto del muelle. Los valores ms elevados hacen que la elasticidad se
reduzca con ms rapidez. Un valor de 0 hace que la elasticidad permanezca con su intensidad total en los fotogramas de la capa de pose. Para habilitar la elasticidad, seleccione uno o varios huesos y establezca los valores de intensidad y amortiguacin en la seccin Muelle del inspector de propiedades. Cuanto mayor sea la intensidad, ms rgido ser el muelle. La amortiguacin determina el grado de desvanecimiento del efecto del muelle, por lo que cuanto mayor sea el valor, ms rpido terminar la animacin. Para desactivar las propiedades Intensidad y Amortiguacin, seleccione la capa de pose en la lnea de tiempo y desactive la casilla de verificacin Habilitar en la seccin Muelle del inspector de propiedades. Esto permite ver en el escenario las poses definidas en la capa de pose sin el efecto de las propiedades de muelle. Los siguientes factores afectan al aspecto final de la animacin de los huesos cuando se trabaja con las propiedades de muelle. Experimente con el ajuste de cada uno de ellos para obtener el aspecto final deseado.
Valor de la propiedad Intensidad. Valor de propiedad Amortiguacin. Nmero de fotogramas entre las poses en la capa de pose. Nmero total de fotogramas en la capa de pose. Nmero de fotogramas entre la pose final y el ltimo fotograma de la pose posterior.
Animacin de un esqueleto
La animacin de esqueletos IK no se parece a la de otros objetos en Flash. Con los esqueletos, basta con aadir fotogramas a la capa de pose y cambiar la posicin del esqueleto en el escenario para crear un fotograma clave. Los fotogramas clave de las capas de pose se denominan poses. Como los esqueletos IK se suelen utilizar por motivos de animacin, cada capa de pose acta automticamente como una capa de interpolacin. Sin embargo, las capas de pose IK no son iguales que las capas de interpolacin: no es posible interpolar propiedades que no sean la posicin del hueso en la capa de pose. Para interpolar otras propiedades de un objeto IK, como la ubicacin, transformacin, efectos de color o filtros, incluya el esqueleto y sus objetos asociados en un clip de pelcula o en un smbolo grfico. Luego podr animar las propiedades del smbolo mediante el comando Insertar > Interpolacin de movimiento y desde el panel Editor de movimiento. Tambin puede animar esqueletos IK con ActionScript 3.0 en tiempo de ejecucin. Si va a animar un esqueleto con ActionScript, no podr hacerlo en la lnea de tiempo. El esqueleto slo puede tener una pose en la capa de pose, y dicha pose debe ser el primer fotograma en el que el esqueleto aparece en la capa de pose.
ltima modificacin 4/5/2010
USO DE FLASH PROFESSIONAL CS5 258
Lneas de tiempo y animacin
En el siguiente tutorial de vdeo se muestra cmo animar un esqueleto:
Animating bones (inverse kinematics) (2:41) (Animacin de huesos (cinemtica inversa); en ingls)
Ms temas de ayuda
Interpolaciones de movimiento en la pgina 206
Animacin de un esqueleto en la lnea de tiempo
Los esqueletos IK se ubican en las capas de pose de la lnea de tiempo. Para animar esqueletos en la lnea de tiempo, inserte poses haciendo clic con el botn derecho en un fotograma de la capa de pose y seleccione Insertar pose. Utilice la herramienta Seleccin para cambiar la configuracin del esqueleto. Flash interpola automticamente las posiciones de los huesos en los fotogramas entre las poses.
1 En la lnea de tiempo, aada fotogramas a la capa de pose del esqueleto para dejar espacio para la animacin que
quiere crear. Puede aadir fotogramas haciendo clic con el botn derecho (Windows) o, con la tecla Opcin (Macintosh) presionada, haciendo clic en un fotograma de la capa de pose situada a la derecha de cualquier fotograma existente y seleccionando despus Insertar fotograma. Cabe la posibilidad de aadir o eliminar fotogramas en cualquier momento. Tambin puede arrastrar el ltimo fotograma a la capa de pose de la derecha para aadir fotogramas.
2 Para aadir una pose a un fotograma de la capa de pose, realice una de estas acciones:
Coloque la cabeza lectora en el fotograma en el que quiera aadir la pose y cambie la posicin del esqueleto en el
escenario.
Haga clic con el botn derecho (Windows) o, con la tecla Opcin (Macintosh) presionada, haga clic en el fotograma
de la capa de pose y seleccione Insertar pose.
Coloque la cabeza lectora en el fotograma en el que quiera aadir la pose y presione la tecla F6.
Flash inserta una pose en la capa de pose del fotograma actual. Un marcador de pose con forma de diamante aparece en el fotograma para indicar la nueva pose.
3 Aada tantas poses como desee en los distintos fotogramas para completar la animacin. 4 Si quiere cambiar la duracin de la animacin en la lnea de tiempo, arrastre el ltimo fotograma de la capa de pose
a la derecha o a la izquierda para aadir o quitar fotogramas. Flash cambia de posicin los fotogramas de pose en funcin de los cambios de duracin de la capa y vuelve a interpolar los fotogramas intermedios. Cuando haya terminado, arrastre la cabeza lectora por la lnea de tiempo para obtener una vista previa de la animacin con las posiciones del esqueleto interpoladas entre los fotogramas de pose. Puede cambiar la posicin del esqueleto en los fotogramas de pose o aadir nuevos fotogramas de pose cuando lo necesite.
Conversin de un esqueleto en un clip de pelcula o en un smbolo grfico para obtener efectos de interpolacin adicionales
Para aplicar efectos de interpolacin a propiedades de objetos IK que no sean la posicin del hueso, el objeto debe estar incluido en un clip de pelcula o en un smbolo grfico. Para incluir un esqueleto IK de la lnea de tiempo en un clip de pelcula o en un smbolo grfico:
1 Seleccione el esqueleto IK y todos sus objetos asociados.
ltima modificacin 4/5/2010
USO DE FLASH PROFESSIONAL CS5 259
Lneas de tiempo y animacin
Si se trata de una forma IK, basta con hacer clic en la forma. En el caso de conjuntos de instancias de smbolo, puede hacer clic en la capa de pose en la lnea de tiempo o arrastrar un rectngulo de seleccin que encierre los smbolos vinculados en el escenario.
2 Haga clic con el botn derecho del ratn (Windows) o con la tecla Ctrl presionada (Macintosh) en la seleccin y
elija Convertir en smbolo en el men contextual.
3 En el cuadro de dilogo Convertir en smbolo, escriba un nombre para el smbolo y seleccione Clip de pelcula o
Grfico en el men Tipo. Haga clic en Aceptar. Flash crea un smbolo con lnea de tiempo propia que contiene la capa de pose para el esqueleto.
4 Para utilizar el nuevo smbolo en la lnea de tiempo principal del archivo FLA, arrastre el smbolo desde la Biblioteca
hasta el escenario. Ahora puede aadir efectos de interpolacin de movimiento a la nueva instancia de smbolo en el escenario. Puede anidar smbolos que contengan esqueletos IK dentro de tantas capas de otros smbolos anidados como sea necesario para crear el efecto que desee.
Preparacin de un esqueleto para una animacin en tiempo de ejecucin con ActionScript 3.0
Los esqueletos IK conectados a formas o a instancias de clip de pelcula se pueden controlar con ActionScript 3.0. Los esqueletos conectados a grficos o a instancias de smbolos de botn no se pueden controlar con ActionScript. Slo se pueden controlar con ActionScript los esqueletos con una sola pose. Los esqueletos con ms de una pose slo se pueden controlar en la lnea de tiempo.
1 Con la herramienta Seleccin, seleccione un fotograma de una capa de pose que contenga un esqueleto.
El inspector de propiedades muestra las propiedades del esqueleto.
2 En el inspector de propiedades, seleccione Tiempo de ejecucin en el men Tipo.
Ahora puede manipular la jerarqua con ActionScript 3.0 en tiempo de ejecucin. De forma predeterminada, el nombre del esqueleto en el inspector de propiedades es el mismo que el de la capa de pose. Utilice este nombre para hacer referencia al esqueleto en ActionScript. Puede cambiarle el nombre en el inspector de propiedades.
Cmo aadir aceleracin a una animacin IK
Cuando se utilizan poses para aadir animacin a un esqueleto IK, puede ajustar la velocidad de la animacin de los fotogramas en cada pose. Al ajustar la velocidad, se consigue un movimiento ms realista. El control de la aceleracin del movimiento en los fotogramas de pose recibe el nombre de aceleracin. Por ejemplo, cuando mueve el brazo, en la primera fase del movimiento y en la fase final, lo hace a mayor velocidad. Al aadir aceleracin a una capa de pose IK en la lnea de tiempo, puede acelerar o frenar la velocidad del esqueleto antes o despus de cada fotograma de pose. Para aadir aceleracin a los fotogramas de una capa de pose:
1 Haga clic en un fotograma entre dos fotogramas de pose en la capa de pose.
Cuando se aplica aceleracin, sta afecta a los fotogramas entre los fotogramas de pose situados a la izquierda y a la derecha del fotograma seleccionado. Si selecciona un fotograma de pose, la aceleracin afecta a los fotogramas situados entre la pose seleccionada y la siguiente pose de la capa.
2 En el inspector de propiedades, seleccione un tipo de aceleracin en el men Aceleracin.
ltima modificacin 4/5/2010
USO DE FLASH PROFESSIONAL CS5 260
Lneas de tiempo y animacin
Dispone de cuatro aceleraciones simples y cuatro al detener e iniciar. Las aceleraciones simples ralentizan la aceleracin del movimiento de los fotogramas que siguen inmediatamente el anterior fotograma de pose o de los fotogramas que estn justo antes del siguiente fotograma de pose. La propiedad de intensidad de la aceleracin controla qu fotogramas se borran, as como el grado de influencia de la aceleracin. Las aceleraciones al detener e iniciar ralentizan el movimiento de los fotogramas situados justo despus del fotograma de pose y de los fotogramas que se encuentran justo antes del siguiente fotograma de pose de la capa. Los dos tipos de aceleracin cuentan con las versiones lenta, media, rpida y la ms rpida. La versin lenta tiene un efecto sutil y la ms rpida el efecto ms pronunciado. Estos mismos tipos de aceleracin estn disponibles en el editor de movimiento cuando se utilizan interpolaciones de movimiento. Puede ver la curva de cada tipo de aceleracin en el editor de movimiento si se selecciona la interpolacin de movimiento en la lnea de tiempo.
3 En el inspector de propiedades, introduzca un valor para la intensidad de la aceleracin.
La intensidad predeterminada es 0, lo que equivale a ausencia de aceleracin. El valor mximo es 100, con el que se aplica el efecto de aceleracin ms pronunciado a los fotogramas que preceden al siguiente fotograma de pose. El valor mnimo es -100, con el que se aplica el efecto de aceleracin ms pronunciado a los fotogramas que se sitan justo despus del anterior fotograma de pose. Cuando haya terminado, arrastre la cabeza lectora por la lnea de tiempo entre los dos fotogramas de pose a los que ha aplicado la aceleracin para obtener la vista previa del movimiento acelerado en el escenario.
Ms temas de ayuda
Aceleracin de interpolaciones en la pgina 230
ltima modificacin 4/5/2010
261
Captulo 8: Filtros y mezclas
Acerca de los filtros
Descripcin general de los filtros
Los filtros de Adobe Flash Professional CS5 (efectos grficos) permiten aadir interesantes efectos visuales para texto, botones y clips de pelcula. Una caracterstica exclusiva de Flash es que permite animar los filtros utilizando interpolaciones de movimiento. Los modos de mezcla de Flash permiten crear imgenes compuestas. Composicin es el proceso de variar la transparencia o la interaccin de colores de dos o ms objetos solapados. Adems, los modos de mezcla ofrecen una nueva dimensin de control de la opacidad de objetos e imgenes. As, puede utilizar los modos de mezcla de Flash para crear resaltados o sombras que dejan entrever detalles de la imagen subyacente, o para colorear una imagen desaturada.
Recursos adicionales
Tutoriales de vdeo:
Pixel Bender: Custom Filters (9:20) (Pixel Bender: Filtros personalizados; en ingls) (Adobe.com) Flash Downunder Pixel Bender filters (15:07) (Flash Downunder Filtros de Pixel Bender; en ingls)
(Adobe.com) Artculos:
Graphic Effects Learning Guide for Flash CS4 Professional (Gua de aprendizaje de efectos grficos para Flash CS4
Professional; en ingls) (Adobe.com)
Filtros animados
Es posible animar los filtros en la lnea de tiempo. Los objetos incluidos en diferentes fotogramas clave unidos entre s por una interpolacin tienen los parmetros de los correspondientes filtros interpolados en los fotogramas intermedios. Si un determinado filtro no cuenta con un filtro coincidente (del mismo tipo) en el extremo opuesto de la interpolacin, ste se aade automticamente para garantizar que el efecto se encuentre al final de la secuencia de animacin. Para evitar problemas de funcionamiento de las interpolaciones de movimiento si falta un filtro al final de la interpolacin, o si los filtros se han aplicado en un orden distinto en cada extremo, Flash hace lo siguiente:
Si se aplica una interpolacin de movimiento a un clip de pelcula al que ya se han aplicado filtros, al insertar un
fotograma clave en el extremo opuesto de la interpolacin, el clip adopta automticamente en el ltimo fotograma de la interpolacin los mismos filtros en el mismo orden de apilamiento que los existentes al comienzo de la misma.
Si se sitan dos clips de pelcula en dos fotogramas diferentes con distintos filtros aplicados a cada uno de ellos y se
aplica entonces una interpolacin de movimiento entre los fotogramas, Flash procesa en primer lugar el clip de pelcula que contiene mayor nmero de filtros. A continuacin, Flash compara los filtros aplicados al primer clip de pelcula con los aplicados al segundo. Si no se encuentran filtros coincidentes en el segundo clip de pelcula, Flash genera un filtro ficticio sin parmetros y con el color de los filtros existentes.
ltima modificacin 4/5/2010
USO DE FLASH PROFESSIONAL CS5 262
Filtros y mezclas
Si existe una interpolacin de movimiento entre dos fotogramas clave y se aade un filtro al objeto de un fotograma
clave, Flash aade automticamente un filtro ficticio al clip de pelcula cuando ste llega al fotograma clave situado en el otro extremo de la interpolacin.
Si existe una interpolacin de movimiento entre dos fotogramas clave y se elimina un filtro de un objeto de un
fotograma clave, Flash elimina automticamente el filtro correspondiente del clip de pelcula cuando ste llega al fotograma clave situado en el otro extremo de la interpolacin.
Si no hay una coherencia en la definicin de los parmetros de filtro en uno y otro extremo de una interpolacin
de movimiento, Flash aplica a los fotogramas interpolados la configuracin de filtro del fotograma inicial. Se crea una incoherencia en la configuracin cuando los siguientes parmetros del extremo inicial y el extremo final de una interpolacin son distintos: extractor, sombra interior, iluminado interior, y tipo de iluminado degradado y tipo de bisel degradado. Por ejemplo, si crea una interpolacin de movimiento utilizando el filtro de sombra y aplica una sombra con extractor al primer fotograma de la interpolacin y una sombra interior al ltimo, Flash corrige esta incoherencia. En este caso concreto, Flash aplica la configuracin de filtro aplicada al primer fotograma de la interpolacin: una sombra con extractor.
Los filtros y el rendimiento de Flash Player
El tipo, cantidad y calidad de los filtros aplicados a los objetos influye en el rendimiento de la reproduccin de los archivos SWF. Cuantos ms filtros aplique a un objeto, mayor nmero de clculos tendr que realizar Adobe Flash Player para mostrar correctamente los efectos visuales creados. Por esta razn, Adobe aconseja aplicar nicamente un nmero limitado de filtros a un determinado objeto. Cada filtro incluye controles que le permiten ajustar su intensidad y calidad. Un ajuste en valores bajos mejora el rendimiento en los equipos ms lentos. Si crea contenidos para su reproduccin en una variada gama de equipos o no tiene seguridad de que su audiencia cuente con equipos de cierta potencia, conviene que establezca un nivel de calidad bajo para maximizar el rendimiento en la reproduccin.
Informacin sobre los filtros de Pixel Bender
Adobe Pixel Bender es un lenguaje de programacin desarrollado por Adobe que permite al usuario crear filtros personalizados, efectos y modos de mezcla para su uso en Flash y After Effects. Pixel Bender es independiente del hardware y est diseado para ejecutarse de forma eficaz en una serie de arquitecturas de GPU y CPU de forma automtica. Los desarrolladores de Pixel Bender crean filtros escribiendo cdigo de Pixel Bender y guardando este cdigo en un archivo de texto con la extensin pbj. Una vez escrito, un filtro de Pixel Bender se puede utilizar en cualquier documento de Flash. Utilice ActionScript 3.0 para cargar el filtro y emplee sus controles. Para obtener ms informacin sobre el trabajo con Pixel Bender en ActionScript, consulte la Gua del desarrollador de ActionScript 3.0. Lee Brimelow ha publicado varios ejemplos tiles de Pixel Bender en su blog, en http://theflashblog.com/?cat=44 (en ingls). El siguiente tutorial de vdeo muestra el uso de filtros de Pixel Bender en Flash:
Pixel Bender: Custom Filters (9:20) (Pixel Bender: Filtros personalizados; en ingls) Flash Downunder Pixel Bender filters (15:07) (Filtros de Pixel Bender; en ingls)
ltima modificacin 4/5/2010
USO DE FLASH PROFESSIONAL CS5 263
Filtros y mezclas
Trabajo con filtros
Cada filtro que se aplica a un objeto se aade a la lista de filtros aplicados a dicho objeto en el inspector de propiedades. Se pueden aplicar varios filtros a un mismo objeto, as como eliminar los que se hayan aplicado previamente. Los filtros slo pueden aplicarse a objetos de texto, botn y clip de pelcula. Tambin puede crear una biblioteca de configuracin de filtros que le permita aplicar fcilmente un filtro o un conjunto de filtros a un objeto. Flash almacena la configuracin predefinida del filtro que se crea en la seccin Filtros del inspector de propiedades en el men Filtros > Configuracin predefinida.
El men Aadir filtro del inspector de propiedades
Aplicacin o eliminacin de un filtro
1 Seleccione un objeto de texto, de botn o de clip de pelcula para aplicarle o eliminarle un filtro. 2 En la seccin Filtros del inspector de propiedades, realice uno de los siguientes pasos:
Para aadir un filtro, haga clic en el botn Aadir filtro
hasta obtener el resultado que desea.
y seleccione un filtro. Experimente con la configuracin . Puede
Para eliminar un filtro, seleccinelo en la lista de filtros aplicados y haga clic en el botn Eliminar filtro
eliminar o cambiar el nombre de cualquier valor predefinido.
Cmo copiar y pegar un filtro
1 Seleccione el objeto cuyo filtro desea copiar y haga clic en el panel Filtros. 2 Seleccione el filtro que desea copiar, haga clic en el botn Portapapeles
y elija Copiar seleccionados en el men y elija Pegar en el men
emergente. Para copiar todos los filtros, elija Copiar todo.
3 Seleccione el objeto al que desea aplicar el filtro, haga clic en el botn Portapapeles
emergente.
ltima modificacin 4/5/2010
USO DE FLASH PROFESSIONAL CS5 264
Filtros y mezclas
Aplicacin de un filtro preestablecido a un objeto
1 Seleccione el objeto al que va a aplicar un filtro preestablecido y seleccione la ficha Filtro. 2 Haga clic en el botn Aadir filtro
y seleccione Preestablecidos.
3 Seleccione el filtro predefinido que va a aplicar en la lista que aparece en la parte inferior del men.
Nota: cuando se aplica un filtro preestablecido a un objeto, Flash sustituye todos los filtros que ste pudiera tener aplicados por los filtros que utiliza la configuracin predeterminada.
Activacin y desactivacin de un filtro aplicado a un objeto
Haga clic en el icono de activacin o desactivacin que aparece junto al nombre del filtro en la lista de filtros.
Nota: tambin puede hacer clic con la tecla Alt (Windows) u Opcin (Macintosh) pulsada para alternar el estado de activacin o desactivacin de los dems filtros de la lista. Si hace clic con la tecla Alt presionada sobre el icono de desactivacin, el filtro seleccionado quedar activado y todos los dems desactivados.
Activacin y desactivacin de todos los filtros aplicados a un objeto
Haga clic en el botn Aadir filtro
y seleccione Acitvar todos o Desactivar todos.
Nota: para activar o desactivar todos los filtros de la lista, haga clic con la tecla Ctrl pulsada en el icono de activacin o desactivacin de la lista Filtros.
Creacin de bibliotecas de filtros preestablecidos
Guarde las configuraciones de filtros como bibliotecas de preestablecidos que ms tarde podr aplicar fcilmente a clips de pelcula y objetos de texto. Tambin podr compartir sus configuraciones de filtros con otros usuarios con slo facilitarles el archivo de configuracin. Se trata de un archivo XML que se guarda en la carpeta de configuracin de Flash en la siguiente ubicacin:
Windows XP: C:\Documents and Settings\nombreusuario\Configuracin local\Application Data\Adobe\Flash
CS5\idioma\Configuration\Filters\nombrefiltro.xml
Windows Vista: C:\Users\nombreusuario\Configuracin local\Application Data\Adobe\Flash
CS5\idioma\Configuration\Filters\nombrefiltro.xml
Macintosh: Macintosh HD/Usuarios/nombreusuario/Librera/Application Support/Adobe/Flash
CS5/idioma/Configuration/Filters/nombrefiltro.xml Creacin de una biblioteca de filtros con configuraciones preestablecidas 1 Aplique el filtro o filtros al objeto.
2 Haga clic en el botn Aadir filtro
, y aada un nuevo filtro. y elija Cambiar nombre.
3 Seleccione el filtro y haga clic en el men Configuracin predefinida
4 Introduzca un nombre para la configuracin de filtro en el cuadro de dilogo Guardar preestablecido como y haga
clic en Aceptar. Cambio de nombre de un filtro prestablecido 1 Haga clic en el botn Aadir filtro , y aada un nuevo filtro.
2 Seleccione el filtro y haga clic en el men Configuracin predefinida 3 Haga doble clic en el filtro prestablecido cuyo nombre desea cambiar.
y elija Cambiar nombre.
ltima modificacin 4/5/2010
USO DE FLASH PROFESSIONAL CS5 265
Filtros y mezclas
4 Escriba el nombre nuevo y haga clic en Cambiar nombre.
Eliminacin de un filtro prestablecido 1 Haga clic en el botn Aadir filtro , y aada un nuevo filtro.
2 Seleccione el filtro y haga clic en el men Configuracin predefinida
y elija Eliminar.
3 Seleccione la configuracin de filtros que desea suprimir y seleccione Eliminar.
Aplicacin de filtros
Aplicacin de sombras
El filtro Sombra simula el aspecto de un objeto que proyecta su sombra sobre una superficie.
Texto con el filtro Sombra aplicado
Para obtener un ejemplo de sombra con una interpolacin clsica, consulte la pgina de ejemplos de Flash en www.adobe.com/go/learn_fl_samples_es. Descargue y descomprima el archivo zip de ejemplos y vaya al directorio Graphics\AnimatedDropShadow.
1 Seleccione el objeto al que desea aplicar una sombra. 2 En la seccin Filtros del inspector de propiedades, haga clic en el botn Aadir filtro 3 Edite la configuracin del filtro:
y seleccione Sombra.
Para definir la anchura y la altura de la sombra, establezca los valores Desenfocar X e Y. Para definir la opacidad de la sombra, establezca el valor Intensidad. Cuanto mayor sea el valor numrico, tanto
ms opaca ser la sombra.
Elija el nivel de calidad de la sombra. Un nivel de calidad Alta equivale aproximadamente a un desenfoque de Gauss.
Una calidad baja maximiza el rendimiento de reproduccin.
Para establecer el ngulo de la sombra, introduzca un valor. Para definir la distancia de la sombra del objeto, establezca el valor Distancia. Seleccione la casilla de verificacin Extractor para extraer (u ocultar) el objeto origen y mostrar nicamente la
sombra en la imagen extrada.
Para aplicar la sombra en los lmites del objeto, seleccione Sombra interior. Para ocultar el objeto y mostrar solamente su sombra, seleccione Ocultar objeto. Esta opcin facilita la creacin de
sombras de mayor realismo.
Para abrir el selector de color y establecer el color de la sombra, haga clic en el control de color.
ltima modificacin 4/5/2010
USO DE FLASH PROFESSIONAL CS5 266
Filtros y mezclas
Creacin de sombras sesgadas
El sesgo del filtro Sombra permite crear sombras de apariencia ms real
1 Seleccione el filtro con la sombra que desee sesgar. 2 Duplique (seleccione Edicin > Duplicar) el objeto original. 3 Seleccione el objeto duplicado y ssguelo utilizando la herramienta Transformacin libre (Modificar >
Transformar > Rotar y sesgar).
4 Aplique el filtro Sombra al objeto de texto o clip de pelcula duplicado. (Ya se habr aplicado si el objeto duplicado
tena previamente una sombra.)
5 En el panel Filtros, seleccione Ocultar objeto para ocultar el objeto duplicado y dejar visible su sombra. 6 Seleccione Modificar > Organizar > Hacia atrs para colocar el objeto duplicado y su forma detrs del objeto
original.
7 Ajuste la configuracin del filtro Sombra y el ngulo de la sombra sesgada hasta que adopte la apariencia deseada.
Aplicacin de un desenfoque
El filtro Desenfocar suaviza los bordes y los detalles de los objetos. Aplicando este filtro a un objeto puede conseguir que parezca estar detrs de otros objetos o estar en movimiento.
Texto con el filtro Desenfocar aplicado
1 Seleccione un objeto para aplicarle un desenfoque y seleccione Filtros. 2 Haga clic en el botn Aadir filtro
y seleccione Desenfocar.
3 Edite la configuracin del filtro en la ficha Filtro:
Para definir la anchura y la altura de la sombra, establezca los valores Desenfocar X e Y. Seleccione el nivel de calidad del desenfoque. Un nivel de calidad Alta equivale aproximadamente a un desenfoque
de Gauss. Una calidad baja maximiza el rendimiento de reproduccin.
Aplicacin de iluminado
El filtro Iluminado permite aplicar un color a los bordes de un objeto.
Texto con el filtro Desenfocar aplicado
1 Seleccione un objeto para aplicarle un iluminado y seleccione Filtros. 2 Haga clic en el botn Aadir filtro
y seleccione Iluminado.
ltima modificacin 4/5/2010
USO DE FLASH PROFESSIONAL CS5 267
Filtros y mezclas
3 Edite la configuracin del filtro en la ficha Filtro:
Para definir la anchura y la altura de la sombra, establezca los valores Desenfocar X e Y. Para abrir el selector de color y establecer el color del iluminado, haga clic en el control de color. Para definir la opacidad de la sombra, establezca el valor Intensidad. Seleccione la casilla de verificacin Extractor para extraer (u ocultar visualmente) el objeto origen y mostrar
nicamente el iluminado en la imagen extrada.
Utilizacin del filtro Iluminado con la opcin Extractor
Para aplicar el iluminado en los lmites del objeto, seleccione Iluminado interior. Seleccione el nivel de calidad del iluminado. Un nivel de calidad Alta equivale aproximadamente a un desenfoque
de Gauss. Una calidad baja maximiza el rendimiento de reproduccin.
Aplicacin de un bisel
El bisel aplica al objeto un efecto de resaltado que le hace aparecer curvado por encima de la superficie del fondo.
Texto con un bisel aplicado
1 Seleccione un objeto para aplicarle un bisel y seleccione Filtros. 2 Haga clic en el botn Aadir filtro
y seleccione Bisel.
3 Edite la configuracin del filtro en la ficha Filtro:
Para definir el tipo de bisel, seleccione un bisel en el men Tipo. Para definir la anchura y la altura de la sombra, establezca los valores Desenfocar X e Y. Seleccione los colores de sombra y resaltado para el bisel en la paleta emergente de colores. Para establecer la opacidad del bisel sin que se vea afectada la anchura, establezca el valor Intensidad. Para cambiar el ngulo de la sombra que proyecta un borde biselado, establezca el valor ngulo Para definir la anchura del bisel, introduzca un valor en el campo Distancia. Para extraer (u ocultar visualmente) el objeto origen y mostrar nicamente el bisel en la imagen extrada, seleccione
Extractor.
Aplicacin de iluminado degradado
El iluminado degradado produce un efecto de iluminacin en un color degradado de un lado al otro de la superficie del iluminado. Este efecto requiere un color con un valor Alfa igual a 0 en el principio del degradado. Este color no se puede mover de su posicin, pero s se puede cambiar.
ltima modificacin 4/5/2010
USO DE FLASH PROFESSIONAL CS5 268
Filtros y mezclas
Texto con iluminado degradado aplicado
1 Seleccione un objeto en el que aplicar el iluminado degradado. 2 En la seccin Filtros del inspector de propiedades, haga clic en el botn Aadir filtro
y seleccione Iluminado
degradado.
3 Edite la configuracin del filtro en la ficha Filtro:
Seleccione el tipo de iluminado que se aplica al objeto en el men emergente Tipo. Para definir la anchura y la altura de la sombra, establezca los valores Desenfocar X e Y. Para definir la opacidad del bisel sin que se vea afectada la anchura, establezca el valor Intensidad. Para cambiar el ngulo de la sombra que proyecta un borde biselado, establezca el valor ngulo. Para definir la distancia de la sombra del objeto, establezca el valor Distancia. Para extraer (u ocultar visualmente) el objeto origen y mostrar nicamente el iluminado degradado en la imagen
extrada, seleccione Extractor.
Especifique el color de degradado que desea aplicar al iluminado. Los degradados contienen dos o ms colores que
se desvanecen o se mezclan entre s. El color seleccionado al comienzo del degradado se denomina color alfa. Para cambiar un color del degradado, seleccione uno de los punteros de color situados bajo la barra de definicin del degradado y haga clic en el espacio de color que aparece justo debajo de la barra de degradado para mostrar el Selector de colores. De este modo de ajusta el nivel y la posicin del color correspondiente dentro del degradado. Para aadir un puntero al degradado, haga clic en la barra de definicin del degradado o debajo de sta. Para crear un degradado con hasta 15 transiciones de color, aada 15 punteros. Para volver a colocar un puntero en el degradado, arrastre el puntero por la barra de definicin del degradado. Arrastre el puntero hacia abajo y fuera de la barra de definicin del degradado para eliminarlo.
Seleccione el nivel de calidad del iluminado degradado. Un nivel de calidad Alta equivale aproximadamente a un
desenfoque de Gauss. Una calidad baja maximiza el rendimiento de reproduccin.
Aplicacin de un bisel degradado
El bisel degradado confiere al objeto un efecto de resaltado que le hace aparecer elevado por encima del fondo, con un color degradado de un lado al otro de la superficie del bisel. Este efecto requiere un color con un valor Alfa igual a 0 en el centro del degradado.
1 Seleccione un objeto en el que aplicar el bisel degradado. 2 En la seccin Filtros del inspector de propiedades, haga clic en el botn Aadir filtro
y seleccione Bisel
degradado.
3 Edite la configuracin del filtro en la ficha Filtro:
En el men emergente Tipo, seleccione el tipo de bisel que desea aplicar. Para definir la anchura y la altura del bisel, establezca los valores Desenfocar X e Y. Para modificar la suavidad del bisel sin afectar su anchura, introduzca un valor para Intensidad. Para establecer el ngulo de la fuente de luz, introduzca un valor para ngulo.
ltima modificacin 4/5/2010
USO DE FLASH PROFESSIONAL CS5 269
Filtros y mezclas
Para extraer (u ocultar visualmente) el objeto origen y mostrar nicamente el bisel degradado en la imagen
extrada, seleccione Extractor.
Especifique el color de degradado que desea aplicar al bisel. Los degradados contienen dos o ms colores que se
desvanecen o se mezclan entre s. El puntero central controla el color alfa del degradado. Puede cambiar el color de este puntero, pero no su posicin en el degradado. Para cambiar un color del degradado, seleccione uno de los punteros de color situados bajo la barra de definicin del degradado y haga clic en el espacio de color que aparece justo debajo de la barra de degradado para mostrar el Selector de colores. De este modo se ajusta el nivel y la posicin del color correspondiente dentro del degradado. Para aadir un puntero al degradado, haga clic en la barra de definicin del degradado o debajo de sta. Para crear un degradado con hasta 15 transiciones de color, aada 15 punteros. Para volver a colocar un puntero en el degradado, arrastre el puntero por la barra de definicin del degradado. Arrastre el puntero hacia abajo y fuera de la barra de definicin del degradado para eliminarlo.
Aplicacin del filtro Ajustar color
El filtro Ajustar color permite controlar con precisin los atributos de color del objeto seleccionado, incluyendo contraste, brillo, saturacin y tono.
1 Seleccione un objeto para el que ajustar el color. 2 En la seccin Filtros del inspector de propiedades, haga clic en el botn Aadir filtro
y seleccione Ajustar color.
3 Introduzca valores para los atributos de color. Estos atributos y sus correspondientes valores son los siguientes:
Contraste Ajusta los resaltados, sombras y medios tonos de una imagen. Brillo Ajusta el brillo de una imagen. Saturacin Ajusta la intensidad de un color. Tono Ajusta el tono de un color.
4 Para restablecer todos los ajustes de 0 y devolver el objeto a su estado original, haga clic en Restablecer filtro.
Ms temas de ayuda
Modificacin del color y la transparencia de una instancia en la pgina 168
Aplicacin de modos de mezcla
Modos de mezcla
Los modos de mezcla le permiten crear imgenes compuestas. Composicin es el proceso de variar la transparencia o la interaccin de colores de dos o ms objetos solapados. Las mezclas le permiten obtener efectos extraordinarios mezclando los colores de dos o varios clips de pelcula solapados. Los modos de mezcla contienen los siguientes elementos:
Color de mezcla El color aplicado al modo de mezcla. Opacidad El grado de transparencia que se aplica al modo de mezcla. Color base El color de los pxeles debajo del color de mezcla.
ltima modificacin 4/5/2010
USO DE FLASH PROFESSIONAL CS5 270
Filtros y mezclas
Color resultante El resultado del efecto que tiene la mezcla sobre el color base.
Los modos de mezcla dependen del color del objeto al que se est aplicando la mezcla y del color subyacente. Adobe recomienda experimentar con los diferentes modos de mezcla hasta conseguir el efecto deseado.
Normal Aplica color de la manera habitual, sin interaccin alguna con el color base. Capa Permite apilar clips de pelcula uno sobre otro sin alterar los colores. Oscurecer Sustituye nicamente las reas que sean ms claras que el color de mezcla. Las zonas ms oscuras no
experimentan cambios.
Multiplicar Multiplica el color base por el color de mezcla, con lo que se obtienen colores ms oscuros. Aclarar Sustituye los pxeles que sean ms oscuros que el color de mezcla. Las zonas ms claras no experimentan
cambios.
Pantalla Multiplica el inverso del color de mezcla por el color base, con lo que se obtiene un efecto de decoloracin. Solapar Multiplica o trama los colores, dependiendo de los colores base. Luz fuerte Multiplica o filtra los colores segn el color de mezcla. El efecto es similar al que se obtiene al iluminar la
imagen con un foco intenso.
Diferencia Resta el color de mezcla del color base, o bien, el color base del color de mezcla, en funcin del que tenga
el valor de brillo ms elevado. El efecto es semejante a un color en negativo.
Sumar suele utilizarse para crear un efecto animado de disolucin de aclarado entre dos imgenes. Restar suele utilizarse para crear un efecto animado de disolucin de oscurecimiento entre dos imgenes. Invertir Invierte el color base. Alfa Aplica una mscara alfa. Borrado Elimina todos los pxeles del color base, incluidos los que se encuentren en la imagen de fondo.
Nota: los modos de mezcla Borrar y Alfa requieren que se aplique un modo de mezcla Capa al clip de pelcula principal. No podra cambiar a Borrar el clip de fondo y aplicar este modo porque el objeto se hara invisible.
Ejemplos de modos de mezcla
Los ejemplos siguientes ilustran la forma en que los diferentes modos de mezcla afectan al aspecto de una imagen. El efecto resultante de la aplicacin de un modo de mezcla puede variar de forma considerable dependiendo del color de la imagen subyacente y del tipo de modo de mezcla que se aplique.
Imagen original
Capa
Oscurecer
Multiplicar
Aclarar
Pantalla
ltima modificacin 4/5/2010
USO DE FLASH PROFESSIONAL CS5 271
Filtros y mezclas
Solapar
Luz fuerte
Sumar
Restar
Diferencia
Invertir
Aplicacin de un modo de mezcla
Para aplicar mezclas a clips de pelcula seleccionados, utilice el inspector de propiedades. Nota: no se pueden aplicar modos de mezcla diferentes a distintos smbolos grficos porque stos se fusionan como una sola forma al publicar el archivo SWF.
1 Seleccione (en el escenario) la instancia de clip de pelcula a la que desea aplicar el modo de mezcla. 2 Ajuste el color y la transparencia del clip de pelcula utilizando para ello el men emergente Color en el panel
Propiedades.
3 Seleccione un modo de mezcla para los clips de pelcula en el men emergente Mezcla del panel Propiedades. Este
modo de mezcla se aplica a la instancia de clip de pelcula seleccionada.
4 Compruebe si el modo de mezcla seleccionado es el apropiado para obtener el efecto que busca.
Hasta lograrlo, experimente tanto con los ajustes de color y transparencia del clip de pelcula como con los diferentes modos de mezcla.
Ms temas de ayuda
Modificacin del color y la transparencia de una instancia en la pgina 168
Recursos adicionales
Los siguientes recursos proporcionan informacin adicional detallada sobre el trabajo con mezclas en Flash:
Graphic Effects Learning Guide for Flash CS4 Professional (Gua de aprendizaje de efectos grficos para Flash CS4
Professional; en ingls) (Adobe.com)
ltima modificacin 4/5/2010
272
Captulo 9: Texto
Trabajo con Text Layout Framework (TLF)
Al comenzar en Flash Professional CS5, se puede aadir texto a un archivo FLA utilizando un nuevo motor de texto denominado Text Layout Framework (TLF). TLF admite un conjunto ms amplio de funciones de diseo de texto enriquecido y un control preciso de los atributos de texto. El texto TLF permite un mayor control del texto que el motor de texto anterior, ahora denominado texto clsico. El texto TLF ofrece las siguientes mejoras respecto al texto clsico:
Estilos de caracteres adicionales, entre los que se incluyen interlineado, ligaduras, color de resaltado, subrayado,
tachado, maysculas y minsculas, caja de dgitos, etc.
Estilos de prrafo adicionales, entre los que se incluyen compatibilidad con varias columnas con anchura del
medianil, opciones de justificacin de ltima lnea, mrgenes, sangras, espaciado entre prrafos y valores de relleno de contenedor.
Control de atributos de texto asitico adicionales, entre los que se incluyen Tate Chu Yoko, Mojikumi, Tipo
Kinsoku Shori y modelo de interlineado.
Se pueden aplicar atributos, tales como Rotacin 3D, Efectos de color y Modos de mezcla al texto TLF sin situarlo
en un smbolo de clip de pelcula.
El texto puede se puede extender en varios contenedores de texto. Estos contenedores se denominan contenedores
de texto enlazado o vinculado.
La capacidad para crear texto de derecha a izquierda para los scripts en rabe y hebreo. Compatibilidad para texto bidireccional, donde el texto de derecha a izquierda puede contener elementos de texto
de izquierda a derecha. Esto es importante para incorporar palabras en ingls o numerales en rabe en texto rabe y hebreo, por ejemplo. Para ver un tutorial de vdeo sobre el trabajo con texto TLF, consulte www.adobe.com/go/lrvid5301_fl_es.
Antes de comenzar
Cuando se crea texto, es importante comprender los siguientes conceptos de trabajo con texto en Flash:
El texto TLF es el tipo de texto predeterminado en Flash Professional CS5. Existen 2 tipos de contenedores de texto TLF, texto de puntos y texto de rea. El tamao del contenedor de texto
de puntos depende nicamente del texto que contenga. El tamao del contenedor de texto de rea es independiente de la cantidad de texto que contenga. El texto de puntos es el predeterminado. Para cambiar un contenedor de texto de puntos a un texto de rea, cmbielo de tamao con la herramienta de seleccin o haga doble clic en el pequeo crculo en la esquina inferior derecha del recuadro de delimitacin del contenedor.
El texto TLF requiere que se especifique ActionScript 3.0 y Flash Player 10 o posterior en la configuracin de
publicacin del archivo FLA. Para obtener ms informacin, consulte Configuracin de publicacin en la pgina 429.
Cuando se utiliza TLF, el inspector de propiedades tiene tres modos de visualizacin en funcin del tipo actual de
seleccin de texto:
Modo de herramienta Texto; si se ha seleccionado la herramienta Texto en el panel Herramientas y no hay texto
seleccionado en el documento de Flash.
ltima modificacin 4/5/2010
USO DE FLASH PROFESSIONAL CS5 273
Texto
Modo de objeto de texto; si se selecciona un bloque completo de texto en el escenario. Modo de edicin de texto; si se est editando un bloque de texto. Puede crear tres tipos de bloque de texto con texto TLF, segn quiera que se comporte el texto en tiempo de
ejecucin:
Slo lectura: cuando se publica como archivo SWF, el texto no se puede seleccionar ni editar. Seleccionable: cuando se publica como archivo SWF, el texto se puede seleccionar y copiar en el portapapeles,
pero no se puede editar. Es la configuracin predeterminada en texto TLF.
Editable: cuando se publica como archivo SWF, el texto se puede seleccionar y editar. Al contrario de lo que sucede con el texto clsico, el texto TLF no admite fuentes PostScript Type 1. TLF nicamente
admite fuentes OpenType y TrueType. Cuando se trabaja con texto TLF, las fuentes PostScript no estn disponible en el men Texto > Fuente. Se debe tener en cuenta que si se aplica una fuente PostScript Type 1 a un objeto de texto TLF utilizando uno de los dems mens de fuente, Flash sustituye la fuente del dispositivo _sans. Cuando se trabaja con texto clsico, todas las fuentes PostScript instaladas estarn disponibles en los mens de fuentes.
El texto TLF requiere una biblioteca de ActionScript especfica que est disponible en Flash Player en tiempo de
ejecucin. Si esta biblioteca no est presente en el equipo de reproduccin, Flash Player la descarga automticamente. Para obtener ms informacin sobre la biblioteca, consulte Publicacin de archivos SWF con texto TLF en la pgina 284.
El texto TLF no se puede utilizar como mscara. Para crear una mscara con texto, utilice el texto clsico.
Trabajo con estilos de caracteres
Los estilos de caracteres son atributos que se aplican a un solo carcter o a un conjunto de caracteres en vez de aplicarlos a todo el prrafo o al contenedor de texto. Para definir estilos de caracteres, debe acceder a las secciones Carcter y Carcter avanzado del inspector de propiedades de texto. La seccin Carcter del inspector de propiedades contiene las siguientes propiedades de texto:
Familia Nombre de la fuente. (Tenga en cuenta que el texto TLF slo admite fuentes OpenType y TrueType.) Estilo Normal, Negrita o Cursiva. Los estilos falsa cursiva y falsa negrita no estn disponibles para los objetos de texto TLF. Algunas fuentes tambin pueden incluir estilos adicionales como, por ejemplo, Negro, Negrita cursiva, etc. Tamao Tamao de los caracteres en pxeles. Interlineado Espacio vertical entre lneas de texto. De forma predeterminada, el interlineado se expresa como
porcentaje, pero tambin se puede expresar en puntos.
Color Color del texto. Espaciado Cantidad de espacio entre los caracteres seleccionados. Resaltar Color de resaltado. Ajuste entre caracteres Aade o quita espacio entre pares especficos de caracteres. El texto TLF ajusta automticamente los caracteres con la informacin encontrada en la mayora de las fuentes.
Si se desactivan las opciones de texto asitico, aparece la casilla de verificacin de ajuste automtico entre caracteres. Si est activado el ajuste automtico, se utiliza la informacin de ajuste de la fuente. Si est desactivado el ajuste automtico, se omite la informacin de ajuste de la fuente y no se aplica ningn ajuste.
ltima modificacin 4/5/2010
USO DE FLASH PROFESSIONAL CS5 274
Texto
Si se activan las opciones de texto asitico, el ajuste entre caracteres puede tener estos valores:
Automtico: utiliza la informacin de ajuste encontrada en la fuente de caracteres Latin. En el caso de los caracteres
asiticos, el ajuste se aplica nicamente a aquellos con informacin de ajuste incluida. Los caracteres asiticos que no incluyen informacin de ajuste son Kanji, Hiragana y Katakana.
Activado: siempre activa el ajuste entre caracteres. Desactivado: siempre desactiva el ajuste entre caracteres.
Suavizado Existen tres modos de suavizado para elegir
Utilizar fuentes del dispositivo: especifica que el archivo SWF utilice las fuentes instaladas en el equipo local para
mostrar las fuentes en pantalla. Normalmente, las fuentes del dispositivo son legibles en la mayora de los tamaos. Esta opcin no aumenta el tamao del archivo SWF. Sin embargo, s obliga al usuario a utilizar fuentes instaladas en otro equipo para poder verlas. Cuando se utilizan fuentes del dispositivo conviene elegir nicamente las familias de fuentes ms comunes.
Legibilidad: siempre permite una mejor legibilidad de las fuentes, especialmente a tamaos pequeos. Para utilizar
esta opcin en un bloque de texto determinado, incorpore la fuente utilizada por el objeto de texto. Para ver las instrucciones, consulte Incorporacin de fuentes para obtener un aspecto de texto coherente en la pgina 298. (No use esta opcin si pretende animar el texto. En ese caso, utilice el modo Animacin.)
Animacin: ignora la informacin de alineacin y ajuste entre caracteres para crear una animacin ms suavizada.
Para utilizar esta opcin en un bloque de texto determinado, incorpore la fuente utilizada por el bloque de texto. Para ver las instrucciones, consulte Incorporacin de fuentes para obtener un aspecto de texto coherente en la pgina 298. Para mejorar la legibilidad, es aconsejable utilizar un tipo de 10 puntos cuando se especifica esta opcin.
Rotacin Permite girar caracteres individuales. Si gira fuentes que no contienen informacin de diseo vertical puede
obtener resultados no deseados. Rotacin puede tener estos valores:
0: hace que ningn carcter tenga rotacin. 270: el uso principal de la rotacin 270- es el texto Roman con orientacin vertical. Si se utiliza con otros tipos de
texto, como vietnamita o tailands, este ajuste puede provocar resultados no deseados
Automtico: especifica una rotacin en sentido de las agujas del reloj de 90 slo para los caracteres anchos o de
mxima anchura, segn se haya especificado en las propiedades Unicode del carcter. Este valor se utiliza normalmente con texto asitico para girar slo caracteres que requieren rotacin. Esta rotacin slo se aplica en texto vertical para devolver caracteres anchos o de mxima anchura a una orientacin vertical sin que se vean afectados otros caracteres.
Subrayado Coloca una lnea horizontal debajo de los caracteres. Tachado Coloca una lnea horizontal el centro de los caracteres. Superndice Mueve los caracteres ligeramente por encima de la lnea normal del tipo y reduce su tamao. El
superndice tambin se puede aplicar utilizando el men Desplazamiento de lnea de base en la seccin Carcter avanzado del inspector de propiedades de texto TLF.
Subndice Mueve los caracteres ligeramente por debajo de la lnea normal del tipo y reduce su tamao. El subndice
tambin se puede aplicar utilizando el men Desplazamiento de lnea de base en la seccin Carcter avanzado del inspector de propiedades de texto TLF. La seccin Carcter avanzado contiene las siguientes propiedades:
Vincular Utilice este campo para crear un hipervnculo de texto. Introduzca la direccin URL que quiera cargar al
hacer clic en los caracteres del archivo SWF publicado en tiempo de ejecucin.
ltima modificacin 4/5/2010
USO DE FLASH PROFESSIONAL CS5 275
Texto
Destino Se utiliza con la propiedad Vincular para especificar la ventana en la que se carga la direccin URL. Destino puede tener los valores siguientes:
_self: especifica el fotograma actual en la ventana actual. _blank: especifica una nueva ventana. _parent: especifica el elemento principal del fotograma actual. _top: especifica el fotograma de nivel superior de la ventana actual. Personalizado: se puede introducir cualquier valor de cadena personalizado que se desee en el campo Destino. Se
puede optar por esta opcin en casos en los que se conozca el nombre personalizado de un fotograma o ventana del navegador que ya est abierta cuando se est reproduciendo el archivo SWF.
May/Min Permite especificar cmo se utilizan los caracteres en mayscula y minscula. May/Min puede tener los valores siguientes:
Predeterminado: utiliza la caja tipogrfica predeterminada de cada carcter. Maysculas: especifica que todos los caracteres utilizan glifos en maysculas. Minsculas: especifica que todos los caracteres utilizan glifos en minsculas. Maysculas a versalitas: especifica que todos los caracteres en maysculas utilicen glifos de versalitas. Esta opcin
requiere que la fuente seleccionada contenga glifos de versalitas. Las fuentes de Adobe Pro suelen tener estos glifos definidos.
Minsculas a versalitas: especifica que todos los caracteres en minscula utilicen glifos de versalitas. Esta opcin
requiere que la fuente seleccionada contenga glifos de versalitas. Las fuentes de Adobe Pro suelen tener estos glifos definidos. Los scripts en hebreo y perso-rabe, como en rabe, no distinguen entre maysculas y minsculas y no se ven afectados por esta configuracin
Caja de dgitos Permite especificar qu estilo numrico se aplica al trabajar con fuentes OpenType que ofrecen tanto nmeros de alineamiento como de estilos antiguos. Caja de dgitos puede tener los valores siguientes:
Predeterminado: especifica la caja de dgitos predeterminada. Los resultados dependen de la fuente; los caracteres
utilizan la configuracin especificada por el diseador de la fuente sin ninguna funcin aplicada.
Alineamiento: los nmeros de alineamiento (o alineacin) son todos en mayscula y suelen ser monoespaciados
con tipos de texto que se puedan alinear verticalmente en grficos.
Estilo antiguo: los nmeros de estilo antiguo contienen lo que se considera un aspecto clsico y tradicional. Slo
estn disponibles en determinadas fuentes, algunas veces como numerales comunes de una fuente, pero con ms frecuencia dentro de una fuente suplementaria o experta. El espacio entre las figuras es proporcional. Se eliminan espacios en blanco resultantes de nmeros de alineamiento monoespaciados, especialmente alrededor del numeral. Los nmeros de estilo antiguo se suelen utilizar dentro del texto. Al contrario de lo que sucede con los nmeros de alineamiento, se combinan sin afectar a la lnea visual de la copia del cuerpo. Tambin funcionan bien en los encabezados, ya que no son tan intrusivos como los nmeros de alineamiento. Muchos diseadores de fuentes los utilizan en casi todo, excepto en grficos y tablas.
Anchura de dgitos Permite especificar si se utilizan numerales proporcionales o tabulares al trabajar con fuentes
OpenType que ofrecen tanto nmeros de alineamiento como de estilo antiguo. Anchura de dgitos puede tener los valores siguientes:
Predeterminado: especifica la anchura de dgitos predeterminada. Los resultados dependen de la fuente; los
caracteres utilizan la configuracin especificada por el diseador de la fuente sin ninguna funcin aplicada.
ltima modificacin 4/5/2010
USO DE FLASH PROFESSIONAL CS5 276
Texto
Proporcional: especifica nmeros proporcionales. Las fuentes de visualizacin suelen contener nmeros
proporcionales. El ancho de caracteres total de estos nmeros se basa en la anchura del propio numeral ms una pequea cantidad de espacio en blanco alrededor. Por ejemplo, un 8 tiene ms anchura que un 1. Los nmeros proporcionales pueden tener alineamiento o estilo antiguo. Los nmeros proporcionales no se alinean verticalmente y no estn pensados para su uso en tablas, grficos y otras visualizaciones verticales.
Tabular: especifica nmeros tabulares. Los numerales tabulares son caracteres numricos cada uno con la misma
anchura de caracteres total. La anchura de caracteres es la anchura del propio numeral ms el espacio en blanco a ambos lados. El espaciado tabular (tambin conocido como monoespaciado) permite que los numerales se alineen verticalmente en tablas, informes financieros y otras visualizaciones de nmeros. Los nmeros tabulares suelen ser nmeros de alineamiento, lo que significa que se asientan en la lnea de base y tienen la misma altura de las letras maysculas.
Lnea de base dominante Disponible slo si estn activadas las opciones para idiomas asiticos en el men de opciones
del panel del inspector de propiedades de texto. Especifica la lnea de base dominante (o principal) para texto seleccionado explcitamente (en contraposicin con Baste de interlineado, que determina la alineacin de la lnea de base de todo un prrafo). Lnea de base dominante puede tener los valores siguientes:
Automtico: se resuelve segn la configuracin regional seleccionada. Este ajuste es el predeterminado. Roman: en texto, el tamao de fuente y punto del texto determina este valor. En elementos grficos, se utiliza la
parte inferior de la imagen.
Ascendente: especifica una lnea base ascendente. En texto, el tamao de fuente y punto del texto determina este
valor. En elementos grficos, se utiliza la parte superior de la imagen.
Descendente: especifica una lnea base descendente. En texto, el tamao de fuente y punto del texto determina este
valor. En elementos grficos, se utiliza la parte inferior de la imagen.
Ideogrfico - Superior: alinea los caracteres pequeos de una lnea con la posicin seleccionada del cuadro largo de
los caracteres grandes.
Ideogrfico - Central: alinea los caracteres pequeos de una lnea con la posicin seleccionada del cuadro largo de
los caracteres grandes.
Ideogrfico - Inferior: alinea los caracteres pequeos de una lnea con la posicin seleccionada del cuadro largo de
los caracteres grandes.
Lnea de base de alineacin Disponible slo si estn activadas las opciones para idiomas asiticos en el men de opciones del panel del inspector de propiedades de texto. Permite especificar una lnea de base diferente para texto o una imagen grfica en un prrafo. Por ejemplo, si inserta un icono en una lnea de texto, puede especificar una alineacin mediante la parte superior o inferior de la imagen relativa a la lnea de base de texto.
Usar dominante: especifica que la lnea de base de alineacin utiliza el ajuste de lnea de base dominante. Roman: en texto, el tamao de fuente y punto del texto determina este valor. En elementos grficos, se utiliza la
parte inferior de la imagen.
Ascendente: especifica una lnea base ascendente. En texto, el tamao de fuente y punto del texto determina este
valor. En elementos grficos, se utiliza la parte superior de la imagen.
Descendente: especifica una lnea base descendente. En texto, el tamao de fuente y punto del texto determina este
valor. En elementos grficos, se utiliza la parte inferior de la imagen.
Ideogrfico - Superior: alinea los caracteres pequeos de una lnea con la posicin seleccionada del cuadro largo de
los caracteres grandes.
Ideogrfico - Central: alinea los caracteres pequeos de una lnea con la posicin seleccionada del cuadro largo de
los caracteres grandes.
ltima modificacin 4/5/2010
USO DE FLASH PROFESSIONAL CS5 277
Texto
Ideogrfico - Inferior: alinea los caracteres pequeos de una lnea con la posicin seleccionada del cuadro largo de
los caracteres grandes. Este ajuste es el predeterminado.
Ligaduras Las ligaduras son caracteres tipogrficos de repuesto para determinados pares de letras, como fi y fl disponibles en algunas fuentes. Las ligaduras suelen reemplazar caracteres consecutivos que comparten componentes comunes. Forman parte de una clase ms general de glifos denominados formas contextuales. Con las formas contextuales, la forma especfica de una letra depende del contexto como, por ejemplo, las letras circundantes o la proximidad al final de una lnea. Observe que la configuracin de las ligaduras no tiene efecto en los scripts, donde las ligaduras o las conexiones entre las letras son la norma y no dependen de la fuente. Estos scripts incluyen perso-rabe, devanagari, entre otros.
La propiedad Ligaduras puede tener los valores siguientes:
A. No se aplica ninguna ligadura B. Ligaduras mnimas C. Ligaduras habituales D. Ligaduras no habituales E. Ligaduras exticas
Una fuente basada en script casi sin ligaduras (arriba) y con ligaduras habituales (abajo).
Mnima: ligaduras mnimas. Comn: ligaduras habituales o estndar. Este ajuste es el predeterminado. Poco habitual: ligaduras poco habituales u opcionales. Extica: ligaduras exticas o histricas. Slo la contienen algunas familias de fuentes.
ltima modificacin 4/5/2010
USO DE FLASH PROFESSIONAL CS5 278
Texto
Salto Se utiliza para evitar que las palabras se rompan al final de las lneas, por ejemplo en nombres propios o palabras que podran perder su significado al separarse con un guin. La opcin Salto tambin se utiliza para conservar unidos varios caracteres o grupos, como clsters de iniciales o un nombre y apellidos. Salto puede tener los valores siguientes:
Automtico: las oportunidades de salto de lnea se basan en las propiedades de caracteres Unicode de la fuente. Este
ajuste es el predeterminado.
Todo: trata todos los caracteres de la seleccin como oportunidades obligatorias de salto de lnea. Cualquiera: trata cualquier carcter de la seleccin como oportunidad de salto de lnea. Sin salto: no trata ningn carcter de la seleccin como oportunidad de salto de lnea.
Desplazamiento de lnea de base Este control establece el desplazamiento de lnea de base en porcentaje o en pxeles.
Los valores positivos colocan la lnea de base de los caracteres por debajo de la lnea de base del resto de caracteres, mientras que los valores negativos la colocan por encima. El atributo Superndice o Subndice tambin se puede aplicar desde este men. El valor predeterminado es 0. El rango es +/- 720 puntos o por ciento.
Configuracin regional Como una propiedad ms del carcter, la configuracin regional seleccionada afecta a la
forma de los glifos a travs de las funciones OpenType de la fuente. Por ejemplo, idiomas como el turco no tienen ligaduras, como fi y ff. Otro ejemplo es la versin en mayscula de la 'i' en turco, que es una i mayscula con un punto y no una 'I'. Encontrar una propiedad Configuracin regional de nivel de flujo en la seccin Contenedor y Flujo del inspector de propiedades de texto TLF. Todos los caracteres heredan la propiedad Contenedor y Configuracin local del flujo a no ser que se especifique de otro modo en el nivel de caracteres.
Trabajo con estilos de prrafo
Para definir estilos de prrafos, debe acceder a las secciones Prrafo y Prrafo avanzado del inspector de propiedades de texto. La seccin Prrafo incluye las siguientes propiedades de texto:
Alinear Esta propiedad se puede utilizar en texto horizontal o vertical. Alinear al principio alinea el texto junto con el
borde de inicio del contenedor (el lado izquierdo para el texto de izquierda a derecha). Alinear al final alinea el texto junto con el borde final del contenedor (el lado derecho para el texto de izquierda a derecha). Si la direccin del prrafo de la seleccin actual es de derecha a izquierda, el aspecto de los iconos de alineacin se invierte para indicar la direccin correcta.
Mrgenes: inicial y final Estos ajustes especifican la anchura del margen izquierdo y derecho, en pxeles. El valor
predeterminado es 0.
Sangra Especifica la sangra de la primera palabra del prrafo seleccionado, en pxeles. Espaciado: antes y despus Especifica los valores en pxeles del espaciado antes y despus de un prrafo.
Nota: al contrario de lo que sucede con las aplicaciones tradicionales de diseo de pginas, el espacio vertical especificado entre los prrafos se contrae cuando los valores se solapan. Por ejemplo, se dispone de dos prrafos, Para1 seguido de Para2. Para1 tiene 12 pxeles de espacio despus (Espacio despus), y Para2 tiene 24 pxeles de espacio delante (Espacio antes). TLF produce 24 puntos entre los prrafos, no 36. Si el prrafo comienza en la parte superior de una columna, no se inserta espacio extra antes del prrafo. En ese caso, puede utilizar las opciones de desplazamiento de la primera lnea de base del prrafo.
Justificacin del texto Justificacin del texto: indica cmo se aplica la justificacin al texto. Justificacin del texto
puede tener los valores siguientes:
Espaciado entre letras: distribuye la justificacin entre las letras.
ltima modificacin 4/5/2010
USO DE FLASH PROFESSIONAL CS5 279
Texto
Espaciado entre palabras: distribuye la justificacin entre las palabras. Este ajuste es el predeterminado.
Direccin Especifica la direccin del prrafo. Los ajustes de Direccin slo estn disponibles si se activan las opciones
de derecha a izquierda en Preferencias. Esta configuracin slo se aplica al prrafo seleccionado actualmente en el contenedor de texto. Se puede establecer una propiedad independiente Direction para el contenedor en la seccin Contenedor y Flujo del inspector de propiedades de texto TLF. Direccin puede tener los valores siguientes:
De izquierda a derecha: direccin del texto de izquierda a derecha. Se utiliza en la mayora de los idiomas. Este
ajuste es el predeterminado.
De derecha a izquierda: direccin del texto de derecha a izquierda. Se utiliza en idiomas de Oriente Medio, como
el rabe o el hebreo, y en idiomas basados en scripts de rabe, como el farsi o el urd. Las opciones de Prrafo avanzado slo estn disponibles si se activan las opciones de idioma asitico en Preferencias o a travs del men Opciones del inspector de propiedades de texto TLF. La seccin Prrafo avanzado incluye las siguientes propiedades:
Mojikumi A veces denominada regla de justificacin, esta propiedad determina el modo en que se aplica la justificacin del prrafo. La justificacin aplicada basada en este ajuste afecta al espaciado de la puntuacin y al interlineado. En la versin Roman, la coma y los puntos japoneses ocupan la anchura total del carcter, pero slo ocupan la mitad en texto asitico. Adems, el espaciado entre signos secuenciales de puntuacin se estrecha para obedecer las convenciones tipogrficas tradicionales asiticas. Otro elemento que merece la pena destacar en el ejemplo es el interlineado que se aplica a la segunda lnea de los prrafos. En la versin asitica, las dos ltimas lneas empujan a la izquierda. En la versin Roman, la segunda lnea y las siguientes empujan a la izquierda.
Prrafos con reglas de justificacin de Roman (izquierda) y Asia Oriental (derecha).
Mojikumi puede tener los valores siguientes:
Automtico: la justificacin se aplica basada en la configuracin regional seleccionada en Carcter y Flujo en el
inspector de propiedades de texto. Este ajuste es el predeterminado.
Espacio: utiliza reglas de justificacin de Roman. Asia Oriental: utiliza reglas de justificacin de Asia Oriental.
ltima modificacin 4/5/2010
USO DE FLASH PROFESSIONAL CS5 280
Texto
Tipo Kinsoku Shori En ocasiones se denomina estilo de justificacin. Esta propiedad especifica opciones para gestionar
caracteres japoneses kinsoku, que no pueden aparecer ni al principio ni al final de una lnea. Tipo Kinsoku Shori puede tener los valores siguientes:
Automtico: se resuelve basndose en la configuracin regional seleccionada en la seccin Contenedor y Flujo del
inspector de propiedades de texto. Este ajuste es el predeterminado.
Dar prioridad a ajuste mnimo: Basa la justificacin en la ampliacin o la compresin de la lnea (lo que d un
resultado ms cercano a la anchura deseada).
Aadir Kinsoku: basa la justificacin en la compresin kinsoku al final de la lnea. Kinsoku se expande si no hay
kinsoku o si el espacio de final de lnea es insuficiente.
Slo quitar: basa la justificacin en la ampliacin de la lnea.
Modelo de interlineado El modelo de interlineado es un formato de prrafo compuesto por combinaciones permitidas de base y direccin de interlineado.
La base de interlineado determina las lneas de base de dos lneas consecutivas pensadas para estar a la distancia especificada por la altura de la lnea de cada una de ellas. Por ejemplo, para dos lneas consecutivas de un prrafo con base de interlineado Roman, la altura de la lnea hace referencia a la distancia entre sus lneas de base Roman respectivas. La direccin de interlineado determina la direccin en que se mide la altura de la lnea. Si la direccin de interlineado es ascendente, la altura de la lnea es la distancia de una lnea de base de la lnea desde la lnea de base de la lnea anterior. Si la direccin de interlineado es descendente, la altura de la lnea es la distancia de una lnea de base de la lnea desde la lnea de base de la lnea siguiente. El modelo de interlineado puede tener los valores siguientes:
Roman; Ascendente: la base de interlineado es Roman y la direccin de interlineado es Ascendente. En este caso, la
altura de la lnea hace referencia a la distancia de una lnea base Roman desde la lnea base Roman anterior.
Ideogrfico - Superior; Ascendente: la base de interlineado es Ideogrfico - Superior y la direccin de interlineado
es Ascendente. En este caso, la altura de la lnea hace referencia a la distancia de una lnea base Ideogrfico Superior desde la lnea base Ideogrfico - Superior anterior.
Ideogrfico - Central; Ascendente: la base de interlineado es Ideogrfico - Central y la direccin de interlineado es
Ascendente. En este caso, la altura de la lnea hace referencia a la distancia de una lnea base Ideogrfico - Central desde la lnea base Ideogrfico - Central anterior.
Ideogrfico - Inferior; Ascendente: la base de interlineado es Ideogrfico - Inferior y la direccin de interlineado es
Ascendente. En este caso, la altura de la lnea hace referencia a la distancia de una lnea base Ideogrfico - Superior desde la lnea base Ideogrfico - Superior siguiente.
Ideogrfico - Central; Ascendente: la base de interlineado es Ideogrfico - Central y la direccin de interlineado es
Ascendente. En este caso, la altura de la lnea hace referencia a la distancia de una lnea base Ideogrfico - Central desde la lnea base Ideogrfico - Central siguiente.
Automtico: el modelo de interlineado se resuelve basndose en la configuracin regional seleccionada en la
seccin Contenedor y Flujo del inspector de propiedades de texto. Ideogrfico - Superior; Descendente para japons, chino y Roman; Ascendente para el resto. Este ajuste es el valor predeterminado.
ltima modificacin 4/5/2010
USO DE FLASH PROFESSIONAL CS5 281
Texto
Trabajo con las propiedades de Contenedor y Flujo
La seccin Contenedor y Flujo del inspector de propiedades de texto TLF controla opciones que afectan a todo el contenedor de texto. Entre estas propiedades se incluyen:
Comportamiento Esta opcin controla el modo en que el contenedor se ampla conforme aumenta la cantidad de texto. El comportamiento tiene estas opciones:
Lnea nica. Multilnea: esta opcin slo est disponible cuando el texto seleccionado es texto de rea. No est disponible si el
texto seleccionado es texto de puntos.
Multilnea sin ajuste. Contrasea: hace que los caracteres aparezcan como puntos en lugar de letras para proteger de la contrasea. Esta
opcin slo est disponible en el men cuando el tipo de texto se puede editar (para texto de rea o puntos). No est disponible para los tipos de texto seleccionable o de slo lectura.
Car. mx. Nmero mximo de caracteres permitidos en el contenedor de texto. Slo se habilita para los contenedores de texto cuyo tipo se establece en Editable. El valor de mximo es 65535. Alineacin Especifica la alineacin del texto en el contenedor. Entre las opciones de configuracin se incluyen:
Superior: alinea el texto verticalmente hacia abajo desde la parte superior del contenedor. Centrar: centra las lneas de texto en el contenedor. Inferior: alinea las lneas de texto verticalmente hacia arriba desde la parte inferior del contenedor. Justificar: distribuye uniformemente las lneas de texto verticalmente entre la parte superior e inferior del
contenedor. Nota: las opciones de alineacin cambian de forma adecuada cuando la direccin del texto se establece en Vertical.
Nmero de columnas Especifica el nmero de columnas de texto en el contenedor. Esta propiedad slo se habilita para los contenedores de texto de rea. El valor predeterminado es 1. El valor de mximo es 50. Espacio entre columnas Especifica el espaciado (o medianil) entre cada columna en el contenedor seleccionado. El
valor predeterminado es 20. El valor de mximo es 1000. La unidad de medida se establece en funcin de las Unidades de regla definidas en Configuracin del documento.
Padding Especifica la anchura de los mrgenes entre el texto y el contenedor seleccionado. El relleno se puede definir
para los 4 mrgenes.
Color de borde Color del trazo alrededor de la parte exterior del contenedor. La configuracin predeterminada es sin
borde.
Anchura del borde Anchura del trazo alrededor de la parte exterior del contenedor. Slo se habilita cuando se
selecciona el color del borde. El valor de mximo es 200.
Color de fondo Color del fondo detrs del texto. La configuracin predeterminada es sin color. Desplazamiento de la primera lnea Especifica la alineacin de la primera lnea de texto con la parte superior del
contenedor de texto. Por ejemplo, se puede hacer que el texto se site a una distancia especfica bajo la parte superior del contenedor. El desplazamiento de primera lnea suele denominarse desplazamiento de lnea de base cuando se trabaja con caracteres romanos. En este caso, la lnea de base es una lnea imaginaria en la que se sitan la mayora de los caracteres en una fuente. Cuando se trabaja con TLF, la lnea de base puede hacer referencia a cualquiera de las siguientes opciones, dependiendo del idioma utilizado: Latino, Ascendente, Descendente, Ideogrfico - Superior, Ideogrfico - Central e Ideogrfico - Inferior.
ltima modificacin 4/5/2010
USO DE FLASH PROFESSIONAL CS5 282
Texto
El desplazamiento de la primera lnea puede tener estos valores:
pt: especifica la distancia en puntos entre la lnea de base de la primera lnea de texto y el margen superior del
fotograma. Este valor habilita a un campo para especificar a la distancia en puntos.
Auto: alinea la parte superior de la lnea, en funcin del glifo ms alto, con la parte superior del contenedor. Ascendente: la distancia entre el margen superior del contenedor de texto y la lnea de base de la primera lnea de
texto es la altura del glifo ms alto en la fuente (generalmente el carcter "d" de las fuentes romanas).
Altura de la lnea: la distancia existente entre el margen superior del contenedor de texto y la lnea de base de la
primera lnea de texto es la Altura de la lnea (interlineado).
Direccin Se utiliza para especificar la direccin del texto de izquierda o derecha o derecha a izquierda para el
contenedor seleccionado. El valor de izquierda a derecha se utiliza en la mayora de idiomas. La direccin de derecha a izquierda se utiliza en idiomas de Oriente Medio, como el rabe o el hebreo, y en idiomas basados en scripts de rabe, como el farsi o el urd. Si se aplica a nivel de prrafo, la direccin controla la direccin de izquierda a derecha o derecha a izquierda, as como las sangras y la puntuacin utilizada por el prrafo. Si se aplica a nivel de contenedor, la direccin controla la direccin de la columna. Los prrafos del contenedor heredan el atributo de direccin del contenedor.
Configuracin local Establece la propiedad de configuracin regional en el nivel de flujo. Consulte Trabajo con estilos
de caracteres en la pgina 273.
El texto fluye en varios contenedores
El entrelazado, o vinculacin, entre contenedores slo es posible en texto TLF (Text Layout Framework) y no se aplica a bloques de texto clsico. Los contenedores de texto se pueden entrelazar de fotograma a fotograma y dentro de smbolos, siempre que los contenedores relacionados estn todos en la misma lnea de tiempo. Para vincular 2 o ms contenedores de texto:
1 Utilice la herramienta Seleccin o Texto para seleccionar un contenedor de texto. 2 Haga clic en el puerto Entrada o Salida del contenedor de texto seleccionado. (Las posiciones del puerto Entrada o
Salida del contenedor de texto se basan en la direccin de flujo del contenedor y la configuracin vertical u horizontal. Por ejemplo, si el flujo de texto es de derecha a izquierda y horizontal, el puerto Entrada est en la parte superior izquierda y el puerto Salida en la parte inferior derecha. Si el flujo de texto tiene direccin de derecha a izquierda, el puerto Entrada se sita en la esquina superior derecha y el puerto Salida en la esquina inferior izquierda). El puntero se convierte en el icono de texto cargado.
3 Realice una de las acciones siguientes:
Para vincular un contenedor de texto existente, coloque el puntero sobre el contenedor de texto de destino. Haga
clic en el contenedor de texto para vincular los dos contenedores.
Para vincular con un contenedor de texto nuevo, haga clic o arrastre en una zona vaca del escenario. Al hacer
clic se crea un objeto del mismo tamao y la misma forma que el original, mientras que al arrastrarlo, puede crear un contenedor de texto rectangular de cualquier tamao. Tambin se puede aadir un nuevo contenedor entre 2 contenedores vinculados. Los contenedores ahora estn vinculados y el texto puede fuera entre ellos. Para desvincular dos contenedores de texto, realice una de las siguientes operaciones:
Coloque el contenedor en modo de edicin y, a continuacin, haga doble clic en el puerto Entrada o el puerto Salida
que desee desvincular. El flujo de texto volver a fluir en el primero de los dos contenedores.
ltima modificacin 4/5/2010
USO DE FLASH PROFESSIONAL CS5 283
Texto
Elimine uno de los contenedores de texto vinculados.
Nota: una vez creado un vnculo, el segundo contenedor de texto adquiere la direccin del flujo y la configuracin regional del primer contenedor. Tras la desvinculacin, estos ajustes se conservan en el segundo contenedor, en vez de volver a su configuracin previa a la vinculacin.
Creacin de texto asitico
Para trabajar con propiedades que se aplican a texto asitico, debe activar las opciones de texto asitico siguiendo uno de estos mtodos:
Elija Mostrar opciones asiticas en el men de opciones del panel en el inspector de propiedades mientras el texto
TLF est seleccionado en el escenario.
Selecciona Mostrar opciones asiticas en la seccin Texto de Preferencias (Edicin > Preferencias).
Las propiedades de texto asitico incluyen:
Tate Chu Yoko: se utiliza en combinacin con texto asitico cuando se deben girar caracteres Roman a una
orientacin horizontal para poder verlos adecuadamente en vertical.
Caracteres romanos en texto vertical sin rotacin Tate Chu Yoko (izquierda) y con Tate Chu Yoko (derecha).
Lnea de base dominante Lnea de base de alineacin Mojikumi Tipo Kinsoku Shori Modelo de interlineado
Cmo hacer que el texto sea desplazable
Para que un contenedor de texto TLF se puedan desplazar, aada un componente UIScrollBar al contenedor. El contendor de texto debe presentar la siguiente configuracin:
El tipo de texto se debe establecer en Editable. El comportamiento del flujo y el contenedor se deben definir como Multilnea o Multilnea sin ajuste.
Para permitir el desplazamiento de un contenedor de texto TLF:
Arrastre una instancia del componente UIScrollBar del panel de componentes a cualquier parte del contenedor de
texto. El componente UIScrollBar se ajusta al lado del contendor de texto.
ltima modificacin 4/5/2010
USO DE FLASH PROFESSIONAL CS5 284
Texto
Para permitir el desplazamiento horizontal de un contenedor de texto:
1 Seleccione la instancia del componente UIScrollBar en el escenario. 2 Defina la direccin del componente UIScrollBar en Horizontal en la seccin Parmetros de componente en el
inspector de propiedades.
3 Arrastre la instancia del componente UIScollBar a la parte superior o inferior del contenedor de texto.
El componente UIScrollBar se ajusta a la parte superior o inferior del contenedor.
Conversin entre texto TLF y clsico
Cuando se convierte un objeto de texto de un motor de texto a otro, Flash conserva la mayor parte del formato. Sin embargo, debido a que los motores de texto son diferentes en sus capacidades, parte del formato puede ser ligeramente distinto, incluyendo el espaciado entre caracteres y el interlineado. Examine el texto con cuidado y vuelva a aplicar cualquier configuracin que se haya perdido o modificado. Si es necesario convertir el texto de clsico a TLF, intntelo slo una vez en lugar de realizar la conversin varias veces. Sucede lo mismo al convertir texto TLF a texto clsico. Al realizar la conversin entre texto TLF y clsico, Flash convierte los tipos de texto de la siguiente manera:
TLF slo lectura > Clsico esttico TLF seleccionable > Clsico esttico TLF editable > Entrada clsica
Publicacin de archivos SWF con texto TLF
Para que el funcionamiento sea correcto, todos los objetos de texto TLF se basan en una biblioteca TLF de ActionScript especfica, tambin denominada Biblioteca compartida en tiempo de ejecucin o RSL. Durante la edicin, Flash proporciona la biblioteca. En tiempo de ejecucin, una vez cargado el archivo SWF publicado a un servidor web, la biblioteca se suministra de los modos siguientes:
1 Ordenador local. Flash Player busca una copia de la biblioteca en el equipo local en el que se est reproduciendo. Si
el archivo SWF no es el primero en utilizar el texto TLF en el equipo, ste ya dispone de una copia local de la biblioteca en su cach de Flash Player. Cuando se haya hecho uso extendido de texto TLF en Internet durante algn tiempo, la mayora de los equipos dispondrn de una copia local en los archivos de biblioteca.
2 Sitio web de Adobe. Si no dispone de ninguna copia local disponible, Flash Player consultar con los servidores de
Adobe para obtener una copia de la biblioteca. Slo es necesario descargar la biblioteca una vez por equipo. Posteriormente, todos los archivos SWF que se reproduzcan en el mismo ordenador utilizarn la copia de la biblioteca descargada previamente.
3 Junto al archivo SWF en el servidor web. Si por cualquier motivo no estn disponibles los servidores de Adobe,
Flash Player buscar la biblioteca en el directorio de servidores web en el que reside el archivo SWF. Para disponer de este nivel adicional de copia de seguridad, debe cargar manualmente el archivo de biblioteca al servidor web junto con su archivo SWF. A continuacin encontrar ms informacin sobre estos archivos de activos. Al publicar un archivo SWF que utilice texto TLF, Flash crea un archivo adicional denominado textLayout_X.X.X.XXX.swz (las x se sustituyen por el nmero de versin) junto al archivo SWF. Opcionalmente se puede seleccionar cargar este archivo en el servidor web junto con el archivo SWF. Esto se permite para el caso poco probable de los que servidores de Adobe no estn disponibles por algn motivo.
ltima modificacin 4/5/2010
USO DE FLASH PROFESSIONAL CS5 285
Texto
Tambin puede evitar la necesidad de que Flash Player lleve a cabo una descarga independiente de los activos TLF compilndolos en su archivo SWF. Puede hacerlo desde la configuracin de ActionScript del archivo FLA. No obstante, recuerde que estos activos aumentan considerablemente el tamao del archivo SWF publicado y en muchos casos no es necesario. Para compilar los activos TLF de ActionScript en los archivos SWF publicados:
1 Seleccione Archivo > Configuracin de publicacin. 2 Haga clic en la ficha Flash. 3 Haga clic en el botn Configuracin situado junto al men Script. 4 Haga clic en la ficha Ruta de biblioteca. 5 Seleccione Combinado en cdigo en el men Vinculacin predeterminada.
A continuacin se incluyen recomendaciones para administrar la biblioteca TLF para los diferentes escenarios de implementacin.
Archivos SWF basados en web: utilice el comportamiento predeterminado para que Flash Player pueda descargar
la RSL, si es necesario.
Archivos SWF basados en AIR: Compile la RSL en el archivo SWF. De este modo, la funcionalidad de la aplicacin
de AIR no se ver comprometida mientras est sin conexin.
Archivos SWF basados en iPhone: no se recomienda el uso de TLF en iPhone por motivos de rendimiento. Si lo
hace, compile el cdigo TLF en el archivo SWF, ya que el dispositivo iPhone no puede cargar bibliotecas RSL. Nota: para obtener ms informacin sobre el modo de funcionamiento de la cach de Flash Player, consulte Improving Flex application performance using the Flash Player cache (Mejora del rendimiento de aplicaciones de Flex utilizando la cach de Flash Player; en ingls). El artculo se centra en Flash Builder, pero toda la informacin sobre la cach de Flash Player tambin se aplica a Flash Professional. Si los activos TLF de ActionScript no estn incorporados ni disponibles en el equipo de reproduccin local, puede haber un ligero retraso en la reproduccin de SWF mientras Flash Player descarga los activos. Se puede seleccionar el tipo de SWF precargador que muestra Flash Player durante la descarga de los activos. El precargador se selecciona estableciendo el mtodo precargador en la configuracin de ActionScript 3.0. Para establecer el mtodo precargador:
1 Seleccione Archivo > Configuracin de publicacin. 2 En la ficha Flash, haga clic en el botn Configuracin de ActionScript 3.0. 3 En cuadro de dilogo Configuracin avanzada de ActionScript 3.0, seleccione un mtodo en el men Mtodo
precargador. Las opciones disponibles son:
SWF precargador: opcin predeterminada. Flash incorpora un pequeo archivo SWF precargador dentro del
archivo SWF publicado. Este precargador muestra una barra de progreso mientras se cargan los activos.
Bucle de precarga personalizado: utilice esta opcin si desea utilizar un archivo SWF precargador propio.
La configuracin del mtodo precargador slo est disponible si la Vinculacin predeterminada se establece en Biblioteca compartida en tiempo de ejecucin (RSL).
ltima modificacin 4/5/2010
USO DE FLASH PROFESSIONAL CS5 286
Texto
Trabajo con texto clsico
Acerca del texto clsico
El texto clsico es el nombre que recibe el antiguo motor de texto en Flash Professional. Este motor de texto clsico sigue estando disponible en Flash Professional CS5, pero se ha sustituido por el nuevo motor de texto TLF. En la mayora de los casos, utilizar el nuevo motor TLF. Si tiene contenido existente con texto clsico o flujos de trabajo existentes que requieren texto clsico, consulte estas secciones de la Ayuda para informarse sobre el trabajo con texto clsico. Puede especificar si un objeto de texto individual del escenario utiliza el motor de texto clsico o TLF seleccionando el objeto de texto y, seguidamente, eligiendo el motor de texto que desee en el inspector de propiedades de texto. Nota: Es posible cambiar el motor de texto utilizado por un objeto de texto en cualquier momento. Para obtener informacin sobre la conversin de texto clsico a texto TLF, consulte Conversin entre texto TLF y clsico en la pgina 284. Se puede incluir texto clsico en las aplicaciones de Flash de muy diversas maneras. Puede crear campos de texto que contengan texto esttico, al editar el documento. Tambin puede crear campos de texto dinmico, que muestran texto que se actualiza, como cotizaciones burstiles o titulares nuevos, y campos de introduccin de texto, que permiten a los usuarios introducir el texto para formularios o encuestas. Flash permite trabajar con texto de distintas formas. Por ejemplo, puede orientar el texto horizontal o verticalmente; definir atributos como fuente, tamao, estilo, color y interlineado; comprobar la ortografa; transformar texto mediante rotacin, sesgado o volteado; vincular texto; hacer que el texto se pueda seleccionar; animar texto; controlar la sustitucin de texto y utilizar una fuente como parte de una biblioteca compartida. Los documentos de Flash pueden utilizar fuentes PostScript tipo 1, TrueType y fuentes de mapa de bits (slo en Macintosh). En los campos de texto se puede conservar el formato de texto enriquecido mediante atributos y etiquetas HTML. Si utiliza texto HTML para el contenido de un campo de introduccin de texto o dinmico, puede ponerse el texto alrededor de una imagen, incluido un archivo SWF o JPEG o un clip de pelcula. Consulte el uso de texto en formato HTML en Aprendizaje de ActionScript 2.0 en Adobe Flash. Al igual que ocurre con las instancias de clip de pelcula, las instancias de campos de texto son objetos de ActionScript con propiedades y mtodos. Si asigna un nombre de instancia a un campo de texto, podr manipularlo con ActionScript. No obstante, no puede escribir cdigos de ActionScript dentro de las instancias de texto porque no tienen lneas de tiempo. Puede utilizar ActionScript para dar formato a texto dinmico y de entrada, y crear campos de texto desplazable. ActionScript tiene eventos para campos de texto dinmicos y de introduccin de texto que puede capturar y utilizar para activar scripts. Para obtener informacin sobre cmo utilizar ActionScript para controlar texto, consulte Uso de texto y cadenas en Aprendizaje de ActionScript 2.0 en Adobe Flash.
Ms temas de ayuda
Acerca de los campos de texto clsico en la pgina 286
Acerca de los campos de texto clsico
Puede crear tres tipos de campos de texto clsico: estticos, dinmicos y de introduccin de texto.
Los campos de texto esttico muestran texto cuyos caracteres no se modifican de forma dinmica. Los campos de texto dinmico muestran texto que se actualiza de forma dinmica, como cotizaciones de valores
burstiles o informacin meteorolgica.
ltima modificacin 4/5/2010
USO DE FLASH PROFESSIONAL CS5 287
Texto
Los campos de introduccin de texto permiten a los usuarios introducir texto en formularios o encuestas.
Puede crear texto horizontal (con flujo de izquierda a derecha) o texto vertical esttico (con flujo de izquierda a derecha o de derecha a izquierda). Tenga en cuenta que el uso de idiomas horizontales bidireccionales (hebreo, rabe, etc.) en campos de texto clsico no est admitido. Se deben utilizar campos TLF. Cuando se crea texto esttico, se puede colocar en una sola lnea que se ampla a medida que escribe o en un campo de anchura fija (para texto horizontal) o de altura fija (para texto vertical) que se ampla y se ajusta al texto automticamente. Cuando se crea texto dinmico o de campo de introduccin de texto, se puede colocar en una sola lnea o crear un campo de texto con una anchura y una altura fijas. Todos los campos de texto clsico son compatibles con Unicode. Flash muestra un selector en la esquina de cada campo de texto para identificar su tipo:
Para texto horizontal esttico que se ampla, aparece un selector circular en la esquina superior derecha del campo
de texto.
Para texto horizontal esttico con una anchura fija, aparece un selector cuadrado en la esquina superior derecha del
campo de texto.
Para texto vertical esttico con flujo de derecha a izquierda y que se ampla, aparece un selector circular en la
esquina inferior izquierda del campo de texto.
Para texto vertical esttico con flujo de derecha a izquierda y una altura fija, aparece un selector cuadrado en la
esquina inferior izquierda del campo de texto.
Para texto vertical esttico con flujo de izquierda a derecha y que se ampla, aparece un selector circular en la
esquina inferior derecha del campo de texto.
Para texto vertical esttico con flujo de izquierda a derecha y una altura fija, aparece un selector cuadrado en la
esquina inferior derecha del campo de texto.
ltima modificacin 4/5/2010
USO DE FLASH PROFESSIONAL CS5 288
Texto
Para campos de texto dinmico o de introduccin de texto que se amplan, aparece un selector circular en la esquina
inferior derecha.
Para texto dinmico o de campo de introduccin de texto con una altura y una anchura definidas, aparece un
selector cuadrado en la esquina inferior derecha.
En los campos de texto clsico desplazables, el selector circular o cuadrado aparece relleno de color negro, en lugar
de vaco.
Haga doble clic con la tecla Mays presionada en el selector de un campo de introduccin de texto o dinmico para crear campos de texto que no se amplan al introducir texto en el escenario. Esto permite crear un campo de texto de tamao fijo y rellenarlo con ms texto del que puede mostrar para crear as texto desplazable. Tras crear un campo de texto con la herramienta Texto, utilice el inspector de propiedades para especificar el tipo de campo de texto y para establecer los valores que controlan cmo aparecen el campo de texto y su contenido en el archivo SWF.
Creacin y edicin de campos de texto
El texto es horizontal de forma predeterminada; no obstante, el texto esttico tambin se puede alinear verticalmente. Para editar texto en Flash pueden utilizarse las tcnicas de procesamiento de texto ms habituales. Para mover el texto en el archivo Flash, y entre Flash y otras aplicaciones, se usan los comandos Cortar, Copiar y Pegar.
Ms temas de ayuda
Establecimiento de atributos de texto clsico en la pgina 294
Cmo aadir texto al escenario
1 Seleccione la herramienta Texto
2 Seleccione Texto clsico en el men Motor de texto en la parte superior del inspector de propiedades de texto. 3 En el inspector de propiedades (Ventana > Propiedades), seleccione un tipo de texto del men emergente para
especificar el tipo de campo de texto:
Texto dinmico Crea un campo que muestra texto que se actualiza de forma dinmica. Introduccin de texto Crea un campo en el que los usuarios pueden introducir texto. Texto esttico Crea un campo que no se puede actualizar de forma dinmica.
4 Slo para texto esttico: en el inspector de propiedades de texto, seleccione una direccin para el flujo y la
orientacin de texto en el men de orientacin de texto. (El valor predeterminado es Horizontal.)
5 En el escenario, realice una de las acciones siguientes:
Para crear un campo de texto que muestre texto en una sola lnea, haga clic donde desee que empiece el texto.
ltima modificacin 4/5/2010
USO DE FLASH PROFESSIONAL CS5 289
Texto
Para crear un campo de texto con una anchura fija (para texto horizontal) o una altura fija (para texto vertical),
coloque el puntero donde desee que empiece el texto y arrstrelo para sealar la anchura o la altura que desee. Nota: si crea un campo de texto que al escribir se extiende ms all del borde del escenario, el texto no se pierde. Para acceder de nuevo al selector, aada saltos de lnea, desplace el campo de texto o seleccione Ver > rea de trabajo.
6 Seleccione los atributos de texto en el inspector de propiedades.
Cambio del tamao de un campo de texto
Arrastre el selector de cambio de tamao del campo de texto.
Cuando el texto se encuentra seleccionado, aparece a su alrededor un recuadro de delimitacin de color azul que permite cambiar el tamao del campo arrastrando uno de los selectores. Los campos de texto esttico tienen con cuatro selectores para cambiar su tamao en sentido horizontal. Los campos de texto dinmico cuentan con ocho selectores que permiten cambiar su tamao en sentido horizontal, vertical o diagonal.
Cambio de un campo de texto de anchura (o altura fija) a ampliable y viceversa
Haga doble clic en un selector de cambio de tamao.
Seleccin de caracteres en un campo de texto
1 Seleccione la herramienta Texto 2 Realice uno de los siguientes pasos:
Arrastre el puntero para seleccionar caracteres. Haga doble clic para seleccionar una palabra. Haga clic para especificar el comienzo de la seleccin y con la tecla Mays presionada haga clic para especificar el
final de la seleccin.
Presione Ctrl+A (Windows) o Comando+A (Macintosh) para seleccionar todo el texto del campo.
Seleccin de campos de texto
Con la herramienta Seleccin
, haga clic en un campo de texto. Haga clic con la tecla Mays presionada para seleccionar varios campos de texto.
Configuracin de opciones de texto dinmico y de campo de introduccin de texto
1 Haga clic en un campo de texto dinmico existente. 2 En el inspector de propiedades, asegrese de que en el men emergente se muestra la opcin de texto dinmico o
de introduccin de texto.
3 Asigne un nombre de instancia al campo de texto. 4 Especifique la altura, anchura y ubicacin del texto. 5 Seleccione la fuente y el estilo. 6 En la seccin Prrafo del inspector de propiedades, especifique una de las opciones siguientes del men
Comportamiento:
Lnea nica Muestra el texto como una lnea. Multilnea Muestra el texto en varias lneas. Multilnea sin ajuste Muestra el texto en varias lneas que se dividen nicamente si el ltimo carcter es un salto de
lnea como Intro (Windows) o Retorno (Macintosh).
ltima modificacin 4/5/2010
USO DE FLASH PROFESSIONAL CS5 290
Texto
7 Para que los usuarios puedan seleccionar texto dinmico, haga clic en Seleccionable
. Anule la seleccin de esta
opcin para impedir que los usuarios seleccionen el texto dinmico.
8 Para conservar el formato del texto enriquecido (como fuentes e hipervnculos) con las etiquetas HTML
apropiadas, haga clic en Generar texto como HTML.
9 Para mostrar un borde negro y un fondo blanco para el campo de texto, haga clic en Mostrar borde alrededor del
texto
10 (Opcional) En el cuadro Variable, especifique el nombre de la variable del campo de texto. (Utilice esta opcin
solamente cuando cree un campo para Macromedia Flash Player 5 de Adobe o una versin anterior). Al comenzar con Macromedia Flash MX (versin 6), se asigna un nombre de instancia al campo de texto con el Inspector de propiedades. Aunque puede utilizar el mtodo de nombres de variable con campos de texto dinmicos para la compatibilidad con Marcomedia Flash 5 y versiones anteriores, Adobe no lo recomienda, ya que no podr controlar los dems campos de propiedades o aplicar configuraciones de hojas de estilo.
11 (Opcional) Haga clic en Incorporar para abrir el cuadro de dilogo Incorporacin de fuentes. Para obtener ms
informacin, consulte Incorporacin de fuentes para obtener un aspecto de texto coherente en la pgina 298.
Configuracin de preferencias para texto vertical
1 Seleccione Edicin > Preferencias (Windows) o Flash > Preferencias (Macintosh) y haga clic en la categora Texto
del cuadro de dilogo Preferencias.
2 En Texto vertical, seleccione cualquiera de las opciones siguientes:
Orientacin predeterminada de texto Asigna a los campos de texto nuevos la orientacin vertical de forma
predeterminada.
Flujo de texto de derecha a izquierda Las lneas de texto vertical irn llenando la pgina de derecha a izquierda. Sin ajuste entre caracteres No se aplica ajuste entre caracteres al texto vertical. (El ajuste entre caracteres permanece
activado para el texto horizontal.)
Transformacin de texto
Puede transformar los campos de texto para crear efectos de texto. Por ejemplo, puede rotar, sesgar, voltear o aplicar una escala a los campos de texto. (Cuando se le aplica una escala a un campo de texto como un objeto, el inspector de propiedades no refleja los aumentos o reducciones de tamao de punto.) El texto de un campo de texto transformado puede editarse, aunque las transformaciones importantes puedan dificultar su lectura. Tambin puede animar texto mediante la opcin Efectos de lnea de tiempo. Por ejemplo, puede hacer que el texto rebote, aparezca o desaparezca progresivamente, o bien explote.
Ms temas de ayuda
Transformacin de objetos en la pgina 126 Remodelado de objetos en la pgina 123
Separacin de texto clsico
Puede separar texto clsico para colocar cada carcter en un campo de texto distinto. A continuacin, puede distribuir rpidamente los campos de texto en capas separadas y animar cada uno de ellos. No obstante, en los campos de texto clsico desplazable, el texto no se puede separar.
ltima modificacin 4/5/2010
USO DE FLASH PROFESSIONAL CS5 291
Texto
Tambin puede convertir el texto en las lneas y los rellenos que lo componen para modificar su forma, borrarlo y manipularlo como grfico. Del mismo modo que con otras formas, los caracteres convertidos pueden agruparse de forma individual o pueden cambiarse a smbolos y animarlos. Cuando el texto se haya convertido en lneas y rellenos de grfico, ya no podr editarlo. Nota: el comando Separar para texto clsico slo se aplica a las fuentes de contorno, como las fuentes TrueType. Las fuentes de mapas de bits desaparecen de la pantalla al separarlas. Las fuentes PostScript slo pueden separarse en sistemas Macintosh.
1 Con la herramienta Seleccin 2 Seleccione Modificar > Separar.
, haga clic en un campo de texto.
Cada carcter del texto seleccionado se coloca en un campo de texto distinto. El texto permanece en la misma posicin en el escenario.
3 Seleccione de nuevo Modificar > Separar para convertir los caracteres en formas en el escenario.
Ms temas de ayuda
Distribucin de objetos en capas para crear animaciones interpoladas en la pgina 205 Lneas de tiempo y animacin en la pgina 190
Creacin de un hipervnculo de texto
1 Seleccione el texto o un campo de texto:
Con la herramienta Texto
, seleccione texto en un campo de texto. para seleccionar el campo.
Para vincular todo el texto de un campo de texto, utilice la herramienta Seleccin
introduzca la URL con la que desea vincular el campo de texto.
2 En el campo de texto Vnculo de la seccin Opciones del inspector de propiedades (Ventana > Propiedades),
Nota: para crear un vnculo a una direccin de correo electrnico, utilice la expresin mailto: URL. Por ejemplo, introduzca mailto:adamsmith@example.com.
Creacin de texto clsico de desplazamiento
Existen varias maneras de crear texto desplazable en Flash:
Para convertir en desplazables los campos de texto dinmico o de introduccin de texto, utilice los comandos de
men o el selector del campo de texto. Esta accin no aade una barra de desplazamiento al campo de texto, sino que permite desplazarse por el texto mediante las teclas de flecha (tambin en los campos de texto definidos como seleccionables) o con la rueda del ratn. El usuario debe hacer clic primero en el campo de texto para seleccionarlo.
Aada un componente UIScrollbar de ActionScript 3.0 a un campo de texto para que se pueda desplazar. Para
obtener ms informacin, consulte Utilizacin del componente UIScrollBar en Uso de componentes Adobe ActionScript 3.0.
En ActionScript 3.0, utilice las propiedades scrollH y scrollV de la clase TextField. En los campos de texto, se aade un componente ScrollBar de ActionScript 2.0 al campo de texto. Para obtener ms
informacin, consulte Componente UIScrollBar en Referencia de lenguaje de componentes ActionScript 2.0.
ltima modificacin 4/5/2010
USO DE FLASH PROFESSIONAL CS5 292
Texto
En ActionScript 2.0, se utilizan las propiedades del objeto TextField scroll y maxscroll para controlar el
desplazamiento vertical y las propiedades hscroll y maxhscroll para controlar el desplazamiento horizontal de un campo de texto. Consulte el ejemplo: creacin de texto de desplazamiento en Aprendizaje de ActionScript 2.0 en Adobe Flash.
Cmo hacer que el texto dinmico sea desplazable
Realice uno de los siguientes pasos:
Haga doble clic con la tecla Mays presionada en el selector inferior derecho del campo de texto dinmico. El
selector deja de ser un cuadrado vaco (sin desplazamiento) y se convierte en un cuadrado relleno (con desplazamiento).
Seleccione el campo de texto dinmico con la herramienta Seleccin
Desplazamiento permitido.
y, a continuacin, elija Texto >
Seleccione el campo de texto dinmico con la herramienta Seleccin. Haga clic con el botn derecho del ratn
(Windows) o con la tecla Control presionada (Macintosh) en el campo de texto dinmico y elija Desplazable en el men contextual.
Revisin ortogrfica
Puede comprobar la ortografa del texto de un documento de Flash. Tambin puede personalizar el corrector ortogrfico.
Utilizacin del corrector ortogrfico
1 Seleccione Texto > Revisar ortografa para abrir el cuadro de dilogo Revisar ortografa.
El cuadro de texto situado en la esquina superior izquierda identifica las palabras que no se encuentran en los diccionarios seleccionados, as como el tipo de elemento que contiene el texto (como un campo de texto o etiqueta de fotograma).
2 Realice uno de los siguientes pasos:
Haga clic en el botn Aadir a personal para aadir la palabra al diccionario personal. Haga clic en Omitir para dejar la palabra igual. Haga clic en Omitir todas para dejar igual todas las apariciones de
la palabra en el documento.
Introduzca una palabra en el cuadro Cambiar a, o seleccione una palabra en la lista de desplazamiento Sugerencias.
A continuacin, haga clic en Cambiar para cambiar la palabra o en Cambiar todo para cambiar todas las apariciones de la palabra en el documento.
Haga clic en Eliminar para eliminar la palabra del documento.
3 Para terminar la revisin ortogrfica, realice una de las siguientes operaciones:
Haga clic en Cerrar para terminar la correccin ortogrfica antes de que Flash llegue al final del documento. Siga revisando el texto hasta que vea una notificacin que le indique que Flash ha llegado al final del documento y,
a continuacin, haga clic en No para terminar de revisar la ortografa. (Haga clic en S para continuar con la revisin ortogrfica desde el principio del documento.)
Personalizacin del corrector ortogrfico
1 Realice uno de los siguientes pasos:
Seleccione Texto > Configuracin de ortografa. (Utilice esta opcin si no ha utilizado antes la opcin Revisar
ortografa.)
ltima modificacin 4/5/2010
USO DE FLASH PROFESSIONAL CS5 293
Texto
En el cuadro de dilogo Revisar ortografa (Texto > Revisar ortografa), haga clic en Configurar.
2 Defina cualquiera de las siguientes opciones:
Opciones de documento Utilice estas opciones para especificar los elementos que se van a comprobar. Diccionarios Muestra los diccionarios incorporados. Para revisar la ortografa debe seleccionar al menos un
diccionario.
Diccionario personal Introduzca una ruta o haga clic en el icono de carpeta y vaya al documento que va a utilizar como
diccionario personal. (Puede modificar este diccionario.)
Editar diccionario personal Permite aadir palabras y frases al diccionario personal. En el cuadro de dilogo Diccionario personal, introduzca cada elemento nuevo en una lnea distinta del campo de texto. Opciones de comprobacin Estas opciones controlan cmo gestiona Flash cada tipo de palabras y caracteres cuando
se revisa la ortografa.
Texto de fuente de dispositivo de enmascaramiento
Puede utilizar un clip de pelcula para enmascarar texto de fuente de dispositivo en otro clip de pelcula. (No se pueden enmascarar fuentes de dispositivo mediante una capa de mscara en el escenario.) Para que funcione la mscara de clip de pelcula, el usuario debe tener Flash Player 6 (6.0.40.0) o una versin posterior. Cuando se utiliza un clip de pelcula para enmascarar texto con fuente de dispositivo, Flash utiliza el recuadro de delimitacin rectangular de la mscara como la forma de mscara. Es decir, si crea una mscara de clip de pelcula que no es rectangular para el texto con fuente de dispositivo en el entorno de edicin de Flash, la mscara que aparecer en el archivo SWF tendr la forma del recuadro de delimitacin rectangular y no la de la mscara en s. Para obtener ms informacin sobre cmo utilizar un clip de pelcula como mscara, consulte Uso de clips de pelculas como mscaras en Aprender ActionScript 2.0 en Adobe Flash. Para obtener un ejemplo de enmascaramiento de fuentes de dispositivo, visite la pgina web de ejemplos de Flash en www.adobe.com/go/learn_fl_samples_es. Descargue y descomprima el archivo ZIP de ejemplos y vaya a la carpeta Masking\DeviceFontMasking para acceder al ejemplo.
Codificacin de texto Unicode en aplicaciones SWF
Flash Player 7 y versiones posteriores admiten la codificacin de texto Unicode para archivos SWF en formato Flash Player. Esto ampla enormemente la posibilidad de utilizar texto multilinge en los archivos SWF, como dos idiomas en un nico campo de texto. Cualquier usuario que disponga de Flash Player 7 o posterior puede ver texto multilinge en una aplicacin de Flash Player 7, independientemente del idioma utilizado por el sistema operativo que ejecuta el reproductor.
Ms temas de ayuda
Creacin de texto en varios idiomas en la pgina 305
ltima modificacin 4/5/2010
USO DE FLASH PROFESSIONAL CS5 294
Texto
Establecimiento de atributos de texto clsico
Acerca de los atributos de texto clsico
Puede establecer los atributos de fuente y prrafo del texto. Los atributos de fuente incluyen la familia de fuentes, el tamao en puntos, el estilo, el color, el espaciado entre caracteres, el ajuste automtico entre caracteres y la posicin del carcter. Los atributos de prrafo incluyen la alineacin, los mrgenes, las sangras y el interlineado. En el texto esttico, los contornos de fuente se exportan en un archivo SWF publicado. Para texto esttico horizontal, puede utilizar fuentes de dispositivo en lugar de exportar contornos de fuente. Para texto dinmico o de introduccin, Flash almacena los nombres de las fuentes y Flash Player localiza fuentes similares o idnticas en el sistema del usuario. Tambin puede incorporar contornos de fuente en campos de introduccin de texto o dinmicos. La incorporacin de contornos de fuente puede aumentar el tamao del archivo, aunque permite asegurarse de que los usuarios disponen de la informacin de fuente correcta. Cuando se crea texto nuevo, Flash utiliza los atributos de texto definidos en el inspector de propiedades. Cuando se selecciona texto existente, la fuente y los atributos de prrafo correspondientes se modifican mediante el inspector de propiedades, que tambin sirve para hacer que Flash utilice fuentes de dispositivo en lugar de incorporar informacin de contornos de fuente.
Ms temas de ayuda
Creacin y edicin de campos de texto en la pgina 288
Especificacin de fuente, tamao en puntos, estilo y color
1 Con la herramienta Seleccin
, seleccione uno o varios campos de texto en el escenario.
2 En el Inspector de Propiedades (Ventana > Propiedades), seleccione una fuente en el men emergente fuente o
especifique un nombre de fuente. Nota: las fuentes _sans, _serif y _typewriter, as como las fuentes de dispositivo solamente se pueden utilizar para texto esttico horizontal.
3 Introduzca un valor para el tamao de la fuente.
El tamao de fuente se define en puntos, independientemente de las unidades de regla actuales.
4 Para aplicar el estilo de negrita o de cursiva, seleccione el estilo en el men Estilo.
Si la fuente seleccionada no contiene estilos de negrita y cursiva, el estilo no aparece en el men. Puede seleccionar los estilos Falsa negrita o Falsa cursiva en el men Texto (Texto > Estilo > Falsa negrita o Falsa cursiva). El sistema operativo aade los estilos Falsa negrita y Falsa cursiva se aaden al estilo Normal. Los estilos falsos no tienen el mismo aspecto que las fuentes con estilos reales de negrita y cursiva.
5 Seleccione un mtodo de representacin de fuentes del men emergente suavizado (justo debajo del control de
color) para optimizar el texto.
6 Para seleccionar un color de relleno para el texto, haga clic en el control de color y siga uno de estos procedimientos:
Seleccione un color del men Color. Introduzca el valor hexadecimal de un color en el cuadro de la esquina superior izquierda. Haga clic en el Selector de color
y seleccione un color del sistema. (Al establecer el color del texto, slo pueden utilizarse colores slidos; no se pueden aplicar degradados. Para aplicar un degradado a un texto, descomponga el texto en las lneas y los rellenos que lo componen.)
ltima modificacin 4/5/2010
USO DE FLASH PROFESSIONAL CS5 295
Texto
Configuracin del espaciado entre caracteres, el ajuste entre caracteres y la posicin del carcter
El espaciado entre caracteres introduce un espacio uniforme entre los caracteres. El espaciado entre caracteres sirve para ajustar el espaciado de los caracteres seleccionados o de bloques de texto enteros. El ajuste entre caracteres controla el espaciado entre parejas de caracteres. Muchas fuentes tienen la informacin de ajuste entre caracteres integrada. Por ejemplo, A y V suelen estar ms juntas que A y D. Flash proporciona kerning y tracking horizontal (para texto horizontal) y tracking y kerning vertical (para texto vertical). Para el texto vertical, puede desactivar el ajuste entre caracteres de forma predeterminada en Preferencias de Flash. Si lo hace y deja la opcin de ajuste entre caracteres seleccionada en el inspector de propiedades, slo se aplica el ajuste al texto horizontal.
1 Con la herramienta Texto
, seleccione una o varias frases o campos de texto en el escenario.
2 En el inspector de propiedades (Ventana > Propiedades), establezca las siguientes opciones:
Para especificar el espaciado entre letras (tracking y kerning), introduzca un valor en el campo Espaciado entre
letras.
Para utilizar la informacin de ajuste entre caracteres incorporada en una fuente, seleccione Ajuste automtico. Para especificar la posicin de los caracteres de superndice y subndice, haga clic en el botn Alternar superndice
o Alternar subndice. La posicin predeterminada es Normal. Normal coloca el texto en la lnea de base, Superndice coloca el texto por encima de la lnea de base (texto horizontal) o a la derecha de la lnea de base (texto vertical) y Subndice coloca el texto por debajo de la lnea de base (texto horizontal) o a la izquierda de la lnea de base (texto vertical).
Configuracin de alineacin, mrgenes, sangras e interlineado
La opcin de alineacin determina la posicin de cada lnea de texto de un prrafo en relacin con los bordes del campo de texto. El texto horizontal se alinea respecto a los bordes izquierdo y derecho del campo de texto, mientras que el texto vertical se alinea respecto a sus bordes superior e inferior. El texto puede alinearse con un borde del campo de texto, centrarse en el campo o alinearse con ambos bordes del campo (justificacin total). Los mrgenes determinan la cantidad de espacio entre el borde de un campo de texto y su texto. Las sangras determinan el espacio entre el margen de un prrafo y el comienzo de la primera lnea. El interlineado determina la distancia entre las lneas adyacentes de un prrafo. En el texto vertical, el interlineado ajusta el espacio entre las columnas verticales.
Trabajo con texto horizontal
1 Con la herramienta Texto
, seleccione uno o varios campos de texto en el escenario.
2 En el inspector de propiedades (Ventana > Propiedades), establezca las siguientes opciones:
Para establecer la alineacin, haga clic en justificacin a la izquierda, centrado, a la derecha o total. Para definir el margen izquierdo o derecho, introduzca valores en los campos de texto Mrgenes en la seccin
Prrafo del inspector de propiedades.
Para especificar sangras, introduzca un valor en el campo de texto Sangra en la seccin Prrafo del inspector de
propiedades.
Para especificar espaciado interlineal, introduzca un valor en el campo de texto Espaciado interlineal en la seccin
Prrafo del inspector de Propiedades.
ltima modificacin 4/5/2010
USO DE FLASH PROFESSIONAL CS5 296
Texto
Trabajo con texto vertical
1 Con la herramienta Texto
, seleccione uno o varios campos de texto en el escenario.
2 En el inspector de propiedades (Ventana > Propiedades), establezca las siguientes opciones:
Para establecer la alineacin, haga clic en justificacin arriba, centrado, abajo o total. Para definir el margen superior o inferior, introduzca valores en los campos Mrgenes de la seccin Prrafo del
inspector de propiedades.
Para especificar sangras, introduzca un valor en el campo de texto Sangra en la seccin Prrafo del inspector de
propiedades.
Para especificar espaciado interlineal, introduzca un valor en el campo de texto Espaciado interlineal en la seccin
Prrafo del inspector de Propiedades.
Suavizado de texto clsico
El suavizado permite alisar los bordes del texto en pantalla. Las opciones de suavizado son especialmente efectivas para representar tamaos de fuente ms pequeos. Si la opcin de suavizado est activada, todo el texto de la seleccin actual se ver afectado. El suavizado opera del mismo modo en texto de todos los tamaos de puntos. Se permite el suavizado para texto esttico, dinmico e introduccin de texto. Si el usuario final dispone de Flash Player 7 o posterior. Si, por el contrario, el usuario slo dispone de una versin anterior de Flash Player, la opcin nicamente estar disponible para texto esttico. Cuando utilice texto de tamao pequeo en un documento de Flash, tenga en cuenta las indicaciones siguientes:
El texto en sans serif, como Helvetica o Arial, es ms claro en los tamaos pequeos que el texto serif. Algunos estilos, como negrita y cursiva, pueden reducir la legibilidad del texto de tamao pequeo. En ocasiones, el texto se ve ms pequeo que el texto del mismo tamao de punto en otras aplicaciones.
El motor de representacin de texto de Flash que mejora la calidad y claridad del texto en documentos de Flash (FLA) y en archivos SWF publicados. La opcin Suavizado para legibilidad permite que el texto sea ms legible, especialmente en los tamaos de fuente pequeos. Esta opcin permite especificar el grosor y la nitidez de las fuentes utilizadas en cada campo de texto. El suavizado de alta calidad se activa automticamente siempre que se publica en la versin 8 de Flash Player y est seleccionado el modo Suavizado para legibilidad o Suavizado personalizado La opcin Suavizado para legibilidad puede provocar un ligero retraso cuando se cargan archivos SWF de Flash, especialmente si se utilizan cuatro o cinco juegos de caracteres diferentes en el primer fotograma de un documento de Flash. El suavizado de alta calidad tambin puede aumentar el uso de memoria de Flash Player. El uso de cuatro o cinco fuentes, por ejemplo, puede incrementar en unos 4 MB la utilizacin de la memoria. Cuando la configuracin de publicacin de su archivo es Adobe Flash Player 8 o versin superior, y se ha elegido el modo Suavizado para legibilidad o Suavizado personalizado, se aplica el suavizado de alta calidad a los siguientes elementos:
Texto no transformado que se haya escalado o rotado
Nota: aunque el texto puede haber sido escalado o rotado, debe mantenerse fijo (sin transformaciones). Por ejemplo, si se inclina el texto o se manipula la forma de las fuentes de alguna manera, Suavizado para legibilidad se desactiva automticamente.
Todas las familias de fuentes (incluidos los formatos de negrita, cursiva, etc.) Tamaos de visualizacin de hasta 255 puntos
ltima modificacin 4/5/2010
USO DE FLASH PROFESSIONAL CS5 297
Texto
Exportaciones a la mayora de los formatos de archivo ajenos a Flash (GIF o JPEG)
El suavizado de alta calidad se desactiva en las siguientes situaciones:
Se ha seleccionado la versin 7 o anterior de Flash Player. Se ha seleccionado una opcin de suavizado distinta de Suavizado para legibilidad o Suavizado personalizado. El texto est sesgado o volteado. El archivo FLA se exporta a un archivo PNG.
Trabajo con suavizado de texto
Flash proporciona funciones mejoradas de conversin de fuentes a mapa de bits que permiten especificar las propiedades de suavizado de las mismas. Las funciones de suavizado mejoradas slo estn disponibles para archivos SWF publicados para Flash Player 8 o posterior. Si va a publicar archivos para versiones anteriores de Flash Player, slo puede usar la funcin Suavizado para animacin. Aplique el suavizado a cada campo de texto, no a cada uno de los caracteres. Adems, al abrir archivos FLA en Flash 8 o posterior, el texto no adopta automticamente las opciones de suavizado avanzadas, sino que es preciso seleccionar individualmente los campos de texto y cambiar manualmente la definicin del suavizado. Al abrir un archivo FLA creado para su uso con Flash Player 7 o versiones anteriores, el inspector de propiedades establece la opcin de suavizado equivalente para Flash MX 2004. Sin embargo, para utilizar las funciones avanzadas de suavizado, debe actualizar el contenido FLA para Flash Player 8 o posterior.
Eleccin de una opcin de suavizado para un texto seleccionado
En el inspector de propiedades, elija una de las opciones siguientes en el men emergente Suavizado: Utilizacin de fuentes del dispositivo Especifica que el archivo SWF utilice las fuentes instaladas en la impresora local para mostrar las fuentes en pantalla. Normalmente, las fuentes de dispositivo son legibles en la mayora de los tamaos. Aunque esta opcin no aumenta el tamao del archivo SWF, le obliga a depender de las fuentes instaladas en la impresora para mostrar las fuentes en pantalla. Cuando se utilizan fuentes de dispositivo conviene elegir nicamente las familias de fuentes ms comunes. Texto de mapa de bits (sin suavizado) Desactiva el suavizado y no proporciona dicha opcin. El texto se muestra con bordes afilados y el tamao del archivo SWF resultante es mayor, ya que se incorporan a l los contornos de fuente. El texto en mapa de bits es ntido en el tamao de fuente en que se exporta, pero no cuando se redimensiona. Suavizado para animacin Ignora la informacin de alineacin y ajuste entre caracteres para crear una animacin ms
suavizada. Esta opcin genera archivos SWF ms grandes, ya que incorpora los contornos de fuente. Para mejorar la legibilidad, es aconsejable utilizar un tipo de 10 puntos cuando se especifica esta opcin.
Suavizado para legibilidad Utiliza el motor de representacin de texto de Flash que mejora la legibilidad en las
fuentes, especialmente con tamaos pequeos. Esta opcin genera archivos SWF ms grandes, ya que incorpora los contornos de fuente. Para utilizar esta opcin, debe publicar en Flash Player 8 o posterior. (No use esta opcin si pretende animar el texto. En ese caso, utilice Suavizado para animacin.)
Suavizado personalizado Permite modificar las propiedades de fuente. Nitidez permite especificar el suavizado de la transicin entre los bordes del texto y el fondo de la imagen. Grosor permite especificar el grosor de la transicin de suavizado de la fuente. (Un valor alto hace que los caracteres parezcan ms gruesos.) La opcin Suavizado personalizado genera archivos SWF ms grandes, ya que se incorporan a ellos los contornos de fuente. Para utilizar esta opcin, debe publicar en Flash Player 8 o posterior.
ltima modificacin 4/5/2010
USO DE FLASH PROFESSIONAL CS5 298
Texto
Actualizacin de contenido para suavizado de Flash 8 o posterior
1 Abra el archivo FLA creado para Flash Player 7 o una versin anterior. 2 En el cuadro de dilogo Configuracin de publicacin (Archivo > Configuracin de publicacin), seleccione Flash
Player 8 o Flash Player 9 en el men emergente Versin.
3 Seleccione el texto al que se aplicar la opcin Suavizado para legibilidad o Suavizado personalizado. 4 En el inspector de propiedades, seleccione Suavizado para legibilidad o Suavizado personalizado en el men
emergente Mtodo de representacin de fuentes.
Cmo hacer que el texto clsico se pueda seleccionar
Se puede especificar que los usuarios que vean su aplicacin Flash puedan seleccionar texto horizontal esttico o texto dinmico. (De forma predeterminada el texto de los campos de introduccin de texto se puede seleccionar.) Despus de seleccionar el texto, el usuario puede copiarlo, cortarlo y despus pegarlo en otro documento.
1 Con la herramienta Texto
, seleccione el texto horizontal que se va a poder seleccionar.
2 En el inspector de propiedades (Ventana > Propiedades), seleccione Texto esttico o Texto dinmico. 3 Haga clic en Seleccionable
Incorporacin de fuentes para obtener un aspecto de texto coherente
Si los archivos SWF publicados se reproducen en equipos a travs de Internet, no se garantiza que las fuentes utilizadas estn disponibles en esos equipos. Para garantizar que el texto mantiene el aspecto previsto, es posible incorporar fuentes completas o subconjuntos especficos de caracteres a partir de una fuente. Al incorporar los caracteres en el archivo SWF publicado, la fuente se hace disponible en el archivo independientemente del equipo que lo reproduzca. Una vez incorporada una fuente, sta se puede utilizar en cualquier lugar del archivo SWF publicado. Al comenzar con Flash Professional CS5, Flash incorpora automticamente todos los caracteres utilizados por cualquier objeto de texto que contengan texto. La creacin propia de un smbolo de fuente incorporado permite a los objetos de texto utilizar caracteres adicionales como, por ejemplo, cuando se acepta la entrada de usuario en tiempo de ejecucin o se edita texto con ActionScript. Las fuentes incorporadas no son necesarias para los objetos de texto que tienen la propiedad de suavizado establecida en Utilizar fuentes del dispositivo. El usuario especifica qu fuentes desea incorporar en el archivo FLA y Flash incorpora las fuentes cuando se publique un archivo SWF. Existen 3 situaciones comunes en las que se garantiza el aspecto correcto del texto al incorporar fuentes en un archivo SWF:
Al crear objetos de texto en el archivo FLA que forman parte de un diseo que requiere un aspecto de texto
coherente.
Al generar texto dinmicamente con ActionScript en el archivo FLA.
Al crear texto dinmico con ActionScript, es necesario especificar en ActionScript qu fuente utilizar.
Cuando el archivo SWF contiene objetos de texto y pueden cargarse mediante otro archivo SWF que no dispone
de las fuentes necesarias incorporadas. El cuadro de dilogo Incorporacin de fuentes permite lo siguiente:
Administrar todas las fuentes incorporadas en un lugar. Crear smbolos de fuente para cada fuente incorporada.
ltima modificacin 4/5/2010
USO DE FLASH PROFESSIONAL CS5 299
Texto
Seleccionar rangos personalizados de caracteres incorporados para una fuente, as como rangos predefinidos. Trabajar tanto con texto de Text Layout Framework (TLF) como con texto clsico en el mismo archivo y utilizar
fuentes incorporadas en cada uno de ellos.
Continuar trabajando con Flash Professional CS4 y archivos FLA anteriores que contienen fuentes incorporadas
con el mtodo ms antiguo que asoci los caracteres incorporados con el objeto de texto especfico. Cuando se abre un archivo FLA ms antiguo, Flash Professional CS5 y las versiones posteriores permiten editar estas fuentes anteriores incorporadas mediante el cuadro de dilogo Incorporacin de fuentes. Para incorporar caracteres desde una fuente en un archivo SWF: 1 Con el archivo FLA abierto en Flash, abra el cuadro de dilogo Incorporacin de fuentes con una de las siguientes operaciones:
Seleccione Texto > Incorporacin de fuentes. En el men de opciones del panel Biblioteca, seleccione Aadir Fuente. Haga clic con el botn derecho en el espacio vaco en la vista de rbol del panel Biblioteca y seleccione Nueva
fuente.
En el inspector de propiedades de texto, haga clic en el botn Incorporar.
2 Si la fuente an no se ha seleccionado en el cuadro de dilogo Incorporacin de fuentes, haga clic en el botn Aadir
(+) para agregar una nueva fuente incorporada al archivo FLA. Cuando se abre el cuadro de dilogo Incorporacin de fuentes desde el panel Biblioteca o el inspector de propiedades de texto, aparece un elemento de fuente automticamente en el cuadro de dilogo.
3 En la ficha Opciones, seleccione la familia y el estilo de la fuente que desee incorporar.
Si el cuadro de dilogo Incorporacin de fuentes se ha abierto desde el inspector de propiedades de texto o el panel Biblioteca, la fuente utilizada por la seleccin actual aparece automticamente en el cuadro de dilogo.
4 En la seccin Rangos de caracteres, seleccione los rangos que desee incorporar. Cuantos ms caracteres se
incorporen, mayor tamao tendr el archivo SWF publicado.
5 Si desea incorporar cualquier carcter adicional especfico, introdzcalo en el campo Incluir tambin estos
caracteres.
6 Para permitir que el smbolo de fuente incorporado sea accesible con cdigo ActionScript, seleccione Exportar para
ActionScript en la ficha ActionScript.
7 Si ha seleccionado Exportar para ActionScript, seleccione tambin un formato de esquema. Para los contenedores
de texto TLF, seleccione TLF (DF4) como formato de esquema. Para los contenedores de texto clsico, elija Clsico (DF3). Es necesario crear smbolos de fuente incorporados para su uso en los contenedores de texto clsico y TLF. El formato de esquema TLF (DF4) no est disponible para las fuentes PostScript Type 1. TLF (DF4) requiere la versin 10 de Flash Player o una versin posterior.
8 Si desea utilizar el smbolo de fuente como recurso compartido, seleccione opciones en la seccin Compartir de la
ficha ActionScript. Para obtener ms informacin sobre el uso de recursos compartidos, consulte Cmo compartir activos de la biblioteca en la pgina 177. Para editar los parmetros de un smbolo de fuente incorporado: 1 Realice uno de los siguientes pasos:
Haga clic con el botn derecho en el smbolo de fuente en la Biblioteca y seleccione Propiedades.
ltima modificacin 4/5/2010
USO DE FLASH PROFESSIONAL CS5 300
Texto
Elija un contenedor de texto en el escenario y haga clic en el botn Incorporar de la seccin Carcter del
inspector de propiedades.
Seleccione el smbolo de fuente en la Biblioteca y elija Editar propiedades en el men de opciones del panel. Haga doble clic en el icono del smbolo de fuente en la Biblioteca. Seleccione Texto > Incorporacin de fuentes y, a continuacin, elija el smbolo de fuente que desee editar en la
vista de rbol en la parte izquierda del cuadro de dilogo.
2 Realice los cambios deseados en el cuadro de dilogo Incorporacin de fuentes y haga clic en Aceptar.
La vista de rbol del cuadro de dilogo Incorporacin de fuentes muestra todos los smbolos de fuente en el archivo FLA actual, organizados por familia de fuentes. Es posible editar cualquiera o todas las fuentes mientras el cuadro de dilogo est abierto y los cambios se llevarn a cabo cuando presione el botn Aceptar. Nota: Si se guarda un archivo FLA de Flash Professional CS5 en formato CS4, los smbolos de fuente se convierten a smbolos de fuente CS4 que podrn incorporar el rango completo de caracteres en una fuente, no un subrango seleccionado. Todos los bloques de texto TLF se convierten a campos de texto clsico. Los smbolos de fuente se guardan en formato DefineFont3 para garantizar la compatibilidad con texto clsico. Cada smbolo de fuente CS4 incluir una copia completa de la informacin de la fuente incorporada para la fuente que utilice. El almacenamiento en formato CS4 tambin hace que la informacin de incorporacin se mueva en cualquier objeto de texto que haya hecho referencia a los smbolos de fuentes y este es el modo en que la informacin de fuente incorporada se almacen en Flash Pro CS4 y versiones anteriores.
Texto en varios idiomas
Puede configurar un archivo FLA para que muestre texto en distintos idiomas, en funcin del idioma del sistema operativo en el que se reproduzca el contenido de Flash.
Texto en varios idioma en Flash
Puede incluir texto en varios idiomas en su documento de las siguientes formas:
El nuevo panel Cadenas permite a los localizadores editar cadenas de una ubicacin central en Flash o en archivos
XML externos con su aplicacin o memoria de traduccin preferida. Flash admite lneas mltiples tanto en el panel Cadenas como en los archivos XML.
Puede seleccionar qu juegos de caracteres desea incorporar en sus aplicaciones, con lo cual limitar el nmero de
glifos en el archivo SWF publicado y reducir el tamao.
Utilice un teclado occidental para crear texto en el escenario en chino, japons y coreano. Si tiene instaladas fuentes Unicode en su sistema, introduzca texto directamente en un campo de texto. Las fuentes
no estn incorporadas, y por lo tanto los usuarios deben tener tambin fuentes Unicode. A continuacin se describen otros mtodos menos comunes para incluir texto en varios idiomas en un documento de Flash:
Puede incluir un archivo externo de texto en un campo de texto dinmico o de entrada, utilizando la accin
#include.
Cargar texto externo o archivos XML en una aplicacin de Flash en tiempo de ejecucin mediante las acciones
loadVariables o getURL, o con los objetos LoadVars o XML.
Puede introducir caracteres de escape Unicode en el valor de cadena de una variable de campo de texto dinmico
o de entrada.
ltima modificacin 4/5/2010
USO DE FLASH PROFESSIONAL CS5 301
Texto
Puede crear una fuente incorporada como smbolo en la biblioteca.
Para que se muestre correctamente el texto Unicode, los usuarios deben tener acceso a las fuentes que contienen los glifos (caracteres) utilizados en ese texto. Para obtener un ejemplo de contenido en varios idiomas, visite la pgina de ejemplos de Flash en www.adobe.com/go/learn_fl_samples_es. Descargue y descomprima el archivo zip de ejemplos y vaya a la carpeta Text\MultilingualContent para acceder al ejemplo.
Ms temas de ayuda
Flujo de trabajo para la creacin de texto en varios idiomas con el panel Cadenas en la pgina 305 Creacin de documentos con varios idiomas utilizando variables de texto en la pgina 314 Texto en varios idiomas y ActionScript en la pgina 312 Creacin de documentos con varios idiomas utilizando la accin #include en la pgina 313 Utilizacin de ActionScript para cargar archivos externos en la pgina 313 Archivos externos no Unicode en la pgina 303 Incorporacin de fuentes para obtener un aspecto de texto coherente en la pgina 298
Fuentes para texto codificado con Unicode
Si utiliza archivos externos codificados con Unicode, los usuarios deben tener acceso a las fuentes que contienen todos los glifos utilizados en los archivos de texto. De forma predeterminada, Flash almacena los nombres de las fuentes que se utilizan en los archivos de texto dinmico o de entrada. Durante la reproduccin de un archivo SWF, Flash Player 7 (y versiones anteriores) busca estas fuentes en el sistema operativo en el que se ejecuta el reproductor. Si el texto de un archivo SWF contiene glifos que no son compatibles con la fuente especificada, Flash Player 7 y Flash Player 8 intentan localizar una fuente en el sistema del usuario que sea compatible con esos glifos. El reproductor no siempre puede localizar una fuente adecuada. Este comportamiento depende de las fuentes disponibles en el sistema del usuario y en el sistema operativo en el que se ejecuta Flash Player.
Tabla de incorporacin de fuentes XML
Cuando se seleccionan rangos de fuentes para incorporarlas en un archivo FLA, Flash utiliza el archivo UnicodeTable.xml para determinar los caracteres que se incorporan. El archivo UnicodeTable.xml contiene rangos de caracteres necesarios para distintos idiomas y se ubica en la carpeta de configuracin del usuario del equipo. El archivo se encuentra en los siguientes directorios:
Windows: <unidad de arranque>\Documents and Settings\<usuario>\Local Settings\Application
Data\Adobe\Flash<versin>\<idioma>\Configuration\FontEmbedding\
Macintosh: <usuario>/Library/Application Support/Adobe/Flash
<versin>/<idioma>/Configuration/FontEmbedding/ La agrupacin de conjuntos de fuentes se hace de acuerdo con los bloques Unicode que define el Consorcio de Unicode. Para simplificar el flujo de trabajo, cuando selecciona un idioma concreto, se incorporan todos los rangos de glifos relacionados aunque estn dispersos en grupos separados. Por ejemplo, si selecciona coreano, se incorporan los siguientes rangos de caracteres Unicode. Smbolos hangul 3131-318E Especiales hangul 3200-321C
ltima modificacin 4/5/2010
USO DE FLASH PROFESSIONAL CS5 302
Texto
Especiales hangul 3260-327B Smbolos coreanos 327F-327F Smbolos hangul AC00-D7A3 Si selecciona coreano + CJK, entonces se incorpora un conjunto de fuentes ms grande: Smbolos hangul 3131-318E Especiales hangul 3200-321C Especiales hangul 3260-327B Smbolos coreanos 327F-327F Smbolos CJK 4E00-9FA5 Smbolos hangul AC00-D7A3 Smbolos CJK F900-FA2D Para obtener informacin sobre los rangos Unicode especficos para distintos sistemas de escritura, consulte la especificacin Unicode 5.2.0 (en ingls). La tabla siguiente da ms detalles sobre la seleccin de las fuentes incorporadas:
Rango Maysculas [AZ] Minsculas [az] Numerales [09] Puntuacin [!@#%...] Latin bsico Japons Kana Japons Kanji: nivel 1 Japons (Todo) Hangul bsico Descripcin Glifos de Latin bsico en maysculas, ms el carcter de espacio 0x0020. Glifos de Latin bsico en minsculas, ms el carcter de espacio 0x0020. Glifos de Latin bsico numerales Puntuacin de Latin bsico Glifos de Latin bsico en el rango Unicode 0x0020 a 0x007E. Glifos Hiragana y Katakana (incluidos los caracteres de medio ancho) Caracteres japons Kanji Japons Kana y Kanji (puntuacin y caracteres especiales incluidos) Caracteres coreanos, caracteres romanos, puntuaciones y caracteres y smbolos especiales ms comunes 11.720 caracteres coreanos (ordenados por slabas hangul), caracteres romanos, puntuaciones y caracteres y smbolos especiales Los 5000 caracteres del chino tradicional ms utilizados en Taiwn Todos los caracteres y puntuaciones del chino tradicional utilizados en Taiwn y Hong Kong Los 6000 caracteres y puntuaciones del chino simplificado ms utilizados en China Todos los caracteres y puntuaciones del chino tradicional y del chino simplificado Todos los glifos del tailands Todos los glifos del devanagari Rango suplementario 0x00A1 a 0x00FF de Latn 1 (incluyen puntuacin, superndices y subndices, smbolos de moneda y smbolos parecidos a letras)
Hangul (todo)
Chino tradicional: nivel 1 Chino tradicional (todo) Chino simplificado: nivel 1 Chino (Todo) Tailands Devanagari Latin I
ltima modificacin 4/5/2010
USO DE FLASH PROFESSIONAL CS5 303
Texto
Rango Latin extendido A
Descripcin Rango 0x0100 a 0x01FF de Latin extendido A (incluyen puntuacin, superndices y subndices, smbolos de moneda y smbolos parecidos a letras) Rango 0x0180 a 0x024F de Latin extendido B (incluyen puntuacin, superndices y subndices, smbolos de moneda y smbolos parecidos a letras) Rango 0x1E00 a 0x1EFF de Latin extendido adicional (incluyen puntuacin, superndices y subndices, smbolos de moneda y smbolos parecidos a letras) Griego y cptico, adems de griego extendido (incluyen puntuacin, superndices y subndices, smbolos de moneda y smbolos parecidos a letras) Cirlico (incluyen puntuacin, superndices y subndices, smbolos de moneda y smbolos parecidos a letras) Armenio con ligaduras rabe con formatos de presentacin A y formatos de presentacin B Hebreo con formatos de presentacin (incluyen puntuacin, superndices y subndices, smbolos de moneda y smbolos parecidos a letras)
Latin extendido B
Latin extendido adicional
Griego.
Cirlico
Armenio rabe Hebreo
Archivos externos no Unicode
Si carga archivos externos de texto o XML en una aplicacin de Flash Player 7 que no est codificada con Unicode, el texto de los archivos externos no se mostrar correctamente cuando Flash intente mostrarlos como Unicode. Para que Flash Player utilice la pgina de cdigos tradicional del sistema operativo en el que se ejecuta el reproductor, aada el siguiente cdigo como la primera lnea de cdigo del primer fotograma de la aplicacin Flash que est cargando los datos:
system.useCodepage = true;
Defina la propiedad system.useCodepage slo una vez en un documento; no la utilice varias veces en un mismo documento para que el reproductor interprete algunos archivos externos como Unicode y otros como otro tipo de codificacin, ya que esto podra conllevar resultados inesperados. Si establece la propiedad system.useCodepage en true, la pgina de cdigos tradicional del sistema operativo en el que se ejecuta el reproductor debe incluir los glifos utilizados en su archivo de texto externo para que se muestre el texto. Por ejemplo, si carga un archivo de texto externo que contiene caracteres chinos, dichos caracteres no se visualizarn en un sistema que utilice la pgina de cdigos CP1252, ya que dicha pgina de cdigos no contiene caracteres chinos. Para garantizar que los usuarios de todas las plataformas puedan ver los archivos de texto externos que se utilizan en sus aplicaciones de Flash, debe codificar todos los archivos de texto externos como Unicode y establecer la propiedad system.useCodepage en false de forma predeterminada. De este modo, Flash Player interpretar el texto como Unicode. Para obtener ms informacin, consulte useCodepage (propiedad System.useCodepage) en Referencia del lenguaje ActionScript 2.0.
Codificacin de texto
Todo el texto de un ordenador est codificado en una serie de bytes. El texto est representado por varias formas de codificacin (y por lo tanto por varios bytes). Sistemas operativos diferentes utilizan diferentes tipos de codificacin de texto. Por ejemplo, normalmente, los sistemas operativos Windows occidentales utilizan codificacin CP1252; los sistemas operativos Macintosh occidentales utilizan codificacin MacRoman; los sistemas Windows y Macintosh japoneses utilizan codificacin Unicode.
ltima modificacin 4/5/2010
USO DE FLASH PROFESSIONAL CS5 304
Texto
Unicode puede codificar la mayora de los idiomas y caracteres del mundo. Los otros formatos de codificacin de texto utilizados en los ordenadores son subconjuntos del formato Unicode, adaptados para cada zona del mundo. Algunos de estos formatos son compatibles en algunas zonas e incompatibles en otras, de modo que es esencial utilizar la codificacin correcta. Hay varios tipos de Unicode. Las versiones 6 y 7 de Flash Player (y posteriores) son compatibles con archivos externos y de texto en el formato Unicode de 8 bits UTF-8 y con los formatos Unicode de 16 bits UTF-16 BE (Big Endian) y UTF-16 LE (Little Endian).
Unicode y Flash Player
Flash Player 6 y las versiones posteriores son compatibles con la codificacin de texto Unicode. Cualquier usuario con Flash Player 6 o versiones posteriores puede ver texto en varios idiomas si tiene instaladas las fuentes apropiadas, independientemente del idioma que utilice el sistema operativo en el que se ejecuta el reproductor. Flash Player presupone que todos los archivos de texto externos asociados con una aplicacin Flash Player estn codificados con Unicode, a no ser que se especifique lo contrario. Para aplicaciones Flash de Flash Player 5 o versiones anteriores que se editan en Flash MX o anteriores, Flash Player 6 y las versiones anteriores muestran el texto utilizando la pgina de cdigos tradicional del sistema operativo en el que se ejecuta el reproductor. Para informacin general sobre Unicode, consulte Unicode.org. Codificacin de texto en Flash Player De forma predeterminada, Flash Player 7 y versiones posteriores presuponen que todo el texto que encuentra est codificado con Unicode. Si su documento carga archivos externos de texto o archivos XML, el texto de estos archivos debe estar codificado con UTF-8. Puede crear estos archivos utilizando el panel Cadenas o en un editor de texto o de HTML en el que se puedan guardar los archivos en formato Unicode. Formatos de codificacin Unicode admitidos por Flash Player Cuando lee datos de texto con Flash, Flash Player examina los dos primeros bytes del archivo para detectar una marca de orden de byte (BOM), una convencin de formato estndar que se utiliza para identificar el formato de codificacin Unicode. Si no se detecta BOM, se interpreta la codificacin del texto como UTF-8 (un formato de codificacin de 8 bits). Es recomendable que utilice codificacin UTF-8 en sus aplicaciones. Si Flash Player detecta uno de los siguientes BOM, el formato de codificacin de texto se interpreta de la siguiente manera:
Si el primer byte del archivo es OxFE y el segundo es OxFF, la codificacin se interpreta como UTF-16 BE (Big
Endian). Esta codificacin se utiliza para sistemas operativos Macintosh.
Si el primer byte de un archivo es OxFF y el segundo es OxFE, la codificacin se interpreta como UTF-16 LE (Little
Endian). Esta codificacin se utiliza para sistemas operativos Windows. la mayora de los editores de texto que pueden guardar archivos como UTF-16BE o LE aaden automticamente los BOM a los archivos. Nota: si asigna la propiedad system.useCodepage en true, el texto se interpreta utilizando la pgina de cdigos tradicional del sistema operativo en el que se ejecuta el reproductor; no se interpreta como Unicode.
ltima modificacin 4/5/2010
USO DE FLASH PROFESSIONAL CS5 305
Texto
Codificacin en archivos XML externos No puede cambiar la codificacin de un archivo XML cambiando la etiqueta de codificacin. Flash Player identifica la codificacin de un archivo XML externo utilizando las mismas reglas que se aplican a todos los archivos externos. Si no se encuentra marca de orden de byte al principio del archivo, se presupone que el archivo est codificado en UTF8. Si se encuentra una marca de orden de byte, se interpreta el archivo como UTF-16BE o LE.
Ms temas de ayuda
Archivos externos no Unicode en la pgina 303
Creacin de texto en varios idiomas
Puede configurar un archivo FLA para que muestre texto en distintos idiomas, en funcin del idioma del sistema operativo en el que se reproduzca el contenido de Flash.
Flujo de trabajo para la creacin de texto en varios idiomas con el panel Cadenas
El panel cadenas le permite crear y mantener contenido multilinge. Puede especificar diferente contenido para los campos de texto que abarcan varios idiomas y que Flash determine automticamente el contenido que debe mostrar en funcin del idioma del equipo en el que se ejecuta Flash Player. A continuacin se describe el flujo de trabajo general:
1. Cree un archivo FLA en un idioma.
Cualquier texto que desee introducir en otro idioma debe estar en un campo de texto dinmico o de entrada.
2. En el cuadro de dilogo Configuracin del panel Cadenas, seleccione los idiomas que desea incluir y designe uno de ellos como idioma predeterminado.
Se aadir una columna del idioma en el panel Cadenas. Al guardar, probar y publicar la aplicacin, se crea para cada idioma una carpeta con un archivo XML.
3. En el panel Cadenas, codifique cada cadena de texto con un ID. 4. Publique la aplicacin.
Se crea una carpeta para cada idioma que selecciona, y dentro de cada carpeta de idioma hay un archivo XML para ese idioma.
5. Enve el archivo FLA publicado y las carpetas y archivos XML a sus traductores.
Cree el texto en su propio idioma y deje que los traductores lo traduzcan. Se puede utilizar software de traduccin directamente en los archivos XML o en el archivo FLA.
ltima modificacin 4/5/2010
USO DE FLASH PROFESSIONAL CS5 306
Texto
6. Cuando reciba las traducciones de los traductores, vuelva a importar los archivos XML traducidos al archivo FLA.
Seleccin y eliminacin de idiomas de traduccin
Puede seleccionar hasta 100 idiomas diferentes que pueden aparecer en el escenario y en el panel Cadenas para su traduccin. Cada idioma que seleccione se convierte en una columna en el panel Cadenas. Puede cambiar el idioma de escenario para que el texto del escenario aparezca en cualquiera de los idiomas que seleccione. El idioma seleccionado aparece cuando se publica o se prueba el archivo. Al seleccionar idiomas, puede utilizar cualquiera de los idiomas disponibles en el men, adems de cualquier otro idioma compatible con Unicode.
Ms temas de ayuda
Informacin general sobre publicacin en la pgina 424
Seleccin de un idioma
1 Seleccione Ventana > Otros paneles > Cadenas y haga clic en Configuracin. 2 Aada un idioma realizando uno de los procedimientos siguientes:
En el cuadro Idiomas, seale el idioma que desea seleccionar y haga clic en Aadir. Si el idioma no aparece en el cuadro Idiomas, escriba el cdigo de lenguaje en el campo vaco situado debajo de l
en formato xx. (El cdigo de idioma se toma de la norma ISO 639-1.) Haga clic en Aadir.
3 Repita el paso anterior hasta que haya aadido todos los idiomas necesarios. 4 Seleccione un idioma predeterminado en el men Idioma predeterminado en tiempo de ejecucin. Este idioma se
muestra en los sistemas que no tienen uno de los idiomas activos que ha seleccionado.
5 Si desea cargar un archivo XML para los idiomas de una URL diferente en tiempo de ejecucin, introduzca la URL
en el campo de texto URL y haga clic en Aceptar. En el panel Cadenas aparece una columna para cada idioma seleccionado. Las columnas aparecen en orden alfabtico.
6 Guarde el archivo FLA. Al guardar el archivo FLA, se crea una carpeta para cada uno de los idiomas seleccionados
en la misma carpeta indicada en la ruta de publicacin de SWF. Si no se ha seleccionado ninguna ruta de publicacin de SWF, dicha ruta se crear en la carpeta en la que se encuentre el archivo FLA. En cada uno de los archivos de idioma se crear un archivo XML que se utilizar para cargar texto traducido.
Eliminacin de un idioma
1 Seleccione Ventana > Otros paneles > Cadenas y haga clic en Configuracin. 2 En el campo Idiomas activos, seale el idioma y haga clic en el botn Quitar. 3 Repita el paso 3 hasta que haya quitado todos los idiomas que no se necesitan. 4 Cuando haya acabado de quitar idiomas, haga clic en Aceptar.
Ya no aparecen columnas para los idiomas eliminados en el panel Cadenas. Nota: cuando se elimina un idioma del panel Cadenas, el archivo XML del idioma no se elimina del sistema de archivos local. Esto le permite aadir nuevamente el idioma al panel Cadenas utilizando el archivo XML original y as se evita que quede eliminado por error. Para eliminar el idioma por completo, debe eliminar o sustituir el archivo XLM de idioma.
ltima modificacin 4/5/2010
USO DE FLASH PROFESSIONAL CS5 307
Texto
Adicin de cadenas al panel Cadenas
Se pueden asignar cadenas de texto en el panel Cadenas del modo siguiente:
Se puede asignar un ID de cadena a un campo de texto dinmico o de entrada. Se puede aadir un ID de cadena al panel Cadenas sin asignarlo a un campo de texto. Se puede asignar un ID de cadena existente a un campo de texto dinmico o de entrada existente.
Ms temas de ayuda
Trabajo con Text Layout Framework (TLF) en la pgina 272
Asignacin de un ID de cadena a un campo de texto
1 Seleccione Ventana > Otros paneles > Cadenas. 2 Seleccione la herramienta Texto. En el escenario, cree un campo de texto dinmico o de entrada. 3 Mientras el campo de texto est seleccionado, introduzca un ID nico en el campo ID del panel Cadenas. 4 Haga clic en el botn Configuracin y seleccione uno o varios idiomas de la lista en el cuadro de dilogo
Configuracin. Los idiomas que seleccione deben incluir el idioma predeterminado que quiera utilizar y otros idiomas en los que desee publicar su trabajo.
5 Haga clic en Aplicar.
Nota: si se selecciona un campo de texto esttico en el escenario, la seccin de seleccin de texto del escenario del panel Cadenas muestra el mensaje El texto esttico no puede tener un ID asociado". Si se ha seleccionado un elemento que no es de texto o mltiples elementos, muestra el mensaje La seleccin actual no puede tener un ID asociado.
Se puede aadir un ID de cadena al panel Cadenas sin asignarlo a un campo de texto.
1 Seleccione Ventana > Otros paneles > Cadenas. 2 Haga clic en el botn Configuracin y seleccione uno o varios idiomas de la lista en el cuadro de dilogo
Configuracin. Los idiomas que seleccione deben incluir el idioma predeterminado que quiera utilizar y otros idiomas en los que desee publicar su trabajo.
3 Introduzca un nuevo ID de cadena y una cadena nueva en el panel Cadenas y haga clic en Aplicar.
Asignacin de un ID existente a un campo de texto
1 Seleccione la herramienta Texto. En el escenario, cree un campo de texto dinmico o de entrada. 2 Introduzca el nombre de un ID existente en la seccin ID del panel Cadena y haga clic en Aplicar.
Nota: puede utilizar Mays+tecla Intro para aplicar el ID al campo de texto, o Intro si el campo ID est activo.
Edicin de texto en el panel Cadenas
Despus de introducir cadenas de texto en el panel Cadenas, puede editarlo siguiendo uno de los mtodos siguientes:
Directamente en las celdas del panel Cadenas. En el escenario, con el idioma seleccionado como idioma del escenario utilizando las funciones de edicin como
buscar y reemplazar o la correccin ortogrfica. El texto modificado mediante estas funciones se modifica en el escenario y en el panel Cadenas.
Editando directamente el archivo XML.
ltima modificacin 4/5/2010
USO DE FLASH PROFESSIONAL CS5 308
Texto
Ms temas de ayuda
Traduccin de texto en el panel Cadenas o en un archivo XML en la pgina 311 Buscar y reemplazar en la pgina 59 Revisin ortogrfica en la pgina 292
Cambio del idioma que se muestra en el escenario
1 Seleccione Ventana > Otros paneles > Cadenas. 2 En el men Idioma de escenario, seleccione el idioma que desea usar como idioma de escenario. Debe ser uno de
los idiomas que aadi como idioma disponible. Despus de cambiar el idioma del escenario, el texto que introduzca en el escenario se mostrar en ese idioma. Si previamente ha introducido cadenas de texto para el idioma del panel Cadenas, el texto del escenario se mostrar en el idioma seleccionado. Si no, los campos de texto que ya estn en el escenario estn en blanco.
Entrada de caracteres asiticos en un teclado occidental
Con Flash, puede introducir caracteres asiticos en el escenario con un teclado occidental estndar utilizando editores de mtodo de entrada (IME). Flash es compatible con ms de veinte IME. Por ejemplo, si desea crear un sitio web al que puedan acceder usuarios asiticos, puede utilizar un teclado occidental estndar (QWERTY) y cambiar el editor de mtodo de entrada para crear el texto en chino, japons y coreano. Nota: esta funcin afecta solamente al texto introducido en el escenario, y no al texto introducido en el panel Acciones. Esta funcin est disponible para todos los sistemas operativos Windows y Mac OS X.
1 Seleccione Edicin > Preferencias (Windows) o Flash > Preferencias (Macintosh) y haga clic en Texto en la lista
Categora.
2 En Mtodo de entrada, seleccione una de las opciones de entrada de caracteres con un teclado occidental. El valor
predeterminado es el chino y el japons; tambin debe seleccionarse para los idiomas occidentales.
Publicacin de archivos FLA en varios idiomas
Cuando se guarda, publica o prueba un archivo FLA, se crea una carpeta con un archivo XML para cada idioma disponible que se selecciona en el panel Cadenas. La ubicacin predeterminada de los archivos y las carpetas XML es la carpeta indicada como ruta de publicacin de SWF. Si no se ha seleccionado ninguna ruta de publicacin de SWF, los archivos y las carpetas XML se guardan en la carpeta en la que se encuentra el archivo FLA. Por ejemplo, si tiene un archivo llamado Test en el directorio mystuff y ha seleccionado ingls (en), alemn (de) y espaol (es) como idiomas activos, pero no ha seleccionado una ruta de publicacin de SWF, al guardar el archivo FLA se crear la estructura de carpetas siguiente:
\mystuff\Test.fla \mystuff\de\Test_de.xml \mystuff\en\Test_en.xml \mystuff\es\Test_es.xml
Si inicia un archivo SWF, tambin deber iniciar los archivos XML asociados con las traducciones de la cadena en el servidor. El primer fotograma que contiene texto no puede mostrarse hasta que se descargue el archivo XML entero.
Ms temas de ayuda
Publicacin de documentos de Flash en la pgina 424
ltima modificacin 4/5/2010
USO DE FLASH PROFESSIONAL CS5 309
Texto
Reemplazo manual de cadenas en el momento de la publicacin
Cuando publique el archivo SWF de Flash puede reemplazar cadenas manualmente utilizando el idioma del escenario. Este mtodo utiliza el idioma del escenario para sustituir todas las instancias de texto dinmico y de introduccin de texto con un ID de cadena asociado. En este caso, las cadenas slo se actualizan cuando se publica el archivo SWF; la deteccin de idioma no es automtica y deber publicar un archivo SWF por cada idioma que desee.
1 Seleccione Ventana > Otros paneles > Cadenas y haga clic en Configuracin. 2 Seleccione la casilla de verificacin Reemplazar cadenas automticamente en tiempo de ejecucin.
Utilizacin de la deteccin automtica de idiomas con el idioma predeterminado
Puede cambiar el idioma en tiempo de ejecucin predeterminado por cualquier idioma que haya seleccionado como idioma activo. Cuando la deteccin automtica de idiomas est activada y visualiza el archivo SWF del sistema que utiliza el idioma, todos los sistemas definidos con un idioma distinto de los idiomas activos utilizarn el idioma predeterminado. Por ejemplo, si su idioma predeterminado es Ingls, y ha seleccionado ja, en y fr como idiomas activos, los usuarios cuyos sistemas sean en japons, ingls o francs automticamente vern las cadenas de texto en su idioma seleccionado. Sin embargo, los usuarios cuyos sistemas sean en sueco, que no es uno de los idiomas que usted ha seleccionado, automticamente vern las cadenas de texto en el idioma predeterminado que seleccion (en este caso, el ingls).
1 Seleccione Ventana > Otros paneles > Cadenas y haga clic en Configuracin. 2 En el men Idioma predeterminado, seleccione el idioma predeterminado. Debe ser uno de los idiomas que aadi
como idioma disponible.
3 Para activar la deteccin automtica de idiomas, seleccione Reemplazar cadenas automticamente en tiempo de
ejecucin y haga clic en Aceptar. Flash genera el siguiente cdigo de ActionScript , que almacena las rutas de acceso a los archivos XML de idioma. Puede utilizar este cdigo como base para crear su propio script de deteccin de idioma.
import mx.lang.Locale; Locale.setFlaName("<flaFileName>"); Locale.setDefaultLang("langcode"); Locale.addXMLPath("langcode", "url/langcode/flaname_langcode.xml");
Nota: el cdigo ActionScript generado por el panel Cadenas no utiliza la funcin Locale.initialize. Debe decidir cmo efectuar la llamada a esta funcin basndose en las personalizaciones de deteccin de idioma que su proyecto exige.
Utilizacin de la deteccin personalizada de idiomas
Para acceder a los archivos XML de idioma que controlan la sustitucin de texto en el momento de designarlo, cree un componente personalizado o utilice cdigo ActionScript. Por ejemplo, puede crear un men emergente que permita a los usuarios seleccionar el lenguaje en que prefieren ver el contenido. Para obtener informacin sobre cmo codificar ActionScript para crear deteccin de idioma personalizado, consulte Panel Cadenas en Aprendizaje de ActionScript 2.0 en Adobe Flash.
1 Seleccione Ventana > Otros paneles > Cadenas y haga clic en Configuracin. 2 En el men Idioma predeterminado, seleccione el idioma predeterminado.
Debe ser uno de los idiomas que aadi como idioma disponible.
3 Seleccione la casilla de verificacin Reemplazar cadenas mediante ActionScript y haga clic en Aceptar.
ltima modificacin 4/5/2010
USO DE FLASH PROFESSIONAL CS5 310
Texto
Flash genera el siguiente cdigo de ActionScript que almacena las rutas de acceso a los archivos XML de idioma. Puede utilizar este cdigo como base para crear su propio script de deteccin de idioma.
import mx.lang.Locale; Locale.setFlaName("<flaFileName>"); Locale.setDefaultLang("langcode"); Locale.addXMLPath("langcode", "url/langcode/flaname_langcode.xml");
Nota: el cdigo ActionScript generado por el panel Cadenas no utiliza la funcin Locale.initialize. Debe decidir cmo efectuar la llamada a esta funcin basndose en las personalizaciones de deteccin de idioma que su proyecto exige.
Formato de archivo XML para texto en varios idiomas
Cuando se utiliza texto en varios idiomas en Flash, se almacena en archivos XML.
Informacin sobre el formato de archivo XML
El XML que se exporta est en formato UTF-8 y sigue el estndar del formato de archivo de intercambio de localizacin XML (XLIFF) 1.0. Se utiliza para definir una especificacin para un formato de intercambio de localizacin extensible que permita a cualquier proveedor de software producir un formato de intercambio nico que pueda recibir y entender cualquier proveedor de servicios de localizacin. Para obtener ms informacin sobre XLIFF, consulte www.oasisopen.org/committees/xliff/. Ejemplos de XLIFF Si se introduce alguno de los caracteres siguientes en el panel Cadenas, se sustituyen por los elementos correspondientes al escribirlos en archivos XML:
Carcter & ' " < > Sustituido por &amp; &pos; &quot; &lt; &gt;
Muestra de archivo XML exportado Los ejemplos siguientes ilustran el aspecto que tiene un archivo XML generado por el panel Cadenas en el idioma origen (en este ejemplo, ingls) y en otro idioma (en este ejemplo, francs). Muestra de idioma origen en ingls:
ltima modificacin 4/5/2010
USO DE FLASH PROFESSIONAL CS5 311
Texto
<?xml version="1.0" encoding="UTF-8"?> <!DOCTYPE xliff PUBLIC "-//XLIFF//DTD XLIFF//EN" "http://www.oasis-open.org/committees/xliff/documents/xliff.dtd" > <xliff version="1.0" xml:lang="en"> <file datatype="plaintext" original="MultiLingualContent.fla" source-language="EN"> <header></header> <body> <trans-unit id="001" resname="IDS_GREETINGS"> <source>welcome to our web site!</source> </trans-unit> <trans-unit id="002" resname="IDS_MAILING LIST"> <source>Would you like to be on our mailing list?</source> </trans-unit> <trans-unit id="003" resname="IDS_SEE YOU"> <source>see you soon!</source> </trans-unit> <trans-unit id="004" resname="IDS_TEST"> <source></source> </trans-unit> </body> </file> </xliff>
Ejemplo de versin de origen en francs:
<?xml version="1.0" encoding="UTF-8"?> <!DOCTYPE xliff PUBLIC "-//XLIFF//DTD XLIFF//EN" "http://www.oasis-open.org/committees/xliff/documents/xliff.dtd" > <xliff version="1.0" xml:lang="fr"> <file datatype="plaintext" original="MultiLingualContent.fla" source-language="EN"> <header></header> <body> <trans-unit id="001" resname="IDS_GREETINGS"> <source>Bienvenue sur notre site web!</source> </trans-unit> <trans-unit id="002" resname="IDS_MAILING LIST"> <source>Voudriez-vous tre sur notre liste de diffusion?</source> </trans-unit> <trans-unit id="003" resname="IDS_SEE YOU"> <source>A bientt!</source> </trans-unit> <trans-unit id="004" resname="IDS_TEST"> <source></source> </trans-unit> </body> </file> </xliff>
Traduccin de texto en el panel Cadenas o en un archivo XML
Al enviar archivos a los traductores, debe incluir, adems del archivo FLA, las carpetas de los archivos XML y el archivo XML de cada idioma. Los traductores pueden trabajar directamente en las columnas de idioma del panel Cadenas o bien trabajar en los archivos XML de cada idioma para traducir el archivo FLA a los idiomas seleccionados. Si traduce directamente en el archivo XML, debe importar el archivo XML al panel Cadenas o guardarlo en el directorio predeterminado de ese idioma.
ltima modificacin 4/5/2010
USO DE FLASH PROFESSIONAL CS5 312
Texto
Traduccin de texto en el panel Cadenas
1 Seleccione Ventana > Otros paneles > Cadenas. 2 Seleccione la columna de idioma adecuada para cada idioma al que se va a traducir el texto, e introduzca el texto
traducido en ese idioma para asociarlo con cada ID de cadena.
3 Para mostrar el texto del escenario en el idioma seleccionado, seleccione el idioma en el campo Idioma de escenario. 4 Cuando haya terminado, guarde, publique o pruebe el archivo.
Todos los archivos XML de todos los idiomas se sobrescriben con la informacin del panel Cadenas. Nota: si desea conservar la traduccin de un archivo XML, gurdelo en una carpeta diferente.
Traduccin de texto en un archivo XML
1 Utilizando un editor de archivos XML o software de traduccin, abra la carpeta del idioma deseado, y a
continuacin el archivo XML de ese idioma. El archivo XML se llena con los ID de cada cadena de texto.
2 Introduzca la cadena de texto del idioma junto al ID. 3 Si es necesario, importe el archivo XML traducido al panel Cadenas.
Importacin de un archivo XML al panel Cadenas
Despus de modificar un archivo XML, si lo coloca en la carpeta especificada para ese idioma en el panel Cadenas, el archivo XML se carga en el documento de Flash (archivo FLA) al abrirse. Independientemente de dnde se encontrara el archivo XML importado, cuando guarde, pruebe o publique el archivo FLA, se crear una carpeta y un archivo XML para cada idioma del panel Cadenas en la ubicacin indicada para publicar archivos SWF. Si no se indica ninguna ruta de publicacin, la carpeta y el archivo se guardarn en la misma carpeta en que se encuentra el archivo FLA. Los archivos XML generados por el panel Cadenas siempre se llenan con la informacin del panel Cadenas Tambin puede importar un archivo XML al panel Cadenas desde otra ubicacin. Despus de importarlo, al guardar, probar o publicar el archivo, se sobrescribe el archivo XML de la carpeta especificada para ese idioma. No puede importar un archivo XML para un idioma a no ser que lo haya seleccionado como un idioma disponible en el panel Cadenas. Tambin puede aadir un idioma e importar un archivo XML con la traduccin para ese idioma.
1 Seleccione Ventana > Otros paneles > Cadenas y haga clic en Importar XML. 2 En el men Seleccionar un idioma, seleccione el idioma del archivo XML que desea importar y haga clic en Aceptar. 3 Busque la carpeta y el archivo XML que desea importar.
La informacin XML se carga en la columna del panel Cadenas para el idioma que ha seleccionado en el paso 3. Nota: seleccione el mismo idioma en los pasos 2 y 3. De lo contrario, podra, por ejemplo, importar un archivo XML de francs a la columna de alemn.
Ms temas de ayuda
Informacin general sobre publicacin en la pgina 424
Texto en varios idiomas y ActionScript
Puede controlar el texto en varios idiomas e importar archivos XML de texto en varios idiomas con ActionScript.
ltima modificacin 4/5/2010
USO DE FLASH PROFESSIONAL CS5 313
Texto
Utilizacin de ActionScript para cargar archivos externos
Para cargar datos XML existentes, o para utilizar un formato distinto para el archivo XML, utilice las acciones loadVariables o getURL, o los objetos LoadVars o XML para crear un documento que contenga texto en varios idiomas colocndolo en un archivo externo XML o de texto y cargando el archivo en el clip de pelcula en tiempo de ejecucin. Guarde el archivo externo en formato UTF-8 (recomendado), UTF-16BE o UTF-16LE, utilizando una aplicacin que sea compatible con el formato. Si utiliza los formatos UTF-16BE o UTF-16LE, el archivo debe empezar con una marca de orden de byte (BOM) para que Flash Player identifique el formato de codificacin. En la tabla siguiente se muestra el orden de byte (BOM) para identificar la codificacin: Nota: La mayora de los editores de texto que pueden guardar archivos como UTF-16BE o LE aaden automticamente los BOM a los archivos.
Formato UTF UTF-16BE UTF-16LE Primer byte OxFE OxFF Segundo byte OxFF OxFE
Nota: si el archivo externo es un archivo XML, no puede utilizar una etiqueta de codificacin XML para modificar la codificacin del archivo. Guarde el archivo en un formato Unicode compatible.
1 En la aplicacin de edicin de Flash, cree un campo de texto dinmico o de entrada para mostrar el texto en el
documento.
2 En el Inspector de propiedades, con el campo de texto seleccionado, asigne un nombre de instancia al campo de
texto.
3 Fuera de Flash, cree un archivo de texto o XML que defina el valor de la variable del campo de texto. 4 Guarde el archivo XML en formato UTF8 (recomendado), UTF-16BE o UTF-16LE. 5 Utilice uno de los siguientes procedimientos ActionScript para referirse al archivo externo y cargarlo en el campo
de texto dinmico o de entrada.
Utilice la accin loadVariables para cargar un archivo externo. Utilice la accin getURL para cargar un archivo externo de una URL especificada. Utilice el objeto LoadVars (un objeto predefinido de cliente-servidor) para cargar un archivo de texto externo de
una URL especificada.
Utilice el objeto XML (un objeto predefinido de cliente-servidor) para cargar un archivo XML externo desde una
determinada URL. Para obtener ms informacin, consulte XML en Referencia del lenguaje ActionScript 2.0.
Ms temas de ayuda
Utilizacin del componente XMLConnector para conectarse a archivos XML externos en la pgina 315 Texto en la pgina 272
Creacin de documentos con varios idiomas utilizando la accin #include
Para crear un documento con varios idiomas, utilice la accin #include. Utilice una aplicacin que admita codificacin UTF-8, como Dreamweaver, para guardar el archivo de texto en formato UTF-8.
ltima modificacin 4/5/2010
USO DE FLASH PROFESSIONAL CS5 314
Texto
Para identificar el archivo como Unicode en la herramienta de edicin de Flash, incluya el siguiente encabezado como primera lnea del archivo:
//!-- UTF8
Nota: incluya un espacio despus del segundo guin (-). De forma predeterminada, la herramienta de edicin de Flash asume que los archivos externos que utilizan la accin #include estn codificados en la pgina de cdigos tradicional del sistema operativo en el que se ejecuta la herramienta de edicin. Mediante el encabezado //!-- UTF8 en un archivo se indica a la herramienta de edicin que el archivo externo est codificado como UTF-8.
1 En la herramienta de edicin Flash, cree un campo de texto dinmico o de entrada para mostrar el texto en el
documento.
2 En el Inspector de propiedades, con el campo de texto seleccionado, asigne un nombre de instancia al campo de
texto.
3 Fuera de Flash, cree un archivo de texto que defina el valor de la variable del campo de texto. Aada el
//!encabezado -- UTF8 al comienzo del archivo.
4 Guarde el archivo de texto en formato UTF-8. 5 Para incluir el archivo externo en el campo de texto dinmico o de entrada, utilice la directiva #include. Para
obtener ms informacin, consulte la directiva #include en Referencia de lenguaje de ActionScript 2.0.
Ms temas de ayuda
Texto en la pgina 272
Creacin de documentos con varios idiomas utilizando variables de texto
Para incluir contenido con codificacin Unicode en variables de texto, utilice la sintaxis \uXXXX, donde XXXX es el cdigo hexadecimal de cuatro dgitos, o el carcter de escape para el carcter Unicode. La herramienta de edicin Flash acepta caracteres de escape Unicode hasta \uFFFF. Para encontrar los cdigos de los caracteres Unicode, consulte el Estndar Unicode en Unicode.org. Puede utilizar caracteres de escape Unicode slo en variables de campo de texto. No puede incluir caracteres de escape Unicode en archivos de texto o XML externos; Flash Player 6 no reconoce caracteres de escape Unicode en archivos externos. Por ejemplo, para establecer un campo de texto dinmico (con el nombre de instancia myTextVar) que contenga caracteres del japons, del coreano, del chino, del ingls, del griego y el signo del euro, introduzca la cadena siguiente:
myTextVar.text = "\u304B\uD55C\u6C49hello\u03BB\u20AC";
Cuando se reproduce el archivo SWF, aparecen los siguientes caracteres en el campo de texto:
Para obtener mejores resultados al crear un campo de texto que contenga varios idiomas, utilice una fuente que incluya todos los glifos necesarios en su texto.
Ms temas de ayuda
Creacin de documentos con varios idiomas utilizando la accin #include en la pgina 313
ltima modificacin 4/5/2010
USO DE FLASH PROFESSIONAL CS5 315
Texto
Utilizacin del componente XMLConnector para conectarse a archivos XML externos
Utilice la versin 2 del componente XMLConnector para conectarse a un documento XML externo y vincular las propiedades del documento. Su propsito es leer o escribir documentos XML utilizando operaciones HTTP GET, operaciones POST, o ambas. Funciona como conector entre otros componentes y documentos XML externos. XMLConnector se comunica con los componentes de la aplicacin utilizando funciones de vinculacin de datos del entorno de creacin Flash o cdigo ActionScript. Para obtener ms informacin, consulte el componente XML Connector en Referencia de lenguaje de componentes ActionScript 2.0.
ltima modificacin 4/5/2010
316
Captulo 10: Sonido
Utilizacin de sonidos en Flash
Sonidos y Flash
Adobe Flash Professional CS5 ofrece diversas alternativas para utilizar el sonido. Puede crear sonidos que se reproduzcan de manera constante, independientes de la lnea de tiempo, o utilizar la lnea de tiempo para sincronizar una animacin con una pista de sonido. Puede aadir sonidos a botones para hacerlos ms interactivos y hacer que aparezcan y desaparezcan de forma paulatina para refinar ms la pista de sonido. Hay dos tipos de sonidos en Flash: sonidos de evento y sonidos de flujo. Un sonido de evento debe descargarse por completo antes de empezar a reproducirse y contina hacindolo hasta que se detiene completamente. Los flujos de sonido empiezan a reproducirse en cuanto se ha descargado informacin suficiente para los primeros fotogramas y se sincronizan con la lnea de tiempo para reproducirse en sitios web. Si crea contenido de Flash para dispositivos mviles, Flash permite incluir tambin sonidos del dispositivo en el archivo SWF publicado. Estos sonidos estn codificados en el formato de audio nativo de cada dispositivo, como MIDI, MFi o SMAF. Puede utilizar bibliotecas compartidas para vincular un sonido a varios documentos. Tambin puede utilizar el evento onSoundComplete de ActionScript 2.0 o el evento soundComplete de ActionScript 3.0 para desencadenar un evento basado en la realizacin de un sonido. Puede cargar sonidos y controlar la reproduccin mediante comportamientos predefinidos o con componentes de medios; estos ltimos tambin proporcionan controles para detener la reproduccin, ponerla en pausa, rebobinarla, etc. Tambin puede utilizar ActionScript 2.0 o 3.0 para cargar sonidos dinmicamente. Para obtener ms informacin, consulte attachSound (mtodo Sound.attachSound) y loadSound (mtodo
Sound.loadSound) en Referencia del lenguaje ActionScript 2.0 o la clase Sound en Referencia del lenguaje de
componentes ActionScript 3.0. Los siguientes tutoriales de vdeo muestran instrucciones detalladas sobre el uso del sonido en Flash.
Working with sound (2:57) (Trabajo con sonido; en ingls) Working with Soundbooth and Flash (4:02) (Utilizacin de Soundbooth y Flash; en ingls) Layers TV Episode 74: 3D tools and sound (23:09) (Layers TV Episodio 74: Herramientas y sonido 3D; en
ingls)
Ms temas de ayuda
Cmo compartir activos de la biblioteca en la pgina 177
Importacin de sonidos
Para colocar archivos de sonido en Flash, imprtelos a la biblioteca del documento actual.
1 Seleccione Archivo > Importar > Importar a biblioteca. 2 En el cuadro de dilogo Importar, localice y abra el archivo de sonido deseado.
Nota: tambin puede arrastrar un sonido desde una biblioteca comn a la biblioteca del documento actual.
ltima modificacin 4/5/2010
USO DE FLASH PROFESSIONAL CS5 317
Sonido
Flash almacena los sonidos en la biblioteca junto con los mapas de bits y los smbolos. Slo es necesaria una copia del archivo de sonido para utilizar ese sonido de varias formas en el documento. Si desea compartir sonidos entre los documentos de Flash, puede incluir los sonidos en las bibliotecas compartidas. Flash incluye una biblioteca de sonidos que contiene una gran variedad de tiles sonidos que se pueden emplear para aplicar efectos. Para abrir la biblioteca de sonidos, elija Ventana > Bibliotecas comunes > Sonidos Para importar un sonido de la biblioteca Sonidos a su archivo FLA, arrastre el sonido desde la biblioteca de sonidos al panel Biblioteca de su archivo FLA. Tambin puede arrastrar los sonidos de la biblioteca de sonidos a otras bibliotecas compartidas. Los sonidos pueden necesitar una cantidad considerable de espacio en disco y de memoria RAM. No obstante, los datos de sonido mp3 estn comprimidos y ocupan menos espacio que los datos de sonido WAV o AIFF. En general, cuando utilice archivos WAV o AIFF, es preferible utilizar sonidos mono de 16-22 kHz (los estreo utilizan el doble de informacin), pero Flash puede importar sonidos de 8 o de 16 bits a una frecuencia de muestreo de 11, 22 44 kHz. Los sonidos grabados en formatos con velocidades que no sean mltiplos de 11 kHz (como 8, 32 96 kHz) se vuelven a muestrear cuando se importan a Flash. Flash tambin permite convertir los sonidos a velocidades ms bajas al exportarlos. Si desea aadir efectos a los sonidos de Flash, es preferible importar sonidos de 16 bits. Si la memoria RAM del sistema es limitada, trabaje con clips de sonido cortos o con sonidos de 8 bits en lugar de 16 bits.
Ms temas de ayuda
Trabajo con bibliotecas comunes en la pgina 174
Formatos de archivo de sonido admitidos
Puede importar a Flash los siguientes formatos de archivo de sonido:
ASND (Windows o Macintosh). Se trata del formato de sonido nativo de Adobe Soundbooth. WAV (slo en Windows) AIFF (slo en Macintosh) mp3 (Windows o Macintosh)
Si tiene QuickTime 4 o posterior instalado en el sistema, puede importar estos formatos de archivos de sonidos adicionales:
AIFF (Windows o Macintosh) Sound Designer II (slo Macintosh) Pelculas QuickTime slo sonido (Windows o Macintosh) Sun AU (Windows o Macintosh) Sonidos System 7 (slo en Macintosh) WAV (Windows o Macintosh)
Nota: ASND es un formato de archivo de audio que no se puede destruir nativo a Adobe Soundbooth. Los archivos ASND pueden contener datos de audio con efectos que se pueden modificar ms adelante, sesiones de varias pistas Soundbooth y capturas de pantalla que permiten volver a un estado anterior del archivo ASND.
ltima modificacin 4/5/2010
USO DE FLASH PROFESSIONAL CS5 318
Sonido
Cmo aadir un sonido a la lnea de tiempo
Puede aadir un sonido a un documento desde la biblioteca o cargar un sonido en un archivo SWF en tiempo de ejecucin mediante el mtodo loadSound o el objeto Sound. Para obtener ms informacin, consulte loadSound (mtodo Sound.loadSound) en la Referencia del lenguaje ActionScript 2.0 o la clase Sound en Referencia de ActionScript 3.0.
1 Importe el sonido a la biblioteca, si no lo ha hecho ya. 2 Seleccione Insertar > Lnea de tiempo > Capa. 3 Con la nueva capa de sonido seleccionada, arrastre el sonido desde el panel Biblioteca hasta el escenario. El sonido
se aade a la capa activa. Puede colocar mltiples sonidos en una capa o en capas que contengan otros objetos. No obstante, se recomienda que cada sonido se coloque en una capa separada. Cada capa acta como un canal de sonido separado. Los sonidos de todas las capas se combinan cuando se reproduce el archivo SWF.
4 En la lnea de tiempo, seleccione el primer fotograma que contiene el archivo de sonido. 5 Seleccione Ventana > Propiedades y haga clic en la flecha que aparece en la parte inferior derecha para ampliar el
inspector de propiedades.
6 En el inspector de propiedades, elija el archivo de sonido en el men emergente Sonido. 7 Elija una opcin de efecto en el men emergente Efectos:
Ninguno No aplica ningn efecto al archivo de sonido. Seleccione esta opcin para eliminar efectos aplicados con anterioridad. Canal izquierdo/Canal derecho Slo reproducen el sonido en el canal izquierdo o derecho. Desvanecimiento de izquierda a derecha/Desvanecimiento de derecha a izquierda Cambia el sonido de un canal al
otro.
Difuminado Incrementa gradualmente el volumen de un sonido. Desaparecer Reduce gradualmente el volumen de un sonido. Personalizada Permite crear sus propios puntos de entrada y salida y de sonido mediante Editar envoltura.
8 Seleccione una opcin de sincronizacin en el men emergente Sinc.:
Nota: si va a situar el sonido en un fotograma que no sea el fotograma 1 de la lnea de tiempo principal, seleccione la opcin Detener.
Evento Sincroniza el sonido con un evento. Un sonido de evento, como el sonido que se reproduce cuando el usuario
hace clic en un botn, no comienza a sonar hasta que aparece el fotograma clave inicial y se reproduce por completo, independientemente de la lnea de tiempo, aunque el archivo SWF se detenga. Al reproducir el archivo SWF publicado, los sonidos de evento se mezclan. Si un sonido de evento se est reproduciendo y se crea una nueva instancia del sonido (por ejemplo, cuando el usuario hace clic en el botn nuevamente), la primera instancia del sonido contina reproducindose y la nueva instancia empieza a reproducirse de forma simultnea.
Iniciar Es equivalente a Evento, pero si el sonido ya se est reproduciendo, no se reproduce una nueva instancia del
mismo.
Detener Detiene el sonido especificado. Flujo Sincroniza el sonido para reproducirlo en un sitio web. Flash hace que la animacin vaya a la misma velocidad que los flujos de sonido. Si Flash no puede dibujar los fotogramas de animacin a una velocidad suficiente, se los salta. Al contrario que los sonidos de evento, los flujos de sonido se detienen cuando el archivo SWF se detiene. Nunca pueden sonar durante un periodo ms largo que la longitud de los fotogramas que ocupa. Al publicar el archivo SWF, los flujos de sonido se mezclan.
ltima modificacin 4/5/2010
USO DE FLASH PROFESSIONAL CS5 319
Sonido
Un ejemplo de flujo de sonido es la voz de un personaje en una animacin que se reproduce en fotogramas mltiples. Nota: si utiliza un sonido mp3 como flujo de sonido, deber volver a comprimir el sonido para exportarlo. Puede exportar el sonido como archivo mp3 con la misma configuracin de compresin que tena cuando se import.
9 Introduzca un valor en Repetir para especificar el nmero de veces que el sonido debe reproducirse o seleccione
Reproducir indefinidamente para que se repita continuamente. Para una reproduccin continua, introduzca un nmero suficientemente alto para reproducir el sonido con una duracin larga. Por ejemplo, para que un sonido de 15 segundos dure 15 minutos, introduzca 60. no se recomienda crear reproducciones indefinidas con flujos de sonido. Si un flujo de sonido se establece para reproducirse indefinidamente, los fotogramas se aadirn al archivo y el tamao del archivo aumentar tantas veces como se reproduzca el sonido.
10 Para probar el sonido, arrastre la cabeza lectora sobre los fotogramas que contienen el sonido o utilice los comandos
del Controlador o del men Control.
Cmo aadir un sonido a un botn
Puede asociar sonidos con los diferentes estados de un smbolo de botn. Los sonidos se almacenan con el smbolo, por lo que funcionan en todas las instancias del mismo.
1 Seleccione el botn del panel Biblioteca. 2 Seleccione Editar en el men Panel situado en la esquina superior derecha del panel. 3 En la lnea de tiempo del botn, aada una capa de sonido (Insertar > Lnea de tiempo > Capa). 4 En la capa de sonido, cree un fotograma clave normal o vaco para que se corresponda con el estado del botn al
que desea aadir un sonido (Insertar > Lnea de tiempo > Fotograma clave o Insertar > Lnea de tiempo > Fotograma clave vaco). Por ejemplo, para aadir un sonido cuando el botn est presionado, cree un fotograma clave en el fotograma con la etiqueta Presionado.
5 Haga clic en el fotograma clave que ha creado. 6 Seleccione Ventana > Propiedades. 7 En el inspector de propiedades, elija un archivo de sonido en el men emergente Sonido. 8 Seleccione Evento en el men emergente Sinc.
Para asociar un sonido diferente a cada fotograma clave del botn, cree un fotograma clave vaco y aada otro archivo de sonido para cada fotograma clave. Tambin puede usar el mismo archivo de sonido y aplicar un efecto de sonido distinto para cada fotograma clave del botn.
Sincronizacin de un sonido con animacin
Para sincronizar un sonido con animacin, inicie y detenga en sonido en los fotogramas clave.
1 Para aadir sonido a un documento. 2 Para sincronizarlo con un evento de la escena, elija un fotograma clave de inicio que se corresponda con el
fotograma clave del evento de la escena. Puede seleccionar todas las opciones de sincronizacin.
3 Cree un fotograma clave en la lnea de tiempo de la capa de sonido, en el fotograma donde desee que termine el
sonido. En la lnea de tiempo aparece una representacin del archivo de sonido.
4 Seleccione Ventana > Propiedades y haga clic en la flecha que aparece en la parte inferior derecha para ampliar el
inspector de propiedades.
ltima modificacin 4/5/2010
USO DE FLASH PROFESSIONAL CS5 320
Sonido
5 En el inspector de propiedades, elija el mismo sonido en el men emergente Sonido. 6 Seleccione Detener en el men emergente Sinc.
Cuando se reproduce el archivo SWF, el sonido se detiene al llegar al fotograma clave final.
7 Para reproducir el sonido basta con mover la cabeza lectora.
Edicin de un sonido en Flash
En Flash, puede definir el punto inicial de un sonido o controlar el volumen del sonido mientras se reproduce. Tambin puede modificar los puntos inicial y final de los sonidos. Esto es til para reducir el tamao de los archivos de sonido mediante la eliminacin de las secciones no utilizadas.
1 Aada un sonido a un fotograma o seleccione un fotograma que ya contenga un sonido. 2 Seleccione Ventana > Propiedades. 3 Haga clic en el botn Editar situado en la parte derecha del inspector de propiedades. 4 Siga uno de estos procedimientos:
Para cambiar los puntos inicial o final del sonido, arrastre los controles de comienzo y final de Editar envolvente. Para cambiar la envoltura de sonido, arrastre los selectores de envoltura para modificar los niveles en los distintos
puntos del sonido. Las lneas de envoltura muestran el volumen del sonido al reproducirse. Para crear selectores de envoltura adicionales (hasta 8 en total), haga clic en las lneas de envoltura. Para eliminarlos, arrstrelos fuera de la ventana.
Para ver una parte mayor o menor del sonido en la ventana, haga clic en los botones Acercar o Alejar. Para cambiar la unidad de tiempo de segundos a fotogramas, haga clic en los botones Segundos y Fotogramas.
5 Para escuchar sonidos editados, haga clic en el botn Reproducir.
Edicin de sonidos en Soundbooth
Si tiene Adobe Soundbooth instalado, puede utilizar Soundbooth para editar sonidos que haya importado a su archivo FLA. Una vez se hayan introducido los cambios en Soundbooth, cuando guarde el archivo y sobrescriba el original, los cambios se reflejarn automticamente en el archivo FLA. Si cambia el nombre de archivo o formato del sonido despus de editarlo, necesitar volver a importarlo en Flash. Para obtener un tutorial de vdeo sobre el uso de Flash junto con Soundbooth, consulte Working with Soundbooth and Flash (Uso de Soundbooth y Flash), en www.adobe.com/go/lrvid4100_xp_es. Nota: Soundbooth slo est disponible en equipos de Windows y equipos Macintosh basados en Intel. Para editar un sonido importado en Soundbooth:
1 Haga clic con el botn derecho (Windows) o con la tecla Ctrl presionada (Macintosh) y el sonido del panel
Biblioteca.
2 Elija Edicin en Soundbooth en el men contextual. Se abre el archivo en Soundbooth. 3 Edite el archivo en Soundbooth. 4 Guarde el archivo cuando haya terminado. Para guardar los cambios en un formato que no se pueda destruir, elija
el formato ASND. Si guarda el archivo en un formato distinto al original, tendr que volver a importar el archivo de sonido a Flash.
5 Vuelva a Flash para ver la versin editada del archivo de sonido del panel Biblioteca.
ltima modificacin 4/5/2010
USO DE FLASH PROFESSIONAL CS5 321
Sonido
Nota: no se pueden editar sonidos de la biblioteca de sonidos (Ventana > Bibliotecas comunes > Sonidos) con el comando Edicin en Soundbooth. Para editar estos sonidos en Soundbooth, abra la aplicacin y seleccione el sonido en el panel Resource Central. Edite el sonido y a continuacin imprtelo a Flash.
Utilizacin de sonidos en Flash Lite
Adobe Flash Lite admite dos tipos de sonido: sonidos Flash estndar, como los utilizados en aplicaciones Flash de escritorio y sonidos de dispositivo. Flash Lite 1.0 admite nicamente sonidos de dispositivo, mientras que Flash Lite 1.1 y 2.x admiten tanto sonidos estndar como de dispositivo. Los sonidos de dispositivo se almacenan en los archivos SWF publicados en su formato de audio nativo (como MIDI o MFi); durante la reproduccin Flash Lite transmite los datos del sonido al dispositivo, que lo descodifica y reproduce. Como una mayora de los formatos de audio de dispositivo no pueden importarse en Flash, debe importar un sonido proxy en un formato compatible (como mp3 o AIFF) que se sustituye por el sonido de dispositivo externo que especifique. Los sonidos de dispositivo slo pueden utilizarse como sonidos de evento y no pueden sincronizarse con la lnea de tiempo, como ocurre con los sonidos estndar. Flash Lite 1.0 y Flash Lite 1.1 no admiten las siguientes funciones disponibles en la versin de escritorio de Flash Player:
El objeto Sound de ActionScript. Carga de archivos mp3 externos La opcin de compresin de voz
Para obtener ms informacin, consulte Trabajo con sonido, vdeo e imgenes en Desarrollo de aplicaciones de Flash Lite 2.x o Trabajo con sonido en Desarrollo de aplicaciones de Flash Lite 1.x.
Exportacin de sonidos
Compresin de sonidos para exportacin
Es posible seleccionar las opciones de compresin de sonidos de evento determinados y exportarlos con dicha configuracin. Tambin puede seleccionar las opciones de compresin para flujos de sonido especficos. No obstante, todos los flujos de sonido de un documento se exportan como un nico archivo continuo con la configuracin ms alta de todas las aplicadas a estos flujos de sonido. Esto incluye los flujos de sonido de los objetos de vdeo. Si selecciona una configuracin de compresin global para sonidos de evento o flujos de sonido en el cuadro de dilogo Configuracin de publicacin, esta configuracin se aplica a sonidos de evento determinados o a todos los flujos de sonido si no selecciona la configuracin de compresin para los sonidos en el cuadro de dilogo Propiedades de sonido. Puede sustituir la configuracin de exportacin especificada en el cuadro de dilogo Propiedades de sonido seleccionando Suplantar configuracin de sonido en el cuadro de dilogo Configuracin de publicacin. Esta opcin es muy til si desea crear un archivo de audio de alta fidelidad ms largo para uso local y una versin ms corta de baja fidelidad para Internet. La velocidad de muestra y el grado de compresin son de gran importancia para la calidad y el tamao de los sonidos en la exportacin de archivos SWF. Cuanto ms comprimido est un sonido y menor sea la velocidad de muestra, menores sern el tamao y la calidad. Deber hacer algunas pruebas hasta encontrar el equilibrio ptimo entre calidad de sonido y tamao de archivo.
ltima modificacin 4/5/2010
USO DE FLASH PROFESSIONAL CS5 322
Sonido
Cuando trabaje con archivos mp3 importados, puede exportar los archivos en formato mp3 con la misma configuracin que tenan cuando se importaron. Nota: en Windows, tambin es posible exportar todos los sonidos de un documento en un archivo WAV con las opciones Archivo > Exportar > Exportar pelcula.
Ms temas de ayuda
Informacin general sobre publicacin en la pgina 424 Configuracin de publicacin para archivos SWF en la pgina 429 Exportacin desde Flash en la pgina 458
Compresin de un sonido para la exportacin
1 Realice uno de los siguientes pasos:
Haga doble clic en el icono de sonido del panel Biblioteca. Haga clic con el botn derecho del ratn (Windows) o con la tecla Control presionada (Macintosh) en un archivo
de sonido del panel Biblioteca y elija Propiedades en el men contextual.
Seleccione un sonido en el panel Biblioteca y elija Propiedades en el men Panel situado en la esquina superior
derecha del panel.
Seleccione un sonido en el panel Biblioteca y haga clic en el botn Propiedades situado en la parte inferior del panel
Biblioteca.
2 Si el archivo de sonido se ha editado en otra aplicacin, haga clic en Actualizar. 3 En Compresin, elija Predeterminado, ADPCM, mp3, Sin formato o Voz.
La opcin de compresin Predeterminado utiliza la configuracin de compresin global del cuadro de dilogo Configuracin de publicacin cuando se exporta el archivo SWF. Si selecciona Predeterminado, no dispondr de configuraciones de exportacin adicionales.
4 Defina la configuracin de exportacin. 5 Haga clic en Probar para reproducir el sonido una vez. Haga clic en Detener si desea detener la prueba de sonido
antes de que haya terminado de reproducirse.
6 Ajuste la configuracin de exportacin si fuera necesario hasta conseguir la calidad de sonido deseada y haga clic
en Aceptar.
Opciones de compresin ADPCM y Sin formato
La compresin ADPCM define la compresin para datos de sonido de 8 16 bits. Utilice la opcin ADPCM cuando exporte sonidos de evento cortos, como pulsaciones de botn. La compresin Sin formato exporta sonidos sin compresin de sonido.
Preprocesando Convierte sonidos mezclados en estreo a monaural (mono) si se selecciona la opcin Convertir estreo en mono (los sonidos mono no se ven afectados por esta opcin). Frecuencia de muestreo Controla la fidelidad del sonido y el tamao del archivo. Las velocidades ms bajas disminuyen el tamao del archivo pero tambin pueden degradar la calidad del sonido. Las opciones de velocidades son las siguientes:
5 kHz Apenas aceptable para la voz.
ltima modificacin 4/5/2010
USO DE FLASH PROFESSIONAL CS5 323
Sonido
11 kHz Calidad mnima recomendada para un segmento corto de msica y es un cuarto de la velocidad de CD
estndar.
22 kHz Opcin muy utilizada para la reproduccin en Internet y es la mitad de la velocidad de CD estndar. 44 kHz Velocidad de audio de CD estndar.
Nota: Flash no puede incrementar la velocidad de un sonido importado ms all de la velocidad a la que se import.
Bits ADPCM (Slo ADPCM) Especifica la profundidad en bits de la compresin de sonido. Cuanto mayor sea la profundidad en bits, mayor ser tambin la calidad del sonido.
Opciones de compresin mp3
Compresin MP3 Permite exportar sonidos con compresin mp3. Utilice mp3 para exportar flujos de sonido largos, como pistas de sonido con msica.
Si exporta un archivo importado en formato mp3, puede exportarlo con la misma configuracin que tena al importarlo.
Utilizar calidad de mp3 importado Configuracin predeterminada. Anule la seleccin de esta opcin para configurar una compresin mp3 distinta. Seleccione esta opcin para exportar un archivo mp3 importado con la misma configuracin que tena cuando se import. Velocidad Determina los bits por segundo del archivo de sonido exportado. Flash admite de 8 Kbps a 160 Kbps CBR (velocidad constante de bits). Cuando exporte msica, establezca una velocidad de 16 Kbps o superior para obtener un resultado ptimo. Preprocesando Convierte sonidos mezclados en estreo a monoaural (los sonidos mono no se ven afectados por esta
opcin). Nota: slo dispone de la opcin Preproceso si selecciona una velocidad de 20 Kbps o superior.
Calidad Determina la velocidad de compresin y la calidad del sonido:
Rpida Proporciona una compresin ms rpida pero una menor calidad de sonido. Media Proporciona una compresin algo ms lenta pero una mejor calidad de sonido. ptima Proporciona la compresin ms baja y la mejor calidad de sonido.
Opcin de compresin Voz
La compresin de voz exporta sonidos mediante una compresin especialmente adaptada al habla. Nota: Flash Lite 1.0 y 1.1 no admiten la opcin de compresin de voz. Si el contenido va destinado a alguna des estas versiones, utilice compresin mp3, ADPCM o Sin formato.
Frecuencia de muestreo Controla la fidelidad del sonido y el tamao del archivo. Una velocidad baja reduce el tamao de archivo, aunque puede degradar la calidad del sonido. Elija una de las opciones siguientes:
5 kHz Aceptable para la voz. 11 kHz Recomendada para la voz. 22 kHz Aceptable para la mayora de los tipos de msica de Internet. 44 kHz Velocidad de audio de CD estndar. No obstante, el sonido del archivo SWF no ser de calidad de CD, ya que se aplica compresin.
ltima modificacin 4/5/2010
USO DE FLASH PROFESSIONAL CS5 324
Sonido
Indicaciones para la exportacin de sonido a documentos de Flash
Adems de la velocidad de muestra y la compresin, existen otras formas de utilizar el sonido de forma eficaz en un documento y mantener un tamao de archivo reducido:
Establezca los puntos inicial y final para evitar que las reas de silencio se almacenen en el archivo de Flash y reducir
as el tamao del sonido.
Saque el mximo partido de cada sonido mediante la aplicacin de efectos diferentes (como envolventes de
volumen, reproducciones indefinidas y puntos iniciales y finales) en fotogramas clave distintos. Puede obtener varios efectos con un solo archivo de sonido.
Reproduzca indefinidamente sonidos cortos para crear msica de fondo. No establezca flujos de sonido para que se reproduzcan indefinidamente. Cuando exporte audio en clips de vdeo incorporados, tenga en cuenta que el audio se exporta con los valores
globales de flujo seleccionados en el cuadro de dilogo Configuracin de publicacin.
Utilice la sincronizacin de flujos para que la animacin est sincronizada con la pista de sonido al previsualizar la
animacin en el editor. Si el equipo no es lo bastante rpido para dibujar los fotogramas de animacin de modo que estn sincronizados con la pista de sonido, Flash se los salta.
Cuando exporte pelculas QuickTime, utilice todos los sonidos y canales que desee sin tener en cuenta el tamao
del archivo. Los sonidos se combinan en una sola pista al exportarlos como un archivo QuickTime. El nmero de sonidos utilizados no afecta al tamao final del archivo.
Sonido y ActionScript
Con ActionScript, se pueden controlar los sonidos en tiempo de ejecucin. Con ayuda de ActionScript, es posible crear interaccin y agregar otras funcionalidades a los archivos FLA que no es posible conseguir nicamente con la lnea de tiempo.
Control de sonidos mediante comportamientos
Mediante los comportamientos de sonido (cdigo ActionScript 2.0 predefinido), es posible aadir sonidos y controlar su reproduccin. Si aade un sonido con estos comportamientos se crea una instancia del sonido que, posteriormente, se utiliza para controlar el sonido. Nota: ActionScript 3.0, Flash Lite 1.x y Flash Lite 2.x no admiten comportamientos.
Carga de un sonido en un archivo con un comportamiento
1 Seleccione el objeto que desee utilizar para activar el comportamiento, como un botn. 2 En el panel Comportamientos (Ventana > Comportamientos), haga clic en el botn Aadir (+) y seleccione Sonido
> Cargar sonido de biblioteca > Cargar archivo mp3 de flujo.
3 En el cuadro de dilogo de carga de sonido escriba el identificador de vnculo del sonido de biblioteca o la ubicacin
del archivo mp3 de flujo. Despus, introduzca un nombre para esta instancia del sonido y haga clic en Aceptar.
4 En el panel Comportamientos, en Evento, haga clic en Al liberar (evento predeterminado) y seleccione un evento
del ratn en el men. Si desea utilizar el evento OnRelease, no modifique la opcin.
Reproduccin o detencin de sonidos con un comportamiento
1 Seleccione el objeto que desee utilizar para activar el comportamiento, como un botn.
ltima modificacin 4/5/2010
USO DE FLASH PROFESSIONAL CS5 325
Sonido
2 En el panel Comportamientos (Ventana > Comportamientos), haga clic en el botn Aadir (+). 3 Seleccione Sonido > Reproducir sonido, Sound > Detener sonido o Sonido > Detener todos los sonidos. 4 En el cuadro de dilogo que aparece, siga uno de estos procedimientos:
Introduzca el identificador de vinculacin y el nombre de la instancia de sonido que desea detener y haga clic en
Aceptar.
Haga clic en Aceptar para verificar que desea detener todos los sonidos.
5 En el panel Comportamientos, en Evento, haga clic en Al liberar (evento predeterminado) y seleccione un evento
del ratn en el men. Si desea utilizar el evento OnRelease, no modifique la opcin.
Control de sonidos con el objeto Sound de ActionScript 2.0
Puede utilizar el objeto Sound de ActionScript 2.0 para aadir sonidos a un documento y controlar los objetos de sonido de un documento, incluido el ajuste del volumen o del balance de izquierda a derecha mientras se reproduce un sonido. Para obtener ms informacin, consulte Creacin de controles de sonido en Aprendizaje de ActionScript 2.0 en Flash.
1 Seleccione el sonido en el panel Biblioteca. 2 Seleccione Vinculacin en el men Panel situado en la esquina superior derecha del panel o haga clic con el botn
derecho del ratn (Windows) o con la tecla Control presionada (Macintosh) en el nombre del sonido en el panel Biblioteca y elija Vinculacin en el men contextual.
3 En Vinculacin, en el cuadro de dilogo Propiedades de vnculos, seleccione Exportar para ActionScript. 4 Introduzca una cadena identificadora en el cuadro de texto y haga clic en Aceptar.
Evento onSoundComplete de ActionScript 2.0
El evento onSoundComplete del objeto Sound de ActionScript 2.0 permite activar un evento en una aplicacin de Flash al concluir un archivo de sonido adjunto. El objeto Sound es un objeto incorporado que permite controlar los sonidos de una aplicacin de Flash. Para obtener ms informacin sobre seguridad, consulte Sonido en Referencia del lenguaje ActionScript 2.0. El evento onSoundComplete de un objeto Sound se invoca de forma automtica cuando finaliza la reproduccin del archivo de sonido adjunto. Si el sonido se reproduce un nmero determinado de veces, el evento se activa cuando el sonido finaliza. El objeto Sound tiene dos propiedades que puede utilizar junto con el evento onSoundComplete. La propiedad duration es una propiedad de slo lectura que representa la duracin en milisegundos de la muestra de sonido adjunta al objeto de sonido. La propiedad position es una propiedad de slo lectura que representa el nmero de milisegundos que el sonido ha estado reproducindose indefinidamente. El evento onSoundComplete permite manipular sonidos de varias formas, por ejemplo:
Creando una lista de reproduccin dinmica o un secuenciador. Creando una presentacin multimedia que comprueba que se complete la narracin antes de avanzar al siguiente
fotograma o escena.
Creando un juego que sincroniza los sonidos con eventos o escenas particulares y permite una transicin gradual
entre los distintos sonidos.
Temporizando un cambio de imagen con un sonido (por ejemplo, cambiando de imagen cuando un sonido se
encuentra en la mitad de su reproduccin).
ltima modificacin 4/5/2010
USO DE FLASH PROFESSIONAL CS5 326
Sonido
Acceso a las propiedades ID3 de archivos mp3 con Flash Player
Macromedia Flash Player 7 de Adobe y las versiones posteriores admiten etiquetas ID3 v2.4 y v2.4. Con esta versin, cuando se carga un sonido mp3 mediante el mtodo de ActionScript 2.0 attachSound() o loadSound(), las propiedades de la etiqueta ID3 estn disponibles al principio del flujo de datos de sonido. El evento onID3 se ejecuta cuando los datos ID3 se inicializan. Macromedia Flash Player 6 (6.0.40.0) y las versiones posteriores admiten archivos mp3 con etiquetas ID3 v1.0 y v1.1. Con las etiquetas ID3 v1.0 y v1.1, las propiedades estn disponibles al final del flujo de datos. Si un sonido no contiene etiquetas ID3v1, las propiedades ID3 no quedarn definidas. Para que las propiedades ID3 funcionen, el usuario debe tener Macromedia Flash Player 6 (6.0.40.0) o posterior. Para obtener ms informacin sobre cmo utilizar las propiedades ID3, consulte id3 (propiedad Sound.id3) en Referencia de lenguaje de ActionScript 2.0.
ltima modificacin 4/5/2010
327
Captulo 11: Vdeo
Creacin de vdeo para su uso en Flash
Adobe Flash Professional CS5 puede incorporar material de archivo de vdeo digital en presentaciones basadas en web. Los formatos de vdeo FLV y F4V (H.264) ofrecen ventajas tecnolgicas y creativas que permiten fusionar vdeo con datos, grficos, sonido y control interactivo. El vdeo FLV o F4V permite colocar fcilmente vdeo en una pgina web en un formato que pueden ver prcticamente todos los usuarios. La forma en que decida implementar el vdeo determina la forma en que deber crear e integrar el contenido de vdeo con Flash. Puede incorporar vdeo a Flash de las formas siguientes:
Flujo de vdeo con Adobe Flash Media Server Puede alojar contenido de vdeo en Adobe Flash Media Server, una solucin de servidor optimizada para transmitir contenido multimedia en tiempo real. Flash Media Server utiliza el protocolo RMTP (Real-Time Messaging Protocol), un protocolo diseado para aplicaciones de servidor de tiempo real como son el flujo de contenido de vdeo y de audio. Puede gestionar su propio Flash Media Server o utilizar un servicio Flash Video Streaming Service (FVSS). Adobe se ha asociado con varios proveedores de redes de entrega de contenido (CDN) para ofrecer servicios de entrega de archivos FLV o F4V bajo demanda en redes de alto rendimiento muy fiables. Incorporado directamente en Flash Media Server e integrado directamente la infraestructura de entrega, seguimiento y generacin de informes de la red CDN, FVSS constituye el medio de entrega ms eficaz de entrega de archivos FLV o F4V a un pblico lo ms amplio posible sin las complicaciones que implica configurar y mantener su propio hardware de servidor y su propia red.
Para controlar la reproduccin de vdeo y proporcionar controles intuitivos para que los usuarios interacten con el flujo de vdeo, utilice el componente FLVPlayback, Adobe ActionScript u Open Source Media Framework (OSMF). Para obtener informacin sobre el uso de OSMF, consulte la documentacin de OSMF (en ingls).
Descarga progresiva de vdeo de un servidor web Si no tiene acceso a Flash Media Server o a FVSS, o si el vdeo necesita un sitio web limitado con cantidades fijas de contenido de vdeo, considere la descarga progresiva. La descarga progresiva de clips de vdeo de un servidor web no ofrece el rendimiento en tiempo real que Flash Media Server pero, a cambio, le permite utilizar clips de vdeo relativamente largos reduciendo al mnimo el tamao los archivos SWF publicados.
Utilice el componente FLVPlayback o ActionScript para controlar la reproduccin de vdeo y facilitar a los usuarios controles intuitivos que les permitan interactuar con el vdeo.
Incorporacin de vdeo en el documento de Flash Puede incorporar un archivo de vdeo pequeo y de corta duracin
directamente en el documento de Flash y publicarlo como parte del archivo SWF. incorporar contenido de vdeo directamente en el archivo SWF de Flash, aumenta considerablemente el tamao del archivo publicado, se recomienda utilizarlo slo para archivos pequeos de vdeo (normalmente con una duracin inferior a los 10 segundos). Asimismo, el audio para la sincronizacin de vdeo (tambin conocido como sincr. de audio/vdeo) se puede sincronizar de forma incorrecta al utilizar clips de vdeo de mayor duracin en el documento de Flash. Otra desventaja de incorporar vdeo en el archivo SWF es que no es posible actualizar el vdeo sin volver a publicar el archivo SWF.
Ms temas de ayuda
Incorporacin de vdeo a Flash en la pgina 332
ltima modificacin 4/5/2010
USO DE FLASH PROFESSIONAL CS5 328
Vdeo
Control de reproduccin de vdeo
Puede controlar la reproduccin de vdeo en Flash con el componente FLVPlayback escribiendo custom ActionScript para reproducir un flujo de vdeo externo, o bien escribiendo custom ActionScript para controlar la reproduccin de vdeo en la lnea de tiempo para vdeo integrado.
Componente FLVPlayback Permite aadir de forma rpida a su documento de Flash un control de reproduccin FLV completo, y admite descarga progresiva y archivos FLV o F4V de flujo. FLVPlayback permite crear con facilidad controles de vdeo intuitivos para usuarios que controlan reproduccin de vdeo y aplican aspectos previos, o bien aplican sus propios aspectos a la interfaz de vdeo. Para obtener ms informacin, consulte el componente Componente FLVPlayback en la pgina 347. Open Source Media Framework (OSMF) OSMF permite a los desarrolladores seleccionar y combinar fcilmente componentes acoplables para crear experiencias de reproduccin completas y de alta calidad. Para obtener ms informacin, consulte el sitio web de OSMF y la documentacin de OSMF (en ingls). Controlar vdeo externo con ActionScript Reproduzca archivos FLV o F4V externos en un documento de Flash en tiempo de ejecucin utilizando los objetos NetConnection y NetStream de ActionScript. Para obtener ms informacin, consulte Control de reproduccin de vdeo externo con ActionScript en la pgina 345.
Puede utilizar comportamientos de vdeo (scripts predefinidos de ActionScript).
Controlar vdeo incorporado en la lnea de tiempo Para controlar la reproduccin de archivos de vdeo incorporados,
debe escribir ActionScript para controlar la lnea de tiempo que contiene el vdeo. Para obtener ms informacin, consulte Control de la reproduccin de vdeo en la lnea de tiempo en la pgina 340.
Ms temas de ayuda
Componente FLVPlayback en la pgina 347 Control de reproduccin de vdeo externo con ActionScript en la pgina 345
Asistente de importacin de vdeo
El asistente de importacin de vdeo simplifica el proceso de importacin de vdeo en un documento de Flash y le gua por los pasos necesarios: seleccionar un archivo de vdeo existente e importar el archivo para su uso en uno de los tres contextos distintos de reproduccin de vdeo. El asistente de importacin de vdeo proporciona un nivel bsico de configuracin del mtodo de importacin y reproduccin seleccionado, pero puede modificar los ajustes ms adelante si lo desea. El cuadro de dilogo de importacin de vdeo contiene tres opciones de importacin:
Cargar vdeo externo con componente de reproduccin Importa el vdeo y crea una instancia del componente
FLVPlayback para controlar la reproduccin del vdeo. Cuando est listo para publicar el documento de Flash como SWF y cargarlo en el servidor web, tambin debe cargar el archivo de vdeo a un servidor web o a Flash Media Server y configurar el componente FLVPlayback con la ubicacin del archivo de vdeo cargado.
Incorporar FLV o F4V en SWF y reproducir en la lnea de tiempo Incorpora FLV o F4V en el documento Flash. Cuando se importa vdeo por este procedimiento, se sita en la lnea de tiempo, en la que pueden verse todos los fotogramas de vdeo representados en los fotogramas de la propia lnea de tiempo. Un archivo de vdeo FLV o F4V incorporado forma parte del documento de Flash.
Nota: incorporar contenido de vdeo directamente en el archivo SWF de Flash aumenta considerablemente el tamao del archivo publicado; se recomienda utilizarlo slo para archivos pequeos de vdeo. Asimismo, el audio para la sincronizacin de vdeo (tambin conocido como sincr. de audio/vdeo) se puede sincronizar de forma incorrecta al utilizar clips de vdeo de mayor duracin en el documento de Flash.
ltima modificacin 4/5/2010
USO DE FLASH PROFESSIONAL CS5 329
Vdeo
Importar como vdeo de dispositivo mvil empaquetado en SWF Al igual que ocurre al incorporar vdeo en un documento de Flash, con esta opcin se incorpora vdeo en un documento de Flash Lite para implementarlo en un dispositivo mvil. Para obtener informacin sobre el uso de vdeo en documentos de Flash Lite, consulte Trabajo con vdeo en Desarrollo de aplicaciones de Flash Lite 2.x y 3.x o Trabajo con vdeo en Desarrollo de aplicaciones de Flash Lite 4.
Formatos de vdeo y Flash
Para importar vdeo en Flash, debe codificarlo en formato FLV o H.264. El asistente de importacin de vdeo (Archivo > Importar > Importar vdeo) verifica los archivos seleccionados para la importacin y muestra una advertencia si el vdeo no se encuentra en un formato reproducible por Flash. Si el vdeo no est en formato FLV ni F4V, puede utilizar Adobe Media Encoder para codificar el vdeo con el formato adecuado.
Adobe Media Encoder
Adobe Media Encoder es una aplicacin independiente de codificacin empleada en programas como Adobe Premiere Pro, Adobe Soundbooth y Flash para generar determinados formatos de medios. Dependiendo del programa, Adobe Media Encoder proporciona un cuadro de dilogo Ajustes de exportacin que incluye los numerosos ajustes asociados a determinados formatos de exportacin, como, Adobe Flash Video y H.264. Para cada formato, el cuadro de dilogo Ajustes de exportacin incluye varios ajustes preestablecidos adaptados a los medios de suministro concretos. Tambin puede guardar ajustes preestablecidos personalizados para compartirlos con otros o recargarlos cuando sea necesario. Para obtener informacin sobre la codificacin de vdeo en formato FLV o F5V utilizando Adobe Media Encoder, consulte Uso de Adobe Media Encoder.
Cdecs de vdeo H.264, On2 VP6 y Sorenson Spark
Al codificar vdeo con Adobe Media Encoder, puede elegir de entre distintos cdecs de vdeo con los que codificar contenido de vdeo para utilizarlo con Flash:
H.264 La compatibilidad con el cdec de vdeo H.264 se incorpor a Flash Player en la versin 9.0.r115. El formato de
vdeo F4V que utiliza este cdec proporciona una mejor proporcin calidad-velocidad de bits que los anteriores cdecs de vdeo de Flash; sin embargo, necesita ms recursos de equipo que los cdec de vdeo Sorenson Spark y On2 VP6 incorporados en Flash Player 7 y 8. Nota: si necesita utilizar vdeo con compatibilidad con el canal alfa para la composicin, se debe usar el cdec de vdeo On2 VP6; F4V no admite canales de vdeo alfa.
On2 VP6 El cdec On2 VP6 es el cdec de vdeo predeterminado que se utilizar al crear archivos FLV para su uso con Flash Player 8 y posterior. Este cdec proporciona:
Mayor calidad de vdeo en comparacin con el cdec Sorenson Spark para una misma velocidad de datos Admite el uso de un canal alfa de 8 bits para componer vdeo
Para ofrecer mayor calidad de vdeo a una determinada velocidad de datos, el cdec On2 VP6 es notablemente ms lento y requiere mayor potencia de proceso en el equipo cliente a la hora de la descodificacin y reproduccin. Por este motivo, debe tener en cuenta cul ser el equipo de menor potencia que utilizarn habitualmente los usuarios al acceder al contenido del vdeo FLV.
Sorenson Spark Introducido en Flash Player 6, el cdec de vdeo Sorenson Spark se debera utilizar si tiene previsto
publicar documentos Flash que requieran compatibilidad inversa con Flash Player 6 y 7. Si prev una gran base de usuarios que utilice equipos ms antiguos, debera considerar los archivos FLV codificados con el cdec Sorenson Spark, ya que requiere muchos menos recursos informticos para reproducir los cdecs On2 VP6 o H.264.
ltima modificacin 4/5/2010
USO DE FLASH PROFESSIONAL CS5 330
Vdeo
Si el contenido de Flash carga dinmicamente vdeo de Flash (mediante descarga progresiva o Flash Media Server), puede utilizar vdeo On2 VP6 sin necesidad de volver a publicar un archivo SWF creado en un principio para utilizarlo con Flash Player 6 o 7, siempre que los usuarios utilicen Flash Player 8 o una versin posterior para ver el contenido. Implementado mediante flujo o descarga el vdeo On2 VP6 en las versiones 6 y 7 de Flash SWF y reproduciendo el contenido con Flash Player 8 o versin posterior, evitar la necesidad de recrear los archivos SWF para utilizarlos con Flash Player 8 o versiones posteriores. Importante: slo Flash Player 8 y 9 permiten publicar y reproducir vdeo On2 VP6.
Cdec Versin SWF (versin de publicacin) Versin de Flash Player (necesaria para reproduccin) 6, 7, 8 7, 8, 9, 10 8, 9, 10 9.2 o posterior
Sorenson Spark
6 7
On2 VP6 H.264
6, 7, 8 9.2 o posterior
Sugerencias para la creacin de vdeo FLV y F4V de Adobe
Siga estas sugerencias para lograr vdeo FLV o F4V con la mayor calidad posible: Trabaje con el vdeo en el formato nativo del proyecto hasta el resultado final. Si convierte un formato de vdeo digital comprimido previamente a otro formato como FLV o F4V, el codificador anterior puede introducir ruido de vdeo. El primer compresor ya ha aplicado su algoritmo de codificacin al vdeo, reduciendo su calidad, su tamao de fotograma y su velocidad. Dicha compresin tambin puede haber introducido irregularidades digitales o ruido. Este ruido adicional afecta al proceso de codificacin final y se puede exigir una velocidad de datos superior para codificar un archivo de buena calidad. Utilice transiciones simples Evite las transiciones elaboradas, ya que no se comprimen bien y pueden provocar que el vdeo comprimido final presente interrupciones durante el cambio. Los cortes en seco (en comparacin con los encadenados) suelen ser la mejor opcin. Las secuencias de vdeo vistosas, por ejemplo, las que muestran un objeto alejndose desde el primer plano, que utilizan el efecto quitar una pgina o que se convierten en una bola y a continuacin salen de la pantalla, no se comprimen correctamente y deben utilizarse con moderacin. Conozca la velocidad de datos de los usuarios Si publica vdeos a travs de Internet, debe crear archivos a velocidades de datos bajas. Los usuarios que disponen de conexiones a Internet rpidas pueden ver los archivos sin necesidad de esperar la descarga, o esperar poco tiempo, pero los usuarios que se conectan a Internet mediante acceso telefnico deben esperar a que los archivos se descarguen. Haga los clips cortos para mantener los tiempos de descarga dentro de los lmites aceptables para los usuarios que se conectan a Internet mediante marcacin telefnica. Seleccione la velocidad de fotogramas adecuada Seleccione la velocidad de fotogramas adecuada (fps). Si tiene un clip con velocidad de datos ms alta, con una velocidad de fotogramas ms baja se mejora la reproduccin mediante ancho de banda limitado. Por ejemplo, si comprime un clip con poco movimiento, al reducir la velocidad de fotogramas a la mitad probablemente ahorrar slo un 20% en la velocidad de datos. Sin embargo, si comprime vdeo con mucho movimiento, la reduccin de la velocidad de fotogramas tendr un mayor efecto en la velocidad de datos.
ltima modificacin 4/5/2010
USO DE FLASH PROFESSIONAL CS5 331
Vdeo
Dado que el vdeo ofrece una mejor calidad de visualizacin con una velocidad de reproduccin de fotogramas nativa, djela alta si as lo permiten los canales de transmisin y las plataformas de reproduccin. Para la entrega por Web, obtenga este detalle de su servicio de alojamiento de sitios web. Para dispositivos mviles, utilice los ajustes preestablecidos de codificacin especficos de dispositivo y el emulador de dispositivo disponible mediante Adobe Media Encoder en Adobe Premiere Pro. Si tiene que reducir la velocidad de fotogramas, los mejores resultados se obtienen al dividir la velocidad de fotogramas por nmeros enteros. Seleccione un tamao de fotograma que se ajuste a la velocidad de datos y la proporcin de aspecto de fotogramas A una determinada velocidad de datos (velocidad de conexin), al aumentar el tamao de fotograma se disminuye la calidad del vdeo. Cuando seleccione el tamao de fotograma para los ajustes de codificacin, tenga en cuenta la velocidad de fotogramas, el material de origen y las preferencias personales. Para evitar la pantalla normal, es importante elegir un tamao de fotograma de la misma proporcin de aspecto que el del material de archivo de origen. Por ejemplo, si codifica el material de archivo NTSC a un tamao de fotograma PAL se creara la pantalla normal. Adobe Media Encoder ofrece varios valores predefinidos de vdeo FLV o F4V de Adobe. En estos se incluyen los tamaos de fotogramas preestablecidos y las velocidades de fotogramas para los diferentes estndares de televisin a diferentes velocidades de datos. Utilice la siguiente lista de tamaos de fotogramas comunes (en pxeles) como gua o bien, pruebe con los distintos ajustes preestablecidos de Adobe Media Encoder para encontrar el mejor ajuste para el proyecto.
Mdem telefnico NTSC 4 x 3 162 x 120 Mdem telefnico PAL 4 x 3 160 x 120 T1/DSL/cable NTSC 4 x 3 648 x 480 T1/DSL/cable PAL 4 x 3 768 x 576
Transmisin para un mejor resultado Para eliminar el tiempo de descarga, proporcione una profunda interactividad y capacidades de navegacin o controle la calidad del servicio, transmita archivos de vdeo FLV o F4V de Adobe con Flash Media Server o utilice el servicio alojado desde uno de los socios disponibles del servicio de transmisin de Flash Video de Adobe mediante el sitio web de Adobe. Para obtener detalles acerca de la diferencia entre la descarga progresiva y el flujo de vdeo con Flash Media Server, consulte el artculo, en ingls, "Delivering Flash Video: Understanding the Difference Between Progressive Download and Streaming Video" en el sitio web del Centro de desarrollo de Adobe. Averige cmo realizar descargas progresivas Conozca cunto tiempo tardar en descargarse vdeo suficiente de manera que se pueda reproducir hasta el final sin detenerlo para terminar la descarga. Mientras que se descarga la primera parte del clip de vdeo, puede que desee que aparezca otro contenido que disfrace la descarga. Para clips cortos, utilice la frmula siguiente: pausa = tiempo de descarga - tiempo de reproduccin + 10% del tiempo de reproduccin. Por ejemplo, si el clip dura 30 segundos y tarda un minuto en descargarse, asigne al clip una memoria intermedia de 33 segundos (60 segundos 30 segundos + 3 segundos = 33 segundos). Quite ruido y entrelazado Para una mejor codificacin, puede que tenga que quitar ruido y entrelazado.
ltima modificacin 4/5/2010
USO DE FLASH PROFESSIONAL CS5 332
Vdeo
Cuanto mayor sea la calidad del original, mejor ser el resultado final. Aunque las velocidades y los tamaos de fotogramas de los vdeos de Internet suelen ser inferiores a los de la televisin, los monitores de los equipos tienen una mejor fidelidad de color, saturacin, nitidez y resolucin que los televisores convencionales. Incluso con una ventana pequea, la calidad de imagen puede ser ms importante para los vdeos digitales que para los televisores analgicos estndar. Irregularidades y ruidos que apenas se notaran en un televisor, pueden advertirse perfectamente en un equipo informtico. Adobe Flash est diseado para una visualizacin progresiva en las pantallas de equipos y otros dispositivos, en lugar de pantallas entrelazadas como televisores. El material de archivo entrelazado en una visualizacin progresiva puede mostrar lneas verticales alternativas en reas con mucho movimiento. De este modo, Adobe Media Encoder elimina el entrelazado de toda la secuencia de vdeo que procesa. Siga las mismas pautas para el sonido Se aplican las mismas consideraciones para la produccin de audio que para la produccin de vdeo. Para conseguir una buena compresin de audio, el sonido original debe ser ntido. Si desea codificar material procedente de un CD, trate de grabar el archivo utilizando la transferencia digital directa en lugar de utilizar la entrada analgica de la tarjeta de sonido. La entrada analgica de la tarjeta de sonido introduce una conversin innecesaria digital a analgico y analgico a digital que puede crear ruido en el audio original. Hay herramientas de transferencia digital directa para las plataformas Windows y Macintosh. Para grabar sonido de una fuente analgica, utilice la tarjeta de sonido de mayor calidad de que disponga. Nota: si su archivo de audio de origen es monoaural (mono), se recomienda que codifique en mono para utilizarlo con Flash. Si est codificando con Adobe Media Encoder y utiliza un valor predefinido de codificacin, asegrese de comprobar si el valor predefinido se codifica en stereo o mono, y seleccione mono si es necesario.
Ms temas de ayuda
Formatos de vdeo y Flash en la pgina 329 Cdecs de vdeo H.264, On2 VP6 y Sorenson Spark en la pgina 329
Tutoriales y ejemplos
Los siguientes artculos y tutoriales de vdeo ofrecen explicaciones detalladas sobre la creacin y preparacin de vdeo para su uso en Flash. Algunos elementos muestran Flash CS3 o CS4, pero se aplican a Flash CS5.
Vdeo: Creating FLV and F4V files (4:23) (Creacin de archivos FLV y F4V; en ingls) (Adobe.com) Vdeo: Flash 411 - Video encoding basics (15:16) (Flash 411 - Aspectos bsicos de la codificacin de vdeo; en
ingls) (Adobe.com)
Vdeo: Batch encoding with Adobe Media Encoder (5:45) (Codificacin de lotes con Adobe Media Encoder; en
ingls) (Adobe.com)
Artculo: Using Adobe Media Encoder (Uso de Adobe Media Encoder CS4; en ingls) (Adobe.com) Artculo: H.264 for the rest of us (H.264 para todos; en ingls) (Adobe.com)
Incorporacin de vdeo a Flash
Flash ofrece varios mtodos con los que se puede incorporar vdeo en el documento de Flash y reproducirlo para los usuarios.
ltima modificacin 4/5/2010
USO DE FLASH PROFESSIONAL CS5 333
Vdeo
Antes de comenzar
Antes de comenzar a trabajar con vdeo en Flash, es importante tener en cuenta la siguiente informacin:
Flash slo puede reproducir formatos de vdeo especficos.
Entre estos se incluyen FLV, F4V y vdeo MPEG. Para obtener instrucciones sobre la conversin de vdeo en otros formatos, consulte Creacin de vdeo para su uso en Flash en la pgina 327.
Utilice una aplicacin de Adobe Media Encoder independiente (incluida con Flash) para convertir otros formatos
de vdeo a FLV y F4V. Para obtener instrucciones, consulte Creacin de vdeo para su uso en Flash en la pgina 327.
Existen distintos modos de aadir vdeo a Flash, cada uno de ellos con ventajas en situaciones diferentes. Ms
adelante se incluye una lista de estos mtodos.
Flash incluye un asistente para importacin de vdeo que se abre al seleccionar Archivo > Importar > Importar
vdeo.
El uso del componente FLVPlayback es la forma ms sencilla de que el vdeo se reproduzca con rapidez en un
archivo de Flash. Para obtener instrucciones, consulte Descarga progresiva de vdeo de un servidor web en la pgina 333.
Mtodos para la utilizacin de vdeo en Flash
En Flash el vdeo se puede utilizar de diferentes maneras:
Descarga progresiva desde un servidor web
Este mtodo mantiene al archivo de vdeo externo en el archivo de Flash y el archivo resultante SWF. Con este mtodo el tamao del archivo SWF se mantiene pequeo. Se trata del mtodo ms habitual de uso de vdeo en Flash.
Flujo de vdeo con Adobe Flash Media Server
Este mtodo tambin mantiene el archivo de vdeo externo en el archivo de Flash. Adobe Flash Media Streaming Server proporciona una proteccin segura del contenido del vdeo junto con una experiencia fluida de la reproduccin del flujo.
Incorporacin directa de vdeo dentro de un archivo de Flash
Con este mtodo se obtienen archivos de Flash de gran tamao y slo se recomienda para clips de vdeo cortos. Para obtener instrucciones, consulte Incorporacin de vdeo en un archivo de Flash en la pgina 337.
Descarga progresiva de vdeo de un servidor web
La descarga progresiva permite utilizar el componente FLVPlayback o ActionScript que escribe para cargar archivos y volver a reproducir archivos FLV o F4V externos en un archivo SWF en tiempo de ejecucin. El archivo de vdeo se mantiene externo al resto del contenido Flash, por lo que resulta relativamente actualizar el contenido de vdeo sin necesidad de volver a publicar el archivo SWF. La descarga progresiva proporciona las siguientes ventajas sobre la incorporacin de vdeo en la lnea de tiempo:
Durante la edicin, se puede publicar nicamente la interfaz del archivo SWF para mostrar una vista previa o
probar una parte o la totalidad del contenido de Flash. Esto da como resultado unos tiempos de vista previa inferiores y mayor velocidad a la hora de realizar experimentos varias veces.
ltima modificacin 4/5/2010
USO DE FLASH PROFESSIONAL CS5 334
Vdeo
Durante la reproduccin, el vdeo comienza a reproducirse cuando se descarga el primer segmento de vdeo y se
guarda en cach en la unidad de disco del equipo local.
En tiempo de ejecucin, Flash Player carga los archivos de vdeo desde la unidad de disco del equipo al archivo SWF
sin ninguna limitacin de tamao de archivo o duracin. No hay problemas de sincronizacin de audio ni de limitaciones de memoria.
La velocidad de fotogramas del archivo de vdeo puede no ser la misma que la velocidad de fotogramas del archivo
SWF, lo que permite una mayor flexibilidad al editar contenido de Flash.
Importacin de vdeo para descarga progresiva
Es posible importar un archivo de vdeo que est almacenado localmente en el equipo y, posteriormente, cargar dicho archivo en un servidor tras importarlo al archivo FLA. En Flash, cuando se importa vdeo para descarga progresiva, realmente se est aadiendo nicamente una referencia al archivo de vdeo. Flash utiliza la referencia para buscar el archivo de vdeo en el equipo local o en un servidor web. Tambin se puede importar un archivo de vdeo que ya est cargado en un servidor web estndar, Adobe Flash Media Server (FMS) o Flash Video Streaming Service (FVSS).
1 Seleccione Archivo > Importar > Importar vdeo para importar el clip de vdeo en el documento de Flash actual. 2 Seleccione el clip de vdeo que desea importar. Puede seleccionar un clip de vdeo almacenado en el equipo local, o
bien escribir la URL de un vdeo ya cargado en un servidor web o en Flash Media Server.
Para importar vdeo ubicado en el equipo local, seleccione Cargar vdeo externo con componente de
reproduccin.
Para importar vdeo ya implementado en un servidor web, en Flash Media Server o Flash Video Streaming
Service, seleccione Ya se ha implementado en un servidor web, Flash Video Streaming Service o Flash Communication Server, e indique la URL del clip de vdeo. Nota: la URL de un clip de vdeo ubicado en el servidor web utilizar el protocolo de comunicacin http. La URL de un clip de vdeo ubicado en Flash Media Server o en Flash Streaming Service utilizar el protocolo de comunicacin rtmp.
3 Seleccione un aspecto para aplicar al clip Puede elegir entre:
Seleccionar Ninguno para no utilizar ningn aspecto con el componente FLVPlayback. Seleccionar uno de los aspectos predeterminados del componente FLVPlayback. Flash copia el aspecto en la
misma carpeta que el archivo FLA. Nota: los aspectos del componente FLVPlayback varan ligeramente en funcin de si crea un documento Flash basado en AS2 o AS3.
Seleccionar un aspecto personalizado de diseo propio indicando su URL en el servidor web.
4 El asistente de importacin de vdeo crea un componente de vdeo FLVPlayback en el escenario que puede
utilizarse para probar localmente la reproduccin de vdeo. Cuando haya terminado de crear el documento de Flash y quiera implementar el archivo SWF y el clip de vdeo, cargue los siguientes activos en el servidor web o en Flash Media Server que aloje el vdeo:
Si utiliza una copia local del clip de vdeo (almacenada en la misma carpeta que el clip de vdeo de origen
seleccionado con una extensin .flv) Nota: Flash utiliza una ruta relativa que lleva al archivo FLV o F4V (relativo al archivo SWF) y que permite emplear la misma estructura de directorio local que la que utiliza en el servidor. Si ya se ha implementado el vdeo en el servidor FMS o FVSS que lo aloja, omita el siguiente paso.
El aspecto (si decide utilizar uno).
ltima modificacin 4/5/2010
USO DE FLASH PROFESSIONAL CS5 335
Vdeo
Para utilizar un aspecto predefinido, Flash lo copia en la misma carpeta que el archivo FLA.
El componente FLVPlayback
Para editar el campo URL del componente FLVPlayback y utilizar los valores del servidor web o de Flash Media Server donde est cargando el vdeo, utilice el inspector del componente (Windows > Inspector de componentes) para editar el parmetro contentPath.
Ms temas de ayuda
Especificacin de contentPath o parmetro de origen en la pgina 348 Componente FLVPlayback en la pgina 347
Flujo de vdeo con Adobe Flash Media Server
Flash Media Server transmite los medios en tiempo real en Flash Player y AIR. Flash Media Server utiliza deteccin de ancho de banda para realizar la entrega en funcin del ancho de banda de que dispone el cliente. El flujo de vdeo con Flash Media Server ofrece las siguientes ventajas en comparacin con los mtodos de vdeo incorporado y de descarga progresiva:
La reproduccin se inicia ms rpidamente que con cualquier otro mtodo. El flujo utiliza menos memoria y menos espacio en disco del cliente, ya que ste no tiene que descargar el archivo
completo.
Hace un uso ms eficiente de los recursos de red, ya que slo se envan al cliente las partes del vdeo que se ven. Proporciona una entrega ms segura de los medios, ya que no se guardan en cach en el cliente cuando se
transmiten.
El flujo de vdeo ofrece mayor capacidad de seguimiento, elaboracin de informes y registro de actividad. Permite entregar presentaciones de vdeo y audio en tiempo real o capturar vdeo de la webcam o la cmara de vdeo
digital de un cliente.
Flash Media Server ofrece transmisin multicanal y multiusuario para las aplicaciones de chat de vdeo
vdeomensajes y videoconferencia.
Mediante el uso de scripts en el servidor para controlar los flujos de audio y de vdeo, puede crear listas de
reproduccin en el servidor, sincronizar flujos y utilizar otras opciones de entrega inteligente en funcin de la velocidad de conexin del cliente. Para obtener ms informacin sobre Flash Media Server, consulte www.adobe.com/go/flash_media_server_es. Para obtener ms informacin sobre Flash Video Streaming Service, consulte www.adobe.com/go/fvss_es.
Ms temas de ayuda
Componente FLVPlayback en la pgina 347
Tutoriales y ejemplos
Los siguientes vdeos y artculos proporcionan informacin adicional detallada sobre el trabajo con vdeo en Flash. Algunos vdeos muestran Flash CS3 o CS4, pero se aplican a Flash CS5.
Artculo: Video Learning Guide for Flash (Adobe.com) Vdeo: Working with video (3:23) (Trabajo con vdeo; en ingls) (Adobe.com)
ltima modificacin 4/5/2010
USO DE FLASH PROFESSIONAL CS5 336
Vdeo
Vdeo: Importing and using video in Flash (CS3) (1:50) (Importacin y uso del vdeo en Flash; en ingls)
(Adobe.com)
Vdeo: Flash 411 - Video players for the Flash phobic (10:26) (Flash 411 - Reproductores de vdeo para
"Flashfbicos"; en ingls) (Adobe.com)
Vdeo: Flash 411 Video crash course (10:43) (Flash 411 Curso intensivo sobre vdeo; en ingls) (Adobe.com) Vdeo: Exporting from After Effects to Flash (6:02) (Exportacin desde After Effects a Flash mediante XFL; en
ingls) (Adobe.com)
Vdeo: Exporting from After Effects to Flash via XFL (2:43) (Exportacin de After Effects a Flash mediante XFL; en
ingls) (Adobe.com)
Vdeo: Converting metadata and markers to cue points (4:07) (Conversin de metadatos y marcadores en puntos
de referencia; en ingls) (Adobe.com)
Vdeo: Flash 411 - Hookin up with Flash Media Server (21:29) (Flash 411 - Conexin con Flash Media Server; en
ingls) (Adobe.com)
Vdeo: Advanced Video Streaming and Mgmt Techs with Flex and Flash (73:45) (Transmisin de vdeo avanzada
y tcnicas de administracin con Flex y Flash; en ingls) (Adobe.com)
Artculo: Video Learning Guide for Flash (Adobe.com) Artculo: Getting started with the ActionScript 3 FLVPlayback component (Introduccin al componente
FLVPlayback de ActionScript 3; en ingls) (Adobe.com)
Artculo: Skinning the ActionScript 3 FLVPlayback component (Aplicacin de aspectos al componente
FLVPlayback de ActionScript 3; en ingls) (Adobe.com)
Artculo: Controlling web video with ActionScript 3 FLVPlayback programming (Control del vdeo web con la
programacin de FLVPlayback en ActionScript 3; en ingls) (Adobe.com)
Artculo: Web video template: Spokesperson presentation with synchronized graphics (Plantilla de vdeo web:
presentacin con grficos sincronizados; en ingls) (Adobe.com)
Artculo: Web video template: Showcase website for personal video (Plantilla de vdeo web: sitio web para vdeo
personal; en ingls) (Adobe.com)
Trabajo con puntos de referencia de vdeo
Utilice puntos de referencia de vdeo para permitir que los eventos se activen en momentos especficos del vdeo. Existen dos tipos de puntos de referencia con los que se puede trabajar en Flash:
Puntos de referencia codificados. Se trata de puntos de referencia que se aaden cuando se codifica vdeo con
Adobe Media Encoder. Para obtener ms informacin sobre la adicin de puntos de referencia en Adobe Media Encoder, consulte Uso de Adobe Media Encoder. A los puntos de referencia codificados se puede acceder mediante otras aplicaciones adems de Flash.
Puntos de referencia de ActionScript. Se aaden a un vdeo con el inspector de propiedades en Flash. A los puntos
de referencia de ActionScript slo se puede acceder en Flash y Flash Player. Para obtener ms informacin sobre los puntos de referencia de ActionScript, consulte Aspectos bsicos de los puntos de referencia en la Gua del desarrollador de ActionScript 3.0.
ltima modificacin 4/5/2010
USO DE FLASH PROFESSIONAL CS5 337
Vdeo
Cuando se selecciona una instancia del componente FLVPlayback en el escenario, la lista de puntos de referencia de vdeo aparece en el inspector de propiedades. Tambin se puede previsualizar el vdeo completo en el escenario y aadir puntos de referencia de ActionScript utilizando el inspector de propiedades mientras se previsualiza el vdeo, incluyendo los vdeos de Flash Media Server. Para ver un tutorial de vdeo sobre el trabajo con puntos de referencia de vdeo, consulte www.adobe.com/go/lrvid5302_fl_es. Para trabajar con puntos de referencia en el inspector de propiedades:
1
Importe vdeo como descarga progresiva o coloque el componente FLVPlayback en el escenario y especifique el vdeo de origen. Puede especificar el vdeo de origen en el inspector de propiedades.
2 En el inspector de propiedades, haga clic en Puntos de referencia para ampliar la seccin (si an no est abierta). 3 Haga clic en el botn (+) para aadir un punto de referencia de ActionScript, y el botn (-) para eliminar un punto
de referencia existente. Puede especificar el tiempo arrastrando el ratn a la derecha o a la izquierda para aumentar o reducir el valor de tiempo de cdigo, o directamente escribiendo un valor.
4 Para aadir un parmetro a un punto de referencia, seleccione el punto de referencia de ActionScript, haga clic en
el botn (+) situado en la parte inferior de la seccin Parmetros.
5 Puede cambiar el nombre de los puntos de referencia y parmetros de ActionScript si hace clic en el campo del
nombre y lo edita. La lista de puntos de referencia se pueden importar y exportar en el inspector de propiedades. Slo se pueden importar los puntos de referencia de ActionScript para evitar conflictos con puntos de referencia que ya se hayan incorporado al vdeo durante la codificacin. Los botones de importacin y exportacin de puntos de referencia situados en la parte superior de la seccin Puntos de referencia permiten importar o exportar una lista de puntos de referencia en formato XML. Al exportarlos, la lista incluye los puntos de referencia de navegacin y de evento incorporados en el vdeo, junto con los puntos de referencia de ActionScript que haya aadido. Al realizar la importacin, aparecer un cuadro de dilogo que indica el nmero de puntos de referencia de ActionScript importados.
Incorporacin de vdeo en un archivo de Flash
Cuando se incorpora vdeo, todos los datos del archivo de vdeo se agregan al archivo de Flash. Con esto se genera un archivo de Flash mucho ms grande y un archivo SWF posterior. El vdeo se sita en la lnea de tiempo, en la que pueden verse todos los fotogramas de vdeo representados en los fotogramas de la propia lnea de tiempo. Dado que cada fotograma de vdeo se representa con un fotograma en la lnea de tiempo, la velocidad de fotogramas del clip de vdeo y del archivo SWF debe ser la misma. Si utiliza velocidades diferentes, la reproduccin puede resultar irregular. Nota: para utilizar velocidades de fotogramas diferentes, reproduzca el vdeo mediante descarga progresiva o Flash Media Server. Cuando se importan archivos de vdeo con cualquiera de estos mtodos, los archivos FLV o F4V son independientes unos de otros y se ejecutan a una velocidad propia, independiente de las restantes velocidades incluidas en la lnea de tiempo del archivo SWF. El vdeo incorporado encuentra su mayor utilidad cuando se trata de archivos de vdeo de pequeo tamao, con tiempos de reproduccin inferiores a 110 segundos. Si utiliza clips de vdeo de mayor duracin, piense en la posibilidad de utilizar descarga progresiva o flujo de vdeo con Flash Media Server.
ltima modificacin 4/5/2010
USO DE FLASH PROFESSIONAL CS5 338
Vdeo
Entre las limitaciones del vdeo incorporado se encuentran las siguientes:
Puede encontrar problemas si el archivo SWF resultante es demasiado grande. Flash Player reserva gran cantidad
de memora cuando descarga e intenta reproducir archivos SWF de gran tamao con vdeo incorporado, lo que puede causar un bloqueo de Flash Player.
Los archivos de vdeo ms largos (ms de 10 segundos) suelen plantear problemas de sincronizacin entre los
elementos de audio y de vdeo del clip. Al cabo de un tiempo, las pistas de audio comienzan a reproducirse fuera de secuencia con la imagen, lo que resulta una experiencia bastante desagradable.
Para reproducir un vdeo incorporado a un archivo SWF, se debe descargar todo el vdeo antes de que comience la
reproduccin. Si se incorpora un archivo de vdeo excesivamente grande, la descarga del archivo SWF en su totalidad y el inicio de la reproduccin pueden requerir mucho tiempo.
Una vez importado un clip, ya no puede editarse. En su lugar, debe volver a editarse e importarse el archivo de
vdeo.
Al publicar el archivo SWF a travs de la web, el vdeo completo se debe descargar en el equipo del usuario antes de
que pueda comenzar su reproduccin.
En tiempo de ejecucin, todo el vdeo debe caber entero en la memoria local del equipo que lo reproduce. La duracin de un archivo de vdeo importado no puede sobrepasar los 16000 fotogramas. La velocidad de fotogramas del vdeo y la velocidad de fotogramas de la lnea de tiempo de Flash deben ser iguales.
Establezca la velocidad de fotogramas de su archivo de Flash para que coincida con la velocidad de fotogramas del vdeo incorporado. Puede previsualizar los fotogramas de un vdeo incorporado arrastrando la cabeza lectora a lo largo de la lnea de tiempo (avance rpido). Tenga en cuenta que la pista de sonido del vdeo no se reproduce durante el avance rpido. Para previsualizar el vdeo con el sonido, utilice el comando Probar pelcula.
Ms temas de ayuda
Formatos de vdeo y Flash en la pgina 329 Comprobacin del rendimiento de descarga de documentos en la pgina 496 Acerca de los smbolos en la pgina 162
Incorporacin de vdeo en un archivo de Flash
1 Seleccione Archivo > Importar > Importar vdeo para importar el clip de vdeo en el documento de Flash actual. 2 Seleccione en su equipo local el clip de vdeo que desea importar. 3 Seleccione Incorporar FLV en SWF y Reproducir en la lnea de tiempo. 4 Haga clic en Siguiente. 5 Elija el tipo de smbolo con el que se incorporar el vdeo al archivo SWF.
Vdeo incorporado Si el clip de vdeo est destinado a reproduccin lineal en la lnea de tiempo, ste es el mtodo ms
apropiado.
Movie Clip Es aconsejable incluir el vdeo en una instancia de clip de pelcula, para tener el mximo control sobre el contenido. La lnea de tiempo de vdeo se reproduce independientemente de la lnea de tiempo principal. No es necesario ampliar en muchos fotogramas la lnea de tiempo principal para ajustarla al vdeo, pues podra dificultar el trabajo con el archivo FLA.
ltima modificacin 4/5/2010
USO DE FLASH PROFESSIONAL CS5 339
Vdeo
Grfico La incorporacin de un clip de vdeo como smbolo grfico implica que no pueda interactuar con l mediante
ActionScript (normalmente, los smbolos grficos se utilizan con imgenes estticas y para crear elementos de animacin reutilizables ligados a la lnea de tiempo principal).
6 Importacin de vdeo directamente al escenario (y a la lnea de tiempo) o como elemento de biblioteca.
De forma predeterminada, Flash sita en el escenario los vdeos importados. Para importar solamente a la biblioteca, anule la seleccin de Colocar instancia en el escenario. Si va a crear una sencilla presentacin de vdeo con narracin lineal y poca o ninguna interaccin, acepte la configuracin predeterminada e importe el vdeo al escenario. Para crear una presentacin ms dinmica, trabajar con varios clips de vdeo o aadir transiciones dinmicas a otros elementos mediante ActionScript, importe el vdeo a la biblioteca. Una vez que el vdeo est en la biblioteca, personalcelo convirtindolo en un objeto MovieClip, ms fcil de controlar con ActionScript. De forma predeterminada, Flash expande la lnea de tiempo para abarcar toda la duracin de la reproduccin del clip.
7 Haga clic en Finalizar.
El asistente de importacin de vdeo incorpora el vdeo en el archivo SWF. El vdeo se mostrar en el escenario o en la biblioteca, segn las opciones de incorporacin que haya seleccionado.
8 En el inspector de propiedades (ventana > Propiedades), asigne al clip un nombre de instancia y realice las
modificaciones que desee en sus propiedades.
Importacin de archivos de vdeo a la biblioteca
Para importar archivos en formato FLV o F4V se utilizan los comandos Importar o Importar a biblioteca, o el botn Importar del cuadro de dilogo Propiedades de vdeo incorporado. Para crear su propio reproductor de vdeo, que cargue de forma dinmica archivos FLV o F4V de una fuente externa, coloque su vdeo dentro de un smbolo de clip de pelcula. Al cargar archivos FLV o F4V de forma dinmica, ajuste las dimensiones del clip de pelcula para que correspondan a la dimensin real del archivo FLV y ajuste la escala del vdeo mediante la escala del clip de pelcula. Nota: es aconsejable incluir el vdeo en una instancia de clip de pelcula, para tener el mximo control sobre el contenido. La lnea de tiempo de vdeo se reproduce independientemente de la lnea de tiempo principal. No es necesario ampliar en muchos fotogramas la lnea de tiempo principal para ajustarla al vdeo, pues podra dificultar el trabajo con el archivo FLA.
Para importar un archivo FLV o F4V en la biblioteca, realice uno de los pasos siguientes:
Seleccione Archivo > Importar > Importar a biblioteca. Seleccione un clip de vdeo existente en el panel Biblioteca y elija Propiedades en el men del panel Biblioteca. Haga
clic en Importar. Localice el archivo que va a importar y haga clic en Abrir.
Cambio de propiedades de un clip de vdeo
Puede modificar las propiedades de una instancia de clic de vdeo incorporado o vinculado en el escenario, asignarle un nombre de instancia y modificar su anchura, altura y posicin en el escenario con el inspector de propiedades. Tambin puede intercambiar una instancia de un clip de vdeo, es decir, asignarle un smbolo diferente. Cuando se asigna un smbolo distinto a una instancia, en el escenario se muestra una instancia diferente, pero las propiedades de la otra instancia (como dimensiones y punto de registro) se mantienen intactas. En el cuadro de dilogo Propiedades de vdeo, puede realizar estas acciones:
Ver informacin sobre un clip de vdeo importado, como su nombre, ruta, fecha de creacin, dimensiones de
pxeles, longitud y tamao de archivo
ltima modificacin 4/5/2010
USO DE FLASH PROFESSIONAL CS5 340
Vdeo
Cambiar el nombre del clip de vdeo Actualizar el clip de vdeo si se modifica en un editor externo Importar un archivo FLV o F4V para que sustituya al clip seleccionado. Exportar un clip de vdeo como archivo FLV o F4V.
Si desea seguir algunas lecciones sobre trabajo con vdeo, consulte el Centro de soporte de Adobe Flash en www.adobe.com/go/flash_video_es.
Cambio de las propiedades de una instancia de vdeo en el inspector de propiedades
1 Seleccione una instancia de un clip de vdeo incorporado o vinculado en el escenario. 2 Seleccione Ventana > Propiedades y siga uno de estos procedimientos:
Introduzca un nombre de instancia en el cuadro de texto correspondiente de la parte izquierda del inspector de
propiedades.
Introduzca valores de altura y anchura para cambiar las dimensiones de la instancia de vdeo. Introduzca valores en X e Y para cambiar la posicin de la esquina superior izquierda de la instancia en el escenario. Haga clic en Intercambiar. Seleccione un clip de vdeo para sustituir el que est asignado a la instancia.
Nota: puede intercambiar un clip de vdeo incorporado slo con otro clip de vdeo incorporado e intercambiar un clip de vdeo vinculado slo con otro clip de vdeo vinculado.
Visualizacin de las propiedades del clip de vdeo en el cuadro de dilogo Propiedades de vdeo
1 Seleccione un clip de vdeo en el panel Biblioteca. 2 Seleccione propiedades del men del panel Biblioteca o haga clic en el botn Propiedades ubicado al final del panel
Biblioteca. Aparece el cuadro de dilogo Propiedades de vdeo.
Asignacin de un nuevo nombre, actualizacin o sustitucin de un vdeo por un archivo FLV o F4V
1 Seleccione el clip de vdeo en el panel Biblioteca y elija Propiedades en el men del panel Biblioteca. 2 Realice uno de los siguientes pasos:
Para asignarle un nuevo nombre, introduzca el nombre en el campo de texto Nombre. Para actualizar un de vdeo, localice el archivo de vdeo actualizado y haga clic en Abrir. Para sustituir un de vdeo por un archivo FLV o F4V, haga clic en Importar, localice el archivo FLV o F4V que va
a sustituir el clip actual y haga clic en Abrir.
Control de la reproduccin de vdeo en la lnea de tiempo
Para controlar la reproduccin de un archivo de vdeo incorporado, controle la lnea de tiempo que contiene el vdeo. Por ejemplo, para hacer una pausa en la reproduccin de la lnea de tiempo principal, utilizara una accin stop() destinada a dicha lnea de tiempo. Igualmente, puede controlar un objeto de vdeo de un smbolo de clip de pelcula controlando la reproduccin de la lnea de tiempo de dicho smbolo. Puede aplicar las siguientes acciones a objetos de vdeo importados en clips de pelculas: goTo, play, stop,
toggleHighQuality, stopAllSounds, getURL,FScommand, loadMovie, unloadMovie, ifFrameLoaded y onMouseEvent. Para aplicar acciones a un objeto de vdeo, primero debe convertir el objeto de vdeo en un clip de
pelcula.
ltima modificacin 4/5/2010
USO DE FLASH PROFESSIONAL CS5 341
Vdeo
Para mostrar un flujo de vdeo en tiempo real desde una cmara, utilice ActionScript. En primer lugar, coloce un objeto de vdeo en el escenario, seleccione Nuevo vdeo en el men del panel Biblioteca. A continuacin, utilice Video.attachVideo para asociar el flujo de vdeo al objeto de vdeo. Consulte tambin Video y attachVideo (mtodo Video.attachVideo) en Referencia del lenguaje ActionScript 2.0 y fl.video en Referencia del lenguaje ActionScript 3.0.
Ms temas de ayuda
Reproduccin dinmica de archivos FLV o F4V externos en la pgina 345
Actualizacin de un vdeo incorporado tras editar su archivo de origen
1 Seleccione el clip de vdeo en el panel Biblioteca. 2 Seleccione Propiedades y haga clic en Actualizar.
El clip de vdeo incorporado se actualiza con el archivo editado. La configuracin de compresin elegida al importar el vdeo por primera vez vuelve a aplicarse al clip actualizado.
Uso de Adobe Premiere Pro y After Effects
Trabajo con Adobe Premiere Pro y Adobe Flash
Adobe Premiere Pro es una herramienta profesional para la edicin de vdeo. Si utiliza Adobe Flash Professional para disear contenido interactivo para sitios Web o dispositivos mviles, puede utilizar Adobe Premiere Pro para editar las pelculas para dichos proyectos. Adobe Premiere Pro le proporciona herramientas profesionales para la edicin de vdeo exacta de fotogramas, incluyendo las herramientas para optimizar archivos de vdeo para la reproduccin en pantallas de equipos y dispositivos mviles. Adobe Flash Professional es una herramienta para incorporar metraje de vdeo en las presentaciones para la Web y dispositivos mviles. Adobe Flash ofrece ventajas creativas y tecnolgicas que le permiten fusionar vdeo con datos, grficos, sonidos y control interactivo. Los formatos FLV y F4V permiten colocar vdeo en una pgina Web en un formato que pueden ver prcticamente todos los usuarios. Puede exportar archivos FLV y F4V desde Adobe Premiere Pro. Puede utilizar Adobe Flash para incrustar estos archivos en aplicaciones o sitios Web interactivos para dispositivos mviles. Adobe Flash puede importar los marcadores de secuencia que aada a una secuencia de Adobe Premiere Pro como puntos de referencia. Puede usar estos puntos de referencia para activar eventos en los archivos SWF al reproducirlos. Si exporta archivos de vdeo en otros formatos estndar, Adobe Flash puede codificar los vdeos con aplicaciones de medios enriquecidos. Adobe Flash utiliza las tecnologas de compresin ms avanzadas para ofrecer la mayor calidad posible en archivos de tamao reducido.
Movimiento de recursos entre Adobe Premiere Pro y Adobe Flash
En Adobe Premiere Pro, puede aadir marcadores Cue Points de Flash a una lnea de tiempo. Los marcadores Cue Points de Flash sirven como punto de referencia en aplicaciones de medios enriquecidos. Existen dos tipos de marcadores de puntos de referencia: los de eventos y los de navegacin. Utilice los marcadores de puntos de referencia de navegacin para desplazarse por las distintas secciones de los archivos FLV y F4V y para activar la presentacin de textos en pantalla. Use los marcadores de puntos de referencia de eventos para activar secuencias de comandos de acciones en los archivos FLV y F4V en los momentos especificados.
ltima modificacin 4/5/2010
USO DE FLASH PROFESSIONAL CS5 342
Vdeo
Puede exportar pelculas directamente a formatos FLV y F4V desde Adobe Premiere Pro. Puede elegir entre distintos ajustes preestablecidos de Ajustes de exportacin. Estos ajustes preestablecidos equilibran el tamao de archivo frente a la calidad de audio y vdeo para obtener la velocidad de bits necesaria para cualquier dispositivo o audiencia de destino. Si exporta la pelcula con un canal alfa, la puede utilizar con facilidad como una capa en un proyecto de medios enriquecidos. Puede importar el archivo FLV o F4V en Adobe Flash. Flash lee marcadores de secuencia como puntos de referencia de navegacin o de eventos. En Flash, tambin puede personalizar la interfaz que rodea el vdeo. Otra opcin es utilizar Flash para crear animaciones que pueda utilizar en pelculas. Puede crear una animacin en Flash. Puede exportar la animacin como archivo FLV o F4V. A continuacin, puede importar el archivo FLV o F4V en Adobe Premiere Pro para editarlo. En Adobe Premiere Pro, por ejemplo, podra agregar ttulos o mezclar la animacin con otros orgenes de vdeo.
Trabajo con Flash y After Effects
Si utiliza Adobe Flash para crear vdeos o animaciones, puede utilizar After Effects para editar y refinar el vdeo. Por ejemplo, desde Flash puede exportar las aplicaciones y las animaciones como pelculas de QuickTime o archivos de Flash Video (FLV). Despus puede utilizar After Effects para editar y refinar el vdeo. Si utiliza After Effects para editar y componer vdeo, puede utilizar Flash para publicarlo. Tambin puede exportar una composicin de After Effects como contenido XFL para una posterior edicin en Flash. Flash y After Effects utilizan trminos diferentes para algunos conceptos que tienen en comn, entre los que se incluyen:
Una composicin en After Effects es como un clip de pelcula en Flash Professional. Un fotograma de composicin en el panel de Composicin es como el escenario en Flash Professional. El panel Proyecto de After Effects es como el panel Biblioteca en Flash Professional. Los archivos de proyecto de After Effects son como los archivos FLA en Flash Professional. Una pelcula se procesa y exporta desde After Effects; se publica un archivo SWF desde Flash Professional.
Recursos adicionales Los tutoriales de vdeo a continuacin proporcionan informacin adicional detallada sobre el uso de Flash y After Effects juntos:
Vdeo sobre la importacin y la exportacin de archivos XFL entre Flash y After Effects:
www.adobe.com/go/lrvid4098_xp_es.
Vdeo sobre la exportacin de composiciones de After Effects a Flash Professional mediante SWF, F4V/FLV y XFL:
www.adobe.com/go/lrvid4105_xp_es.
Vdeo sobre la conversin de metadatos y marcadores a puntos de referencia para su uso en Flash:
www.adobe.com/go/lrvid4111_xp_es.
Michael Coleman, director de producto de After Effects, aparece en un vdeo de una presentacin de Adobe MAX
en Adobe TV en la que muestra el uso de mocha para After Effects y Flash juntos para sustituir de forma dinmica un vdeo en tiempo de ejecucin en Flash Player: http://www.adobe.com/go/learn_aefl_vid15383v1008_es
Tom Green realiza un pequeo tutorial de vdeo en la pgina Web Layers Magazine que muestra cmo utilizar el
formato XFL para exportar una composicin de After Effects para utilizarla en Flash Professional: http://www.layersmagazine.com/exporting-xfl-fomrat-from-after-effects-to-flash.html
ltima modificacin 4/5/2010
USO DE FLASH PROFESSIONAL CS5 343
Vdeo
Los siguientes artculos proporcionan informacin adicional sobre el uso de Flash y After Effects juntos:
Richard Harrington y Marcus Geduld presentan: "Flash Essentials for After Effects Users" (Elementos esenciales de
Flash para usuarios de After Effects) de su libro After Effects for Flash | Flash for After Effects (After Effects para Flash / Flash para After Effects) en el sitio Web Peachpit. En este captulo, Richard y Marcus explican Flash para que un usuario de After Effects pueda entenderlo. http://www.peachpit.com/articles/article.aspx?p=1350895
Richard Harrington y Marcus Geduld tambin presentan: "After Effects Essentials for Flash Users" (Elementos
esenciales de After Effects para usuarios de Flash) de su libro After Effects for Flash | Flash for After Effects. En este captulo, Richard y Marcus explican After Effects para que un usuario de Flash pueda entenderlo. http://www.peachpit.com/articles/article.aspx?p=1350894
Tom Green presenta un artculo detallado titulado "Integrating Flash Professional CS4 with After Effects CS4"
(Integracin de Flash Professional CS4 con After Effects CS4) en Flash Developer Center: http://www.adobe.com/go/learn_aefl_integrating_fl_ae_es Exportacin de vdeo de QuickTime desde Flash Si crea animaciones o aplicaciones con Flash, puede exportarlas como pelculas de QuickTime empleando el comando Archivo > Exportar > Exportar pelcula en Flash. Para una animacin Flash, puede optimizar la salida de vdeo para animacin. Para una aplicacin Flash, Flash representa el vdeo de la aplicacin conforme se ejecuta, permitiendo al usuario manipularlo. Esto permite capturar las ramas o estados de la aplicacin que desea incluir en el archivo de vdeo. Procesamiento y exportacin de archivos FLV y F4V desde After Effects Cuando procese vdeo acabado desde After Effects, seleccione FLV o F4V como el formato de salida para procesar y exportar el vdeo de forma que se pueda reproducir en Flash Player. A continuacin, puede importar el archivo FLV o F4V en Flash y publicarlo en un archivo SWF, que se puede reproducir con Flash Player. Importacin y publicacin de vdeo en Flash Cuando importe un archivo FLV o F4V en Flash, puede utilizar varias tcnicas (como scripts o componentes de Flash) para controlar la interfaz visual que rodea el vdeo. Por ejemplo, podra incluir controles de reproduccin u otros grficos. Tambin puede aadir capas grficas encima del archivo FLV o F4V para obtener resultados de composicin. Grficos de compuestos, animacin y vdeo Flash y After Effects incluyen muchas funciones que le permiten llevar a cabo la composicin compleja de vdeo y grficos. La aplicacin que decida utilizar depender de sus preferencias personales y del tipo de salida final que desee crear. Flash es la ms orientada a Web de las dos aplicaciones, con su pequeo tamao de archivo final. Flash tambin permite el control en tiempo de ejecucin de la animacin. After Effects est orientado a la produccin de vdeo y pelculas, proporciona una amplia gama de efectos visuales y se utiliza generalmente para crear archivos de vdeo como salida final. Ambas aplicaciones se pueden utilizar para crear animacin y grficos originales. Ambos utilizan una lnea de tiempo y ofrecen capacidades de scripts para controlar la animacin mediante programacin. After Effects incluye un conjunto mayor de efectos, mientras que el lenguaje ActionScript de Flash es el ms slido de los dos entornos de scripts. Ambas aplicaciones le permiten colocar grficos en capas independientes para los compuestos. Estas capas se pueden activar y desactivar segn sea necesario. Tambin ambas permiten aplicar efectos al contenido de cada una de las capas.
ltima modificacin 4/5/2010
USO DE FLASH PROFESSIONAL CS5 344
Vdeo
En Flash, los compuestos no afectan directamente al contenido de vdeo; slo afectan al aspecto del vdeo durante la reproduccin en Flash Player. Por el contrario, cuando compone con vdeo importado en After Effects, el archivo de vdeo que exporta incorpora los efectos y grficos compuestos. Debido a que todos los dibujos y las pinturas de After Effects se realizan en capas independientes de cualquier vdeo importado, no se pueden destruir nunca. Flash tiene modos de dibujo destructivos y no destructivos. Exportacin del contenido de After Effects para utilizarlo en Flash Puede exportar el contenido de After Effects para utilizarlo en Flash. Puede exportar un archivo SWF que puede reproducirse inmediatamente en Flash Player o utilizarse como parte de otro proyecto de medios enriquecidos. Cuando exporta contenido desde After Effects en formato SWF, parte del contenido se acopla y rasteriza en el archivo SWF. Para proseguir la edicin del contenido de After Effects en Flash, exporte la composicin como archivo XFL. Un archivo XFL es un tipo de archivo de Flash que almacena la misma informacin que un archivo FLA pero en formato XML. Al exportar composiciones de After Effects como XFL para su uso en Flash, algunas de las capas y de los fotogramas clave creados en After Effects se conservan en la versin para Flash. Cuando se importa el archivo XFL en Flash, se desempaqueta el archivo XFL y se aaden sus recursos al archivo FLA segn las instrucciones del propio archivo XFL. Los siguientes tutoriales de vdeo proporcionan informacin detallada sobre la exportacin de archivos XFL desde After Effects:
Importing and exporting XFL files between Flash and After Effects (Importacin y exportacin de archivos XFL
entre Flash y After Effects; artculo en ingls) (Adobe.com)
Exporting XFL Format from After Effects to Flash (Exportacin de formato XFL de After Effects a Flash; artculo
en ingls) (Tom Green, Layers Magazine) Importacin de archivos SWF de Flash en After Effects Flash tiene un conjunto exclusivo de herramientas grficas de vectores que resultan tiles para una variedad de tareas de dibujo que no son posibles en After Effects ni en Adobe Illustrator. Puede importar archivos SWF en After Effects para crear compuestos de ellos con otro vdeo o representarlos como vdeo con efectos creativos adicionales. No se conserva el contenido interactivo ni la animacin con secuencias de comandos, pero s la animacin definida por fotogramas claves. Todos los archivos SWF importados en After Effects se acoplan en una sola capa rasterizada continua que mantiene su canal alfa. La rasterizacin continua implica que los grficos conservan la nitidez aunque aumenten de escala. Este mtodo de importacin le permite utilizar el objeto o la capa raz de sus archivos SWF como un elemento representado suavemente en After Effects, lo que hace posible que las mejores capacidades de cada herramienta funcionen de manera conjunta.
Ms temas de ayuda
Apertura de archivos XFL en la pgina 42
ltima modificacin 4/5/2010
USO DE FLASH PROFESSIONAL CS5 345
Vdeo
Control de reproduccin de vdeo externo con ActionScript
Reproduccin dinmica de archivos FLV o F4V externos
En lugar de importar vdeo en el entorno de edicin de Flash, puede utilizar el componente FLVPlayback, o bien, cdigo de ActionScript para reproducir de forma dinmica archivos FLV o F4V externos en Flash Player. Tambin se puede utilizar el componente FLVPlayback y ActionScript de forma conjunta. Puede reproducir archivos FLV o F4V publicados como descargas HTTP o como archivos multimedia locales. Para reproducir un archivo FLV o F4V externo, publquelo en una URL (en un sitio HTTP o en una carpeta local) y aada el componente FLVPlayback o cdigo de ActionScript al documento de Flash para acceder al archivo y controlar la reproduccin en tiempo de ejecucin. La utilizacin de archivos FLV o F4V externos ofrece las siguientes posibilidades que no estn disponibles al utilizar vdeo importado:
Se pueden utilizar clips de vdeo ms largos sin ralentizar la reproduccin. Los archivos FLV o F4V externos se
reproducen utilizando la memoria cach, de modo que los archivos grandes se almacenan en partes pequeas y se accede a ellos de forma dinmica; adems, no requieren tanta memoria como los archivos de vdeo incorporados.
Los archivos FLV o F4V externos pueden tener una velocidad de fotogramas diferente a la del documento de Flash
en el que se reproducen. Por ejemplo, puede establecer la velocidad de fotogramas del documento de Flash en 30 fps y la velocidad de fotogramas del vdeo en 21 fps, lo que le permite mejorar la calidad de reproduccin.
Con archivos FLV o F4V externos no es preciso interrumpir la reproduccin de los documentos de Flash mientras
se carga el archivo de vdeo. A veces, los archivos de vdeo importados pueden interrumpir la reproduccin de un documento para realizar ciertas funciones, como acceder a una unidad de CD-ROM. Los archivos FLV o F4V pueden realizar funciones independientemente del documento de Flash, por lo que no interrumpen su reproduccin.
Introducir texto en el contenido del vdeo es ms fcil con archivos FLV o F4V externos, ya que stos permiten
utilizar funciones de repeticin de llamada para acceder a los metadatos del vdeo. Para obtener ms informacin sobre la reproduccin de archivos FLV o F5V, consulte "Reproduccin dinmica de archivos FLV externos", en Aprendizaje de ActionScript 2.0 en Adobe Flash o Aspectos bsicos de la utilizacin de vdeo, en la Gua del desarrollador de ActionScript 3.0.
Ms temas de ayuda
Flujo de vdeo con Adobe Flash Media Server en la pgina 335 Descarga progresiva de vdeo de un servidor web en la pgina 333
Recursos adicionales
Los siguientes recursos estn disponibles con informacin adicional sobre vdeo y ActionScript: Tutoriales de vdeo:
Creating a video player with ActionScript 3.0 (Creacin de un reproductor de vdeo con ActionScript 3.0; en ingls)
(Creativecow.com)
Creating a video player with ActionScript 2.0 (Creacin de un reproductor de vdeo con ActionScript 2.0; en ingls)
(Creativecow.com)
ltima modificacin 4/5/2010
USO DE FLASH PROFESSIONAL CS5 346
Vdeo
Artculos:
Deconstructing the ActionScript 3 Flash video gallery application (Deconstruccin de la aplicacin de galera de
vdeo de Flash de ActionScript 3; en ingls) (Adobe.com)
Comportamientos utilizados en la reproduccin de vdeo
Los comportamientos de vdeo representan un modo de controlar la reproduccin de vdeo. Los comportamientos son scripts predefinidos de ActionScript que se aaden a un objeto de activacin para controlar otro objeto. Los comportamientos permiten aadir potencia, control y flexibilidad de codificacin ActionScript al documento sin necesidad de crear el cdigo ActionScript. Los comportamientos de vdeo permiten reproducir, detener, hacer una pausa, rebobinar, avanzar, mostrar y ocultar clips de vdeo. Para controlar un clip de vdeo con un comportamiento se utiliza el panel Comportamientos, donde el comportamiento puede aplicarse a un objeto de activacin, como un clip de pelcula. Especifique el evento que activar el comportamiento (como soltar el clip de pelcula), seleccione un objeto de destino (el vdeo al que afectar el comportamiento) y, cuando sea necesario, seleccione la configuracin del comportamiento, como el nmero de fotogramas que se rebobinarn. Nota: el objeto de activacin debe ser un clip de pelcula. No se puede vincular comportamientos de reproduccin a smbolos de botn o componentes de botn. Los siguientes comportamientos de Flash controlan el vdeo incorporado:
Comportamiento Reproducir vdeo Detener vdeo Pausa Rebobinar vdeo Objetivo Reproduce un vdeo en el documento actual. Detiene el vdeo. Efecta una pausa en el vdeo. Parmetros Nombre de instancia del vdeo de destino Nombre de instancia del vdeo de destino Nombre de instancia del vdeo de destino
Rebobina el vdeo el nmero de fotogramas especificado. Nombre de instancia del vdeo de destino Nmero de fotogramas
Avance rpido de vdeo
Avanza el vdeo el nmero de fotogramas especificado.
Nombre de instancia del vdeo de destino Nmero de fotogramas
Ocultar vdeo Mostrar vdeo
Oculta el vdeo. Muestra el vdeo.
Nombre de instancia del vdeo de destino Nombre de instancia del vdeo de destino
Control de la reproduccin de vdeo con comportamientos
1 Seleccione el clip de pelcula que activar el comportamiento. 2 En el panel Comportamientos (Ventana > Comportamientos), haga clic en el botn Aadir (+) y seleccione el
comportamiento deseado en el submen Vdeo incorporado.
3 Seleccione el vdeo que va a controlar. 4 Seleccione una ruta relativa o absoluta. 5 Si es preciso, seleccione los parmetros de configuracin del comportamiento y haga clic en Aceptar. 6 En el panel Comportamientos, en Evento, haga clic en Al liberar (evento predeterminado) y seleccione un evento
del ratn. Para utilizar el evento Al liberar, no modifique la opcin.
ltima modificacin 4/5/2010
USO DE FLASH PROFESSIONAL CS5 347
Vdeo
Ms temas de ayuda
Control de instancias mediante comportamientos en la pgina 187 Control de la reproduccin de vdeo en la lnea de tiempo en la pgina 340
Componente FLVPlayback
El componente FLVPlayback permite incluir un reproductor de vdeo en la aplicacin para reproducir archivos de vdeo Flash (FLV o F4V) descargados de forma progresiva a travs de HTTP, o reproducir archivos FLV sin interrupcin, desde Flash Media Server (FMS) o desde Flash Video Streaming Service (FVSS). El componente FLVPlayback cumple las siguientes funciones:
Proporciona un conjunto de aspectos preelaborados para personalizar los controles de reproduccin y la apariencia
de la interfaz de usuario.
Permite a los usuarios avanzados crear sus propios aspectos. Proporciona puntos de referencia para sincronizar el vdeo con la animacin, el texto y los grficos de su aplicacin
de Flash.
Proporciona una previsualizacin dinmica de las personalizaciones. Mantiene el tamao de los archivos SWF en un margen razonable para facilitar su descarga.
El componente FLVPlayback es el rea de visualizacin en la que puede ver vdeo. El componente FLVPlayback incluye controles personalizados de interfaz de usuario de FLV, un conjunto de botones para reproducir, detener, hacer una pausa y controlar la reproduccin del vdeo.
Configuracin del componente FLVPlayback
1 Una vez seleccionado el componente FLVPlayback en el escenario, abra el inspector de propiedades (Window >
Propiedades) e introduzca un nombre de instancia.
2 Seleccione Parmetros del inspector de propiedades o abra el inspector de componentes (Ventana >
Componentes).
3 Introduzca los valores de los parmetros o utilice los valores predeterminados.
Para cada instancia del componente FLVPlayback puede establecer los siguientes parmetros en el inspector de propiedades o en el inspector de componentes: Nota: en la mayora de los casos no es necesario cambiar la configuracin del componente FLVPlayback a menos que se desee cambiar la apariencia de un aspecto de vdeo. El asistente de importacin de vdeo configura los parmetros en medida suficiente para cualquier implementacin.
autoPlay Valor booleano que determina el modo de reproduccin de FLV o F4V. Si es true, el vdeo se reproduce
inmediatamente despus de cargarlo. Si es false, carga el primer fotograma y pausa la reproduccin. El valor predeterminado es true.
autoRewind Valor booleano que determina si el vdeo se rebobina automticamente. Si es true, el componente FLVPlayback rebobina automticamente el vdeo hasta el principio cuando la cabeza lectora llegue al final o cuando el usuario haga clic en el botn Detener. Si es false, el componente no rebobina automticamente el vdeo. El valor predeterminado es true. autoSize Valor booleano. Si es true, cambia el tamao del componente en tiempo de ejecucin para usar las
dimensiones del vdeo de origen. El valor predeterminado es false. Nota: el tamao de fotograma del vdeo codificado no se corresponde con las dimensiones predeterminadas del componente FLVPlayback.
ltima modificacin 4/5/2010
USO DE FLASH PROFESSIONAL CS5 348
Vdeo
bufferTime Nmero de segundos que se almacenarn en bfer antes de que se inicie la reproduccin. El valor predeterminado es 0. contentPath (archivos AS2) Cadena que especifica la URL de un archivo FLV, F4V o XML que describe la forma en
que se reproduce el vdeo. Haga doble clic en la celda Valor para que este parmetro active el cuadro de dilogo Ruta del contenido. El valor predeterminado es una cadena vaca. Si no especifica un valor para el parmetro contentPath no suceder nada cuando Flash ejecute la instancia de FLVPlayback.
source (archivos AS3) Cadena que especifica la URL de un archivo FLV, F4V o XML que describe la forma en que se reproduce el vdeo. Haga doble clic en la celda Valor para que este parmetro active el cuadro de dilogo Ruta del contenido. El valor predeterminado es una cadena vaca. Si no especifica un valor para el parmetro contentPath no suceder nada cuando Flash ejecute la instancia de FLVPlayback. isLive Valor booleano. Si es true, especifica que el vdeo se est transmitiendo sin interrupcin desde un servidor
FMS. El valor predeterminado es false.
cuePoints Cadena que especifica los puntos de referencia para el vdeo. Los puntos de referencia permiten sincronizar
puntos especficos del vdeo con animaciones, grficos o texto de Flash. El valor predeterminado es una cadena vaca.
maintainAspectRatio Valor booleano. Si es true, cambia el tamao del reproductor de vdeo en el componente FLVPlayback para conservar la proporcin de aspecto del vdeo de origen; se ajusta el vdeo de origen y no se cambia el tamao del componente FLVPlayback. El parmetro autoSize tiene prioridad sobre este parmetro. El valor predeterminado es true. aspecto Parmetro que abre el cuadro de dilogo Seleccionar aspecto y permite elegir un aspecto para el componente.
El valor predeterminado es None. Si elige None, la instancia de FLVPlayback no tendr elementos de control que permitan al usuario reproducir, detener o rebobinar el vdeo, ni realizar otras acciones que ofrecen los controles. Si se establece el valor del parmetro autoPlay como true, el vdeo se reproduce automticamente. Para obtener ms informacin, consulte la seccin Personalizacin del componente FLVPlayback en el manual Uso de componentes ActionScript 3.0 o en Referencia del lenguaje de componentes ActionScript 2.0.
totalTime Nmero total de segundos en el vdeo de origen. El valor predeterminado es 0. Si se utiliza la descarga progresiva, Flash utilizar este valor en caso de que sea mayor que cero (0). De lo contrario, Flash intentar utilizar el tiempo de los metadatos.
Nota: si se utiliza FMS o FVSS, este valor se ignora y el tiempo total del vdeo se toma del servidor.
volume Nmero de 0 a 100 que representa el porcentaje del volumen mximo al que se va a establecer el volumen.
Especificacin de contentPath o parmetro de origen
Si ha importado en un clip de vdeo local en Flash para descarga progresiva o flujo de contenido de vdeo, actualice el parmetro contentPath (archivos FLA de AS2) o source (archivos FLA de AS3) del componente FLVPlayback antes de cargar el contenido en un servidor web o en Flash Media Server. El parmetro contentPath o source permite especificar el nombre y la ubicacin del archivo de vdeo en el servidor, as como el mtodo de reproduccin (por ejemplo, descarga progresiva mediante HTTP o flujo de Flash Media Server mediante RTMP).
1 Con el componente FLVPlayback seleccionado en el escenario, abra el inspector de propiedades (Ventana >
Propiedades) y seleccione Parmetros, o bien abra el inspector de componentes (Ventana > Inspector de componentes).
2 Introduzca los valores de los parmetros o utilice los valores predeterminados. Para el parmetro contentPath o
source realice lo siguiente:
a Haga doble clic en la celda Valor para que el parmetro contentPath o source active el cuadro de dilogo Ruta
del contenido.
ltima modificacin 4/5/2010
USO DE FLASH PROFESSIONAL CS5 349
Vdeo
b Introduzca la URL o la ruta de acceso local del FLV o F4V o de un archivo XML (para Flash Media Server o FVSS)
que describa la forma de reproducir el vdeo. Si no conoce la ubicacin del vdeo o el archivo XML, haga clic en el icono de carpeta para localizar la ubicacin adecuada. Al buscar un archivo de vdeo, si est en la ubicacin del archivo SWF de destino (o en una subcarpeta), Flash utilizar automticamente la ruta de acceso relativa a esa ubicacin, por lo que estar preparado para servir desde un servidor web. De lo contrario ser una ruta completa de archivo de Windows o Macintosh. Si especifica una URL HTTP, el archivo de vdeo es un archivo FLV o F4V de descarga progresiva. Si especifica una direccin URL RTMP (Real-Time Messaging Protocol), el vdeo se transmite desde un servidor Flash Media Server (FMS). Una URL a un archivo XML tambin podra ser un archivo de vdeo transmitido sin interrupcin desde un servidor FMS o FVSS. Nota: cuando haga clic en Aceptar en el cuadro de dilogo Ruta del contenido, Flash tambin actualizar el valor del parmetro cuePoints, ya que usted podra haber cambiado el valor del parmetro contentPath de forma que el parmetro cuePoints deje de ser aplicable a la ruta de contenido actual. En consecuencia, perder los puntos de referencia desactivados (aunque se conservarn los de ActionScript). Por esta razn, es posible que desee desactivar mediante ActionScript los puntos de referencia que no sean de ActionScript, en lugar de hacerlo a travs del cuadro de dilogo Puntos de referencia. Si se especifican los parmetros contentPath o source, Flash intenta comprobar que el vdeo especificado es compatible con Flash Player. Si aparece un cuadro de dilogo de aviso, intente volver a codificar el vdeo en formato FLV o F4V con Adobe Media Encoder. Tambin puede especificar la ubicacin de un archivo XML que describa la forma de reproducir varios flujos de vdeo para mltiples anchos de banda. El archivo XML utiliza el lenguaje SMIL (Synchronized Multimedia Integration Language) para describir los archivos de vdeo. Para ver una descripcin del archivo SMIL XML, consulte Utilizacin de un archivo SMIL en Referencia del lenguaje de componentes ActionScript 2.0.
Componentes multimedia (Flash Player 6 y 7)
Nota: los componentes multimedia se introdujeron en Macromedia Flash MX Professional 2004 y su uso se prev con Flash Player 6 7. Si desarrolla contenido de vdeo para Flash Player 8, debe utilizar el componente FLVPlayback, introducido en Macromedia Flash Professional 8. Este componente ofrece funciones mejoradas que permiten mantener un mayor control sobre la reproduccin de audio y vdeo en el entorno de Flash. El conjunto de componentes multimedia consta de tres componentes: MediaDisplay, MediaController y MediaPlayback. Con el componente MediaDisplay, para aadir vdeo o audio a los documentos de Flash, arrastre el componente al escenario y configrelo en el inspector de componentes. Adems de definir los parmetros en el inspector de componentes, puede aadir puntos de referencia para activar otras acciones. El componente MediaDisplay no tiene representacin grfica durante la reproduccin y slo es visible el clip de vdeo. El componente MediaController proporciona controles de interfaz que el usuario puede utilizar para interactuar con los flujos de medios. El controlador est provisto de botones para reproducir, pausar y rebobinar hasta el principio y un control de volumen. Adems incluye barras de reproduccin que indican el progreso de la carga y la reproduccin de los elementos multimedia. Si desea desplazarse rpidamente a diferentes partes del vdeo puede arrastrar hacia delante y hacia atrs el control deslizante de la cabeza lectora situado en la barra de reproduccin. Con los comportamientos o ActionScript, puede vincular fcilmente este componente al componente MediaDisplay para mostrar flujo de vdeo y proporcionar control al usuario. El componente MediaPlayback proporciona el modo ms rpido y sencillo de aadir vdeo y un controlador a los documentos de Flash. MediaPlayback combina los componentes MediaDisplay y MediaController en un solo componente integrado. Las instancias de MediaDisplay y MediaController se vinculan automticamente entre s para el control de la reproduccin.
ltima modificacin 4/5/2010
USO DE FLASH PROFESSIONAL CS5 350
Vdeo
Utilice el inspector de componentes o la ficha Parmetros del inspector de propiedades para configurar los parmetros relacionados con la reproduccin, el tamao y el diseo de los tres componentes. Los tres componentes funcionan correctamente con contenido de audio mp3. Para obtener ms informacin sobre los componentes multimedia, consulte Componentes multimedia en Referencia del lenguaje de componentes ActionScript 2.0.
Exportacin de archivos de vdeo QuickTime
Con Flash, puede crear pelculas QuickTime (archivos MOV) que pueden reproducir los usuarios que tengan el complemento QuickTime instalado en sus equipos. Esto es algo habitual cuando se utiliza Flash para crear secuencias de ttulos o de animacin como contenido de vdeo. El archivo QuickTime publicado puede distribuirse en formato DVD o incorporarse a otras aplicaciones como Adobe Director o Adobe Premiere Pro. Si utiliza Flash para crear un clip de vdeo QuickTime, deber configurar la publicacin para Flash 3, 4 5. Nota: QuickTime Player no admite archivos de Flash Player posteriores a la versin 5.
Ms temas de ayuda
QuickTime en la pgina 465 Exportacin de QuickTime en la pgina 465
ltima modificacin 4/5/2010
351
Captulo 12: Creacin de contenido accesible
Contenido accesible
Informacin general sobre accesibilidad
Puede crear contenido al que puedan acceder todos los usuarios, incluidos los usuarios con alguna discapacidad, mediante las funciones de accesibilidad que se proporcionan con Adobe Flash Professional CS5 en la interfaz de usuario del entorno de edicin gracias a ActionScript, que se ha diseado para implementar la accesibilidad. Al disear aplicaciones accesibles de Flash, tenga en cuenta el modo en que los usuarios interactuarn con el contenido y siga el diseo y las prcticas de desarrollo que se recomiendan. Para ver un tutorial sobre el contenido accesible, consulte Creacin de contenido accesible de Flash en la pgina de tutoriales de Flash en www.adobe.com/go/learn_fl_tutorials_es. Para ver un ejemplo de contenido multimedia, consulte la pgina de ejemplos de Flash en www.adobe.com/go/learn_fl_samples_es. Descargue y descomprima el archivo zip Samples y vaya a la carpeta Accessibility\AccessibleApplications para acceder al ejemplo. Para obtener informacin ms reciente sobre la creacin y visualizacin de contenido de Flash accesible, incluidas las plataformas admitidas, la compatibilidad de lectores de pantalla, artculos y ejemplos de accesibilidad, visite la pgina web sobre accesibilidad de Flash en www.adobe.com/go/flash_accessibility_es/.
Estndares internacionales de accesibilidad
Muchos pases han adoptado estndares de accesibilidad basados en los estndares desarrollados por el World Wide Web Consortium (W3C). W3C publica las directrices para la accesibilidad a contenido web (Web Content Accessibility Guidelines), un documento que da prioridad a las acciones que los diseadores deben llevar a cabo para crear contenido accesible. Para obtener ms informacin sobre la Iniciativa de Accesibilidad para la web, visite el sitio web de W3C en www.w3.org. En Estados Unidos, la ley que rige la accesibilidad se conoce de forma generalizada como Section 508, que es una enmienda de la U.S. Rehabilitation Act. Para obtener ms informacin sobre la Section 508, visite los sitios web siguientes:
El sitio web patrocinado por el gobierno de Estados Unidos en www.section508.gov. El sitio sobre accesibilidad de Adobe en www.adobe.com/accessibility/.
Aspectos bsicos de la tecnologa de lectores de pantalla
Los lectores de pantalla son aplicaciones de software que los usuarios invidentes pueden utilizar para navegar en su sitio web y leer el contenido en voz alta. Para activar un lector de pantalla para que lea objetos no textuales de la aplicacin, como ilustraciones vectoriales y animaciones, utilice el panel Accesibilidad para asociar un nombre y una descripcin al objeto. Los mtodos abreviados de teclado que defina pueden permitir a los usuarios que naveguen con facilidad por el documento con el lector de pantalla. Para presentar objetos grficos, utilice el panel Accesibilidad o ActionScript para proporcionar una descripcin.
ltima modificacin 4/5/2010
USO DE FLASH PROFESSIONAL CS5 352
Creacin de contenido accesible
No es posible controlar el comportamiento de ningn lector de pantalla; nicamente se puede controlar el contenido. ste se puede marcar en las aplicaciones Flash para presentar el texto y garantizar que los usuarios del lector de pantalla puedan activar los controles. Usted decide qu objetos de la aplicacin Flash se presentan a los lectores de pantalla, proporcionar descripciones de stos y decidir el orden en el que se presentarn. No puede obligar a los lectores de pantalla a leer texto especfico en momentos especficos ni controlar el modo en que se lee el contenido. Pruebe las aplicaciones con diferentes lectores de pantalla para garantizar que funcionan como se espera. El sonido es el medio ms importante para la mayora de los usuarios de lectores de pantalla. Debe tener en cuenta la manera en que el sonido del documento interacta con el texto que pronuncian en voz alta los lectores de pantalla. Puede que los usuarios tengan alguna dificultad para or lo que estn diciendo los lectores de pantalla si la aplicacin Flash contiene demasiado sonido. Requisitos de plataforma Slo puede crear contenido de Flash diseado para su uso con lectores de pantalla en plataformas Windows. Las personas que visualicen contenido de Flash deben disponer de Macromedia Flash Player 6 de Adobe o posterior e Internet Explorer en Windows 98 o posterior.
Ms temas de ayuda
Creacin de un mtodo abreviado de teclado para lectores de pantalla en la pgina 361 Utilizacin de Flash para introducir informacin de accesibilidad para lectores de pantalla en la pgina 354
Flash y Microsoft Active Accessibility (slo Windows)
Flash Player se ha optimizado para Microsoft Active Accessibility (MSAA) que proporciona un modo de comunicacin entre lectores de pantalla y aplicaciones descriptivo y estandarizado. MSAA est disponible nicamente para sistemas operativos de Windows. Para obtener ms informacin sobre Microsoft Accessibility Technology, visite el sitio web de Microsoft Accessibility en www.microsoft.com/enable/default.aspx. La versin Windows ActiveX (plug-in de Internet Explorer) de Flash Player 6 admite MSAA, no as los reproductores independientes de Windows Netscape y Windows. Importante: MSAA actualmente no se admite en los modos opacos sin ventanas ni en los modos transparentes sin ventanas. Estos modos representan opciones del panel Configuracin de publicacin HTML disponible para la versin Windows de Internet Explorer 4.0 o posterior, con el control ActiveX de Flash. Para que los lectores de pantalla puedan acceder al contenido Flash, no utilice estos modos. Flash Player pone a disposicin de los lectores de pantalla informacin sobre los siguientes tipos de objetos de accesibilidad mediante MSAA.
Texto dinmico o esttico La propiedad principal de un texto es su nombre. Para cumplir las convenciones de MSAA,
el nombre es igual al contenido de la cadena de texto. Un objeto de texto tambin puede tener asociada una cadena de descripcin. Flash utiliza el texto esttico o dinmico inmediatamente por encima o a la izquierda de un campo de introduccin de texto como etiqueta para ese campo. Nota: el texto que sea una etiqueta no se transfiere a un lector de pantalla, sino que se utiliza como el nombre del objeto al que etiqueta. Las etiquetas nunca se asignan a los botones o campos de texto que tienen nombres proporcionados por el autor.
Campos de introduccin de texto. Tienen un valor, un nombre opcional, una cadena de descripcin y una cadena de
mtodo abreviado de teclado. El nombre de un objeto de introduccin de texto puede proceder de un objeto de texto que est por encima o a la izquierda de ste.
ltima modificacin 4/5/2010
USO DE FLASH PROFESSIONAL CS5 353
Creacin de contenido accesible
Botones. Tiene un estado (presionado o no presionado), admite una accin predeterminada programtica que hace
que el botn se presione momentneamente y, de forma opcional, puede tener un nombre, una cadena de descripcin y una cadena de mtodo abreviado de teclado. Flash utiliza el texto que se encuentre en su totalidad dentro de un botn como etiqueta para ese botn. Nota: por motivos de accesibilidad, los clips de pelcula que se utilizan como botones con controladores de eventos como
onPress son considerados botones y no clips de pelcula por Flash Player.
Componentes Proporcionan una implementacin de accesibilidad especial. Clips de pelcula. Se presentan a los lectores de pantalla como objetos grficos cuando no contienen otros objetos
accesibles o cuando el panel Accesibilidad se utiliza para proporcionar un nombre o una descripcin para un clip de pelcula. Cuando un clip de pelcula contiene otros objetos de accesibilidad, el clip se ignora y los objetos que contiene se ponen a disposicin de los lectores de pantalla. Nota: todos los objetos de vdeo de Flash se tratan como clips de pelcula sencillos.
Ms temas de ayuda
Utilizacin de Flash para introducir informacin de accesibilidad para lectores de pantalla en la pgina 354 Utilizacin de componentes accesibles en la pgina 365 Creacin de accesibilidad con ActionScript en la pgina 362
Soporte de accesibilidad bsico en Flash Player
De forma predeterminada, los objetos siguientes se definen como accesibles en todos los documentos de Flash y se incluyen en la informacin que Flash Player proporciona al software de lector de pantalla. Este soporte genrico para documentos que no utilizan funciones de accesibilidad incluye lo siguiente:
Texto dinmico o esttico El texto se transfiere al programa lector de pantalla como un nombre, pero sin descripcin. Campos de introduccin de texto. El texto se transfiere al lector de pantalla. No se transfiere ningn nombre, excepto
cuando se encuentran relaciones de etiquetado para el texto de entrada, por ejemplo, un campo de texto esttico colocado cerca del campo de texto de entrada. No se transfiere ninguna descripcin ni cadena de mtodo abreviado de teclado.
Botones. El estado del botn se transfiere al lector de pantalla. No se transfiere ningn nombre, excepto cuando se
encuentran relaciones de etiquetado, y no se transfiere ninguna descripcin ni cadena de mtodo abreviado de teclado.
Documentos El estado del documento se transfiere al lector de pantalla, pero sin nombre ni descripcin.
Accesibilidad para usuarios con deficiencias auditivas
Incluye rtulos para el contenido de audio que sea esencial para comprender el material. El vdeo de un discurso, por ejemplo, exigira probablemente rtulos para ser accesible, pero un sonido rpido asociado con un botn no. Los mtodos para agregar rtulos a un documento de Flash son los siguientes:
Aadir texto como rtulos asegurndose de que los rtulos se sincronicen con el audio en la lnea de tiempo. Utilizar Hi-Caption Viewer, un componente disponible de Hi Software que funciona con Hi-Caption SE para su
uso con Flash (consulte www.adobe.com/go/accessible_captions_es). El documento tcnico Captioning Macromedia Flash Movies with Hi-Caption SE explica cmo utilizar Hi-Caption SE y Flash de forma conjunta para crear un documento con rtulos (consulte www.adobe.com/go/accessibility_papers_es).
ltima modificacin 4/5/2010
USO DE FLASH PROFESSIONAL CS5 354
Creacin de contenido accesible
Animacin y accesibilidad para las personas con deficiencias visuales
Se puede cambiar la propiedad de un objeto accesible durante la reproduccin de un archivo SWF. Por ejemplo, para indicar los cambios que se producen en un fotograma clave de una animacin. Sin embargo, el tratamiento de los nuevos objetos de los fotogramas ser diferente segn el tipo de lector de pantalla. Es posible que algunos lectores de pantalla lean slo el nuevo objeto, mientras que otros, en cambio, pueden volver a leer el documento entero. Para reducir la posibilidad de que un lector de pantalla emita mensajes superfluos que puedan molestar a los usuarios, intente no colocar animaciones en el texto, en los botones ni en los campos de introduccin de texto del documento. Adems, evite que el contenido se reproduzca indefinidamente. Si va a utilizar una funcin como Separar texto para animar texto, Flash Player no podr determinar el contenido real de dicho texto. Los lectores de pantalla slo pueden ofrecer una accesibilidad adecuada a grficos informativos, como iconos y animaciones gesturales, si se proporcionan nombres y descripciones para estos objetos en el documento o para toda la aplicacin Flash. Tambin se puede aadir texto adicional al documento o desplazar contenido informativo importante desde los grficos al texto.
1 Seleccione el objeto para el que desee cambiar las propiedades de accesibilidad. 2 Seleccione Ventana > Otros paneles > Accesibilidad. 3 Cambie las propiedades del objeto.
Como alternativa, puede utilizar ActionScript para actualizar las propiedades de accesibilidad.
Ms temas de ayuda
Cmo hacer que sea accesible toda una aplicacin SWF en la pgina 358 Creacin de accesibilidad con ActionScript en la pgina 362
Prueba del contenido accesible
Cuando pruebe las aplicaciones accesibles Flash, siga estas recomendaciones:
Descargue varios lectores de pantalla y pruebe la aplicacin reproducindola en un navegador con el lector de
pantalla activado. Verifique que el lector de pantalla no intente decir nada cuando pase por elementos del documento donde se han insertado elementos de audio independientes. Varias aplicaciones de lector de pantalla proporcionan una versin de demostracin del software que puede descargarse gratuitamente, as que debe probar tantas como pueda para garantizar la compatibilidad entre lectores de pantalla.
Verifique que los usuarios puedan navegar por el contenido de forma efectiva slo mediante el teclado. Los distintos
lectores de pantalla funcionan de manera diferente al procesar la entrada del teclado; es posible que el contenido de Flash no reciba las pulsaciones del teclado como se esperaba. Pruebe todos los mtodos abreviados de teclado.
Utilizacin de Flash para introducir informacin de accesibilidad para lectores de pantalla
Flash para lectores de pantalla y accesibilidad
Los lectores de pantalla leen en voz alta una descripcin del contenido, leen texto, y ayudan a los usuarios mientras navegan por las interfaces de usuario de las aplicaciones tradicionales como mens, barras de herramientas, cuadros de dilogo y campos de introduccin de texto.
ltima modificacin 4/5/2010
USO DE FLASH PROFESSIONAL CS5 355
Creacin de contenido accesible
De forma predeterminada, los objetos siguientes se definen como accesibles en todos los documentos de Flash y se incluyen en la informacin que Flash Player proporciona al software de lector de pantalla:
Texto dinmico. Campos de introduccin de texto. Botones. Clips de pelcula. Aplicaciones Flash enteras.
Flash Player proporciona de forma automtica nombres de objetos de texto esttico y dinmico, que son el contenido del texto. Para cada uno de esos objetos accesibles, puede establecer propiedades descriptivas para que los lectores de pantalla lean en voz alta. Tambin se puede controlar el modo en que Flash Player decide los objetos que se presentarn en los lectores de pantalla; por ejemplo, se puede especificar que determinados objetos accesibles no se presenten en los lectores de pantalla.
Panel Accesibilidad de Flash
El panel Accesibilidad de Flash (Ventana > Otros paneles > Accesibilidad) le permite proporcionar informacin de accesibilidad a los lectores de pantalla y establecer opciones de accesibilidad para objetos individuales de Flash o aplicaciones Flash enteras. Nota: como alternativa, se puede introducir informacin de accesibilidad mediante cdigo ActionScript. Si selecciona un objeto en el escenario, puede hacer que dicho objeto sea accesible y especificar opciones y el orden de tabulacin para el objeto. En el caso de clips de pelcula, puede especificar si la informacin de objeto secundario se pasa al lector de pantalla (opcin predeterminada cuando un objeto se hace accesible). Sin seleccionar objetos en el escenario, utilice el panel Accesibilidad para asignar opciones de accesibilidad para una aplicacin Flash entera. Puede hacer que toda la aplicacin sea accesible, que los objetos secundarios sean accesibles, que Flash etiquete objetos de forma automtica y asignar nombres y descripciones especficos a los objetos. Todos los objetos de los documentos de Flash deben tener nombres de instancia para que el usuario pueda aplicarles las opciones de accesibilidad. Los nombres de instancias de los objetos se crean en el inspector de propiedades. El nombre de instancia se utiliza para hacer referencia al objeto en ActionScript. Las opciones siguientes estn disponibles en el panel Accesibilidad:
Hacer que el objeto sea accesible (Predeterminado) Ordena a Flash Player que transfiera la informacin de accesibilidad de un objeto a un lector de pantalla. Si la opcin est desactivada, la informacin de accesibilidad del objeto no se transfiere a los lectores de pantalla. La desactivacin de esta opcin al probar el contenido para la accesibilidad suele ser til, ya que puede que algunos objetos no sean pertinentes o slo sean decorativos y, si se convierten en accesibles, podran generar resultados confusos en el lector de pantalla. A continuacin, puede aplicar un nombre manualmente al objeto etiquetado y ocultar el texto de la etiqueta deseleccionando Hacer que el objeto sea accesible. Cuando se desactiva Hacer que el objeto sea accesible, el resto de controles del panel Accesibilidad se desactiva. Hacer que los objetos secundarios sean accesibles (Slo clips de pelcula; predeterminado) Ordena a Flash Player que
transfiera informacin de objetos secundarios al lector de pantalla. Al desactivar esta opcin para un clip de pelcula, ste aparece como un clip simple en el rbol de objetos accesibles, aunque el clip contenga texto, botones y otros objetos. Todos los objetos del clip de pelcula se ocultan en el rbol de objetos. Esta opcin es til principalmente para ocultar objetos no pertinentes en los lectores de pantalla.
ltima modificacin 4/5/2010
USO DE FLASH PROFESSIONAL CS5 356
Creacin de contenido accesible
Nota: si se utiliza un clip de pelcula como botn, es decir, que tiene un controlador de eventos de botn asignado, como onPress o onRelease; la opcin Hacer que los objetos secundarios sean accesibles se ignora porque los botones siempre se tratan como clips simples y sus objetos secundarios no se examinan nunca, excepto en el caso de las etiquetas.
Etiquetado automtico Ordena a Flash que etiquete de forma automtica objetos en el escenario con el texto asociado
a ellos.
Nombre Especifica el nombre de objeto. Los lectores de pantalla identifican los objetos mediante la lectura de estos nombres en voz alta. Cuando los objetos accesibles no tienen nombres especificados, un lector de pantalla puede leer una palabra genrica, como Button, lo que puede dar lugar a confusiones.
Importante: no confunda los nombres de objetos especificados en el panel Accesibilidad con los nombres de instancias especificados en el inspector de propiedades. Al darle un nombre a un objeto en el panel Accesibilidad, no se le da a un nombre de instancia.
Descripcin Permite introducir una descripcin del objeto para el lector de pantalla. El lector de pantalla lee esta
descripcin.
Mtodos abreviados Describe los mtodos abreviados de teclado al usuario. El lector de pantalla lee el texto del campo
de texto. La introduccin aqu de texto de mtodo abreviado de teclado no crea un mtodo abreviado de teclado del objeto seleccionado. Debe proporcionar controladores de teclado de ActionScript para poder crear teclas de mtodo abreviado.
ndice de tabulacin (slo Adobe Flash Professional CS5) Crea un orden de tabulacin con el que se accede a los objetos cuando el usuario presiona la tecla Tabulador. La funcin de ndice de tabulacin funciona para la navegacin mediante el teclado en una pgina, pero no para el orden de lectura del lector de pantalla.
Para obtener ms informacin, consulte la pgina web sobre accesibilidad de Flash en www.adobe.com/go/flash_accessibility_es/. Para ver un tutorial sobre el contenido accesible, consulte Creacin de contenido accesible de Flash en la pgina de tutoriales de Flash en www.adobe.com/go/learn_fl_tutorials_es. Para ver un ejemplo de contenido multimedia, consulte la pgina de ejemplos de Flash en www.adobe.com/go/learn_fl_samples_es. Descargue y descomprima el archivo zip Samples y vaya a la carpeta Accessibility\AccessibleApplications para acceder al ejemplo.
Ms temas de ayuda
Creacin de accesibilidad con ActionScript en la pgina 362 Creacin de un mtodo abreviado de teclado para lectores de pantalla en la pgina 361 Desactivacin del etiquetado automtico y definicin de un nombre de objeto para lectores de pantalla en la pgina 360
Seleccin de nombres para botones, campos de texto y aplicaciones SWF
Puede utilizar el panel Accesibilidad para asignar nombres a los botones y a los campos de introduccin de texto, de manera que el lector de pantalla pueda identificarlos de forma adecuada:
Utilice la funcin de etiquetado automtico para asignar como etiqueta texto adyacente al objeto o que se encuentre
dentro de ste.
Introduzca una etiqueta especfica en el campo de nombre del panel Accesibilidad.
ltima modificacin 4/5/2010
USO DE FLASH PROFESSIONAL CS5 357
Creacin de contenido accesible
Flash aplica automticamente el nombre que site encima, dentro o junto a un botn o campo de texto como etiqueta de texto. Las etiquetas de los botones deben aparecer dentro del contorno del botn. En el caso del botn del ejemplo siguiente, la mayor parte de los lectores de pantalla leeran primero la palabra Button y, a continuacin, la etiqueta de texto Home. El usuario podra presionar Retorno o Intro para activar el botn.
Un formulario puede incluir un campo de introduccin de texto en el que los usuarios introduzcan sus nombres. Aparece un campo de texto esttico, con el texto Nombre junto al campo de introduccin de texto. Cuando Flash Player descubre una disposicin como sta, presupone que el objeto de texto esttico sirve como etiqueta para el campo de introduccin de texto. Por ejemplo, cuando se encuentra la parte siguiente de un formulario, un lector de pantalla lee Enter your name here (introduzca su nombre aqu).
A. Texto esttico B. Campo de introduccin de texto
En el panel Accesibilidad, desactive el etiquetado automtico si no conviene al documento. Tambin puede desactivar el etiquetado automtico de objetos especficos del documento.
Ms temas de ayuda
Desactivacin del etiquetado automtico y definicin de un nombre de objeto para lectores de pantalla en la pgina 360
Especificacin de un nombre de objeto
Se puede desactivar el etiquetado automtico en parte de una aplicacin y especificar nombres para los objetos en el panel Accesibilidad. Si el etiquetado automtico est activado, puede seleccionar objetos especficos y proporcionar nombres para los objetos en el campo de texto Nombre en el panel Accesibilidad de manera que el nombre se utilice en lugar de la etiqueta de texto del objeto. Cuando un botn o un campo de introduccin de texto no tiene una etiqueta de texto o cuando la etiqueta est en una ubicacin que Flash Player no puede detectar, puede especificar un nombre para el botn o el campo de texto. Tambin se puede especificar un nombre si la etiqueta de texto est cerca de un botn o campo de texto, pero no desea utilizar dicho texto como nombre del objeto. En el ejemplo siguiente, el texto que describe el botn aparece fuera y a la derecha del botn. En esta ubicacin, Flash Player no detecta el texto y el lector de pantalla no lo lee.
Para corregir esta situacin, abra el panel Accesibilidad, seleccione el botn e introduzca el nombre y la descripcin. Para evitar la repeticin, haga que el objeto de texto sea inaccesible.
ltima modificacin 4/5/2010
USO DE FLASH PROFESSIONAL CS5 358
Creacin de contenido accesible
Nota: el nombre de accesibilidad de un objeto no est relacionado con el nombre de instancia de ActionScript ni con el nombre de variable de ActionScript asociados con el objeto. Esta informacin es aplicable, por lo general, a todos los objetos. Para obtener informacin sobre el modo en que ActionScript administra los nombres de instancia y variable en los campos de texto, consulte la seccin sobre la instancia de campo de texto y los nombres de variable en Aprendizaje de ActionScript 2.0 en Adobe Flash, en www.adobe.com/go/learn_cs5_learningAS2_es.
Especificacin de un nombre y una descripcin para un botn, campo de texto o toda la aplicacin SWF
1 Realice uno de los siguientes pasos:
Para proporcionar un nombre para un botn o campo de texto, seleccione el objeto en el escenario. Para proporcionar un nombre para una aplicacin Flash entera, deseleccione todos los objetos del escenario.
2 Seleccione Ventana > Otros paneles > Accesibilidad. 3 Seleccione Hacer que el objeto sea accesible (para botones o campos de texto) o la opcin predeterminada Permitir
acceso a la pelcula (para aplicaciones Flash enteras).
4 Escriba un nombre y una descripcin para un botn, campo de texto o aplicacin Flash.
Definicin de la accesibilidad para un objeto seleccionado en una aplicacin SWF
1 Seleccione Ventana > Otros paneles > Accesibilidad. 2 Realice uno de los siguientes pasos:
Seleccione Hacer que el objeto sea accesible (el valor predeterminado) para exponer el objeto en los lectores de
pantalla y para activar otras opciones en el panel.
Anule la seleccin de Hacer que el objeto sea accesible para ocultar el objeto a los lectores de pantalla y desactivar
el resto de las opciones del panel.
3 Escriba un nombre y una descripcin para el objeto seleccionado segn sea necesario:
Texto dinmico. Para proporcionar una descripcin para el texto esttico, debe convertirlo en texto dinmico. Campos de introduccin de texto o botones Introduzca un mtodo abreviado de teclado. Clips de pelcula. Seleccione Hacer que los objetos secundarios sean accesibles para exponer los objetos del clip de
pelcula a los lectores de pantalla. Nota: si puede describir la aplicacin con una frase sencilla que el lector de pantalla pueda comunicar con facilidad, desactive la opcin que hace que los elementos secundarios sean accesibles y escriba una descripcin adecuada.
Cmo hacer que sea accesible toda una aplicacin SWF
Cuando un documento de Flash est acabado y preparado para publicarse o exportarse, debe hacer que toda la aplicacin Flash sea accesible.
1 Anule la seleccin de todos los elementos del documento. 2 Seleccione Ventana > Otros paneles > Accesibilidad. 3 Seleccione Permitir acceso a la pelcula (el valor predeterminado) para presentar el documento a los lectores de
pantalla.
4 Seleccione o anule la seleccin de la opcin que hace que los objetos secundarios sean accesibles para presentar u
omitir objetos accesibles del documento a los lectores de pantalla.
ltima modificacin 4/5/2010
USO DE FLASH PROFESSIONAL CS5 359
Creacin de contenido accesible
5 Si ha seleccionado Permitir acceso a la pelcula en el paso 2, escriba un nombre y una descripcin del documento
segn convenga.
6 Seleccione Etiquetado automtico (el valor predeterminado) para utilizar objetos de texto como etiquetas
automticas para botones o campos de introduccin de texto accesibles contenidos en el documento. Anule la seleccin de esta opcin para desactivar el etiquetado automtico y exponer los objetos de texto a los lectores de pantalla como objetos de texto.
Visualizacin y creacin de un orden de tabulacin y de lectura
Deben tenerse en cuenta los dos aspectos en relacin con el orden de indexacin de la tabulacin: el orden de tabulacin en el que un usuario navega por el contenido web y el orden en el que el lector de pantalla lee ese contenido, denominado orden de lectura. Flash Player utiliza un orden de indexacin de tabulacin de izquierda a derecha y de arriba a abajo. Puede personalizar tanto el orden de tabulacin como el de lectura con la propiedad tabIndex de ActionScript (en ActionScript, la propiedad tabIndex es sinnimo de orden de lectura). Nota: en Flash Player ya no es necesario aadir todos los objetos de un archivo FLA a una lista de valores de ndice de tabulacin. Aunque no se especifiquen ndices de tabulacin para todos los objetos, cada uno de ellos se leer correctamente con un lector de pantalla.
Orden de tabulacin Orden en el que los objetos quedan seleccionados cuando los usuarios presionan la tecla Tabulador. Se puede utilizar ActionScript para crear el orden de tabulacin o, si dispone de Adobe Flash Professional CS5, se puede utilizar el panel Accesibilidad. El ndice de tabulacin que asigne en el panel Accesibilidad no controla necesariamente el orden de lectura. Orden de lectura Orden en el que un lector de pantalla lee informacin sobre el objeto. Para crear un orden de lectura,
utilice ActionScript para asignar un ndice de tabulacin a cada instancia. Cree un ndice de tabulacin para cada objeto accesible y no slo para los objetos seleccionables. Por ejemplo, el texto dinmico debe tener ndices de tabulacin, aunque un usuario no puede desplazarse con el tabulador al texto dinmico. Si no crea un ndice de tabulacin para cada objeto accesible de un fotograma determinado, Flash Player ignora todos los ndices de tabulacin de ese fotograma cuando hay un lector de pantalla presente y utiliza, en su lugar, el orden de tabulacin predeterminado.
Ms temas de ayuda
Utilizacin de ActionScript para crear un orden de tabulacin para objetos accesibles en la pgina 364
Creacin de un ndice de orden de tabulacin para la navegacin mediante el teclado en el panel Accesibilidad
Puede crear un ndice de orden de tabulacin personalizado en el panel Accesibilidad para la navegacin mediante el teclado para los objetos siguientes:
Texto dinmico. Texto de entrada Botones. Clips de pelcula, incluidos los compilados Componentes Pantallas
ltima modificacin 4/5/2010
USO DE FLASH PROFESSIONAL CS5 360
Creacin de contenido accesible
Nota: tambin puede utilizar cdigo ActionScript para crear un ndice de orden de tabulacin de navegacin mediante el teclado. La seleccin por tabulacin tiene lugar en orden numrico empezando por el nmero de ndice ms bajo. Una vez que la seleccin por tabulacin alcanza el ndice de tabulacin ms alto, la seleccin vuelve al nmero de ndice ms bajo. Cuando se mueven objetos por el documento, o a otro documento, con ndice de tabulacin definido por el usuario, Flash retiene los atributos de ndice. Debe buscar y resolver los conflictos de ndices, como pueden ser dos objetos distintos en el escenario que tengan el mismo nmero de ndice de tabulacin. Importante: si dos o ms objetos tienen el mismo ndice de tabulacin en un fotograma determinado, Flash sigue el orden en que los objetos se han colocado en el escenario.
1 Seleccione el objeto al que se debe asignar un orden de tabulacin. 2 Seleccione Ventana > Otros paneles > Accesibilidad. 3 Si va a proporcionar un ndice slo para el objeto seleccionado, en el campo de texto ndice de tabulacin,
introduzca un nmero entero positivo (hasta 65535) que refleje el orden en el que el objeto seleccionado debe recibir la seleccin.
4 Para ver un orden de tabulacin, seleccione Ver > Mostrar orden de tabulacin. Los nmeros del ndice de
tabulacin de los objetos individuales aparecen en la esquina superior izquierda del objeto.
Nmeros del ndice de tabulacin
Nota: los ndices de tabulacin creados con cdigo ActionScript no aparecen en el escenario cuando se activa la opcin Mostrar orden de tabulacin.
Especificacin de opciones de accesibilidad avanzadas para lectores de pantalla
Desactivacin del etiquetado automtico y definicin de un nombre de objeto para lectores de pantalla
1 En el escenario, seleccione el botn o el campo de introduccin de texto cuyo etiquetado desea controlar. 2 Seleccione Ventana > Otros paneles > Accesibilidad. 3 Seleccione la opcin Hacer que el objeto sea accesible (valor predeterminado). 4 Introduzca un nombre para el objeto. El nombre se lee como la etiqueta del botn o el campo de texto.
ltima modificacin 4/5/2010
USO DE FLASH PROFESSIONAL CS5 361
Creacin de contenido accesible
5 Para desactivar la accesibilidad para la etiqueta automtica, y ocultarla para los lectores de pantalla, seleccione el
objeto de texto en el escenario.
6 Si el objeto de texto es texto esttico, convirtalo en texto dinmico (en el inspector de propiedades, seleccione Tipo
de texto > Texto dinmico).
7 Anule la seleccin de la opcin Hacer que el objeto sea accesible.
Cmo ocultar un objeto al lector de pantalla
Se puede ocultar un objeto seleccionado a los lectores de pantalla, al igual que se puede decidir ocultar los objetos accesibles contenidos en un clip de pelcula o en una aplicacin Flash y presentar slo el clip de pelcula o la aplicacin Flash a los lectores de pantalla. Nota: slo debe ocultar objetos que son repetitivos o que no comunican contenido. Cuando se oculta un objeto, el lector de pantalla ignora el objeto.
1 En el escenario, seleccione el botn o el campo de introduccin de texto que desee ocultar al lector de pantalla. 2 Seleccione Ventana > Otros paneles > Accesibilidad. 3 En el panel Accesibilidad, realice una de las acciones siguientes:
Si el objeto es un clip de pelcula, un botn, un campo de texto u otro objeto, anule la seleccin de la opcin Hacer
que el objeto sea accesible.
Si el objeto es un objeto secundario de un clip de pelcula, deseleccione Hacer que los objetos secundarios sean
accesibles.
Creacin de un mtodo abreviado de teclado para lectores de pantalla
Puede crear un mtodo abreviado de teclado para un objeto, como un botn, a fin de que los usuarios puedan acceder a l sin escuchar el contenido de una pgina entera. Por ejemplo, puede crear un mtodo abreviado de teclado para un men, una barra de herramientas, la pgina siguiente o un botn de envo. Para crear un mtodo abreviado de teclado, escriba cdigo ActionScript para un objeto. Si proporciona un mtodo abreviado de teclado para un campo de introduccin de texto o un botn, debe utilizar tambin la clase Key de ActionScript para detectar la tecla que el usuario presiona durante la reproduccin del contenido de Flash. Consulte la entrada de la clase Key en Referencia del lenguaje ActionScript 2.0. Consulte la informacin sobre captura de pulsaciones de teclas en Aprendizaje de ActionScript 2.0 en Adobe Flash, en www.adobe.com/go/learn_cs5_learningAS2_es. Seleccionar el objeto y aadir el nombre del mtodo abreviado de teclado al panel Accesibilidad para que el lector de pantalla pueda leerlo. Pruebe el contenido de Flash con varios lectores de pantalla distintos. Los mtodos abreviados de teclado tambin dependen del software del lector de pantalla utilizado. La combinacin de teclas Control+F, por ejemplo, es una pulsacin reservada para el navegador y el lector de pantalla. Las teclas de flecha estn reservadas por el lector de pantalla. Por lo general, puede utilizar las teclas del 0 al 9 del teclado para los mtodos abreviados de teclado; no obstante, incluso los lectores de pantalla utilizan cada vez ms esas teclas.
Ms temas de ayuda
Prueba del contenido accesible en la pgina 354
ltima modificacin 4/5/2010
USO DE FLASH PROFESSIONAL CS5 362
Creacin de contenido accesible
Creacin de un mtodo abreviado de teclado
1 En el escenario, seleccione el botn o el campo de introduccin de texto para el que desee crear un mtodo
abreviado de teclado.
2 Seleccione Ventana > Otros paneles > Accesibilidad. 3 En el campo Mtodo abreviado, escriba el nombre del mtodo abreviado de teclado, con las convenciones
siguientes:
Escriba los nombres completos de las teclas, como Control o Alt. Utilice maysculas para los caracteres alfabticos. Utilice un signo ms (+) entre los nombres de teclas, sin espacios, por ejemplo Control+A.
Importante: Flash no comprueba si se ha creado el cdigo ActionScript que codifica el mtodo abreviado de teclado.
Asignacin de un mtodo abreviado de teclado de la instancia Control+7 a la instancia myButton
1 Seleccione el objeto en el escenario, visualice el panel Accesibilidad y, en el campo Mtodo abreviado, escriba la
combinacin de teclas correspondiente. Por ejemplo, Control+7.
2 Introduzca el cdigo ActionScript 2.0 siguiente en el panel Acciones:
Nota: en este ejemplo, el mtodo abreviado es Control+7.
function myOnPress() { trace( "hello" ); } function myOnKeyDown() { if (Key.isDown(Key.CONTROL) && Key.getCode() == 55) // 55 is key code for 7 { Selection.setFocus(myButton); myButton.onPress(); } } var myListener = new Object(); myListener.onKeyDown = myOnKeyDown; Key.addListener(myListener); myButton.onPress = myOnPress; myButton._accProps.shortcut = "Ctrl+7" Accessibility.updateProperties();
Nota: en el ejemplo se asigna el mtodo abreviado de teclado Control+7 a un botn cuyo nombre de instancia es myButton y se pone a disposicin de los lectores de pantalla la informacin sobre el mtodo abreviado. En este ejemplo, cuando se presiona Control+7, la funcin myOnPress muestra el texto hola en el panel Salida. Consulte addListener (mtodo IME.addListener) en Referencia del lenguaje ActionScript 2.0, en www.adobe.com/go/learn_cs5_as2lr_es.
Creacin de accesibilidad con ActionScript
ActionScript y accesibilidad
Se pueden crear documentos accesibles con cdigo ActionScript. Para las propiedades de accesibilidad que se aplican a todo el documento, puede crear o modificar una variable global denominada _accProps. Consulte la propiedad _accProps en Referencia del lenguaje ActionScript 2.0, en www.adobe.com/go/learn_cs5_as2lr_es.
ltima modificacin 4/5/2010
USO DE FLASH PROFESSIONAL CS5 363
Creacin de contenido accesible
Para las propiedades aplicables a un objeto especfico, puede utilizar la sintaxis instancename._accProps. El valor de _accProps es un objeto que puede incluir alguna de las propiedades siguientes:
Propiedad .silent Tipo Boolean Seleccin equivalente en el panel Accesibilidad Permitir acceso a la pelcula/Hacer que el objeto sea accesible (lgica inversa) Se aplica a Documentos enteros Botones Clips de pelcula. Texto dinmico Texto de entrada
.forceSimple
Boolean
Hacer que los objetos secundarios sean accesibles (lgica inversa) Name
Documentos enteros Clips de pelcula Documentos enteros Botones Clips de pelcula Texto de entrada
.name
string
.description
string
Descripcin
Documentos enteros Botones. Clips de pelcula Texto dinmico Texto de entrada
.shortcut
string
Mtodos abreviados
Botones Clips de pelcula Texto de entrada
Nota: con lgica inversa, un valor true en ActionScript corresponde a una casilla de verificacin que no est seleccionada en el panel Accesibilidad y un valor false en ActionScript corresponde a una casilla de verificacin seleccionada en el panel Accesibilidad. La modificacin de la variable _accProps no tiene ningn efecto por s misma. Debe utilizar tambin el mtodo Accessibility.updateProperties para informar a los usuarios del lector de pantalla de los cambios de contenido de Flash. Si se efecta una llamada al mtodo, Flash Player volver a examinar todas las propiedades de accesibilidad, actualizar las descripciones de las propiedades para el lector de pantalla y, si es necesario, enviar los eventos al lector de pantalla que indica que se han producido cambios. Cuando se actualizan las propiedades de accesibilidad de varios objetos a la vez, slo se tiene que incluir una nica llamada a Accessiblity.updateProperties (si se actualiza con demasiada frecuencia el lector de pantalla puede que ste d demasiados detalles). Consulte el mtodo Accessibility.updateProperties en Referencia del lenguaje ActionScript 2.0, en www.adobe.com/go/learn_cs5_as2lr_es.
ltima modificacin 4/5/2010
USO DE FLASH PROFESSIONAL CS5 364
Creacin de contenido accesible
Implementacin de la deteccin del lector de pantalla con el mtodo Accessibility.isActive()
Para crear contenido de Flash que funcione de una forma especfica si un lector de pantalla est activo, utilice el mtodo Accessibility.isActive() de ActionScript, que devuelve un valor true si hay presente un lector de pantalla y false en caso contrario. Puede disear el contenido de Flash para que funcione de forma que sea compatible con el uso del lector de pantalla, por ejemplo ocultando los elementos subordinados al lector de pantalla. Para obtener ms informacin, consulte el mtodo Accessibility.isActive en Referencia del lenguaje ActionScript 2.0, en www.adobe.com/go/learn_cs5_as2lr_es. Por ejemplo, puede utilizar el mtodo Accessibility.isActive() para decidir si debe incluirse o no animacin no solicitada. La animacin no solicitada tiene lugar sin que el lector de pantalla realice ninguna accin, lo que puede resultar confuso para los lectores de pantalla. El mtodo Accessibility.isActive() proporciona una comunicacin asncrona entre el contenido de Flash y Flash Player; esto supone un ligero retardo en tiempo real entre el momento en que se realiza la llamada al mtodo y el momento en que Flash Player se activa, lo que devolvera un valor incorrecto false. Para garantizar que la llamada al mtodo se efecte correctamente, lleve a cabo uno de los procedimientos siguientes:
En lugar de utilizar elel mtodo
Accessibility.isActive() cuando el contenido de Flash se reproduzca por primera vez, realice una llamada al mtodo siempre que tenga que tomar una decisin respecto a la accesibilidad.
Introduzca un retardo corto de uno o dos segundos al principio del documento para dar al contenido de Flash
suficiente tiempo para ponerse en contacto con Flash Player. Por ejemplo, puede utilizar un evento onFocus para asociar este mtodo a un botn. Por lo general, este enfoque da al archivo SWF tiempo suficiente para cargarse y se puede presuponer que el usuario de un lector de pantalla se desplazar mediante el tabulador al primer botn u objeto del escenario.
Utilizacin de ActionScript para crear un orden de tabulacin para objetos accesibles
Para crear el orden de tabulacin con cdigo de ActionScript, asigne la propiedad tabIndex a los siguientes objetos:
Texto dinmico Texto de entrada Botones. Clips de pelcula, incluidos los compilados Fotogramas de la lnea de tiempo Pantallas
Especifique un orden de tabulacin completo para todos los objetos accesibles. Si crea un orden de tabulacin para un fotograma y no especifica un orden de tabulacin para un objeto accesible del fotograma, Flash Player ignora todas las asignaciones de orden de tabulacin personalizado. Adems, todos los objetos asignados a un orden de tabulacin, excepto los fotogramas, deben tener un nombre de instancia especificado en el campo de texto Nombre de instancia del inspector de propiedades. Incluso los elementos en los que no se detenga el tabulador, como el texto, tienen que incluirse en el orden de tabulacin si deben leerse en ese orden. Puesto que al texto esttico no se le puede asignar un nombre de instancia, no se puede incluir en la lista de valores de la propiedad tabIndex. Como resultado de ello, si existe una sola instancia de texto esttico en algn lugar del archivo SWF, el orden de lectura volver a ser el predeterminado.
ltima modificacin 4/5/2010
USO DE FLASH PROFESSIONAL CS5 365
Creacin de contenido accesible
Para especificar un orden de tabulacin, asigne un nmero de orden a la propiedad tabIndex, como se muestra en el ejemplo siguiente:
_this.myOption1.btn.tabIndex = 1 _this.myOption2.txt.tabIndex = 2
Consulte tabIndex en Button, MovieClip y TextField en la Referencia del lenguaje ActionScript 2.0, en www.adobe.com/go/learn_cs5_as2lr_es. Tambin puede utilizar los mtodos tabChildren() o tabEnabled() para asignar un orden de tabulacin personalizado. Consulte MovieClip.tabChildren, MovieClip.tabEnabled y TextField.tabEnabled en Referencia del lenguaje ActionScript 2.0, en www.adobe.com/go/learn_cs5_as2lr_es.
Ms temas de ayuda
Creacin de un ndice de orden de tabulacin para la navegacin mediante el teclado en el panel Accesibilidad en la pgina 359
Utilizacin de componentes accesibles
Para acelerar la creacin de aplicaciones accesibles, se ha creado un conjunto central de componentes de interfaz de usuario. Estos componentes automatizan muchas de las prcticas de accesibilidad ms comunes relacionadas con el etiquetado, el acceso mediante el teclado y las pruebas y ayudan a garantizar una experiencia de usuario coherente en aplicaciones completas. Flash incluye el siguiente conjunto de componentes accesibles:
SimpleButton CheckBox RadioButton Label TextInput TextArea ComboBox ListBox Window Alert DataGrid
Los componentes de Flash accesibles deben contener cdigo ActionScript que defina su accesibilidad. Para obtener ms informacin acerca de los componentes accesibles que funcionan con lectores de pantalla, consulte la pgina web sobre accesibilidad de Flash en www.adobe.com/go/flash_accessibility_es/. Para obtener informacin general sobre componentes, consulte la seccin sobre componentes en Uso de componentes ActionScript 2.0, en http://www.adobe.com/go/learn_cs5_usingas2components_es.
ltima modificacin 4/5/2010
USO DE FLASH PROFESSIONAL CS5 366
Creacin de contenido accesible
Para cada componente accesible se activa la parte accesible del componente con el comando enableAccessibility(). Este comando incluye el objeto de accesibilidad con el componente mientras se compila el documento. Puesto que no existe ningn mtodo sencillo para eliminar un objeto despus de haberlo aadido al componente, estas opciones estn desactivadas de forma predeterminada. Por lo tanto, es importante activar la accesibilidad para cada componente. Lleve a cabo este paso slo una vez para cada componente; no es necesario activar la accesibilidad para cada instancia de un componente de un documento determinado. Consulte los componentes "Button", "CheckBox", "ComboBox", "Label", "List", "RadioButton" y "Window" en la Referencia del lenguaje de componentes ActionScript 2.0, en www.adobe.com/go/learn_cs5_as2lr_es.
ltima modificacin 4/5/2010
367
Captulo 13: ActionScript
Trabajo con ActionScript
Introduccin a ActionScript
El lenguaje de creacin de scripts ActionScript le permite aadir interactividad compleja, control de reproduccin y visualizacin de datos a su aplicacin. Puede aadir ActionScript en el entorno de creacin mediante el panel Acciones, la ventana Script o con un editor externo. ActionScript tiene sus propias reglas sintcticas, palabras clave reservadas y permite utilizar variables para almacenar y recuperar informacin. ActionScript incluye una extensa biblioteca de clases incorporadas que permiten crear objetos y realizar una gran cantidad de tareas tiles. Para obtener ms informacin sobre ActionScript, consulte los siguientes ttulos de la ayuda:
Gua del desarrollador de ActionScript 3.0 en www.adobe.com/go/learn_cs5_as3devguide_es Referencia del lenguaje y componentes ActionScript 3.0 en www.adobe.com/go/learn_flcs5_as3lr_es Aprendizaje de ActionScript 2.0 en Adobe Flash en www.adobe.com/go/learn_cs5_learningAS2_es Referencia del lenguaje ActionScript 2.0 en www.adobe.com/go/learn_cs5_as2lr_es
No es necesario entender todos los elementos de ActionScript para empezar a crear scripts; si parte de un objetivo claro, podr empezar a crear scripts con acciones sencillas. ActionScript y JavaScript se basan ambos en el estndar ECMA-262, el estndar internacional para el lenguaje de creacin de scripts ECMAscript. Por esta razn, los desarrolladores que conocen JavaScript se familiarizarn inmediatamente con ActionScript. Para obtener ms informacin sobre ECMAScript, visite www.ecmainternational.org. Versiones de ActionScript Flash incluye ms de una versin de ActionScript para satisfacer las necesidades de los distintos tipos de desarrolladores y hardware de reproduccin.
ActionScript 3.0 se ejecuta extremadamente rpido. Esta versin requiere algo ms de familiaridad con los
conceptos de la programacin orientada a objetos que otras versiones de ActionScript. ActionScript 3.0 es totalmente compatible con la especificacin ECMAScript, ofrece mejor procesamiento XML, un modelo de eventos mejorado y una arquitectura renovada para el trabajo con elementos en pantalla. Los archivos FLA que utiliza ActionScript 3.0 no pueden incluir versiones anteriores de ActionScript.
ActionScript 2.0 resulta ms fcil de aprender que ActionScript 3.0. Aunque Flash Player ejecuta el cdigo
compilado de ActionScript 2.0 ms lentamente que el cdigo compilado de ActionScript 3.0, ActionScript 2.0 sigue siendo til para numerosos tipos de proyectos que no requieren muchos recursos informticos; por ejemplo, un contenido ms orientado hacia el diseo. ActionScript 2.0 tambin se basa en la especificacin ECMAScript, pero no es totalmente compatible.
ActionScript 1.0 es la forma ms simple de ActionScript, y todava se utiliza en algunas versiones de Flash Lite
Player. ActionScript 1.0 y 2.0 pueden coexistir en el mismo archivo FLA.
ActionScript de Flash Lite 2.x es un subconjunto de ActionScript 2.0 que se admite en Flash Lite 2.x que se ejecuta
en telfonos y dispositivos mviles.
ltima modificacin 4/5/2010
USO DE FLASH PROFESSIONAL CS5 368
ActionScript
ActionScript de Flash Lite 1.x es un subconjunto de ActionScript 1.0 que se admite en Flash Lite 1.x que se ejecuta
en telfonos y dispositivos mviles. Utilizacin de la documentacin de ActionScript Son muchas las versiones de ActionScript (2.0 y 3.0), y muchas las formas de incorporarlo a sus archivos FLA, por eso son varias las formas de aprenderlo. En este captulo se describe la interfaz de usuario grfica para trabajar con ActionScript. Esta interfaz incluye el panel Acciones, la ventana Script, el modo Asistente de script, el panel Comportamientos, el panel Salida y el panel de errores de compilador. Estos temas se aplican a todas las versiones de ActionScript. Hay otra documentacin sobre ActionScript de Adobe que le servir de ayuda para conocer las diferentes versiones de ActionScript; consulte Programacin con ActionScript 3.0, Aprendizaje de ActionScript 2.0 en Adobe Flash, Desarrollo de aplicaciones de Flash Lite 1.x o Desarrollo de aplicaciones de Flash Lite 2.x. Para obtener ms informacin sobre el vocabulario de ActionScript, consulte la Referencia del lenguaje ActionScript correspondiente a la versin con la que est trabajando. Recursos adicionales Los siguientes artculos proporcionan informacin adicional detallada sobre el trabajo con ActionScript:
Tips for learning ActionScript 3 (Adobe.com) (Sugerencias para el aprendizaje de ActionScript 3; en ingls) Introduction to event handling in ActionScript 3 (Introduccin a la gestin de eventos en ActionScript 3; en ingls) ActionScript 3.0 Migration Resources for Flash (Adobe.com) (Recursos de migracin de ActionScript 3.0 para
Flash; en ingls)
Migrating to ActionScript 3: Key concepts and changes (Adobe.com) (Migracin a ActionScript 3: Cambios y
onceptos clave; en ingls)
Top five misperceptions about ActionScript 3 (Adobe.com) (Ideas errneas principales sobre ActionScript 3; en
ingls)
ActionScript 3 migration cookbook (Adobe.com) (Libros de "recetas" sobre migracin con ActionScript 3; en
ingls)
Tabla de migracin de ActionScript 3 (Adobe.com) Flash and ActionScript components learning guide (Adobe.com) (Gua de aprendizaje de componentes de Flash y
ActionScript; en ingls)
Flash ActionScript 2.0 Learning Guide (Adobe.com) (Gua de aprendizaje de Flash ActionScript 2.0; en ingls)
Los siguientes tutoriales de vdeo incluyen ejemplos detallados sobre el uso de ActionScript 3.0, el Flash flujo de trabajo y la utilizacin de componentes. Algunos vdeos muestran Flash CS3 o CS4, pero se aplican a Flash CS5. Algunos vdeos tambin pueden mostrar Adobe Flex, pero ActionScript 3.0 es el mismo lenguaje tanto en Flash Flex como en Flash Builder.
ActionScript 3.0 (3:00) Building an application (6:07) (Creacin de una aplicacin; en ingls) Flash Downunder ActionScript 3.0 101 (31:51) (en ingls) Flash in a Flash - Episode 5: Basic interactivity and ActionScript 3.0 (44:50) (Flash in a Flash - Episodio 5:
Interactividad bsica y ActionScript 3.0; en ingls)
Layers TV Episode 20: Buttons in Flash (14:23) (Layers TV Episodio 20: Botones en Flash; en ingls) Descubra ActionScript 3.0 (CS3) (3:25)
ltima modificacin 4/5/2010
USO DE FLASH PROFESSIONAL CS5 369
ActionScript
Optimizing animations and FLA files (7:24) (CS3) (Optimizacin de animaciones y archivos FLA (CS3); en ingls) Cmo crear una clase Document usando ActionScript 3.0 (CS3) (2:38) Creating an effective workflow between design and development (CS3) (3:41) (Creacin de un flujo de trabajo
eficaz entre diseo y desarrollo (CS3); en ingls)
Cmo usar componentes (CS3) (1:47) Pixel Bender: Custom Filters (9:20) (Pixel Bender: Filtros personalizados; en ingls) E4X EcmaScript for XML (56:04) (E4X EcmaScript para XML; en ingls) Double feature on Alchemy (9:08) (Convert C/C++ code to ActionScript 3.0) (Conversin de cdigo C/C++ a
ActionScript 3.0; en ingls)
Flash Downunder Pixel Bender filters (15:07) (Flash Downunder Filtros de Pixel Bender; en ingls) Using the Bitmap Data API in Flash (7:30) (Utilizacin de la API de datos de mapa de bits en Flash; en ingls) Advanced ActionScript APIs (67:40) (APIs de ActionScript avanzadas; en ingls) JavaScript to Flash and Back (18:18) An introduction to AlivePDF (7:14) (Create PDFs from ActionScript 3.0) (Introduccin a AlivePDF/Creacin de
PDFs desde ActionScript 3.0; en ingls)
An introduction to WiiFlash (7:26) (Use the Wii controller with AIR, Flash and Flex) (Introduccin a
WiiFlash/Utilizacin del controlador Wii con AIR, Flash y Flex; en ingls)
Lynda.com Training for Developers ActionScript 3.0 Ch.3 Create an image gallery (4:51) (Creacin de una
galera de imgenes; en ingls)
Lynda.com Training for Developers ActionScript 3.0 Ch.4 Responding to mouse events (4:07) (Respuesta a
eventos de ratn; en ingls)
Lista de YouTube.com de canales de ActionScript (en ingls)
Formas de trabajar con ActionScript Hay varias maneras de trabajar con ActionScript.
El modo Asistente de script le permite aadir ActionScript a su archivo FLA sin tener que escribir el cdigo. Se
seleccionan las acciones y el software presenta una interfaz de usuario para introducir los parmetros que se requieren para cada una de ellas. Debe tener algunas nociones sobre qu funciones debe utilizar para realizar tareas especficas, pero no tiene que aprender sintaxis. Muchos diseadores y usuarios que no son programadores utilizan este modo.
Los comportamientos tambin le permiten aadir cdigo al archivo sin tener que escribirlo. Los comportamientos
son scripts predefinidos para tareas comunes. Puede aadir un comportamiento y, a continuacin, configurarlo en el panel Comportamientos. Los comportamientos slo estn disponibles para ActionScript 2.0 y versiones anteriores.
Escribir su propio ActionScript le ofrece la mayor flexibilidad y control sobre su documento, pero requiere que est
familiarizado con el lenguaje y las convenciones de ActionScript.
Los componentes son clips de pelculas creados previamente que le ayudan a implementar rpidamente complejas
funcionalidades. Un componente puede ser un control simple de la interfaz de usuario, como una casilla de verificacin, o bien un control complejo, como un panel de desplazamiento. Puede personalizar la funcionalidad y el aspecto del componente, y puede descargar componentes creados por otros desarrolladores. Para la mayora de los componentes deber escribir su propio cdigo ActionScript para activar o controlar un componente. Para obtener ms informacin, consulte Uso de componentes ActionScript 3.0.
ltima modificacin 4/5/2010
USO DE FLASH PROFESSIONAL CS5 370
ActionScript
Cmo escribir ActionScript Cuando escribe cdigo ActionScript en el entorno de edicin, utiliza el panel Acciones o la ventana Script. El panel Acciones y la ventana Script contienen un editor de cdigo completo que incluye sugerencias y consejos para el cdigo, coloreado y aplicacin de formato del cdigo, resaltado de sintaxis, revisin de sintaxis, depuracin, nmeros de lnea, ajuste de texto y compatibilidad con Unicode.
Utilice el panel Acciones para escribir scripts que son parte de su documento Flash (es decir, scripts que estn
incorporados en el archivo FLA). El panel Acciones incluye funciones como la caja de herramientas Acciones, que le proporciona acceso rpido a los principales elementos del lenguaje ActionScript, y el modo Asistente de script, en el que se le solicitan los elementos necesarios para crear scripts.
Utilice la ventana Script si desea escribir scripts externos, es decir, scripts o clases almacenados en archivos
externos. (Tambin puede utilizar un editor de texto para crear un archivo AS externo.) La ventana Script incluye funciones de ayuda para el cdigo, como sugerencias y colores de cdigo, revisin de la sintaxis y formato automtico.
Ms temas de ayuda
Smbolos y ActionScript en la pgina 186 Lneas de tiempo y ActionScript en la pgina 199 Sonido y ActionScript en la pgina 324 Control de reproduccin de vdeo externo con ActionScript en la pgina 345 Texto en varios idiomas y ActionScript en la pgina 312 Creacin de accesibilidad con ActionScript en la pgina 362 Organizacin de cdigo ActionScript en una aplicacin en la pgina 470 Depuracin de ActionScript 1.0 y 2.0 en la pgina 396 Depuracin de ActionScript 3.0 en la pgina 392 Modo Asistente de script y comportamientos en la pgina 377
Informacin general sobre el panel Acciones
Para crear scripts incorporados en un archivo FLA, se introduce cdigo ActionScript directamente en el panel Acciones. El panel Acciones contiene tres paneles: la caja de herramientas Acciones, que agrupa los elementos de ActionScript por categora; el navegador de scripts, que permite moverse rpidamente entre los scripts del documento Flash; y el panel Script, que es donde se escribe el cdigo ActionScript.
ltima modificacin 4/5/2010
USO DE FLASH PROFESSIONAL CS5 371
ActionScript
A. Panel Script B. Men Panel C. Caja de herramientas Acciones D. Navegador de scripts
Ms temas de ayuda
Fijacin de scripts en el panel Acciones en la pgina 386
Visualizacin del panel Acciones
Seleccione Ventana > Acciones o presione F9.
Utilizacin de la caja de herramientas Acciones
Para insertar un elemento de ActionScript en el panel Script, haga doble clic en l o arrstrelo directamente al panel
Script. La caja de herramientas Acciones separa los elementos en categoras, y adems incluye un ndice alfabtico.
Utilizacin del panel Script
Escriba el cdigo.
Cambio de tamao de la caja de herramientas Acciones o el panel Script
Arrastre la barra vertical que aparece entre la caja de herramientas Acciones y el panel Script. Haga clic en el botn Mostrar/ocultar caja de herramientas
mostrarla de nuevo. en la parte superior del panel Acciones.
Haga doble clic en la barra vertical para contraer la caja de herramientas Acciones; vuelva a hacer doble clic para Haga clic en la flecha de la barra vertical para expandir o contraer la caja de herramientas Acciones.
Aunque la caja de herramientas Acciones se encuentre oculta, an puede utilizar el botn Aadir (+) para acceder a sus elementos.
Utilizacin del navegador de scripts
Haga clic en un elemento del navegador de scripts; el script asociado con ese elemento aparecer en el panel Script
y la cabeza lectora se desplazar a esa posicin en la lnea de tiempo.
Haga doble clic en un elemento del navegador de scripts para fijar el script.
ltima modificacin 4/5/2010
USO DE FLASH PROFESSIONAL CS5 372
ActionScript
Impresin de acciones
1 Elija Imprimir en el men emergente del panel Acciones. 2 Seleccione Opciones y haga clic en Imprimir.
La copia impresa no incluir informacin sobre el archivo, por lo que debe incluir informacin como el nombre de archivo FLA en una accin comment en el script.
Acceso a la ayuda contextual desde el panel Acciones
1 Para seleccionar un elemento a modo de referencia, siga uno de estos procedimientos:
Seleccione un trmino de ActionScript de en la caja de herramientas del panel Acciones (en la parte izquierda del
mismo).
Seleccione un trmino de ActionScript en el panel Script del panel Acciones. Coloque el punto de insercin delante de un trmino de ActionScript en el panel Script del panel Acciones.
2 Para abrir la pgina de referencia del panel Ayuda del elemento seleccionado, siga uno de estos procedimientos:
Presione F1. Haga clic con el botn derecho del ratn en el elemento y seleccione Ver ayuda. Haga clic en Ayuda
situado sobre el panel Script.
Informacin general sobre la ventana Script
La ventana Script permite crear archivos script externos para importarlos en la aplicacin. Estos scripts puede ser archivos ActionScript, Flash Communication o JavaScript de Flash. El men Aadir (+) muestra los elementos disponibles para el tipo de script que se crea.
Ventana Script
Si tiene abierto ms de un archivo externo, los nombres de archivo se muestran en las fichas de la parte superior de la ventana Script. En la ventana Script, puede utilizar las siguientes funciones: el men Aadir (+) (similar a la caja de herramientas Acciones), buscar y reemplazar, revisar sintaxis, aplicar formato automtico, sugerencias de cdigo, contraer cdigo, opciones de depuracin (slo para archivos ActionScript) y ajustar texto. Adems, la ventana Script permite la visualizacin de nmeros de lnea y caracteres ocultos. La ventana Script no incluye funciones de ayuda para el cdigo como el navegador de scripts, el modo Asistente de Script y comportamientos. Estas funciones slo son tiles para crear un archivo FLA, no un archivo de script externo.
ltima modificacin 4/5/2010
USO DE FLASH PROFESSIONAL CS5 373
ActionScript
Ms temas de ayuda
Cmo escribir y gestionar scripts en la pgina 380
Creacin de un archivo externo en la ventana Script
1 Seleccione Archivo > Nuevo. 2 Seleccione el tipo de archivo externo que desee crear (ActionScript, comunicacin de ActionScript o JavaScript de
Flash).
Edicin de un archivo externo en la ventana Script
Para abrir un script existente, seleccione Archivo > Abrir y, a continuacin, abra un archivo AS. Para editar un script que ya est abierto, haga clic en la ficha de documento que muestra el nombre del script.
Herramientas del panel Acciones y la ventana Script
Las barras de herramientas del panel Acciones y la ventana Script permiten acceder a las funciones de ayuda para el cdigo que le ayudan a simplificar y agilizar la codificacin en ActionScript. Las herramientas son distintas en funcin de si se utiliza el panel Acciones o la ventana Script.
Aadir un nuevo elemento al script Muestra los elementos de lenguaje tambin presentes en la caja de herramientas Acciones. Seleccione un elemento para aadirlo al script. Buscar
Busca y sustituye texto en el script.
Insertar ruta de destino
(Slo en el panel Acciones) Le ayuda a la hora de establecer una ruta de destino absoluta o relativa para una accin del script. Comprueba los errores de sintaxis existentes en el script actual. Los errores de sintaxis se muestran en el panel Salida. Aplica formato al script para lograr una sintaxis de cdigo correcta y mejorar la legibilidad. Puede establecer preferencias de aplicacin de formato automtico en el cuadro de dilogo Preferencias, disponible desde el men Edicin o desde el men del panel Acciones. Si ha desactivado los consejos automticos sobre cdigos, puede utilizar este comando con el fin de mostrar manualmente un consejo para la lnea de cdigo en la que est trabajando. (Slo en el panel Acciones) Establece y quita puntos de corte de forma que, al depurar, pueda avanzar lnea por el lnea por el script. Las opciones de depuracin solamente se puede utilizar para los archivos ActionScript files, archivos que no sean de comunicacin de ActionScript o archivos JavaScript de Flash. Contrae el cdigo que aparece entre las llaves o parntesis que contienen actualmente el Contrae el bloque de cdigo seleccionado actualmente. Expande todo el cdigo contrado en el script actual. Aade marcadores de comentarios al principio y al final de bloque de cdigo
Revisar sintaxis
Formato automtico
Mostrar consejos sobre cdigos
Opciones de depuracin
Contraer entre llaves
punto de insercin.
Contraer seleccin Expandir todo
Aplicar comentario en bloque
seleccionado.
Aplicar comentario de lnea
Aade un marcador de comentario de una sola lnea en el punto de insercin, o al principio de cada lnea de cdigo en una seleccin mltiple. Eliminar los marcadores de comentarios de la lnea actual o de todas las lneas de la seleccin
Quitar comentario
actual.
ltima modificacin 4/5/2010
USO DE FLASH PROFESSIONAL CS5 374
ActionScript
Mostrar/ocultar caja de herramientas Asistente de script
Muestra u oculta la caja de herramientas Acciones.
(Slo en el panel Acciones) En el modo de asistente de script se muestra una interfaz de usuario para la introduccin de los elementos necesarios para crear scripts.
Muestra la informacin de referencia para el elemento de ActionScript seleccionado en el panel Script. Por ejemplo, si hace clic en una sentencia import y luego hace clic en Ayuda, aparece en el panel Ayuda el tema relativo a import.
Ayuda Men Panel (Slo en el panel Acciones) Contiene los comandos y preferencias que se aplican al panel Acciones. Por ejemplo, puede establecer los nmeros de lnea y el ajuste de texto, acceder a las preferencias de ActionScript e importar o exportar scripts.
Ms temas de ayuda
Cmo escribir y gestionar scripts en la pgina 380 Depuracin de ActionScript 3.0 en la pgina 392 Depuracin de ActionScript 1.0 y 2.0 en la pgina 396
Establecimiento de las preferencias de ActionScript
Tanto si edita cdigo en el panel Acciones como si lo hace en la ventana Script, puede establecer y modificar un nico conjunto de preferencias.
1 Seleccione Edicin > Preferencias (Windows) o Flash > Preferencias (Macintosh) y haga clic en ActionScript de la
lista Categora.
2 Defina cualquiera de las siguientes opciones:
Sangra automtica Cuando la sangra automtica est activada, el texto que se escribe despus del parntesis de
apertura ( o llave inicial { se sangra de forma automtica segn el valor de Tamao de tabulacin.
Tamao de tabulacin Especifica el nmero de caracteres que se sangra una nueva lnea. Sugerencias para el cdigo Activa las sugerencias para el cdigo en el panel Script. Demora Especifica el retardo (en segundos) hasta que se muestran las sugerencias sobre cdigos. Fuente Especifica la fuente que se utiliza en el script. Utilizar asignacin dinmica de fuentes Comprueba que la familia de fuentes seleccionada puede representar todos
los caracteres. De no ser as, Flash sustituye la familia de fuentes por otra que contenga los caracteres necesarios.
Abrir/importar Especifica la codificacin de caracteres que se utiliza cuando se abren o importan archivos
ActionScript.
Guardar/exportar Especifica la codificacin de caracteres que se utiliza cuando se abren o exportan archivos
ActionScript.
Volver a cargar archivos modificados Especifica lo que ocurre si se modifica, mueve o elimina un archivo de script.
Seleccione Siempre, Nunca o Mensaje.
Siempre No se muestra ninguna advertencia y el archivo se vuelve a cargar automticamente. Nunca No se muestra ninguna advertencia y el archivo permanece en el estado actual. Mensaje (Valor predeterminado) Se muestra una advertencia y puede elegir si se vuelve a cargar el archivo.
Al crear aplicaciones que incluyen archivos de script externos, esta preferencia ayuda a evitar sobrescribir un script que haya modificado un miembro del equipo desde que abri la aplicacin o publicar la aplicacin con versiones
ltima modificacin 4/5/2010
USO DE FLASH PROFESSIONAL CS5 375
ActionScript
anteriores de scripts. Las advertencias permiten cerrar automticamente un script y volver a abrir la versin modificada ms actual.
Colores de sintaxis Especifica los colores del cdigo de los scripts. Idioma Estos botones abren los cuadros de dilogo de configuracin de ActionScript, donde puede establecer una ruta
de clases para ActionScript 2.0, o bien, una ruta de origen, ruta de biblioteca o ruta de biblioteca externa para ActionScript 3.0.
Ms temas de ayuda
Definicin de la ruta de origen para ActionScript 3.0 en la pgina 420 Establecimiento de la ruta de clases para ActionScript 2.0 en la pgina 419 Importacin y exportacin de scripts en la pgina 385 Asignacin de formato al cdigo en la pgina 380 Utilizacin de sugerencias para el cdigo en la pgina 387
Cmo aadir interactividad mediante fragmentos de cdigo
El panel Fragmentos de cdigo est diseado para facilitar a los no programadores su familiarizacin con ActionScript 3.0 sencillo. Permite aadir cdigo ActionScript 3.0 al archivo FLA para agregar funcionalidades comunes. Para utilizar el panel Fragmentos de cdigo no es necesario tener ningn conocimiento de ActionScript 3.0. En el panel Fragmentos de cdigo puede hacer lo siguiente:
Aadir cdigo que afecte al comportamiento de un objeto en el escenario Aadir cdigo que controle el movimiento de la cabeza lectora en la lnea de tiempo Aadir nuevos fragmentos de cdigo creados en el panel
Los fragmentos de cdigo incluidos en Flash tambin ayudan a familiarizarse rpidamente con ActionScript 3.0. Al observar el cdigo de los fragmentos y los ajustes descritos en sus instrucciones, el usuario empieza a comprender mejor la estructura del cdigo y el vocabulario.
Antes de comenzar
Cuando se trabaja con el panel Fragmentos de cdigo es importante entender los siguientes conceptos de Flash:
Muchos de los fragmentos de cdigo requieren la apertura del panel Acciones y la personalizacin de algunos
elementos del cdigo. Cada fragmento de cdigo contiene instrucciones especficas para esta tarea.
Todos los fragmentos de cdigo incluidos son de ActionScript 3.0. ActionScript 3.0 no es compatible con
ActionScript 2.0.
Algunos fragmentos de cdigo afectan al comportamiento de un objeto y permiten que se pueda hacer clic en l
para moverlo o hacerlo desaparecer. Estos fragmentos de cdigo se aplican al objeto del escenario.
Algunos fragmentos desencadenan la accin inmediatamente cuando la cabeza lectora entra en el fotograma que
contiene el fragmento. Estos fragmentos de cdigo se aplican al fotograma de la lnea de tiempo.
ltima modificacin 4/5/2010
USO DE FLASH PROFESSIONAL CS5 376
ActionScript
Cuando se aplica un fragmento de cdigo, el cdigo se agrega al fotograma actual de la capa Acciones de la lnea de
tiempo. Si no ha creado una capa Acciones propia, Flash aade una sobre todas las posteriores en la lnea de tiempo.
Para que ActionScript controle un objeto en el escenario, el objeto debe tener un nombre de instancia asignado en
el inspector de propiedades.
Cada fragmento de cdigo tiene una informacin de herramienta que describe qu hace el fragmento.
Cmo aadir un fragmento de cdigo a un objeto o fotograma de la lnea de tiempo
Para aadir una accin que afecte a un objeto o a la cabeza lectora:
1 Seleccione un objeto del escenario o un fotograma de la lnea de tiempo.
Si selecciona un objeto que no es una instancia de smbolo o texto TLF, Flash convierte el objeto en smbolo de clip de pelcula cuando se aplica el fragmento de cdigo. Si selecciona un objeto que an no tiene nombre de instancia, Flash la aade al aplicar el fragmento de cdigo.
2 En el panel Fragmentos de cdigo (Ventana > Fragmentos de cdigo), haga doble clic en el fragmento de cdigo
que quiera aplicar. Si seleccionar un objeto del escenario, Flash aade el fragmento de cdigo al panel Acciones en los fotogramas que contienen el objeto seleccionado. Si selecciona un fotograma de la lnea de tiempo, Flash aade el fragmento de cdigo slo a dicho fotograma.
3 En el panel Acciones, puede ver el cdigo nuevo aadido y reemplazar los elementos necesarios segn las
instrucciones indicadas en la parte superior del fragmento.
Cmo aadir nuevos fragmentos al panel Fragmentos de cdigo
Puede aadir nuevos fragmentos de cdigo al panel Fragmentos de cdigo de dos formas:
Introducir un fragmento en el cuadro de dilogo Crear nuevo fragmento de cdigo Importar un archivo XML de fragmento de cdigo.
Para utilizar el cuadro de dilogo Crear nuevo fragmento de cdigo:
1 En el panel Fragmentos de cdigo, seleccione Crear nuevo fragmento de cdigo en el men del panel. 2 En el cuadro de dilogo, introduzca el ttulo, el texto de informacin de herramienta y el cdigo ActionScript 3.0
del fragmento. Puede aadir cualquier cdigo seleccionado actualmente en el panel Acciones haciendo clic en el botn Autocompletar.
3 Seleccione la casilla de verificacin Remplazar automticamente nombre_instancia_aqu si el cdigo incluye la
cadena nombre_instancia_aqu y quiere que Flash lo reemplace por el nombre de instancia correcto cuando se aplique el fragmento de cdigo. Flash aade el nuevo fragmento al panel Fragmentos de cdigo en una carpeta llamada Personalizado. Para importar un fragmento de cdigo en formato XML:
1 En el panel Fragmentos de cdigo, elija Importar archivo XML de fragmentos de cdigo en el men del panel. 2 Seleccione el archivo XML que quiera importar y haga clic en Abrir
ltima modificacin 4/5/2010
USO DE FLASH PROFESSIONAL CS5 377
ActionScript
Para ver el formato XML correcto para los fragmentos de cdigo, elija Editar archivo XML de fragmentos de cdigo en el men del panel. Para eliminar un fragmento de cdigo, haga clic con el botn derecho en el fragmento en el panel y seleccione Eliminar fragmento de cdigo en el men contextual.
Modo Asistente de script y comportamientos
Modo Asistente de script
Si no conoce ActionScript, o si desea aadir interactividad sencilla sin tener que aprender el lenguaje ActionScript y su sintaxis, puede utilizar el Asistente de Script del panel Acciones como ayuda para aadir cdigo de ActionScript a sus archivos FLA. El Asistente de script le permite crear scripts mediante la seleccin de elementos de la caja de herramientas Acciones. Al hacer clic en un elemento, su descripcin aparece en la parte superior derecha del panel. Al hacer doble clic en un elemento, se aade al panel Acciones del panel Script. En el modo Asistente de script puede aadir, eliminar o cambiar el orden de las sentencias del panel Script; introducir los parmetros de las acciones en los cuadros de texto situados encima del panel, as como buscar y reemplazar texto y ver los nmeros de lnea del script. Tambin puede fijar un script, es decir, mantener un script en el panel Script cuando hace clic lejos del objeto o fotograma. El Asistente de script le ayuda a evitar los errores de sintaxis y de lgica con los que pueden encontrarse los usuarios poco experimentados. Esto no evita la necesidad de familiarizarse con ActionScript y conocer qu mtodos, funciones y variables deben utilizarse al crear los scripts. Para obtener ms informacin sobre ActionScript, consulte Aprendizaje de ActionScript 2.0 en Adobe Flash o Programacin con ActionScript 3.0. Para obtener un tutorial de vdeo sobre el modo de asistente de script, visite www.adobe.com/go/vid0131_es. Para obtener un tutorial sobre el modo de asistente de script, consulte Utilizacin del modo de asistente de script en la pgina de tutoriales de Flash en www.adobe.com/go/learn_fl_tutorials_es.
Utilizacin del Asistente de script para escribir cdigo de ActionScript
Para aadir una accin de ActionScript 3.0 a un documento Flash, debe asociarla a un fotograma. Para aadir una accin de ActionScript 2.0 (o anterior) a un documento Flash, debe asociarla a un botn o a un clip de pelcula o bien a un fotograma de la lnea de tiempo. Para obtener un tutorial de vdeo sobre el modo de asistente de script, visite www.adobe.com/go/vid0131_es. Para obtener un tutorial sobre el modo de asistente de script, consulte Utilizacin del modo de asistente de script en la pgina de tutoriales de Flash en www.adobe.com/go/learn_fl_tutorials_es.
Inicio del modo Asistente de script
1 Seleccione Ventana > Acciones. 2 En el panel Acciones, haga clic en Asistente de script
En el modo Asistente de script, el panel Acciones cambia de la siguiente forma:
El botn Aadir (+) funciona de manera diferente en modo Asistente de script. Cuando selecciona un elemento en la caja de herramientas Acciones o del men Aadir , el elemento se aade tras el bloque de texto seleccionado actualmente.
ltima modificacin 4/5/2010
USO DE FLASH PROFESSIONAL CS5 378
ActionScript
Eliminar (-) le permite suprimir la seleccin actual del panel Script. del cdigo.
Las flechas arriba y abajo le permiten desplazar la seleccin actual del panel Script hacia arriba o hacia abajo dentro Los botones y elementos de men Revisar sintaxis
, Formato automtico , Mostrar consejos sobre cdigos y Opciones de depuracin que normalmente estn visibles en el panel Acciones se encuentran desactivadas, ya que no son aplicables al modo Asistente de script. El botn Insertar una ruta de destino est desactivado a menos que escriba en un cuadro de texto. Insertar una ruta de destino coloca el cdigo resultante en el cuadro actual.
Nota: si el panel Acciones contiene cdigo de ActionScript al hacer clic en Asistente de script, Flash lo compila. Si hay errores en el cdigo, no podr utilizar el Asistente de script mientras no los corrija. Los errores se describen en detalle en el panel de errores del compilador.
Visualizacin de la descripcin de una accin
Haga clic en una categora de la caja de herramientas Acciones para mostrar las acciones correspondientes a dicha
categora y haga clic en una accin.
Seleccione una lnea de cdigo en el panel Script.
La descripcin aparece en la parte superior del panel Acciones.
Cmo aadir una accin en el panel Script
Haga clic en una categora en la barra de herramientas Acciones para ver las acciones de esa categora y, a
continuacin, haga doble clic en una accin o arrstrela hasta el panel Script.
Haga clic en Aadir (+) y seleccione una accin en el men emergente.. presione Esc y una tecla de mtodo abreviado. (Para consultar la lista de teclas de mtodo abreviado, seleccione
Teclas de mtodo abreviado de Esc en el men emergente del panel Acciones; vuelva a seleccionar esta opcin para ocultar la lista).
Eliminacin de una accin
1 Seleccione una sentencia en el panel Script. 2 Haga clic en Eliminar (-) o pulse la tecla Supr.
Desplazamiento de una sentencia hacia arriba o hacia abajo en el panel Script
1 Seleccione una sentencia en el panel Script. 2 Haga clic en la flecha arriba o abajo.
Trabajo con parmetros
1 Aada una accin al panel Script o seleccione una sentencia en l.
Las opciones de parmetros correspondientes aparecen encima del panel Script.
2 Introduzca los valores oportunos en los cuadros de texto.
Bsqueda de texto en un script
Para ir a una determinada lnea del script, elija Ir a la lnea en el men emergente del panel Acciones o pulse
Control+G (Windows) o Comando+G (Macintosh) y, a continuacin, introduzca el nmero de lnea.
ltima modificacin 4/5/2010
USO DE FLASH PROFESSIONAL CS5 379
ActionScript
Para buscar texto, haga clic en Buscar
(Windows) o Comando+F (Macintosh).
, elija Buscar en el men emergente del panel Acciones o pulse Control+F
Para buscar nuevamente el texto, pulse F3 o elija Buscar otra vez en el men emergente del panel Acciones. Para reemplazar texto, haga clic en Buscar o pulse Control+H (Windows) o Comando+H (Macintosh).
En modo Asistente de script, Reemplazar busca y reemplaza nicamente en el cuadro de parmetro de cada accin, no en todo el script. Por ejemplo, en modo Asistente de script no se pueden reemplazar todas las acciones gotoAndPlay por gotoAndStop.
Comportamientos
Los comportamientos son scripts predefinidos que se pueden asociar a objetos del archivo FLA. Los comportamientos ofrecen funcionalidad, como la navegacin entre fotogramas, la carga de archivos SWF y JPEG externos, el control del orden de apilamiento de los clips de pelcula y la funcin de arrastre de clips de pelcula. Los comportamientos son una forma eficaz de evitar tener que escribir cdigo de ActionScript y le ayudan a aprender el funcionamiento de ActionScript. nicamente estn disponibles para ActionScript 2.0 o versiones anteriores, y slo cuando se trabaja en el panel Acciones, no en un archivo de script externo. Normalmente, se selecciona un objeto desencadenante en el documento (como un clip de pelcula o un botn), se selecciona Aadir en el panel Comportamientos y, seguidamente, se elige el comportamiento deseado, como se muestra en el siguiente ejemplo:
Seleccin de un comportamiento en el panel Comportamientos
El comportamiento se aade al objeto y se muestra en el panel Acciones.
El cdigo ActionScript de un comportamiento
Para obtener un ejemplo de los comportamientos, visite la pgina de ejemplos de Flash en www.adobe.com/go/learn_fl_samples_es. Descargue y descomprima el archivo zip Samples y vaya a la carpeta Behaviors\Borrador de comportamientos para acceder al ejemplo.
ltima modificacin 4/5/2010
USO DE FLASH PROFESSIONAL CS5 380
ActionScript
Ms temas de ayuda
Control de instancias mediante comportamientos en la pgina 187 Cmo aadir y configurar un comportamiento en la pgina 188 Creacin de comportamientos personalizados en la pgina 188
Cmo escribir y gestionar scripts
Asignacin de formato al cdigo
Se puede aplicar formato al cdigo y sangrarlo de forma automtica o manual. La utilizacin de asignacin dinmica de fuentes garantiza el uso de las fuentes correctas cuando se trabaja con textos multilinges.
Establecimiento de las opciones de Formato automtico
1 Realice uno de los siguientes pasos:
En el men Panel
(en la esquina superior derecha del panel Acciones), seleccione Preferencias.
En la ventana Script, seleccione Edicin > Preferencias (Windows) o Flash > Preferencias (Macintosh).
2 En el cuadro de dilogo Preferencias, seleccione Formato automtico. 3 Seleccione cualquiera de las opciones de Formato automtico.
Una vez establecidas las opciones de Formato automtico, la configuracin se aplicar automticamente al cdigo que escriba, pero no al cdigo que ya exista; deber aplicar manualmente la configuracin al cdigo ya existente.
Aplicacin de formato en funcin de las opciones de Formato automtico
Haga clic en Formato automtico
del panel Acciones o en la barra de herramientas de la ventana Script.
En el men Panel (en la esquina superior derecha del panel Acciones), seleccione Formato automtico. Presione Ctrl+Mays+F (Windows) o Comando+Maysculas+F (Macintosh). En la ventana Script, seleccione Herramientas > Formato automtico.
Utilizacin de asignacin dinmica de fuentes
Para activar o desactivar la asignacin dinmica de fuentes, seleccione o anule la seleccin de Utilizar asignacin
dinmica de fuentes en el cuadro de dilogo Preferencias. La asignacin dinmica de fuentes se encuentra desactivada de forma predeterminada, ya que as aumenta el tiempo de rendimiento al crear scripts. Si est trabajando con textos multilinges, deber activar la asignacin dinmica de fuentes, ya que de este modo, se asegura de que se utilizan las fuentes correctas.
Utilizacin de sangra automtica
Para activar y desactivar la sangra automtica, seleccione o anule la seleccin de Sangra automtica en el cuadro
de dilogo Preferencias. Cuando la sangra automtica est activada, el texto que se escribe despus del parntesis de apertura ( o llave inicial { se sangra de forma automtica segn el valor de Tamao de tabulacin establecido en las preferencias de ActionScript. En los scripts, puede aplicar sangra a una lnea seleccionndola y pulsando la tecla Tabulador. Para quitar la sangra, seleccione la lnea y presione Mays+Tab.
ltima modificacin 4/5/2010
USO DE FLASH PROFESSIONAL CS5 381
ActionScript
Comentarios de secciones de cdigo
Los comentarios de cdigo son partes del cdigo que el compilador de ActionScript ignora. Una lnea de comentario explica lo que hace el cdigo, o desactiva temporalmente cdigo que no desea eliminar. Para aplicar un comentario a una lnea de cdigo, inciela con una barra diagonal (//). El compilador omite todo el texto de esa lnea que sigue a la barra diagonal. Tambin puede aplicar comentarios a bloques de cdigo ms grandes colocando una barra y un asterisco (/*) al principio del bloque, y un asterisco y una barra (*/) al final del mismo. Puede escribir estos marcadores de comentario de forma manual o utilizar los botones de la parte superior del panel Acciones o de la ventana Script para aadirlos.
Comentario de una lnea de cdigo
1 Site el punto de insercin al principio de la lnea o en el carcter donde desea que comience el comentario. 2 Haga clic en Aplicar comentario de lnea
en la parte superior del panel Acciones o de la ventana Script.
Se coloca una barra diagonal (//) en el punto de insercin.
Comentario de varias lneas de cdigo
1 Seleccione las lneas a las que desea aplicar un comentario. (La primera y la ltima lnea de la seleccin pueden ser
lneas parciales.)
2 Haga clic en Aplicar comentario en bloque
en la parte superior del panel Acciones o de la ventana Script.
Los caracteres del comentario de bloque se sitan al principio (/*) y al final (/*) de la seleccin.
Eliminacin de un comentario
1 Site el punto de insercin en la lnea que contiene el comentario o seleccione el bloque de cdigo que tiene aplicado
un comentario.
2 Haga clic en Quitar comentario
Utilizacin de colores para la sintaxis
En ActionScript, como en cualquier lenguaje, la sintaxis es la manera en la que los elementos se agrupan para crear un significado. Si utiliza una sintaxis de ActionScript incorrecta, los scripts no funcionarn. Para resaltar errores de sintaxis, establezca un cdigo de color para partes de los scripts. Por ejemplo, supongamos que establece la preferencia de coloreado de la sintaxis de tal modo que las palabras clave se muestren en color azul. Cuando escriba var, la palabra var aparecer en azul. No obstante si, por error, escribe vae, la palabra vae permanecer de color negro, con lo cual usted sabr inmediatamente que la ha escrito incorrectamente. Realice uno de los siguientes pasos:
Seleccione Edicin > Preferencias (Windows) o Flash > Preferencias (Macintosh), haga clic en ActionScript en la
lista Categora y especifique la configuracin de Colores de sintaxis.
En el men Panel (en la esquina superior derecha del panel Acciones), seleccione Preferencias y especifique la configuracin de Colores de sintaxis.
Con el puntero del ratn en el panel Script, pulse Control-U (Windows) o Comando-U (Macintosh).
Nota: cuando escribe scripts en el panel Acciones, los comandos que no admite la versin del reproductor de destino aparecen en amarillo en la caja de herramientas Acciones. Por ejemplo, si la versin del archivo SWF de Flash Player est establecida en Flash 7, el cdigo de ActionScript que slo se admite en Flash Player 8 aparece en color amarillo en la caja de herramientas Acciones.
ltima modificacin 4/5/2010
USO DE FLASH PROFESSIONAL CS5 382
ActionScript
Ms temas de ayuda
Establecimiento de las preferencias de ActionScript en la pgina 374
Utilizacin de nmeros de lnea y ajuste de texto
Cuando edita o modifica cdigo, los nmeros de lnea facilitan el desplazamiento y el anlisis. El ajuste de texto ayuda a evitar tener que desplazarse horizontalmente por largas lneas de cdigo (especialmente cuando trabaja en el entorno de edicin o con resoluciones de pantalla bajas).
Activacin y desactivacin de nmeros de lnea
En el men Panel
(en la esquina superior derecha del panel Acciones), seleccione Nmeros de lnea.
En la ventana Script, seleccione Ver > Nmeros de lnea. Presione Ctrl+Mays+L (Windows) o Comando+Maysculas+L (Macintosh).
Resaltado de una lnea especfica
En el men Panel
(en la esquina superior derecha del panel Acciones), seleccione Ir a la lnea.
En la ventana Script, seleccione Herramientas > Ir a la lnea.
Activacin o desactivacin del ajuste de texto
En el men Panel
(en la esquina superior derecha del panel Acciones), seleccione Ajustar texto.
En la ventana Script, seleccione Ver > Ajustar texto. Presione las teclas Ctrl+Mays+W (Windows) o Comando+Maysculas+W (Macintosh).
Cmo contraer secciones de cdigo
Con objeto de facilitar la lectura y la navegacin por el cdigo durante las actividades de programacin y depuracin, contraiga secciones del cdigo en una sola lnea. Al contraer las secciones que no necesita mirar, puede centrarse en el cdigo que escribe o depura.
Cmo contraer el cdigo seleccionado
1 Seleccione el cdigo que desea contraer. 2 Haga clic en Contraer seleccin
Cmo contraer cdigo entre llaves o parntesis
1 Site el punto de insercin dentro de las llaves o parntesis. 2 Haga clic en Contraer entre llaves
Cmo expandir cdigo contrado
Haga clic en el signo ms (+) que aparece a la derecha del cdigo contrado. (Para volver a contraer el bloque de
cdigo, haga clic en el signo menos (-) que aparece.)
Cmo expandir todo el cdigo contrado en el script actual.
Haga clic en Expandir todo
ltima modificacin 4/5/2010
USO DE FLASH PROFESSIONAL CS5 383
ActionScript
Cmo agregar ActionScript con mtodos abreviados
Puede aadir elementos a un script mediante las teclas de mtodo abreviado Esc (pulsando la tecla Esc y, a continuacin, dos teclas ms). Por ejemplo, si trabaja en el panel Script y presiona Esc+d+o, se aade el siguiente cdigo al script:
do { } while ();
El punto de insercin se coloca justo despus de la palabra while, donde puede comenzar a escribir su condicin. Del mismo modo, si pulsa Esc+c+h, se aade el siguiente cdigo al script y el punto de insercin se coloca entre los parntesis (), donde puede empezar a escribir la condicin:
catch () { }
Para aprender los comandos que tienen teclas de mtodo abreviado de Esc, mustrelas seleccionando Teclas de mtodo abreviado de Esc en el men del panel Acciones.
Teclas de mtodo abreviado de Esc
Visualizacin de caracteres ocultos
Los caracteres ocultos como espacios, tabuladores y saltos de lnea estn ocultos en el cdigo ActionScript. Es posible que necesite visualizarlos; por ejemplo, debe buscar y quitar los espacios de doble byte que no forman parte de un valor de cadena, ya que stos provocan errores del compilador.
En el men Panel
(en la esquina superior derecha del panel Acciones), seleccione Caracteres ocultos.
Presione Ctrl+Mays+8 (Windows) o Comando+Maysculas+8 (Macintosh).
Los siguientes smbolos se utilizan para mostrar cada uno de los caracteres ocultos.
Carcter oculto Espacio de un solo byte Espacio de doble byte Tabulador salto de lnea Smbolo . l >>
Bsqueda de texto en un script
La herramienta Buscar le permite localizar y reemplazar cadenas de texto en los scripts.
ltima modificacin 4/5/2010
USO DE FLASH PROFESSIONAL CS5 384
ActionScript
Nota: para hacer una bsqueda en todos los scripts de un documento de Flash, utilice el explorador de pelculas.
Ms temas de ayuda
Utilizacin del explorador de pelculas en la pgina 22
Bsqueda de texto
1 En el panel Acciones o en la ventana Script, haga clic en Buscar
o pulse Ctrl+F (Windows) o Comando+F
(Macintosh).
2 Introduzca la cadena de bsqueda. 3 Haga clic en Buscar siguiente.
Bsqueda y sustitucin de texto en un script
1 En el panel Acciones o en la ventana Script, haga clic en Buscar
o pulse Ctrl+F (Windows) o Comando+F
(Macintosh).
2 Introduzca la cadena de bsqueda. 3 En el cuadro de texto Reemplazar, introduzca la nueva cadena. 4 Haga clic en Buscar siguiente. 5 Para reemplazar la cadena, haga clic en Reemplazar; para reemplazar la cadena cada vez que aparezca, haga clic en
Reemplazar todo.
Repeticin de una bsqueda en el panel Acciones
En el men Panel
(en la esquina superior derecha del panel Acciones), seleccione Buscar otra vez.
Repeticin de una bsqueda en la ventana Script
Elija Edicin > Buscar de nuevo.
Revisin de la sintaxis y la puntuacin
Puede realizar una comprobacin rpida del cdigo ActionScript sin publicar el archivo FLA. Cuando se revisa la sintaxis, se comprueba el script actual. Si el script activo llama a clases de ActionScript, stas tambin se revisarn. Los dems scripts que puedan encontrarse en el archivo FLA no se revisan. En el caso de archivos de ActionScript 2.0, la comprobacin de sintaxis ejecuta el cdigo en el compilador, por lo que se generan errores de sintaxis y de compilador. En archivos de ActionScript 3.0, la comprobacin de sintaxis genera nicamente errores de sintaxis. Para poder generar errores de compilador, como discordancias de tipos, valores devueltos no vlidos y nombres de mtodos o de variables mal escritos, utilice el comando Control > Probar pelcula > Probar.
Ms temas de ayuda
Compilacin y exportacin de clases (ActionScript 2.0)
Revisin de la sintaxis
Para comprobar la sintaxis, realice una de las acciones siguientes:
Haga clic en Revisar sintaxis
en el panel Acciones o en la ventana Script.
ltima modificacin 4/5/2010
USO DE FLASH PROFESSIONAL CS5 385
ActionScript
En el men Panel
(en la esquina superior derecha del panel Acciones), seleccione Revisar sintaxis.
Haga clic en el panel Script y, a continuacin, pulse Control+T (Windows) o Comando+T (Macintosh). Si hace clic
o escribe en el panel Script le transferir la seleccin. Si un objeto del escenario est seleccionado, se abre el panel Transformar en su lugar. Los errores de sintaxis se muestran en el panel de errores del compilador. Nota: en un archivo de clase de ActionScript externo de la ventana Script, la ruta de clases global (AS2) o ruta de origen (AS3) afecta a la revisin de la sintaxis. Algunas veces podra generar errores a pesar de que la ruta de clases global o ruta de origen estn correctamente configuradas, ya que el compilador no tiene constancia de que se est compilando esta clase.
Comprobracin de emparejamiento de puntuacin
1 Haga clic entre las llaves {}, los corchetes [] o parntesis () del script. 2 En Windows, pulse Control+' (comilla simple); en Macintosh, pulse Comando+' (comilla simple). El texto entre
llaves, corchetes o parntesis se resalta y puede comprobar que la puntuacin de apertura dispone de su correspondiente puntuacin de cierre.
Importacin y exportacin de scripts
Se puede importar un script al panel Acciones o a la ventana Script. De igual forma se pueden exportar los scripts desde el panel Acciones o desde archivos ActionScript externos. (Cuando est utilizando la ventana Script, la exportacin es innecesaria, ya que puede guardar el archivo AS.) Si el texto de los scripts no tiene el aspecto esperado al abrir o al importar un archivo, cambie la preferencia de codificacin de importacin.
Importacin de un archivo AS externo
1 En el panel Script, site el punto de insercin donde desea situar la primera lnea del script externo. 2 Realice uno de los siguientes pasos:
En el panel Acciones, seleccione Importar script del men Panel o pulse Ctrl+Mays+I (Windows) o
Comando+Mays+I (Macintosh).
En la ventana Script, seleccione Archivo > Importar script o pulse Ctrl+Mays+I (Windows) o
Comando+Mays+I (Macintosh).
Exportacin de un script desde el panel Acciones
1 Seleccione el script que desea exportar. A continuacin elija Exportar script en el men del panel Acciones o pulse
Ctrl+Mays+I (Windows) o Comando+Mays+I (Macintosh).
2 Guarde el archivo de ActionScript (AS).
Establecimiento de las opciones de codificacin del texto
1 Seleccione Edicin > Preferencias (Windows) o Flash > Preferencias (Macintosh) y haga clic en ActionScript de la
lista Categora.
2 Defina cualquiera de las siguientes opciones:
Abrir/importar Seleccione Codificacin UTF-8 para abrir o importar con la codificacin Unicode o bien Codificacin predeterminada para abrir o importar con la codificacin del idioma que utilice el sistema. Guardar/exportar Seleccione Codificacin UTF-8 para guardar o exportar con la codificacin Unicode o bien
Codificacin predeterminada para guardar o exportar con la codificacin del idioma que utilice el sistema.
ltima modificacin 4/5/2010
USO DE FLASH PROFESSIONAL CS5 386
ActionScript
Activacin o desactivacin del mensaje de advertencia de la codificacin de exportacin
1 Seleccione Edicin > Preferencias (Windows) o Flash > Preferencias (Macintosh) y elija Advertencias de la lista
Categora.
2 Seleccione o anule la seleccin de Avisar acerca de conflictos de codificacin al exportar archivos ActionScript.
Codificacin de script importados y exportados
Puede definir en las preferencias de ActionScript el tipo de codificacin que se debe utilizar al importar o exportar archivos de ActionScript. La codificacin UTF-8 es el formato Unicode de 8 bits, que permite incluir texto en varios idiomas en el archivo; la Codificacin predeterminada es la codificacin admitida por el idioma del sistema, que utiliza tambin se denomina pgina de cdigos tradicional. Importante: si utiliza una aplicacin en lengua no inglesa en un sistema en lengua inglesa, el comando Probar pelcula dar un error si una parte cualquiera de la ruta del archivo SWF incluye caracteres que no pueden representarse mediante el esquema de codificacin MBCS (Juegos de caracteres multibyte, Multibyte Character Sets). Por ejemplo, las rutas en japons, que funcionan en un sistema en lengua japonesa, no funcionan en un sistema en ingls. Asegrese de utilizar nombres de ruta solamente en ingls en sistemas en ingls. Esta limitacin se aplica a todas las reas de la aplicacin que utilizan el reproductor Probar pelcula.
Fijacin de scripts en el panel Acciones
Si no organiza el cdigo que contiene el archivo FLA en una nica ubicacin central, o si utiliza comportamientos, puede fijar scripts concretos en el panel Acciones para moverse por ellos fcilmente. Fijar un script significa poder mantener la ubicacin del cdigo abierta en el panel Acciones y hacer clic fcilmente entre los scripts abiertos. Esto puede resultar especialmente til al depurar. En la figura siguiente, el script asociado con la ubicacin actual de la lnea de tiempo se encuentra en el fotograma 1 de la capa llamada Simplificar. La ficha del extremo izquierdo siempre indica la ubicacin a lo largo de la lnea de tiempo. Ese script tambin se fija (se muestra como la ficha situada ms a la derecha). Se fijan otros dos scripts: uno en el fotograma 1 y otro en el fotograma 15 de la capa llamada Intro. Puede desplazarse entre los scripts fijados haciendo clic en las fichas o utilizando mtodos abreviados de teclado. Desplazarse entre scripts fijados no cambia la posicin actual en la lnea de tiempo.
Un script fijado
Si el contenido que muestra el panel Script no cambia de acuerdo con la ubicacin que seleccione en la lnea de tiempo, probablemente el panel Script est mostrando un script fijado. Haga clic en la ficha de la parte inferior izquierda del panel Script para mostrar el script asociado a su ubicacin a lo largo de la lnea de tiempo.
Ms temas de ayuda
Depuracin de ActionScript 3.0 en la pgina 392 Depuracin de ActionScript 1.0 y 2.0 en la pgina 396
Fijacin de un script
1 Haga clic en la lnea de tiempo de manera que el script aparezca en una ficha en la parte inferior izquierda del panel
Script del panel Acciones.
ltima modificacin 4/5/2010
USO DE FLASH PROFESSIONAL CS5 387
ActionScript
2 Realice uno de los siguientes pasos:
Haga clic en el icono de la chincheta situado a la derecha de la ficha. Haga clic con el botn derecho del ratn (Windows) o haga clic con la tecla Control pulsada (Macintosh) en la ficha
y seleccione Fijar script.
En el men Panel
(en la esquina superior derecha del panel Acciones), seleccione Fijar script.
Liberacin de un script
Si aparece un script fijado en una ficha en la parte inferior izquierda del panel Script del panel Acciones, haga clic
en el icono de la chincheta situado a la derecha de la ficha.
Haga clic con el botn derecho del ratn (Windows) o haga clic con la tecla Control pulsada (Macintosh) en una
ficha y seleccione Cerrar script o Cerrar todos los script.
En el men Panel
los script.
(en la esquina superior derecha del panel Acciones), seleccione Cerrar script o Cerrar todos
Mtodos abreviados de teclado para scripts fijados
Cuando el punto de insercin est en el panel Script, utilice los siguientes mtodos abreviados de teclado para trabajar con scripts fijados.
Accin Fijar script Liberar script Desplazar seleccin a la ficha de la derecha Desplazar seleccin a la ficha de la izquierda Liberar todos los scripts Tecla de mtodo abreviado de Windows Ctrl+= (signo igual) Ctrl+- (signo menos) Control+Mays+. (punto) Control+Mays+, (coma) Control+Mays+- (signo menos) Tecla de mtodo abreviado de Macintosh Comando+= Comando+Comando+Mays+. Comando+Mays+, Comando+Mays+-
Insercin de rutas de destino
Muchas acciones que se crean en el script afectan a clips de pelcula, botones y otras instancias de smbolos. En el cdigo, puede incluir referencias a instancias de smbolos en una lnea de tiempo mediante la insercin de una ruta de destino, es decir, la direccin de la instancia a la que quiere hacer referencia. Puede establecer una ruta de destino absoluta o relativa. Una ruta absoluta contiene la direccin completa de la instancia. Una ruta relativa slo contiene la parte de la direccin que difiere de la direccin del propio script en el archivo FLA, y dejar de funcionar si el script se desplaza a otra ubicacin.
1 En el panel Acciones, haga clic en una accin del script. 2 Haga clic en Insertar una ruta de destino
3 Introduzca la ruta a la instancia de destino o seleccione el destino de la lista. 4 Seleccione la opcin de ruta Relativo o Absoluto.
Utilizacin de sugerencias para el cdigo
Al trabajar en el panel Acciones o en la ventana Script, el software puede detectar la accin que est introduciendo y mostrar una sugerencia para el cdigo. Existen dos tipos de sugerencias sobre cdigos: una sugerencia que contiene sintaxis completa de la accin y un men emergente en el que se enumeran posibles elementos de ActionScript, como nombres de mtodos o propiedades (lo que en ocasiones se denomina la funcionalidad de completar cdigo).
ltima modificacin 4/5/2010
USO DE FLASH PROFESSIONAL CS5 388
ActionScript
Las sugerencias para el cdigo estn activadas de forma predeterminada. Al definir las preferencias, puede desactivar las sugerencias para el cdigo o determinar la rapidez con la que aparecen. Aunque las sugerencias para el cdigo estn desactivadas en las preferencias, puede mostrar de forma manual una sugerencia para un comando especfico. Nota: si no puede ver sugerencias para el cdigo de una variable u objeto que ha creado en ActionScript 2.0, pero las sugerencias estn activadas en las preferencias de ActionScript, asegrese de que ha asignado a la variable u objeto el sufijo adecuado o de que utiliza tipos de datos estrictos para la variable u objeto.
Activacin de sugerencias para el cdigo
Las sugerencias para el cdigo se pueden activar de varias maneras. Utilizacin de tipos estrictos para objetos Cuando se utiliza ActionScript2.0 y puede emplean tipos estrictos para una variable basada en una clase incorporada (como Button, Array, etc.), el panel Script muestra sugerencias de cdigo para la variable. Por ejemplo, suponga que escribe las dos lneas de cdigo siguientes:
var foo:Array = new Array(); foo.
Tan pronto como introduzca el punto (.), Flash muestra la lista de mtodos y propiedades disponibles para objetos Array en el men emergente, ya que escribi la variable como un conjunto. Sufijos y sugerencias para el cdigo Si utiliza ActionScript 1.0 o desea visualizar las sugerencias para el cdigo de los objetos que crea sin tipos de datos estrictos, debe aadir un sufijo especial al nombre de cada objeto cuando lo cree. Por ejemplo, el sufijo que activa las sugerencias para el cdigo para la clase Camera es _cam. Suponga que escribe el cdigo siguiente:
var my_array = new Array(); var my_cam = Camera.get();
Si introduce my_cam seguido de un punto, aparecen las sugerencias de cdigo para el objeto Camera. Para los objetos que aparecen en el escenario, utilice el sufijo del cuadro de texto Nombre de instancia del inspector de propiedades. Por ejemplo, para ver las sugerencias para el cdigo de objetos MovieClip, utilice el inspector de propiedades para asignar nombres de instancia con el sufijo _mc a todos los objetos MovieClip. As, siempre que escriba el nombre de instancia seguido de un punto, se mostrarn las sugerencias para el cdigo. Aunque los sufijos no son necesarios para activar las sugerencias para el cdigo cuando se utilizan tipos estrictos en un objeto, su utilizacin ayuda a comprender los scripts. En la siguiente tabla se enumeran los sufijos que activan sugerencias para el cdigo en ActionScript 2.0:
Tipo de objeto Array Button Camera Color ContextMenu ContextMenuItem Date Sufijo de la variable _array _btn _cam _color _cm _cmi _date
ltima modificacin 4/5/2010
USO DE FLASH PROFESSIONAL CS5 389
ActionScript
Tipo de objeto Error LoadVars LocalConnection Microphone MovieClip MovieClipLoader PrintJob NetConnection NetStream SharedObject Sound String TextField TextFormat Video XML XMLNode XMLSocket
Sufijo de la variable _err _lv _lc _mic _mc _mcl _pj _nc _ns _so _sound _str _txt _fmt _video _xml _xmlnode _xmlsocket
Comentarios y sugerencias para el cdigo Tambin puede utilizar comentarios de ActionScript para especificar una clase de objeto para las sugerencias para el cdigo. En el ejemplo siguiente, un comentario indica a ActionScript que la clase de la instancia theObject es Object y as sucesivamente.
// Object theObject;// Array theArray;// MovieClip theMC;
Si especificara theMC seguido de un punto despus de estos comentarios, apareceran las sugerencias para el cdigo que muestran la lista de mtodos y propiedades de MovieClip. Si especificara theArray seguido de un punto despus de estos comentarios, apareceran las sugerencias para el cdigo que muestran la lista de mtodos y propiedades de MovieClip. No obstante, Adobe recomienda que, en lugar de esta tcnica, se utilicen tipos de datos estrictos o sufijos, ya que dichas tcnicas activan automticamente las sugerencias para el cdigo y hacen que el cdigo sea ms comprensible.
Especificacin de las preferencias para sugerencias para el cdigo automticas
En el panel Acciones o en la ventana Script, seleccione Edicin > Preferencias (Windows) o Flash > Preferencias
(Macintosh), haga clic en ActionScript de la lista Categora y active o desactive Sugerencias para el cdigo.
Selecciones Preferencias en el men Panel
(en la parte superior derecha del panel Acciones) y active o desactive Sugerencias para el cdigo en las preferencias de ActionScript.
ltima modificacin 4/5/2010
USO DE FLASH PROFESSIONAL CS5 390
ActionScript
Especificacin de una demora en las sugerencias para el cdigo
1 En el panel Acciones o en la ventana Script, seleccione Edicin > Preferencias (Windows) o Flash > Preferencias
(Macintosh).
2 Haga clic en ActionScript de la lista Categora. 3 Utilice el deslizador para seleccionar una demora en segundos.
Utilizacin de sugerencias para el cdigo con formato de informacin sobre herramientas
1 Visualice las sugerencias para el cdigo escribiendo un parntesis de apertura ( despus de un elemento que
requiere parntesis (por ejemplo, despus de un nombre de mtodo, un comando del tipo if o do..while, etc.).
El parntesis de apertura invoca las sugerencias para el cdigo
2 Introduzca un valor para el parmetro.
Si va introducir varios parmetros, separe los valores con comas. En el caso de funciones o sentencias, como el bucle for, separe los parmetros con punto y coma. Los comandos sobrecargados (funciones o mtodos que pueden invocarse con diferentes conjuntos de parmetros), como gotoAndPlay() o for, muestran un indicador que permite seleccionar el parmetro que desea establecer. Para seleccionar el parmetro, haga clic en las flechas pequeas o pulse Ctrl+Flecha izquierda o Ctrl+Flecha derecha.
Una sugerencia para el cdigo para varios conjuntos de parmetros
3 Para cerrar la sugerencia para el cdigo, utilice uno de los procedimientos siguientes:
Escriba un parntesis de cierre ). Haga clic fuera de la sentencia. Presione Esc.
Utilizacin de sugerencias para el cdigo con formato de men
1 Visualice la sugerencia para el cdigo escribiendo un punto despus del nombre de objeto o variable.
Utilizacin de sugerencias para el cdigo con formato de men
ltima modificacin 4/5/2010
USO DE FLASH PROFESSIONAL CS5 391
ActionScript
2 Para desplazarse por las sugerencias para el cdigo, utilice las teclas de flecha arriba y flecha abajo. 3 Para seleccionar un elemento del men, presione Intro o el tabulador, o haga doble clic en el elemento. 4 Para cerrar la sugerencia para el cdigo, utilice uno de los procedimientos siguientes:
Seleccione uno de los elementos del men. Haga clic por encima o por debajo de la ventana de men. Escriba un parntesis de cierre ) si ya ha utilizado un parntesis de apertura (. Presione Esc.
Visualizacin manual de una sugerencia para el cdigo
1 Haga clic en una ubicacin de cdigo en la que puedan aparecer sugerencias para el cdigo, como en las siguientes
ubicaciones:
Detrs del punto (.) que aparece a continuacin de una sentencia o comando, donde debe especificarse una
propiedad o un mtodo
Entre parntesis [()] en un nombre de mtodo
2 Realice uno de los siguientes pasos:
Haga clic en Mostrar consejos sobre cdigos En el men Panel
cdigos.
en la barra de herramientas del panel Acciones o la ventana Script.
Presione Ctrl+barra espaciadora (Windows) o Comando+barra espaciadora (Macintosh).
(en la esquina superior derecha del panel Acciones), seleccione Mostrar consejos sobre
Cmo volver a cargar las sugerencias sobre cdigos sin reiniciar el software
En el men Panel
(en la esquina superior derecha del panel Acciones), seleccione Volver a cargar sugerencias
de cdigo. Podra tener que hacer esto si personaliza el modo Asistente de script, mediante la escritura de mtodos personalizados.
Sugerencias de cdigo para clases personalizadas
Cuando se crean clases personalizadas de ActionScript 3.0, Flash las analiza y determina los objetos, propiedades y mtodos que contienen. Flash puede proporcionar sugerencias de cdigo cuando escriba cdigo que haga referencia a clases personalizadas. La finalizacin de cdigo de clases personalizadas es automtica en cualquier clase que vincule a otro cdigo con el comando import. Las sugerencias de cdigo permiten a los desarrolladores trabajar ms rpido al no tener que recordar todos los objetos, mtodos y propiedades utilizados por la clase. Los diseadores pueden trabajar con clases que no han escrito ellos mismos porque no necesitan tener informacin de primera mano para poder trabajar con ellas. Las sugerencias de cdigo incluyen lo siguiente:
Sugerencias de cdigo para referencias de clases anidadas
Cuando se escriben referencias anidadas, la ayuda de las sugerencias de cdigo resulta muy til.
Sugerencia de cdigo para this
Cuando escribe this en un archivo de clase, las sugerencias de cdigo son las de dicha clase.
Sugerencia de cdigo para new+<espacio>
Si escribe new+<espacio>, Flash muestra una lista con las clases y paquetes disponibles.
ltima modificacin 4/5/2010
USO DE FLASH PROFESSIONAL CS5 392
ActionScript
Sugerencia de cdigo para import
Si escribe import + <espacio>, Flash muestra una lista con los paquetes integrados y los personalizados.
Sugerencia de cdigo para bibliotecas SWC
Cuando aade una biblioteca SWC a la ruta de biblioteca de la ruta de biblioteca externa, Flash activa las sugerencias de cdigo para todas las clases incluidas en el archivo SWC.
Depuracin de ActionScript 3.0
El depurador de ActionScript 3.0
Flash incluye un depurador independiente para ActionScript 3.0 que tiene un funcionamiento algo diferente al depurador de ActionScript 2.0. El depurador de ActionScript 3.0 slo funciona con archivos FLA y AS de ActionScript 3.0. Los archivos FLA deben tener Flash Player 9 definido en la configuracin de publicacin. Cuando comienza una sesin de depuracin de ActionScript 3.0, Flash inicia la versin de depuracin independiente de Flash Player para reproducir el archivo SWF. El reproductor Flash de depuracin reproduce el archivo SWF en una ventana independiente de la ventana de la aplicacin de edicin Flash. El depurador de ActionScript 3.0 convierte el espacio de trabajo de Flash en un espacio de trabajo que muestra los paneles que se utilizan para la depuracin, como el panel Acciones y/o la ventana Script, la consola de depuracin y el panel Variables. La consola de depuracin muestra el apilamiento de llamadas y contiene herramientas para desplazarse por los scripts. El panel Variables muestra las variables del mbito actual con sus valores, y permite al usuario actualizar dichos valores. Recursos adicionales Los siguientes recursos proporcionan informacin adicional detallada sobre la depuracin en ActionScript 3.0:
Understanding ActionScript 3 debugging in Flash (Aspectos bsicos de la depuracin en ActionScript 3 en Flash;
en ingls) (Adobe.com)
Introducing the ActionScript 3 debugger (Introduccin al depurador de ActionScript 3; en ingls) (Adobe.com)
Activacin del modo de depuracin
La manera de comenzar una sesin de depuracin depende del tipo de archivo con el que se trabaje. Durante una sesin de depuracin, Flash interrumpe la ejecucin de cdigo de ActionScript cuando encuentra un punto de corte o un error de tiempo de ejecucin. Cuando Flash inicia una sesin de depuracin aade informacin especial al archivo SWF que exporta para la sesin. Esta informacin permite al depurador facilitar los nmeros de lnea especficos del cdigo donde se encontraron los errores. Puede incluir esta informacin de depuracin especial en la configuracin de publicacin para todos los archivos SWF creados a partir de un archivo FLA determinado. De esta forma se puede depurar el archivo SWF incluso sin haber iniciado explcitamente una sesin de depuracin. Esta informacin de depuracin aumenta ligeramente el tamao del archivo SWF. Inicio de la depuracin desde un archivo FLA Seleccione Depurar > Depurar pelcula > Depurar.
ltima modificacin 4/5/2010
USO DE FLASH PROFESSIONAL CS5 393
ActionScript
Inicio de la depuracin desde un archivo AS de ActionScript 3.0 1 Con el archivo de ActionScript abierto en la ventana Script, seleccione el archivo FLA con el que se debe haber compilado el archivo de ActionScript en el men Destino de la parte superior de la ventana Script. El archivo FLA tambin debe estar abierto en Flash para que aparezca en este men.
2 Seleccione Depurar > Depurar pelcula > Depurar.
Cmo aadir informacin de depuracin a todos los archivos SWF creados a partir de un archivo FLA 1 Con el archivo FLA abierto, seleccione Archivo > Configuracin de publicacin.
2 En el cuadro de dilogo Configuracin de publicacin, haga clic en la ficha Flash. 3 Seleccione Permitir depuracin.
Salida del modo de depuracin Haga clic en el botn Finalizar sesin de depuracin en la consola de depuracin.
Establecimiento y eliminacin de puntos de corte
Aada puntos de corte al cdigo ActionScript para interrumpir la ejecucin del cdigo. Una vez interrumpida la ejecucin, puede desplazarse y ejecutar el cdigo lnea por lnea, ver secciones distintas del cdigo ActionScript, ver los valores de las variables y expresiones y editar los valores de las variables. Nota: no se pueden aadir puntos de corte a los archivos ASC (ActionScript for Communication) o JSFL (Flash JavaScript). Establecimiento de un punto de corte En el panel Acciones o la ventana Script, haga clic en el margen izquierdo junto a la lnea de cdigo donde desea que aparezca el punto de corte. Eliminacin de un punto de corte En el panel Acciones o la ventana Script, haga clic en el punto de corte que desea eliminar.
Desplazamiento por las lneas de cdigo
Tras la interrupcin de la ejecucin de cdigo ActionScript en un punto de corte o en un error de tiempo de ejecucin, es posible desplazarse por el cdigo lnea por lnea, eligiendo entrar en las llamadas de funcin o pasar por ellas. Asimismo puede elegir continuar la ejecucin del cdigo sin utilizar las opciones de desplazamiento. Entrar el cdigo lnea por lnea Haga clic en el botn Entrar de la consola de depuracin. Pasar una llamada de funcin Haga clic en el botn Pasar de la consola de depuracin. Salir de una llamada de funcin Haga clic en el botn Salir de la consola de depuracin. Reanudacin de la ejecucin normal del cdigo Haga clic en el botn Continuar de la consola de depuracin.
ltima modificacin 4/5/2010
USO DE FLASH PROFESSIONAL CS5 394
ActionScript
Visualizacin y examen de scripts en el apilamiento de llamada
Cuando se detiene la ejecucin de cdigo en el depurador, puede visualizar el apilamiento de llamada en la consola de depuracin y ver los scripts que contienen las funciones en el apilamiento de llamadas. El apilamiento de llamadas muestra la lista actual de llamadas de funcin anidadas en espera de finalizar su ejecucin. Puede ver el script concreto que contiene cada funcin.
En el panel Consola de depuracin, haga clic en el nombre del script en el apilamiento de llamadas.
Visualizacin y modificacin de valores de variables
El panel Variables permite ver y editar los valores de las variables y propiedades. Visualizacin del valor de una variable 1 En el panel Variables, seleccione los tipos de variables que se mostrarn desde el men Panel.
Mostrar constantes muestra los valores constantes (variables que tienen un valor fijo). Mostrar estticos muestras las variables que pertenecen a la clase, en lugar de instancias de la clase. Mostrar variables de miembros inaccesibles muestra las variables que no estn accesibles a otras clases o espacios
de nombres. Aqu se incluyen las variables protegidas, privadas o internas del espacio de nombres.
Mostrar visualizacin adicional en modo hexadecimal aade valores hexadecimales siempre que se muestran
valores decimales. Esto resulta til para los valores de colores. Los valores hexadecimales no se muestran para los valores decimales de 0 a 9.
Mostrar nombres cualificados muestra los tipos de variables con el nombre del paquete y de la clase.
2 Expanda la vista de rbol de la estructura de objetos del archivo FLA hasta que aparezca la variable que desea ver.
Edicin del valor de una variable 1 En el panel Variables, haga doble clic en el valor de la variable.
2 Introduzca un nuevo valor para la variable y presione Intro. El nuevo valor se utilizar en posteriores ejecuciones
de cdigo.
Control de las advertencias del compilador
Puede controlar los tipos de advertencias que genera el compilador de ActionScript en el panel de errores del compilador. Cuando el compilador informa de un error, haga doble clic en l para ir a la lnea de cdigo que provoc el error.
1 Seleccione Archivo > Configuracin de publicacin. 2 Haga clic en Flash. 3 Haga clic en el botn Configuracin de ActionScript. 4 Seleccione las opciones de Errores adecuadas:
Modo estricto hace que las advertencias de indiquen como errores, lo que significa que la compilacin no finalizar
correctamente mientras no se solucionen.
Modo de advertencias hace que se generen advertencias adicionales que resultan tiles para descubrir
incompatibilidades al actualizar cdigo ActionScript 2.0 a cdigo ActionScript 3.0.
ltima modificacin 4/5/2010
USO DE FLASH PROFESSIONAL CS5 395
ActionScript
Cmo ir a los errores en el cdigo
Cuando Flash encuentra un error en cdigo ActionScript, durante la compilacin o la ejecucin, registra el error en el panel de errores del compilador. Desde aqu, vaya a la lnea de cdigo que provoc el error desde.
Haga doble clic en el error en el panel de errores del compilador.
Depuracin de un archivo SWF remoto de ActionScript 3.0
Con ActionScript 3.0, puede depurar un archivo SWF remoto utilizando la versin independiente, de ActiveX o de complemento del reproductor de depuracin de Flash, que puede encontrar en directorio de instalacin de Flash/Players/Debug/. Sin embargo, en el depurador de ActionScript 3.0, la depuracin remota est limitada a los archivos que se ubican en el mismo host local que la aplicacin de edicin de Flash y se ejecuta en el reproductor independiente de depuracin, en el control ActiveX o en el complemento. Para permitir la depuracin remota del archivo, active la depuracin en la configuracin de publicacin. Tambin puede publicar el archivo con una contrasea de depuracin para asegurarse de que slo pueden depurarlo usuarios de confianza. Del mismo modo que ocurre con JavaScript o HTML, los usuarios pueden ver variables de cliente en ActionScript. Para guardar variables de un modo seguro, debe enviarlas a una aplicacin de servidor en lugar de almacenarlas en su archivo. No obstante, como desarrollador, podra tener otros secretos comerciales, como estructuras de clips de pelcula, que no desea revelar. Puede utilizar una contrasea de depuracin para proteger su trabajo. Activacin de la depuracin remota de un archivo SWF y establecimiento de una contrasea de depuracin En los archivos FLA de ActionScript 3.0, no se puede depurar el cdigo de los scripts de fotogramas. Con el depurador de ActionScript 3.0, nicamente se puede depurar el cdigo de los archivos AS externos.
1 Abra el archivo FLA. 2 Seleccione Archivo > Configuracin de publicacin. 3 En la ficha Flash del cuadro de dilogo Configuracin de publicacin, seleccione Permitir depuracin. 4 Cierre el cuadro de dilogo Configuracin de publicacin y seleccione uno de los comandos siguientes:
Archivo > Exportar > Exportar pelcula Archivo > Publicar
5 Para llevar a cabo una sesin de depuracin remota en el host local, deje el archivo SWF en el equipo local o crguelo
en su servidor web. Como el archivo SWF no contiene informacin de puntos de corte, si carga este archivo en un servidor remoto no podr desplazarse por el cdigo. Utilice el host local para llevar a cabo esta tarea.
6 En Flash, seleccione Depurar > Iniciar sesin remota de depuracin > ActionScript 3.0.
Flash abrir el depurador de ActionScript 3.0 y esperar a que se conecte un reproductor de depuracin de Flash. Dispondr de 2 minutos para iniciar el reproductor de depuracin de Flash. Si pasan ms de 2 minutos, repita este paso.
7 Abra el archivo SWF en la versin de depuracin del complemento de Flash Player, el control ActiveX o el
reproductor independiente. El reproductor independiente de depuracin se encuentra en directorio de instalacin de Flash/Players/Debug/. No conecte con un archivo de otro equipo, ya que el depurador no podr recibir informacin de puntos de corte. La sesin de depuracin comienza cuando el reproductor de depuracin se conecta al panel Depurador de Flash ActionScript 3.0.
ltima modificacin 4/5/2010
USO DE FLASH PROFESSIONAL CS5 396
ActionScript
Activacin del depurador desde una ubicacin remota 1 Si la aplicacin de edicin de Flash no est abierta, brala.
2 Seleccione Depurar > Iniciar sesin remota de depuracin > ActionScript 3.0. 3 En un navegador o en la versin de depuracin del reproductor independiente, abra el archivo SWF publicado
desde la ubicacin remota. Si aparece el cuadro de dilogo de depuracin remota, haga clic con el botn derecho del ratn (Windows) o con la tecla Control pulsada (Macintosh) en el archivo SWF para ver el men contextual y seleccione Depurador.
4 En el cuadro de dilogo de depuracin remota, seleccione Host local y elija el archivo que desea abrir.
La lista de visualizacin del archivo SWF aparecer en el depurador. Si el archivo SWF no se reproduce, es posible que el depurador est en estado de pausa, de manera que haga clic en Continuar para iniciarlo.
Depuracin de ActionScript 1.0 y 2.0
Depuracin de los scripts de ActionScript 1.0 y 2.0
El depurador de ActionScript 2.0 ayuda a encontrar errores en ActionScript 1.0 y 2.0 mientras el archivo SWF se ejecuta en Flash Player. Cuando se utiliza Flash para depurar en ActionScript 1.0 y 2.0, los archivos SWF se visualizan en la versin del depurador de Flash Player, que se instala automticamente con Flash. Para instalar una versin de compilador independiente de Flash Player, ejecute el programa de instalacin en el directorio /directorio de instalacin de Flash/Players/Debug/. El depurador de ActionScript 2.0 muestra una lista jerrquica de clips de pelcula cargados actualmente en Flash Player. Con el depurador de ActionScript 2.0, puede ver y modificar los valores de variables y de propiedades mientras se reproduce el archivo SWF; adems, puede utilizar puntos de corte para detener el archivo SWF y desplazarse por el cdigo ActionScript lnea a lnea. Despus puede volver a editar los scripts de modo que produzcan los resultados correctos.
C A
A. Lista de visualizacin B. Lista de propiedades C. Barra de herramientas D. Vista de cdigo
Puede cambiar el tamao de las regiones del panel Depurador. Cuando el puntero cambia entre cada regin, puede arrastrarlo para cambiar el tamao de las listas Visualizacin, Observacin y de la vista de cdigo. Tambin puede hacer clic en la barra vertical para expandir al mximo cada lado del depurador.
ltima modificacin 4/5/2010
USO DE FLASH PROFESSIONAL CS5 397
ActionScript
Una vez activado el depurador, su barra de estado muestra la URL o la ruta del archivo, indica si el depurador se ejecuta en el entorno de prueba o desde una ubicacin remota y muestra una vista dinmica de la lista de visualizacin del clip de pelcula. Cuando se aaden o eliminan clips de pelcula del archivo, la lista de visualizacin refleja los cambios al instante. Nota: existen diferencias importantes entre los depuradores de ActionScript 2.0 y 3.0. Para obtener ms informacin sobre el depurador de ActionScript 3.0, consulte Depuracin de ActionScript 3.0 en la pgina 392. El comando Probar pelcula y los controles de teclado Si utiliza el comando Control > Probar pelcula > Probar para probar archivos SWF con controles de teclado implementados (tabulacin, mtodos abreviados de teclado creados mediante Key.addListener(), etc.), seleccione Control > Deshabilitar mtodos abreviados de teclado. Al seleccionar esta opcin impedir que el entorno de edicin capte las pulsaciones de teclado, permitiendo que lleguen hasta el reproductor. Por ejemplo, en el entorno de edicin, Ctrl+U abre el cuadro de dilogo Preferencias. Si el script asigna Ctrl+U a una accin que subraya el texto en pantalla, cuando se utilice Probar pelcula, al pulsar Ctrl+U abrir el cuadro de dilogo Preferencias en lugar de ejecutar la accin de subrayar texto. Para permitir que el comando Ctrl+U llegue hasta el reproductor, debe seleccionar Control > Deshabilitar mtodos abreviados de teclado en la ventana Probar pelcula. Importante: si utiliza una aplicacin en lengua no inglesa en un sistema en lengua inglesa, el comando Probar pelcula dar un error si una parte cualquiera de la ruta del archivo SWF incluye caracteres que no pueden representarse con el esquema de codificacin MBCS. Por ejemplo, las rutas japonesas no funcionan en un sistema ingls. Otras herramientas de depuracin Flash tambin proporciona las siguientes herramientas de depuracin:
El panel de errores del compilador, que muestra los errores encontrado cuando Flash compila los scripts El panel Salida, que muestra mensajes de error de tiempo de ejecucin y listas de variables y objetos La sentencia trace(), que enva notas de programacin y valores de expresiones al panel Salida Las sentencias throw y try..catch..finally, que permiten probar y responder a los errores de tiempo de
ejecucin dentro del script
Depuracin de un archivo SWF
1 Abra el documento FLA. 2 Seleccione Depurar > Depurar pelcula > Depurar.
Este comando exporta el archivo SWF con la informacin de depuracin (el archivo SWD). Abre el depurador y abre el archivo SWF en el entorno de prueba. El archivo SWD se utiliza para depurar ActionScript y contiene informacin que le permite utilizar puntos de corte y desplazarse por el cdigo.
Depuracin de un archivo SWF remoto de ActionScript 2.0
Puede depurar un archivo SWF remoto utilizando la versin independiente, ActiveX o de complemento del reproductor de depuracin de Flash, que puede encontrar en directorio de instalacin de Flash/Players/Debug/. Para permitir la depuracin remota del archivo, active la depuracin en la configuracin de publicacin. Tambin puede publicar el archivo con una contrasea de depuracin para asegurarse de que slo pueden depurarlo usuarios de confianza.
ltima modificacin 4/5/2010
USO DE FLASH PROFESSIONAL CS5 398
ActionScript
Del mismo modo que ocurre con JavaScript o HTML, los usuarios pueden ver variables de cliente en ActionScript. Para guardar variables de un modo seguro, debe enviarlas a una aplicacin de servidor en lugar de almacenarlas en su archivo. No obstante, como desarrollador, podra tener otros secretos comerciales, como estructuras de clips de pelcula, que no desea revelar. Puede utilizar una contrasea de depuracin para proteger su trabajo.
Activacin de la depuracin remota de un archivo SWF y establecimiento de una contrasea de depuracin
1 Abra el archivo FLA. 2 Seleccione Archivo > Configuracin de publicacin. 3 En la ficha Flash del cuadro de dilogo Configuracin de publicacin, seleccione Permitir depuracin. 4 Para establecer una contrasea, especifquela en el cuadro Contrasea.
Una vez que haya establecido esta contrasea, nadie podr descargar informacin al depurador sin ella.
5 Cierre el cuadro de dilogo Configuracin de publicacin y seleccione uno de los comandos siguientes:
Depurar > Depurar pelcula. > Depurar Archivo > Exportar > Exportar pelcula Archivo > Publicar
Flash crea un archivo de depuracin con la extensin .swd y lo guarda en el mismo directorio que el archivo SWF. El archivo SWD se utiliza para depurar ActionScript y contiene informacin que le permite utilizar puntos de corte y desplazarse por el cdigo.
6 Cargue los archivos SWF y SWD en el mismo directorio de su servidor web o djelos en el equipo local para realizar
una sesin de depuracin remota en el host local. Si el archivo SWD no est en el mismo directorio que el archivo SWF, podr igualmente depurar de forma remota, pero el depurador no dispondr de informacin de puntos de corte y no podr desplazarse paso a paso por el cdigo.
7 En Flash, seleccione Depurar > Iniciar sesin remota de depuracin > ActionScript 2.0.
Flash abrir el panel Depurador de ActionScript 2.0 y esperar a que se conecte un reproductor de depuracin de Flash. Dispondr de 2 minutos para iniciar el reproductor de depuracin de Flash. Si pasan ms de 2 minutos, repita este paso.
8 Abra el archivo SWF en la versin de depuracin del complemento de Flash Player, el control ActiveX o el
reproductor independiente. El reproductor independiente de depuracin se encuentra en directorio de instalacin de Flash/Players/Debug/. La sesin de depuracin comienza cuando el reproductor de depuracin se conecta al panel Depurador de Flash ActionScript 2.0.
Activacin del depurador desde una ubicacin remota
1 Si la aplicacin de edicin de Flash no est abierta, brala. 2 Seleccione Depurar > Iniciar sesin remota de depuracin > ActionScript 2.0. 3 En un navegador o en la versin de depuracin del reproductor independiente, abra el archivo SWF publicado
desde la ubicacin remota. Asegrese de que el archivo SWD se encuentra en la misma carpeta que el archivo SWF. Si aparece el cuadro de dilogo de depuracin remota, haga clic con el botn derecho del ratn (Windows) o con la tecla Control pulsada (Macintosh) en el archivo SWF para ver el men contextual y seleccione Depurador.
ltima modificacin 4/5/2010
USO DE FLASH PROFESSIONAL CS5 399
ActionScript
4 En el cuadro de dilogo de depuracin remota, seleccione Host local u Otro equipo:
Seleccione la primera opcin si la versin del depurador de Flash Player y la aplicacin de edicin de Flash estn
instalados en el mismo equipo.
Seleccione la segunda opcin si la versin del depurador de Flash Player y la aplicacin de edicin de Flash no estn
instalados en el mismo equipo. Introduzca la direccin IP del equipo en el que se ejecuta la aplicacin de edicin de Flash.
Seleccione No mostrar este cuadro de dilogo al iniciar para evitar que el cuadro de dilogo de depuracin remota
solicite al usuario una ubicacin de depuracin si no se encuentra ninguna. Esta opcin est seleccionada de forma predeterminada.
5 Introduzca la contrasea de depuracin, si ha establecido una.
La lista de visualizacin del archivo SWF aparecer en el depurador. Si el archivo SWF no se reproduce, es posible que el depurador est en estado de pausa, de manera que haga clic en Continuar para iniciarlo.
Visualizacin y modificacin de los valores de variables en el depurador
La ficha Variables del depurador muestra los nombres y los valores de las variables globales y de lnea de tiempo que estn seleccionadas en la lista de visualizacin del archivo SWF. Si se modifica el valor de una variable en la ficha Variables, el cambio se reflejar en el archivo SWF mientras ste se ejecuta. Por ejemplo, para comprobar la deteccin de una colisin en un juego, puede introducir el valor de la variable para situar una pelota en el lugar correcto junto a una pared. En la ficha Locales del depurador se muestran los nombres y los valores de las variables locales que estn disponibles en la lnea de ActionScript donde el archivo SWF est detenido actualmente, ya sea en un punto de corte o en cualquier otro lugar dentro de una funcin definida por el usuario.
Ms temas de ayuda
Lista de los objetos y variables de un archivo SWF en la pgina 401
Visualizacin de una variable y su valor
1 En la lista de visualizacin del depurador, seleccione un clip de pelcula que contenga una variable. (Para mostrar
las variables globales, seleccione el clip _global de la lista de visualizacin.)
2 Haga clic en la ficha Variables.
La lista de visualizacin se actualizar automticamente segn se vaya reproduciendo el archivo SWF. Nota: si se elimina del archivo SWF un clip de pelcula en un fotograma determinado, dicho clip de pelcula se eliminar tambin de la lista de visualizacin del depurador, junto con su variable y el nombre de la variable. Si embargo, si su variable est marcada para la lista Observacin, podr verla en la ficha Observacin.
Modificacin del valor de una variable
En la ficha Variables del panel Depurador, haga doble clic en el valor e introduzca uno nuevo.
El valor puede ser una cadena (cualquier valor entre comillas), un nmero o un valor booleano (true o false). No puede introducir una expresin (por ejemplo, eval("name:" +i) o x + 2). Nota: para escribir el valor de una expresin en el panel Salida en el entorno de prueba, utilice la sentencia trace().
ltima modificacin 4/5/2010
USO DE FLASH PROFESSIONAL CS5 400
ActionScript
Utilizacin de la lista Observacin
Para controlar un conjunto de variables crticas, puede marcarlas para que aparezcan en la lista Observacin. La lista Observacin muestra la ruta absoluta de la variable, as como su valor. Tambin puede introducir un nuevo valor de variable en la lista Observacin. La lista Observacin slo muestra las variables a las que se puede acceder utilizando una ruta de destino absoluta, como _global o _root. Si aade una variable local a la lista Observacin, su valor slo aparece cuando Flash Player se detiene en una lnea de ActionScript donde la variable se encuentra dentro de su mbito. Todas las dems variables aparecen mientras se reproduce el archivo SWF. Si el depurador no encuentra el valor de la variable, ste aparece en la lista como no definido.
Variables marcadas para la lista Observacin y variables de la lista Observacin
Cmo aadir variables a la lista Observacin
En la ficha Variables o Locales, haga clic con el botn derecho del ratn (Windows) o con la tecla Control pulsada
(Macintosh) en una variable seleccionada y elija Observacin en el men contextual. Aparecer un punto azul junto a la variable.
En la ficha Observacin, haga clic con el botn derecho del ratn (Windows) o mantenga presionada la tecla
Control (Macintosh) y seleccione Aadir en el men contextual. Haga doble clic en la columna de nombres e introduzca la ruta de destino para el nombre de la variable.
Eliminacin de variables de la lista Observacin
En las fichas Observacin o Variables, haga clic con el botn derecho del ratn (Windows) o con la tecla Control
pulsada (Macintosh) y seleccione Quitar en el men contextual.
Visualizacin de las propiedades de un clip de pelcula y modificacin de las propiedades editables
La ficha Propiedades del depurador muestra todos los valores de propiedades de los clips de pelcula del escenario. Puede modificar un valor y ver su efecto en el archivo SWF mientras se ejecuta. (Algunas propiedades de los clips de pelcula son de slo lectura y no pueden modificarse.)
Visualizacin de las propiedades de un clip de pelcula en el depurador
1 Seleccione un clip de pelcula de la lista de visualizacin.
ltima modificacin 4/5/2010
USO DE FLASH PROFESSIONAL CS5 401
ActionScript
2 Haga clic en la ficha Propiedades del depurador.
Modificacin de un valor de propiedad
En la ficha Propiedades del depurador, haga doble clic en el valor e introduzca uno nuevo.
El valor puede ser una cadena (cualquier valor entre comillas), un nmero o un valor booleano (true o false). No puede introducir una expresin (por ejemplo, x + 50) ni valores de objeto o de conjunto (por ejemplo, {id: "rogue"} o [1, 2, 3]). Nota: para escribir el valor de una expresin en el panel Salida en el entorno de prueba, utilice la sentencia trace().
Lista de los objetos y variables de un archivo SWF
Para ver los objetos de un archivo SWF, utilice el comando Mostrar objetos, que resulta til a la hora de buscar la ruta de destino correcta y los nombres de instancia. Para ver las variables de un archivo SWF, utilice el comando Mostrar variables, mediante el cual puede buscar el nombre de una variable y la ruta de destino. Al seleccionar los comandos Mostrar objetos y Mostrar variables se borra el contenido del panel Salida. Si no desea perder esta informacin, seleccione Guardar en archivo en el men del panel Salida antes de seleccionar el comando.
Visualizacin de los objetos de un archivo SWF
En el entorno de prueba, el comando Mostrar objetos muestra el nivel, el fotograma, el tipo de objeto (forma, clip de pelcula o botn), las rutas de destino y los nombres de instancia de los clips de pelcula, los botones y los campos de texto en una lista jerrquica en el panel Salida. (No muestra todos los objetos de datos de ActionScript.)
1 Si el archivo SWF no se est ejecutando en el modo de prueba, seleccione Control > Probar pelcula > Probar. 2 Seleccione Depurar > Mostrar objetos.
Aparece en el panel Salida una lista con todos los objetos que hay actualmente en el escenario. La lista no se actualiza automticamente a medida que se reproduce el archivo SWF; es necesario seleccionar el comando Mostrar objetos cada vez que se desee enviar la informacin al panel Salida.
Visualizacin de las variables de un archivo SWF en el panel Salida
En el entorno de prueba, el comando Mostrar variables muestra una lista de todas las variables existentes en el archivo SWF. Las variables globales (las declaradas con el identificador _global) aparecen en la parte superior de la ventana de resultados de Mostrar variables en una seccin llamada Variables globales; cada variable lleva un prefijo _global. Adems, el comando Mostrar variables muestra propiedades getter/setter, propiedades creadas con el mtodo
Object.addProperty() y que inician los mtodos get (captador) o set (definidor). En el panel Salida, el valor de
una propiedad getter/setter aparece precedido por la cadena [getter/setter]. El software determina el valor que se muestra para una propiedad getter/setter calculando el resultado de la funcin get. La lista no se actualiza automticamente a medida que se reproduce el archivo SWF; es necesario seleccionar el comando Mostrar variables cada vez que se desee enviar la informacin al panel Salida.
1 Cree un nuevo documento FLA. Por ejemplo, podra llamarlo listvariables.fla. 2 Introduzca el siguiente cdigo de ActionScript 2.0 en el panel Acciones:
_global.myName = "Buster"; var myCatSays:String = "meow"; var myNum:Number = 313; var myArray:Array = ["one", "two", "three"];
3 Seleccione Control > Probar pelcula > Probar.
ltima modificacin 4/5/2010
USO DE FLASH PROFESSIONAL CS5 402
ActionScript
4 En el entorno de prueba, seleccione Depurar > Mostrar variables.
Aparece en el panel Salida una lista con todas las variables que hay actualmente en el archivo SWF. En el siguiente ejemplo se muestran las variables que podran aparecer a partir del cdigo indicado en el paso 2:
Global Variables: Variable _global.myName = "Buster" Level #0: Variable _level0.$version = "WIN 9,0,29,3" Variable _level0.myCatSays = "meow" Variable _level0.myNum = 313 Variable _level0.myArray = [object #1, class 'Array'] [0:"one", 1:"two", 2:"three" ]
Establecimiento y eliminacin de puntos de corte
Un punto de corte permite detener una aplicacin en una lnea especfica del cdigo ActionScript. Puede utilizar puntos de corte para probar posibles puntos problemticos en el cdigo. Por ejemplo, si ha escrito un conjunto de sentencias if..else if y no puede determinar cul se est ejecutando, aada un punto de corte delante de las sentencias y examnelas de una en una en el depurador. Puede establecer puntos de corte en el panel Acciones, en la ventana Script o en el depurador. Los puntos de corte establecidos en el panel Acciones se guardan con el archivo FLA. Los puntos de corte establecidos en el depurador y en la ventana Script no se guardan en el archivo FLA y slo son vlidos para la sesin de depuracin actual. Importante: si establece puntos de corte en el panel Acciones o la ventana Script y hace clic en el botn Formato automtico, compruebe que estn en la posicin correcta. Si el comando Formato automtico elimina lneas vacas, es posible que el cdigo ActionScript se mueva a una lnea diferente. Resulta conveniente a aplicar el formato automtico a los scripts antes de establecer puntos de corte. Los puntos de corte se pueden ver tanto en el depurador como en la ventana Script al establecerlos en cualquiera de las dos ventanas. Para que esto funcione, la ruta al archivo AS debe ser la misma en las dos ventanas. No establezca puntos de corte en comentarios ni en lneas vacas, ya que stos se ignoran.
Establecimiento o eliminacin de un punto de corte en el panel Acciones o en la ventana Script
Durante una sesin de depuracin, siga uno de estos procedimientos:
Haga clic en el margen izquierdo del panel Script. Un punto rojo indica un punto de corte. Haga clic en el botn Opciones de depuracin Haga clic con el botn derecho del ratn (Windows) o con la tecla Control pulsada (Macintosh) para ver el men
contextual y seleccione Definir punto de corte, Quitar punto de corte o Quitar puntos de corte de este archivo. (En la ventana Script, tambin puede seleccionar Quitar puntos de corte de todos los archivos AS.)
Pulse las teclas Ctrl+Mays+B (Windows) o Comando+Maysculas+B (Macintosh).
Nota: en algunas versiones anteriores de Flash, al hacer clic en el margen izquierdo del panel Script se seleccionaba la lnea de cdigo; ahora, se aade o elimina un punto de corte. Para seleccionar una lnea de cdigo, haga clic mientras pulsa la tecla Control (Windows) o Comando (Macintosh).
Establecimiento y eliminacin de puntos de corte en el depurador
Haga clic en el margen izquierdo del panel de cdigos. Un punto rojo indica un punto de corte.
ltima modificacin 4/5/2010
USO DE FLASH PROFESSIONAL CS5 403
ActionScript
Haga clic en Alternar punto de corte o Quitar todos los puntos de corte encima de la vista de cdigo. Haga clic con el botn derecho del ratn (Windows) o con la tecla Control presionada (Macintosh) para ver el
men contextual y seleccione Definir punto de corte, Quitar punto de corte o Quitar puntos de corte de este archivo.
Pulse las teclas Ctrl+Mays+B (Windows) o Comando+Maysculas+B (Macintosh).
Archivo XML de puntos de corte
Cuando trabaja con puntos de corte en la ventana Script, el archivo AsBreakpoints.xml le permite almacenar informacin sobre los puntos de corte. Este archivo se escribe en el directorio de Configuracin local, en las siguientes ubicaciones:
Windows Disco duro\Documents and Settings\usuario\Configuracin local\Datos de programa\Adobe\Flash CS3\idioma\Configuration\Debugger\ Macintosh Disco duro de Macintosh/Users/User/Library/Application Support/Adobe Flash
CS3/Configuration/Debugger/ A continuacin se muestra un ejemplo de un archivo AsBreakpoints.xml:
<?xml version="1.0"?> <flash_breakpoints version="1.0"> <file name="c:\tmp\myscript.as"> <breakpoint line="10"></breakpoint> <breakpoint line="8"></breakpoint> <breakpoint line="6"></breakpoint> </file> <file name="c:\tmp\myotherscript.as"> <breakpoint line="11"></breakpoint> <breakpoint line="7"></breakpoint> <breakpoint line="4"></breakpoint> </file> </flash_breakpoints>
El archivo XML contiene las etiquetas siguientes:
flash_breakpoints Este nodo tiene un atributo version, que especifica la versin del archivo XML. Flash 8 es la
versin 1.0.
file Un nodo secundario de flash_breakpoints. Este nodo tiene un atributo name, que especifica el nombre del
archivo que contiene puntos de corte.
breakpoint Un nodo secundario de file. Este nodo tiene un atributo line, que especifica el nmero que contiene el punto de corte.
El archivo AsBreakpoints.xml se lee al iniciar Flash y se regenera al salir. AsBreakpoints.xml se utiliza para realizar un seguimiento de los puntos de corte entre las sesiones de desarrollo.
Desplazamiento por las lneas de cdigo
Tras establecer los puntos de corte en un script y hacer clic en Continuar en el depurador, puede desplazarse por las lneas de cdigo, es decir, controlar la manera en que el depurador se mueve por las sentencias y funciones. Por ejemplo, en el siguiente cdigo de ActionScript 2.0, supongamos que se define un punto de corte dentro de un botn en la lnea myFunction():
ltima modificacin 4/5/2010
USO DE FLASH PROFESSIONAL CS5 404
ActionScript
on(press){ myFunction(); }
Al hacer clic en el botn, Flash Player alcanza el punto de corte y efecta una pausa. A continuacin, puede llevar el depurador a la primera lnea de la funcin myFunction(), sin importar en qu punto del documento est definida. Tambin puede continuar hasta el final de la funcin o salir de sta. A medida que se desplaza por las lneas de cdigo, los valores de las variables y las propiedades cambian en las fichas Variables, Locales, Propiedades y Observacin. La flecha amarilla en la parte izquierda de la vista de cdigo del depurador indica la lnea en la que se ha detenido el depurador. Utilice los botones siguientes situados en la parte superior de la vista de cdigo:
Entrar
Hace que el depurador entre en una funcin. (Si una lnea no contiene una funcin definida por el usuario, Entrar avanza a la lnea siguiente.) En el siguiente ejemplo, si coloca un punto de corte en la lnea 7 y hace clic en Entrar, el depurador avanza a la lnea 2, y con otro clic en Entrar avanza hasta la lnea 3.
1 2 3 4 5 6 7 8
function myFunction() { x = 0; y = 0; } mover = 1; myFunction(); mover = 0;
Nota: los nmeros de este fragmento de cdigo indican nmeros de lnea. No forman parte del cdigo.
Salir
Hace avanzar al depurador hasta salir de una funcin. Este botn slo funciona si el depurador est detenido en una funcin definida por el usuario; desplaza la flecha amarilla hasta la lnea siguiente a la lnea desde donde se llam a la funcin. En el ejemplo anterior, si coloca un punto de corte en la lnea 3 y hace clic en Salir, el depurador se mueve hasta la lnea 8. Hacer clic en Salir en una lnea que no est dentro de una funcin definida por el usuario tiene el mismo efecto que hacer clic en Continuar. Por ejemplo, si se detiene en la lnea 6 y hace clic en Salir, el reproductor contina ejecutando el script hasta que encuentra un punto de corte.
Pasar Hace avanzar el depurador pasando una lnea de cdigo. Este botn mueve la flecha amarilla a la siguiente lnea del script. En el ejemplo anterior, si se detiene en la lnea 7 y hace clic en Pasar, avanzar directamente a la lnea 8 sin pasar por myFunction(), aunque contine ejecutndose myFunction(). Continuar
Deja la lnea en la que se ha detenido el reproductor y prosigue la reproduccin hasta llegar a un punto Desactiva el depurador, pero hace que el archivo SWF siga reproducindose en
de corte.
Finalizar sesin de depuracin
Flash Player.
Control de las advertencias del compilador
Puede controlar los tipos de advertencias que genera el compilador de ActionScript en el panel de errores del compilador. Cuando el compilador informa de un error, puede hacer doble clic en l para ir a la lnea de cdigo que provoc el error.
1 Seleccione Archivo > Configuracin de publicacin. 2 Haga clic en la ficha Flash. 3 Haga clic en el botn Configuracin de ActionScript.
ltima modificacin 4/5/2010
USO DE FLASH PROFESSIONAL CS5 405
ActionScript
4 Seleccione las opciones de Errores adecuadas:
El Modo estricto provoca que las advertencias se registren como errores, lo que significa que no se realizar la
compilacin si existen esos errores.
El Modo de advertencias provoca que se registren advertencias adicionales que resultan tiles para descubrir
incompatibilidades al actualizar el cdigo de ActionScript 2.0 a ActionScript 3.0.
Informacin general sobre el panel Salida
Cuando se prueba un archivo SWF, el panel Salida puede mostrar informacin para facilitar la resolucin de problemas en el archivo SWF. Para mostrar esta informacin, aada sentencias trace() al cdigo o utilice los comandos Mostrar objetos y Mostrar variables. Si utiliza la sentencia trace() en los scripts, puede enviar informacin especfica al panel Salida durante la ejecucin del archivo SWF. Por ejemplo, podran enviarse notas acerca del estado del archivo SWF o el valor de una expresin. Para obtener ms informacin, consulte la funcin trace() en Referencia del lenguaje ActionScript 2.0, en www.adobe.com/go/learn_cs5_as2lr_es.
Cmo visualizar u ocultar el panel Salida
Seleccione Ventana > Salida o pulse F2.
Trabajo con el contenido del panel Salida
En el men del panel Salida
, seleccione un comando. A continuacin se incluye una lista parcial:
Copiar Copia todo el contenido del panel Salida al portapapeles del equipo. Para copiar una parte seleccionada de la
salida, seleccione el rea que desea copiar y luego seleccione Copiar.
Guardar en archivo Guarda el contenido del panel Salida en un archivo de texto. Nivel de filtro Seleccione Ninguno para que no aparezca ninguna informacin en el panel Salida; seleccione Detalles
para enviar toda la informacin al panel Salida.
Utilizacin de la sentencia trace
Una sentencia trace() enva informacin especfica al panel Salida. Por ejemplo, mientras se prueba un archivo SWF, se pueden enviar resultados al panel Salida al pulsar un botn o reproducir un fotograma. La sentencia trace() es similar a la sentencia alert de JavaScript. El uso de la sentencia trace() en un script permite utilizar expresiones como parmetros. El valor de una expresin aparece en el panel Salida en el entorno de prueba.
1 Seleccione un fotograma en la lnea de tiempo y aada una sentencia trace(). Por ejemplo, podra seleccionar el
fotograma 1 y el siguiente cdigo de ActionScript 2.0:
ltima modificacin 4/5/2010
USO DE FLASH PROFESSIONAL CS5 406
ActionScript
this.createEmptyMovieClip("img_mc", 10); var mclListener:Object = new Object(); mclListener.onLoadInit = function(target_mc:MovieClip) { trace(target_mc+" loaded in "+getTimer()+" ms"); }; mclListener.onLoadError = function(target_mc:MovieClip, errorCode:String, httpStatus:Number) { trace(">> error downloading image into "+target_mc); trace(">>\t errorCode="+errorCode+", httpStatus="+httpStatus); }; var img_mcl:MovieClipLoader = new MovieClipLoader(); img_mcl.addListener(mclListener); img_mcl.loadClip("http://www.helpexamples.com/flash/images/404.jpg", img_mc);
2 Seleccione Control > Probar pelcula > Probar para probar el archivo SWF.
El panel Salida muestra los resultados de la sentencia trace(). Por ejemplo, el panel podra mostrar el siguiente mensaje:
Panel Salida
Cmo ir a los errores en el cdigo
Cuando Flash encuentra un error en cdigo ActionScript, durante la compilacin o la ejecucin, registra el error en el panel de errores del compilador. Desde el panel de errores del compilador, puede desplazarse a la lnea de cdigo que ha provocado el error.
Haga doble clic en el error en el panel de errores del compilador.
Depuracin de objetos de campos de texto
Para obtener informacin sobre objetos TextField, en el entorno de prueba, utilice los comandos Depurar > Mostrar variables o Depurar > Mostrar objetos. Cuando utiliza Depurar > Mostrar variables, el panel Salida utiliza las siguientes convenciones para mostrar las propiedades de TextField:
En una lnea se muestran como mximo cuatro propiedades. Una propiedad con un valor de cadena se muestra en una lnea aparte. Las propiedades de color aparecen como nmeros hexadecimales (0x00FF00). Las propiedades aparecen en el orden siguiente: variable, text, htmlText, html, textWidth, textHeight,
maxChars, borderColor, backgroundColor, textColor, border, background, wordWrap, password, multiline, selectable, scroll, hscroll, maxscroll, maxhscroll, bottomScroll, type, embedFonts, restrict, length, tabIndex, autoSize.
El comando Depurar > Mostar objetos muestra los objetos TextField. Si se especifica un nombre de instancia para un campo de texto, en el panel Salida se mostrar la ruta de destino completa, incluido el nombre de instancia, con el formato siguiente:
ltima modificacin 4/5/2010
USO DE FLASH PROFESSIONAL CS5 407
ActionScript
Target = "target path"
Ms temas de ayuda
Control de las advertencias del compilador en la pgina 404
Trabajo con Flash Professional y Flash Builder
Flash Professional CS5 ofrece flujos de trabajo mejorados entre Flash Pro y Flash Builder 4. Entre los flujos de trabajo habilitados se incluyen:
Edicin de ActionScript 3.0 en Flash Builder 4 y comprobacin, depuracin o publicacin en Flash Pro CS5. Inicio de archivos de ActionScript 3.0 en Flash Professional para su edicin en Flash Builder 4.
Para ver un tutorial de vdeo sobre los flujos de trabajo de Flash Pro/Flash Builder, consulte www.adobe.com/go/lrvid5303_fl_es. Antes de comenzar Para poder habilitar estos flujos de trabajo de Flash Pro/Flash Builder, asegrese de contar con las siguientes condiciones:
Las aplicaciones Flash Professional CS5 y Flash Builder 4 estn instaladas. Para iniciar un archivo de FLA desde Flash Builder, el proyecto se debe asignar a la naturaleza del proyecto de Flash
Professional en el panel Package Explorer. Para obtener ms informacin sobre la asignacin de naturalezas de proyectos en Flash Builder, consulte la ayuda de Flash Builder.
Para iniciar un archivo FLA en Flash Builder, el proyecto debe tener un archivo FLA asignado para utilizarse para
comprobacin y depuracin en las propiedades de Flash Professional del proyecto. Comprobacin, depuracin y publicacin en Flash Pro desde Flash Builder Para realizar la comprobacin o depuracin en Flash Pro con un archivo que se est editando en Flash Builder 4:
Desde la perspectiva de desarrollo de Flash Builder, seleccione Run > Test Movie o Run > Debug Movie. Observe
que cada elemento de men tiene un icono de Flash Pro junto al mismo. Una vez que la ventana de SWF o la sesin de depuracin se haya cerrado, el trabajo seguir en Flash Builder a no ser que existan errores del compilador en los scripts del fotograma dentro del archivo FLA asociado con el proyecto. La informacin sobre todos los errores se enva al panel Errors de Flash Builder. Para publicar el archivo FLA asociado al proyecto actual en Flash Builder:
Desde la perspectiva de desarrollo de Flash Builder, seleccione Project > Publish Movie. Observe el icono de Flash
Pro junto al comando de men. Edicin de archivos AS en Flash Builder desde Flash Pro Para crear una nueva interfaz o clase de ActionScript 3.0 y asignar Flash Builder como editor:
1 Seleccione Archivo > Nuevo. 2 En el cuadro de dilogo Nuevo documento, seleccione la interfaz o la clase de ActionScript 3.0.
ltima modificacin 4/5/2010
USO DE FLASH PROFESSIONAL CS5 408
ActionScript
3 En el cuadro de dilogo Crear clase/interfaz de ActionScript 3.0, seleccione Flash Builder como aplicacin para
crear el archivo y haga clic en Aceptar. Se abrir Flash Builder.
4 En Flash Builder, seleccione un archivo FLA o XFL para asociarlo al archivo de ActionScript y haga clic en Finish.
Para abrir y editar un archivo AS en Flash Builder desde Flash Pro:
1 En el panel Biblioteca, haga clic con el botn derecho en un smbolo asociado a la clase o interfaz y seleccione
Propiedades.
2 En el cuadro de dilogo Propiedades de smbolo, haga clic en Editar definicin de clase. 3 En el cuadro de dilogo Editar ActionScript 3.0 que aparece, compruebe que el editor asignado al archivo AS es
Flash Builder y haga clic en Aceptar. Si Flash Builder no est asignado para editar el archivo, seleccione Flash Builder como aplicacin para editar el archivo de clase y haga clic en Aceptar. Flash Builder se abrir para editar el archivo.
Trabajo con Flash Pro y Flash Builder
Adobe Flash Professional CS5 y Flex pueden utilizarse de forma conjunta de distintas maneras, incluyendo la creacin de componentes y grficos personalizados en Flash para su uso en Flex. Los siguientes tutoriales de vdeo muestran distintos modos en los que Flash y Flex se pueden utilizar de forma conjunta.
Create custom Flex components with Flash CS3 (7:10) (Creacin de componentes de Flex personalizados con Flash
CS3; en ingls)
Creating Flex containers in Flash (4:33) (Creacin de contenedores de Flex en Flash; en ingls) Creating custom skins for Flex applications (4:58) (Creacin de aspectos personalizados para aplicaciones de Flex;
en ingls)
Custom Flash graphics in Flex components (6:42) (Grficos de Flash personalizados en componentes de Flex; en
ingls)
Use the Flex webservice component in Flash (8:53) (Utilizacin del componente webservice de Flex en Flash; en
ingls)
Using and animating filters in Flex apps (4:35) (Utilizacin y animacin de filtros en aplicaciones de Flex; en ingls) Exploring the Flash timer (4:28) (Exploracin del temporizador de Flash; en ingls)
Creacin de componentes para Flex
En Adobe Flash Professional CS5, puede crear contenido para su uso como componentes en aplicaciones de Adobe Flex. Este contenido puede incluir elementos visuales y cdigo de Adobe ActionScript 3.0. La creacin de componentes en Flash para su uso en Flex permite aprovechar las capacidades de diseo grfico flexible de Flash, mientras que tambin se utilizan las capacidades de Flex. Para crear componentes de Flex en Flash, debe instalar el kit de componentes de Flex para Flash. El kit se instala con el uso de Adobe Extension Manager. Es posible que algunas versiones del kit de componentes no admitan todas las funciones de Adobe Flash Professional CS5, por lo que debe asegurarse de descargar la versin ms reciente del kit en www.adobe.com/go/flex_ck_es.
ltima modificacin 4/5/2010
USO DE FLASH PROFESSIONAL CS5 409
ActionScript
Para obtener ms informacin sobre el uso de Flex y Flash de forma conjunta, consulte la documentacin de Flex en el sitio web de Adobe en www.adobe.com/go/learn_flexresources_es. Para crear un componente de Flex en Flash:
1 Compruebe que haya instalado Adobe Extension Manager. Para descargar Extension Manager, visite la pgina de
descarga de la aplicacin en www.adobe.com/go/extension_manager_dl_es. De forma predeterminada, Extension Manager se instala con las aplicaciones de Adobe Creative Suite.
2 Descargue e instale el kit de componentes de Flex, disponible en www.adobe.com/go/flex_ck_es. Asegrese de salir
de Flash antes de instalar el kit de componentes. Para obtener informacin sobre la instalacin de extensiones con Adobe Extension Manager, consulte www.adobe.com/go/learn_extension_manager_es.
3 Inicie Flash. En el men Comandos aparecen dos nuevos comandos, Convert Symbol to Flex Component
(Convertir smbolo en componente de Flex) y Convert Symbol to Flex Container (Convertir smbolo en contenedor de Flex).
4 En Flash, cree un smbolo de clip de pelcula que contenga las ilustraciones y el cdigo de ActionScript 3.0 que desee
incluir en el componente Flex. El contenido se debe incluir en un smbolo de clip de pelcula antes de la conversin de un componente de Flex.
5 Antes de convertir el clip de pelcula en un componente de Flex, compruebe que cumple los siguientes requisitos
para la compatibilidad con Flex:
La velocidad de fotogramas del archivo FLA debe ser de 24 fps y debe coincidir con la de todos los proyectos de
Flex que harn uso del componente.
El punto de registro se debe situar en el punto 0, 0 del clip de pelcula.
Nota: para garantizar que todo el contenido del clip de pelcula cuente con un punto de registro de 0, 0, haga clic en el botn Editar varios fotogramas en la parte inferior de la lnea de tiempo, seleccione todos los fotogramas en la lnea de tiempo del clip de pelcula, seleccione todo el contenido en todos los fotogramas y muvalo hasta 0, 0 en el inspector de propiedades.
6 Seleccione el clip de pelcula en el panel Biblioteca y elija Comandos > Convert Symbol to Flex Component
(Convertir smbolo en componente de Flex). Flash convierte el clip de pelcula en un componente de Flex, cambia su icono a un icono de Flex en la biblioteca e importa el clip compilado de la clase FlexComponentBase a la biblioteca. Flash incorpora FlexComponentBase en el archivo SCW del componente de Flex creado en el siguiente paso. Se deben tener en cuenta los mensajes de progreso que aparecen en el panel Salida mientras Flash convierte el clip de pelcula.
7 Seleccione Archivo > Publicar para crear un archivo SWC que contenga el componente de Flex compilado. Flash
tambin crea un archivo SWF desde el archivo FLA principal, pero puede ignorar el archivo SWF, si lo desea. El archivo SWC del componente publicado est ahora listo para su uso en Flex.
8 Para utilizar el archivo SWC en Flex, realice una de las siguientes operaciones:
Copie el archivo SWC en Flash y pguelo en la carpeta de papelera de reciclaje de su proyecto de Flex. Aada el archivo SWC a la ruta de biblioteca del proyecto de Flex. Para obtener ms informacin, consulte la
documentacin de Flex Builder enwww.adobe.com/go/learn_flexresources_es.
ltima modificacin 4/5/2010
USO DE FLASH PROFESSIONAL CS5 410
ActionScript
Utilizacin de metadatos de Flex
Si est escribiendo cdigo ActionScript 3.0 para su uso en Flex, puede situar metadatos en el cdigo para incorporar archivos externos en cualquier archivo SWF publicado que incluya el cdigo ActionScript. Generalmente, estas declaraciones de metadatos [Embed] se utilizan para incorporar archivos de imagen, smbolos individuales u otros archivos SWF en el archivo SWF. Recuerde que los metadatos son datos sobre datos. Los metadatos se aaden a ActionScript en la lnea que precede inmediatamente a la lnea de cdigo a la que se aplican los metadatos. El compilador considera los metadatos al compilar la lnea de cdigo que los sigue. Por ejemplo, para incorporar una imagen denominada button_up.png que est almacenada en el directorio un nivel superior al archivo ActionScript, se utilizara el siguiente cdigo ActionScript:
[Embed("../button_up.png")] private var buttonUpImage:Class;
La etiqueta de metadatos [Embed] indica al compilador que incorpore el archivo llamado button_up.png en el archivo SWF y que el archivo se debe asociar con la variable denominada buttonUpImage. Para obtener ms informacin sobre la incorporacin de activos con metadatos en Flex, consulte el tema sobre incorporacin de activos en la gua del desarrollador de Flex 3, en www.adobe.com/go/learn_flexresources_es. Si utiliza una funcin que requiere el SDK de Flex como, por ejemplo, metadatos[Embed], en tiempo de compilacin Flash indica que aada el archivo Flex.SWC a la ruta de biblioteca de su archivo FLA. El archivo Flex.SWC contiene clases compiladas necesarias para admitir los metadatos de Flex. Haga clic en la opcin para actualizar la ruta de biblioteca en el cuadro de dilogo para aadir Flex.SWC a la ruta de biblioteca. Tambin puede aadir el archivo Flex.SWC a la ruta de biblioteca en la configuracin de publicacin de ActionScript ms adelante.
Recursos adicionales
Los siguientes recursos proporcionan informacin adicional y ejemplos sobre la integracin de Flash Pro con Flash Builder:
Sitio: http://jessewarden.com/
Impresin en tiempo de ejecucin
Impresin en tiempo de ejecucin utilizando ActionScript 3.0
Para obtener informacin sobre la impresin en tiempo de ejecucin con ActionScript 3.0, consulte estos recursos:
Impresin en la Gua del desarrollador de ActionScript 3.0 (Adobe.com)
ltima modificacin 4/5/2010
USO DE FLASH PROFESSIONAL CS5 411
ActionScript
Impresin en tiempo de ejecucin utilizando ActionScript 2.0
Es posible aadir funciones de impresin a los documentos de Flash que permitan al usuario imprimir desde Flash Player. Se puede utilizar la clase PrintJob de ActionScript o las funciones print() o printAsBitmap() de ActionScript. El usuario tambin puede acceder al men contextual de Flash Player y seleccionar el comando Imprimir. Asimismo, tiene la opcin de imprimir desde un navegador, en lugar de desde Flash Player, seleccionando, por ejemplo, el comando Archivo > Imprimir en la ventana del navegador. No obstante, imprimir directamente desde Flash Player en lugar de desde el men Imprimir de la ventana del navegador ofrece, entre otras, las siguientes ventajas:
El usuario puede imprimir todos los fotogramas o algunos fotogramas etiquetados como imprimibles desde Flash
Player. Asimismo, puede establecer el rea de impresin de un fotograma.
Se puede especificar que el contenido se imprima como grficos vectoriales (para aprovechar la resolucin ms alta)
o como mapas de bits (para conservar la transparencia y los efectos de color).
El objeto PrintJob de ActionScript mejora con las funciones print() y printAsBitmap() al aadir la capacidad de
imprimir dinmicamente las pginas representadas como un nico trabajo de impresin. El objeto PrintJob tambin proporciona la configuracin de la impresora del usuario, que se puede utilizar para dar formato a informes especficos del usuario.
Las versiones de Flash Player anteriores a la 4.0.25 (Windows) o a la 4.0.20 (Macintosh) no son compatibles con la
impresin directa de fotogramas. Flash Player 7 y posterior admite la clase PrintJob. Nota: para obtener informacin sobre la impresin desde archivos SWF en tiempo de ejecucin con ActionScript 3.0, consulte Impresin en la Gua del desarrollador de ActionScript 3.0.
Control de impresin en tiempo de ejecucin
Para controlar mejor lo que puede imprimir el usuario, recuerde los siguientes elementos al configurar la impresin de los documentos y los clips de pelcula:
Ajuste el diseo de pgina en todos los fotogramas que designe como imprimibles para que coincida con la salida
de impresin deseada. Con Flash Player, pueden imprimirse todas las formas, smbolos, mapas de bits, bloques de texto y campos de texto. Los niveles de un archivo SWF no tienen una salida compuesta en la impresin.
El controlador de impresora utiliza los parmetros de HTML para la dimensin, escala y alineacin en el cuadro de
dilogo Configuracin de publicacin. Utilice estos parmetros para controlar el diseo de impresin.
Los fotogramas seleccionados se imprimen tal y como aparecen en el smbolo de clip de pelcula. Puede permitir a
los usuarios imprimir un clip de pelcula que no est visible en un navegador si utiliza el panel Acciones para establecer la propiedad _visible como false. La modificacin de las propiedades de un clip de pelcula con la accin setProperty, la interpolacin o la utilizacin de cualquier herramienta de transformacin no afectan al modo de impresin de un clip de pelcula.
Para que un clip de pelcula se pueda imprimir, debe estar en el escenario o en el rea de trabajo y debe tener
asignado un nombre de instancia.
Todos los elementos deben estar completamente cargados para poder imprimir. Utilice la propiedad
_framesloaded del clip de pelcula para comprobar si se ha cargado el contenido imprimible. Para obtener ms
informacin, consulte _framesloaded (propiedad MovieClip._framesloaded property) en Referencia del lenguaje ActionScript 2.0 en www.adobe.com/go/learn_cs5_as2lr_es.
Utilizacin de la clase PrintJob de ActionScript 2.0
La clase PrintJob de ActionScript, adems de mejorar la funcionalidad de impresin del mtodo print(), permite representar contenido dinmico en tiempo de ejecucin, ofrecer a los usuarios un nico cuadro de dilogo de impresin e imprimir un documento sin escala con proporciones ajustadas a las del contenido. Esta capacidad es til para representar e imprimir contenido dinmico externo, como contenido de base de datos y texto dinmico.
ltima modificacin 4/5/2010
USO DE FLASH PROFESSIONAL CS5 412
ActionScript
Adems, con las propiedades facilitadas por el mtodo PrintJob.start(), el documento puede leer la configuracin de la impresora del usuario (altura, anchura y orientacin de pgina) y se puede configurar el documento para dar al contenido de un formato Flash apropiado de forma dinmica para la configuracin de la impresora. Nota: si se utiliza la clase PrintJob, el usuario debe tener Flash Player 7 o posterior. Nota: para obtener informacin sobre la impresin desde archivos SWF en tiempo de ejecucin con ActionScript 2.0, consulte Aprendizaje de ActionScript 2.0 en Adobe Flash.
Creacin de un trabajo de impresin
Puesto que est colocando en cola un trabajo de impresin en el sistema operativo del usuario entre sus llamadas a los mtodos los mtodos PrintJob.start() y PrintJob.send(), y como las funciones PrintJob pueden afectar temporalmente a la vista interna de Flash Player del contenido de Flash, deber implementar actividades concretas de impresin nicamente entre sus llamadas a PrintJob.start() y PrintJob.send(). Por ejemplo, el contenido de Flash no debe interactuar con el usuario entre PrintJob.start() y PrintJob.send(). En su lugar, deber terminar de dar formato a su trabajo de impresin, aadirle pginas y mandarlo a la impresora.
1 Cree una instancia del objeto de trabajo de impresin: new PrintJob(). 2 Inicie el trabajo de impresin y muestre el cuadro de dilogo Imprimir del sistema operativo: PrintJob.start(). 3 Aada pginas al trabajo de impresin (llame una vez por pgina para aadirlas al trabajo de impresin):
PrintJob.addPage().
4 Enve el trabajo de impresin a la impresora: PrintJob.send(). 5 Elimine el trabajo de impresin: delete PrintJob.
A continuacin, se muestra un ejemplo de cdigo ActionScript que crea un trabajo de impresin de un botn:
myButton.onRelease = function() { var my_pj = new PrintJob(); var myResult = my_pj.start(); if(myResult){ myResult = my_pj.addPage (0, {xMin : 0, xMax: 400, yMin: 0, yMax: 400}); myResult = my_pj.addPage ("myMovieClip", {xMin : 0, xMax: 400, yMin: 400, yMax: 800},{printAsBitmap:true}, 1); myResult = my_pj.addPage (1, null,{printAsBitmap:false}, 2); myResult = my_pj.addPage (0); my_pj.send(); } delete my_pj; }
Slo puede ejecutarse un trabajo de impresin cada vez. No puede crearse un segundo trabajo de impresin hasta que se haya producido uno de los eventos siguientes con el trabajo previo:
El trabajo de impresin se ha ejecutado correctamente y se ha llamado al se ha llamado al mtodo
PrintJob.send().
El mtodo PrintJob.start() devuelve el valor false. El mtodo PrintJob.addPage() devuelve el valor false. Se llama al mtodo delete
PrintJob.
ltima modificacin 4/5/2010
USO DE FLASH PROFESSIONAL CS5 413
ActionScript
Inicio de un trabajo de impresin
La llamada al mtodo PrintJob.start() de ActionScript 2.0 coloca en cola el trabajo de impresin en el sistema operativo del usuario y tambin solicita que se muestre el cuadro de dilogo de impresin del sistema operativo. Si el usuario selecciona una opcin para comenzar la impresin, el mtodo PrintJob.start() devuelve el valor true. (El valor es false si el usuario cancela el trabajo de impresin, en cuyo caso el script debe llamar nicamente a delete). Si es correcto, el mtodo PrintJob.start() establece los valores de las propiedades paperHeight, paperWidth, pageHeight, pageWidth y orientation. En funcin del sistema operativo del usuario, podra aparecer un cuadro de dilogo adicional hasta que se complete la colocacin en cola y se llame a la funcin PrintJob.send: Realice las llamadas a PrintJob.addPage() y PrintJob.send() inmediatamente. Si transcurren diez segundos entre la llamada a la funcin PrintJob.start() y la llamada a la funcin PrintJob.send(), que enva el trabajo de impresin a la impresora, Flash Player llama realmente a PrintJob.send() y esto hace que se impriman las pginas aadidas mediante PrintJob.addPage() y se detenga la colocacin en cola. Al crear un trabajo de impresin nuevo, las propiedades de PrintJob() se inicializan en 0. Al llamar a
PrintJob.start() y cuando el usuario haya seleccionado la opcin de impresin en el cuadro de dilogo Imprimir
del sistema operativo, Flash Player recuperar la configuracin de impresin del sistema operativo. La funcin
PrintJob.start() rellena las siguientes propiedades:
Propiedad
PrintJob.paperHeight PrintJob.paperWidth PrintJob.pageHeight
Tipo number number number
Unidad puntos puntos puntos
Notas Altura total del papel. Anchura total del papel. Altura del rea real de la pgina que se puede imprimir; no incluye los mrgenes definidos por el usuario. Anchura del rea real de la pgina que se puede imprimir; no incluye los mrgenes definidos por el usuario. Orientacin portrait o landscape.
PrintJob.pageWidth
number
puntos
PrintJob.orientation
string
No disponible
Cmo aadir pginas a un trabajo de impresin
Las pginas se aaden al trabajo de impresin con el mtodo PrintJob.addPage() de ActionScript 2.0. Aunque el mtodo puede incluir hasta cuatro parmetros, el nico parmetro necesario es target/level. Los tres parmetros opcionales son printArea, options y frameNum. Si no se utiliza un parmetro opcional concreto pero sigue otros parmetros opcionales, utilice NULL en lugar del parmetro opcional excluido. Con los cuatro parmetros, la funcin utiliza la siguiente sintaxis:
MyPrintJob.addPage(target[,printArea:Object, options:Object, frameNum:Number]):boolean;
Si se proporciona un parmetro no vlido, el trabajo de impresin utiliza los valores de los parmetros predeterminados. Cada llamada para aadir una pgina nueva es nica y, por tanto, se pueden modificar los parmetros sin que afecte a los parmetros definidos anteriormente. Por ejemplo, puede especificar que una pgina se imprima como una imagen de mapa de bits y otra pgina se imprima como un grfico vectorial. Al trabajo de impresin se pueden aadir cuantas pginas nuevas requiera dicho trabajo de impresin. Una llamada para aadir una pgina es igual a una pgina impresa.
ltima modificacin 4/5/2010
USO DE FLASH PROFESSIONAL CS5 414
ActionScript
Nota: el cdigo ActionScript que deba llamarse para cambiar una impresin resultante deben ejecutarse antes de llamar al mtodo PrintJob.addPage(). Sin embargo, el cdigo ActionScript puede ejecutarse tanto antes como despus de un PrintJob()method nuevo. Si un fotograma tiene una llamada a PrintJob.addPage(), dicha llamada no garantiza que el script ActionScript del fotograma se ejecutar cuando se imprima el fotograma.
Especificacin de un destino
El parmetro target de ActionScript 2.0 puede ser un nmero que representa un nivel (como 0 para _root, el documento raz) o una cadena que representa el nombre de instancia de un clip de pelcula ("myMovieClip"). Especificacin de un rea de impresin El parmetro opcional printArea incluye los valores siguientes:
{xMin:Number, xMax:Number, yMin:Number, yMax:Number}
Los valores xMin, xMax, yMin y yMax representan pxeles de la pantalla en relacin con el nivel de destino o el punto de registro del clip de pelcula. La orientacin del rea de impresin es a partir de la esquina superior izquierda del rea imprimible de la pgina. Si el rea de impresin es ms grande que el rea imprimible de la pgina, se cortarn los datos de impresin que sobrepasen el borde derecho e inferior de la pgina.
A C D B
E F
A. Rectngulo de papel B. Rectngulo de la pgina C. (594,774) D. (576,756) E. (0,0) F. (-18,-18)
Si no especifica el rea de impresin, o si especifica un rea de impresin no vlida, el rea de impresin toma los valores predeterminados del rea del escenario del documento raz. Escalado, puntos y pxeles Un trabajo de impresin que utilice la clase PrintJob imprime el contenido de Flash, de forma predeterminada, sin escalarlo. Por ejemplo, un objeto que en la pantalla tiene 144 pxeles de ancho se imprimir como 144 puntos o 2 pulgadas de ancho. Un punto es igual al un pxel. En la herramienta de edicin, 72 pxeles equivalen a una pulgada; en el papel, una pulgada son 72 puntos. Para comprender cmo se asigna el contenido de la pantalla de Flash a la pgina impresa, conviene conocer las unidades de medida de la pantalla y la impresin. Los pxeles son una medida de la pantalla y los puntos son una medida de la impresin. Tanto los pxeles como los puntos equivalen a 1/72 de pulgada. Un twip es 1/20 de un punto y un pxel.
ltima modificacin 4/5/2010
USO DE FLASH PROFESSIONAL CS5 415
ActionScript
La siguiente lista ilustra con ms detalle la relacin entre las unidades de medida.
1 pxel = 20 twips 1 punto = 20 twips 72 pxeles = 1 pulgada 72 puntos = 1 pulgada 567 twips = 1 cm 1440 twips = 1 pulgada
Para redimensionar un clip de pelcula antes de imprimirlo, establezca las propiedades MovieClip.xscale y MovieClip.yscale antes de llamar a este mtodo. A continuacin, vuelva a establecer sus valores originales. Si cambia la escala de un clip de pelcula y tambin pasa un valor para la propiedad printArea, los valores de pxeles pasados a printAreareflejan el tamao original del clip de pelcula. Es decir, si establece la escala de un clip de pelcula en un 50% e indica un rea de impresin de 500 x 500 pxeles, el contenido impreso ser idntico al contenido que se imprimira de no redimensionarse el clip de pelcula. No obstante, se imprime a la mitad del tamao. Para obtener ms informacin, consulte el mtodo addPage (mtodo PrintJob.addPage)de la clase printjob en Referencia del lenguaje ActionScript 2.0. Especificacin de la impresin como imagen vectorial o imagen de mapa de bits El parmetro options permite especificar si se imprime como grfico vectorial o como imagen de mapa de bits. Con este parmetro opcional, utilice la siguiente sintaxis:
{printAsBitmap:boolean}
El valor predeterminado es false, que representa una peticin de impresin vectorial. Recuerde las sugerencias siguientes al determinar qu valor se utiliza:
Si el contenido que est imprimiendo incluye una imagen de mapa de bits, especifique que el trabajo de impresin
se imprima como mapa de bits para que incluya la transparencia y los efectos de color.
De manera inversa, si el contenido no incluye imgenes de mapa de bits, debe especificar que el trabajo de
impresin se imprima como grficos vectoriales para aprovechar la calidad de imagen ms alta. Especificacin de un fotograma para imprimir El parmetro frameNum permite especificar el fotograma que se imprime. Si no se especifica un parmetro de nmero de fotograma, se imprime de forma predeterminada el fotograma actual del destino o nivel especificado como primer parmetro al aadir una pgina.
Impresin o eliminacin de un trabajo de impresin
1 Para enviar un trabajo de impresin a la impresora despus de utilizar las llamadas a addPage() de ActionScript,
utilice el mtodo PrintJob.send(), que hace que Flash Player deje de colocar en cola el trabajo de impresin para que la impresora comience a imprimir.
2 Para eliminar el trabajo de impresin tras haberlo enviado a una impresora, utilice la funcin delete PrintJob()
de ActionScript para eliminar el objeto PrintJob, que permite liberar memoria.
Impresin de fotogramas independiente de la clase PrintJob
La clase PrintJob, disponible para Flash Player 7 y posterior, ofrece muchas ventajas con respecto a los mtodos print() y printAsBitmap() para imprimir. Sin embargo, para impresiones con destino a Flash Player 6 y versiones anteriores, hasta Flash Player 4.0.25 (Windows) y 4.0.20 (Macintosh), se pueden utilizar las funciones print() y printAsBitmap() y las etiquetas de fotogramas.
ltima modificacin 4/5/2010
USO DE FLASH PROFESSIONAL CS5 416
ActionScript
Para configurar la impresin desde Flash Player al margen de la clase PrintJob, puede especificar los fotogramas que se imprimen y establecer su rea de impresin.
Especificacin de un rea de impresin si no se utiliza el objeto PrintJob
De forma predeterminada, al imprimir fotogramas, el escenario del documento determina el rea de impresin. Cualquier objeto que se extienda ms all del escenario, se recortar y no se imprimir. Las pelculas cargadas utilizan su propio tamao de escenario para el rea de impresin, y no el tamao de escenario del archivo SWF. Como alternativa a la utilizacin del tamao de escenario de un documento, se pueden establecer las siguientes reas de impresin:
Tanto para el men contextual de Flash Player como para la funcin print() de ActionScript 2.0 puede designar
el recuadro de delimitacin del contenido SWF como el rea de impresin de todos los fotogramas seleccionando un objeto de un fotograma como recuadro de delimitacin. Esta opcin es til, por ejemplo, si desea imprimir una hoja de datos a toda pgina desde un banner web.
La funcin print() permite utilizar el recuadro de delimitacin compuesto de todos los fotogramas que se pueden
imprimir en una lnea de tiempo como el rea de impresin, por ejemplo, para imprimir varios fotogramas que comparten un punto de registro. Para utilizar el recuadro de delimitacin compuesto, utilice el parmetro bMax, como se muestra en el siguiente ejemplo:
print ("myMovie", "bmax")
La funcin print() permite cambiar el rea de impresin para cada fotograma, escalar objetos para que se ajusten
al rea de impresin, por ejemplo, para que objetos de diferentes tamaos en cada fotograma ocupen toda la pgina impresa. Para cambiar el recuadro de delimitacin para cada fotograma, utilice el parmetro Frame de los parmetros de la accin Print, como se muestra en el siguiente ejemplo:
print ("myMovie", "bframe")
La funcin print() permite designar el recuadro de delimitacin de un fotograma especfico de un documento
como el rea de impresin para todos los fotogramas imprimibles del documento, como en el siguiente ejemplo:
print ("myMovie", "bmovie")
La etiqueta #b se usa para indicar que un fotograma se utiliza para designar el rea de impresin. La etiqueta #b debe estar en la misma capa que el fotograma etiquetado como #p. Para obtener ms informacin sobre los parmetros de la funcin print(), consulte funcin print en la Referencia del lenguaje ActionScript 2.0.
Utilizacin de la funcin print() si no se utiliza el objeto PrintJob
La sintaxis bsica para la funcin de ActionScript 2.0 print(), que se puede asociar con un botn u otro elemento del documento para activar la impresin, es la que se muestra a continuacin:
print (target, "Bounding box");
El parmetro target especifica la ubicacin de los fotogramas que se imprimen y el parmetro bounding box especifica el rea de impresin. Asigne una funcin print() a un botn, fotograma o clip de pelcula del documento para que los usuarios puedan imprimir el contenido de Flash. Si asigna la funcin print() a un fotograma, la accin se ejecuta cuando la cabeza lectora alcanza el fotograma designado.
ltima modificacin 4/5/2010
USO DE FLASH PROFESSIONAL CS5 417
ActionScript
La funcin print() permite imprimir fotogramas en otros clips de pelcula adems de en la lnea de tiempo principal. Cada funcin print() establece slo una lnea de tiempo para imprimir, pero la accin permite especificar cualquier nmero de fotogramas dentro de la lnea de tiempo. Si adjunta ms de una funcin print() a un solo botn o fotograma, el cuadro de dilogo Imprimir aparece para cada accin ejecutada. Consulte adems funcin print en la Referencia del lenguaje ActionScript 2.0.
Configuracin de publicacin de ActionScript
Modificacin de la configuracin de publicacin de ActionScript
Cuando crea un nuevo documento FLA, Flash le pregunta qu versin de ActionScript desea utilizar. Puede cambiar esta configuracin si decide ms tarde escribir sus scripts en una versin diferente de ActionScript. Nota: el compilador de ActionScript 2.0 puede compilar todo el cdigo ActionScript 1.0, excepto la sintaxis con barras (/) que se utiliza para indicar rutas de clip de pelcula (por ejemplo, parentClip/testMC:varName= "hello world"). Para evitar este problema, reescriba el cdigo utilizando la notacin con punto (.) o seleccione el compilador de ActionScript 1.0.
1 Seleccione Archivo > Configuracin de publicacin y elija la ficha Flash. 2 Seleccione la versin de ActionScript en el men emergente.
Archivos de clases y archivos de configuracin
Al instalar Flash, se copian en el sistema un gran nmero de archivos y carpetas de configuracin relacionadas con ActionScript. Si modifica estos archivos para personalizar el entorno de edicin, haga una copia de seguridad de los archivos originales.
Carpeta de clases de ActionScript Contiene todas las clases de ActionScript 2.0 incorporadas (archivos AS). Las rutas habituales a esta carpeta son las siguientes:
Windows XP: disco duro\Documents and Settings\usuario\Configuracin local\Application Data\Adobe\Flash
CS5\idioma\Configuration\Classes
Windows Vista: disco duro\Users\usuario\Configuracin local\Application Data\Adobe\Flash
CS5\idioma\Configuration\Classes
Macintosh: disco duro/Users/usuario/Library/Application Support/Adobe/Adobe Flash
CS5/idioma/Configuration/Classes La carpeta Classes se organiza en clases para Flash Player 7 (FP7), clases para Flash Player 8 (FP8), clases para Flash Player 9 (FP9), y el paquete mx, que se utiliza en ambos reproductores y en archivos ASO. Para obtener ms informacin sobre la organizacin de este directorio, consulte el archivo Lame de la carpeta Classes.
Carpeta de clases de inclusin Contiene todos los archivos de inclusin globales de ActionScript. Las ubicaciones son
las siguientes:
Windows XP: disco duro\Documents and Settings\usuario\Configuracin local\Application Data\Adobe\Flash
CS5\idioma\Configuration\Include
Windows Vista: disco duro\Users\usuario\Configuracin local\Application Data\Adobe\Flash
CS5\idioma\Configuration\Include
Macintosh: disco duro/Users/usuario/Library/Application Support/Adobe/Adobe Flash
CS5/idioma/Configuration/Include
ltima modificacin 4/5/2010
USO DE FLASH PROFESSIONAL CS5 418
ActionScript
Archivo de configuracin ActionsPanel.xml Incluye el archivo de configuracin de sugerencias sobre cdigos de
ActionScript. Los archivos independientes proporcionan la configuracin para cada versin de ActionScript y Flash Lite, y para JavaScript. Las ubicaciones son las siguientes:
Windows XP: disco duro\Documents and Settings\usuario\Configuracin local\Application Data\Adobe\Flash
CS5\idioma\Configuration\ActionsPanel
Windows Vista: disco duro\Users\usuario\Configuracin local\Application Data\Adobe\Flash
CS5\idioma\Configuration\ActionsPanel
Macintosh: disco duro/Users/usuario/Library/Application Support/Adobe/Adobe Flash
CS5/idioma/Configuration/ActionsPanel
Archivo de configuracin AsColorSyntax.xml Archivo de configuracin de color para la sintaxis del cdigo
ActionScript. Las ubicaciones son las siguientes:
Windows XP: disco duro\Documents and Settings\usuario\Configuracin local\Application Data\Adobe\Flash
CS5\idioma\Configuration\ActionsPanel\
Windows Vista: disco duro\Users\usuario\Configuracin local\Application Data\Adobe\Flash
CS5\idioma\Configuration\ActionsPanel\
Macintosh: disco duro/Users/usuario/Library/Application Support/Adobe/Adobe Flash
CS5/idioma/Configuration/ActionsPanel
Declaracin de una clase de documento de ActionScript 3.0
Al utilizar ActionScript 3.0, un archivo SWF puede tener una clase de nivel superior asociada. Esta clase recibe el nombre de clase de documento. Cuando se carga el archivo SWF en Flash Player, se crea una instancia de esta clase para que sea el objeto de nivel superior del archivo SWF. El objeto de un archivo SWF puede ser una instancia de cualquier clase personalizada que elija. Por ejemplo, un archivo SWF que implementa un componente Calendar puede asociar su nivel superior con una clase Calendar, con mtodos y propiedades caractersticos de este tipo de componente. Cuando el archivo SWF est cargado, Flash Player lo crea como instancia de esta clase Calendar.
1 Anule la seleccin de todos los objetos del escenario y de la lnea de tiempo haciendo clic en una zona vaca del
escenario. Esto muestra las propiedades del documento en el inspector de propiedades.
2 Escriba el nombre de archivo del archivo ActionScript en el cuadro de texto de la clase Document en el inspector
de propiedades. No incluya la extensin de nombre de archivo .as. Nota: tambin puede introducir la informacin de la clase Document en el cuadro de dilogo Configuracin de publicacin.
Definicin de la ubicacin de los archivos de ActionScript
Para poder utilizar una clase de ActionScript que haya definido, Flash debe encontrar los archivos de ActionScript externos que contienen la definicin de clase. La lista de carpetas en la que Flash busca las definiciones de clase se denomina classpath para ActionScript 2.0 y la ruta de origen para las rutas de origen y de clases de ActionScript 3.0. se encuentra en el nivel de documento o de aplicacin (global). Para obtener ms informacin sobre las rutas de clases, consulte Clases en Aprendizaje de ActionScript 2.0 en Adobe Flash o Paquetes en Aprendizaje de ActionScript 3.0.
ltima modificacin 4/5/2010
USO DE FLASH PROFESSIONAL CS5 419
ActionScript
Se pueden establecer las siguientes ubicaciones de ActionScript en Flash:
ActionScript 2.0 Nivel de aplicacin (disponible en todos los archivos FLA de AS2): Ruta de clases (definido en las preferencias de ActionScript). Nivel de documento (disponible nicamente en el archivo FLA que especifica esta ruta): Ruta de clases (definido en Configuracin de publicacin). ActionScript 3.0 Nivel de aplicacin (disponible en todos los archivos FLA de AS3): Ruta de origen (definido en las preferencias de ActionScript). Ruta de biblioteca (definido en las preferencias de ActionScript). Ruta de biblioteca externa (definido en las preferencias de ActionScript). Nivel de documento (disponible nicamente en el archivo FLA que especifica esta ruta): Ruta de origen (definido en Configuracin de publicacin). Ruta de biblioteca (definido en Configuracin de publicacin). Clase de documento (definido en el inspector de propiedades del documento).
La Ruta de biblioteca especifica la ubicacin del cdigo de ActionScript precompilado que reside en los archivos SWC que ha creado. El archivo FLA que especifica esta ruta carga todos los archivos SWC en el nivel superior de esta ruta, as como cualquier otro recurso de cdigo que se especifique en los propios archivos SWC. Si utiliza la ruta de biblioteca, asegrese de ningn cdigo compilado en los archivos SWC se duplique en archivos AS sin compilar en la ruta de origen. El cdigo redundante ralentizar la compilacin del archivo SWF. Se pueden especificar varias rutas para Flash en las que buscar. Se utilizarn los recursos encontrados en cualquiera de las rutas. Al aadir o modificar un ruta, puede aadir rutas de directorios absolutas (por ejemplo, C:/my_classes) y rutas de directorios relativas (por ejemplo, ../my_classes or ".").
Establecimiento de la ruta de clases para ActionScript 2.0
Para establecer la ruta de clases de nivel de documento:
1 Seleccione Archivo > Configuracin de publicacin y haga clic en Flash. 2 Compruebe que ActionScript 2.0 est seleccionado en el men emergente Versin de ActionScript y haga clic en
Configuracin.
3 Especifique el fotograma donde debe residir la definicin de clase en el campo de texto Fotograma de exportacin
para clases.
4 Utilice uno de los siguientes procedimientos para agregar rutas a la lista de rutas de clases:
Para aadir una carpeta a la ruta de clases, haga clic en el botn Buscar ruta
y haga clic en Aceptar.
, busque la carpeta que desee aadir . Haga doble clic
Para aadir una nueva lnea a la lista de ruta de clases, haga clic en el botn Aadir nueva ruta
en la nueva lnea, escriba una ruta relativa o absoluta y haga clic en Aceptar.
Para editar una carpeta de ruta de clases existente, seleccione la ruta en la lista de rutas de clases, haga clic en el
botn Buscar ruta, busque la carpeta que desee aadir y haga clic en Aceptar. Tambin puede hacer doble clic en la ruta de la lista de rutas de clases, escribir la ruta que desee y hacer clic en Aceptar.
ltima modificacin 4/5/2010
USO DE FLASH PROFESSIONAL CS5 420
ActionScript
Para quitar una carpeta de las rutas de clases, seleccione la ruta en la lista y haga clic en el botn Quitar ruta
seleccionada . Para establecer la ruta de clases de nivel de aplicacin:
1 Seleccione Edicin > Preferencias (Windows) o Flash > Preferencias (Macintosh) y haga clic en la categora
ActionScript.
2 Haga clic en el botn Configuracin de ActionScript 2.0 y aada la ruta o rutas a la lista Classpath.
Definicin de la ruta de origen para ActionScript 3.0
Para establecer la ruta de origen del nivel de documento:
1 Seleccione Archivo > Configuracin de publicacin y haga clic en Flash. 2 Compruebe que ActionScript 3,0 est seleccionado en el men emergente Versin de ActionScript y haga clic en
Configuracin. Su versin de Flash Player debe ser Flash Player 9 o posterior para utilizar ActionScript 3.0.
3 Especifique el fotograma donde debe residir la definicin de clase en el campo de texto Exportar clases en
fotograma.
4 Especifique los ajustes de Errores. Puede elegir entre Modo estricto o Modo de advertencias. Modo estricto hace
que las advertencias del compilador se indiquen como errores, lo que significa que la compilacin no finalizar correctamente mientras no se solucionen. Modo de advertencias hace que se generen advertencias adicionales que resultan tiles para descubrir incompatibilidades al actualizar cdigo ActionScript 2.0 a cdigo ActionScript 3.0.
5 (Opcional) Seleccione Escenario para declarar automticamente instancias del escenario. 6 Especifique ActionScript 3.0 o ECMAScript como dialecto. Se recomienda ActionScript 3.0. 7 Para aadir rutas a la lista de rutas de origen, realice una de las siguientes operaciones:
Para aadir una carpeta a la ruta de origen, haga clic en la ficha Ruta de origen y, a continuacin, en Buscar ruta
busque la carpeta que desee agregar y haga clic en Aceptar.
Para aadir una nueva lnea a la lista de rutas de origen, haga clic en el botn Aadir nueva ruta
en la nueva lnea, escriba una ruta relativa o absoluta y haga clic en Aceptar.
. Haga doble clic
Para editar una carpeta de ruta de origen existente, seleccione la ruta en la lista de rutas de origen, haga clic en el
botn Buscar ruta, busque la carpeta que desee aadir y haga clic en Aceptar. Tambin puede hacer doble clic en la ruta de la lista de rutas de origen, escribir la ruta que desee y hacer clic en Aceptar.
Para quitar una carpeta de la ruta de origen, seleccione la ruta en la lista de rutas de origen y haga clic en el botn
Quitar ruta seleccionada . Para establecer una ruta de origen de nivel de aplicacin:
1 Seleccione Edicin > Preferencias (Windows) o Flash > Preferencias (Macintosh) y haga clic en la categora
ActionScript.
2 Haga clic en el botn Configuracin de ActionScript 3.0 y aada la ruta o rutas a la lista de rutas de origen.
Definicin de la ruta de biblioteca para archivos de ActionScript 3.0
Para establecer la ruta de biblioteca de nivel de documento, el procedimiento es similar a la definicin de la ruta de origen:
1 Elija Archivo > Configuracin de publicacin y haga clic en la ficha Flash. 2 Compruebe que ActionScript 3.0 est especificado en el men Script y haga clic en Configuracin. 3 En el cuadro de dilogo Configuracin avanzada de ActionScript 3.0, haga clic en la ficha Ruta de biblioteca.
ltima modificacin 4/5/2010
USO DE FLASH PROFESSIONAL CS5 421
ActionScript
4 Aada la ruta de biblioteca a la lista de rutas de biblioteca. Puede agregar carpetas o archivos SWC independientes
al listado de rutas.
5 Para establecer la propiedad Tipo de vnculo, haga doble clic en Tipo de vnculo en el rbol de propiedades de la
ruta. Entre las opciones para el tipo de vnculo se incluyen:
Combinado en cdigo: los recursos de cdigo encontrados en la ruta se combinan en el archivo SWF publicado. Externo: los recursos de cdigo encontrados en la ruta no se aaden al archivo SWF publicado, pero el compilador
verifica que se encuentran en las ubicaciones especificadas.
Biblioteca compartida en tiempo de ejecucin (RSL): Flash Player descarga los recursos en tiempo de ejecucin.
Para establecer la ruta de biblioteca de nivel de aplicacin:
1 Seleccione Edicin > Preferencias (Windows) o Flash > Preferencias (Macintosh) y haga clic en la categora
ActionScript.
2 Haga clic en el botn Configuracin de ActionScript 3.0 y aada la ruta o rutas a la lista de rutas de biblioteca.
Compilacin condicional con ActionScript
La compilacin condicional se puede utilizar en ActionScript 3.0 del mismo modo que se ha empleado en C++ y otros lenguajes de programacin. Por ejemplo, la compilacin condicional se puede utilizar para activar o desactivar bloques de cdigo en un proyecto como, por ejemplo, cdigo que implementa una determinada funcin o cdigo utilizado para la depuracin. Con el uso de constantes de configuracin que se definen en la configuracin de publicacin, se puede especificar si determinadas lneas de cdigo de ActionScript se compilan o no. Todas las constantes adoptan la siguiente forma:
CONFIG::SAMPLE_CONSTANT
En esta forma, CONFIG es el espacio de nombres de configuracin y SAMPLE_CONSTANT la constante que se establecer en true o false en la configuracin de publicacin. Si el valor de la constante es true, se compila la lnea de cdigo que sigue a la constante en ActionScript. Si el valor de la constante es false, no se compila la lnea de cdigo que sigue a la constante. Por ejemplo, la siguiente funcin tiene 2 lneas de cdigo que se compilan nicamente si el valor de la constante que las precede se establece en true en la configuracin de publicacin:
public function CondCompTest() { CONFIG::COMPILE_FOR_AIR { trace("This line of code will be compiled when COMPILE_FOR_AIR=true."); } CONFIG::COMPILE_FOR_BROWSERS { trace("This line of code will be compiled when COMPILE_FOR BROWSERS=true."); } }
Para definir una constante de configuracin utilizando el cuadro de dilogo Configuracin de publicacin:
1 Seleccione Archivo > Configuracin de publicacin. 2 En el cuadro de dilogo Configuracin de publicacin, haga clic en la ficha Flash. 3 Compruebe que el valor de Script se establece en ActionScript 3.0 y haga clic en el botn Configuracin que aparece
junto al valor.
4 En el cuadro de dilogo Configuracin avanzada de ActionScript 3.0, haga clic en la ficha Constantes de
configuracin.
ltima modificacin 4/5/2010
USO DE FLASH PROFESSIONAL CS5 422
ActionScript
5 Para aadir una constante, haga clic en el botn Aadir. 6 Indique el nombre de la constante que desee aadir. El espacio de nombres de configuracin predeterminado es
CONFIG y el nombre de la constante predeterminada es CONFIG_CONST.
Nota: el espacio de nombres de configuracin CONFIG se declara mediante el compilador de Flash de forma automtica. Puede aadir sus propios espacios de nombres de configuracin, indicndolos con un nombre de constante en la configuracin de publicacin y agregndolos al cdigo de ActionScript con la siguiente sintaxis:
config namespace MY_CONFIG;
7 Especifique el valor que desea para la constante, true o false. Este valor se puede cambiar para activar o desactivar
la compilacin de lneas especficas de cdigo.
Personalizacin de mens contextuales en documentos de Flash
Es posible personalizar el men contextual estndar y el men contextual de edicin de texto que aparece con los archivos SWF en Flash Player 7 y versiones posteriores.
El men contextual estndar se muestra si un usuario hace clic con el botn derecho del ratn (Windows) o con la
tecla Control pulsada (Macintosh) en un archivo SWF en Flash Player, en cualquier rea excepto un campo de texto editable. Puede aadir elementos personalizados al men y ocultar cualquier elemento incorporado en el men excepto Configuracin y Depurador.
El men contextual de edicin se muestra si un usuario hace clic con el botn derecho del ratn (Windows) o con
la tecla Control pulsada (Macintosh) en un campo de texto editable de un archivo SWF en Flash Player. Se pueden aadir elementos personalizados a este men. No se pueden ocultar los elementos incorporados. Nota: Flash Player tambin muestra un men contextual de error si un usuario hace clic con el botn derecho del ratn (Windows) o con la tecla Control pulsada (Macintosh) en Flash Player y no se ha cargado ningn archivo SWF. No se puede personalizar este men. Para personalizar los mens contextuales de Flash Player 7, utilice los objetos ContextMenu y ContextMenuItem en ActionScript 2.0. Para obtener ms informacin sobre el uso de estos objetos, consulte ContextMenu en la Referencia del lenguaje ActionScript 2.0. Recuerde las condiciones siguientes al crear elementos de mens contextuales personalizados para Flash Player:
Los elementos personalizados se aaden al men contextual en el orden en el que se han creado. No se puede
modificar este orden despus de crear los elementos.
Se puede especificar la visibilidad y la activacin de los elementos personalizados. Los elementos de mens contextuales personalizados se codifican automticamente mediante la codificacin de
texto Unicode UTF8.
Carpetas de configuracin instaladas con Flash
Flash crea varias carpetas de configuracin en el equipo cuando se instala la aplicacin. Las carpetas de configuracin organizan los archivos asociados con la aplicacin en niveles adecuados de acceso para el usuario. Es posible que desee ver el contenido de estas carpetas cuando trabaja con ActionScript o con componentes. Las carpetas de configuracin para Flash son las siguientes:
ltima modificacin 4/5/2010
USO DE FLASH PROFESSIONAL CS5 423
ActionScript
Carpeta de configuracin de nivel de aplicacin Al encontrarse en el nivel de aplicacin, los usuarios no administradores no tienen acceso de escritura a este directorio. Las rutas habituales a esta carpeta son las siguientes:
En Microsoft Windows XP o Microsoft Windows Vista, desplcese a unidad de inicio\Archivos de
programa\Adobe\Adobe Flash CS3\idioma\Configuration\.
En Macintosh, desplcese a Macintosh HD/Aplicaciones/Adobe Flash CS3/Configuration/.
Carpeta First Run Esta carpeta es del mismo nivel que la carpeta de configuracin de nivel de aplicacin y facilita el uso compartido de archivos de configuracin entre usuarios del mismo equipo. Las carpetas y archivos de esta carpeta se copian automticamente en la carpeta de configuracin del usuario. Cualquier nuevo archivo que se ubica en la carpeta First Run se copia en la carpeta de configuracin del usuario al iniciar la aplicacin. Las rutas habituales a la carpeta First Run son las siguientes:
En Microsoft Windows XP o Vista, desplcese a unidad de inicio\Archivos de programa\Adobe\Adobe Flash
CS3\idioma\First Run\.
En Macintosh, desplcese a Macintosh HD/Aplicaciones/Adobe Flash CS3/First Run/.
Carpeta de configuracin de nivel de usuario El usuario actual puede modificar siempre esta carpeta, que se encuentra en el rea del perfil de usuario. Las rutas habituales a esta carpeta son las siguientes:
En Windows XP o Vista, desplcese a unidad de inicio\Documents and Settings\nombredeusuario\Configuracin
local\Datos de programa\Adobe\Flash CS3\idioma\Configuration.
En Macintosh, desplcese a Macintosh HD/Usuarios/nombredeusuario/Librera/Application Support/Adobe/Flash
CS3/idioma/Configuration/. Carpeta de configuracin de todos los usuarios Esta carpeta, que se encuentra en el rea del perfil de usuario comn, forma parte de las instalaciones de los sistemas operativos Macintosh y Windows estndar, y la comparten todos los usuarios de un determinado equipo. El sistema operativo facilita todos los archivos que se ubican en esta carpeta a todos los usuarios del equipo. Las rutas habituales a esta carpeta son las siguientes:
En Windows XP o Vista, desplcese a unidad de inicio\Documents and Settings\All Users\Datos de
programa\Adobe\Flash CS3\idioma\Configuration\.
En Macintosh, desplcese a Macintosh HD/Usuarios/Shared/Application Support/Adobe/Flash
CS3/idioma/Configuration/. Carpeta de configuracin Restricted Users Para usuarios con privilegios restringidos en una estacin de trabajo (normalmente, en un entorno de red); solamente los administradores del sistema tienen acceso administrativo a las estaciones de trabajo. A todos los dems usuarios se les concede un acceso restringido, lo que generalmente significa que estos usuarios no pueden escribir en archivos de la aplicacin (como el directorio Archivos de programa de Windows o la carpeta Applications del sistema operativo Macintosh OS X).
ltima modificacin 4/5/2010
424
Captulo 14: Publicacin y exportacin
Publicacin de documentos de Flash
Informacin general sobre publicacin
El contenido puede reproducirse de varias formas:
En navegadores de Internet equipados con Flash Player. Como una aplicacin de vdeo autnoma llamada proyector. Con el control ActiveX de Flash en Microsoft Office y otros hosts de ActiveX. Con Flash Xtra en Director y Authorware de Adobe.
De forma predeterminada, el comando Publicar crea un Flash archivo SWF y un documento HTML que inserta el contenido de Flash en una ventana del navegador. El comando Publicar tambin crea y copia archivos de deteccin para Macromedia Flash 4 de Adobe y versiones posteriores. Si cambia la configuracin de publicacin, Flash guarda los cambios con el documento. Los perfiles de publicacin creados se pueden exportar y utilizar, ya sea en otros documentos o por otros usuarios que trabajen en el mismo proyecto. Cuando se utilizan los comandos Publicar, Probar pelcula o Depurar pelcula, Flash crea un archivo SWF a partir del archivo FLA. Se pueden ver los tamaos de todos los archivos SWF creados en el archivo FLA actual en el inspector de propiedades del documento. Flash Player 6 y las versiones posteriores son compatibles con la codificacin de texto Unicode. Unicode permite a los usuarios ver el texto en varios idiomas, sea cual sea el que utilice el sistema operativo que ejecuta el reproductor. Puede publicar el archivo FLA en formatos de archivo alternativos (GIF, JPEG y PNG) con el cdigo HTML necesario para mostrarlos en la ventana del navegador. Los formatos alternativos permiten que un navegador muestre la interactividad y la animacin de su archivo SWF a usuarios que no tengan instalado Adobe Flash Player. Cuando publique un documento de Flash (archivo FLA) en cualquiera de los formatos de archivo alternativos, la configuracin para cada uno de stos se almacenar junto con el archivo FLA. Puede exportar el archivo FLA en distintos formatos, al igual que los archivos FLA se publican en distintos formatos de archivo, con la excepcin de que la configuracin de cada formato no se guarda con el archivo FLA. Tambin puede crear un documento HTML personalizado con cualquier editor de HTML e incluir las etiquetas necesarias para mostrar un archivo SWF. Para comprobar cmo funciona el archivo SWF antes de publicarlo, utilice Probar pelcula (Control > Probar pelcula > Probar) y Probar escena (Control > Probar escena). Nota: en Flash Professional CS5, cuando Flash Player se establece como destino en Flash Player 10 en Configuracin de publicacin, el destino es realmente Flash Player 10.1. En el siguiente tutorial de vdeo se describe el proceso de publicacin e implementacin de Flash. Algunos vdeos muestran Flash CS3 o CS4, pero se aplican a Flash CS5.
Creating a Flash web movie (1:58) (Creacin de una pelcula web de Flash; en ingls) Flash in a Flash Episode 6: Publishing (27:41) (Flash in a Flash Episodio 6: Publicacin; en ingls) Cmo crear archivos FLA (4:55) (CS3) (En este vdeo se analiza el problema de contenido activo surgido con
Microsoft Internet Explorer 6. Este problema se resolvi en Internet Explorer 7.)
ltima modificacin 4/5/2010
USO DE FLASH PROFESSIONAL CS5 425
Publicacin y exportacin
Optimizing animations and FLA files (7:24) (CS3) (Optimizacin de animaciones y archivos FLA (CS3); en ingls) Introducing Adobe Device Central CS4 (3:55) (Introduccin a Adobe Device Central CS4; en ingls) Google Analytics for Adobe Flash (4:11) (Anlisis de Google para Adobe Flash; en ingls) Tracking Flash CS4 applications with Google Analytics (41:13) (Seguimiento de aplicaciones de Flash CS4 con
Google Analytics; en ingls)
Ms temas de ayuda
Utilizacin de perfiles de publicacin en la pgina 445 Configuracin de publicacin en la pgina 429 Configuracin de un servidor para Flash Player en la pgina 427 Creacin de texto en varios idiomas en la pgina 305
Documentos HTML
Se necesita un documento HTML para reproducir un archivo SWF en un navegador Web y especificar la configuracin del navegador. Para ver un archivo SWF de Flash en un navegador Web, el documento HTML debe utilizar las etiquetas object y embed con los parmetros correspondientes. Nota: para generar un documento HTML con las etiquetas object y embed correctas, utilice el cuadro de dilogo Configuracin de publicacin y seleccione la opcin HTML. Para obtener ms informacin, consulte Configuracin de publicacin para documentos HTML en la pgina 431. Flash puede crear el documento HTML automticamente al publicar un archivo SWF.
Deteccin de la presencia de Flash Player
Para que el contenido publicado de Flash puedan verlo los usuarios web, Flash Player debe estar instalado en su navegador web. Los siguientes recursos y artculos proporcionan informacin actualizada sobre cmo aadir cdigo a las pginas web para determinar si Flash Player est instalado y ofrecer contenido alternativo en la pgina si no lo est.
Flash Player Developer Center: Detection, installation, and administration (Adobe.com) (Centro para
desarrolladores de Flash Player: Deteccin, instalacin y administracin; en ingls)
Kit de deteccin de Flash Player (Adobe.com) Adobe Flash Player version checking protocol (Adobe.com) (Protocolo de comprobacin de versin de Adobe
Flash Player; en ingls)
Future-Proofing Flash Player Detection Scripts (Adobe.com) (Revisin futura de scripts de deteccin de Flash
Player; en ingls)
Experiencing Flash Player Express Install (Adobe.com) (Instalacin rpida de Flash Player; en ingls)
Publicacin para dispositivos mviles
Adobe Flash Lite permite a los usuarios de Flash crear un contenido atractivo para telfonos mviles utilizando el lenguaje de creacin de scrips ActionScript, las herramientas de dibujo y las plantillas. Para obtener informacin detallada sobre la creacin de documentos para dispositivos mviles, consulte Desarrollo de aplicaciones Flash Lite y los kits de desarrollo de contenido en el Centro de desarrollo de dispositivos y mviles en www.adobe.com/go/devnet_devices_es.
ltima modificacin 4/5/2010
USO DE FLASH PROFESSIONAL CS5 426
Publicacin y exportacin
Nota: dependiendo del dispositivo mvil, pueden existir algunas restricciones en cuanto a los comandos de ActionScript y formatos de sonido admitidos. Para ms detalles, consulte el apartado relativo a los artculos mviles en el Centro de desarrollo de dispositivos y mviles. Adobe tambin ofrece Adobe Device Central, un nuevo mtodo para probar el contenido creado con productos de Adobe en dispositivos mviles emuladores. Cuando cree un nuevo documento mvil de cualquier tipo, comience el proceso de creacin desde Device Central. Device Central permite seleccionar un dispositivo de destino desde el principio del proceso de desarrollo y tener una idea clara de cules son las limitaciones de un dispositivo.
Publicacin segura de documentos de Flash
Flash Player 8 y posterior contiene las siguientes funciones que permiten garantizar la seguridad de los documentos de Flash: Proteccin contra desbordamiento del bfer Activa de forma automtica, esta funcin impide el mal uso intencionado de los archivos externos integrados en un documento de Flash que podran sobrescribir la memoria del usuario o insertar un cdigo destructivo, como un virus. De esta forma se evita que un documento de Flash pueda leer o escribir datos fuera del espacio de memoria designado del documento en el sistema del usuario. Coincidencia exacta de dominio para compartir datos entre documentos de Flash Flash Player 7 y las versiones posteriores aplican un modelo de seguridad ms estricto que el de versiones anteriores. El modelo de seguridad cambi de dos formas principales entre Flash Player 6 y Flash Player 7:
Coincidencia exacta de dominio Flash Player 6 permite que los archivos SWF de dominios similares (por ejemplo,
www.adobe.com y store.adobe.com) puedan comunicarse libremente entre s y con otros documentos. En Flash
Player 7, para que dos dominios puedan comunicarse es necesario que el dominio de los datos a los que se va a acceder coincida exactamente con el dominio del proveedor de los datos.
Limitacin de HTTPS/HTTP Un archivo SWF cargado mediante un protocolo no seguro (que no sea HTTPS) no podr acceder al contenido de un archivo cargado con un protocolo seguro (HTTPS), incluso en el caso de que ambos protocolos se encuentren en el mismo dominio.
Para obtener ms informacin sobre el modo de asegurar que el contenido funcione segn lo previsto con el nuevo modelo de seguridad, consulte Introduccin a la seguridad en Aprendizaje de ActionScript 2.0 en Adobe Flash. Seguridad de reproduccin local y en red Flash Player 8 y versiones posteriores incluyen un nuevo modelo de seguridad que permite determinar el nivel de seguridad para la reproduccin local y en red de los archivos SWF publicados. De forma predeterminada, los archivos SWF tienen derecho de acceso en lectura a archivos locales y de redes. Sin embargo, un archivo SWF con acceso local no puede comunicarse con la red y no puede enviar archivos ni informacin a ninguna red. Permita que los archivos SWF accedan a los recursos de la red, para que puedan enviar y recibir datos. En ese caso se desactiva el acceso local a fin de evitar que la informacin existente en el equipo local pueda cargarse en la red. Para seleccionar el modelo de seguridad para reproduccin local o en red aplicable a sus archivos SWF, utilice el cuadro de dilogo Configuracin de publicacin.
Ms temas de ayuda
Configuracin de publicacin para archivos SWF en la pgina 429
ltima modificacin 4/5/2010
USO DE FLASH PROFESSIONAL CS5 427
Publicacin y exportacin
Flash Player
Flash Player reproduce el contenido de Flash tal como aparece en un navegador Web o en una aplicacin de host ActiveX. El reproductor de Flash se instala junto con la aplicacin Flash. Al hacer doble clic en el contenido de Flash, el sistema operativo inicia Flash Player, que a su vez reproduce el archivo SWF. Puede utilizar el reproductor para que los usuarios que no utilicen un navegador Web o una aplicacin host de ActiveX puedan ver el contenido de Flash. Para controlar el contenido de Flash en Flash Player, utilice comandos de men y la funcin fscommand(). Para obtener ms informacin, consulte Recepcin y envo de mensajes con Flash Player en Aprendizaje de ActionScript 2.0 en Adobe Flash. Utilice el men contextual de Flash Player antes de imprimir fotogramas con contenido de Flash.
Realice uno de los siguientes pasos:
Para abrir un archivo nuevo o existente, seleccione Archivo > Nuevo, o Abrir. Para cambiar la vista de la aplicacin, seleccione Ver > Aumentar y reducir, y elija una opcin. Para controlar la reproduccin de contenido de Flash, seleccione Control > Reproducir, Rebobinar o
Reproducir indefinidamente.
Reinstalacin de Flash Player
Si experimenta problemas con la instalacin de Flash Player, puede reinstalarlo.
1 Cierre el navegador. 2 Elimine cualquier versin instalada del reproductor.
Para recibir instrucciones, consulte la nota tcnica 14157 del Centro de soporte de Adobe Flash en www.adobe.com/go/tn_14157_es.
3 Para iniciar la instalacin, visite http://www.adobe.com/go/getflashplayer_es.
Siga las instrucciones que aparecen en pantalla para instalar el reproductor. Tambin puede ejecutar uno de los siguientes archivos de instalacin de la carpeta Players. Sin embargo, el archivo de instalacin del sitio web de Adobe es casi siempre mucho ms reciente que los de la carpeta Players.
Para el control ActiveX para Windows (Internet Explorer o AOL), ejecute el archivo Install Flash Player 9 AX.exe. Para el plugin de Windows (Firefox, Mozilla, Safari, Netscape u Opera), ejecute el archivo Install Flash Player 9.exe. Para el plugin de Macintosh (AOL, Firefox, Internet Explorer para Macintosh, Netscape, Opera o Safari), ejecute
Install Flash Player 10 (Mac OS 9.x) o Install Flash Player 10 OS X (Mac OS X.x). Nota: para comprobar la instalacin, vaya a la pgina http://www.adobe.com/shockwave/welcome/ desde el navegador Web.
Configuracin de un servidor para Flash Player
Para que los usuarios puedan ver el contenido de Flash en Internet, el servidor web debe estar bien configurado para reconocer archivos SWF. Es posible que el servidor ya est configurado correctamente. Para probar la configuracin del servidor, consulte la nota tcnica 4151 del Centro de soporte de Adobe Flash en www.adobe.com/go/tn_4151_es. Al configurar un servidor se establecen los tipos MIME (Multipart Internet Mail Extension) adecuados para que el servidor pueda identificar los archivos con la extensin .swf como archivos de Flash.
ltima modificacin 4/5/2010
USO DE FLASH PROFESSIONAL CS5 428
Publicacin y exportacin
Un navegador que reciba el tipo MIME correcto podr cargar el complemento, control o aplicacin de ayuda adecuado para procesar y mostrar correctamente los datos recibidos. Si falta el tipo MIME o el servidor no lo ha procesado de forma correcta, es posible que el navegador muestre un mensaje de error o una ventana en blanco con un icono que contiene una pieza de puzle.
Si el sitio est establecido a travs de un proveedor de servicios de Internet (ISP), solicite al ISP que aada el
siguiente tipo MIME al servidor: application/x-shockwave-flash con la extensin .swf.
Si administra su propio servidor, consulte la documentacin del servidor web para obtener instrucciones sobre la
adicin y configuracin de los tipos MIME.
Los administradores de sistemas corporativos y de empresa pueden configurar Flash para restringir el acceso de
Flash Player a los recursos del sistema local. Cree un archivo de configuracin de seguridad que limite las funciones de Flash Player en el sistema local. El archivo de configuracin es un archivo de texto situado en la misma carpeta que el programa de instalacin de Flash Player. Este programa de instalacin lee el archivo de configuracin durante la instalacin y sigue sus directivas de seguridad. Flash Player utiliza el objeto System para exponer el archivo de configuracin a ActionScript. Con el archivo de configuracin, desactive el acceso de Flash Player a la cmara o al micrfono, limitar el espacio de almacenamiento local que Flash Player puede utilizar, controlar la funcin de actualizacin automtica y bloquear Flash Player de modo que no pueda leer ningn dato del disco duro local del usuario. Para obtener ms informacin sobre seguridad, consulte Sistema en Referencia del lenguaje ActionScript 2.0. Cmo aadir tipos MIME Cuando un servidor web accede a archivos, debe identificar correctamente esos archivos como contenido de Flash para poder mostrarlos. Si falta el tipo MIME o el servidor no lo ha enviado de forma correcta, es posible que el navegador muestre mensajes de error o una ventana vaca con un icono que contiene una pieza de rompecabezas. Si el servidor no est configurado correctamente, es necesario que el usuario (o el administrador del sistema) aada los tipos MIME del archivo SWF a los archivos de configuracin del servidor y asocie los tipos MIME siguientes a las extensiones de archivo SWF:
La aplicacin de tipo MIME /x-shockwave-flash tiene la extensin de archivo .swf. La aplicacin de tipo MIME/futuresplash tiene la extensin de archivo .spl.
Si se encarga de la administracin de su servidor, consulte la documentacin del software del servidor donde encontrar instrucciones sobre cmo aadir o configurar tipos MIME. Si no administra un servidor, pngase en contacto con el proveedor de servicios de Internet, con el Web master o el administrador del servidor y solicite que aadan la informacin de los tipos MIME. Si su sitio est en un servidor Macintosh, tambin debe definir los parmetros siguientes: Action: Binary; Type: SWFL y Creator: SWF2.
Optimizacin del motor de bsqueda para contenido de Flash
A mediados de 2008, Adobe anunci un avance significativo en la tecnologa de Flash Player que permite que el contenido de texto de los archivos SWF pueda indexarse mediante motores de bsqueda como Google y Yahoo!. Existe una serie de estrategias que pueden emplearse para optimizar la visibilidad del contenido SWF en motores de bsqueda. Estas prcticas se denominan optimizacin del motor de bsqueda (SEO).
ltima modificacin 4/5/2010
USO DE FLASH PROFESSIONAL CS5 429
Publicacin y exportacin
Adobe ha creado un centro de tecnologa SEO en la seccin Developer Connection de Adobe.com. El centro de tecnologa SEO contiene los siguientes artculos donde se detallan algunas de las tcnicas que se pueden utilizar para aumentar la visibilidad de los archivos SWF en las bsquedas de Internet:
Search optimization techniques for RIAs (Tcnicas de optimizacin de bsqueda para aplicaciones de Internet
enriquecidas o RIAs; en ingls)
Search optimization checklist for RIAs (Lista de comprobacin de optimizacin de bsquedas para aplicaciones de
Internet enriquecidas o RIAs; en ingls)
Omniture y Flash
El contenido se Flash puede integrarse con Omniture SiteCatalyst y Omniture Test&Target. SiteCatalyst ayuda a los operadores de mercado a identificar con rapidez las medidas ms rentables en su sitio web, determinar el lugar donde navegan los visitantes fuera de su sitio, as como identificar sistemas de evaluacin de xito que resultan fundamentales para las campaas de marketing en lnea. Test&Target proporciona a los operadores de mercado la capacidad de dotar al contenido de en lnea de mayor relevancia para sus clientes. Test&Target ofrece una interfaz para disear y ejecutar pruebas, crear segmentos de audiencia y dirigir el contenido. Los clientes de Omniture pueden utilizar SiteCatalyst y Test&Target con Flash para descargar e instalar el paquete Omniture Extension.
Para descargar las extensiones de Omniture y acceder a las instrucciones de uso, seleccione Ayuda > Omniture.
Configuracin de publicacin
Configuracin de publicacin para archivos SWF
1 Haga clic en Archivo > Configuracin de publicacin y, a continuacin, en la ficha Flash. Seleccione una versin
de Player en el men emergente Versin. No todas las funciones de Adobe Flash Professional CS5 funcionan en archivos SWF publicados para versiones de Flash Player anteriores a Flash Player 10. Para especificar la deteccin de Flash Player, haga clic en la ficha HTML, y seleccione Detectar versin de Flash e introduzca la versin de Flash Player que se debe detectar. Nota: en Flash Professional CS5, cuando Flash Player se establece como destino en Flash Player 10 en Configuracin de publicacin, el destino es realmente Flash Player 10.1.
2 Seleccione la versin de ActionScript en el men emergente Script. Si selecciona ActionScript 2.0 o 3.0 y ha creado
clases, haga clic en Configuracin para establecer la ruta de clases relativa a los archivos de clase distinta de la ruta a los directorios predeterminados en Preferencias.
3 Para controlar la compresin de mapa de bits, ajuste el deslizador de calidad JPEG o introduzca un valor. Una
imagen de baja calidad produce archivos de menor tamao, una de alta calidad produce archivos de tamao mayor. Pruebe con configuraciones distintas hasta lograr un equilibrio ptimo entre tamao y calidad, el valor 100 ofrece la calidad mxima con el mnimo de compresin. Para que las imgenes JPEG muy comprimidas tengan una apariencia ms suave, seleccione Permitir desbloqueo JPEG. Esta opcin reduce las irregularidades tpicas que se derivan de la compresin JPEG, tal como la apariencia habitual de bloqueo de 8x8 pxeles que afecta a la imagen. Algunas imgenes JPEG pueden perder algunos detalles cuando esta opcin est seleccionada.
4 Para establecer la frecuencia de muestreo y la compresin de todos los flujos de sonido o sonidos de evento del
archivo SWF, haga clic en Establecer junto a Flujo de audio o Evento de audio y seleccione las opciones adecuadas.
ltima modificacin 4/5/2010
USO DE FLASH PROFESSIONAL CS5 430
Publicacin y exportacin
Nota: un flujo de audio se sincroniza con la lnea de tiempo y comenzar a reproducirse en cuanto se haya descargado informacin suficiente para los primeros fotogramas. Un sonido de evento no se reproduce hasta que se ha descargado por completo y contina reproducindose hasta que se detiene de forma explcita.
5 Para omitir la configuracin para determinados sonidos seleccionados en la seccin Sonido del inspector de
propiedades, seleccione Suplantar configuracin de sonido. Para crear un archivo SWF ms pequeo de baja fidelidad, seleccione esta opcin. Nota: si se anula la seleccin de la opcin Suplantar configuracin de sonido, Flash explora todos los flujos de sonido del documento (incluidos los sonidos de un vdeo importado) y publica todos los flujos de sonido con la configuracin ms alta. Si uno o ms flujos de sonido tienen una configuracin de exportacin alta, esto puede ocasionar el aumento del tamao del archivo.
6 Para exportar sonidos adecuados a los dispositivos, incluidos los dispositivos mviles, en lugar del sonido de la
biblioteca original, seleccione Exportar sonidos de dispositivo. Haga clic en Aceptar.
7 Para establecer la configuracin de SWF, elija cualquiera de las siguientes opciones:
Comprimir pelcula (Predeterminada) Comprime el archivo SWF para reducir el tamao de archivo y el tiempo de descarga. Especialmente til para archivos de texto o con gran cantidad de cdigo ActionScript. Los archivos comprimidos slo se reproducen en Flash Player 6 y versiones posteriores. Incluir capas ocultas (Predeterminada) Exporta todas las capas ocultas del documento de Flash. Si se anula la seleccin
de Exportar capas ocultas se evita que todas las capas (incluidas las anidadas dentro de clips de pelcula) marcadas como ocultas se exporten en el archivo SWF resultante. De esta forma puede probar distintas versiones de documentos de Flash con capas invisibles.
Incluir metadatos XMP (Predeterminada) Exporta todos los metadatos introducidos en el cuadro de dilogo
Informacin de archivo. Para abrir este cuadro de dilogo, haga clic en el botn Informacin de archivo. Tambin puede seleccionar Archivo > Informacin de archivo. Los metadatos se pueden ver cuando el archivo SWF est seleccionado en Adobe Bridge.
Exportar SWC Exporta un archivo .swc, que se utiliza para distribuir componentes. El archivo .swc contiene un clip
compilado, el archivo de clase de ActionScript del componente y otros archivos que describen el componente.
8 Para utilizar la configuracin avanzada o activar la depuracin del archivo SWF de Flash publicado, seleccione
cualquiera de las opciones siguientes:
Generar informe de tamao Genera un informe donde figura el volumen de datos del contenido de Flash por archivo. Proteger contra importacin Evita que otros usuarios importen el archivo SWF de Flash y lo conviertan de nuevo en
un documento FLA. Permite utilizar proteccin con contrasea con el archivo SWF de Flash.
Omitir acciones de trace() Determina que Flash ignore las declaraciones de trazado (trace) de ActionScript en el
archivo SWF actual. Si selecciona esta opcin, la informacin de las declaraciones trace no se mostrar en el panel Salida. Para obtener ms informacin, consulte Informacin general sobre el panel Salida en la pgina 405.
Permitir depuracin Activa el depurador y permite depurar un archivo SWF de Flash de forma remota. Permite utilizar proteccin con contrasea con el archivo SWF.
9 Si utiliza ActionScript 2.0, y ha seleccionado Permitir depuracin o Proteger frente a importacin, introduzca una
contrasea en el campo de texto Contrasea. Si aade una contrasea, los dems usuarios debern introducirla para poder depurar o importar el archivo SWF. Para eliminar la contrasea, desactive el campo de texto Contrasea. Para obtener ms informacin sobre el depurador, consulte Depuracin de ActionScript 1.0 y 2.0 en la pgina 396. Si utiliza ActionScript 3.0, consulte Depuracin de ActionScript 3.0 en la pgina 392.
ltima modificacin 4/5/2010
USO DE FLASH PROFESSIONAL CS5 431
Publicacin y exportacin
10 En el men emergente Seguridad de reproduccin local, seleccione el modelo de seguridad de Flash que desea
utilizar. Especifique si desea conceder a su archivo SWF publicado acceso local o de red. Si elige acceso local, el archivo SWF publicado slo podr interactuar con archivos y recursos del sistema local, pero no de la red. Si elige acceso de red, el archivo SWF publicado podr interactuar con archivos y recursos de la red, pero no con el sistema local.
11 Para habilitar el archivo SWF para el uso de la aceleracin de hardware, seleccione una de las siguientes opciones
en el men Aceleracin de hardware:
Nivel 1 - Directo El modo Directo mejora el rendimiento de la reproduccin al permitir que Flash Player dibuje directamente en la pantalla en lugar de que sea el navegador el que realice el dibujo. Nivel 2 - GPU En el modo GPU, Flash Player utiliza la potencia disponible de la tarjeta grfica del equipo para reproducir vdeo y crear capas compuestas de grficos. De este modo, se puede mejorar el nivel de rendimiento en funcin del hardware de grficos del usuario. Utilice esta opcin si su pblico usuario dispone de tarjetas grficas de calidad alta.
Si el sistema de reproduccin no dispone de hardware suficiente para permitir la aceleracin, Flash Player vuelve al modo de dibujo normal de forma automtica. Para obtener el mejor rendimiento en las pginas Web que contienen varios archivos SWF, habilite la aceleracin de hardware slo para uno de los archivos. La aceleracin de hardware no se utiliza en el modo Probar pelcula. Cuando publique el archivo SWF, el archivo HTML que incluye contendr un parmetro HTML wmode. Si se selecciona la aceleracin de hardware de Nivel 1 o Nivel 2 se define el parmetro HTML wmode como "direct" o "gpu" respectivamente. Si se activa la aceleracin de hardware se sustituye la configuracin de Modo de ventana que haya seleccionado en la ficha HTML del cuadro de dilogo Configuracin de publicacin, ya que tambin se almacena en el parmetro wmode del archivo HTML.
12 Para determinar el tiempo mximo para la ejecucin de los scripts en el archivo SWF, introduzca un valor en Lmite
de tiempo del script. Flash Player cancelar la ejecucin de los scripts que superen el lmite fijado.
Ms temas de ayuda
Utilizacin de perfiles de publicacin en la pgina 445 Sonido en la pgina 316 Utilizacin de sonidos en Flash Lite en la pgina 321
Configuracin de publicacin para documentos HTML
La reproduccin de contenido de Flash en un navegador Web requiere un documento HTML que active el archivo SWF y especifique la configuracin del navegador. El comando Publicar genera automticamente este documento a partir de los parmetros HTML de un documento de plantilla. El documento de plantilla puede ser cualquier archivo de texto que contenga las variables de plantilla correctas, incluido el archivo HTML normal, un archivo que incluya cdigo para intrpretes especiales como ColdFusion o Active Server Pages (ASP), o una plantilla incluida en Flash. Para introducir manualmente parmetros HTML para Flash o personalizar una plantilla incorporada, utilice un editor de HTML. Los parmetros HTML determinan dnde aparecer el contenido en la ventana, el color de fondo, el tamao del archivo SWF, etc., y establecen los atributos para las etiquetas object y embed. Cambie stos y otros valores en el panel HTML del cuadro de dilogo Configuracin de publicacin. El cambio de estas opciones de configuracin tiene prioridad sobre las opciones que haya establecido en el archivo SWF.
ltima modificacin 4/5/2010
USO DE FLASH PROFESSIONAL CS5 432
Publicacin y exportacin
Ms temas de ayuda
Informacin general sobre publicacin en la pgina 424 Configuracin de un servidor para Flash Player en la pgina 427 Plantillas de publicacin HTML en la pgina 454 Utilizacin de perfiles de publicacin en la pgina 445
Especificacin de opciones
1 Seleccione Archivo > Configuracin de publicacin y haga clic en Formatos. El tipo de archivo HTML est
seleccionado de forma predeterminada.
2
Utilice el nombre de archivo predeterminado, que corresponde al nombre de su documento, o bien introduzca un nombre exclusivo, con la extensin .html. clic en HTML. Para mostrar una descripcin de la plantilla seleccionada, haga clic en Informacin. La seleccin predeterminada es Slo Flash.
3 Para mostrar la configuracin de HTML y seleccionar una plantilla instalada en el men emergente Plantilla, haga
4 Si ha seleccionado una plantilla HTML que no sea Mapa de imgenes o QuickTime, y en la ficha Flash ha indicado
que la versin es Flash Player 4 o posterior, seleccione Deteccin de versin de Flash. Nota: la deteccin de versin de Flash configura el documento para que detecte la versin de Flash Player que tenga el usuario y que enve al usuario una pgina HTML alternativa si el usuario no tiene el reproductor de destino.
5 Elija una opcin de Dimensiones para configurar los valores de los atributos width y height en las etiquetas
object y embed:
Coincidir con pelcula (Predeterminada) Utiliza el tamao del archivo SWF. Pxeles Introduce el nmero de pxeles para la anchura y la altura. Porcentaje Especifica el porcentaje de la ventana del navegador que ocupar el archivo SWF.
6 Para controlar las funciones y la reproduccin del archivo SWF, seleccione las opciones de Reproducir:
Pausa al comienzo Detiene el archivo SWF hasta que el usuario haga clic en un botn o seleccione Reproducir en el
men emergente. (Predeterminada) Se anula la seleccin de la opcin y el contenido empieza a reproducirse en cuanto se carga (el parmetro PLAY est definido como true)).
Reproducir indefinidamente Repite el vdeo cuando llega al ltimo fotograma. Anule la seleccin de esta opcin para que el contenido se detenga al llegar al ltimo fotograma. (Predeterminada) El parmetro LOOP est activado. Mostrar men Muestra un men contextual cuando el usuario hace clic con el botn derecho del ratn (Windows) o con la tecla Control presionada (Macintosh) en el archivo SWF. Anule la seleccin de esta opcin para que slo aparezca Acerca de Flash en el men emergente. De forma predeterminada, esta opcin est seleccionada (el parmetro MENU es true). Fuente de dispositivo (Slo Windows) Sustituye las fuentes suavizadas del sistema (con bordes suavizados) por
fuentes no instaladas en el sistema del usuario. La utilizacin de las fuentes de dispositivo aumenta la legibilidad del texto en tamaos pequeos y puede disminuir el tamao del archivo SWF. Esta opcin slo afecta a los archivos SWF que contienen texto esttico (texto creado al editar un archivo SWF y que no cambia cuando aparece el contenido) definido para mostrarse con las fuentes de dispositivo.
7 Para determinar la relacin entre el tiempo de proceso y la apariencia como se indica en la siguiente lista, seleccione
las opciones de calidad . Estas opciones establecen el valor del parmetro QUALITY en las etiquetas object y embed.
Baja Favorece la velocidad de reproduccin sobre el aspecto y no utiliza la visualizacin suavizada.
ltima modificacin 4/5/2010
USO DE FLASH PROFESSIONAL CS5 433
Publicacin y exportacin
Baja automtica Da ms importancia a la velocidad, pero mejora el aspecto siempre que es posible. La opcin
Reproduccin empieza con la visualizacin suavizada desactivada. Si Flash Player detecta que el procesador puede gestionarla, se activa automticamente la visualizacin suavizada.
Alta automtica En un principio da la misma importancia a la velocidad y al aspecto de la reproduccin, pero sacrifica el aspecto por la velocidad si es necesario. La opcin Reproduccin empieza con la visualizacin suavizada activada. Si la velocidad real de los fotogramas es inferior a la velocidad especificada, la visualizacin suavizada se desactiva con el objeto de mejorar la velocidad de reproduccin. Para emular la configuracin de Ver > Suavizado, utilice este ajuste. Media Aplica un cierto grado de suavizado, pero no suaviza los mapas de bits. Produce mejor calidad que el valor Baja, pero menor calidad que el valor Alta. Alta (Predeterminado) Da ms importancia al aspecto ante la velocidad de reproduccin y siempre utiliza la visualizacin suavizada. Si el archivo SWF no contiene animacin, los mapas de bits se suavizan; de lo contrario, no se suavizan. ptima proporciona la mejor calidad de visualizacin y no tiene en cuenta la velocidad de reproduccin. Las imgenes
resultantes y los mapas de bits siempre se suavizan.
8 Seleccione una opcin Modo de ventana, que controla el atributo HTML wmode en las etiquetas object y embed.
El modo de ventana modifica la relacin del recuadro de delimitacin o de la ventana virtual con el contenido de las pginas HTML como se indica en la siguiente lista:
Ventana (Predeterminada) No incorpora atributos relacionados con ventanas a las etiquetas object y embed. El
fondo del contenido es opaco y usa el color de fondo del HTML. El cdigo HTML no puede generarse por encima o por debajo del contenido de Flash.
Opaco sin ventanas Define el fondo del contenido de Flash como opaco, ocultando lo que se encuentre debajo.
Permite que el contenido HTML aparezca encima o sobre el contenido.
Transparente sin ventanas Define el fondo del contenido de Flash como transparente, de forma que el contenido
HTML puede aparecer encima y debajo del contenido. Para los navegadores que admiten modos sin ventanas, consulte Parmetros y atributos de las etiquetas object y embed en la pgina 434. Si activa Aceleracin de hardware en la ficha Flash del cuadro de dilogo Configuracin de publicacin, se ignora el modo de ventana seleccionado y se establece de forma predeterminada a Ventana. Para obtener una demostracin de la configuracin del Modo de ventana, consulte la nota tcnica How to make a Flash movie with a transparent background (Cmo crear una pelcula de Flash con un fondo transparente; en ingls) Nota: en algunos casos, la generacin de elementos complejos en el modo transparente sin ventanas puede dar lugar a que la animacin sea ms lenta si las imgenes en HTML son complejas.
9 Para colocar la ventana del archivo SWF en la ventana del navegador, seleccione una de las opciones de Alineacin
HTML siguientes:
Predeterminado Centra el contenido en la ventana del navegador y recorta los bordes si la ventana del navegador es
ms pequea que la aplicacin.
Izquierda, Derecha o Superior Alinea los archivos SWF por el borde correspondiente de la ventana del navegador y recorta los otros tres lados si es necesario.
10 Para colocar el contenido dentro de los lmites especificados, si ha cambiado la anchura y la altura originales del
documento, elija una opcin de Escala. La opcin Escala configura el parmetro SCALE en las etiquetas object y embed.
Predeterminada (Mostrar todo) Permite ver todo el documento en el rea especificada sin distorsin, al mismo tiempo
que mantiene la proporcin original del archivo SWF. Es posible que aparezcan bordes a ambos lados de la aplicacin.
ltima modificacin 4/5/2010
USO DE FLASH PROFESSIONAL CS5 434
Publicacin y exportacin
Sin borde Dimensiona el documento para rellenar el rea especificada y mantiene la proporcin del aspecto original del archivo SWF sin distorsiones y recortando si fuera necesario. Ajuste exacto Muestra el documento completo en el rea especificada sin mantener la proporcin del aspecto original
que podra causar distorsin.
Sin escala Impide que el documento cambie de escala cuando la ventana de Flash Player cambia de tamao.
11 Para configurar la forma en la que se coloca el contenido dentro de la ventana de la aplicacin y cmo se recorta,
seleccione la opcin Alineacin Flash. Esta opcin configura el parmetro SALIGN de las etiquetas object y embed.
12 Para que aparezcan mensajes de error si se produce algn conflicto en la configuracin de etiquetas; por ejemplo,
si una plantilla tiene cdigo que hace referencia a una imagen alternativa que no se ha especificado, seleccione Mostrar mensajes de advertencia.
13 Para guardar la configuracin con el archivo actual, haga clic en Aceptar.
Parmetros y atributos de las etiquetas object y embed
Los siguientes parmetros y atributos de etiquetas describen el cdigo HTML creado por el comando Publicar. Consulte esta lista conforme escriba su propio cdigo HTML para ver el contenido de Flash. A menos que se indique lo contrario, todos los elementos se aplican a la etiqueta object y a la etiqueta embed. Las entradas que presentan un asterisco son opcionales. Internet Explorer reconoce los parmetros que se utilizan con la etiqueta object; Netscape reconoce la etiqueta embed. Los atributos se usan tanto con la etiqueta object como con embed. Cuando personalice una plantilla, puede sustituir una variable de plantilla (identificadas en la seccin Valor para cada parmetro de la siguiente lista) por el correspondiente valor. Nota: los atributos y parmetros enumerados en esta seccin aparecen en minscula conforme al estndar XHTML.
atributo/parmetro devicefont (Opcional) Especifica si los objetos de texto estticos se procesarn en la fuente del dispositivo, aunque no se haya seleccionado la opcin Fuente del dispositivo. Este atributo se aplica cuando las fuentes necesarias estn disponibles en el sistema operativo.
Valor: true | false Variable de plantilla: $DE
atributo src Especifica el nombre del archivo SWF que debe cargarse. Slo se aplica a embed.
Valor: movieName.swf Variable de plantilla: $MO
parmetro movie Especifica el nombre del archivo SWF que debe cargarse. Slo se aplica a object.
Valor: movieName.swf Variable de plantilla: $MO
atributo classid Identifica el control ActiveX para el navegador. El valor debe introducirse en la forma exacta en la que
aparece. Slo se aplica a object. Valor: clsid:d27cdb6e-ae6d-11cf-96b8-444553540000
atributo width Especifica la anchura de la aplicacin en pxeles o como un porcentaje de la ventana del navegador.
Valor: n o n% Variable de plantilla: $WI
atributo height Especifica la altura de la aplicacin en pxeles o como un porcentaje de la ventana del navegador.
ltima modificacin 4/5/2010
USO DE FLASH PROFESSIONAL CS5 435
Publicacin y exportacin
Nota: como las aplicaciones de Flash se pueden redimensionar, su calidad no se degradar en tamaos distintos si se mantiene la proporcin. (Por ejemplo, todos los tamaos siguientes tienen una proporcin de 4:3: 640 x 480 pxeles, 320 x 240 pxeles y 240 x 180 pxeles.) Valor: n o n% Variable de plantilla: $HE
atributo codebase Identifica la ubicacin del control ActiveX de Flash Player de modo que el navegador pueda
descargarlo de forma automtica si no lo tiene ya instalado. El valor debe introducirse en la forma exacta en la que aparece. Slo se aplica a object. Valor: http://fpdownload.adobe.com/pub/shockwave/cabs/flash/swflash.cab#version=7,0,0,0
atributo pluginspage Identifica la ubicacin del complemento de Flash Player de modo que el usuario
pueda descargarlo si no lo tiene instalado. El valor debe introducirse en la forma exacta en la que aparece. Slo se aplica a embed. Valor: http://www.adobe.com/shockwave/download/index.cgi?P1_Prod_Version=ShockwaveFlash
atributo swliveconnect (Opcional) Especifica si el navegador debe iniciar Java al cargar Flash Player por primera vez.
Si se omite este atributo, el valor predeterminado es false. Si utiliza JavaScript y Flash en la misma pgina, Java debe estar ejecutndose para que fscommand() funcione. No obstante, si slo utiliza JavaScript para la deteccin del navegador u otro propsito no relacionado con las acciones de fscommand(), puede impedir que Java se inicie estableciendo SWLIVECONNECT en false. Para forzar el inicio de Java cuando no est utilizando JavaScript, establezca el atributo SWLIVECONNECT como true. Si inicia Java, se necesita mucho ms tiempo para iniciar un archivo SWF; establezca este parmetro como true slo si es necesario. Slo se aplica a embed. Utilice la accin fscommand() para iniciar Java desde un archivo de proyector autnomo. Valor: true | false
atributo/parmetro play (Opcional) Especifica si la reproduccin de la aplicacin se inicia de forma inmediata una vez
cargada en el navegador. Si la aplicacin de Flash es interactiva, deje que el usuario inicie la reproduccin mediante la pulsacin de un botn o realizando otra tarea. En este caso, establezca el atributo play en false para evitar que la aplicacin se inicie de forma automtica. Si se omite este atributo, el valor predeterminado es true. Valor: true | false Variable de plantilla: $PL
atributo/parmetro loop (Opcional) Especifica si el contenido se reproduce indefinidamente cuando llega al ltimo fotograma. Si se omite este atributo, el valor predeterminado es true.
Valor: true | false Variable de plantilla: $LO
atributo/parmetro quality (Opcional) Especifica el nivel de visualizacin suavizada que debe aplicarse. Puesto que la visualizacin suavizada requiere un procesador ms rpido para suavizar cada uno de los fotogramas del archivo SWF antes de mostrarla en la pantalla del visor, elija uno de los siguientes valores segn sea su prioridad: la velocidad o el aspecto:
Low Favorece la velocidad de reproduccin ante el aspecto y nunca utiliza la visualizacin suavizada. Autolow Da ms importancia a la velocidad, pero mejora el aspecto siempre que es posible. La opcin Reproduccin empieza con la visualizacin suavizada desactivada. Si Flash Player detecta que el procesador puede gestionarla, se activar la visualizacin suavizada. Nota: los archivos SWF creados con ActionScript 3.0 no reconocen el valor autolow .
ltima modificacin 4/5/2010
USO DE FLASH PROFESSIONAL CS5 436
Publicacin y exportacin
Autohigh Inicialmente da la misma importancia a la velocidad y al aspecto de la reproduccin, pero sacrifica el aspecto por la velocidad si es necesario. La opcin Reproduccin empieza con la visualizacin suavizada activada. Si la velocidad real de los fotogramas es inferior a la especificada, la visualizacin suavizada se desactiva con el objeto de mejorar la velocidad de reproduccin. Utilice este valor para emular el comando Suavizado (Ver > Modo de vista previa > Suavizado). Medium Aplica un cierto grado de suavizado y no suaviza los mapas de bits. Da una mejor calidad que la configuracin Baja, pero menor calidad que la configuracin Alta. High Da ms importancia al aspecto ante la velocidad de reproduccin y siempre utiliza la visualizacin suavizada. Si el archivo SWF no contiene animacin, los mapas de bits se suavizan; de lo contrario, no se suavizan. Best Proporciona la mejor calidad de visualizacin y no tiene en cuenta la velocidad de reproduccin. Todas las imgenes resultantes y los mapas de bits se suavizan.
El valor predeterminado para quality es high si se omite este atributo. Valor: low | medium | high | autolow | autohigh | best Variable de plantilla: $QU
atributo/parmetro bgcolor (Opcional) Especifica el color de fondo de la aplicacin. Utilice este atributo para que
prevalezca sobre el color de fondo especificado en el archivo SWF. Este atributo no afecta al color de fondo de la pgina HTML. Valor: #RRGGBB (valor RGB hexadecimal) Variable de plantilla: $BG
atributo/parmetro scale Define la posicin de la aplicacin en la ventana del navegador cuando se especifican los
valores width y height como porcentajes.
Showall (Predeterminada) Permite ver todo el contenido en el rea especificada sin distorsin, al mismo tiempo que mantiene la proporcin original de la aplicacin. Es posible que aparezcan bordes a ambos lados de la aplicacin. Noborder Modifica la escala del contenido para que ocupe toda el rea especificada, sin distorsin pero quiz con algn recorte, mientras se mantiene la proporcin original de la aplicacin. Exactfit Hace que la totalidad del contenido sea visible en el rea especificada sin intentar mantener la proporcin original. Puede ocurrir una distorsin.
Si se omite este atributo, el valor predeterminado es showall (y los valores de width y height se expresan en forma de porcentaje). Valor: showall | noborder | exactfit Variable de plantilla: $SC
atributo align Especifica el valor align de las etiquetas object, embed e img y determina la posicin del archivo SWF en la ventana del navegador.
Default Centra la aplicacin en la ventana del navegador y recorta los bordes si la ventana del navegador es ms pequea que la aplicacin. L, R y T Alinean la aplicacin con el borde izquierdo, derecho o esquina superior, respectivamente, de la ventana del navegador y recortan los otros tres lados segn sea necesario.
Valor: Default | L | R | T Variable de plantilla: $HA
ltima modificacin 4/5/2010
USO DE FLASH PROFESSIONAL CS5 437
Publicacin y exportacin
parmetro salign (Opcional) Especifica la posicin de un archivo SWF de Flash cuya escala se ha modificado en el rea definida por los valores width y height.
L, R y T Alinean la aplicacin con el borde izquierdo, derecho o esquina superior, respectivamente, de la ventana
del navegador y recortan los otros tres lados segn sea necesario.
TL y TR Alinean la aplicacin con la esquina superior izquierda y superior derecha, respectivamente, de la ventana del navegador y recortan los lados inferior derecho o izquierdo si es necesario.
Si este atributo se omite, el contenido se centra en la ventana del navegador. Valor: L | R | T | B | TL | TR Variable de plantilla: $SA
atributo base (Opcional) Especifica el directorio base o la URL que se utiliza para resolver todas las sentencias de ruta
relativa incluidas en el archivo SWF. Este atributo es de gran ayuda si guarda los archivos SWF en una carpeta diferente a la de los dems archivos. Valor: directorio o URL base
atributo/parmetro menu (Opcional) Especifica el tipo de men que se muestra cuando el usuario hace clic con el botn derecho del ratn (Windows) o con la tecla Comando presionada (Macintosh) en el rea de la aplicacin en el navegador.
true Muestra el men completo, donde el usuario puede seleccionar distintas opciones para mejorar o controlar la
reproduccin.
false Muestra un men que contiene nicamente la opcin Acerca de Adobe Flash Player 6 y la opcin Configuracin.
Si se omite este atributo, true aparece como valor predeterminado. Valor: true | false Variable de plantilla: $ME
atributo/parmetro wmode (Opcional) Permite utilizar el contenido de Flash transparente, ubicacin exacta y trabajo
por capas disponibles en Explorer 4.0. Para obtener una lista de los navegadores compatibles con este atributo o parmetro, consulte Publicacin de documentos de Flash en la pgina 424. El parmetro wmode tambin se utiliza para la aceleracin de hardware en Flash Player 9 y versiones posteriores.
Window Reproduce la aplicacin en su propia ventana rectangular en una pgina web. Window indica que la aplicacin de Flash no interacta con las capas HTML y siempre es el elemento que est en la parte superior. Opaque Hace que la aplicacin oculte todos los elementos que estn debajo de ella en la pgina. Transparent Hace que el fondo de la pgina HTML se muestre a travs de las partes transparentes de la aplicacin
y puede hacer ms lenta la animacin.
Opaque windowless y Transparent windowless Interactan con las capas HTML, lo que permite a las capas que hay por encima del archivo SWF esbozar la aplicacin. Con la transparencia las capas HTML bajo el archivo SWF se pueden ver a travs del fondo del archivo SWF; la opacidad no lo permite. Directo Nivel 1 - Se activa la aceleracin de hardware del modo Directo. La otra configuracin del modo de ventana se aplica slo cuando la aceleracin de hardware est desactivada. GPU Nivel 2 - Se activa la aceleracin de hardware del modo GPU. La otra configuracin del modo de ventana se aplica slo cuando la aceleracin de hardware est desactivada.
ltima modificacin 4/5/2010
USO DE FLASH PROFESSIONAL CS5 438
Publicacin y exportacin
Para obtener ms informacin sobre la aceleracin de hardware, consulte Configuracin de publicacin para archivos SWF en la pgina 429. Si se omite este atributo, el valor predeterminado es Window. Slo se aplica a object. Valor: Ventana | Opaco | Transparente | Directo | GPU Variable de plantilla: $WM
atributo/parmetro allowscriptaccess Utilice allowscriptaccess para permitir que la aplicacin de Flash se
comunique con la pgina HTML que la aloja. Las operaciones fscommand() y getURL() pueden hacer que JavaScript utilice permisos de la pgina HTML, que pueden ser diferentes de los permisos de la aplicacin de Flash. Ello tiene consecuencias importantes en la seguridad entre dominios.
always Permite que se realicen operaciones de creacin de scripts en todo momento. never Prohbe todas las operaciones de creacin de scripts. samedomain Permite operaciones de creacin de scripts slo si la aplicacin de Flash procede del mismo dominio que la pgina HTML.
El valor predeterminado que utilizan todas las plantillas de publicacin de HTML es samedomain. Valor: always | never | samedomain
parmetro SeamlessTabbing (Opcional) Permite configurar el control ActiveX para que realice tabulacin continuada, de modo que el usuario tenga oportunidad de salir de una aplicacin Flash. Este parmetro slo funciona en Windows con el control ActiveX de Flash Player versin 7 o superior.
true (u omitido) Determina que el control ActiveX realice tabulacin continuada: una vez que el usuario ha recorrido con el tabulador toda la aplicacin de Flash, con la siguiente pulsacin la seleccin se desplaza fuera de la aplicacin de Flash al contenido HTML circundante o a la barra de estado del navegador si no hay nada seleccionable en el HTML despus de la aplicacin de Flash. false Determina que el control ActiveX acte como lo haca en la versin 6 y anteriores: una vez que el usuario ha recorrido con el tabulador toda la aplicacin de Flash, con la siguiente pulsacin la seleccin se desplaza nuevamente al inicio de la aplicacin de Flash. En este modo, no se puede usar el tabulador para salir de la aplicacin Flash.
Valor: true | false
Ejemplos de uso de etiquetas object y embed
Para object, existen cuatro atributos (height, width, classid y codebase) que aparecen en la etiqueta object; los dems son parmetros que aparecen en etiquetas param independientes, como se muestra en el siguiente ejemplo:
<object classid="clsid:d27cdb6e-ae6d-11cf-96b8-444553540000" width="100" height="100" codebase="http://fpdownload.adobe.com/pub/shockwave/cabs/flash/swflash.cab#version=9,0,0,0"> <param name="movie" value="moviename.swf"> <param name="play" value="true"> <param name="loop" value="true"> <param name="quality" value="high"> </object>
Para la etiqueta embed, todos los valores (tales como height, width, quality y loop) son atributos que aparecen entre los parntesis angulares de la primera etiqueta embed, tal como se muestra en el siguiente ejemplo:
ltima modificacin 4/5/2010
USO DE FLASH PROFESSIONAL CS5 439
Publicacin y exportacin
<embed src="moviename.swf" width="100" height="100" play="true" loop="true" quality="high" pluginspage="http://www.adobe.com/shockwave/download/index.cgi?P1_Prod_Version=ShockwaveFlas h"> </embed>
Para poder utilizar ambas etiquetas, site la etiqueta embed delante de la etiqueta de cierre object, como se muestra en el siguiente ejemplo:
<object classid="clsid:d27cdb6e-ae6d-11cf-96b8-444553540000" width="100" height="100" codebase="http://fpdownload.adobe.com/pub/shockwave/cabs/flash/swflash.cab#version=9,0,0,0"> <param name="movie" value="moviename.swf"> <param name="play" value="true"> <param name="loop" value="true"> <param name="quality" value="high"> <embed src="moviename.swf" width="100" height="100" play="true" loop="true" quality="high" pluginspage="http://www.adobe.com/shockwave/download/index.cgi?P1_Prod_Version=ShockwaveFlas h"> </embed> </object>
Nota: si utiliza las etiquetas object y embed, utilice valores idnticos para cada atributo o parmetro a fin de garantizar que la calidad de reproduccin sea la misma en todos los navegadores. El parmetro swflash.cab#version=9,0,0,0 es opcional; omtalo solamente si no desea comprobar el nmero de versin.
Navegadores compatibles con los modos sin ventanas
Sistema operativo Macintosh OS X 10.1.5 y 10.2 Internet Explorer 5.1 y 5.2 Netscape 7.0 y posterior Otros
Opera 6 o posterior Mozilla 1.0 o posterior AOL/Compuserve Opera 6 o posterior Mozilla 1.0 o posterior AOL/Compuserve
Windows
IE 5.0, 5.5 y 6.0
7.0 y posterior
Configuracin de publicacin para deteccin de Flash Player
La deteccin de Flash Player slo est disponible en las configuraciones de publicacin definidas para Flash Player 4 o posterior y para archivos SWF incorporados en las plantillas Slo Flash y HTTPS de Flash. Nota: el 98% de los equipos conectados a Internet tienen instalado Flash Player 5 o versiones posteriores por lo que la deteccin de Flash Player constituye un mtodo razonable para garantizar que los usuarios tengan instalada la versin de Flash ms adecuada para ver el contenido. Para detectar la presencia de Flash Player antes de permitir que un navegador acceda a archivos SWF que utilicen una de estas plantillas, deber crear una pgina HTML independiente con su propio archivo SWF para detectar Flash Player antes de redirigir el navegador a la pgina HTML en que se encuentra el contenido de Flash.
ltima modificacin 4/5/2010
USO DE FLASH PROFESSIONAL CS5 440
Publicacin y exportacin
Las siguientes plantillas HTML no admiten la deteccin de Flash Player debido a que el cdigo JavaScript de estas plantillas interfiere con el cdigo JavaScript utilizado para detectar Flash Player:
Flash para PocketPC 2003 Flash con seguimiento AICC Flash con FSCommand Flash con anclajes con nombre Flash con seguimiento SCORM
Nota: las plantillas HTML de tipo Mapa de imgenes y QuickTime no admiten deteccin de Player porque no incorporan Flash Player.
1 Seleccione Archivo > Configuracin de publicacin y haga clic en HTML. 2 Seleccione la plantilla Slo Flash o HTTPS de Flash en el men emergente Plantilla. Estas plantillas admiten el kit
de deteccin HTML de una pgina. Cualquiera de estas plantillas activa la casilla de verificacin Detectar versin de Flash y los campos de texto de versin.
3 Seleccione la casilla de verificacin Detectar versin de Flash. Su archivo SWF se incorpora en una pgina web que
incluye cdigo de deteccin de Flash Player. Si este cdigo encuentra una versin aceptable de Flash Player instalada en el equipo del usuario, el archivo SWF se ejecuta como estaba previsto.
4 (Opcional) Para especificar revisiones concretas de Flash Player, utilice los campos de texto Revisin principal y
Revisin secundaria. Por ejemplo, especifique Flash Player 7.0.2 si ofrece alguna funcin necesaria para ejecutar su archivo SWF. Al publicar el archivo SWF, Flash crea una nica pgina HTML en la que se incorporan el SWF y el cdigo de deteccin de Flash Player. Si un usuario no tiene instalada la versin especificada de Flash para ver el archivo SWF, se muestra una pgina HTML que incluye un vnculo para descargar la versin ms reciente de Flash Player.
Configuracin de publicacin para archivos GIF
Utilice archivos GIF para exportar dibujos y animaciones simples para utilizarlas en pginas Web. Los archivos GIF estndar son mapas de bits comprimidos. Un archivo GIF animado (a veces denominado como GIF89a) ofrece una forma simple de exportar secuencias animadas breves. Flash optimiza las imgenes GIF con animacin y slo almacena los cambios realizados de fotograma a fotograma. Flash exporta el primer fotograma del archivo SWF como archivo GIF, a menos que se introduzca la etiqueta de fotograma #Static en el inspector de propiedades para indicar que se debe exportar un fotograma clave distinto. Flash exporta todos los fotogramas del archivo SWF actual a un archivo GIF animado, a menos que se especifique un rango de fotogramas para exportar insertando las etiquetas de fotograma #First y #Last en los fotogramas clave correspondientes. Flash puede generar un mapa de imgenes para un GIF para mantener los vnculos URL para los botones en la pelcula original. Utilice el inspector de propiedades para colocar la etiqueta de fotograma #Map en el fotograma clave en el que va a crear el mapa de imgenes. Si no crea ninguna etiqueta de fotograma, Flash crea un mapa de imgenes con los botones del ltimo fotograma del archivo SWF. Puede crear un mapa de imgenes slo si la variable de la plantilla $IM est presente en la plantilla que seleccione.
1 Seleccione Archivo > Configuracin de publicacin, haga clic en Formatos y seleccione Imagen GIF. 2 Para el nombre de archivo GIF, puede utilizar el nombre predeterminado o escribir uno nuevo con la extensin .gif.
ltima modificacin 4/5/2010
USO DE FLASH PROFESSIONAL CS5 441
Publicacin y exportacin
3 Haga clic en GIF.
Dimensiones Introduzca la anchura y la altura en pxeles para la imagen de mapa de bits exportada, o bien seleccione Coincidir con pelcula para que el GIF tenga el mismo tamao que el archivo SWF de Flash y mantener as la proporcin de la imagen original. Reproducir Determina si Flash crea una imagen en reposo (Esttica) o un GIF animado (Animacin). Si elige Animacin, seleccione Reproducir indefinidamente o introduzca el nmero de repeticiones.
4 Para especificar un rango de configuraciones de aspecto para el archivo GIF exportado, elija una de las siguientes
opciones:
Optimizar colores Elimina los colores que no se utilizan de la tabla de colores del archivo GIF. Esta opcin reduce el tamao de archivo sin afectar la calidad de imagen, pero aumentando ligeramente los requisitos de memoria. Esta opcin no tiene efecto en una paleta adaptable. (Una paleta adaptable analiza los colores de la imagen y crea una tabla de color exclusiva para el archivo GIF seleccionado.) Entrelazado Hace que el GIF exportado se visualice en el navegador de forma gradual, a medida que se va
descargando. proporciona al usuario el contenido grfico bsico antes de que el archivo se haya descargado por completo, y es posible que se descargue con ms rapidez a travs de una conexin de red lenta. No utilice la opcin Entrelazar con los archivos GIF animados.
Redondeado Aplica el suavizado a un mapa de bits exportado para producir una imagen de mapa de bits de alta
calidad y mejora la calidad de visualizacin de texto. El suavizado, no obstante, puede hacer que aparezca un halo de pxeles grises alrededor de una imagen suavizada situada en un fondo coloreado, a la vez que aumenta el tamao del archivo GIF. Exporte una imagen sin suavizado si aparece un halo o si coloca una transparencia GIF sobre un fondo multicolor.
Tramar colores slidos Aplica un tramado a los colores slidos y a los degradados. Quitar degradados (Desactivada de forma predeterminada) Utiliza el primer color del degradado para convertir todos
los degradados del archivo SWF en colores slidos. Los degradados aumentan el tamao de un archivo GIF y, a menudo, son de poca calidad. Para evitar resultados inesperados, debe elegir con cuidado el primer color de los degradados, si utiliza esta opcin.
5 Elija una de las siguientes opciones de Transparente para determinar la transparencia del fondo de la aplicacin y
la forma en la que las configuraciones alfa se convierten en GIF:
Opaco Convierte el fondo en un color slido. Transparente Establece el fondo de la pelcula como transparente. Alfa Aplica una transparencia parcial. Introduzca un valor entre 0 y 255. Un valor ms bajo produce una transparencia mayor. El valor 128 corresponde a una transparencia del 50%.
6 Elija una opcin en Tramar para especificar cmo se deben combinar los pxeles de los colores disponibles para
simular los colores no disponibles en la paleta actual. El tramado puede mejorar la calidad del color, aunque con ello aumenta el tamao del archivo.
Ninguno Desactiva el tramado y sustituye los colores que no estn en la tabla de color bsico con el color slido de la tabla que ms se aproxime al color especificado. La desactivacin del tramado genera archivos ms pequeos, pero los resultados del color son menos satisfactorios. Ordenado Ofrece un tramado de buena calidad y es la que menos aumenta el tamao del archivo. Difusin Proporciona la mejor calidad de tramado, pero aumenta el tamao del archivo y el tiempo de proceso. Slo funciona con la paleta de colores Web 216 seleccionada.
ltima modificacin 4/5/2010
USO DE FLASH PROFESSIONAL CS5 442
Publicacin y exportacin
7 Para definir la paleta de colores de la imagen, seleccione uno de los siguientes tipos de paleta:
Web 216 Utiliza la paleta estndar WebSafe de 216 colores para crear la imagen GIF, a fin de conseguir una buena
calidad de imagen y un procesamiento ms rpido en el servidor.
Adaptable Analiza los colores de la imagen y crea una tabla de color exclusiva para el archivo GIF seleccionado. Es la mejor opcin para aquellos sistemas que muestran miles o millones de colores; crea el color ms apropiado para la imagen, aunque aumenta el tamao del archivo. Para reducir el tamao de un archivo GIF con una paleta adaptable, utilice la opcin Nm. mx. de colores en el paso 10 para disminuir el nmero de colores de la paleta. Websnap adaptable Es igual que la opcin de paleta Adaptable, salvo que convierte colores muy similares a los de la
paleta de colores Web 216. La paleta de colores resultante se optimiza para la imagen, aunque siempre que sea posible Flash utilizar los colores de Web 216. Esto produce mejores colores para la imagen cuando la paleta Web de 216 colores est activa en un sistema de 256 colores.
Personalizada Especifica una paleta que se ha optimizado para la imagen seleccionada. La paleta personalizada se procesa a la misma velocidad que la paleta Web de 216 colores. Para utilizar esta opcin debe saber cmo crear y utilizar paletas personalizadas. Para seleccionar una paleta personalizada, haga clic en el icono de carpeta Paleta (el icono de carpeta que aparece al final del campo de texto Paleta), y seleccione un archivo de paleta. Flash admite paletas guardadas en el formato ACT en el que exportan algunas aplicaciones grficas.
8 Para establecer el nmero de colores utilizados en la imagen GIF, si ha seleccionado la paleta Websnap adaptable o
Adaptable, introduzca un valor para Nm. mx. de colores. Un nmero menor de colores puede producir un archivo ms pequeo, pero es posible que los colores de la imagen se degraden.
9 Haga clic en Aceptar.
Ms temas de ayuda
Creacin de un mapa de imagen para sustituir a un archivo SWF en la pgina 457 Utilizacin de perfiles de publicacin en la pgina 445 Importacin y exportacin de paletas de colores en la pgina 142
Configuracin de publicacin para archivos JPEG
El formato JPEG permite guardar una imagen como un mapa de bits de 24 bits muy comprimido. Por lo general, el formato GIF es el ms adecuado para exportar imgenes de lneas, mientras que el formato JPEG es mejor para imgenes que incluyan tonos continuos como fotografas, degradados o mapas de bits incorporados. Flash exporta el primer fotograma del archivo SWF como archivo JPEG, a menos que se introduzca la etiqueta de fotograma #Static para indicar que se debe exportar un fotograma clave distinto.
1 Seleccione Archivo > Configuracin de publicacin, haga clic en Formatos y seleccione Imagen JPEG. 2 Para el nombre de archivo JPEG, puede utilizar el nombre predeterminado o escribir uno nuevo con la extensin .jpg. 3 Haga clic en la pestaa JPEG.
Dimensiones Introduzca la anchura y la altura en pxeles para la imagen de mapa de bits exportada o seleccione Coincidir con pelcula para que la imagen JPEG tenga el mismo tamao que el escenario y mantener as la proporcin de la imagen original. Calidad Arrastre el deslizador o introduzca un valor para controlar la compresin utilizada en el archivo JPEG.
Cuanto ms baja sea la calidad de la imagen, ms pequeo ser el archivo y viceversa. Para determinar cul es la mejor relacin entre tamao y calidad, utilice distintos valores.
ltima modificacin 4/5/2010
USO DE FLASH PROFESSIONAL CS5 443
Publicacin y exportacin
Nota: para cambiar la configuracin de compresin del objeto, configure la calidad de exportacin de mapa de bits por objeto mediante el cuadro de dilogo Propiedades de mapa de bits . Al seleccionar la opcin de compresin predeterminada en el cuadro de dilogo Propiedades de mapa de bits, se aplicar la opcin de calidad JPEG de Configuracin de publicacin.
Progresivo Muestra las imgenes JPEG progresivas de forma incremental en un navegador Web, lo que hace que las imgenes aparezcan de forma ms rpida cuando se cargan mediante una conexin de red lenta. Funciona de forma similar al entrelazado en imgenes GIF y PNG.
4 Haga clic en Aceptar.
Ms temas de ayuda
Utilizacin de perfiles de publicacin en la pgina 445 Establecimiento de las propiedades de mapa de bits en la pgina 69
Configuracin de publicacin para archivos PNG
PNG es el nico formato de mapa de bits que se utiliza en plataformas distintas y que admite transparencias (un canal alfa). Tambin es el formato de archivo nativo de Adobe Fireworks. Flash exporta el primer fotograma del archivo SWF como archivo PNG, a menos que se introduzca la etiqueta #Static frame para indicar que se debe exportar un fotograma clave distinto.
1 Seleccione Archivo > Configuracin de publicacin, haga clic en Formatos y seleccione Imagen PNG. 2 Para el nombre de archivo PNG, puede utilizar el nombre predeterminado o escribir uno nuevo con la extensin .png. 3 Haga clic en PNG.
Dimensiones Introduzca la anchura y la altura en pxeles para la imagen de mapa de bits exportada, o bien seleccione Coincidir con pelcula para que la imagen PNG tenga el mismo tamao que el archivo SWF y mantener as la proporcin de la imagen original. Profundidad de bits Determina el nmero de bits por pxel y los colores utilizados para crear la imagen. Cuanto mayor sea la profundidad de bits, mayor ser el archivo.
8 bits por canal (bpc) para una imagen de 256 colores 24 bpc para miles de colores 24 bpc con alfa para miles de colores con transparencia (32 bpc)
4 Para especificar la configuracin de la presentacin de la imagen PNG exportada, seleccione las siguientes opciones:
Optimizar colores Elimina los colores no utilizados de la tabla de colores de un archivo PNG, reduciendo el tamao
de archivo de 100 a 1500 bytes, sin afectar a la calidad de la imagen y aumentando ligeramente los requisitos de memoria. No tiene efecto en una paleta adaptable.
Entrelazado Muestra el PNG exportado en el navegador de forma gradual, a medida que se va descargando. Permite
al usuario ver el contenido grfico bsico antes de que el archivo se haya descargado por completo y su descarga se puede producir con mayor rapidez a travs de una conexin de red lenta. No utilice la opcin Entrelazar con los archivos PNG animados.
Redondeado Aplica el suavizado a un mapa de bits exportado para producir una imagen de mapa de bits de alta calidad y mejora la calidad de visualizacin de texto. El suavizado, no obstante, puede hacer que aparezca un halo de pxeles grises alrededor de una imagen suavizada situada en un fondo coloreado, a la vez que aumenta el tamao del archivo PNG . Exporte una imagen sin suavizado si aparece un halo o si desea colocar una transparencia PNG sobre un fondo multicolor.
ltima modificacin 4/5/2010
USO DE FLASH PROFESSIONAL CS5 444
Publicacin y exportacin
Tramar colores slidos Aplica un tramado a los colores slidos y degradados. Quitar degradados (Desactivada de forma predeterminada) Utiliza el primer color del degradado para convertir todos
los degradados de la aplicacin en colores slidos. Los degradados aumentan el tamao de un archivo PNG y, a menudo, son de poca calidad. Para evitar resultados inesperados, debe elegir con cuidado el primer color de los degradados, si utiliza esta opcin.
5 Si ha seleccionado 8 bpc en Profundidad de bits, elija una opcin de Tramar para especificar cmo se deben
combinar los pxeles de los colores disponibles para simular los colores no disponibles en la paleta actual. El tramado puede mejorar la calidad del color, aunque con ello aumenta el tamao del archivo. Elija una de las opciones siguientes:
Ninguno Desactiva el tramado y sustituye los colores que no estn en la tabla de color bsico con el color slido de la tabla que ms se aproxime al color especificado. La desactivacin del tramado genera archivos ms pequeos, pero con resultados de color menos satisfactorios. Ordenado Ofrece un tramado de buena calidad y es la que menos aumenta el tamao del archivo. Difusin Proporciona la mejor calidad de tramado, pero aumenta el tamao del archivo y el tiempo de proceso. Tambin funciona con la paleta de colores Web 216 seleccionada.
6 Elija uno de los siguientes tipos de paleta para definir la paleta de colores de la imagen PNG:
Web 216 Utiliza la paleta estndar WebSafe de 216 colores para crear la imagen PNG a fin de conseguir una buena
calidad de imagen y un procesamiento ms rpido en el servidor.
Adaptable Analiza los colores de la imagen y crea una tabla de color exclusiva para el archivo PNG seleccionado. Esta opcin es la mejor para aquellos sistemas que muestran miles o millones de colores; crea el color ms apropiado para la imagen, aunque produce un tamao de archivo mayor que el de un PNG credo con una paleta WebSafe de 216 colores. Websnap adaptable Es igual que la opcin de paleta Adaptable, salvo que convierte colores muy similares a los de la
paleta WebSafe de 216 colores. La paleta de colores resultante se optimiza para la imagen, aunque siempre que sea posible Flash utilizar los colores de Web 216. Esto produce mejores colores para la imagen cuando la paleta WebSafe de 216 colores est activa en un sistema de 256 colores. Para reducir el tamao de un archivo PNG con una paleta adaptable, utilice la opcin Nm. mx. de colores en el paso 10 para disminuir el nmero de colores de la paleta.
Personalizada Especifica una paleta que se ha optimizado para la imagen seleccionada. La paleta personalizada se procesa a la misma velocidad que la paleta WebSafe de 216 colores. Para utilizar esta opcin debe saber cmo crear y utilizar paletas personalizadas. Para seleccionar una paleta personalizada, haga clic en el icono de carpeta Paleta (el icono de carpeta que aparece al final del campo de texto Paleta), y seleccione un archivo de paleta. Flash admite paletas guardadas en el formato ACT utilizado para la exportacin por las aplicaciones grficas ms habituales.
7 Si ha seleccionado la paleta Websnap adaptable o la paleta Adaptable, introduzca un valor para Nm. mx. de
colores para establecer el nmero de colores utilizados en la imagen PNG. Un nmero menor de colores puede producir un archivo ms pequeo, pero es posible que los colores de la imagen se degraden.
8 Elija una de las siguientes opciones de filtro para seleccionar un mtodo de filtrado lnea a lnea que haga el archivo
PNG ms compresible y experimente con las distintas opciones para una imagen en concreto:
Ninguno Desactiva el filtrado. Anterior Transmite la diferencia entre cada byte y el valor del byte correspondiente para el pxel anterior. Arriba Transmite la diferencia entre cada byte y el valor del byte correspondiente del pxel que se halla en la posicin
inmediatamente superior.
Promedio Utiliza la media entre los dos pxeles colindantes (izquierdo y superior) para determinar el valor del pxel.
ltima modificacin 4/5/2010
USO DE FLASH PROFESSIONAL CS5 445
Publicacin y exportacin
Ruta Calcula una funcin lineal simple de los tres pxeles colindantes (izquierdo, superior y superior izquierdo) y, a
continuacin, elige como mecanismo de prediccin el pxel colindante ms cercano al valor calculado.
Adaptable Analiza los colores de la imagen y crea una tabla de color exclusiva para el archivo PNG seleccionado. Esta
opcin es la mejor para sistemas que muestren miles de millones de colores, crea el color ms apropiado para la imagen, pero produce un tamao de archivo mayor que el de un PNG que se cree con una paleta Web de 216 colores. Reduce el tamao de un PNG creado con una paleta adaptable disminuyendo el nmero de colores en la paleta.
9 Haga clic en Aceptar.
Ms temas de ayuda
Utilizacin de perfiles de publicacin en la pgina 445 Importacin y exportacin de paletas de colores en la pgina 142
Vista previa de la configuracin y el formato de publicacin
El comando Vista previa de publicacin exporta el archivo y abre la vista previa en el navegador predeterminado. Si previsualiza un vdeo QuickTime, Vista previa de publicacin inicia el reproductor de vdeo QuickTime. Si previsualiza un proyector, Flash inicia el proyector.
Seleccione Archivo > Vista previa de publicacin y seleccione el formato de archivo que desea mostrar.
Con los valores que aparecen en Configuracin de publicacin, Flash crea un archivo del tipo especificado en la misma ubicacin que el archivo FLA. Este archivo permanece en dicha ubicacin hasta que se sobrescribe o se elimina.
Ms temas de ayuda
Informacin general sobre publicacin en la pgina 424
Utilizacin de perfiles de publicacin
Los perfiles de publicacin permiten:
Guardar una configuracin de publicacin, exportarla e importar el perfil de publicacin a otros documentos o para
que lo utilicen otros usuarios.
Importar perfiles de publicacin para utilizarlos en su documento. Crear perfiles para publicar en una amplia variedad de formatos multimedia. Crear un perfil de publicacin para los archivos propios distinto del que utiliza para los archivos de un cliente. Crear un perfil de publicacin estndar para su empresa con el fin de asegurar que los archivos se publican de forma
coherente. Los perfiles de publicacin se guardan en el documento, no en la aplicacin.
Ms temas de ayuda
Informacin general sobre publicacin en la pgina 424
Creacin de perfiles de publicacin
1 En el cuadro de dilogo Configuracin de publicacin, haga clic en el botn Crear nuevo perfil 2 Asgnele un nombre al perfil haga clic en Aceptar. 3 Especifique la configuracin de publicacin del documento y haga clic en Aceptar.
ltima modificacin 4/5/2010
USO DE FLASH PROFESSIONAL CS5 446
Publicacin y exportacin
Duplicacin, modificacin o eliminacin de un perfil de publicacin
En el men emergente Perfil actual (Archivo > Configuracin de publicacin), seleccione el perfil de publicacin
que va a utilizar:
Para crear un perfil duplicado, haga clic en el botn Duplicar perfil
cuadro de Nombre de duplicado y haga clic en Aceptar.
. Introduzca el nombre del perfile en el
Para modificar un perfil de publicacin, especifique la nueva configuracin para el documento y haga clic en
Aceptar.
Para eliminar un perfil de publicacin, haga clic en el botn Eliminar perfil
y haga clic en Aceptar.
Exportacin de perfiles de publicacin
1 En el men emergente Perfil actual (Archivo > Configuracin de publicacin), seleccione el perfil de publicacin
que va a exportar.
2 Haga clic en Importar/Exportar perfil
y seleccione Exportar. Exporte un perfil de publicacin como un archivo XML para importarlo a otros documentos. Guardar.
3 Acepte la ubicacin predeterminada para guardar el perfil de publicacin, o busque otra ubicacin y haga clic en
Importacin de perfiles de publicacin
Los dems usuarios pueden crear y exportar perfiles de publicacin que, a su vez, podr importar y seleccionar como una opcin de configuracin de publicacin.
1 Seleccione Archivo > Configuracin de publicacin, haga clic en Importar/Exportar perfil
y seleccione
Importar.
2 Localice el archivo XML del perfil de publicacin y haga clic en Abrir.
Publicacin para Adobe AIR
Adobe AIR
Adobe AIR es un motor de ejecucin vlido para todos los sistemas operativos que le permite aprovechar sus habilidades de desarrollo Web existentes (Adobe Flash Professional, Adobe Flex, HTML, JavaScript, Ajax) para generar e implementar aplicaciones complejas de Internet en su escritorio. AIR le permite trabajar en entornos familiares, para aprovechar las herramientas y enfoques que encuentre ms cmodos y es compatible con Flash, Flex, HTML, JavaScript y Ajax, para generar la mejor experiencia posible que satisfaga sus necesidades. Los usuarios interactan con las aplicaciones de AIR del mismo modo que con las aplicaciones nativas de escritorio. El motor de ejecucin se instala una vez en el equipo del usuario y, a continuacin, las aplicaciones de AIR se instalan y ejecutan como cualquier otra aplicacin de escritorio. El motor de ejecucin proporciona una plataforma y arquitectura coherentes vlidas para todos los sistemas operativos para la implementacin de aplicaciones y, por consiguiente, eliminar las pruebas con distintos navegadores ya que garantizan la funcionalidad y las interacciones coherentes en todos los escritorios. En lugar de desarrollar un sistema operativo determinado, especifica el motor de ejecucin.
ltima modificacin 4/5/2010
USO DE FLASH PROFESSIONAL CS5 447
Publicacin y exportacin
AIR cambia de forma drstica la creacin, implementacin y experiencia de las aplicaciones. Puede obtener ms control creativo y ampliar las aplicaciones basadas en Flash, Flex, HTML y Ajax en su escritorio sin necesidad de aprender tecnologas tradicionales de desarrollo de escritorio. Para obtener informacin completa sobre el desarrollo de aplicaciones de Adobe AIR, consulte Creacin de aplicaciones de Adobe AIR. En los siguientes tutoriales de vdeo se describe cmo crear aplicaciones de AIR en Flash:
Exporting Flash projects to AIR (6:30) (Exportacin de proyectos de Flash a AIR; en ingls) Building Adobe AIR applications with Flash CS3 (5:33) (Creacin de aplicaciones de Adobe AIR con Flash CS3; en
ingls)
Lynda.com Training for Developers AIR Essential Training Ch.5 Convert Flash content to AIR in Flash CS3
(4:57) (Lynda.com Training for Developers Formacin esencial de AIR Conversin Ch.5 de contenido de Flash a AIR en Flash CS3; en ingls)
Creating custom chrome for AIR apps with Flash (6:24) (Creacin de fondo cromtico personalizado para
aplicaciones de AIR con Flash; en ingls)
Creacin de un archivo Adobe AIR
Puede crear documentos de Flash (Adobe AIR) mediante la pantalla de bienvenida de Flash o el comando Archivo > Nuevo, o bien, crear un archivo de Flash (ActionScript 3.0) y convertirlo en una archivo Adobe AIR con el cuadro de dilogo Configuracin de publicacin. Para crear un archivo Adobe AIR, realice una de las acciones siguientes:
Inicie Flash. Aparece la pantalla de bienvenida. Si ya ha iniciado Flash, cierre todos los documentos abiertos para
volver a la pantalla de bienvenida. En la pantalla de bienvenida, seleccione Adobe AIR 2. Nota: al desactivar la pantalla de bienvenida de Flash, puede volver a visualizarla si selecciona Edicin > Preferencias y elige la pantalla de bienvenida del men Al iniciar de la categora General.
Seleccione Archivo > Nuevo, elija Adobe AIR 2 y haga clic en Aceptar. Abra un archivo de Flash existente y convirtalo a un archivo de AIR seleccionando Adobe AIR desde el men
Reproductor de la ficha Flash del cuadro de dilogo Configuracin de publicacin (Archivo > Configuracin de publicacin). De forma predeterminada, los archivos de AIR estn definidos para utilizar ActionScript 3.0. Puede crear un archivo de AIR a partir de un archivo FLA de ActionScript 2.0, pero el archivo no se podr utilizar en ninguna de las API especficas de AIR, que son todas ActionScript 3.0. Esta capacidad puede resultar til para convertir contenido anterior Flash en aplicaciones de AIR. Nota: si guarda un archivo de AIR Flash CS5 en formato Flash CS4, defina de forma manual la versin de Player como AIR 1.5 en el cuadro de dilogo Configuracin de publicacin cuando abra el archivo en Flash CS4. Flash CS4 slo es admite publicacin en AIR 1.5.
Vista previa o publicacin de una aplicacin de Adobe AIR
Puede previsualizar un archivo SWF de AIR Flash como aparecera en la ventana de la aplicacin de AIR. La vista previa es til si desea ver los efectos visibles de la aplicacin sin empaquetar ni instalar la aplicacin.
1 Asegrese de que ha definido como Adobe AIR la configuracin de Player en la ficha Flash del cuadro de dilogo
Configuracin de publicacin.
2 Seleccione Control > Probar pelcula > Probar, o bien, presione Control+Intro.
ltima modificacin 4/5/2010
USO DE FLASH PROFESSIONAL CS5 448
Publicacin y exportacin
Si no ha definido la configuracin de la aplicacin en el cuadro de dilogo AIR - Configuracin de aplicacin e instalador, Flash genera un archivo descriptor de la aplicacin predeterminado (swfname-app.xml) en la misma carpeta que el archivo SWF. Si ha definido la configuracin de la aplicacin en el cuadro de dilogo AIR Configuracin de aplicacin e instalador, el archivo descriptor de la aplicacin reflejar dicha configuracin. Para publicar un archivo de AIR, realice una de las acciones siguientes:
Haga clic en el botn Publicar en el cuadro de dilogo Configuracin de publicacin. Haga clic en el botn Publicar en el cuadro de dilogo AIR - Configuracin de aplicacin e instalador. Elija Archivo > Publicar. Elija Archivo > Vista previa de publicacin.
Cuando publica un archivo de AIR, Flash crea un archivo SWF y un archivo descriptor de la aplicacin XML y empaqueta copias de ambos junto con cualquier otro archivo que haya agregado a la aplicacin, en un archivo de instalacin AIR (swfname.air).
Creacin de archivos de instalacin y aplicacin
Una vez finalizado el desarrollo de la aplicacin, especifique la configuracin de los archivos de instalacin y descriptor de la aplicacin de AIR necesarios para la implementacin. Flash crea los archivos de instalacin y descriptor junto con el archivo SWF al publicar un archivo de AIR. La configuracin de estos archivos se especifica en el cuadro de dilogo AIR - Configuracin de aplicacin e instalador. Una vez haya creado un archivo de AIR, podr abrir este cuadro de dilogo desde el inspector de propiedades del documento o en Configuracin de publicacin > Flash > Reproductor > Configuracin. Creacin de archivos de instalacin y aplicacin de Adobe AIR 1 En Flash, abra el archivo o conjunto de archivos FLA que conforma su aplicacin de Adobe AIR.
2 Guarde el archivo FLA de Adobe AIR antes de abrir el cuadro de dilogo AIR - Configuracin de aplicacin e
instalador.
3 Seleccione Archivo > Configuracin de AIR 2. 4 Complete el cuadro de dilogo AIR - Configuracin de aplicacin e instalador y, a continuacin, haga clic en
Publicar. Al hacer clic en el botn Publicar, se empaquetan los siguientes archivos: el archivo SWF, el archivo descriptor de la aplicacin, los archivos de icono de la aplicacin y los archivos incluidos en el cuadro de texto Archivos incluidos. Si an no ha creado un certificado digital, Flash muestra el cuadro de dilogo Firma digital al hacer clic en el botn Publicar. El cuadro de dilogo AIR - Configuracin de aplicacin e instalador se divide en 4 fichas: General, Firma, Iconos y Avanzado. Para obtener ms informacin de esta configuracin, consulte las siguientes secciones.
Ajustes generales
La ficha General del cuadro de dilogo AIR - Configuracin de aplicacin e instalador contiene las siguientes opciones:
Archivo de salida Nombre y ubicacin del archivo .air para crear cuando se utiliza el comando Publicar. Archivo de instalacin de Windows Seleccione esta opcin para compilar un archivo de instalacin de Windows nativo especfico de la plataforma (.exe) en lugar de un archivo de instalacin de AIR independiente de la plataforma (.air). Nombre de archivo El nombre del archivo principal de la aplicacin. El valor predeterminado es el nombre del archivo FLA.
ltima modificacin 4/5/2010
USO DE FLASH PROFESSIONAL CS5 449
Publicacin y exportacin
Nombre de aplicacin El nombre utilizado por el instalador de la aplicacin de AIR para generar el nombre de archivo
y la carpeta de la aplicacin. El nombre debe contener slo caracteres vlidos para nombres de archivo o nombres de carpeta. El valor predeterminado es el nombre del archivo SWF.
Version (Versin) Opcional. Especifica un nmero de versin de la aplicacin. El valor predeterminado es 1.0. ID de aplicacin Identifica la aplicacin con un ID exclusivo. Puede cambiar el ID predeterminado si lo desea. No utilice espacios ni caracteres especiales en el ID. Los nicos caracteres vlidos son 0-9, a-z, A-Z, . (punto) y - (guin), con una longitud de 1 a 212 caracteres. El valor predeterminado es com.adobe.example.applicationName. Descripcin Opcional. Le permite introducir una descripcin de la aplicacin para mostrar en la ventana del
instalador cuando el usuario instala la aplicacin. El valor predeterminado es en blanco.
Copyright Opcional. Le permite introducir una nota de copyright. El valor predeterminado es en blanco. Estilo de ventana Especifica el estilo de ventana (o fondo cromtico) que utiliza la interfaz de usuario cuando se
ejecuta la aplicacin en un equipo. Puede especificar Fondo cromtico del sistema (valor predeterminado), que se refiere al estilo visual de ventana estndar que utiliza el sistema operativo. Tambin puede especificar Fondo cromtico personalizado (opaco) o Fondo cromtico personalizado (transparente). Para mostrar la aplicacin sin el fondo cromtico, seleccione Ninguno. Fondo cromtico del sistema aplica el control de ventana estndar del sistema operativo a la aplicacin. Fondo cromtico personalizado (opaco) elimina el fondo cromtico del sistema estndar y le permite crear un fondo cromtico propio para la aplicacin. (El fondo cromtico personalizado se crea directamente en el archivo FLA.) Fondo cromtico personalizado (transparente) es como Fondo cromtico personalizado (opaco), pero agrega opciones transparentes a los bordes de la pgina. Estas opciones se permiten en las ventanas de la aplicacin que no tienen forma cuadrada o rectangular.
Perfiles Qu perfiles incluir al crear el archivo de AIR. Para limitar la aplicacin de AIR a un perfil especfico, anule la seleccin de los perfiles innecesarios. Para obtener informacin sobre los perfiles de AIR, consulte Perfiles de la aplicacin. Archivos incluidos Especifica los archivos y carpetas adicionales que se van a incluir en el paquete de aplicacin. Haga
clic en el botn Ms (+) para agregar archivos y el botn de la carpeta para agregar carpetas. Para borrar un archivo o carpeta de la lista, seleccione el archivo o carpeta y haga clic en el botn Menos (-). De forma predeterminada, el archivo descriptor de aplicacin y el archivo principal SWF se agregan automticamente a la lista del paquete. La lista del paquete muestra estos archivos incluso si an no ha publicado el archivo FLA de Adobe AIR. La lista del paquete muestra los archivos y carpetas en una estructura plana. Los archivos de una carpeta no se incluyen y los nombres de la ruta completa de los archivos se muestran pero se truncan en caso necesario. Los archivos de icono no se incluyen en la lista. Cuando Flash empaqueta archivos, copia los archivos de icono en una carpeta temporal relacionada con la ubicacin del archivo SWF. Flash borra la carpeta una vez finalizado el paquete.
Configuracin de la firma
La ficha Firma del cuadro de dilogo AIR - Configuracin de aplicacin e instalador permite especificar un certificado de firma de cdigo para la aplicacin. Para obtener ms informacin sobre las firmas digitales, consulte Firma de la aplicacin en la pgina 452 y Firma digital de un archivo de AIR.
ltima modificacin 4/5/2010
USO DE FLASH PROFESSIONAL CS5 450
Publicacin y exportacin
Configuracin de los iconos
La ficha Iconos del cuadro de dilogo AIR - Configuracin de aplicacin e instalador permite especificar un icono para la aplicacin. El icono se muestra una vez instalada la aplicacin al ejecutarla en el motor de ejecucin de Adobe AIR. Puede especificar cuatro tamaos diferentes del icono (128, 48, 32 y 16 pxeles) para las distintas vistas en las que aparece el icono. Por ejemplo, el icono puede aparecer en el navegador de archivos en las vistas en miniatura, detalles o mosaico. Tambin puede aparecer como icono de escritorio y en el ttulo de la ventana de la aplicacin de AIR, as como en otros lugares. El valor predeterminado de la imagen del icono es un icono de muestra de la aplicacin de AIR si no se especifica otro archivo de icono. Para especificar un icono, haga clic en un tamao de icono en la parte superior de la ficha Iconos y, a continuacin, busque el archivo que desea utilizar para ese tamao. Los archivos deben tener el formato PNG (grficos de red porttiles). Si especifica una imagen, debe tener el tamao exacto (128 x 128, 48 x 48, 32 x 32 o 16 x 16). Si no proporciona una imagen para un tamao de icono determinado, Adobe AIR redimensiona una de las imgenes proporcionadas para crear la imagen del icono que falta.
Configuracin avanzada
La ficha Avanzado permite especificar opciones de configuracin avanzada para el archivo descriptor de la aplicacin. Se puede especificar cualquier tipo de archivo asociado que la aplicacin de AIR deba administrar. Por ejemplo, si desea que la aplicacin sea la principal para la gestin de archivos HTML, deber especificarlo en el cuadro de texto Tipos de archivos asociados. Tambin puede especificar los ajustes para los siguientes aspectos de la aplicacin:
El tamao y la colocacin de la ventana inicial La carpeta en la que se instala la aplicacin La carpeta de men de programa en la que se coloca la aplicacin.
El cuadro de dilogo tiene las siguientes opciones:
Tipos de archivos asociados Permite especificar tipos de archivos asociados que la aplicacin de AIR vaya a gestionar. Haga clic en el botn Ms (+) para agregar un nuevo tipo de archivo al cuadro de texto. Si hace clic en el botn Ms se muestra el cuadro de dilogo Configuracin de tipo de archivo. Si hace clic en el botn Menos (-) se elimina el elemento seleccionado en el cuadro de texto. Si hace clic en el botn Lpiz se muestra el cuadro de dilogo Configuracin de tipo de archivo y le permite editar un elemento que haya seleccionado en el cuadro de texto. De forma predeterminada, los botones Menos (-) y Lpiz estn atenuados. Al seleccionar un elemento en el cuadro de texto, se activan los botones Menos (-) y Lpiz, permitindole eliminar o editar el elemento. El valor predeterminado del cuadro de texto es Ninguno. Configuracin de ventana inicial Permite especificar los ajustes de tamao y colocacin para la ventana inicial de la
aplicacin.
Ancho: especifica el ancho inicial de la ventana en pxeles. El valor predeterminado es en blanco. Alto: especifica el alto inicial de la ventana en pxeles. El valor predeterminado es en blanco. X: especifica la posicin horizontal inicial de la ventana en pxeles. El valor predeterminado es en blanco. Y: especifica la posicin vertical inicial de la ventana en pxeles. El valor predeterminado es en blanco. Ancho mximo y Alto mximo: especifica el tamao mximo de la ventana en pxeles. Los valores predeterminados
son en blanco.
ltima modificacin 4/5/2010
USO DE FLASH PROFESSIONAL CS5 451
Publicacin y exportacin
Ancho mnimo y Alto mnimo: especifica el tamao mnimo de la ventana en pxeles. Los valores predeterminados
son en blanco.
Maximizable: le permite especificar si el usuario puede maximizar la ventana. De forma predeterminada esta
opcin aparece seleccionada (o es verdadera).
Minimizable: le permite especificar si el usuario puede minimizar la ventana. De forma predeterminada esta opcin
aparece seleccionada (o es verdadera).
Redimensionable: le permite especificar si el usuario puede cambiar el tamao de la ventana. Si no se selecciona esta
opcin, se atenuarn las opciones Ancho mximo, Alto mximo, Ancho mnimo y Alto mnimo. De forma predeterminada esta opcin aparece seleccionada (o es verdadera).
Visible: le permite especificar si desea que la ventana de la aplicacin se visualiza al inicio. De forma predeterminada
la opcin aparece seleccionada (o es verdadera).
Otros ajustes Le permite especificar la siguiente informacin adicional respecto a la instalacin:
Instalar carpeta: especifica la carpeta en la que se instala la aplicacin. Carpeta de men de programa (slo Windows): especifica el nombre de la carpeta de men de programa para la
aplicacin.
Utilizar interfaz de usuario personalizada para actualizaciones: especifica lo que sucede cuando un usuario abre un
archivo de instalacin AIR para una aplicacin ya instalada. De forma predeterminada, AIR muestra un cuadro de dilogo que permite al usuario actualizar la versin instalada con la versin del archivo AIR. Si no desea que el usuario tome esta decisin y desea controlar completamente las actualizaciones de la aplicacin, seleccione esta opcin. Si selecciona esta opcin se anula el comportamiento predeterminado y se deja el control de la aplicacin a sus propias actualizaciones.
Configuracin de tipo de archivo
Flash muestra el cuadro de dilogo Configuracin de tipo de archivo al hacer clic en el botn Ms (+) o Lpiz en la seccin Tipos de archivos asociados de la ficha Avanzado para aadir o editar tipos de archivos asociados para la aplicacin de AIR. Los nicos dos campos obligatorios del cuadro de dilogo son Nombre y Extensin. Si hace clic en Aceptar y uno de estos campos est en blanco, Flash muestra un cuadro de dilogo de error. Puede especificar los siguientes ajustes para un tipo de archivo asociado:
Nombre El nombre del tipo de archivo (por ejemplo, lenguaje de marcas de hipertexto, archivo de texto o ejemplo). Extensin La extensin del nombre de archivo (por ejemplo, html, txt o xmpl), hasta 39 caracteres alfanumricos
bsicos, (A-Za-z0-9) sin el punto inicial.
Descripcin Opcional. Una descripcin del tipo de archivo (por ejemplo, archivo de vdeo de Adobe). Tipo de contenido Opcional. Especifica el tipo MIME del archivo. Configuracin de icono de tipo de archivo Opcional. Le permite especificar un icono asociado al tipo de archivo.
Puede especificar cuatro tamaos diferentes del icono (128 x 128, 48 x 48, 32 x 32 y 16 x 16 pxeles) para las distintas vistas en las que aparece el icono. Por ejemplo, el icono puede aparecer en el navegador de archivos en las vistas en miniatura, detalles o mosaico. Si especifica una imagen, debe ser del tamao especificado. Si no especifica un archivo para un tamao determinado, AIR utiliza la imagen del tamao ms prximo y la adapta al caso en cuestin.
ltima modificacin 4/5/2010
USO DE FLASH PROFESSIONAL CS5 452
Publicacin y exportacin
Para especificar un icono, haga clic en la carpeta del tamao del icono y seleccione un archivo de icono o introduzca la ruta y el nombre de archivo del icono en el cuadro de texto junto al mensaje. El archivo de icono debe tener el formato PNG. Despus de crear un nuevo tipo de archivo, se muestra en el cuadro de lista Tipo de archivo en el cuadro de dilogo Ajustes avanzados.
Fallo al crear los archivos de instalacin y aplicacin
La creacin de los archivos de instalacin y aplicacin no se produce correctamente en los siguientes casos:
El ID de la aplicacin tiene una longitud incorrecta o contiene caracteres no vlidos. La cadena de ID de aplicacin
puede contener entre 1 y 212 caracteres y puede incluir los siguientes caracteres: 0-9, a-z, A-Z, . (punto), - (guin).
Los archivos de la lista Archivos incluidos no existen. Los tamaos de los archivos de icono personalizado son incorrectos. La carpeta de destino de AIR no tiene acceso de escritura. No ha firmado la aplicacin o no ha especificado que es una aplicacin Adobe AIRI que se firmar posteriormente.
Firma de la aplicacin
Todas las aplicaciones de AIR Adobe deben estar firmadas para poder instalarlas en otro sistema. No obstante, Flash ofrece la posibilidad de crear archivos de instalacin de Adobe AIR no firmados de manera que la aplicacin se pueda firma posteriormente. Los archivos de instalacin de Adobe AIR no firmados se denominan paquete AIRI (AIR Intermediate). Esta capacidad se ofrece para los casos en los que el certificado est en una mquina diferente o la firma se gestiona de forma separada al desarrollo de la aplicacin. Firma de una aplicacin Adobe AIR con un certificado digital adquirido previamente de una autoridad de certificacin raz 1 Seleccione Archivo > Configuracin de Adobe AIR 2 y, a continuacin, haga clic en la ficha Firma. Esta ficha cuenta con dos botones de opcin que le permiten firmar la aplicacin de Adobe AIR con un certificado digital o preparar un paquete AIRI. Si firma la aplicacin de AIR, puede utilizar un certificado digital otorgado por una autoridad de certificacin raz o crear un certificado con firma automtica. Un certificado con firma automtica es fcil de crear pero no da la misma confianza que un certificado otorgado por una autoridad de certificacin raz.
2 Seleccione un archivo de certificado desde el men desplegable o haga clic en el botn Examinar para buscar un
archivo de certificado.
3 Seleccione el certificado. 4 Introduzca la contrasea. 5 Haga clic en Aceptar.
Para obtener ms informacin sobre la firma de aplicaciones de AIR, consulte Firma digital de un archivo de AIR. Creacin de un certificado digital con firma automtica 1 Haga clic en el botn Crear. Se abre el cuadro de dilogo Certificado digital con firma automtica.
2 Complete las entradas de Nombre de editor, Unidad de organizacin, Nombre de organizacin, Pas, Contrasea
y Confirmar contrasea. Para Pas, puede seleccionar desde el men o introducir un cdigo de pas de dos letras que no aparezca en el men. Para obtener una lista de cdigos de pases vlidos, consulte http://www.iso.org/iso/country_codes.
ltima modificacin 4/5/2010
USO DE FLASH PROFESSIONAL CS5 453
Publicacin y exportacin
3 Especifique el tipo de certificado.
La opcin Tipo se refiere al nivel de seguridad del certificado: 1024-RSA utiliza una clave de 1024 bits (menos seguro) y 2048-RSA utiliza una clave de 2048 bits (ms seguro).
4 Guarde la informacin en un archivos de certificado completando la entrada Guardar como o haciendo clic en el
botn Examinar para buscar una ubicacin de carpeta.
5 Haga clic en Aceptar. 6 En el cuadro de dilogo Firma digital, introduzca la contrasea que haya asignado en el segundo paso de este
procedimiento y haga clic en Aceptar. Para hacer que Flash recuerde la contrasea utilizada para esta sesin, haga clic en Recordar contrasea para esta sesin. Si la opcin Marca de hora no est seleccionada al hacer clic en Aceptar, un cuadro de dilogo le advierte de que la aplicacin dar error en la instalacin cuando el certificado digital caduque. Si hace clic en S en la advertencia, se desactiva la marca de hora. Si hace clic en No, la opcin Marca de hora se selecciona automticamente y se activa la marca de hora. Para obtener ms informacin sobre la creacin de un certificado digital con firma automtica, consulte Firma digital de un archivo de AIR. Tambin puede crear una aplicacin de AIR Intermediate (AIRI) sin firma digital. No obstante, un usuario no puede instalar la aplicacin en el escritorio hasta que agregue una firma digital. Preparacin de un paquete AIRI para firmarlo posteriormente En la ficha Firma, seleccione Preparar un archivo de AIR Intermediate (AIRI) que se firmar ms tarde y haga clic en Aceptar. El estado de la firma digital cambia para indicar que ha seleccionado la preparacin de un paquete AIRI que se firmar posteriormente y el botn Definir cambia al botn Cambiar. Si selecciona firmar la aplicacin posteriormente, tendr que utilizar herramienta AIR Developer Tool de lnea de comandos incluida en Flash con el SDK de AIR. Para obtener ms informacin, consulte Creacin de aplicaciones de Adobe AIR.
Empaquetado de aplicaciones para iPhone
Flash Professional y Packager for iPhone permiten la publicacin de aplicaciones para iPhone. El empaquetador convierte archivos de FLA en aplicaciones de iPhone nativas. Para obtener instrucciones detalladas sobre el empaquetado de aplicaciones de Flash para iPhone, consulte Building ActionScript 3.0 Applications with the Packager for iPhone (Creacin de aplicaciones de ActionScript 3.0 con Packager for iPhone; en ingls)
Recursos adicionales
Artculo: Developing for the Apple iPhone using Flash (Desarrollo del iPhone de Apple con el uso de Flash; en
ingls)
Vdeo: MAX 2009 Develop: Design Flash Applications for iPhone (62:27) (Desarrollo de MAX 2009: Diseo de
aplicaciones de Flash para iPhone; en ingls)
ltima modificacin 4/5/2010
USO DE FLASH PROFESSIONAL CS5 454
Publicacin y exportacin
Vdeo: Building Applications for iPhone with Flash Professional CS5 (Creacin de aplicaciones para iPhone con
Flash Professional CS5; en ingls) (56:31)
Vdeo: iPhone apps built with Adobe Flash (Aplicaciones para iPhone creadas con Adobe Flash; en ingls) (3:11) Adobe Labs: Aplicaciones para iPhone (en ingls)
Plantillas de publicacin HTML
Plantillas de publicacin HTML
Una plantilla HTML de Flash es un archivo de texto que contiene cdigo HTML esttico y cdigo de plantilla flexible consistente en un tipo especial de variables (que difieren de las variables de ActionScript). Cuando publica un archivo SWF, Flash sustituye esas variables por las configuraciones seleccionadas en la ficha del cuadro de dilogo Configuracin de publicacin y genera una pgina HTML con su archivo SWF incorporado. Flash incluye plantillas, adecuadas para la mayora de las necesidades de los usuarios, que eliminan la necesidad de crear manualmente una pgina HTML con el archivo SWF. Por ejemplo, la plantilla Slo Flash es muy til para realizar pruebas de los ficheros en un navegador. Esta plantilla coloca el archivo SWF en la pgina HTML de modo que pueda verlo en un navegador Web con Flash Player instalado. Para publicar una nueva pgina HTML, utilice la misma plantilla y cambie la configuracin. Se pueden crear plantillas personalizadas mediante cualquier editor HTML. Crear una plantilla es lo mismo que crear una pgina HTML estndar. La diferencia radica en que se sustituyen los valores especficos pertenecientes a un archivo SWF por variables que empiezan con un signo de dlar ($). Las plantillas HTML de Flash tienen las siguientes caractersticas especiales:
Un ttulo de una lnea que aparece en el men emergente Plantilla de la ficha HTML del cuadro de dilogo
Configuracin de publicacin.
Una descripcin ms detallada que aparece al hacer clic en Informacin de la ficha HTML del cuadro de dilogo
Configuracin de publicacin.
Las variables de plantilla empiezan por $, que indica la posicin en la que deben sustituirse los valores de los
parmetros cuando Flash genera el archivo de salida. Nota: utilice una barra inclinada invertida y un signo de dlar (\\ $) para utilizar un $ con otra finalidad en este mismo documento.
La etiquetas HTML object y embed que cumplen los requisitos de etiquetas de Microsoft Internet Explorer y
Netscape Communicator o Navigator, respectivamente. Para ver un archivo SWF correctamente en una pgina HTML, siga los requisitos de etiqueta siguientes. Internet Explorer utiliza la etiqueta HTML object para abrir los archivos SWF; Netscape utiliza la etiqueta embed.
Ms temas de ayuda
Ejemplos de uso de etiquetas object y embed en la pgina 438
Personalizacin de las plantillas de publicacin HTML
Modifique las variables de plantillas HTML para crear un mapa de imgenes, un informe de texto o un informe URL, o bien, para insertar sus propios valores para algunos de los parmetros FlashHTML ms comunes de las etiquetas object y embed (para navegadores que utilicen controles ActiveX y plugins, respectivamente).
ltima modificacin 4/5/2010
USO DE FLASH PROFESSIONAL CS5 455
Publicacin y exportacin
Las plantillas de Flash pueden incorporar cualquier contenido HTML para la aplicacin o incluso un cdigo para intrpretes como ColdFusion y ASP.
1 Con la ayuda de un editor HTML, abra la plantilla HTML de Flash que desee cambiar. Estas plantillas se instalan
en las siguientes ubicaciones:
Windows XP o Vista: unidad de arranque:\Documents and Settings\usuario\Configuracin local\Datos de
programa\Adobe\Flash CS5\idioma\Configuration\HTML\. Lo normal es que la carpeta de datos de programa est oculta. Para verla, quizs tenga que modificar la configuracin de Windows Explorer.
Mac OS X 10.3 y versiones posteriores: Macintosh HD/Aplicaciones/Adobe Flash CS5/idioma/First Run/HTML.
El disco de inicio es la unidad desde la que se inicia Windows 2000 o XP (por lo general es C:). El usuario es el nombre de usuario de la persona que est usando Windows 2000 o XP. En idioma se indica el idioma de manera abreviada. Por ejemplo, en Espaa, aparecera es de espaol.
2 Edite la plantilla. 3 Gurdela en la misma carpeta de donde la recuper. 4 Para aplicar la configuracin de la plantilla al archivo SWF, seleccione Archivo > Configuracin de publicacin,
haga clic en HTML y seleccione la plantilla que haya modificado. Flash cambia slo las variables de la plantilla seleccionada.
5 Elija la configuracin de publicacin restante y haga clic en Aceptar.
Ms temas de ayuda
Informacin general sobre publicacin en la pgina 424
Variables de plantillas HTML
En la tabla siguiente se indican las variables de plantilla que Flash reconoce:
Atributo/parmetro
Template title Template description start Template description finish Flash (SWF file) title Flash (SWF file) title for para metadatos del
Variable de plantilla
$TT $DS $DF $T1 $TL
motor de bsqueda Descripcin de los metadatos del motor de bsqueda Cadena XML de metadatos que se usar con motores de bsqueda
Width Height Movie HTML alignment Looping Parameters for object $DC $MD
$WI $HE $MO $HA $LO $PO
ltima modificacin 4/5/2010
USO DE FLASH PROFESSIONAL CS5 456
Publicacin y exportacin
Atributo/parmetro
Parameters for embed Play Quality Scale Salign Wmode Devicefont Bgcolor Movie text (area to write movie text) Movie URL (location of SWF file URL) Image width (unspecified image type){ Image height (unspecified image type){ Image filename (unspecified image type){ Image map name Image map tag location QuickTime width QuickTime height QuickTime filename GIF width GIF height GIF filename JPEG width JPEG height JPEG filename PNG width PNG height PNG filename
Variable de plantilla
$PE $PL $QU $SC $SA $WM $DE $BG $MT $MU $IW $IH $IS $IU $IM $QW $QH $QN $GW $GH $GN $JW $JH $JN $PW $PH $PN
Utilizacin de variables de plantilla abreviadas Las variables de plantilla $PE (para etiquetas object) y $PE (para etiquetas embed) son elementos abreviados muy tiles. Ambas variables hacen que Flash inserte en una plantilla cualquier valor que no sea predeterminado para algunos de los parmetros object y embed ms comunes, entre los que se incluyen PLAY ($PL), QUALITY ($QU), SCALE ($SC), SALIGN ($SA), WMODE ($WM), DEVICEFONT ($DE) y BGCOLOR ($BG). Plantilla HTML de ejemplo El siguiente archivo de plantilla Default.HTML en Flash incluye numerosas variables de plantilla que se usan con frecuencia:
ltima modificacin 4/5/2010
USO DE FLASH PROFESSIONAL CS5 457
Publicacin y exportacin
$TTFlash Only $DS Display Adobe SWF file in HTML. $DF <!DOCTYPE html PUBLIC "-//W3C//DTD XHTML 1.0 Transitional//EN" "http://www.w3.org/TR/xhtml1/DTD/xhtml1-transitional.dtd"> <html xmlns="http://www.w3.org/1999/xhtml" xml:lang="en" lang="en"> <head> $CS <title>$TI</title> </head> <body bgcolor="$BG"> <!--url's used in the movie--> $MU <!--text used in the movie--> $MT <object classid="clsid:d27cdb6e-ae6d-11cf-96b8-444553540000" codebase="http://fpdownload.adobe.com/pub/shockwave/cabs/flash/swflash.cab#version=7,0,0,0" width="$WI" height="$HE" id="$TI" align="$HA"> <param name="allowScriptAccess" value="sameDomain" /> $PO <embed $PEwidth="$WI" height="$HE" name="$TI" align="$HA" allowScriptAccess="sameDomain" type="application/x-shockwave-flash" pluginspage="http://www.adobe.com/go/getflashplayer" /> </object> </body> </html>
Ms temas de ayuda
Configuracin de publicacin para documentos HTML en la pgina 431
Creacin de un mapa de imagen para sustituir a un archivo SWF
Flash puede generar un mapa de imgenes para mostrar cualquier imagen y mantener la funcin de los botones que establecen un vnculo con las URL. Cuando encuentre una plantilla HTML que incluya la variable de plantilla $IM, Flash insertar el cdigo de mapa de la imagen. La variable $IU identifica el nombre del archivo GIF, JPEG o PNG.
1 En el documento, seleccione el fotograma que se debe utilizar para el mapa de imgenes y asgnele la etiqueta #Map
en el inspector de propiedades del fotograma (Ventana > Propiedades). Utilice cualquier fotograma clave con botones que tengan asociadas acciones getURL de ActionScript 1.0 2.0. Si no crea ninguna etiqueta de fotograma, Flash crea un mapa de imgenes con los botones del ltimo fotograma del archivo SWF. Esta opcin genera un mapa de imagen incorporado, no un archivo SWF incorporado.
2 Para seleccionar el fotograma que muestra el mapa de imgenes, siga uno de estos procedimientos:
Para archivos PNG o GIF, asigne la etiqueta#Static al fotograma que debe mostrarse. Para JPEG, durante la operacin de publicacin, coloque la cabeza lectora en el fotograma que se debe utilizar para
la visualizacin.
3 En un editor HTML, abra la plantilla HTML que modificar. 4 Guarde su plantilla. 5 Seleccione Archivo > Configuracin de publicacin, haga clic en Formato, elija un formato para el mapa de
imgenes y haga clic en Aceptar. Por ejemplo, la insercin del cdigo siguiente en una plantilla:
ltima modificacin 4/5/2010
USO DE FLASH PROFESSIONAL CS5 458
Publicacin y exportacin
$IM <img src=$IS usemap=$IU width=$IW height=$IH BORDER=0>
puede producir el cdigo siguiente en el documento HTML creado por el comando Publicar:
<map name="mymovie"> <area coords="130,116,214,182" href="http://www.adobe.com"> </map> <img src="mymovie.gif" usemap="#mymovie" width=550 height=400 border=0>
Creacin de informes de texto e informes URL
La variable de plantilla $MT hace que Flash inserte todo el texto del archivo SWF de Flash actual como comentario en el cdigo HTML. Es muy conveniente para indexar el contenido de un archivo SWF y hacer que est visible para las herramientas de bsqueda. La variable de plantilla $MU hace que Flash genere una lista de las URL a las que hacen referencia las acciones del archivo SWF actual e inserta dicha lista en la ubicacin actual como documento. De este modo, las herramientas de verificacin de enlaces pueden detectar y comprobar los que se encuentran en el archivo SWF.
Incorporacin de metadatos de bsqueda
Las variables de plantilla $TL (ttulo de archivo SWF) y $DC (metadatos de descripcin) permiten incluir metadatos de bsqueda en el archivo HTML. De este modo, se consigue que el archivo SWF resulte mas visible para los motores de bsqueda y se obtienen resultados ms significativos. Utilice la variable de plantilla $MD para incluir en ella los metadatos de bsqueda en formato de cadena.
Exportacin desde Flash
Exportacin de archivos SWF
Los comandos de exportacin de Flash no almacenan configuraciones de exportacin distintas para cada archivo, como hace el comando Publicar. (Para crear todos los archivos necesarios para publicar contenido de Flash en Internet, utilice el comando Publicar.) Con Exportar pelcula se exporta un documento de Flash a un formato de imagen esttica, se crea un archivo de imagen numerada por cada fotograma del documento y se exporta el sonido de un documento a un archivo WAV (slo Windows).
1 Abra el documento de Flash para exportar o seleccionar el fotograma o imagen para importarlo en el documento
actual.
2 Seleccione Archivo > Exportar > Exportar pelcula, o Archivo > Exportar > Exportar imagen. 3 Introduzca un nombre para el archivo de salida. 4 Seleccione el formato del archivo y haga clic en Guardar. Si el formato seleccionado requiere ms informacin,
aparece el cuadro de dilogo Exportar.
5 Defina las opciones de exportacin para el formato que ha seleccionado. Consulte Formatos de los archivos de
exportacin en la pgina 459.
6 Haga clic en Aceptar y, a continuacin, en Guardar.
ltima modificacin 4/5/2010
USO DE FLASH PROFESSIONAL CS5 459
Publicacin y exportacin
Ms temas de ayuda
Publicacin de documentos de Flash en la pgina 424 Creacin de texto en varios idiomas en la pgina 305
Formatos de los archivos de exportacin
Tenga presente lo siguiente:
Si el formato seleccionado requiere ms informacin, aparece el cuadro de dilogo Exportar. Al guardar una imagen Flash como archivo de mapa de bits GIF, JPEG, PICT (Macintosh) o BMP (Windows), la
imagen pierde la informacin sobre los vectores y slo se guarda la informacin sobre los pxeles. Las imgenes exportadas pueden editarse como mapas de bits en editores de imgenes como Adobe Photoshop, pero no en programas de dibujo basado en vectores.
Cuando un archivo Flash se exporta en formato SWF, el texto se codifica en Unicode, lo que permite utilizar
conjuntos de caracteres internacionales, incluidas las fuentes de doble byte. Flash Player 6 y versiones posteriores admiten la codificacin en Unicode. El contenido de Flash se exporta en forma de secuencias y las imgenes como archivos independientes. PNG es el nico formato de mapa de bits que se utiliza en varias plataformas y que admite las transparencias (como un canal alfa). Algunos de los formatos de exportacin sin mapas de bits no admiten los efectos alfa (transparencias) ni las capas de mscaras. En la siguiente tabla se enumeran los formatos que a los que pueden exportar contenido e imgenes de Flash:
Tipo de archivo Secuencia Adobe Illustrator e imagen Illustrator en la pgina 463 GIF animado, secuencia GIF e imagen GIF en la pgina 463 Secuencia de mapa de bits (BMP) e imagen de mapa de bits en la pgina 463 Secuencia DXF e imagen AutoCAD DXF en la pgina 464 Extensin .ai .gif .bmp Windows Macintosh
.dxf
Secuencia e imagen Formato de metarchivo mejorado (EMF) (Windows) .emf en la pgina 464 PostScript encapsulado (EPS) 3.0 con vista previa en la pgina 464 Documento de Flash (SWF) en la pgina 464 Secuencia JPEG e Imagen JPEG en la pgina 461 Secuencia PICT e imagen PICT (Macintosh) en la pgina 462 Secuencia PNG e imagen PNG en la pgina 462 Exportacin de QuickTime en la pgina 465 Audio WAV (Windows) en la pgina 467 AVI de Windows (Windows) en la pgina 466 Imagen y secuencia de Metarchivo de Windows en la pgina 464 .eps .swf .jpg .pct .png .mov .wav .avi .wmf
ltima modificacin 4/5/2010
USO DE FLASH PROFESSIONAL CS5 460
Publicacin y exportacin
Actualizacin de archivos SWF para Dreamweaver
Para agregar el contenido a su pgina, exporte archivos SWF directamente a un sitio de Adobe Dreamweaver. Dreamweaver crea todo el cdigo HTML necesario. Puede iniciar Flash desde Dreamweaver para actualizar el contenido. En Dreamweaver, puede actualizar el documento de Flash (archivo FLA) y volver a exportar el contenido actualizado automticamente. Para obtener ms informacin sobre cmo trabajar con Dreamweaver, consulte Utilizacin de Dreamweaver en la Ayuda de Dreamweaver.
1 En Dreamweaver, abra la pgina HTML que contiene el contenido de Flash. 2 Realice uno de los siguientes pasos:
Seleccione el contenido de Flash en la pgina HTML y haga clic en Editar. En Vista de diseo, presione Ctrl (Windows) o Comando (Macintosh) y haga doble clic en el contenido de Flash. En Vista de diseo, haga clic con el botn derecho del ratn (Windows) o con la tecla Control pulsada (Macintosh)
en el contenido de Flash y seleccione Editar con Flash.
En Vista de diseo, en el panel Sitio, haga clic con el botn derecho del ratn (Windows) o con la tecla Control
pulsada (Macintosh) en el contenido de Flash y seleccione Editar con Flash.
3 Si el archivo FLA para el archivo exportado no se abre, aparecer un cuadro de dilogo Abrir archivo. Vaya al
archivo FLA y haga clic en Abrir.
4 Si el usuario ha utilizado la funcin Cambiar vnculo en todo el sitio en Dreamweaver, aparecer un mensaje de
advertencia. Para aplicar los cambios de vnculo al archivo SWF, haga clic en Aceptar. Haga clic en No volver a mostrar esta advertencia para que no aparezca un mensaje de advertencia al actualizar el archivo SWF.
5 Actualice el archivo FLA como sea necesario en Flash. 6 Para guardar el archivo FLA y volver a exportarlo en Dreamweaver, siga uno de estos procedimientos:
Para actualizar el archivo y cerrar Flash, haga clic en el botn Listo situado encima de la esquina superior izquierda
del escenario.
Para actualizar el archivo y mantener Flash abierto, elija Archivo > Actualizar para Dreamweaver.
Exportacin de imgenes y grficos
Formato de intercambio de grficos FXG
Acerca de los archivos FXG
El formato FXG es un formato de archivo de intercambio de grficos para la plataforma Flash. FXG se basa en un subconjunto de MXML, el lenguaje de programacin basado en XML utilizado en Flex. El formato FXG ayuda a diseadores y desarrolladores a colaborar de forma eficaz al permitirles intercambiar contenido grfico con gran fidelidad. Los diseadores pueden crear grficos utilizando las herramientas de diseo de Adobe y exportarlos a formato FXG. A continuacin, puede utilizar el archivo FXG con herramientas como Adobe Flash Builder y Adobe Flash Catalyst para desarrollar experiencias y aplicaciones para Internet enriquecidas. Puede trabajar con el formato de archivo FXG en las siguientes aplicaciones de Adobe:
Fireworks CS5 (exportar) Photoshop CS5 (exportar)
ltima modificacin 4/5/2010
USO DE FLASH PROFESSIONAL CS5 461
Publicacin y exportacin
Illustrator (exportacin) Flash Professional CS5 (importar y exportar) Flash Catalyst (importar y exportar) Flash Builder 4 (importar y exportar)
Al crear un archivo FXG, los grficos vectoriales se almacenan directamente en el archivo. Los elementos para los que no haya ninguna etiqueta correspondiente en FXG se exportan como grficos de mapa de bits, a los que se hace referencia despus en el archivo FXG. Estos incluyen mapas de bits, algunos filtros, algunos modos de fusin, degradados, mscaras y 3D. Algunos de estos efectos pueden exportarse como FXG, pero puede que no se puedan importar mediante la aplicacin que abre el archivo FXG. Cuando exporta mediante FXG un archivo que contiene imgenes vectoriales y de mapa de bits, se crea una carpeta adems del archivo FXG. Esta carpeta tiene el nombre <nombrearchivo.activos> y contiene las imgenes de mapa de bits asociadas con el archivo FXG. Para obtener ms informacin sobre el formato de archivo FXG, consulte FXG 2.0 Specification.
Limitaciones de la exportacin de FXG
Flash permite la seleccin nica o mltiple de cualquier objeto en el escenario para exportar a FXG. Los nombres de capas y objetos se conservan al exportar al formato FXG. Los siguientes elementos se ven restringidos al realizar el almacenamiento en un archivo FXG:
Cuadrculas de escala 9: exportadas, pero de slo lectura nicamente en Adobe Illustrator. Sonido y vdeo: no se exporta. Componentes: no se exportan. Interpolaciones y animacin con varios fotogramas: no se exportan, pero un fotograma seleccionado se exportar
como objeto esttico.
Fuentes incorporadas: no se exportan. Smbolos de botn: Flash slo exporta el estado Arriba de los botones. Propiedades 3D: no se exportan. Propiedades de cinemtica inversa (IK): no se exportan. Atributos de texto: es posible que no se exporten algunos atributos.
Exportacin de contenido de Flash en formato FXG
En Flash, el contenido se puede exportar en formato FXG de dos maneras:
Para exportar objetos del escenario como FXG, seleccione los objetos y elija Exportar > Exportar seleccin y,
despus, seleccione el formato FXG en el men Tipo de archivo.
Para guardar todo el escenario como FXG, elija Exportar > Exportar imagen y seleccione Adobe FXG en el men
Tipo de archivo.
Secuencia JPEG e Imagen JPEG
Estas opciones coinciden con las de configuracin de publicacin JPEG, con una excepcin: la opcin Coincidir con pantalla adapta el tamao de la imagen exportada al del contenido de Flash como aparecen en pantalla. La opcin Coincidir con pelcula adapta el tamao de la imagen JPEG al contenido de Flash y mantiene la proporcin de la imagen original.
ltima modificacin 4/5/2010
USO DE FLASH PROFESSIONAL CS5 462
Publicacin y exportacin
Ms temas de ayuda
Configuracin de publicacin para archivos JPEG en la pgina 442
Secuencia PICT e imagen PICT (Macintosh)
Formato de imagen estndar en Macintosh y puede contener informacin sobre mapas de bits o sobre vectores. Utilice el cuadro de dilogo Exportar PICT para configurar las opciones siguientes:
Dimensiones Establece el tamao de la imagen de mapa de bits especificada en pxeles. El tamao que se especifique mantiene siempre la proporcin de la imagen original. Resolucin Establece la resolucin en ppp y calcula de forma automtica la anchura y la altura en funcin del tamao del dibujo. Para que la resolucin coincida con su monitor, seleccione Coincidir con pantalla. Las imgenes PICT de mapa de bits se ven mejor en pantallas con una resolucin de 72 ppp. Incluir Exporte el rea de imagen mnima o el tamao de documento completo. Profundidad de color Designe si el archivo PICT est basado en objetos o en mapa de bits. Por lo general, las imgenes basadas en objetos se ven mejor cuando se imprimen y, aun cuando se modifique su escala, el aspecto no se ve afectado. Las imgenes PICT de mapas de bits generalmente aparecen mejor en la pantalla y pueden manipularse en aplicaciones tales como Adobe Photoshop. En los archivos PICT de mapa de bits tambin es posible elegir una gran variedad de profundidades de color. Incluir PostScript Slo est disponible en los archivos PICT basados en objetos, para incluir informacin que optimice la impresin en impresoras PostScript. Esta informacin aumenta el tamao del archivo y es posible que no se reconozca en algunas aplicaciones. Suavizar mapa de bits Disponible slo para imgenes PICT de mapa de bits. Suaviza los bordes dentados de una
imagen de mapa de bits.
Secuencia PNG e imagen PNG
Las opciones de configuracin de exportacin PNG son similares a las de configuracin de publicacin PNG (que tambin puede aplicar), con las excepciones siguientes:
Dimensiones Establece el tamao de la imagen de mapa de bits exportada segn el nmero de pxeles que se introduce
en los campos Anchura y Altura.
Resolucin Introduzca una resolucin en ppp. Para usar la resolucin de la pantalla y mantener la proporcin de la imagen original, seleccione Coincidir con pantalla. Colores Equivale a la opcin Profundidad de bits de la ficha Configuraciones de publicacin PNG y configura el
nmero de bits por pxel que se va a utilizar para crear la imagen. Para una imagen de 256 colores, elija 8 bits; para obtener miles de colores, elija 24 bpc; para obtener miles de colores con transparencia (32 bpc), elija 24 bpc con alfa. Cuanto mayor sea la profundidad de bits, mayor ser el archivo.
Incluir Elija exportar el rea de imagen mnima o especifique el tamao de documento completo. Filtro Las opciones coinciden con las de la ficha Configuracin de publicacin PNG.
Ms temas de ayuda
Configuracin de publicacin para archivos PNG en la pgina 443
ltima modificacin 4/5/2010
USO DE FLASH PROFESSIONAL CS5 463
Publicacin y exportacin
Secuencia Adobe Illustrator e imagen Illustrator
Al exportar una imagen Flash como archivo de grfico vectoriales (en formato Adobe Illustrator), se conserva la informacin sobre los vectores. Estos archivos pueden editarse en otros programas de dibujo basados en vectores, pero las imgenes no pueden importarse en la mayora de los procesadores de texto ni programas de diseo de pginas. Flash permite exportar formatos de Adobe Illustrator 88, 3, 5 y 6. Flash no admite el formato EPS de Photoshop ni los archivos EPS generados con el comando Imprimir. Seleccione la versin de Adobe Illustrator en el cuadro de dilogo Exportar a Adobe Illustrator. Las versiones del formato Adobe Illustrator anterior a la versin 5 no admiten rellenos de degradado y slo la versin 6 admite mapas de bits.
Ms temas de ayuda
Importacin de archivos de Adobe Illustrator en la pgina 80
GIF animado, secuencia GIF e imagen GIF
Las configuraciones son las mismas que las disponibles en la ficha GIF del cuadro de dilogo Configuracin de publicacin, con las excepciones siguientes:
Resolucin Se define en puntos por pulgada (ppp). Para utilizar la resolucin de pantalla, introduzca una resolucin o haga clic en Coincidir con pantalla. Incluir Exporte el rea de imagen mnima o el tamao de documento completo. Colores Configure el nmero de colores que se puede utilizar para crear la imagen exportada. Las opciones de color
son: blanco y negro, 4, 6, 16, 32, 64, 128 o 256 colores, o color estndar (la paleta estndar WebSafe de 216 colores).
Animacin Slo disponible para el formato de exportacin GIF animado. Introduzca el nmero de repeticiones,
donde 0 indica que se repite indefinidamente.
Ms temas de ayuda
Configuracin de publicacin para deteccin de Flash Player en la pgina 439
Secuencia de mapa de bits (BMP) e imagen de mapa de bits
Cree imgenes de mapa de bits para utilizarlas en otras aplicaciones. El cuadro de dilogo Exportar mapa de bits tiene las opciones siguientes:
Dimensiones Establece el tamao de la imagen de mapa de bits exportada en pxeles. El tamao que se especifique mantiene siempre la proporcin de la imagen original. Resolucin Establece la resolucin de la imagen de mapa de bits exportada en puntos por pulgada (ppp) y calcula de
forma automtica la anchura y altura en funcin del tamao del dibujo. Para que la resolucin coincida con su monitor, seleccione Coincidir con pantalla.
Profundidad de color Especifica la profundidad en bits de la imagen. Algunas aplicaciones de Windows no admiten la nueva profundidad de 32 bits por canal (bpc) para imgenes de mapa de bits; si tiene problemas con el formato de 32 bpc, utilice el formato de 24 bpc. Redondeado Aplica el suavizado al mapa de bits exportado. La visualizacin suavizada produce una imagen de mapa de bits de alta calidad, pero puede crear un halo de pxeles grises alrededor de una imagen colocada en un fondo coloreado. Anule la seleccin de esta opcin si aparece un halo.
ltima modificacin 4/5/2010
USO DE FLASH PROFESSIONAL CS5 464
Publicacin y exportacin
Secuencia DXF e imagen AutoCAD DXF
Exporte como archivos AutoCAD DXF versin 10 para editarlos en aplicaciones compatibles con DXF. Este formato no tiene opciones de exportacin definibles.
Secuencia e imagen Formato de metarchivo mejorado (EMF) (Windows)
Formato de imagen disponible en Windows XP y Windows Vista que guarda la informacin sobre vectores y mapa de bits. EMF admite mejor las curvas utilizadas en dibujos Flash que el formato metarchivo anterior de Windows. Sin embargo, algunas aplicaciones no admiten este formato grfico. Este formato no tiene opciones de exportacin definibles.
Imagen y secuencia de Metarchivo de Windows
Este formato de grficos Windows estndar, que admiten la mayora de las aplicaciones Windows, ofrece buenos resultados en la importacin y exportacin de archivos. Este formato no tiene opciones de exportacin definibles.
PostScript encapsulado (EPS) 3.0 con vista previa
Puede exportar el fotograma actual como archivo EPS 3.0 para utilizarlo en otra aplicacin, como por ejemplo, una aplicacin de diseo de pginas. Una impresora PostScript puede imprimir un archivo EPS. Tambin puede incluir una vista previa de mapa de bits con el archivo EPS exportado para aplicaciones que pueden importar e imprimir los archivos EPS (como Microsoft Word y Adobe InDesign) pero que no pueden mostrarlos en la pantalla. Este formato no tiene opciones de exportacin definibles.
Documento de Flash (SWF)
Para colocar el contenido de Flash en otra aplicacin, como Dreamweaver, exporte todo el documento como archivo SWF. Flash exporta el archivo SWF con la configuracin actual de la ficha Flash de la configuracin de publicacin del archivo FLA.
Ms temas de ayuda
Publicacin de documentos de Flash en la pgina 424
Exportacin de vdeo y sonido
Vdeo para Adobe Flash Player (FLV)
Importe o exporte flujos de vdeo esttico con audio codificado. Este formato puede utilizarse en aplicaciones de comunicacin, como videoconferencia, o con archivos que contienen datos codificados de pantalla compartida exportados desde el servidor de comunicacin Macromedia Flash Media Server de Adobe. Cuando se exportan clips de vdeo con flujo de audio en formato FLV, el audio se comprime con la configuracin de flujo de audio. Los archivos en formato FLV se comprimen con el cdec Sorensen.
ltima modificacin 4/5/2010
USO DE FLASH PROFESSIONAL CS5 465
Publicacin y exportacin
Ms temas de ayuda
Configuracin de publicacin para archivos SWF en la pgina 429 Formatos de vdeo y Flash en la pgina 329
Exportacin de un archivo FLV
1 Seleccione el clip de vdeo en el panel Biblioteca. 2 Seleccione Biblioteca > Propiedades y haga clic en Exportar. 3 Introduzca un nombre para el archivo exportado. Seleccione una ubicacin para guardarlo, haga clic en Guardar,
y a continuacin, en Aceptar.
QuickTime
Flash proporciona dos mtodos para exportar documentos de Flash como QuickTime:
Exportacin QuickTime Exporta un archivo QuickTime que se puede distribuir como flujo de vdeo, en un DVD o
utilizarse en una aplicacin de edicin de vdeo, como Adobe Premiere Pro. La exportacin QuickTime est pensada para los usuarios que deseen distribuir contenido de Flash, como animaciones, en el formato de vdeo QuickTime. Tenga en cuenta que el rendimiento del equipo que se utilice para exportar vdeo de QuickTime puede afectar a la calidad del vdeo. Si Flash no puede exportar cada fotograma, eliminar fotogramas y se obtendr una baja calidad de vdeo. Si encuentra fotogramas eliminados, intente utilizar un equipo ms rpido con ms memoria o reduzca los fotogramas por segundo del documento de Flash.
Publicar como QuickTime Crea una aplicacin con una pista Flash en el mismo formato QuickTime instalado en el equipo. Esto le permite combinar la funciones interactivas de Flash con la funciones de vdeo y multimedia de QuickTime en una sola pelcula QuickTime 4, que todo el que disponga de QuickTime 4 podr visualizar.
Si importa un clip de vdeo (en cualquier formato) a un documento como archivo incorporado, puede publicar el documento como pelcula QuickTime. Si importa un clip de vdeo en formato QuickTime a un documento como archivo vinculado, tambin puede publicar el documento como pelcula QuickTime. Debe establecer la configuracin de publicacin en Flash 5 o versiones anteriores para publicar en QuickTime con pistas de Flash. Esto significa que no puede utilizar las funciones de Flash implementadas en versiones posteriores a Flash 6. Nota: a partir de QuickTime 7.1.3, las pistas de Flash se desactivaron de forma predeterminada. Para publicar un archivo de QuickTime con una pista de Flash en QuickTime 7.1.3 o versiones posteriores, seleccione Editar > Preferencias > Preferencias de QuickTime > Tipos de medios avanzados en QuickTime para habilitar el uso de pistas de Flash. Exporta todas las capas del documento de Flash como una sola pista Flash, a menos que contenga una pelcula QuickTime importada. La pelcula QuickTime importada conserva el formato QuickTime en la aplicacin exportada.
Exportacin de QuickTime
1 Seleccione Archivo > Exportar > Exportar pelcula.
ltima modificacin 4/5/2010
USO DE FLASH PROFESSIONAL CS5 466
Publicacin y exportacin
2 Especifique la configuracin para la pelcula QuickTime que se va a exportar. De manera predeterminada, la
exportacin QuickTime crea un archivo de pelcula con las mismas dimensiones que el documento Flash original y exporta el documento Flash entero. Las opciones disponibles en el cuadro de dilogo de exportacin de Video QuickTime son:
Dimensiones Anchura y altura en pxeles de los fotogramas de la pelcula QuickTime. Slo puede especificarse la
anchura o la altura, ya que la otra dimensin se calcula de forma automtica para mantener la proporcin de la pelcula original. Para configurar tanto la anchura como la altura, anule la seleccin de Mantener proporcin. Nota: si las dimensiones del vdeo son demasiado grandes (por ejemplo, 740 x 480 pxeles), es posible que deba cambiar la velocidad de fotogramas de la pelcula de para evitar que se eliminen fotogramas. Nota: las dimensiones definidas en el cuadro de dilogo Configuracin de exportacin de QuickTime corresponden a la anchura y altura del archivo FLA exportado como vdeo. Las dimensiones definidas en el cuadro de dilogo Configuracin de QuickTime especifican el tamao de la pelcula de QuickTime exportada. Si no cambia el tamao en este ltimo cuadro de dilogo, se mantendr el tamao actual, por lo que no necesitar cambiarlo.
Omitir color del escenario Crea una canal alfa utilizando el color del escenario. El canal alfa se codifica como pista transparente, lo que permite superponer la pelcula QuickTime exportada sobre el resto de contenido para alterar as el color de fondo o la escena.
Para crear un vdeo de QuickTime video con un canal alfa, deber seleccionar un tipo de compresin de vdeo que admita la codificacin de 32 bits con un canal alfa. Los cdecs que la admiten son Animation, PNG, Planar RGB, JPEG 2000, TIFF o TGA. Tambin deber seleccionar Millones de colores en la configuracin Compresor o Profundidad. Para establecer el tipo de compresin y la profundidad del color, haga clic en el botn Configuracin de la categora Vdeo del cuadro de dilogo Configuracin de pelcula.
Al llegar al ltimo fotograma Exporta todo el documento Flash como archivo de pelcula. Una vez transcurrido el tiempo Duracin del documento de Flash que se va a exportar en
horas:minutos:segundos:milisegundos.
Configuracin de QuickTime Abre el cuadro de dilogo de configuracin avanzada de QuickTime. La configuracin avanzada permite especificar opciones QuickTime personalizadas. En general, utiliza la configuracin QuickTime predeterminada, ya que proporciona el rendimiento de reproduccin ptimo para la mayora de las aplicaciones. Para modificar la configuracin de QuickTime, consulte la documentacin que se incluye con Apple QuickTime Pro, donde encontrar informacin sobre los parmetros de vdeo disponibles.
3 Haga clic en Exportar.
Los siguientes tutoriales de vdeo muestran la exportacin de vdeo de QuickTime desde Flash. Algunos vdeos muestran la interfaz de Flash CS3 o CS4, pero se pueden aplicar a Flash CS5.
Exporting QuickTime files (4:42) (Exportacin de archivos de QuickTime; en ingls) Flash plays well with others - Part 1: QuickTime (12:45) Tonyteach.com. (en ingls) La reproduccin de este vdeo
es algo lenta, pero su contenido merece la pena.
AVI de Windows (Windows)
Exporta un documento como vdeo de Windows, pero descarta la interactividad. Apropiado para abrir una animacin Flash en una aplicacin de edicin de vdeo. Como AVI es un formato basado en mapas de bits, los documentos que contienen animaciones largas o de alta resolucin pueden alcanzar un gran tamao. El cuadro de dilogo Exportar a Windows AVI incluye las opciones siguientes:
Dimensiones Especifica la anchura y la altura en pxeles de los fotogramas de una pelcula AVI. Slo puede especificarse la anchura o la altura, ya que la otra dimensin se calcula de forma automtica para mantener la
ltima modificacin 4/5/2010
USO DE FLASH PROFESSIONAL CS5 467
Publicacin y exportacin
proporcin de la pelcula original. Anule la seleccin de Mantener proporcin si desea definir tanto la anchura como la altura.
Formato de vdeo Selecciona la profundidad del color. Algunas aplicaciones todava no admiten el formato de imagen de 32 bpc de Windows. Si este formato presente problemas, utilice al formato de 24 bpc antiguo. Comprimir vdeo Seleccione la opciones de compresin AVI estndar. Redondeado Aplica el suavizado a la pelcula AVI exportada. La visualizacin suavizada produce una imagen de mapa de bits de alta calidad, pero puede crear un halo de pxeles grises alrededor de una imagen colocada en un fondo coloreado. Anule la seleccin de esta opcin si aparece un halo. Formato de sonido Permite configurar la frecuencia de muestra, el tamao de la pista de sonido y si se exportar en mono o en estreo. Cuanto menor sea el tamao y la frecuencia de muestra, ms pequeo ser el archivo exportado, con una posible compensacin en la calidad del sonido.
Ms temas de ayuda
Compresin de sonidos para exportacin en la pgina 321
Audio WAV (Windows)
Exporta slo el archivo de sonido del documento actual a un nico archivo WAV. Puede especificar el formato de sonido del archivo nuevo. Para determinar la frecuencia de muestra, la velocidad de bit y la configuracin estreo o mono del sonido exportado, elija Formato de sonido. Para excluir los sonidos de evento del archivo exportado, seleccione Omitir sonidos de evento.
ltima modificacin 4/5/2010
468
Captulo 15: Prcticas recomendadas
Estructuracin de archivos FLA
Organizacin de lneas de tiempo y la biblioteca
Los fotogramas y las capas de una lnea de tiempo muestran la ubicacin de los activos y determinan el funcionamiento del documento. La configuracin y el uso de una lnea de tiempo y de la biblioteca afectan a todo el archivo FLA y a su facilidad de uso global. Las siguientes directrices le ayudan a crear contenido de forma eficaz y permiten que otros autores que utilicen sus documentos FLA puedan comprender mejor la estructura del documento.
Asigne a cada capa un nombre intuitivo y agrupe los activos relacionados en la misma ubicacin. Evite utilizar los
nombres de capa predeterminados (como Capa 1, Capa 2). Describa claramente el propsito o el contenido de cada capa o carpeta cuando les asigne nombres. Si es el caso, coloque las capas que incluyan cdigo ActionScript y una capa para etiquetas de fotogramas en la parte superior de la pila de capas en la lnea de tiempo. Por ejemplo, asigne un nombre a la capa que contiene las acciones de ActionScript.
Utilice carpetas de capas para agrupar y organizar capas similares para facilitar la localizacin de las capas que
contengan cdigo y etiquetas.
Bloquee las capas que no est utilizando o que no desee modificar. Bloquee inmediatamente la capa de ActionScript
para que las instancias de smbolo o los elementos multimedia no se coloquen en dicha capa.
No incluya en ningn caso instancias o activos en una capa que contenga cdigo ActionScript. Dado que podra
dar lugar a conflictos entre los activos del escenario y el cdigo ActionScript que hace referencia a ellos, conserve todo el cdigo en su propia capa de acciones y bloquelo una vez creado.
Utilice etiquetas de fotogramas en un archivo FLA en lugar de utilizar nmeros de fotogramas en el cdigo
ActionScript si hace referencia a fotogramas en el cdigo. Si dichos fotogramas cambian posteriormente al editar la lnea de tiempo, y si se utilizan etiquetas de fotogramas y se mueven a la lnea de tiempo, no deber cambiar ninguna referencia en el cdigo.
Utilice carpetas de biblioteca.
Utilice carpetas en la biblioteca para organizar elementos similares (por ejemplo, smbolos o elementos multimedia) en un archivo FLA. Si asigna a las carpetas de la biblioteca nombres coherentes, cada vez que cree un archivo ser ms fcil recordar dnde ha colocado los activos. Los nombres de carpetas ms habituales son Buttons, MovieClips, Graphics, Assets, Components y, a veces, Classes.
Utilizacin de escenas
La utilizacin de escenas es similar al uso de varios archivos SWF para crear una presentacin de mayor tamao. Cada escena tiene una lnea de tiempo. Cuando la cabeza lectora alcanza el fotograma final de una escena, pasa a la siguiente escena. Cuando se publica un archivo SWF, la lnea de tiempo de cada una de las escenas se combina en una sola lnea de tiempo en el archivo SWF. Una vez compilado el archivo SWF, ste se comporta como se si hubiera creado el archivo FLA con una sola escena. Debido a este comportamiento, evite utilizar escenas por las siguientes razones:
Las escenas pueden crear confusin a la hora de editar documentos, especialmente en entornos de varios autores.
Cualquiera que utilice el documento FLA tendr que buscar en varias escenas de un archivo FLA para encontrar el cdigo y los activos. Considere la posibilidad de cargar contenido o de utilizar clips de pelcula como alternativa.
ltima modificacin 4/5/2010
USO DE FLASH PROFESSIONAL CS5 469
Prcticas recomendadas
Las escenas suelen producir archivos SWF de gran tamao. Las escenas obligan a los usuarios a descargar progresivamente todo el archivo SWF en lugar de cargar los activos
que realmente desea ver o utilizar. Si se evitan las escenas, el usuario puede controlar el contenido que desea descargar a medida que avanza por el archivo SWF. El usuario tiene un mayor control sobre la cantidad de contenido que desea descargar, lo que facilita la administracin de ancho de banda. Un inconveniente es la necesidad de administrar un mayor nmero de documentos FLA.
Las escenas combinadas con ActionScript pueden producir resultados inesperados. Dado que la lnea de tiempo de
cada escena se comprime en una nica lnea de tiempo, podra encontrar errores relacionados con el cdigo ActionScript y las escenas, que normalmente requieren una depuracin adicional y complicada. Si crea animaciones largas, el uso de escenas puede ser una ventaja. Si su documento presenta estos inconvenientes, considere la posibilidad de utilizar varios archivos FLA o clips de pelcula en lugar de escenas para crear una animacin.
Cmo guardar archivos y controlar versiones
Cuando se guardan los archivos FLA, se debe utilizar un esquema coherente de asignacin de nombres a los documentos. especialmente si se guardan varias versiones de un solo proyecto. Pueden surgir algunos problemas si slo trabaja con un archivo FLA y no guarda las distintas versiones durante la creacin del archivo. Los archivos pueden hacerse ms grandes como consecuencia del historial guardado en el archivo FLA o pueden daarse (como ocurrira con cualquier otro software que utilice) mientras trabaja con ellos. Si guarda varias versiones durante el desarrollo, podr disponer de una versin anterior si necesita volver atrs. Utilice nombres de archivo intuitivos y fciles de leer, que no sean crpticos y que tengan un buen comportamiento en lnea:
No utilice espacios, maysculas ni caracteres especiales. Utilice nicamente letras, nmeros, guiones y caracteres de subrayado. Si guarda varias versiones del mismo archivo, utilice un sistema de numeracin coherente del tipo menu01.swf,
menu02.swf, etc.
Considere la posibilidad de utilizar nicamente caracteres en minsculas en sus esquemas de asignacin de
nombres, ya que determinadas aplicaciones de servidor distinguen entre maysculas y minsculas.
Utilice un sistema de asignacin de nombres que utilice una combinacin verbo-nombre o adjetivo-nombre para
asignar nombres a los archivos, por ejemplo, planificarclase.swf o miproyecto.swf. Utilice los mtodos siguientes para guardar nuevas versiones de un archivo FLA cuando se crea un proyecto extenso:
Seleccione Archivo > Guardar como y guarde una nueva versin del documento. Utilice un software de control de versiones o el panel Proyecto para controlar los documentos de Flash.
Hay varias opciones disponibles para guardar un archivo: Guardar, Guardar como y Guardar y compactar. Cuando se guarda un archivo, Flash no analiza todos los datos antes de crear una versin optimizada del documento. En lugar de eso, los cambios realizados en el documento se aaden al final de los datos del archivo FLA, lo que reduce el tiempo que se tarda en guardar el documento. Cuando se selecciona Guardar como, Flash escribe una nueva versin optimizada del archivo, por lo que se consigue un archivo de menor tamao. Cuando se selecciona Guardar y compactar, Flash crea un nuevo archivo optimizado (limpiando el historial de acciones para deshacer) y elimina el archivo original.
ltima modificacin 4/5/2010
USO DE FLASH PROFESSIONAL CS5 470
Prcticas recomendadas
Importante: si selecciona Guardar mientras trabaja con un documento, podr deshacer los cambios realizados antes del punto donde lo guard. Dado que el comando Guardar y compactar elimina la versin anterior del archivo y la sustituye por la versin optimizada, no podr deshacer los cambios anteriores. Si no utiliza un software de control de versiones para crear copias de seguridad del archivo FLA, utilice con frecuencia el comando Guardar como y escriba un nuevo nombre de archivo para el documento despus de cada punto importante del proyecto. Hay muchos paquetes de software que permiten a los usuarios utilizar el control de versiones en sus archivos, lo que permite a los equipos trabajar de forma eficaz y reducir los errores (por ejemplo, sobrescribir archivos o trabajar en versiones antiguas de un documento). Al igual que con otros documentos, puede utilizar estos programas para organizar los documentos de Flash fuera de Flash.
Organizacin de cdigo ActionScript en una aplicacin
Proximidad de las acciones
Siempre que sea posible, coloque el cdigo ActionScript en un solo lugar. Si se organiza el cdigo en un solo lugar, los proyectos se editan de forma ms eficaz, ya que no es necesario buscar en distintas ubicaciones al depurar o modificar el cdigo ActionScript. Si coloca cdigo en un archivo FLA, site el cdigo ActionScript en el primer o segundo fotograma, en una capa denominada acciones situada en la capa superior de la lnea de tiempo. Como alternativa, puede colocar todo el cdigo en archivos de ActionScript. Algunas aplicaciones Flash no siempre colocan todo el cdigo en un solo lugar (en concreto, las aplicaciones basadas en ActionScript 2.0 que utilizan pantallas o comportamientos). Normalmente, puede colocar todo el cdigo en una misma ubicacin (en un fotograma o en archivos de ActionScript) y conseguir los beneficios siguientes:
Es fcil encontrar el cdigo en un archivo de origen potencialmente complejo. Es fcil depurar el cdigo.
Ms temas de ayuda
Asociacin de cdigo a los objetos en la pgina 470 Convenciones de comportamientos en la pgina 471 Utilizacin del patrn de diseo MVC en la pgina 479 Organizacin de archivos y almacenamiento de cdigo en la pgina 479
Asociacin de cdigo a los objetos
Evite asociar cdigo ActionScript a objetos en un archivo FLA, aunque se trate de archivos SWF sencillos. (nicamente ActionScript 1.0 y 2.0. se pueden asociar a los objetos; ActionScript 3.0 no puede asociarse a los objetos.) La asociacin de cdigo a un objeto implica seleccionar una instancia de clip de pelcula, componente o botn, abrir el panel Acciones y aadir cdigo ActionScript mediante las funciones de controlador on() o onClipEvent(). No se aconseja asociar cdigo ActionScript a objetos por las siguientes razones:
Es difcil localizar el cdigo y editar los archivos FLA. Es difcil de depurar.
ltima modificacin 4/5/2010
USO DE FLASH PROFESSIONAL CS5 471
Prcticas recomendadas
El cdigo ActionScript escrito en la lnea de tiempo o en las clases es ms elegante, y es ms sencillo programar a
partir de l.
Propicia el uso de un estilo de codificacin poco elegante. El contraste entre dos estilos de codificacin puede resultar confuso para los usuarios que estn aprendiendo
ActionScript; fuerza a los alumnos y lectores a aprender estilos de codificacin diferentes, sintaxis adicional y un estilo de codificacin con limitaciones. Evite asociar cdigo ActionScript a un botn denominado myButton_btn, que presenta el siguiente aspecto:
on (release) { //do something }
Sin embargo, al colocar cdigo ActionScript 2.0 con la misma finalidad en la lnea de tiempo (se recomienda), el aspecto ser el siguiente:
myButton_btn.onRelease = function() { //do something };
Nota: deben aplicarse otras prcticas si se utilizan comportamientos, ya que a veces implica la asociacin de cdigo a objetos.
Ms temas de ayuda
Comparacin del cdigo de la lnea de tiempo con el cdigo del objeto en la pgina 471
Convenciones de comportamientos
Convenciones de comportamientos
Los comportamientos son fragmentos de cdigo de ActionScript 2.0 predefinidos que pueden aadirse a partes de un archivo FLA. Muchos desarrolladores incorporan cdigo ActionScript en uno o varios fotogramas de la lnea de tiempo principal o en archivos externos de ActionScript. Sin embargo, si se utilizan comportamientos, a veces el cdigo se coloca directamente en instancias de smbolo (como botones, clips de pelcula o componentes) en lugar de colocarse en la lnea de tiempo. ActionScript 3.0. no admite los comportamientos.
Comparacin del cdigo de la lnea de tiempo con el cdigo del objeto
Para evitar los problemas que pueden surgir al descentralizar el cdigo ActionScript 2.0, planifique minuciosamente un documento que utilice comportamientos. Muchos desarrolladores no colocan el cdigo ActionScript en instancias de smbolo, sino en la lnea de tiempo o en clases. Dado que los comportamientos aaden cdigo a muchas partes del archivo FLA, el cdigo ActionScript no est centralizado y es difcil localizarlo. Cuando el cdigo no est centralizado es difcil comprender las interacciones entre los fragmentos de cdigo y es imposible escribir cdigo de forma elegante. El cdigo descentralizado puede generar problemas al depurar el cdigo o al editar archivos. Si utiliza comportamientos, pruebe las siguientes funciones para facilitar el trabajo con comportamientos y cdigo ActionScript descentralizado:
Navegador de scripts Permite buscar y editar fcilmente en el panel Acciones el cdigo de la lnea de tiempo o el
cdigo de objetos individuales.
ltima modificacin 4/5/2010
USO DE FLASH PROFESSIONAL CS5 472
Prcticas recomendadas
Buscar y reemplazar Permite buscar cadenas y reemplazarlas en un archivo FLA. Fijacin de scripts Permite fijar varios scripts de diversos objetos y trabajar con ellos simultneamente en el panel
Acciones. Este mtodo funciona mejor con el navegador de scripts.
Explorador de pelculas Permite ver y organizar el contenido de un archivo FLA, y seleccionar elementos (incluidos
los scripts) para modificarlos.
Cundo se deben utilizar comportamientos
La principal diferencia entre un archivo FLA con comportamientos y un archivo FLA sin comportamientos es el flujo de trabajo que debe utilizarse para editar el proyecto. Si utiliza comportamientos, debe seleccionar cada instancia en el escenario, o seleccionar el escenario y abrir el panel Acciones o Comportamientos para realizar las modificaciones. Si escribe su propio cdigo ActionScript y coloca todo el cdigo en la lnea de tiempo principal, slo tendr que realizar los cambios en la lnea de tiempo. Si tiene un archivo FLA con smbolos, puede seleccionar una de las instancias en el escenario y utilizar el men Aadir del panel Comportamientos para aadir un comportamiento a dicha instancia. El comportamiento que seleccione aadir automticamente cdigo a la instancia, utilizando cdigo de objetos como el controlador on(). Tambin puede seleccionar un fotograma en una lnea de tiempo y aadir distintos comportamientos a un fotograma mediante el panel Comportamientos. Decida cmo estructurar el archivo FLA. Examine cmo y dnde utilizar los comportamientos y el cdigo ActionScript en el archivo FLA. Hgase las siguientes preguntas:
Qu cdigo contienen los comportamientos? Debe modificar el cdigo de comportamiento? Si es as, en qu medida? Para modificar en mayor o menor
medida el cdigo de comportamiento, no utilice comportamientos. Normalmente, los comportamientos no pueden editarse con el panel Comportamientos si se modifica el cdigo ActionScript. Para modificar considerablemente los comportamientos en el panel Acciones, normalmente es ms fcil escribir todo el cdigo ActionScript en una ubicacin centralizada.
Qu otro cdigo ActionScript necesita? Debe interactuar el cdigo de comportamiento con otro cdigo
ActionScript? Es ms sencillo depurar y modificar desde una ubicacin central. Por ejemplo, si el cdigo de una lnea de tiempo interacta con comportamientos colocados en objetos, evite los comportamientos.
Cuntos comportamientos debe utilizar y dnde tiene previsto colocarlos en el archivo FLA? Si los
comportamientos se encuentran en una lnea de tiempo, funcionarn correctamente en el documento. O bien, el flujo de trabajo puede no verse afectado si utiliza slo una cantidad pequea de comportamientos. Sin embargo, si utiliza varios comportamientos en muchas instancias de objeto, la escritura de cdigo propio en la lnea de tiempo o en archivos de ActionScript externos puede ser una solucin ms eficaz. Recuerde que ActionScript 3.0 no admite los comportamientos.
Utilizacin coherente de comportamientos
Utilice los comportamientos de forma coherente en todo el documento cuando sean la fuente principal (o nica) de cdigo ActionScript. Utilice los comportamientos cuando el archivo FLA no tiene cdigo adicional o es escaso, o tenga un sistema coherente para administrar los comportamientos que se utilizan. Si aade cdigo ActionScript a un archivo FLA, colquelo en las mismas ubicaciones donde se han aadido los comportamientos y documente cmo y dnde aade el cdigo.
ltima modificacin 4/5/2010
USO DE FLASH PROFESSIONAL CS5 473
Prcticas recomendadas
Por ejemplo, si coloca cdigo en instancias del escenario (cdigo de objetos), en la lnea de tiempo principal (scripts de fotogramas) y tambin en archivos AS externos, debera examinar la estructura de archivos. La gestin del proyecto se complicar si tiene cdigo en estas ubicaciones. Sin embargo, si utiliza los comportamientos de forma lgica y estructura el cdigo para que funcione de un modo determinado alrededor de estos comportamientos (colocando todo en instancias de objeto), al menos el flujo de trabajo ser coherente. Ser ms sencillo modificar el documento posteriormente.
Comparticin de archivos que utilizan comportamientos
Si tiene previsto compartir el archivo FLA con otros usuarios y utiliza cdigo ActionScript sobre objetos o dentro de ellos (por ejemplo, clips de pelcula), puede ser difcil para esos usuarios encontrar la ubicacin del cdigo, incluso si utilizan el Explorador de pelculas para buscar en el documento. Documente el uso de comportamientos si trabaja con un documento complejo. En funcin del tamao de la aplicacin, cree un diagrama de flujo o una lista, o utilice buenos comentarios de documentacin en una ubicacin central de la lnea de tiempo principal. Si crea un archivo FLA con cdigo disperso por todo el documento y tiene previsto compartir el archivo, deje un comentario en el fotograma 1 de la lnea de tiempo principal para indicar a los usuarios dnde encontrarn el cdigo y cmo se estructura el archivo. En el ejemplo siguiente se muestra un comentario (en el fotograma 1) que indica a los usuarios la ubicacin del cdigo ActionScript:
/* ActionScript placed on component instances and inside movie clips using behaviors. Use the Movie Explorer to locate ActionScript */
Nota: no es necesario utilizar esta tcnica si el cdigo puede encontrarse fcilmente, si no se comparte el documento o si todo el cdigo se coloca en los fotogramas de la lnea de tiempo principal.
Convenciones de vdeo
Informacin sobre convenciones de vdeo
Existen muchas opciones para editar vdeo antes de importarlo en un documento FLA, o antes de cargar un archivo FLV en un archivo SWF. Flash y Adobe Media Encoder disponen de controles importantes para la compresin de vdeo. Es importante realizar la compresin de vdeo con cuidado, ya que controla la calidad de la secuencia de vdeo y el tamao del archivo. Los archivos de vdeo, incluso comprimidos, tienen un gran tamao en comparacin con la mayora de activos del archivo SWF. Nota: deje que el usuario controle los medios de un archivo SWF. Por ejemplo, si aade audio a un documento con vdeo (incluso un sonido de fondo que se reproduzca indefinidamente), permita al usuario controlar el sonido.
Utilizacin de vdeo en una aplicacin
Antes de importar vdeo en Flash, analice qu calidad de vdeo necesita, qu formato de vdeo utilizar con el archivo FLA y cmo se descargar. Al importar vdeo en un archivo FLA (denominado vdeo incorporado), aumenta el tamao del archivo SWF que se publica. Se inicia la descarga progresiva del vdeo en el equipo del usuario, vea o no el vdeo. Tambin se puede descargar progresivamente el vdeo o ver el flujo de vdeo en tiempo de ejecucin desde un archivo FLV externo en el servidor. El momento en el que se inicia la descarga depende de la estructura de la aplicacin.
ltima modificacin 4/5/2010
USO DE FLASH PROFESSIONAL CS5 474
Prcticas recomendadas
Nota: el vdeo se descarga progresivamente desde el servidor como archivo SWF, por lo que en realidad no se trata de un flujo. La carga dinmica de contenido tiene beneficios importantes respecto al mantenimiento de todo el contenido en un solo archivo SWF. Por ejemplo, se dispone de archivos ms pequeos con carga ms rpida y el usuario nicamente descarga lo que desee ver o utilizar en la aplicacin. Es posible mostrar vdeo FLV externo con un componente o un objeto de vdeo. Los componentes facilitan el desarrollo de aplicaciones con vdeo FLV, ya que los controles del vdeo estn creados previamente y slo es necesario especificar una ruta de acceso al archivo FLV para poder reproducir el contenido. Para conseguir que el archivo SWF sea lo ms pequeo posible, muestre el vdeo en un objeto de vdeo y cree sus propios activos y cdigo para controlarlo. Considere tambin la posibilidad de utilizar el componente FLVPlayback en Adobe Flash Professional CS5. ste tiene un tamao de archivo menos que los componentes Media (Flash MX Professional 2004 y posterior). Resulta recomendable dejar que los usuarios tengan cierto control sobre el vdeo de un archivo SWF (por ejemplo, la capacidad de detener el vdeo, ponerlo en pausa, reproducirlo, reanudar la reproduccin y controlar el volumen). Para obtener cierta flexibilidad en el vdeo, como manipular el vdeo con animacin o sincronizar diversas partes del vdeo con la lnea de tiempo, incorpore el vdeo en el archivo SWF en vez de cargarlo con ActionScript o con uno de los componentes Media. Para tener ms control sobre una instancia de vdeo del que proporciona la clase Video, coloque el vdeo dentro de una instancia de clip de pelcula. La lnea de tiempo de vdeo se reproduce independientemente desde una lnea de tiempo de Flash y es posible colocar el contenido dentro de un clip de pelcula para controlar las lneas de tiempo. No es necesario ampliar en muchos fotogramas la lnea de tiempo principal para ajustarla al vdeo, pues podra dificultar el trabajo con el archivo FLA.
Ms temas de ayuda
Vdeo en la pgina 327
Exportacin, compresin y alojamiento de archivos FLV
Se pueden exportar archivos FLV desde entornos de edicin de Adobe Flash Professional CS5. Tras importar vdeo en el documento, aparecer como un smbolo de vdeo en la biblioteca. Para exportar el vdeo como FLV, seleccinelo y, a continuacin, elija Biblioteca > Propiedades. Para configurar la exportacin, haga clic en Exportar en el cuadro de dilogo Propiedades de vdeo incorporado. FLV QuickTime Exporter comprime vdeo de aplicaciones de edicin de vdeo de terceros. Tambin es posible utilizar Flash 8 Video Encoder, una aplicacin independiente que se puede aplicar a la creacin de archivos FLV. Al tener mucho ms control sobre la configuracin de la exportacin, la calidad del archivo FLV creado con cualquiera de estas herramientas es mejor que el vdeo exportado directamente desde Flash. Al comprimir vdeo, tenga en cuenta las siguientes recomendaciones:
No vuelva a comprimir el vdeo.
La recompresin de vdeo empeora la calidad e introduce irregularidades. Utilice imgenes sin formato o las secuencias menos comprimidas disponibles.
Conserve el vdeo lo ms corto que sea posible.
Recorte el inicio y el final del vdeo y edite el vdeo para eliminar todo el contenido innecesario. Esto se puede realizar directamente en Flash con ayuda del asistente de importacin de vdeo.
Ajuste la configuracin de compresin.
ltima modificacin 4/5/2010
USO DE FLASH PROFESSIONAL CS5 475
Prcticas recomendadas
Si comprime la secuencia y obtiene un buen resultado, intente modificar la configuracin para reducir el tamao del archivo. Pruebe la secuencia y modifquela hasta conseguir la mejor configuracin posible para el vdeo que est comprimiendo. Todos los vdeos cuentan con distintos atributos que afectan a la compresin y al tamao de archivo; cada vdeo necesita su propia configuracin para obtener los mejores resultados.
Limite los efectos y el movimiento rpido.
Limite el movimiento si le preocupa el tamao del archivo. Todo movimiento, en especial los que implican muchos colores, suponen un aumento en el tamao del archivo. Por ejemplo, los efectos (la atenuacin entre vdeos, el desenfoque, etc.) aumentan el tamao del archivo, ya que el vdeo contiene ms informacin.
Seleccione las dimensiones correctas.
Si el pblico al que va destinado el vdeo dispone de una conexin lenta a Internet (por ejemplo, mdems telefnicos), reduzca las dimensiones del vdeo (por ejemplo, 160 x 120 pxeles). Si los visitantes cuentan con conexiones rpidas, puede aumentar las dimensiones (por ejemplo, 320 x 240 pxeles).
Seleccione los fotogramas por segundo (fps) adecuados.
Si el pblico utiliza normalmente procesadores de equipos antiguos, opte por una velocidad baja de fotogramas por segundo (por ejemplo, 7 15 fps). Si los usuarios a los que va destinado el vdeo disponen de equipos ms recientes, puede utilizar una mayor velocidad de fotogramas por segundo (por ejemplo, 15 30 fps). Elija siempre un valor de fps que sea mltiplo de la velocidad de fotogramas original. Por ejemplo, si la velocidad de fotogramas original era 30 fps, comprima hasta 15 fps o 7,5 fps.
Seleccione un nmero de fotogramas clave adecuado.
Los fotogramas clave del vdeo no coinciden con los fotogramas clave de Flash. Cada fotograma clave es un fotograma que se procesa al comprimir el vdeo. Por lo tanto, cuanto ms frecuentes sean estos fotogramas clave, mejor ser la calidad de la secuencia. Ahora bien, cuanto mayor sea el nmero de fotogramas clave, ms grande ser el tamao del archivo. Si selecciona 30, se procesar un fotograma clave cada 30 fotogramas. Si selecciona 15, la calidad ser mayor, ya que se procesa un fotograma clave cada 15 fotogramas y los pxeles de la secuencia son ms precisos con respecto al original.
Reduzca el ruido.
El ruido (pxeles repartidos por la secuencia) aumenta el tamao del archivo. Para reducir el tamao del archivo de vdeo, reduzca el ruido con ayuda del editor de vdeo. El uso de ms colores slidos en el vdeo tambin reduce su tamao de archivo. Al colocar los archivos FLV en un servidor, utilizan el tipo MIME FLV video/x-flv. Si tiene dificultades para ver archivos FLV una vez cargados, compruebe que este tipo MIME est configurado en el servidor. Los archivos FLV son archivos binarios y algunas aplicaciones podran necesitar que se establezca tambin el subtipo application/octet-stream. Para obtener ms informacin sobre las especificaciones de Flash Player, consulte http://www.adobe.com/go/flashfileformat_es.
Resolucin de problemas de vdeo
Se puede crear una aplicacin y, posteriormente, surgir problemas tras cargarla en el servidor.
Verifique si la versin de Flash Player es correcta.
Por ejemplo, si ha codificado los archivos con el cdec On2, debe tener Flash Player 8 o posterior instalado para que los navegadores que utilice puedan ver el contenido de Flash. Nota: para la compatibilidad con Flash Player y FLV, consulte Uso de vdeo FLV en el manual Aprendizaje de ActionScript 2.0 en Adobe Flash.
ltima modificacin 4/5/2010
USO DE FLASH PROFESSIONAL CS5 476
Prcticas recomendadas
Verifique si el servidor admite el tipo MIME FLV. Para obtener ms informacin sobre los archivos FLV en un
servidor, consulte la seccin sobre configuracin del servidor para archivos FLV en Aprendizaje de ActionScript 2.0 en Adobe Flash.
Verifique las directrices de seguridad.
Si carga archivos FLV desde otro servidor, es importante que disponga de los archivos o cdigo adecuados para realizar la carga desde el servidor externo. Para obtener informacin sobre los archivos de poltica, consulte la seccin sobre archivos de poltica en el servidor para permitir el acceso a datos, en Aprendizaje de ActionScript 2.0 en Adobe Flash. Para obtener informacin la carga y la seguridad, consulte la seccin sobre seguridad en Aprendizaje de ActionScript 2.0 en Adobe Flash.
Compruebe que las rutas de destino del vdeo son correctas. En caso de utilizar rutas relativas (por ejemplo,
/video/water.flv), intente utilizar rutas absolutas (como http://www.helpexamples.com/flash/video/water.flv). Si la aplicacin no funciona como una ruta relativa pero s como una ruta absoluta, corrija la ruta relativa.
Directrices de edicin de aplicaciones SWF
Directrices de aplicaciones SWF
La mejor forma de crear aplicaciones Flash depende de la aplicacin que se pretenda crear y de la tecnologa empleada durante la creacin de la aplicacin. Una aplicacin en lnea permite la influencia de un usuario en el sitio web al interactuar con l. Por ejemplo, la aplicacin puede recopilar informacin del usuario (por ejemplo, un nombre de usuario y una contrasea para el registro), se puede aadir informacin al sitio (por ejemplo, en un foro) o el usuario puede interactuar en tiempo real con otros visitantes del sitio (por ejemplo, una sala de chat o un foro de discusin interactivo). Los resultados del servidor suelen mostrarse en el archivo SWF, segn la interaccin. Estos ejemplos son aplicaciones en las que se ven implicados los usuarios y los distintos tipos de interaccin con el servidor. Un sitio web que no utilice informacin ni datos de los visitantes no se considera una aplicacin (por ejemplo, un sitio de muestras, de animaciones de dibujos o con informacin esttica). Las aplicaciones Flash implican un proceso interactivo entre el usuario, una aplicacin web y un servidor. El proceso bsico se lleva a cabo del siguiente modo:
1 Un usuario introduce informacin en un archivo SWF. 2 La informacin se convierte en datos. 3 Se aplica formato a los datos y se envan a un servidor web. 4 El servidor web recopila los datos y los enva a un servidor de aplicaciones (por ejemplo, ColdFusion, PHP o ASP). 5 Se procesan los datos y se envan de vuelta al servidor web. 6 El servidor web enva los resultados al archivo SWF. 7 El archivo SWF recibe los datos con formato. 8 El cdigo ActionScript procesa los datos para que la aplicacin pueda utilizarlos.
Al crear una aplicacin, es preciso seleccionar un protocolo para la transferencia de datos. El protocolo advierte a la aplicacin sobre el momento en que se envan o reciben datos, en qu formato se transfieren y cmo se gestionar la respuesta del servidor. Una vez recibidos los datos en el archivo SWF, se deben manipular y aplicarles formato. Si utiliza un protocolo, no deber preocuparse por el posible formato inesperado de los datos. Cuando se transfieren datos con pares nombre/valor, es posible comprobar qu formato se aplica a los datos. Verifique que los datos tengan el formato correcto para no recibir datos con formato XML y que el archivo SWF sepa qu datos esperar para trabajar con ellos.
ltima modificacin 4/5/2010
USO DE FLASH PROFESSIONAL CS5 477
Prcticas recomendadas
Recopilacin de datos y aplicacin de formato
Las aplicaciones dependen de la interaccin del usuario con el archivo SWF. Con frecuencia, la introduccin de datos en formularios depende del usuario. Flash permite introducir datos y aplicarles formato de muchas maneras en las aplicaciones Flash. Esta flexibilidad existe, entre otros motivos, gracias a dos factores: la capacidad del usuario para controlar la animacin y la creatividad en la interfaz, y la posibilidad de comprobar errores y llevar a cabo la validacin con ActionScript. Entre las ventajas que supone utilizar Flash para crear formularios que recopilen datos, se incluyen las siguientes:
Mayor control del diseo. Menor necesidad (o ausencia de necesidad) de actualizar las pginas. Reutilizacin de los activos comunes.
Para guardar la informacin recopilada del usuario, gurdela en un objeto compartido del equipo del usuario. Los objetos compartidos permiten almacenar datos en el equipo del usuario (mtodo similar al uso de cookies). Para obtener ms informacin sobre los objetos compartidos, consulte la clase sharedObject en la Referencia del lenguaje y componentes ActionScript 3.0.
Envo y procesamiento de datos
Normalmente, se debe procesar la informacin antes de enviarla al servidor para que tenga un formato que el servidor pueda comprender. Cuando el servidor recibe los datos, se pueden manipular de diversas formas y se envan de vuelta al archivo SWF en un formato que pueda aceptar (desde pares nombre/valor hasta objetos complejos). Nota: el servidor de aplicaciones debe tener el tipo MIME de su salida definido como application/x-www-urlformencoded. Si falta dicho tipo MIME, normalmente el resultado no se podr utilizar cuando llegue a Flash. En la tabla siguiente se muestran distintas opciones de envo de datos a un servidor y de recepcin de datos utilizando Flash:
Envo de datos
LoadVars.send y LoadVars.sendAndLoad
Descripcin Enva pares nombre/valor a un script de servidor para su procesamiento. LoadVars.send enva variables a un script remoto e ignora cualquier respuesta. LoadVar.sendAndLoad enva pares nombre/valor a un servidor y carga o analiza la respuesta en un objeto LoadVars de destino. Similar a LoadVars, pero XML.send y XML.sendAndLoad envan paquetes XML en lugar de pares nombre/valor. Mediante la funcin getURL() o el mtodo MovieClip.getURL, puede enviar variables desde Flash a un fotograma o una ventana emergente. Permite intercambiar fcilmente informacin compleja entre Flash y ColdFusion, ASP.NET, Java, etc. Tambin se puede utilizar Flash Remoting para consumir servicios web. Adobe Flash Professional CS5 incluye el componente WebServiceConnector que permite al usuario conectarse a servicios web remotos, enviar y recibir datos y vincular resultados a componentes. Esto permite a los desarrolladores de Flash crear rpidamente aplicaciones complejas de Internet sin tener que escribir ni una sola lnea de cdigo ActionScript. Se pueden consumir servicios web remotos con WebServiceClasses, que puede requerir la redaccin de cdigo ActionScript complejo.
XML.send y XML.sendAndLoad
getURL
Flash Remoting
Servicios Web
ltima modificacin 4/5/2010
USO DE FLASH PROFESSIONAL CS5 478
Prcticas recomendadas
Cmo aadir carga de datos y validacin
Se puede validar cualquier informacin recuperada antes de enviar dichos datos a un servidor. De este modo, se reduce la carga en el servidor remoto, ya que no controla tantas peticiones cuando los usuarios no rellenan los campos necesarios. No se debe basar exclusivamente en la validacin de la aplicacin en el lado del cliente: tambin debe llevarse a cabo la validacin en el lado del servidor. Incluso si crea un formulario sencillo de registro o de inicio de sesin, compruebe que el usuario ha introducido su nombre y su contrasea. Esta validacin se debe llevar a cabo antes de enviar la peticin al script de servidor remoto y esperar el resultado. No se base exclusivamente en la validacin del lado del servidor. Si un usuario slo escribe un nombre de usuario, el script de servidor debe recibir la peticin, validar los datos que se enven y devolver un mensaje de error a la aplicacin Flash indicando que es necesario introducir tanto el nombre de usuario como la contrasea. Del mismo modo, si la validacin slo se realiza en el lado del cliente (en el archivo SWF), un usuario podra modificar ilcitamente el archivo SWF, sortear la validacin y enviar los datos al servidor para intentar publicar datos errneos. La validacin del lado del cliente puede ser algo tan sencillo como verificar que el contenido de los campos de formulario sea como mnimo de un carcter de longitud o que el usuario introduzca valores numricos, no cadenas. Para validar una direccin de correo electrnico, por ejemplo, compruebe que el campo de texto de Flash no est vaco y que contenga al menos los caracteres de arroba (@) y punto (.). Para la validacin del lado del servidor, aada procesos de validacin ms complejos y verifique que la direccin de correo electrnico pertenece a un dominio vlido. Debe escribir cdigo ActionScript para gestionar los datos que se cargan en el archivo SWF desde el servidor. Tras finalizar la carga de datos en un archivo SWF, puede acceder a los datos desde dicha ubicacin. Utilice cdigo ActionScript para comprobar si los datos se han cargado por completo. Puede utilizar funciones callback o detectores para enviar una seal que indique que los datos se han cargado en el documento. Al cargar los datos, se les puede aplicar formato de varias maneras:
Puede cargar datos XML; se utilizarn los mtodos y clases XML para analizar los datos y utilizarlos. Si utiliza pares
nombre/valor, los pares se convierten en variables y es posible manipularlos como tales.
Puede recibir datos desde un servicio web o desde Flash Remoting.
En ambos casos, podra recibir estructuras complejas de datos, como conjuntos, objetos o conjuntos de registros, que se deben analizar y vincular adecuadamente.
Utilizacin de gestin de errores y depuracin
Es preciso que la aplicacin sea lo suficientemente robusta para anticiparse a ciertos errores y gestionarlos del modo correcto. Uno de los mejores mtodos para llevar a cabo la gestin de errores en ActionScript 2.0 consiste en utilizar los bloques try-catch-finally que permiten emitir y capturar errores personalizados. Mediante la creacin de clases de errores personalizados, es posible reutilizar el cdigo en la aplicacin sin necesidad de reescribir cdigo de gestin de errores. Para obtener ms informacin sobre la emisin de errores personalizados consulte la clase Error en la Referencia del lenguaje ActionScript 2.0. Para obtener ms informacin sobre los bloques try-catch-finally, consulte try..catch.. finallycatch..finally en Referencia del lenguaje ActionScript 2.0. En ActionScript 3.0, utilice la clase flash.errors para capturar errores. Para obtener ms informacin, consulte la seccin Gestin de errores sincrnicos en una aplicacin en Programacin con ActionScript 3.0.
ltima modificacin 4/5/2010
USO DE FLASH PROFESSIONAL CS5 479
Prcticas recomendadas
Organizacin de archivos y almacenamiento de cdigo
Tenga en cuenta las siguientes directrices antes de comenzar a organizar archivos y almacenar cdigo:
Ha dividido el archivo SWF en varios archivos SWF? Si es as, cmo deben interactuar? Qu activos puede compartir entre los archivos SWF? Qu archivos se cargan dinmicamente? Cmo y dnde se almacena el cdigo ActionScript?
Al desarrollar una aplicacin, almacene el cdigo de servidor y los archivos en una estructura de directorios lgica, similar a la del paquete ActionScript. Ordene el cdigo de esta forma para tenerlo bien organizado y reducir el riesgo de sobrescritura. Para aplicaciones ms grandes, encapsule la comunicacin entre el cliente y el servidor y los servicios en clases. Si utiliza clases, se beneficiar del modo siguiente:
Podr reutilizar el cdigo en ms de un archivo SWF. Podr editar el cdigo en un lugar centralizado y actualizar todos los archivos SWF mediante su republicacin. Podr crear una sola API que manipule distintos elementos de la interfaz de usuario y otros activos que lleven a
cabo funciones parecidas.
Utilizacin del patrn de diseo MVC
El patrn de diseo MVC se utiliza para separar la informacin, la salida y el procesamiento de los datos de la aplicacin. La aplicacin se divide en tres elementos: el modelo, la vista y el controlador; cada elemento gestiona una parte distinta del proceso.
El modelo Incorpora los datos y las reglas de la aplicacin. Gran parte del procesamiento de la aplicacin tiene lugar en esta parte del patrn de diseo. El modelo tambin contiene todos los componentes (por ejemplo, CFC, EJB y servicios web) y la base de datos. No se aplica ningn formato a los datos devueltos para la interfaz (o procesador principal) de la aplicacin en esta parte del proceso. Los datos devueltos se pueden utilizar para distintas interfaces (o vistas). La vista Gestiona el procesador principal de la aplicacin (la interfaz con la que interacta el usuario) y representa el
contenido del modelo. La interfaz especifica la forma en que se presentan los datos del modelo, produce la vista que utilizar el usuario y permite al usuario acceder a los datos de la aplicacin o manipularlos. Si cambia el modelo, la vista se actualiza para reflejar los cambios introduciendo o extrayendo datos (enviando o solicitando datos). Si crea una aplicacin web hbrida (por ejemplo, una en la que Flash interacte con otras aplicaciones de la pgina), tenga en cuenta las distintas interfaces como parte de la vista del patrn de diseo. El patrn de diseo MVC admite la gestin de diversas vistas.
El controlador Gestiona los requisitos del modelo y de la vista para procesar y mostrar datos. Suele contener mucho
cdigo. Realiza llamadas a cualquier parte del modelo, segn las peticiones realizadas por el usuario desde la interfaz (o vista), y contiene cdigo especfico de la aplicacin. Puesto que este cdigo es especfico de la aplicacin, no suele ser reutilizable. Sin embargo, el resto de componentes del patrn de diseo s se pueden reutilizar. El controlador no procesa ni produce ningn dato: recibe la peticin del usuario y decide a qu parte del modelo o componentes de la vista necesita llamar, determina dnde se envan los datos y qu formato se aplica a los datos devueltos. El controlador garantiza que las vistas tengan acceso a las partes de los datos del modelo que deben mostrar. Normalmente, el controlador transmite y responde ante cambios que afectan al modelo y a la vista. Cada parte del modelo se crea como un componente de contenido propio en todo el proceso. Si se modifica una parte del modelo (por ejemplo, al redisear la interfaz), el resto de partes del proceso no suele requerir ninguna modificacin, lo que reduce el nmero de problemas. Si el patrn de diseo se crea correctamente, puede cambiar la
ltima modificacin 4/5/2010
USO DE FLASH PROFESSIONAL CS5 480
Prcticas recomendadas
vista sin tener que redisear el modelo o el controlador. Si la aplicacin no utiliza MVC, los cambios realizados en cualquier lugar pueden generar un efecto ondulado en todo el cdigo. Esto requiere muchos ms cambios que si se utilizase un patrn de diseo especfico. Uno de los motivos de peso para utilizar el patrn MVC es la necesidad de separar los datos y la lgica de la interfaz de usuario. Al separar estas partes del proceso, es posible disponer de varias interfaces grficas distintas que utilicen el mismo modelo y datos sin formato. Esto significa que se podr utilizar la aplicacin con distintas interfaces de Flash, como una interfaz para la web, una para un PC de bolsillo, una versin para telfonos mviles y, tal vez, una versin HTML que no utilice Flash en absoluto. Al separar los datos del resto de la aplicacin se reduce significativamente el tiempo de desarrollo, de prueba e incluso de actualizacin de ms de una interfaz del cliente. De forma similar, aadir nuevos procesadores principales para la misma aplicacin es ms sencillo si se dispone de un modelo existente. Utilice MVC nicamente si va a crear una aplicacin grande y compleja, como un sitio web de comercio electrnico o una aplicacin de aprendizaje por Internet. Para utilizar esta arquitectura, es necesario planificar y comprender el funcionamiento de Flash y de este patrn de diseo. Piense detenidamente cmo interactan entre s las distintas partes; para ello se suele recurrir a las pruebas y a la depuracin. Si utiliza MVC, las pruebas y la depuracin estn ms relacionados y suponen una mayor dificultad que en aplicaciones Flash habituales. Si crea una aplicacin en la que ser necesaria complejidad adicional, considere la posibilidad de utilizar MVC para organizar el trabajo.
Creacin de aplicaciones seguras
Tanto si crea un pequeo portal en el que los usuarios inicien sesin para leer artculos como si desarrolla una tienda de comercio electrnico de gran envergadura, habr usuarios deshonestos que intenten piratear la aplicacin. Por ello, debe tener en cuenta lo siguiente para que la aplicacin sea segura.
Publique los datos como HTTPS en los casos en que necesiten ser seguros. Cifre los valores en Flash antes de
enviarlos a un servidor remoto para su procesamiento. Importante: no almacene nunca informacin ni cdigo en un archivo SWF que no quiera que el resto de usuarios puedan ver. No es complicado desensamblar archivos SWF y ver su contenido con aplicaciones de terceros.
Aada una poltica entre dominios para evitar que los dominios no autorizados puedan acceder a los activos.
Directrices de accesibilidad
Informacin sobre directrices de accesibilidad
Los lectores de pantalla son complejos y es fcil que se produzcan resultados no esperados en archivos FLA desarrollados para su uso con lectores de pantalla (aplicaciones de software que leen en voz alta los sitios Web para usuarios con deficiencias visuales). El texto se lee en voz alta gracias a un software especialmente diseado para ello. Un lector de pantalla slo puede interpretar el contenido textual. Sin embargo, las descripciones proporcionadas para todo el archivo SWF, los clips de pelcula, las imgenes y otro tipo de contenido grfico tambin se lee en voz alta. Escriba descripciones para las imgenes y animaciones importantes para que el lector de pantalla tambin pueda interpretar estos activos en el archivo SWF. ste es el archivo SWF equivalente al texto alternativo de una pgina web HTML. Nota: las aplicaciones de Flash deben verse en Internet Explorer de Windows, ya que la compatibilidad con Microsoft Active Accessibility (MSAA) est limitada a este navegador. Flash Player utiliza Microsoft Active Accessibility (MSAA) para exponer el contenido de Flash a los lectores de pantalla. MSAA es una tecnologa de Windows que ofrece una plataforma estandarizada para el intercambio de informacin entre tecnologas de asistencia, como lectores de pantalla y otras aplicaciones. Con MSAA, los eventos (como un cambio en la aplicacin) y los objetos son visibles para los lectores de pantalla.
ltima modificacin 4/5/2010
USO DE FLASH PROFESSIONAL CS5 481
Prcticas recomendadas
Nota: Flash Player 7 (y versiones posteriores) no funciona con todas las tecnologas de lectores de pantalla. El proveedor de software de terceros debe gestionar la informacin suministrada por MSAA.
Creacin de sitios accesibles
Para hacer que un sitio web sea accesible, se deben cumplir distintos criterios:
Exposicin de la informacin a lectores de pantalla Hacer que el texto o las imgenes se puedan ver Puede que algunos visitantes tengan dificultades para leer texto pequeo o ver grficos reducidos. Aproveche los grficos vectoriales escalables de los archivos SWF para que los usuarios puedan acercarse a estos elementos. Ofrezca narraciones de audio Considere la posibilidad de ofrecer una narracin de audio para visitantes que no
dispongan de lector de pantalla o en casos en los que los lectores de pantalla no funcionan, como ocurre con el contenido de vdeo.
Ofrezca rtulos para las narraciones de audio Es posible que algunos visitantes no puedan or una narracin de audio del sitio o de un vdeo. Considere la posibilidad de ofrecer rtulos para estos visitantes. No se base en colores para comunicar la informacin Puede que muchos visitantes sean daltnicos. Si se basa en colores para comunicar la informacin (por ejemplo: "haga clic en el botn verde para ir a la pgina 1" o "haga clic en el botn rojo para ir a la pgina 2"), proporcione la informacin equivalente en texto o en voz.
Desde hace tiempo, son muchas las presentaciones (por ejemplo, vdeos) que ofrecen mtodos alternativos para que los visitantes con deficiencias visuales puedan acceder al contenido, por ejemplo, mediante la descripcin textual de un vdeo. No obstante, Flash ofrece informacin textual directamente en el lector de pantalla. Aunque esto suele requerir una configuracin adicional o la creacin de cdigo ActionScript en un archivo FLA, no es necesario crear una versin completamente independiente. Es posible exponer partes del archivo SWF a los lectores de pantalla. Los elementos de texto (por ejemplo, campos de texto, texto esttico y texto dinmico), los botones, los clips de pelcula, los componentes y todo el archivo SWF se pueden interpretar mediante lectores de pantalla compatibles con MSA. Section 508 es el nombre que recibe la legislacin estadounidense que proporciona las directrices para que la informacin sea accesible para individuos con discapacidades. En concreto, la ley Section 508 trata desde distintos ngulos la necesidad de que los sitios Web sean accesibles. Algunos sitios Web, incluidos todos los sitios Web federales, deben cumplir estas directrices. Si un archivo SWF no comunica toda la informacin al lector de pantalla, dejar de ser compatible con la ley Section 508. Para obtener ms informacin, consulte el sitio web de la ley Section 508. Muchos pases han especificado directrices para crear sitios Web accesibles o han seguido las directrices ya establecidas por otras organizaciones. Para obtener ms informacin sobre la accesibilidad y los estndares de Internet, consulte la Iniciativa de Accesibilidad para la web en el sitio web del Web World Wide Web Consortium (W3C). Estos estndares y directrices describen los factores que deben tenerse en cuenta al crear sitios Web HTML accesibles y parte de esta informacin se aplica a Flash.
Exposicin de la estructura del archivo SWF y navegacin
Por la naturaleza visual de algunos archivos SWF, el diseo y la navegacin de la pgina pueden ser complicados y difciles de traducir para los lectores de pantalla. Una descripcin general del archivo SWF es importante para comunicar informacin sobre su estructura y cmo navegar por la estructura del sitio. Se puede proporcionar esta descripcin haciendo clic en el escenario e introduciendo una descripcin en el panel Accesibilidad. Tambin se puede crear un rea independiente en el sitio para ofrecer esta descripcin o informacin general. Nota: si introduce una descripcin para el archivo SWF principal, sta se leer cada vez que se actualice el archivo SWF. Para evitar esta redundancia, se puede crear una pgina independiente informativa.
ltima modificacin 4/5/2010
USO DE FLASH PROFESSIONAL CS5 482
Prcticas recomendadas
Informe al usuario sobre los elementos de navegacin que hayan cambiado en el archivo SWF. Tal vez haya aadido un botn adicional o haya cambiado el texto de un botn: el lector de pantalla leer este cambio en voz alta. En Flash Player 7 y versiones posteriores se admiten estas propiedades gracias a ActionScript. Se puede actualizar la informacin de accesibilidad de las aplicaciones si su contenido cambia en tiempo de ejecucin.
Ms temas de ayuda
Creacin de accesibilidad con ActionScript en la pgina 362
Control de descripciones y repeticin
Los diseadores y desarrolladores pueden asignar descripciones a las animaciones, imgenes y grficos de un archivo SWF. Asigne nombres a los grficos para que el lector de pantalla pueda interpretarlos. Si un grfico o una animacin no comunica informacin crucial al archivo SWF (puede tratarse de un elemento decorativo o repetitivo) o si se ha descrito el elemento en la descripcin general del archivo SWF, no especifique una descripcin independiente para dicho elemento. Las descripciones innecesarias pueden resultar confusas para los usuarios que utilicen lectores de pantalla. Nota: si divide el texto o utiliza imgenes para el texto de los archivos SWF, asigne un nombre o una descripcin a los elementos. Si tiene varios clips de pelcula anidados que sirven para una sola finalidad o que se refieren a una idea, es importante que haga lo siguiente:
Agrupe los elementos en el archivo SWF. Proporcione una descripcin para el clip de pelcula principal. Haga que todos los clips de pelcula secundarios sean inaccesibles.
Esto es realmente importante, de lo contrario, el lector de pantalla intentar describir todos los clips de pelcula anidados irrelevantes y esto confundir al usuario (e incluso podra hacer que abandone el sitio web). Debe tomar esta decisin si tiene ms de un objeto en un archivo SWF (por ejemplo, varios clips de pelcula). Si el mensaje general se transmite mejor con una sola descripcin, proporcione una descripcin en uno de los objetos y haga que el resto de objetos sean inaccesibles para el lector de pantalla. Los archivos SWF y las aplicaciones que se ejecutan indefinidamente obligan a los lectores de pantalla a actualizarse constantemente, ya que el lector de pantalla detecta contenido nuevo en la pgina. Como el lector interpreta que el contenido se actualiza, vuelve al principio de la pgina web y comienza a leer de nuevo el contenido. Impida que los lectores de pantalla puedan acceder a objetos que se ejecutan indefinidamente o a objetos que se actualicen y que no deban volver a leerse. Nota: no escriba la descripcin en el campo Descripcin del panel Accesibilidad en el caso de instancias (como texto) que el lector de pantalla lee en voz alta.
Ms temas de ayuda
Utilizacin de Flash para introducir informacin de accesibilidad para lectores de pantalla en la pgina 354
ltima modificacin 4/5/2010
USO DE FLASH PROFESSIONAL CS5 483
Prcticas recomendadas
Utilizacin de colores
Debe tomar decisiones respecto a la utilizacin de colores en un archivo accesible. No debe basarse en colores para comunicar informacin concreta o instrucciones a los usuarios. Un usuario daltnico no podr utilizar una pgina si se le pide que haga clic en la zona verde para abrir una pgina nueva o en la zona roja para escuchar msica. Ofrezca la informacin equivalente en la pgina mediante texto u otro mtodo para que el sitio sea accesible. Asimismo, compruebe que existe contraste suficiente entre los colores de fondo y de primer plano para mejorar la legibilidad. Si coloca texto de color gris claro sobre un fondo blanco, los usuarios no podrn leerlo fcilmente. Del mismo modo, a muchos usuarios les cuesta leer texto pequeo. El uso de un buen contraste y tamao grande de texto beneficia a la mayora de usuarios, incluso los que no tienen ningn tipo de dificultad.
Ordenacin, tabulacin y el teclado
El orden de lectura y la tabulacin son aspectos importantes a la hora de crear sitios Web accesibles de Flash. Al disear una interfaz, el orden que se muestra en la pgina puede no coincidir con el orden en que el lector de pantalla describe cada instancia. Es posible controlar y probar el orden de lectura, as como controlar la tabulacin en el archivo SWF. Control del orden de lectura No se puede predecir el orden de lectura predeterminado y no siempre coincide con la colocacin de los activos ni con el diseo visual de la pgina. Si se utiliza un diseo sencillo, resulta ms fcil crear un orden de lectura lgico sin la ayuda de ActionScript. Sin embargo, se dispone de mayor control sobre el orden de lectura si se utiliza ActionScript y se prueba el orden de lectura en los archivos SWF. Importante: no olvide ordenar ni una sola instancia del archivo SWF, de lo contrario, el orden de lectura volver a su valor predeterminado (e impredecible). Control de la tabulacin y el contenido Los visitantes que utilizan lectores de pantalla para describir el contenido de un sitio suelen utilizar la tabulacin y los controles del teclado para desplazarse por el sistema operativo y las pginas Web, ya que utilizar el ratn no resulta til si no se puede ver la pantalla. Utilice tabIndex y tabEnabled con las instancias de clips de pelcula, botones, campos de texto o componentes para ofrecer un control inteligente de tabulacin en archivos SWF accesibles. Adems de la tabulacin, se pueden utilizar acciones de pulsacin de teclas para desplazarse por el archivo SWF, pero se debe comunicar dicha informacin mediante el panel Accesibilidad. Utilice la clase Key de ActionScript para aadir scripts de pulsacin de teclas al archivo SWF. Seleccione el objeto con el que desee utilizar el script de pulsacin de teclas y aada una tecla de mtodo abreviado en el campo Mtodo abreviado del panel Accesibilidad. Puede aadir mtodos abreviados de teclado a los botones fundamentales y ms utilizados del archivo SWF. Nota: en ActionScript 3.0, tabIndex y tabEnabled son propiedades de la clase InteractiveObject. En ActionScript 2.0, no requieren una referencia a la clase. Nota: evite los botones invisibles en archivos SWF accesibles: los lectores de pantalla no reconocen este tipo de botones. (Los botones invisibles son botones para los que se define solamente un rea activa -la zona en la que se hace clic- para el botn.) Muchos archivos SWF tienen una sucesin rpida de informacin y los lectores de pantalla no suelen poder seguir ese ritmo. Proporcione controles al archivo SWF y permita que el usuario utilice estos botones para desplazarse por el archivo a su propio ritmo (incluso que pueda detener el proceso si fuera necesario).
Ms temas de ayuda
Creacin de accesibilidad con ActionScript en la pgina 362
ltima modificacin 4/5/2010
USO DE FLASH PROFESSIONAL CS5 484
Prcticas recomendadas
Gestin de audio, vdeo y animacin
Cuando proporcione narraciones de audio o vdeo con voz, ofrezca tambin rtulos para los usuarios con dificultades auditivas. Puede utilizar campos de texto en Flash, importar vdeo con rtulos o incluso un archivo de rtulos XML. Se pueden utilizar puntos de referencia de vdeo para especificar el momento en que un campo de texto debe actualizar la informacin de texto en tiempo de ejecucin. Para informacin sobre la utilizacin de Hi-Caption SE y del componente Hi-Caption Viewer, consulte www.adobe.com/go/flash_extensions_es. Esta extensin de terceros permite crear rtulos que se guardan en un archivo XML y cargarlos en el archivo SWF en tiempo de ejecucin, adems de otros controles avanzados. Otra posibilidad es utilizar puntos de referencia y un campo de texto para mostrar la informacin del rtulo.
Ms temas de ayuda
Accesibilidad para usuarios con deficiencias auditivas en la pgina 353
Accesibilidad y ampliacin de Flash
Con la capa de extensibilidad de Flash, los desarrolladores pueden crear extensiones que permiten una edicin avanzada. Esto permite a empresas de terceros desarrollar extensiones que impliquen accesibilidad. Dispone de varias opciones para validar los archivos SWF o aadir rtulos. Por ejemplo, una herramienta de validacin puede analizar el archivo SWF para buscar descripciones que faltan. Realiza comprobaciones para ver si se ha aadido una descripcin a un grupo de instancias o si el texto tiene una etiqueta para la instancia, e informa sobre los posibles problemas. La herramienta tambin analiza el orden de lectura del archivo SWF y busca todas las instancias que deben especificarse. Puede indicar el orden de lectura desde un cuadro de dilogo tras analizar el archivo SWF. Para informacin sobre las extensiones de terceros disponibles actualmente, consulte www.adobe.com/go/flash_extensions_es.
Realizacin de pruebas y modificaciones
Puede probar cualquier archivo SWF que vaya a usarse con lectores de pantalla. Pruebe los archivos SWF cada vez que se publique una nueva versin de Flash Player, incluidas las actualizaciones pequeas y prubelos de las siguientes formas:
Con los lectores de pantalla Window Eyes y JAWS de Windows. Cada uno maneja los archivos SWF de forma
distinta, por lo que los resultados podran no coincidir.
En un navegador sin un lector de pantalla y navegue por el sitio sin utilizar el ratn. Desconecte el monitor y utilice slo el lector de pantalla para navegar por el sitio. Si utiliza una narracin de audio, pruebe el sitio con los altavoces apagados. Con varios usuarios que representen a los visitantes potenciales del sitio web.
Nota: no es necesario realizar pruebas en distintos navegadores, ya que la tecnologa empleada para exponer archivos SWF a lectores de pantalla (MSAA) slo se admite en Internet Explorer de Windows. Cuando se escucha el archivo SWF con un lector de pantalla, se debe verificar lo siguiente:
El orden de lectura es correcto? Los mtodos abreviados tienen descripciones en el archivo SWF? Los elementos de la interfaz disponen de descripciones adecuadas y completas?
ltima modificacin 4/5/2010
USO DE FLASH PROFESSIONAL CS5 485
Prcticas recomendadas
Dispone de descripciones adecuadas para navegar por la estructura del sitio? Se lee el contenido del archivo SWF cuando se actualiza? Si cambia el contexto de algn elemento del escenario (por ejemplo, un botn que pasa de Reproducir a Pausar),
el lector de pantalla anuncia el cambio? Al contrario de lo que ocurre con la validacin de HTML, an no existe ninguna herramienta oficial disponible para validar archivos SWF. Sin embargo, s existen algunas herramientas de terceros que ayudan a validar el archivo. Para informacin sobre estas extensiones, consulte www.adobe.com/go/flash_extensions_es.
Publicidad con Flash
Utilizacin de dimensiones recomendadas
Recurra a las directrices de la Agencia de Publicidad Interactiva (IAB) para definir las dimensiones de los anuncios de Flash. En la tabla siguiente se muestran las medidas IMU (Interactive Marketing Unit) de formatos de anuncios recomendadas:
Tipo de anuncio Rascacielos ancho Rascacielos Anuncio de media pgina Anuncio completo Medio anuncio Microbarra Botn 1 Botn 2 Anuncio vertical Botn cuadrado Anuncio superior (Leaderboard) Rectngulo medio Cuadrado emergente Rectngulo vertical Rectngulo grande Rectngulo Dimensiones (pxeles) 160 x 600 120 x 600 300 x 600 468 x 60 234 x 60 88 x 31 120 x 90 120 x 60 120 x 240 125 x 125 728 x 90 300 x 250 250 x 250 240 x 400 336 x 280 180 x 150
Al crear un archivo FLA a partir de una plantilla (seleccionando Archivo > Nuevo y haciendo clic en la ficha Plantillas), podr ver muchos de estos tamaos.
ltima modificacin 4/5/2010
USO DE FLASH PROFESSIONAL CS5 486
Prcticas recomendadas
Creacin de anuncios de archivos SWF
Siga estas directrices para crear anuncios:
Optimice los grficos. Haga anuncios de archivos SWF de 15 K o ms pequeos. Cree un anuncio GIF en Flash de 12 K o ms pequeo. Limite los anuncios de bucle para que se repitan tres veces. Muchos sitios Web adoptan las recomendaciones
estandarizadas de tamao de archivos como especificaciones de publicidad.
Utilice el comando GET para transferir datos entre un anuncio y un servidor. No utilice el comando POST. Para
obtener ms informacin sobre GET y POST, consulte la funcin getURL en Referencia del lenguaje ActionScript 2.0. Nota: proporcione control al usuario. Si aade sonido a un anuncio, incorpore tambin un botn para quitar el sonido. Si crea un anuncio transparente de Flash para que aparezca en primer plano en una pgina web, incluya un botn para poder cerrarlo.
Ms temas de ayuda
Optimizacin de grficos y animacin en la pgina 489
Seguimiento de anuncios
En la actualidad, varias de las redes que lideran la publicidad admiten mtodos de seguimiento estandarizado en archivos SWF de Flash. Las siguientes directrices describen la metodologa de seguimiento admitida:
Crear un botn o un botn de clip de pelcula Utilice las dimensiones estandarizadas descritas por el IAB. Para obtener una lista de las dimensiones estandarizadas, visite el sitio web del IAB. Para obtener ms informacin sobre la creacin de botones en Flash, consulte Creacin de botones en la pgina 180. Aadir un script al botn. Se ejecuta cuando un usuario hace clic en el anuncio. Puede utilizar la funcin getURL()
para abrir una nueva ventana del navegador. Los siguientes fragmentos de cdigo son dos ejemplos de cdigo de ActionScript 2.0 que se pueden aadir al fotograma 1 de la lnea de tiempo:
myButton_btn.onRelease = function(){ getURL(clickTAG, "_blank"); };
Puede aadir el siguiente cdigo al fotograma 1 de la lnea de tiempo:
myButton_btn.onRelease = function() { if (clickTAG.substr(0, 5) == "http:") { getURL(clickTAG); } };
La funcin getURL() aade la variable transferida en las etiquetas object y embed y, a continuacin, enva el navegador abierto a la ubicacin especificada. El servidor que aloja el anuncio puede realizar un seguimiento de los clics del anuncio. Para obtener ms informacin sobre el uso de la funcin getURL(), consulte el manual Referencia del lenguaje ActionScript 2.0.
Asignar cdigo clickTAG para el seguimiento Realiza el seguimiento del anuncio y contribuye a que la red que proporciona el anuncio sepa dnde se muestra el anuncio y cundo se hace clic en l.
Este proceso representa la forma habitual de crear una campaa de publicidad para un anuncio tpico de Flash. Si asigna la funcin getURL() al anuncio, podr utilizar el siguiente proceso para aadirle el seguimiento al anuncio. El ejemplo siguiente permite aadir una variable a una cadena URL para transferir datos, lo que permite definir variables dinmicas para cada anuncio en lugar de crear un anuncio independiente para cada dominio. Puede utilizar un solo
ltima modificacin 4/5/2010
USO DE FLASH PROFESSIONAL CS5 487
Prcticas recomendadas
anuncio para toda la campaa y cualquier servidor que aloje el anuncio podr llevar un seguimiento de las veces que se hace clic en el anuncio. En las etiquetas En las etiquetas object y embed del cdigo HTML, puede aadir cdigo similar al del siguiente ejemplo (donde www.helpexamples.com es la red de publicidad y adobe.com es la empresa con el anuncio):
<EMBED src="your_ad.swf?clickTAG= http://helpexamples.com/tracking?http://www.adobe.com">
Aada el cdigo siguiente al HTML:
<PARAM NAME=movie VALUE="your_ad.swf?clickTAG =http: //helpexamples.com/tracking?http://www.adobe.com">
Para obtener ms informacin sobre tcnicas avanzadas de seguimiento, consulte el centro de publicidad de medios enriquecidos en www.adobe.com/go/rich_media_ads_es. Para descargar el kit de seguimiento de medios enriquecidos, que contiene ejemplos y documentacin, visite www.adobe.com/go/richmedia_tracking_es. Para obtener ms informacin sobre la descarga del kit de publicidad de Flash, con el que se pueden obtener anuncios integrados y sofisticados, visite www.adobe.com/go/learn_fl_flash_ad_kit_es.
Comprobacin de los anuncios
Pruebe su anuncio de archivo SWF en los navegadores ms comunes, especialmente en aquellos que utilice el pblico al que va destinado el anuncio. Es posible que algunos usuarios no tengan Flash Player instalado o no tengan JavaScript activado. Prevea estas circunstancias y tenga preparada una imagen (predeterminada) GIF de repuesto u otras soluciones para estos usuarios. Para obtener ms informacin sobre la deteccin de Flash Player, consulte Configuracin de publicacin para archivos SWF en la pgina 429. Deje que el usuario controle el archivo SWF. Permita que el usuario controle el sonido del anuncio. Si el anuncio es un archivo SWF sin borde que aparece en primer plano sobre una pgina web, permita que el usuario pueda cerrar el anuncio inmediatamente y durante el tiempo que dure en pantalla. Para obtener la informacin ms reciente sobre la implantacin de las versiones de Flash Player en distintas regiones, visite www.adobe.com/go/fp_version_penetration_es.
Optimizacin de archivos FLA para salida SWF
Optimizacin de documentos de Flash
Cuanto mayor sea el tamao de archivo del documento, mayor ser su tiempo de descarga y su velocidad de reproduccin. Puede llevar a cabo varios pasos para que el documento tenga una reproduccin ptima. Como parte del proceso de publicacin, Flash efecta automticamente una optimizacin en los documentos. Antes de exportar un documento, puede optimizarlo an ms con varias estrategias para reducir el tamao del archivo. Tambin puede comprimir un archivo SWF al publicarlo. A medida que vaya haciendo cambios, pruebe el documento ejecutndolo en distintos equipos, sistemas operativos y conexiones a Internet. En el siguiente tutorial de vdeo se describen varios mtodos para optimizar archivos de FLA. El vdeo muestra Flash CS3, pero tambin se puede aplicar a Flash CS5.
Optimizing animations and FLA files (7:24) (Optimizacin de animaciones y archivos de FLA; en ingls)
ltima modificacin 4/5/2010
USO DE FLASH PROFESSIONAL CS5 488
Prcticas recomendadas
Optimizacin de documentos
Utilice smbolos, animados o de otro tipo, para cada elemento que aparezca ms de una vez. Al crear secuencias de animacin, utilice animaciones interpoladas siempre que sea posible. Las animaciones
interpoladas utilizan menos espacio de archivo que una serie de fotogramas.
Para secuencias de animacin, utilice clips de pelcula en vez de smbolos grficos. Limite el rea de cambio de cada fotograma clave; haga que el rea donde tenga lugar la accin sea lo ms pequea
posible.
No utilice elementos de mapas de bits animados; utilice imgenes de mapas de bits como elementos de fondo o
estticos.
Utilice mp3, el formato de sonido ms pequeo, siempre que sea posible.
Optimizacin de elementos y lneas
Agrupe los elementos. Utilice capas para separar de los dems elementos los que cambian a lo largo de la animacin. Utilice Modificar > Curvas > Optimizar para reducir al mximo el nmero de lneas separadas que se utilizan para
describir las formas.
Limite el nmero de tipos de lnea especiales, tales como lneas discontinuas, lneas punteadas, lneas desiguales,
etc. Las lneas continuas precisan menos memoria. Las lneas creadas con la herramienta Lpiz necesitan menos memoria que los trazos del pincel.
Optimizacin de texto y fuentes
Limite el nmero y los estilos de fuente. Utilice las fuentes incorporadas con moderacin, ya que aumentan el
tamao del archivo.
Para las opciones de Fuentes incorporadas, seleccione slo los caracteres necesarios en lugar de incluir toda la
fuente.
Optimizar colores
Utilice el men Color del inspector de propiedades de smbolo para crear varias instancias de un mismo smbolo
en distintos colores.
Utilice el panel Color (Ventana > Color) para hacer coincidir la paleta de colores del documento con una paleta
especfica del navegador.
Utilice los degradados con moderacin. Para poder rellenar un rea con colores degradados, se necesitan
aproximadamente 50 bytes ms de los necesarios para rellenar la misma rea con un color uniforme.
Utilice la transparencia alfa con moderacin, puesto que puede ralentizar la reproduccin.
Aceleracin de la visualizacin del documento
Para acelerar la visualizacin del documento, con los comandos del men Ver, desactive las funciones de calidad de representacin que requieren clculos adicionales y ralentizan la visualizacin de los documentos.
ltima modificacin 4/5/2010
USO DE FLASH PROFESSIONAL CS5 489
Prcticas recomendadas
Ninguno de estos comandos afecta a la exportacin de un documento de Flash. Para especificar la calidad de visualizacin de los documentos de Flash en un navegador Web, utilice los parmetros object y embed. El comando Publicar puede hacerlo de forma automtica.
Seleccione Ver > Modo de vista previa y, a continuacin, elija una de las opciones siguientes: Contornos Muestra slo los contornos de las formas de la escena y hace que todas las lneas aparezcan como lneas finas. Esto facilita la remodelacin de los elementos grficos y la presentacin rpida de escenas complejas. Rpida Desactiva la visualizacin suavizada de lneas y muestra todos los colores y estilos de lnea del dibujo. Suavizar Activa la visualizacin suavizada de lneas, formas y mapas de bits y muestra las formas y las lneas de tal modo que los bordes aparezcan suavizados en la pantalla. Dibuja ms despacio que la opcin Rpida. La visualizacin suavizada funciona mejor con las tarjetas de vdeo de miles (16 bits) o millones (24 bits) de colores. En la modalidad de 16 256 colores, las lneas negras se suavizan, pero es posible que los colores se vean mejor en el modo rpido. Suavizar texto Suaviza los bordes de todos los textos. Funciona mejor con tamaos de fuente grandes; con grandes
cantidades de texto puede ser muy lento. ste es el modo de funcionamiento ms frecuente.
Completo Representa todo el contenido en el escenario. Puede hacer ms lenta la visualizacin.
Ms temas de ayuda
Informacin general sobre publicacin en la pgina 424
Optimizacin de grficos y animacin
Antes de crear animaciones o grficos optimizados y reorganizados, medite y planifique el proyecto. Fije un tamao de archivo y una duracin de la animacin y realice pruebas durante el proceso de desarrollo. Siga estas directrices para optimizar los grficos y la animacin:
Evite la utilizacin de degradados, ya que requieren el procesamiento de muchos colores y clculos y esto complica
la representacin por parte del procesador del equipo.
Por el mismo motivo, reduzca al mnimo la cantidad de transparencia alfa empleada en el archivo SWF.
Reduzca tambin al mnimo los objetos animados que incluyan transparencias, ya que requieren un uso intensivo del procesador. Los grficos animados transparentes sobre mapas de bits requieren un uso especialmente intensivo del procesador, por lo que deben reducirse al mnimo o evitarse por completo. Nota: el mejor formato de mapa de bits para importar en Flash es PNG (formato de archivo nativo de Macromedia Fireworks de Adobe). Los archivos PNG contienen informacin RVA y alfa para cada pxel. Si importa un archivo PNG de Fireworks en Flash, se conserva cierta capacidad para editar los objetos grficos en el archivo FLA.
Optimice los mapas de bits sin comprimirlos demasiado. Una resolucin de 72 ppp se considera suficiente para la
web. Al comprimir una imagen de mapa de bits se reduce su tamao de archivo, pero si se comprime demasiado, la calidad del archivo se deteriora. Compruebe que los valores de calidad JPEG del cuadro de dilogo Configuracin de publicacin no comprimen la imagen en exceso. En la mayora de los casos, es preferible representar una imagen como un grfico vectorial. El uso de imgenes vectoriales reduce el tamao del archivo, ya que las imgenes se crean a partir de clculos y no de pxeles. Limite el nmero de colores de la imagen sin perder calidad. Nota: evite escalar mapas de bits por encima de sus dimensiones originales, ya que se reducir la calidad de la imagen y se har un uso intensivo del procesador.
ltima modificacin 4/5/2010
USO DE FLASH PROFESSIONAL CS5 490
Prcticas recomendadas
Defina propiedad _visible en false en lugar de cambiar el nivel de _alpha a 0 1 en un archivo SWF. El clculo
del nivel de _alpha para una instancia del escenario requiere un uso intensivo del procesador. Si desactiva la visibilidad de las instancias, se ahorrarn ciclos de la CPU y memoria, y se obtendrn animaciones ms suaves en los archivos SWF. En lugar de anular la carga y volver a cargar activos, defina la propiedad _visible como false, que hace un uso menos intensivo del procesador.
Reduzca el nmero de lneas y puntos utilizados en el archivo SWF. Utilice el cuadro de dilogo Optimizar curvas
(Modificar > Forma > Optimizar) para reducir el nmero de vectores de un dibujo. Seleccione la opcin Utilizar varias pasadas para obtener una mayor optimizacin. Al optimizar un grfico se reduce su tamao de archivo, pero si se comprime demasiado, la calidad empeora. No obstante, la optimizacin de curvas reduce el tamao del archivo y mejora el rendimiento del archivo SWF. Existen opciones de terceros para conseguir una optimizacin especializada de curvas y puntos que dan lugar a distintos resultados. Para lograr los mejores resultados, intente producir contenido animado con distintos mtodos y pruebe cada una de las posibilidades. Si se utiliza una velocidad de fotogramas mayor (medida en fotogramas por segundo o fps), se obtiene una animacin ms suave en el archivo SWF, pero puede requerir un uso intensivo del procesador, especialmente en equipos ms antiguos. Pruebe las animaciones a distintas velocidades de fotogramas para detectar la velocidad menor posible. Para obtener un ejemplo de animacin con script, visite la pgina web de ejemplos de Flash en www.adobe.com/go/learn_fl_samples_es. Descargue y descomprima el archivo zip de ejemplos y vaya a la carpeta ActionScript2.0/Animation para acceder al ejemplo.
Ms temas de ayuda
Velocidad de fotogramas y rendimiento de animaciones en la pgina 490 Convenciones de vdeo en la pgina 473
Velocidad de fotogramas y rendimiento de animaciones
Cuando aada animaciones a una aplicacin, tenga en cuenta la velocidad de fotogramas a la que establece el archivo FLA. La velocidad de fotogramas puede afectar al rendimiento del archivo SWF y al equipo en el que se reproduce. Si la establece en un valor muy alto pueden darse problemas en el procesador, sobre todo cuando se emplean muchos elementos o se utiliza cdigo ActionScript para crear la animacin. Sin embargo, tambin debe tener en cuenta la configuracin de la velocidad de fotogramas, ya que afecta a la suavidad con la que se reproduce la animacin. Por ejemplo, una animacin establecida a 12 fotogramas por segundo (fps) en el inspector de propiedades reproduce 12 fotogramas cada segundo. Si la velocidad de fotogramas del documento se establece en 24 fps, la animacin parece reproducirse con mayor suavidad que si se ejecuta a 12 fps. No obstante, la animacin a 24 fps tambin se reproduce ms rpidamente que a 12 fps, por lo que la duracin total (en segundos) es ms corta. Por tanto, para crear una animacin de 5 segundos con una velocidad de fotogramas mayor, debe aadir fotogramas adicionales para rellenar esos cinco segundos en comparacin con una velocidad de fotogramas menor (lo que aumenta el tamao de archivo total de la animacin). Una animacin de 5 segundos a 24 fps normalmente presenta un tamao de archivo mayor que una animacin de 5 segundos a 12 fps. Nota: cuando se utiliza un controlador de eventos onEnterFrame para crear animaciones mediante scripts, la animacin se ejecuta a la velocidad de fotogramas del documento, de forma similar a si hubiera creado una interpolacin de movimiento en una lnea de tiempo. Una alternativa al controlador de eventos onEnterFrame es setInterval (consulte la Referencia del lenguaje ActionScript 2.0). En lugar de depender de la velocidad de fotogramas, se llama a las funciones a un intervalo especificado. Al igual que onEnterFrame, cuanto ms frecuentemente se utilice setInterval para llamar a una funcin, mayor nmero de recursos del procesador utilizar la animacin.
ltima modificacin 4/5/2010
USO DE FLASH PROFESSIONAL CS5 491
Prcticas recomendadas
Utilice la menor velocidad de fotogramas posible que reproduzca la animacin con suavidad durante la ejecucin; esto contribuir a reducir la carga en el procesador del usuario final. Las velocidades mayores (ms de 30-40 fps) generan mucha carga en los procesadores y no cambian demasiado o en absoluto la apariencia de las animaciones durante la ejecucin. Seleccione una velocidad de fotogramas lo antes posible en el proceso de desarrollo. Cuando pruebe el archivo SWF, compruebe la duracin y el tamao de archivo SWF de la animacin. La velocidad de fotogramas afecta enormemente a la velocidad de la animacin.
Filtros y rendimiento de archivos SWF
Si utiliza demasiados filtros en una aplicacin, corre el riesgo de utilizar grandes cantidades de memoria y esto podra afectar al rendimiento de Flash Player. Dado que un clip de pelcula con filtros asociados cuenta con dos mapas de bits de 32 bits, si emplea muchos mapas de bits, puede hacer que la aplicacin utilice gran cantidad de memoria. El sistema operativo del equipo puede generar un error de memoria insuficiente. En los equipos modernos, este tipo de errores son poco comunes, a menos que se empleen muchos efectos de filtro en una aplicacin (por ejemplo, si tiene cientos de mapas de bits en el escenario). Sin embargo, si encuentra un error de memoria insuficiente ocurre lo siguiente:
El conjunto de filtros se omite. El clip de pelcula se dibuja con el procesador de vectores normal. No se almacena en cach ningn mapa de bits para el clip de pelcula.
Cuando se produce un error de memoria insuficiente, el clip de pelcula ya no intenta utilizar el conjunto de filtros o la cach de mapa de bits. Otro factor que afecta al rendimiento del reproductor es el valor que utilice para el parmetro quality de cada filtro que aplique. Los valores mayores requieren ms memoria y CPU para que el efecto se muestre, mientras que si el parmetro quality se establece en un valor menor, se requieren muchos menos recursos del equipo. Debe evitar utilizar un nmero excesivo de filtros y establecer el parmetro quality en un valor menor siempre que sea posible. Importante: si se acerca con el zoom una vez un objeto de 100 por 100 pxeles, ste utiliza cuatro veces ms memoria, ya que las dimensiones del contenido son de 200 por 200 pxeles. Si lo acerca otras dos veces, la forma se dibuja como objeto de 800 por 800 pxeles que emplea 64 veces ms memoria que el objeto de 100 por 100 pxeles original. Siempre que utilice filtros en un archivo SWF, desactive las opciones de men de zoom del men contextual del archivo SWF. Pueden producirse errores si emplea tipos de parmetros no vlidos. Algunos parmetros de filtro tienen un rango vlido concreto. Si establece un valor no incluido en el rango vlido, el valor cambiar a un valor vlido que se encuentre dentro del rango. Por ejemplo, para un funcionamiento normal, el valor del parmetro quality debe oscilar entre 1 y 3, y slo puede establecerse entre 0 y 15. Cualquier valor por encima de 15 se reduce a 15. Algunos constructores presentan restricciones en la longitud de los conjuntos necesarios como parmetros de entrada. Si se crea un filtro de convolucin o de matriz de colores con un conjunto no vlido (que no sea del tamao correcto), se produce un error en el constructor y el filtro no se crea correctamente. A continuacin, el objeto de filtro se omite si se utiliza como entrada en un conjunto de filtros de un clip de pelcula. Cuando se utiliza un filtro de desenfoque, los valores de blurX y blurY que sean potencias de 2 (como 2, 4, 8, 16 y 32) se procesan ms rpidamente y ofrecen una mejora del rendimiento de entre el 20% y el 30%.
ltima modificacin 4/5/2010
USO DE FLASH PROFESSIONAL CS5 492
Prcticas recomendadas
Cach de mapa de bits y rendimiento de archivos SWF
La cach de mapa de bits permite mejorar el rendimiento de los clips de pelcula que no cambian en las aplicaciones. Cuando se establecen las propiedades MovieClip.cacheAsBitmap o Button.cacheAsBitmap en true, Flash Player almacena en cach una representacin de mapa de bits interno de la instancia de clip de pelcula o de botn. Esto puede mejorar el rendimiento de los clips de pelcula que tienen contenido vectorial complejo. Todos los datos vectoriales de un clip de pelcula con un mapa de bits en cach se dibujan en el mapa de bits, no en el escenario principal. Nota: el mapa de bits se copia en el escenario principal como pxeles no expandidos ni rotados, pero ajustados a los lmites del pxel ms cercano. Los pxeles se asignan de 1 a 1 con el objeto principal. Si los lmites del mapa de bits cambian, el mapa de bits se vuelve a crear en lugar de expandirse. Para obtener informacin detallada sobre el botn de cach o las instancias de clips de pelcula, consulte los temas siguientes:
Almacenamiento en cach y desplazamiento de clips de pelcula con ActionScript en Aprendizaje de ActionScript
2.0 en Adobe Flash
Almacenamiento en cach de un clip de pelcula en Aprendizaje de ActionScript 2.0 en Adobe Flash.
Utilice la propiedad cacheAsBitmap con clips de pelcula que tienen sobre todo contenido esttico y que no cambian de escala ni giran con frecuencia. Con estos clips, la propiedad cacheAsBitmap puede mejorar el rendimiento cuando se convierte el clip de pelcula (cuando se modifican sus posiciones x e y). La activacin de la cach para un clip de pelcula crea una superficie, lo que presenta varias ventajas, como es la mayor velocidad de representacin de animaciones vectoriales complejas. Hay situaciones en las que la activacin de la cach no mejora el rendimiento e incluso lo reduce. El rendimiento global de los datos almacenados en cach depende de la complejidad de los datos vectoriales de las instancias, de la cantidad de datos que cambie y de si ha establecido la propiedad opaqueBackground. Si cambia zonas pequeas, la diferencia entre el uso de una superficie y el uso de datos vectoriales puede ser insignificante. Pruebe ambas situaciones antes de desarrollar la aplicacin. Cundo es conveniente utilizar la cach de mapa de bits A continuacin se incluyen situaciones tpicas en las que pueden apreciarse ventajas significativas al activar la cach de mapa de bits mediante la optimizacin de grficos vectoriales.
Imagen de fondo compleja Una aplicacin que contiene una imagen de fondo compleja y detallada de datos de vectoriales. Para mejorar el rendimiento, seleccione el contenido, almacnelo en un clip de pelcula y establezca la propiedad opaqueBackground como true. El fondo se representa como mapa de bits y puede volverse a dibujar rpidamente, por lo que la animacin se reproduce con mayor velocidad. Campo de texto con desplazamiento una aplicacin que muestra una gran cantidad de texto en un campo de texto
con desplazamiento. Coloque el campo de texto en un clip de pelcula que establezca como desplazable con lmites con desplazamiento (la propiedad scrollRect) para permitir un desplazamiento rpido por los pxeles de la instancia especificada. Cuando el usuario se desplaza por la instancia del clip de pelcula, los pxeles desplazados se mueven hacia arriba y se genera la regin recin expuesta en lugar de regenerar todo el campo de texto.
Sistema de ventanas una aplicacin con un complejo sistema de ventanas superpuestas. Cada ventana puede abrirse
o cerrarse (por ejemplo, las ventanas de un navegador Web) Si marca cada ventana como una superficie (establece la propiedad cacheAsBitmap como true), cada ventana se asla y se almacena en cach. Los usuarios pueden arrastrar las ventanas para que se puedan superponer y cada ventana no necesita regenerar el contenido vectorial.
ltima modificacin 4/5/2010
USO DE FLASH PROFESSIONAL CS5 493
Prcticas recomendadas
Cundo es conveniente evitar utilizar la cach de mapa de bits La utilizacin inadecuada de la cach de mapa de bits puede afectar negativamente al archivo SWF. Al desarrollar un archivo FLA que utilice superficies, tenga en cuenta las siguientes directrices:
No haga un uso abusivo de las superficies (clips de pelcula para los que est activada la cach). Cada superficie
utiliza ms memoria que un clip de pelcula normal; utilice slo las superficies para mejorar el rendimiento de la representacin.
Un mapa de bits en cach utiliza bastante ms memoria que una instancia de clip de pelcula normal. Por ejemplo,
si el clip de pelcula del escenario tiene un tamao de 250 por 250 pxeles, al almacenarse en cach podra utilizar 250 KB en lugar de 1 KB cuando se trata de una instancia de clip de pelcula normal (no est en cach).
Evite aplicar zoom a las superficies en cach. Si utiliza en exceso la cach de mapa de bits, se consume una gran
cantidad de memoria (consulte el apartado anterior), especialmente si aumenta el contexto.
Utilice superficies para instancias de clips de pelcula que sean principalmente estticas (sin animacin). Puede
arrastrar o mover la instancia, pero el contenido de la instancia no debe incluir demasiada animacin ni cambiar mucho. Por ejemplo, si gira o transforma una instancia, sta cambia entre la superficie y los datos vectoriales, lo que dificulta el procesamiento y afecta de forma negativa al archivo SWF.
Si mezcla superficies con datos vectoriales, aumentar la cantidad de procesamiento que debe llevar a cabo Flash
Player (y, a veces, el equipo). Agrupe las superficies; por ejemplo, al crear aplicaciones de ventanas.
Trabajo con componentes en Flash Player
La arquitectura de componentes permite aadirles funcionalidad, pero tambin puede hacer que el tamao de los archivos de la aplicacin aumente considerablemente. Los componentes heredan entre s. Un componente aumenta el tamao del documento de Flash, pero los siguientes componentes que utilizan la misma arquitectura no tienen por qu aumentar el tamao. A medida que va aadiendo componentes en el escenario, el tamao del archivo aumenta, pero llegado a un punto, deja de aumentar porque los componentes comparten clases y no necesitan volver a cargar copias de dichas clases. Si utiliza varios componentes que no comparten la misma arquitectura, podran aumentar sustancialmente el tamao del archivo SWF. Por ejemplo, el componente XMLConnector aade 17 K al archivo SWF y los componentes TextInput aaden 24 K al documento. Si aade el componente ComboBox, aadir 28 K, ya que no forma parte de ninguna arquitectura de los componentes anteriores. Como el componente XMLConnector utiliza vinculacin de datos, las clases aaden 6 K al archivo SWF. Un documento que utilice todos estos componentes ocupar 77 K antes de aadirle nada ms. Analice con detenimiento el tamao del archivo SWF cuando aada un nuevo componente al documento. Los componentes deben estar presentes en la biblioteca del archivo SWF principal. Por ejemplo, una aplicacin debe tener una copia de los componentes que utilice en su biblioteca, incluso aqullos requeridos slo por archivos SWF secundarios que se cargan en tiempo de ejecucin. Esto es necesario para garantizar que el funcionamiento correcto de los componentes y reduce sensiblemente el tiempo de descarga del archivo SWF principal. Sin embargo, la biblioteca principal no se hereda ni se comparte en los archivos SWF cargados en la biblioteca principal. Cada archivo SWF secundario se debe descargar en la aplicacin con su propia copia de los mismos componentes. Si planifica publicar un archivo SWF con compatibilidad retroactiva debe conocer bien los componentes que ofrecen esta capacidad. La tabla siguiente contiene informacin sobre la disponibilidad de componentes en diferentes versiones de Flash Player:
ltima modificacin 4/5/2010
USO DE FLASH PROFESSIONAL CS5 494
Prcticas recomendadas
Componentes
Flash Player 6 (6.0.65.0) y versiones anteriores No se admite Se admite No se admite
Flash Player 6 (6.0.65.0)
Flash Player 7 y 8
Flash Player 9
ActionScript 3.0 ActionScript 2.0 Conjunto de componentes V2 UI Componentes multimedia Componentes Data
No se admite Se admite Se admite
No se admite Se admite Se admite
Se admite Se admite Se admite
No se admite No se admite
No se admite No se admite
Se admite Se admite
Se admite Se admite
Desactive la opcin Optimizar para Flash Player 6r65 en Configuracin de publicacin para que funcionen los componentes V2 UI.
Optimizacin de estilos de componentes y rendimiento
Cuando se utiliza ActionScript 2.0, una de las llamadas que ms recursos consume del procesador en una arquitectura de componentes es setStyle. La llamada setStyle se ejecuta de forma eficaz, pero consume recursos por el modo en que se implementa. Esta llamada setStyle no siempre se necesita en todas las aplicaciones, pero si la quiere utilizar, debe tener en cuenta cmo afecta al rendimiento. Para mejorar el rendimiento puede cambiar estilos antes de cargarlos, calcularlos y aplicarlos a los objetos del archivo SWF. Si cambia los estilos antes de cargarlos y calcularlos, no tendr que llamar a setStyle. Se recomienda establecer las propiedades en cada objeto, ya que se crean instancias de los objetos para mejorar el rendimiento cuando se utilizan estilos. Cuando aada dinmicamente instancias al escenario, establezca las propiedades en el parmetro initObj en la llamada que realice a createClassObject(), como muestra el siguiente cdigo ActionScript:
createClassObject(ComponentClass, "myInstance", 0, {styleName:"myStyle", color:0x99CCFF});
En el caso de instancias que coloque directamente en el escenario, puede utilizar onClipEvent() para cada instancia, o puede utilizar subclases (recomendado). Para obtener informacin sobre las subclases, consulte la seccin sobre la escritura de subclases en Aprendizaje de ActionScript 2.0 en Adobe Flash. Si debe volver a aplicar estilos a los componentes, puede utilizar el componente Loader para mejorar la eficacia de la aplicacin. Para implementar varios estilos en distintos componentes, coloque cada componente en su propio archivo SWF. Si cambia los estilos del componente Loader y vuelve a cargar el archivo SWF, los componentes del archivo SWF se vuelven a crear. Tras crear de nuevo el componente, se vaca la cach de los estilos y el estilo del componente se restablece para volver a hacer referencia a l. Nota: para aplicar un solo estilo a todas las instancias de un componente del archivo SWF, cambie el estilo de forma global mediante _global.styles.ComponentName.
Utilizacin de bibliotecas compartidas en tiempo de ejecucin
A veces es posible mejorar el tiempo de descarga mediante el uso de bibliotecas compartidas en tiempo de ejecucin. Estas bibliotecas suelen ser necesarias en aplicaciones ms grandes o si muchas aplicaciones de un sitio utilizan los mismos componentes o smbolos. Mediante la externalizacin de los activos comunes de los archivos SWF, no se descargan las clases de forma repetida. El primer archivo SWF que utiliza una biblioteca compartida tiene un tiempo de descarga mayor, ya que se carga tanto el archivo SWF como la biblioteca. La biblioteca se almacena en la cach del equipo del usuario y el resto de archivos SWF utilizan la biblioteca. Este proceso puede mejorar significativamente el tiempo de descarga en aplicaciones ms grandes.
ltima modificacin 4/5/2010
USO DE FLASH PROFESSIONAL CS5 495
Prcticas recomendadas
Visualizacin de caracteres especiales
Los sistemas informticos disponen de pginas especficas de cdigo regional. Por ejemplo, un equipo japons y un equipo britnico tienen pginas de codificacin distintas. En Flash Player 5 y versiones anteriores, se utilizaba la pgina de codificacin para mostrar texto; en Flash Player 6 y versiones posteriores, se utiliza Unicode. Unicode es un mtodo ms fiable y estandarizado para mostrar texto, ya que es un conjunto de caracteres universales con caracteres para todos los idiomas. Las aplicaciones ms habituales utilizan Unicode. Se pueden utilizar secuencias de escape de Unicode para mostrar caracteres especiales en Flash Player 6 y versiones posteriores. Sin embargo, no todos los caracteres se muestran correctamente si no se carga texto con codificacin UTF-8 o UTF-16 (Unicode) o si no se utiliza una secuencia de escape de Unicode para mostrar los caracteres especiales. Para consultar tablas de cdigo Unicode, visite el sitio web de Unicode en Unicode.org. Para obtener una lista de las secuencias de escape ms utilizadas, consulte la tabla que se incluye en esta seccin. Una aplicacin que no utilice Unicode recurre a la pgina de cdigos del sistema operativo para representar los caracteres. En ese caso, la pgina de cdigos especifica los caracteres que se ven, por lo que stos se mostrarn correctamente slo si la pgina de cdigos del sistema operativo del usuario coincide con la pgina de cdigos de la aplicacin. La pgina de cdigos utilizada para crear el archivo SWF debe coincidir con la pgina de cdigos del equipo del usuario final. No es buena idea utilizar pginas de cdigo para aplicaciones destinadas a un pblico internacional; en ese caso, se recomienda utilizar Unicode. El uso de System.useCodepage en el cdigo obliga al archivo SWF a utilizar la pgina de cdigos del sistema en lugar de Unicode. Utilice este proceso solamente si est cargando texto con codificacin distinta de Unicode desde una ubicacin externa y si el texto est codificado con la misma pgina de cdigos que el equipo del cliente. Si se cumplen ambas condiciones, el texto se mostrar sin problemas. Si no se cumple ninguna de las condiciones, utilice codificacin Unicode y una secuencia de escape de Unicode para aplicar formato al texto. Para utilizar una secuencia de escape, aada el siguiente cdigo ActionScript 2.0 en el fotograma 1 de la lnea de tiempo:
this.createTextField("myText_txt", 99, 10, 10, 200, 25); myText_txt.text = "this is my text, \u00A9 2004";
Este cdigo ActionScript crea un campo de texto y escribe texto con un smbolo de copyright () en el campo de texto. Puede hacer que un archivo SWF utilice la pgina de cdigos del sistema operativo, controlada por la propiedad useCodepage. Cuando Flash exporta un archivo SWF, exporta de forma predeterminada texto Unicode ySystem.useCodepage se establece en false. Surgirn problemas para mostrar texto especial o texto en sistemas internacionales, y recurrir a la pgina de cdigos del sistema puede parecer la solucin a la visualizacin incorrecta del texto. No obstante, el uso de System.useCodePage siempre debe tomarse como ltimo recurso. Para utilizar la pgina de cdigos del sistema, coloque la siguiente lnea de cdigo ActionScript 2.0 en el fotograma 1 de la lnea de tiempo:
System.useCodepage = true;
Importante: aparecer un carcter especial nicamente si el equipo del usuario tiene el carcter incluido en la fuente que se est utilizando. Si no est seguro, incorpore el carcter o la fuente en el archivo SWF. La tabla siguiente contiene diversas secuencias de escape de Unicode que se utilizan con frecuencia.
Descripcin del carcter guin largo () smbolo registrado () smbolo de copyright () Secuencia de escape de Unicode \u2014 \u00AE \u00A9
ltima modificacin 4/5/2010
USO DE FLASH PROFESSIONAL CS5 496
Prcticas recomendadas
Descripcin del carcter smbolo de marca comercial () smbolo de euro () barra invertida (\) barra diagonal (/) llave inicial ({) llave final (}) mayor que (<) menor que (>) asterisco (*)
Secuencia de escape de Unicode \u2122 \u20AC \u005C \u002F \u007B \u007D \u003C \u003E \u002A
Comprobacin del rendimiento de descarga de documentos
Flash Player intenta alcanzar la velocidad de fotogramas establecida por el usuario (la velocidad de fotogramas real durante la reproduccin puede variar segn el equipo). Si un documento que se est descargando llega a un fotograma determinado antes de que se hayan descargado los datos necesarios para ese fotograma, el documento efecta una pausa hasta que lleguen los datos. Para ver una representacin grfica del rendimiento de la descarga, utilice el Visor de anchos de banda, que muestra el volumen de datos que se enva para cada fotograma de acuerdo con la velocidad de mdem especificada. Para simular la velocidad de descarga, Flash utiliza clculos que se basan en rendimientos de Internet tpicos en lugar de la velocidad exacta del mdem. Por ejemplo, si opta por simular una velocidad de mdem de 28,8 Kbps, Flash establece la velocidad real en 2,3 Kbps para reflejar un rendimiento de Internet tpico. El visor tambin compensa el soporte de compresin suplementaria para los archivos SWF, lo que reduce el tamao del archivo y mejora el rendimiento del flujo. Cuando los archivos SWF externos, los archivos GIF y XML y las variables fluyen a un reproductor mediante llamadas de ActionScript, como por ejemplo loadMovie y getUrl, los datos fluyen a la velocidad establecida para el flujo. La velocidad de flujo para el archivo SWF principal se reduce de acuerdo con la reduccin de ancho de banda provocado por las peticiones de datos adicionales. Pruebe el documento para cada velocidad y equipo que desee utilizar para asegurarse de que el documento no sobrecargar la conexin y el equipo ms lento para el que est diseado. Tambin puede generar un informe de los fotogramas que ralentizan la reproduccin y luego optimizar o eliminar parte del contenido de estos fotogramas. Para cambiar la configuracin del archivo SWF creado con los comandos Probar pelcula y Probar escena, elija Archivo > Configuracin de publicacin.
Ms temas de ayuda
Optimizacin de documentos de Flash en la pgina 487 Informacin general sobre publicacin en la pgina 424 Depuracin de ActionScript 1.0 y 2.0 en la pgina 396 Depuracin de ActionScript 3.0 en la pgina 392
ltima modificacin 4/5/2010
USO DE FLASH PROFESSIONAL CS5 497
Prcticas recomendadas
Comprobacin del rendimiento de descarga
1 Realice uno de los siguientes pasos:
Seleccione Control > Probar escena, o bien Control > Probar pelcula > Probar.
Si prueba una escena o un documento, Flash publicar la seleccin activa como archivo SWF utilizando las configuraciones en el cuadro de dilogo Configuracin de publicacin. El archivo SWF se abre en una nueva ventana y empieza a reproducirse de inmediato.
Seleccione Archivo > Abrir y seleccione un archivo SWF.
2 Seleccione Ver > Configuracin de descarga y seleccione una velocidad de descarga para determinar la velocidad
del flujo de datos simulada por Flash. Para introducir una configuracin de usuario, seleccione Personalizar.
3 Cuando vea el archivo SWF, seleccione Ver > Visor de anchos de banda para mostrar un grfico del rendimiento
de descarga. El lado izquierdo del visor muestra informacin sobre el documento, la configuracin, el estado y los flujos, si se han incluido en el documento. En la seccin derecha del visor aparece el encabezado y el grfico de la lnea de tiempo. En el grfico, cada barra representa un fotograma individual del documento. El tamao de la barra corresponde al tamao de ese fotograma en bytes. La lnea roja situada debajo del encabezado de la lnea de tiempo indica si un fotograma determinado fluye en tiempo real o no con la velocidad de mdem configurada en el men Control. Si una barra sobrepasa la lnea roja, el documento debe esperar a que se cargue dicho fotograma.
4 Elija Ver > Simular descarga para activar o desactivar el flujo.
Si desactiva el flujo, el documento empieza de nuevo sin simular una conexin Web.
5 Haga clic en una barra del grfico para mostrar la configuracin para el fotograma correspondiente en la ventana
izquierda y detener el documento.
6 En caso necesario, ajuste la vista del grfico por uno de estos procedimientos:
Seleccione Ver > Grfico de flujo para mostrar los fotogramas que provocan pausas.
Esta vista predeterminada muestra bloques gris claro y oscuro que representan a cada fotograma. En el lateral de cada bloque se indica su tamao en bytes relativo. El primer fotograma guarda el contenido del smbolo y suele ser ms grande que otros fotogramas.
Seleccione Ver > Grfico fotograma por fotograma para mostrar el tamao de cada fotograma.
Esta vista le ayudar a ver los fotogramas que contribuyen a las demoras de flujo. Si algn bloque de fotograma se extiende por encima de la lnea roja en el grfico, Flash Player detendr la reproduccin hasta que se descargue todo el fotograma.
7 Cierre la ventana de prueba para regresar al entorno de edicin.
Una vez que haya configurado un entorno de prueba mediante el Visor de anchos de banda, podr abrir cualquier archivo SWF directamente en el entorno de prueba. El archivo se abre en una ventana de Flash Player utilizando el Visor de anchos de banda y otras opciones de visualizacin seleccionadas.
Generacin de un informe final
1 Elija Archivo > Configuracin de publicacin y haga clic en la ficha Flash. 2 Seleccione Generar informe de tamao. 3 Haga clic en Publicar.
ltima modificacin 4/5/2010
USO DE FLASH PROFESSIONAL CS5 498
Prcticas recomendadas
Flash generar un archivo de texto con la extensin .txt. (Si el archivo del documento es myMovie.fla, el archivo de texto ser myMovie Report.txt.) En el informe se indica el tamao, forma, texto, sonido, vdeo y script de ActionScript de cada fotograma.
Sugerencias para crear contenido para dispositivos mviles
Creacin de contenido en Flash para su uso en dispositivos mviles
Cuando vaya a crear contenido en Flash para dispositivos mviles, considere algunos principios bsicos. Por ejemplo, los desarrolladores de Flash a menudo evitan utilizar ilustraciones excesivamente complejas y procuran no abusar de la interpolacin o la transparencia. Los desarrolladores de Flash Lite se enfrentan al problema adicional que supone la gran diferencia de rendimiento de los dispositivos mviles. Si el contenido debe publicarse en muchos dispositivos diferentes, los desarrolladores tienen que encontrar las caractersticas mnimas comunes a todos esos dispositivos. La optimizacin del contenido mvil exige llegar a un compromiso. Por ejemplo, una tcnica puede mejorar la presentacin del contenido mientras que otra puede incidir en un mayor rendimiento. Cuando considere las ventajas y los inconvenientes, tendr que probar el contenido repetidas veces en el emulador y en el dispositivo de destino. Debe examinar el contenido en el dispositivo real para evaluar el realismo de los colores, la legibilidad del texto, las interacciones fsicas, la capacidad de respuesta de la interfaz de usuario y otros aspectos de la experiencia real en el dispositivo mvil. Para obtener ms sugerencias y tcnicas para la creacin de contenido para dispositivos y telfonos mviles, consulte www.adobe.com/go/learn_cs_mobilewiki_es.
Pautas de Flash Lite para la animacin en dispositivos mviles
Cuando cree contenido animado para un dispositivo mvil, tenga en cuenta las limitaciones de la CPU. Estas pautas le ayudarn a evitar que el contenido en Flash Lite se ejecute lentamente:
Cuando cree un nuevo archivo de Flash Lite, compruebe que el documento est configurado correctamente.
Aunque los archivos Flash se pueden ampliar o reducir sin problemas, el rendimiento puede resultar afectado si el archivo no se ejecuta con su tamao del escenario original y tiene que adaptarse en el reproductor. Intente definir el tamao del escenario del documento con arreglo a la resolucin del dispositivo de destino. Asimismo, configure el reproductor de Flash en la versin correcta de Flash Lite y seleccione el perfil de dispositivo adecuado en Device Central.
Flash Lite puede representar grficos vectoriales con calidad baja, media o alta. Cuanto mayor sea la calidad de la
representacin, mayor ser la fluidez y exactitud con las que Flash Lite representa los grficos vectoriales y mayor ser tambin la demanda de la CPU del dispositivo. Para proporcionar animacin compleja, pruebe a cambiar la configuracin de calidad del reproductor y, a continuacin, realice pruebas exhaustivas en el archivo SWF. Para controlar la calidad de representacin de un archivo SWF, utilice la propiedad _quality o el comando SetQuality. Los valores vlidos para la propiedad _quality son LOW, MEDIUM y HIGH.
Limite el nmero de interpolaciones simultneas. Reduzca el nmero de interpolaciones o secuencie la animacin
para que una empiece cuando otra termine.
Utilice efectos de transparencia (alfa) en los smbolos con moderacin porque utilizan mucha CPU. En concreto,
evite la interpolacin en smbolos con niveles alfa que no sean totalmente opacos (menos del 100%).
ltima modificacin 4/5/2010
USO DE FLASH PROFESSIONAL CS5 499
Prcticas recomendadas
Procure no utilizar efectos visuales que consuman mucha CPU, como mscaras grandes, movimientos
prolongados, superposiciones con transparencia, degradados extensos y vectores complejos.
Experimente con combinaciones de interpolaciones, animaciones mediante fotogramas y movimientos
controlados por ActionScript para producir resultados ptimos.
La representacin de valos y crculos vectoriales consume mucha ms memoria que la representacin de
cuadrilteros. El empleo de trazos redondos u ovalados aumenta tambin considerablemente el uso de CPU.
Pruebe con frecuencia las animaciones en los dispositivos de destino reales. Cuando Flash dibuja una regin animada, define un cuadro rectangular delimitador alrededor del rea. Optimice
el dibujo reduciendo el tamao del rectngulo al mximo. Evite que se solapen las interpolaciones, ya que Flash interpreta el rea combinada como un nico rectngulo y, por tanto, la regin total resultante ser ms grande. Utilice la funcin Show Redraw Region de Flash para optimizar la animacin.
Procure no utilizar _alpha
= 0 y _visible = false para ocultar los clips de pelcula en pantalla. Si simplemente desactiva la visibilidad de un clip de pelcula o cambia su alfa a cero, se incluir igualmente en los clculos de representacin de lneas, lo que puede afectar al rendimiento.
Tampoco intente ocultar un clip de pelcula colocndolo detrs de otra imagen. Se incluir igualmente en los
clculos del reproductor. En lugar de ello, saque totalmente los clips de pelcula del escenario o elimnelos con una llamada a removeMovieClip. Para obtener ms sugerencias y tcnicas para la creacin de contenido para dispositivos y telfonos mviles, consulte www.adobe.com/go/learn_cs_mobilewiki_es.
Mapas de bits y grficos vectoriales de Flash Lite en dispositivos mviles
Flash Lite puede representan grficos vectoriales y de mapa de bits. Cada tipo de grfico presenta ventajas e inconvenientes. La decisin de utilizar grficos vectoriales en lugar de grficos de mapa de bits no siempre est clara y a menudo depende de varios factores. Los grficos vectoriales se representan de forma compacta en archivos SWF como ecuaciones matemticas y el reproductor de Flash Lite los representa en tiempo de ejecucin. Por el contrario, los grficos de mapa de bits se representan como matrices de elementos de imagen (pxeles) que requieren ms bytes de datos. Por tanto, el empleo de grficos vectoriales en un archivo puede ayudar a reducir el tamao de los archivos y el uso de la memoria. Los grficos vectoriales conservan adems sus formas suaves cuando se amplan o reducen. Las imgenes de mapa de bits pueden representarse con ngulos o pixeladas cuando se amplan. Comparados con los mapas de bits, los grficos vectoriales requieren ms capacidad de procesamiento para su representacin, especialmente los que contienen muchas formas y rellenos complejos. Por consiguiente, el uso excesivo de formas vectoriales puede reducir en algunas ocasiones el rendimiento general de los archivos. Como los grficos de mapa de bits no requieren tanto tiempo de procesamiento para su representacin como los grficos vectoriales, constituyen la mejor opcin para algunos archivos, como un mapa de carreteras complejo con animaciones y capacidad de desplazamiento diseado para un telfono mvil. Tenga en cuenta estas consideraciones:
Evite utilizar contornos en formas vectoriales. Los contornos tienen bordes interiores y exteriores (los rellenos slo
tienen uno) y duplican el esfuerzo de representacin.
Las esquinas son ms fciles de representar que las curvas. Cuando sea posible, utilice bordes rectos, especialmente
con formas vectoriales muy pequeas.
La optimizacin es especialmente til con formas vectoriales pequeas como los iconos. Los iconos complejos
pueden perder sus detalles al representarse y el trabajo de representar los detalles es en vano.
ltima modificacin 4/5/2010
USO DE FLASH PROFESSIONAL CS5 500
Prcticas recomendadas
Por regla general, utilice mapas de bits para imgenes pequeas complejas (como iconos) y grficos vectoriales para
imgenes ms grandes y ms simples.
Importe los grficos de mapa de bits con el tamao correcto; no importe grficos grandes y luego los reduzca en
Flash, ya que desperdiciar memoria en tiempo de ejecucin y capacidad de almacenamiento.
El reproductor de Flash Lite no admite el suavizado de mapas de bits. Si se ajusta el tamao de un mapa de bits o
se gira, se mostrar como si estuviera fragmentado. Si es necesario ajustar el tamao de un grfico o girarlo, considere la posibilidad de utilizar en su lugar un grfico vectorial.
El texto es bsicamente una forma vectorial muy compleja. Evidentemente, el texto suele ser fundamental y, por
tanto, rara vez puede excluirse en su totalidad. Cuando necesite incluir texto, procure no aplicarle efectos de animacin o colocarlo sobre una animacin. Considere la posibilidad de usar el texto como mapa de bits. En el caso del texto dinmico y de entrada formado por varias lneas, el salto de lnea de la cadena de texto no se almacena en cach. Flash divide las lneas en tiempo de ejecucin y calcula los saltos de lnea cada vez que hay que redibujar el campo de texto. Los campos de texto estticos no presentan problemas, porque los saltos de lnea se calculan previamente durante la compilacin. Para el contenido dinmico, es inevitable utilizar campos de texto dinmicos, pero cuando sea posible considere utilizar en su lugar campos de texto estticos.
Reduzca el uso de la transparencia en los archivos PNG; Flash debe calcular cada nuevo dibujo, incluso para las
partes transparentes del mapa de bits. Por ejemplo, en el caso de un archivo PNG transparente que representa un elemento en segundo plano, no exporte el PNG transparente con el tamao completo de la pantalla. En lugar de ello, exprtelo con el tamao real del elemento en segundo plano.
Intente agrupar por un lado las capas del mapa de bits y por otro, las capas vectoriales. Flash necesita implementar
diferentes representaciones para el contenido de mapa de bits y el contenido vectorial, y cambiar de una a otra requiere tiempo. Para obtener ms sugerencias y tcnicas para la creacin de contenido para dispositivos y telfonos mviles, consulte www.adobe.com/go/learn_cs_mobilewiki_es.
Definicin de opciones de compresin para mapas de bits de Flash Lite para dispositivos mviles
Cuando utiliza mapas de bits, puede definir opciones de compresin de imgenes (para cada imagen o, en general, para todas las imgenes de mapa de bits) y reducir as el tamao de los archivos SWF. Si desea conocer ms consejos y sugerencias sobre la utilizacin de Adobe Device Central con otros productos de Adobe, consulte www.adobe.com/go/learn_cs_mobilewiki_es.
Definicin de opciones de compresin para un archivo de mapa de bits individual
1 Inicie Flash y cree un documento. 2 Seleccione un mapa de bits en la ventana Biblioteca. 3 Haga clic con el botn derecho (Windows) o haga clic manteniendo pulsada la tecla Control (Macintosh) en el
icono de mapa de bits y seleccione Propiedades en el men contextual para abrir el cuadro de dilogo Propiedades de mapa de bits.
ltima modificacin 4/5/2010
USO DE FLASH PROFESSIONAL CS5 501
Prcticas recomendadas
4 En el men emergente Compresin, seleccione alguna de las opciones siguientes:
Utilice la opcin Photo (JPEG) para las imgenes con variaciones de color o tono complejas, como fotografas o
imgenes con relleno degradado. Esta opcin produce un archivo JPEG. Seleccione la casilla de verificacin Utilizar datos JPEG importados para utilizar la calidad de compresin predeterminada especificada para la imagen importada. Para especificar una nueva configuracin de compresin de calidad, anule la seleccin de Utilizar datos JPEG importados e introduzca un valor entre 1 y 100 en el cuadro de texto Calidad. Un valor alto producir una imagen de mayor calidad, pero tambin un archivo de mayor tamao, por lo que debe ajustar el valor correctamente.
Seleccione la opcin Sin prdida (PNG/GIF) para las imgenes con formas simples y pocos colores. Esta opcin
comprime la imagen mediante la compresin sin prdidas, que no descarta ningn dato.
5 Haga clic en Probar para determinar el resultado de la compresin del archivo.
Compare el tamao del archivo original con el tamao del archivo comprimido para determinar si la configuracin de compresin seleccionada es aceptable.
Definicin de opciones de compresin para todas las imgenes de mapa de bits
1 Seleccione Archivo > Configuracin de publicacin y, a continuacin, haga clic en la ficha Flash para mostrar las
opciones de compresin.
2 Ajuste el regulador de calidad JPEG o introduzca un valor. Un valor de calidad JPEG ms alto producir una
imagen de mayor calidad, pero un archivo SWF de mayor tamao. Una calidad de imagen inferior producir un archivo SWF ms pequeo. Pruebe distintos valores para determinar cul es la mejor relacin entre tamao y calidad.
Optimizacin de los fotogramas de Flash Lite para dispositivos mviles
La mayora de los dispositivos compatibles con Flash Lite reproducen el contenido con una velocidad de 15 a 20
fotogramas por segundo (fps). La velocidad de los fotogramas puede ser de 6 fps como mnimo. Durante el desarrollo, defina la velocidad de los fotogramas a un valor aproximado a la velocidad de reproduccin del dispositivo de destino. De esta forma, podr ver cmo se ejecutar el contenido en un dispositivo con un rendimiento limitado. Antes de publicar el archivo SWF final, defina la velocidad de fotogramas del documento en al menos 20 fps o un valor superior para evitar que se limite el rendimiento en caso de que el dispositivo permita una velocidad de fotogramas mayor.
Cuando utilice gotoAndPlay, recuerde que cada fotograma incluido entre el fotograma actual y el solicitado debe
inicializarse antes de que Flash reproduzca el fotograma solicitado. Si muchos de estos fotogramas incluyen contenido diferente, puede resultar ms eficaz utilizar clips de pelcula distintos en lugar de usar la lnea de tiempo.
Aunque es lgico cargar previamente todo el contenido colocndolo al principio del archivo en un equipo de
sobremesa, hacer lo mismo en un dispositivo mvil puede ralentizar el arranque del archivo. Distribuya el contenido por todo el archivo para que los clips de pelcula se inicien conforme se utilizan. Para obtener ms sugerencias y tcnicas para la creacin de contenido para dispositivos y telfonos mviles, consulte www.adobe.com/go/learn_cs_mobilewiki_es.
ltima modificacin 4/5/2010
USO DE FLASH PROFESSIONAL CS5 502
Prcticas recomendadas
Optimizacin de ActionScript para el contenido de Flash Lite en dispositivos mviles
Debido a las limitaciones de velocidad de procesamiento y memoria de la mayora de los dispositivos mviles, tenga en cuenta estas pautas cuando desarrolle ActionScript para contenido de Flash Lite utilizado en dispositivos mviles:
Simplifique el archivo y su cdigo todo lo que sea posible. Elimine clips de pelcula no utilizados, suprima
fotogramas y bucles de cdigo innecesarios y procure no incluir demasiados fotogramas o fotogramas superfluos.
El uso de bucles FOR puede tener un alto coste por la sobrecarga que implica la comprobacin de la condicin en
cada iteracin. Cuando los costes de la iteracin y la sobrecarga de los bucles son equiparables, ejecute varias operaciones por separado en lugar de usar un bucle. Es posible que el cdigo aumente, pero mejorar el rendimiento.
Detenga los bucles basados en fotogramas en cuanto dejen de ser necesarios. Cuando sea posible, evite el procesamiento de cadenas y matrices, porque puede consumir mucha CPU. Intente siempre acceder directamente a las propiedades en lugar de usar mtodos get y set de ActionScript, que
implican una carga de trabajo mayor que otras llamadas a mtodos.
Gestione los eventos juiciosamente. Aligere las matrices de escucha de eventos mediante condiciones que
comprueben si existe una escucha (no es null) antes de llamarla. Borre los intervalos activos mediante una llamada a clearInterval y elimine todas las escuchas activas mediante una llamada a removeListener antes de quitar el contenido con unloadapplication o removeapplicationClip. Flash no recupera la memoria de datos SWF (por ejemplo, de los intervalos y las escuchas) si las funciones de ActionScript siguen haciendo referencia a los datos SWF cuando se descarga un clip de pelcula.
Cuando las variables ya no sean necesarias, brrelas o establzcalas en null, con lo que se marcarn para la
recoleccin de elementos no utilizados. Elimine las variables para optimizar el uso de la memoria en tiempo de ejecucin, porque los activos no necesarios se eliminan del archivo SWF. Es mejor eliminar variables que establecerlas en null.
Elimine explcitamente las escuchas de los objetos mediante una llamada a removeListener antes de la recoleccin
de elementos no utilizados.
Si la llamada a una funcin se realiza dinmicamente y la funcin pasa un conjunto fijo de parmetros, utilice call
en lugar de apply.
Compacte los espacios de nombres (como las rutas) para reducir el tiempo de arranque. Cada nivel del paquete se
compila en una instruccin IF y genera una nueva llamada Object , por lo que ahorrar tiempo si incluye menos niveles en la ruta. Por ejemplo, una ruta con los niveles com.xxx.yyy.aaa.bbb.ccc.nombreFuncin har que se cree una instancia de un objeto para com.xxx.yyy.aaa.bbb.ccc. Algunos desarrolladores de Flash utilizan software de preprocesamiento para reducir la ruta a un identificador nico, como 58923409876.nombreFuncin, antes de compilar el cdigo SWF.
Si un archivo consta de varios archivos SWF que utilizan las mismas clases de ActionScript, no permita que esas
clases seleccionen archivos SWF durante la compilacin. De esta forma, podr reducir el tiempo de descarga de los archivos y los requisitos de memoria en tiempo de ejecucin.
Evite utilizar Object.watch y Object.unwatch porque cada cambio realizado en la propiedad de un objeto
requiere que el reproductor determine si debe enviar una notificacin del cambio.
Si el cdigo de ActionScript que se ejecuta en un fotograma en la lnea del tiempo requiere ms de un segundo para
su ejecucin, considere la posibilidad de fragmentar ese cdigo y ejecutarlo en varios fotogramas.
Elimine las instrucciones trace del cdigo cuando publique el archivo SWF. Para ello, seleccione la casilla de
verificacin Omitir acciones de trazado en la ficha Flash del cuadro de dilogo Configuracin de publicacin.
ltima modificacin 4/5/2010
USO DE FLASH PROFESSIONAL CS5 503
Prcticas recomendadas
La herencia aumenta el nmero de llamadas a mtodos y emplea ms memoria: una clase que incluya toda la
funcionalidad debe ser ms eficaz en tiempo de ejecucin que una clase que herede algunas de las funciones de una superclase. Por tanto, puede ser necesario encontrar la mejor relacin entre la extensibilidad de las clases y la eficacia del cdigo durante el diseo.
Cuando un archivo SWF carga otro archivo del mismo tipo que contiene una clase de ActionScript personalizada
(por ejemplo, foo.bar.CustomClass) y, a continuacin, descarga el archivo SWF, la definicin de clase permanece en memoria. Para ahorrar memoria, borre explcitamente todas las clases personalizadas en los archivos SWF descargados. Utilice la instruccin delete y especifique el nombre de clase completo, como: delete
foo.bar.CustomClass.
Limite el uso de variables globales, ya que no se marcan para la recoleccin de elementos no utilizados si se elimina
el clip de pelcula que las define.
Procure no utilizar los componentes estndar de la interfaz de usuario (disponibles en el panel Componentes de
Flash). Estos componentes estn diseados para su ejecucin en equipos de sobremesa y no estn optimizados para su uso en dispositivos mviles.
Siempre que sea posible, evite las funciones con grandes niveles de anidacin. Evite las referencias a variables, objetos o funciones inexistentes. En comparacin con la versin para escritorio de
Flash Player, Flash Lite 2 tarda bastante en buscar las referencias a variables no existentes, lo que puede reducir considerablemente el rendimiento.
Evite definir funciones mediante sintaxis annima. Por ejemplo, miObj.nombreEvento
= funcin{ ...}. Las funciones definidas explcitamente, como funcin miFunc { ...}; mi Obj.nombreEvento = miFunc; son ms eficaces.
Reduzca el uso de funciones matemticas y nmeros de coma flotante. El clculo de estos valores reduce el
rendimiento. Si tiene que utilizar rutinas matemticas, siempre puede calcular previamente los valores y almacenarlos en una matriz de variables. Recuperar los valores de una tabla de datos es mucho ms rpido que dejar que Flash los calcule en tiempo de ejecucin. Para obtener ms sugerencias y tcnicas para la creacin de contenido para dispositivos y telfonos mviles, consulte www.adobe.com/go/learn_cs_mobilewiki_es.
Gestin de la memoria de archivos de Flash Lite para dispositivos mviles
Flash Lite borra peridicamente de la memoria los objetos y variables a los que ya no hace referencia un archivo. Esta operacin se denomina recoleccin de elementos no utilizados. Flash Lite ejecuta su proceso de recoleccin de elementos no utilizados una vez cada 60 segundos, o siempre que el uso de la memoria de archivos asciende bruscamente al 20% o ms. Aunque no es posible controlar cmo y cundo Flash Lite realiza la recoleccin de elementos no utilizados, s que puede liberar deliberadamente la memoria innecesaria. En el caso de las variables globales o de la lnea del tiempo, utilice la instruccin delete para liberar la memoria utilizada por los objetos de ActionScript. En el caso de las variables locales (como una variable establecida en la definicin de una funcin), no puede utilizar la instruccin delete para liberar la memoria de un objeto, pero puede establecer en null la variable que hace referencia al objeto. De esta forma, liberar la memoria utilizada por el objeto, siempre que no existan otras referencias a ese objeto. En los dos ejemplos de cdigo siguientes se muestra cmo liberar la memoria utilizada por los objetos eliminando la variable que hace referencia a esos objetos. Los ejemplos son idnticos con la salvedad de que en el primer ejemplo se crea una variable de la lnea de tiempo y en el segundo se crea una variable global.
ltima modificacin 4/5/2010
USO DE FLASH PROFESSIONAL CS5 504
Prcticas recomendadas
// First case: variable attached to a movie or // movie clip timeline // // Create the Date object. var mcDateObject = new Date(); // Returns the current date as a string. trace(mcDateObject); // Delete the object. delete mcDateObject; // Returns undefined. trace(mcDateObject); // // Second case: global variable attached to a movie or // movie clip timeline // // Create the Date object. _global.gDateObject = new Date(); // Returns the current date as a string. trace(_global.gDateObject); // Delete the object. delete _global.gDateObject; // Returns undefined. trace(_global.gDateObject);
Como se mencion anteriormente, no puede utilizar la instruccin delete para liberar la memoria utilizada por la variable de una funcin local. En lugar de ello, establezca la referencia de la variable en null, lo que es lo mismo que utilizar delete.
function func() { // Create the Date object. var funcDateObject = new Date(); // Returns the current date as a string. trace(funcDateObject); // Delete has no effect. delete funcDateObject; // Still returns the current date. trace(funcDateObject); // Set the object reference to null. funcDateObject = null; // Returns null. trace(funcDateObject); } // Call func() function. func();
Para obtener ms sugerencias y tcnicas para la creacin de contenido para dispositivos y telfonos mviles, consulte www.adobe.com/go/learn_cs_mobilewiki_es.
Carga de datos para dispositivos mviles en Flash Lite
Cuando cree archivos para dispositivos mviles, reduzca la cantidad de datos que intenta cargar al mismo tiempo. Si carga datos externos en un archivo de Flash Lite (por ejemplo, mediante XML.load), el sistema operativo del dispositivo puede generar un error fallo de memoria si se asigna memoria insuficiente a los datos entrantes. Esta situacin se puede producir incluso si la cantidad total de memoria restante es suficiente.
ltima modificacin 4/5/2010
USO DE FLASH PROFESSIONAL CS5 505
Prcticas recomendadas
Suponga, por ejemplo, que un archivo intenta cargar otro archivo XML de 100 KB y el sistema operativo del dispositivo tiene asignado slo 30 KB para gestionar el flujo de datos entrantes. En este caso, Flash Lite muestra un mensaje de error al usuario en el que se indica que no hay memoria suficiente. Para cargar grandes cantidades de datos, agrupe los datos en fragmentos ms pequeos (por ejemplo, en varios archivos XML) y realice varias llamadas de carga de datos para cada fragmento. El tamao de cada fragmento de datos y, por tanto, el nmero de llamadas de carga de datos que debe realizar, vara en funcin del dispositivo y del archivo. Para encontrar un equilibrio adecuado entre el nmero de solicitudes de datos y la probabilidad de que se produzca un error de memoria, pruebe los archivos en varios dispositivos de destino. Para un rendimiento ptimo, evite cargar y analizar archivos XML si es posible. En lugar de ello, almacene los datos en pares simples de nombre y valor, y cargue los datos de un archivo de texto mediante loadVars o de archivos SWF precompilados. Para obtener ms sugerencias y tcnicas para la creacin de contenido para dispositivos y telfonos mviles, consulte www.adobe.com/go/learn_cs_mobilewiki_es..
Exclusin de clases de la compilacin en Flash Lite
Para reducir el tamao de un archivo SWF, considere la posibilidad de quitar clases de la compilacin manteniendo la capacidad de acceder y utilizar esas clases para la comprobacin de tipos. Aplique este enfoque, por ejemplo, si va a desarrollar un archivo que utiliza varios archivos SWF o bibliotecas compartidas, especialmente si estos archivos o bibliotecas acceden a muchas de las mismas clases. La exclusin de clases ayuda a evitar la duplicacin de clases en dichos archivos.
1 Cree un nuevo archivo XML. 2 Asigne al archivo XML el nombre FLA_nombrearchivo_exclude.xml, donde FLA_nombrearchivo es el nombre del
archivo FLA sin la extensin .fla. Por ejemplo, si el archivo FLA se llama ventaAcciones.fla, el nombre del archivo XML deber ser ventaAcciones_exclude.xml.
3 Guarde el archivo en el mismo directorio que el archivo FLA. 4 Inserte las siguientes etiquetas en el archivo XML:
<excludeAssets> <asset name="className1" /> <asset name="className2" /> </excludeAssets>
Los valores especificados para los atributos de nombre en las etiquetas <asset> son los nombres de las clases que deben excluirse del archivo SWF. Aada al archivo tantas etiquetas como sea necesario. Por ejemplo, el siguiente archivo XML excluye las clases mx.core.UIObject y mx.screens.Slide del archivo SWF:
<excludeAssets> <asset name="mx.core.UIObject" /> <asset name="mx.screens.Slide" /> </excludeAssets>
Para obtener ms sugerencias y tcnicas para la creacin de contenido para dispositivos y telfonos mviles, consulte www.adobe.com/go/learn_cs_mobilewiki_es.
You might also like
- Adobe Flash Professional Cs5Document465 pagesAdobe Flash Professional Cs5Elodie RigaillNo ratings yet
- Adobe Premiere Elements HelpDocument302 pagesAdobe Premiere Elements HelpJohn MpenziNo ratings yet
- Flashlite 4 DevelopingDocument165 pagesFlashlite 4 DevelopingAgoenk SekarangsemakinkoplakNo ratings yet
- Videostudio 2022Document298 pagesVideostudio 2022Shubh NawaniNo ratings yet
- (Ebook) - Macro Media Flash MX BibleDocument438 pages(Ebook) - Macro Media Flash MX Bibleapi-3748867No ratings yet
- Premiere Pro Cs5 HelpDocument525 pagesPremiere Pro Cs5 Helpannaanna76100% (1)
- Adobe Premiere Pro CS4Document536 pagesAdobe Premiere Pro CS4Nessuno9000No ratings yet
- Panduan Videostudio-2020Document282 pagesPanduan Videostudio-2020Md Hakim TamanNo ratings yet
- Apostila Fireworks Cs5Document316 pagesApostila Fireworks Cs5Giovanna Manzano GuimarãesNo ratings yet
- Videostudio 2018Document244 pagesVideostudio 2018Sandro Ferreira da SilvaNo ratings yet
- Adobe Photoshop Lightroom 3Document195 pagesAdobe Photoshop Lightroom 3Julio Malosso JrNo ratings yet
- Adobe Fireworks CS5Document349 pagesAdobe Fireworks CS5Etnan Diaz Davila100% (1)
- Photoshopelements 9 HelpDocument343 pagesPhotoshopelements 9 HelpRaymundo Cano ViverosNo ratings yet
- Manuale Italiano LightroomDocument191 pagesManuale Italiano LightroomRaffaella Benetti0% (1)
- Utilizacao Do Lightroom 2 - Portugues - 190 PgsDocument190 pagesUtilizacao Do Lightroom 2 - Portugues - 190 Pgsrita_poaNo ratings yet
- Captivate 5 HelpDocument247 pagesCaptivate 5 HelpAnonymous MdbmF7s5No ratings yet
- Fireworks cs5 HelpDocument339 pagesFireworks cs5 HelpGulf MeisterNo ratings yet
- Adobe Photoshop Lightroom 3: UsingDocument191 pagesAdobe Photoshop Lightroom 3: UsingLauraNo ratings yet
- Lightroom 3 HelpDocument180 pagesLightroom 3 HelpWoocheol JangNo ratings yet
- Adobe Photoshop Lightroom: UsingDocument184 pagesAdobe Photoshop Lightroom: UsingLauraNo ratings yet
- Lightworks v12.0 User Guide PDFDocument208 pagesLightworks v12.0 User Guide PDFVivek MendoncaNo ratings yet
- BFX 5.0 User ManualDocument290 pagesBFX 5.0 User ManualpgolanNo ratings yet
- DreamWeaver CS5Document648 pagesDreamWeaver CS5sara moghithNo ratings yet
- Adobe Indesign CS6 SDK Getting StartedDocument129 pagesAdobe Indesign CS6 SDK Getting StartedAlan TeixeiraNo ratings yet
- Adobe Soundbooth CS3Document91 pagesAdobe Soundbooth CS3leslewis65100% (7)
- Apostila Dreamweaver cs5Document697 pagesApostila Dreamweaver cs5Guidini Reinaldo de CarvalhoNo ratings yet
- Animate CC in Classroom PDFDocument76 pagesAnimate CC in Classroom PDFM4rCo23100% (1)
- Lightworks v11.5 User GuideDocument144 pagesLightworks v11.5 User GuideSusieSonNo ratings yet
- Flash Media Server 3.5 Dev GuideDocument88 pagesFlash Media Server 3.5 Dev GuidejameschuNo ratings yet
- Manual Adobe Photoshop Lightroom 2Document192 pagesManual Adobe Photoshop Lightroom 2AlcatizNo ratings yet
- Programming the Photon: Getting Started with the Internet of ThingsFrom EverandProgramming the Photon: Getting Started with the Internet of ThingsRating: 5 out of 5 stars5/5 (1)
- Adobe PageMill 3.0 User GuideDocument216 pagesAdobe PageMill 3.0 User Guidescri100% (1)
- Flash TutorialsDocument292 pagesFlash TutorialsRahul100% (39)
- CompTIA Linux+ Certification Study Guide (2009 Exam): Exam XK0-003From EverandCompTIA Linux+ Certification Study Guide (2009 Exam): Exam XK0-003No ratings yet
- Programming the Intel Galileo: Getting Started with the Arduino -Compatible Development BoardFrom EverandProgramming the Intel Galileo: Getting Started with the Arduino -Compatible Development BoardRating: 5 out of 5 stars5/5 (1)
- Microsoft Virtualization: Master Microsoft Server, Desktop, Application, and Presentation VirtualizationFrom EverandMicrosoft Virtualization: Master Microsoft Server, Desktop, Application, and Presentation VirtualizationRating: 4 out of 5 stars4/5 (2)
- PIC Microcontroller Projects in C: Basic to AdvancedFrom EverandPIC Microcontroller Projects in C: Basic to AdvancedRating: 5 out of 5 stars5/5 (10)
- Fritzing for Inventors: Take Your Electronics Project from Prototype to ProductFrom EverandFritzing for Inventors: Take Your Electronics Project from Prototype to ProductNo ratings yet
- Programming Arduino: Getting Started with Sketches, Third EditionFrom EverandProgramming Arduino: Getting Started with Sketches, Third EditionNo ratings yet
- Programming FPGAs: Getting Started with VerilogFrom EverandProgramming FPGAs: Getting Started with VerilogRating: 3.5 out of 5 stars3.5/5 (2)
- Programming Arduino: Getting Started with SketchesFrom EverandProgramming Arduino: Getting Started with SketchesRating: 3.5 out of 5 stars3.5/5 (5)
- Moving To The Cloud: Developing Apps in the New World of Cloud ComputingFrom EverandMoving To The Cloud: Developing Apps in the New World of Cloud ComputingRating: 3 out of 5 stars3/5 (2)
- Presentations with LaTeX: Which package, which command, which syntax?From EverandPresentations with LaTeX: Which package, which command, which syntax?No ratings yet
- Microsoft Windows Server 2008 R2 Administrator's Reference: The Administrator's Essential ReferenceFrom EverandMicrosoft Windows Server 2008 R2 Administrator's Reference: The Administrator's Essential ReferenceRating: 4.5 out of 5 stars4.5/5 (3)
- CNC Machining Handbook: Building, Programming, and ImplementationFrom EverandCNC Machining Handbook: Building, Programming, and ImplementationNo ratings yet
- Securing Windows Server 2008: Prevent Attacks from Outside and Inside Your OrganizationFrom EverandSecuring Windows Server 2008: Prevent Attacks from Outside and Inside Your OrganizationNo ratings yet
- Programming Arduino Next Steps: Going Further with Sketches, Second EditionFrom EverandProgramming Arduino Next Steps: Going Further with Sketches, Second EditionRating: 3 out of 5 stars3/5 (3)
- Developing Virtual Reality Applications: Foundations of Effective DesignFrom EverandDeveloping Virtual Reality Applications: Foundations of Effective DesignNo ratings yet
- ChatGPT for Business: Strategies for SuccessFrom EverandChatGPT for Business: Strategies for SuccessRating: 1 out of 5 stars1/5 (1)
- Content Production TechnologiesFrom EverandContent Production TechnologiesFumio HasegawaNo ratings yet
- Chapter 5e ch05 HallDocument9 pagesChapter 5e ch05 HallGlorden Mae Ibañez SalandananNo ratings yet
- Getting Started With DockerDocument8 pagesGetting Started With DockerdenisaNo ratings yet
- Walk inDocument1 pageWalk inCHATHURNo ratings yet
- Promt MidjourneyDocument2 pagesPromt MidjourneyMarcelo PaixaoNo ratings yet
- FTJ Series Product Guide PDFDocument12 pagesFTJ Series Product Guide PDFJhon SendokNo ratings yet
- Surveyor C.VDocument2 pagesSurveyor C.VMasood Shabbir Khan Niazi100% (1)
- G1 Group 1CDocument72 pagesG1 Group 1CNH SyzlnNo ratings yet
- Seminar ReportDocument27 pagesSeminar ReportnitinNo ratings yet
- Fortinet Configuration Report: Hostname: "FG3600-Internet"Document21 pagesFortinet Configuration Report: Hostname: "FG3600-Internet"rizkymulyawan89No ratings yet
- Unreal Tournament CheatDocument3 pagesUnreal Tournament CheatDante SpardaNo ratings yet
- IRGC (2021) - Spotlight - Risk Governance and The Rise of DeepfakesDocument4 pagesIRGC (2021) - Spotlight - Risk Governance and The Rise of DeepfakessaidNo ratings yet
- Rajasthan BrochureDocument31 pagesRajasthan BrochureMayank SainiNo ratings yet
- MSDS - LPGDocument9 pagesMSDS - LPGPrathamesh ShevaleNo ratings yet
- Flight Training Instruction: Naval Air Training CommandDocument174 pagesFlight Training Instruction: Naval Air Training CommandITLHAPN100% (1)
- My CVDocument2 pagesMy CVKourosh AhadiNo ratings yet
- Ronalyn AramboloDocument3 pagesRonalyn AramboloRonalyn AramboloNo ratings yet
- VW Piezometer Input Calculation Sheet V1.1Document5 pagesVW Piezometer Input Calculation Sheet V1.1Gauri 'tika' Kartika100% (1)
- Unit - 1: (B) Difference Between Thermodynamcis and Heat TransferDocument66 pagesUnit - 1: (B) Difference Between Thermodynamcis and Heat TransferSayyadh Rahamath Baba100% (1)
- List of RDSO Coaching DrawingsDocument21 pagesList of RDSO Coaching DrawingsShubhav Manav0% (2)
- RFCC KBR FeaturesDocument24 pagesRFCC KBR FeaturesKannanGK100% (1)
- Electrical Design Checklist v1.2Document39 pagesElectrical Design Checklist v1.2huangjlNo ratings yet
- ToshibaDocument316 pagesToshibaRitesh SharmaNo ratings yet
- Yaesu VR 120Document44 pagesYaesu VR 120Chema MelidaNo ratings yet
- 25 Powerful Business English Presentation Phrases To Impress Your AudienceDocument3 pages25 Powerful Business English Presentation Phrases To Impress Your AudienceMutia ChimoetNo ratings yet
- Eamcet2010 Notification Part2Document1 pageEamcet2010 Notification Part2Lokesh KumarNo ratings yet
- Block Diagram: PowerDocument96 pagesBlock Diagram: PowerBrennan GriffinNo ratings yet
- New DatabaseDocument18 pagesNew DatabaseShafiq RosmanNo ratings yet
- Chapter 4 (Digital Modulation) - Review: Pulses - PAM, PWM, PPM Binary - Ask, FSK, PSK, BPSK, DBPSK, PCM, QamDocument7 pagesChapter 4 (Digital Modulation) - Review: Pulses - PAM, PWM, PPM Binary - Ask, FSK, PSK, BPSK, DBPSK, PCM, QamMuhamad FuadNo ratings yet
- Eaturing: To Smaller Recording Performance Speakers: - The GuideDocument76 pagesEaturing: To Smaller Recording Performance Speakers: - The GuideMatthew WalkerNo ratings yet
- PPG en-US P162.OutputDocument4 pagesPPG en-US P162.OutputChemical EngineerNo ratings yet