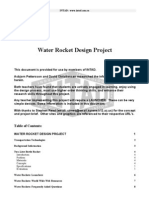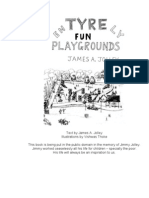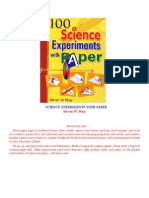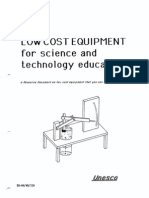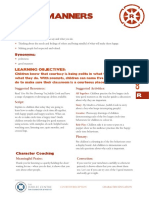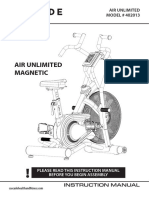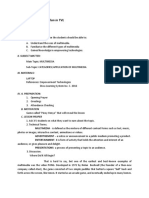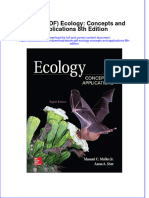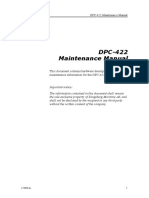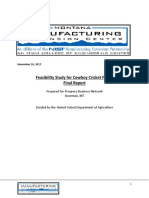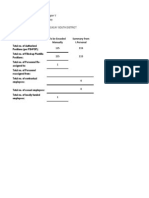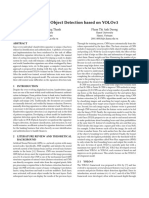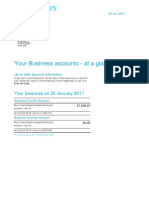Professional Documents
Culture Documents
Tekla Structures Basic Training
Uploaded by
saisssms9116Original Title
Copyright
Available Formats
Share this document
Did you find this document useful?
Is this content inappropriate?
Report this DocumentCopyright:
Available Formats
Tekla Structures Basic Training
Uploaded by
saisssms9116Copyright:
Available Formats
Tekla Structures Basic
Training
Tekla Structures 10.0
April 23, 2004
Copyright © 2004 Tekla Corporation
Contents
4 Custom Components...................................................................................................3
4.1 Define User_end_plate Custom Component .............................................................................3
4.2 Create User_end_plate Custom Component.............................................................................6
4.3 Parameterize User_end_plate Custom Connection...................................................................8
4.4 Define User_Hole_Creation Custom Detail .............................................................................17
4.5 Parameterize User_Hole_Creation Custom Detail ..................................................................20
Copyright © 2004 Tekla Corporation TEKLA STRUCTURES BASIC TRAINING i
Contents
4 Custom Components
In this lesson This lesson introduces custom components and details.
You will learn how to:
• Define custom components
• Use custom components
• Edit custom components to make them adaptive and parametric
4.1 Define User_end_plate Custom
Component
You can build custom components either by exploding and modifying an existing
component, or by creating the component objects individually as we did in Lesson 2.
You then define a custom component by picking the objects to include in the custom
component, and specifying the information the user needs to input, for example, main part,
secondary parts, or points they need to pick. You can then apply the custom component to
similar framing conditions in the model.
We will now create a Custom component from the column-beam connection, which was
interactively created in Lesson 3. By changing the connection to a Custom component you
can use it in other parts of the model and in other models.
Copyright © 2004 Tekla Corporation TEKLA STRUCTURES BASIC TRAINING 3
Custom Components
Zoom in close to the component, which was interactively created between a column and a
beam in Lesson 3. Make sure that all of the object types are visible in the view (welds, cuts,
fittings, bolts, etc).
Define Custom 1. Select Detailing > Define custom component… to open the Custom component
component wizard dialog box.
2. On the Type/Notes tab, set Type to Connection, enter a name and description
(description is not mandatory) for the custom component as shown.
The Custom component types available:
• Component: A Component is 2 or more items connected together and is
defined as having a main part and 1 or more secondary parts
• Detail: A Detail connects one or more items at the end of, or along the
length of, a main part
Part: A Part is a component in the model such as a ladder or cell form beam
3. On the Position tab set the Position type to Box plane and click Next>.
Help: Detailing > Custom components > Custom components reference > Position type
4 TEKLA STRUCTURES BASIC TRAINING Copyright © 2004 Tekla Corporation
Custom Components
4. Use area select to select all the objects belonging to the component, click Next> on the
wizard page 2/4.
Be careful that you do not select objects (e.g. parts, bolts, welds or cuts) not
belonging to this component. Otherwise when you use the custom component
those objects will also be created.
Tekla Structures ignores the main part, secondary parts, grids and component
symbols when you are selecting objects to include in the Custom component.
5. Select the column as the main part and click Next> on wizard page 3/4.
6. Select the beam as the secondary part and click Finish on wizard page 4/4.
Tekla Structures displays a connection symbol for the new Custom component.
Copyright © 2004 Tekla Corporation TEKLA STRUCTURES BASIC TRAINING 5
Custom Components
The new custom component that you have defined is added to Custom components dialog
box list.
4.2 Create User_end_plate Custom
Component
We will now use the Custom component that you just defined, to create a connection at the
other end of the beam.
Create Custom 1. Delete the End plate 144 connection from the other end of the beam.
component
2. Click the Find component icon.
3. Select the User_end_plate component from the list.
6 TEKLA STRUCTURES BASIC TRAINING Copyright © 2004 Tekla Corporation
Custom Components
4. Right-click and select Properties...
5. Review the properties and click Apply.
Help: Detailing > Custom components > Defining Custom components > Custom
components basic properties
6. Pick the column as the main part and the beam as the secondary part.
The custom component is created.
Change the beam We will now check how the Custom component reacts when the situation changes.
size
1. Change the beam size from IPE600 to IPE750*137, Modify.
Copyright © 2004 Tekla Corporation TEKLA STRUCTURES BASIC TRAINING 7
Custom Components
Once the custom component is created it has no intelligence or input values. In
practice you can apply the custom component only in similar framing
conditions to that which it was originally created.
2. Click the Undo icon to change the beam back to IPE600.
You can either create separate custom components for each different case
needed in the model or you can parameterize the custom component (see the
next section).
4.3 Parameterize User_end_plate Custom
Connection
The User_end_plate connection is defined as a custom component but as yet has no
intelligence or input values. In order to add these capabilities we have to edit the custom
component.
We will not create a complete parametric custom component in this lesson, but will give you
an idea how to build some simple dependencies between the component objects and the
model.
We will create variables that will automatically adjust to suit a change in the beam profile
and we will also input them in the finished connection interface:
• The end plate top and bottom position (which also defines the plate length)
• The distance from the 1st bolt to beam top flange
8 TEKLA STRUCTURES BASIC TRAINING Copyright © 2004 Tekla Corporation
Custom Components
We will then create the following variables to automatically adjust to suit a change in the
beam profile:
• Column plate top position
• Part cut top position
Open Custom Component Editor
Since we have a custom component in the model we can open the Custom component editor.
Edit custom 1. Select User_end_plate component symbol.
component
2. Right-click and select Edit custom component.
The Custom component editor opens along with the Custom component editor toolbar,
the Model browser and four views of the custom component.
Copyright © 2004 Tekla Corporation TEKLA STRUCTURES BASIC TRAINING 9
Custom Components
In the Custom component editor, you can create your own components and
details and define their properties. You can build in dependencies between
objects to make custom components parametric and have them adapt to
changes in the model.
Define End Plate Top and Bottom Positions
Our end plate is modeled with the beam command using plate profile PL20*230. This means
the thickness (20) and the width (230) of the plate are defined by the profile. To change the
thickness or the width of the plate we will need to parameterize the profile.
The length is defined by the start and end points picked for the "beam"(plate). We will now
create dependencies between the end points and secondary beam top and bottom flanges.
10 TEKLA STRUCTURES BASIC TRAINING Copyright © 2004 Tekla Corporation
Custom Components
Tie end plate top 1. Select the end plate.
to secondary
beam top
2. Select the upper handle of the end plate.
3. Right-click and select Bind to plane.
By moving the cursor around you can now highlight the available planes.
4. Highlight the plane on the secondary beam top flange, and select it by clicking the
mouse.
Copyright © 2004 Tekla Corporation TEKLA STRUCTURES BASIC TRAINING 11
Custom Components
The appropriate dimension in the model will appear on the screen.
Tie end plate By following the same procedure tie the end plate lower handle to secondary beam bottom
bottom to plane.
secondary beam
bottom 1. Select the end plate.
2. Select the lower handle of the end plate.
3. Right-click and select Bind to plane.
4. Highlight the plane on the secondary beam bottom flange, and select it by clicking the
mouse.
The appropriate dimension in the model should then appear on the screen.
Define Distance from Beam Top Flange to the First Bolt
We will now add a variable to control the distance from the top of the beam to the first bolt.
Remove the bolt To make it simpler to use the new variable, we will first remove the original offset from the
offset bolt. This way the value added in the dialog will be the distance from the top of the beam to
the first bolt.
1. Double-click the bolt group to open the Bolt properties dialog box.
2. Change the Start point offset Dx to 0, click Modify.
Tie 1st bolt to 1. Select the bolt group.
secondary beam
top 2. Select the upper handle of the bolt group.
3. Right-click and select Bind to plane.
12 TEKLA STRUCTURES BASIC TRAINING Copyright © 2004 Tekla Corporation
Custom Components
4. Highlight the plane on the secondary beam top flange, and select it by clicking the
mouse.
The appropriate dimension in the model appears on the screen.
Display and test 1. Click the Display variables icon to see all distance and parameter variables in a
the variables component.
The Variables dialog box appears:
Help: Detailing > Custom components > Custom components reference > Variables
2. Change the value of the lowest variable (the bolt distance), from 10 to 60 and press
Enter.
Set the variable 3. To show the variables in the custom component dialog box set the variable visibility to
labels in dialog Show.
4. Change the field names in the custom component dialog box by naming the variable
labels as shown below.
Copyright © 2004 Tekla Corporation TEKLA STRUCTURES BASIC TRAINING 13
Custom Components
Tie Column Plate and Cut Part Top to Beam Top Flange
Next we will tie the top of the column connection plate and the top of the part cut to the top
flange of the beam.
The column end plate (as well as the part cut) was modeled as a contour plate. Unlike beam,
a contour plate does not have handles that we can bind. Instead we can create distance
variables from the contour plate chamfers to a plane.
Instead of binding the chamfers one by one to a plane we will create a magnetic custom
plane on the top face of the contour plate. We will then bind this magnetic plane to the beam
top flange. The top face of the contour plate will then move with the magnetic plane.
Help: Detailing > Custom components > Custom components reference > User defined
planes
Create user 1. Click the Create user-defined plane icon.
defined planes
2. Pick three corner points of the top of the column plate.
3. Click middle button and the plane is created.
While still in the command:
4. Pick three corners points at the top of the plate part cut.
5. Click the middle button and the plane is created.
14 TEKLA STRUCTURES BASIC TRAINING Copyright © 2004 Tekla Corporation
Custom Components
Edit custom 1. Double-click one of the user planes that you just created to open the Plane properties
planes to be dialog.
magnetic
2. Tick the Magnetic switch on and click Modify.
Bind magnetic 3. Select the magnetic custom plane.
planes to beam
top 4. Right-click and select Bind to plane.
5. Pick the highlighted plane on the top of the secondary beam.
6. Repeat for the other plane.
Copyright © 2004 Tekla Corporation TEKLA STRUCTURES BASIC TRAINING 15
Custom Components
7. Close the editor by clicking the icon.
In a case where we would like to keep the existing Custom component in our model we
could choose to save the custom component with a new name.
Change the beam Change the beam size from IPE600 to IPE750*137, Modify.
size
16 TEKLA STRUCTURES BASIC TRAINING Copyright © 2004 Tekla Corporation
Custom Components
Test the variables In the custom component dialog change each of the variables and Modify to test their
function.
4.4 Define User_Hole_Creation Custom
Detail
We will now create a Custom detail, which will cut a hole through a hollow-core slab.
Create a Part Cut through a Hollow-Core Slab
First we will create a part cut through a hollow-core slab by using a column to define the
shape of the cut.
Create cutting 1. Select a hollow-core slab on level +3800 between grid lines 7 and B and create a part
part basic view of it by right-clicking and from the pop up menu select: Create view > Part
basic view.
Copyright © 2004 Tekla Corporation TEKLA STRUCTURES BASIC TRAINING 17
Custom Components
2. To create square part cut of size 380*380 mms:
• Double-click the Create concrete column icon and define column size and
position.
• Close the dialog with OK.
• If necessary, restart the column command and then pick the middle point at the
outer end of the hollow-core slab while holding Ctrl button down (this is a reference
point for column position).
• Release the Ctrl button, and type r to open Enter numeric location dialog.
• Type @-1000,0,0 and press Enter to create the column 1000 mms from the edge.
Cut part Cut the hollowcore slab using part cut:
1. Pick the Create part cut icon.
18 TEKLA STRUCTURES BASIC TRAINING Copyright © 2004 Tekla Corporation
Custom Components
2. Pick the hollowcore slab.
3. Pick the column.
4. To end the command right-click and select Interrupt.
5. Remove the cutting part by picking the column and pressing the Delete button.
Define a Custom Detail
Next we will create a detail type custom component.
Define Custom 1. Select Detailing > Define custom component… to open the Custom component
Component wizard dialog box.
2. On the Type/Notes tab, set the Type to Detail, enter a Name and a Description
(description is not mandatory) for the custom component as shown below.
3. On the Position tab, set the Position type: to Box plane and click Next >
Copyright © 2004 Tekla Corporation TEKLA STRUCTURES BASIC TRAINING 19
Custom Components
Help: Detailing > Custom components > Custom components reference > Position
type
4. Select the objects (cut + hollowcore slab using the Ctrl key) and press Next >.
5. Pick the main part (hollowcore slab) and press Next >.
6. Select middle point at the outer end of the hollow-core slab to set the position.
7. Press Finish.
4.5 Parameterize User_Hole_Creation
Custom Detail
The User_Hole_Creation custom detail is defined as a custom component but as yet has no
intelligence or input values. In order to add these capabilities we have to edit the custom
component.
We will not create a complete parametric custom component in here, but will
give you an idea how to build some simple dependencies between component
objects and the model.
We will create the following variables to automatically adjust to suit a change
in the hole position, size and shape and we will also input them in the
finished connection interface:
• The hole position in X-direction
• The hole position in Y-direction
• The hole size and shape
Open Custom Component Editor
Edit custom 1. Select the User_Hole_Creation custom detail symbol.
component
2. Right-click and select Edit custom component. A new toolbar named Custom
component editor opens along with the Model browser and 4 basic views of the
custom component.
Define Parameters
Hole size and 1. Open variables dialog by pushing the Display variables icon.
shape
2. Add new variable by pressing the Add button.
3. Define the Value type as Profile.
4. Set the Formula to 380*380.
5. In the Label in dialog box field enter Hole shape.
20 TEKLA STRUCTURES BASIC TRAINING Copyright © 2004 Tekla Corporation
Custom Components
6. Select Part cut from the Model browser.
7. Select Profile of the part cut.
8. Right-click Profile and select Add equation to edit the name.
9. Type Profile=P1 (variable name).
Bind hole We will define the hole position by binding the part cut's reference points.
definition points
1. Select the part cut in any of the views.
2. Select the upper reference point.
3. Right-click and select Bind to plane command.
Copyright © 2004 Tekla Corporation TEKLA STRUCTURES BASIC TRAINING 21
Custom Components
4. Select Component planes from Custom component editor toolbar's drop down menu.
5. Zoom in to the detail symbol.
6. Rotate to highlight the XY plane.
7. Pick the detail's XY plane.
8. Rotate to highlight the YZ plane.
9. Pick the YZ plane.
10. Select Boundary planes from Custom component editor toolbar's drop down menu.
11. Zoom out and rotate to highlight the top boundary plane of the slab.
12. Pick the top plane.
22 TEKLA STRUCTURES BASIC TRAINING Copyright © 2004 Tekla Corporation
Custom Components
You have now bound the upper reference point in three directions. The distances are now
visible in Variables dialog.
Repeat steps 3 - 12 to the part cut's lower reference point by binding it to XY and YZ
directions in the Component plane and to slab bottom plane using Boundary plane.
Edit hole We will next edit the hole position variables and define visibility on detail's dialog.
definition
variables 1. Open the Variables dialog.
2. Edit D1 variable: Label: Distance from middle.
3. Edit D2 variable: Label: Distance from definition point.
4. Edit D3 variable: Formula: 100, Visibility: Hide.
5. Edit D4 variable: Formula: =D1, Visibility: Hide.
6. Edit D5 variable: Formula: =D2, Visibility: Hide.
7. Edit D6 variable: Formula: 100, Visibility: Hide.
8. Close editor, save changes.
Copyright © 2004 Tekla Corporation TEKLA STRUCTURES BASIC TRAINING 23
Custom Components
Check the Results
We will now check that the dialog custom detail dialog has needed fields and that they
function correctly.
Modify custom 1. Double-click the User_Hole_Creation custom detail symbol. A dialog opens.
detail
2. Change cut size and location, press Modify.
24 TEKLA STRUCTURES BASIC TRAINING Copyright © 2004 Tekla Corporation
Custom Components
Copyright © 2004 Tekla Corporation TEKLA STRUCTURES BASIC TRAINING 25
Custom Components
You might also like
- Shoe Dog: A Memoir by the Creator of NikeFrom EverandShoe Dog: A Memoir by the Creator of NikeRating: 4.5 out of 5 stars4.5/5 (537)
- List ASME Standards ListDocument1 pageList ASME Standards ListKeyur PatelNo ratings yet
- The Subtle Art of Not Giving a F*ck: A Counterintuitive Approach to Living a Good LifeFrom EverandThe Subtle Art of Not Giving a F*ck: A Counterintuitive Approach to Living a Good LifeRating: 4 out of 5 stars4/5 (5794)
- Amrita School of Engineering: Accredited by NAAC With A' GradeDocument2 pagesAmrita School of Engineering: Accredited by NAAC With A' Gradesaisssms9116No ratings yet
- Hidden Figures: The American Dream and the Untold Story of the Black Women Mathematicians Who Helped Win the Space RaceFrom EverandHidden Figures: The American Dream and the Untold Story of the Black Women Mathematicians Who Helped Win the Space RaceRating: 4 out of 5 stars4/5 (895)
- Electrodes CalculationDocument6 pagesElectrodes CalculationVijay RajNo ratings yet
- The Yellow House: A Memoir (2019 National Book Award Winner)From EverandThe Yellow House: A Memoir (2019 National Book Award Winner)Rating: 4 out of 5 stars4/5 (98)
- Afs OimDocument135 pagesAfs OimRajesh TopiyaNo ratings yet
- Grit: The Power of Passion and PerseveranceFrom EverandGrit: The Power of Passion and PerseveranceRating: 4 out of 5 stars4/5 (588)
- Schieldrop Schieldrop: Wesman WesmanDocument1 pageSchieldrop Schieldrop: Wesman Wesmansaisssms9116No ratings yet
- The Little Book of Hygge: Danish Secrets to Happy LivingFrom EverandThe Little Book of Hygge: Danish Secrets to Happy LivingRating: 3.5 out of 5 stars3.5/5 (400)
- ASME Coal Sampling Test ProcedureDocument4 pagesASME Coal Sampling Test ProcedureRoby SzNo ratings yet
- The Emperor of All Maladies: A Biography of CancerFrom EverandThe Emperor of All Maladies: A Biography of CancerRating: 4.5 out of 5 stars4.5/5 (271)
- Troubleshooting Coal FeedersDocument3 pagesTroubleshooting Coal Feederssaisssms9116No ratings yet
- Never Split the Difference: Negotiating As If Your Life Depended On ItFrom EverandNever Split the Difference: Negotiating As If Your Life Depended On ItRating: 4.5 out of 5 stars4.5/5 (838)
- Dome ValveDocument6 pagesDome Valvesaisssms9116No ratings yet
- The World Is Flat 3.0: A Brief History of the Twenty-first CenturyFrom EverandThe World Is Flat 3.0: A Brief History of the Twenty-first CenturyRating: 3.5 out of 5 stars3.5/5 (2259)
- Fan Inspection ReportDocument24 pagesFan Inspection Reportsaisssms9116No ratings yet
- On Fire: The (Burning) Case for a Green New DealFrom EverandOn Fire: The (Burning) Case for a Green New DealRating: 4 out of 5 stars4/5 (74)
- WasheryDocument4 pagesWasherysaisssms9116No ratings yet
- Elon Musk: Tesla, SpaceX, and the Quest for a Fantastic FutureFrom EverandElon Musk: Tesla, SpaceX, and the Quest for a Fantastic FutureRating: 4.5 out of 5 stars4.5/5 (474)
- TATA320 Crane ManualDocument45 pagesTATA320 Crane Manualkatepol826450% (4)
- A Heartbreaking Work Of Staggering Genius: A Memoir Based on a True StoryFrom EverandA Heartbreaking Work Of Staggering Genius: A Memoir Based on a True StoryRating: 3.5 out of 5 stars3.5/5 (231)
- FRPDocument6 pagesFRPsaisssms9116No ratings yet
- Team of Rivals: The Political Genius of Abraham LincolnFrom EverandTeam of Rivals: The Political Genius of Abraham LincolnRating: 4.5 out of 5 stars4.5/5 (234)
- Book ChassisDocument52 pagesBook ChassisanglianwarriorNo ratings yet
- Devil in the Grove: Thurgood Marshall, the Groveland Boys, and the Dawn of a New AmericaFrom EverandDevil in the Grove: Thurgood Marshall, the Groveland Boys, and the Dawn of a New AmericaRating: 4.5 out of 5 stars4.5/5 (266)
- Premium Transmission Gear BoxDocument80 pagesPremium Transmission Gear BoxShipra Shalini83% (6)
- The Hard Thing About Hard Things: Building a Business When There Are No Easy AnswersFrom EverandThe Hard Thing About Hard Things: Building a Business When There Are No Easy AnswersRating: 4.5 out of 5 stars4.5/5 (345)
- Belt Conveyors: Mechanical Engineering Department Carlos III UniversityDocument19 pagesBelt Conveyors: Mechanical Engineering Department Carlos III UniversityMohamed MaherNo ratings yet
- Premium Transmission Gear BoxDocument80 pagesPremium Transmission Gear BoxShipra Shalini83% (6)
- The Unwinding: An Inner History of the New AmericaFrom EverandThe Unwinding: An Inner History of the New AmericaRating: 4 out of 5 stars4/5 (45)
- North East of Scotland Science Consortium: Learning and Concept MapsDocument50 pagesNorth East of Scotland Science Consortium: Learning and Concept Mapssaisssms9116No ratings yet
- WPS For Different Materail by BhelDocument176 pagesWPS For Different Materail by Bhelsaisssms911691% (46)
- Water Rocket Design ProjectDocument8 pagesWater Rocket Design Projectsaisssms9116No ratings yet
- Basic WeldingDocument40 pagesBasic WeldingVishnu Vardhan . C100% (8)
- Science Action - BOOK 2Document46 pagesScience Action - BOOK 2saisssms911650% (2)
- Simple Science ExperimentsDocument59 pagesSimple Science ExperimentsArsalan Ahmed Usmani100% (4)
- Science Action-BOOK 5Document64 pagesScience Action-BOOK 5saisssms9116No ratings yet
- How To Make Playground Using TyresDocument117 pagesHow To Make Playground Using Tyressaisssms9116100% (5)
- The Gifts of Imperfection: Let Go of Who You Think You're Supposed to Be and Embrace Who You AreFrom EverandThe Gifts of Imperfection: Let Go of Who You Think You're Supposed to Be and Embrace Who You AreRating: 4 out of 5 stars4/5 (1090)
- 101 Science EXPERIMENTS WITH PAPERDocument49 pages101 Science EXPERIMENTS WITH PAPERsaisssms9116100% (5)
- Science Expeiments Using MirrorsDocument54 pagesScience Expeiments Using Mirrorssaisssms9116No ratings yet
- Science Action - BOOK 3Document49 pagesScience Action - BOOK 3saisssms9116No ratings yet
- LOW COST EQUIPMENT For Sci Ence and Techno Logy EducatiDocument217 pagesLOW COST EQUIPMENT For Sci Ence and Techno Logy Educatisaisssms9116No ratings yet
- Science Action BOOK-4Document62 pagesScience Action BOOK-4saisssms9116No ratings yet
- The Sympathizer: A Novel (Pulitzer Prize for Fiction)From EverandThe Sympathizer: A Novel (Pulitzer Prize for Fiction)Rating: 4.5 out of 5 stars4.5/5 (121)
- Chapter 1Document6 pagesChapter 1Grandmaster MeowNo ratings yet
- Cetie Guide No1 EngDocument55 pagesCetie Guide No1 EngJose Manuel Sepulveda RomanNo ratings yet
- General Chemistry 2 Q1 Lesson 5 Endothermic and Exotheric Reaction and Heating and Cooling CurveDocument19 pagesGeneral Chemistry 2 Q1 Lesson 5 Endothermic and Exotheric Reaction and Heating and Cooling CurveJolo Allexice R. PinedaNo ratings yet
- CS-6777 Liu AbsDocument103 pagesCS-6777 Liu AbsILLA PAVAN KUMAR (PA2013003013042)No ratings yet
- Modern School For SaxophoneDocument23 pagesModern School For SaxophoneAllen Demiter65% (23)
- Eurocode 3: Design of Steel Structures "ReadyDocument26 pagesEurocode 3: Design of Steel Structures "Readywazydotnet80% (10)
- Battery Guide - 2021Document27 pagesBattery Guide - 2021Mario LaurieNo ratings yet
- Her Body and Other Parties: StoriesFrom EverandHer Body and Other Parties: StoriesRating: 4 out of 5 stars4/5 (821)
- 2 To 20 Years - Girls Stature-For-Age and Weight-For-Age PercentilesDocument1 page2 To 20 Years - Girls Stature-For-Age and Weight-For-Age PercentilesRajalakshmi Vengadasamy0% (1)
- BSBITU314 Assessment Workbook FIllableDocument51 pagesBSBITU314 Assessment Workbook FIllableAryan SinglaNo ratings yet
- Logiq v12 SM PDFDocument267 pagesLogiq v12 SM PDFpriyaNo ratings yet
- Jan 25th 6 TicketsDocument2 pagesJan 25th 6 TicketsMohan Raj VeerasamiNo ratings yet
- COURTESY Reception Good MannersDocument1 pageCOURTESY Reception Good MannersGulzina ZhumashevaNo ratings yet
- Owners Manual Air Bike Unlimited Mag 402013Document28 pagesOwners Manual Air Bike Unlimited Mag 402013David ChanNo ratings yet
- HRMDocument118 pagesHRMKarthic KasiliaNo ratings yet
- A Noble Noose of Methods - ExtendedDocument388 pagesA Noble Noose of Methods - ExtendedtomasiskoNo ratings yet
- Semi Detailed Lesson PlanDocument2 pagesSemi Detailed Lesson PlanJean-jean Dela Cruz CamatNo ratings yet
- 928 Diagnostics Manual v2.7Document67 pages928 Diagnostics Manual v2.7Roger Sego100% (2)
- Instant Download Ebook PDF Ecology Concepts and Applications 8th Edition PDF ScribdDocument41 pagesInstant Download Ebook PDF Ecology Concepts and Applications 8th Edition PDF Scribdsteven.cross256100% (45)
- Draft PDFDocument166 pagesDraft PDFashwaq000111No ratings yet
- (Campus of Open Learning) University of Delhi Delhi-110007Document1 page(Campus of Open Learning) University of Delhi Delhi-110007Sahil Singh RanaNo ratings yet
- TraceDocument5 pagesTraceNorma TellezNo ratings yet
- Santu BabaDocument2 pagesSantu Babaamveryhot0950% (2)
- Fundamentals of Signal and Power Integrity PDFDocument46 pagesFundamentals of Signal and Power Integrity PDFjaltitiNo ratings yet
- 24 DPC-422 Maintenance ManualDocument26 pages24 DPC-422 Maintenance ManualalternativblueNo ratings yet
- Feasibility Study For Cowboy Cricket Farms Final Report: Prepared For Prospera Business Network Bozeman, MTDocument42 pagesFeasibility Study For Cowboy Cricket Farms Final Report: Prepared For Prospera Business Network Bozeman, MTMyself IreneNo ratings yet
- Bacacay South Hris1Document7,327 pagesBacacay South Hris1Lito ObstaculoNo ratings yet
- Signature Object Detection Based On YOLOv3Document4 pagesSignature Object Detection Based On YOLOv3Lý Khánh NhưNo ratings yet
- Dec JanDocument6 pagesDec Janmadhujayan100% (1)
- Computers in Industry: Hugh Boyes, Bil Hallaq, Joe Cunningham, Tim Watson TDocument12 pagesComputers in Industry: Hugh Boyes, Bil Hallaq, Joe Cunningham, Tim Watson TNawabMasidNo ratings yet
- Komunikasi Sebagai Piranti Kebijakan Bi: Materi SESMABI Mei 2020Document26 pagesKomunikasi Sebagai Piranti Kebijakan Bi: Materi SESMABI Mei 2020syahriniNo ratings yet
- Arizona, Utah & New Mexico: A Guide to the State & National ParksFrom EverandArizona, Utah & New Mexico: A Guide to the State & National ParksRating: 4 out of 5 stars4/5 (1)
- The Bahamas a Taste of the Islands ExcerptFrom EverandThe Bahamas a Taste of the Islands ExcerptRating: 4 out of 5 stars4/5 (1)