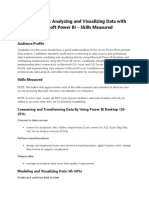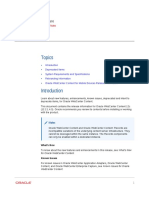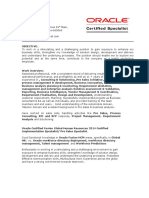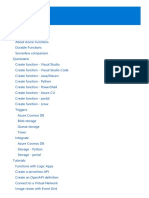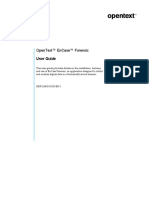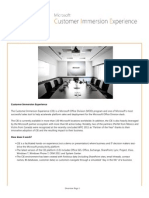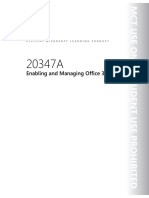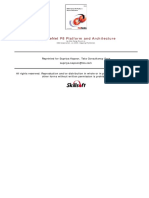Professional Documents
Culture Documents
2579 MicrosoftPowerPoint2010 RTM WSG External
Uploaded by
Nur Ettika Mohd RazaliCopyright
Available Formats
Share this document
Did you find this document useful?
Is this content inappropriate?
Report this DocumentCopyright:
Available Formats
2579 MicrosoftPowerPoint2010 RTM WSG External
Uploaded by
Nur Ettika Mohd RazaliCopyright:
Available Formats
Work Smart: Microsoft PowerPoint 2010
Get Started
About Microsoft PowerPoint 2010
Use this guide to learn about the new features of Microsoft PowerPoint 2010. For more detailed information about the new features of PowerPoint 2010, go to http://office.microsoft.com/en-us/. Topics in this guide include: Use Slide Sections in Your Presentation Create Slide Transitions Use the Animation Painter Understand Co-Authoring Merge and Compare Presentations Create Broadcast Slide Shows Insert Videos from Online Video Sites Edit and Format Videos Create Videos from Your Presentations Make Your Presentations Portable
Use Slide Sections in Your Presentation
In PowerPoint 2010, you can divide your presentation into logical groups (sections), which aids in organizing and speeds navigation of your presentation. If you create large presentations or work with others on presentations, you will find sections to be particularly valuable. And, with sections added to your presentation, printing becomes much simpler, as you can now print groups of slides.
To Add Sections to Your Presentation
1 2
In the Slides pane, right-click between two slides. On the Home tab in the Slides group, click the Section button, and then click Add Section.
Customization note: This document contains guidance and/or step-by-step installation instructions that can be reused, customized, or deleted entirely if they do not apply to your organizations environment or installation scenarios. The text marked in red indicates either customization guidance or organization-specific variables. All of the red text in this document should either be deleted or replaced prior to distribution.
More Work Smart Content: http://microsoft.com/itshowcase
This guide is for informational purposes only. MICROSOFT MAKES NO WARRANTIES, EXPRESS, IMPLIED, OR STATUTORY, AS TO THE INFORMATION IN THIS DOCUMENT. 2012 Microsoft Corporation. All rights reserved.
Page 1 of 10
Work Smart: Microsoft PowerPoint 2010
Get Started
3
In the Slides pane, right-click the section label, click Rename Section, and in the Section name text box, type your section title, and then click Rename.
To Print Sections
1 2
Click the File tab in the upper-left corner, next to the Home tab to display the Backstage view. Click the Print tab, under Settings, click the Print All Slides list to expand your selection, under Sections select the section you want to print, and then click Print.
To Collapse and Expand Sections
By default, sections are expanded. To collapse sections, click the arrow next to the section name. The slides are not displayed, only the section titles. To expand sections, click the arrow next to a collapsed section name. The slides in that section are now visible.
Create Slide Transitions
With PowerPoint 2010, you can use transitions between slides that now include motion paths and rotations in a true 3-D space. You can use the new PowerPoint 2010 UI gallery to make appropriate choices, with transitions for general purpose, emphasis, or special use as well as in making modifications to transitions in use. You can also choose from a range of new sounds to complement transitions.
The following images show the expanded section and a collapsed section:
To Create a Slide Transition
On the Transitions tab, in the Transition to This Slide group: Click a transition to apply to your slide. -OR Click Effect Options to select additional variations for the selected transition.
More Work Smart Content: http://microsoft.com/itshowcase
This guide is for informational purposes only. MICROSOFT MAKES NO WARRANTIES, EXPRESS, IMPLIED, OR STATUTORY, AS TO THE INFORMATION IN THIS DOCUMENT. 2012 Microsoft Corporation. All rights reserved.
Page 2 of 10
Work Smart: Microsoft PowerPoint 2010
Get Started
3
Click on the image or object to which you want to apply the animation.
Understand Co-Authoring
With co-authoring, you can allow multiple people to work on your presentation at the same time.
Use the Animation Painter
The Animation Painter in PowerPoint 2010 allows you to format multiple animations just as you would use the Format Painter to format text. You can copy animations from one slide to another, to multiple slides within a presentation, to the slide master, or from different presentations.
To Share Your Document Using SharePoint Services
1 2 3
Click the File tab in the upper-left corner, next to the Home tab to display the Backstage view. Click the Save & Send tab, and in the Save & Send section, click Save to SharePoint. Click to select the SharePoint location in which you wish to save your presentation, enter the File name, and click Save.
Tip
In PowerPoint 2010, you can use the Animations tab to hover over an animation in the gallery to see how it will look, apply animations, and modify or replace animations.
To Use the Animation Painter
1 2
Select an image or object that has an existing animation in your presentation. On the Animations tab, in the Advanced Animation group, click Animation Painter.
More Work Smart Content: http://microsoft.com/itshowcase
This guide is for informational purposes only. MICROSOFT MAKES NO WARRANTIES, EXPRESS, IMPLIED, OR STATUTORY, AS TO THE INFORMATION IN THIS DOCUMENT. 2012 Microsoft Corporation. All rights reserved.
Page 3 of 10
Work Smart: Microsoft PowerPoint 2010
Get Started Notes
Co-authoring features require Microsoft SharePoint Server 2010 or Microsoft Windows Live Skydrive. Content synchronization is controlled by the user. Your changes are available to others when you save your presentation. Other people get your changes when they save their presentation. You must have rights to the SharePoint 2010 site to be able to save your presentation to it. If you have created a SharePoint Workspace 2010, you can use the Save to SharePoint Workspace option in the Backstage view to share your presentations.
In the Choose File to Merge with Current Presentation dialog box, select the presentation you want to combine with yours, and then click Merge. The presentation displays changes that were made, similar to the way Track Changes works in Microsoft Word. Click Show Markup to turn on and off the display of changes.
Merge and Compare Presentations
You can compare your current presentation with another one and combine them by using the Merge and Compare feature in PowerPoint 2010. You can manage and choose which changes or edits you would like to incorporate for the final presentation.
Click the icon next to the change, and then select the check box next to a change to see it applied to your slide.
To Compare Presentations
1
On the Review tab, in the Compare group, click Compare.
On the Review tab, in the Compare group, click Previous or Next to see other changes to your presentation. On the Review tab, in the Compare group, click Accept, and then choose how you want to accept changes, such as a single change or to accept all the changes on a slide or in the presentation.
More Work Smart Content: http://microsoft.com/itshowcase
This guide is for informational purposes only. MICROSOFT MAKES NO WARRANTIES, EXPRESS, IMPLIED, OR STATUTORY, AS TO THE INFORMATION IN THIS DOCUMENT. 2012 Microsoft Corporation. All rights reserved.
Page 4 of 10
Work Smart: Microsoft PowerPoint 2010
Get Started
Create Broadcast Slide Shows
With Broadcast Slide Show, you can broadcast your slides to remote audience members. Your audience can view the presentation in their browser windows even if they do not have PowerPoint 2010 installed on their computer.
Provide the URL to attendees using an automatically generated e-mail message, or through instant messaging (IM).
Note
During the broadcast, you can pause the slide show at any time, resend the broadcast URL to any attendees, or switch to another application without interrupting the broadcast or showing your desktop to attendees.
To Create a Broadcast Slide Show
1
On the Slide Show tab, in the Start Slide Show group, click Broadcast Slide Show.
Insert Videos from Online Video Sites
Previous versions of PowerPoint allowed users to add video from files saved locally. In PowerPoint 2010, you can now add an embedded link to a video posted on social media sites such as YouTube or MSN Video. Once added, you can associate a picture with that video object.
In the Broadcast Slide Show dialog box, select from the list of broadcast services, and then click Create Broadcast.
To Insert a Video from an Online Site into Your Presentation
1 2 3 4
Browse to the video you want to include using Microsoft Internet Explorer . Click on the video; select the entire Embed field, and then press CTRL+C. Pause the video and then, in the PowerPoint 2010 presentation, go to the slide where you want to insert the video. On the Insert tab, in the Media group, click Video, and then select Video from Web Site.
More Work Smart Content: http://microsoft.com/itshowcase
This guide is for informational purposes only. MICROSOFT MAKES NO WARRANTIES, EXPRESS, IMPLIED, OR STATUTORY, AS TO THE INFORMATION IN THIS DOCUMENT. 2012 Microsoft Corporation. All rights reserved.
Page 5 of 10
Work Smart: Microsoft PowerPoint 2010
Get Started
5
In the Insert Video from Web Site dialog box, press CTRL+V to paste the embedded video link, and then click Insert. use, and then select Insert.
3 4
New video and editing tools are found in both the Format and Edit tabs under Video Tools. On the Format tab, in the Video Styles gallery, use your pointer to pause on the different style options to see them applied to your video, and then click the style you want to apply to your video; for example, select Beveled Oval, Black to frame your video in an oval.
6 7
Right-click the new video object, click Change Picture, and then select the picture you want to show for the video. Double-click the new video object in the slide, and click the Play button to view the video.
Edit and Format Videos
You can edit and format your photos and videos directly within PowerPoint 2010.
On the Format tab, select other formatting to apply to your video such as: In the Video Styles group, select Video Effects, and then select an effect such as Reflection or 3-D Rotation.
To Format a Video
1
On the Insert tab, in the Media group, click Video, and then select Video from File.
In the Insert Video dialog box, browse to select the video you want to
More Work Smart Content: http://microsoft.com/itshowcase
This guide is for informational purposes only. MICROSOFT MAKES NO WARRANTIES, EXPRESS, IMPLIED, OR STATUTORY, AS TO THE INFORMATION IN THIS DOCUMENT. 2012 Microsoft Corporation. All rights reserved.
Page 6 of 10
Work Smart: Microsoft PowerPoint 2010
Get Started
In the Bookmarks group on the Playback tab under Video Tools, click Add Bookmark to mark a place in the video to trigger another action, such as causing text to appear or pausing the video so you can provide some additional narration.
In the Size group, click Crop original video.
to show only a portion of your
In the Adjust group, click Corrections to sharpen your video by adjusting brightness or contrast. In the Adjust group, click Color to apply interesting color effects to your video.
On the Animations tab, in the Animation gallery, click an animation, such as Pause. On the Animations tab, in the Advanced Animation group, click Trigger, and then select a trigger such as your bookmark.
To Edit a Video
Under Video Tools, on the Playback tab, you can adjust the length of your video, add bookmarks, and add animations.
Create Videos from Your Presentation
With PowerPoint 2010 you can share a video by sending it by email, posting it on the Web, or saving it to a DVD. The final video can contain narrations as well as laser pointers.
Click Trim Video in the Editing group, and in the Trim Video dialog box, drag the start time and end time sliders to trim time off the video, and then click OK.
To Create a Video of Your Presentation
1 2
Click the File tab in the upper-left corner, next to the Home tab to display the Backstage view. Click the Save & Send tab, and then under File Types, click Create a Video.
More Work Smart Content: http://microsoft.com/itshowcase
This guide is for informational purposes only. MICROSOFT MAKES NO WARRANTIES, EXPRESS, IMPLIED, OR STATUTORY, AS TO THE INFORMATION IN THIS DOCUMENT. 2012 Microsoft Corporation. All rights reserved.
Page 7 of 10
Work Smart: Microsoft PowerPoint 2010
Get Started
3
Select the quality and timing options that you want, and click Create Video.
Make Your Presentations Portable
You can make your presentations more portable by embedding audio and video files directly into the presentation. Embedded files eliminate the need to send more than one file.
Note
If your presentation contains rich media, such as videos, you should optimize it for compatibility and reduce the size of any media files in your presentation before you create your presentation package to share with others.
To Optimize Media Compatibility
4 5 1
In the Save As dialog box, provide a file name and location for your video, and then click Save. A progress bar will display in the bottom of your presentation screen so you can see when the video has been created. Click the File tab in the upper-left corner, next to the Home tab to display the Backstage view. Click the Info tab, then click on the Check for Issues button, and select Check Compatibility.
Note
You can use the default timings to advance the slides in the video or you can record specific timings along with narration for the slide show in the video by selecting Record Timings and Narrations, and then selecting Use Recorded Timings and Narrations for your video.
In the Microsoft PowerPoint Compatibility Checker dialog box, click OK after the optimization process has completed on your media files.
More Work Smart Content: http://microsoft.com/itshowcase
This guide is for informational purposes only. MICROSOFT MAKES NO WARRANTIES, EXPRESS, IMPLIED, OR STATUTORY, AS TO THE INFORMATION IN THIS DOCUMENT. 2012 Microsoft Corporation. All rights reserved.
Page 8 of 10
Work Smart: Microsoft PowerPoint 2010
Get Started
2
Click the Save & Send tab, and then under File Types, click Package Presentation for CD, and then click Package for CD.
To Reduce the Size of Media Files
1 2
Click the File tab in the upper-left corner, next to the Home tab to display the Backstage view. Click the Info tab, click the Compress Media button, and select the quality you wish the media files to have.
Note
The quality of the video specifies the size of the video. Video quality options include:
In the Package for CD dialog box, provide a name for your CD, select the files to be copied, and then: Click Copy to Folder to create the CD image on your computer. -OR Click Copy to CD to burn a CD of the image.
Presentation Quality. Saves space while maintaining overall audio and video quality Internet Quality. Quality will be comparable to media which is streamed over the Internet Low Quality. Use when space is limited, such as when you are sending presentations via e-mail
To Package Your Presentation for CD
1
Click the File tab in the upper-left corner, next to the Home tab to display the Backstage view.
More Work Smart Content: http://microsoft.com/itshowcase
This guide is for informational purposes only. MICROSOFT MAKES NO WARRANTIES, EXPRESS, IMPLIED, OR STATUTORY, AS TO THE INFORMATION IN THIS DOCUMENT. 2012 Microsoft Corporation. All rights reserved.
Page 9 of 10
Work Smart: Microsoft PowerPoint 2010
Get Started
4
Also in the Package for CD window, you can click the Options button to refine which files will be copied and to set security for the presentation.
For More Information
Getting Started with Office 2010 http://office.microsoft.com/en-us/help/fx100646671033.aspx
More Work Smart Content: http://microsoft.com/itshowcase
This guide is for informational purposes only. MICROSOFT MAKES NO WARRANTIES, EXPRESS, IMPLIED, OR STATUTORY, AS TO THE INFORMATION IN THIS DOCUMENT. 2012 Microsoft Corporation. All rights reserved.
Page 10 of 10
You might also like
- The Subtle Art of Not Giving a F*ck: A Counterintuitive Approach to Living a Good LifeFrom EverandThe Subtle Art of Not Giving a F*ck: A Counterintuitive Approach to Living a Good LifeRating: 4 out of 5 stars4/5 (5794)
- Muhammad Ali ResumeDocument4 pagesMuhammad Ali ResumeMahboob AliNo ratings yet
- The Little Book of Hygge: Danish Secrets to Happy LivingFrom EverandThe Little Book of Hygge: Danish Secrets to Happy LivingRating: 3.5 out of 5 stars3.5/5 (400)
- m365 Zero Trust Deployment PlanDocument1 pagem365 Zero Trust Deployment PlanAvez AhmedNo ratings yet
- Shoe Dog: A Memoir by the Creator of NikeFrom EverandShoe Dog: A Memoir by the Creator of NikeRating: 4.5 out of 5 stars4.5/5 (537)
- MSBI Cheat Sheet PDFDocument1 pageMSBI Cheat Sheet PDFKrishnakumarNo ratings yet
- Hidden Figures: The American Dream and the Untold Story of the Black Women Mathematicians Who Helped Win the Space RaceFrom EverandHidden Figures: The American Dream and the Untold Story of the Black Women Mathematicians Who Helped Win the Space RaceRating: 4 out of 5 stars4/5 (895)
- IBM Lotus NotesDomino Application Development Competitive Advantage The Social Business EditionDocument116 pagesIBM Lotus NotesDomino Application Development Competitive Advantage The Social Business EditionWei TigerNo ratings yet
- The Yellow House: A Memoir (2019 National Book Award Winner)From EverandThe Yellow House: A Memoir (2019 National Book Award Winner)Rating: 4 out of 5 stars4/5 (98)
- Exam 70-778: Analyzing and Visualizing Data With Microsoft Power BI - Skills MeasuredDocument3 pagesExam 70-778: Analyzing and Visualizing Data With Microsoft Power BI - Skills MeasuredAnjum VermaNo ratings yet
- The Emperor of All Maladies: A Biography of CancerFrom EverandThe Emperor of All Maladies: A Biography of CancerRating: 4.5 out of 5 stars4.5/5 (271)
- Smart Guide Microsoft TeamsDocument49 pagesSmart Guide Microsoft Teamsthemano100% (3)
- A Heartbreaking Work Of Staggering Genius: A Memoir Based on a True StoryFrom EverandA Heartbreaking Work Of Staggering Genius: A Memoir Based on a True StoryRating: 3.5 out of 5 stars3.5/5 (231)
- Summer Training Repot On Multi Soft SystemDocument78 pagesSummer Training Repot On Multi Soft Systemk4rajeshNo ratings yet
- Never Split the Difference: Negotiating As If Your Life Depended On ItFrom EverandNever Split the Difference: Negotiating As If Your Life Depended On ItRating: 4.5 out of 5 stars4.5/5 (838)
- Elaine Kassin PM Functional 072017 ADocument6 pagesElaine Kassin PM Functional 072017 AElaine KassinNo ratings yet
- Grit: The Power of Passion and PerseveranceFrom EverandGrit: The Power of Passion and PerseveranceRating: 4 out of 5 stars4/5 (588)
- Azure RMS Super USerDocument5 pagesAzure RMS Super USerjoarpabeNo ratings yet
- On Fire: The (Burning) Case for a Green New DealFrom EverandOn Fire: The (Burning) Case for a Green New DealRating: 4 out of 5 stars4/5 (74)
- Webcenter Content Release Notes PDFDocument7 pagesWebcenter Content Release Notes PDFcharchit123No ratings yet
- MS-700 Managing Microsoft Teams Study GuideDocument7 pagesMS-700 Managing Microsoft Teams Study GuideManuel ZambranoNo ratings yet
- Elon Musk: Tesla, SpaceX, and the Quest for a Fantastic FutureFrom EverandElon Musk: Tesla, SpaceX, and the Quest for a Fantastic FutureRating: 4.5 out of 5 stars4.5/5 (474)
- c1927197 PDFDocument115 pagesc1927197 PDFAndrés DuqueNo ratings yet
- Devil in the Grove: Thurgood Marshall, the Groveland Boys, and the Dawn of a New AmericaFrom EverandDevil in the Grove: Thurgood Marshall, the Groveland Boys, and the Dawn of a New AmericaRating: 4.5 out of 5 stars4.5/5 (266)
- SalilDocument8 pagesSalilsalil_81No ratings yet
- The Unwinding: An Inner History of the New AmericaFrom EverandThe Unwinding: An Inner History of the New AmericaRating: 4 out of 5 stars4/5 (45)
- Azure Functions OverviewDocument976 pagesAzure Functions Overviewthao100% (2)
- DynamicsAX2012 ImplementationPlanningGuideDocument171 pagesDynamicsAX2012 ImplementationPlanningGuideAlan PompilhoNo ratings yet
- Team of Rivals: The Political Genius of Abraham LincolnFrom EverandTeam of Rivals: The Political Genius of Abraham LincolnRating: 4.5 out of 5 stars4.5/5 (234)
- Microsoft 365 EducationDocument1 pageMicrosoft 365 EducationLoki AngelNo ratings yet
- Catalog - 2023 NDocument18 pagesCatalog - 2023 NAbdelrahman MagdyNo ratings yet
- Final Project Imr664 (CCRM Record Center)Document25 pagesFinal Project Imr664 (CCRM Record Center)MOHD IZWANE WAHED100% (1)
- The World Is Flat 3.0: A Brief History of the Twenty-first CenturyFrom EverandThe World Is Flat 3.0: A Brief History of the Twenty-first CenturyRating: 3.5 out of 5 stars3.5/5 (2259)
- Easily Print and Export Files From Teamcenter, Web Based and SecureDocument41 pagesEasily Print and Export Files From Teamcenter, Web Based and SecureHeribertoNo ratings yet
- The Gifts of Imperfection: Let Go of Who You Think You're Supposed to Be and Embrace Who You AreFrom EverandThe Gifts of Imperfection: Let Go of Who You Think You're Supposed to Be and Embrace Who You AreRating: 4 out of 5 stars4/5 (1090)
- SharepointDocument75 pagesSharepointJorge Enrique Rico MarulandaNo ratings yet
- Developing Share Point Applications - Aug 2009Document468 pagesDeveloping Share Point Applications - Aug 2009Gameplan AchiverNo ratings yet
- The Hard Thing About Hard Things: Building a Business When There Are No Easy AnswersFrom EverandThe Hard Thing About Hard Things: Building a Business When There Are No Easy AnswersRating: 4.5 out of 5 stars4.5/5 (344)
- Microsoft Office 365 Deployment GuideDocument201 pagesMicrosoft Office 365 Deployment GuideSimon Koh100% (2)
- p6 Eppm Install ConfigDocument83 pagesp6 Eppm Install ConfigNguyễn Viết HoànNo ratings yet
- OpenText EnCase Forensic 21.4 - User Guide English (ISEF210400-UGD-En-1)Document730 pagesOpenText EnCase Forensic 21.4 - User Guide English (ISEF210400-UGD-En-1)Muhammad ZulkhairiNo ratings yet
- Microsoft Mis ReportDocument37 pagesMicrosoft Mis ReportAbhishek MishraNo ratings yet
- CIE 3.0 Guide (Rev 1)Document240 pagesCIE 3.0 Guide (Rev 1)Nguyễn Dũng NguyễnNo ratings yet
- PowerBI 50 Interview QuestionsDocument16 pagesPowerBI 50 Interview Questionscskoch100% (1)
- 20347A ENU TrainerHandbookDocument634 pages20347A ENU TrainerHandbookfreddy_5725247100% (2)
- The Sympathizer: A Novel (Pulitzer Prize for Fiction)From EverandThe Sympathizer: A Novel (Pulitzer Prize for Fiction)Rating: 4.5 out of 5 stars4.5/5 (121)
- Ibm Filenet P8 Platform and Architecture: Reprinted For Supriya Kapoor, Tata Consultancy SvcsDocument15 pagesIbm Filenet P8 Platform and Architecture: Reprinted For Supriya Kapoor, Tata Consultancy SvcsVinod KapoorNo ratings yet
- Azure Migration Guide For Windows ServerDocument14 pagesAzure Migration Guide For Windows Servermandrew_1No ratings yet
- Her Body and Other Parties: StoriesFrom EverandHer Body and Other Parties: StoriesRating: 4 out of 5 stars4/5 (821)