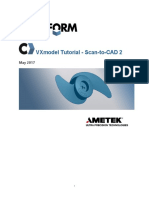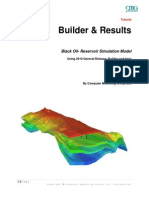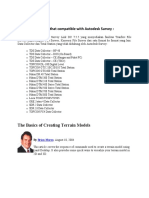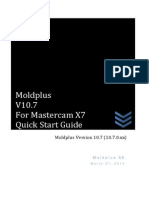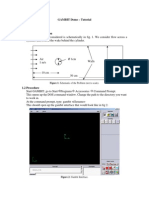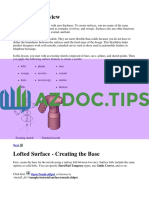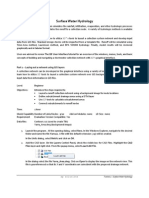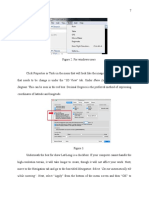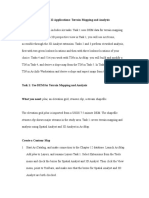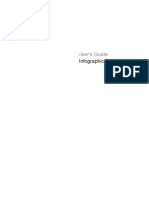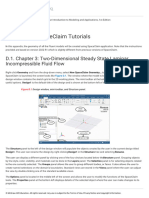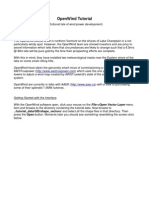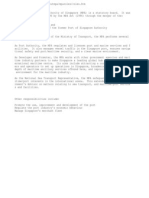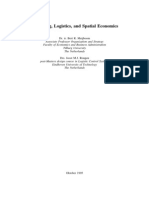Professional Documents
Culture Documents
Inroad 4-4
Uploaded by
abang-abangOriginal Title
Copyright
Available Formats
Share this document
Did you find this document useful?
Is this content inappropriate?
Report this DocumentCopyright:
Available Formats
Inroad 4-4
Uploaded by
abang-abangCopyright:
Available Formats
Chapter 4 - Surface Fundamentals (Under Development)
A Practical Guide for Using InRoads XM
Surface Triangulation
In order for a surface to be used for contouring, modeling, etc., it must be triangulated. The original ground surface received from Survey will already be triangulated, however, if any changes or edits are made to a surface it will have to be triangulated again before the changes show up in displays of the surface either in Plan, Profile or Cross Section. To triangulate a surface: 1. Select Surface > Triangulate Surface
Note: A surface may also be triangulated by right-clicking it in the InRoads Explorer menu and selecting Triangulate from the list of available commands. 2. Choose the Surface from the drop-down list The Maximum Length prevents the formation of any triangles with a leg longer than what is specified. This is useful for eliminating long, slender extraneous triangles that often appear around the edges of a surface, but care must be taken that the value entered is not small enough to prevent the formation of good triangles in the middle of the surface. If the value is set to 0.00, it is ignored and all triangles are formed. Extended Data Checks evaluate the surface for crossing or overlapping features. Leave this toggle off for faster processing unless you receive an error when triangulating. The Features category is used when you are loading graphics to create the surface at the same time you're triangulating. For details on these options, see the InRoads Online Help. 3. Apply and the surface is triangulated. 4. Results show you the numbers of points and triangles formed, as well as the elapsed time. For more information, <D> the More button to access the Surface Properties dialog box.
Page 58
Colorado Department of Transportation
You might also like
- Solidworks - SurfacesDocument24 pagesSolidworks - SurfacesdvanhalenNo ratings yet
- VXmodel - Tutorial 2 - Scan-to-CAD 2 - ENDocument15 pagesVXmodel - Tutorial 2 - Scan-to-CAD 2 - ENshahnawaz875No ratings yet
- SolidWorks 2015 Learn by doing-Part 3 (DimXpert and Rendering)From EverandSolidWorks 2015 Learn by doing-Part 3 (DimXpert and Rendering)Rating: 4.5 out of 5 stars4.5/5 (5)
- Hypermesh TutorialDocument87 pagesHypermesh TutorialArun Muraleedhara Dev100% (1)
- FreeStyle Shaper and OptimizerDocument234 pagesFreeStyle Shaper and OptimizerPrathameshNalawdeNo ratings yet
- Introduction To 3D Surface MachiningDocument25 pagesIntroduction To 3D Surface Machiningdiego3773100% (1)
- Catia SurfaceDocument70 pagesCatia SurfaceMidiatraining TreinamentosNo ratings yet
- XPSWMM Metric Tutorial 2Document36 pagesXPSWMM Metric Tutorial 2Diego Sebastián Castillo PérezNo ratings yet
- River2D Examples PDFDocument23 pagesRiver2D Examples PDFfrankie986No ratings yet
- Solidworks 2018 Learn by Doing - Part 3: DimXpert and RenderingFrom EverandSolidworks 2018 Learn by Doing - Part 3: DimXpert and RenderingNo ratings yet
- SolidWorks 2015 Learn by doing-Part 2 (Surface Design, Mold Tools, and Weldments)From EverandSolidWorks 2015 Learn by doing-Part 2 (Surface Design, Mold Tools, and Weldments)Rating: 4.5 out of 5 stars4.5/5 (5)
- Surface - Conditioning in MineSightDocument3 pagesSurface - Conditioning in MineSightTwo_TonguesNo ratings yet
- Berth OperatorDocument8 pagesBerth Operatorabang-abangNo ratings yet
- Basic CMG Workflow Course Notes - 2010.10Document80 pagesBasic CMG Workflow Course Notes - 2010.10Mohammad Kazemi100% (5)
- SolidWorks 2016 Learn by doing 2016 - Part 3From EverandSolidWorks 2016 Learn by doing 2016 - Part 3Rating: 3.5 out of 5 stars3.5/5 (3)
- Technical Standards Rail SystemDocument3 pagesTechnical Standards Rail Systemabang-abangNo ratings yet
- Tutorial LDD: Survey Instruments That Compatible With Autodesk SurveyDocument11 pagesTutorial LDD: Survey Instruments That Compatible With Autodesk Surveykolbert78No ratings yet
- Cut Area Selection by Edge-Bounded RegionDocument12 pagesCut Area Selection by Edge-Bounded RegionnaninoNo ratings yet
- Working With The Terrain Model ExplorerDocument2 pagesWorking With The Terrain Model ExplorerEdy HermantoNo ratings yet
- Chapter 3 - Initial Surface Procedures (Under Development)Document1 pageChapter 3 - Initial Surface Procedures (Under Development)abang-abangNo ratings yet
- Triangulation With Minesight SoftwareDocument4 pagesTriangulation With Minesight SoftwareGregGillstromNo ratings yet
- HowTo - Original Ground Contours C3DDocument3 pagesHowTo - Original Ground Contours C3DSociale MarioNo ratings yet
- Moldplus V10 7 Quick Start GuideDocument76 pagesMoldplus V10 7 Quick Start GuideBelal AhmedNo ratings yet
- Tutorial Gambit PDFDocument13 pagesTutorial Gambit PDFNacera BenslimaneNo ratings yet
- Moldplus Power Demo v9Document33 pagesMoldplus Power Demo v9Armando Jim100% (1)
- Triangle Compute: To Run This CommandDocument2 pagesTriangle Compute: To Run This CommandKorchak JohnNo ratings yet
- HyperMesh Geometry CleanupDocument8 pagesHyperMesh Geometry Cleanupvijendra_1893No ratings yet
- Xsheet Tip PDFDocument8 pagesXsheet Tip PDFAgus BismaNo ratings yet
- 3D Area ClearanceDocument6 pages3D Area ClearanceMohamedHassanNo ratings yet
- SURPAC Introduction DemonstrationDocument11 pagesSURPAC Introduction DemonstrationlodewijkecoNo ratings yet
- Discover 3D TutorialDocument77 pagesDiscover 3D TutorialDomingo CaroNo ratings yet
- Surfaces Overview: Open Nozzle - SLDPRTDocument10 pagesSurfaces Overview: Open Nozzle - SLDPRTdhaNo ratings yet
- Truong Mill11Document32 pagesTruong Mill11TruonglanaNo ratings yet
- Chief Architect x8 Users Guide Landscaping TutorialDocument20 pagesChief Architect x8 Users Guide Landscaping TutorialNguyen BinhNo ratings yet
- 02 Surface Water Hydrologymetric 2014fDocument36 pages02 Surface Water Hydrologymetric 2014fAngel Ariel Campos MurguiaNo ratings yet
- Discover 3D 2011 TutorialsDocument74 pagesDiscover 3D 2011 TutorialsGalih 'djawa' ParikesitNo ratings yet
- Tutorial Sphere StarccmDocument25 pagesTutorial Sphere StarccmbabmirNo ratings yet
- Part 6: Surface MillingDocument23 pagesPart 6: Surface MillingasifNo ratings yet
- Degrees. This Can Be Seen in The Red Box. Decimal Degrees Is The Preferred Method of ExpressingDocument4 pagesDegrees. This Can Be Seen in The Red Box. Decimal Degrees Is The Preferred Method of ExpressingShaoline LungaoNo ratings yet
- Chapter 13 - Vertical LayeringDocument30 pagesChapter 13 - Vertical Layeringbella_dsNo ratings yet
- Erdas Imagine - Querying and EditingDocument4 pagesErdas Imagine - Querying and EditingmikejpbNo ratings yet
- Chapter 12 Applications: Terrain Mapping and AnalysisDocument13 pagesChapter 12 Applications: Terrain Mapping and AnalysisShakir UllahNo ratings yet
- Tutorial 01 Quick StartDocument18 pagesTutorial 01 Quick StartVíctorCamachoNo ratings yet
- Practical 1 Introduction To ArcMapDocument13 pagesPractical 1 Introduction To ArcMapSachin KhandareNo ratings yet
- Power Tools TutorialDocument11 pagesPower Tools TutorialchoopoNo ratings yet
- PM 05 3doffset+constzDocument16 pagesPM 05 3doffset+constzNissam SidheeqNo ratings yet
- Triangulated Surfaces: Naming ConventionsDocument25 pagesTriangulated Surfaces: Naming ConventionsHakan Kale100% (1)
- Converting Raster Data To Vector For Use in Overlay AnalysisDocument6 pagesConverting Raster Data To Vector For Use in Overlay Analysisrenzo fernando velarde ñahuiNo ratings yet
- InfographicsMapKit HelpDocument14 pagesInfographicsMapKit HelpguilhermeNo ratings yet
- Tutorial 08 Embankment StagingDocument16 pagesTutorial 08 Embankment StagingRohman MasdarNo ratings yet
- NX 9 for Beginners - Part 2 (Extrude and Revolve Features, Placed Features, and Patterned Geometry)From EverandNX 9 for Beginners - Part 2 (Extrude and Revolve Features, Placed Features, and Patterned Geometry)No ratings yet
- Target 3D Geology SurfacesDocument11 pagesTarget 3D Geology Surfacesorange brecciaNo ratings yet
- VRMeshTutorial PointCloudtoMeshDocument4 pagesVRMeshTutorial PointCloudtoMeshJANo ratings yet
- Quick Spiral Pocket LessonDocument5 pagesQuick Spiral Pocket LessonBeth DiazNo ratings yet
- Spaceclaim TutorialsDocument32 pagesSpaceclaim TutorialsnittabdNo ratings yet
- Tutorial OpenwindDocument18 pagesTutorial OpenwindLuca GiuntaNo ratings yet
- Astro 100 M Programming GuideDocument11 pagesAstro 100 M Programming GuidedollareNo ratings yet
- Suggested Technique For Creating An Involute GearDocument3 pagesSuggested Technique For Creating An Involute Gearigualdi53No ratings yet
- Introduction To 3D Modelling in AutoCAD 2008Document20 pagesIntroduction To 3D Modelling in AutoCAD 2008バレンチノ セフィロスNo ratings yet
- Assignment 3 Generating Mapping Products Using Agisoft Metashape (Part 2) FinalDocument12 pagesAssignment 3 Generating Mapping Products Using Agisoft Metashape (Part 2) FinalEnforcement DivisionNo ratings yet
- Park Competiton PDFDocument11 pagesPark Competiton PDFabang-abangNo ratings yet
- MPA SingaporeDocument1 pageMPA Singaporeabang-abangNo ratings yet
- Clustering, Logistics, and Spatial EconomicsDocument17 pagesClustering, Logistics, and Spatial Economicsabang-abangNo ratings yet
- Chapter 3 - Initial Surface Procedures (Under Development)Document1 pageChapter 3 - Initial Surface Procedures (Under Development)abang-abangNo ratings yet
- Intelligent DTMS: Styles and Named Symbologies As Described Below, The Models Will Know What Types ofDocument1 pageIntelligent DTMS: Styles and Named Symbologies As Described Below, The Models Will Know What Types ofabang-abangNo ratings yet
- Introduction To DTMS: DTM Point TypesDocument1 pageIntroduction To DTMS: DTM Point Typesabang-abangNo ratings yet
- Interior: A Practical Guide For Using Inroads XM Chapter 4 - Surface Fundamentals (Under Development)Document1 pageInterior: A Practical Guide For Using Inroads XM Chapter 4 - Surface Fundamentals (Under Development)abang-abangNo ratings yet
- Somruedee - Intermodal Concept in Railway Station Design - 1Document3 pagesSomruedee - Intermodal Concept in Railway Station Design - 1abang-abangNo ratings yet
- Chapter 4 - Surface Fundamentals (Under Development)Document1 pageChapter 4 - Surface Fundamentals (Under Development)abang-abangNo ratings yet
- Operator Pelabuhan - Ba 4: PLA Operational Contacts 4. Liaison With The PlaDocument1 pageOperator Pelabuhan - Ba 4: PLA Operational Contacts 4. Liaison With The Plaabang-abangNo ratings yet
- Security / Emergency Planning: Comply With ISPS CodeDocument1 pageSecurity / Emergency Planning: Comply With ISPS Codeabang-abangNo ratings yet
- Guidance To Berth Operators 2005: 1. Marine OperationsDocument1 pageGuidance To Berth Operators 2005: 1. Marine Operationsabang-abangNo ratings yet
- Nama Kapal Tahun DWT TEU LOA (M) Beam (M) Draft (M)Document1 pageNama Kapal Tahun DWT TEU LOA (M) Beam (M) Draft (M)abang-abangNo ratings yet