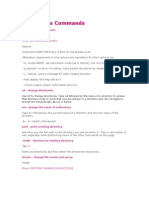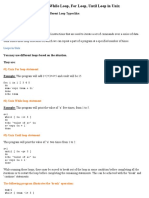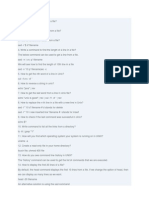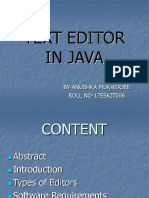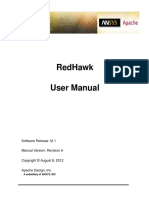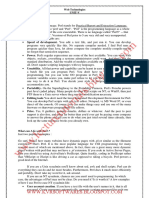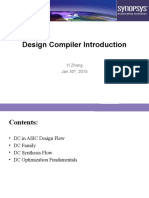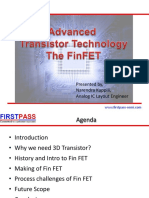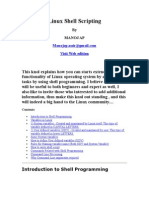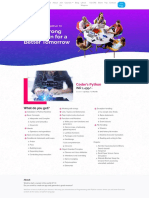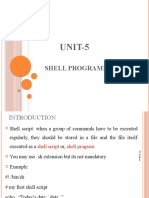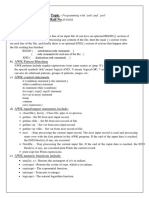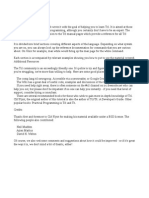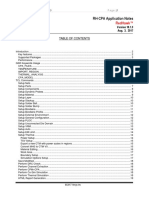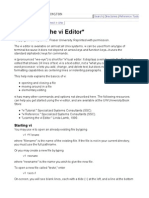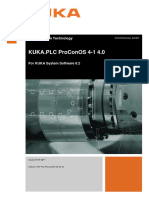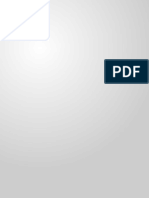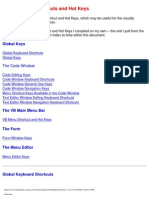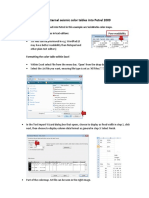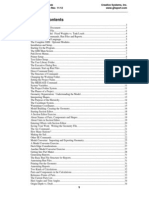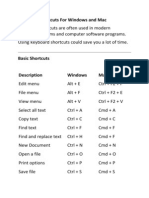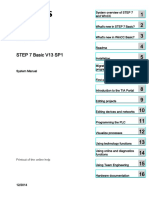Professional Documents
Culture Documents
VI Editor
Uploaded by
jemak54Original Title
Copyright
Available Formats
Share this document
Did you find this document useful?
Is this content inappropriate?
Report this DocumentCopyright:
Available Formats
VI Editor
Uploaded by
jemak54Copyright:
Available Formats
How to Use the vi Editor* *Copyright 1991 by Simon Fraser University. Reprinted with permission.
The vi editor is available on almost all Unix systems. vi can be used from any t ype of terminal because it does not depend on arrow keys and function keys--it u ses the standard alphabetic keys for commands. vi (pronounced "vee-eye") is short for "vi"sual editor. It o the file being edited that shows 24 lines of text. vi is "what you see is what you get" word processor. vi lets you te text, but does not provide such formatting capabilities indenting paragraphs. This help note explains the basics of vi: opening and closing a file moving around in a file elementary editing vi has many other commands and options not described here. The following resourc es can help you get started using the vi editor, and are available at the UW Uni versity Book Store: "vi Tutorial." Specialized Systems Consultants (SSC). "vi Reference." Specialized Systems Consultants (SSC). "Learning the vi Editor." Linda Lamb, 1990. Starting vi You may use vi to open an already existing file by typing vi filename where "filename" is the name of the existing file. If the file is not in your c urrent directory, you must use the full pathname. Or you may create a new file by typing vi newname where "newname" is the name you wish to give the new file. To open a new file called "testvi," enter vi testvi On-screen, you will see blank lines, each with a tilde (~) at the left, and a l ine at the bottom giving the name and status of the new file: ~ "testvi" [New file] vi Modes vi has two modes: command mode insert mode In command mode, the letters of the keyboard perform editing functions (like mov ing the cursor, deleting text, etc.). To enter command mode, press the escape <E sc> key. In insert mode, the letters you type form words and sentences. Unlike many word processors, vi starts up in command mode. displays a window int a text editor, not a add, change, and dele as centering lines or
Entering Text In order to begin entering text in this empty file, you must change from command mode to insert mode. To do this, type i Nothing appears to change, but you are now in insert mode and can begin typing text. In general, vi's commands do not display on the screen and do not require the Return key to be pressed. Type a few short lines and press <Return> at the end of each line. If you type a long line, you will notice the vi does not word wrap, it merely breaks the line unceremoniously at the edge of the screen. If you make a mistake, pressing <Backspace> or <Delete> may remove the error, de pending on your terminal type. Moving the Cursor To move the cursor to another position, you must be in command mode. If you have just finished typing text, you are still in insert mode. Go back to command mod e by pressing <Esc>. If you are not sure which mode you are in, press <Esc> once or twice until you hear a beep. When you hear the beep, you are in command mode . The cursor is controlled with four keys: h, j, k, l. Key Cursor Movement ----------------h left one space j down one line k up one line l right one space When you have gone as far as possible in one direction, the cursor stops moving and you hear a beep. For example, you cannot use l to move right and wrap aroun d to the next line, you must use j to move down a line. See the section entitled "Moving Around in a File" for ways to move more quickly through a file. Basic Editing Editing commands require that you be command mode. Many of the editing commands have a different function depending on whether they are typed as upper- or lower case. Often, editing commands can be preceded by a number to indicate a repetiti on of the command. Deleting Characters To delete a character from a file, move the cursor until it is on the incorrect letter, then type x The character under the cursor disappears. To remove four characters (the one u nder the cursor and the next three) type 4x To delete the character before the cursor, type X (uppercase) Deleting Words
To delete a word, move the cursor to the first letter of the word, and type dw This command deletes the word and the space following it. To delete three words type 3dw Deleting Lines To delete a whole line, type dd The cursor does not have to be at the beginning of the line. Typing dd deletes the entire line containing the cursor and places the cursor at the start of the next line. To delete two lines, type 2dd To delete from the cursor position to the end of the line, type D (uppercase) Replacing Characters To replace one character with another: 1.Move the cursor to the character to be replaced. 2.Type r 3.Type the replacement character. The new character will appear, and you will still be in command mode. Replacing Words To replace one word with another, move to the start of the incorrect word and ty pe cw The last letter of the word to be replaced will turn into a $. You are now in i nsert mode and may type the replacement. The new text does not need to be the sa me length as the original. Press <Esc> to get back to command mode. To replace t hree words, type 3cw Replacing Lines To change text from the cursor position to the end of the line: 1.Type C (uppercase). 2.Type the replacement text. 3.Press <Esc>. Inserting Text To insert text in a line: 1.Position the cursor where the new text should go. 2.Type i 3.Enter the new text. The text is inserted BEFORE the cursor. 4. Press <Esc> to get back to command mode.
Appending Text To add text to the end of a line: 1.Position the cursor on the last letter of the line. 2.Type a 3.Enter the new text. This adds text AFTER the cursor. 4. Press <Esc> to get back to command mode. Opening a Blank Line To insert a blank line below the current line, type o (lowercase) To insert a blank line above the current line, type O (uppercase) Joining Lines To join two lines together: 1.Put the cursor on the first line to be joined. 2.Type J To join three lines together: 1.Put the cursor on the first line to be joined. 2.Type 3J Undoing To undo your most recent edit, type u To undo all the edits on a single line, type U (uppercase) Undoing all edits on a single line only works as long as the cursor stays on th at line. Once you move the cursor off a line, you cannot use U to restore the li ne. Moving Around in a File There are shortcuts to move more quickly though a file. All these work in comman d mode. Key Movement ---------w forward word by word b backward word by word $ to end of line 0 (zero) to beginning of line H to top line of screen M to middle line of screen L to last line of screen G to last line of file 1G to first line of file <Control>f scroll forward one screen <Control>b scroll backward one screen <Control>d scroll down one-half screen
<Control>u
scroll up one-half screen
Moving by Searching To move quickly by searching for text, while in command mode: 1.Type / (slash). 2.Enter the text to search for. 3.Press <Return>. The cursor moves to the first occurrence of that text. To repeat the search in a forward direction, type n To repeat the search in a backward direction, type N Closing and Saving a File With vi, you edit a copy of the file, rather than the original file. Changes are made to the original only when you save your edits. To save the file and quit vi, type ZZ The vi editor editor is built on an earler Unix text editor called ex. ex comma nds can be used within vi. ex commands begin with a : (colon) and end with a <Re turn>. The command is displayed on the status line as you type. Some ex commands are useful when saving and closing files. To save the edits you have made, but leave vi running and your file open: 1.Press <Esc>. 2.Type :w 3.Press <Return>. To quit vi, and discard any changes your have made since last saving: 1.Press <Esc>. 2.Type :q! 3.Press <Return>. Command Summary STARTING vi vi filename vi newfile ENTERING TEXT i a edit a file named "filename" create a new file named "newfile" insert text left of cursor append text right of cursor
MOVING THE CURSOR h left one space j down one line k up one line l right one space BASIC EDITING x delete character nx delete n characters X delete character before cursor
dw ndw dd ndd D r cw ncw C o O J nJ u U
delete word delete n words delete line delete n lines delete characters from cursor to end of line replace character under cursor replace a word replace n words change text from cursor to end of line insert blank line below cursor (ready for insertion) insert blank line above cursor (ready for insertion) join succeeding line to current cursor line join n succeeding lines to current cursor line undo last change restore current line A FILE forward word by word backward word by word to end of line to beginning of line to top line of screen to middle line of screen to last line of screen to last line of file to first line of file scroll forward one screen scroll backward one screen scroll down one-half screen scroll up one-half screen repeat last search in same direction repeat last search in opposite direction
MOVING AROUND IN w b $ 0 (zero) H M L G 1G <Control>f <Control>b <Control>d <Control>u n N
CLOSING AND SAVING A FILE ZZ save file and then quit :w save file :q! discard changes and quit file
You might also like
- The VI Editor PDFDocument7 pagesThe VI Editor PDFPurandhar TataraoNo ratings yet
- Vim HelpDocument2,668 pagesVim HelpSudharsan S TNo ratings yet
- LinuxDocument97 pagesLinuxDurgaPrasadNo ratings yet
- Basic Linux CommandsDocument6 pagesBasic Linux CommandsFaraz Mohammad KhanNo ratings yet
- P - Shell Programming Loops Etc Tutorial - 17.1218Document22 pagesP - Shell Programming Loops Etc Tutorial - 17.1218Amitava SarderNo ratings yet
- Grep, Awk and Sed - Three VERY Useful Command-Line UtilitiesDocument9 pagesGrep, Awk and Sed - Three VERY Useful Command-Line UtilitiesRadhika EtigeddaNo ratings yet
- How To Display The 10th Line of A FileDocument11 pagesHow To Display The 10th Line of A Filelokeshscribd186No ratings yet
- Short Cut VimDocument6 pagesShort Cut VimHerdin HutapeaNo ratings yet
- Shell Scripting Tutorial For Linux - Unix Beginners PDFDocument7 pagesShell Scripting Tutorial For Linux - Unix Beginners PDFJayakrishna IJNo ratings yet
- Awk Is One of The Most Powerful Utilities Used in The Unix World. Whenever It Comes To Text ParsingDocument39 pagesAwk Is One of The Most Powerful Utilities Used in The Unix World. Whenever It Comes To Text ParsingkaluNo ratings yet
- Text Editor in Java: By-Anushka Mukherjee ROLL NO-17ESKIT006Document19 pagesText Editor in Java: By-Anushka Mukherjee ROLL NO-17ESKIT006Arushi MukherjeeNo ratings yet
- UNIX Shell Scripting AssignmentDocument5 pagesUNIX Shell Scripting Assignmentramesh158100% (1)
- Awk Patterns: 'Awk' Patterns May Be One of The FollowingDocument3 pagesAwk Patterns: 'Awk' Patterns May Be One of The Followinglookingforbooks15No ratings yet
- 100 Useful Unix CommandsDocument53 pages100 Useful Unix CommandsAmitava SarderNo ratings yet
- RedHawk Man 12.1-ADocument916 pagesRedHawk Man 12.1-AGnanavel B KNo ratings yet
- TCL TutorialDocument161 pagesTCL TutorialvsalaiselvamNo ratings yet
- Scripting Language - TCL/TK: 5.1 How Not To Use Scripting LanguagesDocument12 pagesScripting Language - TCL/TK: 5.1 How Not To Use Scripting LanguagesRugina MariusNo ratings yet
- WT Unit-5 NotesDocument26 pagesWT Unit-5 NoteslavanyaNo ratings yet
- Intel Technology Journal - Semiconductor Technology and Manufacturing - 2002Document76 pagesIntel Technology Journal - Semiconductor Technology and Manufacturing - 2002MarcWorldNo ratings yet
- AWK One LinersDocument5 pagesAWK One Linersvinoth_kumarss4961No ratings yet
- Vi Editor Short CommandsDocument3 pagesVi Editor Short CommandsJoseph ManiNo ratings yet
- Power-Electronics Ktuonline - in PDFDocument68 pagesPower-Electronics Ktuonline - in PDFchippyviswanNo ratings yet
- TCL: Tool Command Language: Bonus Chapter ADocument30 pagesTCL: Tool Command Language: Bonus Chapter ADILLIP BISWALNo ratings yet
- Unix CommandsDocument12 pagesUnix CommandsNavaneeth KumarNo ratings yet
- TCL ManualDocument30 pagesTCL ManualJoonho ShinNo ratings yet
- Design Compiler Introduction: Yi Zhang Jan 30, 2015Document30 pagesDesign Compiler Introduction: Yi Zhang Jan 30, 2015diana0926No ratings yet
- LVS Quick ReferenceDocument2 pagesLVS Quick ReferenceĐứcĐỗNo ratings yet
- VI EditorDocument42 pagesVI EditorimrsharmaNo ratings yet
- Awk: More Complex ExamplesDocument16 pagesAwk: More Complex ExamplesArun SauNo ratings yet
- Icc CMDDocument33 pagesIcc CMDkrishna chaitanya0% (1)
- The Basic Syntax of AWKDocument18 pagesThe Basic Syntax of AWKDudukuru JaniNo ratings yet
- Presented By, Narendra Kuppili, Analog IC Layout EngineerDocument27 pagesPresented By, Narendra Kuppili, Analog IC Layout EngineermanojkumarNo ratings yet
- Linux Shell ScriptingDocument19 pagesLinux Shell ScriptingMANOJNo ratings yet
- Python Programming For BeginnersDocument3 pagesPython Programming For BeginnersSandeep SonawneNo ratings yet
- PERL On Unix/Linux: Practical Extraction and Reporting LanguageDocument135 pagesPERL On Unix/Linux: Practical Extraction and Reporting LanguagesattarsekharNo ratings yet
- 01 Starting With Linux ShellsDocument36 pages01 Starting With Linux ShellsStephen EfangeNo ratings yet
- Unix VI EditorDocument45 pagesUnix VI EditorSabin KhadkaNo ratings yet
- TCL BasicsDocument45 pagesTCL BasicsVenkata KarthikNo ratings yet
- Passing Arguments To A Shell ScriptDocument13 pagesPassing Arguments To A Shell ScriptMohapatra SaradaNo ratings yet
- A Unix/Linux Find Command Tutorial: Locating FilesDocument6 pagesA Unix/Linux Find Command Tutorial: Locating FilesyakovkhanukNo ratings yet
- How To Install Apache Tomcat 8 PDFDocument8 pagesHow To Install Apache Tomcat 8 PDFFouad BaroutNo ratings yet
- Programming With Awk and PerlDocument4 pagesProgramming With Awk and PerlUjjwal PradhanNo ratings yet
- Synthesis Flow Overview (VLSI) - Introduction - by ANKIT MAHAJAN - MediumDocument2 pagesSynthesis Flow Overview (VLSI) - Introduction - by ANKIT MAHAJAN - MediumRAZNo ratings yet
- TCL and ExpectDocument19 pagesTCL and ExpectAnand ChaudharyNo ratings yet
- TCLDocument89 pagesTCLNatanael MojicaNo ratings yet
- Tool Command Lang Variables ExpressionsDocument22 pagesTool Command Lang Variables ExpressionssridharNo ratings yet
- Shells and Shell ScriptsDocument6 pagesShells and Shell ScriptseshwardwNo ratings yet
- ICC 201012 LG 06 Finishing PDFDocument14 pagesICC 201012 LG 06 Finishing PDFThi Nguyen Duy ManhNo ratings yet
- Perl Scripts For Eda ToolsDocument6 pagesPerl Scripts For Eda ToolsSharan Kumar GoudNo ratings yet
- VLSI Basics - VLSI Design FlowDocument5 pagesVLSI Basics - VLSI Design Flowsrinivas525No ratings yet
- Integrated RH-CPA AppNote 18.1.3Document63 pagesIntegrated RH-CPA AppNote 18.1.3Thulasi ReddyNo ratings yet
- ICC2technology LibDocument7 pagesICC2technology LibRAZNo ratings yet
- Dirceu InternetSecurityDocument12 pagesDirceu InternetSecurityJohn YorkNo ratings yet
- Editing Made EasyDocument33 pagesEditing Made EasyDurgaPrasadNo ratings yet
- Programming Steps - Display Array Values Program Flow ChartDocument2 pagesProgramming Steps - Display Array Values Program Flow CharttugasutomoNo ratings yet
- Basic Unix and Linux Commands With ExamplesDocument168 pagesBasic Unix and Linux Commands With ExamplesSundeep ByraganiNo ratings yet
- How To Use The Vi EditorDocument7 pagesHow To Use The Vi EditorSelly MargarethaNo ratings yet
- How To Use The VI EditorDocument10 pagesHow To Use The VI EditorjasmeetkukrejaNo ratings yet
- Sergio Sanchez Yañez Computational Engineering Systems 6a Sistemas Operativos Multiusuario Montes Esqueda Raúl HomeworkDocument11 pagesSergio Sanchez Yañez Computational Engineering Systems 6a Sistemas Operativos Multiusuario Montes Esqueda Raúl Homeworksergio sanchezNo ratings yet
- 5th Ed Ch12 QCDocument3 pages5th Ed Ch12 QCsepepebinNo ratings yet
- 2keyboard Shortcuts - Visual Studio (Windows) - Microsoft LearnDocument50 pages2keyboard Shortcuts - Visual Studio (Windows) - Microsoft LearnJohn MayerNo ratings yet
- TOTTER MIDI TM-4 Programming ManualDocument8 pagesTOTTER MIDI TM-4 Programming ManualjjNo ratings yet
- Alice - Madness Returns ImprovementDocument19 pagesAlice - Madness Returns ImprovementStefan Von MullerNo ratings yet
- KST PLC ProConOS 40 enDocument35 pagesKST PLC ProConOS 40 encheloooxxxNo ratings yet
- Ab Ansys Hfss 3d Data SheetDocument3 pagesAb Ansys Hfss 3d Data SheetmikeNo ratings yet
- Liquid Story Binder XE Tutorial - Planners..Document7 pagesLiquid Story Binder XE Tutorial - Planners..HectorAEstradaMNo ratings yet
- Text Editor: Interactive User InterfaceDocument4 pagesText Editor: Interactive User Interfaceshrikant_talawarNo ratings yet
- Pcin SoftwareDocument27 pagesPcin SoftwareManish TiwariNo ratings yet
- Visual Studio ShortcutsDocument27 pagesVisual Studio ShortcutsPratheek JohnNo ratings yet
- RGB ImportDocument5 pagesRGB ImportAamir LokhandwalaNo ratings yet
- GHS ManualDocument85 pagesGHS ManualhlsimonNo ratings yet
- ACM Examples GuideDocument237 pagesACM Examples GuidekrishnaNo ratings yet
- Text Determination in SAP SDDocument12 pagesText Determination in SAP SDSudarshan SundararajanNo ratings yet
- Keyboard Shortcuts For Windows and MacDocument13 pagesKeyboard Shortcuts For Windows and MacJahirul HaqueNo ratings yet
- Sinumerik840D Turn en GDocument260 pagesSinumerik840D Turn en GHaris ĆatićNo ratings yet
- Abrir ArchivosDocument4 pagesAbrir ArchivosClodoveo MartinezNo ratings yet
- Engineer's Digest sw09606Document44 pagesEngineer's Digest sw09606Shumail NazNo ratings yet
- Web Development ResourcesDocument3 pagesWeb Development Resourcesshlim_81No ratings yet
- GSG - Step7 Basic v10 5 - 2014 12 - en PDFDocument5,692 pagesGSG - Step7 Basic v10 5 - 2014 12 - en PDFOvanio MolinaNo ratings yet
- Adobe Scan 10 Mar 2023Document14 pagesAdobe Scan 10 Mar 2023RAJASRI .PNo ratings yet
- Matlab Training - Writing M-Files - Scripts and FunctionsDocument6 pagesMatlab Training - Writing M-Files - Scripts and Functionsederdiego2709No ratings yet
- Modeller User Manual - 3Document25 pagesModeller User Manual - 3alsvsuryaNo ratings yet
- Unit IqaDocument44 pagesUnit IqaCitdhyd AriseNo ratings yet
- Unit-5 SSDocument42 pagesUnit-5 SSDheeraj13No ratings yet
- PowerMILL 2016 - Macro Programming EN PDFDocument133 pagesPowerMILL 2016 - Macro Programming EN PDFElectronicaMecatronicsNo ratings yet
- Cognizant - Configure Domain Hawk AgentDocument26 pagesCognizant - Configure Domain Hawk Agentsenthur123100% (1)
- Learn Enough Text Editor To Be DangerousDocument1 pageLearn Enough Text Editor To Be DangerousC Fox0% (1)
- Troubleshooting Guide For Licensing Problems in FLOW-3DDocument6 pagesTroubleshooting Guide For Licensing Problems in FLOW-3DBasemNo ratings yet
- Unit-I: Q&A For Previous Year Questions Subject: Computer Programming (B.Tech I YearDocument197 pagesUnit-I: Q&A For Previous Year Questions Subject: Computer Programming (B.Tech I YearAnonymous MQjBLReGmXNo ratings yet