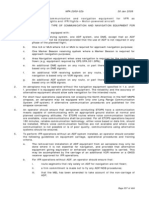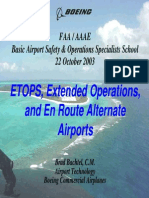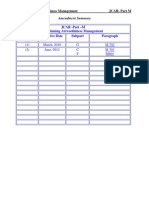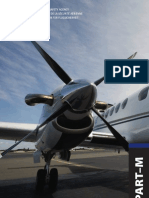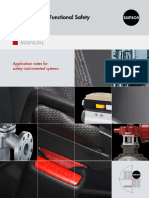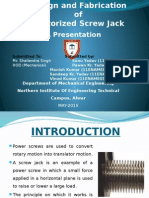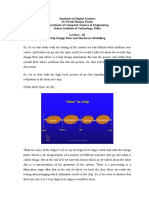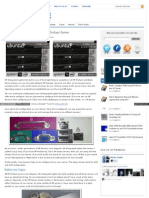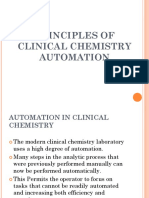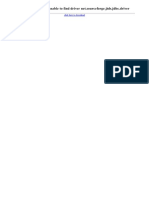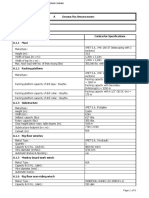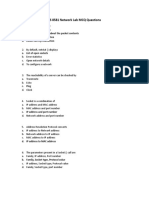Professional Documents
Culture Documents
Tech Records-Aircraft Loading
Uploaded by
Omar MalladCopyright
Available Formats
Share this document
Did you find this document useful?
Is this content inappropriate?
Report this DocumentCopyright:
Available Formats
Tech Records-Aircraft Loading
Uploaded by
Omar MalladCopyright:
Available Formats
Work Instruction Tech records Aircraft Loading
12/07/2007 10:32
Russell Adams Software Work Instruction Subject : Project : Area : Module : Customer Author Tech Records Aircraft Loading Enterprise II Technical Records Fleet Registrations : Dubai Air Wing (DAW) : S. Krishnamurthy
Revision History
Date 07/01/2007 03/06/2007 Versio n 01 Description Created Author Krishnamurthy Amna Kazmi
1. Introduction
1.1 Purpose
The aim of this document is to enable the user to set up and load models & aircrafts. 1.2 Overview
This document gives you a step by step approach of setting up aircraft models and aircrafts in the RAL system. The screen shots included in this document are created to demonstrate the menu option to be selected to achieve each stage. Note: It is important that the order of these items is followed when loading an aircraft (to avoid locking journeys etc.):
Work Instruction
Russell Adams Software
Page 1
Work Instruction Tech records Aircraft Loading
12/07/2007 10:32
2. Specific Instructions 2.1 1. Maintenance Program & Revision Make sure there is a maintenance program and revision setup for the aircraft you wish to load.
Editing this program and selecting the Revisions tab shows the revision of this program.
Work Instruction
Russell Adams Software
Page 2
Work Instruction Tech records Aircraft Loading
12/07/2007 10:32
2. Add Part Numbers into Part Inquiries Next, add part numbers to stock inquiries (if they are not already there) for the items you need to track against the aircraft. If you need to add a new part number for an item you wish to fit to the aircraft the following options should be used: Go to Inventory & Logistics>Part Inquiries and Click Add
As per the screenshot above enter the following fields: Part Number: Part Description: Enter the part number you are loading Enter the description for the part number
Default IPC Reference: Enter the Illustrated Parts Catalogue Reference if known Part Status: Classification: Part Class: Always select Active from the drop down Always select Rotable from the drop down Select the appropriate class from the drop down.
Stock Unit Of Measure: Always select EACH from the drop down Continue checking for part numbers or entering new part numbers until part numbers exist in this table for all of the assets you want to track against the airframe
Work Instruction
Russell Adams Software
Page 3
Work Instruction Tech records Aircraft Loading
12/07/2007 10:32
3. Models Add models; link them to their respective part numbers; link them to their maintenance program and link them to each other to form the tree. Models can be found from the below menu option ( Engineering>Technical Records>Models & Sub-Models)
Adding Models: When selecting Add a screen as below will be displayed.
Work Instruction
Russell Adams Software
Page 4
Work Instruction Tech records Aircraft Loading
12/07/2007 10:32
Model Tab: Please enter the following minimum information on the model tab: Model: Description: Model Type: The main name of the model to be loaded. A further description of this model Important selection based on a drop down list. Select the relevant model type based on the model you are loading. If the model is a model that would have a log book e.g. Engine then, select Engine. If it is purely a component that would be fitted to an engine then select Component
Zone information: If the model is a log book model it is important to add Zone information to the Model which can be used later on in the work card system. Part Numbers Tab It is important that the model is linked to the relevant part number/s for this model. If not then you will not be able to add assets to the system selecting this model and part number combination as the part number would not be allowed against a particular model. Go to the Part Number tab and Select Add Find the appropriate part number/s and tick the Select button then press Apply. This links the model to the Part Number/s selected.
Work Instruction
Russell Adams Software
Page 5
Work Instruction Tech records Aircraft Loading
12/07/2007 10:32
Maint. Programmes Tab Go to the Maint. Programmes tab and link the model to the relevant Maintenance Programme. Select Add Find the appropriate maintenance programme/s, tick the Select button and then press Apply. This links the model to the maintenance programme/s selected.
Continue adding all of the models for the airframe and its sub components. It is usual working practice to prefix the model name with the higher assy it is being fitted to. As a minimum load the log book models to the system.
Work Instruction
Russell Adams Software
Page 6
Work Instruction Tech records Aircraft Loading
12/07/2007 10:32
2.2 Documentation notes None
3. Supporting information
None
Work Instruction
Russell Adams Software
Page 7
You might also like
- Scheduled Maintenance Program Seminar - 7. ConclusionDocument5 pagesScheduled Maintenance Program Seminar - 7. ConclusionOmar MalladNo ratings yet
- Scheduled Maintenance Program Seminar - 4. Maintenance Program Establishment-Part2Document50 pagesScheduled Maintenance Program Seminar - 4. Maintenance Program Establishment-Part2Omar Mallad100% (1)
- Scheduled Maintenance Program Seminar - 2. Maintenance ProgramDocument13 pagesScheduled Maintenance Program Seminar - 2. Maintenance ProgramOmar MalladNo ratings yet
- Pages From Requirements EasaDocument1 pagePages From Requirements EasaOmar MalladNo ratings yet
- Techrecords ADD Raising ADDsDocument7 pagesTechrecords ADD Raising ADDsOmar MalladNo ratings yet
- Scheduled Maintenance Program Seminar - 1. IntroductionDocument12 pagesScheduled Maintenance Program Seminar - 1. IntroductionOmar MalladNo ratings yet
- E To Pser Ops Enroute AltDocument19 pagesE To Pser Ops Enroute AltOmar MalladNo ratings yet
- 073334new Part M PDFDocument66 pages073334new Part M PDFOmar MalladNo ratings yet
- Master Minimum Equipment List: U.S. Department of Transportation Federal Aviation AdministrationDocument199 pagesMaster Minimum Equipment List: U.S. Department of Transportation Federal Aviation AdministrationOmar MalladNo ratings yet
- Comedy Writing WorkbookDocument192 pagesComedy Writing WorkbookJohn86% (7)
- Utilization Report (Template)Document1 pageUtilization Report (Template)Omar MalladNo ratings yet
- EASA Part-M ConsolidatedDocument328 pagesEASA Part-M Consolidatedaviaqual80% (5)
- 01 1Document2 pages01 1Omar MalladNo ratings yet
- Fox Hunting - The Art of Dating and SeductionDocument93 pagesFox Hunting - The Art of Dating and SeductionEdward Ashley Latimore100% (1)
- Shoe Dog: A Memoir by the Creator of NikeFrom EverandShoe Dog: A Memoir by the Creator of NikeRating: 4.5 out of 5 stars4.5/5 (537)
- The Yellow House: A Memoir (2019 National Book Award Winner)From EverandThe Yellow House: A Memoir (2019 National Book Award Winner)Rating: 4 out of 5 stars4/5 (98)
- The Subtle Art of Not Giving a F*ck: A Counterintuitive Approach to Living a Good LifeFrom EverandThe Subtle Art of Not Giving a F*ck: A Counterintuitive Approach to Living a Good LifeRating: 4 out of 5 stars4/5 (5794)
- The Little Book of Hygge: Danish Secrets to Happy LivingFrom EverandThe Little Book of Hygge: Danish Secrets to Happy LivingRating: 3.5 out of 5 stars3.5/5 (400)
- Grit: The Power of Passion and PerseveranceFrom EverandGrit: The Power of Passion and PerseveranceRating: 4 out of 5 stars4/5 (588)
- Elon Musk: Tesla, SpaceX, and the Quest for a Fantastic FutureFrom EverandElon Musk: Tesla, SpaceX, and the Quest for a Fantastic FutureRating: 4.5 out of 5 stars4.5/5 (474)
- A Heartbreaking Work Of Staggering Genius: A Memoir Based on a True StoryFrom EverandA Heartbreaking Work Of Staggering Genius: A Memoir Based on a True StoryRating: 3.5 out of 5 stars3.5/5 (231)
- Hidden Figures: The American Dream and the Untold Story of the Black Women Mathematicians Who Helped Win the Space RaceFrom EverandHidden Figures: The American Dream and the Untold Story of the Black Women Mathematicians Who Helped Win the Space RaceRating: 4 out of 5 stars4/5 (895)
- Team of Rivals: The Political Genius of Abraham LincolnFrom EverandTeam of Rivals: The Political Genius of Abraham LincolnRating: 4.5 out of 5 stars4.5/5 (234)
- Never Split the Difference: Negotiating As If Your Life Depended On ItFrom EverandNever Split the Difference: Negotiating As If Your Life Depended On ItRating: 4.5 out of 5 stars4.5/5 (838)
- The Emperor of All Maladies: A Biography of CancerFrom EverandThe Emperor of All Maladies: A Biography of CancerRating: 4.5 out of 5 stars4.5/5 (271)
- Devil in the Grove: Thurgood Marshall, the Groveland Boys, and the Dawn of a New AmericaFrom EverandDevil in the Grove: Thurgood Marshall, the Groveland Boys, and the Dawn of a New AmericaRating: 4.5 out of 5 stars4.5/5 (266)
- On Fire: The (Burning) Case for a Green New DealFrom EverandOn Fire: The (Burning) Case for a Green New DealRating: 4 out of 5 stars4/5 (74)
- The Unwinding: An Inner History of the New AmericaFrom EverandThe Unwinding: An Inner History of the New AmericaRating: 4 out of 5 stars4/5 (45)
- The Hard Thing About Hard Things: Building a Business When There Are No Easy AnswersFrom EverandThe Hard Thing About Hard Things: Building a Business When There Are No Easy AnswersRating: 4.5 out of 5 stars4.5/5 (345)
- The World Is Flat 3.0: A Brief History of the Twenty-first CenturyFrom EverandThe World Is Flat 3.0: A Brief History of the Twenty-first CenturyRating: 3.5 out of 5 stars3.5/5 (2259)
- The Gifts of Imperfection: Let Go of Who You Think You're Supposed to Be and Embrace Who You AreFrom EverandThe Gifts of Imperfection: Let Go of Who You Think You're Supposed to Be and Embrace Who You AreRating: 4 out of 5 stars4/5 (1090)
- The Sympathizer: A Novel (Pulitzer Prize for Fiction)From EverandThe Sympathizer: A Novel (Pulitzer Prize for Fiction)Rating: 4.5 out of 5 stars4.5/5 (121)
- Her Body and Other Parties: StoriesFrom EverandHer Body and Other Parties: StoriesRating: 4 out of 5 stars4/5 (821)
- Analog Smart Motor Drive ApplicationDocument55 pagesAnalog Smart Motor Drive ApplicationPankaj D PatelNo ratings yet
- OptiX RTN 980 Product IntroductionDocument24 pagesOptiX RTN 980 Product IntroductionRafael LessaNo ratings yet
- A Bring Your Own Device Risk Assessment ModelDocument20 pagesA Bring Your Own Device Risk Assessment ModelAI Coordinator - CSC JournalsNo ratings yet
- Platform Size 350x350 MM: Easy System IntegrationDocument4 pagesPlatform Size 350x350 MM: Easy System IntegrationHuy VũNo ratings yet
- Cosc - 1436 - Fall 16 - Dalia - Gumeel-CDocument6 pagesCosc - 1436 - Fall 16 - Dalia - Gumeel-CBenNo ratings yet
- 8 K C3 I ScrimDocument6 pages8 K C3 I ScrimJoshua WatrousNo ratings yet
- 2oz Copper PCB Thickness and Its Design GuidelinesDocument14 pages2oz Copper PCB Thickness and Its Design GuidelinesjackNo ratings yet
- Samson 3277Document17 pagesSamson 3277Anonymous 50FYYM2No ratings yet
- Isms ServicesDocument2 pagesIsms ServicesDoanh DoanhNo ratings yet
- Katalog MCCB Terasaki S160-SCJ Data SheetDocument3 pagesKatalog MCCB Terasaki S160-SCJ Data SheetanitaNo ratings yet
- (Eth Deep Dive) Ethereum & Smart Contracts - Enabling A Decentralized Future-Blockchain-BerkeleyDocument66 pages(Eth Deep Dive) Ethereum & Smart Contracts - Enabling A Decentralized Future-Blockchain-Berkeleykevin3210No ratings yet
- Motorized Screw JackDocument19 pagesMotorized Screw JackPushpendra Kumar33% (3)
- Chip Design Flow and Hardware ModellingDocument39 pagesChip Design Flow and Hardware Modellingskarthikpriya100% (1)
- From Tricksguide - Com "How To Configure Ilo On Your HP Proliant"Document35 pagesFrom Tricksguide - Com "How To Configure Ilo On Your HP Proliant"flavianalthaNo ratings yet
- 5 4 VBox User-Manual EngDocument12 pages5 4 VBox User-Manual Engmax2smith-70% (1)
- ZTE ZXSDR R8882 Product DescriptionDocument23 pagesZTE ZXSDR R8882 Product Descriptionrdmiguel_198360% (1)
- ClassiCool MSP - English - Summary - EOSDocument16 pagesClassiCool MSP - English - Summary - EOSMohammed KandeelNo ratings yet
- The Procedure Is As Follows: Glpi InstallationDocument3 pagesThe Procedure Is As Follows: Glpi InstallationjacksonrppNo ratings yet
- Automation TestingDocument20 pagesAutomation TestingmaryamNo ratings yet
- Bootable USBDocument5 pagesBootable USBZvonimir BatrnekNo ratings yet
- Principles of Clinical Chemistry AutomationDocument25 pagesPrinciples of Clinical Chemistry AutomationChristine Rodriguez-Guerrero50% (2)
- ICR 225 Factsheet Steve 6RDocument2 pagesICR 225 Factsheet Steve 6RRizwan MNo ratings yet
- Could Not Connect Unable To Find Driver Net - Sourceforge.jtds - Jdbc.driverDocument3 pagesCould Not Connect Unable To Find Driver Net - Sourceforge.jtds - Jdbc.driverEze Alexander IkNo ratings yet
- Rig Specifications 750 HP Rompetrol S ADocument8 pagesRig Specifications 750 HP Rompetrol S Achoukri mekahliaNo ratings yet
- TI RTOS Workshop Installation Guide Rev4.00Document12 pagesTI RTOS Workshop Installation Guide Rev4.00asdfNo ratings yet
- WAG 9 GM Open 18.10.21Document138 pagesWAG 9 GM Open 18.10.21Sahadeb DasNo ratings yet
- Drive Passenger BusDocument7 pagesDrive Passenger BusJason MandelaNo ratings yet
- Passive Voice 1Document2 pagesPassive Voice 1Agustín AlemNo ratings yet
- Bosch p7100 Injection Pump Service Manual PDFDocument2 pagesBosch p7100 Injection Pump Service Manual PDFAdam Johnson7% (14)
- Network Lab MCQDocument7 pagesNetwork Lab MCQ5006 AbineshNo ratings yet