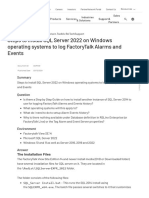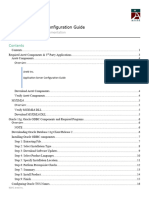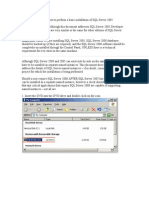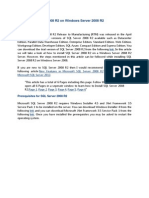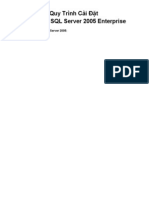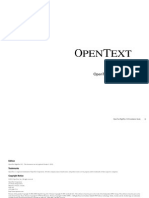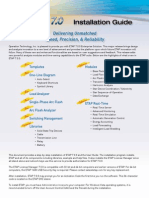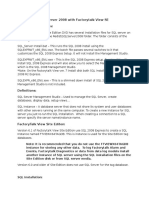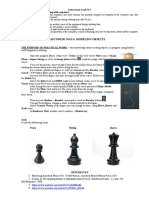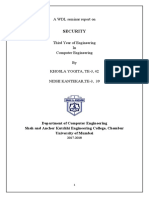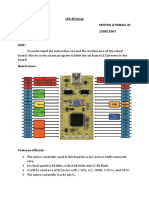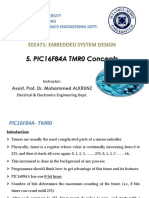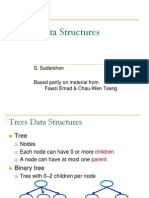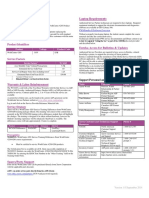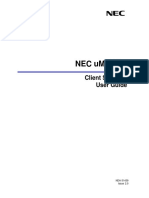Professional Documents
Culture Documents
EXgarde V4 Installation Guide
Uploaded by
Trinh VuOriginal Description:
Copyright
Available Formats
Share this document
Did you find this document useful?
Is this content inappropriate?
Report this DocumentCopyright:
Available Formats
EXgarde V4 Installation Guide
Uploaded by
Trinh VuCopyright:
Available Formats
EXgarde V4.
0 Installation Guide
EXgarde V4.0 Installation and Licencing Instructions
1. EXgarde Installation 1.1. Install Pre-Requisites 1.2. Installation Type 1.3. Select Features and Installation Location 1.4. Install SQL Server Express 1.5. Install on a Client PC 1.5.1. SQL Client Software 1.5.2. Firewall Settings 1.6. EXgarde Client Configuration 2. Licence Activation 2 2 3 4 5 6 7 8 12 13
Page 1 of 15
EXgarde V4.0 Installation Guide
1. EXgarde Installation
1. 1 Install PrePre-requisites
When the setup is run it will first display a list of pre-requisite items that need to be installed. This will vary depending on the operating system and any pre-installed software on the PC.
Typically, this will include Windows Installer 4.5 and Microsoft .NET 3.5 SP1. A reboot may be required after each item is installed.
Page 2 of 15
EXgarde V4.0 Installation Guide
1.2 Installation Type
Next select the type of installation required.
EXgarde Server + Install SQL Server Express Select this option if you want the PC to be the EXgarde Licence server and wish to use an SQL Server Express database. Microsoft SQL Server 2008 Express will be installed on the PC if it is not already present. EXgarde Server (SQL Server is prepre-installed) Select this option if you want the PC to be the EXgarde Licence server but wish to use a version of Microsoft SQL Server other than Express or if you intend to connect to an installation of SQL Server on another PC. EXgarde Client Select this option if you want the PC to be an EXgarde client and connect to an EXgarde Licence server on another PC.
Page 3 of 15
EXgarde V4.0 Installation Guide
1.3 Select features and install install ation location
Select the features you want to install.
Next enter the install location of EXgarde and of the EXgarde database if it is a server install. Then select which program icons you want to appear on the desktop and which programs you want to be added to the Start-up folder.
Page 4 of 15
EXgarde V4.0 Installation Guide
1.4. Install SQL Server Express
Once you have defined the install options in the previous steps if you selected the install option EXgarde EXgarde install + install SQL Server Express Express it will now install and configure Microsoft SQL Server Express on the PC.
Once SQL Server Express has been installed it will then proceed to install EXgarde.
Page 5 of 15
EXgarde V4.0 Installation Guide
1.5. Install on a client PC
If you selected the install option EXgarde Client you will be asked to enter the server configuration details during the install setup. On a standard installation using SQL Server Express you will only need to enter the Licence Server IP address and the SQL Server address while leaving the remaining values as default.
Licence Server IP Address This is the IP address of the EXgarde Licence server PC you wish to connect the client to. SQL Server This is the address of the EXgarde database PC. This will normally be the same IP address as the EXgarde server PC but may be different if you chose to install SQL Server database on a different PC to that of the EXgarde Licence server. The address format can be either the IP address or PC name followed by \EXGARDE. SQL Server User ID This will default to sa sa sa unless you have created a specific user in the SQL Server database that you wish to use. SQL Server Password Leave this as default unless you have created a specific login and password in the SQL Server database that you wish to use.
Page 6 of 15
EXgarde V4.0 Installation Guide
1.5.1 SQL Client Software
During the client installation you will receive a warning informing you that you need to install the SQL Client software.
Once the EXgarde installation has completed browse the install CD to the location Extras\Software\SQLNativeClient. There are three versions of the client SQL2005, SQL2008 and SQL2008x64. Select the version that corresponds to the version of SQL Server that you are running on the database server. Normally this will be the 2008 version if you installed SQL Express as part of the install. Use the 2008x64 version if installing on a 64-bit OS. Run the file sqlncli.msi to start the installation. Install the software with the default features.
Page 7 of 15
EXgarde V4.0 Installation Guide
1.5.2 Firewall settings
In order for any EXgarde client to connect to the server you will need to make some changes to the firewall on the database server PC. Turning the firewall off on the database server will enable clients to connect but it is more secure leave the firewall on and add some exceptions for SQL Server ports. These changes only need to be made on the database server PC and not the client PCs. To determine the port number being used by SQL Server you can use the SQL Server Configuration Manager tool.
Normally this can be located in All Programs Microsoft SQL Server 2008 R2 Configuration Tools. In the SQL Server Configuration Manager expand the SQL Server Network Configuration and select Protocols for EXGARDE. EXGARDE
In the right-hand panel right-click on the TCP/IP protocol and select Properties.
Page 8 of 15
EXgarde V4.0 Installation Guide
In the TCP/IP properties select the IP Addresses tab and locate the section called IPAll. IPAll The entry called TCP Dynamic Ports contains the TCP/IP port number. In the example shown here the port number is 1032.
Make a note of the port number and close the properties. Alternatively, this port number can be found by looking in the registry at the following location:HKEY_LOCAL_MACHINE\SOFTWARE\Microsoft\Microsoft SQL Server\ MSSQL10_50.EXGARDE\MSSQLServer\SuperSocketNetLib\Tcp\IPAll The port number is displayed in the TcpDynamicPorts entry.
Page 9 of 15
EXgarde V4.0 Installation Guide
On the PC that is running the SQL server database open the windows firewall settings in control panel and select the Exceptions tab.
Page 10 of 15
EXgarde V4.0 Installation Guide
First you will need to add an exception to connect to the SQL Server port. In the Exceptions tab press Add Port. Port
Enter SQL Server Server for name and enter the port number that was obtained in the previous step using the SQL Server Configuration Manager. Set the type to TCP and press OK. Next you will need to add an exception to connect to the SQL Server Browser port. In the Exceptions tab press Add Port. Port
Enter SQL Browser for name and enter 1434 for the port number. Set the type to UDP and press OK. In the firewall Exceptions list ensure both of the new exceptions are ticked then press OK.
Page 11 of 15
EXgarde V4.0 Installation Guide
1.6 EXgarde Client Configuration To view the client configuration settings run the EXgardeConfig.exe located in the TDSi\EXgarde folder.
The database server information displayed is derived from the details entered during the installation and stored in the registry in HKEY_LOCAL_MACHINE\SOFTWARE\TDSI\Global. IP Address of Server This is the IP address of the EXgarde Licence server PC you wish to connect the client to. On the Licence server PC this is displayed as 127.0.0.1. Database Server This is the address of the EXgarde database PC. This will normally be the same IP address as the EXgarde server PC but may be different if you chose to install SQL Server database on a different PC to that of the EXgarde Licence server. The address format can be either the IP address or PC name followed by \EXGARDE. If the database resides on this machine the name will be .\EXGARDE. SQL Server User ID This will default to sa sa sa unless you have created a specific user in the SQL database that you wish to use. SQL Server Password Leave this as default unless you have created a specific login in the SQL database that you wish to use.
To test the connection to the database press Test Connection and it will report whether the connection is successful or not.
Page 12 of 15
EXgarde V4.0 Installation Guide
2. Licence Activation
The first time you start the Licence Server it will display the following window.
Evaluation Mode - If you wish to evaluate EXgarde without activating it press the Try button and the software will run for up to 30 days. The registration screen will be displayed every time you start Licence Server. Register If you wish to start the activation process press Register.
Page 13 of 15
EXgarde V4.0 Installation Guide
To register the software enter your name and the serial number supplied with the software. Press Register to continue.
The serial number that you enter will determine the licenced options that are available in your EXgarde installation.
Once the software has been registered you have 15 days or 15 uses before you must activate it.
To activate the software press Activate by entering a code. code
Page 14 of 15
EXgarde V4.0 Installation Guide
The following screen will display a Machine Code derived from the serial number that you entered and the hardware configuration of your PC.
Use the Copy to Clipboard/Copy to Email buttons to send the Serial Number and Machine Code to TDSi in order to receive an activation code.
When you have received your Activation Code enter it in the space provided and press Activate to complete the activation process.
Page 15 of 15
You might also like
- Evaluation of Some Android Emulators and Installation of Android OS on Virtualbox and VMwareFrom EverandEvaluation of Some Android Emulators and Installation of Android OS on Virtualbox and VMwareNo ratings yet
- Set Up The Smartplant 3D Database ServerDocument9 pagesSet Up The Smartplant 3D Database ServerewfsdNo ratings yet
- Set Up The Smartplant 3D Database ServerDocument9 pagesSet Up The Smartplant 3D Database ServerewfsdNo ratings yet
- SP3DInstall ChecklistDocument9 pagesSP3DInstall ChecklistIndra RosadiNo ratings yet
- Installing AxtraxNG 27 XDocument15 pagesInstalling AxtraxNG 27 XBetty CrispinNo ratings yet
- SQL Server 2000 Personal Edition Installation For Hedberg V4Document10 pagesSQL Server 2000 Personal Edition Installation For Hedberg V4nghiep123No ratings yet
- EBS InstallationDocument13 pagesEBS Installationrum.chandra666No ratings yet
- SP3DInstall Checklist PDFDocument8 pagesSP3DInstall Checklist PDFyundtechNo ratings yet
- System Center Configuration Manager 2012 SetupDocument45 pagesSystem Center Configuration Manager 2012 Setupmgrant7No ratings yet
- Oracle Business Intelligence Applications 7.9.6.3 OBIA7.9.6.3 InstallationDocument25 pagesOracle Business Intelligence Applications 7.9.6.3 OBIA7.9.6.3 InstallationMushtaq AhmedNo ratings yet
- Oracle Business Intelligence Applications 7.9.6.3 OBIA7.9.6.3 InstallationDocument22 pagesOracle Business Intelligence Applications 7.9.6.3 OBIA7.9.6.3 InstallationMushtaq AhmedNo ratings yet
- Commvault Release 8 0 0 BookDocument24 pagesCommvault Release 8 0 0 BookMarco Figueirêdo Jr.No ratings yet
- RDS-Server 5 - Installation - enDocument24 pagesRDS-Server 5 - Installation - enNeil LoveNo ratings yet
- Installing and Uninstalling Oracle Data Integrator and Oracle Data Quality ProductsDocument4 pagesInstalling and Uninstalling Oracle Data Integrator and Oracle Data Quality ProductsAnonymous rt8iK9pbNo ratings yet
- Steps To Install SQL Server 2022 On Windows Operating Systems To Log FactoryTalk Alarms and EventsDocument18 pagesSteps To Install SQL Server 2022 On Windows Operating Systems To Log FactoryTalk Alarms and EventsSharad AdelkarNo ratings yet
- Smart Plant InstallationDocument52 pagesSmart Plant InstallationGem GemNo ratings yet
- Terminal Server LicenseDocument4 pagesTerminal Server Licenseadriana lNo ratings yet
- Application Server Configuration GuideDocument31 pagesApplication Server Configuration GuidetheverywestNo ratings yet
- Requirement and Prerequisites: Aveva Intouch 2020 Installation GuideDocument6 pagesRequirement and Prerequisites: Aveva Intouch 2020 Installation GuideKevin Dani100% (2)
- SPLMV9Install ChecklistDocument3 pagesSPLMV9Install Checklistanon_908554203No ratings yet
- Smart Plant Instrumentation TutorialDocument3 pagesSmart Plant Instrumentation TutorialrodrigopttNo ratings yet
- Check List For SP3DDocument7 pagesCheck List For SP3DDody SubaktiyoNo ratings yet
- R12 Installation GuideDocument21 pagesR12 Installation Guidesharatchandra421979No ratings yet
- ManageEngine ServiceDeskPlus Help InstallationGuideDocument47 pagesManageEngine ServiceDeskPlus Help InstallationGuidehexhifNo ratings yet
- Adobe Document Services - QuickStart GuideDocument26 pagesAdobe Document Services - QuickStart GuideLessandro SouzaNo ratings yet
- KuliahDocument22 pagesKuliahRifdy Syah FachryNo ratings yet
- Data Connect Using XLReporter With Microsoft SQL ServerDocument12 pagesData Connect Using XLReporter With Microsoft SQL Servermuhamad.badar9285No ratings yet
- How To Install M1 Fleet Enterprise 2012Document25 pagesHow To Install M1 Fleet Enterprise 2012Dmonium DarkNo ratings yet
- Readme - en ParcadDocument6 pagesReadme - en ParcadHogen KoglerNo ratings yet
- How To Use Asset Management (Theft Deterrent)Document102 pagesHow To Use Asset Management (Theft Deterrent)tiagokentaNo ratings yet
- Operate Operate Operate Operate Operate SCADA Portal SCADA Portal SCADA Portal SCADA Portal SCADA PortalDocument24 pagesOperate Operate Operate Operate Operate SCADA Portal SCADA Portal SCADA Portal SCADA Portal SCADA PortalArif KhanNo ratings yet
- Steps To Install Sqlserver2k8r2 On Server2k8r2Document20 pagesSteps To Install Sqlserver2k8r2 On Server2k8r2sandeep_48No ratings yet
- Arcgis Server Version 10 Install and Configuration With SQL: Vince - Dinoto@Kctcs - EduDocument13 pagesArcgis Server Version 10 Install and Configuration With SQL: Vince - Dinoto@Kctcs - EdutuituineNo ratings yet
- Installation of Attendance ManagementDocument2 pagesInstallation of Attendance ManagementjosephNo ratings yet
- Installing Ciscoview: Installation OverviewDocument10 pagesInstalling Ciscoview: Installation OverviewArturo SeijasNo ratings yet
- Cai Dat MS SQL Server 2005 EntDocument29 pagesCai Dat MS SQL Server 2005 EntPhía trước là bầu trờiNo ratings yet
- Pulse Installation Guide - 3.51Document28 pagesPulse Installation Guide - 3.51Damjan BabicNo ratings yet
- 605 0000 844 Netspan InstallationDocument67 pages605 0000 844 Netspan Installationkukumarcic100% (1)
- Adel 1800 Hotel Door Lock ManualDocument122 pagesAdel 1800 Hotel Door Lock Manualsabar5No ratings yet
- OpenText RightFax 10.5 Installation GuideDocument74 pagesOpenText RightFax 10.5 Installation GuideNikolina NodiloNo ratings yet
- PersonalEditionInstallation6 XDocument15 pagesPersonalEditionInstallation6 XarulmozhivarmanNo ratings yet
- Conferencing Software Server SetupDocument41 pagesConferencing Software Server SetuphardiksaNo ratings yet
- Schneider Electric Software: Installing Microsoft SQL Server 2012 For Wonderware ProductsDocument15 pagesSchneider Electric Software: Installing Microsoft SQL Server 2012 For Wonderware ProductsJose EscalonaNo ratings yet
- c07-678978-00 Cisco Prime Lan MGT Sol 4 GuideDocument15 pagesc07-678978-00 Cisco Prime Lan MGT Sol 4 Guideeliza_estherNo ratings yet
- Altiris DS Quick Install Guide v2.1Document37 pagesAltiris DS Quick Install Guide v2.1Fred SolanzNo ratings yet
- IBM Maximo Asset Management Installation GuideDocument76 pagesIBM Maximo Asset Management Installation Guideerick_coNo ratings yet
- Set Up SQL 2019Document12 pagesSet Up SQL 2019tivip.003No ratings yet
- SQL CheckUp Installation Guide PDFDocument12 pagesSQL CheckUp Installation Guide PDFAndres RodriguezNo ratings yet
- Etap Installation GuideDocument4 pagesEtap Installation Guideskyline112250% (2)
- Troubleshooting SQL Server 7Document4 pagesTroubleshooting SQL Server 7Vamsi SagArNo ratings yet
- Configuring Firewall Settings For ConfigMgrDocument21 pagesConfiguring Firewall Settings For ConfigMgrjean-phileNo ratings yet
- How To: Configure Microsoft SQL ServerDocument7 pagesHow To: Configure Microsoft SQL ServerLuis Claudio RamosNo ratings yet
- Exchange Installation GuideDocument18 pagesExchange Installation GuideTathoe MpondaNo ratings yet
- SQLDocument25 pagesSQLDarshan0% (1)
- PLC Programming Using SIMATIC MANAGER for Beginners: With Basic Concepts of Ladder Logic ProgrammingFrom EverandPLC Programming Using SIMATIC MANAGER for Beginners: With Basic Concepts of Ladder Logic ProgrammingRating: 4 out of 5 stars4/5 (1)
- Securing Application Deployment with Obfuscation and Code Signing: How to Create 3 Layers of Protection for .NET Release BuildFrom EverandSecuring Application Deployment with Obfuscation and Code Signing: How to Create 3 Layers of Protection for .NET Release BuildNo ratings yet
- Pedsim: Quick Start GuideDocument6 pagesPedsim: Quick Start GuideAntonio C. KeithNo ratings yet
- Vocabulary Quiz 2 Group B: PhoneDocument2 pagesVocabulary Quiz 2 Group B: PhoneFLAME TM100% (2)
- Maya Lab 1Document1 pageMaya Lab 1MonoNo ratings yet
- Daily Lesson Plan Computer Systems Servicing 11 First Semester, S.Y. 2019-2020Document4 pagesDaily Lesson Plan Computer Systems Servicing 11 First Semester, S.Y. 2019-2020Jubert PadillaNo ratings yet
- Security: A WDL Seminar Report OnDocument8 pagesSecurity: A WDL Seminar Report OnPREET GADANo ratings yet
- 5 Intro To NetworkingDocument35 pages5 Intro To NetworkingsumairNo ratings yet
- User's Manual For DM320100Document34 pagesUser's Manual For DM320100Yatish KhareNo ratings yet
- Example: Modeling A Cruise Control System in Simulink: Physical Setup and System EquationsDocument11 pagesExample: Modeling A Cruise Control System in Simulink: Physical Setup and System EquationsothmanNo ratings yet
- HiPath Wireless Access Points Software V1R3.10504.0 Release Notes PDFDocument25 pagesHiPath Wireless Access Points Software V1R3.10504.0 Release Notes PDFrichardNo ratings yet
- TCS Placement Paper 3 PDFDocument5 pagesTCS Placement Paper 3 PDFSanrasniNo ratings yet
- 1) LED BlinkingDocument7 pages1) LED BlinkingSenthil AthibanNo ratings yet
- IncompatibleDocument31 pagesIncompatibleSistemas ArmeniaNo ratings yet
- CEH v8 Labs Module 05 System HackingDocument117 pagesCEH v8 Labs Module 05 System HackingDeris Bogdan Ionut100% (1)
- Lecture 5Document20 pagesLecture 5Paylaşım KanalıNo ratings yet
- Tree Data Structures: S. SudarshanDocument28 pagesTree Data Structures: S. SudarshanVikas NagareNo ratings yet
- Xerox WC4265 Service SupportDocument1 pageXerox WC4265 Service SupportMarco DelsaltoNo ratings yet
- QMobile Rocket Pro Price in Pakistan 2022 PriceOyeDocument1 pageQMobile Rocket Pro Price in Pakistan 2022 PriceOyeAbrash SajidNo ratings yet
- Cheat Sheet:: Markup and Code in A Single FileDocument2 pagesCheat Sheet:: Markup and Code in A Single FileElbinHasićNo ratings yet
- NEC UMobility User GuideDocument74 pagesNEC UMobility User GuidedarakakiNo ratings yet
- Kapeel Satish Savant Mobile Email: Career ObjectiveDocument3 pagesKapeel Satish Savant Mobile Email: Career ObjectiveKapeel SavantNo ratings yet
- Wpa Cli With Wpa SupplicantDocument7 pagesWpa Cli With Wpa SupplicantCyber BellaaNo ratings yet
- Erro 11-05Document852 pagesErro 11-05matheus felipeNo ratings yet
- 10 Must Haves For Enterprise Legal Management EbookDocument43 pages10 Must Haves For Enterprise Legal Management EbookSaurabh RanjanNo ratings yet
- Vega User Guide - 2Document12 pagesVega User Guide - 2Subhakar ChowdaryNo ratings yet
- OSY Solved Manual @diploma - WorldDocument160 pagesOSY Solved Manual @diploma - Worldcm4i10 Aditya baramde100% (6)
- 2016 EIBN Sector Report Gaming IndustryDocument23 pages2016 EIBN Sector Report Gaming IndustryUlen IndonesiaNo ratings yet
- Enterprise Resource and Planning - ERPDocument20 pagesEnterprise Resource and Planning - ERPyogendra reddyNo ratings yet
- BT Buys Counterpane To Boost IT Security Services: ... Continued From Page 1Document1 pageBT Buys Counterpane To Boost IT Security Services: ... Continued From Page 1s_sarfaraz64No ratings yet
- Software Development Plan TemplateDocument12 pagesSoftware Development Plan TemplateClaudio Javier Cipriano100% (1)
- Memory Compatibility List For Thecus Device - DDR2 DDR3 ModelsDocument1 pageMemory Compatibility List For Thecus Device - DDR2 DDR3 ModelsJorge MendozaNo ratings yet