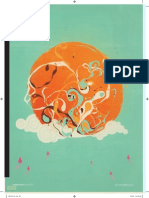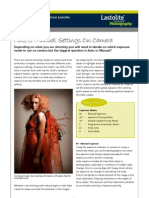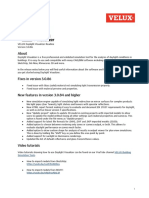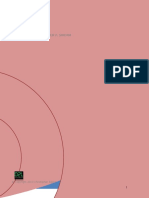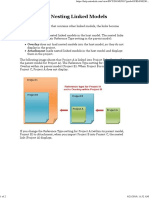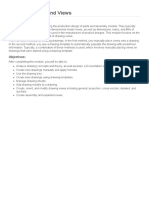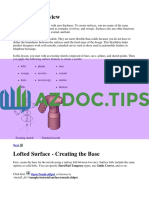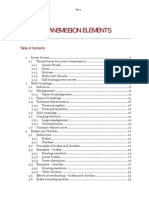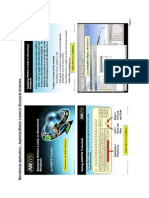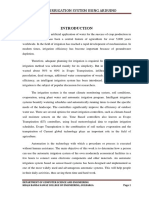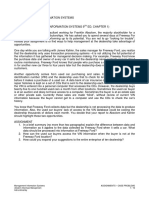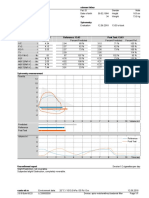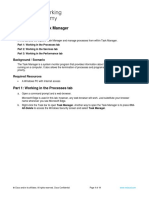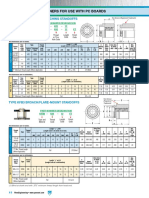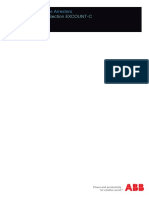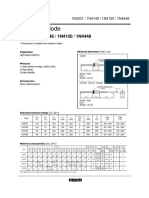Professional Documents
Culture Documents
Solidworks - Surfaces
Uploaded by
dvanhalenCopyright
Available Formats
Share this document
Did you find this document useful?
Is this content inappropriate?
Report this DocumentCopyright:
Available Formats
Solidworks - Surfaces
Uploaded by
dvanhalenCopyright:
Available Formats
Surfaces Overview
Surfaces are a type of geometry with zero thickness. To create surfaces, you use many of the same methods used to create solids, such as extrudes, revolves, and sweeps. Surfaces also use other functions or features such as trim, untrim, extend, and knit. Surfaces have advantages over solids. They are more flexible than solids because you do not have to define the boundaries between the surfaces until the final steps of the design. This flexibility helps product designers work with smooth, extended curves such as those used in automobile fenders or telephone housings. In this lesson, you start with an existing sketch composed of lines, arcs, splines, and sketch points. Then you apply the following surface features to create a nozzle:
lofts sweeps knits fills
planar revolve move/copy
trim extend untrim thicken
Existing sketch Next
Finished nozzle
Lofted Surface - Creating the Base
First, create the base for the nozzle using a surface loft between two arcs. Surface lofts include the same options as solid lofts. You can specify Start/End Tangency types, use Guide Curves, and so on. Click here Open Nozzle.sldprt, or browse to <install_dir>\samples\tutorial\surfaces\nozzle.sldprt.
For clarity, many images display only the sketches relevant to that procedure. 1. Click Lofted Surface on the Surfaces toolbar. in the PropertyManager.
2. Select Sketch2 and Sketch3 for Profiles
3. Under Start/End Constraints:
Select Normal to Profile in Start constraint and End constraint. Set Start Tangent Length and End Tangent Length to 0.50. .
4. Click OK
Next
Swept Surface - Creating the Handle
With the Swept Surface tool, create the nozzle grip. To define the finger hold of the grip, include a guide curve in the surface sweep. 1. Click Swept Surface 2. Select Sketch6 for Profile 3. Select Sketch4 for Path 4. Under Guide Curves:
on the Surfaces toolbar. in the PropertyManager. .
Select Sketch 5 for Guide Curves Select Merge smooth faces.
5. Under Options, clear Merge tangent faces. 6. Click OK .
Next
Swept Surface - Creating the Exit Nozzle
Create another swept surface for the exit nozzle. 1. Click Swept Surface 2. Select Sketch 9 for Profile 3. Select Sketch 7 for Path 4. Under Guide Curves:
on the Surfaces toolbar. in the PropertyManager. .
Select Sketch 8 for Guide Curves Select Merge smooth faces.
5. Click OK
Next
Split Lines - Dividing the Exit Nozzle
The Split Line tool divides a face into multiple faces. This allows you to connect the base, the grip, and the exit nozzle with surface lofts. First, split the exit nozzle. 1. Click Split Line on the Curves toolbar.
2. In the PropertyManager, under Type of Split, select Projection. 3. Under Selections:
Select Sketch 10 for Sketch to Project
. .
Select the face of the exit nozzle for Faces to Split
4. Click OK
Next
Split Lines - Dividing the Base
Next, split the base. 1. Click Split Line on the Curves toolbar.
2. In the PropertyManager, under Type of Split, select Projection. 3. Under Selections:
Select Sketch 11 for Sketch to Project Click in Faces to Split
, and select the face of the base.
4. Click OK
Next
Lofted Surface - Surface Bodies
Connect the three surface bodies using surface lofts. First, connect the exit nozzle to the grip. 1. Click Lofted Surface on the Surfaces toolbar.
2. Select the top segment edge of the exit nozzle (created by the split feature), and the grip for Profiles in the PropertyManager.
If the profile for the loft is twisted , adjust the connector . 3. Under Start/End Constraints, select Tangency To Face for Start constraint and End constraint. 4. Under Options, select Merge tangent faces.
5. Click OK
Next
Lofted Surface - Surface Bodies (continued)
Next, connect the base to the grip. 1. Click Lofted Surface on the Surfaces toolbar. in the PropertyManager.
2. Select the edges on the base and the grip for Profiles
Check the preview. If the profile is twisted, adjust the connector . 3. Under Start/End Constraints:
Select Tangency to Face for Start constraint and End constraint. Set Start Tangent Length to 3, and End Tangent Length to 7. Apply the value of 7 to the side near the grip.
4. Under Options, select Merge tangent faces. 5. Click OK .
Next
Lofted Surface - Surface Bodies (continued)
Finally, connect the base to the exit nozzle. 1. Click Lofted Surface on the Surfaces toolbar. in the PropertyManager.
2. Select the edges on the base and the exit nozzle for Profiles
If the profile is twisted, adjust the connector . 3. Under Start/End Constraints, select Tangency to Face for Start constraint and End constraint. 4. Under Options, select Merge tangent faces. 5. Click OK .
6. Save model as nozzle_01.sldprt. Next
Knit Surface - Joining the Base Entities
Join the surfaces you created with lofts and sweeps using the knit command. Knitting surfaces combines two or more adjacent surface bodies into one. 1. Click Knit Surface 2. Expand Surface Bodies on the Surfaces toolbar. in the FeatureManager design tree. .
3. Select all the surface bodies in the folder for Surfaces and Faces to Knit 4. Click OK . folder now holds a single surface body.
The Surface Bodies
Knit Surface does not change the appearance of the model. Next
Filled Surface - Enclosing an Open Area
Fill each side of the area enclosed between the base, the grip, and the exit nozzle using the Filled Surface tool. To manipulate the curvature of the surface, use a sketch point to constrain the curve. Constraint Curves allow you to add slope control to the patch. 1. Click Back to display the model in profile. on the Surfaces toolbar.
2. Click Filled Surface
3. Select an edge, right-click and choose Select Open Loop for Patch Boundaries PropertyManager.
in the
Select Open Loop finds all the edges in a closed loop, creating the surface fill.
4. Under Edge settings:
Clear Preview Mesh to display only the preview. Select Tangent in Curvature Control. Select Apply to all edges. Why did I do this?
5. Click in Constraint Curves
, and select Pull Point1.
6. Click OK
Next
Filled Surface - Enclosing an Open Area (continued)
1. Click Front to display the model in profile. on the Surfaces toolbar. in the
2. Click Filled Surface
3. Select an edge, right-click and choose Select Open Loop for Patch Boundaries PropertyManager.
Select an edge 4. Under Edge settings:
Select Open Loop
Select Tangent in Curvature Control. Select Apply to all edges. , and select Pull Point2.
5. Click in Constraint Curves
6. Click OK
Next
Planar Surface
Apply a planar surface to close the openings on the grip and the exit nozzle. 1. Click Planar Surface . 2. Select the edge on the exit nozzle for Bounding in the Entities PropertyManager. 3. Click OK 1. Click Planar Surface . 2. Select an edge on the grip for Bounding Entities in the PropertyManager, right.
click and choose Select Open Loop. The four sketch entities on the grip are selected. 3. Click OK Next .
Knit Surface - Joining the New Entities
Knit all the surfaces into a single entity. 1. Click Knit Surface 2. Expand Surface Bodies on the Surfaces toolbar. in the FeatureManager design tree. .
3. Select all the surface bodies in the folder for Surfaces and Faces to Knit 3. Click OK . folder now holds a single surface body.
The Surface Bodies
4. Save the model. Next
Revolved Surface
Use the Revolved Surface tool to create a surface that extends the nozzle base. 1. Select Sketch13 in the FeatureManager design tree.
2. Click Revolved Surface
on the Surfaces toolbar.
3. In the PropertyManager, under Revolved Parameters:
Select One Direction in Revolve Type. Set Angle to 360.
4. Click OK Next
Move/Copy Bodies - Moving a Surface
Move the revolved surface, and position it below the existing nozzle base with the Move/Copy Bodies tool. This tool moves, rotates, or copies bodies and surfaces, and places the bodies in any position using coordinates. 1. Click Move/Copy Bodies on the Features toolbar.
2. Expand Surface Bodies
in the FeatureManager design tree. in the
3. Select Surface-Revolve1 for Solid and Surface or Graphic Bodies to Move/Copy PropertyManager.
4. Under Translate, set Delta Y to -6.35 to move the surface body down. 5. Click OK .
Next
Trim Surface - Removing Surfaces
Use the Mutual option of the Trim Surface tool to remove extraneous faces. The Mutual option uses multiple surfaces as mutual trim tools. 1. Click Trim Surface on the Surfaces toolbar.
2. In the PropertyManager, under Trim Type, select Mutual. 3. Select Surface-Knit2 and Body-Move/Copy1 in the graphics area for Trimming Surfaces .
Surface-Knit2
Body-Move/Copy1
4. Select Remove selections. 5. Click Pieces to Remove .
The pointer changes to Next
Trim Surface - Removing Surfaces (continued)
6. Select the faces shown in the graphics area. You can select the faces for Pieces to Remove in any order. The list that appears in Pieces to Remove is based on your selection order, not on the entity you select.
Surface-Knit2 Trim1
Body-Move/Copy1 Trim1 7. Click OK .
Before Next
After
Extruded Surface - Creating a Trim Tool
With the Extruded Surface tool, create a trim tool at the base of the nozzle. Trimming the surface creates the first notch at the nozzle base. For clarity, switch the display to Hidden Lines Visible 1. Select Sketch14. .
2. Click Extruded Surface 3. Under Direction 1:
on the Surfaces toolbar.
Select Mid Plane in End Condition. Set Depth to 140.
4. Click OK Next
Move/Copy Bodies - Copying a Body
To create a second, intersecting trim tool, move and copy the surface extrude you created in the previous step. 1. Click Move/Copy Bodies on the Features toolbar. , and select Surface-Extrude1.
2. In the FeatureManager design tree, expand Surface Bodies 3. Under Bodies to Move/Copy:
Select Copy. Set Number of Copies to 1.
4. Expand Surface-Revolve1 in the FeatureManager design tree, right-click Sketch13, and select Show. 5. Under Rotate, click Rotation Reference (Linear Entity, Coordinate System, or Vertex)
Select Line1@Sketch13 in the graphics area for Rotation Reference (Linear Entity,
Coordinate System, or Vertex). Line1 is the axis used with Sketch13 to create the surface revolve.
Set Angle .
to 90.
6. Click OK
Next
Trim Surface - Creating Cuts - Set 1
Create the first of two cuts at the base of the nozzle with the Trim Surface tool. 1. Click Trim Surface on the Surfaces toolbar.
2. In the PropertyManager, under Trim Type, select Standard. 3. Under Selections:
Select Body-Move/Copy2 in the graphics area for Trimming Surface, Plane, or Sketch
Select Keep selections. Select Surface-Trim1-Trim1 in the graphics area for Pieces to Keep .
4. Click OK
5. Under Surface-Bodies in the FeatureManager design tree, right-click Body-Move/Copy2, and select Hide Surface Body.
Next
Trim Surface - Creating Cuts - Set 2
Create the second of two cuts at the base of the nozzle with the Trim Surface tool. 1. Click Trim Surface on the Surfaces toolbar.
2. In the PropertyManager, under Trim Type, select Standard. 3. Under Selections:
Select Surface-Extrude1 in the graphics area for Trimming Surface, Plane, or Sketch .
Select Keep selections. Select Surface-Trim2-Trim1 in the graphics area for Pieces to Keep .
4. Click OK
5. Under Surface-Bodies in the FeatureManager design tree, right-click Surface-Extrude1, and select Hide Surface Body.
Next
Delete Solid/Surface - Deleting Trim Tools
Delete the surface extrude and the surface body created with the move copy tool. These entities were used to trim the model and need to be removed for the final thicken surface operation. 1. Click Delete Solid/Surface 2. Expand Surface Bodies on the Features toolbar. in the FeatureManager design tree.
3. Select Surface-Extrude1 and Body-Move/Copy2 in the folder for Solid/Surface Bodies to Delete .
4. Click OK
Next
Untrim Surface - Patching a Surface
To strengthen the base of the model, use the Untrim Surface tool to patch one of the surface cuts.
1. Click Untrim Surface
on the Surfaces toolbar. in the PropertyManager.
2. Select Edge1 in the graphics area for Selected Face/Edges
The Untrim Surface tool extends an existing surface along its natural boundaries, so you can select any edge from Surface-Trim3. 3. Under Options:
Select Extend edges. Select Merge with original. .
4. Click OK
Next
Thicken Surface - Creating a Solid
Thicken the surface model to create a solid model. 1. Click Thicken on the Features toolbar.
2. In the PropertyManager, under Thicken Parameters:
Select Surface-Untrim1 for Surface to Thicken
Click Thicken Side 1 Set Thickness . to 1.
3. Click OK
Before
After
One solid body and no surface bodies appear in the FeatureManager design tree.
4. Save the model.
Congratulations! You have completed this lesson.
You might also like
- Acad and Solid WorksDocument18 pagesAcad and Solid Worksapi-3748063100% (3)
- Creating Adaptive Swept Surfaces PDFDocument7 pagesCreating Adaptive Swept Surfaces PDFBorralla CinzaNo ratings yet
- ProE Surfacing - Module 1Document52 pagesProE Surfacing - Module 1inthemoney8100% (1)
- Autodesk Fusion 360 Sketch OverviewDocument12 pagesAutodesk Fusion 360 Sketch OverviewKarttikeya MangalamNo ratings yet
- ART164 Tut IllusDocument4 pagesART164 Tut IllusrokshadelmarNo ratings yet
- Dividing Complex Surfaces Into Regular Patterns Using RevitDocument2 pagesDividing Complex Surfaces Into Regular Patterns Using Revitsplaw9484No ratings yet
- Act. No. 3 - How To Create A Realistic Creased Text Effect Using The Displace FilterDocument20 pagesAct. No. 3 - How To Create A Realistic Creased Text Effect Using The Displace FilterRai JaegerNo ratings yet
- Edu Cat en Dss FF v5r19 ToprintDocument65 pagesEdu Cat en Dss FF v5r19 Toprintbatman84No ratings yet
- CATIA V5 surface modeling tutorial for mouse designDocument99 pagesCATIA V5 surface modeling tutorial for mouse designLisseth RamirezNo ratings yet
- Add and remove edges to sculpt T-Spline formsDocument3 pagesAdd and remove edges to sculpt T-Spline formschinnavenkateswarluNo ratings yet
- How To Create Composite WallsDocument7 pagesHow To Create Composite WallsfloragevaraNo ratings yet
- Catia-Training-Material CHP 1 & 2 PDFDocument76 pagesCatia-Training-Material CHP 1 & 2 PDFVi GaneshNo ratings yet
- Auto or Manual Settings On Camera: Key PointsDocument2 pagesAuto or Manual Settings On Camera: Key PointsLile GazdaNo ratings yet
- Tut01 SW e ExcavatorDocument74 pagesTut01 SW e Excavatorxerx195100% (2)
- Design Self-made CNC in Fusion 360: Page 1Document20 pagesDesign Self-made CNC in Fusion 360: Page 1Jorge B.No ratings yet
- Rhino & PhotoshopDocument15 pagesRhino & PhotoshopMînecan Ioan AlexandruNo ratings yet
- 5 Tips To Understand Revit WorksetsDocument3 pages5 Tips To Understand Revit WorksetsradusettNo ratings yet
- AutoCAD 2D Advanced Sample Modules - The CAD GuysDocument56 pagesAutoCAD 2D Advanced Sample Modules - The CAD Guysmrb88No ratings yet
- Free CATIA Tutorial 2 Computer MouseDocument99 pagesFree CATIA Tutorial 2 Computer MouseIonut GhioneaNo ratings yet
- c01 nx8.5 EvalDocument20 pagesc01 nx8.5 EvalSeshi ReddyNo ratings yet
- Split Works UtDocument150 pagesSplit Works UtNazriNo ratings yet
- Siemens NX 6 Surface-Modeling (Tutorial 2 - Mouse)Document49 pagesSiemens NX 6 Surface-Modeling (Tutorial 2 - Mouse)goliatt1609No ratings yet
- 3Ds Max 3D Studio Max TutorialsDocument427 pages3Ds Max 3D Studio Max TutorialsGiovani Bernardo CostaNo ratings yet
- Tut06 e GlaDocument70 pagesTut06 e GlaNavneet Sidhu ThandiNo ratings yet
- Unigraphics NX8Document37 pagesUnigraphics NX8Prakash ChandrasekaranNo ratings yet
- Licao Lofts PDFDocument16 pagesLicao Lofts PDFrcaletaNo ratings yet
- 06-1 Assemblies ComponentsDocument4 pages06-1 Assemblies ComponentschinnavenkateswarluNo ratings yet
- Lab Exercise 2: Creating The Flashlight Design Framework Using CurvesDocument26 pagesLab Exercise 2: Creating The Flashlight Design Framework Using CurvessonirocksNo ratings yet
- 2020 SOLIDWORKS 8.5x11Document4 pages2020 SOLIDWORKS 8.5x11hüseyin demirNo ratings yet
- Introducing简介: 3DquickpressDocument46 pagesIntroducing简介: 3DquickpressxevniNo ratings yet
- About: VELUX Building Simulation ToolsDocument3 pagesAbout: VELUX Building Simulation ToolsJuan MiguelNo ratings yet
- CreoDocument25 pagesCreoSamanNo ratings yet
- 10 - Plasticadvisor PDFDocument5 pages10 - Plasticadvisor PDFDaniel SayaoNo ratings yet
- 3D Printing For ArchitectsDocument3 pages3D Printing For Architectsru4angelNo ratings yet
- Wireframe and Surface Design: CATIA TrainingDocument55 pagesWireframe and Surface Design: CATIA Trainingkishore99939No ratings yet
- Designing the Stapler ComponentsDocument41 pagesDesigning the Stapler ComponentsEmmanuel Morales ChilacaNo ratings yet
- Modelling a Mech Blueprint in 3Ds MaxDocument39 pagesModelling a Mech Blueprint in 3Ds MaxSyauqiNo ratings yet
- DMU Fitting Simulation for CATIA AssemblyDocument9 pagesDMU Fitting Simulation for CATIA Assemblytest1No ratings yet
- 2DV2 Tutorial BookletDocument74 pages2DV2 Tutorial BookletTripleX100% (1)
- Class Handout CI124118 MEP Modeling Made Easy With Dynamo Cesare Caoduro 2Document29 pagesClass Handout CI124118 MEP Modeling Made Easy With Dynamo Cesare Caoduro 2marius1979No ratings yet
- Pro E Advanced Tutorial W4Document25 pagesPro E Advanced Tutorial W4boubastarNo ratings yet
- Tevo Black Widow Community Guide PDFDocument25 pagesTevo Black Widow Community Guide PDFMihai GheorghiescuNo ratings yet
- SolidWorks Advanced 2013 14Document139 pagesSolidWorks Advanced 2013 14Thiên Khánh100% (1)
- Creating Loft Surfaces Icem - Surf DesignDocument1 pageCreating Loft Surfaces Icem - Surf Designokupa06No ratings yet
- Basic: Cad-Based For Greater PowerDocument2 pagesBasic: Cad-Based For Greater PowerraduvascautiNo ratings yet
- About Nesting Linked ModelsDocument2 pagesAbout Nesting Linked ModelssupportLSMNo ratings yet
- EDU CAT EN V5E AF V5R16 Lesson7 Toprint7 PDFDocument189 pagesEDU CAT EN V5E AF V5R16 Lesson7 Toprint7 PDFleydonhdNo ratings yet
- Creo Lesson - Drawing Layout and ViewsDocument83 pagesCreo Lesson - Drawing Layout and ViewsAleksandar100% (1)
- Catia TutoroalDocument9 pagesCatia TutoroalSantu SanthoshNo ratings yet
- Non Destructive Editing by Jared PlattDocument5 pagesNon Destructive Editing by Jared PlattAlexander GranatNo ratings yet
- Power Surfacing Help 4Document118 pagesPower Surfacing Help 4DuzzysNo ratings yet
- CATIA - Imagine & Shape 2 (IMA)Document5 pagesCATIA - Imagine & Shape 2 (IMA)Vadivelu DhanakotiNo ratings yet
- BimRecipe Manual (REVB)Document15 pagesBimRecipe Manual (REVB)JaimasaNo ratings yet
- Surfaces Overview: Open Nozzle - SLDPRTDocument10 pagesSurfaces Overview: Open Nozzle - SLDPRTdhaNo ratings yet
- SolidWorks 2016 Learn by doing 2016 - Part 2From EverandSolidWorks 2016 Learn by doing 2016 - Part 2Rating: 4 out of 5 stars4/5 (1)
- SolidWorks 2015 Learn by doing-Part 2 (Surface Design, Mold Tools, and Weldments)From EverandSolidWorks 2015 Learn by doing-Part 2 (Surface Design, Mold Tools, and Weldments)Rating: 4.5 out of 5 stars4.5/5 (5)
- SolidWorks 2018 Learn by doing - Part 2: Surface Design, Mold Tools, WeldmentsFrom EverandSolidWorks 2018 Learn by doing - Part 2: Surface Design, Mold Tools, WeldmentsRating: 2 out of 5 stars2/5 (1)
- AMME 5902 CAMWorks Tutorial 05102014 PDFDocument3 pagesAMME 5902 CAMWorks Tutorial 05102014 PDFdvanhalenNo ratings yet
- Part 6 Power Transmission ElementsDocument56 pagesPart 6 Power Transmission ElementsBasem Al-HajNo ratings yet
- Electric Motors PDFDocument10 pagesElectric Motors PDFdineshksenthilNo ratings yet
- MECH ApplyingMotionLoadsDocument7 pagesMECH ApplyingMotionLoadsdvanhalenNo ratings yet
- 42 - 21 Rotational, Well Test Supervisor JobDocument25 pages42 - 21 Rotational, Well Test Supervisor JobRizwan FaridNo ratings yet
- 1st Review Report - Smart Distribution SystemDocument54 pages1st Review Report - Smart Distribution SystemretechNo ratings yet
- A Randomized Controlled Trial of An Intelligent Robotic Response To Joint Attention Intervention SystemDocument13 pagesA Randomized Controlled Trial of An Intelligent Robotic Response To Joint Attention Intervention SystemTaciany SantosNo ratings yet
- Smart Irrigation System (Maheen)Document15 pagesSmart Irrigation System (Maheen)kiswah computersNo ratings yet
- Final Article Review For BRMDocument5 pagesFinal Article Review For BRMSelemon BerihunNo ratings yet
- Audio SynthesisDocument80 pagesAudio Synthesiscap2010No ratings yet
- Solar Water HeatersDocument16 pagesSolar Water HeatersKRUPA.SNo ratings yet
- Netbiter EC300 Series: User ManualDocument30 pagesNetbiter EC300 Series: User ManualSidali KilardjNo ratings yet
- Management Information Systems ASSIGNMENDocument16 pagesManagement Information Systems ASSIGNMENRichelle GranilNo ratings yet
- Enterprise™ Acute Care Beds Model 8000 Service Manual: Build Level 23 Date 22.01.07 Document Reference: 746-436Document106 pagesEnterprise™ Acute Care Beds Model 8000 Service Manual: Build Level 23 Date 22.01.07 Document Reference: 746-436Yemel Yarbouh ContrerasNo ratings yet
- Fathur Rahman PDFDocument1 pageFathur Rahman PDFRSCERIA KANDANGANNo ratings yet
- 2.2.1.12 Lab - Windows Task ManagerDocument11 pages2.2.1.12 Lab - Windows Task ManagerKwimpal NychaNo ratings yet
- TRENDCOM ManualDocument14 pagesTRENDCOM ManualAndrés Ain-ActiveNo ratings yet
- KAC-8102D/8152D KAC-9102D/9152D: Service ManualDocument18 pagesKAC-8102D/8152D KAC-9102D/9152D: Service ManualGabrielConsentidoNo ratings yet
- AHRI Standard 1060 I-P 2018 PDFDocument17 pagesAHRI Standard 1060 I-P 2018 PDFGuy BlouinNo ratings yet
- Genelec Catálogo de SoportesDocument24 pagesGenelec Catálogo de SoportesGurvan LandreinNo ratings yet
- AEP StudyGuide MediaPlanning PDF Inline DownloadDocument68 pagesAEP StudyGuide MediaPlanning PDF Inline DownloadRayan Mirza100% (1)
- Tubular Wind Chime Dimensions: 1.000 0.930 AluminumDocument1 pageTubular Wind Chime Dimensions: 1.000 0.930 AluminumbtcNo ratings yet
- Name:-Sastik Kumar Das: Pps Lab - 5Document17 pagesName:-Sastik Kumar Das: Pps Lab - 5Aparannha RoyNo ratings yet
- Fasteners For Use With PC Boards: Types Kfe and Kfse Broaching StandoffsDocument4 pagesFasteners For Use With PC Boards: Types Kfe and Kfse Broaching StandoffsJosé Ignacio CandelaNo ratings yet
- Jayanth C LanguageDocument233 pagesJayanth C LanguageSumanth 7899No ratings yet
- GOCToolKit Installation and Quick Start GuideDocument25 pagesGOCToolKit Installation and Quick Start GuideabhayuietNo ratings yet
- Buyer S Guide - Section EXCOUNT-C: High Voltage Surge ArrestersDocument4 pagesBuyer S Guide - Section EXCOUNT-C: High Voltage Surge ArrestersNoorAhmadNo ratings yet
- F12 Series Pump Service Manual Parts List and ToolsDocument4 pagesF12 Series Pump Service Manual Parts List and ToolsLuis AlapazNo ratings yet
- What Child Is This: Cello SoloDocument8 pagesWhat Child Is This: Cello SoloSylvia Abigail Vargas SánchezNo ratings yet
- Switching Diode: 1N4531 / 1N4148 / 1N4150 / 1N4448Document3 pagesSwitching Diode: 1N4531 / 1N4148 / 1N4150 / 1N4448Mario BasileNo ratings yet
- E06-028 EP GCA Install & Replacement, SRD PDFDocument16 pagesE06-028 EP GCA Install & Replacement, SRD PDFPalomino VergaraNo ratings yet
- Completion Accessories CatalogDocument96 pagesCompletion Accessories CatalogSidali BenmiloudNo ratings yet
- Dell Latitude 5490Document8 pagesDell Latitude 5490Noemi VelasquezNo ratings yet
- Design and Code Review Checklist: InstructorsDocument38 pagesDesign and Code Review Checklist: InstructorsSakthivel PNo ratings yet