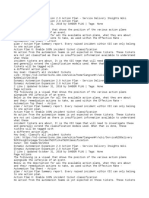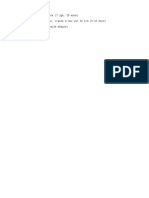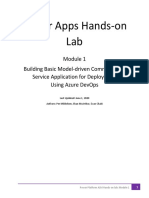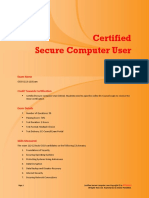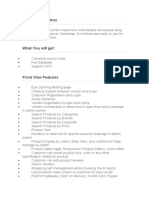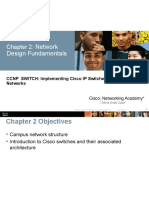Professional Documents
Culture Documents
Know Your Broadband
Uploaded by
Parthiban RajendranCopyright
Available Formats
Share this document
Did you find this document useful?
Is this content inappropriate?
Report this DocumentCopyright:
Available Formats
Know Your Broadband
Uploaded by
Parthiban RajendranCopyright:
Available Formats
Dear Customer In our endeavor, to improve customer satisfaction and serve you better, one more value addition
in the form of Know Your Broadband Brochure is being presented to you. This brochure enables you to know the common and vital information about broadband in a simple way. This is an attempt to educate all our esteemed Broadband customers and we hope it will certainly imbibe more confidence of our customers in BB service. This brochure may be preserved for repeated readings as and when required. Updated e-Copy of this brochure would also be made available in our website www.chennai.bsnl.co.in. We invite your valuable comments and suggestions which may kindly be mailed to denibchn@dataone.in. In our endeavor towards the customer delight and to keep continuous contact with customers, we would like to send SMS regarding Usage, Bill details, New discounts and schemes etc We request you to kindly register your mobile number in our website www.chennai.bsnl.co.in ( http://chennai.bsnl.co.in:7777/custinfo.aspx ) to get these details continuously.
K OW YOUR BROADBA D
1. Check the Wires The leading-in cable (dropwire) from the junction box (DP box) to your house should be as straight as possible, should be a single length without any joints. The wires should not be coiled anywhere and should be away from electrical lines. With these types of irregularities (i.e with joints or coiled or near power cables) your phone might work fine but the DSL link may not hold and work satisfactorily. 2. Splitters and Parallel telephones Never by-pass the splitter. The splitter does the job of separating the high frequency ADSL signals from low frequency telephone signals. If the splitter is not installed correctly, the broadband connection will go down every time the phone rings. Any parallel phone connections should be after the splitter and not before. The line from the exchange should first enter into the splitters Line jack. The ADSL Modem should be connected to Modem/DSD jack of the splitter and the phone should be connected to the phone jack of the splitter. A two way jack may be connected to this phone jack to install your parallel telephones. The wire leading into the modem should not be running parallel or close to electrical wiring. 3. Signal to oise Ratio (S R) Check your line SNR. To do this, first you need to enter into the Modems web page by typing http://192.168.1.1 in your browser. The modem might ask for user-name and password. The default user-name / password is admin / admin (except for the modem Utstar300R where it is admin / utstar ). Under the heading Device Info Statistics ADSL, you will be able to see the SNR Margin and Attenuation. This is the typical way to see the SNR in Modems. However the procedure might vary with modems and you need to look for words like ADSL, Statistics, Summary etc.. to see the SNR. The SNR should be higher than 20 though anything above 10 is just enough. The Attenuation should be as low as possible. But if the attenuation starts going higher than 40 and SNR going down below 10, it is time to complain about the line condition to our Helpline 1500.
4. Know about your mode of working You should be aware of whether you are using the Broadband in Bridge mode or PPPoE (Point to Point Protocol Over Ethernet) mode. For the Bridge mode, a network dialer icon will contain your user-id and password and you need to click the icon to get connected to broadband and thereafter you will open your browser to view web-sites. The other method which is widely used is PPPoE mode, where your user-id and password will be available (configured) in the modem itself. In this case, after switching-on the modem and when DSL (Link) light is glowing steadily, you can start browsing straight-away. We recommend you to first switch on your modem and then switch on your PC/Laptop. 5. Check Your Account usage It is always advisable especially for users not in unlimited plans to check their account usage periodically. You may visit our website www.dataone.in and click the appropriate link Check Your Account Usage (for user-id in dataone domain) or Usage Detail Portal (for user-id in bsnl.in domain & provided with portal-id) to check your usage, change your password etc.. You can change your password but please remember that whenever you change the password using the web-site, the same password-change must be carried-out in modem (for PPPoE mode) or in the dialer (for Bridge mode) also. Besides, giving the usage details session wise, the usage records will also reveal possibilities of your machine sending information without your knowledge due to cookies or spyware or virus attacks. Normally the upload will be much less than the download for browsing related activities. If you use chat (text/audio/video) like skype or any VoIP service, then the upload will be equal or more than the download for these sessions. But if you donot use such chatting mechanism still find the uploads more, then it is surely due to some unwanted cookies or spyware/virus attacks. Better format and reload your operating system if your anti-virus is outdated or infected or unable to remove the virus 6. D S Servers DNS servers are used to resolve the URL like www.google.co.in into an IP Address like 209.85.153.103 which is required by routers to take you to the website. The DNS server IP will automatically be available in the Modem for PPPoE mode of working. Ensure to keep the modem settings to acquire the DNS IP automatically please. For Bridge mode of working, your machine will be getting the DNS IP automatically. You may check it by giving the command ipconfig /all in the command prompt. It will always be better to assign an IP address to your Ethernet/USB/Wireless adapter to which the modem is connected. To set this, go to control panel, click Network connections and under the LAN or High-Speed Internet there will be icons like Local Area connection, Wireless Network Connection showing the NIC card , USB port, Wireless adapter to which your modem is connected. Right click on the icon, select Properties, click on Internet Protocol(TCP/IP), click on Properties, click on Use the following IP address put the IP address as 192.168.1.10, subnet mask as 255.255.255.0 and default gateway as 192.168.1.1 and Preferred DNS as 192.168.1.1. Click OK and then click Close, reboot your machine to effect the settings Use different IP address like 192.168.1.11 or 12 to each NIC, USB & Wireless adapter. One can also use the public DNS like 208.67.222.222 or 208.67.220.220 as preferred DNS but if some sites are not opening using this DNS, BSNL cannot take the responsibility. On the contrary, if some sites are not opening with BSNL DNS but opening with the public DNS, the matter may be reported to our helpline so as to analyse & resolve the case by contacting the website administrators.
7. Wi-Fi Connectivity: Connecting your Laptop having wi-fi capability with wireless ADSL modems (Type II and Type IV) is very simple. At the very first time, you switch on both the modems and Laptop, the wireless icon on the taskbar of the Laptop would say Wireless Networks Found. Just double click on the icon and follow the instructions, selecting Network Authentication as WPA-PSK (or WPA-Personal), Encryption as TKIP and providing the Wireless security password (Key) given by BSNL. In some Laptops, you need to right click on the wireless network connection icon either in the task bar or in Network connections under Control panel and select View Available Wireless Networks select the Wireless Network Name or modems SSID (Service Set Identifier) and proceed as given above. If you get some error message like Limited Connectivity on the wireless icon of the taskbar, you need to assign an IP address to your Wireless Adapter as detailed in the para 6 above. If your modem is working in PPPoE mode, you can even connect your Laptop through wireless and PC through Ethernet and simultaneously access the net through both PC and Laptop. 8. Positioning of Wi-Fi Router Though the wireless signals from the wi-fi router (modem) can reach wi-fi enabled laptop within the range of around 50 meters, the brick walls and reflective surfaces will weaken and bounce the signals respectively. It will be better to place the Wi-Fi Modem on a higher place to avoid physical obstructions. Another main source of interference is the cordless phone. Keep the router as far away from the cordless phone or choose cordless phones that use different frequencies. To increase the wireless range, one can also use a wireless repeater purchased from local market. Before purchasing, ensure from the vendor, it supports the wi-fi router you have. 9. Wi-Fi Security : The security options of wireless router should fully be utilized to avoid someone from your neighborhood accessing your modem. The wireless signals might reach the neighboring houses, and if the security options are not enabled, there is every chance of mis-use of your broadband connection. By default, BSNL gives your wireless modem with security enabled. But by some chance, if the modem gets reset, the settings might be lost. Hence it is advised to check the security options are enabled. Customers can visit the modem webpage as stated earlier and check the wireless security options. The very basic level of security is by giving the wireless key, which will be asked by the modem when a Laptop is trying to access the modem for the first time. There are two types security key algorithm. One is WEP (Wired Equivalent Privacy) and another WPA (Wi-fi Protected Access). The WPA is more secured and recommended by BSNL. The next (advanced) level of security is MAC Filtering by which only your Laptop/PC will be permitted to access the modem, even if someone knows your security key. The detailed procedure for the above two levels of wireless security is published in our website www.chennai.bsnl.co.in under the heading Broadband Wireless Security. The default SSID of the modem may also be changed as per your desire and it may also be made hidden (turn-off SSID broadcasting or Hide Access Point) so that others will not even know about your wireless modem. In this case of Hidden SSID, your Laptop will be connected to the modem as you have already configured for the connection in your machine. 10. Watch-out for bandwidth overhead: Many applications like Windows updates, anti-virus updates and other software updates will be using the broadband connection in the background. Some of these updates might ask for confirmation before downloading, many may not even ask and will be simply
running in the background which will affect your browsing / download speed. One can find-out the applications which are running, by going to the Task Manager (Press CtrlAlt-Del keys together to get into the Task Manager). You may shut down such of those applications which are running without your consent. But beware that shutting down some vital applications required by your operating system inadvertently will cause hanging of your system. Windows updates, Anti-virus updates etc.. could be scheduled to run when your system is free and you are not browsing. This will help in utilizing the bandwidth effectively. You can check your broadband speed using the links provided in our website www.dataone.in 11. The uisance & Danger of Virus You might some time feel that your broadband was quite good some time back but it is slow now a days. One of the major reasons for this is the infection of Virus into your machine. Adwares, spywares too will affect your speed. Hence it is very important to have a good anti-virus software and spyware, adware detectors in your system. Regular updates to these software and Windows updates are also a must. Use only legal version of Windows. 12. Aware of free wares Many free software and tools are offered by many websites. But be careful in selecting these software as some of these software will overload your operating system, some may act as spyware, and some may eat away your bandwidth. A browser like Opera or Firefox lets you switch off images, flash banners, javascripts etc.. which will cause your browsing speed high. But if you overdo things, many websites which require these settings will not open for you. Keep always an unmodified copy of Internet explorer in such cases so as to use it when some websites are not opening with your other browsers. Software like Torrent are very useful for automatic downloading. But when the users of certain plans who are entitled for free usage between 02:00 and 08:00 hours, are using this type of software for downloading, should check whether it is running during the other periods also. Whenever you connect to net or reboot/switch on your machine, running of this software should be checked and must be turned-off if not required. 13. Windows Vista / 7 Specifically no extra settings are required for Vista / Windows 7 Operating systems. You may see something like Unidentified Network (mostly when connected through wi-fi) and hence may have to assign the IP address, gateway, DNS server as detailed in para 6 above. Typically Control Panel Network and Internet Network and Sharing Center Change adapter settings (Manage Network Connections in Vista) Right click on Wireless Network connection Properties Internet Protocol Version 4(TCP/IPv4) Properties and then, assign IP, gateway & DNS. You may remove the tick mark of Internet Protocol Version6(TCP/IPv6), if face any browsing problem. 14. SMS Facility You can get your usage through SMS by sending BBU<space>044<broadband telephone number > whenever you want. For example BBU 04424700033. You can also register to get the ALERT when your broadband usage exceeds the monthly limit. For this facility you can send SMS as REG<space>044<broadband telephone number> (one time). eg. REG 04424700033. You have to send the SMS to 52295 from BSNL Network or to 9448077777 from other network. Similarly, you can also register your broadband complaint by sending BBF<space><broadband telephone number> eg BBF 24700033 to 53576 from BSNL network or to 9444599999 from other network.
15. Trouble Shooting Kindly switch-off your modem when not browsing even if you are in unlimited plan. If the modem has been purchased from BSNL, never change the power adapter of the modem with local one. Sl Indications / observation Suggested Action No 1 DSL (ADSL) Link light is not Check for any loose connection in splitter and glowing or it is blinking and modem. Ensure that ADSL/Modem port of goes off Splitter connected to DSL port of the modem 2 Getting error 691 (in Bridge Check your user-id and password mode) 3 Getting error 678 or 769 (in Check whether your Ethernet/USB/Wifi port is Bridge mode) in Disabled state. If so, enable it. Problem not solved ?. Carry-out remedy of sl no: 10, Still problem ? . call our helpline 4 DSL is steady but no browsing Go to modem webpage & check the WAN (in PPPoE mode) status of your Modem for possible Authentication failure 5 DSL is steady & no Check whether your modem is having your Authentication failure but still user-id. If it is showing something like no browsing multiplay, change it with your user-id, put password, save and reboot the modem and try. Check whether Ethernet/USB/Wifi port of your machine is in Disabled state. If so, enable it. 6 DSL is steady, no authentication Go to command prompt (Start Run type failure, modem is having your cmd Press Enter) Give the command ping user-id, but still no browsing www.google.co.in and press Enter. If getting 4 successful replies, then problem is in your browser. Re-install it or re-install O/s. If getting Could not find host, there is DNS issue with your machine/modem, call 1504. 7 Modem & PC connected via Check the USB cable for loose connection. USB but USB light is not Reinstall Modems USB driver. Still problem ? glowing call our helpline 8 Modem & PC connected via Check the Ethernet cable for loose connection. Ethernet but Ethernet/LAN light Check whether Local Area Connection icon is not glowing available under Network Connections in Control Panel. If not available, reinstall driver of the Ethernet card. 9 Unable to browse in Laptop via Check whether Wireless is turned ON in wireless your laptop. You may have to press Func & F2 or F5 (having wireless symbol) keys or Wireless button or Blue tooth button of your Laptop to Turn ON/OFF the wifi Check whether your Wireless adapter is in enabled state. Remove Ethernet cable & ping 192.168.1.1 to check whether modem is communicating with your Laptop thro wireless 10 Unable to open the modem Assign IP address, subnet mask, gateway as webpage http://192.168.1.1 detailed in Para :6. Reboot and try again
You might also like
- Text FileaddDocument1 pageText FileaddGanesan SriramajayamNo ratings yet
- AutoDocument18 pagesAutoGanesan SriramajayamNo ratings yet
- Text FileDocument1 pageText FileGanesan SriramajayamNo ratings yet
- CurrentDocument14 pagesCurrentGanesan SriramajayamNo ratings yet
- ModuleDocument60 pagesModuleGanesan SriramajayamNo ratings yet
- Pvwi Ad1Document167 pagesPvwi Ad1Ganesan SriramajayamNo ratings yet
- AnsiDocument3 pagesAnsiGanesan SriramajayamNo ratings yet
- Pvwi Ad1Document167 pagesPvwi Ad1Ganesan SriramajayamNo ratings yet
- Hidden Figures: The American Dream and the Untold Story of the Black Women Mathematicians Who Helped Win the Space RaceFrom EverandHidden Figures: The American Dream and the Untold Story of the Black Women Mathematicians Who Helped Win the Space RaceRating: 4 out of 5 stars4/5 (895)
- Never Split the Difference: Negotiating As If Your Life Depended On ItFrom EverandNever Split the Difference: Negotiating As If Your Life Depended On ItRating: 4.5 out of 5 stars4.5/5 (838)
- The Yellow House: A Memoir (2019 National Book Award Winner)From EverandThe Yellow House: A Memoir (2019 National Book Award Winner)Rating: 4 out of 5 stars4/5 (98)
- The Subtle Art of Not Giving a F*ck: A Counterintuitive Approach to Living a Good LifeFrom EverandThe Subtle Art of Not Giving a F*ck: A Counterintuitive Approach to Living a Good LifeRating: 4 out of 5 stars4/5 (5794)
- Shoe Dog: A Memoir by the Creator of NikeFrom EverandShoe Dog: A Memoir by the Creator of NikeRating: 4.5 out of 5 stars4.5/5 (537)
- Devil in the Grove: Thurgood Marshall, the Groveland Boys, and the Dawn of a New AmericaFrom EverandDevil in the Grove: Thurgood Marshall, the Groveland Boys, and the Dawn of a New AmericaRating: 4.5 out of 5 stars4.5/5 (266)
- The Little Book of Hygge: Danish Secrets to Happy LivingFrom EverandThe Little Book of Hygge: Danish Secrets to Happy LivingRating: 3.5 out of 5 stars3.5/5 (400)
- Elon Musk: Tesla, SpaceX, and the Quest for a Fantastic FutureFrom EverandElon Musk: Tesla, SpaceX, and the Quest for a Fantastic FutureRating: 4.5 out of 5 stars4.5/5 (474)
- A Heartbreaking Work Of Staggering Genius: A Memoir Based on a True StoryFrom EverandA Heartbreaking Work Of Staggering Genius: A Memoir Based on a True StoryRating: 3.5 out of 5 stars3.5/5 (231)
- Grit: The Power of Passion and PerseveranceFrom EverandGrit: The Power of Passion and PerseveranceRating: 4 out of 5 stars4/5 (588)
- The Emperor of All Maladies: A Biography of CancerFrom EverandThe Emperor of All Maladies: A Biography of CancerRating: 4.5 out of 5 stars4.5/5 (271)
- The Unwinding: An Inner History of the New AmericaFrom EverandThe Unwinding: An Inner History of the New AmericaRating: 4 out of 5 stars4/5 (45)
- On Fire: The (Burning) Case for a Green New DealFrom EverandOn Fire: The (Burning) Case for a Green New DealRating: 4 out of 5 stars4/5 (74)
- The Hard Thing About Hard Things: Building a Business When There Are No Easy AnswersFrom EverandThe Hard Thing About Hard Things: Building a Business When There Are No Easy AnswersRating: 4.5 out of 5 stars4.5/5 (345)
- Team of Rivals: The Political Genius of Abraham LincolnFrom EverandTeam of Rivals: The Political Genius of Abraham LincolnRating: 4.5 out of 5 stars4.5/5 (234)
- The Gifts of Imperfection: Let Go of Who You Think You're Supposed to Be and Embrace Who You AreFrom EverandThe Gifts of Imperfection: Let Go of Who You Think You're Supposed to Be and Embrace Who You AreRating: 4 out of 5 stars4/5 (1090)
- The World Is Flat 3.0: A Brief History of the Twenty-first CenturyFrom EverandThe World Is Flat 3.0: A Brief History of the Twenty-first CenturyRating: 3.5 out of 5 stars3.5/5 (2259)
- The Sympathizer: A Novel (Pulitzer Prize for Fiction)From EverandThe Sympathizer: A Novel (Pulitzer Prize for Fiction)Rating: 4.5 out of 5 stars4.5/5 (121)
- Her Body and Other Parties: StoriesFrom EverandHer Body and Other Parties: StoriesRating: 4 out of 5 stars4/5 (821)
- AWS Security Whitepaper 2008 09Document9 pagesAWS Security Whitepaper 2008 09ocean66No ratings yet
- HTTP Live StreamingDocument56 pagesHTTP Live StreamingArkib TimeNo ratings yet
- PowerPlatform DevOps Module1Document13 pagesPowerPlatform DevOps Module1bhaskar padmanabhanNo ratings yet
- Online Education in NepalDocument5 pagesOnline Education in NepalCOLLEGEINITNo ratings yet
- Em Tech Q1 L1Document17 pagesEm Tech Q1 L1Joshua Ciano(Cordial)No ratings yet
- Information Technology - Remote Access - SOPDocument4 pagesInformation Technology - Remote Access - SOPKaitlyn PawlowskiNo ratings yet
- Application of Computer in EconomicsDocument194 pagesApplication of Computer in EconomicskanishkaNo ratings yet
- Exotel Manual Get StartedDocument15 pagesExotel Manual Get StartedShekhar KumarNo ratings yet
- Simple VB Script VirusesDocument24 pagesSimple VB Script VirusesAbdinasir Mohamed AddowNo ratings yet
- B2B Business Feasibility Report SampleDocument10 pagesB2B Business Feasibility Report Sampleray ViewzNo ratings yet
- CSCU Exam Info and Test ObjectiveDocument7 pagesCSCU Exam Info and Test ObjectiveHemal Hemant100% (2)
- LTRUCC-2150 Berlin2017Document44 pagesLTRUCC-2150 Berlin2017Ezo'nun BabasıNo ratings yet
- RSA Oaep SpecDocument38 pagesRSA Oaep SpecTuyenNo ratings yet
- Report ForDocument31 pagesReport ForBharath KumarNo ratings yet
- Seegull MX: Multi-Band Scanning ReceiverDocument12 pagesSeegull MX: Multi-Band Scanning ReceiverGodisgreateNo ratings yet
- Ethical Hacking Course in DelhiDocument3 pagesEthical Hacking Course in DelhiEssential Info SecNo ratings yet
- Creation of Odata Services For BeginnersDocument10 pagesCreation of Odata Services For BeginnersE-learningNo ratings yet
- Title 1 Inventory 2021-2022Document57 pagesTitle 1 Inventory 2021-2022bookwormjoeyNo ratings yet
- PrjdecDocument5 pagesPrjdecمحمد نصرNo ratings yet
- AcronymDocument5 pagesAcronymRaviNo ratings yet
- Module 1.2 OS StructureDocument55 pagesModule 1.2 OS Structuretophype 7No ratings yet
- Cst202 Scheme July 2021Document13 pagesCst202 Scheme July 2021Arun JoseNo ratings yet
- 20741B - 06-Remote Access in Windows Server 2016Document28 pages20741B - 06-Remote Access in Windows Server 2016Sanitarac100% (1)
- OBE Question BankDocument17 pagesOBE Question BankKAVITHA T100% (1)
- Network Design Fundamentals: CCNP SWITCH: Implementing Cisco IP Switched NetworksDocument41 pagesNetwork Design Fundamentals: CCNP SWITCH: Implementing Cisco IP Switched NetworksSulayman AlwabelNo ratings yet
- Programmable Unitary Controller: Product DataDocument3 pagesProgrammable Unitary Controller: Product Datamanhquyet711100% (1)
- MSDN CRT C C++Document2,190 pagesMSDN CRT C C++Ajit Kumar SinghNo ratings yet
- Java Tutorial - Learn Java Programming - JavatpointDocument8 pagesJava Tutorial - Learn Java Programming - Javatpointsuresh kumarNo ratings yet
- Kaushik Khambhadiya ResumeDocument2 pagesKaushik Khambhadiya ResumeAdityaNo ratings yet
- System and Network Administration Security Policies & Host SecurityDocument59 pagesSystem and Network Administration Security Policies & Host SecurityArsalan JahaniNo ratings yet