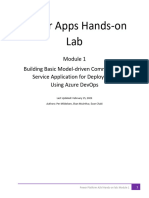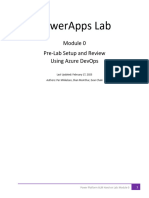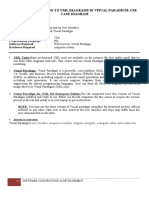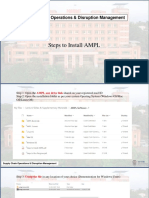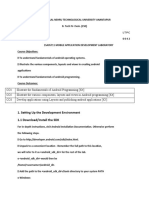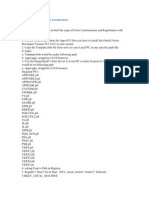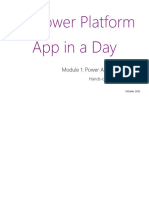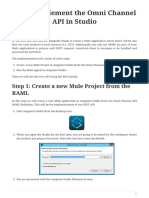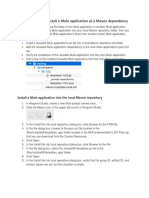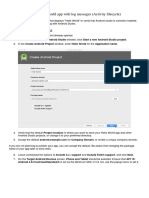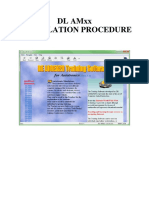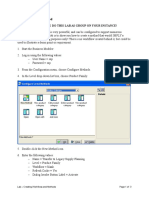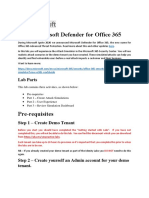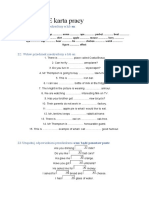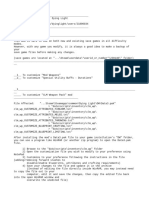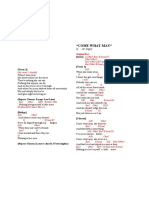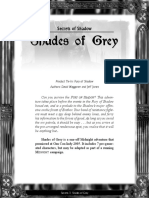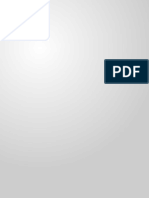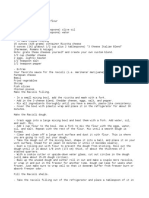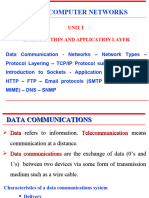Professional Documents
Culture Documents
PowerPlatform DevOps Module1
Uploaded by
bhaskar padmanabhanOriginal Title
Copyright
Available Formats
Share this document
Did you find this document useful?
Is this content inappropriate?
Report this DocumentCopyright:
Available Formats
PowerPlatform DevOps Module1
Uploaded by
bhaskar padmanabhanCopyright:
Available Formats
Power Apps Hands-on
Lab
Module 1
Building Basic Model-driven Common Data
Service Application for Deployment
Using Azure DevOps
Last Updated: June 1, 2020
Authors: Per Mikkelsen, Shan McArthur, Evan Chaki
Power Platform ALM Hands-on lab: Module 1 1
In this lab you will be creating a basic Model-driven Common Data Service application to use with
Module 2 of the lab to automate the application lifecycle management (ALM) of the application.
1. Navigate to make.powerapps.com and sign in with your credentials. Click the environment
selector dropdown in the header and select your development environment.
2. Click the Solutions area in the left navigation then click the New solution button to create a new
solution.
Power Platform ALM Hands-on lab: Module 1 2
3. In the side panel that appears, enter a name for the application and click the dropdown for the
publisher and click the Add Publisher option
Note: The solution publisher specifies who developed the app. For this reason, you should
create a solution publisher name that's meaningful.
Note: The solution publisher specifies who developed the app, so you should always create a
solution publisher name that is meaningful. Furthermore, the solution publisher includes a
prefix, which helps you distinguish system components or components introduced by others and
is also a mechanism to help avoid naming collisions. This allows for solutions from different
publishers to be installed in an environment with minimal conflicts.
Power Platform ALM Hands-on lab: Module 1 3
4. A new window will pop up. If a window does not pop up, check your popup blocker settings.
For the purposes of this lab, enter your ALMLab for the display name, name, and prefix and click
Save and Close.
Power Platform ALM Hands-on lab: Module 1 4
5. On the new solution panel, select the publisher that you just created, give the application a
version number, and click Create to create a new unmanaged solution in the environment.
Power Platform ALM Hands-on lab: Module 1 5
6. In the solutions list, select the solution you just created and click the Edit button.
7. Your new solution will be empty, and you need to add components to it. In this lab we will
create a custom entity. Click the New dropdown from the top navigation and select Entity.
Power Platform ALM Hands-on lab: Module 1 6
8. Enter a display name and plural name. The system will fill out the entity name and other fields
for you. Click Create to create the entity.
9. Once your entity is created, click the solution name again to go back to the solution view to add
another component
Power Platform ALM Hands-on lab: Module 1 7
10. Click the New dropdown, then App, and Model-driven app.
Power Platform ALM Hands-on lab: Module 1 8
11. Enter an application name and click the Done button.
12. In the application designer, click the Site Map to edit it.
Power Platform ALM Hands-on lab: Module 1 9
13. In the sitemap editor, select the New Subarea to get its current properties.
14. Select the Entity dropdown and select your custom entity to add to the sitemap.
Power Platform ALM Hands-on lab: Module 1 10
15. Click Save, then Publish, then Save and Close to go back to the application designer.
Power Platform ALM Hands-on lab: Module 1 11
16. Click Save then Validate to validate the application.
Power Platform ALM Hands-on lab: Module 1 12
17. You should see one warning. View the warning, then click Publish then Play.
18. This will take you to the application so that you can see how it looks. You can use the
application and close the tab when you are satisfied.
Power Platform ALM Hands-on lab: Module 1 13
You might also like
- MATLAB Machine Learning Recipes: A Problem-Solution ApproachFrom EverandMATLAB Machine Learning Recipes: A Problem-Solution ApproachNo ratings yet
- PowerPlatform DevOps Module1Document11 pagesPowerPlatform DevOps Module1LmonNo ratings yet
- PowerPlatform DevOps Module0Document11 pagesPowerPlatform DevOps Module0bhaskar padmanabhanNo ratings yet
- PowerPlatform DevOps Module0Document11 pagesPowerPlatform DevOps Module0LmonNo ratings yet
- Lab A. Hello UWP WorldDocument28 pagesLab A. Hello UWP WorldGuilherme DiasNo ratings yet
- PowerPlatform DevOps Module2Document65 pagesPowerPlatform DevOps Module2LmonNo ratings yet
- PowerPlatform DevOps Module2Document66 pagesPowerPlatform DevOps Module2bhaskar padmanabhanNo ratings yet
- Admin in A Day Module 2: Reporting and Telemetry Hands On Lab Lab ScenarioDocument19 pagesAdmin in A Day Module 2: Reporting and Telemetry Hands On Lab Lab Scenarioas d-fNo ratings yet
- Lab 4 - Introduction To Uml Diagrams in Visual Paradigm: Use Case DiagramDocument10 pagesLab 4 - Introduction To Uml Diagrams in Visual Paradigm: Use Case DiagramMuqadas HassanNo ratings yet
- Eclipse Plugin Development TUTORIALDocument163 pagesEclipse Plugin Development TUTORIALPayal SainiNo ratings yet
- Embedded CDocument60 pagesEmbedded CShamanthaka ManiNo ratings yet
- Lab 1 - Android Course ArchiveDocument19 pagesLab 1 - Android Course ArchiveLia RozaNo ratings yet
- HP AlmDocument248 pagesHP AlmVicky BindassNo ratings yet
- MPLAB TutorialDocument13 pagesMPLAB TutorialMohamad HasnanNo ratings yet
- Procurement Implementation Activity GuideDocument286 pagesProcurement Implementation Activity GuideVenkata Ramanaiah Koka100% (1)
- Steps To Install AMPLDocument6 pagesSteps To Install AMPLRamkumarArumugapandiNo ratings yet
- MUFundamentals3.9 Studentmanual Mod05Document50 pagesMUFundamentals3.9 Studentmanual Mod05Mava UdayaNo ratings yet
- 01-Power Apps Canvas App Lab ManualDocument53 pages01-Power Apps Canvas App Lab ManualMiguel Angel BenitoNo ratings yet
- Learning App V BasicsDocument9 pagesLearning App V Basicsxandynhu82No ratings yet
- Mad R15Document89 pagesMad R15krupa522No ratings yet
- Debugging: Demo Kit Nightly Build Demo Kit Latest ReleaseDocument5 pagesDebugging: Demo Kit Nightly Build Demo Kit Latest ReleasezzgNo ratings yet
- Importing Matlab Function To Visual Basic PDFDocument10 pagesImporting Matlab Function To Visual Basic PDFJonathanNo ratings yet
- XAMPP TutorialDocument34 pagesXAMPP Tutoriallalhang47100% (1)
- Diagnostics: Demo Kit Nightly Build Demo Kit Latest ReleaseDocument12 pagesDiagnostics: Demo Kit Nightly Build Demo Kit Latest ReleasezzgNo ratings yet
- Using The Amicus18 Compiler With MPLAB IDEDocument13 pagesUsing The Amicus18 Compiler With MPLAB IDEMarco SalasNo ratings yet
- Oracle R12 Form 10G CustomizationDocument8 pagesOracle R12 Form 10G CustomizationrameshibmNo ratings yet
- 01-Power Apps Canvas App Lab ManualDocument84 pages01-Power Apps Canvas App Lab ManualYasser AliNo ratings yet
- For Creating Concurrent Program, Follow The Following Path: Application Developer Concurrent ProgramDocument10 pagesFor Creating Concurrent Program, Follow The Following Path: Application Developer Concurrent Programbharat SahuNo ratings yet
- Enaml Workbench Developer Crash Course: ConceptsDocument14 pagesEnaml Workbench Developer Crash Course: Conceptspal3333No ratings yet
- Module2 Lab1Document13 pagesModule2 Lab1DevenNo ratings yet
- Masm ProceduresDocument9 pagesMasm ProceduressenthamilairmenNo ratings yet
- SE Tools and Practices Lab 2Document7 pagesSE Tools and Practices Lab 2Hiziki TareNo ratings yet
- MUEssentials3.7 StudentManual Mod02Document16 pagesMUEssentials3.7 StudentManual Mod02raja kishore thotaNo ratings yet
- DIY Exercise 6-WT Install A Mule Application As A Maven DependencyDocument6 pagesDIY Exercise 6-WT Install A Mule Application As A Maven Dependencysurendra54No ratings yet
- CM72L1eL - M5 - A0 Create and Run A Sequence R.1.3 - 20200623 PDFDocument12 pagesCM72L1eL - M5 - A0 Create and Run A Sequence R.1.3 - 20200623 PDFAriel Padilla RiosNo ratings yet
- Aspen - Tutorial University of WashingtonDocument73 pagesAspen - Tutorial University of WashingtonAnel Viridiana Alfonso BocarandoNo ratings yet
- PowerSHAPE 2012Document332 pagesPowerSHAPE 2012anon_97996709575% (4)
- PermissionsDocument3 pagesPermissionszohaib khan BhattaniNo ratings yet
- Task 4: Create The Hello World App With Log Messages (Activity Lifecycle)Document5 pagesTask 4: Create The Hello World App With Log Messages (Activity Lifecycle)الوليد الدهيشNo ratings yet
- Application Engine IndetailDocument25 pagesApplication Engine Indetailpoornima_npNo ratings yet
- Application EngineDocument25 pagesApplication EngineAvinash SablaniNo ratings yet
- Aspen Plus 12.1 Instructional Tutorials: - University of Washington Department of Chemical EngineeringDocument73 pagesAspen Plus 12.1 Instructional Tutorials: - University of Washington Department of Chemical EngineeringdaouairiNo ratings yet
- DL AMXX - Installation ProcedureDocument8 pagesDL AMXX - Installation Procedurebonuth100% (1)
- Lab 6 - Creating A MethodDocument3 pagesLab 6 - Creating A MethodAd ElouNo ratings yet
- Application Deployement in SCCM 2012 Sp1Document36 pagesApplication Deployement in SCCM 2012 Sp1mikesoni SNo ratings yet
- Lab 01 - Class PreparationDocument10 pagesLab 01 - Class PreparationARUN VEVONo ratings yet
- 01-Power Apps Canvas App Lab ManualDocument54 pages01-Power Apps Canvas App Lab Manualsequeesp medalviruNo ratings yet
- Lab4 Microsoft Defender For Office 365 - Attack SimulatorDocument21 pagesLab4 Microsoft Defender For Office 365 - Attack Simulatorbalamurali_aNo ratings yet
- ARM Lab ManualDocument99 pagesARM Lab ManualNguyễn QuânNo ratings yet
- NXP LPC1768 & Keil Quadcopter Project Lab Manual PDFDocument99 pagesNXP LPC1768 & Keil Quadcopter Project Lab Manual PDFakozyNo ratings yet
- Exp 1 Introduction To AVR StudioDocument4 pagesExp 1 Introduction To AVR StudioyagneshnmakwanaNo ratings yet
- Apps DBA QuestionsDocument422 pagesApps DBA QuestionsNarasimha RaoNo ratings yet
- Module 6-1-Operating System Management and MaintenanceDocument15 pagesModule 6-1-Operating System Management and MaintenanceAngel WashingtonNo ratings yet
- Build a Whatsapp Like App in 24 Hours: Create a Cross-Platform Instant Messaging for AndroidFrom EverandBuild a Whatsapp Like App in 24 Hours: Create a Cross-Platform Instant Messaging for AndroidRating: 3.5 out of 5 stars3.5/5 (5)
- Selenium Testing Tools Interview Questions You'll Most Likely Be Asked: Job Interview Questions SeriesFrom EverandSelenium Testing Tools Interview Questions You'll Most Likely Be Asked: Job Interview Questions SeriesNo ratings yet
- Kyn HWH Tat 12859 19-12-2011 Sah Faisal (Ajmal Bhai Gaibi Nagar)Document2 pagesKyn HWH Tat 12859 19-12-2011 Sah Faisal (Ajmal Bhai Gaibi Nagar)zaheerbcNo ratings yet
- 8 - Hyperlinking, Embedding Files, & Custom AnimationDocument25 pages8 - Hyperlinking, Embedding Files, & Custom AnimationCrisanta a dumlaoNo ratings yet
- DH-DVR0404 0804 1604le-A PDFDocument2 pagesDH-DVR0404 0804 1604le-A PDFTCS ALARMAS PERU SAC0% (1)
- A.AN - THE Karta PracyDocument2 pagesA.AN - THE Karta PracyJeremi WasilewskiNo ratings yet
- Curriculum BasicskillsDocument1 pageCurriculum BasicskillsblllllllllahNo ratings yet
- Turkish Infinitives and English Gerunds or Infinitives-SignedDocument20 pagesTurkish Infinitives and English Gerunds or Infinitives-Signedyuksel goknel100% (2)
- The Plan of The Seance: Leisure Time 2Document7 pagesThe Plan of The Seance: Leisure Time 2Medway BenNo ratings yet
- CLM-WP ReadMe - 3 - To CustomizeDocument4 pagesCLM-WP ReadMe - 3 - To CustomizeGrudge MindlessNo ratings yet
- Weichai Wp6g125e23Document64 pagesWeichai Wp6g125e23Maria PazNo ratings yet
- 4rth LectureDocument10 pages4rth LectureAHMED DARAJNo ratings yet
- Daftar Menu Ko Kei ChicDocument5 pagesDaftar Menu Ko Kei Chictitoeprisaputro saputroNo ratings yet
- Book of EverythingDocument56 pagesBook of EverythingNEIL RYAN LAGARDENo ratings yet
- 6 Servings MediumDocument5 pages6 Servings MediumCharisse Pabuaya OportoNo ratings yet
- Vyzor G-Sharp User's GuideDocument28 pagesVyzor G-Sharp User's GuidesimacproNo ratings yet
- Come What MayDocument1 pageCome What MayMANOLO C. LUCENECIONo ratings yet
- Premier League TeamsDocument71 pagesPremier League TeamsRobert AlexandruNo ratings yet
- Z-Health Free Vision Gym ExercisesDocument7 pagesZ-Health Free Vision Gym Exercisesgleko150% (4)
- Drmg189 PDFDocument124 pagesDrmg189 PDFcos2inNo ratings yet
- Poetry Focus StatementsDocument2 pagesPoetry Focus StatementsSam Jon100% (1)
- Shades of GreyDocument15 pagesShades of GreyfabNo ratings yet
- Haines, John Troubadors TrouveresDocument361 pagesHaines, John Troubadors Trouveresjuliobarbo100% (4)
- R V Vessel Jacket TypesDocument2 pagesR V Vessel Jacket TypesJohan ConradieNo ratings yet
- Pronto Xi 740 Solutions Overview 1 WelcomeDocument24 pagesPronto Xi 740 Solutions Overview 1 WelcomeAngarEnkhzayaNo ratings yet
- Baggage Info Check In: 25 KG, Cabin: 7 KG - Retail FareDocument2 pagesBaggage Info Check In: 25 KG, Cabin: 7 KG - Retail FareSarguru VikramNo ratings yet
- MUL2010 Essay #1Document2 pagesMUL2010 Essay #1valentinaNo ratings yet
- EF3e Uppint Filetest 07aDocument4 pagesEF3e Uppint Filetest 07aViviana Ian50% (2)
- Art of The QuickieDocument123 pagesArt of The QuickieJdalliX83% (6)
- Ravioli RecipeDocument2 pagesRavioli RecipeViewtifulShishigamiNo ratings yet
- CN UNIT-1 Networks, OSI and TCP IP ModelDocument69 pagesCN UNIT-1 Networks, OSI and TCP IP ModelKowsalya GNo ratings yet
- Kuching - 18th Mile - Traffic StudiesDocument37 pagesKuching - 18th Mile - Traffic StudiesVincent Lau Hui ChekNo ratings yet