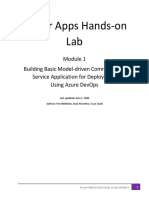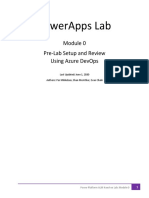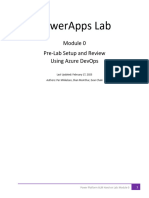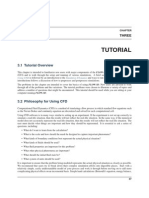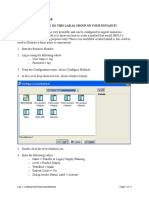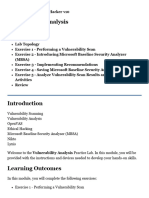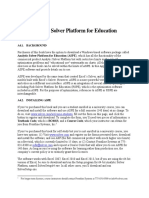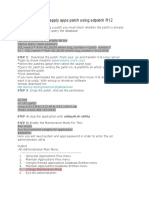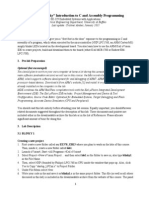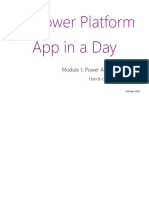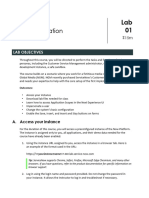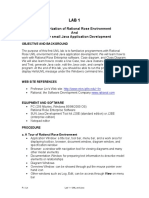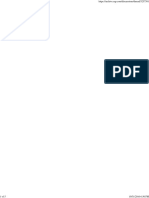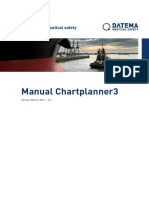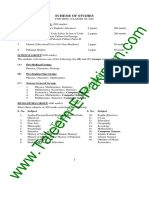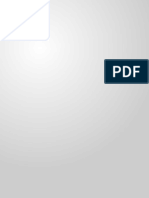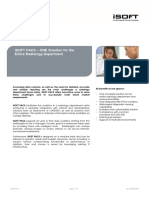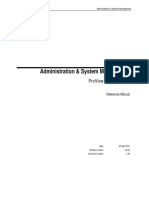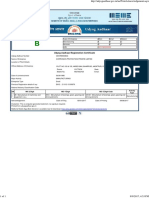Professional Documents
Culture Documents
PowerPlatform DevOps Module1
Uploaded by
LmonOriginal Title
Copyright
Available Formats
Share this document
Did you find this document useful?
Is this content inappropriate?
Report this DocumentCopyright:
Available Formats
PowerPlatform DevOps Module1
Uploaded by
LmonCopyright:
Available Formats
Power Apps Hands-on
Lab
Module 1
Building Basic Model-driven Common Data
Service Application for Deployment
Using Azure DevOps
Last Updated: February 15, 2023
Authors: Per Mikkelsen, Shan McArthur, Evan Chaki
Power Platform ALM Hands-on lab: Module 1 1
In this lab you will be creating a basic model-driven Microsoft Dataverse application to use with module
2 of the lab to automate the Application Lifecycle Management (ALM) of the application.
1. Navigate to make.powerapps.com and sign in with your credentials. Click the environment
selector dropdown in the header and select your development environment.
2. Click the Solutions area in the left navigation then click the New solution button to create a new
solution.
Power Platform ALM Hands-on lab: Module 1 2
3. In the side panel that appears, enter a name for the application and click the dropdown for the
publisher, and then click the + Publisher option
Note: The solution publisher specifies who developed the app, so you should always create a
solution publisher name that is meaningful. Furthermore, the solution publisher includes a
prefix, which helps you distinguish system components or components introduced by others and
is also a mechanism to help avoid naming collisions. This allows for solutions from different
publishers to be installed in an environment with minimal conflicts.
Power Platform ALM Hands-on lab: Module 1 3
4. A new window will pop up. If a window does not pop up, check your popup blocker settings.
For the purposes of this lab, enter ALMLab for the display name, name, and prefix and click Save
and Close.
Power Platform ALM Hands-on lab: Module 1 4
5. On the new solution panel, select the publisher that you just created, give the application a
version number, and click Create to create a new unmanaged solution in the environment.
Power Platform ALM Hands-on lab: Module 1 5
6. In the solutions list, select the solution you just created and click the Edit button.
7. Your new solution will be empty, and you need to add components to it. In this lab we will
create a custom entity. Click the New dropdown from the top navigation and select Entity.
Power Platform ALM Hands-on lab: Module 1 6
8. Enter a display name and plural name. The system will fill out the entity name and other fields
for you. Click Create to create the entity.
9. Once your entity is created, click the solution name again to go back to the solution view to add
another component
Power Platform ALM Hands-on lab: Module 1 7
10. Click the New dropdown, then App, and Model-driven app.
11. Enter an application name and click the Create button.
Power Platform ALM Hands-on lab: Module 1 8
12. Click Publish the click + Add page.
13. Select a Dataverse table and click Next.
Power Platform ALM Hands-on lab: Module 1 9
14. Select an existing table and Time Off Request from the tables below. Click Add.
15. Click Save and then click Publish.
Power Platform ALM Hands-on lab: Module 1 10
16. Click Play. When you get a pop-up, click Publish and Play. This will take you to the application so
that you can see how it looks. You can use the application and close the tab when you are
satisfied.
Power Platform ALM Hands-on lab: Module 1 11
You might also like
- Micro Drainage Uk ManualDocument440 pagesMicro Drainage Uk ManualEnriqueNo ratings yet
- List of All Run Commands For WindowsDocument10 pagesList of All Run Commands For Windowsdixityog100% (1)
- Instruction Manual: FinishingDocument89 pagesInstruction Manual: FinishingCesar Moreno100% (1)
- Pega Demo SlidesDocument35 pagesPega Demo SlidesHari S SubramanianNo ratings yet
- PowerPlatform DevOps Module1Document13 pagesPowerPlatform DevOps Module1bhaskar padmanabhanNo ratings yet
- PowerPlatform DevOps Module0Document11 pagesPowerPlatform DevOps Module0bhaskar padmanabhanNo ratings yet
- PowerPlatform DevOps Module0Document11 pagesPowerPlatform DevOps Module0LmonNo ratings yet
- PowerPlatform DevOps Module2Document65 pagesPowerPlatform DevOps Module2LmonNo ratings yet
- Lab A. Hello UWP WorldDocument28 pagesLab A. Hello UWP WorldGuilherme DiasNo ratings yet
- PowerPlatform DevOps Module2Document66 pagesPowerPlatform DevOps Module2bhaskar padmanabhanNo ratings yet
- Admin in A Day Module 2: Reporting and Telemetry Hands On Lab Lab ScenarioDocument19 pagesAdmin in A Day Module 2: Reporting and Telemetry Hands On Lab Lab Scenarioas d-fNo ratings yet
- Using Hysys Aspen PlusDocument2 pagesUsing Hysys Aspen Pluscabreraemilio00No ratings yet
- Lab 4 - Introduction To Uml Diagrams in Visual Paradigm: Use Case DiagramDocument10 pagesLab 4 - Introduction To Uml Diagrams in Visual Paradigm: Use Case DiagramMuqadas HassanNo ratings yet
- Masm ProceduresDocument9 pagesMasm ProceduressenthamilairmenNo ratings yet
- CM72L1eL - M5 - A0 Create and Run A Sequence R.1.3 - 20200623 PDFDocument12 pagesCM72L1eL - M5 - A0 Create and Run A Sequence R.1.3 - 20200623 PDFAriel Padilla RiosNo ratings yet
- Aspen Plus 12.1 Instructional Tutorials: - University of Washington Department of Chemical EngineeringDocument73 pagesAspen Plus 12.1 Instructional Tutorials: - University of Washington Department of Chemical EngineeringdaouairiNo ratings yet
- Debugging: Demo Kit Nightly Build Demo Kit Latest ReleaseDocument5 pagesDebugging: Demo Kit Nightly Build Demo Kit Latest ReleasezzgNo ratings yet
- FLOW 3Dv10 1 TutorialDocument42 pagesFLOW 3Dv10 1 TutorialAnnas Fresti100% (1)
- Aspen - Tutorial University of WashingtonDocument73 pagesAspen - Tutorial University of WashingtonAnel Viridiana Alfonso BocarandoNo ratings yet
- TUTORIAL Aldec Active-HDL SimulationDocument26 pagesTUTORIAL Aldec Active-HDL Simulationalan1988No ratings yet
- Embedded CDocument60 pagesEmbedded CShamanthaka ManiNo ratings yet
- DL AMXX - Installation ProcedureDocument8 pagesDL AMXX - Installation Procedurebonuth100% (1)
- PL-100.exam: Number: PL-100 Passing Score: 800 Time Limit: 120 Min File Version: 1.0Document47 pagesPL-100.exam: Number: PL-100 Passing Score: 800 Time Limit: 120 Min File Version: 1.0debu maityNo ratings yet
- XAMPP TutorialDocument34 pagesXAMPP Tutoriallalhang47100% (1)
- Aspen PDFDocument69 pagesAspen PDFBigNo ratings yet
- Importing Matlab Function To Visual Basic PDFDocument10 pagesImporting Matlab Function To Visual Basic PDFJonathanNo ratings yet
- Lab 6 - Creating A MethodDocument3 pagesLab 6 - Creating A MethodAd ElouNo ratings yet
- Steps To Install AMPLDocument6 pagesSteps To Install AMPLRamkumarArumugapandiNo ratings yet
- HP AlmDocument248 pagesHP AlmVicky BindassNo ratings yet
- Module 6-1-Operating System Management and MaintenanceDocument15 pagesModule 6-1-Operating System Management and MaintenanceAngel WashingtonNo ratings yet
- Learning App V BasicsDocument9 pagesLearning App V Basicsxandynhu82No ratings yet
- Eclipse Plugin Development TUTORIALDocument163 pagesEclipse Plugin Development TUTORIALPayal SainiNo ratings yet
- Life-365 - v2.2.3 - Users - Manual (1) - 26-53Document28 pagesLife-365 - v2.2.3 - Users - Manual (1) - 26-53Fernando RosalesNo ratings yet
- PowerSHAPE 2012Document332 pagesPowerSHAPE 2012anon_97996709575% (4)
- MPLAB TutorialDocument13 pagesMPLAB TutorialMohamad HasnanNo ratings yet
- SE Tools and Practices Lab 2Document7 pagesSE Tools and Practices Lab 2Hiziki TareNo ratings yet
- Lab 1 - Android Course ArchiveDocument19 pagesLab 1 - Android Course ArchiveLia RozaNo ratings yet
- The Application Lifecycle Management-DefectDocument13 pagesThe Application Lifecycle Management-DefectvibhaskelkNo ratings yet
- 18 Vulnerability AnalysisDocument96 pages18 Vulnerability Analysissznake98No ratings yet
- Using The Amicus18 Compiler With MPLAB IDEDocument13 pagesUsing The Amicus18 Compiler With MPLAB IDEMarco SalasNo ratings yet
- Diagnostics: Demo Kit Nightly Build Demo Kit Latest ReleaseDocument12 pagesDiagnostics: Demo Kit Nightly Build Demo Kit Latest ReleasezzgNo ratings yet
- Using Analytic Solver Appendix4Document16 pagesUsing Analytic Solver Appendix4CDH2346No ratings yet
- ABAP Report Wizard - ReadMeDocument14 pagesABAP Report Wizard - ReadMeАнтон БрыковNo ratings yet
- SNAF - Install HR Application Using Plugins LabDocument4 pagesSNAF - Install HR Application Using Plugins LabShreya WarangNo ratings yet
- Exp 1 Introduction To AVR StudioDocument4 pagesExp 1 Introduction To AVR StudioyagneshnmakwanaNo ratings yet
- OpenVXML Without TearsDocument27 pagesOpenVXML Without TearsRashard Dyess-LaneNo ratings yet
- How To Apply Apps Patch Using Adpatch R12Document4 pagesHow To Apply Apps Patch Using Adpatch R12Datta TaydeNo ratings yet
- Create Simulate Emulate AtmelDocument8 pagesCreate Simulate Emulate Atmelashwini1512No ratings yet
- For Creating Concurrent Program, Follow The Following Path: Application Developer Concurrent ProgramDocument10 pagesFor Creating Concurrent Program, Follow The Following Path: Application Developer Concurrent Programbharat SahuNo ratings yet
- Visual C++ Express Edition User GuideDocument7 pagesVisual C++ Express Edition User GuideDola KrishnaNo ratings yet
- Lab4 Microsoft Defender For Office 365 - Attack SimulatorDocument21 pagesLab4 Microsoft Defender For Office 365 - Attack Simulatorbalamurali_aNo ratings yet
- Test Drive Guide PDFDocument10 pagesTest Drive Guide PDFmarcoNo ratings yet
- Lab1 BlinkDocument10 pagesLab1 BlinkDedi SatriaNo ratings yet
- 01-Power Apps Canvas App Lab ManualDocument53 pages01-Power Apps Canvas App Lab ManualMiguel Angel BenitoNo ratings yet
- 01-Power Apps Canvas App Lab ManualDocument84 pages01-Power Apps Canvas App Lab ManualYasser AliNo ratings yet
- 01 - Lab - 1- Mô phỏng ADSDocument19 pages01 - Lab - 1- Mô phỏng ADSNguyễn Ngọc TháiNo ratings yet
- Test Complete5, Part1Document66 pagesTest Complete5, Part1Preetha KannanNo ratings yet
- Lab 01 - Class PreparationDocument10 pagesLab 01 - Class PreparationARUN VEVONo ratings yet
- Installing XAMPP: Step 1: DownloadDocument13 pagesInstalling XAMPP: Step 1: DownloadShashank UttraniNo ratings yet
- LAB 1. Familiarization of Rational Rose Environment and UML For Small Java Application Development PDFDocument19 pagesLAB 1. Familiarization of Rational Rose Environment and UML For Small Java Application Development PDF17-R-598 SHAIK THASLIMANo ratings yet
- Tutorial Servidor OPC en LabViewDocument7 pagesTutorial Servidor OPC en LabViewMiguel Alberto Dávila SacotoNo ratings yet
- MATLAB Machine Learning Recipes: A Problem-Solution ApproachFrom EverandMATLAB Machine Learning Recipes: A Problem-Solution ApproachNo ratings yet
- Linux CLI Cheat-SheetDocument6 pagesLinux CLI Cheat-SheetMohamed Aziz KandilNo ratings yet
- Start Routine Issue For 2LIS - 03 - BFDocument5 pagesStart Routine Issue For 2LIS - 03 - BFBac AstonNo ratings yet
- LMRP - LCD Data DictionaryDocument51 pagesLMRP - LCD Data DictionaryRama krishnaNo ratings yet
- Micro Strategy AdminDocument1,092 pagesMicro Strategy Adminrush2kar15No ratings yet
- MQDocument UserGuideDocument14 pagesMQDocument UserGuidesreeni_java_info3685No ratings yet
- Password Reset NVR and DVR Via Local GUI v2Document2 pagesPassword Reset NVR and DVR Via Local GUI v2EleA.ZarNo ratings yet
- PLSQLDocument49 pagesPLSQLtanmayi nandirajuNo ratings yet
- Resume AviragDocument2 pagesResume AviragAvi SrivastavaNo ratings yet
- Hybrid Platform For Mobile AppsDocument29 pagesHybrid Platform For Mobile Apps盛夏No ratings yet
- Relational Model - Docx25Document3 pagesRelational Model - Docx25M.a. RayhanNo ratings yet
- Abusing Kerberos KerberoastingDocument12 pagesAbusing Kerberos KerberoastingBurakNo ratings yet
- Chartplanner Manual Ver. 3.3Document30 pagesChartplanner Manual Ver. 3.3danNo ratings yet
- Computer Science HSSC I Syllabus and Model Question Paper Fbise PDFDocument31 pagesComputer Science HSSC I Syllabus and Model Question Paper Fbise PDFAttique ZaheerNo ratings yet
- G5XLDocument3 pagesG5XLAmir SultanNo ratings yet
- Transactions Transaction Characteristics: ACID: What Is A Transaction? AtomicDocument5 pagesTransactions Transaction Characteristics: ACID: What Is A Transaction? Atomicparesh.bapnaNo ratings yet
- Multimedia Programming GuideDocument34 pagesMultimedia Programming GuideIron ForceNo ratings yet
- iSOFT PACS v2.0Document4 pagesiSOFT PACS v2.0desbestNo ratings yet
- SOA Programming Model and Physical Architecture ModelDocument45 pagesSOA Programming Model and Physical Architecture Modelprasadpandit123No ratings yet
- 4.5.2.10 Lab - Exploring Nmap - OKDocument7 pages4.5.2.10 Lab - Exploring Nmap - OKInteresting facts ChannelNo ratings yet
- ProView Reporting API Reference Manual V4240Document68 pagesProView Reporting API Reference Manual V4240Don Predrag SimicNo ratings yet
- Checkpoint R65 CLI Reference Guide PDFDocument184 pagesCheckpoint R65 CLI Reference Guide PDFnguyenkha_1605No ratings yet
- JS Assignment 1Document8 pagesJS Assignment 1Asfund AusafNo ratings yet
- Installation of Synology Nas in Vmware Workstation 15 ProDocument13 pagesInstallation of Synology Nas in Vmware Workstation 15 ProCrypto SanNo ratings yet
- Mera Munshi ReportDocument12 pagesMera Munshi ReportVISHAL MEHTANo ratings yet
- Udyog Aadhaar Registration Certificate: SN NIC 2 Digit NIC 4 Digit NIC 5 Digit Code Activity TypeDocument1 pageUdyog Aadhaar Registration Certificate: SN NIC 2 Digit NIC 4 Digit NIC 5 Digit Code Activity TypePABITRA M SWAINNo ratings yet
- Zip2 Elon Musk US6148260ADocument11 pagesZip2 Elon Musk US6148260AJuhan WillNo ratings yet
- EmulatorDocument2 pagesEmulatorRoger RojasNo ratings yet