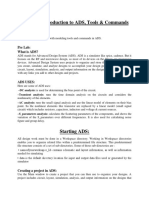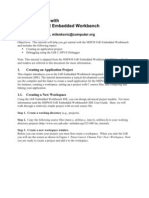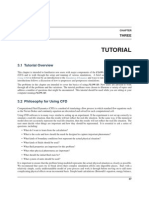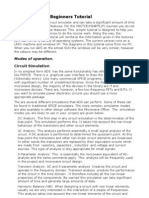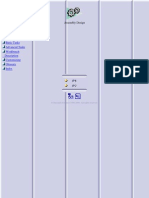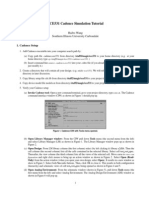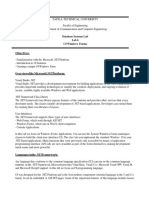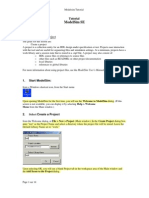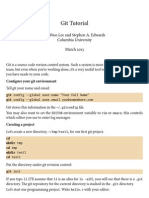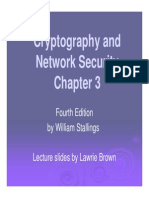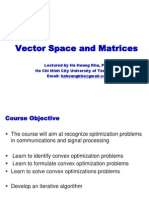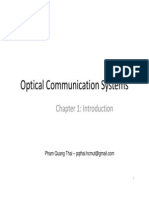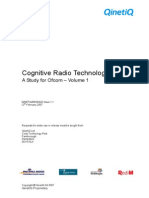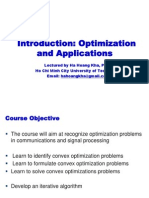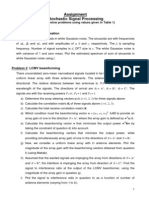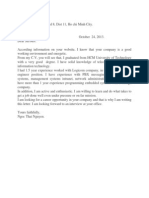Professional Documents
Culture Documents
01 - Lab - 1- Mô phỏng ADS
Uploaded by
Nguyễn Ngọc TháiOriginal Title
Copyright
Available Formats
Share this document
Did you find this document useful?
Is this content inappropriate?
Report this DocumentCopyright:
Available Formats
01 - Lab - 1- Mô phỏng ADS
Uploaded by
Nguyễn Ngọc TháiCopyright:
Available Formats
1
This chapter covers the user interface basics for file handling, schematic capture, simulation, and data display. In addition, tuning and the use of ADS example files is also covered.
Lab 1: Basics of using ADS
Lab 1: Basics of using ADS
OBJECTIVES
Examine the Main window commands and icons Create a new project and schematic design Setup and perform an S-parameter simulation Display the simulation data on a plot and save files Tune the circuit to refine the response Look through the Examples and do a Harmonic Balance simulation
PROCEDURE
1. Start the system (instructor will give you instructions) a. Typically, on a PC, you will use standard method for starting a program or on UNIX, you would type: hpads.
Main window (PC version)
1-2
Lab 1: Basics of using ADS
NOTE on Interface Differences between UNIX and PC:: The user interface for the PC and UNIX are the same. The only difference is the appearance and some minor features: For example, UNIX has tear-off menus; the PC version has a Toolbar that can be detached from the window. Otherwise, all the functions and commands are the same for both platforms. 2. Examine the Main Window a. Click the File command. These commands are for controlling and handling projects (directories) and designs (files) which are schematics and layouts. Click on any command with ellipses () and examine the dialog. Then click the Cancel button as necessary to return. This step is only to show you the menus. Later on, you will be using these commands which are superior to using UNIX commands or PC file managers for ADS.
b. Click the View command. These commands are specifically used for changing and viewing directories. Click on any of the commands to see how they work.
c. Click the Options command. These are used to setup global elements for the user interface and for macro recordings. For now, click Preferences and a dialog box will appear (shown here).
1-3
Lab 1: Basics of using ADS
d. In the Preference dialog, be sure the Add Project Extension box is checked. This means that all projects (directories) you create in ADS will automatically be appended with the extension _prj so that you will recognize them. For this lab, no other preferences should be set. Click OK when finished.
e. Click Options > Advanced Design System Setup When you first install ADS or when your ADS system is updated, you will also see this dialog box. It is used to define which type of schematic elements and library elements are the default, depending upon the licenses you have. For this lab, be sure the settings look like the picture here if they do, select Cancel. If not, check with the instructor.
f. In the Main window, click the Window command. At this time, most of these commands will not be available (inactive) because you have not yet created a project and no other windows are opened. After you create a project, these commands will be available. g. The final Main window command is the Help command. Click Help > Topics and Index and a new window will open. ADS has Help topics and online manuals. Spend a few moments looking through the topics and then click Close All.
1-4
Lab 1: Basics of using ADS
3. Create a new Project For this step you will use the icons on the Main window. Typically, clicking the correct icon means you have one less mouse click to execute than using the menu commands. In addition, you can identify what an icon does by placing the cursor on the icon. This is called balloon help and is one of the preferences you can turn off or on. a. Try moving the mouse cursor slowly into the bottom of each icon on the Main window. You will see the balloon help and learn the icon names. b. In the Main window, click the icon: View Startup Directory. This will put you in the starting directory for ADS.
Create a New Project
View Startup Directory
c. Click: File > New Project. d. When the dialog box appears, give the project a name by typing: lab1. Notice that the length unit is a setting for items such as microstrip lines and also used for layout. For this lab use the default value (mil). Notice that the Browse button allows you to create project directories anywhere you like. Click OK to continue.
1-5
Lab 1: Basics of using ADS
4. Examine the project File Browser and Project Hierarchy The Main window File Browser area should now show that you are in the lab1 project directory. Notice that the sub-directories (data, networks, etc.) were created automatically. Also, the schematic icon is now activated (no longer gray). a. In the main window, double click on the networks directory. The file browser now shows you are in that directory which is empty (no schematics exist). b. To return, double click on the two dots (..) next to the arrow and you will go up one directory.
5. Create a Schematic low-pass filter design a. In the Main window, click the New Schematic Window icon . This is the same as selecting the menu command: Window > New Schematic Window. Immediately, the Schematic window will appear. If your preferences are set to create an initial schematic, you will have two schematics now opened close one of them.
Component Palette and scroll bar
Messages, X-Y location or cursor, and other information.
1-6
Lab 1: Basics of using ADS
b. Save the schematic design: notice the top line (window border) shows the project name (lab1_prj) and the name of the schematic (untitled) with an incremental number (1, 2, 3, ) of the schematic window you have open. To name the schematic, click File > Save As and type in a name such as lpf or low_pass and click Save. This will save it in the networks directory of the lab1 project.
c. Examine the commands and icons. Click on the small arrow on the Component Palette list to see the palette choices. Also, move the Scroll Bar down and up to see how it works.
Component History List Component Palette List determines the items available on the palette.
d. In the Lumped Components palette, click on the capacitor C and click the rotate icon as needed to get the correct orientation. Then click to insert the capacitor as shown on the schematic. Next, insert another capacitor.
Rotate
Wire
Cursor with cross hairs = active. 1-7
Lab 1: Basics of using ADS
e. Continue creating the low-pass filter as shown by inserting the inductor. Then insert grounds and wire the components together. This will give you practice with schematic capture. You can try using the copy, move and other icons or commands. f. After the circuit is built, edit the value of C2 = 3 pico-farads . To do this, click on the component and then click the icon: Edit Component Parameters (same as double clicking the capacitor symbol). When the dialog box appears change the value to 3.0, click Apply and OK. g. Next, select the Simulation- S_Param palette to insert the S-parameter simulation controler (gear icon) and the terminations (Term ).
Simulation Controller
h. Using Component History : After the circuit is built, try deleting a capacitor and then reinserting it by typing in the capital letter C in the Component History window and press Enter. Next, edit the value directly on the schematic by highlighting the value and typing over with the new value (3.0). Verify that it has changed by looking at the value in the edit dialog box.
NOTE: You can insert components by typing in the component label (C, L, R etc) instead of using the palette. 1-8
Lab 1: Basics of using ADS
6. Setup and Run the Simulation a. To setup the simulation, double click on the S-parameter simulation controller on the schematic. When the dialog box appears, change the step size to 0.5 GHz and click Apply . Notice how it updates the value on the screen as it reads the entries. The OK button does the same thing and also dismisses the dialog box.
b. Click the Display tab and you will see that the Start, Stop and Step values have been checked to be displayed on the simulation controller. You will use the display tab for setting other controllers to display the desired settings during this class. c. Click the OK button to dismiss the dialog box. d. Setup the Simulation dataset. The default dataset name is the same as the schematic (lpf). But you can give the dataset (a file) a name. To do this, click Simulate > Simulation Setup. When the dialog box appears, type in the name like s_data. Then click Apply . In general, the default dataset name is the same name as the schematic design but you can control it using this method. DEFINITION of a DATASET: A dataset is a file that may contain matrices, results calculated from equations, node voltages, etc. It has the extension .ds which means dataset (results of a simulation). It is important to remember that all datasets are onlly written into the project data directory but the data display windows (.dds files - which means data display server) are not in the data directory, they are under the project directory.
1-9
Lab 1: Basics of using ADS
e. Click the Simulate icon (gear) to start the simulation process. This is the same as clicking Simulate in the setup dialog. When you simulate, the resulting data is always written into the current dataset you have setup. i. Next, look for the Status window to appear and you should see a message similar to the one here, describing the results of the simulation. SP1 refers to the s-parameter simulation controller and its settings. If no errors occurred, the message tells you the simulation is finished and that the dataset has been written into the data directory in the project you are in (here it is lab1_prj).
j. Close the Status window after you see the message. You can always get the status window back using the command: Window > Restore Status. The simulation status information can be restored using the Window command in the status window and then selecting the simulation from the list.
1-10
Lab 1: Basics of using ADS
7. Display the simulation results (Data Display window) a. Open a data display window from either the Main window or the schematic window by clicking the Data Display icon. b. When the Data Display window opens, the name of the dataset will appear in the list.
Dataset Name Plots, lists, equations, etc.
Data Display Window
c. To create the plot, click on the Rectangular Plot icon and move the cursor (with ghost plot) into the window and click. When the next dialog box appears, select the S21 data and click the Add button. d. The next dialog will prompt you to specify the type of data to display. Select dB and click OK. The plot should show a reasonable low pass filter response.
e. Put a marker on the trace: Click the menu command:
1-11
Lab 1: Basics of using ADS
Marker > New. Select the trace and click to insert the marker. Move the marker using the cursor or the keyboard arrow keys. Also, move the marker text by selecting it and positioning it as desired. Try deleting the marker or putting another marker on the trace.
8. Save the Data Display and Schematic a. In the Data Display window, notice that it is labeled Untitled. To save this data display window with a name, click File > Save As and type in the name: lab1 and click Save. This means that it will saved as a .dds (data display server) file in the lab1 project directory and it will have access to all data (.ds files or datasets) in the data directory.
NOTE: Use these icons to view the plot as desired.
b. Close the data display and reopen it: After saving lab1.dds, close it by clicking the X in the window corner. Then reopen it as follows: click the data display icon to open the window. Click the File > Open icon and select lab1.dds in the dialog and click Open and it will reappear with your S21 plot. Also, noitce that the default dataset is s_data from your previous simulation.
1-12
Lab 1: Basics of using ADS
9. Tune the filter circuit This step introduces the ADS tuning feature that allows you to alter the parameter value(s) of components and see the simulation results. In this step, you first select the components and then select the tuning feature. If you select the tuning feature first, you must select the component parameters and not the components. a. First, in the filter schematic, select (click) the capacitor and inductor to be tuned as shown. Hold down the SHIFT or Ctrl key to select multiple components: C1 and L1.
View All
b. Position the data display and the schematic so that you can see them both on the screen. If necessary, size the windows and use the View All command or icon. c. Click the command Simulate > Tuning or click the tuning icon. Immediately, the status (simulation) window Move will appear along the slider or with click the on the tune control dialog box (shown here). Go ahead using the default buttons to tune values. Notice settings and tune the filter as you watch the data appear. how traces the new traces appear on
the s_data plot after each change.
Tuning
Each tuning creates another trace. The marker moves to the most recent simulated (tuned) trace, which is red. This trace is the s_data 1-13 dataset which is changed each time you tune (simulate).
Lab 1: Basics of using ADS
d. Change the tuning range: In the Tune Control dialog, click the Details button and watch the dialog change from brief to the deatiled. Type in a larger range such as 6 and then tune the filter again. You should be able to see a greater response.
Change simulation
Change the ranges here.
e. Continue tuning and when you are satisfied with the results , click the Update button to have the C and L values updated on the schematic. If you click the Component button you will notice that it allows you to add other parameters to the tuning. The Brief button returns to the smaller (brief) Tune Control dialog. When you are satisified with the tuned response, simply click the Cancel button and the plot will contain the final tuned trace such as the one here.
f. Save the data display and the schematic.
1-14
Lab 1: Basics of using ADS
10. Using Templates Templates make it easy to include the required simulation controllers, ports, and other items used in the simulation. In addition, you can create your own templates or customize the existing ones. a. From the Main window, click the Schematic icon and another schematic window will open. b. In the new schematic, click: File > Insert Template and insert the S_Params template.
c. Modify the template in some way for example, change the simulation controller values and then click: File > Save As Template. When the next dialog appears, type in a name for the template: my_template.
d. Open a new schematic window (from the Main window) and insert your template in the same way (File > Insert Template). Now you know how to create your own template.
e. Click: File > Close Design (do not save the schematic) and close the window. At this point you have stepped though the basics of using Advanced Design System. The following steps will show you the basics of using the Examples directory.
1-15
Lab 1: Basics of using ADS
About the Examples Directory All of the examples can be examined, including the results of the simulations. However, because the example files should remain unchanged, copy them into your own directory to simulate or modify them. 11. Open the Example Directory: RFIC, amplifier_prj, HBtest.dsn a. In the Main window, click on the View Examples Directory icon. You will be prompted to confirm you are changing directories. Afterward, select the RFIC directory and open the amplifier_prj directory.
b. Immediately, two schematics windows will open: Readme and a schematic design (ACPRtest). This is how all example files open with some documentation and a particular example. c. In the schematic, click the File > Open icon and you will see other RFIC amplifier designs. Now, open the HBtest.dsn.
1-16
Lab 1: Basics of using ADS
d. This is the top-level hierarchy of the HBtest.dsn. This is where the simulation is setup and controlled. To see the amplifier the sub-circuit click on the symbol (shown here) and then click the icon: Push into Hierarchy .
e. You can go back to the upper level by clicking the reverse arro
Click here to return to upper level design.
Lower level schematic shows transistor level circuit with model assignments and port connectors.
1-17
Lab 1: Basics of using ADS
f. After you return to the upper level, examine the Harmonic Balance controller by double clicking on it or by selecting it and clicking the edit icon.
As you can see, the Harmonic Balance controller has many tabs for setting up the type of simulation that you want. The purpose of this step is only to get you acquainted with the simulation controller. Look through the tabs and Cancel when you are done.
g. To see the data from this simulation, click on the icon: New Data Display. When the window opens, click on File > Open. Then select the HBtest data display and click Open. This is how you can open your own saved data display files and access the data in the datasets.
1-18
Lab 1: Basics of using ADS
The data display window will appear. Examine the data and notice that Vout in the equation is a named node point on the schematic. When finished, close the display and schematic window. Later on, you will be setting up these same simulations.
12. Delete the lab1 project directory Because you are in another directory (Examples directory), you can use the Main window command File > Delete Project to delete the lab1 project. You must be in a different project to delete another project. This lab exercise ends here. EXTRA EXERCISE: If you finish the lab early, spend more time examining the Examples directory designs or try using the Layout window. Or, go back and try building a better low pass filter.
1-19
You might also like
- ADS Simplified: 3 Steps to Simulate and Display Circuit ResultsDocument100 pagesADS Simplified: 3 Steps to Simulate and Display Circuit Resultsharshasasidharan007No ratings yet
- Lab 1 - Getting Started With Azure MLDocument16 pagesLab 1 - Getting Started With Azure MLTuấn VuNo ratings yet
- Introduction To Data Science Prod Edxapp Edx CDN OrgDocument32 pagesIntroduction To Data Science Prod Edxapp Edx CDN OrgFarhanaNo ratings yet
- Introduction To Using C# For Graphics and Guis: Learning ObjectivesDocument13 pagesIntroduction To Using C# For Graphics and Guis: Learning ObjectivesAmmarNo ratings yet
- Exercise 1 - Running & Post-Processing An ExampleDocument26 pagesExercise 1 - Running & Post-Processing An ExampleCarlos L. OyuelaNo ratings yet
- Exercise A1 - Simple Ogee SetupDocument20 pagesExercise A1 - Simple Ogee SetupCarlos Luis Oyuela Gomez100% (2)
- LAB #01: Introduction To ADS, Tools & Commands: ObjectiveDocument14 pagesLAB #01: Introduction To ADS, Tools & Commands: Objectivemuhammad jehangirNo ratings yet
- HP Advanced Design System: Helpful HintsDocument13 pagesHP Advanced Design System: Helpful HintsyazorcanNo ratings yet
- Orcad Capture and PspiceDocument25 pagesOrcad Capture and PspiceabhinandNo ratings yet
- Creating A MasterDocument100 pagesCreating A MasterFarhan AshrafNo ratings yet
- Tutorial - 2 - Hierarchical Design and Test FixturesDocument13 pagesTutorial - 2 - Hierarchical Design and Test FixturesFranco AguilarNo ratings yet
- Quartus Tutorial 2 Simulation PDFDocument25 pagesQuartus Tutorial 2 Simulation PDFBill GonzálezNo ratings yet
- Browsing Values From The Data Expression Window: Getting Ready How To Do It..Document4 pagesBrowsing Values From The Data Expression Window: Getting Ready How To Do It..Harik CNo ratings yet
- Tutorial: Working With The Xilinx Tools 14.4: Part I: Setting Up A New ProjectDocument18 pagesTutorial: Working With The Xilinx Tools 14.4: Part I: Setting Up A New ProjectSmart ClasseNo ratings yet
- Getting Started With MSP430 IAR EWDocument17 pagesGetting Started With MSP430 IAR EWShreerama Samartha G BhattaNo ratings yet
- DAT101x Lab 4 - Machine LearningDocument34 pagesDAT101x Lab 4 - Machine LearningIgo CandeeiroNo ratings yet
- ADOH Tutorial GettingStartedwithPCBDesign 110114 1356 41300Document55 pagesADOH Tutorial GettingStartedwithPCBDesign 110114 1356 41300Gheliuc FlorinNo ratings yet
- FLOW 3Dv10 1 TutorialDocument42 pagesFLOW 3Dv10 1 TutorialAnnas Fresti100% (1)
- Tutorial Del Programa SciDAVisDocument35 pagesTutorial Del Programa SciDAVisHect FariNo ratings yet
- Active-HDL Tutorial for Creating Basic SchematicsDocument17 pagesActive-HDL Tutorial for Creating Basic SchematicsSushil KumarNo ratings yet
- Gateway TutorialDocument7 pagesGateway TutorialSubir MaityNo ratings yet
- Dspace Solutions For Control TutorialDocument4 pagesDspace Solutions For Control Tutorialअभिषेक कुमार उपाध्यायNo ratings yet
- EXP 01 Introduction To AnsysDocument60 pagesEXP 01 Introduction To AnsysArun Pravin APNo ratings yet
- AutoCAD Land Desktop TutorialDocument29 pagesAutoCAD Land Desktop Tutorialrudylesmana0% (1)
- Finite Element Analysis Using ANSYS: AppendixDocument28 pagesFinite Element Analysis Using ANSYS: AppendixNILANJAN CHANDRANo ratings yet
- Ansys TutorialDocument311 pagesAnsys Tutorialborchec100% (3)
- Getting Started With Model Builder: Example 1: Batch ClipDocument41 pagesGetting Started With Model Builder: Example 1: Batch ClipMohamedAlaminNo ratings yet
- Add SubDocument5 pagesAdd SubJeff WillNo ratings yet
- Automation Studio TutorialDocument15 pagesAutomation Studio TutorialSuresh Gobee100% (1)
- Introduction to ASPEN Plus Simulation for Chemical EngineeringDocument24 pagesIntroduction to ASPEN Plus Simulation for Chemical EngineeringClauDio MaRciànoNo ratings yet
- ADS Tutorial: A Beginners Tutorial: Modes of OperationDocument13 pagesADS Tutorial: A Beginners Tutorial: Modes of OperationYounes Ait El MaatiNo ratings yet
- Tutorial - Getting Started With PCB Design: Modified by Phil Loughhead On 28-Apr-2016Document123 pagesTutorial - Getting Started With PCB Design: Modified by Phil Loughhead On 28-Apr-2016anilNo ratings yet
- Catia Assembly DesignDocument188 pagesCatia Assembly Designsalle123No ratings yet
- Techdocs AltiumDocument95 pagesTechdocs AltiumTong AlanNo ratings yet
- Cadence Tutorial A: Schematic EntryDocument14 pagesCadence Tutorial A: Schematic EntryHafiz Usman MahmoodNo ratings yet
- Cadence Tut1Document17 pagesCadence Tut1Raffi SkNo ratings yet
- Cadence Tutorial IIScDocument5 pagesCadence Tutorial IIScCharanraj MohanNo ratings yet
- Etap Tip 001Document4 pagesEtap Tip 001Michael Calizo PacisNo ratings yet
- Lab 6Document5 pagesLab 6ibrahim zayedNo ratings yet
- Modelsim Short TutorialDocument14 pagesModelsim Short TutorialLalit KumarNo ratings yet
- PDMS Diff 12.1 - HelpDocument21 pagesPDMS Diff 12.1 - Helpm_925No ratings yet
- Cadence Tutorial: Layout Entry: Instructional 'Named' AccountDocument5 pagesCadence Tutorial: Layout Entry: Instructional 'Named' AccountAshok YadavNo ratings yet
- Cadence Tutorial: Layout Entry: Instructional 'Named' AccountDocument5 pagesCadence Tutorial: Layout Entry: Instructional 'Named' AccountUttam SahuNo ratings yet
- ADS TutorialDocument7 pagesADS TutorialNithesh Chakravarthi NekkantiNo ratings yet
- Quick Start NlintDocument34 pagesQuick Start Nlintjit2008No ratings yet
- QUICK START GUIDE (For Eagle Point Software)Document48 pagesQUICK START GUIDE (For Eagle Point Software)Waqas Muneer KhanNo ratings yet
- Battery PDFDocument17 pagesBattery PDFTania IbarraNo ratings yet
- Dspace Tutorial 01172007Document4 pagesDspace Tutorial 01172007hsss500No ratings yet
- Lesson 1: Creating A Report Server Project: Business Intelligence Development StudioDocument17 pagesLesson 1: Creating A Report Server Project: Business Intelligence Development StudioVishal SinghNo ratings yet
- Graph With Origin 1Document9 pagesGraph With Origin 1cuongspvl2713No ratings yet
- NX 9 for Beginners - Part 1 (Getting Started with NX and Sketch Techniques)From EverandNX 9 for Beginners - Part 1 (Getting Started with NX and Sketch Techniques)Rating: 3.5 out of 5 stars3.5/5 (8)
- C# For Beginners: An Introduction to C# Programming with Tutorials and Hands-On ExamplesFrom EverandC# For Beginners: An Introduction to C# Programming with Tutorials and Hands-On ExamplesNo ratings yet
- Tableau Training Manual 9.0 Basic Version: This Via Tableau Training Manual Was Created for Both New and IntermediateFrom EverandTableau Training Manual 9.0 Basic Version: This Via Tableau Training Manual Was Created for Both New and IntermediateRating: 3 out of 5 stars3/5 (1)
- Ch07-Data Collection and ZigBeeDocument23 pagesCh07-Data Collection and ZigBeeNguyễn Ngọc TháiNo ratings yet
- Git TutorialDocument6 pagesGit TutorialNguyễn Ngọc TháiNo ratings yet
- Ecos User Guide A4Document228 pagesEcos User Guide A4Nguyễn Ngọc TháiNo ratings yet
- CH 03Document37 pagesCH 03Nguyễn Ngọc TháiNo ratings yet
- Ch06-Routing in WSNsDocument83 pagesCh06-Routing in WSNsNguyễn Ngọc TháiNo ratings yet
- Ch09-Wireless Embedded InternetDocument84 pagesCh09-Wireless Embedded InternetNguyễn Ngọc TháiNo ratings yet
- Ch04-Core Network QoSDocument134 pagesCh04-Core Network QoSNguyễn Ngọc TháiNo ratings yet
- Class NotesDocument224 pagesClass NotesNguyễn Ngọc Thái100% (1)
- OP01-Matrix and VectorsDocument27 pagesOP01-Matrix and VectorsNguyễn Ngọc TháiNo ratings yet
- 1D Search Methods Lecture SlidesDocument13 pages1D Search Methods Lecture SlidesNguyễn Ngọc TháiNo ratings yet
- Optical Communication Systems: Chapter 2.2: AttenuationDocument19 pagesOptical Communication Systems: Chapter 2.2: AttenuationNguyễn Ngọc TháiNo ratings yet
- OCS 2-1 Wave PropagationDocument31 pagesOCS 2-1 Wave PropagationNguyễn Ngọc TháiNo ratings yet
- OCS 1-1 IntroDocument18 pagesOCS 1-1 IntroNguyễn Ngọc TháiNo ratings yet
- OP02 Linear EstimationDocument22 pagesOP02 Linear EstimationNguyễn Ngọc TháiNo ratings yet
- OP02-Uncontrained OptimizationDocument20 pagesOP02-Uncontrained OptimizationNguyễn Ngọc TháiNo ratings yet
- OP01 Random VariablesDocument57 pagesOP01 Random VariablesNguyễn Ngọc TháiNo ratings yet
- Book - Cognitive Radio Technology - Volume 1Document110 pagesBook - Cognitive Radio Technology - Volume 1Nguyễn Ngọc TháiNo ratings yet
- OP00 IntroductionDocument31 pagesOP00 IntroductionNguyễn Ngọc TháiNo ratings yet
- Datasheet FHX35LGDocument6 pagesDatasheet FHX35LGNguyễn Ngọc TháiNo ratings yet
- Hot LNA 5988-5846ENDocument10 pagesHot LNA 5988-5846ENNguyễn Ngọc TháiNo ratings yet
- Design LNA at 1.8GHzDocument4 pagesDesign LNA at 1.8GHzNguyễn Ngọc TháiNo ratings yet
- Đề Tài Tiểu Luận môn Mạch Tích hợp Siêu Cao TầnDocument1 pageĐề Tài Tiểu Luận môn Mạch Tích hợp Siêu Cao TầnNguyễn Ngọc TháiNo ratings yet
- Đề Tài Tiểu Luận môn Mạch Tích hợp Siêu Cao TầnDocument1 pageĐề Tài Tiểu Luận môn Mạch Tích hợp Siêu Cao TầnNguyễn Ngọc TháiNo ratings yet
- Future Directions in Cognitive Radio Network ResearchDocument40 pagesFuture Directions in Cognitive Radio Network ResearchnwizuNo ratings yet
- Paper - Routing in Cognitive Radio Network - Challenges and SolutionDocument21 pagesPaper - Routing in Cognitive Radio Network - Challenges and SolutionNguyễn Ngọc TháiNo ratings yet
- SSP 2013 Problems (Master)Document2 pagesSSP 2013 Problems (Master)Nguyễn Ngọc TháiNo ratings yet
- Cover Letter NguyenNgocThai PDFDocument1 pageCover Letter NguyenNgocThai PDFNguyễn Ngọc TháiNo ratings yet
- Online Frequency Domain System Identification Based On A Virtual InstrumentDocument6 pagesOnline Frequency Domain System Identification Based On A Virtual InstrumentNguyễn Ngọc TháiNo ratings yet
- ARM Cortex M3 SAM3X8EDocument1,467 pagesARM Cortex M3 SAM3X8Evineet_3094No ratings yet