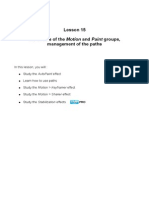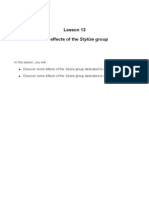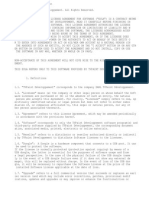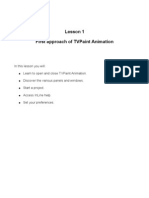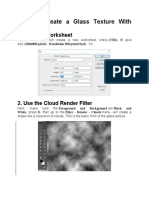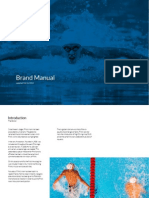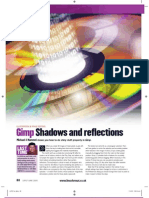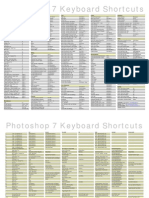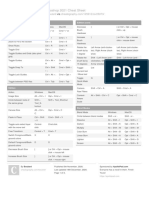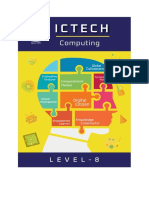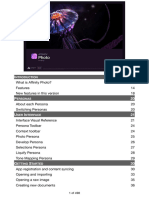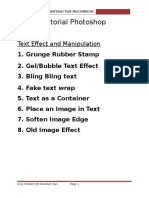Professional Documents
Culture Documents
TVPaint Tutorial 3 PDF
Uploaded by
TheGravityCatOriginal Description:
Original Title
Copyright
Available Formats
Share this document
Did you find this document useful?
Is this content inappropriate?
Report this DocumentCopyright:
Available Formats
TVPaint Tutorial 3 PDF
Uploaded by
TheGravityCatCopyright:
Available Formats
Lesson 3 Spatial Management of Layers
In this lesson you will learn to :
Study the notion of the layer with its multiple aspects. Name, move and select layers. Assign a group to a layer. Use the basic Blending Modes of the layers.
Layers and timeline
Layers and timeline
First drawing
We'll start by drawing a little man in the center of our image. To do this, use the Oilbrush tool, select FreeHand and the red color (R=255, G=0, B=0).
Now display the Timeline if it is not displayed yet (shortcut [0]). The following window will appear :
This window shows that our little man was drawn on a layer named Untitled 1. Indeed, every layer has a name.
Rename a layer
We will now rename the layer. You have the choice to :
* Select Rename layer in the Layer main menu.
* double click on the layer's name
3-2
Spatial management of layers
Layers and timeline
*Call up the popup menu by clicking on the layer name in the Timeline (here : Untitled 1 ) or with a right click on the layer name. Once the popup menu is displayed, select the name of the layer at the top of the menu and release the mouse. Independent of which method was used, a text window will appear. You may now enter the name ( character ) in the text field and then validate it by clicking on OK.
Create a New layer
TVPaint Animation offers the possibility to work with several layers. With a bit of practice, this will make your work much easier. To create a new layer you can : Select New Layer in the main menu Layer You can also use the keyboard shortcut [Ctrl+N] You can also use the New button on the timeline. This panel (see opposite) will appear. You could name the layer, choose the group, the blending mode, the position in the layer stack and its behaviors. If you click on Import, you could import a footage. If you right click on the button New from the timeline, you will create automatically a new layer using the last parameters configured in the panel on the left.
Our timeline now comprises two layers: the character layer and our newly created layer, referred to by default as Untitled 1 . You may also rename this layer. We will call it gray blob .
Spatial management of layers
3-3
Layers and timeline
The advantage of working with several layers
Now draw a gray blob in the center of the image on the new layer using the penbrush tool (radius: 50 pixels, power: 100%, opacity: 100%, mode: color) At first sight, the gray blob seems to cover the little man. But in reality this is not the case...
When looking at the thumbnails in the timeline, we see that the gray blob and the little man are on two different layers. We have thus overlaid two layers on our white background, as illustrated in the diagram below.
Gray Blob layer character layer White background The gray blob therefore does not delete the little man. If you use the same tool in Erase mode on the same gray blob, you will note that the little man will reappear! There are several ways to mix the colors of overlaid layers. We will see the basic ways further in the lesson, and all the other ways in a next lesson.
The current layer
The current layer is symbolized by a clear gray color and that little blue pencil :
When you draw in the work window, the modifications are only applied to this layer. The dark gray layers remain unchanged, independent of their position. To change the current layer you can: * Use the arrow keys [ ] and [ ] on your keyboard. * Click on the layer of your choice in the Timeline on the left side of the vertical slider. * Use the shortcut [ , ] to select the layer. To do that, press the [ , ] key (the cursor change into an arrow with a question-mark), position the new cursor over the project window, and when it is over a pixel from which you want to get its layer, click with the left button. If there is only one layer
3-4 Spatial management of layers
Layers and timeline
(through all the layers with colors) at this position, the layer will be automatically selected. If there are several layers with colors at this position, then select the layer you wish in the popup menu.
When the menu appears, there is a preview near the name of the layer to make the choice of the wanted layer easier.
Show and hide a layer
It is possible at any time to only show the layers of your choice. The layers visible in the project window are those ticked in green in the first column of the timeline. The hidden layers are those which are ticked in red in the same column and the name of which is displayed in gray (click on the color fields to toggle a layer from visible state to hidden state and vice versa). You can draw only on a displayed layer.
Whatever the displaying options are, once the icon with the eye is ticked, only the current layer is displayed. You can also use the shortcut [=]. By default, this option only displays the current layer. However, you can manage the layer attenuation through the menu Windows > Settings > Display settings. Thanks to the part Layer attenuation, you can then configure an reduced attenuation.
>>
Display curren layer without Layer attenuation Display curren layer with Layer attenuation
Spatial management of layers
3-5
Layers and timeline
Flip layers
We will learn now how to flip two layers. This is how it is done: Left click on the small frame representing the gray blob in the timeline, then slide the cursor on the timeline until it is under the character layer. Release the mouse button.
>
before flip after flip no flip (merge)
character layer Gray blob layer White background
position of layers after flip
We now have the configuration as shown in the diagram above. In the current project window, the little man is positioned on top of the gray blob. When trying to flip two layers, a frequent mistake made is to move one layer on top of another. This is the process of merging two layers (which will be described in detail later in this manual). The case being, click on Cancel in the merge options window to return to the original layer arrangement.
The Undo option in the main menu may be used to undo the modifications made to the project as well as for those applied to the timeline.
Erase the content of a layer
It is possible to erase the content of the current image in the current layer without using the Erase mode of the drawing tools. To do this, just click on the icon of the main panel opposite or use the shortcut [Backspace].
Of course, this option only affects the current image of the current layer. Other images and layers will stay intact. For the next lesson, you will have to create a third layer that you will call Glass . Thanks to the tool Filled rectangle with Gradient activated, draw a glass in front of our character. Both features have been explained lesson 2.
3-6
Spatial management of layers
Layers and timeline
Modify the global opacity of a layer
You may modify the global Opacity of a layer: * by left clicking on the white bar on the timeline. * by right clicking on the same bar to call up the numeric field shown opposite. * via the contextual menu of the layer.
Global Opacity of the Glass layer with various values:
0%
20 %
40%
60%
Modification of the glass layer's global opacity will vary the opacity of all pixels making up the layer.
80%
100%
Merge layers
When it is no longer useful to work with several layers, you have the possibility to merge the layers.
The Merge popup menu in the timeline offers you five options for this purpose. These options are also available in the Layer main menu. * Merge selected layers: the non-selected layers are not merged. * Merge visible layers: in this case, the hidden layers remain intact. * Merge all layers: the layer resulting from this operation contains the current image. * Merge Current group's layers : all layers from the current group will be merged. * Merge Other groups' layers : all layers from other groups will be merged. To select an additional layer (multi-selection): press the [Ctrl] key on the keyboard and left click on its thumbnail. You may also use the [Shift] key to select all layers between the last selected and the one you are clicking on.
Spatial management of layers
3-7
Layers and timeline
Another possibility is to slide one layer on top of another and call up the merge options shown opposite. If you tick the Stamp field, the merger is made according to the opacity of the layer moved and the A color. You may choose to cancel or keep the original layer as well as apply one layer on another in color, erase, behind mode, etc.
Blending Modes concept
In this lesson, it has been seen that the layers are overlaid to create the final image of the project. The final image or animation is the result of the mixing of all the pixels of these layers. The mixing of these layers is applied from the bottom to the top of the layers list.
But ... there is maybe a need to mix the pixels of each layer in different ways. With the above example, layer 3 is applied over the result of layer 2 and 1. But whereas the colors of layer 3 are just copied on the resulting layer, the content of the layer 3 could Erase, Tint, Saturate, Overlay, ... the content of the resulting layer. It is already possible to do it in some way, with a limited number of modes. When you drag a layer over another one and drop it, a popup menu appears and asks how the pixels of the dragged layer should be mixed with the other layer. But in this case, the two layers will be merged and the informations of each layer will be lost. It is often preferable to keep the layers separated. The solution is to mix the layers but without needing to modify them. To do that, the layers should be mixed "on the fly". There is a popup menu in each layer in the left side of the Layers panel which allows you to select the way to mix the layer, it is called the Blending Mode. Like it is said, each layer has its own Blending Modes. What does it involve? ... An infinity of possibilities. Seriously, each layer can be blend in a different way with the other layers. To be more precise, the image in the current layer will be blend in its Blending Mode with the resulting image of the blending of all the layer under the current layer. And the final image is instantly displayed in the project window and without having to modify something in any layer! All the Blending Modes are available on the left part of the Layers panel with a left- or right click on its name.
3-8
Spatial management of layers
Blending Modes concept
* Color
The default Blending Mode is the Color mode. All the pixels of the current layer are applied over the source. It is this image that will be called the original image. It is the blending mode of the layer with the house which is changed. This is the original image.
* Behind
With this Behind mode, all the pixels of the current layer are applied in the source, only when the pixels of the source are transparent.
* Erase
The Erase mode will erase all the pixels in the source, everywhere the pixels of the current layer are not transparent. (This mode does not care of the color of the pixels in the current layer)
* Shade
All the non-transparent pixels in the current layer will Shade the source. (This mode does not care of the color of the pixels in the current layer)
* Light
Almost like the Shade mode, the Light mode will brighten the source depending on the current layer. (This mode does not care of the color of the pixels in the current layer)
Spatial management of layers
3-9
Blending Modes concept
* Colorize
This mode will Colorize the source with the colors of the current layer. This mode keeps the luminosity of the source.
* Tint
With the Tint mode, the color of the current layer will tint all the colors in the source. This mode keeps the luminosity of the source, like the Colorize mode, and keeps also the saturation of the source.
* Saturate
The Saturate mode will increase the saturation of the source by using the colors of the current layer.
* Value
The Value mode uses the color of the current layer and the saturation and hue of the source.
* Add
The Add mode will add the colors of the current layer to the colors of the source.
3-10
Spatial management of layers
Blending Modes concept
* Sub
The Sub mode will subtract the colors of the current layer from the colors of the source.
* Multiply
The colors of the current layer will be Multiplied by the colors of the source. The result is usually a darker layer.
* Screen
The colors of the current layer and the colors of the source are inverted, multiplied to each other, and the result is inverted again. The result of this mode is usually brighter.
* Replace
Copy all the pixels of the current layer on the source by processing the non-opaque pixels of the current layer differently of the Color Blending Mode.
* Substitute
Blend the pixels of the current layer with the ones of the source in function of the layer opacity. If opacity = 100% : the house will be displayed with a transparent background. If opacity = 0% : the background will be displayed without the house.
Spatial management of layers
3-11
Blending Modes concept
* Difference
The Difference mode subtracts the current layer and the source, and get the absolute value of the result.
* Divide
The source is divided by the current layer. The result is usually a lighter layer.
* Overlay
The Overlay mode darkens the layer, but not as much as with Multiply mode.
* Dodge (Light2)
The brighter the current layer is, the more the source gets lightened.
* Burn (Shade2)
It is the reverse of the Dodge mode. It tends to make the layer darker.
3-12
Spatial management of layers
Blending Modes concept
* Hard Light
The Hard Light mode is the Overlay mode with the current layer and the source swapped for the computation. This mode obtains bright colors and sharp edges.
* Soft Light
The Soft Light mode is similar to the overlay mode. It tends to make the edges softer and the colors not so bright.
* Grain Extract
The Grain Extract mode can extract the grain from the source by using the current layer.
* Grain Merge
The Grain Merge mode merges the grain of the current layer into the source.
* Subtract
Another way to subtract the current layer.
Spatial management of layers
3-13
Blending Modes concept
* Darken Only
The Darken Only mode gets the smaller value of the current layer and the source.
* Lighten Only
The Lighten Only mode gets the greater value of the current layer and the source.
Further details
Delete, duplicate a layer
It is possible to delete a layer, an option which is quite different from erasing its contents To do this, select Delete layer then click on Confirm in the contextual menu of the timeline (to do this, you may also use the Layer main menu).
To duplicate a layer, proceed in the same way using the same menus.
Lock a layer
To lock a layer may be useful under several circumstances. Click on the little padlock located in the timeline in front of the layer to be locked.
Once a layer is locked, it is no more possible to draw on it. Click again on the padlock to unlock the layer.
3-14
Spatial management of layers
Further details
Reduce a layer
It is practical to reduce a layer when there are too many of them to be displayed on the screen. A left click on one of the arrows in the black circle on the diagram opposite increases or decreases the size of a layer in the Timeline.
The layer itself is not changed in any way but only its name and global opacity are visible in the timeline.
Use groups
In TVPaint Animation, you have the possibility to organize your layers by using pre-defined group. Click on that icon in the first column of the timeline to modify the group where you will put your layer.
The opposite popup appears and displays all the available groups, differentiable by a color. The line of color boxes, corresponding to the different groups, at the bottom left of the Time Line window can be very useful when you really begin to have a lot of layers.
If a color box is not checked, it means that all the layers put in the corresponding group will not appear in the layer stack. But their contain will be visible in the drawing space. The button on the left is dedicated to layers that does not have a any group.
Spatial management of layers
3-15
Further details
The green and red boxes are not selected, thus the layers don't appear in the Time Line window. Nevertheless, their presence is symbolized by colored lines. By right-clicking on the color boxes, the opposite popup menu with some options appears.
* Show this group's layers (same behavior than just left-clicking on a color box). * Show all groups * Hide other groups' layers * Select or Unselect this group's layers * Protect or Unprotect this group (with a password) * Lock or Unlock this group's layers * Activate or Deactivate this group's layers * Activate or Deactivate other groups' layers All groups' colors and name can be modified, click on that icon on a layer and select the Edit option (see below). A new panel ( Edit groups) appears and allows you to proceed with many changes.
>>>
In the panel Edit groups, you will see a sub-menu Options. This menu also allows you to... : Reset your colors and use the default ones ; Save as default groups the current used group ; Export the color values of your groups ; Import these values.
3-16
Spatial management of layers
Further details
Use masks
Using the mask is very handy when handling the layers. It enables you to draw, on the layer of your choice, the opaque pixels of another layer in exactly the same place. In this way it is possible, for example, to modify the texture of a drawing without changing its shape (see below). How to proceed : * First of all, create two layers in the timeline, then draw the little red man shown above in one of them (whatever the drawing tool). * Then enable the Mask for this layer (see opposite). * Hide the layer with the little red man, then create a layer above. Now, any drawing will then be limited to the opaque areas of the layer containing the little red man. For example, drawing a filled rectangle with color gradient and use of a paper on the screen will display image 1, drawing with drawing tools, gradients, papers and specific modes will obtain the results 2 and 3 (see below).
>>
(1)
(2)
(3)
It is possible to flip the mask and only draw on the transparent areas of the layer containing the initial little man (examples 4 and 5 next page). To do this, proceed as described above and click on the button Invert the mask indicated in the following diagram (this must then turn black).
Enable the mask Invert the mask (4) (5)
This icon on the timeline enables disabling of all masks or inverting of all masks according to your choice in the menu. It is possible to work with several masks divided into different layers: in this case, the masks are added up.
Spatial management of layers
3-17
Further details
When a pixel is partially opaque, it may only be partially modified when using a mask. For example, a pixel with 80% opacity can only be painted with maximum 80% opacity when the mask mode is used (if the mask is inverted, it may only be painted with maximum 20% opacity). Finally, you should understand that, when pressing the Erase button while using a mask, only the part of the drawing corresponding to the mask will be erased. If you see this icon active in the menu panel, it means a mask (or a selection) is active. Don't forget to disable that button or disable the mask if you want continue to draw, without using a mask.
Preserve Alpha Channel
In TVPaint Animation, you can also preserve the Alpha channel of a layer. Its use is similar to the masks' use, as it lock the existing pixels in the current layer, in order to modify it (changing the color, for example).
Contrary to the masks, this function does not affect the other layers, only the current one. Be careful : do not preserve the alpha of an empty layer or turn it into a mask ! You could not be able to draw anything, without knowing why.
Display masks and papers
You may also enable display of the stencil, paper and selections via the Display menu (explained in detail in lesson 2), in order to give you a better idea on the the working zones and the used papers.
3-18
Spatial management of layers
You might also like
- TVPaint Tutorial 16Document14 pagesTVPaint Tutorial 16TheGravityCatNo ratings yet
- TVPaint Tutorial 15 PDFDocument18 pagesTVPaint Tutorial 15 PDFTheGravityCatNo ratings yet
- TVPaint Tutorial 13Document20 pagesTVPaint Tutorial 13TheGravityCatNo ratings yet
- TVPaint Tutorial 14Document20 pagesTVPaint Tutorial 14TheGravityCatNo ratings yet
- EULA-EN TV PaintDocument9 pagesEULA-EN TV PaintTheGravityCatNo ratings yet
- TVPaint Tutorial 12Document24 pagesTVPaint Tutorial 12TheGravityCatNo ratings yet
- TVPaint Tutorial 12Document24 pagesTVPaint Tutorial 12TheGravityCatNo ratings yet
- TVPaint Tutorial 11Document15 pagesTVPaint Tutorial 11TheGravityCatNo ratings yet
- TVPaint Tutorial 8Document23 pagesTVPaint Tutorial 8TheGravityCatNo ratings yet
- TVPaint Tutorial 4Document15 pagesTVPaint Tutorial 4TheGravityCatNo ratings yet
- TVPaint Tutorial 10Document20 pagesTVPaint Tutorial 10TheGravityCatNo ratings yet
- TVPaint Tutorial 9Document23 pagesTVPaint Tutorial 9TheGravityCatNo ratings yet
- TVPaint Tutorial 7 PDFDocument38 pagesTVPaint Tutorial 7 PDFTheGravityCatNo ratings yet
- TVPaint Mini Brochure English PDFDocument4 pagesTVPaint Mini Brochure English PDFTheGravityCatNo ratings yet
- TvPaint Tutorial Table of ContentsDocument10 pagesTvPaint Tutorial Table of ContentsTheGravityCatNo ratings yet
- TVPaint Tutorial 6 PDFDocument43 pagesTVPaint Tutorial 6 PDFTheGravityCatNo ratings yet
- TVPaint Tutorial 5 PDFDocument26 pagesTVPaint Tutorial 5 PDFTheGravityCatNo ratings yet
- Tvpaint Tutorial 2Document30 pagesTvpaint Tutorial 2TheGravityCatNo ratings yet
- Bruce Blitz - How To Draw Blitz CartoonsDocument62 pagesBruce Blitz - How To Draw Blitz CartoonsSteven Ice96% (49)
- TvPaint Tutorial 0Document2 pagesTvPaint Tutorial 0TheGravityCatNo ratings yet
- TVPAint BrochureDocument8 pagesTVPAint BrochureTheGravityCatNo ratings yet
- TVPaint Tutorial 1Document22 pagesTVPaint Tutorial 1TheGravityCatNo ratings yet
- The Yellow House: A Memoir (2019 National Book Award Winner)From EverandThe Yellow House: A Memoir (2019 National Book Award Winner)Rating: 4 out of 5 stars4/5 (98)
- Hidden Figures: The American Dream and the Untold Story of the Black Women Mathematicians Who Helped Win the Space RaceFrom EverandHidden Figures: The American Dream and the Untold Story of the Black Women Mathematicians Who Helped Win the Space RaceRating: 4 out of 5 stars4/5 (895)
- The Subtle Art of Not Giving a F*ck: A Counterintuitive Approach to Living a Good LifeFrom EverandThe Subtle Art of Not Giving a F*ck: A Counterintuitive Approach to Living a Good LifeRating: 4 out of 5 stars4/5 (5794)
- The Little Book of Hygge: Danish Secrets to Happy LivingFrom EverandThe Little Book of Hygge: Danish Secrets to Happy LivingRating: 3.5 out of 5 stars3.5/5 (399)
- Devil in the Grove: Thurgood Marshall, the Groveland Boys, and the Dawn of a New AmericaFrom EverandDevil in the Grove: Thurgood Marshall, the Groveland Boys, and the Dawn of a New AmericaRating: 4.5 out of 5 stars4.5/5 (266)
- Shoe Dog: A Memoir by the Creator of NikeFrom EverandShoe Dog: A Memoir by the Creator of NikeRating: 4.5 out of 5 stars4.5/5 (537)
- Elon Musk: Tesla, SpaceX, and the Quest for a Fantastic FutureFrom EverandElon Musk: Tesla, SpaceX, and the Quest for a Fantastic FutureRating: 4.5 out of 5 stars4.5/5 (474)
- Never Split the Difference: Negotiating As If Your Life Depended On ItFrom EverandNever Split the Difference: Negotiating As If Your Life Depended On ItRating: 4.5 out of 5 stars4.5/5 (838)
- Grit: The Power of Passion and PerseveranceFrom EverandGrit: The Power of Passion and PerseveranceRating: 4 out of 5 stars4/5 (588)
- A Heartbreaking Work Of Staggering Genius: A Memoir Based on a True StoryFrom EverandA Heartbreaking Work Of Staggering Genius: A Memoir Based on a True StoryRating: 3.5 out of 5 stars3.5/5 (231)
- The Emperor of All Maladies: A Biography of CancerFrom EverandThe Emperor of All Maladies: A Biography of CancerRating: 4.5 out of 5 stars4.5/5 (271)
- The World Is Flat 3.0: A Brief History of the Twenty-first CenturyFrom EverandThe World Is Flat 3.0: A Brief History of the Twenty-first CenturyRating: 3.5 out of 5 stars3.5/5 (2259)
- On Fire: The (Burning) Case for a Green New DealFrom EverandOn Fire: The (Burning) Case for a Green New DealRating: 4 out of 5 stars4/5 (73)
- The Hard Thing About Hard Things: Building a Business When There Are No Easy AnswersFrom EverandThe Hard Thing About Hard Things: Building a Business When There Are No Easy AnswersRating: 4.5 out of 5 stars4.5/5 (344)
- Team of Rivals: The Political Genius of Abraham LincolnFrom EverandTeam of Rivals: The Political Genius of Abraham LincolnRating: 4.5 out of 5 stars4.5/5 (234)
- The Unwinding: An Inner History of the New AmericaFrom EverandThe Unwinding: An Inner History of the New AmericaRating: 4 out of 5 stars4/5 (45)
- The Gifts of Imperfection: Let Go of Who You Think You're Supposed to Be and Embrace Who You AreFrom EverandThe Gifts of Imperfection: Let Go of Who You Think You're Supposed to Be and Embrace Who You AreRating: 4 out of 5 stars4/5 (1090)
- The Sympathizer: A Novel (Pulitzer Prize for Fiction)From EverandThe Sympathizer: A Novel (Pulitzer Prize for Fiction)Rating: 4.5 out of 5 stars4.5/5 (121)
- Her Body and Other Parties: StoriesFrom EverandHer Body and Other Parties: StoriesRating: 4 out of 5 stars4/5 (821)
- CHAPTER 3 - Photoshop BasicsDocument59 pagesCHAPTER 3 - Photoshop BasicsRosen LPNo ratings yet
- How To Create A Glass Texture With PhotoshopDocument78 pagesHow To Create A Glass Texture With PhotoshopAleksandraNo ratings yet
- Tutorial: Post-Production in 3ds Max and PhotoshopDocument61 pagesTutorial: Post-Production in 3ds Max and PhotoshopAlfredo Cumbi CumbiNo ratings yet
- Elements - Digital Painting Tutorial Series Vol1Document70 pagesElements - Digital Painting Tutorial Series Vol1castagineNo ratings yet
- The Digital Art Book Vol 1Document196 pagesThe Digital Art Book Vol 1Lucas Gonçalves Portugal100% (1)
- Worksheet Digital Illustration TechniqueDocument5 pagesWorksheet Digital Illustration TechniqueJago100% (1)
- Adobe Photoshop CC Crash CourseDocument61 pagesAdobe Photoshop CC Crash CourseEunapije100% (2)
- Превод на македонски јазик и дефиниции на поими од графичката програма за уредување PhotoshopDocument7 pagesПревод на македонски јазик и дефиниции на поими од графичката програма за уредување PhotoshopMakedonka JovanovskaNo ratings yet
- FINA Brand Guidelines ShortDocument67 pagesFINA Brand Guidelines ShortDamianNo ratings yet
- Gimp Shadows and ReflectionsDocument4 pagesGimp Shadows and ReflectionsneverFreeze100% (4)
- Blending Modes For Digital ArtistsDocument1 pageBlending Modes For Digital ArtistsRobert SmoothopNo ratings yet
- Adobe Photoshop 7 Keyboard ShortcutsDocument2 pagesAdobe Photoshop 7 Keyboard ShortcutsHDevolution81% (27)
- 3D Blueprint Tutorial - SketchUp, Kerkythea and Photoshop - SketchUp 3D Rendering Tutorials by SketchUpArtistsDocument11 pages3D Blueprint Tutorial - SketchUp, Kerkythea and Photoshop - SketchUp 3D Rendering Tutorials by SketchUpArtistsmarijean catuira100% (1)
- MultiPass Compositing For 3D VisualizationDocument8 pagesMultiPass Compositing For 3D Visualizationez1010No ratings yet
- Manual Macro Media Flash Professional 8Document1,036 pagesManual Macro Media Flash Professional 8api-3803175100% (1)
- CCR 3Document2 pagesCCR 3api-480149094No ratings yet
- Create A Magma Hot Text Effect in PhotoshopDocument20 pagesCreate A Magma Hot Text Effect in PhotoshopSteph De La CruzNo ratings yet
- Boulard Photoshop-2021.bwDocument3 pagesBoulard Photoshop-2021.bwDARK FIEDNo ratings yet
- Scribble Artist - Step-by-Step Guide PDFDocument5 pagesScribble Artist - Step-by-Step Guide PDFlordomaticNo ratings yet
- Step 1: #07090a - #202b35 For The ColorsDocument8 pagesStep 1: #07090a - #202b35 For The ColorsKarimah RameliNo ratings yet
- Adobe Photoshop 7 - Classroom in A Book - Cs PDFDocument15 pagesAdobe Photoshop 7 - Classroom in A Book - Cs PDFoliverNo ratings yet
- Book 8Document76 pagesBook 8Syed AbbasNo ratings yet
- (How To Create WordPress Themes From Scratch Part 1Document90 pages(How To Create WordPress Themes From Scratch Part 1stevenp1234No ratings yet
- Affinity Photo 1.9.2 - HelpDocument498 pagesAffinity Photo 1.9.2 - HelpMoisesNo ratings yet
- PP1 CS6 StartDocument75 pagesPP1 CS6 StartPc KumaranNo ratings yet
- PixaFlux - 04Document13 pagesPixaFlux - 04Marcos Germano DegenhardtNo ratings yet
- Layers and MasksDocument14 pagesLayers and MasksNazia RazaNo ratings yet
- Watercolor Artist Action Set Guide PDFDocument7 pagesWatercolor Artist Action Set Guide PDFmzorrilla01No ratings yet
- Tutorial PhotoshopDocument71 pagesTutorial PhotoshopAdila AzniNo ratings yet
- Compositing V-Ray Render LayersDocument64 pagesCompositing V-Ray Render LayersWagner de SouzaNo ratings yet