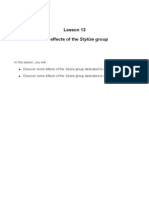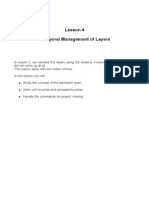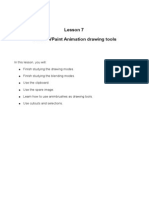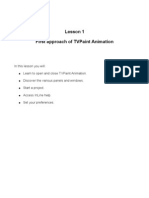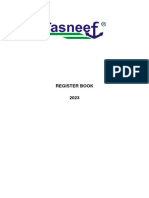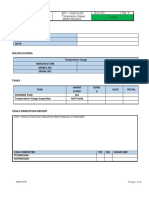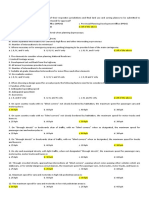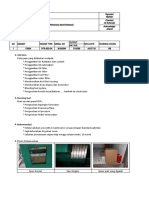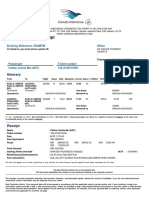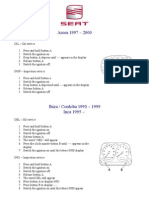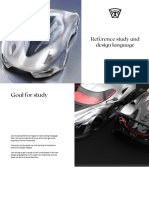Professional Documents
Culture Documents
TVPaint Tutorial 15 PDF
Uploaded by
TheGravityCat0 ratings0% found this document useful (0 votes)
29 views18 pagesIrst, you have to record the stro"e which corresponds to the sinature%. Then, clic" on the Stop &utton or press the +,scape"ey%.ou have now recorded the sinature in the prora!!e!ory% ) stretch your ani!ation layer so that it covers all "eys of the ti!eline% ) select all its i!aes and then apply the 1 stac"
Original Description:
Original Title
TVPaint Tutorial 15.pdf
Copyright
© © All Rights Reserved
Available Formats
PDF, TXT or read online from Scribd
Share this document
Did you find this document useful?
Is this content inappropriate?
Report this DocumentIrst, you have to record the stro"e which corresponds to the sinature%. Then, clic" on the Stop &utton or press the +,scape"ey%.ou have now recorded the sinature in the prora!!e!ory% ) stretch your ani!ation layer so that it covers all "eys of the ti!eline% ) select all its i!aes and then apply the 1 stac"
Copyright:
© All Rights Reserved
Available Formats
Download as PDF, TXT or read online from Scribd
0 ratings0% found this document useful (0 votes)
29 views18 pagesTVPaint Tutorial 15 PDF
Uploaded by
TheGravityCatIrst, you have to record the stro"e which corresponds to the sinature%. Then, clic" on the Stop &utton or press the +,scape"ey%.ou have now recorded the sinature in the prora!!e!ory% ) stretch your ani!ation layer so that it covers all "eys of the ti!eline% ) select all its i!aes and then apply the 1 stac"
Copyright:
© All Rights Reserved
Available Formats
Download as PDF, TXT or read online from Scribd
You are on page 1of 18
Lesson 15
The effects of the Motion and Paint groups,
management of the paths
In this lesson, you will :
Study the AutoPaint effect
Learn how to use paths
Study the Motion > Keyframer effect
Study the Motion > Shaker effect
Study the Stabilization effects
The Paint > AutoPaint effect
The Paint > AutoPaint effect
Have you ever watched a weather report?
When the prora! is over, you often see the sinature
of the spea"er#s$ displayed on the screen%
It is possi&le to reproduce this effect in T'Paint
Ani!ation, usin the Paint > AutoPaint effect%
This is the perfect way to dyna!ically sin your future
ani!ated wor"s of art(
) *irst, you have to record the stro"e which corresponds to the sinature:
o onto an e!pty ani!ation layer, clic" on the Record a stroke &utton in the AutoPaint effect and
then draw your sinature on the screen%
) When this is done, clic" on the Stop &utton or press the +,scape- "ey%
.ou have now recorded the sinature in the prora! !e!ory% A lon series of "eys is visi&le in the
ti!eline #see &elow$%
) /elete the current i!ae on the screen #i%e% the sinature$%
) Select the tool of your choice and ad0ust its para!eters for the future stro"e of the sinature%
) Stretch your ani!ation layer so that it covers all "eys of the ti!eline%
) Select all its i!aes and then apply the *1 stac"%
When you play the pro0ect you will note that the sinature is 2drawn3 proressively on the screen%
> > >
To ensure that your stro"e is carried out on the nu!&er of i!aes of your
choice, two !ethods are availa&le:
) .ou !ay stretch or contract the set of "eys riht after recordin the stro"e as
indicated a&ove%
) .ou !ay create an ani!ation layer with the nu!&er of i!aes desired and select all
i!aes &efore recordin the stro"e%
4567 The effects of the Motion and Paint roups, !anae!ent of the paths
The Paint > AutoPaint effect
Let8s now study the AutoPaint effect in detail:
) 9ecordin the stro"e enerates a lare nu!&er of "ey points on the ti!eline each of which stores
the position of your stylus at a iven !o!ent% When the stro"e is recorded, you !ay !odify the
position of the stylus on the screen for the "ey of your choice than"s to the nu!eric fields 1 and .%
) *or a iven "ey, the Draw &utton indicates if the stylus was in contact with the ta&let or not% If it is
not ena&led for a iven "ey, there will &e no stro"e for this "ey #e%% this is the case if you lifted the
stylus durin recordin$%
) 9ecordin a stro"e with the AutoPaint effect allows for other recordins, too : in particular the
data relative to Pressure, Altitude, Azimuth and in!er wheel availa&le on the ta&let% It is also
possi&le to choose whether this data will &e restored or not when applyin the *1 stac" &y
chec"in or unchec"in the correspondin &o:es%
) The section Stroke mode offers several choices : "ormal, Size, ull and #ast%
These are results o&tained usin these !odes:
6 The "ormal !ode proressively reproduces your stro"e on the screen% This is the one we have
&een usin since the &einnin of this lesson%
6 The Size !odes re;uires ad0ust!ent of the para!eter with the sa!e na!e and will erase the
stro"e proressively in ti!e%
> > > > >
6 The #ast !ode is a "ind of Size !ode para!eter set to value < 4 =, which only draws one
< point = of the stro"e at a ti!e%
In $omplete !ode the co!plete stro"e is drawn on the screen, independent of the circu!stances%
) The last is the "oise para!eter: it defines a possi&le deviation fro! the
oriinal path and is used to o&tain less reular curves #see opposite, the
T'Paint loo is slihtly distorted, as if written with a tre!&lin hand$%
The AutoPaint effect is in a way si!ilar to the Re%apply option as the result depends on the
drawin tool selected 0ust &efore application of the *1 stac"%
Here, two interestin e:a!ples :
>pposite, after recordin a si!ple stro"e in the shape of a se!i6
circular arch, the AutoPaint effect was applied usin the &e't(rush
tool in #etter !ode with the rotation para!eter connected to the stylus
direction%
The te:t see!s to follow the defined path in ti!e, each letter havin its own rotation dependin on
its position on the path%
The effects of the Motion and Paint roups, !anae!ent of the paths 456?
@anae!ent of Paths
Management of Paths
In lesson , when studyin the $enter (lur effect, we already discussed
the idea that an effect !ay !a"e use of the Position para!eters which
will then define a path on the screen%
We will now discuss this Path notion in !ore detail%
When an effect authoriAes use of a path#s$ for one or several of its
para!eters, you have access to the &ools !enu in the panel of the
correspondin effect as shown opposite%
This is what it contains:
) .ou !ay use the Pi'el tracker to create a path%
) .ou !ay also record a stro"e on the screen, to create a path%
) The third option of the &ools !enu allows you to re6use a path you have already created
previously in your effects stac" and use it with the current para!eters%
) As is the case for the palettes, the tool settins, the effects, etc, a path !ay &e rena!ed, saved,
etc% The option Path Mana!er is used for all these tas"s%
) The option Add to bin allows you to save the current path under a na!e of your choice for later
use #we have already done the sa!e for custo!iAed palettes, !i:ers, tools %%%%% $%
) The $opy from path bin allows you to re6use a path saved in the (in for your position para!eter%
) The $enter option replaces the position values for the current "ey with those of the center of the
i!ae%
) The $onstant Speed option allows you to replace all the position values of the "eys
alon the path, to have always the sa!e distance &etween 7 ad0oinin fra!es%
) The Reset option deletes all the "eys of your effect%
The Path recorder
Path recordin !ay also &e carried out in any other effect to create a path% The option Path
Recorder in the &ools !enu relative to the position para!eter#s$ of your effect will help you to do
this% The steps descri&ed a&ove for the AutoPaint effect are still applica&le in this case%
> >
Bsin the standard Path Recorder allows you to enerate a lare nu!&er of
"eys containin position para!eters, however, contrary to the AutoPaint
effect it does not allow to restore pressure, aAi!uth and altitude%
456C The effects of the Motion and Paint roups, !anae!ent of the paths
The Path !anaer
The Path manager
The Path Mana!er !entioned a&ove, has four ta&s:
1
st
path 2
nd
path Path average
) The Smooth ta& allows you to s!ooth the values associated with the ani!ation "ey of the path
chosen #the hiher the nu!eric value, the !ore the paths will &e s!oothed after application$%
>>
Basic path Smoothed path
The effects of the Motion and Paint roups, !anae!ent of the paths 4565
) The Mana!e ta& allows you to choose a path a!onst those
already saved in the (in, and then to rena!e, copy, delete or
even invert it, #the path will in this case &e ta"en in the reverse
direction when used$%
) The A)era!e ta& has four popup !enus for you to choose the
(in paths% It allows you to set the values for each ani!ation
"ey of the current path as an averae derived fro! the "eys of
every chosen path%
) When you use an effect of the Paint or Motion roup, the
$onstant Speed option !ove the "eys of the path to "eep the
sa!e speed alon your path for your stro"es or ani!ations%
This is nota&ly useful when you wor" with the Motion >
Keyframer or Motion > Multiplane $amera effect%
The speed of the !oved i!aes or the speed of the ca!era
!ove!ent will &e directly lin"ed to the Pro!ress Profile of
those effects%
The speed control will then &e opti!ised%
The Path !anaer
) The Size ta& allows you to !odify the siAe of the co!plete path on each of the three a:es
#horiAontal, vertical or depth$%
This !ay &e useful if you wish to transfer a path fro! one pro0ect to another with a different siAe%
Basic path Path reduced by 5! on the hori"onta# a$is
Bsin a value of 64DDE on one of the a:es allows you to co!pletely flip your path%
To !ove the entire path on the screen, you si!ply select all its "eys in the *+D and
then clic"6slide usin the !ouse%
Save paths
We e:plained a&ove that it is possi&le to save paths to &e used later for an effect of your choice
#option Add to (in$% However, a path saved in this !anner !ay not &e recovered after closin and
re6openin T'Paint Ani!ation%
Two !ethods are availa&le to solve this pro&le!:
) The effects of the *1 stac" and their para!eters !ay &e saved in a (in , !enu #see lesson F$%
This save !ode offers the advantae that it also stores the path#s$ associated with your effect so
that they !ay &e recovered when re6startin T'Paint Ani!ation%
) .ou !ay also save your paths &efore closin T'Paint Ani!ation, then reload the! after re6start
than"s to the ile !enu of the Path Mana!er% .ou can also e:port a path into #i!htwa)e Motion
for!at
456G The effects of the Motion and Paint roups, !anae!ent of the paths
The saved path is that of the Mana!e popup !enu, a loaded path will &e added
in the path &in and availa&le in the popup !enu of the Mana!e ta&-
The Pi:el Trac"er
The Pixel Tracker
There is also another way to create paths: follow the !ove!ent of the pi:els in an ani!ation in
ti!e% To do this, you use the Pi'el tracker panel%
This panel is accessi&le in the effects re;uirin use of paths, in the &ools popup !enu or directly
via the .indows !ain !enu #see the correspondin window &elow$%
We will now try to create a path fro! an eye !ove!ent of the 9unnin Hid or the &lue6screened
character% #see &elow$
When a path is created, we !ay, for e:a!ple, re6use it with the AutoPaint effect and the pen tool in
s!ooth !ode to create a &lur on it%
It is also possi&le to use a lihtin effect to create a lu!inous spot followin the !ove!ent of
9unnin Hid, etc%
Pi$e# Trac%er &ith the 'unning (id Pi$e# Trac%er &ith the b#ue)screened character
>>
*rigina# animation Path created from pi$e# trac%ing at eye #eve#
The effects of the Motion and Paint roups, !anae!ent of the paths 456I
>pposite, the path of the eye was
re6used with /mni lihtin%
The Pi:el Trac"er
This is how to use the Pi'el &racker panel :
) In the first section, you !ust define the layer on which the character whose !ove!ent you wish
to follow #or any other ele!ent$ is located% Two ti!e or fra!e !ar"ers deter!ine the section of the
layer that will &e ta"en into account for pi:el trac"in #the entire layer, &y default$%
) In the second section, you !ust define a focus area within the current i!ae% The Pi'el &racker
will try to find this in the followin i!aes of your video in order to create a path% To < follow = a
hu!an face, i%e% to create a path fro! the face, the eye is often used to define the focus area%
The values Ref , and Ref 0 are used to choose the center of this focus area and the values Ref .
and Ref * to set its width and heiht%
The para!eters &rack . and &rack * will li!it search in the focus area to the nu!&er of pi:els in
lenth and heiht of your choice, around the focus area of the first i!ae #see diara! &elow$%
If *+D display is ena&led after havin clic"ed on the Set tracker &utton, you
!ay !odify these para!eters directly with the followin co!&ination :
+JtrlKriht clic"Kslide the !ouse- or +JtrlKleft clic"Kslide the !ouse-%
If, for e:a!ple, you select the riht eye of the &lue6screened character as <focus area=, and the
values for the para!eters &rack . and &rack * are too s!all, this will !a"e it difficult to find it in
the followin i!aes #as our character is !ovin$%
Inversely, hih values for these para!eters !ay define the left eye of the character as < focus
area = durin the process and this will falsify the path o&tained%
) The third section contains three popup !enus:
The Reference popup !enu is used to choose if the reference < focus area = for the process is
always that of the first i!ae selected or will &e updated as trac"in proresses%
The $hannel !enu will, dependin on your choice, restrict the channels to which analysis of
!ove!ent trac"in will &e applied%
The Accuracy popup !enu allows you to define the co!ple:ity of the concordance test% If you
choose 1%1, the test is carried out at pi:el level% The trac"in is then fairly rouh% If you choose
1%23, the pi:els deter!ined &y the 1%1 test will &e !oved GC ti!es &y a GC
th
of a pi:el in order to
fine6tune trac"in%
) The fourth section is a Aoo! on the focus area you have selected%
) The fifth section contains two &uttons:
The &rack &utton starts the process of creatin a path with the chosen para!eters whereas the
Re)- &rack &utton has the sa!e effect &ut reverses the path%
456L The effects of the Motion and Paint roups, !anae!ent of the paths
When the pi'el tracker tool passes fro! one i!ae to
another, it will !e!oriAe the focus area of the first i!ae
and try to find it in the ne:t i!ae in the trac"in area%
This ena&les creation of the position "eys necessary for
path creation%
The @otion > Heyfra!er effect
The Motion > Keyframer effect
The Keyframer is dou&tlessly one of the !ost used effects in T'Paint Ani!ation%
It is found in the 4ffect > Motion !ain !enu%
It is used to !ove all "inds of drawins on the screen%
To use the Keyframer, you !ust define the followin :
) The o&0ect to &e !oved on the screen: &rush, layer, spare i!ae, paperM
) The path ta"en &y the o&0ect on the screen usin ani!ation "eys or pre6defined paths%
) The rotations to &e applied to this o&0ect usin "eys%
) The !otion &lurs and, if re;uired, pre6 and post6&ehavior%
In so!e of the i!aes hereafter, the &ac"round chosen is ray so that
you can see the white pi:els of the *+D%
+ 1
st
e$amp#e , movement, "oom and motion b#ur
We will now !ove the < T'Paint = &rush on the screen%
The effects of the Motion and Paint roups, !anae!ent of the paths 456F
To start our study of the Keyframer, we have created a <T'Paint=
&rush #?7D)4DD pi:els$ as shown opposite% The word T'Paint is written
in &lac" on a transparent &ac"round%
) No to the Render ta& and select the custom brush as source%
) No &ac" to the Position ta&-
) Place the T'Paint &rush outside the current pro0ect to the left
usin the HB/ #see &elow$ and then create an ani!ation "ey
for the position varia&le at the &einnin of the layer%
) Oow create an ani!ation "ey for the Position varia&le at the
end of the layer and place the T'Paint &rush outside the
current pro0ect as &efore &ut this ti!e to the riht%
) As needed, you !ay ad0ust the position of the !ove!ent "ey
points usin the nu!eric fields and !ini6sliders #use the values
shown opposite$% The 1 and . fields represent the position of
the &rush center on the screen%
Playin your pro0ect in Pre)iew !ode allows you to chec" that
your &rush appears on the left of the screen and disappears to
the riht%
The @otion > Heyfra!er effect
To create a path you !ay position a &rush
outside the pro0ect area: the &rush then appears
hidden and only its outline is visi&le as *+D
#see opposite$%
/o not i!!ediately apply the , stack% /id you notice the 5 position nu!eric field? This is used to
set the depth of the o&0ect !oved on the screen%
Let8s now !odify the second "ey we created: enter the para!eters for the followin positions :
1P 5CD, .P 7CD, QP )LDD
A fast slide alon the ti!eline allows you to see that our loo !oves fro! left to riht &ut, in
addition to that, Aoo!s towards the viewer ( #see &elow$
A positive value in the Q nu!eric field would have resulted in the loo
!ovin away%
It is possi&le to enerate even !ore su&tle !ove!ents as our loo !ay follow the pre6defined path
of our choice than"s to the Path Recorder or Pi'el &racker%
.ou !ay also curve the paths than"s to the *+D and the "eys of your choice ##inear, Spline or
Smooth$%
*or e:a!ple, in the tra0ectory &elow, the loo follows a spline on the screen while Aoo!in lihtly
towards the foreround%
>>
4564D The effects of the Motion and Paint roups, !anae!ent of the paths
The @otion > Heyfra!er effect
Oow we will !a"e it a &it !ore co!plicated%%% It is possi&le to leave a trail &ehind our loo, a trail
that depends on its speed and tra0ectory%
The settins of the proress profile #lesson F$ co!e into their own here: the
!ove!ent is accelerated or slowed at your discretion (
A few words a&out the AntiAliasin! popup% This option can s!ooth the &order of the i!ae when it
is applied on the pro0ect%
+ 2
nd
e$amp#e, Pitch, Heading, Bank and Pivot
In this second e:a!ple, we will pivot
our <T'Paint= loo usin the pitch,
headin and &an" para!eters%
9eset the values of the Keyframer effect to Aero, select the <T'Paint= loo as source aain and
!odify the (ank anle usin the slider% The loo then turns alon the &lue a:is represented on the
diara! #see &elow$%
9eset the values of the Keyframer effect to Aero and proceed in the sa!e way with the Pitch
para!eter% The loo now turns alon the reen a:is represented in the diara!%
The effects of the Motion and Paint roups, !anae!ent of the paths 45644
No to the Render ta& :
the (lur step value defines the nu!&er of loos which will
!a"e up the < trail =%
The (lur Size is used to set the para!eters of the trail lenth
#see opposite$%
Oote that a low value enerates a sliht &lur in the
!ove!ent direction which is ideal for creatin &lurs
enerated &y fast o&0ect !ove!ent%
A Aero value will eli!inate the trail%
The @otion > Heyfra!er effect
With the *eadin! para!eter, the loo turns alon the red a:is represented in the diara!%
The co!&ination of these three para!eters ives a wide variety of results% It is now up to you to
use these rotations in your ani!ations and videos%
The loo !ay carry out several rotations around an a:is: you si!ply !odify the value of the
Rotation para!eter when creatin the ani!ation "eys to increase the anle to ?GDR%
In the e:a!ples a&ove, our loo always turns in relation to its center: the a:es the loo turns
around cross each other in its center%
The Pi)ot para!eters !ay &e used to !odify the position of the rotation a:es in relation to the
&rush%
@odifyin the pivot 1 coordinate &y increasin it &y 4DD pi:els and decreasin the . coordinate &y
4DD pi:els will enerate other types of rotation when !odifyin Pitch, *eadin! and (ank, as the
rotation a:es are outside the loo%
Selow you will see the effects of the *eadin! !odification for our new pivot%
@odifyin the 5 coordinate of the pivot allows even !ore co!plicated ?/ !ove!ents:
,ach of the &uttons (ank Ali!n-, *eadin! Ali!n-, Pitch Ali!n-, when ena&led, allows !odification of
the &rush anle dependin on the path it follows%
Selow: the anle of the *eadin! para!eter varies accordin to the loo tra0ectory%
45647 The effects of the Motion and Paint roups, !anae!ent of the paths
The @otion > Heyfra!er effect
So!e words reardin the Renderin! ta&:
) The ill option is used to fill the screen with the current source% In this
case, ani!atin the source will also ani!ate all its copies%
) The /pacity para!eter is used to ad0ust loo transparency as ti!e
proresses%
) The 5 camera para!eter represents the distance &etween the < virtual ca!era = and your i!ae
in pi:els% The s!aller this distance, the larer the openin anle of our < virtual ca!era =% This
ena&les you to use the < wide anle = effect well "nown in ca!eras &y usin the para!eters for
Pitch andTor (ank%
>
A&ove, the pitch para!eter was set to C5- for our !ered i!ae of the tree% The i!ae at the top
was o&tained with a 5%$amera e;ual to 4DDD, the one &elow with a value of 74D%
>
+ .
rd
e$amp#e
The effects of the Motion and Paint roups, !anae!ent of the paths 4564?
This third e:a!ple will allow us to wor" with different sources
#Renderin! ta&$ in the Keyframer effect%
Let8s o &ac" to our < planet = i!ae used in previous
lessons%
We8ll assu!e that your cartoon is finished%
Oow you want to scroll the list of participants in the for! of
end credits
The @otion > Heyfra!er effect
This is how to scroll the list fro! &otto! to top:
) In the Renderin! ta&, select the Pro6ects list as source and then the na!e of the pro0ect
containin the list of participants
) Place two "eys at the &einnin and the end of the ani!ation layer with the position para!eters
close to the illustration &elow%
>> >>
) Apply the , stack%
It8s done ( M The list !oves fro! the &otto! to the top as intended%
Than"s to the Keyframer anythin !ay &e !oved on the
screen: a &rush, another pro0ect, the layer of your choice,
the spare i!ae, the current i!ae, etcM
.ou si!ply choose what you want in the Source popup
!enu of the Renderin! ta&%
*or e:a!ple, e:chane the current &rush with the
< &utterfly = ani!ated &rush in the (in ta&%
This ani!ated &rush !ay also &e !oved as you wish and,
why not, follow one of your pre6recorded paths%
4564C The effects of the Motion and Paint roups, !anae!ent of the paths
We8ll assu!e that this list is contained in another pro0ect !uch
<hiher= than the one of your planet #opposite$%
Pay attention that the te:t is written on a transparent &ac"round,
then select #(ack!round 7 "one$ in the ti!eline of this second
pro0ect%
The @otion > Heyfra!er effect
Selow, our &utterfly lands on the tree &efore flyin off aain and leavin the screen%
When usin ani!ated &rushes or ani!ation layers as source i!aes, additional settins will &e
re;uired% In this case, you have two popup !enus at your disposal: (efore and After%
They !ay &e used to define how the i!aes of your ani!ated &rush or ani!ation layer would &e
applied &y the Keyframer effect if their nu!&er were lower than that of the se;uence you are
wor"in on #application of the &rush or ani!ation layer i!aes with #oop, Pin!pon!, Random,
etc%$%
*or our &utterfly we have chosen the #oop !ode%
Please note that the H%B%/ displays the splines followed &y the four corners of the
source and also the edes of the first and last fra!es% #see &elow$
+ /
th
e$amp#e
This e:a!ple will help you understand the (lend !enu in the Renderin! ta&% Load the video
footae of your choice and then create an ani!ation layer containin only &lac" and opa;ue
fra!es 0ust in front%
.ou should then see the followin ti!eline:
The effects of the Motion and Paint roups, !anae!ent of the paths 45645
The @otion > Heyfra!er effect
It is as if our loo had &een applied with the 4raser color !ode% The Mi'er !ode refers to that
encountered when usin a spare i!ae%
The Motion > Shaker effect
The Shaker effect allows to enerate sha"in% The !ore the 1 and . values are hih, the !ore the
sha"in will &e violent%
The (order mode !enu indicates if the i!ae will &e repeated when oin out of the drawin
space #&ile$ or if it will &e erased #$lear$%
lear Tile
The Motion > Sta!ili"ation effects
I!aine that the video se;uence you 0ust have loaded is slihtly sha"in% It8s a co!!on situation
when you8re usin ca!eras fi:ed to a !o&ile support, for e:a!ples hand6held video footaes,
video se;uences shot on a &oat, etc%%%
4564G The effects of the Motion and Paint roups, !anae!ent of the paths
Jreate any type of !ove!ent for the o&0ect of your choice usin the
Keyframer tool% Here, we are ta"in a red < T'Paint = loo &rush% Its
tra0ectory is of no i!portance%
>ur red loo will, after application of the *1 stac", &e placed on each
&lac" i!ae% So far, nothin new%
If, &efore applyin the *1 stac", you select the 4rase !ode
#descri&ed in lesson 7$ in the (lend popup !enu #Renderin! ta&$ you
o&tain the result shown opposite%
>ur < &lac" = layer was erased at the loo passae areas which
!ade it possi&le to see the layer underneath%
The @otion > Sta&iliAation effects
>
Source 0mage S#ight sha%es
It is possi&le to avoid these undesired sha"es &y ad0ustin each i!aes as the se;uence oes
alon% If you proceed i!ae after i!ae it can &e ;uic"ly tireso!e%
*ortunately, the Motion > Stabilization 1 point and 8 points effects will ta"e it in chare%
The Motion > Sta!ili"ation # $oint effect
This effect wor"s as follows : *or each i!ae fro! the se;uence, you have to define an /ri!in
point and a Destination point% The effect will !a"e a pannin of the i!ae in order to &rin the
/ri!in point onto the Destination point, which will sta&iliAe the se;uence%
Oow let8s ta"e an e:a!ple%
Let8s ta"e the &ac"round &elow : the ca!era!an has sha"en a little &it while shootin the
se;uence% We can define one of the yellow points &elow as the /ri!in point, and esti!ate that this
it should &e at the position of the Destination point #at the e:tre!ity of the yellow arrow$ if the
ca!era had not sha"en%
As soon as these points are defined, the Sta&iliAation effect will do a pannin that will &rin the
/ri!in point onto the Destination point% The footae will not sha"e any!ore%
*rigin point 1ori"onta# and 2ertica# camera movements 3estination point
.ou can arue that each positions of the /ri!in and of the Destination points are different for each
i!ae, which !a"e the process tireso!e% That8s why, at this stae, usin a path for the /ri!in
andTor Destination points can speed up the process, especially paths created with the Pi'el
&racker%%%
The effects of the Motion and Paint roups, !anae!ent of the paths 4564I
The @otion > Sta&iliAation 4 point effect
As soon as the effect is applied and that the i!ae is sta&iliAed, you could have
to crop it to re!ove the white &orders due to possi&le pannin% .ou can also
use the fill &utton to re!ove the &orders &y tilin the i!ae%
The Motion > Sta!ili"ation % $oints effect
This effect is si!ilar to the previous one reardin its principle and its wor"in% However it re;uires
two /ri!in points and two Destination points%
The Stabilization 1 point per!itted to ad0ust horiAontal and vertical ca!era sha"es%
Bsin the Stabilization 8 points tends to fi: not only the sha"es on 1 and . a:is, &ut also the sliht
rotation or Aoo! !ove!ents there can &e on Q a:is #The effect considers the distance and the
anle &etween the /ri!in points which i!prove the process and !a"e it !ore efficientM$%
Selow, the ca!era!an has rotated a little &it the ca!era while shootin the se;uence%
If you define two oriin and two destination points in the Motion > Stabilization 8 points effect and
chec" the Rotation &o:, the effect will then calculate the :R rotation anle of the i!ae and !a"es
the Source and Destination points coincide% #see &elow at the e:tre!ity of the arrows$
2 *rigin points 'otation moves of the camera 2 3estination points
If the ca!era has Aoo!ed a little &it while the se;uence was recorded, you will have to use the
sa!e process and chec" the Scale &utton%
As we did for the effect Motion > Stabilization 1 point, you can chec" the fill &utton to re!ove the
&orders &y tilin the i!ae%
4564L The effects of the Motion and Paint roups, !anae!ent of the paths
You might also like
- The Subtle Art of Not Giving a F*ck: A Counterintuitive Approach to Living a Good LifeFrom EverandThe Subtle Art of Not Giving a F*ck: A Counterintuitive Approach to Living a Good LifeRating: 4 out of 5 stars4/5 (5794)
- The Gifts of Imperfection: Let Go of Who You Think You're Supposed to Be and Embrace Who You AreFrom EverandThe Gifts of Imperfection: Let Go of Who You Think You're Supposed to Be and Embrace Who You AreRating: 4 out of 5 stars4/5 (1090)
- Never Split the Difference: Negotiating As If Your Life Depended On ItFrom EverandNever Split the Difference: Negotiating As If Your Life Depended On ItRating: 4.5 out of 5 stars4.5/5 (838)
- Hidden Figures: The American Dream and the Untold Story of the Black Women Mathematicians Who Helped Win the Space RaceFrom EverandHidden Figures: The American Dream and the Untold Story of the Black Women Mathematicians Who Helped Win the Space RaceRating: 4 out of 5 stars4/5 (894)
- Grit: The Power of Passion and PerseveranceFrom EverandGrit: The Power of Passion and PerseveranceRating: 4 out of 5 stars4/5 (587)
- Shoe Dog: A Memoir by the Creator of NikeFrom EverandShoe Dog: A Memoir by the Creator of NikeRating: 4.5 out of 5 stars4.5/5 (537)
- Elon Musk: Tesla, SpaceX, and the Quest for a Fantastic FutureFrom EverandElon Musk: Tesla, SpaceX, and the Quest for a Fantastic FutureRating: 4.5 out of 5 stars4.5/5 (474)
- The Hard Thing About Hard Things: Building a Business When There Are No Easy AnswersFrom EverandThe Hard Thing About Hard Things: Building a Business When There Are No Easy AnswersRating: 4.5 out of 5 stars4.5/5 (344)
- Her Body and Other Parties: StoriesFrom EverandHer Body and Other Parties: StoriesRating: 4 out of 5 stars4/5 (821)
- The Sympathizer: A Novel (Pulitzer Prize for Fiction)From EverandThe Sympathizer: A Novel (Pulitzer Prize for Fiction)Rating: 4.5 out of 5 stars4.5/5 (119)
- The Emperor of All Maladies: A Biography of CancerFrom EverandThe Emperor of All Maladies: A Biography of CancerRating: 4.5 out of 5 stars4.5/5 (271)
- The Little Book of Hygge: Danish Secrets to Happy LivingFrom EverandThe Little Book of Hygge: Danish Secrets to Happy LivingRating: 3.5 out of 5 stars3.5/5 (399)
- The World Is Flat 3.0: A Brief History of the Twenty-first CenturyFrom EverandThe World Is Flat 3.0: A Brief History of the Twenty-first CenturyRating: 3.5 out of 5 stars3.5/5 (2219)
- The Yellow House: A Memoir (2019 National Book Award Winner)From EverandThe Yellow House: A Memoir (2019 National Book Award Winner)Rating: 4 out of 5 stars4/5 (98)
- Devil in the Grove: Thurgood Marshall, the Groveland Boys, and the Dawn of a New AmericaFrom EverandDevil in the Grove: Thurgood Marshall, the Groveland Boys, and the Dawn of a New AmericaRating: 4.5 out of 5 stars4.5/5 (266)
- A Heartbreaking Work Of Staggering Genius: A Memoir Based on a True StoryFrom EverandA Heartbreaking Work Of Staggering Genius: A Memoir Based on a True StoryRating: 3.5 out of 5 stars3.5/5 (231)
- Team of Rivals: The Political Genius of Abraham LincolnFrom EverandTeam of Rivals: The Political Genius of Abraham LincolnRating: 4.5 out of 5 stars4.5/5 (234)
- On Fire: The (Burning) Case for a Green New DealFrom EverandOn Fire: The (Burning) Case for a Green New DealRating: 4 out of 5 stars4/5 (73)
- The Unwinding: An Inner History of the New AmericaFrom EverandThe Unwinding: An Inner History of the New AmericaRating: 4 out of 5 stars4/5 (45)
- Bruce Blitz - How To Draw Blitz CartoonsDocument62 pagesBruce Blitz - How To Draw Blitz CartoonsSteven Ice96% (49)
- Ocean Bill of LadingDocument1 pageOcean Bill of LadingGora PribadiNo ratings yet
- TVPaint Tutorial 12Document24 pagesTVPaint Tutorial 12TheGravityCatNo ratings yet
- EULA-EN TV PaintDocument9 pagesEULA-EN TV PaintTheGravityCatNo ratings yet
- TVPaint Tutorial 14Document20 pagesTVPaint Tutorial 14TheGravityCatNo ratings yet
- TVPaint Tutorial 16Document14 pagesTVPaint Tutorial 16TheGravityCatNo ratings yet
- TVPaint Tutorial 13Document20 pagesTVPaint Tutorial 13TheGravityCatNo ratings yet
- TVPaint Tutorial 10Document20 pagesTVPaint Tutorial 10TheGravityCatNo ratings yet
- TVPaint Tutorial 11Document15 pagesTVPaint Tutorial 11TheGravityCatNo ratings yet
- TVPaint Tutorial 12Document24 pagesTVPaint Tutorial 12TheGravityCatNo ratings yet
- TVPaint Tutorial 9Document23 pagesTVPaint Tutorial 9TheGravityCatNo ratings yet
- TVPaint Tutorial 5 PDFDocument26 pagesTVPaint Tutorial 5 PDFTheGravityCatNo ratings yet
- TVPaint Tutorial 8Document23 pagesTVPaint Tutorial 8TheGravityCatNo ratings yet
- TVPaint Tutorial 4Document15 pagesTVPaint Tutorial 4TheGravityCatNo ratings yet
- TVPaint Mini Brochure English PDFDocument4 pagesTVPaint Mini Brochure English PDFTheGravityCatNo ratings yet
- TVPaint Tutorial 7 PDFDocument38 pagesTVPaint Tutorial 7 PDFTheGravityCatNo ratings yet
- TVPaint Tutorial 6 PDFDocument43 pagesTVPaint Tutorial 6 PDFTheGravityCatNo ratings yet
- TVPaint Tutorial 3 PDFDocument18 pagesTVPaint Tutorial 3 PDFTheGravityCatNo ratings yet
- Tvpaint Tutorial 2Document30 pagesTvpaint Tutorial 2TheGravityCatNo ratings yet
- TvPaint Tutorial 0Document2 pagesTvPaint Tutorial 0TheGravityCatNo ratings yet
- TVPAint BrochureDocument8 pagesTVPAint BrochureTheGravityCatNo ratings yet
- TvPaint Tutorial Table of ContentsDocument10 pagesTvPaint Tutorial Table of ContentsTheGravityCatNo ratings yet
- TVPaint Tutorial 1Document22 pagesTVPaint Tutorial 1TheGravityCatNo ratings yet
- 2023-RegisterBook Version 202212Document95 pages2023-RegisterBook Version 202212Moin AltafNo ratings yet
- Traffic Engineering Subject StudiesDocument7 pagesTraffic Engineering Subject StudiesAjay Singh RathoreNo ratings yet
- 2020 2021 FSAE Structural Equivalency Monocoque Hybrid Non Ferrous - V1.9Document178 pages2020 2021 FSAE Structural Equivalency Monocoque Hybrid Non Ferrous - V1.9Dursun Can PolatNo ratings yet
- Model Maker Fortho 1192 Un SeDocument134 pagesModel Maker Fortho 1192 Un Sefrancisco ortizNo ratings yet
- MTU Rail SalesProgramDocument37 pagesMTU Rail SalesProgramRoyenNo ratings yet
- General Details Checklist Number Equipment Number Date SpecificationsDocument2 pagesGeneral Details Checklist Number Equipment Number Date SpecificationsPrasantNo ratings yet
- Wheel Loader - Case CCE202104-821GDocument7 pagesWheel Loader - Case CCE202104-821Gchuck absulioNo ratings yet
- BS en 13803 2017Document102 pagesBS en 13803 2017TC Ercan Asude AlpNo ratings yet
- Basic Engine Specs: Cummins QSK60-GS3 TA Luft 2gDocument3 pagesBasic Engine Specs: Cummins QSK60-GS3 TA Luft 2gHernan Peñafiel Rea0% (1)
- SpeakOut - PI - Unit 5 Vocabulary Extra+AKDocument3 pagesSpeakOut - PI - Unit 5 Vocabulary Extra+AKNastik Evdokimovich100% (1)
- Port ContactDocument410 pagesPort ContactSuryadilaga JajangNo ratings yet
- Third Officer Second Officer: Maintaining Navigational Watch atDocument11 pagesThird Officer Second Officer: Maintaining Navigational Watch atAchmad DahlanNo ratings yet
- Ce Correl Highway Engineering (A)Document10 pagesCe Correl Highway Engineering (A)Glenn Frey LayugNo ratings yet
- Model 124 Relay and Control Modules Locations 00-B.2a: Electrical Troubleshooting Manual Model 124 Volume 1 10/92Document12 pagesModel 124 Relay and Control Modules Locations 00-B.2a: Electrical Troubleshooting Manual Model 124 Volume 1 10/92Philip PlamenovNo ratings yet
- MSA-11Document16 pagesMSA-11AleX 2.0No ratings yet
- b8b f8199 E0 Grand Filano enDocument110 pagesb8b f8199 E0 Grand Filano enParinyaNo ratings yet
- Periodic Maintenance CuminDocument3 pagesPeriodic Maintenance Cuminali sNo ratings yet
- Bugatti 44266Document20 pagesBugatti 44266jorge Angel LopeNo ratings yet
- MOTOR TRAFFIC (AMENDMENT) Act Sri LankaDocument111 pagesMOTOR TRAFFIC (AMENDMENT) Act Sri LankaramaaramaaNo ratings yet
- PT Garuda Indonesia Ticket ReceiptDocument3 pagesPT Garuda Indonesia Ticket ReceiptGaggy GiggleNo ratings yet
- J 2221 CharterDocument2 pagesJ 2221 CharterVirti DesaiNo ratings yet
- Service Light Resetting - SeatDocument5 pagesService Light Resetting - SeatalexxmanuNo ratings yet
- Sahil ShandilyaDocument21 pagesSahil ShandilyaSahil ShandilyaNo ratings yet
- 2012 July 31 Renewal of Contracts of ServiceDocument2 pages2012 July 31 Renewal of Contracts of Servicekups423No ratings yet
- Car Concept 1 - Study and Design LanguageDocument52 pagesCar Concept 1 - Study and Design LanguageJay SoniNo ratings yet
- Train To City Level 4: With Walking TimesDocument1 pageTrain To City Level 4: With Walking TimesJeffrey Ryan LindmarkNo ratings yet
- Topic - Shipra Mall Indirapuram, Ghaziabad, Uttar Pradesh: Case StudyDocument31 pagesTopic - Shipra Mall Indirapuram, Ghaziabad, Uttar Pradesh: Case StudyAmal GuptaNo ratings yet
- 6.0L Power Stroke SpecsDocument2 pages6.0L Power Stroke SpecszaidsantoyoNo ratings yet
- Ficha Tecnica NBT 55Document60 pagesFicha Tecnica NBT 55Jesus CastilloNo ratings yet