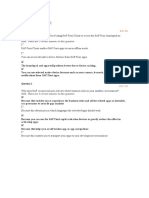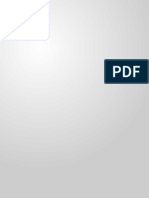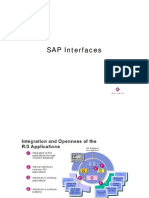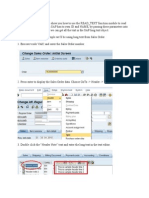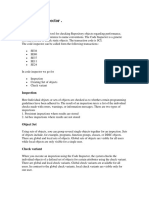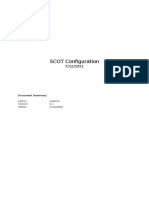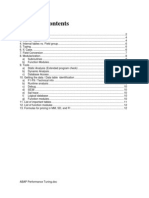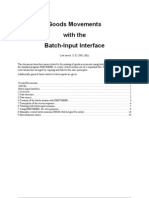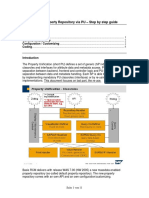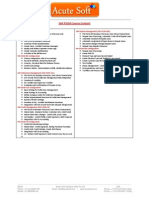Professional Documents
Culture Documents
SAP Smart Forms: Werner Hertleif, Christoph Wachter
Uploaded by
jvargas85Original Title
Copyright
Available Formats
Share this document
Did you find this document useful?
Is this content inappropriate?
Report this DocumentCopyright:
Available Formats
SAP Smart Forms: Werner Hertleif, Christoph Wachter
Uploaded by
jvargas85Copyright:
Available Formats
Werner Hertleif, Christoph Wachter
SAP
Smart Forms
Creating forms quickly and easily
no programming required!
Contents 5
Contents
1 Introduction 13
1.1 Create Forms with Style 13
1.2 Using This Book 14
1.2.1 Book Structure 14
1.2.2 Where to Start 17
1.2.3 General Information 17
2 Getting Started 19
2.1 General Information on Form Development 19
2.1.1 Overview 19
2.1.2 Form Layout 20
2.1.3 Form Flow Logic 21
2.1.4 Form Data 22
2.1.5 Output 23
2.1.6 Tools 23
2.2 Sample Exercise 24
2.2.1 Requirements 24
2.2.2 Preparation: Creating the Standard Text 26
2.2.3 Outputting the Sample Form 29
2.2.4 Creating Your Own Form as a Working Copy 34
2.2.5 Changing Your Form 36
2.2.6 Creating a Custom Main Program 44
2.3 Overview of Node Types 47
3 Tools 51
3.1 Overview 51
3.2 Style Builder 53
3.2.1 Overview 53
3.2.2 Functions of the Style Builder 54
3.2.3 Creating Your Own Style as a Copy 55
3.2.4 Header Data of a Style 57
3.2.5 Maintaining Paragraph Formats 57
3.2.6 Sample Exercise: Outlines 61
3.2.7 Character Formats 63
3.2.8 Sample Exercises: Style Content 65
3.3 Form Builder 66
3.3.1 Editing Functions 66
3.3.2 Form Painter 73
3.3.3 Table Painter 75
6 Contents
3.4 Checking, Testing, and Activating Forms 77
3.4.1 Activating the Form 78
3.4.2 Testing the Form 80
3.4.3 Generating the Form 80
3.5 Form Documentation 81
4 Form Layout 83
4.1 Overview 83
4.2 General Layout Definitions 84
4.2.1 Global Settings 84
4.2.2 Boxes and Shading 86
4.3 Page Node 87
4.3.1 Creating a New Draft Page 88
4.4 Window Nodes 90
4.4.1 Creating a New Window 91
4.4.2 Sample Exercise: Creating Windows 93
4.5 Templates and Output Tables 94
4.5.1 Overview 94
4.5.2 Sample Exercise: Configuring Template Nodes 96
4.5.3 Combining Several Templates 102
4.5.4 Output Table Without Direct Data Access 103
5 Elementary Node Types 105
5.1 Text Nodes 105
5.1.1 General Attributes 105
5.1.2 Text Element 108
5.1.3 Sample Exercise: Creating Text Nodes 110
5.1.4 Include Text (SAPscript Texts) 110
5.1.5 Including Text Modules 114
5.1.6 Sample Exercise: Including Text Modules 115
5.1.7 Creating and Maintaining Text Modules 117
5.1.8 Sample Exercise: Creating a Text Module 119
5.2 Address Node 119
5.2.1 Creating Address Nodes 120
5.3 Graphics and Background Graphics 123
5.3.1 Integration in the Form 123
5.3.2 Graphics in a Window, Template, or Output Table 125
5.3.3 Background Graphic for Page 126
5.3.4 Optimizing Print Output 127
5.4 Folder Node 127
5.4.1 Sample Exercise: Creating a Folder 129
Contents 7
5.5 Language in a Form 129
5.5.1 Language for Form Output 130
6 Form Data 131
6.1 Overview 131
6.2 Fields as Placeholders 132
6.2.1 Field List 132
6.2.2 Fields in a Text Node 133
6.2.3 Fields as Node Attributes 135
6.2.4 Fields with Formatting Options 136
6.3 Data Structures and Data Definitions 139
6.3.1 Procedure 139
6.3.2 Overview of Data Structures 140
6.3.3 Data Definition 145
6.3.4 Using ABAP Data Types 146
6.3.5 Reference to the ABAP Dictionary 147
6.3.6 Reference to Internal Data 151
6.3.7 Individual Data Types in the Form 152
6.3.8 Field Syntax 153
6.4 Data Sources 154
6.4.1 Form Interface 154
6.4.2 Global Definitions 160
6.4.3 System Fields 162
7 Form Flow Logic 165
7.1 Overview 165
7.2 Dynamic Data Output 168
7.2.1 Overview 168
7.2.2 Node Types for Outputting Internal Tables 169
7.2.3 Loop 171
7.2.4 Reading a Single Data Record in a Loop 176
7.2.5 Sample Exercise: Loop 178
7.2.6 Output Table 179
7.2.7 Events (Event Nodes) 182
7.2.8 Sample Exercise: Revising the Flight Invoice 183
7.3 Logical Queries 187
7.3.1 Conditions 188
7.3.2 Branching with Alternative Nodes 190
7.4 Page Sequence and Numbering 191
7.5 Command Node 193
7.5.1 Overview 193
7.5.2 Print Controls 195
7.5.3 Attributes for the Spool Request 197
8 Contents
7.6 Complex Section 198
7.7 Postprocessing 198
7.8 Summary of Form Processing 200
8 ABAP Programs in Forms 203
8.1 Why Use Program Coding in a Form? 203
8.2 Editing Functions in the Program Node 206
8.3 Special Features in the Program Node 210
8.4 ABAP Basics 211
8.4.1 Overview 211
8.4.2 Data Definition 213
8.4.3 Value Assignments 214
8.4.4 Querying Database Tables 215
8.4.5 Loops 217
8.4.6 Control Structures (Using Conditions) 218
8.4.7 Subroutines 219
8.4.8 Test Function 220
8.5 Example: Including an Address with a Function Module 221
8.5.1 Overview 221
8.5.2 Using an Address Number from CAM 222
8.5.3 Integration with Direct Transfer of Address Information 224
8.5.4 Sample Exercise 226
8.6 Example: Calculating Totals in the Flight Invoice 226
8.6.1 Sample Exercise: Output in the Local Currency 229
9 Main Program 231
9.1 Overview 231
9.2 Defining the Properties for Data Retrieval 233
9.2.1 Flight Invoice: Selection Screen for Data Entry 233
9.2.2 Processing with Output Control 235
9.3 Data Retrieval 240
9.3.1 Flight Invoice: Reading the Database Tables 240
9.3.2 Delivery Combining Data 241
9.4 Calling the Function Module for the Form 242
9.4.1 Determining the Name of the Function Module 242
9.4.2 Calling the Function Module for the Form 243
9.5 Sample Exercise: Flight Invoices for Multiple Customers 245
9.6 Which Data Does the Form Use? 250
9.6.1 Overview 250
9.6.2 Example: Transferring Connections on Demand 252
Contents 9
9.6.3 Reduced Data Retrieval for the Delivery Note 253
9.6.4 Example: Flagging Carbon Copies 256
9.7 Standard Parameters of the Form Interface 259
9.7.1 Overview 259
9.7.2 Standard Import Parameters 261
9.7.3 Sample Exercise: Standard Import Parameters 266
9.7.4 Standard Export Parameters 269
9.7.5 Sample Exercise: Standard Export Parameters 271
9.8 Runtime Errors/Exceptions 272
9.8.1 Overview 272
9.8.2 Error Handling in the Main Program 275
9.8.3 Individual Error Handling in the Form 278
9.8.4 Monitoring Form Execution with TRACE 283
10 Special Output Processes 285
10.1 Sending Forms via E-Mail or Fax 285
10.1.1 Overview 285
10.1.2 Sample Exercise: E-mail Dispatch 288
10.1.3 Additional Features with DEVICE='MAIL' 291
10.1.4 Application Case: mySAP CRM 292
10.2 Sending by Fax 293
10.3 XSF Output 294
10.3.1 Overview 294
10.3.2 Transfer Methods for the XSF Output 295
10.3.3 Statically Activating XSF Output 296
10.3.4 Specifying XSF Dynamically via the Form Interface 297
10.3.5 Sample Exercise: Download XSF Output 298
10.4 Archiving 301
11 Migrating SAPscript Forms 303
11.1 Overview 303
11.2 Migrating Styles 305
11.3 Migrating Forms 306
11.3.1 Automatic Migration Function 306
11.3.2 Manual Postprocessing 308
11.3.3 Enabling the Form Tests 308
11.3.4 Converting SAPscript Commands 311
11.3.5 Enabling Output with the Main Program 315
11.3.6 Higher-Level Flow Logic 316
11.3.7 Standard Interface Parameters 320
10 Contents
12 New Features in Basis Release 6.10 325
12.1 Web Application Server 6.10 325
12.1.1 New Features in the Form Builder, Form Painter, and Table Painter 325
12.1.2 New Table Output 327
12.1.3 Copies Window 329
12.1.4 Final Window 329
12.1.5 New System Fields 330
12.2 Web Forms for Internet Applications 330
12.2.1 HTML Output 332
12.2.2 Using a Web Form 332
12.2.3 Input Elements 333
12.2.4 More Details on HTML Forms 335
12.2.5 Calling a Web Form with a BSP Application 336
12.2.6 Evaluating Form Input 339
12.2.7 Maintaining Web Attributes in the Form Builder 340
12.2.8 Using Simple Input Types 341
12.2.9 Using Group Input Types 342
12.3 Web Application Server 6.20 343
12.3.1 Page Protection for Table Lines 343
12.3.2 Uploading and Downloading Text Modules and Smart Styles 343
12.3.3 Web Forms 343
13 Form Development Environment 345
13.1 Overview 345
13.2 Transport and Translation 345
13.2.1 Transport 346
13.2.2 Translating Texts 347
13.3 Text Editing and Storage 350
13.3.1 Overview 350
13.3.2 Inline Editor 351
13.3.3 SAPscript Editor (Page Layout) 354
13.3.4 Text Administration 356
13.4 Graphics Administration 361
13.5 Output Determination and Control 364
13.5.1 Overview 364
13.5.2 Output Determination by Condition Technique 365
13.5.3 Integrating Financials Forms 374
13.5.4 Integrating QM Forms 375
13.6 Print and Spool System 376
13.6.1 Overview 376
13.6.2 Information in the Spool Dialog Box 379
13.6.3 Spool Control (Output Control) 380
Contents 11
13.6.4 Spool Administration 384
13.6.5 Device Types (Print Controls) 387
13.6.6 Fonts and Bar Codes in the SAP System 390
13.7 Development Tools 395
13.7.1 Overview (Object Navigator) 395
13.7.2 ABAP Editor 397
13.7.3 Function Builder 401
13.7.4 ABAP Debugger 407
13.7.5 ABAP Dictionary 417
A Appendix 423
A.1 Notes in SAPNet (SAP Notes) 423
A.2 The SAP Flight Data Model 423
A.3 Example Forms for the Flight Invoice 427
A.3.1 Supplied Sample Forms 427
A.3.2 Sample Printout for the Flight Invoice (SF_EXAMPLE_01) 428
A.3.3 Source Texts for the Main Program (Original) 429
A.3.4 Sample Printout of Flight Invoice After Changes 430
A.3.5 Source Text for the Flight Invoice After the Examples 432
A.4 Example of E-mail Dispatch via Smart Forms 435
A.4.1 Source Text 435
A.4.2 Creating Programs 441
A.5 Sample Forms for Automotive 443
A.5.1 Overview 443
A.5.2 Material Tag in Accordance with VDA 4902 (ChLT Label) 444
A.5.3 Delivery Note in Accordance with DIN 4994/4992 444
A.5.4 Freight Order in Accordance with VDA 4992 446
Index 447
Tools 51
3 Tools
3.1 Overview
To reach the basic tools in form editing, use the SAP menu path Tools Form print-
out. Figure 3.1 shows the entries for the corresponding transactions and area
menus.
Figure 3.1 Area menu for form printout
You will always use the main transaction SMARTFORMS to access all the forms,
styles, and text modules described in this book. Starting transaction SMARTSTYLES
gives you separate access to the styles in Smart Forms, but otherwise there is no
difference between the two transactions.
The items in the Administration area menu provide access to the following:
Font
You use the font management function for SAP print output to include soft
fonts and print bar codes, for example, which you can then address in the form
using print controls. You should have some printer skills if you intend to con-
figure the print environment. This subject is discussed in detail in Section 13.6.
Graphics
You can include bitmap graphics (images) in a form. These graphics have to be
available in the database system, however. Because the SAP system does not
have a separate transaction for editing bitmap graphics, you need to import
them from your local work center. This procedure is described in detail in Sec-
tion 13.4.
Settings
All graphics and SAPscript texts are classified by attributes (object number, ID)
when saved in the SAP database tables; you first have to define these attributes
52 Tools
in the system. This activity is more a part of Basis administration than of Smart
Forms development.
Format conversion
Relevant only within the framework of SAPscript form development.
The SAPscript area menu contains the former transactions for creating forms
under SAPscript. You also use them to maintain SAPscript standard texts, which
are similar to text modules in Smart Forms and which you can also include in the
forms in Smart Forms.
The usual path to working with Smart Forms is to call the transaction of the same
name (SMARTFORMS). Figure 3.2 shows the corresponding initial screen. You use
this transaction to edit forms, styles, and text modules. Each component is iden-
tified by a unique name, which can be up to 30 characters long.
Figure 3.2 Smart Forms initial screen
In addition to the standard functions for display, change, and create, the initial
screen also contains the special functions copy, rename, delete, and test. Remem-
ber that when you rename a form or style, you have to activate it again before you
can use it.
You can define a transport request to transport an active form to other SAP sys-
tems. Please note that the corresponding function module is not transported with
the form. You have to generate it again in the target system. To do so, choose
menu path Smart Forms Generate. The new function module then has a differ-
ent name than it has in the source system as well.
Note: The form is generated automatically the first time it is called by the cor-
responding main program.
Style Builder 53
You have to define certain attributes in order to include a form in a transport
request. These attributes are located under menu path Goto Object directory
entry. From here, you can change such attributes as the development class.
Before you start dealing with the Form Builder, the main form editing tool, in any
detail, you should first familiarize yourself with the basic functions of the Style
Builder. The proper format templates are a key prerequisite for creating your own
forms with style.
3.2 Style Builder
3.2.1 Overview
In a style (Smart Style), you define paragraph and character formats that you can
then use to format texts and fields in a form in Smart Forms. The tool for main-
taining styles is called the Style Builder.
The formats contained in a style can be used in different individual forms. When
you change a style, all the forms that use the respective style are updated auto-
matically the next time they are output. Therefore, you do not have to revise the
forms. The use of a centralized style simplifies form design, while helping you
adhere to your company's corporate identity at the same time.
The reference to a style used within a form can be defined in various nodes (but
always in the Output options tab page):
The general definition for the entire form is made in the form attributes.
You can define an alternate style for an entire branch in the navigation tree by
assigning it to a node type with layout information (such as a template).
The node of an output element itself (such as an address or text node) can be
assigned its own style.
A style consists of the following data:
Header data with the default values of the style
Paragraph formats, including indents and spacing, font attributes such as Bold
and Underscored, tabs, and numbering and outline
Character formats, including effects (superscript, subscript, colors), bar code,
and font attributes
Instructions in paragraph formats always refer to the entire text paragraph; if you
want to format individual characters differently within a paragraph, you use the
character formats. Because this procedure is a standard feature of word processing
programs, it is not explained in any detail here.
54 Tools
You can include only styles with active status in a form. So you have to activate the
style before you can use it. During activation the system checks the style for errors
and, if necessary, displays an error list.
You can convert an existing SAPscript style to Smart Forms. This process is
described in detail in Chapter 10.
3.2.2 Functions of the Style Builder
You can start the Style Builder either from within the Smart Forms initial screen or
directly via transaction SMARTSTYLES in SAP menu path Tools Form printout.
You are already familiar with style SF_STYLE_01 from the previous chapter. Choose
this style and press the Display button.
Figure 3.3 Style Builder: Editing screen
Figure 3.3. shows the editing screen of the Style Builder, with the following ele-
ments:
On the left-hand side, a navigation tree as a navigation aid (the style tree); it
always contains the three fixed nodes Header Data, Paragraph Formats, and
Character Formats at the top level. The contents of the individual node types
are discussed in detail further below.
Style Builder 55
To the right, in the respective tab pages, the attributes for the selected node
(Figure 3.3 shows the default settings for node Header Data).
In the lower right, a preview of the formatting (font, for example) configured in
the current style.
All processing functions for a node (create, copy, delete, etc.) can be accessed via
the context menu for that node (right mouse button).
The diagram above shows the selected style, but only in display mode. The reason
for this is simple: the active style was designed and distributed by SAP. As a result,
you should not make any changes here. Instead, you should make a copy of the
style in the customer namespace and then expand the style to meet your needs.
3.2.3 Creating Your Own Style as a Copy
To create your own style as a copy of an existing style, return to the Smart Forms
initial screen.
Figure 3.4 Copying a style
Select the existing style as the source. Select the input field for styles and choose
the name as shown in Figure 3.4. To access the copy function, choose menu path
Smart Styles Copy or use the toolbar. Choose a target in the customer
namespace once again (starting with Y or Z). We suggest using the name in the
example above, since you will use it often later on.
The familiar prompt for entering the development class appears. choose $TMP
again or press the Local Object button. The copy is generated and you go back to
the initial screen.
56 Tools
You cannot use the new style immediately. As with forms, you have to activate it
first. Open the style with menu path Smart Styles Change or press the corre-
sponding button. Then, in the Style Builder screen, choose Style Activate.
Including the Style in the Form
To use the new style in your flight invoice, you have to change the assign-
ment.Open the sample form for the flight invoice, Z_SF_EXAMPLE_01. Choose
the Output Options tab page in the form attributes and change the style to your
new name. Then activate the form and test it as described in Chapter 1 (by press-
ing F8 four times, for example).
If you have also assigned the style to subnodes, which makes sense only for alter-
nate styles, you will have to change the style individually in those nodes.
Renaming a Style
You can also rename a style. However, you should do so only when you are abso-
lutely sure that the style is not used in any forms, or at least when you plan to
change the references in all relevant forms after the change. If a form contains
entries for nonexistent styles, the overall check in the form cannot detect this. The
form output will be cancelled, but the generated error messages will not give you
any indication of the true cause of the error.
You will now learn about the most important characteristics of a style, using the
new style that you just created. As a closing exercise, you can also create new for-
mats, which you will need later for formatting the text node.
Note: The Goto menu in the Style Builder also contains an item for style vari-
ants. This is a planned functionality that has not been implemented yet.
Tip: If you have created a new style but you cannot enter it in the input field of
the form, you probably forgot to activate it.
Note: Changes to the IDs of paragraph and character formats (which you will
read about in the next section,) are detected during the form check. Therefore,
output is still possible even if you do not modify the form afterwards. Please
note, however, that the corresponding formats are then somewhat random.
Style Builder 57
3.2.4 Header Data of a Style
Under the Header Data node type, you will see the general default values for the
respective style (see Figure 3.3). Open the Standard Settings tab page. The system
will always use the corresponding attributes if you do not specify any custom val-
ues in the actual paragraph and character formats.
You can define the following default values here:
Standard paragraph
When you create a text node in the form, the node is assigned a standard para-
graph automatically; the corresponding entry in the text node is Default para-
graph. Smart Forms uses the assignment of the standard format in the header
data of the defined style to determine which paragraph format should be used.
The entry for the standard paragraph is a reference to a different paragraph for-
mat in the style. Accordingly, you cannot assign it unless this true paragraph
format is already present in the style.
Tab stop
Smart Forms uses this tab spacing when no tabs have been defined in the para-
graph format.
Font attributes
These include the font family, font size (height), font style (Bold/Italic), and the
attributes Underscored and Color.
Characters per inch and lines per inch
This information is necessary if you want to use measurement information in
the units of measure CH (characters) or LN (lines)for margins or indents, for
example. The definitions of the units of measurement apply only to the style,
not to the entire form. You can define separate values in the form attributes.
3.2.5 Maintaining Paragraph Formats
A paragraph format contains information on indents, spacing, font settings, text
color, and tabs. You can use a paragraph format as often as you like within a form
to format texts and fields (see Section 5.1).
Note: If you want to use CH and LN, use the same definitions in both areas;
otherwise the units of measurement may become confusing (also see section
4.2). You should not change the default values if you do not have a good rea-
son, because they are already configured for the standard printer settings.
58 Tools
Much of the information in the paragraph format (see Figure 3.5) is identical or
similar to the settings familiar from most word processing programs. Therefore,
this section is limited to a brief summary. You can also use paragraph formats to
create structured texts (numbering and outlines). Because this case is slightly more
complex, it is described in detail below.
A style can contain any number of paragraph formats. Use the copy function again
to create a new one. To do so, position the cursor on a paragraph format with sim-
ilar attributes and choose Copy from the context menu. Then enter a new two-
character name identifier. When you confirm your entries, the new paragraph for-
mat is added to the list of existing paragraph formats.
Figure 3.5 Paragraph format in the Style Builder
Margins and Spacing
The graphic in Figure 3.6 shows the margin settings for two sample paragraph for-
mats (A1 and A2).
Style Builder 59
Figure 3.6 Attributes in the paragraph format
Meanings of the attributes for the paragraph format:
Alignment
Text alignment in the paragraph (Left, Centered, Right, or Justified).
Left/right margin
Spacing to the margins of the output area to which the corresponding text
node is assigned (window, possibly also a cell of a template/output table).
Indent (first line)
Distance of the text to the left/right margin. The first line can have a different
indent, if desired. Negative values are also possible; the first line starts to the
left of the rest of the paragraph in this case.
Spacing
Height of the gap to the previous/next paragraph (space before/space after), as
well as specification of the line spacing for the current paragraph. See also the
note on line spacing below.
Text flow
The Page Protection attribute in the main window controls whether or not a
paragraph should always be kept together on one page. If you set it, the para-
graph will not be separated by a page break. If you set the Next Paragraph on
Same Page attribute, the paragraph following the current paragraph will also
appear on the same print pagethat is, the paragraphs remain together.
60 Tools
The settings for the font (font family, size) apply within a paragraph until overrid-
den by information in the character format.
Tabs
You can define any number of tabs for each paragraph format; five different align-
ments are defined (see Figure 3.7):
Figure 3.7 Tabs in the paragraph format
You can define any number of differently aligned tabs within a line. Once the last
tab defined in the paragraph format is reached (counting from the right), the sys-
tem automatically uses the tab spacing defined in the header data of the style. In
practice, you frequently use templates and output tables to define table formats
in a form as well.
Numbering and Outline
You can define multiple paragraph formats with references to one another to cre-
ate multilevel outlines in the subsequent output. To do so, you have to define one
paragraph format for each outline level.
Note: You can also use unit of measure LN (lines) for the line spacing. This
could lead you to believe that the system automatically derives the line spacing
from the active font size, as is done in modern word processing systems. How-
ever, this is not the case. The unit of measurement LN is also linked with to a
fixed unit of measurement, through the main definition in the header data.
Therefore, if you use different font sizes, you also have to select a suitable line
spacing.
Z = centered
Z
ZZZZ
L = left-aligned
L
LLLL
R = right-aligned
R
RRRR
10
112,34
D = decimal
1-
1234
V = right-aligned (with leading sign)
Style Builder 61
Smart Forms supports two different cases:
Bullet lists
In this case, the same list character is used repeatedly within a level.
Numbering
In this case, the outline character is increased automatically by the system.
This and all other information for list paragraphs is defined in tab page Numbering
and Outline. Figure 3.8 shows a structure consisting of three paragraph formats,
along with the corresponding print result.
Figure 3.8 Outline in the paragraph format
Each outline level has a separate paragraph format. By assigning a Top paragraph
format, you define the levels of the individual paragraph formats, as well as the
counting style for the outline characters.
3.2.6 Sample Exercise: Outlines
Start with the paragraph format for the top level. First, use the context menu to
create a new paragraph format for the top outline level (with code N1, for exam-
ple). The new paragraph format is always added to the end of the list of existing
paragraph formats. Or choose an existing paragraph format that you no longer
need. The style used here, which is based on SF_STYLE_01, already has an N1 para-
graph format, which you can continue to use.
Now create a paragraph format for the next inferior level (with code N2, for exam-
ple). Once again, the new paragraph format is added to the bottom of the list.
Now change the setting for Top Outline Paragraph for this paragraph format in tab
page Numbering and Outline. Enter the paragraph format you defined first, N1.
The system then automatically assigns outline level 2 to N2; N2 appears as a node
directly beneath N1 in the style tree.
Now check the first outline paragraph again, N1. A reference to itself, N1, has
automatically been entered for Top Outline Paragraph. Outline level 1 is also set.
List
Left
delimiter
Right
delimiter
Number
chaining
Position
1, 2, 3, ...
1, 2, 3, ...
a, b, c, ...
.
. )
ok
ok
5 mm
10 mm
Definition:
In our example all list
levels have a left margin
of 25 mm
( input on tab page
"Indents and spacing")
Result :
62 Tools
Create another new paragraph format for another inferior level and assign the first
paragraph format, N1, again for Top Outline Paragraph. The system now automat-
ically assigns outline level 3 internally, and inserts the new paragraph format
beneath N2 in the style tree.
Once you have completed this exercise, you have created all the necessary para-
graph formats for outputting outline texts (see Figure 3.9). You now need only the
additional formatting information that was indicated in Figure 3.8. You will now
deal with these settings in detail.
Figure 3.9 Attributes for numbering and outline
Special characters for the outline
Normally, each new paragraph within an outline starts with a special character. You
choose the type of indicator with the List attribute. The following options are
available:
In a List, the special character is the same in each paragraph. You can use any
character from the keyboard.
In a Numbering, the special character is increased automatically for each new
paragraph during output. The paragraph format determines only the type of
the counter (for example, Numeric 1,2,3 or Alphabetical a,b,c). In a numbering,
the system can also insert left and right delimiters such as parentheses for each
level.
You can also choose to not use any special outline character; in this case, the
outline ensures only the proper formatting (through indents, for example).
To output the counter, choose from the following options in the Numbering and
Outline tab page:
Style Builder 63
You can define the horizontal output position of the counter relatively or as a
distance from the page margin. The indent of the subsequent text is calculated
from the general settings under tab page Indents and Spacing.
You can specify a different formatting (such as Bold) for the counter. Please
note, however, that the selected character format must already be defined in
the style.
An option for all list types is for the counter to include the counter from the
superior paragraph in addition to the current level (Number Concatenation
attribute).
Compare the attributes with the information in the example in Figure 3.8.
Testing the outline functions
First check the various output options for the outline levels with different lines in
a text node. These will be your outline texts. To do so, create a new window with
this text node somewhere in your sample form and assign your paragraph formats
(N1, N2, ) to the individual text lines. Activate the form and test the output.
If you want to change an option in the outline paragraphs and then check it
directly, a change in the style will suffice. The next output of the form will contain
your changes automatically.
3.2.7 Character Formats
You use character formats to assign special output attributes to sections of texts
within a paragraph. A paragraph format overrides the corresponding definitions in
the paragraph format (see Figure 3.10).
Figure 3.10 Character formats in the Style Builder
64 Tools
The information in the Character Format involves primarily the selection of a font,
its size (font size), and other attributes such as Bold and Italic. The available selec-
tion options are partially dependent on the installed font families and ultimately
dependent on the output devices used (also see Section 13.6.6). In particular,
Smart Forms supports colored fonts on color printers.
The Underscore function has a special feature: you can use the multiple selection
to define the height, width, and shade of the underscore. You can also choose
Strikethrough. Make sure your printer supports the defined formatting, however.
You do not have to set all the attributes of the character format; the settings are
taken from the valid paragraph format or from the header data of the style, if nec-
essary.
Bar Code
A bar code consists of a series of horizontal bars that can be read reliably with a bar
code reader (see Figure 3.11).
Figure 3.11 Bar code output
If you want to output text or numbers as bar codes, you first have to create a new
character format, using the context menu in the Style Builder. Then choose the
name of the appropriate bar code key in tab page Standard Settings. The defined
height and width of the key are entered automatically.
Style Builder 65
A bar code is simply a special character format for text in Smart Forms, which
means you assign the format like any other. Please note, however, that the space
required to output the bar code cannot always be determined correctly, which
may result in miscalculation (in the page breaks, for example). In the print preview,
a bar code appears as merely an outlined graphic, although the size of the graphic
is approximately the size of the selected bar code.
Usually, bar codes can be output only on specially equipped printers; you also
have to adjust several settings in transaction SE73 (also see Section 13.6.6).
3.2.8 Sample Exercises: Style Content
Some of the exercises that involve your flight invoice form will require enhance-
ments in the style, which you can define here.
Paragraph Formats (for the Form Header)
Three new paragraph formats are needed to output the header information for the
flight invoice. Define these paragraph formats using the context menu, either from
scratch or as a copy of an existing paragraph format, such as C (centered).
Name the new paragraph formats as listed in Table 3.1 and maintain the attributes
in the Indents and Spacing and Font tab pages as described above.
You have to assign the font family only for paragraph format C1. You also have to
specify a Space before, to ensure sufficient distance from the top margin for the
given font size.
Character Format
Create a new character format U (Underscore) to underscore texts in the later
exercises without requiring any other information, such as font family. When you
are finished, don't forget to activate the changed style.
Name of paragraph Change compared to paragraph format C
L (left-aligned) Alignment Left, left margin 3 mm
R (right-aligned) Alignment Right, right margin 3 mm
C1 (centered company name) Space before 5 mm, font Times with size 36 points and Italic
Table 3.1 New paragraph formats
66 Tools
3.3 Form Builder
3.3.1 Editing Functions
The Form Builder provides a full graphical user interface for editing a form layout
and the corresponding form logic. Only rudimentary ABAP skills are required, and
only in special cases.
To call the Form Builder, choose SAP menu path Tools Forms Smart Forms and
then select the required form.
Figure 3.12 Form Builder editing screen
You can see the following tools of the Form Builder in Figure 3.12:
The navigation tree in the upper left displays the form as a hierarchy in which
each form element is represented by a node. The navigation tree gives you
direct access to these elements (double-click the mouse) and their position in
the form logic.
The field list in the lower left shows all the data that is currently defined in the
form. It is described in detail in Section 6.2.1.
The middle screen area serves to maintain the attributes of the currently
selected node in the navigation tree.
A separate screen window, Error messages, appears below the node attributes
if error or warning messages occur during a form check.
Form Builder 67
The Form Painter on the right is a graphical tool for designing the layout using
output areas (window sizes and locations).
The Table Painter, which you use to create templates and output tables, is not
shown in the figure. It can be called only for specific node types (see Section 4.5).
Use the inline editor to enter texts and fields in a text node.
Appearance of the Form in the Navigation Tree
The form is described in the Form Builder as branches in the navigation tree. The
top hierarchy level contains the following nodes:
Global settings
Form attributes (see Section 4.2)
Form interface (see Section 6.4.1)
Global definitions (see Section 6.4.2)
Pages and windows
%PAGE1 New Page (with a main window, MAIN)
The additional subnodes are created automatically when you create a form. As a
result, the structure of the navigation tree is already given:
You cannot add any subnodes to the Global Settings branch. The attributes of
the existing nodes are described in detail further below.
You create the actual form by creating nodes under Pages and Windows.
When you navigate through the structure of the hierarchy tree, you should
bear in mind that subnodes assume some of their attributes (such as output
areas) from their respective superior node.
Nodes in a level are also referred to as superior nodes and inferior nodes. As these
designations indicate, the sequence plays a role during form output (processing).
In general, the nodes in the navigation tree are processed sequentially from top to
bottom as if all the nodes in the tree were expanded. The exact rules for processing
and functions for affecting the flow are described in detail in Chapter 7.
Note: The inline editor is used in almost all SAP system modules in which users
can enter texts. Therefore, with the exception of a few special functions, this is
a standard application component that you should be familiar with already. If
you would like to learn more about the inline editor and managing texts in the
SAP system, refer to Section 13.3 for the relevant information.
68 Tools
Therefore, designing a form is the same as creating and maintaining the individual
branches within the navigation tree. To create specific functions in the form, create
one or more nodes whose node type corresponds to the required functionality
(text or graphics node, for example).
Each node in the navigation tree has a graphical symbol (icon) in the Form Builder
that indicates the defined node type. Figure 3.13 shows a list of the icons used.
Figure 3.13 Icons in the Form Builder navigation tree
In a few special cases, the Form Builder creates new subnodes in the navigation
tree automatically. These nodes are called event nodes and can be created only by
the system. They are executed whenever specific events occur during form out-
putfor example, to output footer lines when a certain output area is exited.
Event nodes are available only as a supplement for certain node types (such as
Loops or Folders).
Editing Functions in the Navigation Tree
When you double-click to select a node in the navigation tree, the system auto-
matically updates the display of the corresponding node attributes. You can also
select a window in the Form Painter; the system then highlights the corresponding
node in the navigation tree.
The operations that are possible for a specific node are shown in the correspond-
ing context menu (right mouse button). In particular, the types of nodes you can
insert at a certain point are highly dependent on the current cursor location in the
navigation tree. For example, you can display a text node within a window or tem-
plate, but not directly on a page. The items in the context menu vary accordingly
(see Figure 3.14). The defined functions are self-explanatory.
Main window
Secondary window
Text
Address
Graphic
Table
Sort term
Template
Loop
Folder
Alternative
TRUE
FALSE
Command
Program lines
Condition
Form Builder 69
Figure 3.14 Editing functions in the navigation tree
The context menu also displays a list of all node types that can normally be
inserted. This list is described in detail below, in the sections on form content.
Copying and moving nodes
Typical activities in form design involve copying and moving entire nodes, includ-
ing the corresponding subnodes. The familiar functions to cut, copy and paste
via the clipboardare available in the context menu. It is even easier to drag-and-
drop with the mouse: hold the left mouse button to move a node; press the Ctrl
key to create a copy of the node in the new location. The cursor may change
appearance, depending on whether insertion at the selected target is allowed or
not.
Unfortunately, the clipboard can be used only within the same form. It is not pos-
sible to copy parts of a different form (for example, through a second display win-
dow).
Copying nodes over multiple pages
You can create copies from one page to another, however. The system response in
this case depends on the type of node involved. For windows, for example, the full
70 Tools
contents are treated like a referencethat is, the contents are also output on the
new page (for identical texts in the header or footer line, for example). The name
and content of the window are copied to the target page; the location and size can
be changed in the target window. This process is covered in detail in the descrip-
tions of the individual node types below.
Name for a new node
When you insert a new node, the Form Builder automatically assigns a name that
starts with a % sign and is numbered depending on the respective node type (such
as %PAGE1). As a result, you cannot use the % sign at the start of other nodes.
Generally, the ID of a node has to adhere to the requirements for technical names:
it can consist only of letters and numbers (no special characters), along with the
underscore (_) as a substitute for blanks. Each code must start with a letter.
Node Attributes
Each node has several tab pages to display the corresponding attributes. The Form
Builder determines the exact divisions depending on the current node type. The
individual node attributes are grouped by subject in the various tab pages. Please
note that changing a certain attribute can change the structure of a whole tab
page, such as when you change the text type in a text node.
Event node
The Form Builder also generates subnodes directly in the navigation tree for some
automatic processes, depending on the attributes. These event nodes represent a
special node type. They have fixed definitions, and you can set only a few
attributes for them.
Tip: When you delete a node, you delete the entire branch, including all its
inferior nodes. In Release 4.6C, the node is deleted without a prior confirma-
tion prompt. Therefore, exercise caution: it's easy to choose the wrong menu
item with the mouse. The Form Builder does not have an undo function.
Therefore, iIf you accidentally do something wrong, think about reverting to
the last saved version in the database; (if necessary, cancel form processing
and start over).
Example: In the case of folder and table nodes, you can call a function for
header and footer lines in the Events tab page. When you activate the func-
tions, the Form Builder automatically generates two inferior nodes, Header
and Footer, where you can insert additional subnodes with the actual content.
Form Builder 71
Designing the input fields
In most cases, an input field in the node attributes can be filled in two ways:
Statically, by specifying a fixed value
Dynamically, by specifying a variable field
You may have to change the type of input field accordingly. Figure 3.15 shows an
example of an include text node.
Figure 3.15 Functions in the input field
The attributes Text Object and Text ID are set to fixed values by default. If the
arrow points to the right, the input field is set to a short version. If the arrow points
to the left, the input field can be extended. The value help, F4, for selecting pos-
sible fixed values, is available only in the short version.
The attributes Text Name and Language are set to the long version. This means
you can use field names. In our example, the text name is determined dynamically
through a field. An additional ampersand (&) is included, which is usually the case
only when you output a text in the field. Unfortunately, the output procedure here
is not quite uniform. In most cases, the ampersand is not required to input node
attributes (also see Section 6.2).
Basic Settings for the Form Builder
You can define a number of basic settings for the Form Builder, in addition to its
tools, and adapt the Form Builder to the way you work. Use menu path Utilities
Settings to change the settings for all the tools at once (see Figure 3.16). The set-
ting for the page format is automatically copied to each new form, where you can
change it as necessary.
Tip: In general, the extended SAP clipboard (Ctrl + Y, and so on) is also avail-
able for all node attribute entries. In practice, it makes sense to use them for
table input (table controls), under the Conditions tab page, for example.
72 Tools
Figure 3.16 Settings for the Form Builder
Units of measure
The full layout of the form comprises the locations and sizes of the pages and win-
dows, along with their subnodes. When you define the unit of measure here, you
define which unit you generally want to use in forms. Of course, you can choose
a different unit of measure for each input field.
The following units of measure are generally available in the Form Builder:
The values CH and LN are calculated values based on inches, and can be deter-
mined individually for each form (see Section 4.2).
Other Settings
The configuration options in the Form Painter, Table Painter, and Editor tab pages
are covered in the descriptions of the individual tools.
CH Characters, see form attributes
LN Lines, see form attributes
CM Centimeters
MM Millimeters
IN Inches
PT Points (1/72 inch, usual for font sizes)
TW Twip (1/20 point, usual for bar code widths)
Tip: If possible, you should use the same measurements throughout the form.
Otherwise conversions will have to be performed throughout. This Using the
same measurements throughout not only makes things easier, but also helps
you avoid potential errors, (especially when the references between the nodes
are complex).
Form Builder 73
3.3.2 Form Painter
You can use the Form Painter to change the layout of a formor simply check it
in a graphical view. You may have to call the Form Painter automatically when you
start the Form Builder, depending on your last setting. To do this, choose menu
path Utilities Form Painter On/Off or press the corresponding pushbutton in the
toolbar.
Figure 3.17 Window in the Form Painter
The Form Painter (Figure 3.17) displays the selected draft page in the navigation
tree, with page dimensions, windows, and any defined background graphic. Sim-
ply click the mouse to choose a different window. Your selection is immediately
highlighted in the navigation tree.
The Form Painter displays windows in symbolic frames that reflect the current size
of each respective window. Therefore, the windows will not necessarily have bor-
ders in the output; to create borders, you have to configure the corresponding set-
tings in the node attributes. Graphics are also displayed directly. If not, this func-
tion may be deactivated in your installation for performance reasons. In this case,
deactivate the Placeholders for Graphics attribute under the settings for the Form
Builder in the Form Painter tab page (not in the settings for the Form Painter).
M
a
i
n
g
r
i
d
A
l
i
g
n
w
i
t
h
g
r
i
d
Z
o
o
m
o
u
t
Z
o
o
m
i
n
D
e
t
a
c
h
t
o
o
l
b
a
r
A
u
t
o
m
a
t
i
c
z
o
o
m
D
r
a
w
w
i
n
d
o
w
R
u
l
e
r
G
r
i
d
Z
o
o
m
S
e
t
t
i
n
g
s
.
.
.
Ruler
Grid
Drag points
74 Tools
Settings
The Form Painter has its own toolbar that contains the most commonly used func-
tions. You can use the Settings icon to adapt many aspects of the Form Painter to
your individual needs.
Figure 3.18 Settings for the Form Painter
As you can see in Figure 3.18, most of the settings apply to the appearance of the
graphical user interface. Their respective meanings are usually obvious from the
context; simply try out a function if its meaning is not obvious. The following
options are especially useful:
You can overlay a two-level grid for orientation in the Form Painter (as gray
dotted lines or crosses; can be activated in the toolbar). You can adjust the grid
spacing in the settings of the Grid tab page.
As in most graphic editing programs, you can change the position and size of a
window by dragging their handles (click and hold the left mouse button). In
the process, the Form Painter can optionally align the new coordinates of a
changed window to the grid automatically (see the Align with Grid attribute in
the last diagram).
Set the Cross attribute if you want to change your form graphically. You can
check the coordinates of a point directly in the rulers at the top and left of the
screen. This makes it easier to align a new window based on existing windows.
Set the Transparent Window attribute if you want to have overlapping win-
dows in your form. This makes it easier to spot the positions of the individual
windows. Otherwise, if a large window completely covers a small window, the
small window will no longer be visible.
Form Builder 75
You have to set the display as a transparent window when you want to draw
windows or templates based on a background graphic. In this context, an addi-
tional function also appears in the context menu of the Form Painter (right
mouse button). If you choose Send to Back, a window is arranged such that
you can modify other (smaller) windows with the mouse again.
Otherwise, the items in the context menu of the Form Painter correspond to the
options for page and window nodes that you are already familiar with from the
navigation tree.
3.3.3 Table Painter
The Table Painter enables the display and maintenance of template layouts and
output tables. Both node types support the formatted output of texts and data
that resembles the use of tabs. The attributes of the node types are described in
detail in Section 4.5. The only important thing here is that you define output by
line types, which in turn are divided into columns. This results in the individual
cells in which the actual information is output. You use the table painter to design
these line types at the graphical level.
You call it from the first tab page of a template or table node. Press the Table
Painter button. The contents of the tab page change when you press the button.
The table input form of the line types displays the graphical representation shown
in Figure 3.19.
Figure 3.19 Table Painter
Note: This setting only affects the display in the Form Painter. During output,
all windows are always printed transparently on top of one another. Therefore,
you can generally overlap any content by distributing it among several win-
dows.
76 Tools
The design area is as wide as the corresponding template/table; existing line types
are displayed directly. If no line types have been defined yet, the Table Painter
automatically creates the first linewhose height corresponds to the total output
areaduring the initial call.
Mouse Functions
You can change the dimensions of existing rows and columns with the mouse. For
example, position the mouse on one of the horizontal lines that separates two cells
in a line. Hold down the left mouse button and move the line.
You can also create new rows and columns directly with the mouse. To do so, sim-
ply drag the cursor (as a pencil) horizontally or vertically to an existing line. Hold
down the left mouse button while doing so. Once again, all the other editing func-
tions are available in the context menu.
Using the Grid
Like the Form Painter, the Table Painter offers a displayable grid with which you
can automatically align the line and column spacing. To configure this, click the
corresponding icon in the toolbar. You will probably find it easiest to use the Table
Painter with the following options active:
Transparent tables
Cross
Align with grid
Form and Background Graphic
It may make sense to insert a sample form as a background graphic and then trace
a suitable template from it, especially when you create complex templates.
To display a background graphic in the Table Painter, you have to set the Display
Background Graphic option (the first attribute in the Table Painter input screen).
In this case, an excerpt from the background graphic appears in the Table Painter,
which you can use to trace rows and columns. The excerpt is determined through
the position and size of the superior window that contains the template. Please
Tip: You can only split only one existing line type into additional rows or col-
umns with the mouse. Accordingly, no input is possible in the screen area
below the last line type. Unfortunately, this external area in the Form Painter is
not indicated, which you may find frustrating the first few times you use the
tool.
Checking, Testing, and Activating Forms 77
make sure that the Vertical Alignment attribute for positioning the template
within the window is set to Absolute.
Exiting the Table Painter
When you exit the Table Painter with the Back button, your changes are immedi-
ately updated in the list display of line types. The Table Painter always aligns the
last column such that the last line is exactly as wide as the corresponding template/
table. This prerequisite must be met for both node types, and is also verified in the
check routine for the node.
3.4 Checking, Testing, and Activating Forms
Smart Forms differentiates between saved forms (via Form Save) and forms that
have also been activated (via Form Activate). Any form that you plan to output
through a main program must have status Active. The same applies to styles. You
can see the status of the form in the Form Builder, after the form name, for exam-
ple.
When you make changes to an active form and then save, the status is reset to
Inactive. The last active version is retained in the system, along with the function
module that was generated for it. Therefore, if you start output via the main pro-
gram in this situation, the system uses the last active version. This also applies to
the function for testing the form.
If you choose menu path Utilities Back to Active Version, the Form Builder
rejects any changes made so far and restores the last active version.
Figure 3.20 Checking, activating, and testing the form
Check form Activate
Test print
without data
F8
F8
F8
F8
78 Tools
3.4.1 Activating the Form
When you activate a form, the following functions are executed:
Overall check of the form
If no errors are found
Generation of the function module
Deletion of the previous active form
Active status set for the current version of the form
The overall check for the form involves the consecutive individual checks of all its
contained nodes; the Form Builder also checks the interaction among the nodes.
This is described in detail further below.
If the form check does not find any errors, a suitable function module is generated
and the form is set to Active status. Warning messages do not block the activation.
You can then run an additional test of the form.
Error List
If the Form Builder reports errors or warnings during the check of a form or an indi-
vidual node, an additional display area appears below the node attributes. All the
messages appear in a list here. The list also contains the name(s) of the node(s) in
which the error(s) occurred. Simply select a node with the mouse (second col-
umn). The system then goes to the corresponding position in the navigation tree
and you can correct the error.
Individual Node Checks
An individual check exists for each node, and can be called using the Check icon
in the respective node attribute. We recommend checking a node whenever you
have made major changes to it. The main advantage of the individual check is that
it is much faster than the overall check.
The components of the checks depend on the node type involved. In templates,
for example, the system checks whether the dimensions of the individual rows
Tip: In some cases, the Form Builder may not detect that the cause of an error
has already been corrected. The corresponding message is obviously still
present in the internal program buffer, and is displayed again during the next
check. If you suspect that this may be the case, save the form, exit processing,
and then start the Form Builder again. The check should no longer find any
errors.
Checking, Testing, and Activating Forms 79
correspond to those of the superior window. In a program node, in contrast, an
ABAP syntax check is performed. The components of the respective checks are
covered in detail under the descriptions of the individual node types.
Overall Check
Choose menu path Form Check to subject the form to an overall check. This
check is performed automatically when you activate the form. The overall check
comprises:
The individual checks of all nodes
Additional checks that make sense only in the overall context of the form
If an error occurs in the form interface or the global data during the overall check,
only the first error is reported; all further checks are cancelled. Follow-on errors are
a given in this case, which makes it senseless to perform any additional individual
checks.
Data flow analysis
The overall check also contains a data flow analysis. During the data flow analysis,
the Form Builder checks whether a specific field that is used in a text has a defined
value when the output takes place. Because there is no direct connection to the
corresponding main program, however, the Form Builder can only perform this
check based on assumptions. Please note that 100% certainty is not possible in
this case; the Form Builder displays warning messages if a problem is supposed.
Assumptions of the data flow analysis:
The system generally assumes that appropriate data is available for all the
parameters that are defined in the form interface.
If a variable has been defined in the Global Definitions (e.g., not in the form
interface), it must be supplied with data in the form itself. As a result, the fol-
lowing conditions are also checked:
Was a default value assigned during the definition? Of course, this check is
performed only when a field, not a structured data type, is involved.
Is the variable entered as an output parameter in a program node that has
already been processed? If so, the system assumes that it has also been sup-
plied with data there; the actual program code is not checked.
Is a header of an internal table involved and is this internal table processed
as a loop in a node?
80 Tools
The check ends without warnings when one of the above conditions is met.
Because the processing sequence is also relevant for the data flow analysis, it is
performed individually for each node.
In the case of globally defined data, the check also considers cases in which data
assignment is dependent on the runtime conditions (if a prior data statement is
subject to a condition, for example). In such cases, a warning message appears
with the proviso that a field may not be filled.
3.4.2 Testing the Form
When you test a form, you are really testing the generated function module. This
Smart Forms function is borrowed from the Function Builder, a tool in the ABAP
development environment.
Choose menu path Form Test F8 for the activated form. The initial screen of the
Function Builder appears (transaction SE37; see Section 13.7.3 for more details on
this tool). From there, choose Single Test F8 to enter the test mode for the gen-
erated function module.
A fast way of calling the test function is pressing the F8 function key four times in
a row (also see Figure 3.20). The main program for data collection is not called dur-
ing this process; accordingly, the function module does not contain any data.
Therefore, this test function is especially useful for checking the layout.
For more complex forms with data inclusion, you should use the test via the main
program. When you open the main program in a second session, the call will be
even faster than the internal test function for the form, provided the main program
already exists.
3.4.3 Generating the Form
Generation means creating the appropriate function module for the form. This
function is performed automatically when you activate the form; you cannot test
the form via the function module until you have activated it.
Tip: An independent table area is usually provided with the current data record
of an internal table in loop nodes. This type of data assignment is not taken
into account during the check. Therefore, the overall check may issue unjusti-
fied warning messages due to missing data in a work area, as (like you saw with
the flight invoice in the Getting Started chapter). To avoid such warning mes-
sages, you should specify the work area as the output parameter of a program
node beforehand (or under tab page Initialization in the global definitions).
Form Documentation 81
When you transport a new form into another SAP system (via transport request,
for example), no function module is available in the new system yet. However, it
is generated automatically the first time you call the form via the corresponding
main program. You can also trigger generation manually through menu path Smart
Forms Generate in the Smart Forms initial screen (you cannot call the test func-
tions for the form or the function module until you have done so).
In contrast to activation, you do not have to call the form in change mode here,
which means that no additional authorization is required. You can repeat the man-
ual generation at any time; any existing function module is overwritten.
3.5 Form Documentation
Smart Forms itself does not contain any tools for documenting form contents. You
can insert comment lines only in program and text nodes.
Smart Forms does not contain a specific function for change management, either.
The system merely saves when the last change was made and who made it (see the
General Attributes tab page in the form attributes). Because documenting the
form contents is important, however, a practical solution is described below.
You have probably already discovered that documents that are saved indepen-
dently of the actual object, the form in this case, are not read very often. There-
fore, it makes sense to use a standard function within the form to document it: the
text node (see Section 13.3.2 on instructions for use). This node type has useful
functions for this application:
The inline editor is ideal for short comments.
Switch to the SAPscript editor for longer texts (optionally in graphical form or
as a line editor).
Use the SAPscript editor to print the text.
Because the text is intended only for documentation purposes in this case, it has
to be suppressed during form output. You could achieve this by flagging all the
documentation lines with the special character format /*. No other text formatting
options are available in this case, however, it is better to flag the entire text node
as a comment section by defining a suitable condition.
Tip: When you design a form yourself, you should at least write brief docu-
mentation with a reference to the corresponding main program. Notes are
available in SAPNet for the forms designed by SAP, which describe the combi-
nations and installation (see the Appendix).
82 Tools
Suggestions for simple, straightforward form documentation:
1. Create a separate window for the documentationfor example, at the top of
the first form page.
2. Position the window in a remote location on the page, such as in the upper
right (not in the upper left, where all new windows are automatically placed).
3. Link the window node with an output condition that is never met (such as 'A'
= 'B' or 'Text' = 'Docu'). Alternatively, you can also create a complete draft page
exclusively for the documentation, but it must not refer to any other page in
this case.
4. Create one or more text nodes below this window. Multiple nodes are recom-
mendedif you want to list the basic documentation separately from changes,
for example.
5. Create a separate style for the documentation that contains the necessary para-
graph and character format. This makes the formatting for documentation inde-
pendent of the respective form involved. Then assign this style to each individ-
ual text node. Please note, however, that a corresponding style also has to be
defined for SAPscript if you want to print the text.
In some cases, it may make sense to enter comments directly for a form compo-
nent. In this case, simply use additional text nodes directly in the respective posi-
tionsfor example, at the start of each window (but don't forget to define the
never-fulfilled output condition).
You might also like
- Security Guide SAP Solution Manager 7 0 EHP 1 and SP 19Document172 pagesSecurity Guide SAP Solution Manager 7 0 EHP 1 and SP 19Aleksandr SmyatkinNo ratings yet
- 100 Python ProjectsDocument7 pages100 Python ProjectsbouncehhNo ratings yet
- Commit WorkDocument4 pagesCommit WorkGanesh PoolqaNo ratings yet
- BC420 - 46C - 005principles of Standard Data TransferDocument14 pagesBC420 - 46C - 005principles of Standard Data TransfermkumarshahiNo ratings yet
- AS01 EnhancementDocument6 pagesAS01 EnhancementgopigundetiNo ratings yet
- Key Technical Topics in A System Conversion To SAP S4HANADocument23 pagesKey Technical Topics in A System Conversion To SAP S4HANARafael RodriguesNo ratings yet
- BC100 Intro To Abap FootnotesDocument4 pagesBC100 Intro To Abap Footnotesbdutoit99No ratings yet
- Business Object in SAPDocument27 pagesBusiness Object in SAPeng_khalidseifNo ratings yet
- Acknowledging Outbound IDocsDocument2 pagesAcknowledging Outbound IDocsJaspal KumarNo ratings yet
- SAP ABAP Function ModulesDocument10 pagesSAP ABAP Function ModulesAleax RaoNo ratings yet
- What Are Business Transaction EventsDocument20 pagesWhat Are Business Transaction EventsSaket ShahiNo ratings yet
- LSMW PresentationDocument22 pagesLSMW PresentationSupratim RayNo ratings yet
- BTE (How To)Document16 pagesBTE (How To)emc_cefre1735No ratings yet
- Inventory To Final Asset Transfer in FI-AA SAP BlogsDocument23 pagesInventory To Final Asset Transfer in FI-AA SAP BlogsGmt Hsp100% (1)
- FKKVKP Adding Screen FieldDocument18 pagesFKKVKP Adding Screen FieldekosuhartoNo ratings yet
- Reposting and Analysing Controlling Profitability Analysis DocumentsDocument14 pagesReposting and Analysing Controlling Profitability Analysis Documentsakbarthwal1977No ratings yet
- CTX127399 - SAP GUI 7.20 PerformanceDocument3 pagesCTX127399 - SAP GUI 7.20 PerformancemtumashenkoNo ratings yet
- How To Create LSMW With Bapi Method To Create Purchase OrderDocument22 pagesHow To Create LSMW With Bapi Method To Create Purchase OrderSaumya DwivediNo ratings yet
- FI Document Parking WorkflowDocument49 pagesFI Document Parking WorkflowTeja BabuNo ratings yet
- BapiDocument64 pagesBapiOmkar DesaiNo ratings yet
- Read TextDocument13 pagesRead TextRasika JayawardanaNo ratings yet
- How To Use SAP ScriptingDocument4 pagesHow To Use SAP ScriptingCat-o ObillosNo ratings yet
- Àbap Workflow TcodesDocument7 pagesÀbap Workflow TcodesNataraj BandaruNo ratings yet
- ABAP Basics - ModularizationDocument7 pagesABAP Basics - ModularizationRajaRam ManiNo ratings yet
- DMS - Linking Material Document in DIR and Displaying The Attachments in MIGO. - SAP BlogsDocument15 pagesDMS - Linking Material Document in DIR and Displaying The Attachments in MIGO. - SAP Blogsp jayaNo ratings yet
- FI AA Periodic ProcessingDocument25 pagesFI AA Periodic ProcessingcecileekoveNo ratings yet
- SAP Code InspectorDocument6 pagesSAP Code InspectorAlyDedenNo ratings yet
- VCentric Sambit Kumar Pradhan SAP ABAP 5yrs Wipro BangaloreDocument3 pagesVCentric Sambit Kumar Pradhan SAP ABAP 5yrs Wipro BangalorevaishalisNo ratings yet
- SCOT Configuration: Document SummaryDocument22 pagesSCOT Configuration: Document Summaryatul0umtNo ratings yet
- Strategic Aspects of Retrofit: Or: What Do I Need To Think About?Document4 pagesStrategic Aspects of Retrofit: Or: What Do I Need To Think About?pankajssharmaNo ratings yet
- Workflow PDFDocument8 pagesWorkflow PDFajit sahuNo ratings yet
- Smartform Spool To PDF To EmailDocument14 pagesSmartform Spool To PDF To EmailnileshforyouNo ratings yet
- The Condition Record For This Tax Code Has Been DeactivatedDocument14 pagesThe Condition Record For This Tax Code Has Been DeactivatedlokwaderNo ratings yet
- BDC With Table ControlDocument6 pagesBDC With Table ControlAmitNo ratings yet
- Smartforms XML FormatDocument35 pagesSmartforms XML FormatNurdin AchmadNo ratings yet
- EDI ConfigDocument16 pagesEDI ConfigPrab Gd100% (1)
- Enable DIF For EquipmentDocument20 pagesEnable DIF For EquipmentMahesh PidshettiNo ratings yet
- HTTP Response 500 Is Returned When Doing Connection TestDocument2 pagesHTTP Response 500 Is Returned When Doing Connection TestFarai ZiweniNo ratings yet
- Abap Performance TuningDocument12 pagesAbap Performance TuningchnagarajuNo ratings yet
- Sap Education: Sample Questions: C - Activate05Document5 pagesSap Education: Sample Questions: C - Activate05Hong YangNo ratings yet
- Using BAPI in LSMWDocument15 pagesUsing BAPI in LSMWPrakash GNo ratings yet
- MM Goods Movements With The Batch-Input InterfaceDocument11 pagesMM Goods Movements With The Batch-Input InterfaceSilva Silva0% (1)
- How To Guide Using Default Property Repository Via PUDocument11 pagesHow To Guide Using Default Property Repository Via PUJORGENo ratings yet
- AbapDocument4 pagesAbapGovind GautamNo ratings yet
- Sap FSCM PDFDocument1 pageSap FSCM PDFSanthoshAcutesoftNo ratings yet
- Call Function in Background Task 1Document5 pagesCall Function in Background Task 1Madhusree MajumderNo ratings yet
- Adding Columns Dynamically in ALV TableDocument13 pagesAdding Columns Dynamically in ALV TableVaibhav SambareNo ratings yet
- Itab To ExcelDocument1 pageItab To Excelzidan650No ratings yet
- Reversing A Depreciation Run in Asset Accountin1Document2 pagesReversing A Depreciation Run in Asset Accountin1Neelesh KumarNo ratings yet
- Unit - 5 - IUT110 - Device TechnologyDocument44 pagesUnit - 5 - IUT110 - Device TechnologyNguyen HieuNo ratings yet
- Exp 0011Document34 pagesExp 0011chandra9000No ratings yet
- WPF in Action with Visual Studio 2008: Covers Visual Studio 2008 Service Pack 1 and .NET 3.5 Service Pack 1!From EverandWPF in Action with Visual Studio 2008: Covers Visual Studio 2008 Service Pack 1 and .NET 3.5 Service Pack 1!No ratings yet
- Design of Industrial Is - TOCDocument6 pagesDesign of Industrial Is - TOCbnadjibNo ratings yet
- Eztprog From GautamDocument331 pagesEztprog From GautamPraveen Reddy PannalaNo ratings yet
- EazytrieveDocument310 pagesEazytrieveLucas PaisNo ratings yet
- Syllabus: Course On Computer Concepts (CCC)Document6 pagesSyllabus: Course On Computer Concepts (CCC)Sungram SinghNo ratings yet