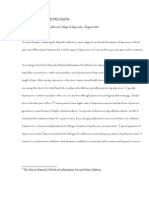Professional Documents
Culture Documents
Vtiger50 Tutorial PDF
Uploaded by
astrosutradharOriginal Title
Copyright
Available Formats
Share this document
Did you find this document useful?
Is this content inappropriate?
Report this DocumentCopyright:
Available Formats
Vtiger50 Tutorial PDF
Uploaded by
astrosutradharCopyright:
Available Formats
vTiger
click2try Tutorial
click2trytm
vTiger Tutorial
Copyright 2008 Presage Technologies, LLC.
Copyright 2008 Presage Technologies, LLC.
vTiger Tutorial
click2trytm
Contents
Introduction ............................................................................................................................................ 5 Signing In to vTiger .................................................................................................................................. 6 Change vTiger Profiles and Settings ......................................................................................................... 6 Create a New User................................................................................................................................... 7 Add the User to a Group .......................................................................................................................... 8 View Inventory ...................................................................................................................................... 10 Create a Product Quote and Sales Order ............................................................................................... 11 Create an Account ................................................................................................................................. 11 Create a Contact .................................................................................................................................... 13 Create a Marketing Campaign ............................................................................................................... 14 Create a Lead ........................................................................................................................................ 14 Create Notes ......................................................................................................................................... 16 Use the Tag Cloud and Create Tags ........................................................................................................ 17 Create a Trouble Ticket.......................................................................................................................... 17 View the Dashboard .............................................................................................................................. 18 Conclusion............................................................................................................................................. 20 Resources .............................................................................................................................................. 20
Copyright 2008 Presage Technologies, LLC.
click2trytm
vTiger Tutorial
Copyright 2008 Presage Technologies, LLC.
vTiger Tutorial
click2trytm
Introduction
vTiger is an advanced customer relationship management (CRM) system that will help you manage outbound communications, marketing campaigns, and sales efforts, along with your ongoing customer support program. With vTiger, you can make sure that everybody in your company has access to the prospect and customer information they need. You can configure vTiger to show employees only what you want them to see. For example, you may not want your Marketing Team to see the Sales or Support functions. Or you might want Sales to have visibility into Marketing (to have some insight into what particular marketing campaign influenced a particular prospect or buyer) and Support (to be able to work with Support to fix a problem for an evaluator or a valued customer). vTiger gives you the flexibility to create workflows that are tailored to your organizations needs. Just what does this mean for you? Access consistent, accurate customer data across the enterprise Coordinate and track marketing, sales, and support campaigns Encourage collaboration during evaluation and sales cycles Improve analysis of marketing requirements Expose areas of potential product improvement Compress sales cycle
When youve completed this tutorial, youll be able to navigate the vTiger application, understand how the elements of the system fit together, and be able to investigate the application more fully. In this tutorial, youll learn how to: Sign in to vTiger. Change vTiger profiles and settings Create a new user Add the user to a group View inventory Create a product quote and sales order Create an account Create a contact Create a marketing campaign Create a lead Create notes Use the tag cloud and create tags Create a trouble ticket View the Dashboard
Lets get started!
Copyright 2008 Presage Technologies, LLC.
click2trytm
vTiger Tutorial
Signing In to vTiger
Signing in to vTiger is simple. To sign in: 1. Enter your click2try username and password. 2. Click the Sign In button. The first page youll see is the vTiger Home page.
Change vTiger Profiles and Settings
You can completely customize vTiger profiles and settings to suit your own organizational requirements. In this example, well change a role from Sales Man to Sales Representative. To change profiles and settings: 1. Click Settings. 2. Click Roles. This displays the Roles & Hierarchy Tree. 3. Click the "Sales Man" link in the tree. 4. Click the Edit button.
5. Change the text in the Role Name field to "Sales Representative" and then click Save.
Next, let's change the Sales Profile to limit permissions. Currently, the Sales Profile allows
6 Copyright 2008 Presage Technologies, LLC.
vTiger Tutorial
click2trytm
salespeople to add and remove products. Change the permissions so that sales representatives can view products, but can't change them or add them to the database. 1. Click Settings. 2. Click Profiles. 3. Click the Sales Profile link. 4. Click the Edit button. 5. Locate the Products module in the Edit Permissions table. 6. In the Products row, clear the Create/Edit checkbox and the Delete checkbox. 7. Scroll down and click the Save button.
Create a New User
You need to create a user account for each employee who needs to access customer and prospect data in vTiger. To create a new user: 1. Click Settings. 2. Click Users. 3. Enter a username, for instance, "iris." 4. Enter a first name, "Iris." 5. Enter a last name, "Herman." 6. Enter a password, "click2try" and then repeat the password.
Copyright 2008 Presage Technologies, LLC.
7
click2trytm
vTiger Tutorial
7. Under the Role field, click the green plus sign (+). This displays the Assign Role window. 8. Click the Sales Representative label. 9. Enter Iris' email address in the Email field. 10. You can enter additional information if you like, but only fields with a red asterisk next to them are required.
11. Click Save.
Thats it! Iris can now sign in to vTiger.
Add the User to a Group
Groups let you create categories of users in your organization. The simplest type of group would be a department, such as Marketing, Sales, or Support. You might create additional groups to track projects or campaigns. For example, if you have a small group of people from Marketing working on a specific promotion, create a group and add those Marketing employees to that group. The group enables group members to communicate and share data on their specific group issues. To add a user to a group: 1. Under the Users & Access Management section, click Groups. 2. To the left of the Team Selling label, click the note and pencil edit icon. 3. In the Entity drop-down menu, select Users. 4. In the Members of Entity list, select User::iris.
8 Copyright 2008 Presage Technologies, LLC.
vTiger Tutorial 5. Click the >> button to move User::iris to the Members of "Team Selling" list. 6. Click Save. Iris Herman now belongs to the Team Selling group.
click2trytm
Copyright 2008 Presage Technologies, LLC.
click2trytm
vTiger Tutorial
View Inventory
Take a look at the sample inventory items in vTiger, just to get familiar with all of the properties you can define for products and services your company sells.
To view inventory: 1. Click Inventory > Products. 2. Click the Edit link next to the first listed product. 3. Under Pricing Information, change the Unit Price. 4. Under Stock Information, change the Qty. in Stock.
5. Click Save. You'll be able to see your changes immediately.
10
Copyright 2008 Presage Technologies, LLC.
vTiger Tutorial
click2trytm
Create a Product Quote and Sales Order
In vTiger, you can create a product quote, by either creating a brand new quote or by duplicating an existing quote. You can then easily generate a sales order and invoice from within the product quote page. To create a product quote: 1. On the Main menu, select Inventory > Quotes. 2. Select Prod_Quote. 3. On the Prod_Quote page, click the Duplicate button. 4. Change any of the existing information on the duplicated quote. 5. Click Save. 6. In the Actions sidebar, click Generate Sales Order. A new sales order, pre-filled with the quote information, appears. 7. Scroll down and click the Add Product button. 8. Next to the new Product Name field, click the magnifying glass icon. This opens a list of products in the database. 9. Select the vTiger 5 Users Pack. 10. Enter 1 in the Qty field.
11. Click Save. You've now generated a new Sales Order.
Copyright 2008 Presage Technologies, LLC.
11
click2trytm
vTiger Tutorial
Create an Account
Contacts are people outside of your company, whether customers, prospects, vendors, or partners. Each contact must belong to an account. The account represents their organization. To create an account: 1. From the Home page, select Marketing > Accounts. You can select Accounts from the Sales and Support menus as well. 2. Click the plus sign (+) icon to create a new account record. 3. Enter the Account Name. 4. Under Assigned To, select Group. 5. Select Team Selling from the Assigned To drop-down menu.
6. Click Save.
An even easier way to create accounts is to Duplicate an account record. If you have other accounts that are already fully defined, and which are identical to your new account except for the name, try duplicating an account. To duplicate an account: 1. Double-click an account name from the Accounts list. This displays the account information for that account. 2. Click the Duplicate button. This creates a new account record identical to the account you started with. 3. Change the Account Name and any other information that is specific to the new account.
4. Click Save.
12 Copyright 2008 Presage Technologies, LLC.
vTiger Tutorial
click2trytm
Create a Contact
Contacts are people outside of your company, whether customers, prospects, vendors, or partners. Each contact must belong to an account. The account represents their organization. To create a contact: 1. Select Sales > Contacts. You can actually create contacts from Marketing, Sales, or Support. All contacts can be shared across your organization. 2. Click the plus sign (+) icon to create a new contact record. 3. Enter a First Name. 4. Enter a Last Name. 5. Click the green plus sign icon next to the Account field. 6. Select an Account Name. 7. Click Save. You've created a new contact. Take note of the various tools available to you from the Contact Information page. You can create To-Do items, Events, or associate the contact with a specific Mail Merge template.
Copyright 2008 Presage Technologies, LLC.
13
click2trytm
vTiger Tutorial
Create a Marketing Campaign
The marketing campaign is essential for getting the message out to your prospects and customers about your product or service. vTiger lets you create and track unlimited campaigns. In addition to assigning campaigns to users or teams, you can easily track expectations and actuals in the areas of projected response rates, ROI, and expenses. To create a marketing campaign: 1. On the Main menu, click Marketing > Campaigns. 2. Click the green plus sign icon (+) to create a new campaign record. 3. Provide a campaign name. 4. Assign the campaign to either a user or a group. For this example, choose Group, and then select the Marketing Group. 5. Select Email for the Campaign Type. 6. Set the Campaign Status to Active. 7. Click the green plus sign icon to select a product from the Inventory database. 8. Enter data for any statistics you'd like to track.
9. Click Save.
14
Copyright 2008 Presage Technologies, LLC.
vTiger Tutorial
click2trytm
Create a Lead
You can create leads to keep track of contacts who are prospects or potential buyers of your products or services. To create a lead: 1. On the Main menu, click Sales > Leads. 2. Click the green plus sign icon (+) to create a new lead record. 3. Enter the First Name and Last Name for the lead. 4. Enter the Company name. 5. Enter the lead's title. 6. Under Assigned To, select Group, and then select Team Selling from the drop-down menu. 7. Select the Lead Source from the drop-down menu. 8. Select the Lead Status from the drop-down menu.
9. Click Save.
Copyright 2008 Presage Technologies, LLC.
15
click2trytm
vTiger Tutorial
Create Notes
As you build up your database of information about prospects and customers, you can add valuable detail by creating notes that you attach to each contact. Notes travel with the contact, so everybody in your organization can follow the details about the contact and account. To create a note: 1. On the Main menu, click Tools > Notes. 2. Click the green plus sign icon (+) to create a new note. 3. Select a contact name. 4. Add a note title. 5. From the drop-down menu, select an item that this note refers to. For example, select Trouble Tickets. 6. Click the green plus sign icon to show existing trouble tickets, and then select one. The pick list that appears when you click the green plus sign icon changes depending on the item you choose from the drop-down menu. 7. If you want to attach a file, click the Browse button, select a file, and click the Open button. 8. Type your description of the issue into the Note field.
9. Click Save.
Notes are visible to all team members, regardless of their function. That way, team members can get a complete picture of a customer or prospect's experience with your organization. If your employees keep good notes on a customer's experience throughout your relationship, you can quickly get a detailed picture of that customer and how best to serve them.
16
Copyright 2008 Presage Technologies, LLC.
vTiger Tutorial
click2trytm
Use the Tag Cloud and Create Tags
If you visit many blogs or social networking sites, you're probably already familiar with tags and tag clouds. You can tag many individual records in vTiger with your own tags. The tags provide a very quick shorthand way to create links that help you categorize accounts, contacts, and other vTiger elements. To create a tag and use the tag cloud: 1. On the Main menu, click Sales > Contacts. 2. Click on a contact name, 3. When the contact record appears, enter "10-pack" into the Tag Cloud field, then press the Tag It button. This adds a clickable link at the bottom of the Tag Cloud widget. 4. Go back to the Contacts list and choose another contact. 5. Enter "10-pack" into the Tag Cloud field for this different contact, and then press the Tag It button.
6. Click the "10-pack" link. This displays a page listing the two contacts who you've tagged.
As you can see, this is a powerful way to group similar contacts or items.
Create a Trouble Ticket
vTiger provides a solid trouble ticket function that lets you create trouble tickets for contacts in your database. You can add attachments, categorize the ticket, prioritize the ticket, set a severity, and include detailed descriptions and comments about the problem and solution. A great feature of the Support area in vTiger is the ability to turn a trouble ticket into an FAQ. Assume you've tracked a certain problem over its lifetime, from first diagnosis to workaround to
Copyright 2008 Presage Technologies, LLC.
17
click2trytm
vTiger Tutorial
fix. Your support staff has kept detailed descriptions of the problem and the solution. Now, you can easily turn that information into an FAQ that you can include in vTiger for other staff members to access. To create a trouble ticket: 1. On the Main menu, select Support > Trouble Ticket. 2. Click on one of the existing trouble tickets to open it. 3. Add a question and solution, if they are not already filled in. 4. Click Save. 5. Click the Convert to FAQ button. 6. Select Published from the Status drop-down menu. 7. Click Save. 8. Select Support > FAQ from the Main menu.
9. You should see the new FAQ on the top line of the FAQ list.
View the Dashboard
One of the most valuable things you can do is perform a regular review of your data, slicing and dicing it in many different ways until you have a firm grasp on just where you're at in terms of sales, marketing, and support. The Dashboard gives you a quick view and Reports give you a more detailed view of current status. You can view the detailed Dashboard view, or simply take a look at the Home Page
18 Copyright 2008 Presage Technologies, LLC.
vTiger Tutorial
click2trytm
Dashboard to get an overview of what's happening with your company. Each employee will be able to see their own Top Accounts, Open Potentials (Opportunities), Key Metrics, Open Tickets, pending activities, and to-do list items on the Home Page, as well as some other items. To view the dashboard: 1. On the Main menu, click Analytics > Dashboard. By default, the Dashboard displays the Pipeline by Sales Stage. There are over two dozen canned views that you and your employees can choose from. 2. Click the Dashboard Home drop-down menu and select another view. 3. On the Main menu, click Analytics > Reports. This displays a list of available prepackaged reports. 4. Click a report name, such as Contacts by Accounts. 5. You can filter the data using the filter criteria fields. 6. To export the data from the report, click either the Export to PDF button or the Export to Excel button. vTiger contains both PDF and Excel file generators, built-in!
Copyright 2008 Presage Technologies, LLC.
19
click2trytm
vTiger Tutorial
Conclusion
This tutorial has just touched on the powerful capabilities of vTiger. In addition to what is covered here, vTiger provides a full Webmail program, a chat (IM) feature, a shared calendar, and the ability to set up RSS feeds and create bookmarks to your favorite Web sites and visit them with a built-in browser.
Resources
For more information about vTiger and its included applications, see the following resources, and dont forget to check http://www.click2try.com for a complete list: vTiger Forums Extremely well-attended community forum site with sections for various topics. vTiger Documentation Full documentation on everything you ever wanted to know or need to know about vTiger, including installation, implementation, configuration, and customization details.
20
Copyright 2008 Presage Technologies, LLC.
You might also like
- A Heartbreaking Work Of Staggering Genius: A Memoir Based on a True StoryFrom EverandA Heartbreaking Work Of Staggering Genius: A Memoir Based on a True StoryRating: 3.5 out of 5 stars3.5/5 (231)
- The Sympathizer: A Novel (Pulitzer Prize for Fiction)From EverandThe Sympathizer: A Novel (Pulitzer Prize for Fiction)Rating: 4.5 out of 5 stars4.5/5 (121)
- Grit: The Power of Passion and PerseveranceFrom EverandGrit: The Power of Passion and PerseveranceRating: 4 out of 5 stars4/5 (588)
- Never Split the Difference: Negotiating As If Your Life Depended On ItFrom EverandNever Split the Difference: Negotiating As If Your Life Depended On ItRating: 4.5 out of 5 stars4.5/5 (838)
- The Little Book of Hygge: Danish Secrets to Happy LivingFrom EverandThe Little Book of Hygge: Danish Secrets to Happy LivingRating: 3.5 out of 5 stars3.5/5 (400)
- Devil in the Grove: Thurgood Marshall, the Groveland Boys, and the Dawn of a New AmericaFrom EverandDevil in the Grove: Thurgood Marshall, the Groveland Boys, and the Dawn of a New AmericaRating: 4.5 out of 5 stars4.5/5 (266)
- The Subtle Art of Not Giving a F*ck: A Counterintuitive Approach to Living a Good LifeFrom EverandThe Subtle Art of Not Giving a F*ck: A Counterintuitive Approach to Living a Good LifeRating: 4 out of 5 stars4/5 (5794)
- Her Body and Other Parties: StoriesFrom EverandHer Body and Other Parties: StoriesRating: 4 out of 5 stars4/5 (821)
- The Gifts of Imperfection: Let Go of Who You Think You're Supposed to Be and Embrace Who You AreFrom EverandThe Gifts of Imperfection: Let Go of Who You Think You're Supposed to Be and Embrace Who You AreRating: 4 out of 5 stars4/5 (1090)
- The World Is Flat 3.0: A Brief History of the Twenty-first CenturyFrom EverandThe World Is Flat 3.0: A Brief History of the Twenty-first CenturyRating: 3.5 out of 5 stars3.5/5 (2259)
- The Hard Thing About Hard Things: Building a Business When There Are No Easy AnswersFrom EverandThe Hard Thing About Hard Things: Building a Business When There Are No Easy AnswersRating: 4.5 out of 5 stars4.5/5 (345)
- Shoe Dog: A Memoir by the Creator of NikeFrom EverandShoe Dog: A Memoir by the Creator of NikeRating: 4.5 out of 5 stars4.5/5 (537)
- The Emperor of All Maladies: A Biography of CancerFrom EverandThe Emperor of All Maladies: A Biography of CancerRating: 4.5 out of 5 stars4.5/5 (271)
- Team of Rivals: The Political Genius of Abraham LincolnFrom EverandTeam of Rivals: The Political Genius of Abraham LincolnRating: 4.5 out of 5 stars4.5/5 (234)
- Hidden Figures: The American Dream and the Untold Story of the Black Women Mathematicians Who Helped Win the Space RaceFrom EverandHidden Figures: The American Dream and the Untold Story of the Black Women Mathematicians Who Helped Win the Space RaceRating: 4 out of 5 stars4/5 (895)
- Elon Musk: Tesla, SpaceX, and the Quest for a Fantastic FutureFrom EverandElon Musk: Tesla, SpaceX, and the Quest for a Fantastic FutureRating: 4.5 out of 5 stars4.5/5 (474)
- On Fire: The (Burning) Case for a Green New DealFrom EverandOn Fire: The (Burning) Case for a Green New DealRating: 4 out of 5 stars4/5 (74)
- The Yellow House: A Memoir (2019 National Book Award Winner)From EverandThe Yellow House: A Memoir (2019 National Book Award Winner)Rating: 4 out of 5 stars4/5 (98)
- The Unwinding: An Inner History of the New AmericaFrom EverandThe Unwinding: An Inner History of the New AmericaRating: 4 out of 5 stars4/5 (45)
- Ancestor's Curse (Pitra-Dosh & Remedies)Document3 pagesAncestor's Curse (Pitra-Dosh & Remedies)VIJAY100% (5)
- RB1100Document1 pageRB1100astrosutradharNo ratings yet
- SA24WB DataSheet-v2Document2 pagesSA24WB DataSheet-v2astrosutradharNo ratings yet
- The Merck Manual of Medical Information Second Home EditionDocument10 pagesThe Merck Manual of Medical Information Second Home EditionastrosutradharNo ratings yet
- Q.when Is A Planet Called Retrograde? A.Document4 pagesQ.when Is A Planet Called Retrograde? A.ACHARYA LOKESH VATSNo ratings yet