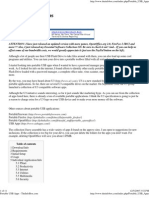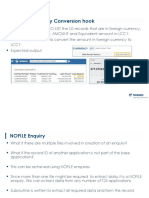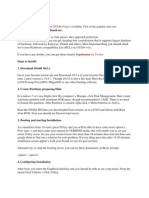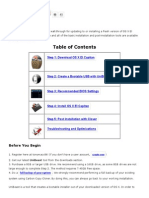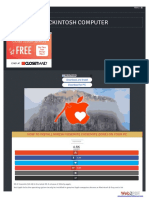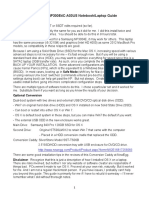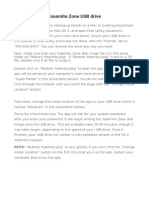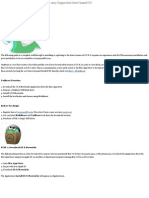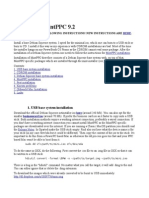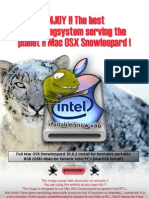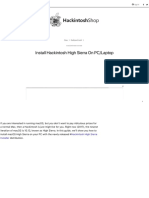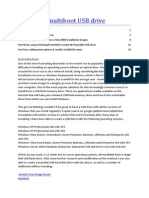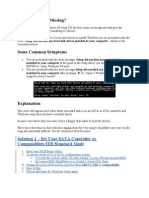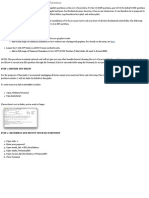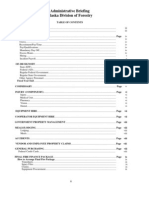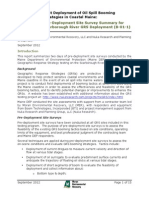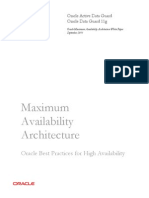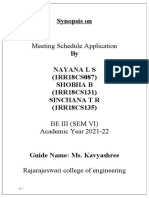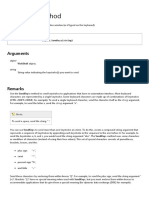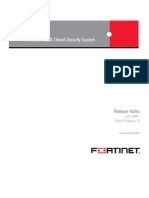Professional Documents
Culture Documents
Guide To Installing Mountain Lion On HP Probook
Uploaded by
Aionesei VasileOriginal Description:
Original Title
Copyright
Available Formats
Share this document
Did you find this document useful?
Is this content inappropriate?
Report this DocumentCopyright:
Available Formats
Guide To Installing Mountain Lion On HP Probook
Uploaded by
Aionesei VasileCopyright:
Available Formats
Guide to Installing Mountain Lion on HP Probook
Please Note If you have an issue with this guide, please post a reply in this thread and I will try to address it with an edit (and then delete your post). If you have an issue with your laptop after following this guide, please DO NOT reply to this thread. I do not want this thread to be one of those 25-page threads with a bunch of random questions in it. So, open a new thread for your issue, or resolve your issue by reading the FAQ or doing a search. Installation Installing Mountain Lion on the HP Probook 4x30s/4x40s series laptops is actually pretty easy (compared to other hacks you may attempt). This is mostly thanks to the fact that the hardware is very generic and well supported by current versions of Mac OS and to all who have contributed to the process including tonymac, MacMan, blueking, tegezee, Mieze, Zenith432, kozlek, bcc9, BigDonkey, philip_petev, Mac4Mat, RehabMan and others who spend many hours messing with the technical details to make things run smoothly. This version of the guide is updated to use ProBook Installer v6.1 (beta), which has support for 10.8.3 and the ProBook 4x40s series laptops. Here is what you will need: - A legal purchased "Install OS X Mountain Lion.app" from the Mac App Store - philip_petev's HP ProBook Installer from here: http://www.tonymacx86.com/hpprobook...s-support.html - The latest Unibeast from here: http://www.tonymacx86.com/downloads.php?do=cat&id=3 - Access to an OS X computer, where the "Install Mac OS X Mountain Lion.app" is. Whether this is Lion or Snow Leopard, or Leopard, hackintosh or Mac, it doesn't matter. - A flash drive that can be formatted, anything 8 GB or bigger is fine. - For computers with high resolution displays (1600x900 or greater), a "mini SSDT" from here: https://github.com/RehabMan/HP-ProBo...T-DualLink.aml - For ProBook Installer v6.1.1: If you're starting with a version of Mountain Lion that is not the latest, gather the "combo" update from here: http://support.apple.com/kb/DL1659, and place it on a USB stick or other media.
1. Go to the Mac where "Install Mac OS X Mountain Lion.app" downloaded from the Mac App Store is. Your "Install Mac OS X Mountain Lion.app" must be present in the Applications folder before running Unibeast (prior versions allowed you to mount InstallESD.dmg, but not the latest version). Make sure you download the Unibeast intended for Mountain Lion. Unibeast requires your language is set to English. No support for other language settings is provided. 2. Insert your flash drive, and open disk utility. Format it as Mac OS X Extended (Journaled) with a MBR partition map. Name it Installer. Note: If your flash drive is larger than 8GB, create a partition that is 8GB instead of the full size of the drive. 3. Exit Disk Utility, and run Unibeast, installing to that flash drive. When installing, be sure to select "Laptop Support." Then select your flash drive to install it to. Let it finish to create your Unibeast USB flash drive. 4. Copy the latest HP Probook Installer to the flash drive. You will need it later. 4a. If you have upgraded your screen from the standard 1366x768 screen in the 45x0s to either 1920x1080 or to 1600x900, or you have a Probook 47x0s with a 1920x1080 or 1600x900 screen, you must copy a "mini SSDT" to the Unibeast flash drive as /Extra/ssdt.aml. So, copy the Mini-SSDT-DualLink.aml from your Downloads to the clipboard, navigate to the Unibeast drive's /Extra folder, and paste it. Then rename it to ssdt.aml. You may have to show hidden files or navigate to /Volumes/Installer/Extra directly via Finder's Go -> Go to Folder.. option. Having this /Extra/ssdt.aml on your Unibeast drive will enable you to have a working screen during installation. 5. Now we are moving on to the laptop. If you have discrete graphics card (switchable graphics) other than the Intel HD 3000 or HD 4000, disable it in BIOS now. It currently does not work in OS X. If your laptop has an i5 or i7 processor, be sure to disable "Virtualization Technology for Directed I/O" in BIOS, if available. If you can't boot for some reason, set all BIOS settings to default, and then try again, again making sure any other graphics cards are disabled, and "Virtualization Technology for Directed I/O" is disabled. For 4x40s series, be sure to turn off "Wake on LAN/Wake on USB." Also for 4x40s series, be sure legacy boot is enabled. There are 2 places to look for Legacy: Enable legacy boot in "Device Configurations" AND in "Boot Options" set "Legacy" or "UEFI Hybrid (With CSM)". Finally, be sure that "Fast Boot" is disabled as it will keep the bootloader from seeing a second hard drive connected to the DVD SATA port and can cause issues for internal USB devices (camera, bluetooth, etc.). 6. Insert the flash drive in one of the USB ports on the right (you want a USB2 port, not
USB3). The "right front" USB2 port seems to work best on most ProBooks. 7. Upon boot-up, hit Esc, and F9. Then, select the USB hard drive. Select the Flash Drive, called Installer, and hit enter. Let it load. Note: the 4x40s series laptop may not be able to boot with Unibeast defaults. If you run into trouble booting your 4x40s, try typing the boot flags 'PCIRootUID=0 GraphicsEnabler=No -x' before hitting enter. 8. Now you should be at the Installer screen. Hit continue to select your language. 9. Along the top, click Utilities. Then select Disk Utility. 10. Select your hard drive, and format it in however many partitions you want, with a GUID partition map. At least one "Mac OS Extended (Journaled)" (HFS+J) is required, as that is where you'll install OS X. 11. Hit Alt+Q to return to the installer after you have finished. Finish the install process like normal, selecting the partition you just made. 12. After it restarts, you will need to once again hit Esc then F9. Then select the USB hard drive again. This time, select the partition you just installed Mountain Lion on, and hit enter (if you have a 4x40s and you needed to use boot flags in step 7, use the same boot flags here). Make sure you leave the flash drive plugged in. 12a. If you get an indication for "no keyboard," use a USB keyboard to get past the message. Plug it in on the other USB port on the right, and after the stupid prompt goes away, you can unplug it. 13. Finish the setup process like normal. After you get to the desktop, open the flash drive (it's called Installer in Finder) and copy the HP Probook installer to your desktop. If your need the "combo update" to upgrade your system to the latest version, copy it as well. 13a. In order to run the installer, you must allow applications downloaded from the Internet to be run (this is a new default in Mountain Lion). Go into System Preferences, then Security & Privacy. Click the lock (lower left) to make changes. Then select "Anywhere" from the "Allow applications downloaded from:" section. You can then close System Preferences. 13b. For ProBook Installer v6.1.1 and greater: If you installed a version of Mountain Lion other than the latest (eg. latest is 10.8.4, but you installed 10.8.2), you must update to the latest using the 'combo update' downloaded from apple.com. This is because the ProBook
Installer v6.1.1 only supports the latest of each major OS X release. Update using the combo update PKG and DO NOT RESTART. 14. Run the installer, and select: - From "OS X support kexts," select only the version that matches your laptop (4x30s or 4x40s) *and* only the version of OS X you just installed. - From "DSDT generator/patcher" select your "ProBook model," a "Fan behavior" that matches your preferences, and your "Display type." If you have an Atheros 9285 WiFi mini PCIe card installed, choose the 9285 patch under "Optional patches." Note: you must select one option from each of the first three groups to generate a patched DSDT. In addition, you must have no DSDT present in /Extra/dsdt.aml at the time you run this option. If you wish to regenerate a DSDT later, you must remove /Extra/dsdt.aml, reboot, and then run the ProBook Installer using your desired DSDT options. - Check the option for "SSDT" generator. - From "System definitions," select ONE system definition which matches closest your laptop. - Chameleon: This allows you to boot from your main HDD/SSD - From "Optional hardware-specific fixes," - "AHCI patch (10.8.x only),". If you are installing 10.8.x where 'x' is 0, 1, or 2, you will probably need this. If you're installing 10.8.3 you probably won't need it. There is no harm in selecting it from the beginning, but not everyone needs it, so you can skip it and deal with it later if you want, or if you prefer the easy way, just select it now. - "AHCI 3rd party kext," You can apply this option later if it turns out your DVD drive is not recognized by the system. It is not needed on every laptop. - "Graphic Glitch Fix," You probably won't need this, because you will have a custom patched DSDT, but you can try without and see if you experience random blocks/lines on the display. This option can help sometimes. - "EDID generator" Recommended. - From "Misc OS X fixes" - "Color profiles," Recommended. - "Sleep fix," If you have SSD, "Sleep image fix" is recommended. This disables OS X version of "hybrid sleep" where upon entering sleep, a "hibernation image" is written to the boot drive. For SSD, you don't really want to write this file every time your laptop goes to sleep. - "blinkscreen" This option works around an issue where 1) all the screen brightness levels are not available before the first display sleep, and 2) the screen brightness is not restored on a fresh boot (still... currently only fixed if you're using the Chameleon boot loader). This option will very quickly "blink" the screen when you login, fixing the brightness issue. - "Screen brightness fix" Select an option here if you would like your screen brightness changed automatically each time the laptop starts.
- "Extra tools" All optional. Select the ones you want. After making, your selections, click 'Continue' and allow the ProBook Installer to work. 15. Shutdown the computer, unplug the USB flash drive and attempt to boot from the hard drive. If it does not work (you don't see the Chimera boot loader), it is very likely you have a 4k/AF (advanced format) HDD. If that is the case, see this link for more information (start at solution 1 step 4, or solution 2 step 2): http://www.tonymacx86.com/25-boot0-e...ialguide.html. If you see the Chimera boot loader, but booting ML times out after a long time (and you didn't install the AHCI patch in step 14), you will need to boot "Ignore Caches" (either type "-f" at the Chimera boot loader screen, or use down-arrow to choose it from the menu). After booting with ignore caches, you can run the installer again to select and install the AHCI patch from "Optional hardware-specific fixes" 16. At this point everything should be working (WiFi, Audio, keyboard, trackpad, ethernet, etc.). Note for WiFi: You must have Atheros, or for 4x40s a compatible card (Atheros 9485 is not compatible), for it to work. If you don't, you should consider replacing the mini-PCI card that provides WiFi. Updates 10.8.0 to 10.8.1 1. Download and install the update from here: http://support.apple.com/kb/DL1571. DO NOT RESTART. 2. Run philip_petev's Probook Installer, selecting only the Mac OS X 10.8.1 option, and AHCI patch if you need it. 3. Click continue to install your ProBook Installer choices, allow it to complete, then restart the computer.
10.8.1 to 10.8.2 1. Download and install the update from here: http://support.apple.com/kb/DL1580. DO NOT RESTART. 2. Run philip_petev's Probook Installer, selecting only the Mac OS X 10.8.2 option, and the
AHCI patch, if you need it. 3. Click continue to install your ProBook Installer choices, allow it to complete, then restart the computer.
10.8.0 to 10.8.2 1. Download and install the "combo" update from here: http://support.apple.com/kb/DL1581. DO NOT RESTART. 2. Run philip_petev's Probook Installer, selecting only the Mac OS X 10.8.2 option, and the AHCI patch, if you need it. 3. Click continue to install your ProBook Installer choices, allow it to complete, then restart the computer.
10.8.2 Supplemental Update 1. Apply it through Software Update or from here: http://support.apple.com/kb/DL1600. This one is safe.
10.8.x to 10.8.3 1. Download and install the "combo" update from here: http://support.apple.com/kb/DL1640. DO NOT RESTART. 2. Run philip_petev's Probook Installer, selecting only the Mac OS X 10.8.3 option, and the AHCI patch, if you need it. 3. Click continue to install your ProBook Installer choices, allow it to complete, then restart the computer.
10.8.x to 10.8.4 1. Download and install the "combo" update from here:
http://support.apple.com/kb/DL1659. DO NOT RESTART. 2. Run philip_petev's Probook Installer, selecting only the Mac OS X 10.8.4 option, and the AHCI patch, if you need it. 3. Click continue to install your ProBook Installer choices, allow it to complete, then restart the computer.
10.8.x to 10.8.5 1. Download and install the "combo" update from here: http://support.apple.com/kb/DL1676. DO NOT RESTART. 2. Run philip_petev's Probook Installer (version 6.1.5 or greater), selecting either "4x30s support kexts" or "4x40s support kexts" from "OS X support kexts" depending on your hardware, and the AHCI patch, if you need it. Also, if you use the Atheros AR9285 for WiFi, select only the "Atheros 9285 patch" from "DSDT generator/patcher -> Optional patches." 3. Click continue to install your ProBook Installer choices, allow it to complete, then restart the computer. 4. If you have an SSD (Solid State Drive) and wish to enable TRIM, run Trim Enabler to turn on TRIM (it patches IOAHCIBlockStorage). Repair permissions & rebuild cache, then reboot.
10.8.5 Supplemental Update v1.0 1. Allow Software Update (App Store) to apply the update, or get the update from here: http://support.apple.com/kb/DL1686/ 2. After rebooting (if using App Store based Software Update) or before rebooting (if using the download), run phlip_petev's ProBook Installer (version 6.1.5 or grater), selecting either "4x30s support kexts" or "4x40s support kexts" from "OS X support kexts" depending on your hardware. 3. Click continue to install your ProBook Installer choices, allow it to complete, then restart the computer.
Other Updates When new updates come out it is best to wait until someone here has analysed what is in the update and if any additional patches or rollbacks are required. And with all updates it is wise to create a backup before performing the update, because you never know what is going to happen. If you want to understand more, get Pacifist so you can look inside PKG installers...
BIOS updates/hardware upgrades If you ever make a hardware change or update the BIOS, you should re-patch your DSDT. See this thread: DSDT patch: HP ProBook 4x30s (4330, 4430, 4530, 4730) patches -- Updated and this thread for a guide using MacIASL: Patching your DSDT ProBook 4x30s using MaciASL You can also re-patch your DSDT using the ProBook Installer. Follow these instructions 1. Remove /Extra/dsdt.aml. If you have a high-resolution screen, install Mini-SSDTDualLink.aml to /Extra/ssdt-1.aml. Then reboot. After reboot, you are running without a DSDT (no audio, WiFi, battery, etc) 2. Run ProBook Installer and select only the DSDT options you did before in step 14. 3. Allow the ProBook Installer to create your DSDT, then reboot.
Optional Optimizations: If you ever make a hardware change or update the BIOS, you should re-patch your DSDT. See this thread: DSDT patch: HP ProBook 4x30s (4330, 4430, 4530, 4730) patches -- Updated and this thread for a guide using MacIASL: Patching your DSDT ProBook 4x30s using MaciASL A number of the kexts that are in the installer are under active development. If you want, you can update to these kexts as they are updated. - Battery Manager: http://www.tonymacx86.com/hp-probook...batteries.html - Keyboard/Trackpad: New VoodooPS2Controller, Keyboard, Trackpad
- Fan Control: New Fan Control DSDT - for silent fan at higher temps!
FAQ: Please see this post for common questions/issues: FAQ for Mountain Lion on HP Probook
*** This guide adapted by RehabMan from blueking's original guide for Lion.
Note: If you have additional questions with answers you'd like to see placed here, respond to this thread and I will add it to the FAQ and delete your post.
What laptops are supported? Any Sandy Bridge HP Probook 4230s, or 4330s, 4430s, 4530s, or 4730s. For WiFi functionality you should have an Atheros 9285. The other two WiFi setups that can come with the Probook (Ralink, Realtek) are not supported. Some people have had some luck getting 4x40 series working, although it is going to require some hunting around the forums for appropriate DSDT patches.
Can I use one of the above laptops with a different wifi card than the Atheros 9285? Yes. However, it is not supported (your WiFi will not work). It is recommended that you replace your card with an Atheros 9285 card compatible with the Probook. Note that the HP BIOS implements a "whitelist" so you must purchase one that passes this whitelist. Getting a card from a source other than HP (ebay, etc) is tricky, so be prepared to do your research about returns, or order directly from HP. BigDonkey provides the following additional information: Part number for Atheros AR9002WB-1NGB 802.11b/g/n 1x1 WiFi and Bluetooth 2.1+EDR Combo Adapte593127-001 If someone wants to use 300Mbps WiFi only card BCM94322HM8L which is supported natively by OSX and don't mind "702 error" and extra steps, part number is 504664-001
more details here: [ALL ProBooks/Laptops in General] Our WiFi WhiteListing Days Are 0v3r! Note: the ProBook 4x40s series do not seem to implement a BIOS white list. So there is a greater selection of compatible cards to choose from. See this post by Don_Grappler, for more information: Wi-Fi (and Bluetooth) cards for laptops with Mac OS / OS X And philip_petev has these valuable suggestions (in this post Guide to Installing Mountain Lion on HP Probook): Since it seems the 4x40s laptops have no whitelists in their BIOSes, you can install any card on your laptop, as long as it's compatible with OS X. The best choice in your case would be a card, based on Atheros 9280 (Dell Wireless 1515) or Broadcom BCM94322HM8L (Dell Wireless 1510), which will work out of the box. You can find these two in eBay by their Dell names. Note that you'll find in eBay cards, named Dell Wireless 1520 BCM4322, these won't work at all, because they are based on a different chipset, incompatible with OS X. Can I use a USB WiFi adaptor instead of replacing the half-mini PCIe WiFi card? Yes, see this post for a list of compatible ones: Mountain Lion 10.8.2 confirmed working USB Wireless adaptors?
Can I use one of the above laptops with a Radeon 6470m or 6490m? Yes, but it will have to be disabled in BIOS before the install as OS X will not support it. After you install one of the DSDT's, you can reenable it for use in Windows.
Can I use one of the above laptops with a different CPU than Sandy Bridge? No. We use the HD 3000 for graphics, which is only in the Sandy Bridge CPU's. However, the model that contains the other CPU supports upgrading, so you can just upgrade your CPU to a Sandy Bridge one and it should work.
What exactly works, and what doesn't?
Everything works except for a few things: - Bluetooth works, but is a little sketchy with specific devices. If you absolutely need BT, consider getting a USB unit from a third party. - The trackpad doesn't have full gestures, just two finger scrolling, and two finger tap. However, no hackintosh laptops have full gestures. This area is being developed by RehabMan, so there may be improvements in the future. - VGA is finicky. It works with some devices and not with others. In addition, Mountain Lion has hidden the "Detect Displays" button in Display Preferences. To use VGA and enable it, hold down the Alt(command) key in Display Preferences and the button will appear. - The Camera is finicky and doesn't work well with certain applications. - External mic does not work. - Brightness for built-in screen has a few problems. Upon cold boot, only a few brightness levels can be selected. After a display sleep, more levels can be selected but not the full range available under Windows. Some people claim that even the lowest level is too bright for working in the dark. - USB3 is supported with GenericUSBXHCI, but still doesn't work with some devices. This is a new kext, so it may take some time for all the bugs to be discovered and fixed.
What versions of OS X are supported? 10.6.8, 10.7.0 thru 10.7.5. Also 10.8.0 thru 10.8.2. Please note that the ProBook Installer package has not been updated for 10.7.5 or 10.8.2, so there are additional installation steps to take after using the Installer for these versions.
How do I install Mountain Lion? Follow guide here: Guide to Installing Mountain Lion on HP Probook
My screen is black when I boot on battery, how do I fix that?
I don't think this happens on Mountain Lion, but just in case... You can turn it up by hitting Fn+F3. Or just F3 if you have the latest VoodooPS2Controller. On boot, if you hit Esc, it will enter BIOS. Here, turn it up with Fn+F3, and then save the settings with F10 (I believe), and it will permanently eliminate this problem.
Only the first four levels of my brightness work. How can I enable the rest? After your computer sleeps, you may notice it begins working. The best way to fix this is to set a hot corner to sleep your display. On boot, just knock your mouse up there, and you're good to go!
I have wifi drops or wifi doesn't work, what should I do? You HAVE to have the Atheros 9285 for support from us. If you have it and it doesn't work, there are a few things that may need done. Another thing which commonly fixes it is to go into system preferences and delete all the network items from the network area. Then add back ethernet and wifi and try again. Also, you can try hitting the wifi button. Be patient as you turn it on and off. Give it time to respond. Also make sure it works in Windows or Linux. It is possible you may have turned it off accidentally in BIOS.
When I turn on the laptop, it gives me a message that I need to connect my keyboard and mouse. How do I get that to stop? Hit Alt+Windows logo+Esc and then force quit It. Then go to System Preferences/Bluetooth/Advanced and uncheck the top two options.
What is the boot:0 error I am receiving? It means you have a 4K/AF (advanced format) sector drive. You need to follow this guide to fix that: http://www.tonymacx86.com/25-boot0-e...ial-guide.html
How can I update from a previous version of the installer? Simply download the latest one, and reselect the options which apply to you.
I just screwed up something... how can I try to get back in since it won't boot? First of all, you should always keep your Unibeast USB stick you used to install Mountain Lion. This USB can be used to do a variety of recovery tasks, and you can sometimes use it to boot a broken install.
What BIOS settings do I need to have? - Basically, set everything to default. - If you have the other card other than the HD3000, disable it in BIOS. - Make sure you have the Hard Drive in AHCI mode.
I have graphics glitches. What can I do for those? Install "Graphics Glitch Fix"/SMCpingDaemon from the HP ProBook Installer. That should reduce, if not eliminate, most of the graphic glitches you see.
My laptop has the problem if I restart Mountain Lion, it always boots into PXE Network Boot. How do I get into ML? Enter BIOS System Configuration/Built-In Device Options Make sure "Wake on LAN" is set to Disabled or at least Follow Boot Order (Answered by BigDonkey)
What is the battery life on OS X?
The battery life comes in at around 3 hours or so. Of course, this depends dramatically on what you are doing with your laptop, and the specific hardware configuration you have.
My Probook appears to be booting slow. Is there anything I can do? This may related to using a DSDT which is not based on your own. You should try patching your own DSDT. See this guide written by RehabMan: HP ProBook 4x30s (4330, 4430, 4530, 4730) patches -- Updated or this one using beta MaciASL: Patching your DSDT ProBook 4x30s using MaciASL
Is it possible to dual-boot Windows and OS X? See this multi-boot guide written by RehabMan: http://racerrehabman.wordpress.com/2...tumulti-boot/
I've messed around with my partitions and now Chimera doesn't "see" OS X and/or Windows partition. What can I do? You have probably damaged your hybrid MBR partition table and now need to rebuild it. To do this follow the instructions for using 'gptsync' under Linux available in RehabMan's multiboot guide: http://racerrehabman.wordpress.com/2...tu-multi-boot/
My DVD is not recognized. What can I do? See if this thread helps you: 4530s (XOU15T) DVD not recognized
My CPU shows as 800 Mhz in About This Mac. Is there a fix? First of all this is purely cosmetic. But here is the fix: Probook4530S i5 CPU Only Running at 800mhz
My battery status sometimes shows "Not Charging" even with power adapter
plugged in. Why? You must allow the battery to discharge to approximately under 90% before the system will start charging the battery again. This is done to reduce cycles and lengthen the overall life of your battery.
I have a non-US keyboard and certain keys are not mapped correctly. How to fix? You can use a program called Ukelele to create a custom keymap. It is available here: http://scripts.sil.org/cms/scripts/p...rsi&id=ukelele philip_petev provides this nice guide for swapping a couple of keys on the Italian keyboard:
1. Install Ukelele (d&d in the Applications folder). 2. Start the program, change your current layout to Italian and select New From Current Input Source. A new window will appear with your current Italian layout. 3. Press the Info button. A little window will appear and you can see in the Key Code labeled box the key codes of your keyboard buttons, as you press them. Remember the codes you want to swap. 4. Go to the Keyboard menu and select Swap Keys... A little window will appear, select in it the Enter key code radio button and enter the first code in the field below. Next you will be asked about the second key code, do the same. 5. Go to the Keyboard menu and select Keyboard Name. Enter some name, for example, Italian (fixed). 6. Go to the File menu and select Save as... Save your work somewhere. 7. Copy the newly created layout to /Library/Keyboard Layouts or ~/Library/Keyboard Layouts. Then select it in the keyboard prefpane.
*** Credit to blueking for authoring the original version of the Probook FAQ, which I have borrowed from.
You might also like
- Make Your PC Stable and Fast: What Microsoft Forgot to Tell YouFrom EverandMake Your PC Stable and Fast: What Microsoft Forgot to Tell YouRating: 4 out of 5 stars4/5 (1)
- SCTS 242: Network Intrusion Detection and Penetration TestingDocument21 pagesSCTS 242: Network Intrusion Detection and Penetration TestingAbraham AmselNo ratings yet
- Portable USB Apps - The Info BoxDocument11 pagesPortable USB Apps - The Info Boxapi-37112770% (1)
- CB3DSEFJ - DesignStudio - T24ExtensibilityForJava Day 2Document45 pagesCB3DSEFJ - DesignStudio - T24ExtensibilityForJava Day 2cesar100% (2)
- How To Dual Boot Moc OS and WindowsDocument3 pagesHow To Dual Boot Moc OS and WindowsakadjdreadNo ratings yet
- How To Use A USB Pen Drive Like A BOSSDocument4 pagesHow To Use A USB Pen Drive Like A BOSSSanthi TamanamuNo ratings yet
- How Make Mac Bootable Pen DriveDocument8 pagesHow Make Mac Bootable Pen DriveJatinder Kumar ChauhanNo ratings yet
- Nutanix Reference Architecture VMWare Horizon DaaS 6.1Document60 pagesNutanix Reference Architecture VMWare Horizon DaaS 6.1kaneda79No ratings yet
- MyHack Guide - MyHackDocument8 pagesMyHack Guide - MyHackMithra RulezzNo ratings yet
- Dual Boot Arch Linux On MacBook Pro InstallationDocument9 pagesDual Boot Arch Linux On MacBook Pro InstallationLeider montero lunaNo ratings yet
- UniBeast: Install OS X Mountain Lion On Any Supported Intel-Based PCDocument8 pagesUniBeast: Install OS X Mountain Lion On Any Supported Intel-Based PCAionesei VasileNo ratings yet
- The Right Way To Install Windows XPDocument19 pagesThe Right Way To Install Windows XPRajeshwar PattikankamNo ratings yet
- Hackintosh ComputerDocument12 pagesHackintosh ComputerJohnJachersonNo ratings yet
- MuCAD5 EnglishDocument220 pagesMuCAD5 EnglishGroup NAVNo ratings yet
- 00 - Samsung NP300E4C OS X GuideDocument16 pages00 - Samsung NP300E4C OS X GuideeslawerNo ratings yet
- How To Install OS X Mountain Lion On Your PC With UniBeastDocument14 pagesHow To Install OS X Mountain Lion On Your PC With UniBeastCI WongNo ratings yet
- Myhack Guide - Myhack PDFDocument11 pagesMyhack Guide - Myhack PDFRizka MaharanaNo ratings yet
- Hackintosh GuideDocument15 pagesHackintosh GuideZaffry IkramNo ratings yet
- Guide To Install Mavericks With Clover BootloaderDocument10 pagesGuide To Install Mavericks With Clover BootloaderAionesei VasileNo ratings yet
- 1a. Create Your Yosemite Zone USB DriveDocument9 pages1a. Create Your Yosemite Zone USB DriveSimon MeierNo ratings yet
- Tonymacx86 Blog: Iboot + MultiBeast: Install Mac OS X On Any Intel-Based PCDocument8 pagesTonymacx86 Blog: Iboot + MultiBeast: Install Mac OS X On Any Intel-Based PCAionesei VasileNo ratings yet
- Install Guide: Asus 1201N - (USB-10.6.x)Document6 pagesInstall Guide: Asus 1201N - (USB-10.6.x)jrabalNo ratings yet
- Hackintosh Mac OS Installation GuideDocument11 pagesHackintosh Mac OS Installation GuideMichael RyanNo ratings yet
- Tutorial Win XPDocument6 pagesTutorial Win XPtampalbanNo ratings yet
- Home philippetev:HP-ProBook-Installer Wiki GitHubDocument4 pagesHome philippetev:HP-ProBook-Installer Wiki GitHubAionesei VasileNo ratings yet
- UniBeast: Install OS X Mavericks On Any Supported Intel-Based PCDocument26 pagesUniBeast: Install OS X Mavericks On Any Supported Intel-Based PCAionesei VasileNo ratings yet
- How To Install OS X Mountain Lion On Your PC With NireshDocument13 pagesHow To Install OS X Mountain Lion On Your PC With NireshCI WongNo ratings yet
- Sysbrobs Free EbookDocument50 pagesSysbrobs Free EbookimavatarNo ratings yet
- Iboot + Multibeast: Install Mac Os X On Any Intel-Based PCDocument8 pagesIboot + Multibeast: Install Mac Os X On Any Intel-Based PCJulijan JenkoNo ratings yet
- Tonymacx86 Blog: UniBeast: Install Mac OS X Lion Using An All-In-One Bootable USB DriveDocument12 pagesTonymacx86 Blog: UniBeast: Install Mac OS X Lion Using An All-In-One Bootable USB DriveAionesei VasileNo ratings yet
- (Guide) Mavericks 10.9 Dell 780Document10 pages(Guide) Mavericks 10.9 Dell 780orangotaNo ratings yet
- Linux Mint en PPCDocument5 pagesLinux Mint en PPCEduardo SantosNo ratings yet
- Installing Microsoft Window..Document2 pagesInstalling Microsoft Window..rajeshmb4uNo ratings yet
- Installing and Running (L/X) Ubuntu 12.10 (Precise Pangolin) On A 2011 Imac With Radeon HD 6770m (Dual-Boot Only)Document9 pagesInstalling and Running (L/X) Ubuntu 12.10 (Precise Pangolin) On A 2011 Imac With Radeon HD 6770m (Dual-Boot Only)pzachu69No ratings yet
- Windows 7 / Mac OS X 10.7 Lion Dual - Boot Install GuideDocument9 pagesWindows 7 / Mac OS X 10.7 Lion Dual - Boot Install GuideNaveen KumarNo ratings yet
- ZoomFloppy Manual 2.0Document14 pagesZoomFloppy Manual 2.0amigod_t3No ratings yet
- How To Dual-Boot Linux and Windows (On A PC With Windows 7 Already Installed) - 10 Steps - InstructablesDocument14 pagesHow To Dual-Boot Linux and Windows (On A PC With Windows 7 Already Installed) - 10 Steps - InstructablesIBRAHIMNo ratings yet
- Tonymacx86 Blog - Iboot + MultiBeast - Install Mac OS X On Any Intel-Based PC PDFDocument7 pagesTonymacx86 Blog - Iboot + MultiBeast - Install Mac OS X On Any Intel-Based PC PDFДалибор СтјепановићNo ratings yet
- Installation Instructions - MintPPCDocument3 pagesInstallation Instructions - MintPPCPedro Iniesta LlinaresNo ratings yet
- WinXP Installation CD Slipstream For Ebox-3300Document16 pagesWinXP Installation CD Slipstream For Ebox-3300shahulpdvNo ratings yet
- Iportable Snow ReadMeDocument23 pagesIportable Snow ReadMedissidra100% (1)
- Install Hackintosh High Sierra On PC Laptop - Hackintosh ShopDocument35 pagesInstall Hackintosh High Sierra On PC Laptop - Hackintosh ShopPerdanaNo ratings yet
- Installing Backtrack 3 On An Eee PCDocument12 pagesInstalling Backtrack 3 On An Eee PCdennomarNo ratings yet
- How To Build A Hack Into SH MacDocument10 pagesHow To Build A Hack Into SH MacAli KabiriNo ratings yet
- Tutorial - How To Install Debian Lenny To RB-100Document23 pagesTutorial - How To Install Debian Lenny To RB-100SirDrake DrakeNo ratings yet
- Install OS X Mavericks On Any Supported Intel-Based PCDocument13 pagesInstall OS X Mavericks On Any Supported Intel-Based PCBillFunkensteinNo ratings yet
- How To Upgrade and Restore XPERIA WM OSDocument3 pagesHow To Upgrade and Restore XPERIA WM OSDante WijayaNo ratings yet
- Multi Boot GuideDocument20 pagesMulti Boot GuideJoão Pires100% (1)
- Multiboot OpenELEC WindowsDocument8 pagesMultiboot OpenELEC WindowsdidikkeNo ratings yet
- Install Lion On PCDocument16 pagesInstall Lion On PCBao DoNo ratings yet
- Installation Guides Kalyway...Document4 pagesInstallation Guides Kalyway...Zika KisobranacNo ratings yet
- AMD HackintoshDocument6 pagesAMD HackintoshJason SteeleNo ratings yet
- How To Dual-Boot OSX and UbuntuDocument8 pagesHow To Dual-Boot OSX and UbuntusoheilNo ratings yet
- 15HS Install GuideDocument4 pages15HS Install Guidericardox28No ratings yet
- Hard Disk Gone MissingDocument12 pagesHard Disk Gone Missingsunilpawar1981No ratings yet
- Guide On How To Install Lion Dp1 (Build 11A390) On Lenovo Ideapad S10 and S10EDocument5 pagesGuide On How To Install Lion Dp1 (Build 11A390) On Lenovo Ideapad S10 and S10EJorge RibeiroNo ratings yet
- Winxp Overhaul Guide: How To Make It Look Like Vista, Run Like Lightning, and Stay Productive, Fast & SmoothDocument13 pagesWinxp Overhaul Guide: How To Make It Look Like Vista, Run Like Lightning, and Stay Productive, Fast & SmoothJim Emejas LumogdangNo ratings yet
- Installation Instructions For Netscape 7.0: Checking Your Display SettingsDocument11 pagesInstallation Instructions For Netscape 7.0: Checking Your Display Settingsmusb2001No ratings yet
- Yosemite InstallationDocument26 pagesYosemite Installationavtar_singh450No ratings yet
- Installation Manual For Peugeot PlanetDocument11 pagesInstallation Manual For Peugeot PlanetJibrin Mj100% (1)
- DaphileInstallation PDFDocument10 pagesDaphileInstallation PDFAdriano DiasNo ratings yet
- Cabernet CortisDocument2 pagesCabernet CortisAionesei VasileNo ratings yet
- Cabernet Carbon: Data SheetDocument1 pageCabernet Carbon: Data SheetAionesei VasileNo ratings yet
- (Guide) HP ProBook 430 G3 (SkyLake) - High SierraDocument7 pages(Guide) HP ProBook 430 G3 (SkyLake) - High SierraAionesei Vasile100% (1)
- Johanniter: Johanniter Is A White Grape Variety - The Grape Was Grown in 1968 by JohannesDocument1 pageJohanniter: Johanniter Is A White Grape Variety - The Grape Was Grown in 1968 by JohannesAionesei VasileNo ratings yet
- Tactics 101 078 - Lightning Strike: The Combat Raid - Armchair General - Armchair General MagazineDocument12 pagesTactics 101 078 - Lightning Strike: The Combat Raid - Armchair General - Armchair General MagazineAionesei VasileNo ratings yet
- New Intel HD Graphics Boot Flags in ChimeraDocument2 pagesNew Intel HD Graphics Boot Flags in ChimeraAionesei VasileNo ratings yet
- Install Bootloader and Extra To EFI PartitionDocument4 pagesInstall Bootloader and Extra To EFI PartitionAionesei VasileNo ratings yet
- Learning The Basics: Tonymacx86 101Document1 pageLearning The Basics: Tonymacx86 101Aionesei VasileNo ratings yet
- Tonymacx86 Blog: UniBeast: Install Mac OS X Lion Using An All-In-One Bootable USB DriveDocument12 pagesTonymacx86 Blog: UniBeast: Install Mac OS X Lion Using An All-In-One Bootable USB DriveAionesei VasileNo ratings yet
- 6-2013 Admin BriefingDocument8 pages6-2013 Admin BriefingAionesei VasileNo ratings yet
- Tonymacx86 Blog: Iboot + MultiBeast: Install Mac OS X On Any Intel-Based PCDocument8 pagesTonymacx86 Blog: Iboot + MultiBeast: Install Mac OS X On Any Intel-Based PCAionesei VasileNo ratings yet
- Home philippetev:HP-ProBook-Installer Wiki GitHubDocument4 pagesHome philippetev:HP-ProBook-Installer Wiki GitHubAionesei VasileNo ratings yet
- UniBeast: Install OS X Mavericks On Any Supported Intel-Based PCDocument26 pagesUniBeast: Install OS X Mavericks On Any Supported Intel-Based PCAionesei VasileNo ratings yet
- Guide To Install Mavericks With Clover BootloaderDocument10 pagesGuide To Install Mavericks With Clover BootloaderAionesei VasileNo ratings yet
- AdminBriefing10 5 12pptresized - 3Document88 pagesAdminBriefing10 5 12pptresized - 3Aionesei VasileNo ratings yet
- Kugelberg Welander SyndromeDocument4 pagesKugelberg Welander SyndromeAionesei VasileNo ratings yet
- Pre-Deployment Site Survey Summary For Scarborough River GRS Deployment (B-01-1)Document15 pagesPre-Deployment Site Survey Summary For Scarborough River GRS Deployment (B-01-1)Aionesei VasileNo ratings yet
- Bacau Is Located Northeast of Bucharest City and Near TheDocument3 pagesBacau Is Located Northeast of Bucharest City and Near TheAionesei VasileNo ratings yet
- Dell Inspiron 1525 10.7.3 Installation TutorialDocument5 pagesDell Inspiron 1525 10.7.3 Installation TutorialAionesei VasileNo ratings yet
- Technical Guide and Features Onesource eDocument44 pagesTechnical Guide and Features Onesource ebrunodantas01No ratings yet
- English Global - BM5100 Series Leaflet 20210916Document2 pagesEnglish Global - BM5100 Series Leaflet 20210916Jose Marcos Villalba MataNo ratings yet
- SyllabusDocument15 pagesSyllabusAajnil SagunNo ratings yet
- 1Z0 888Document6 pages1Z0 888Boedy IrhadtantoNo ratings yet
- Maa WP 11gr1 Activedataguard 1 128199Document41 pagesMaa WP 11gr1 Activedataguard 1 128199madhusribNo ratings yet
- Synopsis On Grocery AppDocument6 pagesSynopsis On Grocery Appnayana gowdaNo ratings yet
- Bizhub C284 - All Active Solutions: Legal NoticeDocument36 pagesBizhub C284 - All Active Solutions: Legal NoticeMotocas & MotocasNo ratings yet
- Mod GrsDocument118 pagesMod GrsCarlos BonillaNo ratings yet
- OpenOCD User's GuideDocument148 pagesOpenOCD User's GuideMathew HollandNo ratings yet
- Extron Price ListDocument100 pagesExtron Price Listbackch901133% (3)
- Aix Security PDFDocument540 pagesAix Security PDFsubhrajitm47No ratings yet
- SendKeys Method (Vbscript)Document9 pagesSendKeys Method (Vbscript)Guilherme AugustoNo ratings yet
- Bhushan ResumeDocument7 pagesBhushan Resumebhushan.katariyaNo ratings yet
- Course IntroDocument57 pagesCourse IntroSrikrishna Acharya BailoreNo ratings yet
- FortiOS v4.0 MR1 Patch Release 10 Release NotesDocument16 pagesFortiOS v4.0 MR1 Patch Release 10 Release NotesavinashchoubeyNo ratings yet
- CH4 CPU Scheduling Part 1 AnswersDocument2 pagesCH4 CPU Scheduling Part 1 AnswersAli AhmadNo ratings yet
- 8.4 Tws SmallDocument56 pages8.4 Tws SmallChirag AnandNo ratings yet
- Tong Hop - Share FinalDocument160 pagesTong Hop - Share FinalTran Quang Khoa (K18 HCM)No ratings yet
- Metal Fatigue For Mac PDFDocument3 pagesMetal Fatigue For Mac PDFAmberNo ratings yet
- ALU OS6900 Getting Started GuideDocument24 pagesALU OS6900 Getting Started GuidekadagysNo ratings yet
- Data Representation: Computer Architecture and Assembly LanguageDocument28 pagesData Representation: Computer Architecture and Assembly Languagemohammed ahmed aliNo ratings yet
- 78F0034AYDocument66 pages78F0034AYZoran KovacevicNo ratings yet
- Network ProgramDocument2 pagesNetwork Programnkumar_20573No ratings yet
- HW4 Software Device Manager and Probe Adjustment HS5 Temperature / Humidity TransmitterDocument18 pagesHW4 Software Device Manager and Probe Adjustment HS5 Temperature / Humidity TransmitterCamilo Concepcion Menbreño BrenesNo ratings yet
- Pro Apache Hadoop 2nd EditionDocument1 pagePro Apache Hadoop 2nd EditionDreamtech Press100% (1)