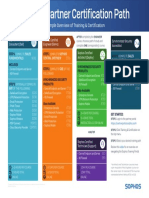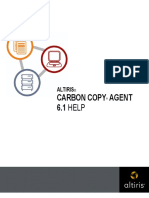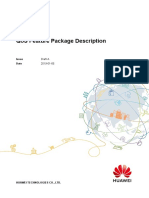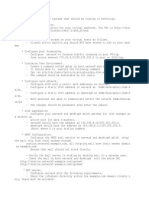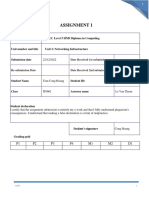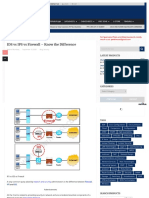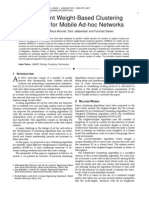Professional Documents
Culture Documents
IIS 7 (On Windows 2008) With JBOSS EAP 430 CP02
Uploaded by
RamkumarMPOriginal Title
Copyright
Available Formats
Share this document
Did you find this document useful?
Is this content inappropriate?
Report this DocumentCopyright:
Available Formats
IIS 7 (On Windows 2008) With JBOSS EAP 430 CP02
Uploaded by
RamkumarMPCopyright:
Available Formats
Date: 1-Dec-2009 Guide for IIS 7 with JBOSS 430 Page: 1of 26
Guide for IIS7 on Windows 2008 configuration
with
JBOSS EAP 4.3.0 CP02(32bit/64bit Environment)
Document prepared by: RamkumarMP
Date: 1-Dec-2009 Guide for IIS 7 with JBOSS 430 Page: 2of 26
TABLE OF CONTENTS
1. Required settings from Windows Registry and JBOSS...................................... 3
2. IIS Configuration with JBOSS............................................................................ 6
3. Enable SSL on IIS............................................................................................. 18
4. Test the URL..................................................................................................... 23
5. Generating 21 days Trial Certificate................................................................. 24
Document prepared by: RamkumarMP
Date: 1-Dec-2009 Guide for IIS 7 with JBOSS 430 Page: 3of 26
1. Required settings from Windows Registry and JBOSS
1. Download jk 1.2.x isapi redirector file name is isapi_redirect-1.2.28.dll from the location
for 32bit dll
http://apache.imghat.com/tomcat/tomcat-connectors/jk/binaries/win32/jk-1.2.28/
2. Download jk 1.2.x isapi redirector file name is isapi_redirect-1.2.28.dll from the location
for 64 bit location(based on your processor type)
http://apache.imghat.com/tomcat/tomcat-connectors/jk/binaries/win64/jk-1.2.28/ia64/
or
http://apache.imghat.com/tomcat/tomcat-connectors/jk/binaries/win64/jk-1.2.28/amd64/
3. Rename the isapi_redirect-1.2.28.dll to isapi_redirect.dll.
4. Create a folder called JK and place the isapi_redirect.dll file.
5. Create a following sub folders under the folder JK
i. Create a folder called bin
ii. Create a folder called conf
iii. Create a folder called log
NOTE: Don't use releases prior to mod_jk 1.2.26. Earlier releases appear to have
problems with IIS7
6. Create a text file with name isapi_redirect.properties on JK\bin folder. A sample template
for the file has been given below.
Sample file of isapi_redirect.properties.
extension_uri=/jakarta/isapi_redirect.dll
log_file=C:\JK\log\isapi_redirect.log
log_level=info
worker_file= C:\JK\conf\workers.properties
worker_mount_file= C:\JK\conf\uriworkermap.properties
7. Create a text file and name it as uriworkermap.properties and copy the following and
provide the required application (which needs to be route through IIS) context path
should be provided in place of sample in the below text.
#/jmx-console=default
#/sampleweb=default
#/jakarta/*=default
# Simple worker configuration file
# Mount the Servlet context to the ajp13 worker
/jmx-console=loadbalancer
/jmx-console/*=loadbalancer
/jmx-console=loadbalancer
Document prepared by: RamkumarMP
Date: 1-Dec-2009 Guide for IIS 7 with JBOSS 430 Page: 4of 26
/jmx-console/*=loadbalancer
/web-console=loadbalancer
/web-console/*=loadbalancer
/sample=loadbalancer
/sample/=loadbalancer
/sample/*=loadbalancer
8. For a load balanced IIS the worker.properties file should be created as follows: Create a
text file and name it as workers.properties and copy the following and modify whereve
# Define path of .properties files and jdk
# Define workers using ajp13
#worker.list=default
# Set properties for worker1 (ajp13)
#worker.default.type=ajp13
#worker.default.host=default
#worker.default.port=8009
#worker.default.lbfactor=50
#worker.default.socket_keepalive=1
# Load-balancing behaviour
#worker.loadbalancer.type=lb
#worker.loadbalancer.balanced_workers=default
#worker.loadbalancer.sticky_session=1
#worker.loadbalancer.local_worker_only=1
#worker.list=loadbalancer
# Ends worker.properties here
# Define list of workers that will be used
# for mapping requests
worker.list=loadbalancer,status
# Define worker1
# modify the host as your host IP or DNS name.
worker.node1.port=8009
worker.node1.host=vmwin2k3ts7.agi.com
worker.node1.type=ajp13
worker.node1.lbfactor=1
# Define worker2
# modify the host as your host IP or DNS name.
worker. node2.port=8009
worker. node2.host=vmwin2k3ts8
worker. node2.type=ajp13
worker. node2.lbfactor=1
# Load-balancing behaviour
worker.loadbalancer.type=lb
worker.loadbalancer.balance_workers=node1,node2
Document prepared by: RamkumarMP
Date: 1-Dec-2009 Guide for IIS 7 with JBOSS 430 Page: 5of 26
worker.loadbalancer.sticky_session=1
# Status worker for managing load balancer
worker.status.type=status
9. If running load balanced we also need to name each node according to the names
specified in workers.properties.
10. Edit JBOSS_HOME/server/CONFIGURATION/deploy/jboss-web.deployer/server.xml,
Locate the <Engine> element and add an attribute jvmRoute:
<Engine name="jboss.web" defaultHost="localhost" jvmRoute="node1">
11. The jvmRoute attribute must match a name specified in workers.properties under
worker.loadbalancer.balance_workers, not worker.list
12. Edit JBOSS_HOME/server/<node>/deploy/jboss-web.deployer/META-
INF/jbossservice.xml, locate the <attribute> element with a name of UseJK, and set its
value to "true":
<attribute name="UseJK">true</attribute>
13. In the server.xml file, make sure that the AJP 1.3 Connector is uncommented, e.g.:
<!-- Define an AJP 1.3 Connector on port 8009 -->
<Connector port="8009" address="${jboss.bind.address}" protocol="AJP/1.3"
emptySessionPath="true" enableLookups="false" redirectPort="8443"
></Connector>
14. If you are only accepting requests via IIS/IsapiRedirector, you can comment out the
regular HTTP Connector; Tomcat then won't listen on port 8080.
15. Restart JBOSS AS
Document prepared by: RamkumarMP
Date: 1-Dec-2009 Guide for IIS 7 with JBOSS 430 Page: 6of 26
2. IIS Configuration with JBOSS
1. Install IIS7.0 on Windows 2008.
2. Open the control panel window by selecting the Control panel option from settings menu
in the Start menu
3. Double click on the “Programs and Features” option in the control panel window.
Document prepared by: RamkumarMP
Date: 1-Dec-2009 Guide for IIS 7 with JBOSS 430 Page: 7of 26
4. You can find an option “'Turn Windows features on or off” in the left panel. Click on that
link.
5. Server manager window will be opened.
Document prepared by: RamkumarMP
Date: 1-Dec-2009 Guide for IIS 7 with JBOSS 430 Page: 8of 26
6. Expand Roles option available in the left panel. Select Web server (IIS) option.
7. Scroll down using scroll bar in the right side to Role services. Make sure that ISAPI filter
and ISAPI Extensions as installed.
Document prepared by: RamkumarMP
Date: 1-Dec-2009 Guide for IIS 7 with JBOSS 430 Page: 9of 26
8. Expand the Web server (IIS) option. Select Internet Information services (IIS) manager.
9. Double click on ISAPI and CGI Restrictions. ISAPI and CGI Restrictions window will
open.
Document prepared by: RamkumarMP
Date: 1-Dec-2009 Guide for IIS 7 with JBOSS 430 Page: 10of 26
10. Click Add button in the right panel, Add ISAPI or CGI Restrictions window will be
displayed. Add isapi_redirect.dll by clicking on the browse button and enter the
description as ISAPI. Then mark the check box Allow extension path to execute.
11. Click on OK in “Add ISAPI or CGI Restrictions window after entering data as indicated in
the above step.
Document prepared by: RamkumarMP
Date: 1-Dec-2009 Guide for IIS 7 with JBOSS 430 Page: 11of 26
12. Expand the Sites in the Connections section, select the default web site and right click.
13. Click on Add virtual directory, enter its alias as “jakarta” (case sensitive) and enter the
location where isapi_redirect.dll file is available (i.e., C:\JK) in the field physical path.
Document prepared by: RamkumarMP
Date: 1-Dec-2009 Guide for IIS 7 with JBOSS 430 Page: 12of 26
14. Click on Test settings button. The following screen will be displayed.
15. If the Authorization is not done for verifying the physical path as shown in the above
screen shot which means the user does not have the access to the folder to verify the
physical path. Hence close the window and click on “Connect as” button in the “Add
virtual directory” window. Then select the radio button “Specific user” and click on “Set ..”
button
Document prepared by: RamkumarMP
Date: 1-Dec-2009 Guide for IIS 7 with JBOSS 430 Page: 13of 26
16. Provide the user name and password of the windows login in the window “Set
Credentials” and click on OK button.
17. Click on Ok in the “Connect as” window. And then Click on “Test settings” button in “Add
virtual Directory” window.
Document prepared by: RamkumarMP
Date: 1-Dec-2009 Guide for IIS 7 with JBOSS 430 Page: 14of 26
18. The following screen should be displayed on clicking “Test settings”
19. Click on Close button to close the Test connection window and click on OK in the “Add
virtual directory” window. Select “Default web site.
Document prepared by: RamkumarMP
Date: 1-Dec-2009 Guide for IIS 7 with JBOSS 430 Page: 15of 26
20. Double click on the ISAPI filters in the “Default website Home” page. The following
screen will be displayed. Click “Add” in the right side “Actions” panel.
21. Enter the “JKfileter” in the Filter filed and provide the isapi_redirect.dll file path in the
“Executable” filed and Click on OK.
Document prepared by: RamkumarMP
Date: 1-Dec-2009 Guide for IIS 7 with JBOSS 430 Page: 16of 26
22. jkfilter should be displayed as shown below.
23. Select Jakarta virtual directory and select Handler Mappings.
Document prepared by: RamkumarMP
Date: 1-Dec-2009 Guide for IIS 7 with JBOSS 430 Page: 17of 26
24. Double Click on “Handler Mappings”, select ISAPI-dll and ensure that it is enabled.
25. Click on “Edit Feature Permissions”; ensure that “Read”, “Script” and “Execute”
permission checkboxes are marked.
Document prepared by: RamkumarMP
Date: 1-Dec-2009 Guide for IIS 7 with JBOSS 430 Page: 18of 26
3. Enable SSL on IIS
1. Select Node of IIS and double click on the Server certificates icon.
2. Then click on “Create Certificate Request…” link in the Actions pane to generate a CSR
file. Request Certificate screen will be displayed, then provide the details as required.
The screen will be displayed as follows:
Document prepared by: RamkumarMP
Date: 1-Dec-2009 Guide for IIS 7 with JBOSS 430 Page: 19of 26
3. Click on “Next” the following screen will be displayed.
4. Click on “Next” with the default settings, the following screen will be displayed. Enter a
text file and click on Finish button. The CSR file will be save on the given location. Click
on Finish button.
Note: The max you set the bit length the certificate would be that secure. But the
performance will be impacted.
Refer section 5 Generating 21 days Trial Certificate for obtaining the 21 day SSL Trail
Certificate from thawte.
Document prepared by: RamkumarMP
Date: 1-Dec-2009 Guide for IIS 7 with JBOSS 430 Page: 20of 26
Install of SSL Certificate CSR in IIS 7
5. After you got SSL certificate from a provider, you will need to install it to the server from
which the certificate request was generated.
(To get a trial SSL certificate for 21 days please see the section Generating 21 days Trial
Certificate)
6. Open the ZIP file containing your certificate or (if they provide source code please copy
the code provided and paste to notepad than save the file named your_domain_name.cer
to the desktop or directory of the web server you are securing.(i.e., C:\JK\bin folder).
7. Select Node of IIS and double click on the Server certificates icon.
8. Click on “Complete Certificate Request” link. The following screen will be displayed. Then
Select the CSR file generated using the link “Create Certificate Request”.
Document prepared by: RamkumarMP
Date: 1-Dec-2009 Guide for IIS 7 with JBOSS 430 Page: 21of 26
9. Click on OK. The following screen shall be displayed.
10. Once the SSL certificate has been successfully installed to the server, you will need to
assign that certificate to the appropriate website using IIS.
11. Select Default Web Site and click on Bindings link in the Actions section in right
side pane.
Document prepared by: RamkumarMP
Date: 1-Dec-2009 Guide for IIS 7 with JBOSS 430 Page: 22of 26
12. Click on the Add button in the following Screen.
13. Select “https” in the Type drop down box and then select the certification name
from the SSL Certificate dropdown box. Click on OK button.
Document prepared by: RamkumarMP
Date: 1-Dec-2009 Guide for IIS 7 with JBOSS 430 Page: 23of 26
14. The following screen should be displayed after adding the https. Click on Close
button.
15. Now the IIS 7.0 supports the URLs with SSL also.
4. Test the URL
1. The context paths provided in the uriworkermap.properties file in the Section 1,
step 8 shall be handled by IIS.
Example:
http://agi-620/jmx-console/
http://agi-620/web-console/
http://agi-620/sample/
Document prepared by: RamkumarMP
Date: 1-Dec-2009 Guide for IIS 7 with JBOSS 430 Page: 24of 26
5. Generating 21 days Trial Certificate
1. Paste the URL http://www.thawte.com/ in the IE. Click on 21 day free trial.
Note: Refer section 3 Enable SSL on IIS before proceeding with this section for
enabling SSL on IIS 7.
2. Enter the following details and click on ‘Continue’ button.
Document prepared by: RamkumarMP
Date: 1-Dec-2009 Guide for IIS 7 with JBOSS 430 Page: 25of 26
3. Select “SSL Web Server(All Servers) radio button.
4. Scroll down the page. Open CSR file generated in Step 2 of Section 3 in any text
editor [Ex: Notepad] and paste the contents in the text box provided in the IE.
Click on next button.
Note: Text should be copied and pasted including the text “-----BEGIN NEW
CERTIFICATE REQUEST-----“and “-----END NEW CERTIFICATE
REQUEST-----“
Document prepared by: RamkumarMP
Date: 1-Dec-2009 Guide for IIS 7 with JBOSS 430 Page: 26of 26
5. 21 day Free SSL Trial Certificate key will be displayed in a text box. Create a
text file using notepad with name server.cer and copy the key into the text file.
Document prepared by: RamkumarMP
You might also like
- Hidden Figures: The American Dream and the Untold Story of the Black Women Mathematicians Who Helped Win the Space RaceFrom EverandHidden Figures: The American Dream and the Untold Story of the Black Women Mathematicians Who Helped Win the Space RaceRating: 4 out of 5 stars4/5 (895)
- Never Split the Difference: Negotiating As If Your Life Depended On ItFrom EverandNever Split the Difference: Negotiating As If Your Life Depended On ItRating: 4.5 out of 5 stars4.5/5 (838)
- The Yellow House: A Memoir (2019 National Book Award Winner)From EverandThe Yellow House: A Memoir (2019 National Book Award Winner)Rating: 4 out of 5 stars4/5 (98)
- The Subtle Art of Not Giving a F*ck: A Counterintuitive Approach to Living a Good LifeFrom EverandThe Subtle Art of Not Giving a F*ck: A Counterintuitive Approach to Living a Good LifeRating: 4 out of 5 stars4/5 (5794)
- Shoe Dog: A Memoir by the Creator of NikeFrom EverandShoe Dog: A Memoir by the Creator of NikeRating: 4.5 out of 5 stars4.5/5 (537)
- Devil in the Grove: Thurgood Marshall, the Groveland Boys, and the Dawn of a New AmericaFrom EverandDevil in the Grove: Thurgood Marshall, the Groveland Boys, and the Dawn of a New AmericaRating: 4.5 out of 5 stars4.5/5 (266)
- The Little Book of Hygge: Danish Secrets to Happy LivingFrom EverandThe Little Book of Hygge: Danish Secrets to Happy LivingRating: 3.5 out of 5 stars3.5/5 (400)
- Elon Musk: Tesla, SpaceX, and the Quest for a Fantastic FutureFrom EverandElon Musk: Tesla, SpaceX, and the Quest for a Fantastic FutureRating: 4.5 out of 5 stars4.5/5 (474)
- A Heartbreaking Work Of Staggering Genius: A Memoir Based on a True StoryFrom EverandA Heartbreaking Work Of Staggering Genius: A Memoir Based on a True StoryRating: 3.5 out of 5 stars3.5/5 (231)
- Grit: The Power of Passion and PerseveranceFrom EverandGrit: The Power of Passion and PerseveranceRating: 4 out of 5 stars4/5 (588)
- The Emperor of All Maladies: A Biography of CancerFrom EverandThe Emperor of All Maladies: A Biography of CancerRating: 4.5 out of 5 stars4.5/5 (271)
- The Unwinding: An Inner History of the New AmericaFrom EverandThe Unwinding: An Inner History of the New AmericaRating: 4 out of 5 stars4/5 (45)
- On Fire: The (Burning) Case for a Green New DealFrom EverandOn Fire: The (Burning) Case for a Green New DealRating: 4 out of 5 stars4/5 (74)
- The Hard Thing About Hard Things: Building a Business When There Are No Easy AnswersFrom EverandThe Hard Thing About Hard Things: Building a Business When There Are No Easy AnswersRating: 4.5 out of 5 stars4.5/5 (344)
- Team of Rivals: The Political Genius of Abraham LincolnFrom EverandTeam of Rivals: The Political Genius of Abraham LincolnRating: 4.5 out of 5 stars4.5/5 (234)
- The Gifts of Imperfection: Let Go of Who You Think You're Supposed to Be and Embrace Who You AreFrom EverandThe Gifts of Imperfection: Let Go of Who You Think You're Supposed to Be and Embrace Who You AreRating: 4 out of 5 stars4/5 (1090)
- The World Is Flat 3.0: A Brief History of the Twenty-first CenturyFrom EverandThe World Is Flat 3.0: A Brief History of the Twenty-first CenturyRating: 3.5 out of 5 stars3.5/5 (2259)
- The Sympathizer: A Novel (Pulitzer Prize for Fiction)From EverandThe Sympathizer: A Novel (Pulitzer Prize for Fiction)Rating: 4.5 out of 5 stars4.5/5 (121)
- Her Body and Other Parties: StoriesFrom EverandHer Body and Other Parties: StoriesRating: 4 out of 5 stars4/5 (821)
- Sophos Partner Certification Path Deskaid Na PDFDocument1 pageSophos Partner Certification Path Deskaid Na PDFCarolina LavinNo ratings yet
- CarbonCopyAgentHelp PDFDocument36 pagesCarbonCopyAgentHelp PDFgsocheNo ratings yet
- AiSWEI Cloud User Manual - EN - 20200303Document28 pagesAiSWEI Cloud User Manual - EN - 20200303Ahmed EminovNo ratings yet
- Kap3 Modbus Com 092009Document140 pagesKap3 Modbus Com 092009FelipeNo ratings yet
- Address Resolution Protocol (ARP)Document12 pagesAddress Resolution Protocol (ARP)Gowtham MohanNo ratings yet
- Configuracion FSgatewayDocument9 pagesConfiguracion FSgatewayandrysbotabanNo ratings yet
- Dokumentasi JaringanDocument14 pagesDokumentasi JaringanDimas KodimNo ratings yet
- Report 9 Agustus 2023Document8 pagesReport 9 Agustus 2023Althof HAFIZNo ratings yet
- Elhabyan Riham 2015 ThesisDocument169 pagesElhabyan Riham 2015 ThesisMoazh TawabNo ratings yet
- Category 1 CableDocument8 pagesCategory 1 CableNelsen MarcelinoNo ratings yet
- Avaya Aura System Manager Overview2Document37 pagesAvaya Aura System Manager Overview2Victor BlancoNo ratings yet
- QoS Feature Package Description (ERAN15.1 - Draft A)Document10 pagesQoS Feature Package Description (ERAN15.1 - Draft A)Denmark Wilson100% (1)
- Dell Emc Networking s4048T On Spec SheetDocument5 pagesDell Emc Networking s4048T On Spec Sheetmon_samonteNo ratings yet
- IEC 61850 TutorialDocument177 pagesIEC 61850 TutorialPradeep Maurya80% (10)
- NSC-7298 Wer.1.0Document256 pagesNSC-7298 Wer.1.0RafNo ratings yet
- RHCE Sample ExamDocument4 pagesRHCE Sample Examdunderhead83% (6)
- ASM1 Netwoking BTEC FPT HaNoiDocument28 pagesASM1 Netwoking BTEC FPT HaNoiTran Cong Hoang (BTEC HN)No ratings yet
- UAV Relay in VANETs Against Smart Jamming With Reinforcement LearningDocument11 pagesUAV Relay in VANETs Against Smart Jamming With Reinforcement LearningBerkay BulutNo ratings yet
- Def LambdaDocument14 pagesDef LambdavinodNo ratings yet
- Ipwithease - Com - Firewall Vs Ips Vs Ids - PDFDocument7 pagesIpwithease - Com - Firewall Vs Ips Vs Ids - PDFAditya NandwaniNo ratings yet
- Globus Toolkit: Basics, Components, and ServicesDocument32 pagesGlobus Toolkit: Basics, Components, and ServicesprakharsnghNo ratings yet
- Module 2Document8 pagesModule 2bscomputersciencelsstiNo ratings yet
- LessonDocument40 pagesLessonJericho AndresNo ratings yet
- TCU Integration MOPDocument10 pagesTCU Integration MOPhosseinNo ratings yet
- 5gnr Spec Imt-2020Document255 pages5gnr Spec Imt-2020yorimafu ZXNo ratings yet
- AZ 300 Exam 200 237Document41 pagesAZ 300 Exam 200 237Christian LuchavezNo ratings yet
- Technical Proposal For BSNL CDMA MNP ProjectDocument23 pagesTechnical Proposal For BSNL CDMA MNP ProjectajmalameenNo ratings yet
- A. Paper and Pencil Test General Directions: Read The Items Very Carefully. Write Your Answer in A Clean Test I. True or FalseDocument12 pagesA. Paper and Pencil Test General Directions: Read The Items Very Carefully. Write Your Answer in A Clean Test I. True or FalseRamona BaculinaoNo ratings yet
- An Efficient Weight-Based Clustering Algorithm For Mobile Ad-Hoc NetworksDocument5 pagesAn Efficient Weight-Based Clustering Algorithm For Mobile Ad-Hoc NetworksJournal of ComputingNo ratings yet
- Inoc DBA With AsteriskDocument3 pagesInoc DBA With AsteriskDinesh RamjuttunNo ratings yet