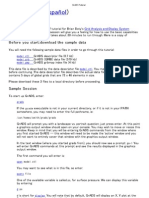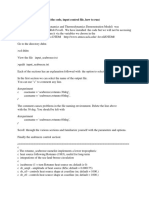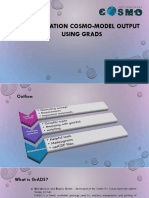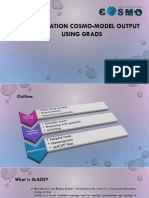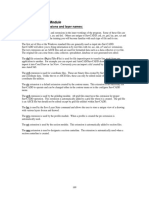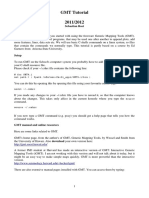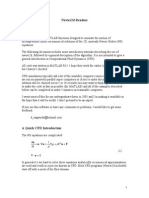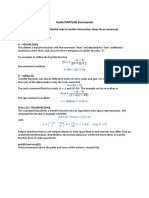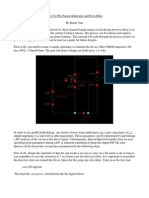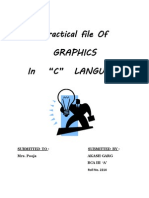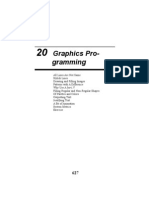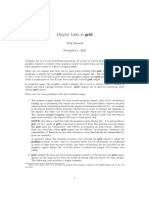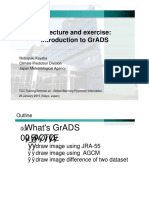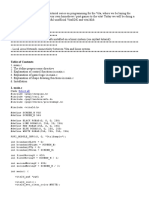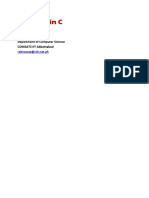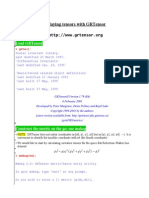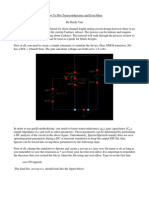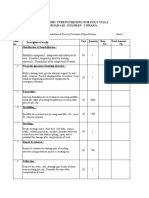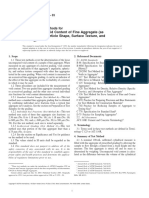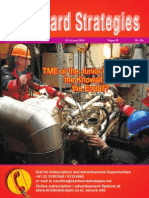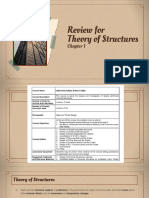Professional Documents
Culture Documents
GrADS Tutorial NC
Uploaded by
Oky IkhramullahOriginal Description:
Original Title
Copyright
Available Formats
Share this document
Did you find this document useful?
Is this content inappropriate?
Report this DocumentCopyright:
Available Formats
GrADS Tutorial NC
Uploaded by
Oky IkhramullahCopyright:
Available Formats
1.
GrADS TUTORIAL
This document presents a brief tutorial for Brian Doty's Grid Analysis and Display System (GrADS). The following sample session will give you a feeling for how to use the basic capabilities of GrADS. This sample session takes about 30 minutes to run through.
1.1 Starting and quitting GrADS
To start up GrADS, click on: Start > All Programs > OpenGrADS 2.0 > Grads Prompt A (black) command window (see figure below) appears.
After the prompt: Landscape mode? (n for portrait): Type: yes (or y) At this point a second (black) graphics output window is opened on your monitor. You will be entering GrADS commands from the command window and the graphics output will appear in the graphics window. Note: on some computers it may take a while before anything happens after you issued the y(es) command, just have patience! The command window usually needs some relocation (click and drag the frame). If you really wish, you may also do some resizing of the window, but after this operation it may take quite a while before the prompt will be visible again! In the window you should now see a prompt: ga->. You will be entering GrADS commands at this prompt and see the results appear in the black graphics window. To leave GrADS at any time enter:
quit The next command you will enter is one of the following: sdfopen d:/atd/month/month1990.nc (if you are using the January 1990 data) sdfopen d:/atd/month/month2002.nc (if you are using the October 2002 data) sdfopen d:/atd/month/month2007.nc (if you are using the January 2007 data) You may want to see what sort of data is actually stored in this file, so enter: q file q is short for query. The data file contains monthly mean values for 1990, 2002 or 2007 of a limited number of variables. One of the available variables is called air, for air temperature. We can display this variable by entering: d air d is short for display. You will note that the graphics output is displayed in the graphics window. If you want to clear the display before typing the display command, enter: clear By default, GrADS will display an X, Y plot at the first time and at the lowest level in the data set.
1.2 Changing GrADS environment settings
Now you will enter commands to alter the dimension environment. The display command (and implicitly, the access, operation, and output of the data) will do things with respect to the current dimension environment. You control the dimension environment with the set command: c set lon -90 set lat 40 set lev 500 set t 1 d hgt (clears the display) (sets longitude to 90 degrees West; positive longitude for deg. East) (sets latitude to 40 degrees North; negative latitude for deg. South) (sets level to 500 mb = 50 kPa) (sets time to first time step) (displays the variable 'hgt i.e. geopotential height)
In the above sequence of commands, we have set all four GrADS dimensions to a single value. When we set a dimension to a single value, we say that dimension is "fixed". Since all the dimensions are fixed, when we display a variable we get a single value, in this case the value at the location 90W, 40N, 500mb, and the 1st time in the data set. If we now enter: set lon -90 90 (X is now a varying dimension) d hgt We have set the X dimension, or longitude, to vary. We have done this by entering two values on the set command. We now have one varying dimension (the other dimensions are still fixed), and when we display a variable we get a line graph, in this case a graph of 500mb Heights at 40N.
Now enter: clear set lat 0 90 d hgt We now have two varying dimensions, so by default we get a contour plot. If we have 3 varying dimensions: c set t 1 5 d hgt we get an animation sequence, in this case through time. Now enter: clear set lon -90 set lat -90 90 set lev 1000 100 set t 1 d air d uwnd In this case we have set the Y (latitude) and Z (level) dimensions to vary, so we get a vertical cross section. We have also displayed two variables, which simply overlay each other. You may display as many items as you desire overlaid before you enter the clear command. Another example, in this case with X and T varying (Hovmller plot): c set lon -90 90 set lat 40 set lev 500 set t 1 5 d hgt
1.3 Operations on the data
Now that you know how to select the portion of the data set to view, we will move on to the topic of operations on the data. First, set the dimension environment to a Z-Y varying one: clear set lon -180 0 set lat 0 90 set lev 500 set t 1 Now lets say that we want to see the temperature in Kelvin instead of degrees Celcius. We can do the conversion by entering: display air+273.16
Any expression may be entered that involves the standard operators of +, -, *, and /, and which involves operands which may be constants, variables, or functions. An example involving functions: clear d sqrt(uwnd*uwnd+vwnd*vwnd) to calculate the magnitude of the wind. A function is provided to do this calculation directly: clear d mag(uwnd,vwnd) Another built-in function is the averaging function: clear d ave(hgt,t=1,t=5) In this case we calculate the mean over 5 months. We can also remove the mean from the current field: d hgt - ave(hgt,t=1,t=5) We can also take means over longitude to remove the zonal mean: clear d hgt-ave(hgt,x=1,x=144) d hgt We can also perform time differencing: clear d hgt(t=2)-hgt(t=1) This computes the change between the two fields over 1 month. We could have also done this calculation using an offset from the current time: d hgt(t+1) - hgt The complete specification of a variable name is: name.file(dim +|-|= value, ...) If we had two files open, perhaps one with model output, the other with analyses, we could take the difference between the two fields by entering: display hgt.2 - hgt.1 Another built-in function calculates horizontal relative vorticity via finite differencing: clear d hcurl(uwnd,vwnd)
1.4 Controlling GrADS graphics
Now we will move on to the topic of controlling the graphics output. So far, we have allowed GrADS to choose a default contour interval. We can override this by:
clear set cint 30 d hgt We can also control the contour color by: clear set ccolor 3 d hgt We can select alternate ways of displaying the data: clear set gxout shaded d hcurl(uwnd,vwnd) This will not display interval values. To obtain a color scale use: run cbar.gs We can apply a cubic smoother by entering: clear set csmooth on d hcurl(uwnd,vwnd) We can overlay different graphics types: set gxout contour set ccolor 0 set cint 30 d hgt and we can annotate: draw title 500mb Heights and Vorticity We can view wind vectors: clear set gxout vector d uwnd;vwnd Here we are displaying two expressions, the first for the U component of the vector; the 2nd the V component of the vector. We can also colorize the vectors by specifying a 3rd field: d uwnd;vwnd;air or maybe: d uwnd;vwnd;hcurl(uwnd,vwnd) You may display pseudo vectors by displaying any field you want:
clear d mag(uwnd,vwnd) ; air Here the U component is the wind speed; the V component is temperature. We can also view streamlines (and colorize them): clear set gxout stream d uwnd;vwnd;hcurl(uwnd,vwnd) Or we can display actual grid point values: clear set gxout grid d uwnd We may wish to alter the map background resolution: clear set lon -110 -70 set lat 30 45 set mpdset hires set digsize 0.2 set dignum 1 d uwnd To alter the projection: set lon -140 -40 set lat 15 80 set mpvals -120 -75 25 65 set mproj nps set gxout contour set cint 30 d hgt In this case, we have told grads to access and operate on data from longitude 140W to 40W, and latitude 15N to 80N. But we have told it to display a polar stereographic plot that contains the region bounded by 120W to 75W and 25N to 65N. The extra plotting area is clipped by the map projection routine.
1.5 Producing hardcopy output
At this point we may wish to produce output for printing or incorporating graphics in a text file. GrADS is able to produce output files in two different ways. Simple output When you have a graphic displayed that you want to print, enter the command printim d:/filename.gif gif white This will produce a gif-file with black and white colours reversed (this is the best option for printing). Choosing black instead of white will produce an image that looks like what you have on screen (i.e. with a black background, requires much toner!!). Advanced output
If you image contains colours that you want to transform into shades of grey, then use the following procedure. Produce a file with the extension .gmf , which stands for GrADS Meta File. Do this by entering the command enable print d:/filename.gmf This enables the print command, and directs print command output to the file given. Any existing contents of this file will be lost (i.e. it will be overwritten). When you have a graphic displayed that you want to print, enter the command print This will copy the vector instructions used to create the current display into the output file in a GrADS metacode format. You must close the output file either by quitting GrADS (quit command) or the reinit command or by entering: disable print At this point a .gmf-file has been produced and is available in the d:/ directory. The PC version of GrADS contains a viewer for these file types. Double clicking the selected .gmf-file opens this file in the GrADS metafile viewer. The viewer shows the selected file with black and white colures reversed. Now the coloured graphic can be turned into a grey graphic by clicking the appropriate icon in the toolbar at the top. Next, then result can (1) be printed directly from the viewer or (2) be saved as a .wmf-file (a Windows meta file). Windows meta files can be read by most graphical packages and can also be inserted directly in most word processors (e.g. Microsoft Word). GrADS also provides utilities which create postscript files from .gmf-files. These utilities will not be discussed here.
1.6 More GrADS capabilities
This concludes the sample session. At this point, you may wish to examine the data set further, or you may want to go through the GrADS documentation and try out the other options described. The GrADS documentation can be found on your computer in the form of a number of html-files describing all possibilities of this visualization tool. One of the most important possibilities not described in this tutorial is the GrADS scripting language, which is of great help in reducing the amount of tedious typing of commands. See the module for reference and exercises.
You might also like
- GrADS TutorialDocument9 pagesGrADS TutorialAi CintaNo ratings yet
- GrADS TutorialDocument10 pagesGrADS TutorialKenneth BalobaloNo ratings yet
- GradsDocument46 pagesGradsJeremy Jordans Garcia FloresNo ratings yet
- A) Introduction To DTDM (The Code, Input Control File, How To Run)Document8 pagesA) Introduction To DTDM (The Code, Input Control File, How To Run)SetyperNo ratings yet
- Grads PresentationDocument31 pagesGrads Presentationmuhammad arif setyo ajiNo ratings yet
- GrADS For BeginnersDocument31 pagesGrADS For BeginnersUstmany EkoNo ratings yet
- An Introduction To GrADS - 2009Document9 pagesAn Introduction To GrADS - 2009Yunus BaharNo ratings yet
- Graphics ProgrammingDocument33 pagesGraphics ProgrammingSUDIPTA SHOW0% (1)
- GRADS Operational Visualisation Cosmo-Model OutputDocument55 pagesGRADS Operational Visualisation Cosmo-Model OutputAdrijaNo ratings yet
- Grads TutorialDocument54 pagesGrads Tutorialmarprg.4140No ratings yet
- Xviii. Survcadd Module: Survcadd File Extensions and Layer NamesDocument42 pagesXviii. Survcadd Module: Survcadd File Extensions and Layer NamesGeo ChristianNo ratings yet
- GMT Lecture NotesDocument9 pagesGMT Lecture NotesWilton MuñozNo ratings yet
- GMT TCSH TutorialDocument12 pagesGMT TCSH TutorialWilton MuñozNo ratings yet
- List of K2pdfopt CommandDocument15 pagesList of K2pdfopt Commandvishwa_chkNo ratings yet
- Image Processing by GRASS GISDocument65 pagesImage Processing by GRASS GISVan Anh TranNo ratings yet
- Readme PDFDocument22 pagesReadme PDFOH KYUNGHWANNo ratings yet
- Graphics ProgrammingDocument43 pagesGraphics Programmingmohit_4saxenaNo ratings yet
- Plot 3dec GuideDocument10 pagesPlot 3dec GuideazulNo ratings yet
- Control ReportDocument15 pagesControl ReportKenshow Large50% (2)
- GMT Quick GuideDocument212 pagesGMT Quick GuideMohammed Rafique100% (1)
- GRADSmanual PDFDocument167 pagesGRADSmanual PDFStephanie Roberta P. CastroNo ratings yet
- Dotg 0631 PPDocument6 pagesDotg 0631 PPKvarner HreljinskiNo ratings yet
- GRADSmanual PDFDocument167 pagesGRADSmanual PDFAnonymous AYILYpNo ratings yet
- Xrandr (-Help) (-Display Display) (-Q) (-V) ( - Verbose) ( - Dryrun) ( - Screen Snum) ( - Q1) ( - Q12) Randr Version 1.3 Options Per-Output OptionsDocument4 pagesXrandr (-Help) (-Display Display) (-Q) (-V) ( - Verbose) ( - Dryrun) ( - Screen Snum) ( - Q1) ( - Q12) Randr Version 1.3 Options Per-Output Optionsfloublac-aloonNo ratings yet
- Code Division Multiple AccessDocument9 pagesCode Division Multiple AccessChintan ShroffNo ratings yet
- Gpr-Slice: Quickstart User ManualDocument23 pagesGpr-Slice: Quickstart User ManualΓΙΩΡΓΟΣ ΜΑΡΟΠΑΚΗΣNo ratings yet
- Gpr-Slice: Quickstart User ManualDocument23 pagesGpr-Slice: Quickstart User ManualΓΙΩΡΓΟΣ ΜΑΡΟΠΑΚΗΣNo ratings yet
- Tutorial GradDocument148 pagesTutorial Gradadimulsandi100% (1)
- Computer Graphics Through Opengl: From Theory To Experiments Experiments Chapter 2Document26 pagesComputer Graphics Through Opengl: From Theory To Experiments Experiments Chapter 2Fuad AsimNo ratings yet
- l06 GMT Part2Document8 pagesl06 GMT Part2Patrick Sibanda100% (1)
- Graphics With MaximaDocument34 pagesGraphics With MaximaGuido SanchezNo ratings yet
- Preparing Global DEM Data For QSWAT Chris George March 2015Document12 pagesPreparing Global DEM Data For QSWAT Chris George March 2015Nandhu NadhuNo ratings yet
- OpenglDocument17 pagesOpenglLavanya UmapathyNo ratings yet
- Using Mapping Tools in MATLABDocument22 pagesUsing Mapping Tools in MATLABوجدي بلخيريةNo ratings yet
- Useful MATLAB Commands: Defining Transfer FunctionsDocument5 pagesUseful MATLAB Commands: Defining Transfer FunctionsLuis J. Gonzalez LugoNo ratings yet
- Kronos Processor GuideDocument11 pagesKronos Processor GuideFaris MusyaffaNo ratings yet
- Gmid RuidaDocument7 pagesGmid Ruidapes68No ratings yet
- Graphic C++ ProjectDocument51 pagesGraphic C++ ProjectSonu DhangarNo ratings yet
- Graphics ProgrammingDocument42 pagesGraphics Programmingapi-383742175% (4)
- Display ListDocument4 pagesDisplay ListGeorge PuiuNo ratings yet
- Introduction To GRADsDocument72 pagesIntroduction To GRADsNada KamiliaNo ratings yet
- Vita Programming Tutorial Part 2Document11 pagesVita Programming Tutorial Part 2Fagner Alves de AlmeidaNo ratings yet
- Lab Sheet 1Document10 pagesLab Sheet 1amkejriwalNo ratings yet
- Bda Unit 3Document22 pagesBda Unit 3Vyshnavi ThottempudiNo ratings yet
- CG FileDocument45 pagesCG FileNamrata SachdevaNo ratings yet
- Graphics in C Lab Manual Chapter Rab Nawaz Jadoon PDFDocument16 pagesGraphics in C Lab Manual Chapter Rab Nawaz Jadoon PDFApaza AlanocaNo ratings yet
- S-Gems Tutorial Notes: Hydrogeophysics: Theory, Methods, and ModelingDocument26 pagesS-Gems Tutorial Notes: Hydrogeophysics: Theory, Methods, and ModelingmarcialcolosNo ratings yet
- Tutorial Software SGeMSDocument26 pagesTutorial Software SGeMSEdi Setiawan100% (3)
- Graphics in C LanguageDocument19 pagesGraphics in C LanguageZarnigar Altaf73% (11)
- Playing Tensors With GrtensorDocument16 pagesPlaying Tensors With GrtensorxmacromxNo ratings yet
- Gmid RuidaDocument7 pagesGmid Ruida謝政谷No ratings yet
- Digital Control TutorialDocument12 pagesDigital Control TutorialDan AnghelNo ratings yet
- Viewports and Clipping (Direct3D 9) - Win32 Apps - Microsoft LearnDocument6 pagesViewports and Clipping (Direct3D 9) - Win32 Apps - Microsoft Learnciuciu.denis.2023No ratings yet
- Projects With Microcontrollers And PICCFrom EverandProjects With Microcontrollers And PICCRating: 5 out of 5 stars5/5 (1)
- AutoCAD Civil 3D - Roads Design: 2From EverandAutoCAD Civil 3D - Roads Design: 2Rating: 3.5 out of 5 stars3.5/5 (2)
- Solidworks 2018 Learn by Doing - Part 3: DimXpert and RenderingFrom EverandSolidworks 2018 Learn by Doing - Part 3: DimXpert and RenderingNo ratings yet
- PPT17 - Biot Savart's Law & ApplicationsDocument42 pagesPPT17 - Biot Savart's Law & ApplicationsManojkumar100% (1)
- 31 Debye SearsDocument4 pages31 Debye SearsOky IkhramullahNo ratings yet
- Lecture 4: Bottom Roughness in Coastal EnvironmentsDocument5 pagesLecture 4: Bottom Roughness in Coastal EnvironmentsOky IkhramullahNo ratings yet
- Take This Form With You If You Go To File A Claim Unemployment Compensation For Federal Employees (Ucfe) Program Notice To Federal Employee About Unemployment InsuranceDocument2 pagesTake This Form With You If You Go To File A Claim Unemployment Compensation For Federal Employees (Ucfe) Program Notice To Federal Employee About Unemployment InsuranceOky IkhramullahNo ratings yet
- Breakdown Price by DivisionsDocument6 pagesBreakdown Price by DivisionsFoisulAlamNo ratings yet
- 3500 91 Egd Communication Gateway Module Datasheet 0Document6 pages3500 91 Egd Communication Gateway Module Datasheet 0dikastaloneNo ratings yet
- Manual Técnico Sony HDC-DX70Document72 pagesManual Técnico Sony HDC-DX70Cristian MoraisNo ratings yet
- Antena 700 2m - TongyuDocument2 pagesAntena 700 2m - TongyuLenin Alejandro Ramirez HuaypatinNo ratings yet
- Method Statement UnitizedDocument22 pagesMethod Statement Unitizedifeanyi EmmanuelNo ratings yet
- UAMDocument35 pagesUAMVishnu R PuthusseryNo ratings yet
- LCD TV W DVD PDFDocument5 pagesLCD TV W DVD PDFINJESBGNo ratings yet
- Variable Displacements Axial Piston Pumps: Edition: 06/06.2020 Replaces: MVP 05 T ADocument72 pagesVariable Displacements Axial Piston Pumps: Edition: 06/06.2020 Replaces: MVP 05 T ARidha AbbassiNo ratings yet
- E-Line DLDocument21 pagesE-Line DLiulian17dNo ratings yet
- XCMG Construction Machinery Co., LTDDocument4 pagesXCMG Construction Machinery Co., LTD余No ratings yet
- Imp For As400Document21 pagesImp For As400Dinesh ChaudhariNo ratings yet
- C 1252 PDFDocument5 pagesC 1252 PDFAgatha ShirleyNo ratings yet
- Technical LetteringDocument12 pagesTechnical LetteringMaverick Timbol50% (2)
- Starboard Strategies Issue 13-MinDocument28 pagesStarboard Strategies Issue 13-MinkrishnamrutamNo ratings yet
- Caustic CrackingDocument17 pagesCaustic CrackingDurga PrasadNo ratings yet
- nRF24LU1 - NordicDocument187 pagesnRF24LU1 - NordicEdward SURIELNo ratings yet
- 545 ELP-ES-2011 - Catálogo de DisipadoresDocument24 pages545 ELP-ES-2011 - Catálogo de DisipadoresrichkidNo ratings yet
- Using A GMR Effect Sensor To Measure The Current in A Wire by Means of Its Magnetic FieldDocument6 pagesUsing A GMR Effect Sensor To Measure The Current in A Wire by Means of Its Magnetic FieldManeesha WijesingheNo ratings yet
- Procedure For Field Joint CoatingDocument10 pagesProcedure For Field Joint CoatingM Waqas HabibNo ratings yet
- Home Automation Control System Using DTMFDocument25 pagesHome Automation Control System Using DTMFengaydiNo ratings yet
- Getting Started With Java: Atul PrakashDocument20 pagesGetting Started With Java: Atul PrakashOwsozeroNo ratings yet
- Mole Reactions and Stoichiometry MultipleDocument25 pagesMole Reactions and Stoichiometry MultiplelinaNo ratings yet
- Education Abbreviation by AffairsCloudDocument6 pagesEducation Abbreviation by AffairsCloudgsaijanardhanNo ratings yet
- Forming ProcessesDocument8 pagesForming ProcessesKishor PatilNo ratings yet
- Instrument Panel - Standard: 1988 Toyota CelicaDocument26 pagesInstrument Panel - Standard: 1988 Toyota CelicaToua Yaj100% (1)
- 10SQ050 PDFDocument3 pages10SQ050 PDFprojects eastlinkNo ratings yet
- ARSTRUCTS Chapter1Document15 pagesARSTRUCTS Chapter1Aila MaeNo ratings yet
- Tools of BiotechnologyDocument10 pagesTools of Biotechnologyiamforu1No ratings yet
- D-Link DI-524 ManualDocument92 pagesD-Link DI-524 ManualhadzicinetNo ratings yet
- Facts SeriesandshuntcompensationDocument56 pagesFacts SeriesandshuntcompensationIfranul HaqueNo ratings yet