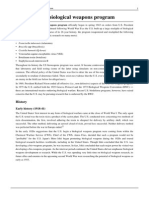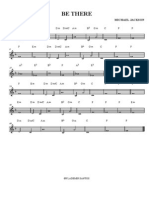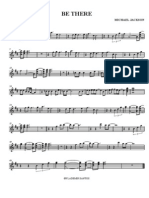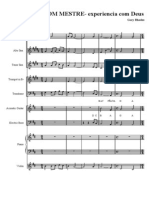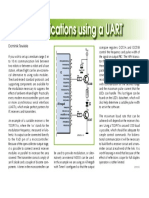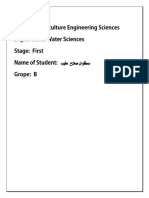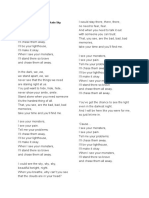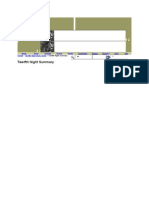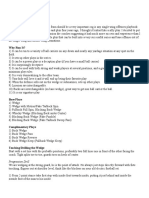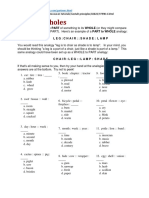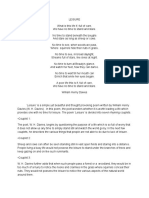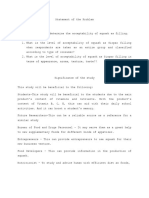Professional Documents
Culture Documents
Midimap - Wikimusica PDF
Uploaded by
Gilson BarbozaOriginal Description:
Original Title
Copyright
Available Formats
Share this document
Did you find this document useful?
Is this content inappropriate?
Report this DocumentCopyright:
Available Formats
Midimap - Wikimusica PDF
Uploaded by
Gilson BarbozaCopyright:
Available Formats
24/12/13
Midimap - Wikimusica
Midimap
From Wikimusica
Contents
1 Support Options 2 Default MIDI Assignment 3 Cubase/Nuendo 3.1 Transport 3.1.1 Create a Generic Remote 4 Ableton Live 4.1 Create a GeoMIDI Preset for Live 5 Pro Tools 9 6 REAPER 6.1 Transport 7 Sonar 8.5 - 64bit 7.1 Transport 7.1.1 Create a GeoMIDI Preset for Sonar 7.1.2 Create a Controller Surface in Sonar 7.1.3 Assigning the ControlDAW to Sonar
Support Options
Phone/Remote Support - 10-7pm Central Time - Monday through Friday - 512-777-4298 - Remote assistance may require an appointment. Ticket Support - Submit 24/7 - http://www.musiccomputing.com/ticket Music Computing Forum - http://www.musiccomputing.com/forum - Please register for forum access
www.musiccomputing.com/wiki/index.php?title=Midimap&printable=yes 1/12
24/12/13
Midimap - Wikimusica
Default MIDI Assignment
Here are the default MIDI assignments for the ControlDAW installed in the Music Computing StudioBLADE and iKeyDOCK.
Cubase/Nuendo
Transport
To enable the ControlDAW transport to control Cubase/Nuendo you have to enable MMC. The ControlDAW sends the following MMC commands: Rewind, Fast Forward, Stop and Play. The Record and Loop Buttons use MIDI CC.
www.musiccomputing.com/wiki/index.php?title=Midimap&printable=yes 2/12
24/12/13
Midimap - Wikimusica
Loop: CC98 Record: CC99 To enable MMC in Cubase/Nuendo go to Transport>Project Synchronization Setup> and set the following options:
www.musiccomputing.com/wiki/index.php?title=Midimap&printable=yes
3/12
24/12/13
Midimap - Wikimusica
Select MIDI Timecode Place a check mark under MIDI Machine Control Slave Set MMC Input to MCLG Set MMC Output to MCLG Set MMC Device ID to 127 Hit "OK". The MMC functions of the transport are now enabled.
Create a Generic Remote To enable the Record and Loop buttons to control the Cubase/Nuendo transport, go to Devices>Device Setup>Remote Devices. Add a Generic Remote from the "+" box in the upper left portion of the Device Setup window.
www.musiccomputing.com/wiki/index.php?title=Midimap&printable=yes
4/12
24/12/13
Midimap - Wikimusica
Set the MIDI input and output to "MCLG". Use the "ADD" button to create two new entries. In the adjacent window, scroll down. There will be two new entries, Fader 1 and Fader 2. Rename one of these to Loop and the other to Record. The set the following options for these entries. Top Window Loop: MIDI Status=Controller - MIDI Channel=1 - Address=98 - Max Value=127 - Flags=R,, Record: MIDI Status=Controller - MIDI Channel=1 - Address=99 - Max Value=127 - Flags=R,, Go to the bottom window and scroll down. Bottom Window Loop: Device=Transport - Channel/Category=Device - Value/Action=cycle - Flags=,T, Record: Device=Transport - Channel/Category=Device - Value/Action=record - Flags=,T, To save this mapping use the "Export" button to save to your drive.
Ableton Live
Since Ableton Live does not listen for MMC messages, you will have to create a new preset in GeoMIDI.
Create a GeoMIDI Preset for Live
Open GeoMIDI and select a new "preset" from the drop down.
Double-click on the preset name and rename it to "Ableton Live".
www.musiccomputing.com/wiki/index.php?title=Midimap&printable=yes
5/12
24/12/13
Midimap - Wikimusica
Set the Transport buttons to the correct MIDI CC numbers.
1. Select the Rewind button in the GeoMIDI interface. 2. Use the Inspector to set the Value to 100. 3. Set the type to "CTL". This sets the button to send MIDI CC. 4. Press "Update" to tell the Inspector to commit the changes to the button. 5. Press "Store". Repeat these steps for the Fast Forward(Value 101), Loop(Value 102), Stop(Value 103), Play(Value 104), Record(Value 105). Refer to the MIDI learn section of the Ableton Live manual to MIDI learn the parameters from the ControlDAW.
Pro Tools 9
Not Available at this time.
REAPER
www.musiccomputing.com/wiki/index.php?title=Midimap&printable=yes 6/12
24/12/13
Midimap - Wikimusica
Transport
REAPER does listen for MMC, and the ControlDAW sends out the following MMC commands: Rewind, Fast Forward, Stop and Play. The Record and Loop Buttons use MIDI CC. Loop: CC98 - In REAPER, Loop is called Repeat. Record: CC99 In REAPER, control Actions must be created before the Record and Loop buttons function. First, open REAPER and go to Actions and select "Show action list..."
Once the Actions window is open. Type in "Toggle Repeat". This filters out everything except the Action for the repeat command.
Use learn to map the Loop button to the Toggle Repeat Action in REAPER. To do that follow the next steps:
www.musiccomputing.com/wiki/index.php?title=Midimap&printable=yes 7/12
24/12/13
Midimap - Wikimusica
1. Press the "ADD" button. This brings up the "Edit Shortcut" window. 2. To fill in the Shortcut that will control the Repeat function, press the "Loop Button" on the ControlDAW. The parameters will automatically input. 3. For MIDI CC, change the mode to "Relative 1(7F=-1, 01=+1). This makes the Loop Button behave as a toggle switch. One press on, another press off. Press OK. This Action is now mapped. Repeat the above steps to map the Record button to the REAPER action "Transport: Record".
Sonar 8.5 - 64bit
Transport
www.musiccomputing.com/wiki/index.php?title=Midimap&printable=yes 8/12
24/12/13
Midimap - Wikimusica
Since the 64bit version of Sonar 8.5 does not listen for MMC messages, you will have to create a new preset in GeoMIDI. Create a GeoMIDI Preset for Sonar Open GeoMIDI and select a new "preset" from the drop down.
Double-click on the preset name and rename it to "Ableton Live".
Set the Transport buttons to the correct MIDI CC numbers.
www.musiccomputing.com/wiki/index.php?title=Midimap&printable=yes
9/12
24/12/13
Midimap - Wikimusica
1. Select the Rewind button in the GeoMIDI interface. 2. Use the Inspector to set the Value to 100. 3. Set the type to "CTL". This sets the button to send MIDI CC. 4. Press "Update" to tell the Inspector to commit the changes to the button. 5. Press "Store". Repeat these steps for the Fast Forward(Value 101), Loop(Value 102), Stop(Value 103), Play(Value 104), Record(Value 105). Refer to the MIDI learn section of the Ableton Live manual to MIDI learn the parameters from the ControlDAW. Create a Controller Surface in Sonar To make the ControlDAW function in Sonar, a new Control Surface has to be created. Select Options>Controllers/Surfaces...
The Controllers/Surfaces window is now open. Press the "Add new Controllers/Surfaces" button.
www.musiccomputing.com/wiki/index.php?title=Midimap&printable=yes
10/12
24/12/13
Midimap - Wikimusica
Set the following settings for the Controller/Surface Settings.
www.musiccomputing.com/wiki/index.php?title=Midimap&printable=yes
11/12
24/12/13
Midimap - Wikimusica
1. Set Controller/Surface to "Generic Surface" 2. Set the Input Port to "MCLG". This is the ControlDAW driver. 3. Set the Output Port to "MCLG". Hit "OK" to exit the window. And hit "Close" on the Connected Controllers window. Assigning the ControlDAW to Sonar Not available at this time. Retrieved from "http://www.musiccomputing.com/wiki/index.php?title=Midimap" This page was last modified on 30 April 2012, at 20:11.
www.musiccomputing.com/wiki/index.php?title=Midimap&printable=yes
12/12
You might also like
- The Yellow House: A Memoir (2019 National Book Award Winner)From EverandThe Yellow House: A Memoir (2019 National Book Award Winner)Rating: 4 out of 5 stars4/5 (98)
- Studies in Semitic and Afroasiatic Linguistics - ChicagoDocument0 pagesStudies in Semitic and Afroasiatic Linguistics - ChicagoСергей БизюковNo ratings yet
- The Subtle Art of Not Giving a F*ck: A Counterintuitive Approach to Living a Good LifeFrom EverandThe Subtle Art of Not Giving a F*ck: A Counterintuitive Approach to Living a Good LifeRating: 4 out of 5 stars4/5 (5795)
- ENDLESS LOVE - MUS - Tenor Sax PDFDocument2 pagesENDLESS LOVE - MUS - Tenor Sax PDFGilson Barboza100% (1)
- Shoe Dog: A Memoir by the Creator of NikeFrom EverandShoe Dog: A Memoir by the Creator of NikeRating: 4.5 out of 5 stars4.5/5 (537)
- United States Biological Weapons Program PDFDocument11 pagesUnited States Biological Weapons Program PDFGilson Barboza100% (1)
- Elon Musk: Tesla, SpaceX, and the Quest for a Fantastic FutureFrom EverandElon Musk: Tesla, SpaceX, and the Quest for a Fantastic FutureRating: 4.5 out of 5 stars4.5/5 (474)
- ENDLESS LOVE - MUS - Alto Sax PDFDocument2 pagesENDLESS LOVE - MUS - Alto Sax PDFGilson Barboza50% (2)
- Grit: The Power of Passion and PerseveranceFrom EverandGrit: The Power of Passion and PerseveranceRating: 4 out of 5 stars4/5 (588)
- DESCOBRIDOR DOS SETE MARES - MUS - Acoustic Guitar) PDFDocument1 pageDESCOBRIDOR DOS SETE MARES - MUS - Acoustic Guitar) PDFGilson BarbozaNo ratings yet
- On Fire: The (Burning) Case for a Green New DealFrom EverandOn Fire: The (Burning) Case for a Green New DealRating: 4 out of 5 stars4/5 (74)
- BE THERE-MICHAEL JACKSON - MUS - Acoustic Guitar) PDFDocument1 pageBE THERE-MICHAEL JACKSON - MUS - Acoustic Guitar) PDFGilson BarbozaNo ratings yet
- A Heartbreaking Work Of Staggering Genius: A Memoir Based on a True StoryFrom EverandA Heartbreaking Work Of Staggering Genius: A Memoir Based on a True StoryRating: 3.5 out of 5 stars3.5/5 (231)
- BE THERE-MICHAEL JACKSON - MUS - Alto Sax PDFDocument2 pagesBE THERE-MICHAEL JACKSON - MUS - Alto Sax PDFGilson BarbozaNo ratings yet
- Hidden Figures: The American Dream and the Untold Story of the Black Women Mathematicians Who Helped Win the Space RaceFrom EverandHidden Figures: The American Dream and the Untold Story of the Black Women Mathematicians Who Helped Win the Space RaceRating: 4 out of 5 stars4/5 (895)
- ALEM DO RIO AZUL Grade PDFDocument14 pagesALEM DO RIO AZUL Grade PDFGilson BarbozaNo ratings yet
- Never Split the Difference: Negotiating As If Your Life Depended On ItFrom EverandNever Split the Difference: Negotiating As If Your Life Depended On ItRating: 4.5 out of 5 stars4.5/5 (838)
- Cristo Meu Mestre-Grade PDFDocument20 pagesCristo Meu Mestre-Grade PDFGilson BarbozaNo ratings yet
- The Little Book of Hygge: Danish Secrets to Happy LivingFrom EverandThe Little Book of Hygge: Danish Secrets to Happy LivingRating: 3.5 out of 5 stars3.5/5 (400)
- Finale 2007 - (Meu Tributo Cristina Mel Cifras PDFDocument2 pagesFinale 2007 - (Meu Tributo Cristina Mel Cifras PDFGilson BarbozaNo ratings yet
- Hands On Nuendo 6 PDFDocument28 pagesHands On Nuendo 6 PDFGilson BarbozaNo ratings yet
- The Hard Thing About Hard Things: Building a Business When There Are No Easy AnswersFrom EverandThe Hard Thing About Hard Things: Building a Business When There Are No Easy AnswersRating: 4.5 out of 5 stars4.5/5 (345)
- List of Currently Active United States Military Land Vehicles PDFDocument6 pagesList of Currently Active United States Military Land Vehicles PDFGilson BarbozaNo ratings yet
- Mackie Control Emulation (Sensomusic Usine) PDFDocument4 pagesMackie Control Emulation (Sensomusic Usine) PDFGilson BarbozaNo ratings yet
- The Unwinding: An Inner History of the New AmericaFrom EverandThe Unwinding: An Inner History of the New AmericaRating: 4 out of 5 stars4/5 (45)
- Emc Avamar Compatibility and Interoperability MatrixDocument86 pagesEmc Avamar Compatibility and Interoperability MatrixAlexander PinedaNo ratings yet
- Team of Rivals: The Political Genius of Abraham LincolnFrom EverandTeam of Rivals: The Political Genius of Abraham LincolnRating: 4.5 out of 5 stars4.5/5 (234)
- Quiz - 3 - Grade8Document1 pageQuiz - 3 - Grade8Dizon MRaineNo ratings yet
- The World Is Flat 3.0: A Brief History of the Twenty-first CenturyFrom EverandThe World Is Flat 3.0: A Brief History of the Twenty-first CenturyRating: 3.5 out of 5 stars3.5/5 (2259)
- IR Communications Using A UART: Dominik TewieleDocument1 pageIR Communications Using A UART: Dominik TewieleAg CristianNo ratings yet
- Eastview Bowl - The Gallery Grill and Tap Bar MenuDocument8 pagesEastview Bowl - The Gallery Grill and Tap Bar MenuBryn BeckerNo ratings yet
- Carbon&Low-Alloy Steel Sheet and StripDocument5 pagesCarbon&Low-Alloy Steel Sheet and Stripducthien_80No ratings yet
- Devil in the Grove: Thurgood Marshall, the Groveland Boys, and the Dawn of a New AmericaFrom EverandDevil in the Grove: Thurgood Marshall, the Groveland Boys, and the Dawn of a New AmericaRating: 4.5 out of 5 stars4.5/5 (266)
- Intro To Drama Class Registration FormDocument1 pageIntro To Drama Class Registration Formapi-111481876No ratings yet
- The Emperor of All Maladies: A Biography of CancerFrom EverandThe Emperor of All Maladies: A Biography of CancerRating: 4.5 out of 5 stars4.5/5 (271)
- Xtr4nge - FruityWifi GitHubDocument3 pagesXtr4nge - FruityWifi GitHubj.manitra3578No ratings yet
- NEA-Live and NEA-DVR - Deep DiveDocument59 pagesNEA-Live and NEA-DVR - Deep DiveRobertNo ratings yet
- Surving 1Document6 pagesSurving 1Sivoo KurdiNo ratings yet
- Adventures of A Wildlife Warden by E.R.C.Davidar PDFDocument68 pagesAdventures of A Wildlife Warden by E.R.C.Davidar PDFravichan_2010No ratings yet
- The Gifts of Imperfection: Let Go of Who You Think You're Supposed to Be and Embrace Who You AreFrom EverandThe Gifts of Imperfection: Let Go of Who You Think You're Supposed to Be and Embrace Who You AreRating: 4 out of 5 stars4/5 (1090)
- Bernina 707/717 Sewing Machine Instruction ManualDocument58 pagesBernina 707/717 Sewing Machine Instruction ManualiliiexpugnansNo ratings yet
- Jazz Blues - Solo Technique - Chord Voicing - Jens LarsenDocument35 pagesJazz Blues - Solo Technique - Chord Voicing - Jens Larsenrla9762380% (5)
- TP 3Document5 pagesTP 3sahar jendoubiNo ratings yet
- Monsters:: Artist: Katie SkyDocument2 pagesMonsters:: Artist: Katie SkyM DNo ratings yet
- The Sympathizer: A Novel (Pulitzer Prize for Fiction)From EverandThe Sympathizer: A Novel (Pulitzer Prize for Fiction)Rating: 4.5 out of 5 stars4.5/5 (121)
- Twelfth Night SummaryDocument7 pagesTwelfth Night SummaryDemoda Kebaya BaliNo ratings yet
- The WedgeDocument7 pagesThe Wedgebanditgsk0% (1)
- The Magic Wand (1905) by Tudor JenksDocument120 pagesThe Magic Wand (1905) by Tudor Jenks30chrNo ratings yet
- Empathy & Experience Map For Coffeehouse CustomersDocument4 pagesEmpathy & Experience Map For Coffeehouse CustomersPrince MishraNo ratings yet
- Parts and WholeDocument10 pagesParts and WholeJessieMangaboNo ratings yet
- LeisureDocument4 pagesLeisurePorshothman ElenggovenNo ratings yet
- So English Picture DictionaryDocument17 pagesSo English Picture DictionaryJipa Ioana100% (3)
- The Beatrice LettersDocument11 pagesThe Beatrice LettersSelma Damayanti67% (9)
- Airline Reservation System (Synopsis)Document6 pagesAirline Reservation System (Synopsis)Sohail Khan86% (14)
- Murphy ContemporaryLogistics 12e PPT Ch07Document30 pagesMurphy ContemporaryLogistics 12e PPT Ch07Prachi AgarwalNo ratings yet
- Her Body and Other Parties: StoriesFrom EverandHer Body and Other Parties: StoriesRating: 4 out of 5 stars4/5 (821)
- Fx3u 485adp MBDocument3 pagesFx3u 485adp MBSangNgominhNo ratings yet
- Presentation Michael Jackson InglesDocument2 pagesPresentation Michael Jackson InglesClara Luz Cantillo EscorciaNo ratings yet
- Advanced Communication Management For Wonderware Application ServerDocument4 pagesAdvanced Communication Management For Wonderware Application ServerBen SahraouiNo ratings yet
- Filipino Society of ComposersDocument2 pagesFilipino Society of ComposersAiko EleniNo ratings yet
- CinderellaDocument2 pagesCinderellaDzillin JihanNo ratings yet
- Background of The StudyDocument6 pagesBackground of The Studyjemimah kezia pastoleroNo ratings yet