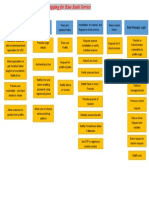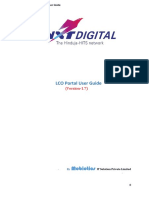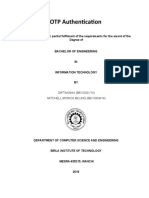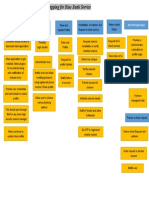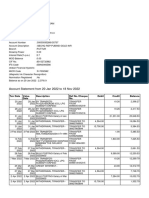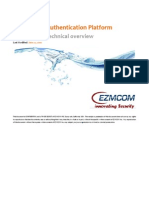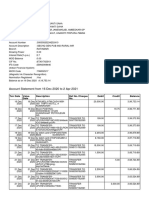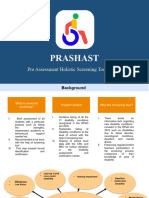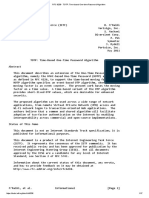Professional Documents
Culture Documents
EToken PKI Client 4 5 Reference Guide
Uploaded by
biswasdipankar05Copyright
Available Formats
Share this document
Did you find this document useful?
Is this content inappropriate?
Report this DocumentCopyright:
Available Formats
EToken PKI Client 4 5 Reference Guide
Uploaded by
biswasdipankar05Copyright:
Available Formats
eToken PKI Client
Version 4.5
Reference Guide
June 2007
II
Contact Information
Support
If you have any questions regarding this package, its documentation
and content or how to obtain a valid software license you may contact
your local reseller or Aladdin's technical support team:
Country / Region Telephone
USA
1-212-329-6658
1-866-202-3494
etoken.ts.us@aladdin.com
EUROPE:
Austria, Belgium, France,
Germany, Italy, Netherlands,
Spain, Switzerland, UK
00800-22523346
Ireland 0011800-22523346
Rest of the World +972-3-9781299
You can submit a question to the Aladdin eToken technical support
team at the following web page:
http://www.aladdin.com/forms/etoken_question/form.asp
Website:
http://www.aladdin.com/eToken
III
Text Conventions
The following conventions are followed throughout this guide.
Convention Meaning
Boldface
Used to indicate text that you enter, type or
execute.
Example: Click Enter or Save or Delete.
Italics Used to highlight importance terms.
Example: The Production Domain window
opens, The Connectors window opens.
Note
Indicates additional information related to the
task being discussed.
Caution
Identifies potential problems that the user
should look out for when completing a task, or
problems to be addressed before completing a
task.
Sidebar
Provides ancillary information on the topic
being discussed. Refer to sidebars to learn
additional information about the topic that is not
absolutely necessary for completing the task.
The greater than
sign (>)
Used as a shortcut to indicate the path to be
followed.
Example: Programs>eToken>TMS>DB Tools,
indicates: From the Programs menu, choose
the eToken submenu. From eToken, choose
the TMS submenu. From TMS, choose the DB
Tools option.
Introduction
V
Table of Contents
Chapter 1 Introduction................................................................................................1
Overview...................................................................................................................... 2
System Architecture .................................................................................................... 3
New Features ............................................................................................................... 3
Chapter 2 System Requirements ................................................................................5
Chapter 3 Installation..................................................................................................7
Upgrading ....................................................................................................................8
Installing via the Wizard............................................................................................. 8
Installing via the Command Line.............................................................................. 10
Installing in Silent Mode............................................................................................ 11
Uninstalling ................................................................................................................12
Chapter 4 Installation Properties.............................................................................13
Installation Properties Overview.............................................................................. 14
General Registry Key..................................................................................................15
InitApp Registry Key ................................................................................................. 16
CAPI Registry Key ..................................................................................................... 16
Certificate Store Registry Key ....................................................................................17
Password Policies Registry Key..................................................................................17
Additional Properties ................................................................................................ 19
Chapter 5 Configurable Settings ..............................................................................21
Registry Keys Overview............................................................................................. 22
Setting Registry Keys Manually ................................................................................ 23
General Registry Key................................................................................................. 24
CAPI Registry Key ..................................................................................................... 25
Certificate Store Registry Key ................................................................................... 25
Chapter 6 Administration.........................................................................................29
Initializing a Token....................................................................................................30
eToken PKI Client Version 4.5
VI
Setting Up a New User ..............................................................................................30
Replacing a Token .....................................................................................................30
Resetting a Token.......................................................................................................31
Chapter 7 eToken Properties Application...............................................................33
eToken Properties Overview..................................................................................... 34
Quick Functions......................................................................................................... 35
Views..........................................................................................................................38
Logging On................................................................................................................. 39
Simple View...............................................................................................................40
Advanced View ..........................................................................................................48
Appendix 1 Copyrights and Trademarks................................................................73
NOTICE ..................................................................................................................... 73
Appendix 2 FCC Compliance ...................................................................................75
FCC Warning ............................................................................................................. 75
CE Compliance .......................................................................................................... 75
UL Certification......................................................................................................... 76
ISO 9002 Certification.............................................................................................. 76
Certificate of Compliance.......................................................................................... 76
1
Chapter 1
Introduction
This chapter introduces Aladdins eToken PKI Client, the software that
enables eToken USB operations and the implementation of eToken
PKI-based solutions.
This chapter includes the following:
Overview
System Architecture
New Features
eToken PKI Client Version 4.5
2
Overview
Public Key Infrastructure (PKI) is a framework for creating a secure
method for exchanging information based on public key cryptography,
providing for trusted third-party vetting of, and vouching for, user
identities. It is an arrangement that consists of a system of digital
certificates, Certificate Authorities, and other registration authorities that
verify and authenticate the validity of each party involved in an internet
transaction.
Aladdins eToken PKI Client enables integration with various security
applications. It enables eToken security applications and third party
applications to communicate with the eToken device so that it can work
with various security solutions and applications. These include eToken
PKI solutions using either PKCS#11 or CAPI, proprietary eToken
applications such as SSO (Single Sign-On), eToken for Network Logon,
and management solutions like eToken TMS a Token Management
System that is a complete framework for managing all aspects of token
assignment, deployment and personalization within an organization.
The eToken PKI Client enables the implementation of strong two-factor
authentication using standard certificates as well as encryption and digital
signing of data. Generic integration with both Microsoft CAPI and
PKCS#11 security interfaces enables out-of-the-box interoperability with a
variety of security applications offering secure web and VPN access, secure
network logon, PC and data security, secure email and more. PKI keys and
certificates can be securely created, stored, and used from within eToken
smart card-based devices.
The eToken PKI Client can be deployed and updated using any standard
software distribution system, such as GPO and SMS.
The eToken Properties application and the PKI Client Monitor Service are
installed with the eToken PKI Client, providing friendly configuration
tools for users and administrators.
Introduction
3
System Architecture
New Features
Java Card-based token support
Windows Vista full support
Windows 64-bit OS support
FIPS support
Accessibility from the system tray via the PKI Client icon
Optional evaluation version supporting 32-bit installation
Simplified custom installation
Common root folder for all eToken products
Optional clearing of all registries during uninstall
Availability in several languages
5
Chapter 2
System Requirements
Windows 2000
with SP4 or later
Windows Server 2003
Windows XP32-bit and 64-bit
with SP2 or later
Supported
Operating Systems
Windows Vista 32-bit and 64-bit
IE 6 and 7
Firefox 2
Supported Browsers
Netscape 7.2
eToken PRO (both Siemens CardOS and
J ava Card-based)
eToken NG-OTP
eToken NG-FLASH
Supported eToken
Devices
eToken PRO Smartcard
Required Hardware USB port
Recommended
Screen Resolution
1024 x 768 pixels or higher (for eToken
Properties)
Notes:
Low level APIs used in eToken RTE 3.65 and earlier are not supported.
The evaluation version does not support 64-bit operating systems.
7
Chapter 3
Installation
The eToken PKI Client includes all the necessary files and drivers to
support eToken integration. It also includes the eToken Properties
configuration tool, which enables easy user management of the eToken
password and name.
This chapter includes the following:
Upgrading
Installing via the Wizard
Installing via the Command Line
Installing in Silent Mode
Uninstalling
eToken PKI Client Version 4.5
8
Upgrading
The eToken RTE 3.65 and later are automatically upgraded during the
eToken PKI Client 4.5 installation.
eToken RTE versions earlier than 3.65 must be uninstalled or upgraded to
eToken RTE 3.65 before installing the eToken PKI Client 4.5.
Machine and user registry settings are not cleared when PKI Client
versions earlier than 4.5 are upgraded or uninstalled.
To clear all registries set by any PKI Client implementation:
1. Uninstall any eToken RTE version earlier than 3.65.
2. Install the eToken PKI Client 4.5.
3. Uninstall the eToken PKI Client 4.5. A save configurations dialog box
opens.
4. Click No. The uninstall continues and previous configurations are
deleted.
Installing via the Wizard
The eToken PKI Client must be installed on each computer on which an
eToken device is to be used. The installation must be performed by a user
with administrator privileges.
To install via the wizard:
1. Log on as an administrator.
2. Close all applications.
Installation
9
3. Double-click the appropriate 32-bit or 64-bit PKIClient msi file. The
eToken PKI Client 4.5 Installation Wizard opens.
4. Click Next. If the eToken PKI Client is already installed, the repair
begins.
5. If the eToken PKI Client is not installed, the Select interface language
dialog box is displayed.
6. From the dropdown list, select the language in which the PKI Client
user screens will appear, and click Next. The License Agreement is
displayed.
7. Read the license agreement carefully and select the I accept the
license agreement option.
8. Click Next and the installation begins. During the installation, an
Updating System window is displayed providing progress on the
installation. When the installation is complete, a successfully installed
message is displayed.
eToken PKI Client Version 4.5
10
9. Click Finish. The eToken PKI Client 4.5 is installed.
10. Follow the instructions to restart the computer if they are displayed.
Installing via the Command Line
Command line installation enables full control of installation properties.
This is done by identifying each desired property as a parameter and
assigning each a value.
Note: Properties may be set only during installation, and not when
performing repairs.
The msi exec command used for command line installation takes the
format:
msi exec / i PKICLIENT4.5. msi PROPERTY=VALUE PROPERTY=VALUE
where
PKICLIENT4.5. msi is the appropriate (32-bit or 64-bit) PKIClient
installation file
PROPERTY is the name of a configurable property, usually identified
by the prefix PROP_
VALUE is the value assigned to the property
See the Installation Properties chapter on page 13 for the list of properties
and their values that can be set during installation.
To install via the command line:
1. Open Start > Programs > Accessories > Command Prompt.
2. When running on Windows Vista, right-click Command Prompt
and select Run as. Set the user to administrator.
3. Type the msi exec command with all desired property settings.
For example, to install the Spanish version of the PKI Client, with the
eToken Properties Advanced Mode setting disabled, all registries to be
cleared automatically upon uninstall, and all other properties assigned
their default values, type the following command:
msi exec / i PKI Cl i ent - x32- 4. 5. msi
ET_LANG_NAME=Spani sh
PROP_ADVANCED_VI EW=0
PROP_CLEAR_REG=1
Installation
11
Installing in Silent Mode
The PKI Client command line installation uses the standard Windows
Installer msi exec syntax. Installing the PKI Client via the command line
enables the administrator to define a silent mode installation in addition
to optional property settings.
To run the installation in silent mode, add /q to the end of the msi exec
command which is described in the Installing via the Command Line
section on page 10:
msi exec / i PKICLIENT4.5. msi / q
To view optional parameters for the msiexec command:
1. Open Start > Run.
2. Type msiexec and click OK. Windows Installer opens, displaying the
available parameters and their explanations.
eToken PKI Client Version 4.5
12
Uninstalling
The eToken PKI Client may be uninstalled via:
Start > Settings > Control Panel > Add or Remove Programs
The installation wizard
See the Installing via the Wizard section on page 8
The command line utility msi exec / x PKICLIENT4.5. msi
wher e PKICLIENT4.5. msi is the PKIClient installation file
To uninstall in silent mode, add /q to the end of the msi exec
command:
msi exec / x PKICLIENT4.5. msi / q
If the PROP_CLEAR_REG=1 (enabled) property was defined when the
PKI Client was installed, all machine and user registry settings are
automatically cleared during uninstall.
If the property was not enabled during installation, a save configurations
dialog box appears during the uninstall.
Click Yes to save configurations or No to delete configurations.
The uninstall continues and previous configurations are saved or deleted.
13
Chapter 4
Installation Properties
This chapter describes the properties that may be defined during the PKI
Client 4.5 command line installation.
This chapter describes the following:
Installation Properties Overview
General Registry Key
InitApp Registry Key
CAPI Registry Key
Certificate Store Registry Key
Password Policies Registry Key
Additional Properties
eToken PKI Client Version 4.5
14
Installation Properties Overview
The properties described in this chapter may be set during the PKI Client
4.5 command line installation. See the Installing via the Command Line
section on page 10 for details on this procedure.
Most PKI Client 4.5 properties are stored as values in registry key folders.
The names of the registry keys and their values are not relevant when
setting the properties during installation.
The registry key values listed in this chapter, as well as others, may be
changed after installation. Some values may be changed using the eToken
Properties application. Most values may be changed manually. The
registry keys names and values are needed when they are changed
manually after installation. See the Setting Registry Keys Manually section
on page 23 in the Configurable Settings chapter.
Installation Properties
15
General Registry Key
The following properties are saved as registry settings in the GENERAL
registry key:
Property PROP_SINGLELOGONTO
DWORD Value >=0
Default 0
Explanation
Timeout of single logon in seconds
0 =no timeout
Name SingleLogonTimeout
The following properties may be set by the eToken Properties application:
Property PROP_SINGLELOGON
DWORD Value 0/1
Default 0
Explanation
eToken Properties requests the user
password only once (not including other
applications) - enabled/disabled
Name SingleLogon
Notes: If the SingleLogonTimeout value is >0, the SingleLogon value is
automatically set to 1.
Property PROP_SOFTWARESLOTS
DWORD Value 1-10
Default 1
Explanation Number of software slots
Name SoftwareSlots
eToken PKI Client Version 4.5
16
Property PROP_PCSCSLOTS
DWORD Value 1-16
Default 16
Explanation Number of PC/SC slots
Name PcscSlots
InitApp Registry Key
The following properties are saved as registry settings in the InitApp
registry key, and may be set by the eToken Properties application:
Property PROP_ADVANCED_VIEW
DWORD Value 0/1
Default 1
Explanation
Advanced button in eToken Properties
application - enabled/disabled
Name AdvancedView
CAPI Registry Key
The following properties are saved as registry settings in the CAPI
registry key:
Property PROP_EXPLORER_DEFENROL
DWORD Value 0/1
Default
1 for the IEXPLORE.EXE process
0 otherwise
Explanation
Download an enrollment certificate from the
Microsoft CA service to use for creating a user
certificate - enabled/disabled
Name DefEnrollType
Note: The DefEnrollType value is set per process on a per machine basis.
Installation Properties
17
Certificate Store Registry Key
The following properties are saved as registry settings in the CertStore
registry key, and may be set by the eToken Properties application:
Property PROP_PROPAGATEUSERCER
DWORD Value 0/1
Default 1
Explanation
Export all user certificates on the token to the
user store - enabled/disabled
Name PropagateUserCertificates
Note: The PropagateUserCertificates value is saved on a per user basis in
HKEY_CURRENT_USER, and not in HKEY_LOCAL_MACHI NE.
Property PROP_PROPAGATECACER
DWORD Value 0/1
Default 1
Explanation
Export all CA certificates on the token to the
Trusted CA store - enabled/disabled
Name PropagateCACertificates
Password Policies Registry Key
The following properties are saved as registry settings in the PQ registry
key, and may be set by the eToken Properties application:
Property PROP_PQ_MINLEN
DWORD Value >=4
Default 6
Explanation Minimum password length
Name pqMinLen
eToken PKI Client Version 4.5
18
Property PROP_PQ_MIXCHARS
DWORD Value 0/1
Default 1
Explanation Mixed characters required
Name pqMixChars
Property PROP_PQ_MAXAGE
DWORD Value >=0
Default 0
Explanation
Total number of days password is valid
0 =no expiration
Name pqMaxAge
Property PROP_PQ_MINAGE
DWORD Value >=0
Default 0
Explanation
Total number of days required before change
0 =none
Name pqMinAge
Property PROP_PQ_WARNPERIOD
DWORD Value >=0
Default 0
Explanation
Total number of days before expiration to
display warning
0 =no warning
Name pqWarnPeriod
Installation Properties
19
Property PROP_PQ_HISTORYSIZE
DWORD Value >=0
Default 10
Explanation
Number of recent passwords that may not be
repeated
Name pqHistorySize
Additional Properties
The following properties may be set during a command line installation,
but may not be modified afterward:
Property PROP_CLEAR_REG
DWORD Value 0/1
Default 0
Explanation
Automatically clear all registry settings upon
uninstall - enabled/disabled
Property ET_LANG_NAME
String Value
Engl i sh / Fr ench / Kor ean / Russi an /
Spani sh / I t al i an / J apanese / Chi nese
Default English
Explanation Language in which GUI is displayed
Property READER_COUNT
DWORD Value 0-16
Default 2
Explanation Number of physical reader device nodes
eToken PKI Client Version 4.5
20
Property PROP_UPD_INFPATH
DWORD Value 0/1
Default 0
Explanation
Update driver search path on install/uninstall -
enabled/disabled
Note: For more information on the PROP_UPD_INFPATH property,
please contact Aladdin customer support.
Property PROP_FAKE_READER
DWORD Value 0/1
Default 1
Explanation Virtual reader device node - present/absent
Note: For more information on the PROP_FAKE_READER property,
please contact Aladdin customer support.
21
Chapter 5
Configurable Settings
This chapter provides administrator guidelines for manually setting
registry keys.
This chapter also describes registry key values that may not be defined as
properties during the PKI Client 4.5 command line installation. For a
description of registry key values that may be defined during the
installation, see the Installation Properties chapter on page 13.
This chapter describes the following:
Registry Keys Overview
Setting Registry Keys Manually
General Registry Key
CAPI Registry Key
Certificate Store Registry Key
22
Registry Keys Overview
Registry key values set by the PKI Client 4.5 command line installation as
properties, and by the eToken Properties application, are saved on a per
machine basis unless otherwise noted.
Registry key values are saved per machine in
HKEY_LOCAL_MACHI NE\ SOFTWARE\ Al addi n\ eToken\ MI DDLEWARE.
The administrator may set registry key values manually on a per machine
basis.
The administrator may also set registry key values manually on a per user
basis in
HKEY_CURRENT_USER\ Sof t war e\ Al addi n\ eToken\ MI DDLEWARE.
Within these registry folders, some key values may be fine-tuned per
specific process.
The priority in applying registry key values is:
1. If a value is defined on the user level (and not limited to a different
process), that value is applied.
2. Otherwise, if a value is defined on the machine level (and not limited
to a different process), that value is applied.
3. If no value is found, the system default is applied.
Configurable Settings
23
Setting Registry Keys Manually
To set a registry key value manually:
1. Open Start > Run.
2. Type regedit and click OK. Registry Editor opens, displaying the
registry folders tree in the left pane.
3. Expand the tree and select the desired registry keys folder. The names
and settings of the values in the registry key are displayed in the right
pane.
In the example, the GENERAL registry key is selected in
HKEY_LOCAL_MACHI NE\ SOFTWARE\ Al addi n\ eToken\ MI DDLEWARE.
4. To rename or delete a value, or to modify its data, right-click its Name.
5. To add a new value to the registry key, or to add a new registry key in
the tree, right-click the white space in the right pane.
eToken PKI Client Version 4.5
24
General Registry Key
The following registry settings are saved in the GENERAL registry key:
Name TolerantFinalize
DWORD Value 0/1
Default 0
Explanation DllMain may call C_Finalize - enabled/disabled
Note: Enable TolerantFinalize only for Novell Modular Authentication
Service (NMAS) applications.
Name TolerantX509Attributes
DWORD Value 0/1
Default 0
Explanation
CKA_SERIAL_NUMBER, CKA_SUBJ ECT,
and CKA_ISSUER may differ from
CKA_VALUE during certificate creation -
enabled/disabled
Name MechHardwareOnly
DWORD Value 0/1
Default 0
Explanation
Restrict the usage of software mechanisms -
enabled/disabled
Configurable Settings
25
CAPI Registry Key
The following registry settings are saved in the CAPI registry key:
Name PasswordTimeout
DWORD Value >0
Default None
Explanation
Number of minutes the CAPI UI-required
password is valid
Name LogoutMode
DWORD Value 0/1
Default 0
Explanation
User must enter password for each operation
requiring user to be logged on -
enabled/disabled
Certificate Store Registry Key
The following registry settings are saved in the CertStore registry key:
Name RemoveUserCertsOnTokenRemove
DWORD Value 0/1
Default 1
Explanation
Remove user certificates from the user store
when the token from which they were exported
is removed - enabled/disabled
eToken PKI Client Version 4.5
26
Name AddToTokenOnNewCertInStore
DWORD Value 0/1
Default 1
Explanation
Offer to import the certificate to the selected token
when a new certificate with exportable keys is added
to the user store - enabled/disabled
Name RemoveFromStoreOnRemoveFromToken
DWORD Value 0/1
Default 1
Explanation
Remove the certificate from the user store when that
certificate is removed from the token -
enabled/disabled
Name RemoveFromTokenOnRemoveFromStore
DWORD Value 0/1/2
Default 0
Explanation
Offer to remove the certificate from the token when
that certificate is removed from the user store -
enabled/disabled
2 =Offer to remove only those certificates whose
templates are listed in the registry setting
RemoveFr omTokenOnRemoveFr omSt or eTempl at es
Name RemoveFromTokenOnRemoveFromStoreTemplates
String Value None
Default None
Explanation
Templates of the certificates to be removed from the
token when the certificates are removed from the
user store
Configurable Settings
27
Name CertsToRemoveStorePeriod
String Value >=0
Default 7
Explanation
Number of days to attempt to remove certificates
from a token
Note: This applies when the token from which a certificate was exported
is not inserted when the certificate is removed from the user store.
29
Chapter 6
Administration
This chapter describes the following:
Initializing a Token
Setting Up a New User
Replacing a Token
Resetting a Token
30
Initializing a Token
The process of initializing a token:
Erases all data and configurable parameters on the token
Resets the token to the default password
Restores a token with corrupted data to a usable state
Enables the administrator to set an administrator password on the
token, thus allowing an eToken user password to be reset in the future
without data being erased from the token
Enables the administrator to set configurable parameters on the token
Enables a CardOS 4.01 or 4.2B-based eToken PRO device to be
initialized either as a standard eToken PRO or as a FIPS eToken PRO
For detailed information on performing eToken initialization in eToken
Properties, see the Initializing eToken section on page 52.
Setting Up a New User
To set up a new user:
1. Install the eToken PKI Client on the users computer.
2. Initialize a token for the user.
See the Initializing eToken section on page 52.
3. Issue the token to the user, with instructions to personalize it as soon
as possible by renaming it and changing the password.
See the Renaming the eToken and Changing the eToken Password
sections on page 42.
Replacing a Token
When a users token is lost or damaged, the administrator should initialize
another token and issue it to the user, with instructions to personalize it as
soon as possible.
Administration
31
Resetting a Token
If a user forgets the eToken password, the administrator should take the
token and either:
Reinitialize the token, whereby the tokens data and configurable
parameters are erased and the default eToken password is reset.
See the Initializing eToken section on page 52.
Reset only the user password, whereby all of the tokens data and
configurable parameters are retained. See the Setting User Password
section on page 61.
This option is available only if the token was initialized with an eToken
administrator password.
Note: eToken TMS 2.0 offers a Virtual eToken solution, specially
designed for employee on-the-road situations where the replacement of a
lost or missing token is not practical.
33
Chapter 7
eToken Properties Application
This chapter provides an explanation of the eToken Properties application
and the various configuration options available to the administrator and
to the user.
This chapter describes the following:
eToken Properties Overview
Quick Functions
Views
Logging On
Simple View
Advanced View
34
eToken Properties Overview
Administrators use eToken Properties to set eToken policies. Users use
eToken Properties to perform basic eToken management functions, such
as changing passwords and viewing certificates on the tokens. In addition,
eToken Properties provides users and administrators with a quick and
easy way to transfer digital certificates and keys between a computer and a
token.
eToken Properties includes an initialization feature allowing
administrators to initialize tokens according to specific organizational
requirements or security modes, and a password quality feature which
sets parameters to calculate an eToken password quality rating.
Caution: Do not remove the token from the USB port during an
operation! Many operations, such as key generation, certificate
enrollment, and certificate removal require multiple actions. If the token
is removed during one of these actions, the data structure on the token
may be damaged and data lost. The eToken may need to be reinitialized as
a result.
eToken Properties provides information about the eToken, including its
identification and capabilities. It has access to information stored on the
token such as keys and certificates, and enables management of content
only, such as password profiles, which is understood by the user (that is,
not PKCS#11 objects) and by the PKI Client.
eToken Properties Application
35
Quick Functions
The following functions can be accessed quickly from the system tray
menu:
Open eToken Properties
Generate OTP: generates OTP for supported eTokens
Change eToken Password
eTokens: selects the activated token when more than one is inserted
About: displays product information
Hide: hides the icon
To access the quick functions menu:
Right-click the eToken icon in the system tray.
The quick functions menu opens.
To open eToken Properties:
Select Open eToken Properties.
Note: eToken Properties may also be started from Start > Programs >
eToken > eToken Properties.
eToken PKI Client Version 4.5
36
The eToken Properties window opens in the Simple view, displaying all
tokens that are connected to your computer.
To generate a one time password (OTP):
1. Select Generate OTP. The Generate OTP dialog box opens.
2. Click Generate OTP. The Log On to eToken dialog box opens.
3. Enter the eToken password. The generated OTP is displayed in the
Generate OTP dialog box.
To change the eToken password:
Select Change eToken Password. The Change Password dialog
box opens. See the Changing the eToken Password section on page 42.
eToken Properties Application
37
To select the active eToken:
1. Select eTokens. A list of inserted eTokens is displayed.
2. Select the desired eToken.
To view product information:
Select About.
To hide the quick functions icon:
Select Hide.
Tip: If the system tray menu does not open, try opening it manually by
running the following file:
[ local drive] : \ Pr ogr amFi l es\ Common Fi l es\ Al addi n
Shar ed\ eToken\ PKI Cl i ent \ [ x32 or x64] \ PKI Moni t or . exe.
eToken PKI Client Version 4.5
38
Views
eToken Properties includes two viewing options:
Simple view: to perform basic and common tasks
See the Simple View section on page 40.
Advanced view: for complete control over the PKI Client and the
inserted tokens
See the Advanced View section on page 48.
Each view displays two panes:
The left pane indicates which token (Simple view) or which object
(Advanced view) is to be managed.
The right pane enables the user to perform specific actions to the
selected token or object.
A toolbar along the top enables certain actions to be initiated in both
views.
eToken Properties Application
39
Logging On
Certain operations which change token configurations require entering
either the eToken user password or the eToken administrator password.
When the eToken user password is required, the Log On to eToken dialog
box is displayed:
Enter the eToken password and click OK.
You may only log on as an administrator if an administrator password is
present on the token.
When the eToken administrator password is required, the Administrator
Logon to eToken dialog box is displayed:
Enter the eToken administrator password and click OK.
Note: If you are logged on as an administrator and wish to access
functions that require a user password, the Log On to eToken dialog box is
displayed, requesting the eToken user password.
eToken PKI Client Version 4.5
40
Simple View
When eToken Properties is launched, the eToken Properties window
opens in the Simple view.
When a token is inserted or an eToken Virtual is present, a device specific
icon representing the inserted token is displayed in the left pane.
Each token has a name to the right of the icon. eToken is the default name
if no name has been assigned to the token.
The token that is selected is marked by a shaded rectangle in the left pane.
eToken icons
eToken PRO
eToken Virtual
eToken NG-OTP
eToken NG-FLASH
Smart Card Reader with no card
Smart Card Reader with card
eToken with corrupted data
Unknown token
eToken Properties Application
41
In the right pane, the user may select any of the following actions that are
enabled:
Rename eToken sets the token name
Change Password changes the eToken user password
Unlock eToken resets the user password via a challenge response
mechanism (Only enabled when an administrator password has been
initialized on the token)
View eToken Info provides detailed information about the token
Disconnect eToken Virtual disconnects the eToken Virtual, with
an option for deleting it
The toolbar along the top contains these functions:
Advanced switches to the Advanced view
Refresh refreshes the data for all connected tokens
About displays information about the product version
Help launches the online help
A hyperlink to the eToken website, eToken Home, appears at the top left
of the window.
eToken PKI Client Version 4.5
42
Renaming the eToken
The token name may be personalized.
To rename a token:
1. In the left pane of the eToken Properties window, select the token to
be renamed.
2. Click Rename eToken in the right pane, and the Rename eToken
dialog box is displayed.
3. Enter the new name in the New eToken name field.
4. Click OK. The new token name is displayed in the eToken Properties
window.
Changing the eToken Password
All eToken devices are configured with the factory initial password,
1234567890. To ensure strong, two factor security, it is important for the
user to change the eToken password to a private user password as soon as
the new eToken is received.
When an eToken password has been changed, the new password is used
for all eToken applications involving the token. It is the users
responsibility to remember the eToken password. Without it, the user
cannot use the token.
Setting an administrator password on the token enables the administrator
to unlock a locked token by resetting a new user password if it is forgotten.
We recommend initializing all tokens with an administrator password.
eTokens Password Quality feature enables the administrator to set certain
complexity and usage requirements for the password. See the Password
Quality section on page 67.
eToken Properties Application
43
Note: The eToken user password is an important security measure in
safeguarding your companys private information. The best passwords are
at least eight characters long and include upper and lower case letters,
punctuation marks and numbers created in a random order. We
recommend against using passwords that can be easily discovered, such as
names or birth dates of family members.
To change the eToken Password:
1. In the left pane of the eToken Properties window, select the token to
which the new password will be assigned.
2. Click Change Password in the right pane, and the Change
Password dialog box is displayed.
3. Enter the current eToken password in the Current eToken Password
field.
4. Enter the new eToken password in the New eToken Password and
Confirm fields.
NOTE: As you type a new password, the password quality indicator
on the right displays a percentage score of how well the new password
matches the password quality policy.
To view information used to determine the password quality score,
click Show Tips >>.
5. Click OK. The eToken password is changed.
eToken PKI Client Version 4.5
44
Unlocking the eToken using Challenge -
Response
A token becomes locked if the eToken password is entered too many times
incorrectly.
If the token had been initialized with an administrator password, and the
administrator is present, the token may be unlocked using the eToken
Properties Advanced view. See the Setting User Password section on page
61.
When the administrator is located remotely, for example when an
employee is out of the office, a Challenge Response authentication
method can be employed to unlock the token. In this method, the user
sends the administrator the Challenge Data supplied by eToken
Properties, and then enters the Response Data provided by the
administrator. The user then enters a new password and the token is
unlocked.
To unlock a token using Challenge Response:
1. In the left pane of the eToken Properties window, select the token to
be unlocked.
2. Click Unlock eToken in the right pane, and the Unlock eToken
dialog box is displayed.
3. Contact the administrator and provide him with the Challenge Data.
eToken Properties Application
45
Caution: After providing the Challenge Data to the administrator, the
user MUST NOT undertake any activities that use the token until after
receiving the Response Data and completing the unlocking procedure.
If any other eToken activity occurs during this process, it will affect the
context of the Challenge Response process and invalidate the
procedure.
4. The administrator provides the Response Data to be entered.
5. Enter a new eToken password in the Password and Confirm fields.
6. Select Change password on first logon if the new password is
known to others and must be changed.
7. Click OK. The token is unlocked and a confirmation message is
displayed.
Note: Response Data creation depends on the backend application being
used by the organization. Please refer to the relevant documentation for
details on how to generate the Response Data.
eToken PKI Client Version 4.5
46
Viewing eToken Information
Information relating to a specific token can be viewed by selecting the
token in the left pane of the eToken Properties window, and clicking View
eToken Info in the right pane. The eToken Information dialog box is
displayed:
The information in this dialog box can be copied to the clipboard.
To paste the information into an application:
1. Click Copy to Clipboard.
2. Place the cursor in the target application and paste the information.
eToken Properties Application
47
Disconnecting eToken Virtual
When the eToken Virtual is no longer necessary, disconnect it from its
attached reader.
To disconnect an eToken Virtual:
1. In the left pane of the eToken Properties window, select the eToken
Virtual to be disconnected.
2. Click Disconnect eToken Virtual in the right pane, and the
Disconnect eToken Virtual dialog box is displayed.
3. To keep the eToken Virtual file on the computer, click No, and only
the connection from the eToken Virtual to eToken Properties is
disconnected.
4. To remove the eToken Virtual file from the computer, click Yes.
Note: Disconnecting the eToken Virtual without removing it
completely is applicable when the user is out of the office and may
need to use the eToken Virtual on the road later.
When the lost eToken is replaced, the eToken Virtual should be
completely removed from the computer.
eToken PKI Client Version 4.5
48
Advanced View
The eToken Properties Advanced view provides additional token
management functions.
Click Advanced on the Simple view toolbar, and the eToken Properties
window opens in the Advanced view.
The toolbar along the top offers these functions:
Back: switches to the Simple view
Refresh: refreshes the data for all connected tokens
Help: launches the online help
A hyperlink to the eToken website, eToken Home, appears at the top left
of the window.
A status bar at the bottom of the window displays additional information
about the highlighted object, such as the number of connected readers, or
the current logon state.
The left pane provides a tree view of the various objects to be managed.
The tree expands to show objects of inserted tokens.
Left-click an object in the tree, and information about that object
appears in the right pane.
Right-click an object in the tree, and a shortcut menu of commands for
that object appears.
eToken Properties Application
49
eTokens & Readers
This node manages the readers (slots) that are available on the system.
When the eTokens & Readers node is selected, the toolbar displays the
following:
Manage Readers
Add eToken Virtual
The same commands are available when you right-click the eTokens &
Readers node.
Managing Readers
During the eToken PKI Client installation, eToken Properties installs two
virtual smart card readers and one eToken Virtual reader.
When an eToken is inserted into a USB port, or an eToken Virtual is
added, or a smart card is inserted into the smart card reader, the effect is
the same as inserting a smart card into one of the readers.
The number of default readers on a computer can be changed by a user
with local administrator rights on that computer.
To change the number of readers:
1. Click Manage Readers on the toolbar, or right-click eTokens &
Readers and select Manage Readers from the shortcut menu. The
Manage Readers dialog box opens.
2. Set the number of hardware or software readers in the appropriate
field to the number desired.
eToken PKI Client Version 4.5
50
The default number of available readers is:
Hardware readers: 2
Software readers: 1
3. Click OK to close the dialog box. The number of available readers has
been changed.
4. Restart eToken Properties to make the changes effective.
Adding an eToken Virtual
The PKI Client 4.5 supports eToken Virtual, a software token. The eToken
Virtual is stored in a file on the computer.
The eToken Virtual is specially designed as a solution for employee on-
the-road issues, where the replacement of a lost or missing eToken is not
practical.
To add an eToken Virtual:
1. Click Add eToken Virtual on the toolbar, or right-click eTokens &
Readers and select Add eToken Virtual from the shortcut menu.
2. Navigate to the eToken Virtual file (*.etv) and double-click it. The
eToken Virtual is added and a confirmation dialog box opens.
3. Click OK.
eToken Properties Application
51
Viewing Inserted eTokens
When the eTokens & Readers node is expanded, the names of all inserted
tokens, physical and virtual, are displayed.
To display all information about a token in the right pane, select it in the
left pane.
This is the same information that is displayed in the Viewing eToken Info
command in the Simple view.
eToken PKI Client Version 4.5
52
The toolbar displays key commands that can be performed with or on this
object, such as logging on and importing certificates.
The expand arrow to the right of the toolbar shows all other commands
available with this object.
These commands are also available by right-clicking the object in the left
pane.
Certain commands are disabled if not applicable. For example,
administrator functions are disabled for an eToken Virtual.
Some Advanced view commands are identical to those in the Simple view:
Rename eToken
Change Password
Unlock eToken
Disconnect eToken Virtual
Initializing eToken
The eToken initialization option restores an eToken to its initial state. It
removes all objects stored on the eToken since manufacture, frees up
memory, and resets the eToken password, allowing administrators to
initialize the eToken according to specific organizational requirements or
security modes.
Initializing an eToken is useful, for example, after an employee has left a
company. It completely removes the employees individual certificates and
other personal data from the eToken, preparing it to be used by another
employee.
The following data is initialized:
eToken name
User password
Administrator password (optional)
Maximum number of logon failures (for user and administrator
passwords
Requirement to change the password on the first logon
Initialization key
The initialization process loads the Aladdin file system on the eToken.
eToken Properties Application
53
Using customizable parameters, you can select specific parameters that
will apply to certain eTokens. These parameters may be necessary if you
wish to use the eToken for specific applications or if you require a specific
user or administrator password on all the tokens in the organization.
To initialize an eToken:
1. Click Initialize eToken on the toolbar, or right-click the token name
in the left pane and select Initialize eToken from the shortcut menu.
The eToken Initialization Parameters dialog box opens.
2. Enter a name for the eToken in the eToken Name field. If no name is
entered, the default name, eToken, is applied.
3. Select Create User Password to initialize the token with an eToken
user password. Otherwise, the token is initialized without an eToken
password, and it will not be usable for eToken applications.
4. If Create User Password is selected, enter a new eToken user
password in the Create User Password and Confirm fields.
5. To initialize an administrator password, select Create
Administrator Password and enter a password in the Create
Administrator Password and Confirm fields. (Minimum password
length is 4 characters.)
Note: Creating an administrator password enables certain functions
to be performed on the token, such as resetting a user password on a
locked token.
eToken PKI Client Version 4.5
54
6. In the Set maximum number of logon failures fields, enter a value
between 1 and 15. This counter specifies the number of times the user
or administrator can attempt to log on to the eToken with an incorrect
password before the eToken is locked.
The default setting for the maximum number of incorrect logon
attempts is 15.
7. If required, select Password must be changed on first logon.
8. To configure advanced settings, click Advanced. The eToken
Advanced Settings dialog box opens.
9. Complete the fields as follows:
Field Description
3.65 compatible mode Select to maintain compatibility with eToken RTE
3.65.
Save password policy
on eToken
Select to keep password policy on the eToken
device.
FIPS mode Select to enable FIPS support.
FIPS (Federal Information Processing Standards) is a
US government approved set of standards designed
to improve the utilization and management of
computer and related telecommunication systems.
The eToken PRO can be configured in FIPS mode.
eToken Properties Application
55
Field Description
Single factor logon Default: disabled
When starting an application using an inserted
eToken, the eToken password is required. This
occurs for each application even if it is during the
same computer session. Single factor logon enables
users multiple access to the eToken with only one
request for the password. This alleviates the need to
log on each application separately.
Note: For security reasons, single factor logon is not
applied to eToken Properties.
Load 2048-bit RSA
key support
Select to enable 2048-bit RSA key support (on
compatible token).
Load HMAC SHA1
support
Select to enable HMAC SHA1 support (on compatible
token).
Private data caching
mode
In PKI Client 4.5, public information stored on the
eToken is cached to enhance performance. This
option defines when private information (excluding
private keys on the eToken PRO / NG OTP /
Smartcard) can be cached outside the eToken.
Select one of the following options:
Always (fastest): always caches private
information in the application memory. This enables
fast performance, as certain information is cached
on the host machine. However, this option is less
secure than if no cache is allowed.
While user is logged on: caches private data
outside the eToken as long as the user is logged on
to the eToken. Once the user logs out, all the private
data in the cache is erased.
Never: does not cache private data.
eToken PKI Client Version 4.5
56
Field Description
RSA key secondary
authentication mode
An authentication password may be set for an RSA
key. If this option is used, then in addition to having
the eToken and knowing the eToken's password,
accessing the RSA key requires knowing the
password set for that particular key.
This option defines the policy for using this
secondary authentication of RSA keys.
Always: every time an RSA key is generated, you
are prompted to enter a secondary password for
accessing this key. Clicking OK generates the key
and uses the entered password as the secondary
RSA password for that key. Clicking Cancel causes
key generation to fail.
Always prompt user: every time an RSA key is
generated, a secondary password for accessing this
key is requested. However, the user can choose to
dismiss the prompt (by clicking Cancel), and key
generation will continue without using a secondary
password for the generated RSA key.
Prompt on application request: this enables
applications that use secondary authentication for
RSA keys to make use of this feature on the eToken
(when creating the key in Crypto API with a user
protected flag).
Never: secondary passwords are not created for
any RSA key and the authentication method uses
only the eToken password to access the key.
Manually set number
of reserved RSA keys
Set the number of reserved RSA keys to reserve
space in the token memory. This ensures that there
will always be memory available for the keys.
Change Initialization
Key
The initialization key protects against accidental
initialization and requires a separate password to be
entered before initialization can occur.
eToken Properties Application
57
10. If required, click Change Initialization Key. The eToken
Initialization Key dialog box opens.
11. Complete the fields as follows:
Field Description
Use Default Initialization Key Select to use factory-set default.
Use Specified Initialization
Key
Enter the password previously
configured in the This Value field below.
Change Initialization Key to: Default: Revert to default.
Random: If selected, it will never be
possible to re-initialize the eToken.
This Value: Select and confirm a
password.
12. Click OK to return to the eToken Advanced Settings dialog box, then
click OK again to return to the eToken Initialization Parameters
dialog box.
13. Click Start.
When the initialization process is complete, a confirmation message is
displayed.
eToken PKI Client Version 4.5
58
Logging On as a User
To log on as a user:
1. Click Log On to eToken on the toolbar, or right-click the token
name in the left pane and select Log On from the shortcut menu. The
Log On to eToken dialog box opens.
2. Enter the eToken user password in the Password field and click OK.
The user is logged on.
Logging On as an Administrator
An administrator has limited permissions on a token. No changes to any
user information may be made, nor may the users security be affected.
The administrators functions are restricted to Change Administrator
Password, Set User Password and Change Password Quality Settings that
are stored on the token.
To log on as an administrator:
1. Click Administrator Logon on the toolbar, or right-click the token
name in the left pane and select Administrator Logon from the
shortcut menu. The Administrator Logon to eToken dialog box opens.
2. Enter the administrator password in the Password field and click OK.
The user is logged on as the Administrator.
Importing a Certificate
The following certificate types are supported:
.pfx
.p12
.cer
If a PFX file is selected, the private key and corresponding certificate will
be imported to the eToken. You will be asked if CA certificates should be
imported to the eToken, and you will be asked to enter the password (if it
exists) protecting the PFX file.
In the case of a CER file (which contains only X.509 certificates), the
program checks if a private key exists on the eToken. If the private key is
found, the certificate is stored with it. If no private key is found, then you
are asked if you want to store the certificate as a CA certificate.
eToken Properties Application
59
When downloading a certificate to the computer and then importing the
certificate to the eToken, remove the certificate from the local store and
reinsert the eToken before using the certificate to sign and encrypt mail.
This ensures you are using the certificate and keys stored on the eToken.
To import a certificate:
1. Click Import Certificate on the toolbar, or right-click the token
name in the left pane and select Import Certificate from the
shortcut menu. The Import Certificate dialog box opens.
2. Select whether the certificate to import is on your personal certificate
store on the computer, or on a file.
If you select the personal certificate store, a list of available certificates
is displayed. Only certificates that can be imported on to the eToken
are listed. These are:
Certificates with a private key already on the eToken
Certificates that may be imported from the computer together with
its private key
3. If you select Import a certificate from a file, the Choose a certificate
dialog box opens.
eToken PKI Client Version 4.5
60
4. Select the certificate to import and click Open.
5. If the certificate requires a password, a Password dialog box opens.
6. Enter the certificate password. A dialog box opens asking if you want
to store the CA certificates on the eToken.
7. Select Yes or No. All certificates requested are imported, and a
confirmation message opens.
Changing the Administrator Password
To change the Administrator password:
1. Click Change Administrator Password on the toolbar, or right-
click the token name in the left pane and select Change
Administrator Password from the shortcut menu. The Change
Administrator Password dialog box opens.
eToken Properties Application
61
2. Enter the current administrator password in the Current Password
field.
3. Enter the new administrator password in the New Password and
Retype fields.
4. Click OK. The administrator password is changed.
Setting User Password
Setting a user password to unlock an eToken can be performed only if an
administrator password has been set during initialization.
A challenge-response authentication system can also be used to unlock a
locked eToken. See the Unlocking the eToken using Challenge - Response
section on page 44.
To unlock a token using Set User Password:
1. Log on to the selected token as the administrator. See the Logging On
as an Administrator section on page 58.
2. Click Set User Password on the toolbar, or right-click the token
name in the left pane and select Set User Password from the
shortcut menu. The Set eToken Password dialog box opens.
3. Enter a new password in the New Password and Confirm fields.
4. Set the Set Error Retry Counter from 0 to 15.
5. Click OK. The eToken is unlocked.
You may now log on as a user with the new password.
eToken PKI Client Version 4.5
62
Certificates
When an eToken node is expanded, certificate nodes are displayed if the
token contains certificates.
Click on the User Certificates node or the CA Certificates node to itemize
the certificates in the right pane, or to import another certificate.
Expand the Certificates node to select individual certificates.
eToken Properties Application
63
Select a certificate to enable the following commands:
Delete Certificate
Export Certificate
Set as Enrollment Agent
Set as Default
Set as Auxiliary
Copy to Clipboard
To initiate certificate activity, do one of the following:
Select the certificate in the left pane and click the appropriate action
on the toolbar
Right-click the certificate name in the left pane and select the
appropriate action from the shortcut menu.
Deleting a Certificate
The eToken PKI Client copies certificates from the eToken to the registry
store. When the application closes, the certificates are deleted from the
registry store and remain on the eToken. As a result, the certificates are
copied again on the next token insertion unless they are deleted from the
token.
To delete a certificate:
1. Select Delete Certificate. The Delete Certificate dialog box opens.
2. Click Yes.
eToken PKI Client Version 4.5
64
Exporting a Certificate
A physical eToken exports only the certificate, while an eToken Virtual
exports the certificate with its key.
To export a certificate:
1. Select Export Certificate. The Export Certificate dialog box opens.
2. Select the location to store the certificate and click OK.
Setting a Certificate as Default, Enrollment Agent
or Auxiliary
You can set a certificate as:
Default
Enrollment Agent
Auxiliary
Each option is enabled only if the action can be performed on that
particular certificate or key.
Certain applications that use CAPI do not say explicitly which key should
be used for their operations, for example, Microsoft VPN. The PKI Client
logic is such that if there is a default key (used for Smartcard Logon) on
the token, this key will be used for such applications. If no default key
exists, the PKI Client chooses which key to use.
Most users do not have multiple keys on their tokens, so this mechanism
works satisfactorily. If a user needs to explicitly set a key to be used in
such an application, the Auxiliary setting serves this purpose.
To set a certificate as Default, Enrollment Agent or Auxiliary:
1. Select the appropriate setting.
2. Enter the password and click OK.
eToken Properties Application
65
Settings
The settings node under a specific object refers to settings for that object
only. There are two types of settings:
Password Quality: configures password policy on the eToken
Other: configures settings relating to cache policies and RSA
secondary authentication
Password Quality
Once password quality parameters are set, any future passwords are
automatically checked against these parameters to determine the
passwords level of acceptability.
If the eToken was initialized in early RTE versions, no password policy is
stored on the token.
The password quality parameters are:
Minimum password length: default is 6 characters
Maximum usage period: in days; default is 0 = none
Minimum usage period: default is 0 days
Password expiry warning period: defines the number of days before
the password expires that a warning message is shown; default is 0 =
none
Password history size: defines how many old passwords should not
be repeated (default is 10)
Password must meet complexity requirements: defines whether
mixed characters are required in the eToken password; default = yes
Other
These settings are:
Private data caching mode
RSA key secondary authentication mode
eToken PKI Client Version 4.5
66
Private data caching
mode
In PKI Client 4.5, public information stored on the
eToken is cached to enhance performance. This
option defines when private information (excluding
private keys on the eToken PRO / NG OTP /
Smartcard) can be cached outside the eToken.
Select one of the following options:
Always (fastest): always caches private
information in the application memory. This enables
fast performance, as certain information is cached
on the host machine. However, this option is less
secure than if no cache is allowed.
While user is logged on: caches private data
outside the eToken as long as the user is logged on
to the eToken. Once the user logs out, all the private
data in the cache is erased.
Never: does not cache private data.
RSA key secondary
authentication mode
An authentication password may be set for an RSA
key. If this option is used, then in addition to having
the eToken and knowing the eToken's password,
accessing the RSA key requires knowing the
password set for that particular key.
This option defines the policy for using this
secondary authentication of RSA keys.
Always: every time an RSA key is generated, you
are prompted to enter a secondary password for
accessing this key. Clicking OK generates the key
and uses the entered password as the secondary
RSA password for that key. Clicking Cancel causes
key generation to fail.
Always prompt user: every time an RSA key is
generated, a secondary password for accessing this
key is requested. However, the user can choose to
dismiss the prompt (by clicking Cancel), and key
generation will continue without using a secondary
password for the generated RSA key.
Prompt on application request: this enables
applications that use secondary authentication for
eToken Properties Application
67
RSA keys to make use of this feature on the eToken
(when creating the key in Crypto API with a user
protected flag).
Never: secondary passwords are not created for
any RSA key and the authentication method uses
only the eToken password to access the key.
PKI Client Settings
This node refers to generic eToken settings unless superseded by a change
to a specific object. There are two types of settings:
Password Quality: configures password policy on eTokens
Other: configures settings relating to certificate storage, certificate
management, logon modes and administrator privileges
Password Quality
These PKI Client settings share the same parameters as the settings for
individual eTokens. They are used to set a global password policy for
eTokens with no password quality parameters, such as those in use with
versions of eToken RTE 3.65 and earlier.
The password quality parameters are:
Minimum password length: default is 6 characters
Maximum usage period: in days; default is 0 = none
Minimum usage period: default is 0 days
Password expiry warning period: defines the number of days before
the password expires that a warning message is shown; default is 0 =
none
Password history size: defines how many old passwords should not
be repeated (default is 10)
Password must meet complexity requirements: defines whether
mixed characters are required in the eToken password; default = yes
In addition to the above password quality parameters that may also be set
per token, two global parameters are set:
eToken PKI Client Version 4.5
68
Configurable after initialization: defines whether the password
quality parameters may be changed after initialization; default = yes
Configurable by Administrator (uncheck for user): defines whether
the password quality parameters may be changed after initialization
by the administrator, and not by the user only; default = yes
Note: If the Configurable after initialization parameter is disabled,
the Configurable by Administrator (uncheck for user) parameter is not
relevant.
Other
These settings are:
Copy user certificates to a local store
CA certificate management
Enable Single Logon mode
Copy user certificates
to a local store
Default: enabled
PKI operations usually require certificates, private
and public keys. Private keys should always be
securely stored on the eToken. Certificates should
also be stored on the eToken as this enables
mobility (the certificate will be readily available
when using the eToken on a different computer).
This option controls the action of automatically
copying all user certificates to the Certificate store
upon eToken insertion.
eToken Properties Application
69
CA certificate
management
Default: enabled
CA certificates can be downloaded onto an eToken.
When the eToken is inserted into the computer, one
or more of these CA certificates may not be on the
computer. In such a case, the CA certificate may be
loaded onto the computer.
Note: Despite the settings chosen, it is possible that
another window from Microsoft opens asking if you
wish to continue this action. This is standard
Microsoft operating procedure because the action to
be undertaken may affect security matters on the
computer. If you want to copy the CA certificate,
click Yes.
Enable Single Logon
mode
Default: disabled
When starting an application using an inserted
eToken, the eToken password is required. This
occurs for each application even if it is during the
same computer session. Single logon mode enables
users multiple access to the eToken with only one
request for the password. This alleviates the need to
log on each application separately.
Note: For security reasons, the single logon mode is
not applied to eToken Properties.
eToken PKI Client Version 4.5
70
PKI Client Tools
This section provides a link to additional tools that may be applicable to
different kinds of tokens. Currently, the only option available is to launch
a mass storage application.
To launch mass storage application:
1. Click Launch. The eToken NG-FLASH Partition Application dialog
box opens.
eToken Properties Application
71
2. Insert an eToken-Flash. The application displays information about
the inserted eToken NG-FLASH.
3. Set the eToken parameters as required and click Run Partition. The
eToken NG-Flash is reconfigured.
73
Appendix 1
Copyrights and Trademarks
The eToken
system and its documentation are copyrighted 1985 to
present, by Aladdin Knowledge Systems Ltd.
All rights reserved.
eToken
is a trademark and ALADDIN KNOWLEDGE SYSTEMS LTD is a
registered trademark of Aladdin Knowledge Systems Ltd.
All other trademarks, brands, and product names used in this guide are
trademarks of their respective owners.
This manual and the information contained herein are confidential and
proprietary to Aladdin Knowledge Systems Ltd. (hereinafter Aladdin).
All intellectual property rights (including, without limitation, copyrights,
trade secrets, trademarks, etc.) evidenced by or embodied in and/or
attached/connected/related to this manual, information contained herein
and the Product, are and shall be owned solely by Aladdin. Aladdin does
not convey to you an interest in or to this manual, information contained
herein and the Product, but only a limited right of use. Any unauthorized
use, disclosure or reproduction is a violation of the licenses and/or
Aladdin's proprietary rights and will be prosecuted to the full extent of the
Law.
NOTICE
All attempts have been made to make the information in this document
complete and accurate. Aladdin is not responsible for any direct or
indirect damages or loss of business resulting from inaccuracies or
omissions. The specifications in this document are subject to change
without notice.
75
Appendix 2
FCC Compliance
eToken USB has been tested and found to comply with the limits for a
Class B digital device, pursuant to Part 15 of the FCC rules. These limits
are designed to provide reasonable protection against harmful
interference in a residential installation.
This equipment generates uses and can radiate radio frequency energy
and, if not installed and used in accordance with the instructions, may
cause harmful interference to radio communications. However, there is no
guarantee that interference will not occur in a particular installation.
If this equipment does cause harmful interference to radio or television
reception, which can be determined by turning the equipment off and on,
the user is encouraged to try to correct the interference by one of the
following measures:
a. Reorient or relocate the receiving antenna.
b. Increase the separation between the equipment and receiver.
c. Connect the equipment to an outlet on a circuit different from that to
which the receiver is connected.
d. Consult the dealer or an experienced radio/TV technician.
FCC Warning
Modifications not expressly approved by the manufacturer could void the
user authority to operate the equipment under FCC rules.
All of the above applies also to the eToken USB.
FCC authorities have determined that the rest of the eToken product line
does not contain a Class B Computing Device Peripheral and therefore
does not require FCC regulation.
CE Compliance
The eToken product line complies with the CE EMC Directive and
related standards*. eToken products are marked with the CE logo and
an eToken CE conformity card is included in every shipment or upon
eToken PKI Client Version 4.5
76
demand.
*EMC directive 89/336/EEC and related standards EN 55022, EN 50082-
1.
UL Certification
The eToken product line successfully completed UL 94 Tests for
Flammability of Plastic Materials for Parts in Devices and Appliances.
eToken products comply with UL 1950 Safety of Information Technology
Equipment regulations.
ISO 9002 Certification
The eToken product line is designed and manufactured by Aladdin
Knowledge Systems, an ISO 9002-certified company. Aladdin's quality
assurance system is approved by the International Organization for
Standardization (ISO), ensuring that Aladdin products and customer
service standards consistently meet specifications in order to provide
outstanding customer satisfaction.
Certificate of Compliance
Upon request, Aladdin Knowledge Systems will supply a Certificate of
Compliance to any software developer who wishes to demonstrate that the
eToken product line conforms to the specifications stated. Software
developers can distribute this certificate to the end user along with their
programs.
You might also like
- Grit: The Power of Passion and PerseveranceFrom EverandGrit: The Power of Passion and PerseveranceRating: 4 out of 5 stars4/5 (588)
- 04 PPMDocument34 pages04 PPMVimal JephNo ratings yet
- The Yellow House: A Memoir (2019 National Book Award Winner)From EverandThe Yellow House: A Memoir (2019 National Book Award Winner)Rating: 4 out of 5 stars4/5 (98)
- 31032022Document115 pages31032022Mohammad ZaidNo ratings yet
- The Subtle Art of Not Giving a F*ck: A Counterintuitive Approach to Living a Good LifeFrom EverandThe Subtle Art of Not Giving a F*ck: A Counterintuitive Approach to Living a Good LifeRating: 4 out of 5 stars4/5 (5795)
- Blue Bank Stroy MappingDocument1 pageBlue Bank Stroy MappingAakanksha GuptaNo ratings yet
- Never Split the Difference: Negotiating As If Your Life Depended On ItFrom EverandNever Split the Difference: Negotiating As If Your Life Depended On ItRating: 4.5 out of 5 stars4.5/5 (838)
- Federal Bank Soft PIN ATM Pin Generation Debit Card Pin Reset ATM PinDocument1 pageFederal Bank Soft PIN ATM Pin Generation Debit Card Pin Reset ATM PinSoumya BishnuNo ratings yet
- Hidden Figures: The American Dream and the Untold Story of the Black Women Mathematicians Who Helped Win the Space RaceFrom EverandHidden Figures: The American Dream and the Untold Story of the Black Women Mathematicians Who Helped Win the Space RaceRating: 4 out of 5 stars4/5 (895)
- CBE Online FormDocument20 pagesCBE Online FormWeredaw Bizualem BazezewNo ratings yet
- The Hard Thing About Hard Things: Building a Business When There Are No Easy AnswersFrom EverandThe Hard Thing About Hard Things: Building a Business When There Are No Easy AnswersRating: 4.5 out of 5 stars4.5/5 (345)
- Rsfi - Annual - Regn - 2023-24-1Document1 pageRsfi - Annual - Regn - 2023-24-1D VarinNo ratings yet
- Shoe Dog: A Memoir by the Creator of NikeFrom EverandShoe Dog: A Memoir by the Creator of NikeRating: 4.5 out of 5 stars4.5/5 (537)
- Ni K3 Ku IGht JBX PVIDocument1 pageNi K3 Ku IGht JBX PVISagar jNo ratings yet
- Online Music Management Project-1Document15 pagesOnline Music Management Project-1Yo Its meNo ratings yet
- The Little Book of Hygge: Danish Secrets to Happy LivingFrom EverandThe Little Book of Hygge: Danish Secrets to Happy LivingRating: 3.5 out of 5 stars3.5/5 (400)
- Account Statement From 1 Apr 2021 To 22 Jul 2021: TXN Date Value Date Description Ref No./Cheque No. Debit Credit BalanceDocument2 pagesAccount Statement From 1 Apr 2021 To 22 Jul 2021: TXN Date Value Date Description Ref No./Cheque No. Debit Credit BalanceRIDER OF GHOST1No ratings yet
- Elon Musk: Tesla, SpaceX, and the Quest for a Fantastic FutureFrom EverandElon Musk: Tesla, SpaceX, and the Quest for a Fantastic FutureRating: 4.5 out of 5 stars4.5/5 (474)
- UCO Bank DemoDocument20 pagesUCO Bank DemoManish KumarNo ratings yet
- A Heartbreaking Work Of Staggering Genius: A Memoir Based on a True StoryFrom EverandA Heartbreaking Work Of Staggering Genius: A Memoir Based on a True StoryRating: 3.5 out of 5 stars3.5/5 (231)
- GHITS Portal User Guide v1.7Document79 pagesGHITS Portal User Guide v1.7Avi KapoorNo ratings yet
- On Fire: The (Burning) Case for a Green New DealFrom EverandOn Fire: The (Burning) Case for a Green New DealRating: 4 out of 5 stars4/5 (74)
- MWG Product 11.0, X PG-PRODUCT-1021-EnDocument941 pagesMWG Product 11.0, X PG-PRODUCT-1021-EnKuncen Server (Yurielle's M-Chan)No ratings yet
- The Emperor of All Maladies: A Biography of CancerFrom EverandThe Emperor of All Maladies: A Biography of CancerRating: 4.5 out of 5 stars4.5/5 (271)
- OTP AuthenticationDocument17 pagesOTP AuthenticationdiptanshuNo ratings yet
- Story Map - Shriya JainDocument1 pageStory Map - Shriya JainVikin JainNo ratings yet
- Bank StatementDocument4 pagesBank Statementvenkatarammana99No ratings yet
- Devil in the Grove: Thurgood Marshall, the Groveland Boys, and the Dawn of a New AmericaFrom EverandDevil in the Grove: Thurgood Marshall, the Groveland Boys, and the Dawn of a New AmericaRating: 4.5 out of 5 stars4.5/5 (266)
- CSG Income Allowance To ExpatriatesDocument3 pagesCSG Income Allowance To ExpatriatesLe MauricienNo ratings yet
- The Unwinding: An Inner History of the New AmericaFrom EverandThe Unwinding: An Inner History of the New AmericaRating: 4 out of 5 stars4/5 (45)
- CreatorDocument4 pagesCreatorgeurgeNo ratings yet
- Team of Rivals: The Political Genius of Abraham LincolnFrom EverandTeam of Rivals: The Political Genius of Abraham LincolnRating: 4.5 out of 5 stars4.5/5 (234)
- Yahoo Mail: 41046486 Hitesh Mehta 405CDDFY967166Document4 pagesYahoo Mail: 41046486 Hitesh Mehta 405CDDFY967166Shilu JadhavNo ratings yet
- Retail Internet Banking PDFDocument2 pagesRetail Internet Banking PDFtrevorNo ratings yet
- EzIdentity MFA-TechnicalWriteupDocument20 pagesEzIdentity MFA-TechnicalWriteupVikram SareenNo ratings yet
- The World Is Flat 3.0: A Brief History of the Twenty-first CenturyFrom EverandThe World Is Flat 3.0: A Brief History of the Twenty-first CenturyRating: 3.5 out of 5 stars3.5/5 (2259)
- Temp Mail - Disposable Temporary EmailDocument2 pagesTemp Mail - Disposable Temporary Emailkayajej256No ratings yet
- The Gifts of Imperfection: Let Go of Who You Think You're Supposed to Be and Embrace Who You AreFrom EverandThe Gifts of Imperfection: Let Go of Who You Think You're Supposed to Be and Embrace Who You AreRating: 4 out of 5 stars4/5 (1091)
- Account Statement From 16 Dec 2020 To 2 Apr 2021: TXN Date Value Date Description Ref No./Cheque No. Debit Credit BalanceDocument7 pagesAccount Statement From 16 Dec 2020 To 2 Apr 2021: TXN Date Value Date Description Ref No./Cheque No. Debit Credit BalanceSuhan SahaNo ratings yet
- 2018 UCPB Annual Report PDFDocument324 pages2018 UCPB Annual Report PDFPat Dela CruzNo ratings yet
- Skybanking User ManualDocument30 pagesSkybanking User Manualaliul asifNo ratings yet
- Rcms Public ManualDocument30 pagesRcms Public ManualAmir mushtaqNo ratings yet
- One Time Passwords Via An Sms Gateway With Big Ip Access Policy ManagerDocument10 pagesOne Time Passwords Via An Sms Gateway With Big Ip Access Policy ManagerMohammed OlayanNo ratings yet
- Prashast PPTDocument30 pagesPrashast PPTsayoojkannan80No ratings yet
- Risk and Compliance Framework - v2 - July20Document25 pagesRisk and Compliance Framework - v2 - July20hospetNo ratings yet
- The Sympathizer: A Novel (Pulitzer Prize for Fiction)From EverandThe Sympathizer: A Novel (Pulitzer Prize for Fiction)Rating: 4.5 out of 5 stars4.5/5 (121)
- RFC 6238 - ToTP - Time-Based One-Time Password AlgorithmDocument17 pagesRFC 6238 - ToTP - Time-Based One-Time Password Algorithmगोपाल शर्माNo ratings yet
- I-Xii Movement Operations in FCIDocument146 pagesI-Xii Movement Operations in FCIankur sharmaNo ratings yet
- Her Body and Other Parties: StoriesFrom EverandHer Body and Other Parties: StoriesRating: 4 out of 5 stars4/5 (821)