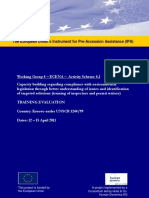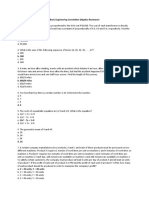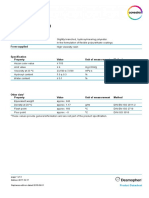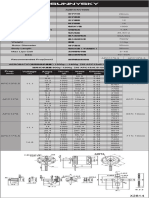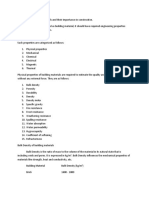Professional Documents
Culture Documents
Days Im Tutorial
Uploaded by
MuhammadAhmad0 ratings0% found this document useful (0 votes)
45 views24 pagesDays Im Tutorial
Copyright
© © All Rights Reserved
Available Formats
PDF, TXT or read online from Scribd
Share this document
Did you find this document useful?
Is this content inappropriate?
Report this DocumentDays Im Tutorial
Copyright:
© All Rights Reserved
Available Formats
Download as PDF, TXT or read online from Scribd
0 ratings0% found this document useful (0 votes)
45 views24 pagesDays Im Tutorial
Uploaded by
MuhammadAhmadDays Im Tutorial
Copyright:
© All Rights Reserved
Available Formats
Download as PDF, TXT or read online from Scribd
You are on page 1of 24
Tutorial on the Use of Daysim/Radiance Simulations for Building Design version: Aug-06 Page 53
5.1 Exercise: Daylighting Analysis of a Single Office
This first exercise introduces you to the DAYSIM JAVA interface and guides
you through the steps necessary to setup and run a daylighting analysis of a
single office located in Ottawa, Canada. Daylight autonomy, daylight factor, and
annual electric lighting use are the daylighting performance measures used in
this exercise.
Your Task
You are involved in the design of an office building located in Ottawa, Canada.
The building is mainly oriented along the West-East axis with sixty identical
private offices bordering either the North or South facades (Figure 5-1-1). The
two facades are not shaded by surrounding buildings or landscape. The offices
are connected through a central aisle that runs along the center of the building
on all three storeys.
Figure 5.1-1: Sketchup Visualization of the investigated office building.
Your Task is to use Daysim to
predict the daylight availability (daylight autonomy and daylight factor) in
the offices and on the central aisle, and
estimate the lighting energy savings from an occupancy sensor versus a
regular on/off wall switch.
Step 1: prepare the DAYSIM simulation
Before you start with the Daysim simulation, you need to prepare (a) a CAD
model of the building that can be imported it into Daysim, and (b) a sensor point
file. Looking at Figure 5-1-1, you will realize that the office building is highly
repetitive, consisting of 30 identical blocks with each block consisting of a
Northern and a Southern offices linked by a piece of aisle (Figure 5-1-2).
Tutorial on the Use of Daysim/Radiance Simulations for Building Design version: Aug-06 Page 54
Figure 5.1-2: Sketchup Visualization one of the thirty identical blocks out of which the building is
made up.
Since the daylight availabilities are identical within each of the individual blocks
and since these blocks are as far a daylighting is concerned largely
independent of each other, you may use the model shown in Figure 5-1-2 for
your analysis.
/
Note: Working with a smaller model reduces the memory requirements for
your simulation and allows you to use less stringent Radiance parameters, as
the resolution at which the raytracing algorithm scans surfaces within your
scene depends on the size of bounding box of your scene
3
. Remember, the
time required to generate a 3 dimensional building model may be substantial.
Include only those details into your building model that are relevant for the
daylight simulation.
The model shown in Figure 5-1-2 happens to coincide with the Sketchup model
used in chapter 4.1. Please refer to the relevant sections in chapter 4 to learn
what to consider when preparing a Radiance/Daysim model in Sketchup and
how to export the Sketchup files into 3d Studio (3ds) format. A 3ds file of the
geometry shown in Figure 5-1-2 is also provided with this design exercise. It is
stored under C:\Daysim\projects\Ex5.1DaylightingAnalysisOfASingleOffice/
ExternalFiles/.
As mentioned earlier, you also need a sensor point file for your project, i.e. a file
with the coordinates and orientations of the points of interest in the building. A
description of how to generate the sensor file is given in section 4.1. For this
3
The bounding box of a Radiance/Daysim scene is the smallest cube which holds the
scenes complete geometry.
Tutorial on the Use of Daysim/Radiance Simulations for Building Design version: Aug-06 Page 55
exercise you will use the sensor point file from chapter 4.1. A copy is already
stored under C:\Daysim\projects\Ex5.1DaylightingAnalysisOfASingleOffice
/pts/center_line.pts. As explained in 4.1, the file contains a line of sensors
facing upwards, that are located on the center axis of the offices and the aisle at
desk height (85cm). The sensor are one meter apart from each other. The file is
shown in Figure 5.1-3.
Figure 5.1-3: Radiance sensor point file
You will use Daysim to calculate daylight autonomies and daylight factors at
these sensor points. You are now prepared to start Daysim.
Step 2: start DAYSIM
Under Windows: go to START > PROGRAMS > DAYSIM2.1 > DAYSIM or use
the DAYSIM shortcut on your desktop
Under Linux: at the command line type: daysim
The DAYSIM graphical user interface (GUI) should appear on your screen
(Figure 5-1-4). The interface functions as:
an editor to read/write a DAYSIM project header file that contains all
information relevant for your Daysim project.
a platform to execute the different DAYSIM subprograms.
an editor to create shell scripts (Linux) or batch files (Windows) that execute
the different DAYSIM subprograms. An overview of the relationship between
the different RADIANCE subprograms is provided in Appendix A.
Tutorial on the Use of Daysim/Radiance Simulations for Building Design version: Aug-06 Page 56
Figure 5.1-4: DAYSIM startup screen.
WARNING: In some rare case, you will get an error message that your PC
does not recognize the JAR file extension. In that case, please refer to the
trouble shooting section in chapter 3.
Step 3: start a new project
Under the FILE > NEW PROJECT dialogue choose NEW and pick a directory
under which you want to store the files for your new DAYSIM project. As you will
be using the scene and sensor files that were discussed in step 1, please go to
/projects/Ex5.1DaylightingAnalysisOfASingleOffice/ and name
the project header file header1.hea (Figure 1-2). The name of the project
header file will be used as a prefix for the results file created by DAYSIM (see
below). The project header file contains all the information for your DAYSIM
projects. It is an ASCII file with a number of keywords that are explained in the
DAYSIM documentation accessible via the HELP menu. More information will be
added to this file as you enter more information in the different GUI menus. You
can always view a current version of the file by left-clicking on the FILE menu.
/
Note: For DAYSIM to run properly, project directories and Daysim header file
names must not have any blanks in them, e.g. call you Daysim project
version_1 instead of version_1.
Tutorial on the Use of Daysim/Radiance Simulations for Building Design version: Aug-06 Page 57
Figure 5.1-5: Create a New Project Directory dialogue box.
In the directory under which you store your project header file DAYSIM
automatically creates the following subdirectories:
/rad - imported RADIANCE scene files
/tmp - temporary files
/wea - project climate files
/pts - sensor point file
/res - simulation results
Step 4: load climate data
You now need to import the climate data for Ottawa, Canada. A climate file
contains annual time series of direct and diffuse irradiances. In Daysim, this data
is combined with the Perez sky model to predict the luminous distribution of the
sky at different times of the year (see also sections 1.6 and 2.1.1). The luminous
distribution is a luminance mapping that describes the amount of daylight
incident onto a building from the different parts of the sky. Climate data is stored
in test reference years which also include a variety of other climate data.
Under the SITE > NEW SITE dialogue you can specify the climate data for your
building site. DAYSIM supports two climate file formats:
DAYSIM weather file (*.wea)
EnergyPlus weather data file (*.epw)
You can pick these files either directly from your local hard drive or you can first
open your browser (Figure 1-3) and download weather data for over 680
locations world wide from the EnergyPlus weather data site (Figure 5.1-7).
Tutorial on the Use of Daysim/Radiance Simulations for Building Design version: Aug-06 Page 58
Figure 5.1-6: Pick a Site dialogue box.
You should save the downloaded epw files under C:\Daysim\wea\ or any
other directory under which you want to stores the raw weather data files for your
Daysim projects
4
.
Figure 5.1-7: EnergyPlus weather data site.
Browse to a climate file of your choice and press next.
Figure 5.1-8: Load a climate file dialogue box.
4
You can change the name of your default climate directory under FILE->
PREFERENCES.
Tutorial on the Use of Daysim/Radiance Simulations for Building Design version: Aug-06 Page 59
You can pick a simulation time step for your annual daylight simulation between
1 minute and 1 hour. For calculations of the electric lighting use you should pick
5 minutes (default). Press FINISH and wait until the subprogram ds_shortterm
has created your project weather data file and stored it under the project
subdirectory /wea. Your final SITE screen should look like Figure 5-1-10.
Figure 5.1-9: Choose Simulation Time Step.
Figure 5.1-10: Final Site dialogue box.
/
Note:
Within the GUI you can left-click on the blue underlined labels for
additional help.
When you chose a time step smaller than one hour, a stochastic auto-
correlation model is used to generate down to one minute time series of
direct and diffuse irradiance from hourly means (see chapter 6.2).
For this exercise the simulation should only take a couple of seconds as
the Ottawa 5 minute file comes with the Daysim distribution. Depending on
the speed of your computer, this calculation can take up to 20 minutes.
The resulting short time step weather data file is centrally stored on your
computer so that you only need to carry out the calculation once for each
climate file.
Tutorial on the Use of Daysim/Radiance Simulations for Building Design version: Aug-06 Page 60
Step 5: import building model and sensor point file
You now need to import the 3d studio file (*.3ds) that was previously exported
from SketchUp (chapter 4.1). Go to BUILDING > IMPORT 3D BUILDING
MODEL. As you can see in Figure 5.1.11, you have the choice of either
importing a 3d Studio file, importing a Radiance rif-file or manually importing
Radiance material and geometry files. An example of how to import a rif file is
given in chapter 5.3. To import a Radiance file, please refer to design exercise
5.2.
Figure 5.1-11: Import 3D Building Model dialog box.
Choose import a 3D Studio file (*.3ds) and click on continue>>. Select
PrivateOffices.3ds under subdirectory External Files (Figure 5.1.12).
Tutorial on the Use of Daysim/Radiance Simulations for Building Design version: Aug-06 Page 61
Figure 5.1-12: Import 3D Building Model dialog box (continued).
When importing a 3d Studio file, Daysim first converts the file using via the mgf
format into Radiance file format. mgf stands for Materials and Geometry
Format. Once your 3ds file has been successfully converted into the Radiance
format, a filter (rad2daysim.exe) runs over the Radiance scene. The filter erase
all light sources from the building model converts all materials to grayscale. In
case a material layer name corresponds to a material in the Daysim database,
the material description used in the 3ds Studio file is replaced with the material
from the Daysim database (see section 4.2 for details).
After a few seconds, the following message screen should appear on your
screen.
Figure 5.1-13: Report from the conversion from Radiance to Daysim.
The message indicates that the material layers GenIntFloor, GenIntWall,
GenIntCeiling, DblGlazSpecSel72, and SingGlazClear90 have been replaced
with the material files of the same name stored in the Daysim material database
(default: C:\Daysim\materials).
Tutorial on the Use of Daysim/Radiance Simulations for Building Design version: Aug-06 Page 62
By clicking OK you finalize the import of the building model into Daysim. The
building menu should now look similar to Figure 5.1.14.
Figure 5.1-14: Building menu after a successful import of a 3ds file.
On the left hand side you see a visualization of the building model you just
imported. At this point you should
verify whether the import into Daysim was complete (was the complete scene
geometry imported into Daysim?) and
review the Daysim material file as described in chapter 4.2.
As discussed in chapter 4.2, the Daysim material file for this building model
already consists of realistic material properties that have been taken from the
Daysim material database.
Next you need to import the sensor point file. As explained above, the sensor
point file is an ASCII file that contains the location and orientations of particular
points of interest in the building. Click on PICK A SENSOR FILE to choose
.../ExternalFiles/center_line.pts.
Tutorial on the Use of Daysim/Radiance Simulations for Building Design version: Aug-06 Page 63
Figure 5.1-15: Pick center_line.pts.
/
Note: Tips on how to generate a sensor point file are given in section 4.1.1.
Afterwards you need to specify the unit measured by each sensor in your sensor
point file using the SPECIFY SENSOR UNITS button that appeared in the
building menu after you imported the sensor point file. The corresponding dialog
is shown below.
Figure 5.1-16: Specify sensor units dialog.
The dialog file shows the coordinates and orientations of all sensors in the
sensor point file. Under sensor unit you can characterize the type of the
individual sensors within the simulation by using a pull down menu. You can
choose between luminance, illuminance, radiance, and irradiance sensors. By
default, all sensor are illuminance sensors. In this exercise all sensors are
illuminance sensors. Therefore, you can leave dialog 5.1.16 unchanged.
Finally, you need to pick your shading device model using the SHADING
DEVICE MODE pull-down menu. Depending on the amount of detail you want to
provide, DAYSIM allows three modes to model shading devices:
Tutorial on the Use of Daysim/Radiance Simulations for Building Design version: Aug-06 Page 64
static shading devices (e.g. light shelves): in this mode DAYSIM either
assumes that the shading device is already part of your basic RADIANCE
scene or that there is no shading device.
dynamic shading device model (simple): in this mode DAYSIM uses a
simplified model to consider the effect of a generic venetian blinds system on
the annual daylight availability: DAYSIM uses the basic RADIANCE scene to
calculate indoor illuminances when the blinds are retracted. During times of
the year when the blinds are lowered due to direct glare, DAYSIM simply
assumes that a generic blind system blocks all direct sunlight and transmits
25% of all diffuse daylight. The use of this simulation mode is recommended
at an early design stage as explicitly creating and simulating a geometric
blind model is very time consuming.
dynamic shading device model (advanced): in this mode DAYSIM uses an
explicit RADIANCE model of the shading device both in retracted and
lowered positions. Please note that choosing this mode can more than
double the required simulation time since two sets of daylight coefficients
need to be simulated (shading device open and closed) and additional
raytracing is necessary to simulate a lowered blind system. An example of
how to use this mode is given in design exercise 5-3.
For this exercise please choose the second option (simple blinds). You
BUILDING menu should now look like Figure 5.1.17. You can now run an actual
daylight simulation.
Figure 5.1-17: BUILDING menu after the building model has been successfully entered.
Tutorial on the Use of Daysim/Radiance Simulations for Building Design version: Aug-06 Page 65
Step 6: run a simulation
Under the SIMULATION menu (Figure5-1-18) annual indoor illuminance profiles
for all sensors in the sensor point file are calculated. As shown in Figure A-1 in
Appendix A, this calculation involves the use of two subprograms:
(1) Subprogram gen_dc calculates one or two sets of daylight coefficients for
all sensor points depending on the underlying blinds model.
(2) Subprogram ds_illum combines the daylight coefficients with the project
climate file to yield annual indoor illuminance profiles for all sensor points.
The second step usually only take a couple of minutes (depending on the size of
your sensor point file) whereas the first can take hours up to days.
Before starting a simulation you need to pick an adequate set of RADIANCE
simulation parameters. For this exercise, please choose the simulation
parameters shown in Figure 5.1-18. The simulation parameters correspond to
those for scene 1 in chapter 2.1.3. The simulation will take about 1 hour on a
1GHz processor. In case you first want to get a feeling of how the program
works, you can set the ambient bounces to 2 to bring the simulation time down to
a couple of minutes.
Figure 5-1-18: SIMULATION main dialogue box.
Via SIMULATION > RUN A SIMULATION you can start a simulation. The first
dialogue box (Fig 5.1-19) allows you to pick which files you want to generate/re-
generate. Usually all two boxes should be activated. Please left-click on NEXT.
Tutorial on the Use of Daysim/Radiance Simulations for Building Design version: Aug-06 Page 66
Figure 1-19: First RUN SIMULATION dialogue box.
The second dialogue box (Figure 5.1-20) allows you to start the simulation either
from within the DAYSIM GUI or independently as a batch file under Windows or
as a shell script under a Linux/Unix environment.
Figure 5.1-21: Second RUN SIMULATION dialogue box.
Pick the first option and click FINISH. The simulation will take about 1 hour on a
PC with a 1GHz processor.
/
Note: During the simulation under Windows a number of DOS windows will
pop up on your screen. These DOS windows mark the different simulation
steps namely:
- calculation of diffuse daylight coefficients: This simulation step is
accompanied with a WARNING: no light sources found. This is perfectly
normal as the Radiance scene does not contain any direct light sources
during the calculation of the diffuse daylight contribution.
- calculation of direct daylight coefficients: This simulation step will take the
longest since involves calculations with some 60 direct light sources which
correspond to the typical sun position for your building site that appear over
the course of the year.
- calculation of annual illuminance/luminance profiles (*.ill)
WARNING: Most Daysim users find out at this point if Daysim has not been
properly installed on their computer. In that case the Daysim simulation will
usually finish within a couple of seconds and the message below is displayed.
Tutorial on the Use of Daysim/Radiance Simulations for Building Design version: Aug-06 Page 67
This failure to run properly execute Radiance is usually the result of either your
path and/or directory names containing blanks , or that the Windows
installation program did not properly set all required environmental variables.
To remedy the problem either rename your files or go to the Troubleshooting
section in chapter 3.
Once the simulation is finished, the following result files should be stored in the
directory C:\Daysim\projects\Ex5.1DaylightingAnalysisOfASingleOffice/res:
header1.dc daylight coefficient file
header1.ill annual illuminance profile (blinds up)
header1_down.ill annual illuminance profile (blinds down)
The format of these files is explained in Appendix A. Note that the file prefix
corresponds to the project header file name.
Step 7: carry out a daylighting analysis
After the raytracing run from the previous step is finished and after you verified
that the two annual illuminance profiles (*.ill) and the daylight coefficient file
(*.dc) are in the res subdirectory of your Daysim project, you can go to the
ANALYSIS menu (Figure 5.1-22). This menu allows you to carry out an in-depth
analysis of the annual daylight availability and electric lighting energy use in the
investigated building. Entry fields are divided into three groups:
Tutorial on the Use of Daysim/Radiance Simulations for Building Design version: Aug-06 Page 68
Figure 5.1-22: ANALYSIS dialogue box.
Occupancy Profile: information on typical hours of occupancy
User Requirements and Behavior: here you need to specify both, the amount
of lighting typically required by the users of the space as well as general
behavioral tendencies of the users: Daysim allows you to choose an active
user a passive user or an occupant population that is a mix of both basic
user types. An active user considers interior daylight levels when setting the
lighting and blinds as opposed to a passive user who keeps blinds lowered
lighting switched on during occupied hours. Both behavioral patterns have
been observed in field studies. Obviously, the two behavior patterns results in
considerably different energy use. As a designer usually cannot anticipate
the ratio of active to passive users in a future building, a hands-on
approach is to assume an evenly mixed population (default setting: mix
of both). If this user behavior is chosen, the electric lighting use is calculated
for both types of users individually an the predicted energy use corresponds
to a mean of both values. This user behavior option is recommended, when
the investigated building zones can repetitively be found throughout the
building. This requirement is met in this exercise, as the two office and the
aisle can be found 30 times in the building (see Figure 5.1-1).
lighting and shading control system: These entries allow you to describe the
type of lighting and shading controls investigated. You can enter the installed
lighting power density either in Wm
-2
or in Wft
-2
or in whatever floor unit you
choose. The simulation results will accordingly be in the corresponding unit,
i.e. W/m
2
yr or W/ft
2
yr. You also need to specify where the work plane is
located within the space using the button: Specify Work Plane.
Tutorial on the Use of Daysim/Radiance Simulations for Building Design version: Aug-06 Page 69
Please take some time to familiarize yourself with the input options by left-
clicking on the blue field labels and set the lighting power density and zone size
to 12Wm
-2
and 15m
2
respectively.
What is the work plane?
You need to specify which of the illuminance sensors in the sensor point file correspond
to sensors on the work plane of the occupant who is switching the electric lighting and
manipulating the shading device. A work plane illuminance sensor is usually facing
upwards and located at about desk height (0.85cm). At each time step, Daysim will
calculate the minimum illuminance of all work plane sensors. This minimum work plane
illuminance will be used to determine whether the occupant manually activates the
electric lighting at a particular time step.
The work plane sensors are also used to predict the appearance of direct glare. Direct
glare is detected when direct sunlight above 50Wm
-2
(exterior direct irradiance) is
incident on the work plane. The Daysim subprogram gen_directsunlight predicts for
each time step of the year whether direct glare conditions appear at the work place.
This information will be stored under der res subdirectory in a direct glare profile
called (header1.dir) .
Before you start a daylighting analysis, you need to specify the work plane
sensors. A Daysim simulation report concentrates on one building section at a
time. As the daylighting situation and requirements vary in both offices and the
central aisle, a simulation report has to be generated for all three sections
independently.
We will first concentrate on the South office. As shown in Figures 5.1-2 and 5.1-3,
the first four sensors in the sensor point file are located in the South office.
Assuming that the occupant will usually be seated between 2 and 3 meter away
from the facade, we will choose the second and third sensor to be work plane
sensors in the South office (see Figure 5.1-23).
Figure 5.1-23: Specify work plane dialogue.
Tutorial on the Use of Daysim/Radiance Simulations for Building Design version: Aug-06 Page 70
/
Note: If you do not specify any work plane sensors, Daysim will assume that
all illuminance sensor in your sensor point file are on the work plane. In this
exercise, this would lead to misleading predictions of the electric lighting use
and the shading device setting as illuminance sensors are located in both
offices and on the aisle.
Once you specified the work plane sensors, please click on Start Daylighting
Analysis using the default options from Figure 5.1-22. This will prompt Daysim
to generate a simulation report similar to the one shown below.
Table 5.1-1: Daysim Simulation Report for the South office.
Daysim Simulation Report
Notes...
The predicted annual electric lighting energy use in the investigated zone is: 20 kWh/unit area
Assuming a lighting zone size of 15 unit area, this corresponds to a total annual lighting energy use of 300
kWh/a
Site Description
The investigated building is located in Ottawa (45.32 N/ 75.67 E). Daylight savings time lasts from April 1st to
October 31st. The picture below shows a visualization of the building model.
User Description
The zone is occupied Monday through Friday from 8:00 to 17:00. The occupant leaves the office three times
during the day (30 minutes in the morning, 1 hour at midday, and 30 minutes in the afternoon). The total annual
hours of occupancy at the work place are 1805.6.The electric lighting is activated 2356.3 hours per year. The
occupant performs a task that requires a minimum illuminance level of 500 lux. The predicted annual electric
lighting energy use of 2.5 kWh/unit area corresponds to the mean energy use in an ensemble of identical
offices that are occupied by four user types:
a user who operates the electric lighting in relation to ambient daylight conditions, opens the blinds in
the morning (upon arrival), and lowers them when direct sunlight above 50 Wm
-2
hits the seating
position (to avoid direct glare),
a user who operates the electric lighting in relation to ambient daylight conditions, and keeps the
blinds lowered throughout the year to avoid direct sunlight,
a user who keeps the electric lighting on throughout the working day, opens the blinds in the morning
(upon arrival), and lowers them when direct sunlight above 50 Wm
-2
hits the seating position (to
avoid direct glare), and
a user who keeps the electric lighting on throughout the working day, and keeps the blinds lowered
throughout the year to avoid direct sunlight.
The coordinates of work place sensors are marked in blue in the table below.
Tutorial on the Use of Daysim/Radiance Simulations for Building Design version: Aug-06 Page 71
x y z daylight
factor [%]
daylight
autonomy
[%] (active
user)
daylight
autonomy
[%] (passive
user)
annual light
exposure
[luxh]
1.500 1.000 0.850 12.1 89.5 71.5 20769910
1.500 2.000 0.850 5.4 78.1 41.8 6436636
1.500 3.000 0.850 3.0 63.4 8.0 3696022
1.500 4.000 0.850 1.9 51.3 0.0 2508053
1.500 6.000 0.850 0.2 0.0 0.0 278091
1.500 7.000 0.850 0.2 0.0 0.0 261861
1.500 9.000 0.850 1.9 42.0 0.0 1605234
1.500 10.000 0.850 3.0 52.5 0.0 2348671
1.500 11.000 0.850 5.4 62.1 4.1 3758828
1.500 12.000 0.850 12.2 76.0 48.2 7142613
Each report lists some key simulation assumptions followed by a table with
simulation results. Within the results table, the first three columns correspond to
the x, y and, z coordinates of the sensors from the sensor point file. Column 4
shows the daylight factors for the individual sensor points. The last column shows
the annual light exposure of the sensor points in luxh for active blind usage.
An analysis of the simulation report is provided in the following.
daylight factor distribution
The daylight factor only depends on the building model and is therefore
independent of all entry fields in the ANALYSIS menu. Figure 5.1-24 shows an
EXCEL graph of the daylight factor distribution from Table 5.1-1
#
.
Figure 5.1-24: Daylight factor distribution in the office. (Figure generated with Microsoft Excel.)
The figure reveals that the daylight factor near the work plane lies between 3.0
and 5.4% for both offices. Note that the daylight factor distribution is identical in
#
Please note that Daysim does not have the capability to display graphs. You have to
import the data generates in the *.el.htm file and import it into a spreadsheet of your choice.
Tutorial on the Use of Daysim/Radiance Simulations for Building Design version: Aug-06 Page 72
the North and South office, the reason for this symmetry is that the reference
CIE overcast sky is rotationally invariant. The daylight factor near the work
planes (2-3m from the facade) lies above the 2% mark required by LEED. It rises
above 5% closer to the window, which is relatively high for an office daylight
factor (see Table 1-1 in chapter 1). This finding suggests that there is a need for
a glare protection device in the offices for a VDT work place lose to the facade.
The daylight factor analysis further suggests that there is only a negligible
amount of daylight on the central aisle.
daylight autonomy distribution
As discussed in Table 1-1, daylight factor predictions are of limited use for
design purposes, as they are based on a single sky condition. The daylight
autonomy has been developed to provide a more holistic daylighting analysis in a
building. It depends on the minimum illuminances threshold, the specified user
occupancy, and the type of blind control used. The daylight autonomy is defined
as the percentage of occupied hours during the year when the minimum
illuminance level is provided at a sensor by daylight alone.
In the default setting, Daysim assumes that the offices are occupied weekdays
from 8AM to 5PM with a one hour lunch break and two 30 minute breaks
throughout the day. The minimum illuminance threshold is 500 lux which
coincides with recommended minimum illuminance levels for type b desk work
stipulated by the Canada Labour Code, Part II - Canada Occupational Health
and Safety Regulations. Two daylight autonomies are given in the results table:
one for an active and a second for a passive blind user. The results in table 5.1-1
refer to the daylight autonomy in the South office, as the work plane chosen is
located in the South office. To calculate the daylight autonomy for the North
office as well you need to do the following:
save the Daylight Simulation report for the South office under a different
name
change the work plane sensor to a work place in the North office (Figure 5.1-
25)
rerun Start Daylighting Analysis.
Tutorial on the Use of Daysim/Radiance Simulations for Building Design version: Aug-06 Page 73
Figure 5.1-25: Reset the work plane sensor for an analysis of the North office.
Finally, to calculate daylight autonomy on the aisle, you need to set the minimum
illuminance level to 100 lux which corresponds to the recommended level for a
service area with frequent usage according to the Canada Labour Code. To get
a conservative estimate of the daylight autonomy on the aisle, you should
configure the work plan sensors in the South and North office synchronously.
/
Recommended illuminance levels and maximum lighting power densities
In Daysim the electric lighting system is characterized through the choice of
lighting control and the installed lighting power density. Recommended values
for according to the IESNA Lighting Handbook, the Canadian Labor Code and
German DIN 3035 can be accessed by clicking on the minimum illuminance
level label. Similarly, recommended maximum lighting power densities can be
accessed under installed lighting power density.
The resulting daylight autonomy distribution in the three spaces are shown in the
EXCEL graph below.
Tutorial on the Use of Daysim/Radiance Simulations for Building Design version: Aug-06 Page 74
Figure 5.1-26: Daylight autonomy distribution in the offices(minimum illuminance level of 500 lux
and manually control blinds) and on the aisle (minimum illuminance level of 100lux). (Figure
generated with Microsoft Excel.)
The figure reveals that in both office the occupants can in principle work between
40% and 80% of the year by daylight alone depending on how they use their
blinds. It is also worth mentioning, that the daylight autonomy in the North office
is marginally larger than in the South office. The reason for this is that glare is
less of an issue for the North office. In the South office, reduced window size
and/or a more advanced shading device such a split blind system might provide
a more effective way to reduce glare than the default venetian blind system
investigated in this example.
The figure also predicts a daylight autonomy over 30% on the aisle. This reveals
that sufficient lighting levels are routinely reached on the aisle by daylight alone.
A convenient way to reduce the electric lighting use on the aisle - if allowed by
local safety regulations - could be through manual switches combined with a
timer.
electric lighting use
The second part of your task is to estimate the energy saving potential of an
occupancy sensor in the two offices. The predicted annual electric lighting use is
provided at the beginning of each simulation report. As shown in Table 5.1-1, the
predicted annual electric lighting use for the South office is 20 kWh/ unit area
which corresponds to 300kWh/a per office assuming an installed lighting power
density of 12Wm
-2
in the 15m
2
offices (width x depth =3m x 5m). If you rerun the
simulation for a switch-off and a switch on/off occupancy sensor, you will get the
following lighting energy uses for the north and South office.
Tutorial on the Use of Daysim/Radiance Simulations for Building Design version: Aug-06 Page 75
Figure 5.1-27: Annual electric lighting use in the north and South offices for three different lighting
control strategies. (Figure generated with Microsoft Excel.)
Figure 5.1-27 reveals that the lighting use for both office orientations will be very
similar. Introducing an occupancy sensor that switches the electric lighting off
when absence has been detected for more than 5 minutes saves about 30% of
lighting energy in both offices. If on the other hand an occupancy sensor is
installed that switches the electric lighting on and off, the lighting energy use
rises as such a lighting control systems hinders occupants from ever working by
daylight alone.
Step 8: summing up
The daylight factor analysis in the offices yielded a level between 3 and 5% near
the work plane. Assuming occupancy during regular office hours (Mo-Fr. 8.00-
17.00) and a work that requires a minimum desktop illuminance of 500 lux on the
desk, the occupants could work 40-80% of the year by daylight alone depending
on the type of shading device used. A further going analysis should concentrate
on either reducing window sizes or using a more advance shading device. For an
installed electric lighting power density of 12 Wm
-2
, the mean annual electric
lighting use in all the offices would be around 300kWh/yr in both offices. An
occupancy sensor that switches the lighting automatically off after a delay time of
5 minutes would reduce the mean annual electric lighting use in the offices by
roughly 30%. Assuming an additional investment cost of $25 for such an
occupancy sensor and electricity costs of 10cent/kWh, the payback time for the
occupancy sensor would be around 2.8 years.
Tutorial on the Use of Daysim/Radiance Simulations for Building Design version: Aug-06 Page 76
/
Note: If you want to present Daysim simulation results in your report, you can
open res/SingleOffice.el.htm directly in MS-Word and quickly
integrate the simulation report in your standard report format.
You might also like
- The Yellow House: A Memoir (2019 National Book Award Winner)From EverandThe Yellow House: A Memoir (2019 National Book Award Winner)Rating: 4 out of 5 stars4/5 (98)
- The Subtle Art of Not Giving a F*ck: A Counterintuitive Approach to Living a Good LifeFrom EverandThe Subtle Art of Not Giving a F*ck: A Counterintuitive Approach to Living a Good LifeRating: 4 out of 5 stars4/5 (5795)
- Shoe Dog: A Memoir by the Creator of NikeFrom EverandShoe Dog: A Memoir by the Creator of NikeRating: 4.5 out of 5 stars4.5/5 (537)
- Elon Musk: Tesla, SpaceX, and the Quest for a Fantastic FutureFrom EverandElon Musk: Tesla, SpaceX, and the Quest for a Fantastic FutureRating: 4.5 out of 5 stars4.5/5 (474)
- Grit: The Power of Passion and PerseveranceFrom EverandGrit: The Power of Passion and PerseveranceRating: 4 out of 5 stars4/5 (588)
- On Fire: The (Burning) Case for a Green New DealFrom EverandOn Fire: The (Burning) Case for a Green New DealRating: 4 out of 5 stars4/5 (74)
- A Heartbreaking Work Of Staggering Genius: A Memoir Based on a True StoryFrom EverandA Heartbreaking Work Of Staggering Genius: A Memoir Based on a True StoryRating: 3.5 out of 5 stars3.5/5 (231)
- Hidden Figures: The American Dream and the Untold Story of the Black Women Mathematicians Who Helped Win the Space RaceFrom EverandHidden Figures: The American Dream and the Untold Story of the Black Women Mathematicians Who Helped Win the Space RaceRating: 4 out of 5 stars4/5 (895)
- Never Split the Difference: Negotiating As If Your Life Depended On ItFrom EverandNever Split the Difference: Negotiating As If Your Life Depended On ItRating: 4.5 out of 5 stars4.5/5 (838)
- The Little Book of Hygge: Danish Secrets to Happy LivingFrom EverandThe Little Book of Hygge: Danish Secrets to Happy LivingRating: 3.5 out of 5 stars3.5/5 (400)
- The Hard Thing About Hard Things: Building a Business When There Are No Easy AnswersFrom EverandThe Hard Thing About Hard Things: Building a Business When There Are No Easy AnswersRating: 4.5 out of 5 stars4.5/5 (345)
- The Unwinding: An Inner History of the New AmericaFrom EverandThe Unwinding: An Inner History of the New AmericaRating: 4 out of 5 stars4/5 (45)
- Team of Rivals: The Political Genius of Abraham LincolnFrom EverandTeam of Rivals: The Political Genius of Abraham LincolnRating: 4.5 out of 5 stars4.5/5 (234)
- The World Is Flat 3.0: A Brief History of the Twenty-first CenturyFrom EverandThe World Is Flat 3.0: A Brief History of the Twenty-first CenturyRating: 3.5 out of 5 stars3.5/5 (2259)
- Devil in the Grove: Thurgood Marshall, the Groveland Boys, and the Dawn of a New AmericaFrom EverandDevil in the Grove: Thurgood Marshall, the Groveland Boys, and the Dawn of a New AmericaRating: 4.5 out of 5 stars4.5/5 (266)
- The Emperor of All Maladies: A Biography of CancerFrom EverandThe Emperor of All Maladies: A Biography of CancerRating: 4.5 out of 5 stars4.5/5 (271)
- The Gifts of Imperfection: Let Go of Who You Think You're Supposed to Be and Embrace Who You AreFrom EverandThe Gifts of Imperfection: Let Go of Who You Think You're Supposed to Be and Embrace Who You AreRating: 4 out of 5 stars4/5 (1090)
- The Sympathizer: A Novel (Pulitzer Prize for Fiction)From EverandThe Sympathizer: A Novel (Pulitzer Prize for Fiction)Rating: 4.5 out of 5 stars4.5/5 (121)
- Her Body and Other Parties: StoriesFrom EverandHer Body and Other Parties: StoriesRating: 4 out of 5 stars4/5 (821)
- Hyundai Robex 220LC-9A SpecificationsDocument14 pagesHyundai Robex 220LC-9A SpecificationsKundan DhurveNo ratings yet
- Fusible PVC SpecificationsDocument17 pagesFusible PVC Specificationsamir_hayfaNo ratings yet
- 400017A C65 Users Manual V5XXDocument61 pages400017A C65 Users Manual V5XXwhusada100% (1)
- Avaya Call History InterfaceDocument76 pagesAvaya Call History InterfaceGarrido_No ratings yet
- Electrochlorination IntroductionDocument42 pagesElectrochlorination Introductiondubaisrinivasulu100% (8)
- Uses of The Components of Crude Oil As FuelsDocument6 pagesUses of The Components of Crude Oil As FuelsPearl LawrenceNo ratings yet
- Cyclic Redundancy CheckDocument3 pagesCyclic Redundancy CheckmeerashekarNo ratings yet
- Circuito PCB Control Pedal V3 TerminadoDocument1 pageCircuito PCB Control Pedal V3 TerminadoMarcelo PereiraNo ratings yet
- Microhydro DirectoryDocument4 pagesMicrohydro Directoryrabei romulusNo ratings yet
- Item Rate For GMCTH Jajpur Rate Acceptance For Sub Structure - Concrete, Shuttering, Reinforcement Work & Pile Chipping WorkDocument3 pagesItem Rate For GMCTH Jajpur Rate Acceptance For Sub Structure - Concrete, Shuttering, Reinforcement Work & Pile Chipping WorkBittudubey officialNo ratings yet
- Common Inspection Training Report Kosovo (UNHCR1244)Document51 pagesCommon Inspection Training Report Kosovo (UNHCR1244)awfahNo ratings yet
- BEC198 (Finals)Document180 pagesBEC198 (Finals)Lorenz BerroyaNo ratings yet
- p2714 Opel 6t45Document5 pagesp2714 Opel 6t45Валентин ДNo ratings yet
- Desmophen 1200 - en - 00134597 17947398 20766463Document3 pagesDesmophen 1200 - en - 00134597 17947398 20766463Sabri AeroChemNo ratings yet
- MOTOR Brushless ss2814 Xiii 1000kvDocument1 pageMOTOR Brushless ss2814 Xiii 1000kvsalah eddineNo ratings yet
- Properties of Building Materials and Their Importance in ConstructionDocument5 pagesProperties of Building Materials and Their Importance in ConstructionDaisy Jane LulabNo ratings yet
- Oracle E-Business Suite Release 12.2.6 Readme (Doc ID 2114016.1)Document18 pagesOracle E-Business Suite Release 12.2.6 Readme (Doc ID 2114016.1)KingNo ratings yet
- VarPlus Can - BLRCH104A125B48Document2 pagesVarPlus Can - BLRCH104A125B48Achira DasanayakeNo ratings yet
- KSB - Submersible Pump - Ama Porter 501 SEDocument30 pagesKSB - Submersible Pump - Ama Porter 501 SEZahid HussainNo ratings yet
- Content Beyond SyllabusDocument3 pagesContent Beyond SyllabusRahul PolNo ratings yet
- Strength of Materials Basics and Equations - Mechanics of Materials - Engineers EdgeDocument6 pagesStrength of Materials Basics and Equations - Mechanics of Materials - Engineers EdgeansarNo ratings yet
- Wri Method FigDocument15 pagesWri Method Figsoumyadeep19478425No ratings yet
- ARMY TM 9-1804 Power Train Body Frame .25ton 4X4 Truck M38 Jul52Document206 pagesARMY TM 9-1804 Power Train Body Frame .25ton 4X4 Truck M38 Jul52RockWagon100% (2)
- SA Flight Instructors Training ProceduresDocument371 pagesSA Flight Instructors Training ProceduresGuilioNo ratings yet
- VX HX - 7 22 08Document12 pagesVX HX - 7 22 08aaafafaNo ratings yet
- Acids and Bases Part 3 (Weak Acids) EdexcelDocument2 pagesAcids and Bases Part 3 (Weak Acids) EdexcelKevin The Chemistry TutorNo ratings yet
- Battery Power Management For Portable Devices PDFDocument259 pagesBattery Power Management For Portable Devices PDFsarikaNo ratings yet
- Bombas Pentax SADocument48 pagesBombas Pentax SAAgustin CahuanaNo ratings yet
- Metalband SawDocument7 pagesMetalband SawRichard JongNo ratings yet
- Rheobuild 1100: A High Range Water Reducing Superplasticising Admixture For The Production of Rheoplastic ConcreteDocument3 pagesRheobuild 1100: A High Range Water Reducing Superplasticising Admixture For The Production of Rheoplastic ConcreteFrancois-No ratings yet