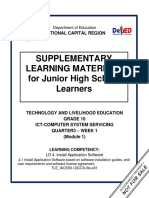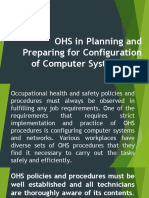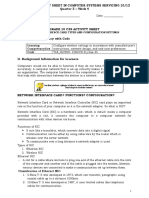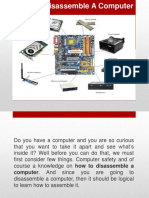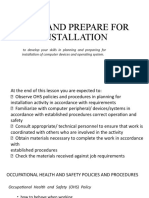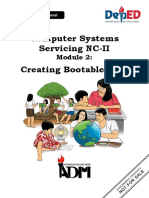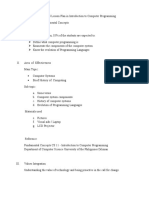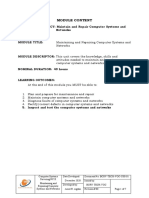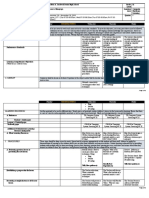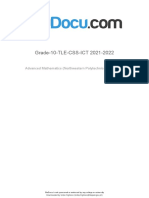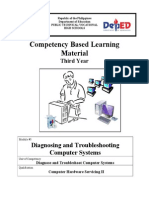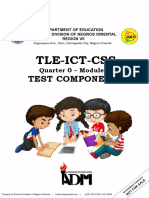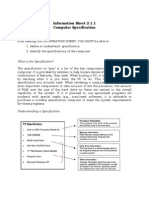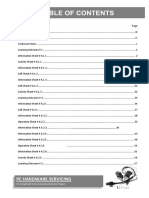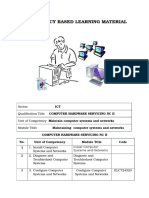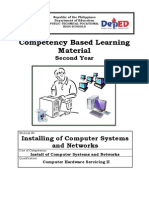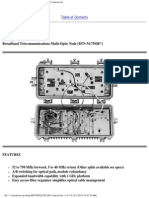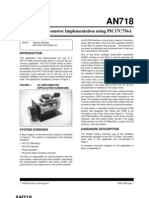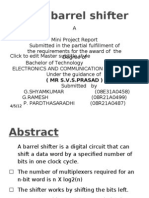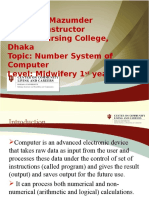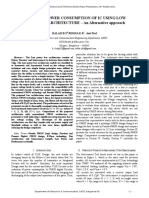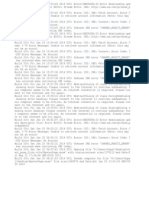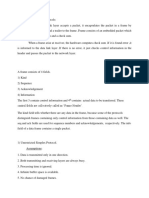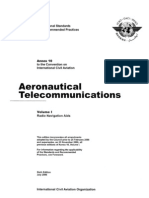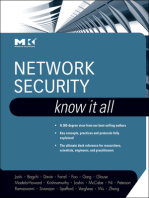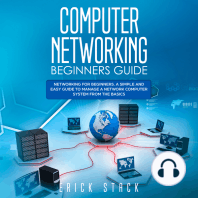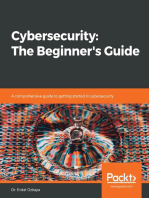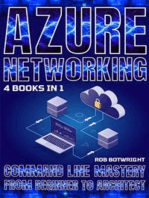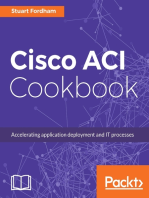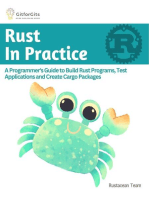Professional Documents
Culture Documents
Configuring of Computer Systems and Networks
Uploaded by
Marc RiomalosCopyright
Available Formats
Share this document
Did you find this document useful?
Is this content inappropriate?
Report this DocumentCopyright:
Available Formats
Configuring of Computer Systems and Networks
Uploaded by
Marc RiomalosCopyright:
Available Formats
1 | P a g e
PC HARDWARE SERVICING
The Strengthened Technical-Vocational Education Program
Page
How to Use this Module .................................................................................................................................. iii
Introduction ..................................................................................................................................................... iv
Technical Terms ................................................................................................................................................ v
Learning Outcome # 1 ...................................................................................................................................... 1
Information Sheet # 6.1.1 ................................................................................................................................ 2
Activity Sheet # 6.1.1 ....................................................................................................................................... 3
Information Sheet # 6.1.2 ................................................................................................................................ 4
Self Check # 6.1.2 ........................................................................................................................................... 15
Information Sheet # 6.1.3 .............................................................................................................................. 16
Self Check # 6.1.3 ........................................................................................................................................... 21
Activity Sheet # 6.1.3 ..................................................................................................................................... 22
Learning Outcome # 2 .................................................................................................................................... 23
Information Sheet # 6.2.1 .............................................................................................................................. 24
Self Check # 6.2.1 ........................................................................................................................................... 27
Information Sheet # 6.2.2 .............................................................................................................................. 28
Operation Sheet # 6.2.2 ................................................................................................................................. 33
Information Sheet #.6.2.3........................................34
Information Sheet # 6.2.4 .............................................................................................................................. 43
Information Sheet # 6.2.5 .............................................................................................................................. 46
Operation Sheet # 6.2.5 .. ............................................................................................... 54
Information Sheet # 6.2.6 .............................................................................................................................. 55
Activity Sheet # 6.2.5 ..................................................................................................................................... 56
Learning Outcome # 3 .................................................................................................................................... 57
2 | P a g e
PC HARDWARE SERVICING
The Strengthened Technical-Vocational Education Program
Information Sheet # 6.3.1 ............................................................................................................................. 58
Operation Sheet # 6.3.1 ................................................................................................................................. 64
Answer Keys ................................................................................................................................................... 65
3 | P a g e
PC HARDWARE SERVICING
The Strengthened Technical-Vocational Education Program
Welcome to the Module Configuring Computer System and Networks. This module
contains training materials and activities for you to complete.
The unit of competency Configure Computer System and Networks contains knowledge,
skills and attitudes required for a Computer Hardware Servicing NC II course.
You are required to go through a series of learning activities in order to complete each of the
learning outcomes of the module. In each learning outcome there are Information Sheets,
Operation Sheets, Job Sheet and Activity Sheets. Follow these activities on your own and answer
the Self-Check at the end of each learning activity.
If you have questions, dont hesitate to ask your teacher for assistance.
Recognition of Prior Learning (RPL)
You may already have some of the knowledge and skills covered in this module because you
have:
o been working for some time
o completed training in this area.
If you can demonstrate to your teacher that you are competent in a particular skill or skills,
talk to him/her about having them formally recognized so you dont have to do the same training
again. If you have a qualification or Certificate of Competency from previous trainings show it to
your teacher. If the skills you acquired are still current and relevant to this module, they may become
part of the evidence you can present for RPL. If you are not sure about the currency of your skills,
discuss it with your teacher.
After completing this module ask your teacher to assess your competency. Result of your
assessment will be recorded in your competency profile. All the learning activities are designed for
you to complete at your own pace.
Inside this module you will find the activities for you to complete followed by relevant
information sheets for each learning outcome. Each learning outcome may have more than one
learning activity.
4 | P a g e
PC HARDWARE SERVICING
The Strengthened Technical-Vocational Education Program
Program/ Course: Computer Hardware Servicing NC II
Unit of Competency: Configure Computer System and Networks
Module: Configuring Computer System and Networks
INTRODUCTION:
This module contains information and suggested learning activities on Computer Hardware
Servicing II. It includes training materials and activities for you to complete.
Completion of this module will help you better understand the succeeding module on the
Maintaining Computer System and Networks.
This module consists of 3 learning outcomes. Each learning outcome contains learning
activities supported by each instruction sheets. Before you perform the instructions read the
information sheets and answer the self-check and activities provided to as certain to yourself and
your teacher that you have acquired the knowledge necessary to perform the skill portion of the
particular learning outcome.
Upon completion of this module, report to your teacher for assessment to check your
achievement of knowledge and skills requirement of this module. If you pass the assessment, you
will be given a certificate of completion.
SUMMARY OF LEARNING OUTCOMES:
Upon completion of the module you should be able to:
LO1 Arrange, plan and prepare for configuration task
LO2 Configure a computer system
LO3 Analyze and try-out the configured computer system
PRE-REQUISITES:
You must have completed module 5 Diagnose and Troubleshoot Computer System before
studying this module.
5 | P a g e
PC HARDWARE SERVICING
The Strengthened Technical-Vocational Education Program
Bluetooth - wireless connection used to send and received messages
Coverall - apparel suit won to protect the body
E-mail - electronic messages received via internet
Fax - abbreviation of facsimile; the electronic transmission of copies of
documents for reproduction at a remote location.
Internet - abbreviation for internetwork. A set of corrupt networks made up of
a large number of smaller networks.
Intranet - set of interconnected networks using the Internet Protocol
Modem - translates between digital signals that the computer uses, and analog
signals suitable for transmission over telephone lines.
Network - interconnected group of computers
PDA - abbreviation for Personal Digital Assistant; a tiny pen-based palm top
computer that combines fax, e-mail and simple word processing into
an easy-to-use unit that fits, into pocket.
OH&S - Occupational Health & Safety
Peer-to-peer network - a network architecture in which driver files and printers on
every PC can be available to every other PC on the network.
Policies - approach, code, system, guidelines, theory, line
Server - any computer that makes access to files, printing, communications, or
other services available to users of the network.
Software - an application program or an operating system that the computer executes
Storage Media - devices used to store data from the computer.
Topology - map of a network
USB - abbreviation of Universal Serial Bus
Wide Area Network - network that connects users across large distances, others
cross the geographical boundaries of cities or state.
6 | P a g e
PC HARDWARE SERVICING
The Strengthened Technical-Vocational Education Program
Program/ Course: Computer Hardware Servicing NC II
Unit of Competency: Configure Computer System and Networks
Module: Configuring Computer System and Networks
Learning Outcome 1: Arrange, plan and prepare for configuration task
Assessment Criteria:
1. The laboratory teachers instruction in identifying computer system network to be
configured is followed.
2. The Configuration plan, organized and prepared based on the job requirements, is
followed.
3. Performance of computer system network for configuration purposes is validated
along with its specification.
4. Appropriate materials for the task are used to conform to OH& S standards.
5. Tools, equipment, and testing devices that conform to OHS standards are used to
accomplish the task.
References:
http://www.workcover.nsw.gov.au/OHS/default.htm
www.industrialrelations.nsw.gov.au/resources/workplace_pp.pdf
http://en.wikipedia.org/wiki/Network
http://www.wikihow.com/Make-a-Network-Cable
http://en.wikipedia.org/wiki/Network_topology
http://en.wikipedia.org/wiki/IP_addresses
7 | P a g e
PC HARDWARE SERVICING
The Strengthened Technical-Vocational Education Program
Occupational Health and Safety (OHS) refers to the legislation, policies, procedures
and activities that aim to protect the health, safety and welfare of all people at the
workplace.
Every worker has a right to healthy and safe work and to a work environment that
enables them to live a socially and economically productive life. Safety practices should be
learned early and always adhered to when working with any electrical device including
personal computers and peripherals.
Personal safety while working with PCs
Here are some safety precautions to take before working with any computer devices:
Before doing anything, listen to your teachers instruction to prevent accidents or
any unwanted events that may occur on your workplace.
Do not work on computer when you are wet because you might get electrocuted.
Do not remove internal devices of the computer when it is turned on.
Be sure not to mix electronic components and water.
Avoid playing or running while inside the room.
Always wear personal protective equipments (PPE) like coverall, shoes with rubber
sole, anti-static wrist strap, etc.
Ask for assistance from your teacher when it comes on dealing with computer
devices.
Applying safety measure when handling tools and equipment are necessary to
avoid certain damages.
The student is further expected to maintain good health, to be neat in personal
appearance and to practice safe working procedures at all time with appropriate
equipment.
8 | P a g e
PC HARDWARE SERVICING
The Strengthened Technical-Vocational Education Program
1. Group yourselves into six members.
2. Conduct a simulation on: Applying OH&S Policies and Procedures.
3. The performance will be rated according to the following:
Performance Criteria:
5 - Have shown five OH&S policies in different areas
4 - Have shown four OH&S policies in different areas
3 - Have shown three OH&S policies in different areas
2 - Have shown two OH&S policies in different areas
1 - Have not shown any OH&S policies
9 | P a g e
PC HARDWARE SERVICING
The Strengthened Technical-Vocational Education Program
A computer network is an interconnected group of computers.
Computer Network
In general, the term network can refer to any interconnected group or system.
More specifically, a network is any method of sharing information between two systems
(human or mechanical).
BENEFITS OF SHARING INFORMATION VIA NETWORK
In addition to reducing hardware costs by sharing expensive printers and other
peripherals among multiple users, networks provide additional benefits to the users.
Software and data files can be shared for access by multiple users
Electronic mail e-mail can be sent and received
Collaboration features allow contributions by multiple users to a single document
Remote-control programs can be used to troubleshoot problems or show new users
how to perform a task
SHARED HARDWARE COMPONENTS
Virtually, any storage or output device can be shared over a network, but the most
common devices to be used over a network include:
Printers
Disk drives
CD-ROM and optical drives
Modems
Fax
Tape backup units
10 | P a g e
PC HARDWARE SERVICING
The Strengthened Technical-Vocational Education Program
Network Topology signifies the way in which intelligent devices in the network see
their logical relations to one another. The use of the term "logical" here is significant. That
is, network topology is independent of the "physical" layout of the network. Even if
networked computers are physically placed in a linear arrangement, if they are connected
via a hub, the network has a Star topology, rather than a Bus Topology. In this regard the
visual and operational characteristics of a network are distinct; the logical network
topology is not necessarily the same as the physical layout.
network topology
Bus Topology
It is often used when network installation is small, simple or temporary. On a
typical bus network the cable is just 1 or more wires with no active electronics to amplify
the signal or pass it along from computer to computer. This makes the bus a passive
topology. When 1 computer sends a signal up the wire all the computers receive the
information but only one with the address that matches accepts the information, the rest
disregard the message.
Bus Topology
Advantages:
1) Easy to use and to understand.
2) Requires least amount of cable to connect the computers together. It is therefore
less expensive than other cabling arrangements.
3) It is easy to extend a bus; two cables can be joined into 1 longer cable with a BNC,
Barrel connector making a longer cable and allowing more computers to join the
network.
11 | P a g e
PC HARDWARE SERVICING
The Strengthened Technical-Vocational Education Program
Disadvantages:
1) Heavy network traffic can slow a bus considerably as only 1 computer can send a
message at a time.
2) It is difficult to troubleshoot the bus. A cable break or loose connector causes
reflection and stops all the activity.
STAR TOPOLOGY
In this kind of topology all the cables run from the computers to the central location where
they are all connected by a device called hub or switch. Each computer on a star network
communicates with a central device that resends the message either to each computer or
only to the destination computer, example if it is a hub then it will send to all and if it is a
switch then it will send to only destination computer. When network expansion is expected
and when the greater reliability is needed, star topology is the best.
Star Topology
Advantages:
1) It is easy to modify and add new computers without disturbing the rest of the
network.
2) The center of the star network is a good place to diagnose the faults.
3) Single computer failure does not necessarily bring down the whole star network.
Disadvantages:
1) If the central device fails, the whole network fails to operate.
2) Star networking is expensive because all network cables must be pulled to one
central point, requires more cable than other network topologies.
12 | P a g e
PC HARDWARE SERVICING
The Strengthened Technical-Vocational Education Program
RING TOPOLOGY
In this type each computer is connected to the next computer with the last one
connected to the first. Each retransmits what it receives from the previous computer. The
message flows around the ring in one direction. The ring network does not subject to signal
loss problem as a bus network experiences. There is no termination because there is no
end to the ring.
Ring Topology
Advantages:
1) Each node has equal access.
2) Capable of high speed data transfer.
Disadvantages:
1) Failure of one computer on the ring can affect the whole network.
2) Difficult to troubleshoot the network.
Types of networks
Below is a list of the most common types of computer networks in order of scale.
A personal area network (PAN) is a computer network used for communication
among computer devices close to one person. Some examples of devices that may be used
in a PAN are printers, fax machines, telephones, PDAs or scanners. The reach of a PAN is
typically within about 20-30 feet (approximately 6-9 meters).
Personal Area Network (PAN)
13 | P a g e
PC HARDWARE SERVICING
The Strengthened Technical-Vocational Education Program
Personal area networks may be wired with computer buses such as USB] and
FireWire. A wireless personal area network (WPAN) can also be made possible with
network technologies such as Bluetooth.
Personal Area Network
A network covering a small geographic area, like a home, office, or building. Current
LANs are most likely to be based on Ethernet technology. For example, a library will have a
wired or wireless LAN for users to interconnect local devices (e.g., printers and servers) and
to connect to the internet. All of the PCs in the library are connected by
Local Area Network (LAN)
category 5 (Cat5)
cable, running the IEEE 802.3 protocol through a system of interconnection devices and
eventually connect to the internet. The cables to the servers are on Cat 5e enhanced cable,
which will support IEEE 802.3 at 1 GB/s.
The staff computers (bright green) can get to the color printer, checkout records,
and the academic network and the Internet. All user computers can get to the Internet and
the card catalog. Each workgroup can get to its local printer. Note that the printers are not
accessible from outside their workgroup.
Local Area Network
Hub
Server
Workgroup of
Computers
14 | P a g e
PC HARDWARE SERVICING
The Strengthened Technical-Vocational Education Program
Client/Server Vs Peer-to-Peer Networks
Although every computer on a LAN is connected to every other, they do not
necessarily mean all communicate with each other. There are two basic types of LAN,
based on communication patterns between the machines, called client/server networks
and peer-to-peer networks.
Client/Server Networks
Every computer has a distinct role, that of either a client or a server. A server is
designed to share its resources among client computers on the network. The Client/Server
is composed of:
Servers
These are located in secured areas, such as locked closets and data centers,
because they hold the organization's most valuable data and do not have the
accessed by operators on a continuous basis.
The server runs a special network operating system such as: Windows NT
Server, Windows 2000 or Novell Netware.
Clients
The rest of the computers on the network functions as client. A client standard
PC that is running an operating system such as DOS or Windows.
Hub
Server
Client
15 | P a g e
PC HARDWARE SERVICING
The Strengthened Technical-Vocational Education Program
Example of Client/Server
Peer-to-Peer Network
In a peer-to-peer network, every computer is equal and can communicate with
other computer on a network to which it has been granted access rights. Essentially, every
computer in this network functions as both server and client. Peer-to-peer network can be
as small as two computers as many as hundreds of units.
There is no theoretical limit to the size of a peer-to-peer network, performance
drops significantly and security becomes a major headache on peer -based network with
more than 10 computers. Also, Microsoft imposes a 10-station limit on computers running
Windows 2000 Professional who are sharing resources with other system. For this reason,
it is better you switch to a client/server network when your network climbs to 10 stations.
Example of Peer-to-Peer Network
CAMPUS AREA NETWORK (CAN)
A network that connects two or more LANs but that is limited to a specific and
contiguous geographical area such as a college campus, industrial complex, or a military
base. A CAN may be considered a type of MAN (metropolitan area network), but is
generally limited to an area that is smaller than a typical MAN. This term is most often used
16 | P a g e
PC HARDWARE SERVICING
The Strengthened Technical-Vocational Education Program
to discuss the implementation of networks for a contiguous area. This should not be
confused with a Controller Area Network.
Campus Area Network
A Metropolitan Area Network is a network that connects two or more Local Area
Networks or Campus Area Networks together but does not extend beyond the boundaries
of the immediate town, city, or metropolitan area. Multiple routers, switches & hubs are
connected to create a MAN.
Metropolitan Area Network (MAN)
Metropolitan Network
A WAN is a data communications network that covers a relatively broad geographic
area (i.e. one city to another and one country to another country) and that often uses
transmission facilities provided by common carriers, such as telephone companies. WAN
technologies generally function at the lower three layers of the
Wide Area Network (WAN)
OSI reference model: the
physical layer, the data link layer, and the network layer.
17 | P a g e
PC HARDWARE SERVICING
The Strengthened Technical-Vocational Education Program
Wide Area Network
Global area networks (GAN) specifications are in development by several groups,
and there is no common definition. In general, however, a GAN is a model for supporting
mobile communications across an arbitrary number of wireless LANs, satellite coverage
areas, etc. The key challenge in mobile communications is "handing off" the user
communications from one local coverage area to the next. In IEEE Project 802, this involves
a succession of terrestrial
Global Area Network (GAN)
Wireless local area networks (WLAN).
Global Area Network
18 | P a g e
PC HARDWARE SERVICING
The Strengthened Technical-Vocational Education Program
Two or more networks or network segments connected using devices that operate
at layer 3 (the 'network' layer) of the OSI Basic Reference Model, such as a router. Any
interconnection among or between public, private, commercial, industrial, or
governmental networks may also be defined as an internetwork.
In modern practice, the interconnected networks use the Internet Protocol. There
are at least three variants of internetwork, depending on who administers and who
participates in them:
Internetwork
Intranet
Extranet
Internet
Intranets and extranets may or may not have connections to the Internet. If
connected to the Internet, the intranet or extranet is normally protected from being
accessed from the Internet without proper authorization. The Internet is not considered to
be a part of the intranet or extranet, although it may serve as a portal for access to
portions of an extranet.
An intranet is a set of interconnected networks, using
the
Intranet
Internet Protocol and uses IP-based tools such as web
browsers and ftp tools, that is under the control of a single
administrative entity. That administrative entity closes the
intranet to the rest of the world, and allows only specific
users. Most commonly, an intranet is the internal network of
a company or other enterprise.
An extranet is a network or internetwork that is
limited in scope to a single organization or entity but
which also has limited connections to the networks of
one or more other usually, but not necessarily,
trusted organizations or entities (e.g. a company's
customers may be given access to some part of its intranet
creating in this way an extranet, while at the same time
the customers may not be considered 'trusted' from a
security standpoint). Technically, an extranet may also
be categorized as a CAN, MAN, WAN, or other type of
network, although, by definition, an extranet cannot
consist of a single LAN; it must have at least one connection with an external network.
Extranet
19 | P a g e
PC HARDWARE SERVICING
The Strengthened Technical-Vocational Education Program
Internet
A specific internetwork, consisting of a worldwide interconnection of
governmental, academic, public, and private networks based upon the Advanced Research
Projects Agency Network (ARPANET) developed by ARPA of the U.S. Department of
Defense also home to the World Wide Web (WWW) and referred to as the 'Internet' with
a capital 'I' to distinguish it from other generic internetworks.
Participants in the Internet, or their service providers, use IP Addresses obtained
from address registries that control assignments. Service providers and large enterprises
also exchange information on the reach ability of their address ranges through the Border
Gateway Protocol (BGP).
20 | P a g e
PC HARDWARE SERVICING
The Strengthened Technical-Vocational Education Program
I. Identify the following. Choose your answer from the grid below. Use a separate sheet of
paper in answering.
______________ 1. The World Wide Web.
______________ 2. The internal network of a company or other enterprise.
______________ 3. A model for supporting mobile communications across an arbitrary
number of wireless LANs.
______________ 4. A data communications network that covers a relatively broad
geographic area.
______________ 5. A network that connects two or more Local Area Networks or
Campus Area Networks together.
______________ 6. It signifies the way in which intelligent devices in the network see
their logical relations to one another
______________ 7. It is the interconnected group of computers.
______________ 8. A network covering a small geographic area, like a home.
______________ 9. All the cables run from the computers to the central location where
they are all connected by hub.
______________10. Each computer is connected to the next computer with the last one
connected to the first.
Topology Ring Topology Bus Topology
Network Star Topology GAN
LAN Extranet MAN
WAN Internet Intranet
21 | P a g e
PC HARDWARE SERVICING
The Strengthened Technical-Vocational Education Program
1.
These are the following materials needed in the Configuration task:
Connectors
- It is used to connect external devices to the computer system.
2. Adapter
- A piece of hardware that plugs into an expansion slot in your computer.
3. Wires and Cables
- It is used to connect computers for network.
22 | P a g e
PC HARDWARE SERVICING
The Strengthened Technical-Vocational Education Program
4.
- This software packages are used to install new drivers needed in setting up your
computer.
Appropriate software
5. Computer storage media
- These help you in saving data and providing backup for your files such as diskette,
compact disc, flash drives and memory cards.
6. Reference book
- These are books that will provide topics about networking or related books on
computer.
23 | P a g e
PC HARDWARE SERVICING
The Strengthened Technical-Vocational Education Program
7. Manuals
- These provide instructions for certain operation or task.
8. Cable tie
- It is used to organized wires and cables used in connecting computers to avoid
tangling.
24 | P a g e
PC HARDWARE SERVICING
The Strengthened Technical-Vocational Education Program
These are the following tools/ testing devices needed in the
configuration task:
1. Screw drivers
Flat screw driver is used to fasten negative slotted
screws.
Philips Screw driver is used to fasten positive slotted screws.
2. Pliers
Side Cutter pliers is used for cutting and trimming of
connecting wires or terminal leads in the circuit board.
Long nose pliers is used for holding, bending
and stretching the lead of electronics component and
connecting wire.
3. Soldering iron/gun
It is used to join two or more metal conductors with the
support of soldering lead melted around it.
4. Multi-tester
It is used by technician for measuring current, voltage and
resistance.
5. Magnifying glass
25 | P a g e
PC HARDWARE SERVICING
The Strengthened Technical-Vocational Education Program
It is a device made of glass with handle. It exaggerates or increase the apparent size
of an object.
6. Safety apparel suit (coverall)
- It is used by the person for body protection.
7. Anti-static wrist strap
- It absorbs the static electricity of the material when being
hold by the hands.
8. Tweezers
- It is used to hold the small sensitive part of the
computer.
9. Mini-vacuum cleaner
- It is used for cleaning sensitive parts of the computer.
Note: Apply safety precautions when handling the materials, tools and testing
devices for safe keeping purposes and long lasting use.
26 | P a g e
PC HARDWARE SERVICING
The Strengthened Technical-Vocational Education Program
I. Identify the following.
Use a separate sheet of paper in answering.
______________ 1. It is a tool used to hold the small sensitive parts of computer.
______________ 2.
A device made glass with handle, to exaggerate or to increase
the apparent size of an object.
______________ 3. It is an instrument used by technician for measuring
current, voltage and resistance.
______________ 4. It is a tool used for cutting and trimming of connecting wires
or terminal leads in the circuit board.
______________ 5. It is a tool used to join two or more metal conductors with
the
support of soldering lead melted around it.
______________ 6. It is a material used to organize wires and cables used in
connecting computers to avoid tangling.
______________ 7. These are the materials that are used in saving data and
providing backup for your files such as diskette, compact disc,
flash drives and memory cards.
______________ 8. It is a piece of hardware that plugs into an expansion slot in
your computer.
______________ 9. It is a reference material that provides you instructions for
certain operation or task.
______________ 10. It is a tool used for holding, bending and stretching the lead of
electronics component and connecting wire.
27 | P a g e
PC HARDWARE SERVICING
The Strengthened Technical-Vocational Education Program
1. Choose five materials, tools and testing devices discussed in the lesson. Demonstrate the
use of the following tools and materials.
2. The performance will be rated according to the following:
Performance Criteria:
5 - Has demonstrated and discussed five materials
4 - Has demonstrated and discussed four materials
3 - Has demonstrated and discussed three materials
2 - Has demonstrated and discussed two materials
1 - Has not demonstrated and discussed any materials
28 | P a g e
PC HARDWARE SERVICING
The Strengthened Technical-Vocational Education Program
Program/ Course: Computer Hardware Servicing NC II
Unit of Competency: Configure Computer System and Networks
Module: Configuring Computer System and Networks
Learning Outcome 2: Configure a computer system
Assessment Criteria:
OHS policies are followed in selecting personal protection gadgets.
Manufacturers instruction manual is followed for normal system network
operation.
Diagnostic SOP for the purpose of troubleshooting is followed strictly.
Synchronization with the SOP configuration system and network configuration
are performed.
Accidental events are prioritized based on OHS.
References:
http://en.wikipedia.org/wiki/Personal_protective_equipment
http://www.pcguide.com/ts/x/sys/crash.htm
http://www.sciam.com/article.cfm?id=why-do-computers-crash&print=true
http://catalyst.washington.edu/help/computing_fundamentals/troubleshootingxp/
com
mon_hardware.html
http://www.ivc.k12.il.us/ivchigh/Departments/computer.htm
http://www.johnniemccoy.com/
http://www.microsoft.com/windowsxp/using/networking/setup/netadapter.mspx
http://support.microsoft.com/servicedesks/ShowMeHow/3061261.asx
http://support.microsoft.com/kb/250927
29 | P a g e
PC HARDWARE SERVICING
The Strengthened Technical-Vocational Education Program
http://uis.georgetown.edu/software/documentation/win9598/win9598.print.to.ne
twork. printer.html
Personal Protective Equipment
You must wear/use something in order to protect yourself against unexpected
harm that may arise while performing certain tasks. Different jobs used different gadgets
or suits to prevent unexpected harmful events that may hurt us. The equipments below
may be used as PPE:
Goggles is used to prevent tiny particles from entering our eyes.
Coverall/apron- is worn by a person to prevent his body or clothes from any
types of dirt.
Gloves are used in handling object without hurting your hands.
Dust mask is used to cover the mouth and nose from tiny particles when
cleaning computer peripherals.
Shoes with rubber sole and rubber mat are used to avoid us from slippery.
Anti-static wrist strap -
It absorbs the static electricity of the material when
being hold by the hands.
gloves coverall with rubber mat
30 | P a g e
PC HARDWARE SERVICING
The Strengthened Technical-Vocational Education Program
Manufacturers Instruction Guide
Manufacturers Instruction Guide or simply manual may be a big help for you
especially when you bought new materials or appliances at home. You dont have to be
professional to operate the material but by just following the procedure/steps listed on the
manual, it may lighten your work. Manual usually covers all the functions and steps in
configuring the material and/or on how to operate it. Manuals also provide steps in
troubleshooting.
This is an example of what you may see on a Manufacturers Instruction Guide.
How to install a wired network adapter
To connect to a network, your computer needs a network adapter. Fortunately,
most computer manufacturers know that connecting to the Internet or other computers is
important to computer users, and they include a network adapter with your computer.
If you need to add a network adapter, first choose which method you want to use
to install it. Most people prefer to use a USB (Universal Serial Bus) network adapter,
because it's easy to install. If you have a portable computer, you might find a CardBus (also
known as PCMCIA or PC Card) or CF network adapter better meets your needs. If you have
a desktop computer with the proper amount of available space, you may also have the
option of adding an internal network adapter.
The instructions you follow to install a network adapter depend on how you
connect it.
How to determine if you have a network adapter
Many newer computers have a network adapter built in that you can use to
connect to a wired network. If you want to install a wired network adapter and aren't sure
whether your computer already has one, look for a network port on the back of the
computer. Network ports resemble phone jacks, but they are slightly larger and have eight
pins inside.
goggles apron shoes with anti-static
bb l i t t
31 | P a g e
PC HARDWARE SERVICING
The Strengthened Technical-Vocational Education Program
To see what kind of network adapters may already be installed in your computer.
1. Click the Start, and then click Control Panel
2. Under or pick a Control Panel icon, click Network Connections
3. Microsoft Windows XP displays your network adapters. If an adapter has a red X
over it, it is disconnected. If the Network Connections window is blank, your
computer doesn't have a network adapter
4. If you already have a network adapter, you are ready to configure your
network.
How to install a wired USB network adapter
Once you have the adapter
If your USB network adapter came with software, insert the CD or floppy disk
into your computer, and follow the manufacturer's instructions to install the
software.
Find an available USB port on your computer.
Note: If you need to move your computer to reach the USB ports,
you should shut down Windows to avoid damaging your computer. If
you can easily reach a USB port, you need not shut down your
computer.
If you do not have an unused USB port, connect a USB hub to add additional
ports. Then connect your USB network adapter to the unused USB port.
Connect the network cable to the network adapter.
Connect the other end of the network cable to your networking equipment.
If you had to shut down your computer to get to the USB port, you can now
turn on your computer. Windows detects and installs the new hardware, and
then displays a notification informing you that the hardware has been
successfully installed.
32 | P a g e
PC HARDWARE SERVICING
The Strengthened Technical-Vocational Education Program
I. Give the functions of the following PPE
Use a separate sheet of paper in answering.
Goggles
_____________________________________________________
_____________________________________________________
_____________________________________________________
_____________________________________________________
Coverall
_____________________________________________________
_____________________________________________________
_____________________________________________________
_____________________________________________________
Apron
_____________________________________________________
33 | P a g e
PC HARDWARE SERVICING
The Strengthened Technical-Vocational Education Program
_____________________________________________________
_____________________________________________________
_____________________________________________________
Gloves
_____________________________________________________
_____________________________________________________
_____________________________________________________
_____________________________________________________
Today's computers have faster microprocessors, more memory and bigger hard
drives. When you think about the differences between a Pentium 4 and 386, you have to
conclude the improvement is astounding! But when error attacks your computer you have
to do something for the computers to survive. Here are some of the common faults and
problems that you may encounter:
1. Why computer becomes slow?
You need more memory.
Don't overlook the obvious. Up until recently not having enough memory wasn't a
problem. With the price of RAM becoming very affordable, most people were filling their
computers with more than enough memory to do the job. If your computer is slow and it
has lower capacity of RAM, you need to add more memory to speed it up.
Spyware and viruses
34 | P a g e
PC HARDWARE SERVICING
The Strengthened Technical-Vocational Education Program
Spyware. It is a software program that is intentionally
installed on the computer by the user to monitor or spy on what
the other users of the same computer is doing.
For this program to be effective, you have to keep up to date. By
up to date, it means up to the minute.
Virus. A software program, macro or script that has been
designed to infect, destroy, modify or cause other problems with
computer or software program.
Background programs
When you install new software on your computer, often times you install it to run in
the background every time you start up. Most times you do this without knowing it. Look
at the bottom right hand side of your screen.
If you see several icons there, you have extra programs running and stealing resources.
Right click on these and see if you have the option of closing them. Many times, you can
open the program and choose an option to keep these programs from starting
automatically.
Corrupted registry
Any changes you make to your computer effects and actually, it corrupts your registry
even when you do something positive like remove spyware and you end up with a
corrupted registry.
After months of corrupting your registry, it will become good. This will, in its early
stages, cause your computer to slow down. In its advanced stages, it will freeze and crash
and do more mysterious and troublesome things.
2. After I pressing the Power button...
Nothing happened
Check mains plug switched on at wall
PSU may have its own power switch - check this is on
35 | P a g e
PC HARDWARE SERVICING
The Strengthened Technical-Vocational Education Program
Check PSU-to-Motherboard cable(s) are correctly connected
Check front panel power switch is correctly connected
Check Reset button is not stuck 'in'
Check mains cable fuse
There was a loud bang (possibly with smoke) at the back of the PC Case
PSU was faulty or set to incorrect voltage for mains supply system. Replace PSU
PC is on but monitor shows no display and a sequence of beeps emits from the PC
Check fitting of CPU, RAM, Video card, sound card etc. If necessary, remove and
refit these components
Check the motherboard manual and perform a BIOS reset procedure
This may indicate a faulty motherboard
PC is on but monitor shows no display and one beep emits from the PC
Check monitor is switched on at the wall socket
Check monitor power cable is connected correctly
Check that the monitor's signal cable is connected correctly to both the PC and
Monitor
Check that the monitor is switched on at its front panel
This may indicate a faulty video card
PC is on but there are no power and/or HDD lights on the PC case front panel
Check correct connection of front panel connectors to the motherboard (see
motherboard manual)
This 'may' indicate a faulty Motherboard
PC is on but HDD does not spin up
Check power connector to HDD is properly connected
Check IDE ribbon cable is correctly connected to both Motherboard and HDD
This may indicate a faulty Hard Drive
PC is on but CD-ROM shows no lights/will not eject tray
Check power connector to CD-ROM is properly connected
36 | P a g e
PC HARDWARE SERVICING
The Strengthened Technical-Vocational Education Program
Check IDE ribbon cable is correctly connected to both Motherboard and CD-ROM
This may indicate a faulty CD-ROM Drive
PC is on but the CPU fan/fans do not spin
Disconnect the power immediately to prevent damage to the CPU from overheating
Check fan power cables are correctly connected to the relevant power connector
(in most cases, a motherboard FAN connector or one of the PSU power connectors)
Disconnect the power and carefully spin the fan blades with a finger. If there is any
resistance to this movement, this may indicate a faulty fan unit
On boot up, the monitor shows corrupted display
Check seating of CPU, RAM, Video card, sound card
etc. If necessary, remove and refit these
components
Check the motherboard manual and perform a BIOS
reset procedure
This may indicate a faulty Motherboard or Video
card
On boot up, display shows incorrect CPU type/speed
Check the motherboard manual for the appropriate CPU jumper settings (where
applicable)
Check BIOS settings for CPU type (see Motherboard Manual)
Perform a BIOS reset procedure
Perform a BIOS update (with an updated BIOS, the Motherboard may support your
CPU)
This may indicate a faulty/old motherboard
On boot up, display shows incorrect RAM total
Check correct seating of Memory Modules in slots
In cases of two or more modules, this may indicate a faulty module
This may indicate a faulty/old motherboard
On boot up, display shows - FDD/Keyboard/Mouse not found (or similar)
Check correct connection of device described, In the case of the FDD, check its
ribbon and power connections
Check that the BIOS is configured correctly for the device described
This may indicate a fault with the described device or Motherboard
37 | P a g e
PC HARDWARE SERVICING
The Strengthened Technical-Vocational Education Program
The monitor shows no picture
Is the power light on?
Are the cables plugged in?
Check brightness and contrast settings.
Swap the monitor with another one, reboot the machine and see if it works. If the
computer works the monitor has probably gone bad. If it still fails to work,
something in the CPU perhaps a video card has gone bad.
Computer displays limited colors.
Check display options for the monitor usually under control panel under the display
icon. Select at least 256 colors for standard display. If you had 16 color selected,
this may be why your screen displays limited colors. Some programs such as
FastCat require you to set display settings to 256 colors.
Signs of Video Display Troubles
If your screen is completely white or gray and you hear buzzing noises, this could
indicate video card troubles. Before you panic, make sure all cables are secured from
monitor to CPU. Try using another power cord for the monitor to see if this may be the
problem.
If screen appears distorted around the edges and the color does not look right, you
may have incorrect display adapters. Select Start, Settings, and Control Panel. Double click
on System Icon and select Device Manager. You will see a listing of devices. Double click
on Display adapters to view the type. If there is a yellow exclamation point next to device,
there is a conflict. To view conflicts for a certain device, click on the device, select
properties, and select the general tab. There should be a description of the device and
why it is not working properly.
Printer Does Not Print.
Are all cables connected and is the printer turned on?
Is the printer online?
Is there paper in the tray?
Is the printer an Inkjet/Deskjet or a Laserjet?
If it's an inkjet, is the ink cartridge out of ink. Remove cartridge, hold up to light or
gently shake it to see if it is empty.
Things to Try...
38 | P a g e
PC HARDWARE SERVICING
The Strengthened Technical-Vocational Education Program
Do you have correct print drivers installed? Find print drivers under Device Manager.
Check to be sure you have correct print drivers installed. Double click on System
Icon and select Device Manager. You will see a listing of devices. Double click on
the Ports button to view the type. If there is a yellow exclamation point next to
device, there is a conflict.
Title: Identifying Common Faults and Errors of Computer
Equipment, Tools and Materials: System Unit, Monitor, Keyboard, Mouse, Printer
Given the necessary tools, materials and equipment identify the common faults and
errors of computer when you detached the following:
Devices Port
- Keyboard - PS/2
- Mouse - PS/2
- Hard disk - IDE cable
- Floppy disk drive - IDE cable
- CD-Rom drive - IDE cable
39 | P a g e
PC HARDWARE SERVICING
The Strengthened Technical-Vocational Education Program
List the messages or errors it will prompt you. You will be assessed using the
following criteria:
What is a Network?
A network consists of two or more computers that are linked in order to share
resources (such as printers and CD-ROMs), exchange files, or allow electronic
communications. The computers on a network may be linked through cables, telephone
lines, radio waves, satellites, or infrared light beams.
The three basic types of networks include:
Local Area Network (LAN)
Metropolitan Area Network (MAN)
- RAM chip - Memory slot
CRITERIA RATING
Safety Precautions are observed. 30%
All the peripherals are properly inspected. 20%
Standard checking of different peripherals is strictly noted. 30%
Proper boot-up and shutdown of the computer is observed. 20%
Total:
100%
40 | P a g e
PC HARDWARE SERVICING
The Strengthened Technical-Vocational Education Program
Wide Area Network (WAN)
Advantages of Installing a Network
Speed. Networks provide a very rapid method for sharing and transferring files.
Without a network, files are shared by copying them to floppy disks, then carrying
or sending the disks from one computer to another. This method of transferring
files (referred to as sneaker-net) is very time-consuming.
Cost. Network cable versions of many popular software programs are available at
considerable savings when compared to buying individually licensed copies. Besides
monetary savings, sharing a program on a network allows for easier upgrading of
the program. The changes have to be done only once, on the file server, instead of
on all the individual workstations.
Security. Files and programs on a network can be designated as "copy inhibit," so
that you do not have to worry about illegal copying of programs. Also, passwords
can be established for specific directories to restrict access to authorized users.
Centralized Software Management. One of the greatest benefits of installing a
network is the fact that all of the software can be loaded on one computer (the file
server). This eliminates that need to spend time and energy installing updates and
tracking files on independent computers throughout the building.
Resource Sharing. Sharing resources is another area in which a network exceeds
stand-alone computers. Most establishments cannot afford enough laser printers,
fax machines, modems, scanners, and CD-ROM players for each computer.
However, if these or similar peripherals are added to a network, they can be shared
by many users.
Electronic Mail. The presence of a network provides the hardware necessary to
install an e-mail system. E-mail aids in personal and professional communication for
all school personnel, and it facilitates the dissemination of general information to
the entire school staff. Electronic mail on a LAN can enable students to
communicate with teachers and peers at their own school. If the LAN is connected
to the Internet, students can communicate with others throughout the world.
Flexible Access. School networks allow students to access their files from
computers throughout the school. Students can begin an assignment in their
classroom, save part of it on a public access area of the network, and then go to the
media center after school to finish their work. Students can also work cooperatively
through the network.
Workgroup Computing. Workgroup software (such as Microsoft BackOffice) allows
many users to work on a document or project concurrently. For example, educators
located at various schools within a county could simultaneously contribute their
ideas about new curriculum standards to the same document and spreadsheets.
41 | P a g e
PC HARDWARE SERVICING
The Strengthened Technical-Vocational Education Program
Disadvantages of Installing a School Network
Expensive to Install. Although a network will generally save money over time, the
initial costs of installation can be prohibitive. Cables, network cards, and software
are expensive, and the installation may require the services of a technician.
Requires Administrative Time. Proper maintenance of a network requires
considerable time and expertise. Many schools have installed a network, only to
find that they did not budget for the necessary administrative support.
File Server May Fail. Although a file server is no more susceptible to failure than
any other computer, when the files server "goes down," the entire network may
come to a halt. When this happens, the entire school may lose access to necessary
programs and files.
Cables May Break. Some of the configurations are designed to minimize the
inconvenience of a broken cable; with other configurations, one broken cable can
stop the entire network.
What is a Protocol?
A protocol is a set of rules that governs the communications between computers on
a network. These rules include guidelines that regulate the following characteristics of a
network: access method, allowed physical topologies, types of cabling, and speed of data
transfer.
The most common protocols are:
Ethernet
Local Talk
Token Ring
FDDI
ATM
What is Networking Hardware?
Networking hardware includes all computers, peripherals, interface cards and other
equipment needed to perform data-processing and communications within the network.
CLICK on the terms below to learn more about those pieces of networking hardware.
42 | P a g e
PC HARDWARE SERVICING
The Strengthened Technical-Vocational Education Program
This section provides information on the following components:
File Servers
Workstations
Network Interface Cards
Switches
Repeaters
Bridges
Routers
File Servers
A file server stands at the heart of most networks. It is a very fast computer with a
large amount of RAM and storage space, along with a fast network interface card. The
network operating system software resides on this computer, along with any software
applications and data files that need to be shared.
Workstations
All of the user computers connected to a network are called workstations. A typical
workstation is a computer that is configured with a network interface card, networking
software, and the appropriate cables. Workstations do not necessarily need floppy disk
drives because files can be saved on the file server. Almost any computer can serve as a
network workstation.
Network Interface Cards
The network interface card (NIC) provides the physical connection between the
network and the computer workstation. Most NICs are internal, with the card fitting into
an expansion slot inside the computer. Some computers, such as Mac Classics, use external
boxes which are attached to a serial port or a SCSI port. Laptop computers can now be
purchased with a network interface card built-in or with network cards that slip into a
PCMCIA slot.
43 | P a g e
PC HARDWARE SERVICING
The Strengthened Technical-Vocational Education Program
Network interface cards are a major factor in determining the speed and
performance of a network. It is a good idea to use the fastest network card available for
the type of workstation you are using.
Switch
A concentrator is a device that provides a central connection point for cables from
workstations, servers, and peripherals. In a star topology, twisted-pair wire is run from
each workstation to a central switch/hub. Most switches are active, that is they electrically
amplify the signal as it moves from one device to another. Switches no longer broadcast
network packets as hubs did in the past, they memorize addressing of computers and send
the information to the correct location directly. Switches are:
Usually configured with 8, 12, or 24 RJ-45 ports
Often used in a star or star-wired ring topology
Sold with specialized software for port management
Also called hubs
Usually installed in a standardized metal rack that also may store net modems,
bridges, or routers
Repeaters
Since a signal loses strength as it passes along a cable, it is often necessary to boost
the signal with a device called a repeater. The repeater electrically amplifies the signal it
receives and rebroadcasts it. Repeaters can be separate devices or they can be
incorporated into a concentrator. They are used when the total length of your network
cable exceeds the standards set for the type of cable being used.
Bridges
A bridge is a device that allows you to segment a large network into two smaller,
more efficient networks. If you are adding to an older wiring scheme and want the new
network to be up-to-date, a bridge can connect the two.
A bridge monitors the information traffic on both sides of the network so that it can
pass packets of information to the correct location. Most bridges can "listen" to the
network and automatically figure out the address of each computer on both sides of the
bridge. The bridge can inspect each message and, if necessary, broadcast it on the other
side of the network.
44 | P a g e
PC HARDWARE SERVICING
The Strengthened Technical-Vocational Education Program
The bridge manages the traffic to maintain optimum performance on both sides of
the network. You might say that the bridge is like a traffic cop at a busy intersection during
rush hour. It keeps information flowing on both sides of the network, but it does not allow
unnecessary traffic through. Bridges can be used to connect different types of cabling, or
physical topologies. They must, however, be used between networks with the same
protocol.
Routers
A router translates information from one network to another; it is similar to a super
intelligent bridge. Routers select the best path to route a message, based on the
destination address and origin. The router can direct traffic to prevent head-on collisions,
and is smart enough to know when to direct traffic along back roads and shortcuts.
If you have a school LAN that you want to connect to the Internet, you will need to
purchase a router. In this case, the router serves as the translator between the information
on your LAN and the Internet. It also determines the best route to send the data over the
Internet. Routers can:
Direct signal traffic efficiently
Route messages between any two protocols
Route messages between linear bus, star, and star-wired ring topologies
Route messages across fiber optic, coaxial, and twisted-pair cabling
What is Network Cabling?
Cable is the medium through which information usually moves from one network
device to another. There are several types of cable which are commonly used with LANs. In
some cases, a network will utilize only one type of cable, other networks will use a variety
of cable types. The type of cable chosen for a network is related to the network's topology,
protocol, and size. Understanding the characteristics of different types of cable and how
they relate to other aspects of a network is necessary for the development of a successful
network.
The following sections discuss the types of cables used in networks and other related
topics.
Unshielded Twisted Pair (UTP) Cable
Shielded Twisted Pair (STP) Cable
Coaxial Cable
Fiber Optic Cable
Wireless LANs
45 | P a g e
PC HARDWARE SERVICING
The Strengthened Technical-Vocational Education Program
Unshielded Twisted Pair (UTP) Cable
Twisted pair cabling comes in two varieties: shielded and unshielded. Unshielded
twisted pair (UTP) is the most popular and is generally the best option for school networks
(See fig. 1).
Unshielded twisted pair
Categories of Unshielded Twisted Pair
Type Use
Category 1 Voice Only (Telephone Wire)
Category 2 Data to 4 Mbps (Local Talk)
Category 3 Data to 10 Mbps (Ethernet)
Category 4 Data to 20 Mbps (16 Mbps Token Ring)
Category 5 Data to 100 Mbps (Fast Ethernet)
Unshielded Twisted Pair Connector
The standard connector for unshielded twisted pair cabling is an RJ-45 connector.
This is a plastic connector that looks like a large telephone-style connector. A slot allows
the RJ-45 to be inserted only one way. RJ stands for Registered Jack, implying that the
connector follows a standard borrowed from the telephone industry. This standard
designates which wire goes with each pin inside the connector.
46 | P a g e
PC HARDWARE SERVICING
The Strengthened Technical-Vocational Education Program
RJ-45 connector
Shielded Twisted Pair (STP) Cable
A disadvantage of UTP is that it may be susceptible to radio and electrical frequency
interference. Shielded twisted pair (STP) is suitable for environments with electrical
interference; however, the extra shielding can make the cables quite bulky. Shielded
twisted pair is often used on networks using Token Ring topology.
Coaxial Cable
Coaxial cabling has a single copper conductor at its center. A plastic layer provides
insulation between the center conductor and a braided metal shield. The metal shield
helps to block any outside interference from fluorescent lights, motors, and other
computers.
Coaxial cable
Although coaxial cabling is difficult to install, it is highly resistant to signal
interference. In addition, it can support greater cable lengths between network devices
than twisted pair cable. The two types of coaxial cabling are thick coaxial and thin coaxial.
Wireless LANs
Not all networks are connected with cabling; some networks are wireless. Wireless
LANs use high frequency radio signals, infrared light beams, or lasers to communicate
between the workstations and the file server or hubs. Each workstation and file server on a
wireless network has some sort of transceiver/antenna to send and receive the data.
Information is relayed between transceivers as if they were physically connected. For
longer distance, wireless communications can also take place through cellular telephone
technology, microwave transmission, or by satellite.
47 | P a g e
PC HARDWARE SERVICING
The Strengthened Technical-Vocational Education Program
Wireless networks are great for allowing laptop computers or remote computers to
connect to the LAN. Wireless networks are also beneficial in older buildings where it may
be difficult or impossible to install cables.
What is a Network Operating System?
Unlike operating systems, such as DOS and Windows, that are designed for single
users to control one computer, network operating systems (NOS) coordinate the activities
of multiple computers across a network. The network operating system acts as a director
to keep the network running smoothly.
The two major types of network operating systems are:
Peer-to-Peer
Client/Server
Peer-to-Peer
Peer-to-peer network operating systems allow users to share resources and files
located on their computers and to access shared resources found on other computers.
However, they do not have a file server or a centralized management source. In a peer-to-
peer network, all computers are considered equal; they all have the same abilities to use
the resources available on the network. Peer-to-peer networks are designed primarily for
small to medium local area networks. AppleShare and Windows for Workgroups are
examples of programs that can function as peer-to-peer network operating systems.
Peer-to-peer network
Advantages of a peer-to-peer network:
Less initial expense - No need for a dedicated server.
Setup - An operating system (such as Windows XP) already in place may only need
to be reconfigured for peer-to-peer operations.
48 | P a g e
PC HARDWARE SERVICING
The Strengthened Technical-Vocational Education Program
Disadvantages of a peer-to-peer network:
Decentralized - No central repository for files and applications.
Security - Does not provide the security available on a client/server network.
Client/Server
Client/server network operating systems allow the network to centralize functions
and applications in one or more dedicated file servers. The file servers become the heart of
the system, providing access to resources and providing security. Individual workstations
(clients) have access to the resources available on the file servers. The network operating
system provides the mechanism to integrate all the components of the network and allow
multiple users to simultaneously share the same resources irrespective of physical location.
Novell Netware and Windows 2000 Server are examples of client/server network operating
systems.
Client/server network
Advantages of a client/server network:
Centralized - Resources and data security are controlled through the server.
Scalability - Any or all elements can be replaced individually as needs increase.
Flexibility - New technology can be easily integrated into system.
Interoperability - All components (client/network/server) work together.
Accessibility - Server can be accessed remotely and across multiple platforms.
Disadvantages of a client/server network:
Expense - Requires initial investment in dedicated server.
Maintenance - Large networks will require a staff to ensure efficient operation.
Dependence - When server goes down, operations will cease across the network.
49 | P a g e
PC HARDWARE SERVICING
The Strengthened Technical-Vocational Education Program
UTP Cable
A UTP cable (category 5) is one of the most popular LAN cables. This cable consists
of 4 twisted pairs of metal wires (that means there are 8 wires in the cable). Adding RJ45
connectors at both ends of the UTP cable it becomes a LAN cable they usually use.
Preparation
You need a UTP Cable, Crimping Tool, RJ45, and Cutter
Making Cable
Follow the steps below.
50 | P a g e
PC HARDWARE SERVICING
The Strengthened Technical-Vocational Education Program
1. Remove the outmost vinyl shield for 12mm at one end of the cable (we call this side
A-side).
2. Arrange the metal wires in parallel (refer the each section's wire arrangement
table). Don't remove the shield of each metal line.
3. Insert the metal wires into RJ45 connector on keeping the metal wire arrangement.
4. Set the RJ45 connector (with the cable) on the pliers, and squeeze it tightly.
5. Make the other side of the cable (we call this side B-side) in the same way.
6. After you made it, you don't need to take care of the direction of the cable. (Any
cable in this page is directionless --- that means you can set either end of the cable
to either device.)
How to see the wire arrangement
Take the UTP cable with your left hand and a RJ45 connector with your right hand.
Hold the RJ45 connector in the way you can see the contact metal face of the RJ45
connector.
The tables below are for the case where the UTP cable consists of green/green-white,
orange/orange-white, blue/blue-white, brown/brown-white twisted pairs.
10 Base T / 100 Base T Straight
10BaseT and 100BaseT are most common mode of LAN. You can use UTP category-
5 cable for both mode. (You can use UTP category-3 cable for 10BaseT, in which there are
only 3 wires inside the cable.)
A straight cable is used to connect a computer to a hub. You can use it to connect 2
51 | P a g e
PC HARDWARE SERVICING
The Strengthened Technical-Vocational Education Program
hubs in the case one of the hubs has an uplink port (and you use normal port on the other
hub).
10 Base T / 100 Base T Cross
A cross cable for 10BaseT and 100BaseT is used to connect 2 computers directly
(with ONLY the UTP cable). It is also used when you connect 2 hubs with a normal port on
both hubs. (In other words, the cross cable is used relatively in a rare case.)
Pin ID side A side B
Pin ID side A side B
1 orange-white orange-white
2 orange orange
3 green-white green-white
4 blue blue
5 blue-white blue-white
6 green green
7 brown-white brown-white
8 brown brown
52 | P a g e
PC HARDWARE SERVICING
The Strengthened Technical-Vocational Education Program
1 orange-white green-white
2 orange green
3 green-white orange-white
4 blue blue
5 blue-white blue-white
6 green orange
7 brown-white brown-white
8 brown brown
To create a peer network, you must have the following components:
A network interface or Local Area Network (LAN) adapter for each computer. The same
manufacturer and model of network card is preferred.
Cabling that is supported by the network cards.
Windows 98 drivers for the network cards.
A common network protocol.
A unique computer name for each computer.
To create a peer network, follow these steps for each computer connected to the network:
1. Shut down the computer and install the network card and appropriate
cabling for each computer.
53 | P a g e
PC HARDWARE SERVICING
The Strengthened Technical-Vocational Education Program
NOTE: For information about how to configure your network adapters and physically
connect your computers, consult the documentation included with your network
adapters or contact the manufacturer(s) of your network adapters.
2. Start Windows and install the network drivers. Windows may detect your network card
and install the drivers when you start the computer. If the network card drivers are not
included with Windows, follow the manufacturer's instructions about how to install the
network drivers.
.
3. Choose a client and a common protocol for each computer. To do this, follow these
steps:
a. Click Start, point to Settings, click Control Panel, and then double-click
Network.
b. Click Add, click Client, and then click Add.
c. In the Manufacturers box, click the appropriate manufacturer, click the
appropriate client in the Network Clients box, and then click OK.
d. Click Add, click Protocol, and then click Add.
e. In the Manufacturers box, click the appropriate manufacturer, click the
appropriate protocol in the Network Protocol box, and then click OK.
.
4. Configure a peer server. Each computer that is configured for File and Printer Sharing
can act as a server. To configure a computer for File and Printer Sharing, use the following
steps:
a. Click Start, point to Settings, click Control Panel, and then double-click Network.
b. Click File and Print Sharing, click one or both options to share files and printers,
click OK, and then click OK again.
54 | P a g e
PC HARDWARE SERVICING
The Strengthened Technical-Vocational Education Program
c. Click Yes when you are prompted to restart your computer.
.
5. Give each computer a unique computer name. To do this, use the following steps:
a. Click Start, point to Settings, click Control Panel, and then double-click
Network.
b. On the Identification tab, type a unique name in the Computer name
c.
box.
Click OK, and then click Yes when you are prompted to restart your
computer.
NOTE: The computer name must be unique for each computer on the
network and should be no more than 15 characters in length. In small
networks, the workgroup name should be the same for each computer so
that all computers are visible in the same workgroup when browsing. You
should not use spaces or the following characters in computer and
workgroup names:
Windows XP Networking
As in previous versions of Windows, Windows XP provides a wizard for network
connection setup. Wizards break down a task into individual steps and guide the user
through the steps one at a time.
The Windows XP New Connection Wizard supports two basic types of Internet
connections, dialup and broadband.
To access the network connection setup wizard in Windows XP, navigate through
the Start menu to the Connect To and Show all connections options as shown below.
55 | P a g e
PC HARDWARE SERVICING
The Strengthened Technical-Vocational Education Program
The same feature is also accessible via the Network Connections icon in Control
Panel.
Choosing either of the above options causes a new window to appear on the
desktop as shown below. On the right, this window displays icons for any pre-existing
connections. The Create a new connection option on the left allows new connections to be
set up.
Types of Windows XP Network
Connection Setup
56 | P a g e
PC HARDWARE SERVICING
The Strengthened Technical-Vocational Education Program
Clicking the Create a new connection option from the Network Connections dialog
activates the wizard as shown below.
Clicking Next presents the user with three main choices for Internet and private
network setup as shown below.
The Connect to the Internet option supports several types of Internet connection
setup. This option allows the user to choose from a list of ISPs, use a setup CD-ROM
provided by their ISP, or set up a connection manually.
Connect to the network at my workplace supports client-side set up of both dialup
remote access and VPN services.
The Set up an advanced connection option supports serial, parallel and infrared
port networking setups. This option also allows the user to enable certain types of
incoming network connections.
57 | P a g e
PC HARDWARE SERVICING
The Strengthened Technical-Vocational Education Program
Setting up an Internet Connection
The Getting Ready page presents three choices as shown below:
The Choose from a list of Internet Service Providers option gives instructions for
setting up an account with an ISP, then making the Internet connection through that new
account.
The Set up my connection manually option sets up connections for accounts that
have already been opened with an ISP (username and password are ready for use).
The Use the CD I got from an ISP option should be used when possessing an
installation CD-ROM from one of the service providers.
By default the first option Get online with MSN (Microsoft Network) is selected. To
set up a new connection to MSN, click Finish. To set up a new connection to various other
ISPs, change the radio button selection to the second option and then click Finish.
MSN Internet Connection Setup
After choosing MSN and clicking Finish, the Windows XP network connection wizard
closes and a new window opens as shown below.
58 | P a g e
PC HARDWARE SERVICING
The Strengthened Technical-Vocational Education Program
This window leads to the MSN Explorer Wizard. Answering Yes to this question
creates a key in the Windows Registry that allows access to MSN email from the Windows
XP Start Menu. Answering No to this question skips that step. After answering either Yes or
No, the MSN wizard launches automatically.
The MSN wizard sets up an MSN account and dial-up Internet connection but
require a working phone line connected to a working modem.
Other ISP Internet Connection Setup
After choosing an alternate ISP and clicking Finish, the Windows XP network connection
wizard closes and a new Windows Explorer window opens as shown below.
The first shortcut launches the MSN window shown above. The second shortcut
launches a new Internet Connection Wizard. This wizard dials a public phone number to
obtain a list of ISP referrals from Microsoft. Obviously, this wizard will provide a limited list
of service providers and not necessarily the best ones for each individual's needs.
These shortcuts, installed in C:\Program Files\Online Services, can be accessed at
any time from Windows Explorer. It is not necessary to navigate through the Windows XP
network connection wizard to execute them.
This wizard assumes an account has been opened previously. Manual connections
require the username (account name) and password from a working ISP service. Dial-up
connections also require a telephone number; broadband connections do not.
59 | P a g e
PC HARDWARE SERVICING
The Strengthened Technical-Vocational Education Program
The next step presents three options for creating a manual connection.
The Connect using a dial-up modem option works for phone line Internet services
(either traditional dial-up or ISDN).
The Connect using a broadband connection that requires a user name and
password option works for DSL or cable modem Internet services that use PPPoE.
The Connect using a broadband connection that is always on option works for true
"always on" DSL or cable modem services (those that do not require a
username/password) as specified in their service agreement.
Microsoft added this option for informational purposes only. Service providers
normally create their setup CDs to include all of the necessary setup data for an operating
system in a self-contained package. Therefore, clicking Finish has no effect other than to
exit the wizard.
60 | P a g e
PC HARDWARE SERVICING
The Strengthened Technical-Vocational Education Program
Setting XP Network Connection
Equipment, Tools and Materials Required:
- UTP cables
- 4 Computer units
- 1 hub
Given the following materials, set-up a network connection on four computers.
CRITERIA PASSED FAILED
Safety Precautions are observed.
All the UTP are properly connected to the computer and
hub.
Computers are properly connected and seen in the
network.
Proper boot-up and shutdown of the computer is observed.
Total:
61 | P a g e
PC HARDWARE SERVICING
The Strengthened Technical-Vocational Education Program
Accident reports may contain the following details:
Name of person injured
Date and Time of accident
Type of Injury
First Aid given
Action taken to prevent further accidents.
With this kind of report, the teacher and the students could see what type of
accident mostly occur on their place that they could already prevent it from coming.
Sample Accident Report
ACCIDENT, DANGEROUS OCCURRENCE AND INCIDENT REPORT
Name: _______________________________ Date: ________________
Year & Section: ______________________
A. Subject of Report
(Please tick the box)
Injury
Dangerous occurrence
Damage to equipment
Accidents/incidents with the potential to injure or cause damage
Health Condition
62 | P a g e
PC HARDWARE SERVICING
The Strengthened Technical-Vocational Education Program
B. Place, Date, Time:
Exact location of event: ___________________________________
Time of event: ____________________________________________
Teacher-in-charge at the time of event: ___________________
C. Nature of Injury:
___________________________________________________________
___________________________________________________________
___________________________________________________________
D. First Aid Treatment:
___________________________________________________________
___________________________________________________________
___________________________________________________________
Checked by: ____________________________
I. Simulation
1. Group yourselves into six.
2. Show some situation where it can lead to an unwanted accidental event.
Show the class on how you would come up with this.
3. The performance will be rated according to the following:
Performance Criteria:
5 - Excellently performed
4 - Very Satisfactorily performed
3 - Satisfactorily performed
2 - Fairly performed
1 - Poorly performed
63 | P a g e
PC HARDWARE SERVICING
The Strengthened Technical-Vocational Education Program
II. Make an Accident Report that you may encounter inside the computer laboratory.
Program/ Course: Computer Hardware Servicing NC II
Unit of Competency: Configure Computer System and Networks
Module: Configuring Computer System and Networks
Learning Outcome 3: Analyze and try-out the configured computer system.
Assessment Criteria:
1. Another round of inspection and test following the specified manufacturers instruction
is carried out.
2. Safe operation of the network and system is assured guaranteed 100%.
References:
Introduction to PC Hardware and Troubleshooting by Mike Myers
64 | P a g e
PC HARDWARE SERVICING
The Strengthened Technical-Vocational Education Program
http://support.microsoft.com
You have learned from Information Sheet #2.2.6 how to configure a Peer-to-Peer
network and XP connection with Internet. Now to check if the LAN connection is really
working, you must try to share your resources and accessed shared resources of other
computer. Make sure that you follow the standard operating procedures in configuring
network to achieve successful operation.
Sharing Resources and Accessing Shared Resources
1. Open My Computer, double-click
the C: drive, and create a new
folder on the C: drive. Name it
Shared. Right-click the Shared
folder and select Properties.
65 | P a g e
PC HARDWARE SERVICING
The Strengthened Technical-Vocational Education Program
2. In the Shared Properties dialog box,
select the Sharing tab. Notice that the. Select
the Share This Folder button. Type the Share
Name. Click Apply and the computer you are
linked to should be able to view your Shared
folder.
3. Right-click My Network Places, which
should be located on your desktop. Select
Properties. Right-click your connection (look for a name like Local Area Connection) and
again select Properties. In your Local Area Connection Properties dialog box, select File and
Print Sharing for Microsoft Networks and click OK. If you dont see an option for File and
Print Sharing, click Install and select a service and then click Add. Now select the File and
Print Sharing option.
4. Open My Network Places- double-click the icon- and select the Entire Network option
under Other Places at the left of the window. In the main (right-hand) pane, you should see
one or more options. Double-click the Microsoft Windows Network icon.
5. Youre now at the main network screen, where you should see whats called a
workgroup. A workgroup is a basic group of computers connected to the same Ethernet
Local Disk (C:\PC 1)
66 | P a g e
PC HARDWARE SERVICING
The Strengthened Technical-Vocational Education Program
network. Double-click the workgroup to see all the computers connected to your Ethernet
network.
At this point, you can access any of the other computers and see what folders they
have shared. If you dont see any computer but your own, just wait a few minutes and
refresh your screen. Then its time to troubleshoot the network problems.
In a network, other peripherals such as printer and faxes could also be shared. You could
use one computer in a network of 10 computers. Click the Print command, when the dialog
box appears click Find Printer. Then click Browse. Find the location of the printer you will
use.
If you dont have any printer installed in your computer, heres the step on how:
TO ADD A PRINTER:
1. Click Start button, then point to Printer and Faxes.
67 | P a g e
PC HARDWARE SERVICING
The Strengthened Technical-Vocational Education Program
2. A window will be displayed showing Click Add a Printer on the Taskpane (if there are
printers already installed).
3. To continue, click Next.
4. Select what kind of printer you are going to connect, Local printer or Network printer.
68 | P a g e
PC HARDWARE SERVICING
The Strengthened Technical-Vocational Education Program
5. Select Printer port.
6. Below Manufacturer, Click on the name of the printer's manufacturer. Manufacturers
are listed in alphabetical order and you may have to click on the little down arrow until
the manufacturer's name appears in the list.
Below Model, Click on the model of the printer you will be using. Model names are
listed in alphabetical order and you may need to click on the little down arrow until the
model name appears in the list.
Note: You can often find the manufacturer and model names by looking on the printer
itself.
7. Click the Next button. Windows will check to see if it has the software necessary to
communicate with the printer (the software your computer needs to communicate
with devices like printers, monitors, and disk drives is known as a driver). If so, it will
install the software automatically.
Note: If you receive a message saying that Windows was unable to locate the
necessary files, you will need to get the necessary software before continuing.
Most often, the printer manufacturer's Web site will have a section called
Drivers, from which you can download the software necessary to use their products. If you
69 | P a g e
PC HARDWARE SERVICING
The Strengthened Technical-Vocational Education Program
are unable to locate the software on the manufacturer's Web site, inquire within your
department to see if someone is in possession of a software installation disk for the
printer. Once you have obtained the necessary software, click here for instructions on
installing a driver.
Assign your Printer name. Click Next. If you want to test page, click Yes. Click Next.
9. Then Finish. Right-click on the printer you installed. Click Set as Default.
70 | P a g e
PC HARDWARE SERVICING
The Strengthened Technical-Vocational Education Program
Writing an Accomplishment Report
Accomplishment Report is done when you have finished a certain job. This report
may be in narrative or tabular form.
Sample of an Accomplishment Report
ACCOMPLISHMENT REPORT
Name: ___________________________ Date:_________________
Assigned Task Working Properly Not Working Connected in a
Network
PC 1
PC 2
PC 3
Printer
Accessing Printer in a Network
Materials, Equipments:
- Computer Units
- Hub
- Printer
71 | P a g e
PC HARDWARE SERVICING
The Strengthened Technical-Vocational Education Program
Given the following materials and equipments, access one document file on other
computer in a network.
Print the file you open with the use of the network printer.
Make an Accomplishment Report on this operation.
Self-Check# 6.1.2
1. Internet
CRITERIA RATING
Computers are connected in the network. 30%
All the peripherals are properly inspected. 20%
Shared files are located and opened a document in the
computer.
30%
Accessed file has been printed. 20%
Total:
100%
72 | P a g e
PC HARDWARE SERVICING
The Strengthened Technical-Vocational Education Program
2. Intranet
3. GAN
4. WAN
5. MAN
6. Topology
7. Network
8. LAN
9. Star topology
10. Ring topology
Self-Check# 6.1.3
tweezers
magnifying glass
multi-tester
side-cutter pliers
soldering iron
cable tie
Computer Storage device
adapter
manuals
long nose pliers
Self-Check #6.2.1
Googles
- used to prevent tiny particles from entering our eyes
73 | P a g e
PC HARDWARE SERVICING
The Strengthened Technical-Vocational Education Program
Coverall
-worn to prevent the body or clothes from any types of dirt
Apron
-also worn to protect the body from dirt
Gloves
-used in handling objects without hurting the hands.
You might also like
- SDO Navotas TLE10 CSS Q3 M1 Installing-And-Configuring-Computer-Systems FVaDocument10 pagesSDO Navotas TLE10 CSS Q3 M1 Installing-And-Configuring-Computer-Systems FVaRey Lacdan Glendro100% (1)
- Plan and Prepare For ConfigurationDocument23 pagesPlan and Prepare For ConfigurationVanna Faye DeJesus33% (3)
- Computer Systems Servicing NC II: Quarter 3 Module 2: Week 3&4 Preparing InstallerDocument35 pagesComputer Systems Servicing NC II: Quarter 3 Module 2: Week 3&4 Preparing InstallerUkobach HelsinkiNo ratings yet
- Demonstration Lesson Plan in CSS-11 Lan CablingDocument5 pagesDemonstration Lesson Plan in CSS-11 Lan CablingCatherine Botardo100% (1)
- OHS Policies and Procedures in Planning For InstallationDocument53 pagesOHS Policies and Procedures in Planning For InstallationJelyn Okeke50% (4)
- Learning Activity Sheet In: Computer Systems ServicingDocument12 pagesLearning Activity Sheet In: Computer Systems ServicingCarvalds 0315100% (1)
- Learning Activity Sheet In: Computer Systems ServicingDocument12 pagesLearning Activity Sheet In: Computer Systems ServicingCarvalds 0315100% (1)
- Grade 10-12 - Week 4Document5 pagesGrade 10-12 - Week 4Oliver C SilvanoNo ratings yet
- Tle CSS9 Q3 M1Document14 pagesTle CSS9 Q3 M1Richard SugboNo ratings yet
- How To Disassemble-Assemble A ComputerDocument17 pagesHow To Disassemble-Assemble A ComputerMelvin Leyva100% (2)
- CSS Maintenance Module 2Document21 pagesCSS Maintenance Module 2Claren BaltazarNo ratings yet
- CSS Maintenance Module 1Document12 pagesCSS Maintenance Module 1Claren BaltazarNo ratings yet
- CSS - ICT - Lesson 8.5Document50 pagesCSS - ICT - Lesson 8.5Nhil Cabillon QuietaNo ratings yet
- Tools Used For Computer System and Network ConfigurationDocument8 pagesTools Used For Computer System and Network ConfigurationArleyJannManzano69% (13)
- 2 Diagnosing and Troubleshooting ComputerDocument103 pages2 Diagnosing and Troubleshooting ComputerJDNo ratings yet
- Ict - chs9 Lesson 1 - Basic Computer Configuration SetupDocument29 pagesIct - chs9 Lesson 1 - Basic Computer Configuration SetupOmengMagcalasNo ratings yet
- Quarter 4 - Module 2: Computer Systems ServicingDocument12 pagesQuarter 4 - Module 2: Computer Systems ServicingRHAYAN DAQUIZNo ratings yet
- Css Grade 10 ModuleDocument19 pagesCss Grade 10 ModulesherrylNo ratings yet
- Competency-Based Learning Materials: Information and Communication TechnologyDocument28 pagesCompetency-Based Learning Materials: Information and Communication TechnologyJaydie PalNo ratings yet
- Lesson 2 PLAN AND PREPARE FOR INSTALLATIONDocument44 pagesLesson 2 PLAN AND PREPARE FOR INSTALLATIONLuisa FranciscoNo ratings yet
- DEFECTS IN COMPUTER SYSTEM AND NETWORKS - Week 10Document25 pagesDEFECTS IN COMPUTER SYSTEM AND NETWORKS - Week 10Marian AnastacioNo ratings yet
- Access OS and Drivers Updates Patches in Accordance With Manufacturer - S Recommendation RequuirementsDocument6 pagesAccess OS and Drivers Updates Patches in Accordance With Manufacturer - S Recommendation RequuirementsVivencio Pascual JrNo ratings yet
- Module 2 CSS G11 1st Semweek 3-4Document44 pagesModule 2 CSS G11 1st Semweek 3-4Clark Domingo100% (1)
- PREPARING AND INTERPRETING TECHNICAL DRAWING (PITD) - LO4 (TLE - IACSS9-12PITD-IIj-16)Document13 pagesPREPARING AND INTERPRETING TECHNICAL DRAWING (PITD) - LO4 (TLE - IACSS9-12PITD-IIj-16)Dianne Brucal - Matibag0% (1)
- Css 4th Quarter Week 2Document4 pagesCss 4th Quarter Week 2Hera AsuncionNo ratings yet
- Diagnostic Tools: Ict Grade 10 TLE - ICT - CSS - 10Document4 pagesDiagnostic Tools: Ict Grade 10 TLE - ICT - CSS - 10LADY ANN GRACE LAGASNo ratings yet
- CSS Grade 9 Week 2 FinalDocument20 pagesCSS Grade 9 Week 2 FinalHarlet Grace Basiao100% (1)
- Quarter 4 - Module 1: Computer Systems ServicingDocument12 pagesQuarter 4 - Module 1: Computer Systems ServicingRHAYAN DAQUIZNo ratings yet
- TLE-TE 10 - Q1 - W1 - Mod1 - ICT CSSDocument27 pagesTLE-TE 10 - Q1 - W1 - Mod1 - ICT CSSRusshel Jon Llamas Macalisang50% (2)
- Css 4th Quarter Week 1Document6 pagesCss 4th Quarter Week 1Hera AsuncionNo ratings yet
- Computer Systems Servicing 2nd Quarter ReviewerDocument2 pagesComputer Systems Servicing 2nd Quarter ReviewerJerome Carlo PatunganNo ratings yet
- CSS - 05-Week 4 - Module 4 - PPE & OHSDocument7 pagesCSS - 05-Week 4 - Module 4 - PPE & OHSElixa HernandezNo ratings yet
- Tvl-Ict-Css: Quarter 3 - Module 7-8: Installing and Configuring Computer System (Iccs)Document26 pagesTvl-Ict-Css: Quarter 3 - Module 7-8: Installing and Configuring Computer System (Iccs)juanito zamora100% (3)
- TLE CSS Q3 - Mod2 - Types of Computer System Errors EditedDocument13 pagesTLE CSS Q3 - Mod2 - Types of Computer System Errors EditedJames Darrel Castro Nicolas50% (2)
- A Semi Detailed Lesson PlanDocument3 pagesA Semi Detailed Lesson PlanJasmine Ayso SinogayaNo ratings yet
- CSS NC Ii - Coc 4 Lo 5Document7 pagesCSS NC Ii - Coc 4 Lo 5Arnel Reyes AgdanNo ratings yet
- Monday Wednesday Thursday FridayDocument4 pagesMonday Wednesday Thursday FridayDianne Brucal - MatibagNo ratings yet
- Lesson For Grade 9 ICT CSSDocument7 pagesLesson For Grade 9 ICT CSSKennethNo ratings yet
- TLE10 ICT CSS Q1 M4 v3Document90 pagesTLE10 ICT CSS Q1 M4 v3Are Em GeeNo ratings yet
- 3 Diagnose Faults of Computer SystemsDocument58 pages3 Diagnose Faults of Computer SystemsRJ100% (1)
- Q3 W8 Grade9 CSS Reporting-and-Documentation-ProceduresDocument9 pagesQ3 W8 Grade9 CSS Reporting-and-Documentation-ProceduresREYNALDO R. DE LA CRUZ JR.No ratings yet
- TLE CHS q3 Mod4 Diagnosing Computer Systems Part IIDocument14 pagesTLE CHS q3 Mod4 Diagnosing Computer Systems Part IITabangao NhsNo ratings yet
- Grade 10 Tle Css IctDocument34 pagesGrade 10 Tle Css IctLorbie Castañeda Frigillano100% (1)
- CHS Module 5 - Diagnose and Troubleshoot Computer SystemsDocument54 pagesCHS Module 5 - Diagnose and Troubleshoot Computer SystemsLawrence Cada Nofies100% (7)
- Tle-Ict-Css: Test ComponentsDocument20 pagesTle-Ict-Css: Test ComponentsErika ArcegaNo ratings yet
- Css Question and AnswerDocument7 pagesCss Question and AnswerAko Si Jhadong100% (1)
- PC Assembly Performance TaskDocument2 pagesPC Assembly Performance TaskVincent Bumas-ang Acapen100% (2)
- Information Sheet 2.1.1 Computer Specification: Learning ObjectivesDocument6 pagesInformation Sheet 2.1.1 Computer Specification: Learning Objectivespringles_No ratings yet
- Configuring Part1Document36 pagesConfiguring Part1Ronaldo PalomaNo ratings yet
- Maintaining of Computer Systems and NetworksDocument41 pagesMaintaining of Computer Systems and Networksdrayned68% (22)
- Configuring of Computer Systems and NetworksDocument73 pagesConfiguring of Computer Systems and NetworksAl Lhea Bandayanon MoralesNo ratings yet
- COC 2 - Configuring of Computer Systems and NetworksDocument73 pagesCOC 2 - Configuring of Computer Systems and NetworksInfoTutorial 2020No ratings yet
- Computer SystemDocument51 pagesComputer SystemxainamagdfhdgNo ratings yet
- Alright This Is ItDocument73 pagesAlright This Is ItGordon BenitezNo ratings yet
- CHS-Module-3-Maintain Computer System and NetworkDocument39 pagesCHS-Module-3-Maintain Computer System and NetworkSamson Ochea CenasNo ratings yet
- PTS 10-4 CBLM - Maintain Computer Systems and NetworksDocument89 pagesPTS 10-4 CBLM - Maintain Computer Systems and NetworksGenoMaxmillano67% (15)
- Competency-Based Learning Materials: Computer Systems Servicing NC IiDocument79 pagesCompetency-Based Learning Materials: Computer Systems Servicing NC IiNereo ReoliquioNo ratings yet
- CHS Module 4 - Install Computer Systems and NetworksDocument72 pagesCHS Module 4 - Install Computer Systems and NetworksLawrence Cada Nofies96% (55)
- Applying Quality StandardDocument38 pagesApplying Quality StandardgerwinNo ratings yet
- CBLM-Chs II BackupdocDocument32 pagesCBLM-Chs II BackupdocWilliam Allen Moresca Nicart67% (3)
- Introduction To Computing Quiz 1 To Quiz 6 PDFDocument76 pagesIntroduction To Computing Quiz 1 To Quiz 6 PDFmoncarla lagon33% (3)
- High Performance Computing - Project ReportDocument58 pagesHigh Performance Computing - Project ReportShrey Thakur100% (1)
- HW 05Document6 pagesHW 05samadNo ratings yet
- RRC AttemptDocument10 pagesRRC AttemptMohsin Abdul Rahim PawaskarNo ratings yet
- M. Sushmitha: Dotnet ProgrammerDocument3 pagesM. Sushmitha: Dotnet ProgrammerPhani TeeswaraNo ratings yet
- EFW HTG 830-PCIe PBDocument2 pagesEFW HTG 830-PCIe PBlitoduterNo ratings yet
- EVGA Graphics Card User GuideDocument93 pagesEVGA Graphics Card User GuideJuhász BálintNo ratings yet
- NODO OPTICO BTD 750MHz PDFDocument13 pagesNODO OPTICO BTD 750MHz PDFMauro Barragan SanchezNo ratings yet
- Now IMP Server v1.10Document73 pagesNow IMP Server v1.10M HAFEEZ RAJANo ratings yet
- 00718a - Brush-DC Servomotor Implementation Using PIC17C756ADocument33 pages00718a - Brush-DC Servomotor Implementation Using PIC17C756AadisaksNo ratings yet
- Barrel ShifterDocument12 pagesBarrel ShifterRaj Shaker ChowdaryNo ratings yet
- Number SystemDocument41 pagesNumber SystemBishwajitMazumderNo ratings yet
- CH01 COA10e StallingsDocument57 pagesCH01 COA10e Stallingsfalconau100% (1)
- Security-Testing Tool Selection Checklist: YES NO DescriptionDocument1 pageSecurity-Testing Tool Selection Checklist: YES NO DescriptionSYED JUNAID AHMEDNo ratings yet
- Sloppy Hashing and Self-Organizing Clusters: Michael J. Freedman and David Mazi'eres NYU Dept of Computer ScienceDocument6 pagesSloppy Hashing and Self-Organizing Clusters: Michael J. Freedman and David Mazi'eres NYU Dept of Computer ScienceNghĩa ZerNo ratings yet
- 340S8 Service ManualDocument83 pages340S8 Service ManualPeter MugohNo ratings yet
- Oracle 10g RAC Installation Using The Ocfs and Asmlib and SAN Over OpenfilerDocument41 pagesOracle 10g RAC Installation Using The Ocfs and Asmlib and SAN Over OpenfilerVikash Kumar SinghNo ratings yet
- Visualizer v5Document2 pagesVisualizer v5SK Pendidikan Khas Jalan Batu Kementerian Pelajaran MalaysiaNo ratings yet
- Om 1 PDocument1 pageOm 1 PNeil SukhoNo ratings yet
- SmartPTT System Requirements 9.8Document28 pagesSmartPTT System Requirements 9.8mcmeroNo ratings yet
- Balaji Conference PaperDocument6 pagesBalaji Conference Paperbalajibs203285No ratings yet
- Adobe Muse Log FileDocument1 pageAdobe Muse Log Fileगोपाल शर्माNo ratings yet
- Digital Principles and System DesignDocument13 pagesDigital Principles and System Designbaaz_prabakaranNo ratings yet
- Elementary Data Link ProtocolsDocument11 pagesElementary Data Link ProtocolsJayaMadhavNo ratings yet
- Annex 10 Vol.1 - 6th Edition, July 2006Document303 pagesAnnex 10 Vol.1 - 6th Edition, July 2006Tianlei GengNo ratings yet
- About DVD and CDDocument24 pagesAbout DVD and CDThekhanNo ratings yet
- DotNet Lead ResumeDocument42 pagesDotNet Lead Resumessaurabh_ssNo ratings yet
- SolarisDocument2 pagesSolarisMega Meilisa ManaraNo ratings yet
- Configure and Deploy Intune MDMDocument92 pagesConfigure and Deploy Intune MDMadminak100% (1)
- XyzDocument69 pagesXyzKaviyarasuNo ratings yet
- The Compete Ccna 200-301 Study Guide: Network Engineering EditionFrom EverandThe Compete Ccna 200-301 Study Guide: Network Engineering EditionRating: 5 out of 5 stars5/5 (4)
- Hacking: A Beginners Guide To Your First Computer Hack; Learn To Crack A Wireless Network, Basic Security Penetration Made Easy and Step By Step Kali LinuxFrom EverandHacking: A Beginners Guide To Your First Computer Hack; Learn To Crack A Wireless Network, Basic Security Penetration Made Easy and Step By Step Kali LinuxRating: 4.5 out of 5 stars4.5/5 (67)
- Evaluation of Some Websites that Offer Virtual Phone Numbers for SMS Reception and Websites to Obtain Virtual Debit/Credit Cards for Online Accounts VerificationsFrom EverandEvaluation of Some Websites that Offer Virtual Phone Numbers for SMS Reception and Websites to Obtain Virtual Debit/Credit Cards for Online Accounts VerificationsRating: 5 out of 5 stars5/5 (1)
- Microsoft Certified Azure Fundamentals Study Guide: Exam AZ-900From EverandMicrosoft Certified Azure Fundamentals Study Guide: Exam AZ-900No ratings yet
- AWS Certified Cloud Practitioner Study Guide: CLF-C01 ExamFrom EverandAWS Certified Cloud Practitioner Study Guide: CLF-C01 ExamRating: 5 out of 5 stars5/5 (1)
- Microsoft Azure Infrastructure Services for Architects: Designing Cloud SolutionsFrom EverandMicrosoft Azure Infrastructure Services for Architects: Designing Cloud SolutionsNo ratings yet
- Palo Alto Networks: The Ultimate Guide To Quickly Pass All The Exams And Getting Certified. Real Practice Test With Detailed Screenshots, Answers And ExplanationsFrom EverandPalo Alto Networks: The Ultimate Guide To Quickly Pass All The Exams And Getting Certified. Real Practice Test With Detailed Screenshots, Answers And ExplanationsNo ratings yet
- Set Up Your Own IPsec VPN, OpenVPN and WireGuard Server: Build Your Own VPNFrom EverandSet Up Your Own IPsec VPN, OpenVPN and WireGuard Server: Build Your Own VPNRating: 5 out of 5 stars5/5 (1)
- Cybersecurity: The Beginner's Guide: A comprehensive guide to getting started in cybersecurityFrom EverandCybersecurity: The Beginner's Guide: A comprehensive guide to getting started in cybersecurityRating: 5 out of 5 stars5/5 (2)
- Computer Networking: The Complete Beginner's Guide to Learning the Basics of Network Security, Computer Architecture, Wireless Technology and Communications Systems (Including Cisco, CCENT, and CCNA)From EverandComputer Networking: The Complete Beginner's Guide to Learning the Basics of Network Security, Computer Architecture, Wireless Technology and Communications Systems (Including Cisco, CCENT, and CCNA)Rating: 4 out of 5 stars4/5 (4)
- ITIL® 4 Create, Deliver and Support (CDS): Your companion to the ITIL 4 Managing Professional CDS certificationFrom EverandITIL® 4 Create, Deliver and Support (CDS): Your companion to the ITIL 4 Managing Professional CDS certificationRating: 5 out of 5 stars5/5 (2)
- Azure Networking: Command Line Mastery From Beginner To ArchitectFrom EverandAzure Networking: Command Line Mastery From Beginner To ArchitectNo ratings yet
- Cybersecurity: A Simple Beginner’s Guide to Cybersecurity, Computer Networks and Protecting Oneself from Hacking in the Form of Phishing, Malware, Ransomware, and Social EngineeringFrom EverandCybersecurity: A Simple Beginner’s Guide to Cybersecurity, Computer Networks and Protecting Oneself from Hacking in the Form of Phishing, Malware, Ransomware, and Social EngineeringRating: 5 out of 5 stars5/5 (40)
- Terraform for Developers: Essentials of Infrastructure Automation and ProvisioningFrom EverandTerraform for Developers: Essentials of Infrastructure Automation and ProvisioningNo ratings yet
- AWS Certified Solutions Architect Study Guide: Associate SAA-C02 ExamFrom EverandAWS Certified Solutions Architect Study Guide: Associate SAA-C02 ExamNo ratings yet