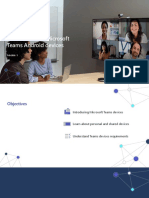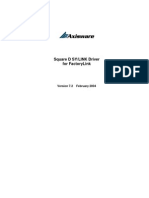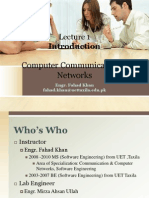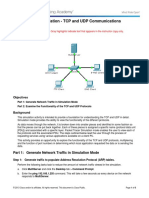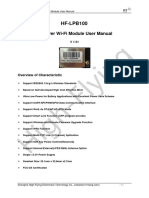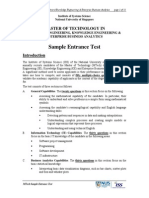Professional Documents
Culture Documents
The RescueLogic Announcer Guide
Uploaded by
RescueLogic Software by CadgraphicsCopyright
Available Formats
Share this document
Did you find this document useful?
Is this content inappropriate?
Report this DocumentCopyright:
Available Formats
The RescueLogic Announcer Guide
Uploaded by
RescueLogic Software by CadgraphicsCopyright:
Available Formats
The RescueLogic
Announcer Guide
How to Add Audible Emergency Alerts to your RescueLogic System
Cadgraphics Incorporated
Makers of RescueLogic Software for Fire and Security Systems
Safety Made Simple
PO Box 11737
St. Paul, MN 55111-0737
Website: www.rescuelogic.com
Email: info@rescuelogic.com
Phone: (612) 722-3233
2014 by Cadgraphics, Inc. All rights reserved.
ISBN 978-0692244296
June 2014
Table of Contents
Introduction: The RescueLogic Announcer Program .......................................................................................................... 1
Overview ............................................................................................................................................................................. 2
Step 1: Install the Announcer Program ............................................................................................................................... 3
Step 2: Open the Program .................................................................................................................................................. 7
Step 3: Test ......................................................................................................................................................................... 8
Step 4: Create Custom Sound Files for Your System ....................................................................................................... 13
Step 5: Connect to Your Public Address System .............................................................................................................. 19
Step 7: Request Custom Messages ................................................................................................................................. 23
Step 8: Keep Announcer Running .................................................................................................................................... 24
Copyright Information ........................................................................................................................................................ 25
A Note about Illustrations
This guide is illustrated with actual RescueLogic screen images, which were captured on a computer that runs
Windows 7. If your computer uses a different Windows operating system, your RescueLogic windows might look
different, but you will follow the same step-by-step procedures.
RESCUELOGIC
Software by Cadgraphics www.RescueLogic.com (612) 722-3233 Page 1
Introduction: The RescueLogic Announcer Program
RescueLogics Announcer is an add-on program that plays audible emergency alerts when the
devices in your RescueLogic system go into trouble or alarm. With Announcer, its easy to
customize your own emergency messages, so everyone knows whats going on.
Things Youll Need:
To get the most from RescueLogics Announcer program, you will need:
RescueLogic software with a licensed copy of the Announcer module.
A text-to-speech program. We recommend NaturalReaders professional version, which makes it possible
to create and save sound files.
Additional Requirements for Public Address Systems:
If youre going to broadcast audible alerts over a public address system, you will also need:
A relay switch that will control signals from Announcer to your sound system, which will act like the press
to talk button on a microphone. Announcer is designed to work with Advantechs ADAM-6060 module,
available online or from industrial control suppliers.
Network information. Youll need to get a static IP address from your network administrator wherever a
serial server is to be installed. For each serial server, the network administrator should also provide
values for the Subnet Mask, Default Gateway, and possibly DNS Servers.
Audio cables to connect the audio output on your computer to your sites sound system.
Youll need to ensure that the audio output of your computer has enough power to be compatible with the
amplifier of your sound system. You may need to purchase a pre-amp device to boost the signal.
RESCUELOGIC
Software by Cadgraphics www.RescueLogic.com (612) 722-3233 Page 2
Overview
The Announcer program generates audible alerts based on the device types in your system, along with their
locations and conditions. Each audible announcement will describe an alarm, broadcast its location, and transmit
emergency Take Action instructions.
Helpful Hint: You will need to install RescueLogics main program before you can install the Announcer feature.
Technical Background
Heres how the Announcer program works.
A basic RescueLogic system consists of three programs:
1. Configuration Manager, which administrators use to set up and configure each RescueLogic system.
2. System Monitor, which receives and sorts data from the alarms and panels on your site. In the process,
System Monitor segments alarm information into categories
3. System Watch, which displays that data in the form of color-coded lists, maps, floor plans, and action
messages.
The Announcer program gets segmented data from System Monitor, too. Announcer combines that data with
sound files. Those sound files correspond to the eight categories that constitute a RescueLogic Take Action
message: prefix, panel, type, device, location, zone, group, and suffix.
The result is a seamless audible announcement that you can hear from your computer or broadcast on a public-
address system.
RESCUELOGIC
Software by Cadgraphics www.RescueLogic.com (612) 722-3233 Page 3
Step 1: Install the Announcer Program
Announcer is an optional component designed to enhance your RescueLogic system. You might have received a
download link for a trial version of RescueLogic, or you might have already licensed the software package. In
either case, you should have RescueLogic installation files on your computer.
If you followed our download instructions, the download files are in a folder called RescueLogic Install, and youll
find it on drive C.
Double-click on Announcer.msi to open and install the program. (If you cant find it, search for Announcer.msi.)
Helpful Hint: One way to open a folder on your hard drive or on another computer is to type the folder name as a
command. Click the Start button, and then click Run. Now type the program name.
RESCUELOGIC
Software by Cadgraphics www.RescueLogic.com (612) 722-3233 Page 4
The Setup Wizard
The Setup Wizard will open. Click Next to continue.
License Agreement
Read and accept the license agreement.
RESCUELOGIC
Software by Cadgraphics www.RescueLogic.com (612) 722-3233 Page 5
Install Announcer
Click Next to install Announcer in the default folder on drive C, or Browse to install it in a different location.
(Please note that you must install Announcer in the same folder as the main RescueLogic database. If you follow
standard setup instructions, it will go there automatically.)
Click Next
Click Next to start the installation.
RESCUELOGIC
Software by Cadgraphics www.RescueLogic.com (612) 722-3233 Page 6
Watch the Progress Bar
Youll see the progress bar advance as installation proceeds.
Click Done
Click Done when installation is complete.
RESCUELOGIC
Software by Cadgraphics www.RescueLogic.com (612) 722-3233 Page 7
Step 2: Open the Program
To open Announcer, click on the Windows Start button in the lower left-hand corner of your screen. Youll see a
program group called RescueLogic, with the Announcer shortcut inside. Click the Announcer icon.
A new window will open; it logs the fact that Announcer has opened, that it found and connected to the database,
and that it started polling for activity in the alarm system thats being monitored by System Monitor.
Technical Note: The same information displayed here is also being saved to a daily log file in a folder called
Announcer Logs.
RESCUELOGIC
Software by Cadgraphics www.RescueLogic.com (612) 722-3233 Page 8
Step 3: Test
Click Control Menu again and select Show Test Panel. Youll see eight text boxes appear at the bottom of the
Announcer information window.
Click the checkbox that reads, Display Sound File Names.
Announcer will look for the sound files associated with device in your system. The software comes pre-loaded
with sample sound files.
In this example, the first text box is labeled 1. Prefix, and its linked to a FIRE ALARM.WAV sound file.
RESCUELOGIC
Software by Cadgraphics www.RescueLogic.com (612) 722-3233 Page 9
Click the Test Files button
Click the Test Files button. You will see a list of eight categories that are associated with every alarm or device
in a RescueLogic system: prefix, panel, type, device, location, zone, group, and suffix.
In this example, youll notice that the Announcer program found WAV files for some of the values automatically.
Theyre at the bottom of the list.
If your speakers are turned on, youll hear, Attention, attention, attention: A fire alarm is in progress. Thats the
prefix.
Next, youll hear, Sprinkler waterflow, which describes the type of device thats reporting an alarm.
Then youll hear, This alarm is in Office Building 1, which describes the zone.
RESCUELOGIC
Software by Cadgraphics www.RescueLogic.com (612) 722-3233 Page 10
Data Reporting
This is how Announcer would handle a similar event in a typical system. Youll notice that Announcer uses the
same data that System Watch reports; in this case, both programs are describing an alarm from a pull station.
Announcer automatically locates the .WAV sound files associated with each device. In this case, Announcer
found matches for the prefix, type, and location of the pull station alarm.
In the short list of items numbered 1 through 8, however, the Group field is empty because device 11P0-9 a
pull station wasnt part of a group.
Likewise, the text boxes at the bottom of the Announcer window are automatically filled in when Announcer finds
data that corresponds to an alarm or device.
If any of the list items or text boxes are empty after you test your system, youll know that Announcer couldnt find
a match for that category.
Helpful Hint: The sound file names for each device in your system must match their names in your RescueLogic
database. You can check them by comparing each device as its listed in the Announcer text window to the same
item in the System Watch list.
RESCUELOGIC
Software by Cadgraphics www.RescueLogic.com (612) 722-3233 Page 11
Broadcast Audible Alerts about Any Device
Announcer can broadcast alerts from any device in your RescueLogic system. In this example, Announcer is
sounding a supervisory alarm for a tamper switch.
Helpful Hint: You probably wont want to broadcast every Announcer message to everyone on your site. Instead,
you can set up multiple computers, and store separate sound files on each. You might want one computer at your
guard station that will play fire and supervisory alarms. A second computer in the facility managers office could
play fire, supervisory, and trouble alerts. A third computer, connected to your sites public-address system, could
broadcast fire alarms and emergency instructions for the general public.
RESCUELOGIC
Software by Cadgraphics www.RescueLogic.com (612) 722-3233 Page 12
An Important Note about Locating Sound Files
Announcer looks for exact matches between device names and associated sound files. The sound files also have
to be correctly sorted into subfolders, so that Announcer can find them.
In a typical RescueLogic system, youll have a main Sound Files folder, with eight subfolders that match eight
categories of data for every device in your system. Each subfolder will hold sound files that correspond to
individual devices.
In this example, the Prefix folder contains a Fire Alarm sound file that will play for every fire alarm in your
system. It will probably say something like, Attention! Attention! Attention! A fire alarm is in progress. Likewise,
the Supervisory Alarm sound file will play when devices report supervisory alarms like tamper switches. It will
probably say something like, Attention, please! There is a problem with the fire alarm system.
RESCUELOGIC
Software by Cadgraphics www.RescueLogic.com (612) 722-3233 Page 13
Step 4: Create Custom Sound Files for Your System
This section will show you how to create custom sound files for your Announcer system.
1. In a typical RescueLogic system, devices can report fire, supervisory, or trouble conditions. Youll start by
creating three prefix messages one for each possible condition.
2. Youll also need to create a message for every type of device in your facility, such as heat detectors, smoke
detectors, and manual pull stations.
3. Youll also need to create a sound file for each location on your site, like the first, second, and third floors.
4. Optionally, you can also create message segments for zones and groups of devices, as well as individual
devices and panels.
Convert Text to Speech
If you havent done so yet, download and install the professional version of the NaturalReader text-to-speech
program, available from www.naturalreaders.com.
Open the program and hit Play to hear the welcome message aloud.
Click the floating bar in the lower-right corner, and a floating control panel will open.
RESCUELOGIC
Software by Cadgraphics www.RescueLogic.com (612) 722-3233 Page 14
The Alarm Sounds Text File
Look in your Announcer program folder for the Alarm Sounds text file. Open it; you can use the samples in the
list as a starting point for your own sound files.
Highlight a line of text, as shown, and click the Play arrow on the NaturalReader control panel. Youll hear the
text aloud.
Helpful Hint: Look carefully at the text file, and youll see how the Announcer program will mix and match
message segments for various emergencies.
You might hear an alert that says, Attention! Attention! Attention! A fire alarm is in progress. A heat detector has
indicated fire on the First Floor.
Alternately, the message segments in the illustration might also broadcast an emergency alert that says,
Attention please! There is a problem with the fire alarm system. A smoke detector has indicated smoke on the
First Floor.
RESCUELOGIC
Software by Cadgraphics www.RescueLogic.com (612) 722-3233 Page 15
Convert Text to Speech
Click the Convert button to convert the highlighted text you selected into a sound file.
Choose the WAV format.
Browse to save the file to the correct RescueLogic subfolder.
RESCUELOGIC
Software by Cadgraphics www.RescueLogic.com (612) 722-3233 Page 16
Save the Sound Files
Make sure you save prefix messages in the Prefix subfolder.
Click Convert.
RESCUELOGIC
Software by Cadgraphics www.RescueLogic.com (612) 722-3233 Page 17
Test Your Sound File
Youll see that your sound file has been created.
A new window will open so you can test your new sound file.
RESCUELOGIC
Software by Cadgraphics www.RescueLogic.com (612) 722-3233 Page 18
Make More Sound Files
Repeat the same steps to create sound files for fire, supervisory, or trouble conditions.
Create a message for every type of device in your facility, such as heat detectors, smoke detectors, and manual
pull stations.
Youll also need to create a sound file for each location on your site, like the first, second, and third floors.
Optionally, you can also create message segments for zones and groups of devices, as well as individual devices
and panels.
As you proceed, make sure the names of your sound files match the names in your database, and be sure to
save the sound files in the correct subfolders.
Test Your Work
Test your work by running all three RescueLogic programs at once: System Monitor, System Watch, and
Announcer. If necessary, click the Windows Start button in the lower left-hand corner of your screen. Youll see
a program group called RescueLogic. Click on the programs to open them.
Have one of your technicians walk through your site and trigger a representative sample of the alarms in your
system. If you dont hear audible alerts from the Announcer program, check your sound file names and locations.
RESCUELOGIC
Software by Cadgraphics www.RescueLogic.com (612) 722-3233 Page 19
Step 5: Connect to Your Public Address System
If you plan to connect your RescueLogic system to a public address system, youll need an ADAM-6060 relay
module, available online or from industrial control suppliers.
The ADAM module will relay emergency messages, but it will keep your computers other sounds like the
Windows startup chime from being broadcast over your public address system.
Youll connect the ADAM module to your Ethernet network, and RescueLogic will find it via its IP address. To start
the configuration process, click on the Control Menu and choose Setup.
RESCUELOGIC
Software by Cadgraphics www.RescueLogic.com (612) 722-3233 Page 20
Enter the IP Address
A new window will open, with settings for an optional control relay. Enter the ADAM modules IP address. Leave
the timeouts set to the default.
Click Apply and OK.
RESCUELOGIC
Software by Cadgraphics www.RescueLogic.com (612) 722-3233 Page 21
Check the Connection
Youll see the primary Announcer window again. Click the Test Relay button. This screen shows what youll see
if the Ethernet cable isnt connected to the ADAM module.
If you click test and the indicator light turns green, youll hear a clicking sound from the ADAM module relay. That
means the relay is ready to allow audible messages to be broadcast over your public-address system; the light
will turn green whenever the relay is turned on.
RESCUELOGIC
Software by Cadgraphics www.RescueLogic.com (612) 722-3233 Page 22
Connect Your Computer to the ADAM Module
Use one audio cable to connect the speaker jack on your computer to the ADAM module, and a second audio
cable to connect the ADAM module to the input jack on your public address system. Follow the manufacturers
instructions or consult your installer if you need help with those connections.
You will need to ensure that the audio output of your computer has enough power to be compatible with your
public address system. You may need to purchase a pre-amp device to boost the signal.
RESCUELOGIC
Software by Cadgraphics www.RescueLogic.com (612) 722-3233 Page 23
Step 7: Request Custom Messages
The Announcer program generates most of its emergency messages by combining information about device
types, status, and location. We can also create custom canned messages specifically for your site.
Custom messages come with their own push-button controls, and appear at the bottom of the System Watch
screen. Guards, dispatchers, and first responders can use the buttons to broadcast emergency messages over a
public-address system.
This screen shows emergency messages that were customized for a paper mill. They include a:
Test message. A system administrator will use this button during on-site tests and emergency drills, with
an audible announcement that says, This is a test. This is only a test.
Chemical emergency warning, typically used for chemical spills, hazardous material events.
Mill emergency alert, which could sound a shelter in place message.
Severe weather announcement, to broadcast storm and tornado warnings.
Site evacuation command, which would order everyone to leave the premises.
And an all clear, to let everyone know that an emergency situation has ended, so its safe to go about
their normal business.
To request custom messaging for your site, call us at (612) 722-3233.
RESCUELOGIC
Software by Cadgraphics www.RescueLogic.com (612) 722-3233 Page 24
Step 8: Keep Announcer Running
The Announcer program wont work if its been turned off, or if System Monitor has been turned off.
If Announcer isnt running, turn it on. Just click on the Windows Start button in the lower left-hand corner of your
screen. Youll see a program group called RescueLogic. Open the program group and click Announcer. You
can follow the same procedure to start System Monitor, too.
If the programs are running, but minimized, you can see their icons in the lower right corner of the screen.
If you cant see them, check the hidden icons.
Questions or Comments?
Technical support is available online at RescueLogic.com, or by phone at (612) 722-3233.
RESCUELOGIC
Software by Cadgraphics www.RescueLogic.com (612) 722-3233 Page 25
Copyright Information
Copyright 2014 by Cadgraphics Incorporated. All rights reserved. No part of this publication may be reproduced
or transmitted in any form or by any means electronic or mechanical, including photocopy, recording, or any
information storage and retrieval system now known or to be invented, without permission in writing from the
publisher, except by a reviewer who wishes to quote brief passages in connection with a review written for
inclusion in a magazine, newspaper, or broadcast.
ISBN
ISBN 978-0692244296.
Ordering Information
You can order professionally printed copies of this guide from Amazon.com. Overnight delivery is available.
Patent Information
This guide contains proprietary information. Cadgraphics and RescueLogic techniques and technology are
protected by United States Patents 6,229,429 and 6,369,695.
Trademark Information
Cadgraphics and RescueLogic are registered trademarks of Cadgraphics Incorporated. Safety Made Simple is
the service mark of Cadgraphics Incorporated. Other products mentioned herein are used for identification
purposes only and may be trademarks or service marks of their respective companies. All terms mentioned in this
book that are known to be trademarks or service marks have been appropriately capitalized. Cadgraphics
Incorporated cannot attest to the accuracy of this information. The use of a term in this guide should not be
regarded as affecting the validity of any trademark or service mark.
Disclaimer
Although every precaution has been taken in the preparation of this guide, the author and the publisher assume
no responsibility for errors or omissions. The information in this guide is subject to change without notice to
improve reliability, design, and function. This guide does not represent a commitment or a contract on behalf of
Cadgraphics Incorporated. In no event will Cadgraphics Incorporated, its agents, or its representatives be liable
for direct, indirect, special, incidental, or consequential damages arising out of the use or inability to use the
product or documentation, even if advised of the possibility of such damages. The entire risk as to the results and
performance of Cadgraphics RescueLogic software is assumed by you.
You might also like
- Shoe Dog: A Memoir by the Creator of NikeFrom EverandShoe Dog: A Memoir by the Creator of NikeRating: 4.5 out of 5 stars4.5/5 (537)
- The Subtle Art of Not Giving a F*ck: A Counterintuitive Approach to Living a Good LifeFrom EverandThe Subtle Art of Not Giving a F*ck: A Counterintuitive Approach to Living a Good LifeRating: 4 out of 5 stars4/5 (5794)
- Hidden Figures: The American Dream and the Untold Story of the Black Women Mathematicians Who Helped Win the Space RaceFrom EverandHidden Figures: The American Dream and the Untold Story of the Black Women Mathematicians Who Helped Win the Space RaceRating: 4 out of 5 stars4/5 (895)
- The Yellow House: A Memoir (2019 National Book Award Winner)From EverandThe Yellow House: A Memoir (2019 National Book Award Winner)Rating: 4 out of 5 stars4/5 (98)
- Grit: The Power of Passion and PerseveranceFrom EverandGrit: The Power of Passion and PerseveranceRating: 4 out of 5 stars4/5 (588)
- The Little Book of Hygge: Danish Secrets to Happy LivingFrom EverandThe Little Book of Hygge: Danish Secrets to Happy LivingRating: 3.5 out of 5 stars3.5/5 (400)
- The Emperor of All Maladies: A Biography of CancerFrom EverandThe Emperor of All Maladies: A Biography of CancerRating: 4.5 out of 5 stars4.5/5 (271)
- Never Split the Difference: Negotiating As If Your Life Depended On ItFrom EverandNever Split the Difference: Negotiating As If Your Life Depended On ItRating: 4.5 out of 5 stars4.5/5 (838)
- The World Is Flat 3.0: A Brief History of the Twenty-first CenturyFrom EverandThe World Is Flat 3.0: A Brief History of the Twenty-first CenturyRating: 3.5 out of 5 stars3.5/5 (2259)
- On Fire: The (Burning) Case for a Green New DealFrom EverandOn Fire: The (Burning) Case for a Green New DealRating: 4 out of 5 stars4/5 (74)
- Elon Musk: Tesla, SpaceX, and the Quest for a Fantastic FutureFrom EverandElon Musk: Tesla, SpaceX, and the Quest for a Fantastic FutureRating: 4.5 out of 5 stars4.5/5 (474)
- A Heartbreaking Work Of Staggering Genius: A Memoir Based on a True StoryFrom EverandA Heartbreaking Work Of Staggering Genius: A Memoir Based on a True StoryRating: 3.5 out of 5 stars3.5/5 (231)
- Team of Rivals: The Political Genius of Abraham LincolnFrom EverandTeam of Rivals: The Political Genius of Abraham LincolnRating: 4.5 out of 5 stars4.5/5 (234)
- Devil in the Grove: Thurgood Marshall, the Groveland Boys, and the Dawn of a New AmericaFrom EverandDevil in the Grove: Thurgood Marshall, the Groveland Boys, and the Dawn of a New AmericaRating: 4.5 out of 5 stars4.5/5 (266)
- The Hard Thing About Hard Things: Building a Business When There Are No Easy AnswersFrom EverandThe Hard Thing About Hard Things: Building a Business When There Are No Easy AnswersRating: 4.5 out of 5 stars4.5/5 (345)
- The Unwinding: An Inner History of the New AmericaFrom EverandThe Unwinding: An Inner History of the New AmericaRating: 4 out of 5 stars4/5 (45)
- The Gifts of Imperfection: Let Go of Who You Think You're Supposed to Be and Embrace Who You AreFrom EverandThe Gifts of Imperfection: Let Go of Who You Think You're Supposed to Be and Embrace Who You AreRating: 4 out of 5 stars4/5 (1090)
- The Sympathizer: A Novel (Pulitzer Prize for Fiction)From EverandThe Sympathizer: A Novel (Pulitzer Prize for Fiction)Rating: 4.5 out of 5 stars4.5/5 (121)
- Her Body and Other Parties: StoriesFrom EverandHer Body and Other Parties: StoriesRating: 4 out of 5 stars4/5 (821)
- Chapter 8Document19 pagesChapter 8phillipNo ratings yet
- This Is TEC GR For LTE SolutionsDocument34 pagesThis Is TEC GR For LTE SolutionsAbhishekSrivastavaNo ratings yet
- Introduction To Microsoft Teams Android DevicesDocument35 pagesIntroduction To Microsoft Teams Android DevicesflavioNo ratings yet
- Cutting Costs With A VoIP Business Phone SystemDocument4 pagesCutting Costs With A VoIP Business Phone SystemjohodadaNo ratings yet
- Capitulo 5 EthernetDocument16 pagesCapitulo 5 EthernetRafael SilveraNo ratings yet
- DotNet Lead ResumeDocument42 pagesDotNet Lead Resumessaurabh_ssNo ratings yet
- KD 02 IP Telephony Security Design Guide Ed03Document108 pagesKD 02 IP Telephony Security Design Guide Ed03azister01No ratings yet
- RV016 Port VPN Router / Load Balance 7 Wan in - ManualDocument112 pagesRV016 Port VPN Router / Load Balance 7 Wan in - ManualEric VianaNo ratings yet
- Endian MantenimientoDocument4 pagesEndian MantenimientoOmar ConocidoNo ratings yet
- VirtuaC Users Manual-En v3.0.0Document264 pagesVirtuaC Users Manual-En v3.0.0Djvionico PerezNo ratings yet
- Cell Phone Virus and SecurityDocument30 pagesCell Phone Virus and SecurityAshwini Shivanna100% (1)
- Omni Flow Computer ManualDocument75 pagesOmni Flow Computer ManualMuhammad azeemNo ratings yet
- Third Party Cybersecurity Compliance Report TemplateDocument38 pagesThird Party Cybersecurity Compliance Report TemplateShamir ShariefNo ratings yet
- Constantin Si TrefasDocument12 pagesConstantin Si TrefasRoxanica IuliaNo ratings yet
- Catalogue PLC Siemens s7 1200Document26 pagesCatalogue PLC Siemens s7 1200pham van duNo ratings yet
- Axisware SYLK Manual: FactoryLink Driver For Square D SY/LINK ManualDocument54 pagesAxisware SYLK Manual: FactoryLink Driver For Square D SY/LINK ManualAxisware LLCNo ratings yet
- Unit 11 AssignmentDocument9 pagesUnit 11 Assignmentapi-286607176No ratings yet
- 5G Italy White Ebook Functional ArchitectureDocument10 pages5G Italy White Ebook Functional ArchitectureOlu AdesolaNo ratings yet
- CCN - Lec 01Document70 pagesCCN - Lec 01xinniramNo ratings yet
- Test Equipment Solutions DatasheetDocument9 pagesTest Equipment Solutions DatasheetzeliaornelasNo ratings yet
- Alcatel-Lucent WCDMA UMTS BTS Description: Training ManualDocument148 pagesAlcatel-Lucent WCDMA UMTS BTS Description: Training ManualJuma BasilioNo ratings yet
- (Instructor Version) : Packet Tracer Simulation - TCP and UDP CommunicationsDocument6 pages(Instructor Version) : Packet Tracer Simulation - TCP and UDP Communicationsadnan MengalNo ratings yet
- 【Zybio】Hematology Analyzer Data Management System 1.3 Operation Guide V1.0 - 20200214Document25 pages【Zybio】Hematology Analyzer Data Management System 1.3 Operation Guide V1.0 - 20200214Omer0% (2)
- HF LPB100 User Manual V1.5120140122Document76 pagesHF LPB100 User Manual V1.5120140122Claudiu PascuNo ratings yet
- FortiGate 1500D Datasheet PDFDocument6 pagesFortiGate 1500D Datasheet PDFDautuso4.0No ratings yet
- MTechDocument11 pagesMTechtamleduc1810dnNo ratings yet
- Usg20-Vpn 14Document8 pagesUsg20-Vpn 14birinderNo ratings yet
- CCNA April QuestionsDocument195 pagesCCNA April QuestionsFiqri Ibnu AzizNo ratings yet
- Applicants - Motion Record - Certification - September 9 2019 PDFDocument83 pagesApplicants - Motion Record - Certification - September 9 2019 PDFHoward KnopfNo ratings yet
- Axia Iq Manual v1.3.1Document96 pagesAxia Iq Manual v1.3.1ElizabethNo ratings yet