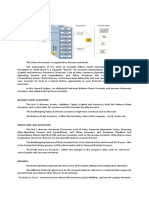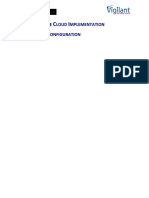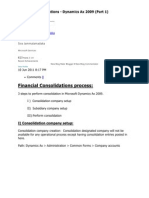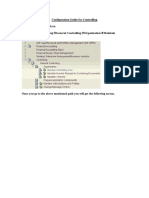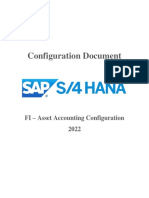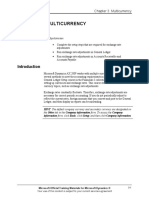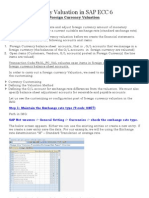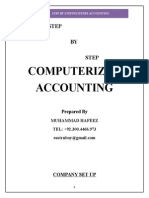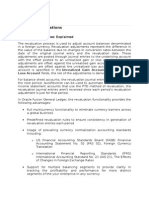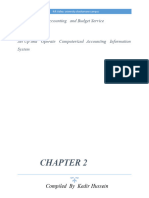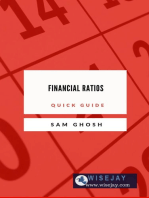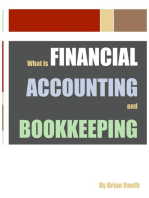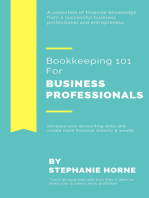Professional Documents
Culture Documents
Ax and MR Currency
Uploaded by
riazahmad82Original Title
Copyright
Available Formats
Share this document
Did you find this document useful?
Is this content inappropriate?
Report this DocumentCopyright:
Available Formats
Ax and MR Currency
Uploaded by
riazahmad82Copyright:
Available Formats
This document will cover the steps for setting up a consolidated company in Microsoft Dynamics AX that
will consolidate two companies into one currency. In the examples that follow, we will be using the CEU
company, which has a currency of USD and the CEE company, which has a currency of EUR.
These two companies will be consolidated into the CEC company, which has a currency of USD.
CEU is our USD company. This company is set up with US Dollars as the accounting and reporting
currency.
General Ledger | Setup | Ledger
Accounting Currency and Reporting Currency set to USD. The currencies that you select here are set up
under General Ledger | Setup | Currency | Currencies. There are several predefined currencies set up
in Microsoft Dynamics AX.
You can define the Default exchange rate type to use for the company. This field would be used if you
were reporting in a different currency that the functional.
To set up exchange rates, click General Ledger | Setup | Currency | Exchange rate types
Click New and then type a name and description for your exchange rate.
Click Exchange rates and then enter your exchange rates.
Because the CEU company uses USD, you do not have to set up an exchange rate at this point.
To post a transaction, click Journals | General Journal
Click New.
In the Name drop-down list, select General Journal.
Click Lines.
Post 100.00 USD to account 12345 (balance sheet account)
Post 200.00 USD to account 45678 (P&L account)
Use account 200110 for the offset account
You can check the balance of the account by going to General Ledger | Common | Main Accounts.
Select the account and then click Posted.
CEU is our Euro company. This company is set up with Euros as the accounting and reporting currency.
General Ledger | Setup | Ledger
Accounting Currency and Reporting Currency set to EUR. The currencies that you select here are set up
under General Ledger | Setup | Currency | Currencies. There are several predefined currencies set up
in AX.
You can define the Default exchange rate type to use for the company. This field would be used if you
were reporting in a different currency that the functional.
To post a transaction, click Journals | General Journal
Click New.
In the Name drop-down list, select Day1.
Click Lines.
Post 1000.00 EUR to account 12345 (balance sheet account)
Post 2000.00 USD to account 45678 (P&L account)
Use account 1280 for the offset account.
CEC is the consolidated company that will consolidate CEU and CEE into USD.
To make this the consolidated company, click Organization Administration | Setup | Organization |
Legal Entity. Select the CEC company and check the Use for financial consolidation process check box.
To set the currency for the consolidated company, click General Ledger | Setup | Ledger.
Accounting Currency and Reporting Currency set to USD.
Assign Default exchange rate.
To create the exchange rates, click General Ledger | Setup | Currency | Exchange rate types
Create Spot rate.
Click Exchange rates and enter a rate for EUR to USD.
Add rate for EUR to USD for 2/1/2011
Create Historical rate
Add rate for 12/31/2010 for 1.3
To consolidate the CEE and CEU companies, click General Ledger | Periodic | Consolidate | Consolidate
[Online]
On the Criteria tab:
Select range of periods that the consolidation will be run for.
Check the Include actual amounts box.
Legal entities tab:
Add the CEU and CEE companies.
On the Currency translation tab:
Click New to add a new line.
In the Source legal entity drop-down, select the company that you want to include in the consolidation.
In this example, you will add CEE. Because you are consolidating into USD, you do not have to add the
CEU company because it is already using USD.
In the From Account and To Account columns, select the range of accounts that you want to add. Add
one line for the 12345 account and a second line for the 45678 account.
Click one of the rows and then in the Exchange rate type drop-down, select the exchange rate you want
to apply to the accounts. When you select the 12345 account, youll select the spot rate. For the 45678
account, select the historical rate.
Click OK to run the consolidation process.
To view the currency translation, click General Ledger | Inquiry | Consolidation.
Select the record and then click Transactions | Actual.
Creating a report in Management Reporter
In MR, you will have to import the CEC company. This will report on the accounts in the consolidated
currency of USD.
Add the two accounts to the row definition.
Format the column with a DESC and FD column. You do not have to add a currency source, because the
currency conversion was done in the consolidated company in AX.
The final report will show the accounts in their converted currencies. If you drill down on the account,
you can see the accounts. The descriptions will show the company name, because we added this in the
consolidation company, on the Consolidation [online] window.
If you are using the Department dimension, using the Company Account here will override that. You will
be unable to report on the departments in this case. Instead, you can select an unused dimension and
assign the Company Accounts to that. In that case, you would have to create dimension codes for the
companies. For example, if you are not using the Purpose dimensions, you can create codes named CEE
and CEU. (Setup | Financial dimension | Financial Dimensions).
In MR, you can create a tree that uses the Purpose dimension.
The report will then separate the data by CEE and CEU.
Account detail for CEE. Notice that cee MR Euros in is the Purpose position.
Account detail for CEU.
If you were using the Purpose dimensions, you will be unable to report on it. Because the Company
account to it in AX, that dimension is re-purposed for that information. While you will still be able to
select any dimension code in the Purpose dimension, Management Reporter will be unable to report on
them.
Purpose will now only show Company accounts in Management Reporter. If you wanted it to report on
the actual Purpose dimension codes, you would have to select Dimension in the Specification column.
You might also like
- Overview of General Ledger TasksDocument8 pagesOverview of General Ledger TasksamrNo ratings yet
- Account Structure and Financial Dimensions in AX 2012Document26 pagesAccount Structure and Financial Dimensions in AX 2012Ma100% (1)
- Sap B1 - FinancialsDocument7 pagesSap B1 - FinancialsRhon Ryan TamondongNo ratings yet
- Highgate Intercompany ConfigurationDocument32 pagesHighgate Intercompany ConfigurationPriyaNo ratings yet
- 80219a 01Document48 pages80219a 01Indaia RufinoNo ratings yet
- Chapter 7 - Finance CycleDocument15 pagesChapter 7 - Finance Cyclecarmel andreNo ratings yet
- Sap Business One LessonsDocument54 pagesSap Business One LessonstomaxillNo ratings yet
- TallyDocument22 pagesTallyअंजनी श्रीवास्तवNo ratings yet
- Asset Accounting ConfigurationDocument145 pagesAsset Accounting ConfigurationShaily DubeyNo ratings yet
- Financial Consolidations MS AX2009Document11 pagesFinancial Consolidations MS AX2009wanurat100% (1)
- FIN.1.1.1. - (General Ledger Setup - Chart of Accounts) : Direct Aid COA Coding Will Be 8 Digits As Follows: XXXXXXXXDocument12 pagesFIN.1.1.1. - (General Ledger Setup - Chart of Accounts) : Direct Aid COA Coding Will Be 8 Digits As Follows: XXXXXXXXIslam SultanNo ratings yet
- Company Setup: 1. How To Create A New CompanyDocument93 pagesCompany Setup: 1. How To Create A New Companywahahaha jhonshonsNo ratings yet
- Oracle General Ledger - Accounting Manager PDFDocument28 pagesOracle General Ledger - Accounting Manager PDFsoiree100% (1)
- Configuration Guide For Controlling Maintain Controlling Area Menu Path - Controlling General Controlling Organization Maintain Controlling AreaDocument31 pagesConfiguration Guide For Controlling Maintain Controlling Area Menu Path - Controlling General Controlling Organization Maintain Controlling Areadeep dcruzeNo ratings yet
- Business Area: Tcode: Ox03: Whether A Single Business Area Can Be Used by Two or More Company Codes?Document41 pagesBusiness Area: Tcode: Ox03: Whether A Single Business Area Can Be Used by Two or More Company Codes?fharooksNo ratings yet
- FI Asset Accounting Configuration 1699127573Document142 pagesFI Asset Accounting Configuration 1699127573malickxdiallo100% (1)
- Budgets in Tallyprime: Create A BudgetDocument8 pagesBudgets in Tallyprime: Create A BudgetpapuNo ratings yet
- How Do I Use My Dashboard?: Outstanding RevenueDocument131 pagesHow Do I Use My Dashboard?: Outstanding RevenueShuaib RahujoNo ratings yet
- 1 PSFT Fundemental Finance Installation GLBU Setid and Table Set Sharing Setup 02-23-2014Document8 pages1 PSFT Fundemental Finance Installation GLBU Setid and Table Set Sharing Setup 02-23-2014Bala KulandaiNo ratings yet
- General Ledger End User Training ManualDocument47 pagesGeneral Ledger End User Training Manualsudheer1112No ratings yet
- Oracle Iexpense Reporting Student GuideDocument23 pagesOracle Iexpense Reporting Student GuidesamfloNo ratings yet
- 4HANA Asset Accounting ConfigurationDocument142 pages4HANA Asset Accounting ConfigurationT SAIKIRANNo ratings yet
- General Ledger: General Ledger 1. What Are The Key Functions Provided by GL?Document9 pagesGeneral Ledger: General Ledger 1. What Are The Key Functions Provided by GL?1sacNo ratings yet
- Ax2009 Enus Finii 03Document18 pagesAx2009 Enus Finii 03Timer Angel100% (1)
- Sage 300 Training Manual IESLDocument82 pagesSage 300 Training Manual IESLalabiolamide728No ratings yet
- Initial Setup TasksDocument3 pagesInitial Setup Taskscbarbiejoy22No ratings yet
- Foreign Currency Valuation in SAP ECC 6Document15 pagesForeign Currency Valuation in SAP ECC 6faisal1786No ratings yet
- Peachtree ManualDocument21 pagesPeachtree ManualMuhammad Hafeez50% (2)
- Sap Fico Theory-NewDocument63 pagesSap Fico Theory-Newramakrishna92% (13)
- Manage RevaluationsDocument7 pagesManage RevaluationsPradyumna Kumar100% (1)
- Ledger Creation in GL R12Document3 pagesLedger Creation in GL R12Rai Prashant Kumar RaiNo ratings yet
- SAP FICO Practice2Document33 pagesSAP FICO Practice2yashpalNo ratings yet
- Sampul Panduan AkperDocument8 pagesSampul Panduan AkperFadelRizalNo ratings yet
- 3 - Financials - 1 - Manage The COA - DemosDocument6 pages3 - Financials - 1 - Manage The COA - DemosMónica CacheuxNo ratings yet
- Disputed Invoice CreationDocument13 pagesDisputed Invoice CreationSrinivas Girnala100% (1)
- Suggestions For Specific Financial ReportsDocument8 pagesSuggestions For Specific Financial ReportsRavi KotwariaNo ratings yet
- How Do I Create A Receivables Invoice On A JobDocument2 pagesHow Do I Create A Receivables Invoice On A Jobguolidong2017No ratings yet
- Finance GL ConceptsDocument77 pagesFinance GL ConceptsDanish MajidNo ratings yet
- Annual: FY (Year)Document8 pagesAnnual: FY (Year)RudiSalamNo ratings yet
- Genral Ledger TrainingDocument53 pagesGenral Ledger TrainingnimishhshahNo ratings yet
- Chapter 2Document14 pagesChapter 2kedirNo ratings yet
- B1 90 TB1100 03 01Document33 pagesB1 90 TB1100 03 01mmathu7624No ratings yet
- QuickBooks Enterprise Solution PresentationDocument42 pagesQuickBooks Enterprise Solution PresentationOlabanjo Shefiu OlamijiNo ratings yet
- Oracle General Ledger BudgetingDocument47 pagesOracle General Ledger BudgetingChandra Mohan Varisetty100% (2)
- Financial Statement VersionDocument19 pagesFinancial Statement VersionEmegteiNo ratings yet
- Annual: FY (Year)Document8 pagesAnnual: FY (Year)Aditya PrabhaswaraNo ratings yet
- Myob PDFDocument18 pagesMyob PDFSujan SanjayNo ratings yet
- 80219a 02Document32 pages80219a 02Indaia RufinoNo ratings yet
- Peachtree Accounting Step by Step Edited by Patricia A CarsonDocument20 pagesPeachtree Accounting Step by Step Edited by Patricia A CarsonChalchisa BedadaNo ratings yet
- What is Financial Accounting and BookkeepingFrom EverandWhat is Financial Accounting and BookkeepingRating: 4 out of 5 stars4/5 (10)
- Accounting Survival Guide: An Introduction to Accounting for BeginnersFrom EverandAccounting Survival Guide: An Introduction to Accounting for BeginnersNo ratings yet
- Bookkeeping 101 For Business Professionals | Increase Your Accounting Skills And Create More Financial Stability And WealthFrom EverandBookkeeping 101 For Business Professionals | Increase Your Accounting Skills And Create More Financial Stability And WealthNo ratings yet
- Financial Statement Analysis: Business Strategy & Competitive AdvantageFrom EverandFinancial Statement Analysis: Business Strategy & Competitive AdvantageRating: 5 out of 5 stars5/5 (1)