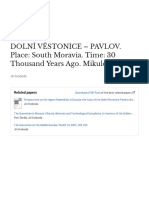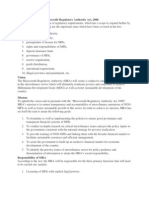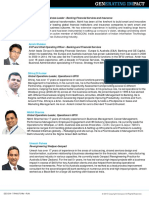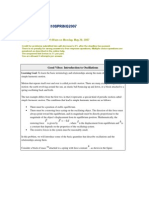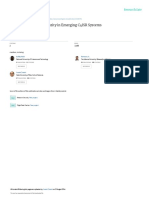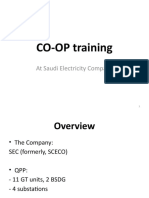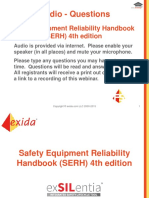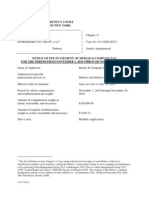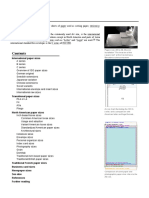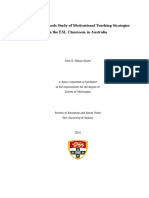Professional Documents
Culture Documents
Qt5 Cadaques
Uploaded by
sheshomaruCopyright
Available Formats
Share this document
Did you find this document useful?
Is this content inappropriate?
Report this DocumentCopyright:
Available Formats
Qt5 Cadaques
Uploaded by
sheshomaruCopyright:
Available Formats
Qt5 Cadaques
Release 2014-01
JRyannel,JThelin
January 20, 2014 at 18:00 CET
CONTENTS
1 Content 3
1.1 Meet Qt 5 . . . . . . . . . . . . . . . . . . . . . . . . . . . . . . . . . . . . . . . . . . . . . . . 3
1.2 Get Started . . . . . . . . . . . . . . . . . . . . . . . . . . . . . . . . . . . . . . . . . . . . . . 9
1.3 Qt Creator IDE . . . . . . . . . . . . . . . . . . . . . . . . . . . . . . . . . . . . . . . . . . . . 19
1.4 Quick Starter . . . . . . . . . . . . . . . . . . . . . . . . . . . . . . . . . . . . . . . . . . . . . 22
1.5 Fluid Elements . . . . . . . . . . . . . . . . . . . . . . . . . . . . . . . . . . . . . . . . . . . . 49
1.6 Model-View-Delegate . . . . . . . . . . . . . . . . . . . . . . . . . . . . . . . . . . . . . . . . 67
1.7 Canvas Element . . . . . . . . . . . . . . . . . . . . . . . . . . . . . . . . . . . . . . . . . . . 99
1.8 Particle Simulations . . . . . . . . . . . . . . . . . . . . . . . . . . . . . . . . . . . . . . . . . 115
1.9 Shader Effects . . . . . . . . . . . . . . . . . . . . . . . . . . . . . . . . . . . . . . . . . . . . 137
1.10 Multimedia . . . . . . . . . . . . . . . . . . . . . . . . . . . . . . . . . . . . . . . . . . . . . . 160
1.11 Networking . . . . . . . . . . . . . . . . . . . . . . . . . . . . . . . . . . . . . . . . . . . . . . 168
2 Chapter Queue 187
Index 189
i
ii
Qt5 Cadaques, Release 2014-01
Last Build: January 20, 2014 at 18:00 CET
Welcome
The entire collection of chapters covering Qt5 programming, written by Juergen Bocklage-Ryannel and
Johan Thelin, is available here. All book content is licensed under the Creative Commons Attribution Non
Commercial Share Alike 4.0 license and examples are licensed under the BSD license.
About this book.
Welcome to the online book of Qt5 Cadaques! Why Qt5? Because Qt5 is awesome! Why cadaques?
Because one of the authors had a great holiday in this rocky coast line in the north-east of spain.
We are heavily working on this book and that means several things:
1. Its not done. We will be releasing new chapters from time to time and updating existing chapters on
the go.
2. We love your support. If you nd any errors or have suggestions, please use our feedback system
(the links). It will create a new ticket-entry in our ticket system and
help us to keep track.
3. Be patient. We are working in our spare time on the book and we depend on the support of our
companies and family.
Download this book in PDF, or ePub form for free.
Enjoy!
CONTENTS 1
Qt5 Cadaques, Release 2014-01
2 CONTENTS
CHAPTER
ONE
CONTENT
1.1 Meet Qt 5
Section author: jryannel
Note: The source code of this chapter can be found in the assets folder.
This book shall provide you a walk through the different aspect of application development using Qt version 5.x.
It focuses on the new Qt Quick technology but also provides necessary information of writing C++ back-ends and
extension for Qt Quick.
This chapter provides an high level overview of Qt 5. It shows the different application models available for
developers and a Qt 5 showcase application to get a sneak preview of things to come. Additionally the chapter
aims to provide a wide overview of the Qt 5 content and how to get in touch with the makers of Qt 5.
1.1.1 Preface
History
Qt 4 has evolved since 2005 and provided a solid ground for thousands of applications and even full desktop and
mobile systems. The usage patterns computer users changed in the recent years. From stationary PCs towards
portable notebook and nowadays mobile computers. The classical desktop is more and more replaced with mobile
touch-based always connected screens. With it the desktop UX paradigms also changes. Where as in the past
Windows UI has dominated the world we spend more time nowadays on other screens with another UI language.
Qt 4 was designed to satisfy the desktop world to have a coherent set of UI widgets available on all major platforms.
The challenge for Qt users has changed today and it lies more to provide a touch-based user interface for a customer
driven user interface and to enable modern user interface on all major desktop and mobile systems. Qt 4.7 started
to introduce the QtQuick technology which allows users to create a set of user interface components from simple
elements to achieve a complete new UI, driven by customer demands.
Qt5 Focus
Qt 5 is a complete refreshment of the very successful Qt 4 release. With Qt 4.8, the Qt 4 release is almost 7 years
old. Its time to make an amazing toolkit even more amazing. Qt 5 is focused on the the following:
Outstanding Graphics: Qt Quick 2 is based on OpenGL (ES) using a scene graph implementation. The
recomposed graphics stack allows a new level of graphic effects combined with an ease of use never seen
before in this eld.
Developer Productivity: QML and JavaScript are the primary means for UI creation. The back-end will
be driven by C++. The split between JavaScript and C++ allows a fast iteration for front-end developers
concentrating on creating beautiful user interfaces and back-end C++ developers concentrating on stability,
performance and extending the runtime.
3
Qt5 Cadaques, Release 2014-01
Cross-platform portability: With the consolidated Qt Platform Abstraction, it is now possible to port Qt
to a wider range of platforms easier and faster. Qt 5 is structured around the concept of Qt Essentials and
Add-ons, which allows OS developer to focus on the essentials modules and leads to a smaller runtime
altogether.
Open Development: Qt is now a truly open-governance project hosted at Qt-Project. The development is
open and community driven.
1.1.2 Qt5 Introduction
Qt Quick
Qt Quick is the umbrella term for the user interface technology used in Qt5. Qt Quick itself is a collection of
several technologies:
QML - Markup language for user interfaces
JavaScript - The dynamic scripting language
Qt C++ - The highly portable enhanced c++ library
Similar to HTML, QML is a markup language. It is composed of tags called elements in QtQuick enclosed in
curly brackets Item {}. It was designed from the ground up for the creation of user interfaces, speed and easier
reading for developers. The user interface can be enhanced using JavaScript code. Qt Quick is easily extend able
with your own native functionality using Qt C++. In short the declarative UI is called the front-end and the native
parts are called the back-end. This allows you to separate the computing intensive and native operation of your
application from the user interface part.
In a typical project the front-end is developed in QML/JavaScript and the back-end code, which interfaces with
the system and does the heavy lifting is developed using Qt C++. This allows a natural split between the more
design oriented developers and the functional developers. Typically the back-end is tested using Qt own unit
testing framework and exported for the front-end developers to be used.
Digesting an User Interface
Lets create a simple user interface using QtQuick, which showcases some aspects of the QML language. At the
end we will have a paper windmill with rotating blades.
4 Chapter 1. Content
Qt5 Cadaques, Release 2014-01
We start with an empty document called main.qml. All QML les will have the ending .qml. As a markup
language (like HTML) a QML document needs to have one and only one root element, which in our case is the
Image element with a width and height based on the background image geometry:
import QtQuick 2.0
Image {
id: root
source: "images/background.png"
}
As QML does not make any restriction which element type is the root element we use an Image element with the
source property set to our background image as the root element.
Note: Each element has properties, e.g. a image has a width, height but also other properties like a source
property. The size of the image element is automatically deducted from the image size. Otherwise we would need
to set the width and height property to some useful pixel values.
The most standard elements are located in the QtQuick 2.0 module which we include in the rst line with the
import statement.
The id special property is optional and contains an identier to reference this element later in other places in the
document. Important: An id property can not be changed after it has been set and it can not be set during runtime.
Using root as the id for the root-element is just a habit by the author and makes referencing the top-most element
predictable in larger QML documents.
The pin wheel our foreground element of our user interface is placed as another image.
Normally your user interface will be composed of many different element types and not only image elements like
in this example.
Image {
id: root
...
Image {
id: wheel
anchors.centerIn: parent
source: "images/pinwheel.png"
}
...
}
To place the pin wheel at the central location we use a complex property called anchor. Anchoring allows
you to specify geometric relations between parent and sibling objects. E.g. Place me in the center of another
element ( anchors.centerIn: parent ). There are left, right, top, bottom, centerIn, ll, verticalCenter
1.1. Meet Qt 5 5
Qt5 Cadaques, Release 2014-01
and horizontalCenter relations on both ends. Sure they need to match, it does not make sense to anchor my left
side to the top side of an element.
So we set the pinwheel to be centered in the parent our background.
Note: Sometime you will need to make small adjustments on the exact centering. This would be possible with
anchors.horizontalCenterOffset or with anchors.verticalCenterOffset. Similar adjust-
ments properties are also available to all the other anchors. Please consult the documentation for a full list of
anchors properties.
Note: Placing an image as a child element of our root rectangle element shows an important concept of a
declarative language. You describe the user interface in the order of layers and grouping, where the topmost layer
(our rectangle) is drawn rst and the child layers are drawn on top of it in the local coordinate system of the
containing element.
To make the showcase a little bit more interesting, we would like to make the scene interactive. The idea is to
rotate the wheel when the user pressed the mouse somewhere in the scene.
We use the MouseArea element and make it as big as our root element.
Image {
id: root
...
MouseArea {
anchors.fill: parent
onClicked: wheel.rotation += 90
}
...
}
The mouse area emit signals when a user clicks inside it covered area. You can hook onto this signal overriding
the onClicked function. In this case the reference the wheel image and change its rotation by +90 degree.
Note: This works for every signal, the naming is on + SignalName in title cases. Also all properties emit a
signal when their value changed. The naming is:
on + PropertyName + Changed
If a width property is changing you can observe it with onWidthChanged: print(width) for example.
Now the wheel will rotate, but it is still not uent yet. The rotation property changes immediately. What we would
like that the property changes by 90 degree over time. Now animations come into play. An animation denes how
a property change is distributed over a duration. To enable this we use an animation type called property behavior.
The Behaviour does specify an animation for a dened property for every change applied to that property. In
short every time the property changes, the animation is run. This is only one of several ways of declaring an
animation in QML.
Image {
id: root
Image {
id: wheel
Behavior on rotation {
NumberAnimation {
duration: 250
}
}
}
}
Now whenever the property rotation of the wheel changes it will be animated using a NumberAnimation with
a duration of 250 ms. So each 90 degree turn will take 250 ms.
6 Chapter 1. Content
Qt5 Cadaques, Release 2014-01
Now the wheel looks already much better. I hope this has given you a short idea of how Qt Quick programming
works.
1.1.3 Qt Building Blocks
Qt 5 consists of a large amount of modules. A module in general is a library for the developer to use. Some
modules are mandatory for a Qt enabled platform. They form a set called Qt Essentials Modules. Many modules
are optional and form the Qt Add-On Modules. Its expected that the majority of developers will not have the need
to use them, but its good to know them as they provide invaluable solutions to common challenges.
Qt Modules
The Qt Essentials modules are mandatory for a Qt enabled platform. They offer the foundation to develop a
modern Qt 5 Application using Qt Quick 2.
Core-Essential Modules
The minimal set of Qt 5 modules to start QML programming.
Module Description
Qt Core Core non-graphical classes used by other modules
Qt GUI Base classes for graphical user interface (GUI) components. Includes OpenGL.
Qt Multimedia Classes for audio, video, radio and camera functionality.
Qt Network Classes to make network programming easier and more portable.
Qt QML Classes for QML and JavaScript languages.
Qt Quick declarative framework for building highly dynamic applications with custom user
interfaces.
Qt SQL Classes for database integration using SQL.
Qt Test Classes for unit testing Qt applications and libraries.
Qt WebKit Classes for a WebKit2 based implementation and a new QML API. See also Qt WebKit
Widgets in the add-on modules.
Qt WebKit
Widgets
WebKit1 and QWidget-based classes from Qt 4.
Qt Widgets Classes to extend Qt GUI with C++ widgets.
QtGui
QtCore
QtNetwork
QtMultimedia
QtQml
QtQuick
QtSql
1.1. Meet Qt 5 7
Qt5 Cadaques, Release 2014-01
Qt Addon Modules
Besides the essential modules, Qt offers additional modules for software developers, which are not part of the
release. Here is a short list of add-on modules available.
Qt 3D - A set of APIs to make 3D graphics programming easy and declarative.
Qt Bluetooth - C++ and QML APIs for platforms using Bluetooth wireless technology.
Qt Contacts - C++ and QML APIs for accessing addressbooks / contact databases
Qt Location - Provides location positioning, mapping, navigation and place search via QML and C++ inter-
faces. NMEA backend for positioning
Qt Organizer - C++ and QML APIs for accessing organizer events (todos, events, etc.)
Qt Publish and Subscribe
Qt Sensors - Access to sensors via QML and C++ interfaces.
Qt Service Framework - Enables applications to read, navigate and subscribe to change notications.
Qt System Info - Discover system related information and capabilities.
Qt Versit - Support for vCard and iCalendar formats
Qt Wayland - Linux only. Includes Qt Compositor API (server), and Wayland platform plugin (clients)
Qt Feedback - Tactile and audio feedback to user actions.
Qt JSON DB - A no-SQL object store for Qt.
Note: As these modules are not part of the release the state differ between modules, depending how many
contributors are active and how well its get tested.
Supported Platforms
Qt supports a variety of platforms. All major desktop and embedded platforms are supported. Through the Qt
Application Abstraction, nowadays its easier to port Qt over to your own platform if required.
Testing Qt 5 on a platform is time consuming. A sub-set of platforms was selected by the qt-project to build
the reference platforms set. These platforms are thoroughly tested through the system testing to ensure the best
quality. Mind you though: no code is error free.
1.1.4 Qt Project
From the qt-project wiki:
The Qt Project is a meritocratic consensus-based community interested in Qt. Anyone who shares that interest
can join the community, participate in its decision making processes, and contribute to Qts development.
The Qt-Project is an organisation which developes the open-source part of the Qt further. It forms the base for
other users to contribute. The biggest contributor is DIGIA, which holds also the comercial rights to Qt.
Qt has an open-source aspect and a comercial aspect for companies. The comercial aspect is for companies which
can not or want not to comply with the open-source licenses. Without the comercial aspect these companies would
not be able to use Qt and it would not allow DIGIA to contribute so much code to the Qt-Project.
There are many companies world-wide, which make their living out of consultancy and product development
using Qt on the various platforms. There are many open-source projects and open-source developers, which rely
on Qt as their major development library. It feels good to be part of this vibrant community and to work with this
awesome tools and libraries. Does it make you a better person? Maybe:-)
Contribute here: http://wiki.qt-project.org
8 Chapter 1. Content
Qt5 Cadaques, Release 2014-01
1.2 Get Started
Section author: jryannel
This chapter will introduce you to developing with Qt 5. We will show you how to install the Qt SDK and how
you can create as well as run a simple hello world application using the Qt Creator IDE.
Note: The source code of this chapter can be found in the assets folder.
1.2.1 Installing Qt 5 SDK
The Qt SDKinclude the tools needed to build desktop or embedded applications. The latest version can be grabbed
from the Qt-Project homepage. . This is the recommended way to start. The SDK itself has a maintenance tool
which will allow you to update the SDK to the latest version.
The Qt SDK is easy to install and comes with its own IDE for rapid development called Qt Creator. The IDE is
a highly productive environment for Qt coding and recommended to all readers. For any circumstances Qt can be
used from the command line and you are free to use a code editor of your choice.
Todo
the Qt SDK or simply Qt SDK
Todo
For any circumstances
When installing the SDK, you should select the default option and ensure that Qt 5.x is enabled. Then you are
ready to go.
1.2.2 Hello World
To test your installation, we will create a small hello world application. Please open Qt Creator and create a
Qt Quick UI Project ( File New File or Project Qt Quick Project Qt Quick UI ) and name the project
HelloWorld.
Note: The Qt Creator IDE allows you to create various types of applications. If not otherwise stated, we always
use a Qt Quick UI project.
Hint: A typical Qt Quick application is made out of a runtime as well as either native plug-ins or native code
which launches the runtime code. For the beginning we will not cover the native side of development and focus
only of the runtime aspects of Qt5.
Todo
can native plug-ins launch the runtime code?
Qt Creator will create several les for you. The HelloWorld.qmlproject le is the project le where the
relevant project conguration is stored. This le is managed by Qt Creator so dont edit.
Another le, HelloWorld.qml, is our application code. Open it and try to guess what the application does and
then continue to read-on.
Todo
read-on
1.2. Get Started 9
Qt5 Cadaques, Release 2014-01
// HelloWorld.qml
import QtQuick 2.0
Rectangle {
width: 360
height: 360
Text {
anchors.centerIn: parent
text: "Hello World"
}
MouseArea {
anchors.fill: parent
onClicked: {
Qt.quit();
}
}
}
The HelloWord.qml is written in the QML language. We will discuss the QML language in more depth in
the next chapter, just so much its describes the user interface in a series of hierarchical elements. This code in
particular show a rectangle of 300 x 300 pixel geometry with a centered text Hello World. A mouse area spans
the whole rectangle and when the user clicks it, the application quits.
Todo
just so much its describes the user interface in a series of hierarchical elements
To run the application on your own, please press the Run tool on the left side or select Build Run from the
menu.
If everything goes well you should see now something like this:
Todo
If everything goes well
Qt 5 seems to be working and we are ready to continue.
Tip: If you are a system integrator, youll want to have Qt SDK installed to get the latest stable Qt release as well
as a Qt version compiled from source code for your specic device target.
10 Chapter 1. Content
Qt5 Cadaques, Release 2014-01
Build from Scratch
If youd like to build Qt5 from the command line, youll rst need to grab a copy of the code repository and
build it.
git clone git://gitorious.org/qt/qt5.git
cd qt5
./init-repository
./configure -prefix $PWD/qtbase -opensource
make -j4
After a successful compilation and 2 cups of coffee, Qt 5 will be available in the qtbase folder. Any
beverage will sufce, however, we suggest coffee for best results.
If you want to test your compilation, simply start qtbase/bin/qmlscene and select a QtQuick example
to run it ...or follow just us into the next chapter.
To test your installation, we will create a small hello world application. Please create a simple
example.qml le using your favorite text editor and paste the following content inside:
// HelloWorld.qml
import QtQuick 2.0
Rectangle {
width: 360
height: 360
Text {
anchors.centerIn: parent
text: "Greetings from Qt5"
}
MouseArea {
anchors.fill: parent
onClicked: {
Qt.quit();
}
}
}
You can run now the example by using the default runtime which comes with Qt 5:
$ qtbase/bin/qmlscene
1.2.3 Application Types
This section is a run through the different types of possible application types someone could write with Qt5. Its
not limited to the presented selection but it should give the reader a better idea about what could be done with Qt5
in general.
Console Application
A console application does not provide any graphical HMI and will normally be called as part of a system service
or from the command line. Qt5 comes with a series of ready made components which help you to create console
applications cross platform and very efcient. For example networking API or le API. Also string handling or
since Qt 5.1 efcient command line parser. As Qt is a high-level API on top of C++ you get programming speed
paired with execution speed. Dont think as Qt being just as UI toolkit it has so much more to offer.
1.2. Get Started 11
Qt5 Cadaques, Release 2014-01
String Handling
In the st example we demonstrate how someone could very simple add 2 constant strings. This is not a very
useful application but gives you the idea how a native C++ application without an event loop could look like.
// module or class includes
#include <QtCore>
// text stream is text-codec aware
QTextStream cout(stdout, QIODevice::WriteOnly);
int main(int argc, char
**
argv)
{
// avoid compiler warnings
Q_UNUSED(argc)
Q_UNUSED(argv)
QString s1("Paris");
QString s2("London");
// string concatenation
QString s = s1 + " " + s2 + "!";
cout << s << endl;
}
Container Classes
This example adds a lists and list iteration to the application. Qt comes with a large collections of container classes
which are easy to use and use the same API paradigms then the rest of Qt classes.
QString s1("Hello");
QString s2("Qt");
QList<QString> list;
// stream into containers
list << s1 << s2;
// Java and STL like iterators
QListIterator<QString> iter(list);
while(iter.hasNext()) {
cout << iter.next();
if(iter.hasNext()) {
cout << " ";
}
}
cout << "!" << endl;
Here we show some advanced list function, which allow you to join a list of strings into one string. This is very
handy when you need to proceed line based text input. The inverse (string to string-list) is also possible using
QString::split() function.
QString s1("Hello");
QString s2("Qt");
// convenient container classes
QStringList list;
list << s1 << s2;
// join strings
QString s = list.join(" ") + "!";
cout << s << endl;
File IO
In the next snippet we read a CSV le from the local directory and loop over the rows to extract the cells from
each row. By this we get the table data from the CSV le in ca. 20 lines of code. File reading gives us just a byte
12 Chapter 1. Content
Qt5 Cadaques, Release 2014-01
stream, to be able to convert it into a valid Unicode text we need to use the text stream and pass in the le as a
lower-level stream. For writing CSV les you would just need to open the le in the write mode and pipe the lines
into the text stream.
QList<QStringList> data;
// file operations
QFile file("sample.csv");
if(file.open(QIODevice::ReadOnly)) {
QTextStream stream(&file);
// loop forever macro
forever {
QString line = stream.readLine();
// test for empty string QString("")
if(line.isEmpty()) {
continue;
}
// test for null string String()
if(line.isNull()) {
break;
}
QStringList row;
// for each loop to iterate over containers
foreach(const QString& cell, line.split(",")) {
row.append(cell.trimmed());
}
data.append(row);
}
}
// No cleanup necessary.
This closes our section about console based application with Qt.
Widget Application
Console based applications are very handy but sometimes you need to have some UI to show. But also UI based
applications will need some back-end to read/write les, communicate over the network or keep data in a container.
In the rst snippet for widget based applications we do as little as creating a window and show it. A widget without
a parent is in the Qt world a window. We use the scope pointer to ensure the widget is deleted when the scoped
pointer goes out of scope. The application object encapsulate the qt runtime and with the exec call we start the
event loop. From there on the application re-acts only on events triggered by mouse or keyboard or other event
providers like networking or le IO. The application will only exits when the event loop is exited, this is done by
call quit() on the application or by closing the window.
When you run the code you will see a window with the size of 240 x 120 pixel. Thats all.
#include <QtGui>
int main(int argc, char
**
argv)
{
QApplication app(argc, argv);
QScopedPointer<QWidget> widget(new CustomWidget());
widget->resize(240, 120);
widget->show();
return app.exec();
}
Custom Widgets
When you work on user interfaces of you need to create custom made widgets. Typically a widget is a window
area lled with painting calls. Additional the widget has internal knowledge how to handle keyboard or mouse
1.2. Get Started 13
Qt5 Cadaques, Release 2014-01
input of how to react on external triggers. To do this in Qt we need to derive from QWidget and overwrite several
functions for painting and event handling.
#ifndef CUSTOMWIDGET_H
#define CUSTOMWIDGET_H
#include <QtWidgets>
class CustomWidget : public QWidget
{
Q_OBJECT
public:
explicit CustomWidget(QWidget
*
parent = 0);
void paintEvent(QPaintEvent
*
event);
void mousePressEvent(QMouseEvent
*
event);
void mouseMoveEvent(QMouseEvent
*
event);
private:
QPoint m_lastPos;
};
#endif // CUSTOMWIDGET_H
In the implementation we draw a small border on our widget and a small rectangle on the last mouse position. This
is very typical for a low-level custom widget. Mouse or keyboard events change the internal state of the widget
and trigger a painting update. We dont want to go into to much detail into this code, good to know that you have
the possibilities. Qt comes with a large set of ready made desktop widgets, so that the probability is high that you
dont have to do this.
#include "customwidget.h"
CustomWidget::CustomWidget(QWidget
*
parent) :
QWidget(parent)
{
}
void CustomWidget::paintEvent(QPaintEvent
*
)
{
QPainter painter(this);
QRect r1 = rect().adjusted(10,10,-10,-10);
painter.setPen(QColor("#33B5E5"));
painter.drawRect(r1);
QRect r2(QPoint(0,0),QSize(40,40));
if(m_lastPos.isNull()) {
r2.moveCenter(r1.center());
} else {
r2.moveCenter(m_lastPos);
}
painter.fillRect(r2, QColor("#FFBB33"));
}
void CustomWidget::mousePressEvent(QMouseEvent
*
event)
{
m_lastPos = event->pos();
update();
}
void CustomWidget::mouseMoveEvent(QMouseEvent
*
event)
{
m_lastPos = event->pos();
update();
}
14 Chapter 1. Content
Qt5 Cadaques, Release 2014-01
Desktop Widgets
The Qt developers have done all of this for you already and provide a set of desktop widgets, which will look native
an the different systems. Your job is then to arrange these different widgets in a widget container to larger panels.
A widget in Qt can also be a container for other widgets. This is accomplished by the parent-child relationship.
This mean we need to make our ready made widgets like buttons, check boxes, radio button but also lists and grids
a child of another widget. One way to accomplish this is displayed below.
Here is the header le for a so called widget container.
class CustomWidget : public QWidget
{
Q_OBJECT
public:
explicit CustomWidgetQWidget
*
parent = 0);
private slots:
void itemClicked(QListWidgetItem
*
item);
void updateItem();
private:
QListWidget
*
m_widget;
QLineEdit
*
m_edit;
QPushButton
*
m_button;
};
In the implementation we use layouts to better arrange our widgets. They re-layout the widgets according to some
size policies when the container widget is re-sized. In this example we have a list, line edit and button arranged
vertically to allow to edit a list of cities. We use Qts signal and slots to connect sender and receiver objects.
CustomWidget::CustomWidget(QWidget
*
parent) :
QWidget(parent)
{
QVBoxLayout
*
layout = new QVBoxLayout(this);
m_widget = new QListWidget(this);
layout->addWidget(m_widget);
m_edit = new QLineEdit(this);
layout->addWidget(m_edit);
m_button = new QPushButton("Quit", this);
layout->addWidget(m_button);
setLayout(layout);
QStringList cities;
cities << "Paris" << "London" << "Munich";
foreach(const QString& city, cities) {
m_widget->addItem(city);
}
connect(m_widget, SIGNAL(itemClicked(QListWidgetItem
*
)), this, SLOT(itemClicked(QListWidgetItem
*
)));
connect(m_edit, SIGNAL(editingFinished()), this, SLOT(updateItem()));
connect(m_button, SIGNAL(clicked()), qApp, SLOT(quit()));
}
void CustomWidget::itemClicked(QListWidgetItem
*
item)
{
Q_ASSERT(item);
m_edit->setText(item->text());
}
void CustomWidget::updateItem()
{
QListWidgetItem
*
item = m_widget->currentItem();
if(item) {
1.2. Get Started 15
Qt5 Cadaques, Release 2014-01
item->setText(m_edit->text());
}
}
Drawing Shapes
Some problems are better visualized. If the problem at hand looks faintly like geometrical objects, qt graphics
view is a good candidate. A graphics view arranges simple geometrical shapes on a scene. the user can interact
with these shapes or they are positioned using an algorithm. To populate a graphics view you need a graphics view
and a graphics scene. The scene is attached to the view and populates with graphics items. Here a short example.
First the header le with the declaration of the view and scene.
class CustomWidgetV2 : public QWidget
{
Q_OBJECT
public:
explicit CustomWidgetV2(QWidget
*
parent = 0);
private:
QGraphicsView
*
m_view;
QGraphicsScene
*
m_scene;
};
In the implementation the scene gets attached to the view rst. The view is a widget and get arranged in our
container widget. At the end we add a small rectangle to the scene, which then is rendered on the view.
#include "customwidgetv2.h"
CustomWidget::CustomWidget(QWidget
*
parent) :
QWidget(parent)
{
m_view = new QGraphicsView(this);
m_scene = new QGraphicsScene(this);
m_view->setScene(m_scene);
QVBoxLayout
*
layout = new QVBoxLayout(this);
layout->setMargin(0);
layout->addWidget(m_view);
setLayout(layout);
QGraphicsItem
*
rect1 = m_scene->addRect(0,0, 40, 40, Qt::NoPen, QColor("#FFBB33"));
rect1->setFlags(QGraphicsItem::ItemIsFocusable|QGraphicsItem::ItemIsMovable);
}
Adapting Data
Till now we have mostly covered basic data types and how to use widgets and graphic views. Often in your
application you will need larger amount of structured data, which also has to be persistently stored. The data also
needs to be displayed. For this Qt uses the models. A simple model is the string list model, which gets lled with
strings and then attached to a list view.
m_view = new QListView(this);
m_model = new QStringListModel(this);
view->setModel(m_model);
QList<QString> cities;
cities << "Munich" << "Paris" << "London";
model->setStringList(cities);
16 Chapter 1. Content
Qt5 Cadaques, Release 2014-01
Another popular way to store or retrieve data is SQL. Qt comes with SQLLite embedded and has also support for
other data base engines (e.g. MySQL, PostgresSQL, ...). First you need to create your database using a schema,
like this:
CREATE TABLE city (name TEXT, country TEXT);
INSERT INTO city value ("Munich", "Germany");
INSERT INTO city value ("Paris", "France");
INSERT INTO city value ("London", "United Kingdom");
To use sql we need to add the sql module to our .pro le
QT += sql
And then we can open our database using c++. First we need to retrieve a new data base object for the specied
database engine. With this database object we open the database. For SQLLite its enough to specify the path to
the database le. Qt provides some high-level database model, one of them is the table model, which uses a table
identier and an option where clause to select the data. The resulting model can be attached to a list view as the
other model before.
QSqlDatabase db = QSqlDatabase::addDatabase("QSQLITE");
db.setDatabaseName(cities.db);
if(!db.open()) {
qFatal("unable to open database");
}
m_model = QSqlTableModel(this);
m_model->setTable("city");
m_model->setHeaderData(0, Qt::Horizontal, "City");
m_model->setHeaderData(1, Qt::Horizontal, "Country");
view->setModel(m_model);
m_model->select();
For higher level of model operations Qt provides a sort le proxy model, which allows you in the basic form to
sort and lter another model.
QSortFilterProxyModel
*
proxy = new QSortFilterProxyModel(this);
proxy->setSourceModel(m_model);
view->setModel(proxy);
view->setSortingEnabled(true);
Filtering is done based on the column to be lters and a string as lter argument.
proxy->setFilterKeyColumn(0);
proxy->setFilterCaseSensitive(Qt::CaseInsensitive);
proxy->setFilterFixedString(QString)
The lter proxy model is much more powerful then demonstrated here. For now it is enough to remember its
exists.
Note: This was an overview of the different kind of classical application you could develop with Qt5. The
desktop is moving and soon the mobile devices will be our desktop of tomorrow. Mobile devices have a different
user interface design. They are much more simplistic then desktop applications. They do one thing and this simple
and focused. Animations is an important part. A user interface needs to feel alive and uent. The traditional Qt
technologies are not well suited for this market.
Coming next: Qt Quick for the rescue.
Qt Quick Application
There is an inherent conict in modern software development. The user interface is moving much faster then our
back-end services. In a traditional technology you develop the so called front-end with the same pace as the back-
1.2. Get Started 17
Qt5 Cadaques, Release 2014-01
end. Which results into conicts when customers want to change the user interface during a project, or develop
the idea of an user interface during the project. Agile projects, require agile methods.
Qt Quick provides a declarative environment where your user interface (the front-end) is declared like HTML and
your back-end is in native c++ code. This allows you to get both from both worlds.
This is a simple Qt Quick UI below
import QtQuick 2.0
Rectangle {
width: 240; height: 1230
Rectangle {
width: 40; height: 40
anchors.centerIn: parent
color: #FFBB33
}
}
The declaration language is called QML and it needs to runtime to run it. Qt provides a standard runtime called
qmlscene but its also not so difcult to write a custom runtime. For this we need a quick view and set the main
QML document as source. The only thing left is to show the user interface.
QQuickView
*
view = new QQuickView();
QUrl source = Qurl::fromLocalUrl("main.qml");
view->setSource(source);
view.show();
Coming back to our earlier examples. In one example we used a c++ city model. It would be great if we could use
this model inside our declarative QML code.
To enable this we rst code our front-end to see how we want to use a possible city model. In this case the
front-end expects a object named cityModel which we can use inside a list view.
import QtQuick 2.0
Rectangle {
width: 240; height: 120
ListView {
width: 180; height: 120
anchors.centerIn: parent
model: cityModel
delegate: Text { text: model.city }
}
}
To enable the cityModel we can mostly re-use our previous model and add a context property to our root
context (the root context is other root-element in the main document)
m_model = QSqlTableModel(this);
... // some magic code
QHash<int, QByteArray> roles;
roles[Qt::UserRole+1] = "city";
roles[Qt::UserRole+2] = "country";
m_model->setRoleNames(roles);
view->rootContext()->setContextProperty("cityModel", m_model);
Warning: This is not completely correct, as the SQL table model contains the data in columns and a QML
model expects the data as roles. So there needs to be a mapping between columns and roles. Please see QML
and QSqlTableModel wiki page.
18 Chapter 1. Content
Qt5 Cadaques, Release 2014-01
1.2.4 Summary
We have seen how to install the Qt SDK and how to create our rst application. The we walked you through the
different application types to give you and overview of Qt. Showed off some features Qt offers you for application
development. I hope you got a good impression that Qt is a very rich user interface toolkit and offers everything
an application developer can hope for and more. Still Qt does not lock you into you always can use other libraries
or extend Qt yourself. It is also rich when it comes to supporting different application models: console, classical
desktop user interface and touch user interface.
1.3 Qt Creator IDE
Section author: jryannel
Qt Creator is the default integrated development environment for Qt. Its written from Qt developers for Qt
developers. The IDE is can be used on all major desktop platforms, e.g. Windows/Mac/Linux. We have already
seen customers using Qt Creator on an embedded device. Qt Creator has a lean efcient user interface and it
shines really in making the developer productive. Qt Creator can be used to run your QtQuick user interface but
also to compile c++ code and this fr your host system or using a cross-complier for your device system.
Note: The source code of this chapter can be found in the assets folder.
1.3.1 The User Interface
When starting Qt Creator you it comes up in a Welcome screen. There you will nd the most important hints how
to continue inside Qt Creator but also your recently used projects. You will also see the sessions list, which might
be empty for you. A session is a collection of projects stored for your reference. This comes really handy when
you have several customers with larger projects.
On the left side you will see the mode-selector. The mode selectors contain typical steps from your work ow.
Welcome mode: For your orientation.
Edit mode: Focus on the code
Design mode: Focus on the UI design
Debug mode: Retrieve information about a running application
Projects mode: Modify your projects run and build conguration
Analyze mode: For detecting memory leaks and proling
1.3. Qt Creator IDE 19
Qt5 Cadaques, Release 2014-01
Help mode: For people who need from time time read the Qt documentation
Below the mode-selectors you will nd the actual project-conguration selector and the run/debug
Most of the time you will be in the edit mode with the code-editor in the central panel. When you need to congure
your project you will visit from time to time the Projects mode. And then you press Run. Qt Creator is smart
enough to ensure you project is fully build before running it.
In the bottom are the output panes for issues, application messages, compile messages and other messages.
1.3.2 Registering your Qt Kit
The Qt Kit is probably the most difcult aspect when it comes for working with Qt Creator initially. A Qt Kit is a
set of a Qt version, compiler and device and some other settings. It is used to uniquely identify the combination
of tools for your project build. A typical kit for the desktop would contain a GCC compiler and a Qt version (e.g.
Qt 5.1.1) and a device (Desktop). After you have created a project you need to assign a kit to a project before
qt creator can build the project. Before you are able to create a kit rst you need to have a compiler installed
and have a Qt version registered. A Qt version is registered by specifying the path to the qmake executable. Qt
Creator then queries qmake for information required to identify the Qt version.
Adding a kit and registering a Qt version is done in the Settings Build & Run entry. There you can also see
which compilers are registered.
Note: Please rst check if your Qt Creator has already the correct Qt version registered and then ensure a Kit for
your combination of compiler and Qt and device is specied. You can not build a project without a kit.
1.3.3 Managing Projects
Qt Creator manages your source code in projects. You can create a new project by using File New File or
Project. When you create a project you have many choices of application templates. Qt Creator is capable of
creating desktop, mobile applications. Application which use Widgets or QtQuick or QtQuick and controls or
even bare-bone projects. Also project for HTML5 and python are supported. For a beginner it is difcult to
choose, so we pick three project types for you.
Applications / QtQuick 2.0 UI: This will create a QML/JS only project for you, without any C++ code.
Take this if you want to sketch a new user interface or plan to create a modern UI application where the
native parts are delivered by plug-ins.
Libraries / Qt Quick 2.0 Extension Plug-in: Use this wizard to create a stub for a plug-in for your QtQuick
UI. A plug-in is used to extend QtQuick with native elements.
Other Project / Empty Qt Project: A bare-bone empty project. Take this if you want to code your
application with c++ from scratch. Be aware you need to know what you are doing here.
Note: During the rst parts of the book we will mainly use the QtQuick 2.0 UI project type. Later to describe
20 Chapter 1. Content
Qt5 Cadaques, Release 2014-01
some c++ aspects we will use the Empty-Qt-Project type or something similar. For extending QtQuick with our
own native plug-ins we will use the Qt Quick 2.0 Extension Plug-in wizard type.
1.3.4 Using the Editor
When you open a project or you just created a new project Qt Creator will switch to the edit mode. You should
see on the left your project les and in the center area the code editor. Selecting les on the left will open them
in the editor. The editor provides syntax highlighting, code-completion and quick-xes. Also it supports several
commands for code refactoring. When working with the editor you will have the feeling that everything reacts
immediately. This is thanks to the developers of Qt Creator which made the tool feel really snappy.
1.3.5 Locator
The locator is a central component inside Qt Creator. It allows developers to navigate fast to specic locations
inside the source code or inside the help. To open the locator press Ctrl+K.
A pop-up is coming from the bottom left and shows a list of options. If you just search a le inside your project
just hit the rst letter from the le name. The locator also accepts wild-cards, so
*
main.qml will also work.
Otherwise you can also prex your search to search for specic content type.
Please try it out. For example to open the help for the QML element Rectangle open the locator and type ?
rectangle. While you type the locator will update the suggestions until you found the reference you are
looking for.
1.3. Qt Creator IDE 21
Qt5 Cadaques, Release 2014-01
1.3.6 Debugging
Qt Creator comes with C++ and QML debugging support.
Note: Hmm, I just realized I have not used debugging a lot. I hope this is a good sign. Need to ask someone to
help me out here. In the meantime have a look at the Qt Creator documentation.
1.3.7 Shortcuts
Shortcuts are the difference between a nice to use system and a professional system. As a professional you spend
hundred of hours in front of your application. Each shortcut which makes your work-ow faster counts. Luckily
the developers of Qt Creator think the same and have added literally hundreds of shortcuts to the application.
To get started we have collection some basic shortcuts (in Windows notation):
Ctrl+B - Build project
Ctrl+R - Run Project
Ctrl+Tab - Switch between open documents
Ctrl+K - Open Locator
Esc - Go back (hit several times and you are back in the editor)
F2 - Follow Symbol under cursor
F4 - Switch between header and source (only useful for c++ code)
List of Qt Creator shortcuts from the documentation.
Note: You can edit the shortcuts from inside creator using the settings dialog.
1.4 Quick Starter
Section author: jryannel
Note: Last Build: January 20, 2014 at 18:00 CET
The source code for this chapter can be found in the assets folder.
This chapter provides an overview of QML, the declarative user interface language used in Qt5. We will discuss
the QML syntax, which is a tree of elements, followed by an overview of the most important basic elements. Later
we will briey look at how to create our own elements, called components and how to transform elements using
property manipulations. Towards the end we will look how to arrange elements together in a layout and nally
have a look at elements where the user can provide input.
22 Chapter 1. Content
Qt5 Cadaques, Release 2014-01
1.4.1 QML Syntax
QML is a declarative language used to describe the user interface of your application. It breaks down the user
interface into smaller elements, which can be combined to components. QML describes the look and the behavior
of these user interface elements. This user interface description can be enriched with JavaScript code to provide
simple but also more complex logic. In this perspective it follows the HTML-JavaScript pattern but QML is
designed from the ground up to describe user interfaces not text-documents.
In its simplest way QML is a hierarchy of elements. Child elements inherit the coordinate system from the parent.
A x,y coordinate is always relative to the parent.
Lets start with a simple example of a QML le to explain the different syntax.
// rectangle.qml
import QtQuick 2.0
// The root element is the Rectangle
Rectangle {
// name this element root
id: root
// properties: <name>: <value>
width: 120; height: 240
// color property
color: "#D8D8D8"
// Declare a nested element (child of root)
Image {
id: rocket
// reference the parent
x: (parent.width - width)/2; y: 40
source: assets/rocket.png
}
// Another child of root
1.4. Quick Starter 23
Qt5 Cadaques, Release 2014-01
Text {
// un-named element
// reference element by id
y: rocket.y + rocket.height + 20
// reference root element
width: root.width
horizontalAlignment: Text.AlignHCenter
text: Rocket
}
}
The import statement imports a module in a specic version. In general you always want to import
QtQuick 2.0 as your initial set of elements
Comments can be made using // for single line comments or /
* *
/ for multi-line comments. Just like in
C/C++ and JavaScript
Every QML le needs to have exactly one root element, like HTML
An element is declared by its type followed by { }
Elements can have properties, they are in the form name : value
Arbitrary elements inside a QML document can be accessed by using their id (an unquoted identier)
Elements can be nested, means a parent element can have child elements. The parent element can be
accessed using the parent keyword
Tip: Often you want to access a particular element by id or a parent element using the parent keyword. So its
good practice to name your root element root using id: root. Then you dont have to think about how the
root element is named in your QML document.
Hint: You can run the example using the QtQuick runtime from the command line from your OS like this:
$ $QTDIR/bin/qmlscene rectangle.qml
Where you need to replace the $QTDIR to the path to your Qt installation. The qmlscene executable initializes the
Qt Quick runtime and interprets the provided QML le.
In Qt Creator you can open the corresponding project le and run the document rectangle.qml.
Properties
Elements are declared by using their element name but are dened by using their properties or by creating custom
properties. A property is a simple key-value pair, e.g. width : 100, text: Greetings, color:
#FF0000. A property has a well-dened type and can have an initial value.
Text {
// (1) identifier
id: thisLabel
// (2) set x- and y-position
x: 24; y: 16
// (3) bind height to 2
*
width
height: 2
*
width
// (4) custom property
property int times: 24
24 Chapter 1. Content
Qt5 Cadaques, Release 2014-01
// (5) property alias
property alias anotherTimes: thisLabel.times
// (6) set text appended by value
text: "Greetings " + times
// (7) font is a grouped property
font.family: "Ubuntu"
font.pixelSize: 24
// (8) KeyNavigation is an attached property
KeyNavigation.tab: otherLabel
// (9) signal handler for property changes
onHeightChanged: console.log(height:, height)
// focus is neeed to receive key events
focus: true
// change color based on focus value
color: focus?"red":"black"
}
Lets go through the different features of properties:
1. id is a very special property-like value, it is used to reference elements inside a QML le (called document
in QML). The id is not a string type but rather an identier and part of the QML syntax. An id needs to
be unique inside a document and it cant be re-set to a different value, neither be queried. (It behaves more
like a pointer in the C++ world.)
2. A property can be set to a value, depending on its type. If no value is given for a property, an initial value
will be chosen. You need to consult the documentation of the particular element for more information about
the initial value of a property.
3. Aproperty can depend on one or many other properties. This is called binding. A bound property is updated,
when its dependent properties change. It works like a contract, in this case the height should always be
two times the width.
4. Adding own properties to an element is done using the property qualier followed by the type, the name
and the optional initial value (property <type> <name> : <value>). If no initial value is given
a system initial value is chosen.
Note: You can also declare one property to be the default property if no property name is given by prep-
ending the property declaration with the default keyword. This is used for example when you add child
elements, the child elements are added automatically to the default property children of type list if they
are visible elements.
5. Another important way of declaring properties is using the alias keyword (property alias
<name> : <reference>). The alias keyword allows us to forward a property of an object or
an object itself from within the type to an outer scope. We will use this technique later when dening com-
ponents to export the inner properties or element ids to the root level. A property alias does not need a type,
it uses the type of the referenced property or object.
6. The text property depends on the custom property times of type int. The int based value is automati-
cally converted to a string type. The expression itself is another example of binding and results into the
text being updated every time the times property changes.
7. Some properties are grouped properties. This feature is used when a property is more structured and related
properties should be grouped together. Another way of writing grouped properties is font { family:
"Ubuntu"; pixelSize: 24 }.
8. Some properties are attached to the element itself. This is done for global relevant elements which ap-
pear only once in the application (e.g. keyboard input). The writing is <Element>.<property>:
1.4. Quick Starter 25
Qt5 Cadaques, Release 2014-01
<value>.
9. For every property you can provide an signal handler. This handler is called after the property changes.
For example here we want to be notied whenever the height changes and use the built-in console to log a
message to the system.
Warning: An element id should only be used to reference elements inside your document (e.g. the current
le). QML provides a mechanism called dynamic-scoping where later loaded documents overwrite the element
ids from earlier loaded documents. This makes it possible to reference element ids from earlier loaded
documents, if they are not yet overwritten. Its like creating global variables. Unfortunately this leads normally
to really bad code in practice, where the program depends on the order of execution. Unfortunately this cant
be turned off. Please only use this with care or even better dont use this mechanism at all. Its better to export
the element you want to provide to the outside world using properties on the root element of your document.
Scripting
QML and JavaScript (also known as EcmaScript) are best friends. In the JavaScript chapter we will go into more
detail on this symbiosis. Currently we just want to make you aware about this relationship.
Text {
id: label
x: 24; y: 24
// custom counter property for space presses
property int spacePresses: 0
text: "Space pressed: " + spacePresses + " times"
// (1) handler for text changes
onTextChanged: console.log("text changed to:", text)
// need focus to receive key events
focus: true
// (2) handler with some JS
Keys.onSpacePressed: {
increment()
}
// clear the text on escape
Keys.onEscapePressed: {
label.text =
}
// (3) a JS function
function increment() {
spacePresses = spacePresses + 1
}
}
1. The text changed handler onTextChanged prints the current text every-time the text changed due to a
space-bar key pressed
2. When the text element receives the space-bar key (because the user pressed the space-bar on the keyboard)
we call a JavaScript function increment().
3. Denition of a JavaScript function in the form of function <name>(<parameters>) { ... },
which increments our counter spacePressed. Every time spacePressed is incremented bound prop-
erties will also be updated.
26 Chapter 1. Content
Qt5 Cadaques, Release 2014-01
Note: The difference between the QML : (binding) and the JavaScript = (assignment) is, that the binding is a
contract and keeps true over the lifetime of the binding, whereas the JavaScript assignment (=) is a one time value
assignment. The lifetime of a binding ends, when a new binding is set to the property or even when a JavaScript
value is assigned is to the property. For example a key handler setting the text property to an empty string would
destroy our increment display:
Keys.onEscapePressed: {
label.text =
}
After pressing escape, pressing the space-bar will not update the display anymore as the previous binding of the
text property (text: Space pressed: + spacePresses + times) was destroyed.
When you have conicting strategies to change a property as in this case (text updated by a change to a property
increment via a binding and text cleared by a JavaScript assignment) then you cant use binding! You need to use
assignment on both property change paths as the binding will be destroyed by the assignment (broken contract!).
1.4.2 Basic Elements
Elements can be grouped into visual and non-visual elements. A visual element (like the Rectangle) has a
geometry and normally present an area on the screen. A non-visual element (like a Timer) provides general
functionality, normally used to manipulate the visual elements.
Currently we will focus on the fundamental visual elements, such as Item, Rectangle, Text, Image and
MouseArea.
Item Element
Item is the base element for all visual elements as such all other visual elements inherit from Item. It doesnt
paint anything by itself but denes all properties which are common across all visual elements:
Group Properties
Geome-
try
x and y to dene the top-left position, width and height for the expand of the element and
also the z stacking order to lift elements up or down from their natural ordering
Layout
handling
anchors (left, right, top, bottom, vertical and horizontal center) to position elements relative to
other elements with their margins
Key
handling
attached Key and KeyNavigation properties to control key handling and the input focus
property to enable key handling in the rst place
Transfor-
mation
scale and rotate transformation and the generic transform property list for x,y,z
transformation and their transformOrigin point
Visual opacity to control transparency, visible to show/hide elements, clip to restrain paint
operations to the element boundary and smooth to enhance the rendering quality
State
deni-
tion
states list property with the supported list of states and the current state property as also the
transitions list property to animate state changes.
To better understand the different properties we will try to introduce them throughout this chapter in context of
the element presented. Please remember these fundamental properties are available on every visual element and
work the same across these elements.
Note: The Item element is often used as a container for other elements, similar to the div element in HTML.
Rectangle Element
The Rectangle extends Item and adds a ll color to it. Additional it supports borders dened by
border.color and border.width. To create rounded rectangles you can use the radius property.
1.4. Quick Starter 27
Qt5 Cadaques, Release 2014-01
Rectangle {
id: rect1
x: 12; y: 12
width: 76; height: 96
color: "lightsteelblue"
}
Rectangle {
id: rect2
x: 112; y: 12
width: 76; height: 96
border.color: "lightsteelblue"
border.width: 4
radius: 8
}
Note: The named colors used are colors from the SVG color names (see http://www.w3.org/TR/css3-color/#svg-
color). You can provide colors in QML in different ways the most common ways are as RGB string (#FF4444)
or as a color name (e.g. white).
Besides a ll color and a border the rectangle also supports custom gradients.
Rectangle {
id: rect1
x: 12; y: 12
width: 176; height: 96
gradient: Gradient {
GradientStop { position: 0.0; color: "lightsteelblue" }
GradientStop { position: 1.0; color: "slategray" }
}
border.color: "slategray"
}
A gradient is dened by a series of gradient stops. Each stop has a position and a color. The position marks the
position on the y-axis (0 = top, 1 = bottom). The color of the GradientStop marks the color at that position.
28 Chapter 1. Content
Qt5 Cadaques, Release 2014-01
Note: A rectangle with no width/height set will not be visible. This happens often when you have several
rectangles width (height) depending on each other and something went wrong in your composition logic. So
watch out!
Note: It is not possible to create an angled gradient. For this its better to use predened images. One possibility
would be to just rotate the rectangle with the gradient, but be aware the geometry of an rotated rectangle will not
change and thus will lead to confusion as the geometry is of the element is not the same as the visible area. From
the authors perspective its really better to use designed gradient images in that case.
Text Element
To display text you can use the Text element. Its most notable property is the text property of type string.
The element calculates its initial width and height based on the given text and the font used. The font can be
inuenced using the font property group (e.g. font.family, font.pixelSize, ...). To change the color of
the text just use the color property.
Text {
text: "The quick brown fox"
color: "#303030"
font.family: "Ubuntu"
font.pixelSize: 28
}
Text can be aligned to each side and the center using the horizontalAlignment and
verticalAlignment properties. To further enhance the text rendering you can use the style and
styleColor property , which allows you render the text in outline, raised and sunken mode. For longer text
you often want to dene a break position like A very ... long text, this can be achieved using the elide property.
The elide property allows you to set the elide position to the left, right or middle of your text. In case you dont
want the ... of the elide mode to appear but still want to see the full text you can also wrap the text using the
wrapMode property (works only when width is explicitly set):
Text {
width: 40; height: 120
text: A very long text
// ... shall appear in the middle
elide: Text.ElideMiddle
// red sunken text styling
style: Text.Sunken
styleColor: #FF4444
// align text to the top
verticalAlignment: Text.AlignTop
1.4. Quick Starter 29
Qt5 Cadaques, Release 2014-01
// only sensible when no elide mode
// wrapMode: Text.WordWrap
}
A Text element only displays the given text. It does not render any background decoration. Besides the rendered
text the Text element is transparent. Its part of your overall design to provide a sensible background to the text
element.
Note: Be aware a Text initial width (height) is depending on the text string and on the font set. A Text element
with no width set and no text will not be visible, as the initial width will be 0.
Note: Often when you want to layout Text elements you need to differentiate between aligning the text inside
the Text element boundary box or to align the element boundary box itself. In the former you want to use the
horizontalAlignment and verticalAlignment properties and in the later case you want to manipulate
the element geometry or use anchors.
Image Element
An Image element is able to display images in various formats (e.g. PNG, JPG, GIF, BMP). For the full list of
supported image formats, please consult the Qt documentation. Besides the obvious source property to provide
the image URL it contains a fillMode which controls the resizing behavior.
Image {
x: 12; y: 12
// width: 48
// height: 118
source: "assets/rocket.png"
}
Image {
x: 112; y: 12
width: 48
height: 118/2
source: "assets/rocket.png"
fillMode: Image.PreserveAspectCrop
clip: true
}
Note: An URL can be a local path with forward slashes ( ./images/home.png ) or a web-link (e.g.
http://example.org/home.png).
Note: Image elements using PreserveAspectCrop should also enable the clipping to avoid image data to
be rendered outside the Image boundaries. By default clipping is disabled (clip : false). You need to
enable clipping (clip : true) to restrain the painting to the elements bounding rectangle. This can be used
on any visual element.
30 Chapter 1. Content
Qt5 Cadaques, Release 2014-01
Tip: Using C++ you are able to create your own image provider using QQmlImageProvider. This allows you to
create images on the y and threaded image loading.
MouseArea Element
To interact with these elements you often will use a MouseArea. Its a rectangular invisible item in where you
can capture mouse events. The mouse area is often used together with a visible item to execute commands when
the user interacts with the visual part.
Rectangle {
id: rect1
x: 12; y: 12
width: 76; height: 96
color: "lightsteelblue"
MouseArea {
id: area
width: parent.width
height: parent.height
onClicked: rect2.visible = !rect2.visible
}
}
Rectangle {
id: rect2
x: 112; y: 12
width: 76; height: 96
border.color: "lightsteelblue"
border.width: 4
radius: 8
}
Note: This is an important aspect of QtQuick, the input handling is separated from the visual presentation. By
this it allows you to show the user an interface element, but the interaction area can be larger.
1.4.3 Components
A component is a reusable element and QML provides different ways to create components. But currently we
are only interested in only way: A le based component. A le based component is created by placing a QML
element in a le and give the le an element name (e.g. Button.qml). You can use the component like every
other element from the QtQuick module, in our case you would use this in your code as Button { ... }.
Lets go for this example. We create a rectangle containing a text and a mouse area. This resembles a simple
button and doesnt need to be more complicated for our purpose.
1.4. Quick Starter 31
Qt5 Cadaques, Release 2014-01
Rectangle { // our inlined button ui
id: button
x: 12; y: 12
width: 116; height: 26
color: "lightsteelblue"
border.color: "slategrey"
Text {
anchors.centerIn: parent
text: "Start"
}
MouseArea {
anchors.fill: parent
onClicked: {
status.text = "Button clicked!"
}
}
}
Text { // text changes when button was clicked
id: status
x: 12; y: 76
width: 116; height: 26
text: "waiting ..."
horizontalAlignment: Text.AlignHCenter
}
The UI will look similar to this. On the left the UI in the initial state, on the right after the button has been clicked.
Our task is now to extract the button UI in a reusable component. For this we shortly think about a possible
API for our button. You can do this by imagine yourself how someone else should use your button. Here is my
imagination:
// my ideal minimal API for a button
Button {
text: "Click Me"
onClicked: { // do something }
}
I would like to set the text using a text property and to implement my own click handler. Also I would expect
the button to have a sensible initial size, which I can overwrite (e.g. with width: 240 for example).
To achieve this we create a Button.qml le and copy our button UI inside. Additionally we need to export the
properties a user might want to change on the root level.
// Button.qml
import QtQuick 2.0
Rectangle {
id: root
// export button properties
32 Chapter 1. Content
Qt5 Cadaques, Release 2014-01
property alias text: label.text
signal clicked
width: 116; height: 26
color: "lightsteelblue"
border.color: "slategrey"
Text {
id: label
anchors.centerIn: parent
text: "Start"
}
MouseArea {
anchors.fill: parent
onClicked: {
root.clicked()
}
}
}
We have exported the text and clicked signal on the root level. Typically we name our root element root to make
the referencing easier. We use the alias feature of QML, which is a way to export properties inside nested QML
elements to the root level and make this available for the outside world. It is important to know, that only the root
level properties can be accessed from outside this le by other components.
To use our new Button element we can simple declare it in our le. So the earlier example will become a little
bit simplied.
Button { // our Button component
id: button
x: 12; y: 12
text: "Start"
onClicked: {
status.text = "Button clicked!"
}
}
Text { // text changes when button was clicked
id: status
x: 12; y: 76
width: 116; height: 26
text: "waiting ..."
horizontalAlignment: Text.AlignHCenter
}
Now you can use as many buttons as you like in your UI by just using Button { ... }. A real button could
be more complex, e.g providing feedback when clicked or showing a nicer decoration.
Note: Personally you could even go a step further and use an item as a root element. This prevents users to
change the color of our designed button, and provides us more control about the exported API. The target should
be to export a minimal API. Practically this means we would need to replace the root Rectangle with an Item
and make the rectangle a nested element in the root item.
Item {
id: root
Rectangle {
anchors.fill parent
color: "lightsteelblue"
1.4. Quick Starter 33
Qt5 Cadaques, Release 2014-01
border.color: "slategrey"
}
...
}
With this technique it is easy to create a whole series of reusable components.
1.4.4 Simple Transformations
A transformation manipulates the geometry of an object. QML Items can in general be translated, rotated and
scaled. There is a simple form of these operation and a more advanced way.
Lets start with the simple transformations. Here is our scene as our starting point.
A simple translation is done via changing the x,y position. A rotation is done using the rotation property.
The value is provided in degrees (0 .. 360). A scaling is done using the scale property and a value <1 means
the element is scaled down and >1 means the element is scaled up. The rotation and scaling does not change your
geometry. The items x,y and width/height are still the same. Just the painting instructions are transformed.
Before we show off the example I would like to introduce a little helper: The ClickableImage element. The
ClickableImage is just an image with an mouse area. By this we follow a simple rule, after three times using
the same code it is better to extract a component.
// ClickableImage.qml
// Simple image which can be clicked
import QtQuick 2.0
Image {
id: root
signal clicked
MouseArea {
anchors.fill: parent
onClicked: root.clicked()
}
}
34 Chapter 1. Content
Qt5 Cadaques, Release 2014-01
We use our clickable image to present three rockets. Each rocket performs a simple transformation when clicked.
Clicking the background will reset the scene.
// transformation.qml
import QtQuick 2.0
Item {
// set width based on given background
width: bg.width
height: bg.height
Image { // nice background image
id: bg
source: "assets/background.png"
}
MouseArea {
id: backgroundClicker
// needs to be before the images as order matters
// otherwise this mousearea would be before the other elements
// and consume the mouse events
anchors.fill: parent
onClicked: {
// reset our little scene
rocket1.x = 20
rocket2.rotation = 0
rocket3.rotation = 0
rocket3.scale = 1.0
}
}
ClickableImage {
id: rocket1
x: 20; y: 100
source: "assets/rocket.png"
onClicked: {
// increase the x-position on click
x += 5
}
}
ClickableImage {
id: rocket2
x: 140; y: 100
source: "assets/rocket.png"
smooth: true // need antialising
onClicked: {
// increase the rotation on click
rotation += 5
}
}
ClickableImage {
id: rocket3
x: 240; y: 100
source: "assets/rocket.png"
smooth: true // need antialising
onClicked: {
// several transformations
rotation += 5
scale -= 0.05
1.4. Quick Starter 35
Qt5 Cadaques, Release 2014-01
}
}
}
Rocket-1 increments the x-position by 5 px on each click and rocket-2 will continue to rotate on each click.
Rocket-3 will rotate and scale the image down on each click. For the scaling and rotation operation we set
smooth: true to enable anti-aliasing, which is switched off (same as the clipping property clip) for per-
formance reasons. When you see in your own work some rasterized edges in your graphics, then probably you
would like to switch smooth on.
Note: To achieve better visual quality when scaling images it is recommended to scale images down instead of
up. Scaling an image up with a larger scaling factor will result into scaling artifacts (blurred image). When scaling
an image you should consider using smooth : true to enable the usage of a higher quality lter.
The background clicker MouseArea covers the whole background and resets the rocket values.
Note: Elements which appear earlier in the code have a lower stacking order (called z-order). If you click
long enough on rocket1 you will see it moves below rocket2. The z-order can also be manipulated by the
z-property of an Item.
36 Chapter 1. Content
Qt5 Cadaques, Release 2014-01
This is because rocket2 appears later in the code. The same applies also to mouse areas. A mouse area later in
the code will overlap (an thus grab the mouse events) of a mouse area earlier in the code.
Please remember: The order of elements in the document matters.
1.4.5 Positioning Elements
There are a number of QML elements used to position items. These are called positioners and the following are
provided in the QtQuick module Row, Column, Grid and Flow. They can be seen showing the same contents
in the illustration below.
Note: Before we go into details, let me introduce some helper elements. The red, blue, green, lighter and darker
square. Each of these components contains a 48x48 pixel colorized rectangle. As reference here is the source code
for the RedSquare:
// RedSquare.qml
import QtQuick 2.0
Rectangle {
width: 48
height: 48
color: "#ea7025"
border.color: Qt.lighter(color)
}
Please note the use of Qt.lighter(color) to produce a lighter border color based on the ll color. We will
use these helpers in the next examples to make the source code more compact and hopefully readable. Please
remember each rectangle is initial 48x48 pixel.
The Column element arranges child items into a column by stacking them on top of each other. The spacing
property can be used to distance each of the child elements from each other.
1.4. Quick Starter 37
Qt5 Cadaques, Release 2014-01
// column.qml
import QtQuick 2.0
DarkSquare {
id: root
width: 120
height: 240
Column {
id: row
anchors.centerIn: parent
spacing: 8
RedSquare { }
GreenSquare { width: 96 }
BlueSquare { }
}
}
// M1<<
The Row element places its child items next to each other, either from the left to the right, or from the right to the
left, depending on the layoutDirection property. Again, spacing is used to separate child items.
// row.qml
import QtQuick 2.0
38 Chapter 1. Content
Qt5 Cadaques, Release 2014-01
BrightSquare {
id: root
width: 400; height: 120
Row {
id: row
anchors.centerIn: parent
spacing: 20
BlueSquare { }
GreenSquare { }
RedSquare { }
}
}
The Grid element arranges its children in a grid, by setting the rows and columns properties, the number or
rows or columns can be constrained. By not setting either of them, the other is calculated from the number of
child items. For instance, setting rows to 3 and adding 6 child items will result in 2 columns. The properties flow
and layoutDirection are used to control the order in which the items are added to the grid, while spacing
controls the amount of space separating the child items.
// grid.qml
import QtQuick 2.0
BrightSquare {
id: root
width: 160
height: 160
Grid {
id: grid
rows: 2
columns: 2
anchors.centerIn: parent
spacing: 8
RedSquare { }
RedSquare { }
RedSquare { }
RedSquare { }
}
}
The nal positioner is Flow. It adds its child items in a ow. The direction of the ow is controlled using flow
and layoutDirection. It can run sideways or from the top to the bottom. It can also run from left to right
or in the opposite direction. As the items are added in the ow, they are wrapped to form new rows or columns
1.4. Quick Starter 39
Qt5 Cadaques, Release 2014-01
as needed. In order for a ow to work, it must have a width or a height. This can be set either directly, or though
anchor layouts.
// flow.qml
import QtQuick 2.0
BrightSquare {
id: root
width: 160
height: 160
Flow {
anchors.fill: parent
anchors.margins: 20
spacing: 20
RedSquare { }
BlueSquare { }
GreenSquare { }
}
}
An element often used with positioners is the Repeater. It works like a for-loop and iterates over a model. In
the simplest case a model is just a value providing the amount of loops.
40 Chapter 1. Content
Qt5 Cadaques, Release 2014-01
// repeater.qml
import QtQuick 2.0
DarkSquare {
id: root
width: 252
height: 252
property variant colorArray: ["#00bde3", "#67c111", "#ea7025"]
Grid{
anchors.fill: parent
anchors.margins: 8
spacing: 4
Repeater {
model: 16
Rectangle {
width: 56; height: 56
property int colorIndex: Math.floor(Math.random()
*
3)
color: root.colorArray[colorIndex]
border.color: Qt.lighter(color)
Text {
anchors.centerIn: parent
color: "#f0f0f0"
text: "Cell " + index
}
}
}
}
}
In this repeater example, we use some new magic. We dene our own color property, which we use as an array
of colors. The repeater creates a series of rectangles (16, as dened by the model). For each loop he creates
the rectangle as dened as child of the repeater. In the rectangle we chose the color by using JS math functions
Math.floor(Math.random()
*
3). This gives us a random number in the range from 0..2, which we use to
select the color from our color array. As noted earlier JavaScript is a core part of QtQuick, as such the standard
libraries are available for us.
1.4. Quick Starter 41
Qt5 Cadaques, Release 2014-01
A repeater injects the index property into the repeater. It contains the current loop-index. (0,1,..15). We can use
this to make our own decisions based on the index, or in our case to visualize the current index with the Text
element.
Note: More advanced handling of larger models and kinetic views with dynamic delegates is covered in an own
model-view chapter. Repeaters are best used when having a small amount of static data to be presented.
1.4.6 Layout Items
Todo
do we need to remove all uses of anchors earlier?
QML provides a exible way to layout items using anchors. The concept of anchoring is part of the Item
fundamental properties and available to all visual QML elements. An anchors acts like a contract and is stronger
than competing geometry changes. Anchors are expressions of relativeness, you always need a related element to
anchor with.
An element has 6 major anchor lines (top, bottom, left, right, horizontalCenter, verticalCenter). Additional there
is the baseline anchor for text in Text elements. Each anchor line comes with an offset. In the case of top, bottom,
left and right they are called margins. For horizontalCenter, verticalCenter and baseline they are called offsets.
42 Chapter 1. Content
Qt5 Cadaques, Release 2014-01
1. An element lls a parent element
GreenSquare {
BlueSquare {
width: 12
anchors.fill: parent
anchors.margins: 8
text: (1)
}
}
2. An element is left aligned to the parent
GreenSquare {
BlueSquare {
width: 48
y: 8
anchors.left: parent.left
anchors.leftMargin: 8
text: (2)
}
}
3. An element left side is aligned to the parents right side
GreenSquare {
BlueSquare {
width: 48
anchors.left: parent.right
text: (3)
}
}
4. Center aligned elements. Blue1 is horizontal centered on the parent. Blue2 is also horizontal centered
but on Blue1 and its top is aligned to the Blue1 bottom line.
GreenSquare {
BlueSquare {
id: blue1
width: 48; height: 24
y: 8
anchors.horizontalCenter: parent.horizontalCenter
}
BlueSquare {
id: blue2
width: 72; height: 24
anchors.top: blue1.bottom
anchors.topMargin: 4
anchors.horizontalCenter: blue1.horizontalCenter
text: (4)
}
}
5. A element is centered on a parent element
GreenSquare {
BlueSquare {
width: 48
anchors.centerIn: parent
text: (5)
}
}
6. A element is centered with an left-offset on a parent element using horizontal and vertical center lines
1.4. Quick Starter 43
Qt5 Cadaques, Release 2014-01
GreenSquare {
BlueSquare {
width: 48
anchors.horizontalCenter: parent.horizontalCenter
anchors.horizontalCenterOffset: -12
anchors.verticalCenter: parent.verticalCenter
text: (6)
}
}
Note: Our squares have been enhanced to enable dragging. Try the example and drag around some squares.
You will see that (1) cant be dragged as its anchored on all sides, sure you can drag the parent of (1) as its not
anchored at all. (2) can be vertically dragged as only the left side is anchored. Similar applies to (3). (4) can only
be dragged vertically as both squares are horizontal centered. (5) is centered on the parent and as such cant be
dragged, similar applies to (7). Dragging an element means changing their x,y position. As anchoring is stronger
than geometry changes such as x,y changes dragging is restricted by the anchored lines. We will see this effect
later when we discuss animations.
1.4.7 Input Elements
We have used already the MouseArea as mouse input element. Here we would like to focus more on the keyboard
input possibilities. We start off with the text editing elements: TextInput and TextEdit.
TextInput
The TextInput allows the user to enter a line of text. The element supports input constraints such as
validator and inputMask as also an echoMode.
// textinput.qml
import QtQuick 2.0
Rectangle {
width: 200
height: 80
color: "linen"
TextInput {
id: input1
x: 8; y: 8
width: 96; height: 20
focus: true
text: "Text Input 1"
}
TextInput {
id: input2
x: 8; y: 36
width: 96; height: 20
text: "Text Input 2"
}
}
44 Chapter 1. Content
Qt5 Cadaques, Release 2014-01
The user can click inside a TextInput to change the focus. To support switching the focus by keyboard, we can
use the KeyNavigation attached property.
// textinput2.qml
import QtQuick 2.0
Rectangle {
width: 200
height: 80
color: "linen"
TextInput {
id: input1
x: 8; y: 8
width: 96; height: 20
focus: true
text: "Text Input 1"
KeyNavigation.tab: input2
}
TextInput {
id: input2
x: 8; y: 36
width: 96; height: 20
text: "Text Input 2"
KeyNavigation.tab: input1
}
}
The KeyNavigation attached property supports a preset of navigation keys where an element id is bound to
switch focus on the given key press.
A text input element comes with no visual presentation besides a blinking cursor and the entered text. For the
user to be able to recognize the element as an input element it needs some visual decoration, for example a simple
rectangle. When placing the TextInput inside an element you need to ensure to export the major properties
you want others be able to access.
We move this piece of code into our own component called TLineEditV1 for reuse.
// TLineEditV1.qml
import QtQuick 2.0
Rectangle {
width: 96; height: input.height + 8
color: "lightsteelblue"
border.color: "gray"
property alias text: input.text
property alias input: input
TextInput {
id: input
anchors.fill: parent
1.4. Quick Starter 45
Qt5 Cadaques, Release 2014-01
anchors.margins: 4
focus: true
}
}
Note: If you like to export the TextInput completely you can export the element by using property alias
input: input. The rst input is the property name, where the 2nd input is the element id.
We rewrite our KeyNavigation example with the new TLineEditV1 component.
Rectangle {
...
TLineEditV1 {
id: input1
...
}
TLineEditV1 {
id: input2
...
}
}
And try the tab key for navigation. You will experience the focus does not change to input2. The simple use
of focus:true is not sufcient. The problem arises, that the focus was transferred to the input2 element
the top-level item inside the TlineEditV1 (our Rectangle) received focus and did not forward the focus to the
TextInput. To prevent this QML offers the FocusScope.
FocusScope
A focus scope declares that the last child element with focus:true receives the focus if the focus scope receives
the focus. So its forward the focus to the last focus requesting child element. We will create a 2nd version of our
TLineEdit component called TLineEditV2 using the focus scope as root element.
// TLineEditV2.qml
import QtQuick 2.0
FocusScope {
width: 96; height: input.height + 8
Rectangle {
anchors.fill: parent
color: "lightsteelblue"
border.color: "gray"
}
property alias text: input.text
property alias input: input
TextInput {
id: input
anchors.fill: parent
46 Chapter 1. Content
Qt5 Cadaques, Release 2014-01
anchors.margins: 4
focus: true
}
}
And our example will now look like this:
Rectangle {
...
TLineEditV2 {
id: input1
...
}
TLineEditV2 {
id: input2
...
}
}
Pressing the tab key now successfully switches the focus between the 2 components and the correct child element
inside the component is focused.
TextEdit
The TextEdit is very similar to TextInput and support a multi-line text edit eld. It misses the text constraint
properties for this it provides querying the painted size of the text (paintedHeight, paintedWidth). We
also create our own component called TTextEdit to provide a edit background and use the focus scope for
better focus forwarding.
// TTextEdit.qml
import QtQuick 2.0
FocusScope {
width: 96; height: 96
Rectangle {
anchors.fill: parent
color: "lightsteelblue"
border.color: "gray"
}
property alias text: input.text
property alias input: input
TextEdit {
id: input
anchors.fill: parent
anchors.margins: 4
focus: true
}
}
You can use it like the TLineEdit component
// textedit.qml
import QtQuick 2.0
Rectangle {
width: 136
height: 120
1.4. Quick Starter 47
Qt5 Cadaques, Release 2014-01
color: "linen"
TTextEdit {
id: input
x: 8; y: 8
width: 120; height: 104
focus: true
text: "Text Edit"
}
}
Keys Element
The attached property Keys allows to execute code based on certain key presses. For example to move a square
around and scale we can hook up the up, down, left and right keys to translate the element and the plus, minus key
to scale the element.
// keys.qml
import QtQuick 2.0
DarkSquare {
width: 400; height: 200
GreenSquare {
id: square
x: 8; y: 8
}
focus: true
Keys.onLeftPressed: square.x -= 8
Keys.onRightPressed: square.x += 8
Keys.onUpPressed: square.y -= 8
Keys.onDownPressed: square.y += 8
Keys.onPressed: {
switch(event.key) {
case Qt.Key_Plus:
square.scale += 0.2
break;
case Qt.Key_Minus:
square.scale -= 0.2
break;
}
}
}
48 Chapter 1. Content
Qt5 Cadaques, Release 2014-01
1.4.8 Advanced Techniques
Todo
To be written
1.5 Fluid Elements
Section author: jryannel
Note: Last Build: January 20, 2014 at 18:00 CET
The source code for this chapter can be found in the assets folder.
Till now, we have mostly looked at simple graphical elements and how to arrange and manipulate them. This
chapter is about how to control these changes in a way that a value of a property not just changes instantly,
its more how the value changes over time: an animation. This technology is one of the key foundations for
modern slick user interfaces and can be extended with a system to describe your user interface using states and
transitions. Each state denes a set of property changes and can be combined with animations on state changes,
called transitions.
1.5.1 Animations
Animations are applied to property changes. An animation denes the interpolation curve when for property
value changes to create smooth transitions from one value to another. An animation is dened by a series of target
properties to be animated, an easing curve for the interpolation curve and in the most cases a duration, which
denes the time for the property change. All animations in QtQuick are controlled by the same timer, and are
therefore synchronized. This improves the performance and visual quality of animations.
Note: Animations control how property changes, i.e. value interpolation. This is a fundamental concept. QML is
based on elements, properties and scripting. Every element provides dozens of properties, each property is waiting
to get animated by you. During the book you will see this is a spectacular playing eld. You will caught yourself at
looking at some animations and just admire their beauty and for sure also your creative genius. Please remember
then: Animations control property changes and every element has dozens of properties at your disposal.
Unlock the power!
1.5. Fluid Elements 49
Qt5 Cadaques, Release 2014-01
// animation.qml
import QtQuick 2.0
Image {
source: "assets/background.png"
Image {
x: 40; y: 80
source: "assets/rocket.png"
NumberAnimation on x {
to: 240
duration: 4000
loops: Animation.Infinite
}
RotationAnimation on rotation {
to: 360
duration: 4000
loops: Animation.Infinite
}
}
}
The example above shows a simple animation applied on the x and rotation property. Each animation has
a duration of 4000 milliseconds (msecs) and loops forever. The animation on x moves the x coordinate from
the rocket gradually over to 240px. The animation on rotation runs from the current angle to 360 degree. Both
animations run in parallel and are started as soon as the UI is loaded.
Now you can play around with the animation by changing the to and duration property or you could add
another animation for example on the opacity or even the scale. Combining these it could look like the
rocket is disappearing in the endless deep space. Try it out!
Animation Elements
There are several types of animation elements, each optimized for a specic use case. Here is a list of the most
prominent animations:
PropertyAnimation - Animates changes in property values
NumberAnimation - Animates changes in qreal-type values
ColorAnimation - Animates changes in color values
RotationAnimation - Animates changes in rotation values
Besides these basic and widely used animation elements, QtQuick provides also more specialized animations for
specic use cases:
PauseAnimation - Provides a pause for an animation
SequentialAnimation - Allows animations to be run sequentially
50 Chapter 1. Content
Qt5 Cadaques, Release 2014-01
ParallelAnimation - Allows animations to be run in parallel
AnchorAnimation - Animates changes in anchor values
ParentAnimation - Animates changes in parent values
SmoothedAnimation - Allows a property to smoothly track a value
SpringAnimation - Allows a property to track a value in a spring-like motion
PathAnimation - Animates an item along a path
Vector3dAnimation - Animates changes in QVector3d values
We will learn later how to create a sequence of animations. While working on more complex animations there
comes up the need to change a property or to run a script during an an ongoing animation. For this QtQuick offers
the action elements, which can be used everywhere where the other animation elements can be used:
PropertyAction - Species immediate property changes during animation
ScriptAction - Denes scripts to be run during an animation
The major animation types will be discussed during this chapter using small focused examples.
Applying Animations
Animation can be applied in several ways:
Animation on property - runs automatically after element is fully loaded
Behavior on property - runs automatically when the property value changes
Standalone Animation - runs when animation is explicitly started using start() or running is set to
true (e.g. by a property binding)
Later we see also how animations can be used inside state transitions.
1.5. Fluid Elements 51
Qt5 Cadaques, Release 2014-01
Extended ClickableImage Version 2
To demonstrate the usage of animations we reuse our ClickableImage component from an earlier chap-
ter and extended it with a text element.
// ClickableImageV2.qml
// Simple image which can be clicked
import QtQuick 2.0
Item {
id: root
width: container.childrenRect.width
height: container.childrenRect.height
property alias text: label.text
property alias source: image.source
signal clicked
Column {
id: container
Image {
id: image
}
Text {
id: label
width: image.width
horizontalAlignment: Text.AlignHCenter
wrapMode: Text.WordWrap
color: "#111111"
}
}
MouseArea {
anchors.fill: parent
onClicked: root.clicked()
}
}
To organize the element below the image we used a Column positioner and calculated the width and
height based on the columns childrenRect property. We exposed two properties: text and the image
source as also the clicked signal. We also wanted that the text is as wide as the image and it should
wrap. We achieve the latter by using the Text elements wrapMode property.
Note: Due to the inversion of the geometry-dependency (parent geometry depends on child geometry) we
cant set a width/height on the ClickableImageV2, as this will break our width/height binding. This is
a limitation on our internal design and as a designer of components you should be aware of this. Normally
you should prefer the childs geometry to depend on the parents geometry.
52 Chapter 1. Content
Qt5 Cadaques, Release 2014-01
The rocket race can start.
The three rockets are all at the same y-position (y=200). They need to travel all to y=40. Each of them using a
different method with different side-effects and features.
ClickableImageV3 {
id: rocket1
x: 40; y: 200
source: "assets/rocket2.png"
text: "animation on property"
NumberAnimation on y {
to: 40; duration: 4000
}
}
1st rocket
The 1st rocket travels using the Animation on <property> strategy. The animation starts immediately.
When a rocket is clicked their y-position is reset to the start position, this applies to all rockets. On the 1st rocket
the reset does not have any effect as long as the animation is running. Its even disturbing as the y-position is set
for a fraction of a second to a new value before the animation starts. Such competing property changes should be
avoided.
ClickableImageV3 {
id: rocket2
x: 152; y: 200
source: "assets/rocket2.png"
text: "behavior on property"
Behavior on y {
NumberAnimation { duration: 4000 }
}
1.5. Fluid Elements 53
Qt5 Cadaques, Release 2014-01
onClicked: y = 40
// random y on each click
// onClicked: y = 40+Math.random()
*
(205-40)
}
2nd rocket
The 2nd rocket travels using a behavior on animation. This behavior tells the property, every time the
property value changes, it changes through this animation. The behavior can be disabled by enabled :
false on the Behavior element. The rocket will start traveling when you click it (y-position is then set to
40). Another click has no inuence as the position is already set. You could try to use a random value (e.g.
40+(Math.random()
*
(205-40)) for the y-position. You will see that the rocket will always animate to the
new position and adapt is speed to match the 4 seconds to the destination dened by the animations duration.
ClickableImageV3 {
id: rocket3
x: 264; y: 200
source: "assets/rocket2.png"
onClicked: anim.start()
// onClicked: anim.restart()
text: "standalone animation"
NumberAnimation {
id: anim
target: rocket3
properties: "y"
from: 205
to: 40
duration: 4000
}
}
3rd rocket
The 3rd rocket uses a standalone animation. The animation is dened as an own element and could be
everywhere in the document. The click will start the animation using the animations function start(). Each
animation has a start(), stop(), resume(), restart() function. The animation itself contains much more information
then the other animation types earlier. We need to dene the target and properties to declare the target element to
be animated and which properties we want to animate. We need to dene a to value and in this case we dene
also a from value to allow a re-start of the animation.
54 Chapter 1. Content
Qt5 Cadaques, Release 2014-01
A click on the background will reset all rockets to their initial position. The 1st rocket cant be restarted only be
re-starting the program which triggers the re-loading of the element.
Note: Another way to start/stop an animation is to bind a property to the running property of an animation.
This is especially useful when the user-input is in control of properties:
NumberAnimation {
...
// animation runs when mouse is pressed
running: area.pressed
}
MouseArea {
id: area
}
Easing Curves
The value change of a property can be controlled by an animation. Easing attributes allows to inuence the
interpolation curve of a property change. All animations we have dened by now use a linear interpolation
because the initial easing type of an animation is Easing.Linear. Its best visualized with a small plot, where
the y-axis is the property to be animated and the x-axis is the time (duration). A linear interpolation would draw
a straight line from the from value at the start of the animation to the to value at the end of the animation. So
the easing type denes the curve of change. Easing types are carefully chosen to support a natural t for a moving
object, for example when a page slides out. Initially the page should slide out slowly and then gaining the speed
to nally slide out on high speed, similar to turning a book side.
Note: Animations should not be overused. As other aspects of UI design also animations should be designed
carefully and support the UI ow and not dominate it. The eye reacts very sensible on moving objects and can
easily distract the user.
In the next example we will try some easing curves. Each easing curve is displayed by a click-able image and when
1.5. Fluid Elements 55
Qt5 Cadaques, Release 2014-01
clicked will set a new easing type on the square animation as also trigger a restart() to run the animation
with the new curve.
Extended ClickableImage V3
We enhanced the ClickableImage for another time be able to add a small frame around the image and text.
For that we added a property bool framed: false property to our API and based on framed
value we set the visibility of the frame to not break existing element users. Here are the changes we did.
// ClickableImageV2.qml
// Simple image which can be clicked
import QtQuick 2.0
Item {
id: root
width: container.childrenRect.width + 16
height: container.childrenRect.height + 16
property alias text: label.text
property alias source: image.source
signal clicked
// M1>>
// ... add a framed rectangle as container
property bool framed : false
Rectangle {
anchors.fill: parent
color: "white"
visible: root.framed
}
The code for this example was made compact. We use an array of easing curve names (property variant
easings) and assign them inside a Repeater element to a ClickableImage. The image source is dened
through a naming scheme, so an easing curve named InQuad will have a respective diagram under the location
curves/InQuad.png. If you click one curve diagram the click handler will assign the easing type to the animation
and then restart the animation. The animation itself is a standalone-animation with the target set to the square and
congured for x-property animation with a duration of 2 secs.
56 Chapter 1. Content
Qt5 Cadaques, Release 2014-01
// easingtypes.qml
import QtQuick 2.0
DarkSquare {
id: root
width: 600
height: 340
// A list of easing types
property variant easings : [
"Linear", "InQuad", "OutQuad", "InOutQuad",
"InCubic", "InSine", "InCirc", "InElastic",
"InBack", "InBounce" ]
Grid {
id: container
anchors.top: parent.top
anchors.horizontalCenter: parent.horizontalCenter
anchors.margins: 16
height: 200
columns: 5
spacing: 16
// iterates over the easings list
Repeater {
model: easings
ClickableImageV3 {
framed: true
// the current data entry from easings list
text: modelData
source: "curves/" + modelData + ".png"
onClicked: {
// set the easing type on the animation
anim.easing.type = modelData
// restart the animation
anim.restart()
}
}
}
}
// The square to be animated
GreenSquare {
id: square
x: 40; y: 260
}
// The animation to test the easing types
NumberAnimation {
id: anim
target: square
from: 40; to: root.width - 40 - square.width
properties: "x"
duration: 2000
}
}
When you run it and play with it, please observe the change of speed during an animation. Some animations feel
more natural for the object and some feel irritating.
Besides the duration and easing.type you are able to ne tune animations. For example the general
PropertyAnimation where most animation inherit from supports additionally an easing.amplitude,
1.5. Fluid Elements 57
Qt5 Cadaques, Release 2014-01
easing.overshoot and easing.period property which allows you to ne-tune the behavior of partic-
ular easing curve. Not all easing curves support these parameters. Please consult the easing table from the
PropertyAnimation documentation to check if an easing parameter has inuence on an easing curve.
Note: Choosing the right animation for the element in the user interface context is crucial for the outcome.
Remember the animation shall support the UI ow not irritate the user.
Grouped Animations
Often animations will be more complex then just animating one property. It might be you want to run several
animation combined at the same time or one-after another or even execute a script between two animations.
For this the grouped animation offer you a possibility. As the named suggests its possible to group animation.
Grouping can be in two ways: parallel or sequential. For this you can use the SequentialAnimation or
the ParallelAnimation element, which act as an animation containers for other animation elements. These
grouped animations are animations themselves and can be used exactly as such.
All direct child animations of a parallel animation will run in parallel, when started. This allows you to animate
different properties at the same time.
// parallelanimation.qml
import QtQuick 2.0
BrightSquare {
id: root
width: 300
height: 200
property int duration: 3000
ClickableImageV3 {
id: rocket
x: 20; y: 120
source: "assets/rocket2.png"
onClicked: anim.restart()
}
ParallelAnimation {
id: anim
NumberAnimation {
target: rocket
properties: "y"
to: 20
duration: root.duration
}
NumberAnimation {
target: rocket
properties: "x"
to: 160
58 Chapter 1. Content
Qt5 Cadaques, Release 2014-01
duration: root.duration
}
}
}
A sequential animation will rst run the rst child animation and then continue from there.
// sequentialanimation.qml
import QtQuick 2.0
BrightSquare {
id: root
width: 300
height: 200
property int duration: 3000
ClickableImageV3 {
id: rocket
x: 20; y: 120
source: "assets/rocket2.png"
onClicked: anim.restart()
}
SequentialAnimation {
id: anim
NumberAnimation {
target: rocket
properties: "y"
to: 20
// 60% of time to travel up
duration: root.duration
*
0.6
}
NumberAnimation {
target: rocket
properties: "x"
to: 160
// 40% of time to travel sideways
duration: root.duration
*
0.4
}
}
}
Grouped animation can also be nested, for example a sequential animation can have two parallel animations as
child animations, and so on. We can visualize this with a soccer ball example. The idea is to throw a ball from left
1.5. Fluid Elements 59
Qt5 Cadaques, Release 2014-01
to right an animate its behavior.
To understand the animation we need to dissect it into the integral transformations of the object. We need to
remember animation do animate property changes. Here are the different transformations:
An x-translation from left-to-right (X1)
An y-translation from down to up (Y1) followed by a translation from up to down (Y2) with some bouncing
A rotation over 360 over the whole animation duration (ROT1)
The whole duration of the animation should take three seconds.
60 Chapter 1. Content
Qt5 Cadaques, Release 2014-01
We start with an empty item as root element of the width of 480 and height of 300.
import QtQuick 1.1
Item {
id: root
width: 480
height: 300
property int duration: 3000
...
}
We have dened our total animation duration as reference to better synchronize the animation parts.
The next step would be to add the background, which in our case are 2 rectangles with a green and blue gradients.
Rectangle {
id: sky
width: parent.width
height: 200
gradient: Gradient {
GradientStop { position: 0.0; color: "#0080FF" }
GradientStop { position: 1.0; color: "#66CCFF" }
}
}
Rectangle {
id: ground
anchors.top: sky.bottom
anchors.bottom: root.bottom
width: parent.width
gradient: Gradient {
GradientStop { position: 0.0; color: "#00FF00" }
GradientStop { position: 1.0; color: "#00803F" }
}
}
The upper blue rectangle takes 200 pixel of the height and the lower one is anchored to the top on the sky and to
the bottom on the root element.
Lets bring the soccer ball onto the green. The ball is an image, stored under assets/soccer_ball.png. For the
beginning we would like to position it in the lower left corner, near the edge.
Image {
id: ball
x: 20; y: 240
source: "assets/soccer_ball.png"
MouseArea {
anchors.fill: parent
1.5. Fluid Elements 61
Qt5 Cadaques, Release 2014-01
onClicked: {
ball.x = 20; ball.y = 240
anim.restart()
}
}
}
The image has a mouse area attached to it. If the ball is clicked the position of the ball will reset and the animation
restarted.
Lets start with an sequential animation for the two y translation rst.
SequentialAnimation {
id: anim
NumberAnimation {
target: ball
properties: "y"
to: 20
duration: root.duration
*
0.4
}
NumberAnimation {
target: ball
properties: "y"
to: 240
duration: root.duration
*
0.6
}
}
This gives during 40% of the total animation duration the up animation and for 60% the down animation. One
animation after another as a sequence. The transformations are animated on a linear path but there is no curve
currently. Curves will be added later using the easing curves, at the moment we concentrate on getting the trans-
formations animated.
Now we need to add the x-translation. The x-translation shall run in parallel with the y-translation so we need to
encapsulate the sequence of y-translations into a parallel animation together with the x-translation.
ParallelAnimation {
id: anim
SequentialAnimation {
// ... our Y1, Y2 animation
62 Chapter 1. Content
Qt5 Cadaques, Release 2014-01
}
NumberAnimation { // X1 animation
target: ball
properties: "x"
to: 400
duration: root.duration
}
}
At the end we would like the ball to be rotating. For this we need to add another animation to the parallel animation.
We choose the RotationAnimation as its specialized for rotation.
ParallelAnimation {
id: anim
SequentialAnimation {
// ... our Y1, Y2 animation
}
NumberAnimation { // X1 animation
// X1 animation
}
RotationAnimation {
target: ball
properties: "rotation"
to: 720
duration: root.duration
}
}
Thats the whole animation sequence. The one thing left is to provide the correct easing curves for the movements
of the ball. For the Y1 animation I use a Easing.OutCirc curve as this shall look more like a circular move-
ment. Y2 is enhanced using a Easing.OutBounce as the ball shall bounce and the bouncing shall happening at
the end (try an Easing.InBounce and you see the bouncing will start right away). The X1 and ROT1 animation
are left as is with a linear curve.
Here is the nal animation code for your reference:
ParallelAnimation {
id: anim
SequentialAnimation {
NumberAnimation {
target: ball
properties: "y"
to: 20
duration: root.duration
*
0.4
easing.type: Easing.OutCirc
}
NumberAnimation {
target: ball
properties: "y"
to: 240
duration: root.duration
*
0.6
easing.type: Easing.OutBounce
}
}
NumberAnimation {
1.5. Fluid Elements 63
Qt5 Cadaques, Release 2014-01
target: ball
properties: "x"
to: 400
duration: root.duration
}
RotationAnimation {
target: ball
properties: "rotation"
to: 720
duration: root.duration
*
1.1
}
}
1.5.2 States and Transitions
Often parts of a user interface can be described in states. A state denes a set of property changes and can be
triggered by a certain condition. Additional these state switches can have a transition attached which denes how
these changes should be animated or any additional actions shall be applied. Actions can also be applied when a
state is entered.
States
You dene states in QML with the State element, which needs to be bound to the states array of any item
element. A state is identied through a state name and consist in its simplest form of a series of property changes
elements. The default state is dened by the initial properties of the element and is named "" (the empty string).
Item {
id: root
states: [
State {
name: "go"
PropertyChanges { ... }
},
State {
name: "stop"
PropertyChanges { ... }
}
]
}
A state is changed by assigning a new state name to the state property of the element with the states dened.
Note: Another way to switch states is using the when property of the State element. The when property can
be set to an expression that evaluates to true when the state should be applied.
Item {
id: root
states: [
...
]
Button {
id: goButton
...
onClicked: root.state = "go"
}
}
64 Chapter 1. Content
Qt5 Cadaques, Release 2014-01
For example a trafc light might have two signaling lights. The upper one signaling stop with a red color and the
lower one signaling go with a green color. In this example both lights should not shine at the same time. Lets
have a look at the state chart diagram.
When the system is switched on it goes automatically into the stop mode as default state. The stop state changes
the light1 to red and light2 to black (off). An external event can trigger now a state switch to the "go" state.
In the go state we change the color properties from light1 to black (off) and light2 to green to indicate the
passers may walk now.
To realize this scenario we start sketching our user interface for the 2 lights. For simplicity we use 2 rectangles
with the radius set to the half of the width (and the width is the same as the height, which means its a square).
Rectangle {
id: light1
x: 25; y: 15
width: 100; height: width
radius: width/2
color: "black"
}
Rectangle {
id: light2
x: 25; y: 135
width: 100; height: width
radius: width/2
color: "black"
}
As dened in the state chart we want to have two states one the "go" state and the other the "stop" state, where
each of them changes the trafc lights respective to red or green. We set the state property to stop to ensure
the initial state of our trafc light is the stop state.
Note: We could have achieved the same effect with only a "go" state and no explicit "stop" state by setting
the color of light1 to red and the color of light2 to black. The initial state "" dened by the initial property
values would then act as the "stop" state.
state: "stop"
states: [
1.5. Fluid Elements 65
Qt5 Cadaques, Release 2014-01
State {
name: "stop"
PropertyChanges { target: light1; color: "red" }
PropertyChanges { target: light2; color: "black" }
},
State {
name: "go"
PropertyChanges { target: light1; color: "black" }
PropertyChanges { target: light2; color: "green" }
}
]
Using PropertyChanges { target: light2; color: "black" } is not really required in this
examples as the initial color of light2 is already black. In a state its only necessary to describe how the
properties shall change from their default state (and not from the previous state).
A state change is triggered using a mouse area which covers the whole trafc light and toggles between the go and
stop state when clicked.
MouseArea {
anchors.fill: parent
onClicked: parent.state = (parent.state == "stop"? "go" : "stop")
}
We are now able to successfully change the state of the trafc lamp. To make the UI more appealing and look
natural we should add some transitions with animation effects. A transition can be triggered by a state change.
Note: Its possible to create a similar logic using scripting instead of QML states. Developers can easily fall into
the trap of writing more a JavaScript program than a QML program.
66 Chapter 1. Content
Qt5 Cadaques, Release 2014-01
Transitions
A series of transitions can be added to every item. A transition is executed by a state change. You can dene
on which state change a particular transition can be applied using the from: and to: properties. These two
properties act like a lter, when the lter is true the transition will be applied. You can also use the wild-cast *
which means any state. For example from:
*
; to:
*
means from any state to any other state and is the
default value for from and to, which means the transition is applied to every state switch.
For this example we would like to animate the color changes when switching state from go to stop. For
the other reversed state change (stop to go) we want to keep an immediate color change and dont apply a
transition. We restrict the transition with the from and to properties to lter only the state change from go to
stop. Insite the transition we add two color animations for each light, which shall animate the property changes
dened in the state description.
transitions: [
Transition {
from: "stop"; to: "go"
ColorAnimation { target: light1; properties: "color"; duration: 2000 }
ColorAnimation { target: light2; properties: "color"; duration: 2000 }
}
]
You can change the state though clicking the UI. The state is applied immediately and will also change the state
while a transition is running. So try to click the UI while the state is in transition from stop to go. You will
see the change will happen immediately.
You could play around with this UI for example by scaling the inactive light down to highlight the active light.
For this you would need to add another property change for scaling to the states and also handle the animation
for the scaling property in the transition. Another option would be to add a attention state where the lights are
blinking yellow. For this you would need to add a sequential animation to the transition for one second going to
yellow (to property of the animation and one sec going to black). Maybe you also want to change the easing
curve to make it more appealing.
1.5.3 Advanced Techniques
Todo
To be written
1.6 Model-View-Delegate
Section author: e8johan
1.6. Model-View-Delegate 67
Qt5 Cadaques, Release 2014-01
Note: Last Build: January 20, 2014 at 18:00 CET
The source code for this chapter can be found in the assets folder.
In QtQuick, data is separated from the presentation through a model-view separation. For each view, the visu-
alization of each data element is separated into a delegate. QtQuick comes with a set of predened models and
views. To utilize the system, one must understand these classes and know how to create appropriate delegates to
get the right look and feel.
1.6.1 Concept
One of the most important aspects when developing user interfaces, is to keep the representation of the data
separate from the visualization. For instance, a phonebook could be arranged as a vertical list of text entries or a
grid of pictures of the contacts. In both cases, the data is identical: the phonebook, but the visualization differs.
This division is commonly referred to as the model-view pattern. In this pattern the data is referred to as the
model, while the visualization is handled by the view.
In QML, the model and view are joined by the delegate. The responsibility are divided as follows. The model
provides the data. For each data item, there might be multiple values. In the example above, each phonebook
entry has a name, a picture and a number. The data is arranged in a view, in which each item is visualized using
a delegate. The task of the view is to arrange the delegates, while each delegate shows the values of each model
item to the user.
View
Model
Visualizes Model Delegate
Creates and Places
Visualizes Model Rows
1.6.2 Basic Models
The most basic way to separate the data from the presentation is to use the Repeater element. It is used to
instantiate an array of items, and is easy to combine with a positioner to populate a part of the user interface. A
repeater uses a model, which can be anything from the number of items to instantiate, to a fully blown model
gathering data from the Internet.
In the most basic for, the repeater can be used to instantiate a specied number of items. Each item will have
access to an attached property, the variable index, that can be used to tell the items apart. In the example below,
68 Chapter 1. Content
Qt5 Cadaques, Release 2014-01
a repeater is used to create 10 instances of an item. The number of items are controlled using the model property.
For each item, the Rectangle containing a Text element found inside the Repeater item, is instantiated. As
you can tell, the text property is set to the index value, thus the items are numbered from zero to nine.
import QtQuick 2.0
Column {
spacing: 2
Repeater {
model: 10
Rectangle {
width: 100
height: 20
radius: 3
color: "lightBlue"
Text {
anchors.centerIn: parent
text: index
}
}
}
}
As nice as lists of numbered items are, it is sometimes interesting to display a more complex data set. By replacing
the integer model value with a JavaScript array, we can achieve that. The contents of the array can be of any
type, be it strings, integers or objects. In the example below, a list of strings is used. We can still access and use
the index variable, but we also have access to modelData containing the data for each element in the array.
import QtQuick 2.0
Column {
spacing: 2
Repeater {
model: ["Enterprise", "Colombia", "Challenger", "Discovery", "Endeavour", "Atlantis"]
1.6. Model-View-Delegate 69
Qt5 Cadaques, Release 2014-01
Rectangle {
width: 100
height: 20
radius: 3
color: "lightBlue"
Text {
anchors.centerIn: parent
text: index +": "+modelData
}
}
}
}
Being able to expose the data of an array, you soon nd yourself in a position where you need multiple pieces of
data per item in the array. This is where models enter the picture. One of the most trivial models, and one of the
most commonly used, is the ListModel. A list model is simply a collection of ListElement items. Inside
each list element, a number of properties can be bound to values. For instance, in the example below, a name and
an image URL is provided for each element.
The properties bound inside each element are attached to each instantiated item by the repeater. This means that
the variables name and surfaceColor are available from within the scope of each Rectangle and Text
item created by the repeater. This not only makes it easy to access the data, it also makes it easy to read the source
code. The surfaceColor is the color of the circle to the left of the name, not something obscure as data from
column i of row j.
import QtQuick 2.0
Column {
spacing: 2
Repeater {
model: ListModel {
ListElement { name: "Mercury"; surfaceColor: "gray" }
ListElement { name: "Venus"; surfaceColor: "yellow" }
ListElement { name: "Earth"; surfaceColor: "blue" }
ListElement { name: "Mars"; surfaceColor: "orange" }
ListElement { name: "Jupiter"; surfaceColor: "orange" }
ListElement { name: "Saturn"; surfaceColor: "yellow" }
ListElement { name: "Uranus"; surfaceColor: "lightBlue" }
ListElement { name: "Neptune"; surfaceColor: "lightBlue" }
}
Rectangle {
width: 100
height: 20
70 Chapter 1. Content
Qt5 Cadaques, Release 2014-01
radius: 3
color: "lightBlue"
Text {
anchors.centerIn: parent
text: name
}
Rectangle {
anchors.left: parent.left
anchors.verticalCenter: parent.verticalCenter
anchors.leftMargin: 2
width: 16
height: 16
radius: 8
border.color: "black"
border.width: 1
color: surfaceColor
}
}
}
}
The contents of the repeater that is being instantiated for each item is actually what is bound to the default property,
delegate. This means that the code of example Example 01 is synonymous to the code shown below. Notice
that the only difference is that the delegate property name is spelled out explicitly in the latter.
import QtQuick 2.0
Column {
spacing: 2
Repeater {
model: 10
delegate: Rectangle {
width: 100
height: 20
1.6. Model-View-Delegate 71
Qt5 Cadaques, Release 2014-01
radius: 3
color: "lightBlue"
Text {
anchors.centerIn: parent
text: index
}
}
}
}
1.6.3 Dynamic Views
Repeaters work well for limited and static sets of data, but in the real world, models are commonly more complex
and larger. Here, a smarter solution is needed. For this, QtQuick provides the ListView and GridView
elements. These are both based on a Flickable area, so the user can move around in a larger data set. At
the same time, they limit the number of concurrently instantiated delegates. For a large model, that means fewer
elements in the scene at once.
72 Chapter 1. Content
Qt5 Cadaques, Release 2014-01
The two elements are similar in their usage. Thus, we will begin with the ListView and then describe the
GridView with the former as the starting point of the comparison.
The ListView is similar to the Repeater element. It uses a model, instantiates a delegate and between
the delegates, there can be spacing. The listing below shows how a simple setup can look.
import QtQuick 2.0
Rectangle {
width: 80
height: 300
color: "white"
ListView {
anchors.fill: parent
anchors.margins: 20
clip: true
model: 100
delegate: numberDelegate
spacing: 5
}
Component {
id: numberDelegate
Rectangle {
width: 40
height: 40
color: "lightGreen"
1.6. Model-View-Delegate 73
Qt5 Cadaques, Release 2014-01
Text {
anchors.centerIn: parent
font.pixelSize: 10
text: index
}
}
}
}
If the model contains more data than can t onto the screen, the ListView only shows part of the list. However,
as a consequence of the default behavior of QtQuick, the list view does not limit the screen area within which the
delegates are shown. This means that delegates may be visible outside the list view, and that the dynamic creation
and destruction of delegates outside the list view is visible to the user. To prevent this, clipping must be activated
on the ListView element by setting the clip property to true. The illustration below shows the result of this,
compared to when the clip property is left as false.
74 Chapter 1. Content
Qt5 Cadaques, Release 2014-01
To the user, the ListView is a scrollable area. It supports kinetic scrolling, which means that it can be icked
to quickly move through the contents. By default, it also can be stretched beyond the end of contents, and then
bounces back, to signal to the user that the end has been reached.
The behavior at the end of the view is controlled using the boundsBehavior property. This is an enumerated
value and can be congured from the default behavior, Flickable.DragAndOvershootBounds, where the
view can be both dragged and icked outside its boundaries, to Flickable.StopAtBounds, where the view
never will move outside its boundaries. The middle ground, Flickable.DragOverBounds lets the user drag
the view outside its boundaries, but icks will stop at the boundary.
It is possible to limit the positions where a view is allowed to stop. This is controlled using the snapMode prop-
erty. The default behavior, ListView.NoSnap, lets the view stop at any position. By setting the snapMode
property to ListView.SnapToItem, the view will always align the top of an item with its top. Finally, the
ListView.SnapOneItem, the view will stop no more than one item from the rst visible item when the mouse
button or touch was released. The last mode is very handy when ipping through pages.
Orientation
The list view provides a vertically scrolling list by default, but horizontal scrolling can be just as useful. The
direction of the list view is controlled through the orientation property. It can be set to either the default
value, ListView.Vertical, or to ListView.Horizontal. A horizontal list view is shown below.
import QtQuick 2.0
Rectangle {
width: 480
height: 80
color: "white"
ListView {
anchors.fill: parent
anchors.margins: 20
1.6. Model-View-Delegate 75
Qt5 Cadaques, Release 2014-01
clip: true
model: 100
orientation: ListView.Horizontal
delegate: numberDelegate
spacing: 5
}
Component {
id: numberDelegate
Rectangle {
width: 40
height: 40
color: "lightGreen"
Text {
anchors.centerIn: parent
font.pixelSize: 10
text: index
}
}
}
}
As you can tell, the direction of the horizontal ows from the left to the right by default. This can be
controlled through the layoutDirection property, which can be set to either Qt.LeftToRight or
Qt.RightToLeft, depending on the ow direction.
Keyboard Navigation and Highlighting
When using a ListView in a touch based setting, the view itself is enough. In a scenario with a keyboard, or
even just arrow keys to select an item, a mechanism to indicate the current item is needed. In QML, this is called
highlighting.
Views support a highlight delegate which is shown in the view together with the delegates. It can be considered an
additional delegate, only that it is only instantiated once, and is moved into the same position as the current item.
In the example below this is demonstrated. There are two properties involved for this to work. First, the focus
property is set to true. This gives the ListView the keyboard focus. Second, the highlight property is set
to point out the highlighting delegate to use. The highlight delegate is given the x, y and height of the current
item. If the width is not specied, the width of the current item is also used.
In the example, the ListView.view.width attached property is used for width. The attached properties
available to delegates are discussed further in the delegate section of this chapter, but it is good to know that the
same properties are available to highlight delegates as well.
import QtQuick 2.0
Rectangle {
76 Chapter 1. Content
Qt5 Cadaques, Release 2014-01
width: 240
height: 300
color: "white"
ListView {
anchors.fill: parent
anchors.margins: 20
clip: true
model: 100
delegate: numberDelegate
spacing: 5
highlight: highlightComponent
focus: true
}
Component {
id: highlightComponent
Rectangle {
width: ListView.view.width
color: "lightGreen"
}
}
Component {
id: numberDelegate
Item {
width: 40
height: 40
Text {
anchors.centerIn: parent
font.pixelSize: 10
text: index
}
}
}
}
// M1>>
1.6. Model-View-Delegate 77
Qt5 Cadaques, Release 2014-01
When using a highlight in conjunction with a ListView, a number of properties can be used to control its
behavior. The highlightRangeMode controls how the highlight is affected by what is shown in the view. The
default setting, ListView.NoHighlightRange means that the highlight and the visible range of items in the
view not are related at all.
The value ListView.StrictlyEnforceRange ensures that the highlight always is visible. If an action
attempts to move the highlight outside the visible part of the view, the current item will change accordingly, so
that the highlight remains visible.
The middle ground is the ListView.ApplyRange value. It attempts to keep the highlight visible, but does not
alter the current item to enforce this. Instead, the highlight is allowed to move out of view if necessary.
In the default conguration, the view is responsible for moving the highlight into position. The speed
of the movement and resizing can be controlled, either as a speed or as a duration. The proper-
ties involved are highlightMoveSpeed, highlightMoveDuration, highlightResizeSpeed and
highlightResizeDuration. By default, the speed is set to 400 pixels per second, and the duration is set to
-1, indicating that the speed and distance control the duration. If both a speed and a duration is set, the one that
results in the quickest animation is chosen.
To control the movement of the highlight more in detail, the highlightFollowCurrentItem property can
be set to false. This means that the view is no longer responsible for the movement of the highlight delegate.
Instead, the movement can be controlled through a Behavior or an animation.
In the example below, the y property of the highlight delegate is bound to the
ListView.view.currentItem.y attached property. This ensures that the highlight follows the cur-
rent item. However, as we do not let the view move the highlight, we can control how the element is moved. This
is done through the Behavior on y. In the example below, the movement is divided into three steps: fading
out, moving, before fading in. Notice how SequentialAnimation and PropertyAnimation elements
can be used in combination with the NumberAnimation to create a more complex movement.
Component {
id: highlightComponent
Item {
width: ListView.view.width
78 Chapter 1. Content
Qt5 Cadaques, Release 2014-01
height: ListView.view.currentItem.height
y: ListView.view.currentItem.y
Behavior on y {
SequentialAnimation {
PropertyAnimation { target: highlightRectangle; property: "opacity"; to: 0; duration: 200 }
NumberAnimation { duration: 1 }
PropertyAnimation { target: highlightRectangle; property: "opacity"; to: 1; duration: 200 }
}
}
Rectangle {
id: highlightRectangle
anchors.fill: parent
color: "lightGreen"
}
}
}
Header and Footer
At the end of the ListView contents, a header and a footer element can be inserted. These can be consid-
ered special delegates places at the beginning or end of the list. For a horizontal list, these will not appear at the
head or foot, but rather at then beginning or end, depending on the layoutDirection used.
The example below illustrates how an header and footer can be used to enhance the perception of the beginning
and end of a list. There are other uses for these special list elements. For instance, they can be used to keep buttons
to load more contents.
import QtQuick 2.0
Rectangle {
width: 80
height: 300
color: "white"
ListView {
anchors.fill: parent
anchors.margins: 20
clip: true
model: 4
delegate: numberDelegate
spacing: 5
header: headerComponent
footer: footerComponent
}
Component {
id: headerComponent
Rectangle {
width: 40
height: 20
color: "yellow"
}
1.6. Model-View-Delegate 79
Qt5 Cadaques, Release 2014-01
}
Component {
id: footerComponent
Rectangle {
width: 40
height: 20
color: "red"
}
}
Component {
id: numberDelegate
Rectangle {
width: 40
height: 40
color: "lightGreen"
Text {
anchors.centerIn: parent
font.pixelSize: 10
text: index
}
}
}
}
Note: Header and footer delegates do not respect the spacing property of a ListView, instead they are placed
directly adjacent to the next item delegate in the list. This means that any spacing must be a part of the header and
footer items.
80 Chapter 1. Content
Qt5 Cadaques, Release 2014-01
The GridView
Using a GridView is very similar to using a ListView. The only real difference is that the grid view places
the delegates in a two dimensional grid instead of in a linear list.
1.6. Model-View-Delegate 81
Qt5 Cadaques, Release 2014-01
Compared to a list view, the grid view does not rely on spacing and the size of its delegates. Instead, it uses the
cellWidth and cellHeight properties to control the dimensions of the contents delegates. Each delegate
item is then places in the top left corner of each such cell.
import QtQuick 2.0
Rectangle {
width: 240
height: 300
color: "white"
GridView {
anchors.fill: parent
anchors.margins: 20
clip: true
model: 100
cellWidth: 45
cellHeight: 45
delegate: numberDelegate
}
Component {
id: numberDelegate
Rectangle {
width: 40
height: 40
color: "lightGreen"
Text {
anchors.centerIn: parent
font.pixelSize: 10
text: index
}
}
}
}
A GridView contains headers and footers, can use a highlight delegate and supports snap modes as well as
various bounds behaviors. It can also be orientated in different directions and orientations.
The orientation is controlled using the flow property. It can be set to either GridView.LeftToRight or
GridView.TopToBottom. The former value lls a grid from the left to the right, adding rows from the top to
the bottom. The view is scrollable in the vertical direction. The latter value adds items from the top to the bottom,
lling the view from left to right. The scrolling direction is horizontal in this case.
In addition to the flow property, the layoutDirection property can adapt the direction of the grid to left-to-
right or right-to-left languages, depending on the value used.
1.6.4 Delegate
When it comes to using models and views in a custom user interface, the delegate plays a huge role in creating
a look. As each item in a the model are visualized through a delegate, what is actually visible to the user are the
delegates.
82 Chapter 1. Content
Qt5 Cadaques, Release 2014-01
Each delegate gets access to a number or attached properties, some from the data model, others from the view.
From the model, the properties conveys the data for each item to the delegate. From the view, the properties
convey state information related to the delegate within the view.
The most commonly used properties attached from the view are ListView.isCurrentItem and
ListView.view. The rst is a boolean indicating if the item is the current item, while the latter is a read-
only reference to the actual view. Through access to the view, it is possible to create general, reusable delegates
that adapt to the size and nature of the view in which they are contained. In the example below, the width of
each delegate is bound to the width of the view, while the background color of each delegate depends on the
attached ListView.isCurrentItem property.
import QtQuick 2.0
Rectangle {
width: 120
height: 300
color: "white"
ListView {
anchors.fill: parent
anchors.margins: 20
clip: true
model: 100
delegate: numberDelegate
spacing: 5
focus: true
}
Component {
id: numberDelegate
Rectangle {
width: ListView.view.width
height: 40
color: ListView.isCurrentItem?"gray":"lightGray"
Text {
anchors.centerIn: parent
font.pixelSize: 10
text: index
}
}
}
}
1.6. Model-View-Delegate 83
Qt5 Cadaques, Release 2014-01
If each item in the model is associated with an action, for instance, clicking an item acts upon it, that functionality
is a part of each delegate. This divides the event management between the view, which handles the navigation
between items in the view, and the delegate which handles actions on a specic item.
The most basic way to do this is to create a MouseArea within each delegate and act on the onClicked signal.
This is demonstrated in the example in the next section of this chapter.
Animating Added and Removed Items
In some cases, the contents shown in a view changes over time. Items are added and removed as the underlaying
data model is altered. In these cases, it is often a good idea to employ visual ques to give the user a sense of
direction. to help the user understand what data is added or removed.
Conveniently enough, QML views attaches two signals, onAdd and onRemove, to each item delegate. By
connecting animations to these, it is easy to create the movement necessary to aid the user in identifying what is
taking place.
The example below demonstrates this through the use of a dynamically populated ListModel. At the bottom
of the screen, a button for adding new items is shown. When it is clicked, a new item is added to the model
using the append method. This triggers the creation of a new delegate in the view, and the emission of the
GridView.onAdd signal. The SequentialAnimation attached to the signal causes the item to zoom into
view by animating the scale property of the delegate.
When a delegate in the view is clicked, the item is removed from the model through a call to the remove method.
This causes the GridView.onRemove signal to be emitted, triggering another SequentialAnimation.
This time, however, the destruction of the delegate must be delayed until the animation has completed. To do
this, PropertyAction element are used to set the GridView.delayRemove property to true before the
animation, and false after. This ensures that the animation is allowed to complete before the delegate item is
removed.
import QtQuick 2.0
84 Chapter 1. Content
Qt5 Cadaques, Release 2014-01
Rectangle {
width: 480
height: 300
color: "white"
ListModel {
id: theModel
ListElement { number: 0 }
ListElement { number: 1 }
ListElement { number: 2 }
ListElement { number: 3 }
ListElement { number: 4 }
ListElement { number: 5 }
ListElement { number: 6 }
ListElement { number: 7 }
ListElement { number: 8 }
ListElement { number: 9 }
}
Rectangle {
anchors.left: parent.left
anchors.right: parent.right
anchors.bottom: parent.bottom
anchors.margins: 20
height: 40
color: "darkGreen"
Text {
anchors.centerIn: parent
text: "Add item!"
}
MouseArea {
anchors.fill: parent
onClicked: {
theModel.append({"number": ++parent.count});
}
}
property int count: 9
}
GridView {
anchors.fill: parent
anchors.margins: 20
anchors.bottomMargin: 80
clip: true
model: theModel
cellWidth: 45
cellHeight: 45
delegate: numberDelegate
}
1.6. Model-View-Delegate 85
Qt5 Cadaques, Release 2014-01
Component {
id: numberDelegate
Rectangle {
id: wrapper
width: 40
height: 40
color: "lightGreen"
Text {
anchors.centerIn: parent
font.pixelSize: 10
text: number
}
MouseArea {
anchors.fill: parent
onClicked: {
if (!wrapper.GridView.delayRemove)
theModel.remove(index);
}
}
GridView.onRemove: SequentialAnimation {
PropertyAction { target: wrapper; property: "GridView.delayRemove"; value: true }
NumberAnimation { target: wrapper; property: "scale"; to: 0; duration: 250; easing.type: Easing.InOutQuad }
PropertyAction { target: wrapper; property: "GridView.delayRemove"; value: false }
}
GridView.onAdd: SequentialAnimation {
NumberAnimation { target: wrapper; property: "scale"; from: 0; to: 1; duration: 250; easing.type: Easing.InOutQuad }
}
}
}
}
Shape-Shifting Delegates
A commonly used mechanism in lists is that the current item is expanded when activated. This can be used to
dynamically let the item expand to ll the screen to enter a new part of the user interface, or it can be used to
provide slightly more information for the current item in a given list.
In the example below, each item is expanded to the full extent of the ListView containing it when clicked. The
extra spaced is then used to add more information. The mechanism used to control this is a state, expanded that
each item delegate can enter, where the item is expanded. In that state, a number of properties are altered.
First of all, the height of the wrapper is set to the height of the ListView. The thumbnail image is then
enlarged and moved down to make it move from its small position into its larger position. In addition to this, the
two hidden items, the factsView and closeButton are shown by altering the opacity of the elements.
Finally, the ListView is setup.
Setting up the ListView involves setting the contentsY, that is the top of the visible part of the view, to the
y value of the delegate. The other change is to set interactive of the view to false. This prevents the view
from moving. The user can no longer scroll through the list or change the current item.
As the item rst is clicked, it enters the expanded state, causing the item delegate to ll the ListView and the
contents to rearrange. When the close button is clicked, the state is cleared, causing the delegate to return to its
86 Chapter 1. Content
Qt5 Cadaques, Release 2014-01
previous state and re-enabling the ListView.
import QtQuick 2.0
Item {
width: 300
height: 480
ListView {
id: listView
anchors.fill: parent
delegate: detailsDelegate
model: planets
}
ListModel {
id: planets
ListElement { name: "Mercury"; imageSource: "images/mercury.jpeg"; facts: "Mercury is the smallest planet in the Solar System. It is the closest planet to the sun. It makes one trip around the Sun once every 87.969 days." }
ListElement { name: "Venus"; imageSource: "images/venus.jpeg"; facts: "Venus is the second planet from the Sun. It is a terrestrial planet because it has a solid, rocky surface. The other terrestrial planets are Mercury, Earth and Mars. Astronomers have known Venus for thousands of years." }
ListElement { name: "Earth"; imageSource: "images/earth.jpeg"; facts: "The Earth is the third planet from the Sun. It is one of the four terrestrial planets in our Solar System. This means most of its mass is solid. The other three are Mercury, Venus and Mars. The Earth is also called the Blue Planet, Planet Earth, and Terra." }
ListElement { name: "Mars"; imageSource: "images/mars.jpeg"; facts: "Mars is the fourth planet from the Sun in the Solar System. Mars is dry, rocky and cold. It is home to the largest volcano in the Solar System. Mars is named after the mythological Roman god of war because it is a red planet, which signifies the colour of blood." }
}
Component {
id: detailsDelegate
Item {
id: wrapper
width: listView.width
height: 30
Rectangle {
anchors.left: parent.left
anchors.right: parent.right
anchors.top: parent.top
height: 30
color: "#ffaa00"
Text {
anchors.left: parent.left
anchors.verticalCenter: parent.verticalCenter
font.pixelSize: parent.height-4
text: name
}
}
Rectangle {
id: image
color: "black"
anchors.right: parent.right
anchors.top: parent.top
anchors.rightMargin: 2
anchors.topMargin: 2
1.6. Model-View-Delegate 87
Qt5 Cadaques, Release 2014-01
width: 26
height: 26
Image {
anchors.fill: parent
fillMode: Image.PreserveAspectFit
source: imageSource
}
}
MouseArea {
anchors.fill: parent
onClicked: parent.state = "expanded"
}
Item {
id: factsView
anchors.top: image.bottom
anchors.left: parent.left
anchors.right: parent.right
anchors.bottom: parent.bottom
opacity: 0
Rectangle {
anchors.fill: parent
color: "#cccccc"
Text {
anchors.fill: parent
anchors.margins: 5
clip: true
wrapMode: Text.WordWrap
font.pixelSize: 12
text: facts
}
}
}
Rectangle {
id: closeButton
anchors.right: parent.right
anchors.top: parent.top
anchors.rightMargin: 2
anchors.topMargin: 2
width: 26
height: 26
color: "red"
opacity: 0
MouseArea {
88 Chapter 1. Content
Qt5 Cadaques, Release 2014-01
anchors.fill: parent
onClicked: wrapper.state = ""
}
}
states: [
State {
name: "expanded"
PropertyChanges { target: wrapper; height: listView.height }
PropertyChanges { target: image; width: listView.width; height: listView.width; anchors.rightMargin: 0; anchors.topMargin: 30 }
PropertyChanges { target: factsView; opacity: 1 }
PropertyChanges { target: closeButton; opacity: 1 }
PropertyChanges { target: wrapper.ListView.view; contentY: wrapper.y; interactive: false }
}
]
transitions: [
Transition {
NumberAnimation {
duration: 200;
properties: "height,width,anchors.rightMargin,anchors.topMargin,opacity,contentY"
}
}
]
}
}
}
1.6. Model-View-Delegate 89
Qt5 Cadaques, Release 2014-01
90 Chapter 1. Content
Qt5 Cadaques, Release 2014-01
The techniques demonstrated here to expand the delegate to ll the entire view can be employed to make an item
delegate shift shape in a much smaller way. For instance, when browsing through a list of songs, the current item
could be made slightly larger, accommodating more information about that particular item.
1.6.5 Advanced Techniques
The PathView
The PathView element is the most powerful, but also the most complex, view provided in QtQuick. It makes it
possible to create a view where the items are laid out along an arbitrary path. Along the same path, attributes such
as scale, opacity and more can be controlled in detail.
When using the PathView, you have to dene a delegate and a path. In addition to this, the PathView itself
can be customized through a range of properties. The most common being pathItemCount, controlling the
number of visible items at once, and the highlight range control properties preferredHighlightBegin,
preferredHighlightEnd and highlightRangeMode, controlling where along the path the current item
is to be shown.
1.6. Model-View-Delegate 91
Qt5 Cadaques, Release 2014-01
Before looking at the highlight range control properties in depth, we must look at the path property. The path
property expects a Path element dening the path that the delegates follows as the PathView is being scrolled.
The path is dened using the startX and startY properties in combinations with path elements such as
PathLine, PathQuad and PathCubic. These elements are joined together to form a two-dimensional path.
Todo
do we cover the line, quad and cubic through an illustration, or do we need a paragraph on them?
When the path has been dened, it is possible to further tune it using PathPercent and PathAttribute
elements. These are placed in between path elements and provides a more ne grained control over the path
and the delegates on it. The PathPercent controls how large a portion of the path that has been covered
between each element. This, in turn, controls the distribution of delegates along the path, as they are distributed
proportionally to the percentage progressed.
This is where the preferredHighlightBegin and preferredHighlightEnd properties of the
PathView enters the picture. They both expect real values in the range between zero and one. The end is
also expected to be more or equal to the beginning. Setting both these properties to, for instance, 0.5, the current
item will be displayed at the location fty percent along the path.
In the Path, the PathAttribute elements are placed between elements, just as PathPercent elements.
They let you specify property values that are interpolated along the path. These properties are attached to the
delegates and can be used to control any conceivable property.
The example below demonstrates how the PathView element is used to create view of cards that the user can
ip through. It employs a number of tricks to do this. The path consists of three PathLine elements. Using
PathPercent elements, the central element is properly centered and provided enough space not to be cluttered
by other elements. Using PathAttribute elements, the rotation, size and z-value are controlled.
In addition to the path, the pathItemCount property of the PathView has been set. This controls how
densely populated the path will be. The preferredHighlightBegin and preferredHighlightEnd
the PathView.onPath is used to control the visibility of the delegates.
92 Chapter 1. Content
Qt5 Cadaques, Release 2014-01
PathView {
anchors.fill: parent
delegate: flipCardDelegate
model: 100
path: Path {
startX: root.width/2
startY: 0
PathAttribute { name: "itemZ"; value: 0 }
PathAttribute { name: "itemAngle"; value: -90.0; }
PathAttribute { name: "itemScale"; value: 0.5; }
PathLine { x: root.width/2; y: root.height
*
0.4; }
PathPercent { value: 0.48; }
PathLine { x: root.width/2; y: root.height
*
0.5; }
PathAttribute { name: "itemAngle"; value: 0.0; }
PathAttribute { name: "itemScale"; value: 1.0; }
PathAttribute { name: "itemZ"; value: 100 }
PathLine { x: root.width/2; y: root.height
*
0.6; }
PathPercent { value: 0.52; }
PathLine { x: root.width/2; y: root.height; }
PathAttribute { name: "itemAngle"; value: 90.0; }
PathAttribute { name: "itemScale"; value: 0.5; }
PathAttribute { name: "itemZ"; value: 0 }
}
pathItemCount: 16
preferredHighlightBegin: 0.5
preferredHighlightEnd: 0.5
}
The delegate, shown below, utilizes the attached properties itemZ, itemAngle and itemScale from the
PathAttribute elements. It is worth noticing that the attached properties of the delegate only are available
from the wrapper. Thus, the rotX property is dened to be able to access the value from within the Rotation
element.
Another detail specic to PathView worth noticing is the usage of the attached PathView.onPath property.
It is common practice to bind the visibility to this, as this allows the PathView to keep invisible elements for
caching purposes. This can usually not be handled through clipping, as the item delegates of a PathView are
placed more freely than the item delegates of ListView or GridView views.
Component {
id: flipCardDelegate
Item {
id: wrapper
width: 64
height: 64
visible: PathView.onPath
scale: PathView.itemScale
z: PathView.itemZ
property variant rotX: PathView.itemAngle
transform: Rotation { axis { x: 1; y: 0; z: 0 } angle: wrapper.rotX; origin { x: 32; y: 32; } }
Rectangle {
anchors.fill: parent
color: "lightGray"
1.6. Model-View-Delegate 93
Qt5 Cadaques, Release 2014-01
border.color: "black"
border.width: 3
}
Text {
anchors.centerIn: parent
text: index
font.pixelSize: 30
}
}
}
When transforming images or other complex elements on in PathView, a performance optimization trick
that is common to use is to bind the smooth property of the Image element to the attached property
PathView.view.moving. This means that the images are less pretty while moving, but smoothly trans-
formed when stationary. There is no point spending processing power on smooth scaling when the view is in
motion, as the user will not be able to see this anyway.
A Model from XML
As XML is an ubiquitous data format, QML provides the XmlListModel element that exposes XML data as a
model. The element can fetch XML data locally or remotely and then processes the data using XPath expressions.
The example below demonstrates fetching images from an RSS ow. The source property refers to a remove
location over HTTP, and the data is automatically downloaded.
94 Chapter 1. Content
Qt5 Cadaques, Release 2014-01
When the data has been downloaded, it is processed into model items and roles. The query property is an XPath
representing the base query for creating model items. In this example, the path is /rss/channel/item, so for
every item tag, inside a channel tag, inside an RSS tag, a model item is created.
For every model item, a number of roles are extracted. These are represented by XmlRole elements. Each
role is given a name, which the delegate can access through an attached property. The actual value of each such
property is determined through the XPath query for each role. For instance, the title property corresponds to
the title/string() query, returning the contents between the <title> and </title> tags.
The imageSource property is more interesting as it not only extracts a string from the XML, but also pro-
cesses it. In the stream provided, every item contains an image, represented by an <img src= tag. Using the
substring-after and substring-before XPath functions, the location of the image is extracted and
returned. Thus the imageSource property can be used directly as the source for an Image element.
import QtQuick 2.0
import QtQuick.XmlListModel 2.0
Item {
width: 300
1.6. Model-View-Delegate 95
Qt5 Cadaques, Release 2014-01
height: 480
Component {
id: imageDelegate
Item {
width: listView.width
height: 400
Column {
Text {
text: title
}
Image {
source: imageSource
}
}
}
}
XmlListModel {
id: imageModel
source: "http://feeds.nationalgeographic.com/ng/photography/photo-of-the-day/"
query: "/rss/channel/item"
XmlRole { name: "title"; query: "title/string()" }
XmlRole { name: "imageSource"; query: "substring-before(substring-after(description/string(), img src=\"), \")" }
}
ListView {
id: listView
anchors.fill: parent
model: imageModel
delegate: imageDelegate
}
}
Lists with Sections
Sometimes, the data in a list can be divided into sections. It can be as simple as dividing a list of contacts into
sections under each letter of the alphabet or music tracks under albums. Using a ListView it is possible to
divide a at list into categories, providing more depth to the experience.
96 Chapter 1. Content
Qt5 Cadaques, Release 2014-01
In order to use sections, the section.property and section.criteria must be setup. The
section.property denes which property to use to divide the contents into sections. Here, it is impor-
tant to know that the model must be sorted so that each section consists of continuous elements, otherwise, the
same property name might appear in multiple locations.
The section.criteria can be set to either ViewSection.FullString or
ViewSection.FirstCharacter. The rst is the default value and can be used for models that have
clear sections, for example tracks of music albums. The latter takes the rst character of a property and means
that any property can be used for this. The most common example being the last name of contacts in a phone
book.
When the sections have been dened, they can be accessed from each item using the attached properties
ListView.section, ListView.previousSection and ListView.nextSection. Using these
properties, it is possible to detect the rst and last item of a section and act accordingly.
It is also possible to assign a section delegate component to the section.delegate property of a ListView.
This creates a section header delegate which is inserted before any items of a section. The delegate component
can access the name of the current section using the attached property section.
The example below demonstrates the section concept by showing a list of space men sectioned after their
nationality. The nation is used as the section.property. The section.delegate component,
sectionDelegate, shows a heading for each nation, displaying the name of the nation. In each section,
the names of the space men are shown using the spaceManDelegate component.
import QtQuick 2.0
Rectangle {
width: 300
height: 290
color: "white"
ListView {
anchors.fill: parent
anchors.margins: 20
1.6. Model-View-Delegate 97
Qt5 Cadaques, Release 2014-01
clip: true
model: spaceMen
delegate: spaceManDelegate
section.property: "nation"
section.delegate: sectionDelegate
}
Component {
id: spaceManDelegate
Item {
width: 260
height: 20
Text {
anchors.left: parent.left
anchors.verticalCenter: parent.verticalCenter
anchors.leftMargin: 10
font.pixelSize: 12
text: name
}
}
}
Component {
id: sectionDelegate
Rectangle {
width: 260
height: 20
color: "lightGray"
Text {
anchors.left: parent.left
anchors.verticalCenter: parent.verticalCenter
anchors.leftMargin: 10
font.pixelSize: 12
font.bold: true
text: section
}
}
}
ListModel {
id: spaceMen
ListElement { name: "Abdul Ahad Mohmand"; nation: "Afganistan"; }
ListElement { name: "Marcos Pontes"; nation: "Brazil"; }
ListElement { name: "Alexandar Panayotov Alexandrov"; nation: "Bulgaria"; }
ListElement { name: "Georgi Ivanov"; nation: "Bulgaria"; }
ListElement { name: "Roberta Bondar"; nation: "Canada"; }
ListElement { name: "Marc Garneau"; nation: "Canada"; }
ListElement { name: "Chris Hadfield"; nation: "Canada"; }
ListElement { name: "Guy Laliberte"; nation: "Canada"; }
98 Chapter 1. Content
Qt5 Cadaques, Release 2014-01
ListElement { name: "Steven MacLean"; nation: "Canada"; }
ListElement { name: "Julie Payette"; nation: "Canada"; }
ListElement { name: "Robert Thirsk"; nation: "Canada"; }
ListElement { name: "Bjarni Tryggvason"; nation: "Canada"; }
ListElement { name: "Dafydd Williams"; nation: "Canada"; }
}
}
Tuning Performance
The perceived performance of a view of a model depends very much on the time needed to prepare new delegates.
For instance, when scrolling downwards through a ListView, delegates are added just outside the view on the
bottom and are removed just as they leave sight over the top of the view. This becomes apparent if the clip
property is set to false. If the delegates takes too much time to initialize, it will become apparent for the user as
soon as the view is scrolled too quickly.
To work around this issue you can tune the, the margins, in pixels, on the sides of a scrolling view. This is done
using the cacheBuffer property. In the case described above, vertical scrolling, it will control how many pixels
above and below the ListView that will contain prepared delegates. Combining this with asynchronously loading
Image elements can, for instance, give the images time to load before they are brought into view.
Having more delegates sacrices memory for a smoother experience and slightly more time to initialize each
delegate. This does not solve the problem of complex delegates. Each time a delegate is instantiated, its contents
is evaluated and compiled. This takes time, and if it takes too much time, it will lead to a poor scrolling experience.
Having many elements in a delegate will also degrade the scrolling performance. It simply costs cycles to move
many elements.
To remedy the two later issues, it is recommended to use Loader elements. These can be used to instantiate
additional elements when they are needed. For instance, an expanding delegate may use a Loader to postpone
the instantiation of its detailed view until it is needed. For the same reason, it is good to keep the amount of
JavaScript to a minimum in each delegate. It is better to let them call complex pieced of JavaScript that reside
outside each delegate. This reduces the time spent compiling JavaScript each time a delegate is created.
1.6.6 Summary
In this chapter, we have looked at models, views and delegates. For each data entry in a model, a view instantiates
a delegate visualizing the data. This separates the data from the presentation.
A model can be a single integer, where the index variable is provided to the delegate. If a JavaScript array is
used as model, the modelData variable represents the data of the current index of the array, while index holds
the index. For more complex cases, where multiple values needs to be provided by each data item, a ListModel
populated with ListElement items is a better solution.
For static models, a Repeater can be used as the view. It is easy to combine it with a positioner such as
Row, Column, Grid or Flow to build user interface parts. For dynamic or large data models, a view such as
ListView or GridView are more appropriate. These create delegate instances on the y as they are needed,
reducing the number of elements live in the scene at once.
The delegates used in the views can be static items with properties bound to data from the model, or they can be
dynamic, with states depending on if they are in focus or not. Using the onAdd and onRemove signals of the
view, they can even be animated as they appear and disappear.
1.7 Canvas Element
Section author: jryannel
Note: Last Build: January 20, 2014 at 18:00 CET
1.7. Canvas Element 99
Qt5 Cadaques, Release 2014-01
The source code for this chapter can be found in the assets folder.
Early on when QML was introduced in Qt4 there where some discussions about if QtQuick needs an ellipse. The
problem with the ellipse is that others can argue other shapes need also be supported. So there is no ellipse in Qt
Quick only rectangular shapes. If you needed one in Qt4 you would need to use an image or write your own C++
ellipse element.
To allow scripted drawings Qt5 introduces the canvas element. The canvas elements provides a resolution-
dependent bitmap canvas, which can be used for graphics, games or to paint other visual images on the y using
JavaScript. The canvas element is based on the HTML5 canvas element.
The fundamental idea of the canvas element is to render paths using a context 2D object. The context 2D object,
contains the necessary graphics functions, whereas the canvas acts as the drawing canvas. The 2D context supports
strokes, lls, gradients, text and a different sets of path creation commands.
Lets see an example of a simple path drawing:
import QtQuick 2.0
Canvas {
id: root
// canvas size
width: 200; height: 200
// handler to override for drawing
onPaint: {
// get context to draw with
var ctx = getContext("2d")
// setup the stroke
ctx.lineWidth = 4
ctx.strokeStyle = "blue"
// setup the fill
ctx.fillStyle = "steelblue"
// begin a new path to draw
ctx.beginPath()
// top-left start point
ctx.moveTo(50,50)
// upper line
ctx.lineTo(150,50)
// right line
ctx.lineTo(150,150)
// bottom line
100 Chapter 1. Content
Qt5 Cadaques, Release 2014-01
ctx.lineTo(50,150)
// left line through path closing
ctx.closePath()
// fill using fill style
ctx.fill()
// stroke using line width and stroke style
ctx.stroke()
}
}
This produces a lled rectangle with a starring point at 50,50 and a size of 100 and a stroke used as a border
decoration.
The stroke width is set to 4 and uses a blue color dene by strokeStyle. The nal shape is setup to be lled
through the fillStyle to a steelblue color. Only by calling stroke or fill the actual path will be drawn
and they can be used independently from each other. A call to stroke or fill will draw the current path. Its
not possible to store a path for later reuse only a drawing state can be stored and restored.
In QML the Canvas element acts as a container for the drawing. The 2D context object provides the actual
drawing operation. The actual drawing needs to be done inside the onPaint event handler.
Canvas {
width: 200; height: 200
onPaint: {
var ctx = getContext("2d")
// setup your path
// fill or/and stroke
}
}
The canvas itself provides a typical two dimensional Cartesian coordinate system, where the top-left is the (0,0)
point. A higher y-value goes down and a hight x-value goes to the right.
A typical order of commands for this path based API is the following:
1. Setup stroke and/or ll
2. Create path
3. Stroke and/or ll
onPaint: {
var ctx = getContext("2d")
// setup the stroke
ctx.strokeStyle = "red"
1.7. Canvas Element 101
Qt5 Cadaques, Release 2014-01
// create a path
ctx.beginPath()
ctx.moveTo(50,50)
ctx.lineTo(150,50)
// stroke path
ctx.stroke()
}
This produces a horizontal stroked line from point P1(50,50) to point P2(150,50).
Note: Typically you always want to set a start point when you reset your path, so the rst operation after
beginPath is often moveTo.
1.7.1 Convenient API
For operations on rectangles a convenience API is provided which draws directly and does need a stroke or ll
call.
// convenient.qml
import QtQuick 2.0
Canvas {
id: root
width: 120; height: 120
onPaint: {
var ctx = getContext("2d")
ctx.fillStyle = green
ctx.strokeStyle = "blue"
ctx.lineWidth = 4
// draw a filles rectangle
ctx.fillRect(20, 20, 80, 80)
// cut our an inner rectangle
ctx.clearRect(30,30, 60, 60)
// stroke a border from top-left to
// inner center of the larger rectangle
ctx.strokeRect(20,20, 40, 40)
}
}
102 Chapter 1. Content
Qt5 Cadaques, Release 2014-01
Note: The stroke area extends half of the line width on both sides of the path. A 4 px lineWidth will draw 2 px
outside the path and 2 px inside.
1.7.2 Gradients
Canvas can ll shapes with color but also with gradients or images.
onPaint: {
var ctx = getContext("2d")
var gradient = ctx.createLinearGradient(100,0,100,200)
gradient.addColorStop(0, "blue")
gradient.addColorStop(0.5, "lightsteelblue")
ctx.fillStyle = gradient
ctx.fillRect(50,50,100,100)
}
The gradient in this example is dened along the starting point (100,0) to the end point (100,200), which gives
a vertical line in the middle of our canvas. The gradient stops can be dene as a color from 0.0 (gradient start
point) to 1.0 (gradient end point). Here we use a blue color at 0.0 (100,0) and a lightsteelblue color at the 0.5
(100,200) position. The gradient is dened much larger then the rectangle we want to draw, so the rectangle clips
gradient to its dened geometry.
Note: The gradient is dened in canvas coordinates not in coordinates relative to the path to be painted. A canvas
does not have the concept of relative coordinates, as we are used to by now from QML.
1.7. Canvas Element 103
Qt5 Cadaques, Release 2014-01
1.7.3 Shadows
Note: We had difculties with shadows in the Qt5 alpha release.
A path can be visually enhanced using shadows with the 2D context object. A shadow is an area around the path
with an offset, color and specied blurring. For this you need can specify a shadowColor, shadowOffsetX,
shadowOffsetY and a shadowBlur. All of this needs to be dened using the 2D context. The 2D context is
your only API to the drawing operations.
A shadow can also be used to create a glow effect around a path. In the next example we create a text Earth with
a white glow around. All this on a dark background for better visibility.
First we draw the dark background:
// setup a dark background
ctx.strokeStyle = "#333"
ctx.fillRect(0,0,canvas.width,canvas.height);
then we dene our shadow conguration, which will be used for the next path:
ctx.shadowColor = "blue";
ctx.shadowOffsetX = 2;
ctx.shadowOffsetY = 2;
// next line crashes
// ctx.shadowBlur = 10;
Finally we draw our Earth text using a large bold 80px font from the Ubuntu font family.
ctx.font = Bold 80px Ubuntu;
ctx.fillStyle = "#33a9ff";
ctx.fillText("Earth",30,180);
Todo
show screen-shot from example, when shadows will work on Qt5
1.7.4 Images
The QML canvas supports image drawing from several sources. To use an image inside the canvas the image
needs to be loaded rst. We will use the Component.onCompleted handler to load the image in our example.
onPaint: {
var ctx = getContext("2d")
// draw an image
ctx.drawImage(assets/ball.png, 10, 10)
// store current context setup
ctx.save()
ctx.strokeStyle = red
// create a triangle as clip region
ctx.beginPath()
ctx.moveTo(10,10)
ctx.lineTo(55,10)
ctx.lineTo(35,55)
ctx.closePath()
// translate coordinate system
ctx.translate(100,0)
ctx.clip() // create clip from triangle path
// draw image with clip applied
104 Chapter 1. Content
Qt5 Cadaques, Release 2014-01
ctx.drawImage(assets/ball.png, 10, 10)
// draw stroke around path
ctx.stroke()
// restore previous setup
ctx.restore()
}
Component.onCompleted: {
loadImage("assets/ball.png")
}
The left shows our ball image painted at the top-left position of 10x10. The right image shows the ball with a clip
path applied. Images and any other path can be clipped using another path. The clipping is applied by dening a
path and calling the clip() function. All following drawing operations will now be clipped by this path. The
clipping is disabled again by restoring the previous state or by setting the clip region to the whole canvas.
1.7.5 Transformation
The canvas allows you to transform the coordinate system in several ways. This is very similar to the transforma-
tion offered by QML items. You have the possibility to scale, rotate, translate the coordinate system. In
difference to QML the transform origin is always the canvas origin. For example to scale a path around its center
you would need to translate the canvas origin to the center of the path. It is also possible to apply a more complex
transformation using the transform method.
// transform.qml
import QtQuick 2.0
Canvas {
id: root
width: 240; height: 120
onPaint: {
var ctx = getContext("2d")
ctx.strokeStyle = "blue"
ctx.lineWidth = 4
ctx.beginPath()
ctx.rect(-20, -20, 40, 40)
ctx.translate(120,60)
ctx.stroke()
// draw path now rotated
ctx.strokeStyle = "green"
ctx.rotate(Math.PI/4)
ctx.stroke()
1.7. Canvas Element 105
Qt5 Cadaques, Release 2014-01
}
}
Besides translate the canvas allows also to scale using scale(x,y) around x and y axis, to rotate using
rotate(angle), where the angle is given in radius (360 degree = 2*Math.PI) and to use a matrix trans-
formation using the setTransform(m11, m12, m21, m22, dx, dy).
Warning: The transformation seems to behave different then the the HTML5 canvas. Not sure if this is a
bug.
Note: To reset any transformation you can call the resetTransform() function to set the transformation
matrix back to the identity matrix:
ctx.resetTransform()
1.7.6 Composition Modes
Composition allows you to draw a shape and blend it with the existing pixels. The canvas supports several com-
position modes using the globalCompositeOperation(mode) operation.
source-over
source-in
source-out
source-atop
onPaint: {
var ctx = getContext("2d")
ctx.globalCompositeOperation = "xor"
ctx.fillStyle = "#33a9ff"
for(var i=0; i<40; i++) {
ctx.beginPath()
ctx.arc(Math.random()
*
400, Math.random()
*
200, 20, 0, 2
*
Math.PI)
ctx.closePath()
ctx.fill()
}
}
This little examples iterates over a list of composite modes and generates a rectangle with a circle.
property var operation : [
source-over, source-in, source-over,
source-atop, destination-over, destination-in,
destination-out, destination-atop, lighter,
106 Chapter 1. Content
Qt5 Cadaques, Release 2014-01
copy, xor, qt-clear, qt-destination,
qt-multiply, qt-screen, qt-overlay, qt-darken,
qt-lighten, qt-color-dodge, qt-color-burn,
qt-hard-light, qt-soft-light, qt-difference,
qt-exclusion
]
onPaint: {
var ctx = getContext(2d)
for(var i=0; i<operation.length; i++) {
var dx = Math.floor(i%6)
*
100
var dy = Math.floor(i/6)
*
100
ctx.save()
ctx.fillStyle = #33a9ff
ctx.fillRect(10+dx,10+dy,60,60)
// TODO: does not work yet
ctx.globalCompositeOperation = root.operation[i]
ctx.fillStyle = #ff33a9
ctx.globalAlpha = 0.75
ctx.beginPath()
ctx.arc(60+dx, 60+dy, 30, 0, 2
*
Math.PI)
ctx.closePath()
ctx.fill()
ctx.restore()
}
}
1.7.7 Pixel Buffers
When working with the canvas you are able to retrieve pixel data from the canvas to read or ma-
nipulate the pixels of your canvas. To read the image data use createImageData(sw,sh) or
getImageData(sx,sy,sw,sh). Both functions return an ImageData object with a width, height
and a data variable. The data variable contains a one-dimensional array of the pixel data retrieved in the
RGBA format, where each value varies in the range of 0 to 255. To set pixels on the canvas you can use the
putImageData(imagedata dx, dy) function.
Another way to retrieve the content of the canvas is to store the data into an image. This can be achieved with the
Canvas functions save(path) or toDataURL(mimeType), where the later function returns an image url,
which can be used to be loaded by an Image element.
import QtQuick 2.0
Rectangle {
width: 240; height: 120
Canvas {
id: canvas
x: 10; y: 10
width: 100; height: 100
property real hue: 0.0
onPaint: {
var ctx = getContext("2d")
var x = 10 + Math.random(80)
*
80
var y = 10 + Math.random(80)
*
80
hue += Math.random()
*
0.1
if(hue > 1.0) { hue -= 1 }
ctx.globalAlpha = 0.7
ctx.fillStyle = Qt.hsla(hue, 0.5, 0.5, 1.0)
ctx.beginPath()
ctx.moveTo(x+5,y)
ctx.arc(x,y, x/10, 0, 360)
1.7. Canvas Element 107
Qt5 Cadaques, Release 2014-01
ctx.closePath()
ctx.fill()
}
MouseArea {
anchors.fill: parent
onClicked: {
var url = canvas.toDataURL(image/png)
print(image url=, url)
image.source = url
}
}
}
Image {
id: image
x: 130; y: 10
width: 100; height: 100
}
Timer {
interval: 1000
running: true
triggeredOnStart: true
repeat: true
onTriggered: canvas.requestPaint()
}
}
In our little example we paint every second a small circle in the left canvas. When the use clicks on the mouse
area the canvas content is stored and a image url is retrieved. On the right side of our example the image is then
displayed.
Note: Retrieving image data seems not to work currently in the Qt5 Alpha SDK.
1.7.8 Canvas Paint
In this example we would like to create a small paint application using the Canvas element.
108 Chapter 1. Content
Qt5 Cadaques, Release 2014-01
For this we arrange four color squares on the top of our scene using a row positioner. A color square is a simple
rectangle lled with a mouse area to detect clicks.
Row {
id: colorTools
anchors {
horizontalCenter: parent.horizontalCenter
top: parent.top
topMargin: 8
}
property variant activeSquare: red
property color paintColor: "#33B5E5"
spacing: 4
Repeater {
model: ["#33B5E5", "#99CC00", "#FFBB33", "#FF4444"]
ColorSquare {
id: red
color: modelData
active: parent.paintColor == color
onClicked: {
parent.paintColor = color
}
}
}
}
The colors are stored in an array and the paint color. When one the user clicks in one of the squares the color of
the square is assigned to the paintColor property of the the row named colorTools.
To enable tracking of the mouse events on the canvas we have a MouseArea covering the canvas element and
hooked up the pressed and position changed handlers.
1.7. Canvas Element 109
Qt5 Cadaques, Release 2014-01
Canvas {
id: canvas
anchors {
left: parent.left
right: parent.right
top: colorTools.bottom
bottom: parent.bottom
margins: 8
}
property real lastX
property real lastY
property color color: colorTools.paintColor
onPaint: {
var ctx = getContext(2d)
ctx.lineWidth = 1.5
ctx.strokeStyle = canvas.color
ctx.beginPath()
ctx.moveTo(lastX, lastY)
lastX = area.mouseX
lastY = area.mouseY
ctx.lineTo(lastX, lastY)
ctx.stroke()
}
MouseArea {
id: area
anchors.fill: parent
onPressed: {
canvas.lastX = mouseX
canvas.lastY = mouseY
}
onPositionChanged: {
canvas.requestPaint()
}
}
}
A mouse press stores the initial mouse position into the lastX and lastY properties. Every change on the mouse
position triggers a paint request on the canvas, which will result into calling the onPaint handler.
To nally draw the users stroke, in the onPaint handler we begin a new path and move to the last position. Then
we gather the new position from the mouse area and draw a line with the selected color to the new position. The
mouse position is stored as the new last position.
1.7.9 Porting from HTML5 Canvas
https://developer.mozilla.org/en/Canvas_tutorial/Transformations
http://en.wikipedia.org/wiki/Spirograph
It is fairly easy to port a HTML5 canvas graphics over to use the QML canvas. From the thousands of examples,
we picked one and tried it ourself.
Spiro Graph
We use a spiro graph example from the Mozilla project as our foundation. The original HTML5 was posted as
part of the canvas tutorial.
There where a few lines we needed to change:
Qt Quick requires you to declare variable, so we needed to add some var declarations
110 Chapter 1. Content
Qt5 Cadaques, Release 2014-01
for (var i=0;i<3;i++) {
...
}
Adapted the draw method to receive the Context2D object
function draw(ctx) {
...
}
we needed to adapt the translation for each spiro due to different sizes
ctx.translate(20+j
*
50,20+i
*
50);
Finally we inmpleted our onPaint handler. Inside we acquire a context and call our draw function.
onPaint: {
var ctx = getContext("2d");
draw(ctx);
}
The result is a ported spiro graph graphics running using the QML canvas
Thats all.
Glowing Lines
Here is another more complicated port from the W3C organization. The original pretty glowing lines has some
pretty nice aspects, which makes the porting more challenging.
1.7. Canvas Element 111
Qt5 Cadaques, Release 2014-01
<!DOCTYPE HTML>
<html lang="en">
<head>
<title>Pretty Glowing Lines</title>
</head>
<body>
<canvas width="800" height="450"></canvas>
<script>
var context = document.getElementsByTagName(canvas)[0].getContext(2d);
// initial start position
var lastX = context.canvas.width
*
Math.random();
var lastY = context.canvas.height
*
Math.random();
var hue = 0;
// closure function to draw
// a random bezier curve with random color with a glow effect
function line() {
context.save();
// scale with factor 0.9 around the center of canvas
context.translate(context.canvas.width/2, context.canvas.height/2);
context.scale(0.9, 0.9);
context.translate(-context.canvas.width/2, -context.canvas.height/2);
context.beginPath();
context.lineWidth = 5 + Math.random()
*
10;
// our start position
context.moveTo(lastX, lastY);
// our new end position
lastX = context.canvas.width
*
Math.random();
lastY = context.canvas.height
*
Math.random();
112 Chapter 1. Content
Qt5 Cadaques, Release 2014-01
// random bezier curve, which ends on lastX, lastY
context.bezierCurveTo(context.canvas.width
*
Math.random(),
context.canvas.height
*
Math.random(),
context.canvas.width
*
Math.random(),
context.canvas.height
*
Math.random(),
lastX, lastY);
// glow effect
hue = hue + 10
*
Math.random();
context.strokeStyle = hsl( + hue + , 50%, 50%);
context.shadowColor = white;
context.shadowBlur = 10;
// stroke the curve
context.stroke();
context.restore();
}
// call line function every 50msecs
setInterval(line, 50);
function blank() {
// makes the background 10% darker on each call
context.fillStyle = rgba(0,0,0,0.1);
context.fillRect(0, 0, context.canvas.width, context.canvas.height);
}
// call blank function every 50msecs
setInterval(blank, 40);
</script>
</body>
</html>
In HTML5 the Context2D object can paint at any time on the canvas. In QML it can only point inside the
onPaint handler. The timer in usage with setInterval triggers in HTML5 the stroke of the line or to blank
the screen. Due to the different handling in QML its not possible to just call these functions, because we need to
go through the onPaint handler. Also the color presentations needs to be adapted. Lets go through the changes
on by one.
Everything starts with the canvas element. For simplicity we just use the Canvas element as the root element of
our QML le.
import QtQuick 2.0
Canvas {
id: canvas
width: 800; height: 450
...
}
To untangle the direct call of the functions through the setInterval, we replace the setInterval calls with
two timers which will request a repaint. A Timer is triggered after a short interval and allows us to execute some
code. As we cant tell the paint function which operation we would like trigger we dene for each operation a
bool ag request an operation and trigger then a repaint request.
Here is the code for the line operation. The blank operation is similar.
...
property bool requestLine: false
Timer {
id: lineTimer
interval: 40
1.7. Canvas Element 113
Qt5 Cadaques, Release 2014-01
repeat: true
triggeredOnStart: true
onTriggered: {
canvas.requestLine = true
canvas.requestPaint()
}
}
Component.onCompleted: {
lineTimer.start()
}
...
Nowwe have a an indication which (line or blank or even both) operation we need to perform during the onPaint
operation. As we enter the onPaint handler for each paint request we need to extract the initialization of the
variable into the canvas element.
Canvas {
...
property real hue: 0
property real lastX: width
*
Math.random();
property real lastY: height
*
Math.random();
...
}
Now our paint function should look like this:
onPaint: {
var context = getContext(2d)
if(requestLine) {
line(context)
requestLine = false
}
if(requestBlank) {
blank(context)
requestBlank = false
}
}
The line function was extracted gor a canvas as argument.
function line(context) {
context.save();
context.translate(canvas.width/2, canvas.height/2);
context.scale(0.9, 0.9);
context.translate(-canvas.width/2, -canvas.height/2);
context.beginPath();
context.lineWidth = 5 + Math.random()
*
10;
context.moveTo(lastX, lastY);
lastX = canvas.width
*
Math.random();
lastY = canvas.height
*
Math.random();
context.bezierCurveTo(canvas.width
*
Math.random(),
canvas.height
*
Math.random(),
canvas.width
*
Math.random(),
canvas.height
*
Math.random(),
lastX, lastY);
hue += Math.random()
*
0.1
if(hue > 1.0) {
hue -= 1
}
context.strokeStyle = Qt.hsla(hue, 0.5, 0.5, 1.0);
// context.shadowColor = white;
// context.shadowBlur = 10;
114 Chapter 1. Content
Qt5 Cadaques, Release 2014-01
context.stroke();
context.restore();
}
The biggest change was the use of the QML Qt.rgba() and Qt.hsla() functions, which required to adapt
the values to the used 0.0 ... 1.0 range in QML.
Same applies to the blank function.
function blank(context) {
context.fillStyle = Qt.rgba(0,0,0,0.1)
context.fillRect(0, 0, canvas.width, canvas.height);
}
The nal result (without the shadows currently) will look similar to this.
Todo
There are currently heavy issues with the shadow implementation. This currently does not work
Note: Adobe Illustrator
Adobe Illustrator has a plug-in to export the artwork as HTML5 canvas code.
Adobe Illustrator Plug-in to HTML5 Canvas
See also:
W3C HTML Canvas 2D Context Specication
Mozilla Canvas Documentation
HTML5 Canvas Tutorial
1.8 Particle Simulations
Section author: jryannel
Note: Last Build: January 20, 2014 at 18:00 CET
1.8. Particle Simulations 115
Qt5 Cadaques, Release 2014-01
The source code for this chapter can be found in the assets folder.
Particles are a computer graphics techniques to visualize certain graphics effects. Typical effects could be: falling
leaves, re, explosions, meteors, clouds, etc.
It differs from other graphics rendering as particles rendering is based on fuzzy aspects. The outcome is not exactly
predictable on pixel-base. Parameters to the particle system describe the boundaries for the stochastic simulation.
The phenomena rendered with particles is often difcult to visualize with traditional rendering techniques. The
good thing is you can let QML elements interact with the particles systems. Also as parameters are expressed as
properties they can be animated using the traditional animation techniques.
1.8.1 Concept
In the heart of the particle simulation is the ParticleSystem which controls the shared time-line. A scene
can have several particles systems, each of them with an independent time-line. A particle is emitted using an
Emitter element and visualized with a ParticlePainter, which can be an image, QML item or a shader
item. An emitter provides also the direction for particle using a vector space. A particle ones emitted cant be
manipulated by the emitter anymore. The particle module provides the Affector, which allows to manipulate
parameters of the particle after is has been emitted.
Particles in a system can share timed transitions using the ParticleGroup element. By default every particle
is on the empty () group.
ParticleSystem - manages shared time-line between emitters
Emitter - emits logical particles into the system
ParticlePainter - particles are visualized by a particle painter
Direction - vector space for emitted particles
ParticleGroup - every particle is a member of a group
Affector - manipulates particles after they have been emitted
1.8.2 Simple Simulation
Let us have a look at a very simple simulation to get started. Qt Quick makes it actually very simple to get started
with particle rendering. For this we need:
A ParticleSystem which binds all elements to an simulation
An Emitter which emits particles into the system
116 Chapter 1. Content
Qt5 Cadaques, Release 2014-01
A ParticlePainter derived element, which visualize the particles
import QtQuick 2.0
import QtQuick.Particles 2.0
Rectangle {
id: root
width: 480; height: 160
color: "#1f1f1f"
ParticleSystem {
id: particleSystem
}
Emitter {
id: emitter
anchors.centerIn: parent
width: 160; height: 80
system: particleSystem
emitRate: 10
lifeSpan: 1000
lifeSpanVariation: 500
size: 16
endSize: 32
Tracer { color: green }
}
ImageParticle {
source: "assets/particle.png"
system: particleSystem
}
}
The outcome of the example will look like this:
We start with a a 80x80 pixel dark rectangle as our root element and background. Therein we declare a
ParticleSystem. This is always the rst step as the system binds all other elements together. Typically the
next element is the Emitter, which denes the emitting area based on its bounding box and basic parameters
for the to be emitted particles. The emitter is bound to the system using the system property.
The emitter in this example emits 10 particles per second (emitRate: 10) over the area of the emitter with
each a life span of 1000 msecs (lifeSpan : 1000) and a life span variation between emitted particles of
500 msec (lifeSpanVariation: 500). A particle shall start with a size of 16px (size: 16) and at the
end of its life shall be 32px (endSize: 32).
The green bordered rectangle is a tracer element to showthe geometry of the emitter. This visualizes that also while
the particles are emitted inside the emitters bounding box the rendering is not limited to the emitters bounding
box. The rendering position depends upon life-span and direction of the particle. This will get more clear when
we look into howto change the direction particles.
The emitter emits logical particles. A logical particle is visualized using a ParticlePainter in this example
we use an ImageParticle, which takes an image URL as the source property. The image particle has also
several other properties, which control the appearance of the average particle.
1.8. Particle Simulations 117
Qt5 Cadaques, Release 2014-01
emitRate: particles emitted per second (defaults to 10 per second)
lifeSpan: milliseconds the particle should last for (defaults to 1000 msecs)
size, endSize: size of the particles at the beginning and end of their life (defaults to 16 px)
Changing these properties can inuence the result in a drastically way
Emitter {
id: emitter
anchors.centerIn: parent
width: 20; height: 20
system: particleSystem
emitRate: 40
lifeSpan: 2000
lifeSpanVariation: 500
size: 64
sizeVariation: 32
Tracer { color: green }
}
Besides increasing the emit rate to 40 and the life span to 2 seconds the size now starts at 64 pixel and decreases
32 pixel at the end of a particle life span.
Increasing the endSize even more would lead to a more or less white background. Please note also when the
particles are only emitted in the area dened by the emitter the rendering is not constrained to it.
1.8.3 Particle Parameters
We saw already how to change the behavior of the emitter to change our simulation. The particle painter used
allows us how the particle image is visualized for each particle.
Coming back to our example we update our ImageParticle. First we change our particle image to a small
sparking star image:
ImageParticle {
...
source: assets/star.png
}
The particle shall be colorized in an gold color which varies from particle to particle by +/- 20%:
color: #FFD700
colorVariation: 0.2
To make the scene more alive we would like to rotate the particles. Each particle should start by 15 degrees
clockwise and varies between particles by +/-5 degrees. Additional the particle should continuously rotate with
the velocity of 45 degrees per second. The velocity shall also vary from particle to particle by +/- 15 degrees per
second:
rotation: 15
rotationVariation: 5
rotationVelocity: 45
rotationVelocityVariation: 15
118 Chapter 1. Content
Qt5 Cadaques, Release 2014-01
Last but not least, we change the entry effect for the particle. This is the effect used when a particle comes to life.
In this case we want to use the scale effect:
entryEffect: ImageParticle.Scale
So now we have rotating golden stars appearing all over the place.
Here is the code we changed for the image particle in one block.
ImageParticle {
source: "assets/star.png"
system: particleSystem
color: #FFD700
colorVariation: 0.2
rotation: 0
rotationVariation: 45
rotationVelocity: 15
rotationVelocityVariation: 15
entryEffect: ImageParticle.Scale
}
1.8.4 Directed Particles
We have seen particles can rotate. But particles can also have a trajectory. The trajectory is specied as the velocity
or acceleration of particles dened by a stochastic direction also named a vector space.
There are different vector spaces available to dene the velocity or acceleration of a particle:
AngleDirection - a direction that varies in angle
PointDirection - a direction that varies in x and y components
TargetDirection - a direction towards the target point
Lets try to move the particles over from the left to the right side of our scene by using the velocity directions.
1.8. Particle Simulations 119
Qt5 Cadaques, Release 2014-01
We rst try the AngleDirection. For this we need to specify the AngleDirection as an element of the
velocity property of our emitter:
velocity: AngleDirection { }
The angle where the particles are emitted is specied using the angle property. The angle is provided as value
between 0..360 degree and 0 points to the right. For our example we would like the particles to move to the right
so 0 is already the right direction. The particles shall spread by +/- 5 degree:
velocity: AngleDirection {
angle: 0
angleVariation: 15
}
Now we have set our direction, the next thing is to specify the velocity of the particle. This is dened by a
magnitude. The magnitude is dened in pixels per seconds. As we have ca. 640px to travel 100 seems to be a
good number. This would mean by an average life time of 6.4 secs a particle would cross the open space. To make
the traveling of the particles more interesting we vary the magnitude using the magnitudeVariation and set
this to the half of the magnitude:
velocity: AngleDirection {
...
magnitude: 100
magnitudeVariation: 50
}
Here is the full source code, with an average life time set to 6.4 seconds. We set the emitter width and height
to 1px. This means all particles are emitted at the same location and from thereon travel based on our given
trajectory.
Emitter {
id: emitter
anchors.left: parent.left
anchors.verticalCenter: parent.verticalCenter
width: 1; height: 1
system: particleSystem
lifeSpan: 6400
lifeSpanVariation: 400
size: 32
velocity: AngleDirection {
angle: 0
120 Chapter 1. Content
Qt5 Cadaques, Release 2014-01
angleVariation: 15
magnitude: 100
magnitudeVariation: 50
}
}
So what is then the acceleration doing? The acceleration add a acceleration vector to each particle, which changes
the velocity vector over time. For example lets make a trajectory like an arc of stars. For this we change our
velocity direction to -45 degree and remove the variations, to better visualize a coherent arc:
velocity: AngleDirection {
angle: -45
magnitude: 100
}
The acceleration direction shall be 90 degree (down direction) and we choose one fourth of the velocity magnitude
for this:
acceleration: AngleDirection {
angle: 90
magnitude: 25
}
The result is an arc going from the center left to the bottom right.
The values are discovered by try-and-error.
Here is the full code of our emitter.
Emitter {
id: emitter
anchors.left: parent.left
anchors.verticalCenter: parent.verticalCenter
width: 1; height: 1
system: particleSystem
emitRate: 10
lifeSpan: 6400
lifeSpanVariation: 400
size: 32
velocity: AngleDirection {
angle: -45
1.8. Particle Simulations 121
Qt5 Cadaques, Release 2014-01
angleVariation: 0
magnitude: 100
}
acceleration: AngleDirection {
angle: 90
magnitude: 25
}
}
In the next example we would like that the particles again travel from left to right but this time we use the
PointDirection vector space.
A PointDirection derived its vector space from a x and y component. For example if you want the particles
travel in a 45 degree vector, you need to specify the same value for x and y.
In our case we want the particles travel from left-to-right building a 15 degree cone. For this we specify a
PointDirection as our velocity vector space:
velocity: PointDirection { }
To achieve a traveling velocity of 100 px per seconds we set our x component to 100. For the 15 degree (which is
1/6 th of 90 degree) we specify an y variation of 100/6:
velocity: PointDirection {
x: 100
y: 0
xVariation: 0
yVariation: 100/6
}
The result should be particles traveling in a 15 degree cone from right to left.
Now coming to our last contender, the TargetDirection. The target direction allows us to specify a target
point as an x and y coordinate relative to the emitter or an item. When an item is specied the center of the item
will become the target point. You can achieve the 15 degree cone by specifying a target variation of 1/6 th of the
x target:
velocity: TargetDirection {
targetX: 100
targetY: 0
targetVariation: 100/6
122 Chapter 1. Content
Qt5 Cadaques, Release 2014-01
magnitude: 100
}
Note: Target direction are great to use when you have a specic x/y coordinate you want the stream of particles
emitted towards.
I spare you the image as it looks the same as the previous one, instead I have a quest for you.
In the following image the red and the green circle specify each a target item for the target direction of the velocity
respective the acceleration property. Each target direction has the same parameters. Here the question: Who is
responsible for velocity and who is for acceleration?
1.8.5 Particle Painters
Till now we have only used the image based particle painter to visualize particles. Qt comes also with other
particle painters:
ItemParticle: delegate based particle painter
CustomParticle: shader based particle painter
The ItemParticle can be used to emit QML items as particles. For this you need to specify your own delegate to
the particle.
ItemParticle {
id: particle
system: particleSystem
delegate: itemDelegate
}
Our delegate in this case is a random image (using Math.random()), visualized with a white border and a random
size.
Component {
id: itemDelegate
Rectangle {
id: container
width: 32
*
Math.ceil(Math.random()
*
3); height: width
color: white
1.8. Particle Simulations 123
Qt5 Cadaques, Release 2014-01
Image {
anchors.fill: parent
anchors.margins: 4
source: assets/fruits+Math.ceil(Math.random()
*
10)+.jpg
}
}
}
We emit 4 images per second with a life span of 4 seconds each. The particles fade automatically in and out.
For more dynamic cases it is also possible to create an item on your own and let the particle take control of it
with take(item, priority). By this the particle simulation takes control of your particle and handles the
item like an ordinary particle. You can get back control of the item by using give(item). You can inu-
ence item particles even more by halt their life progression using freeze(item) and resume their life using
unfreeze(item).
1.8.6 Affecting Particles
Particles are emitted by the emitter. After a particle was emitted it cant be changed anymore by the emitter. The
affectors allows you to inuence particles after they have been emitted.
Each type of affector affects particles in a different way:
Age - alter where the particle is in its life-cycle
Attractor - attract particles towards a specic point
Friction - slows down movement proportional to the particles current velocity
Gravity - sets an acceleration in an angle
Turbulence - uid like forces based on a noise image
Wander - randomly vary the trajectory
GroupGoal - change the state of a group of a particle
SpriteGoal - change the state of a sprite particle
Age
Allows particle to age faster. the lifeLeft property specied how much life a particle should have left.
124 Chapter 1. Content
Qt5 Cadaques, Release 2014-01
Age {
anchors.horizontalCenter: parent.horizontalCenter
width: 240; height: 120
system: particleSystem
advancePosition: true
lifeLeft: 1200
once: true
Tracer {}
}
In the example we shorten the life of the upper particles once, when they reach the age affector to 1200 msecs. As
we have set the advancePosition to true, we see the particle appearing again on a position when the particle has
1200 msecs left to life.
Attractor
The attractor attracts particles towards a specic point. The point is specied using pointX and pointY, which
is relative to the attractor geometry. The strength species the force of attraction. In our example we let particles
travel from left to right. The attractor is placed on the top and half of the particles travel through the attractor.
Affector only affect particles while they are in their bounding box. This split allows us to see the normal stream
and the affected stream simultaneous.
Attractor {
anchors.horizontalCenter: parent.horizontalCenter
width: 160; height: 120
system: particleSystem
pointX: 0
pointY: 0
strength: 1.0
Tracer {}
}
Its easy to see that the upper half of the particles are affected by the attracted to the top. The attraction point is
set to top-left (0/0 point) of the attractor with a force of 1.0.
1.8. Particle Simulations 125
Qt5 Cadaques, Release 2014-01
Friction
The friction affector slows down particles by a factor until a certain threshold is reached.
Friction {
anchors.horizontalCenter: parent.horizontalCenter
width: 240; height: 120
system: particleSystem
factor : 0.8
threshold: 25
Tracer {}
}
In the upper friction area, the particles are slowed down by a factor of 0.8 until the particle reach 25 pixels per
seconds velocity. The threshold acts like a lter. Particles traveling above the threshold velocity are slowed down
by the given factor.
126 Chapter 1. Content
Qt5 Cadaques, Release 2014-01
Gravity
The gravity affector applies an acceleration In the example we stream the particles from the bottom to the top
using an angle direction. The right side is unaffected, where on the left a gravity affect is applied. The gravity is
angled to 90 degree (bottom-direction) with a magnitude of 50.
Gravity {
width: 240; height: 240
system: particleSystem
magnitude: 50
angle: 90
Tracer {}
}
Particles on the left side try to climb up, but the steady applied acceleration towards the bottom drags them into
the direction of the gravity.
1.8. Particle Simulations 127
Qt5 Cadaques, Release 2014-01
Turbulence
The turbulence affector, applies a chaos map of force vectors to the particles. The chaos map is dened by a noise
image, which can be dene with the noiseSource property. The strength denes how strong the vector will be
applied on the particle movements.
Turbulence {
anchors.horizontalCenter: parent.horizontalCenter
width: 240; height: 120
system: particleSystem
strength: 100
Tracer {}
}
In the upper area of the example, particles are inuenced by the turbulence. Their movement is more erratic. The
amount of erratic deviation from the original path is dened by the strength.
128 Chapter 1. Content
Qt5 Cadaques, Release 2014-01
Wander
The wander manipulates the trajectory. With the property affectedParameter can be specied which parameter
(velocity, position or acceleration) is affector by the wander. The pace property species the maximum of attribute
changes per second. The yVariance and yVariance species the inuence on x and y component of the particle
trajectory.
Wander {
anchors.horizontalCenter: parent.horizontalCenter
width: 240; height: 120
system: particleSystem
affectedParameter: Wander.Position
pace: 200
yVariance: 240
Tracer {}
}
In the top wander affector particles are shufed around by random trajectory changes. In this case the position is
changed 200 times per second in the y-direction.
1.8. Particle Simulations 129
Qt5 Cadaques, Release 2014-01
1.8.7 Particle Groups
At the beginning of this chapter we stated particles are in groups, which is by default the empty group (). Using
the GroupGoal affector is it possible to let the particle change groups. To visualize this we would like to create
a small rework, where rockets start into space and explode in the air into a spectacular rework.
The example is divided into 2 parts. The 1st part called Launch Time is concerned to setup the scene and
introduce particle groups and the 2nd part called Let there be reworks focuses on the group changes.
Lets get start!
Launch Time
To get it going we create a typical dark scene:
130 Chapter 1. Content
Qt5 Cadaques, Release 2014-01
import QtQuick 2.0
import QtQuick.Particles 2.0
Rectangle {
id: root
width: 480; height: 240
color: "#1F1F1F"
property bool tracer: false
}
The tracer property will be used to switch the tracer scene wide on and off. The next thing is to declare our particle
system:
ParticleSystem {
id: particleSystem
}
And our two image particles (one for the rocket and one for the exhaust smoke):
ImageParticle {
id: smokePainter
system: particleSystem
groups: [smoke]
source: "assets/particle.png"
alpha: 0.3
entryEffect: ImageParticle.None
}
ImageParticle {
id: rocketPainter
system: particleSystem
groups: [rocket]
source: "assets/rocket.png"
entryEffect: ImageParticle.None
}
You can see in on the images, they use the groups property to declare to which group the particle belong. It is
enough to just declare a name and an implicit group will be created by Qt Quick.
Now its time to emit some rockets into the air. For this we create an emitter on the bottom of our scene and set
the velocity into an upward direction. To simulate some gravity we set an acceleration downwards:
Emitter {
id: rocketEmitter
anchors.bottom: parent.bottom
width: parent.width; height: 40
system: particleSystem
group: rocket
emitRate: 2
maximumEmitted: 4
lifeSpan: 4800
lifeSpanVariation: 400
size: 32
velocity: AngleDirection { angle: 270; magnitude: 150; magnitudeVariation: 10 }
acceleration: AngleDirection { angle: 90; magnitude: 50 }
Tracer { color: red; visible: root.tracer }
}
The emitter is in the group rocket, the same as our rocket particle painter. Through the group name they are
bound together. The emitter emits particles into the group rocket and the rocket particle painter will pain them.
For the exhaust we use a trail emitter, which follows our rocket. It declares an own group called smoke and
follows the particles from the rocket group:
1.8. Particle Simulations 131
Qt5 Cadaques, Release 2014-01
TrailEmitter {
id: smokeEmitter
system: particleSystem
emitHeight: 1
emitWidth: 4
group: smoke
follow: rocket
emitRatePerParticle: 96
velocity: AngleDirection { angle: 90; magnitude: 100; angleVariation: 5 }
lifeSpan: 200
size: 16
sizeVariation: 4
endSize: 0
}
The smoke tis directed downwards to simulate the force the smoke comes out of the rocket. The emitHeight and
emitWidth specify the are around the particle followed from where the smoke particles shall be emitted. If this is
not specied than the are of the particle followed is taken but for this example we want to increase the effect that
the particles stem from a central point near the end of the rocket.
If you start the example now you will see the rockets y up and some are even ying out of the scene. As this is
not really wanted we need to slow them down before they leave the screen. A friction affector can be used here to
slow the particles down to a minimum threshold:
Friction {
groups: [rocket]
anchors.top: parent.top
width: parent.width; height: 80
system: particleSystem
threshold: 5
factor: 0.9
}
In the friction affector you also need to declare which groups of particles it shall affect. The friction will slow all
rockets, which are 80 pixel downwards from the top of the screen down by a factor of 0.9 (try 100 and you will
see they almost stop immediately) until they reach a velocity of 5 pixel per second. As the particles have still an
acceleration downwards applied the rockets will start sinking toward the ground after they reach the end of their
life-span.
As climbing up in the air is hard work and a very unstable situation we want to simulate some turbulences while
the ship is climbing:
Turbulence {
groups: [rocket]
anchors.bottom: parent.bottom
width: parent.width; height: 160
system: particleSystem
strength: 25
Tracer { color: green; visible: root.tracer }
}
Also the turbulence need to declare which groups it shall affect. The turbulence it self reaches from the bottom
160 pixel upwards (until it reaches the border of the friction). They also could overlap.
When you start the example now you will see the rockets are climbing up and then will be slowed down by the
friction and fall back to ground by the still applied downwards acceleration. The next thing would be to start the
rework.
132 Chapter 1. Content
Qt5 Cadaques, Release 2014-01
Note: The image shows the scene with the tracers enabled to show the different areas. Rocket particles are
emitted in the red area and then affected by the turbulence in the blue area. Finally they are slowed down by the
friction affector in the green area and start falling again, because of the steady applied downwards acceleration.
Let there be reworks
To be able to change the rocket into a beautiful rework we need add a ParticleGroup to encapsulate the
changes:
ParticleGroup {
name: explosion
system: particleSystem
}
We change to the particle group using a GroupGoal affector. The group goal affector is placed near the vertical
center of the screen and it will affect the group rocket. With the groupGoal property we set the target group for
the change to explosion, our earlier dened particle group:
GroupGoal {
id: rocketChanger
anchors.top: parent.top
width: parent.width; height: 80
system: particleSystem
groups: [rocket]
goalState: explosion
jump: true
Tracer { color: blue; visible: root.tracer }
}
The jump property states the change in groups shall be immediately and not after a certain duration.
Note: In the Qt5 alpha release we could the duration for the group change not get working. Any ideas?
As the group of the rocket now changes to our explosion particle group when the rocket particle enters the group
goal area we need to add the rework inside the particle group:
1.8. Particle Simulations 133
Qt5 Cadaques, Release 2014-01
// inside particle group
TrailEmitter {
id: explosionEmitter
anchors.fill: parent
group: sparkle
follow: rocket
lifeSpan: 750
emitRatePerParticle: 200
size: 32
velocity: AngleDirection { angle: -90; angleVariation: 180; magnitude: 50 }
}
The explosion emits particles into the sparkle group. We will dene soon a particle painter for this group. The
trail emitter used follows the rocket particle and emits per rocket 200 particles. The particles are directed upwards
and vary by 180 degree.
As the particles are emitted into the sparkle group, we also need to dene a particle painter for the particles:
ImageParticle {
id: sparklePainter
system: particleSystem
groups: [sparkle]
color: red
colorVariation: 0.6
source: "assets/star.png"
alpha: 0.3
}
The sparkles of our rework shall be little red stars with a almost transparent color to allow some shine effects.
To make the rework more spectacular we also add a second trail emitter to our particle group, which will emit
particles in a narrow cone downwards:
// inside particle group
TrailEmitter {
id: explosion2Emitter
anchors.fill: parent
group: sparkle
follow: rocket
lifeSpan: 250
emitRatePerParticle: 100
size: 32
velocity: AngleDirection { angle: 90; angleVariation: 15; magnitude: 400 }
}
Otherwise the setup is similar to the other explosion trail emitter. Thats it.
Here is the nal result.
134 Chapter 1. Content
Qt5 Cadaques, Release 2014-01
Here is the full source code of the rocket rework.
import QtQuick 2.0
import QtQuick.Particles 2.0
Rectangle {
id: root
width: 480; height: 240
color: "#1F1F1F"
property bool tracer: false
ParticleSystem {
id: particleSystem
}
ImageParticle {
id: smokePainter
system: particleSystem
groups: [smoke]
source: "assets/particle.png"
alpha: 0.3
}
ImageParticle {
id: rocketPainter
system: particleSystem
groups: [rocket]
source: "assets/rocket.png"
entryEffect: ImageParticle.Fade
}
Emitter {
id: rocketEmitter
anchors.bottom: parent.bottom
width: parent.width; height: 40
system: particleSystem
group: rocket
emitRate: 2
maximumEmitted: 8
lifeSpan: 4800
1.8. Particle Simulations 135
Qt5 Cadaques, Release 2014-01
lifeSpanVariation: 400
size: 32
velocity: AngleDirection { angle: 270; magnitude: 150; magnitudeVariation: 10 }
acceleration: AngleDirection { angle: 90; magnitude: 50 }
Tracer { color: red; visible: root.tracer }
}
TrailEmitter {
id: smokeEmitter
system: particleSystem
group: smoke
follow: rocket
size: 16
sizeVariation: 8
emitRatePerParticle: 16
velocity: AngleDirection { angle: 90; magnitude: 100; angleVariation: 15 }
lifeSpan: 200
Tracer { color: blue; visible: root.tracer }
}
Friction {
groups: [rocket]
anchors.top: parent.top
width: parent.width; height: 80
system: particleSystem
threshold: 5
factor: 0.9
}
Turbulence {
groups: [rocket]
anchors.bottom: parent.bottom
width: parent.width; height: 160
system: particleSystem
strength:25
Tracer { color: green; visible: root.tracer }
}
ImageParticle {
id: sparklePainter
system: particleSystem
groups: [sparkle]
color: red
colorVariation: 0.6
source: "assets/star.png"
alpha: 0.3
}
GroupGoal {
id: rocketChanger
anchors.top: parent.top
width: parent.width; height: 80
system: particleSystem
groups: [rocket]
goalState: explosion
jump: true
Tracer { color: blue; visible: root.tracer }
}
ParticleGroup {
name: explosion
136 Chapter 1. Content
Qt5 Cadaques, Release 2014-01
system: particleSystem
TrailEmitter {
id: explosionEmitter
anchors.fill: parent
group: sparkle
follow: rocket
lifeSpan: 750
emitRatePerParticle: 200
size: 32
velocity: AngleDirection { angle: -90; angleVariation: 180; magnitude: 50 }
}
TrailEmitter {
id: explosion2Emitter
anchors.fill: parent
group: sparkle
follow: rocket
lifeSpan: 250
emitRatePerParticle: 100
size: 32
velocity: AngleDirection { angle: 90; angleVariation: 15; magnitude: 400 }
}
}
}
1.8.8 Summary
Particles are a very powerful and fun way to express graphical phenomena like smoke. rework, random visual
elements. The extended API in Qt5 is very powerful and we have just scratched on the surface. There are several
elements we havent yet played with like sprites, size tables or color tables. Also when the particles look very
playful they have a great potential when used wisely to create some eye catcher in any user interface. Using to
many particle effects inside an user interface will denitely lead to the impression towards a game. Creating games
is also the real strength of the particles.
1.9 Shader Effects
Section author: jryannel
Note: Last Build: January 20, 2014 at 18:00 CET
The source code for this chapter can be found in the assets folder.
Objective
http://labs.qt.nokia.com/2012/02/02/qt-graphical-effects-in-qt-labs/
http://labs.qt.nokia.com/2011/05/03/qml-shadereffectitem-on-qgraphicsview/
http://qt-project.org/doc/qt-4.8/declarative-shadereffects.html
http://www.opengl.org/registry/doc/GLSLangSpec.4.20.6.clean.pdf
http://www.khronos.org/registry/gles/specs/2.0/GLSL_ES_Specication_1.0.17.pdf
http://www.lighthouse3d.com/opengl/glsl/
http://wiki.delphigl.com/index.php/Tutorial_glsl
Qt5Doc qtquick-shaders
Give a short introduction to shader effects and then present the shader effects and their use.
1.9. Shader Effects 137
Qt5 Cadaques, Release 2014-01
Shaders allows us to create awesome rendering effects on top to the SceneGraph API leveraging directly the
power of OpenGL running on the GPU. Shaders are implemented using the ShaderEffect and ShaderEffectSource
elements. The shader algorithm itself is implemented using the OpenGL Shading Language.
Practically it means you mix QML code with shader code. On execution will the shader code be sent over to the
GPU and compiled and executed on the GPU. The shader QML elements allow you to interact through properties
with the OpenGL shader implementation.
Lets rst have a look what OpenGL shaders are.
1.9.1 OpenGL Shaders
OpenGL uses a rendering pipeline split into stages. A simplied OpenGL pipeline would contain a vertex and
fragment shader.
The vertex shader receives vertex data and must assign it to the gl_Position at the end of the routine. In the next
stage the vertexes are clipped, transformed and rasterized for pixel output. From there the fragments (pixels)
arrive in the fragment shader and can further be manipulated and the resulting color needs to be assigned to
gl_FragColor. The vertex shader is called for each corner point of your polygon (vertex = point in 3D) and is
responsible of any 3D manipulation of these points. The fragment (fragment = pixel) shader is called for each
pixel and determines the color of that pixel.
1.9.2 Shader Elements
For programing shaders Qt Quick provides two elements. The ShaderEffectSource and the ShaderEffect. The
shader effect applies custom shaders and the shader effect source renders a QML item into a texture and renders it.
As shader effect can apply a custom shaders to its rectangular shape and can use sources for the shader operation.
A source can be an image, which is used as a texture or a shader effect source.
The default shader uses the source and renders it unmodied.
import QtQuick 2.0
Rectangle {
width: 480; height: 240
color: #1e1e1e
Row {
anchors.centerIn: parent
spacing: 20
Image {
id: sourceImage
width: 80; height: width
source: assets/tulips.jpg
}
ShaderEffect {
id: effect
width: 80; height: width
property variant source: sourceImage
}
ShaderEffect {
id: effect2
width: 80; height: width
// the source where the effect shall be applied to
138 Chapter 1. Content
Qt5 Cadaques, Release 2014-01
property variant source: sourceImage
// default vertex shader code
vertexShader: "
uniform highp mat4 qt_Matrix;
attribute highp vec4 qt_Vertex;
attribute highp vec2 qt_MultiTexCoord0;
varying highp vec2 qt_TexCoord0;
void main() {
qt_TexCoord0 = qt_MultiTexCoord0;
gl_Position = qt_Matrix
*
qt_Vertex;
}"
// default fragment shader code
fragmentShader: "
varying highp vec2 qt_TexCoord0;
uniform sampler2D source;
uniform lowp float qt_Opacity;
void main() {
gl_FragColor = texture2D(source, qt_TexCoord0)
*
qt_Opacity;
}"
}
}
}
In the above example we have a row of 3 images. The rst is the real image. The second is rendered using the
default shader and the third is rendered using the default shader code for the fragment and vertex extracted from
the Qt5 source code.
Note: If you dont want to see the source image and only the effected image you can set the Image to invisible
(visible : false). The shader effects will still use the image data just the Image element will not be
rendered.
Lets have a closer look at the shader code.
vertexShader: "
uniform highp mat4 qt_Matrix;
attribute highp vec4 qt_Vertex;
attribute highp vec2 qt_MultiTexCoord0;
varying highp vec2 qt_TexCoord0;
void main() {
qt_TexCoord0 = qt_MultiTexCoord0;
1.9. Shader Effects 139
Qt5 Cadaques, Release 2014-01
gl_Position = qt_Matrix
*
qt_Vertex;
}"
Both shaders are from the Qt side a string bound to the vertexShader and fragmentShader property. Every shader
code has to have a main() { ... } function, which is executed by the GPU. Variable starting with qt_ are provided
by default by Qt already.
Here a short rundown on the variables:
uniform value does not change during processing
attribute linkage to external data
varying shared value between shaders
highp high precision value
lowp low precision value
mat4 4x4 oat matrix
vec2 2=dim oat vector
sampler2D 2D texture
oat oating scalar
A better reference is the OpenGL ES 2.0 API Quick Reference Card
Now we might be better able to understand what the variable are:
qt_Matrix: model-view-projection matrix
qt_Vertex: current vertex position
qt_MultiTexCoord0: texture coordinate
qt_TexCoord0: shared texture coordinate
So we have available the projection matrix, the current vertex and the texture coordinate. The texture coordinate
relates to the texture given as source. In the main() function we store the texture coordinate for later use in the
fragment shader. Every vertex shader need to assign the gl_Position this is done using here by multiplying the
project matrix with the vertex, our point in 3D.
The fragment shader receives our texture coordinate from the vertex shader and also the texture from our QML
source property. It shall be noted how easy it is to pass variable between the shader code and QML. Beautiful.
Additional we have the opacity of the shader effect available as qt_Opacity. Every fragment shader needs to assign
the gl_FragColor variable, this is done in the default shader code by picking the pixel from the source texture and
multiplying it with the opacity.
fragmentShader: "
varying highp vec2 qt_TexCoord0;
uniform sampler2D source;
uniform lowp float qt_Opacity;
void main() {
gl_FragColor = texture2D(source, qt_TexCoord0)
*
qt_Opacity;
}"
During the next examples we will playing around with some simple shader mechanics. First we concentrate on
the fragment shader and then we will come back to the vertex shader.
1.9.3 Fragment Shaders
The fragment shader is called for every pixel to be rendered. We will develop a small red lens, which will increase
the red color channel value of the image.
Setting up the scene
First we setup our scene, with a grid centered in the eld and our source image be displayed.
140 Chapter 1. Content
Qt5 Cadaques, Release 2014-01
import QtQuick 2.0
Rectangle {
width: 480; height: 240
color: #1e1e1e
Grid {
anchors.centerIn: parent
spacing: 20
rows: 2; columns: 4
Image {
id: sourceImage
width: 80; height: width
source: assets/tulips.jpg
}
}
}
A red shader
Next we will add a shader, which displays a red rectangle. As we dont need the texture for this we remove the
texture from the vertex shader.
vertexShader: "
uniform highp mat4 qt_Matrix;
attribute highp vec4 qt_Vertex;
void main() {
gl_Position = qt_Matrix
*
qt_Vertex;
}"
fragmentShader: "
uniform lowp float qt_Opacity;
void main() {
gl_FragColor = vec4(1.0, 0.0, 0.0, 1.0)
*
qt_Opacity;
}"
In the fragment shader we simple assign a vec4(1.0, 0.0, 0.0, 1.0) which represents a red color with full opacity
(alpha=1.0) to the gl_FragColor.
1.9. Shader Effects 141
Qt5 Cadaques, Release 2014-01
A red shader with texture
Now we want to apply the red color to each texture pixel. For this we need the texture back in the vertex shader.
As we dont do anything else in the vertex shader the default vertex shader is enough for us.
ShaderEffect {
id: effect2
width: 80; height: width
property variant source: sourceImage
visible: root.step>1
fragmentShader: "
varying highp vec2 qt_TexCoord0;
uniform sampler2D source;
uniform lowp float qt_Opacity;
void main() {
gl_FragColor = texture2D(source, qt_TexCoord0)
*
vec4(1.0, 0.0, 0.0, 1.0)
*
qt_Opacity;
}"
}
The full shader contains now back our image source as variant property and we have left out the vertex shader,
which if not specied is the default vertex shader.
In the fragment shader we pick the texture fragment texture2D(source, qt_TexCoord0) and apply the red color to
it.
142 Chapter 1. Content
Qt5 Cadaques, Release 2014-01
The red channel property
Its not really nice to hard code the red channel value, so we would like to control the value from the QML side.
For this we add a redChannel property to our shader effect and also declare a uniform lowp oat redChannel inside
our fragment shader. Thats all to make a value from the shader code available to the QML side. Very simple.
ShaderEffect {
id: effect3
width: 80; height: width
property variant source: sourceImage
property real redChannel: 0.3
visible: root.step>2
fragmentShader: "
varying highp vec2 qt_TexCoord0;
uniform sampler2D source;
uniform lowp float qt_Opacity;
uniform lowp float redChannel;
void main() {
gl_FragColor = texture2D(source, qt_TexCoord0)
*
vec4(redChannel, 1.0, 1.0, 1.0)
*
qt_Opacity;
}"
}
To make the lens really a lens, we change the vec4 color to be vec4(redChannel, 1.0, 1.0, 1.0) so that the other
colors are multiplied by 1.0 and only the red portion is multiplied by our redChannel variable.
1.9. Shader Effects 143
Qt5 Cadaques, Release 2014-01
The red channel animated
As the redChannel property is just a normal property it can also be animated as all properties in QML. So we can
use QML properties to animate values on the the GPU to inuence our shaders. How cool is that!
ShaderEffect {
id: effect4
width: 80; height: width
property variant source: sourceImage
property real redChannel: 0.3
visible: root.step>3
NumberAnimation on redChannel {
from: 0.0; to: 1.0; loops: Animation.Infinite; duration: 4000
}
fragmentShader: "
varying highp vec2 qt_TexCoord0;
uniform sampler2D source;
uniform lowp float qt_Opacity;
uniform lowp float redChannel;
void main() {
gl_FragColor = texture2D(source, qt_TexCoord0)
*
vec4(redChannel, 1.0, 1.0, 1.0)
*
qt_Opacity;
}"
}
Here the nal result.
144 Chapter 1. Content
Qt5 Cadaques, Release 2014-01
The shader effect on the 2nd row is animated from 0.0 to 1.0 with a duration of 4 seconds. So the image goes from
no red information (0.0 red) over to a normal image (1.0 red).
1.9.4 Wave Effect
In this more complex example we will create a wave effect with the fragment shader. The wave form is based on
the sinus curve and it inuences the texture coordinates used for the color.
import QtQuick 2.0
Rectangle {
width: 480; height: 240
color: #1e1e1e
Row {
anchors.centerIn: parent
spacing: 20
Image {
id: sourceImage
width: 160; height: width
source: "assets/coastline.jpg"
}
ShaderEffect {
width: 160; height: width
property variant source: sourceImage
property real frequency: 8
property real amplitude: 0.1
property real time: 0.0
NumberAnimation on time {
from: 0; to: Math.PI
*
2; duration: 1000; loops: Animation.Infinite
}
fragmentShader: "
varying highp vec2 qt_TexCoord0;
uniform sampler2D source;
uniform lowp float qt_Opacity;
uniform highp float frequency;
uniform highp float amplitude;
uniform highp float time;
1.9. Shader Effects 145
Qt5 Cadaques, Release 2014-01
void main() {
highp vec2 pulse = sin(time - frequency
*
qt_TexCoord0);
highp vec2 coord = qt_TexCoord0 + amplitude
*
vec2(pulse.x, -pulse.x);
gl_FragColor = texture2D(source, coord)
*
qt_Opacity;
}"
}
}
}
The wave calculation is based on a pulse and the texture coordinate manipulation. The pulse equation gives us a
sine wave depending on the current time and the used texture coordinate:
highp vec2 pulse = sin(time - frequency
*
qt_TexCoord0);
Without the time factor we would just have a distortion but not a traveling distortion, like waves are.
For the color we use the color at a different texture coordinate:
highp vec2 coord = qt_TexCoord0 + amplitude
*
vec2(pulse.x, -pulse.x);
The texture coordinate is inuences by our pulse x-value. The result of this is a moving wave.
Also if we havent moved pixels in this fragment shader the effect would look at rst like a job for a vertex shader.
1.9.5 Vertex Shader
The vertex shader can be used to manipulated the vertexes provided by the shader effect. In normal cases the
shader effect has 4 vertexes (top-left, top-right, bottom-left and bottom-right). Each vertex reported is from type
vec4. To visualize the vertex shader we will program a genie effect. This effect is often used to let a rectangular
window area vanish into one point.
146 Chapter 1. Content
Qt5 Cadaques, Release 2014-01
Setting up the scene
First we will setup our scene again.
import QtQuick 2.0
Rectangle {
width: 480; height: 240
color: #1e1e1e
Image {
id: sourceImage
width: 160; height: width
source: "assets/lighthouse.jpg"
visible: false
}
Rectangle {
width: 160; height: width
anchors.centerIn: parent
color: #333333
}
ShaderEffect {
id: genieEffect
width: 160; height: width
anchors.centerIn: parent
property variant source: sourceImage
property bool minimized: false
MouseArea {
anchors.fill: parent
onClicked: genieEffect.minimized = !genieEffect.minimized
}
}
}
This provides as a scene with a dark background and a shader effect using an image as the source texture. The
original image is not visible on the image produced by our genie effect. Additional we added a dark rectangle on
the same geometry as the shader effect so we can better detect where we need to click to revert the effect.
1.9. Shader Effects 147
Qt5 Cadaques, Release 2014-01
The effect is triggered by clicking on the image, this is dened by the mouse area covering the effect. In the
onClicked handler we toggle the custom boolean property minimized. We will use this property later to toggle the
effect.
Minimize and normalize
After we have setup the scene, we dene a property of type real called minimize, the property will contain the
current value of our minimization. The value will vary from 0.0 to 1.0 and is controlled by a sequential animation.
property real minimize: 0.0
SequentialAnimation on minimize {
id: animMinimize
running: genieEffect.minimized
PauseAnimation { duration: 300 }
NumberAnimation { to: 1; duration: 700; easing.type: Easing.InOutSine }
PauseAnimation { duration: 1000 }
}
SequentialAnimation on minimize {
id: animNormalize
running: !genieEffect.minimized
NumberAnimation { to: 0; duration: 700; easing.type: Easing.InOutSine }
PauseAnimation { duration: 1300 }
}
The animation is triggered by the togling of the minimized property. Now that we have setup all our surroundings
we nally can look at our vertex shader.
vertexShader: "
uniform highp mat4 qt_Matrix;
attribute highp vec4 qt_Vertex;
attribute highp vec2 qt_MultiTexCoord0;
varying highp vec2 qt_TexCoord0;
uniform highp float minimize;
uniform highp float width;
uniform highp float height;
void main() {
qt_TexCoord0 = qt_MultiTexCoord0;
148 Chapter 1. Content
Qt5 Cadaques, Release 2014-01
highp vec4 pos = qt_Vertex;
pos.y = mix(qt_Vertex.y, height, minimize);
pos.x = mix(qt_Vertex.x, width, minimize);
gl_Position = qt_Matrix
*
pos;
}"
The vertex shader is called for each vertex so four times, in our case. The default qt dened parameters are
provided, like qt_Matrix, qt_Vertex, qt_MultiTexCoord0, qt_TexCoord0. We have discussed the variable already
earlier. Additional we link the minimize, width and height variables from our shader effect into our vertex shader
code. In the main function we store the current texture coordinate in our qt_TexCoord0 to make it available to the
fragment shader. Now we copy the current position and modify the x and y position of the vertex:
highp vec4 pos = qt_Vertex;
pos.y = mix(qt_Vertex.y, height, minimize);
pos.x = mix(qt_Vertex.x, width, minimize);
The mix(...) function provides a linear interpolation between the rst 2 parameters on the point (0.0-1.0) provided
by the 3rd parameter. So in our case we interpolate for y between the current y position and the hight based on the
current minimize value, similar for x. Bear in mind the minimize value is animated by our sequential animation
and travels from 0.0 to 1.0 (or vice versa).
The resulting effect is not really the genie effect but is already a great step towards it.
Todo
better explanation, maybe draw the 4 vertexes and their interpolation
Primitive Bending
So minimized the x and y components of our vertexes. Now we would like to slightly modify the x manipulation
and make it depending of the current y value. The needed changes are pretty small. The y-position is calculated
as before. The interpolation of the x-position depends now on the vertexes y-position:
highp float t = pos.y / height;
pos.x = mix(qt_Vertex.x, width, t
*
minimize);
This results into an x-position tending towards the width when the y-position is larger. In other words the upper 2
vertexes are not affect ed at all as they have an y-position of 0 and the lower two vertexes x-positions both bend
1.9. Shader Effects 149
Qt5 Cadaques, Release 2014-01
towards the width, so they bend towards the same x-position.
import QtQuick 2.0
Rectangle {
width: 480; height: 240
color: #1e1e1e
Image {
id: sourceImage
width: 160; height: width
source: "assets/lighthouse.jpg"
visible: false
}
Rectangle {
width: 160; height: width
anchors.centerIn: parent
color: #333333
}
ShaderEffect {
id: genieEffect
width: 160; height: width
anchors.centerIn: parent
property variant source: sourceImage
property real minimize: 0.0
property bool minimized: false
SequentialAnimation on minimize {
id: animMinimize
running: genieEffect.minimized
PauseAnimation { duration: 300 }
NumberAnimation { to: 1; duration: 700; easing.type: Easing.InOutSine }
PauseAnimation { duration: 1000 }
}
SequentialAnimation on minimize {
id: animNormalize
running: !genieEffect.minimized
NumberAnimation { to: 0; duration: 700; easing.type: Easing.InOutSine }
PauseAnimation { duration: 1300 }
150 Chapter 1. Content
Qt5 Cadaques, Release 2014-01
}
vertexShader: "
uniform highp mat4 qt_Matrix;
uniform highp float minimize;
uniform highp float height;
uniform highp float width;
attribute highp vec4 qt_Vertex;
attribute highp vec2 qt_MultiTexCoord0;
varying highp vec2 qt_TexCoord0;
void main() {
qt_TexCoord0 = qt_MultiTexCoord0;
// M1>>
highp vec4 pos = qt_Vertex;
pos.y = mix(qt_Vertex.y, height, minimize);
highp float t = pos.y / height;
pos.x = mix(qt_Vertex.x, width, t
*
minimize);
gl_Position = qt_Matrix
*
pos;
Better Bending
As the bending is not really satisfying currently we will add several parts to improve the situation. First we
enhance our animation to support an own bending property. This is necessary as the bending should happen
immediately and the y-minimization should be delayed shortly. Both animation have in the sum the same duration
(300+700+1000 and 700+1300).
property real bend: 0.0
property bool minimized: false
// change to parallel animation
ParallelAnimation {
id: animMinimize
running: genieEffect.minimized
SequentialAnimation {
PauseAnimation { duration: 300 }
NumberAnimation {
target: genieEffect; property: minimize;
to: 1; duration: 700;
easing.type: Easing.InOutSine
}
PauseAnimation { duration: 1000 }
}
// adding bend animation
SequentialAnimation {
NumberAnimation {
target: genieEffect; property: bend
to: 1; duration: 700;
easing.type: Easing.InOutSine }
PauseAnimation { duration: 1300 }
}
}
Additional to make the bending a smooth curve the y-effect on the x-position is not modied by a curved function
from 0..1 and the pos.x depends now on the new bend property animation:
highp float t = pos.y / height;
t = (3.0 - 2.0
*
t)
*
t
*
t;
pos.x = mix(qt_Vertex.x, width, t
*
bend);
1.9. Shader Effects 151
Qt5 Cadaques, Release 2014-01
The curve starts smooth at the 0.0 value, grows then and stops smoothly towards the 1.0 value. Here is a plot of
the function in the specied range. For us only the range from 0..1 is from interest.
The most visual change is by increasing our amount of vertex points. The vertex points used can be increased by
using a mesh:
mesh: GridMesh { resolution: Qt.size(16, 16) }
The shader effect now has an equality distributed grid of 16x16 vertexes instead of the 2x2 vertexes used before.
This makes the interpolation between the vertexes look much smoother.
You can see also the inuence of the curve being used, as the bending smoothes at the end nicely. This is where
the bending has the strongest effect.
Choosing Sides
As a nal enhancement we want to be able to switch sides. The side is towards which point the genie effect
vanishes. Till now it vanishes always towards the width. By adding a side property we are able to modify the point
between 0 and width.
ShaderEffect {
...
152 Chapter 1. Content
Qt5 Cadaques, Release 2014-01
property real side: 0.5
vertexShader: "
...
uniform highp float side;
...
pos.x = mix(qt_Vertex.x, side
*
width, t
*
bend);
"
}
Packaging
The last thing to-do is package our effect nicely. For this we extract our genie effect code into an own component
called GenieEffect. It has the shader effect as the root element. We removed the mouse area as this should not be
inside the component as the triggering of the effect can be toggled by the minimized property.
import QtQuick 2.0
ShaderEffect {
id: genieEffect
width: 160; height: width
anchors.centerIn: parent
property variant source
mesh: GridMesh { resolution: Qt.size(10, 10) }
property real minimize: 0.0
property real bend: 0.0
property bool minimized: false
property real side: 1.0
ParallelAnimation {
id: animMinimize
running: genieEffect.minimized
SequentialAnimation {
PauseAnimation { duration: 300 }
NumberAnimation {
target: genieEffect; property: minimize;
to: 1; duration: 700;
easing.type: Easing.InOutSine
1.9. Shader Effects 153
Qt5 Cadaques, Release 2014-01
}
PauseAnimation { duration: 1000 }
}
SequentialAnimation {
NumberAnimation {
target: genieEffect; property: bend
to: 1; duration: 700;
easing.type: Easing.InOutSine }
PauseAnimation { duration: 1300 }
}
}
ParallelAnimation {
id: animNormalize
running: !genieEffect.minimized
SequentialAnimation {
NumberAnimation {
target: genieEffect; property: minimize;
to: 0; duration: 700;
easing.type: Easing.InOutSine
}
PauseAnimation { duration: 1300 }
}
SequentialAnimation {
PauseAnimation { duration: 300 }
NumberAnimation {
target: genieEffect; property: bend
to: 0; duration: 700;
easing.type: Easing.InOutSine }
PauseAnimation { duration: 1000 }
}
}
vertexShader: "
uniform highp mat4 qt_Matrix;
attribute highp vec4 qt_Vertex;
attribute highp vec2 qt_MultiTexCoord0;
uniform highp float height;
uniform highp float width;
uniform highp float minimize;
uniform highp float bend;
uniform highp float side;
varying highp vec2 qt_TexCoord0;
void main() {
qt_TexCoord0 = qt_MultiTexCoord0;
highp vec4 pos = qt_Vertex;
pos.y = mix(qt_Vertex.y, height, minimize);
highp float t = pos.y / height;
t = (3.0 - 2.0
*
t)
*
t
*
t;
pos.x = mix(qt_Vertex.x, side
*
width, t
*
bend);
gl_Position = qt_Matrix
*
pos;
}"
}
You can use now the effect simply like this:
import QtQuick 2.0
Rectangle {
width: 480; height: 240
color: #1e1e1e
GenieEffect {
154 Chapter 1. Content
Qt5 Cadaques, Release 2014-01
source: Image { source: assets/lighthouse.jpg }
MouseArea {
anchors.fill: parent
onClicked: parent.minimized = !parent.minimized
}
}
}
We have simplied the code by removing our background rectangle and we assigned the image directly to the
effect, instead of loading it inside a standalone image element.
1.9.6 Curtain Effect
In the last example for custom shader effects I would like to bring you the curtain effect. This effect was published
rst in May 2011 as part of Qt labs for shader effects.
At that time I really loved these effects and the curtain effect was my favorite out of them. I just love how the
curtain opens and hide the background object.
I took the code and adapted it towards Qt5, which was straightforward. Also O did some simplications to be able
to use it better for a showcase. So if you are interested in the full example, please visit the labs blog.
Just a little bot for the background, the curtain is actually an image called fabric.jpg and it is the source for a
shader effect. The effect uses the vertex shader to swing the curtain and uses the fragment shader to provide some
shades. Here is a simple diagram to make you hopefully better understand the code.
1.9. Shader Effects 155
Qt5 Cadaques, Release 2014-01
The waved shades of the curtain are computed through a sin curve with 7 up/downs (7*PI=21.99...) on the width
of the curtain. The other important part is the swing. The topWidth of the curtain is animated when the curtain
is opened or closed. The bottomWidth follows the topWidth with a SpringAnimation. By this we create the effect
of the swinging bottom part of the curtain. The calculated swing provides the strength of this swing interpolated
over the y-component of the vertexes.
The curtain effect is located in the CurtainEffect.qml component where the fabric image act as the texture
source. There is nothing new on the use of shaders here, only a different way to manipulate the gl_Position in the
vertex shader and the gl_FragColor in the fragment shader.
import QtQuick 2.0
ShaderEffect {
anchors.fill: parent
mesh: GridMesh {
resolution: Qt.size(50, 50)
}
property real topWidth: open?width:20
property real bottomWidth: topWidth
property real amplitude: 0.1
property bool open: false
property variant source: effectSource
Behavior on bottomWidth {
SpringAnimation {
easing.type: Easing.OutElastic;
velocity: 250; mass: 1.5;
spring: 0.5; damping: 0.05
}
}
Behavior on topWidth {
NumberAnimation { duration: 1000 }
}
ShaderEffectSource {
id: effectSource
sourceItem: effectImage;
hideSource: true
}
156 Chapter 1. Content
Qt5 Cadaques, Release 2014-01
Image {
id: effectImage
anchors.fill: parent
source: "assets/fabric.jpg"
fillMode: Image.Tile
}
vertexShader: "
attribute highp vec4 qt_Vertex;
attribute highp vec2 qt_MultiTexCoord0;
uniform highp mat4 qt_Matrix;
varying highp vec2 qt_TexCoord0;
varying lowp float shade;
uniform highp float topWidth;
uniform highp float bottomWidth;
uniform highp float width;
uniform highp float height;
uniform highp float amplitude;
void main() {
qt_TexCoord0 = qt_MultiTexCoord0;
highp vec4 shift = vec4(0.0, 0.0, 0.0, 0.0);
highp float swing = (topWidth - bottomWidth)
*
(qt_Vertex.y / height);
shift.x = qt_Vertex.x
*
(width - topWidth + swing) / width;
shade = sin(21.9911486
*
qt_Vertex.x / width);
shift.y = amplitude
*
(width - topWidth + swing)
*
shade;
gl_Position = qt_Matrix
*
(qt_Vertex - shift);
shade = 0.2
*
(2.0 - shade )
*
((width - topWidth + swing) / width);
}"
fragmentShader: "
uniform sampler2D source;
varying highp vec2 qt_TexCoord0;
varying lowp float shade;
void main() {
highp vec4 color = texture2D(source, qt_TexCoord0);
color.rgb
*
= 1.0 - shade;
gl_FragColor = color;
}"
}
The effect is used in the curtaindemo.qml le.
import QtQuick 2.0
Rectangle {
id: root
width: 480; height: 240
color: #1e1e1e
Image {
anchors.centerIn: parent
source: assets/wiesn.jpg
}
CurtainEffect {
id: curtain
anchors.fill: parent
1.9. Shader Effects 157
Qt5 Cadaques, Release 2014-01
}
MouseArea {
anchors.fill: parent
onClicked: curtain.open = !curtain.open
}
}
The curtain is opened through a custom open property on the curtain effect. We use a MouseArea to trigger the
opening and closing of the curtain.
1.9.7 Qt GraphicsEffect Library
The graphics effect library is a collection of shader effects. Ready made by the Qt developers. Its a great tool-set
to be used in your application but also a great source to learn how to build shaders.
The graphics effects library comes with a so called manual testbed which is a great tool to interactively discover
the different effects.
The testbed is located under $QTDIR/qtgraphicaleffects/tests/manual/testbed.
The effects library contains ca 20 effects. A list of the effect and a short description can be found below.
158 Chapter 1. Content
Qt5 Cadaques, Release 2014-01
Graphics Effects List
Table 1.1: Graphics Effects List
Category Effect Description
Blend Blend merges two source items by using a blend mode
Color BrightnessCon-
trast
adjusts brightness and contrast
Colorize sets color in the HSL color space
ColorOverlay applies a color layer
Desaturate reduces color saturation
GammaAdjust adjusts luminance
HueSaturation adjusts colors in the HSL color space
LevelAdjust adjusts colors in the RGB color space
Gradient ConicalGradient draws a conical gradient
LinearGradient draws a linear gradient
RadialGradient draws a radial gradient
Distortion Displace moves the pixels of the source item according to the specied
displacement source
Drop
Shadow
DropShadow draws a drop shadow
InnerShadow draws an inner shadow
Blur FastBlur applies a fast blur effect
GaussianBlur applies a higher quality blur effect
MaskedBlur applies a varying intensity blur effect
RecursiveBlur blurs repeatedly, providing a strong blur effect
Motion Blur DirectionalBlur applies a directional motion blur effect
RadialBlur applies a radial motion blur effect
ZoomBlur applies a zoom motion blur effect
Glow Glow draws an outer glow effect
Rectangu-
larGlow
draws a rectangular outer glow effect
Mask OpacityMask masks the source item with another item
ThresholdMask masks the source item with another item and applies a threshold value
Here is a example using the FastBlur effect from the Blur category:
import QtQuick 2.0
import QtGraphicalEffects 1.0
Rectangle {
width: 480; height: 240
color: #1e1e1e
Row {
anchors.centerIn: parent
spacing: 16
Image {
id: sourceImage
source: "assets/tulips.jpg"
width: 200; height: width
sourceSize: Qt.size(parent.width, parent.height)
smooth: true
}
FastBlur {
width: 200; height: width
source: sourceImage
radius: blurred?32:0
1.9. Shader Effects 159
Qt5 Cadaques, Release 2014-01
property bool blurred: false
Behavior on radius {
NumberAnimation { duration: 1000 }
}
MouseArea {
id: area
anchors.fill: parent
onClicked: parent.blurred = !parent.blurred
}
}
}
}
The image to the left is the original image. Clicking the image on the right will toggle blurred property and
animated the blur radius from 0 to 32 during 1 second. The image on the left show the blurred image.
1.10 Multimedia
Section author: e8johan
The multimedia elements in the QtMultimedia makes it possible to playback and record media such as sound,
video or pictures. Decoding and encoding is handled through platform specic backends. For instance, the
popular gstreamer framework is used on Linux, while DirectShow is used on Windows and QuickTime on OS X.
The multimedia elements are not a part of the QtQuick core API. Instead, they are provided through a separate
API made available by importing QtMultimedia 5.0 as shown below:
import QtMultimedia 5.0
1.10.1 Playing Media
The most basic case of multimedia integration in a QML application is for it to playback media. This is done
using the MediaPlayer element, optionally in combination with a VideoOutput element if the source is an
image or video. The MediaPlayer element has a source property pointing at the media to play. When a
media source has been bound, it is simply a matter of calling the play function to start playing.
160 Chapter 1. Content
Qt5 Cadaques, Release 2014-01
If you want to play visual media, i.e. pictures or video, you must also setup a VideoOutput element. The
MediaPlayer running the playback is bound to the video output through the source property.
In the example shown below, the MediaPlayer is given a le with video contents as source. A
VideoOutput is created and bound to the media player. As soon as the main component has been fully initial-
ized, i.e. at Component.onCompleted, the players play function is called.
import QtQuick 2.0
import QtMultimedia 5.0
import QtSystemInfo 5.0
Item {
width: 1024
height: 600
MediaPlayer {
id: player
source: "trailer_400p.ogg"
}
VideoOutput {
anchors.fill: parent
source: player
}
Component.onCompleted: {
player.play();
}
ScreenSaver {
screenSaverEnabled: false;
}
}
// M1>>
In addition to the video playback demonstrated above, the example also contains a small snippet of code
for disabling the screen saver. This prevents the video to be interrupted. This is achieved by setting the
screenSaverEnabled property of the ScreenSaver element to false. The ScreenSaver element
is available through the QtSystemInfo 5.0 API.
Basic operations such as altering the volume when playing media is controlled through the volume property
of the MediaPlayer element. There are other useful properties as well. For instance, the duration and
position properties can be used to build a progress bar. If the seekable property is true, it is even possible
to update the position when the progress bar is tapped. The example below shows how this is added to the
basic playback example above.
Rectangle {
id: progressBar
anchors.left: parent.left
anchors.right: parent.right
anchors.bottom: parent.bottom
anchors.margins: 100
height: 30
color: "lightGray"
Rectangle {
anchors.left: parent.left
anchors.top: parent.top
anchors.bottom: parent.bottom
width: player.duration>0?parent.width
*
player.position/player.duration:0
1.10. Multimedia 161
Qt5 Cadaques, Release 2014-01
color: "darkGray"
}
MouseArea {
anchors.fill: parent
onClicked: {
if (player.seekable)
player.position = player.duration
*
mouse.x/width;
}
}
}
The position property is only updated once per second in the default case. This means that the progress
bar will update in large steps unless the duration of the media is long enough, compared to the number pixels
that the progress bar is wide. This can, however, be changed through accessing the mediaObject property
and its notifyInterval property. It can be set to the number of milliseconds between each position update,
increasing the smoothness of the user interface.
Connections {
target: player
onMediaObjectChanged: {
if (player.mediaObject)
player.mediaObject.notifyInterval = 50;
}
}
Todo
The code above does not have any effect on the update interval! There seems to be no media object...
When using MediaPlayer to build a media player, it is good to monitor the status property of
the player. It is an enumeration of the possible statuses, ranging from MediaPlayer.Bufferedto
MediaPlayer.InvalidMedia. The possible values are summarized in the bullets below:
MediaPlayer.UnknownStatus. The status is unknown.
MediaPlayer.NoMedia. The player has no media source assigned. Playback is stopped.
MediaPlayer.Loading. The player is loading the media.
MediaPlayer.Loaded. The media has been loaded. Playback is stopped.
MediaPlayer.Stalled. The loading of media has stalled.
MediaPlayer.Buffering. The media is being buffered.
MediaPlayer.Buffered. The media has been buffered, this means that the player can start playing the
media.
MediaPlayer.EndOfMedia. The end of the media has been reached. Playback is stopped.
MediaPlayer.InvalidMedia. The media cannot be played. Playback is stopped.
As mentioned in the bullets above, the playback state can vary over time. Calling play, pause or stop al-
ters the state, but the media in question can also have effect. For example, the end can be reached, or it can be
invalid, causing playback to stop. The current playback state can be tracked through the playbackState
property. The values can be MediaPlayer.PlayingState, MediaPlayer.PausedState or
MediaPlayer.StoppedState.
Using the autoPlay property, the MediaPlayer can be made to attempt go to the playing state as soon as a
the source property is changed. A similar property is the autoLoad causing the player to try to load the media
as soon as the source property is changed. The latter property is enabled by default.
162 Chapter 1. Content
Qt5 Cadaques, Release 2014-01
It is also possible to let the MediaPlayer to loop a media item. The loops property controls how many times
the source is to be played. Setting the property to MediaPlayer.Infinite causes endless looping. Great
for continious animations or a looping background song.
1.10.2 Sound Effects
When playing sound effects, the response time fromrequesting playback until actually playing becomes important.
In this situation, the SoundEffect element comes in handy. By setting up the source property, a simple call
to the play function immediately starts playback.
This can be utilized for audio feedback when tapping the screen, as shown below.
SoundEffect {
id: beep
source: "beep.wav"
}
Rectangle {
id: button
anchors.centerIn: parent
width: 200
height: 100
color: "red"
MouseArea {
anchors.fill: parent
onClicked: beep.play()
}
}
The element can also be utilized to accompany a transition with audio. To trigger playback from a transition, the
ScriptAction element is used.
SoundEffect {
id: swosh
source: "swosh.wav"
}
transitions: [
Transition {
ParallelAnimation {
ScriptAction { script: swosh.play(); }
PropertyAnimation { properties: "rotation"; duration: 200; }
}
}
]
In addition to the play function, a number of properties similar to the ones offered by MediaPlayer are
available. Examples are volume and loops. The latter can be set to SoundEffect.Infinite for innite
playback. To stop playback, call the stop function.
Note: When the PulseAudio backend is used, stop will not stop instantaneously, but only prevent further loops.
This is due to limitations in the underlying API.
1.10. Multimedia 163
Qt5 Cadaques, Release 2014-01
1.10.3 Video Streams
The VideoOutput element is not limited to usage in combination with MediaPlayer elements. It can also
be used directly with video sources to show a live video stream. Using a Camera element as source and the
application is complete. The video stream from a Camera can be used to provide a live stream to the user. This
stream works as the search view when capturing photos.
import QtQuick 2.0
import QtMultimedia 5.0
Item {
width: 1024
height: 600
VideoOutput {
anchors.fill: parent
source: camera
}
Camera {
id: camera
}
}
1.10.4 Capturing Images
One of the key features of the Camera element is that is can be used to take pictures. We will use this in a simple
stop-motion application. In it, you will learn how to show a viewnder, snap photos and to keep track of the
pictures taken.
The user interface is shown below. It consists of three major parts. In the background, you will nd the viewnder,
to the right, a column of buttons and at the bottom, a list of images taken. The idea is to take a series of photos,
then click the Play Sequence button. This will play the images back, creating a simple stop-motion lm.
The viewnder part of the camera is simply a Camera element used as source in a VideoOutput. This will
show the user a live videostream from the camera.
VideoOutput {
anchors.fill: parent
source: camera
}
Camera {
id: camera
}
The list of photos is a ListView oriented horizontally shows images from a ListModel called imagePaths.
In the background, a semi-transparent black Rectangle is used.
164 Chapter 1. Content
Qt5 Cadaques, Release 2014-01
ListModel {
id: imagePaths
}
ListView {
id: listView
anchors.left: parent.left
anchors.right: parent.right
anchors.bottom: parent.bottom
anchors.bottomMargin: 10
height: 100
orientation: ListView.Horizontal
spacing: 10
model: imagePaths
delegate: Image { source: path; fillMode: Image.PreserveAspectFit; height: 100; }
Rectangle {
anchors.fill: parent
anchors.topMargin: -10
color: "black"
opacity: 0.5
}
}
For the shooting of images, you need to know that the Camera element contains a set of sub-elements for various
tasks. To capture still pictures, the Camera.imageCapture element is used. When you call the capture
method, a picture is taken. This results in the Camera.imageCapture emitting rst the imageCaptured
signal followed by the imageSaved signal.
Button {
id: shotButton
width: 200
height: 75
text: "Take Photo"
onClicked: {
camera.imageCapture.capture();
}
}
To intercept the signals of a sub-element, a Connections element is needed. In this case, we dont need to
show a preview image, but simply add the resulting image to the ListView at the bottom of the screen. Shown
in the example below, the path to the saved image is provided as the path argument with the signal.
Connections {
target: camera.imageCapture
onImageSaved: {
imagePaths.append({"path": path})
listView.positionViewAtEnd();
}
}
For showing a preview, connect to the imageCaptured signal and use the preview signal argument as
source of an Image element. A requestId signal argument is sent along both the imageCaptured and
imageSaved. This value is returned from the capture method. Using this, the capture of an image can be
1.10. Multimedia 165
Qt5 Cadaques, Release 2014-01
traced through the complete cycle. This way, the preview can be used rst and then be replaced by the properly
saved image. This, however, is nothing that we do in the example.
The last part of the application is the actual playback. This is driven using a Timer element and some JavaScript.
The _imageIndex variable is used to keep track of the currently shown image. When the last image has been
shown, the playback is stopped. In the example, the root.state is used to hide parts of the user interface when
playing the sequence.
property int _imageIndex: -1
function startPlayback()
{
root.state = "playing";
setImageIndex(0);
playTimer.start();
}
function setImageIndex(i)
{
_imageIndex = i;
if (_imageIndex >= 0 && _imageIndex < imagePaths.count)
image.source = imagePaths.get(_imageIndex).path;
else
image.source = "";
}
Timer {
id: playTimer
interval: 200
repeat: false
onTriggered: {
if (_imageIndex + 1 < imagePaths.count)
{
setImageIndex(_imageIndex + 1);
playTimer.start();
}
else
{
setImageIndex(-1);
root.state = "";
}
}
}
1.10.5 Advanced Techniques
Todo
The Camera API of Qt 5 is really lacking in documentation right now. I would love to cover more advanced
camera controls such as exposure and focusing, but there are no ranges or values, nor clear guides to how to use
the APIs in the reference docs right now.
Implementing a Playlist
The Qt 5 multimedia API does not provide support for playlists. Luckly, it is easy to build one. The idea is to
be able to set it up with a model of items and and a MediaPlayer element, as shown below. The Playlist
166 Chapter 1. Content
Qt5 Cadaques, Release 2014-01
element is resposible for setting the source of the MediaPlayer, while the playstate is controlled via the
player.
Playlist {
id: playlist
mediaPlayer: player
items: ListModel {
ListElement { source: "trailer_400p.ogg" }
ListElement { source: "trailer_400p.ogg" }
ListElement { source: "trailer_400p.ogg" }
}
}
MediaPlayer {
id: player
}
The rst half of the Playlist element, shown below, takes care of setting the source element given an index
in the setIndex function. It also implements the next and previous functions to navigate the list.
Item {
id: root
property int index: 0
property MediaPlayer mediaPlayer
property ListModel items: ListModel {}
function setIndex(i)
{
console.log("setting index to: " + i);
index = i;
if (index < 0 || index >= items.count)
{
index = -1;
mediaPlayer.source = "";
}
else
mediaPlayer.source = items.get(index).source;
}
function next()
{
setIndex(index + 1);
}
function previous()
{
setIndex(index + 1);
}
The trick to make the playlist continue to the next element at the end of each element is to monitor the status
property of the MediaPlayer. As soon as the MediaPlayer.EndOfMedia state is reached, the index is
increased and playback resumed, or, if the end of the list is reached, the playback is stopped.
Connections {
target: root.mediaPlayer
onStopped: {
if (root.mediaPlayer.status == MediaPlayer.EndOfMedia)
{
1.10. Multimedia 167
Qt5 Cadaques, Release 2014-01
root.next();
if (root.index == -1)
root.mediaPlayer.stop();
else
root.mediaPlayer.play();
}
}
}
1.10.6 Summary
The media API provided by Qt provides mechanisms for playing and capturing video and audio. Through the
VideoOutput element and video source can be displayed in the user interface. Through the MediaPlayer
element, most playback can be handled, even though the SoundEffect can be used for low-latency sounds. For
capturing, or only showing a live video stream, the Camera element is used.
1.11 Networking
Section author: jryannel
Qt5 comes with a rich set of networking classes on the C++ side. There are for example high level classes
on the http protocol layer in a request-reply fashion such as QNetworkRequest, QNetworkReply and
QNetworkAccessManager. But also lower levels classes on the TCP/IP or UDP protocol layer such as
QTcpSocket, QTcpServer and QUdpSocket. Additional classes exists to manage proxies, network cache
and also the systems network conguration.
This chapter will not be about C++ networking, this chapter is about QtQuick and networking. So how can I
connect my QML/JS user interface directly with a network service or how can I serve my user interface via a
network service. There are good books and references out there to cover network programming with Qt/C++.
Then it is just a manner to read the chapter about C++ integration to come up with an integration layer to feed
your data into the QtQuick world.
1.11.1 Serving UI via HTTP
To load a simple user interface via HTTP we need to have a web-server, which serves the UI documents. We start
of with our own simple web-server using a python one-liner. But rst we need to have our demo user interface.
For this we create a small main.qml le in our project folder and create a red rectangle inside.
// main.qml
import QtQuick 2.0
Rectangle {
width: 320
height: 320
color: #ff0000
}
To serve this le we launch a small python script:
$ cd <PROJECT>
# python -m SimpleHTTPServer 8080
Now our le should be reachable via http://localhost:8000/main.qml. You can test it with:
$ curl http://localhost:8000/main.qml
Or just point your browser to the location. Your browser does not understand QML and will not be able to render
the document through. We need to create now such a browser for QML documents. To render the document we
168 Chapter 1. Content
Qt5 Cadaques, Release 2014-01
need to point our qmlscene to the location. Unfortunately the qmlscene is limited to local les only. We
could overcome this limitation by writing our own qmlscene replacement or simple dynamically load it using
QML. We choose the dynamic loading as it work just ne. For this we use a loader element to retrieve for us the
remote document.
// remote.qml
import QtQuick 2.0
Loader {
id: root
source: http://localhost:8080/main2.qml
onLoaded: {
root.width = item.width
root.height = item.height
}
}
Now we can ask the qmlscene to load the local remote.qml loader document. There is one glitch still. The
loader will resize to the size of the loaded item. And our qmlscene needs also to adapt to that size. This can be
accomplished using the --resize-to-root option to the qmlscene:
$ qmlscene --resize-to-root remote.qml
Resize to root tells the qml scene to resize its window to the size of the root element. The remote is now loading
the main.qml from our local server and resizes itself to the loaded user interface. Sweet and simple.
Note: If you do not want to run a local server you can also use the gist service from GitHub. Gist is a clipboard
like online service like PasteBin and others. It is available under https://gist.github.com . I created for this example
a small gist under the url https://gist.github.com/jryannel/7983492 . This will reveal a green rectangle. As the gist
url will provide the web-site as HTML code we need to attach a /raw to the url to retrieve the raw le and not
the HTML code.
// remote.qml
import QtQuick 2.0
Loader {
id: root
source: https://gist.github.com/jryannel/7983492/raw
onLoaded: {
root.width = item.width
root.height = item.height
}
}
To load another le over the network you just need to reference the component name. For example a
Button.qml can be accessed as normal, as long it is in the same remote folder.
Todo
Is this true? What are the rules?
Networked Components
Let us create a small experiment. We add to our remote side a small button as a reusable component.
- src/main.qml
- src/Button.qml
We modify our main.qml to use the button now:
1.11. Networking 169
Qt5 Cadaques, Release 2014-01
import QtQuick 2.0
Rectangle {
width: 320
height: 320
color: #ff0000
Button {
anchors.centerIn: parent
text: Click Me
onClicked: Qt.quit()
}
}
And launch our web-server again:
$ cd src
# python -m SimpleHTTPServer 8080
And our remote loader loads the main QML via http again:
$ qmlscene --resize-to-root remote.qml
What we see is an error:
http://localhost:8080/main2.qml:11:5: Button is not a type
So QML can not resolve the button component when it is loaded remotely. If the code would be locally qmlscene
src/main.qml this would be no issue. Locally Qt can parse the directory and detect which components are
available but remotely there is no list-dir function for http. We can force QML to load the element using the
import statement inside main.qml:
import "http://localhost:8080" as Remote
...
Remote.Button { ... }
This will work then when the qmlscene is run again:
$ qmlscene --resize-to-root remote.qml
Here the full code:
// main2.qml
import QtQuick 2.0
import "http://localhost:8080" 1.0 as Remote
Rectangle {
width: 320
height: 320
color: #ff0000
Remote.Button {
anchors.centerIn: parent
text: Click Me
onClicked: Qt.quit()
}
}
A better option is to use the qmldir le on the server side to control the export.
// qmldir
Button 1.0 Button.qml
170 Chapter 1. Content
Qt5 Cadaques, Release 2014-01
And then updating the main.qml:
import "http://localhost:8080" 1.0 as Remote
...
Remote.Button { ... }
Note: Loading
When using components from a local le system, they are created immediately without a latency. When compo-
nents are loaded via the network they are created asynchronously. This has the effect that the time of creation is
unknown and an element may not yet be fully loaded when others are already completed. Take this into account
when working with components loaded over the network.
1.11.2 Templating
When working with HTML projects they often use template driven development. A small HTML stub is expanded
on the server side with code generated by the server using a template mechanism. For example for a photo list the
list header would be coded in HTML and the dynamic image list would be dynamically generated using a template
mechanism. In general this can also be done using QML but there are some issues with it.
First it is not necessary. The reason HTML developers are doing this is doing is to overcome limitations on
the HTML backend. There is no component model yet in HTML so dynamic aspects have to be covered using
these mechanism or using programmatically javascript on the client side. Many JS frameworks are out there
(jQuery, dojo, backbone, angular, ...) to solve this issue and put more logic into the client-side browser to connect
with a network service. The client would then just use a web-service API (e.g. serving JSON or XML data) to
communicate with the server. This seems also the better approach for QML.
The second issue is the component cache from QML. When QML accesses a component it caches the render-
tree and just loads the cached version for rendering. A modied version on disk or remote would not be detected
without restarting the client. To overcome this issue we could use a trick. We could use URL fragments to load the
url (e.g. http://localhost:8080/main.qml#1234), where #1234 is the fragment. The HTTP server serves always
the same document but QML would store this document using the full URL, including the fragment. Every time
we would access this URL the fragment would need to change and the QML cache would not get a positive hit. A
fragment could be for example the current time in milli seconds or a random number.
Loader {
source: http://localhost:8080/main.qml# + new Date().getTime()
}
In summary templating is possible but not really recommended and does not play to the strength of QML. A better
approach is to use web-services which serve JSON or XML data.
1.11.3 HTTP Requests
Ahttp request is in Qt typical done using QNetworkRequest and QNetworkReply fromthe c++ site and then
the response would be pushed using the Qt/C++ integration into the QML space. So we try to push the envelope
here a little bit to use the current tools QtQuick gives us to communicate with a network endpoint. For this we use
a helper object to make http request, response cycle. It comes in the form of the java script XMLHttpRequest
object.
The XMLHttpRequest object allows the user to register a response handle function and a url. A request can
be send using one of the http verbs (get, post, put, delete, ...) to make the request. When the response arrive the
handle function is called. The handle function is called several times. Every-time the request state has changed
(for example headers have arrived or request is done).
Here a short example:
1.11. Networking 171
Qt5 Cadaques, Release 2014-01
function request() {
var xhr = new XMLHttpRequest();
xhr.onreadystatechange = function() {
if (xhr.readyState === XMLHttpRequest.HEADERS_RECEIVED) {
print(HEADERS_RECEIVED);
} else if(xhr.readyState === XMLHttpRequest.DONE) {
print(DONE);
}
}
xhr.open("GET", "http://example.com");
xhr.send();
}
For a response you can get the XML format or just the raw text. It is possible to iterate over the resulting XML
but more commonly used is the raw text nowadays for a JSON formatted response. The JSON document will be
used to convert text to a JS object using JSON.parse(text).
...
} else if(xhr.readyState === XMLHttpRequest.DONE) {
var object = JSON.parse(xhr.responseText.toString());
print(JSON.stringify(object, null, 2));
}
In the response handler, we access the raw response text and convert it into a javascript object. This JSON object
is now a valid JS object (in javascript an object can be an object or an array).
Note: It seems the toString() conversion rst makes the code more stable. Without the explicit conversion I
had several times parser errors. Not sure what the cause it.
Flickr Calls
Let us have a look on a more real world example. A typical example is to use the
Flickr service to retrieve a public feed of the new uploaded pictures. For this we can
use the http://api.flickr.com/services/feeds/photos_public.gne url. Un-
fortunately it returns by default an XML stream, which could be easily parsed by the
XmlListModel in qml. For the sake of the example we would like to concentrate on JSON
data. To become a clean JSON response we need to attach some parameters to the request:
http://api.flickr.com/services/feeds/photos_public.gne?format=json&nojsoncallback=1.
This will return a JSON response without the JSON callback.
Note: A JSON callback wraps the JSON response into a function call. This is a shortcut used on HTML
programming where a script tag is used to make a JSON request. The response will trigger a local function
dened by the callback. There is no mechanism which works with JSON callbacks in QML.
Let us rst examine the response by using curl:
curl "http://api.flickr.com/services/feeds/photos_public.gne?format=json&nojsoncallback=1&tags=munich"
The response will be something like this:
{
"title": "Recent Uploads tagged munich",
...
"items": [
{
"title": "Candle lit dinner in Munich",
"media": {"m":"http://farm8.staticflickr.com/7313/11444882743_2f5f87169f_m.jpg"},
...
},{
"title": "Munich after sunset: a train full of \"must haves\" =",
172 Chapter 1. Content
Qt5 Cadaques, Release 2014-01
"media": {"m":"http://farm8.staticflickr.com/7394/11443414206_a462c80e83_m.jpg"},
...
}
]
...
}
The returned JSON document has a dened structure. An object which has a title and an items property. Where
the title is a string and items is an array of objects. When converting this text into a JSON document you can
access the individual entries, as it is a valid JS object/array structure.
// JS code
obj = JSON.parse(response);
print(obj.title) // => "Recent Uploads tagged munich"
for(var i=0; i<obj.items.length; i++) {
// iterate of the items array entries
print(obj.items[i].title) // title of picture
print(obj.items[i].media.m) // url of thumbnail
}
As a valid JS array we can use the obj.items array also as a model for a list view. We will try to accomplish
this now. First we need to retrieve the response and convert it into a valid JS object. And then we can just set the
response.items property as a model to a list view.
function request() {
var xhr = new XMLHttpRequest();
xhr.onreadystatechange = function() {
if(...) {
...
} else if(xhr.readyState === XMLHttpRequest.DONE) {
var response = JSON.parse(xhr.responseText.toString());
// set JS object as model for listview
view.model = response.items;
}
}
xhr.open("GET", "http://api.flickr.com/services/feeds/photos_public.gne?format=json&nojsoncallback=1&tags=munich");
xhr.send();
}
Here is the full source code, where we create the request, when the component is loaded. The request response is
then used as model for our simple list view.
import QtQuick 2.0
Rectangle {
width: 320
height: 480
ListView {
id: view
anchors.fill: parent
delegate: Thumbnail {
width: view.width
text: modelData.title
iconSource: modelData.media.m
}
}
function request() {
var xhr = new XMLHttpRequest();
xhr.onreadystatechange = function() {
if (xhr.readyState === XMLHttpRequest.HEADERS_RECEIVED) {
print(HEADERS_RECEIVED)
} else if(xhr.readyState === XMLHttpRequest.DONE) {
1.11. Networking 173
Qt5 Cadaques, Release 2014-01
print(DONE)
var json = JSON.parse(xhr.responseText.toString())
view.model = json.items
}
}
xhr.open("GET", "http://api.flickr.com/services/feeds/photos_public.gne?format=json&nojsoncallback=1&tags=munich");
xhr.send();
}
Component.onCompleted: {
request()
}
}
When the document is fully loaded ( Component.onCompleted ) we request the latest feed content from
Flickr. On arrival we parse the JSON response and set the items array as the model for our view. The list view
has a delegate, which displays the thumbnail icon and the title text in a row.
An other option would be to have a placeholder ListModel and append each item onto the list model. To support
larger models it is required to support pagination (e.g page 1 of 10) and lazy content retrieval.
1.11.4 Local les
Is it also possible to load local (XML/JSON) les using the XMLHttpRequest. For example a local le named
colors.json can be loaded using:
xhr.open("GET", "colors.json");
We use this to read a color table and display it as a grid. It is not possible to modify the le from the QtQuick side.
To store data back to the source we would need a small REST based HTTP server or a native QtQuick extension
for le access.
import QtQuick 2.0
Rectangle {
width: 360
height: 360
color: #000
GridView {
id: view
anchors.fill: parent
cellWidth: width/4
cellHeight: cellWidth
delegate: Rectangle {
width: view.cellWidth
height: view.cellHeight
color: modelData.value
}
}
function request() {
var xhr = new XMLHttpRequest();
xhr.onreadystatechange = function() {
if (xhr.readyState === XMLHttpRequest.HEADERS_RECEIVED) {
print(HEADERS_RECEIVED)
} else if(xhr.readyState === XMLHttpRequest.DONE) {
print(DONE);
var obj = JSON.parse(xhr.responseText.toString());
view.model = obj.colors
}
}
174 Chapter 1. Content
Qt5 Cadaques, Release 2014-01
xhr.open("GET", "colors.json");
xhr.send();
}
Component.onCompleted: {
request()
}
}
Instead of using the XMLHttpRequest is is also possible to use the XmlListModel to access local les.
import QtQuick.XmlListModel 2.0
XmlListModel {
source: "http://localhost:8080/colors.xml"
query: "/colors"
XmlRole { name: color; query: name/string() }
XmlRole { name: value; query: value/string() }
}
With the XmlListModel it is only possible to read XML les and not JSON les.
1.11.5 REST API
To use a web-service, we rst need to create one. We will use Flask (http://ask.pocoo.org) a simple HTTP app
server based on python to create a simple color web-service. You could also use every other web server which
accepts and returns JSON data. The idea is to have a list of named colors, which can be managed via the web-
service. Managed in this case means CRUD (create-read-update-delete).
A simple web-service in Flask can be written in one le. We start with an empty server.py le. Inside this le,
we create some boiler-code and load our initial colors from an external JSON le. See also the Flask quickstart
documentation.
from flask import Flask, jsonify, request
import json
colors = json.load(file(colors.json, r))
app = Flask(__name__)
# ... service calls go here
if __name__ == __main__:
app.run(debug = True)
When you run this script, it will provide a web-server at http://localhost:5000, which does not serve anything
useful yet.
We will now start adding our CRUD (Create,Read,Update,Delete) endpoints to our little web-service.
Read Request
To read data from our web-server, we will provide a GET method for all colors.
@app.route(/colors, methods = [GET])
def get_colors():
return jsonify( { "colors" : colors })
This will return the colors under the /colors endpoint. To test this we can use curl to create a http request.
curl -i -GET http://localhost:5000/colors
1.11. Networking 175
Qt5 Cadaques, Release 2014-01
Which will return us the list of colors as JSON data.
Read Entry
To read an individual color by name we provide the details endpoint, which is located under /colors/<name>.
The name is a parameter to the endpoint, which identies an individual color.
@app.route(/colors/<name>, methods = [GET])
def get_color(name):
for color in colors:
if color["name"] == name:
return jsonify( color )
And we can test it with using curl again. For example to get the red color entry.
curl -i -GET http://localhost:5000/colors/red
It will return one color entry as JSON data.
Create Entry
Till now we have just used HTTP GET methods. To create an entry on the server side, we will use a POST method
and pass the new color information with the POST data. The endpoint location is the same as to get all colors. But
this time we expect a POST request.
@app.route(/colors, methods= [POST])
def create_color():
color = {
name: request.json[name],
value: request.json[value]
}
colors.append(color)
return jsonify( color ), 201
Curl is exible enough to allow us to provide JSON data as the new entry inside the POST request.
curl -i -H "Content-Type: application/json" -X POST -d {"name":"gray1","value":"#333"} http://localhost:5000/colors
Update Entry
To update an individual entry we use the PUT HTTP method. The endpoint is the same as to retrieve an individual
color entry. When the color was updated successfully we return the updated color as JSON data.
@app.route(/colors/<name>, methods= [PUT])
def update_color(name):
for color in colors:
if color["name"] == name:
color[value] = request.json.get(value, color[value])
return jsonify( color )
In the curl request we only provide the values to be updated as JSON data and the a named endpoint to identify
the color to be updated.
curl -i -H "Content-Type: application/json" -X PUT -d {"value":"#666"} http://localhost:5000/colors/red
Delete Entry
Deleting an entry is done using the DELETE HTTP verb. It also uses the same endpoint for an individual color,
but this time the DELETE HTTP verb.
176 Chapter 1. Content
Qt5 Cadaques, Release 2014-01
@app.route(/colors/<name>, methods=[DELETE])
def delete_color(name):
success = False
for color in colors:
if color["name"] == name:
colors.remove(color)
success = True
return jsonify( { result : success } )
This request looks similar like the GET request for an individual color.
curl -i -X DELETE http://localhost:5000/colors/red
Now we can read all colors, read a specic color, create a new color, update a color and delete a color. Also we
know the HTTP endpoints to our API.
Action HTTP Endpoint
Read All GET http://localhost:5000/colors
Create Entry POST http://localhost:5000/colors
Read Entry GET http://localhost:5000/colors/<name>
Update Entry PUT http://localhost:5000/colors/<name>
Delete Entry DELETE http://localhost:5000/colors/<name>
Our little REST server is complete now and we can focus on QML and the client side. To create an easy to use
API we need to map each action to an individual HTTP request and provide a simple API to our users.
Client REST
To demonstrate a REST client we write a small color grid. The color grid displays the colors retrieved from the
web-service via HTTP requests. Our user interface provides the following commands:
Get color list
Create color
Read last color
Update last color
Delete last color
We bundle our API into an own JS le called colorservice.js and import it into our UI as Service. Inside
the service module we create a helper function to make the HTTP requests for us:
// colorservice.js
function request(verb, endpoint, obj, cb) {
print(request: + verb + + BASE + (endpoint?/ + endpoint:))
var xhr = new XMLHttpRequest();
xhr.onreadystatechange = function() {
print(xhr: on ready state change: + xhr.readyState)
if(xhr.readyState === XMLHttpRequest.DONE) {
if(cb) {
var res = JSON.parse(xhr.responseText.toString())
cb(res);
}
}
}
xhr.open(verb, BASE + (endpoint?/ + endpoint:));
xhr.setRequestHeader(Content-Type, application/json);
xhr.setRequestHeader(Accept, application/json);
var data = obj?JSON.stringify(obj):
xhr.send(data)
}
1.11. Networking 177
Qt5 Cadaques, Release 2014-01
It takes four arguments. The verb, which denes the HTTP verb to be used (GET, POST, PUT, DELETE). The
second parameter is the endpoint to be used as postx to the BASE address (e.g. http://localhost:5000/colors).
The third parameter is the optional obj, to be send as JSON data to the service. The last parameter denes a
callback to be called, when the response returns. The callback receives a response object with the response data.
Before we send the request, we indicate that we send and accept JSON data by modifying the request header.
Using this request helper function we can implement the simple commands we dened earlier (create, read, update,
delete):
// colorservice.js
function get_colors(cb) {
// GET http://localhost:5000/colors
request(GET, null, null, cb)
}
function create_color(entry, cb) {
// POST http://localhost:5000/colors
request(POST, null, entry, cb)
}
function get_color(name, cb) {
// GET http://localhost:5000/colors/<name>
request(GET, name, null, cb)
}
function update_color(name, entry, cb) {
// PUT http://localhost:5000/colors/<name>
request(PUT, name, entry, cb)
}
function delete_color(name, cb) {
// DELETE http://localhost:5000/colors/<name>
request(DELETE, name, null, cb)
}
This code resides in the service implementation. In the UI we use the service to implement our commands. We
have a ListModel with the id gridModel as data provider for the GridView. The commands are indicated
using a Button ui element.
Reading the color list from the server.
// rest.qml
import "colorservice.js" as Service
...
// read colors command
Button {
text: Read Colors;
onClicked: {
Service.get_colors( function(resp) {
print(handle get colors resp: + JSON.stringify(resp));
gridModel.clear();
var entries = resp.data;
for(var i=0; i<entries.length; i++) {
gridModel.append(entries[i]);
}
});
}
}
Create a new color entry on the server.
// rest.qml
import "colorservice.js" as Service
...
178 Chapter 1. Content
Qt5 Cadaques, Release 2014-01
// create new color command
Button {
text: Create New;
onClicked: {
var index = gridModel.count-1
var entry = {
name: color- + index,
value: Qt.hsla(Math.random(), 0.5, 0.5, 1.0).toString()
}
Service.create_color(entry, function(resp) {
print(handle create color resp: + JSON.stringify(resp))
gridModel.append(resp)
});
}
}
Reading a color based on its name.
// rest.qml
import "colorservice.js" as Service
...
// read last color command
Button {
text: Read Last Color;
onClicked: {
var index = gridModel.count-1
var name = gridModel.get(index).name
Service.get_color(name, function(resp) {
print(handle get color resp: + JSON.stringify(resp))
message.text = resp.value
});
}
}
Update a color entry on the server based on the color name.
// rest.qml
import "colorservice.js" as Service
...
// update color command
Button {
text: Update Last Color
onClicked: {
var index = gridModel.count-1
var name = gridModel.get(index).name
var entry = {
value: Qt.hsla(Math.random(), 0.5, 0.5, 1.0).toString()
}
Service.update_color(name, entry, function(resp) {
print(handle update color resp: + JSON.stringify(resp))
var index = gridModel.count-1
gridModel.setProperty(index, value, resp.value)
});
}
}
Delete a color by the color name.
// rest.qml
import "colorservice.js" as Service
...
// delete color command
Button {
text: Delete Last Color
1.11. Networking 179
Qt5 Cadaques, Release 2014-01
onClicked: {
var index = gridModel.count-1
var name = gridModel.get(index).name
Service.delete_color(name)
gridModel.remove(index, 1)
}
}
This concludes the CRUD (create, read, update, delete) operations using a REST API. There are also other possi-
bilities to generate a Web-Service API. One could be module based and each module would have an one endpoint.
And the API could be dened using JSON RPC (http://www.jsonrpc.org/). Sure also XML based API are possible
and but the JSON approach has great advantages as the parsing is build into the QML/JS as part of JavaScript.
1.11.6 Authentication using OAuth
OAuth is an open protocol to allow secure authorization in a simple and standard method from web, mobile
and desktop applications. OAuth is used to authenticate a client against common web-services such as Google,
Facebook and Twitter.
Note: For a custom web-service you could also use the standard HTTP authentication for example by using
the XMLHttpRequest username and password in the get method (e.g. xhr.open(verb, url, true,
username, password))
OAuth is currently not part of a QML/JS API. So you would need to write some C++ code and export the authen-
tication to QML/JS. Another issue would be the secure storage of the access token.
Here are some links which we nd useful:
http://oauth.net/
http://hueniverse.com/oauth/
https://github.com/pipacs/o2
http://www.johanpaul.com/blog/2011/05/oauth2-explained-with-qt-quick/
1.11.7 Engin IO
Engin.IO is a web-service run by DIGIA. It enables to access from inside Qt/QML application to the NoSQL stor-
age from Engin.IO. It is a cloud based storage object store with an easy access Qt/QML API and an administration
console. If you want to store some data in the cloud from a QML application, this would be an easy entry path
with an excellent QML/JS support.
Please refer to the EnginIO documentation for further help.
1.11.8 Web Sockets
WebSockets are not yet part of the Qt delivery. There are some efforts to get WebSockets into Qt/QML. From the
author perspective WebSockets have a great potential to add the missing feature to networked HTTP services -
notication. HTTP gives us get and post but not yet a notication. Currently the client polls the server bit for real
applications the server needs to be able to notify the client also about changes and events. You can compare this
to the QML API: properties, functions, signals. Also called get/set/call and notications.
As it looks like a QML WebSocket plugin will be on the way to Qt5. You can try the new web sockets plugin from
the qt playground. For a test run we implement and echo server using an existing web socket server.
First check you are using Qt 5.2.x by querying qmake.
$ qmake --version
... Using Qt version 5.2.0 ...
180 Chapter 1. Content
Qt5 Cadaques, Release 2014-01
Then you need to clone the web socket repository and build it.
$ git clone git@gitorious.org:qtplayground/websockets.git
$ cd websockets
$ qmake
$ make
$ make install
Now you should be able to to use the web socket qml module.
import Qt.WebSockets 1.0
WebSocket {
id: socket
}
To test your web socket we will use the echo server from http://websocket.org.
import QtQuick 2.0
import Qt.WebSockets 1.0
Text {
width: 480
height: 48
horizontalAlignment: Text.AlignHCenter
verticalAlignment: Text.AlignVCenter
WebSocket {
id: socket
url: "ws://echo.websocket.org"
active: true
onTextMessageReceived: {
text = message
}
onStatusChanged: {
if (socket.status == WebSocket.Error) {
console.log("Error: " + socket.errorString)
} else if (socket.status == WebSocket.Open) {
socket.sendTextMessage("ping")
} else if (socket.status == WebSocket.Closed) {
text += "\nSocket closed"
}
}
}
}
You should see the ping message we send socket.sendTextMessage("ping") as response in the text
eld.
WS Server
You can easily create your own WS server using the C++ part of the Qt WebSocket or use a different WS im-
plementation, which I nd very interesting. It is interesting because it allows to connect the amazing rendering
1.11. Networking 181
Qt5 Cadaques, Release 2014-01
quality of QML with the great expanding web application servers. In this example we will use a Node JS based
web socket server using the ws module. For this you rst need to install node js. Afterwards create a ws_server
folder and install the ws package using the node package manager (npm).
$ cd ws_server
$ npm install ws
The npm tool downloads and installs the ws package and dependencies into you local folder.
A server.js le will be our server implementation. The server code will create a web socket server on port
3000 and listens to an incoming connection. On an incoming connection it will send out a greeting and waits for
client messages. Each message a client sends on a socket will be send back to the client.
var WebSocketServer = require(ws).Server;
var server = new WebSocketServer({ port : 3000 });
server.on(connection, function(socket) {
console.log(client connected);
socket.on(message, function(msg) {
console.log(Message: %s, msg);
socket.send(msg);
});
socket.send(Welcome to Awesome Chat);
});
console.log(listening on port + server.options.port);
You need to get used to the notation of JavaScript and the function callbacks.
WS Client
On the client side we need a list view to display the messages and a TextInput for the user to enter a new chat
message.
We will use a label with white color in the example.
// Label.qml
import QtQuick 2.0
Text {
color: #fff
horizontalAlignment: Text.AlignLeft
verticalAlignment: Text.AlignVCenter
}
Our chat view is a list view, where the text is appended to a list model. Each entry is displayed using a row of
prex and message label. We use a cell width cw factor to split the with into 24 columns.
// ChatView.qml
import QtQuick 2.0
ListView {
id: root
width: 100
height: 62
model: ListModel {}
function append(prefix, message) {
model.append({prefix: prefix, message: message})
}
182 Chapter 1. Content
Qt5 Cadaques, Release 2014-01
delegate: Row {
width: root.width
height: 18
property real cw: width/24
Label {
width: cw
*
1
height: parent.height
text: model.prefix
}
Label {
width: cw
*
23
height: parent.height
text: model.message
}
}
}
The chat input is just a simple text input wrapped with a colored border.
// ChatInput.qml
import QtQuick 2.0
FocusScope {
id: root
width: 240
height: 32
Rectangle {
anchors.fill: parent
color: #000
border.color: #fff
border.width: 2
}
property alias text: input.text
signal accepted(string text)
TextInput {
id: input
anchors.left: parent.left
anchors.right: parent.right
anchors.verticalCenter: parent.verticalCenter
anchors.leftMargin: 4
anchors.rightMargin: 4
onAccepted: root.accepted(text)
color: #fff
focus: true
}
}
When the web socket receives a message it appends the message to the chat view. Same applies for a status change.
Also when the user enters a chat message a copy is appended to the chat view on the client side and the message
is send to the server.
// ws_client.qml
import QtQuick 2.0
import Qt.WebSockets 1.0
Rectangle {
width: 360
height: 360
color: #000
1.11. Networking 183
Qt5 Cadaques, Release 2014-01
ChatView {
id: box
anchors.left: parent.left
anchors.right: parent.right
anchors.top: parent.top
anchors.bottom: input.top
}
ChatInput {
id: input
anchors.left: parent.left
anchors.right: parent.right
anchors.bottom: parent.bottom
focus: true
onAccepted: {
print(send message: + text)
socket.sendTextMessage(text)
box.append(>, text)
text =
}
}
WebSocket {
id: socket
url: "ws://localhost:3000"
active: true
onTextMessageReceived: {
box.append(<, message)
}
onStatusChanged: {
if (socket.status == WebSocket.Error) {
box.append(#, socket error + socket.errorString)
} else if (socket.status == WebSocket.Open) {
box.append(#, socket open)
} else if (socket.status == WebSocket.Closed) {
box.append(#, socket closed)
}
}
}
}
You need rst run the server and then the client. There is no retry connection mechanism in our simple client.
Running the server
$ cd ws_server
$ node server.js
Running the client
$ cd ws_client
$ qmlscene ws_client.qml
When entering text and pressing enter you should see something like this.
184 Chapter 1. Content
Qt5 Cadaques, Release 2014-01
1.11.9 Summary
This concludes our chapter about QML networking. Please bear in mind Qt has on the native side a much richer
networking API as on the QML side currently. But the idea of the chapter is to push the boundaries of QML
networking and how to integrate with cloud based services.
1.11. Networking 185
Qt5 Cadaques, Release 2014-01
186 Chapter 1. Content
CHAPTER
TWO
CHAPTER QUEUE
The chapter queue are the chapters we are working on. They might be almost ready or in an infante state. Give it
a try if you like.
ch12/index
ch13/index
ch14/index
ch15/index
ch16/index
187
Qt5 Cadaques, Release 2014-01
188 Chapter 2. Chapter Queue
INDEX
A
anchors, 42
Animations, 49
B
binding, 23
Bouncing Ball, 49
C
ClickableImage, 49
ClickableImage Helper, 34
ColorAnimation, 49
Column, 37
components, 31
E
Easing Curves, 49
F
Flow, 37
focus, 44
FocusScope, 44
G
gradients, 27
Grid, 37
GridView, 67
Grouped Animations, 49
I
Image, 27
Item, 27
K
KeyNavigation, 44
Keys, 44
L
ListElement, 67
ListModel, 67
ListView, 67
M
MouseArea, 27
N
NumberAnimation, 49
P
ParallelAnimation, 49
PathView, 67
properties, 23
Q
qmlscene, 23
R
Rectangle, 27
Repeater, 37, 67
Rotation, 34
Row, 37
S
Scaling, 34
scripting, 23
SequentialAnimation, 49
Square Helper, 37
Stacking order, 34
States, 49
syntax, 23
T
Text, 27
TextEdit, 44
TextInput, 44
Transformation, 34
Transition, 49
Transitions, 49
Translation, 34
X
XmlListModel, 67
189
You might also like
- Never Split the Difference: Negotiating As If Your Life Depended On ItFrom EverandNever Split the Difference: Negotiating As If Your Life Depended On ItRating: 4.5 out of 5 stars4.5/5 (838)
- Shoe Dog: A Memoir by the Creator of NikeFrom EverandShoe Dog: A Memoir by the Creator of NikeRating: 4.5 out of 5 stars4.5/5 (537)
- The Subtle Art of Not Giving a F*ck: A Counterintuitive Approach to Living a Good LifeFrom EverandThe Subtle Art of Not Giving a F*ck: A Counterintuitive Approach to Living a Good LifeRating: 4 out of 5 stars4/5 (5794)
- The Yellow House: A Memoir (2019 National Book Award Winner)From EverandThe Yellow House: A Memoir (2019 National Book Award Winner)Rating: 4 out of 5 stars4/5 (98)
- Hidden Figures: The American Dream and the Untold Story of the Black Women Mathematicians Who Helped Win the Space RaceFrom EverandHidden Figures: The American Dream and the Untold Story of the Black Women Mathematicians Who Helped Win the Space RaceRating: 4 out of 5 stars4/5 (894)
- The Little Book of Hygge: Danish Secrets to Happy LivingFrom EverandThe Little Book of Hygge: Danish Secrets to Happy LivingRating: 3.5 out of 5 stars3.5/5 (399)
- Elon Musk: Tesla, SpaceX, and the Quest for a Fantastic FutureFrom EverandElon Musk: Tesla, SpaceX, and the Quest for a Fantastic FutureRating: 4.5 out of 5 stars4.5/5 (474)
- A Heartbreaking Work Of Staggering Genius: A Memoir Based on a True StoryFrom EverandA Heartbreaking Work Of Staggering Genius: A Memoir Based on a True StoryRating: 3.5 out of 5 stars3.5/5 (231)
- Grit: The Power of Passion and PerseveranceFrom EverandGrit: The Power of Passion and PerseveranceRating: 4 out of 5 stars4/5 (587)
- Devil in the Grove: Thurgood Marshall, the Groveland Boys, and the Dawn of a New AmericaFrom EverandDevil in the Grove: Thurgood Marshall, the Groveland Boys, and the Dawn of a New AmericaRating: 4.5 out of 5 stars4.5/5 (265)
- On Fire: The (Burning) Case for a Green New DealFrom EverandOn Fire: The (Burning) Case for a Green New DealRating: 4 out of 5 stars4/5 (73)
- The Emperor of All Maladies: A Biography of CancerFrom EverandThe Emperor of All Maladies: A Biography of CancerRating: 4.5 out of 5 stars4.5/5 (271)
- The Hard Thing About Hard Things: Building a Business When There Are No Easy AnswersFrom EverandThe Hard Thing About Hard Things: Building a Business When There Are No Easy AnswersRating: 4.5 out of 5 stars4.5/5 (344)
- The Unwinding: An Inner History of the New AmericaFrom EverandThe Unwinding: An Inner History of the New AmericaRating: 4 out of 5 stars4/5 (45)
- Team of Rivals: The Political Genius of Abraham LincolnFrom EverandTeam of Rivals: The Political Genius of Abraham LincolnRating: 4.5 out of 5 stars4.5/5 (234)
- The World Is Flat 3.0: A Brief History of the Twenty-first CenturyFrom EverandThe World Is Flat 3.0: A Brief History of the Twenty-first CenturyRating: 3.5 out of 5 stars3.5/5 (2219)
- The Gifts of Imperfection: Let Go of Who You Think You're Supposed to Be and Embrace Who You AreFrom EverandThe Gifts of Imperfection: Let Go of Who You Think You're Supposed to Be and Embrace Who You AreRating: 4 out of 5 stars4/5 (1090)
- The Sympathizer: A Novel (Pulitzer Prize for Fiction)From EverandThe Sympathizer: A Novel (Pulitzer Prize for Fiction)Rating: 4.5 out of 5 stars4.5/5 (119)
- Her Body and Other Parties: StoriesFrom EverandHer Body and Other Parties: StoriesRating: 4 out of 5 stars4/5 (821)
- Money Laundering in Online Trading RegulationDocument8 pagesMoney Laundering in Online Trading RegulationSiti Rabiah MagfirohNo ratings yet
- Dolni VestoniceDocument34 pagesDolni VestoniceOlha PodufalovaNo ratings yet
- Essential Rendering BookDocument314 pagesEssential Rendering BookHelton OliveiraNo ratings yet
- Ecc Part 2Document25 pagesEcc Part 2Shivansh PundirNo ratings yet
- Basic Features of The Microcredit Regulatory Authority Act, 2006Document10 pagesBasic Features of The Microcredit Regulatory Authority Act, 2006Asif Hasan DhimanNo ratings yet
- Bala Graha AfflictionDocument2 pagesBala Graha AfflictionNeeraj VermaNo ratings yet
- Unr Ece R046Document74 pagesUnr Ece R046rianteri1125No ratings yet
- Meet Your TeamDocument2 pagesMeet Your TeamAyushman MathurNo ratings yet
- Statistical Quality Control, 7th Edition by Douglas C. Montgomery. 1Document76 pagesStatistical Quality Control, 7th Edition by Douglas C. Montgomery. 1omerfaruk200141No ratings yet
- Masteringphys 14Document20 pagesMasteringphys 14CarlosGomez0% (3)
- Peran Dan Tugas Receptionist Pada Pt. Serim Indonesia: Disadur Oleh: Dra. Nani Nuraini Sarah MsiDocument19 pagesPeran Dan Tugas Receptionist Pada Pt. Serim Indonesia: Disadur Oleh: Dra. Nani Nuraini Sarah MsiCynthia HtbNo ratings yet
- C4 ISRchapterDocument16 pagesC4 ISRchapterSerkan KalaycıNo ratings yet
- GS16 Gas Valve: With On-Board DriverDocument4 pagesGS16 Gas Valve: With On-Board DriverProcurement PardisanNo ratings yet
- SEC QPP Coop TrainingDocument62 pagesSEC QPP Coop TrainingAbdalelah BagajateNo ratings yet
- Ratio Analysis of PIADocument16 pagesRatio Analysis of PIAMalik Saad Noman100% (5)
- Audio - Questions: Safety Equipment Reliability Handbook (SERH) 4th EditionDocument29 pagesAudio - Questions: Safety Equipment Reliability Handbook (SERH) 4th EditionLuc SchramNo ratings yet
- Oxygen Cost and Energy Expenditure of RunningDocument7 pagesOxygen Cost and Energy Expenditure of Runningnb22714No ratings yet
- Physics Derived Units and Unit Prefixes Derived UnitDocument15 pagesPhysics Derived Units and Unit Prefixes Derived UnitJohnRenzoMolinarNo ratings yet
- United States Bankruptcy Court Southern District of New YorkDocument21 pagesUnited States Bankruptcy Court Southern District of New YorkChapter 11 DocketsNo ratings yet
- Paper SizeDocument22 pagesPaper SizeAlfred Jimmy UchaNo ratings yet
- Brochure en 2014 Web Canyon Bikes How ToDocument36 pagesBrochure en 2014 Web Canyon Bikes How ToRadivizija PortalNo ratings yet
- Trillium Seismometer: User GuideDocument34 pagesTrillium Seismometer: User GuideDjibril Idé AlphaNo ratings yet
- Draft SemestralWorK Aircraft2Document7 pagesDraft SemestralWorK Aircraft2Filip SkultetyNo ratings yet
- Kate Elizabeth Bokan-Smith ThesisDocument262 pagesKate Elizabeth Bokan-Smith ThesisOlyaGumenNo ratings yet
- MA1201 Calculus and Basic Linear Algebra II Solution of Problem Set 4Document10 pagesMA1201 Calculus and Basic Linear Algebra II Solution of Problem Set 4Sit LucasNo ratings yet
- Production of Sodium Chlorite PDFDocument13 pagesProduction of Sodium Chlorite PDFangelofgloryNo ratings yet
- Big Joe Pds30-40Document198 pagesBig Joe Pds30-40mauro garciaNo ratings yet
- SiloDocument7 pagesSiloMayr - GeroldingerNo ratings yet