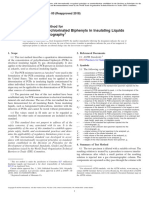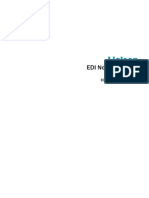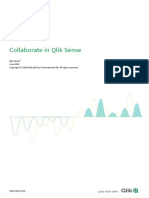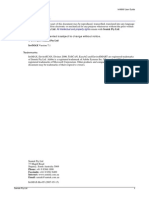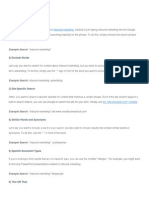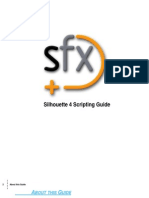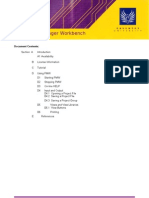Professional Documents
Culture Documents
en
Uploaded by
Jose LunaOriginal Title
Copyright
Available Formats
Share this document
Did you find this document useful?
Is this content inappropriate?
Report this DocumentCopyright:
Available Formats
en
Uploaded by
Jose LunaCopyright:
Available Formats
3
3
0
0
3
8
0
5
.
0
3
www.schneider-electric.com
Unity Pro
Unity Loader
User Manual
07/2008 eng
2
3
Table of Contents
Safety Information . . . . . . . . . . . . . . . . . . . . . . . . . . . . . . . . . . . . 5
About the Book. . . . . . . . . . . . . . . . . . . . . . . . . . . . . . . . . . . . . . . 7
Chapter 1 Unity Loader General Information. . . . . . . . . . . . . . . . . . . . . . . . 9
At a Glance . . . . . . . . . . . . . . . . . . . . . . . . . . . . . . . . . . . . . . . . . . . . . . . . . . . . . . 9
General . . . . . . . . . . . . . . . . . . . . . . . . . . . . . . . . . . . . . . . . . . . . . . . . . . . . . . . . 10
Installation. . . . . . . . . . . . . . . . . . . . . . . . . . . . . . . . . . . . . . . . . . . . . . . . . . . . . . 11
Cautions and Preconditions . . . . . . . . . . . . . . . . . . . . . . . . . . . . . . . . . . . . . . . . 12
Chapter 2 Communication. . . . . . . . . . . . . . . . . . . . . . . . . . . . . . . . . . . . . . 13
Target Devices . . . . . . . . . . . . . . . . . . . . . . . . . . . . . . . . . . . . . . . . . . . . . . . . . . 13
Chapter 3 Unity Loader Dialog Box . . . . . . . . . . . . . . . . . . . . . . . . . . . . . . 15
At a Glance . . . . . . . . . . . . . . . . . . . . . . . . . . . . . . . . . . . . . . . . . . . . . . . . . . . . . 15
General Description of the Dialog Box . . . . . . . . . . . . . . . . . . . . . . . . . . . . . . . . 16
Project Tab . . . . . . . . . . . . . . . . . . . . . . . . . . . . . . . . . . . . . . . . . . . . . . . . . . . . . 22
Firmware Tab . . . . . . . . . . . . . . . . . . . . . . . . . . . . . . . . . . . . . . . . . . . . . . . . . . . 29
Save on Memory Card . . . . . . . . . . . . . . . . . . . . . . . . . . . . . . . . . . . . . . . . . . . . 33
Options Tab. . . . . . . . . . . . . . . . . . . . . . . . . . . . . . . . . . . . . . . . . . . . . . . . . . . . . 37
About Tab . . . . . . . . . . . . . . . . . . . . . . . . . . . . . . . . . . . . . . . . . . . . . . . . . . . . . . 39
Scan Network Dialog Box . . . . . . . . . . . . . . . . . . . . . . . . . . . . . . . . . . . . . . . . . . 41
Transferring Data Dialog Box . . . . . . . . . . . . . . . . . . . . . . . . . . . . . . . . . . . . . . . 43
Chapter 4 Example: Transfer of an Application from PC to PLC. . . . . . . 47
Transfer of an Application from PC to PLC . . . . . . . . . . . . . . . . . . . . . . . . . . . . 47
4
Appendices . . . . . . . . . . . . . . . . . . . . . . . . . . . . . . . . . . . . . . . . . . . . . . . 49
At a Glance . . . . . . . . . . . . . . . . . . . . . . . . . . . . . . . . . . . . . . . . . . . . . . . . . . . . . 49
Appendix A USB Driver . . . . . . . . . . . . . . . . . . . . . . . . . . . . . . . . . . . . . . . . . 51
At a Glance . . . . . . . . . . . . . . . . . . . . . . . . . . . . . . . . . . . . . . . . . . . . . . . . . . . . . 51
How to install the driver . . . . . . . . . . . . . . . . . . . . . . . . . . . . . . . . . . . . . . . . . . . . 52
Finalizing the Installation . . . . . . . . . . . . . . . . . . . . . . . . . . . . . . . . . . . . . . . . . . . 55
State of the USB link . . . . . . . . . . . . . . . . . . . . . . . . . . . . . . . . . . . . . . . . . . . . . . 57
Appendix B Memory Card Driver. . . . . . . . . . . . . . . . . . . . . . . . . . . . . . . . . . 61
Memory Card Driver. . . . . . . . . . . . . . . . . . . . . . . . . . . . . . . . . . . . . . . . . . . . . . . 61
Appendix C Transfer of Applications in Batch Mode . . . . . . . . . . . . . . . . . 63
Batch Mode with the Unity Loader Command Line Interface. . . . . . . . . . . . . . . . 63
Index . . . . . . . . . . . . . . . . . . . . . . . . . . . . . . . . . . . . . . . . . . . . . . . 65
33003805 06/2008 5
Safety Information
Important Information
NOTICE Read these instructions carefully, and look at the equipment to become familiar with
the device before trying to install, operate, or maintain it. The following special
messages may appear throughout this documentation or on the equipment to warn
of potential hazards or to call attention to information that clarifies or simplifies a
procedure.
The addition of this symbol to a Danger or Warning safety label indicates
that an electrical hazard exists, which will result in personal injury if the
instructions are not followed.
This is the safety alert symbol. It is used to alert you to potential personal
injury hazards. Obey all safety messages that follow this symbol to avoid
possible injury or death.
DANGER indicates an imminently hazardous situation, which, if not avoided, will
result in death or serious injury.
DANGER
WARNING indicates a potentially hazardous situation, which, if not avoided, can result
in death, serious injury, or equipment damage.
WARNING
CAUTION indicates a potentially hazardous situation, which, if not avoided, can result
in injury or equipment damage.
CAUTION
Safety Information
6 33003805 06/2008
PLEASE NOTE Electrical equipment should be installed, operated, serviced, and maintained only by
qualified personnel. No responsibility is assumed by Schneider Electric for any
consequences arising out of the use of this material.
2008 Schneider Electric. All Rights Reserved.
33003805 06/2008 7
About the Book
At a Glance
Document Scope This document describes the Unity Loader stand-alone tool.
The Unity Loader transfers Unity Pro applications bidirectionally between a PC and
an M340 PLC. It also transfers firmware (FW) mono-directionally from a PC to an
M340 PLC.
You can download additional technical publications and other technical information
from our website at www.telemecanique.com.
Validity Note The data and illustrations found in this document are not binding. We reserve the
right to modify our products in line with our policy of continuous product
development. The information in this document is subject to change without notice
and should not be construed as a commitment by Schneider Electric.
User Comments We welcome your comments about this document. You can reach us by e-mail at
techpub@schneider-electric.com
About the Book
8 33003805 06/2008
33003805 06/2008 9
1
Unity Loader General Information
At a Glance
Overview This chapter comprises general information about the Unity Loader and the
dedicated hardware platform M340.
What's in this
Chapter?
This chapter contains the following topics:
Topic Page
General 10
Installation 11
Cautions and Preconditions 12
General Information
10 33003805 06/2008
General
Overview The Unity Loader is a stand-alone software tool dedicated to the M340 hardware
platform. A Unity Pro license is not required to use the loader.
The Unity Loader software provides the following transfer features:
transfer of a Unity Pro application from a PC to a PLC
transfer of a Unity Pro application from a PLC to a PC
transfer of firmware (FW) from a PC to a PLC or to a module with firmware
Note: The Unity Loader software requires one of the following operating systems:
Windows Professional Edition 32
Windows XP
Windows Vista Professional Edition 32
General Information
33003805 06/2008 11
Installation
Overview Insert the CD Unity Loader in the CD-ROM drive.
Autorun launches the setup automatically. If not, double-click Setup.exe.
The Unity Loader Installation Wizard will guide you through the installation.
General Information
12 33003805 06/2008
Cautions and Preconditions
Before FW
Transfer
PLC in Stop
Mode
Stop the PLC before you start firmware (FW) transfer.
If you do not stop the PLC before trying to transfer firmware (FW), you will be
informed by the Unity Loader that the PLC must be stopped.
After confirming this message, the Unity Loader will stop the PLC automatically.
Note: Save the PLC program and other data before transferring firmware (FW)
from a PC to a PLC or to a module with firmware.
RISK OF UNINTENDED EQUIPMENT OPERATION
Before transferring data to a PLC make sure that you have selected the correct
project and firmware files and entered the correct target address. Verify the
address by comparing the MAC address printed on the device with the MAC
address shown in the Firmware tab.
Failure to follow these instructions can result in death, serious injury, or
equipment damage.
WARNING
33003805 06/2008 13
2
Communication
Target Devices
Overview The Unity Loader target devices are as follows:
processors (CPUs) of the Modicon M340 platform
Ethernet modules of the Modicon M340 platform
other modules (with firmware) of the Modicon M340 platform
Run/Stop
Command
The Unity Loader can send a run or stop command to the processor.
RISK OF UNINTENDED EQUIPMENT OPERATION
Before starting/stopping a PLC make sure that you are connected to the correct
target address. Verify the address by comparing the MAC address printed on the
device with the MAC address shown in the Firmware tab.
Failure to follow these instructions can result in death, serious injury, or
equipment damage.
UNKNOWN OPERATIONAL STATE OF EQUIPMENT
Evaluate operational state of equipment before starting or stopping a PLC.
Hazardous situations can occur if system state is not confirmed prior to starting or
stopping a PLC.
Failure to follow these instructions can result in death, serious injury, or
equipment damage.
WARNING
WARNING
Communication
14 33003805 06/2008
Communication CPUs are accessible through their USB or Ethernet ports
Ethernet modules are accessible through their own Ethernet port (crossover
cable, point to point)
Other modules (with firmware) of the Modicon M340 platform are accessible
through the CPU (connection on a CPU port).
These modules can not be accessed through Ethernet modules.
33003805 06/2008 15
3
Unity Loader Dialog Box
At a Glance
Overview This chapter comprises information about the tabs of the Unity Loader dialog box.
What's in this
Chapter?
This chapter contains the following topics:
Topic Page
General Description of the Dialog Box 16
Project Tab 22
Firmware Tab 29
Save on Memory Card 33
Options Tab 37
About Tab 39
Scan Network Dialog Box 41
Transferring Data Dialog Box 43
Unity Loader Dialog Box
16 33003805 06/2008
General Description of the Dialog Box
Overview The user interface of the Unity Loader is a dialog box with 4 different tabs:
Project tab
transfer of a Unity Pro application (program, data, user files) from a PC to a PLC
or vice versa
Firmware tab
transfer of firmware (FW) from a PC to a PLC or to a module with firmware
Options tab
general settings for the Unity Loader
About tab
information about your Unity Loader (version, copyright, etc.)
Transfer FW or
Transfer Project
RISK OF UNINTENDED EQUIPMENT OPERATION
Before transferring data to a PLC make sure that you have selected the correct
project and firmware files and entered the correct target address. Verify the
address by comparing the MAC address printed on the device with the MAC
address shown in the Firmware tab.
Failure to follow these instructions can result in death, serious injury, or
equipment damage.
WARNING
Unity Loader Dialog Box
33003805 06/2008 17
Start PLC /
Stop PLC
Launching the
Unity Loader
Launch the Unity Loader via Start Programs Schneider Electric
Unity Loader.
RISK OF UNINTENDED EQUIPMENT OPERATION
Before starting/stopping a PLC make sure that you are connected to the correct
target address. Verify the address by comparing the MAC address printed on the
device with the MAC address shown in the Firmware tab.
Failure to follow these instructions can result in death, serious injury, or
equipment damage.
UNKNOWN OPERATIONAL STATE OF EQUIPMENT
Evaluate operational state of equipment before starting or stopping a PLC.
Hazardous situations can occur if system state is not confirmed prior to starting or
stopping a PLC.
Failure to follow these instructions can result in death, serious injury, or
equipment damage.
WARNING
WARNING
Unity Loader Dialog Box
18 33003805 06/2008
General
Structure
The following areas are included in each of the 4 tabs:
tab selection (at the top of the dialog box)
tab specific area
Connection
Memory Card
command buttons (at the bottom of the dialog box)
After launching the Unity Loader, the dialog box will open with the Project tab.
Tab Selection To select a tab click the respective tab selector (Project, Firmware, Options,
About).
Project
Firmware Options About
.sta
PC Project
LD_FB Name:
24.01.2006 10:26:30 Last Build:
00.00.0000 Version:
...
C:\Applications\LD_FB.dat
PC Project Data
Name:
Last Build:
From:
...
From:
Unlocated Data:
%M:
%MW:
To:
To:
C:\Applications\LD_FB.car
PC Project Files
...
User Web Files: Data Storage:
Enable Transfer
PLC Project
LD_FB Name:
24.01.2006 10:26:30 Last Build:
00.00.0000 Version:
Enable Transfer
PLC Project Data
From:
From:
Unlocated Data:
%M:
%MW:
To:
To:
512
1024
0
0
Enable Transfer
PLC Project Files
User Web Files: Data Storage:
Connection
Media: Ethernet Address: 139.158.105.141 PLC: RUN
Memory Card
State: Free Space:
Scan... Disconnect PC <=> PLC Transfer Stop PLC Close
Yes
Yes
Yes
Unity Loader 1.0
Ok 30.324
Unity Loader Dialog Box
33003805 06/2008 19
Tab Specific
Area
The content of the tab specific area depends on the individual tab. For more
information see the respective tab description.
Project tab (see Project Tab, p. 22)
Firmware tab (see Firmware Tab, p. 29)
Options tab (see Options Tab, p. 37)
About tab (see About Tab, p. 39)
Connection The connection area comprises the following elements:
Element Description
Media This list box displays one of the 2 PC ports:
USB (default)
Ethernet
To select a PC port click the arrow and select the respective port in the list.
Address: This list box displays the address of the target device e.g. SYS or
139.158.105.141 (Ethernet).
To select another address click the arrow and select the respective
address in the list or type the address you want to connect to.
PLC: This box indicates the state of the PLC:
RUN
STOP
HALT
LOADING
NOCONF
ERROR
Note: Devices are addressed by TCP/IP addresses or through point-to-point
connection via USB (default). The address can either specify a CPU or an Ethernet
module.
Unity Loader Dialog Box
20 33003805 06/2008
Memory Card The memory card area comprises the following elements:
The following data are stored in the file system partition of the memory card:
User Web Files (CPUs with Ethernet and NOEs)
the Factory Cast default Web site
potentially custom web pages
some user files relative to the Web site
Data Storage (CPUs only)
user files managed by the application with the file management function blocks
or
files transferred by the user with FTP
Firmware (FW)
files transferred by the Unity Loader for FW upgrade
Element Description
State: This box indicates the state of the memory card installed in the connected
PLC:
OK
Absent
Read only
Free Space: This box indicates the free space available on the memory card file system
partition of the connected PLC.
Note: To transfer firmware (FW) to PLC, a memory card must be installed in the
PLC because the FW is temporarily stored on the memory card.
Note: The Free Space shown for Memory Card is relative to the whole file system
partition. Please refer to the memory card characteristics to see what is the
maximum size that can be allocated to the user files. FW update will not be possible
in case of insufficient free space.
Unity Loader Dialog Box
33003805 06/2008 21
Command
Buttons
The text of some buttons changes depending on the actual situation (e.g. Connect/
Disconnect). Grayed buttons are disabled.
The command button area comprises the following buttons:
Help Button
Button Description
Scan... Click this button to open the Scan Network dialog box. Network scanning is
used to detect IP addresses available in the network. For more information see
Scan Network Dialog Box, p. 41.
Connect /
Disconnect
Click this button to connect/disconnect the Unity Loader to/from the selected
PLC.
PC<=>PLC Click this button to select the data transfer from PC to PLC or from PLC to PC,
depending on the selected transfer direction. The current transfer direction is
indicated by transfer signs (arrows) in the tab specific area of the Project tab
and the Firmware tab. The transfer direction can only be selected for all 3
transfer signs (arrows) at the same time.
Note: It is not possible to transfer the FW from PLC to PC. For the Firmware
tab the PC<=>PLC button is disabled.
Transfer Click this button to start the transfer between the PC and the PLC or from PLC
to PC depending on the preselected transfer direction. The Transferring data
dialog box opens (see Transferring Data Dialog Box, p. 43).
Start PLC /
Stop PLC
Click this button to start/stop the PLC. See Safety Message in the following
paragraph.
Close Click this button to close the Unity Loader dialog box.
The Close button is disabled during transfer.
Note: There is no Help button available in the dialog box. To launch online help
press F1 or click the button in the title bar.
Unity Loader Dialog Box
22 33003805 06/2008
Project Tab
Overview This tab comprises the following services:
project transfer
transfer of a Unity Pro application from a PC file (*.STU, *.STA, *.STM) to a
PLC
transfer of a Unity Pro application from a PLC to a PC file (*.STA, *.STM)
project data transfer
save application data values from a PLC to a PC file (*.DAT)
restore application data values from a PC file (*.DAT) to a PLC
project files transfer
save user files (data storage files and/or user files in the embedded Web site)
from a PLC to a PC file (*.CAR)
restore user files from a PC file (*.CAR) to a PLC
Main Parts The specific area of the project tab consists of 2 main parts:
PC Project properties on the left specify the content of the files stored on the PC.
PLC Project properties on the right specify the current status of the files stored on
the connected PLC.
The transfer signs (arrows) between the 2 property areas indicate the transfer
direction and significant comparison results between PC project and PLC project.
Unity Loader Dialog Box
33003805 06/2008 23
Representation After launching the Unity Loader, the dialog box will open with the Project tab.
Project
Operating System Options About
.sta
PC Project
LD_FB Name:
24.01.2006 10:26:30 Last Build:
00.00.0000 Version:
...
C:\Applications\LD_FB.dat
PC Project Data
Name:
Last Build:
From:
...
From:
Unlocated Data:
%M:
%MW:
To:
To:
C:\Applications\LD_FB.car
PC Project Files
...
User Web Files: Data Storage:
Enable Transfer
PLC Project
LD_FB Name:
24.01.2006 10:26:30 Last Build:
00.00.0000 Version:
Enable Transfer
PLC Project Data
From:
From:
Unlocated Data:
%M:
%MW:
To:
To:
512
1024
0
0
Enable Transfer
PLC Project Files
User Web Files: Data Storage:
Connection
Media: Ethernet Address: 139.158.105.141 PLC: RUN
Memory Card
State: Free Space:
Scan... Disconnect PC <=> PLC Transfer Stop PLC Close
Yes
Yes
Yes
Unity Loader 1.0
Ok 30.324
Unity Loader Dialog Box
24 33003805 06/2008
PC Project
Properties
The PC Project section consists of the following elements:
Element Description
PC Project The list box at the top displays the current project file with its path.
To select a prior transferred project file click the arrow and select the
respective project file.
To select any other project file click the ... button ( ). This opens the
dialog box Select application file where you can select the desired
Unity Pro project file.
Further project file information:
Name: name of the Unity Pro project (default is STATION)
Last Build: date and time of the last Unity Pro project build
Version: version of the Unity Pro project
PC Project Data The list box at the top displays the current project data file with its path.
To select a prior transferred project data file click the arrow and select
the respective project data file.
To select any other project data file click the ... button ( ). This opens
the dialog box Select a data file where you can select the desired
Unity Pro project data file.
Further project data file information:
Name: name of the Unity Pro project data file
Last Build: date and time of the last Unity Pro project build
%M: located variables (bits)
%MW: located variables (words)
Unlocated Data: data of function blocks and application
PC Project Files The list box at the top displays the current project files archive with its
path.
To select a prior transferred project files archive click the arrow and
select the respective project files archive.
To select any other project files archive click the ... button ( ). This
opens the dialog box Select a storage file where you can select the
desired Unity Pro project files archive.
Note: The project files archive (*.CAR) is a backup file only and can not
be edited with other tools.
The following files are stored as parts of the *.CAR file, if existent on the
PLC.
User Web Files: user web files stored on the memory card of the
PLC
Data Storage: user files stored on the memory card of the PLC via
special function blocks
Unity Loader Dialog Box
33003805 06/2008 25
PLC Project
Properties
The PLC Project section consists of the following elements:
Enable Transfer
(Check Boxes)
The specific area of the project tab provides the possibility to transfer 3 different
parts of a Unity Pro project:
project (*.stu, *.sta, *.stm)
project data (*.dat)
project files (*.car)
By default all parts are selected, which allows a transfer of a complete project in one
operation.
Each part of a project can be excluded from transfer by clearing the respective
Enable Transfer check box. A deselected part is grayed and its transfer sign (arrow)
is red and crossed out.
Even for excluded parts the available information is displayed to provide the context
information.
Element Description
PLC Project Enable Transfer see below.
Project file information:
Name: name of the Unity Pro project (default is STATION)
Last Build: date and time of the last Unity Pro project build
Version: version of the Unity Pro project
PLC Project Data Enable Transfer see below.
Project data file information:
Name: name of the Unity Pro project data file
Last Build: date and time of the last Unity Pro project build
%M: located variables (bits)
%MW: located variables (words)
Unlocated Data: data of function blocks and application
PLC Project Files Enable Transfer see below.
The following files are stored as parts of the *.CAR file, if existent on the PLC.
User Web Files: user web files stored on the memory card of the PLC
Data Storage: user files stored on the memory card of the PLC via special function blocks
Note: For the following reasons, the check boxes are disabled and the color of the
arrows is switched to red:
invalid files (e.g. files not created with Unity, but with valid extension)
PLC in NOCONF state (not configured)
Unity Loader Dialog Box
26 33003805 06/2008
Transfer Signs
(Arrows)
Transfer signs (arrows between the PCs and PLCs property areas) indicate:
the transfer direction
significant comparison results between the PC and the PLC projects
The transfer direction can be changed by clicking the PC<=>PLC button. The
transfer direction can only be changed for all 3 signs (arrows) at the same time.
Comparison
Results
Comparison is only done for transfer from PC to PLC.
The comparison results are represented by different colors of the arrows:
Green indicates that these parts of the PC and the PLC projects are compatible.
Yellow indicates that these parts of the projects are compatible but errors may
occur.
Red indicates that these parts are not compatible. In this case the transfer sign is
additionally crossed out.
Transfer from
PLC to PC
If you transfer a project from PLC to PC the appropriate boxes at PC side (PC
Project, PC Project Data, PC Project Files) are filled automatically by the
Unity Loader.
If a history exists for the selected project, the boxes are filled with historic input.
For new projects the names are generated from the Default backup directory
(to be set on the Options tab) and the project name on PLC.
If, for example, the project name on PLC is Motor_01 and the default backup
directory is C:\Applications, the following names will be generated:
PC Project: C:\Applications\Motor01.sta
PC Project Data: C:\Applications\Motor01.dat
PC Project Files: C:\Applications\Motor01.car
Note: If the Unlocated Data part is not compatible with the project embedded
inside the PLC, only the located variables (%M, %MW) are transferred. A warning
message is displayed and the arrow color switches to yellow.
Note: For transferring a project from PLC to PC no comparison is done and
therefore color indication is not available. If you try to transfer a file that already
exists, you have to confirm to overwrite it.
Unity Loader Dialog Box
33003805 06/2008 27
Entering File
Names
The dialog box supports you in entering file names:
If you already specified names, the respective boxes are automatically filled with
historic input.
If you enter new names in 1 of the list boxes, a proposed entry is automatically
entered in the next list box. Example: If you enter C:\Applications\Motor_01.stu
in the PC Project box and you click the empty PC Project Data box afterwards,
it will automatically be filled with C:\Applications\Motor_01.dat. You can confirm
this proposal or overwrite it.
File Format
To transfer a project from PC to PLC you can select a file in one of the three formats.
The Unity Loader will save a project, transferred from PLC to PC in *.STA or *.STM
format, depending on the project settings in Unity Pro (Upload Information Include/
Without Upload Information). See table below.
Upload Information Included
File
Format
Description Comment
*.STU Unity Pro project file complete project including source code and Unity Pro workspace data
*.STA Unity Pro archive file complete project including source code but without Unity Pro workspace data
This archive file is very compressed.
*.STM Unity Loader specific
project file
binary project data only, required for execution on PLC
It contains no source code and can therefore not be read by Unity Pro.
Note: This file format can be used to backup the PLC project data.
Unity Pro Unity Loader PLC
Via Tools Project Settings
Build the checkbox Upload
Information Included is
selected.
A project is saved/archived in
*.STU or *.STA format
-> Such a binary project can be
transferred to PLC with the
Unity Loader.
-> The binary project runs on the PLC.
Such a file in *.STA format can be
opened with Unity Pro (but
without the former workspace
data.)
<- Such a binary project can be
transferred from PLC to PC with
the Unity Loader and is saved in
*.STA format.
<- The binary project runs on the PLC.
Unity Loader Dialog Box
28 33003805 06/2008
Without Upload Information
For detailed information about *.STA format and Upload Information please refer to
the Unity Pro Operating Modes Manual.
File Format After
Online
Modification
Online modifications of a project via Unity Pro can result in *.STM file format.
In Unity Pro you built a project with the checkbox Upload Information Included
selected.
With the Unity Loader you transferred such a binary project to PLC.
With Unity Pro you online modified the program in the PLC.
(The upload information is no longer up-to-date).
Now you try to disconnect the PLC from Unity Pro and a dialog box informs you,
that the upload information is not up-to-date.
If you confirm to update the upload information (with Yes) it is updated.
If you negate to update the upload information (with No) it is not updated.
Trying to transfer such a not updated project from PLC to PC with the
Unity Loader, you will be informed that the upload information is not up-to-date
and the project will be stored in *.STM format.
Unity Pro Unity Loader PLC
Via Tools Project Settings
Build the checkbox Without
Upload Information is selected.
A project is saved/archived in
*.STU or *.STA format
-> Such a binary project can be
transferred to PLC with the
Unity Loader.
-> The binary project runs on the PLC.
Such a file in *.STM format can
not be opened with Unity Pro.
<- Such a binary project can be
transferred from PLC to PC with
the Unity Loader and is saved in
*.STM format.
<- The binary project runs on the PLC.
- - A file in *.STM format can be
transferred from PC to PLC with
the Unity Loader.
-> The binary project runs on the PLC.
Note: To save space on the PLC, the checkbox Without Upload Information
should be selected.
Note: Either Unity Pro or the Unity Loader can be connected to a PLC at the same
time.
Unity Loader Dialog Box
33003805 06/2008 29
Firmware Tab
Overview This tab comprises the following services:
immediate firmware (FW) upgrade (or downgrade) of the target device (CPU,
NOE or other modules with firmware)
generating a memory card to be used later for firmware upgrade of another PLC
Main Parts The specific area of the Firmware tab consists of 2 main parts:
PC firmware properties on the left specify the content of the files stored on the
PC.
PLC firmware properties on the right specify the content of the files stored on the
PLC.
The transfer sign (arrow) between the 2 property areas indicates the transfer
direction and significant comparison results between PC and PLC firmware (FW).
Precondition To transfer firmware (FW) to a PLC, a memory card must be available at the PLC
because the firmware is temporarily stored on the memory card.
Note: It is not possible to transfer FW from PLC to PC.
Unity Loader Dialog Box
30 33003805 06/2008
Representation Firmware tab
PC FW
Properties
The PC firmware (FW) properties area consists of the following elements:
Unity Loader 1.0
Project
Firmware
Options About
PC
...
PLC
MAC Address:
Connection
Media: Ethernet Address: 139.158.105.141 PLC: RUN
Memory Card
Free Space:
Scan... Disconnect Transfer Stop PLC Close
Device Version Description Device Version Description
30.324
Save on Memory Card Module
State: Ok
PC <=> PLC
... 0.6
Element Description
PC The list box at the top displays the selected FW file with its path.
To select a prior transferred FW file click the arrow and select the
respective FW file.
To select any other FW file click the ... button ( ). This opens the dialog
box Select a Firmware File where you can select the desired FW file.
Further information:
Device: name of the device
Version: version of the FW
Description: description of the FW
Unity Loader Dialog Box
33003805 06/2008 31
PLC FW
Properties
The PLC firmware (FW) properties area consists of the following elements:
Firmware (FW)
Information
There may be more than 1 FW to be displayed and compared for 1 device. This
information is displayed in additional rows.
By default, main information (device name and version) is displayed. Use the
horizontal scroll bar to display the entire information.
Position the mouse pointer on a listed FW to display all related information (tool tip).
Firmware (FW)
File
The FW file (*.ldx) is a zip file that contains:
a script for the Unity Loader defining the information and the way it will be
transferred
several FW parts for each device, which have to be kept consistent
So you have to select only 1 file to guarantee consistency.
MAC Address The MAC address is displayed for Ethernet devices.
This helps you to identify the device more securely.
The MAC address is not available for intelligent modules (see below).
Hardware ID The hardware ID must match. If not, the transfer sign is marked red and crossed out.
Transfer is disabled.
FW Version The firmware (FW) version to be transferred should be later than the current one. If
not, the transfer sign is marked yellow.
Transfer Sign
(Arrow)
Transfer sign (arrow between the PCs and PLCs property areas) indicates:
the transfer direction
significant comparison results between the PCs and the PLCs FW
Element Description
PLC Device: name of the device
Version: version of the FW
Description: description of the FW
MAC Address: MAC address of the PLC
Unity Loader Dialog Box
32 33003805 06/2008
Comparison
Results
Comparison is only done for transfer from PC to PLC.
The comparison results are represented by colors:
Green indicates that the FWs of the PC and the PLC are compatible.
Yellow indicates that the FW of the PC is earlier than the FW of the PLC.
Red indicates that the FWs are not compatible. In this case the transfer sign is
additionally crossed out.
FW Partial
Transfer
If not all parts inside the selected firmware (FW) file (*.ldx) are compatible, the Unity
Loader offers a partial download of the compatible FW parts.
A warning message is displayed that must be confirmed before partial download.
FW Transfer from
PLC to PC
It is not possible to transfer the FW from PLC to PC.
In the Firmware tab the PC<=>PLC button is disabled.
Addressing
Modules
The Module check box enables you to upgrade other modules (with firmware) of the
Modicon M340 (e.g. BMX ART 0414).
Restrictions for
Upgrading
Modules
The following restrictions apply to the upgrading modules feature:
This feature is not applicable to Ethernet modules. Ethernet modules can be
upgraded by direct connection only (same as for CPUs).
After upgrading a module (with firmware), the FW version displayed in
Unity Loader is not refreshed automatically.
To display the FW properties after upgrading you must perform a hardware reset
of the PLC by pressing the reset button of the power supply or by power cycling
the PLC.
After upgrading a module (with firmware) by using the Save on Memory Card
feature, you must perform a hardware reset of the PLC by pressing the reset
button of the power supply or by power cycling the PLC (else the module remains
blocked in a non operational state).
Save on Memory
Card
Please refer to Save on Memory Card, p. 33.
Step Action
1 Activate the Module check box to display Rack.Slot of the device connected via Ethernet (e.g. 0.6).
2 Click the ... button right beside the Module check box to open the Module Address dialog where you can
enter Rack Index and Slot Index of the module you want to upgrade.
3 Enter Rack Index and Slot Index and subsequently clicking OK.
4 Now you can upgrade the specified module.
Unity Loader Dialog Box
33003805 06/2008 33
Save on Memory Card
Overview The Save on Memory Card feature provides the possibility to generate a memory
card that can be used later for firmware (FW) upgrade of another PLC.
As an upgrade by means of the memory card does not require the presence of Unity
Loader, this option could be useful to upgrade PLCs that can not be connected to
the Unity Loader directly.
Save on Memory
Card Unchecked
By default Save on Memory Card is unchecked.
The Unity Loader sends a request to upgrade the PLC immediately after the
firmware (FW) is transferred to the memory card.
All FW files are stored only temporarily on the memory card and will be removed
after upgrade is completed.
Save on Memory
Card Checked
If Save on Memory Card is checked, the unzipped firmware (FW) files are
transferred to the memory card of the PLC.
The files are marked for automatic upgrade.
At the end of the transfer you are asked to perform a manual reset of the PLC.
A reset will upgrade the FW of the PLC automatically, if the current version of the
PLC is earlier than the version on the memory card and the FW on the memory card
is compatible to FW on the PLC.
The files related to FW will be removed after upgrade.
Source/Target
PLC
You can use a memory card for firmware (FW) upgrade of another PLC.
Source PLC
On the source PLC you generate a memory card, remove it from the PLC and
send it to the target PLC (e.g. to another site/country).
Target PLC
On the target PLC you insert the memory card and upgrade the FW.
Note: As it is not possible to display the data on the memory card, it is
recommended to label the card after saving FW on the card.
Note: The memory card must remain on the target PLC.
Unity Loader Dialog Box
34 33003805 06/2008
Upgrading a PLC
with Memory
Card
To upgrade the target PLC using the memory card, created at the source PLC,
proceed as follows:
Only 1 FW on
Memory Card
Only 1 firmware (FW) can be saved on a memory card.
Each transfer, whether Save on Memory Card is checked or not, will erase the FW
folder first.
Memory Card
Write Protect
Addressing
Modules
For addressing modules (with firmware) please refer to Addressing Modules, p. 32.
Step Action
1 Check Save on Memory Card and start the transfer.
Result:
The unzipped firmware (FW) files are transferred to the memory card of the
PLC.
The files are marked for automatic upgrade.
2 Remove the memory card from the source PLC.
3 Insert the memory card to the target PLC.
4 Perform a manual reset at the target PLC.
Result:
The firmware (FW) of the target PLC is upgraded automatically, if the current
version of the PLC is earlier than the version on the memory card and the FW
on the memory card is compatible to FW on the PLC.
Note:
The files on the memory card related to FW are removed after upgrade.
Note:
The memory card must remain on the target PLC.
Note: If the memory card is write protected, it is not possible to perform an upgrade
using the memory card.
Unity Loader Dialog Box
33003805 06/2008 35
Project on
Memory Card
If there is a memory card present at a Modicon M340 and you transfer data using
the Project tab of the Unity Loader, the following data are stored on the memory
card for backup reasons:
Project (Unity Pro application)
Project Files
Data Storage files
User Web Files
Project and FW
at Once
If you transferred data to a memory card (on the Project tab) as described above
and you are using the Save on Memory Card feature on the Firmware tab, both
data are present at the memory card.
Inserting the memory card into another PLC and performing a manual reset, the
project and the FW are updated.
The memory card must remain on the target PLC.
Note: Other user files (like Word, Excel, Adobe) and Project Data (%M, %MW,
values of unlocated data) are not stored on the memory card.
Note: It is also possible to upgrade a project only without upgrading the firmware
(FW).
Note: Take care to have the appropriate project on the memory card.
Unity Loader Dialog Box
36 33003805 06/2008
One Shot/Multi
Shot
For using the memory card there are 2 modes:
One shot
With the one shot mode, you need 1 memory card for 1 upgrade.
Multi shot
With the multi shot mode, you can use a memory card, generated on a source
PLC, to update several target PLCs (for Unity Pro applications only).
For the possible use cases of the memory card please refer to the table below.
Area Description One Shot Multi Shot
System Area
(Firmware tab)
1 firmware (FW) (including
Web pages if available)
Need 1 memory card per
FW and per machine.
not supported
(The system removes all upgrade
information after upgrade).
Users Area
(Project tab)
Project (Unity Pro
application)
No need to provoke a
backup, the new memory
card remains in the PLC.
You need to provoke a backup.
Data Storage files The new memory card
remains in the PLC.
not supported
User Web Files
other user files (like Word,
Excel, Adobe)
Project Data (%M, %MW,
unlocated data)
not supported not supported
Unity Loader Dialog Box
33003805 06/2008 37
Options Tab
Overview The Options tab comprises a set of general settings for the Unity Loader.
Representation Options tab
Unity Loader 1.0
Project Firmware
Options
About
C:\Applications
Settings
...
Connection
Media: Ethernet Address: 139.158.105.141 PLC: RUN
Memory Card
State: Free Space:
Scan... Disconnect PC <=> PLC Transfer Stop PLC Close
English
Default backup directory:
D:\UnityLoader\UL_Ftp.log ... FTP log file:
Language:
30 TCPIP transmission timeout: s
View Clear
D:\UnityLoader\UL_Event.log ... Event log file: View Clear
Ok 30.324
Unity Loader Dialog Box
38 33003805 06/2008
Settings
Transfer Button In the Options tab the Transfer button is disabled.
Element Description
Default backup
directory:
backup directory for Unity Loader files (e.g. C:\Applications)
The default backup directory and the project name on the PLC are used to
generate new project names (including path) automatically while
transferring a project from PLC to PC.
See Transfer from PLC to PC, p. 26.
FTP log file: name and path of the FTP log file
In this file, requests and replies exchanged between the loaders FTP
client and the PLCs FTP server are logged.
Click the View button to look at the log file.
Click the Clear button to empty the log file.
Event log file: name and path of the event log file
In this file, all major events, such as FW transfer, PLC start / stop or
unexpected events (errors) are logged.
Click the View button to look at the log file.
Click the Clear button to empty the log file.
Language: This list box displays the languages provided for the Unity Loader user
interface.
English
French
German
Italian
Spanish
Chinese
To switch to another language click the arrow and select the respective
language in the list.
Note: After switching to another language you have to close and launch
again the Unity Loader.
TCPIP
transmission
timeout:
delay used for failure recovery while TCP/IP transmission (seconds)
Unity Loader Dialog Box
33003805 06/2008 39
About Tab
Overview The About tab comprises information about your Unity Loader:
version
build
copyright information
license agreement
registration information
Representation About tab
Unity Loader 1.0
Project Firmware Options
About
Registration informations
Connection
Media: Ethernet Address: 139.158.105.141 PLC: RUN
Memory Card
State: Free Space:
Scan... Disconnect PC <=> PLC Transfer Stop PLC Close
Company:
User name:
Unity Loader 1.0 (Build 5.12.16.0)
Copyright 2005 Schneider Automation SAS
Part Number:
Warning
This software is protected by copyright law and by international conventions. Any reproduction or distribution of the
software in whole or in part, by any means is strictly prohibited.
Any person not respecting these provisions will be guilty of the offense of fraud and will be liable to penalties provided
for by the law.
Telemecanique
a brand of
Schneider
Electric
Unity
L
o
a
d
e
r
Ok 30.324
Register now
License agreement
This product is registered to:
Unity Loader Dialog Box
40 33003805 06/2008
License
Agreement
Click the License agreement button to display the license agreement for your
Unity Loader software.
Register Button Click the Register now button to register your Unity Loader software.
Transfer Button In the About tab the Transfer button is disabled.
Unity Loader Dialog Box
33003805 06/2008 41
Scan Network Dialog Box
Overview Clicking the Scan... button opens this dialog box.
Network scanning helps you to detect IP addresses of M340 PLCs in the network.
The Scan Network dialog box is modeless, i.e. the dialog box does not keep the
input focus so scanning can be done in parallel.
Representation Scan Network dialog box
IP Range Specify the range of IP addresses, in which hosts should be searched after clicking
the Start scan button. You can also click the auto-detect button ( ). to fill in the
maximum range of the PCs network segment.
Unity Loader - Scan Network
139.158.105.118
Cancel scan Pick address Close
2 node(s) found
... IP range: 139.158.105.110 To:
IP Address Host Name devices
139.158.105.141
MAC Address
PLC_001 BMX P34 2020 00-00-54-12-69-6F 139.158.105.111
PLC_002 BMX P34 2020 00-00-54-12-69-71 139.158.105.113
Unity Loader Dialog Box
42 33003805 06/2008
IP Address
Properties
The IP Address properties comprise the following elements:
Command
Buttons
The text of some buttons changes depending on the actual situation (e.g. Start Scan
/ Cancel Scan). Grayed buttons are disabled.
The command button area comprises the following buttons:
If the Unity Loader is connected the Pick address button is disabled.
Element Description
IP Address IP address found in the network
Host Name host name of the found IP address
MAC Address MAC address of the found IP address
devices device assigned to the found IP address
Button Description
Start scan /
Cancel scan
Click this button to start/cancel network scan.
The status of the scan process is displayed above the command buttons.
Pick address Click this button to fill the IP address of a selected host into the address box
of the main dialog box. See Connection, p. 19.
Close Click this button to close the Scan Network dialog box.
Unity Loader Dialog Box
33003805 06/2008 43
Transferring Data Dialog Box
Overview Clicking the Transfer button opens this dialog box.
The Transferring data dialog box displays a status report of the data transfer.
The dialog box is modal, i.e. you cannot return to the previous dialog box until the
Transferring data dialog box is closed.
RISK OF UNINTENDED EQUIPMENT OPERATION
Before transferring data to a PLC make sure that you have selected the correct
project and firmware files and entered the correct target address. Verify the
address by comparing the MAC address printed on the device with the MAC
address shown in the Firmware tab.
Failure to follow these instructions can result in death, serious injury, or
equipment damage.
RISK OF UNEXPECTED EQUIPMENT BEHAVIOR
If the update failed (for example, if there was a power off of the PLC during the
process), the PLC is in an undetermined state. In this case restart the transfer
immediately to bring the PLC again in a defined state.
Failure to follow these instructions can result in death, serious injury, or
equipment damage.
WARNING
WARNING
Unity Loader Dialog Box
44 33003805 06/2008
Representation Transferring data dialog box
Transferring data to PC
Abort
Application upload started
Transfer completed
Project data upload started
Transfer completed
Close
3,784 of 3,784 bytes transferred
Unity Loader Dialog Box
33003805 06/2008 45
Status
Information
For application transfer the Transferring data dialog box comprises the following
status information:
transfer started
number of bytes transferred
transfer completed
A status bar displays the transfer status.
For firmware (FW) transfer the Transferring data dialog box comprises the
following status information:
transfer started
free space on memory card
required space
available space
directory information
transfer completed
writing files to flash memory
FW upgrade successful
A status bar displays the transfer status.
Required Space The amount of required space is a little bit larger than the data that should be
transferred, because the firmware (FW) needs additional space for file
management.
Available Space The value of available space may be larger than the Free Space value displayed in
the Memory Card status line because the calculation of available space takes into
account the memory space of data that will be overwritten by new data.
Command
Buttons
Grayed buttons are disabled.
Note: The Transferring data dialog comprises only the main events. For detailed
information please refer to the log files (Options Tab, p. 37).
Button Description
Abort Click this button to abort the transfer.
Close Click this button to close the Transferring data dialog box.
Note: During firmware (FW) transfer the Abort and the Close buttons are disabled.
Unity Loader Dialog Box
46 33003805 06/2008
33003805 06/2008 47
4
Example: Transfer of an
Application from PC to PLC
Transfer of an Application from PC to PLC
Example: Transfer of an Application from PC to PLC
48 33003805 06/2008
Procedure The following table describes the procedure for transferring a Unity Pro application
from a PC to a PLC.
Step Action
1 Connect the PC and the PLC to the network.
2 If you do not know the required IP addresses click the Scan... button. (See Scan
Network Dialog Box, p. 41).
3 Enter the connection data: Media and Address. (See Connection, p. 19).
4 Click the Connect button. (See Command Buttons, p. 21).
5 Select the required project files (PC Project, PC Project Data, PC Project Files).
(See PC Project Properties, p. 24).
6 Set/reset the required Enable Transfer check boxes. (See Enable Transfer (Check
Boxes), p. 25).
7 If necessary set the transfer direction to PC->PLC by clicking the PC<=>PLC button.
(See Command Buttons, p. 21) and Transfer Signs (Arrows), p. 26).
RISK OF UNINTENDED EQUIPMENT OPERATION
Before stopping the PLC make sure that you connected to the correct target
address. Verify the address by comparing the MAC address printed on the device
with the MAC address shown in the Firmware tab.
Failure to follow these instructions can result in death, serious injury, or
equipment damage.
Step Action
8 Click the Stop PLC button. (See Command Buttons, p. 21).
9 Click the Transfer button. (See Command Buttons, p. 21).
Result: The Transferring data dialog box opens and displays a status report of the
data transfer. (See Transferring Data Dialog Box, p. 43).
10 After transfer is completed, close the Transferring data dialog box and click the Start
PLC button
WARNING
33003805 06/2008 49
Appendices
At a Glance
Overview This chapter comprises information about drivers.
What's in this
Appendix?
The appendix contains the following chapters:
Chapter Chapter Name Page
A USB Driver 51
B Memory Card Driver 61
C Transfer of Applications in Batch Mode 63
Appendices
50 33003805 06/2008
33003805 06/2008 51
A
USB Driver
At a Glance
Overview This chapter describes USB driver installation. This installation procedure can be
broken down into two steps:
installation of files on the station,
configuration of the driver.
What's in this
Chapter?
This chapter contains the following topics:
Topic Page
How to install the driver 52
Finalizing the Installation 55
State of the USB link 57
USB Driver
52 33003805 06/2008
How to install the driver
At a Glance Driver installation is a standard installation. It can be launched either:
from the drivers' CD-ROM,
or from disks if the station has no CD-ROM drive.
How to create a
set of disks
Use the following procedure to create installation disks:
Note: The installation disks are created from the CD-ROM.
Step Action
1 Use a station which has a CD-ROM drive.
2 Insert the CD-ROM into the drive.
3 Access the directory of the driver to be copied onto disk.
4 Copy the contents of the DISK1 directory onto a disk. Repeat this step for each DISK
directory.
Note: it is advisable to number the disks.
USB Driver
33003805 06/2008 53
Checks When using Windows Professional Edition 32, Windows XP or Windows Vista
Professional Edition 32, you must check whether it is possible to install unsigned
drivers on the station.
To do this, perform the following actions:
Step Action
1 Right-click on My Computer and select Properties.
2 In the System Properties window, select the Hardware tab.
3 Press Driver Signing Options....
The following window is displayed:
4 Select Warn - Display..., then confirm by clicking OK.
Cancel OK
Verification of file signatures
To ensure their authenticity, all files of the Windows 2000 CD-ROM are
protected by a digital signature and automatically checked during the installation
process.
When you install a new software, the following verification parameters
will be used
Ignore: installs all files, regardless of their signatures
Warn: displays a warning message before installing an unsigned file
Forbid: prevents the installation of unsigned files
Define parameters as default parameters
Pilot signature option
?
Administrator option
USB Driver
54 33003805 06/2008
How to install the
driver
Before starting the installation, check that the USB cable is not connected to the
PLC.
To install the driver, carry out the following procedure:
Start of installation
Installation by
CD-ROM?
Insert CD-ROM in CD-ROM drive
Insert the 1
st
disk in the drive
Appearance
of the file
INSTALL.HTM
?
Click on the link which corresponds
to the driver to be installed
Access the directory of the driver
to be installed corresponding to
the PC's operating system
Access the directory DISK1
Double click on the file
SETUP.EXE
Yes
Yes
No
No
Choose Run this program from
its current location then confirm
by clicking on OK
Click on Next
Configure the driver then close the
configuration screen
End of installation
Restart the computer
Choose Yes in the security warning
screen
USB Driver
33003805 06/2008 55
Finalizing the Installation
Procedure After rebooting the PC you will have to configure the USB driver. The USB cable
must be connected to the PLC, and then Windows will detect the PLC and install the
driver.
Perform the following actions:
Step Action
1 The following screen will be displayed:
2 Click on YES
USB Device
New Hardware Found
Digital Signature Not Found
No Yes More Info
The Microsoft digital signature affirms that software has been
tested with Windows and that the software has not been altered
since it was tested.
The software you are about to install does not contain a
Microsoft digital signature. Therefore, there is no guarantee that
this software works correctly with Windows.
PLC USB Device
If you want to search for Microsoft digitally signed software, visit
the Windows Update Web site at http://
windowsupdate.microsoft.com to to see if one is available.
Do you want to continue the installation?
USB Driver
56 33003805 06/2008
3 An icon is displayed in the task bar. Double clicking on it when the USB link with the
PLC is operational calls up the window.
Clicking on " Driver Manager " launches the tool.
Clicking on "OK" makes an icon appear in the task bar.
Step Action
Driver Manager
OK
General
Period : 00.00.01
Status : On-line
PLC USB Driver
US
Activity
USB Driver
33003805 06/2008 57
State of the USB link
At a Glance A window showing the state of the USB link can be accessed from the taskbar:
Start Settings Control Panel Driver Manager
With Windows XP Professional Edition: Select the PLC USB Driver tab to
display the following window:
Description for Windows XP Professional Edition:
Field Description
Virtual Port Name of the COM port used by the driver.
Status Contains:
"Running" if the driver is operating.
"Not operational" if the driver is not operating.
"Disconnected" if the USB cable is not connected.
Remote IP\Local IP IP addresses used by the PC and PLC to communicate.
Log File Button allowing access to a *.log file containing connection/
disconnection events on the USB line.
Management Properties of SCHNEIDER drivers
PCX57 Driver FPC10 Driver FPP20 Driver MODBUS Test XWayTest
SCP114 Driver UNITELWAY Driver PLC USB Driver DRIVERS Manager
USB
PLC USB Driver V1.2 IE17
Copyright 2005 Schneider Automation SAS
Log File
Virtual Port : COM8
Status : Running
Remote IP : 90.0.0.1
Local IP : 90.0.01
OK
USB Driver
58 33003805 06/2008
With Windows Vista Business Edition 32: Select the PLC USB Driver tab to
display the following window
To see Diagnostic (Screen below) press the more... button.
Virtual Port : COM5
SCHNEIDER drivers management Properties
XIP Driver
MODBUS Test XWayTest
PLC USB Driver UNITELWAY Driver
USB-FIP Driver
USB
PLC USB Driver V3.0 IE07
Copyright 1999-2007, Schneider Automation SAS
More...
OK
DRIVERS Manager
MODBUS SERIAL Driver
USB Driver
33003805 06/2008 59
With Windows Vista Business Edition 32: Select the PLC USB Driver diagnostic
Description for Windows Vista Business Edition 32:
Field Description
Virtual Port Name of the COM port used by the driver.
Status Contains:
"Running" if the driver is operating.
"Not operational" if the driver is not operating.
"Disconnected" if the USB cable is not connected.
Remote IP\Local IP IP addresses used by the PC and PLC to communicate.
Log View Button allowing access to a *.log View containing connection/
disconnection events on the USB line.
Log view
PLC USB Driver Diagnostic
USB
0: 2-5-2008 16h:37mn:20s:636ms-->USB OK
1: 2-6-2008 9h:10mn:13s:241ms-->Cable disconnected
2: 2-8-2008 11h:6mn:54s:169ms-->USB OK
OK
Status : Running
Remote IP : 90.0.0.1
Local IP : 90.0.0.2
Log view
USB Driver
60 33003805 06/2008
33003805 06/2008 61
B
Memory Card Driver
Memory Card Driver
Overview The purpose of the memory card driver is to operate with the Modicon M340 memory
card file system directly on a PC (read/write files) without using a FTP server.
Memory cards use a file system dedicated to embedded firmwares for reliability
reason against power cuts (unlike a FAT file system for instance)
By default, the files are only visible in the CPU by means of an FTP server.
But it is possible to access the files on a memory card with a PC (Windows
Professional Edition 32, Windows XP or Windows Vista Professional Edition 32)
after a special driver has been installed.
Installing the
Driver
Install the driver as described in the following table.
Note: The access through FTP or directly from a PC is restricted to user files
located in the Data Storage folder.
Note: It is not possible to access the files on a memory card with a Linux PC or a
MAC.
Step Action
1 Select the respective folder on the Unity Loader CD (...\memory card driver).
2 Right click the reliance.inf file and select Install in the context menu.
3 The driver is installed automatically.
Memory Card Driver
62 33003805 06/2008
Using the File
System
Once the driver is installed, you can access the new file system.
Step Action
1 Insert a memory card in the card reader.
2 Select the respective folder in the Windows Explorer.
Result: The files are visible.
3 You can read, write, rename or delete files and folders like in a Windows file system
for (e.g. FAT or NTFS).
33003805 06/2008 63
C
Transfer of Applications in Batch
Mode
Batch Mode with the Unity Loader Command Line Interface
Overview The Unity Loader offers the command line interfaces UlUmas.exe for skilled users.
UlUmas.exe provides commands for transferring applications and data files via
UMAS protocol.
The main usage is to transfer applications to 1 or several PLCs by calling a script
without running Unity Loader dialogs but you can also start and stop PLCs.
Commands
without
Additional
Checks
Transfer FW or
Transfer Project
RISK OF UNINTENDED EQUIPMENT OPERATION
Before executing commands by means of the command line interface make sure
that the commands will not result in hazardous situations for men or equipment.
The command line interface executes commands on the PLC without additional
checks.
Failure to follow these instructions can result in death, serious injury, or
equipment damage.
WARNING
RISK OF UNINTENDED EQUIPMENT OPERATION
Before transferring data to a PLC make sure that you have selected the correct files
and entered the correct target address. Verify the address by comparing the MAC
address printed on the device with the MAC address shown by Unity Loader in the
Firmware tab.
Failure to follow these instructions can result in death, serious injury, or
equipment damage.
WARNING
Transfer of Applications in Batch Mode
64 33003805 06/2008
Start PLC / Stop
PLC
UMAS UMAS stands for Unified Messaging Application Service, a platform independent
protocol for exchanging application data.
Program You can find the UlUmas.exe in the installation directory of your Unity Loader
software.
Documentation You can find a detailed documentation (UlUmas.doc) in the installation directory of
your Unity Loader software, too.
Running the
Program
On your PC select Start Run, enter UlUmas.exe in the Open dialog and confirm
with OK.
RISK OF UNINTENDED EQUIPMENT OPERATION
Before starting/stopping a PLC make sure that you are connected to the correct
target address. Verify the address by comparing the MAC address printed on the
device with the MAC address shown in the Firmware tab.
Failure to follow these instructions can result in death, serious injury, or
equipment damage.
UNKNOWN OPERATIONAL STATE OF EQUIPMENT
Evaluate operational state of equipment before starting or stopping a PLC.
Hazardous situations can occur if system state is not confirmed prior to starting or
stopping a PLC.
Failure to follow these instructions can result in death, serious injury, or
equipment damage.
WARNING
WARNING
C
B
A
33003805 06/2008 65
A
addressing modules, 32
B
batch mode
UlUmas.exe, 63
C
cautions, 12
command line interface
UlUmas.exe, 63
communication, 13
connecting, 19, 21
D
devices, 13
disconnecting, 21
F
firmware (FW), 29
version, 31
H
hardware ID, 31
I
installation, 11
IP address
properties, 42
range, 41
L
launching
Unity Loader, 17
license agreement, 40
M
MAC address, 31
memory card, 20
save on, 33
memory card driver, 61
module addressing, 32
module check box, 32
O
options, 37
P
PC projects, 22
PLC projects, 22
Index
Index
66 33003805 06/2008
R
registering, 40
S
save on memory card, 33
scanning
networks, 21, 41
settings, 37
starting
PLC, 17, 64
stopping
PLC, 17, 64
T
target devices, 13
transferring
application, example, 47
data, 43
FW, 21, 29
project, 21
U
UlUmas.exe, 63
USB
drivers, 55
USB driver, 51
W
warnings, 12
You might also like
- The Subtle Art of Not Giving a F*ck: A Counterintuitive Approach to Living a Good LifeFrom EverandThe Subtle Art of Not Giving a F*ck: A Counterintuitive Approach to Living a Good LifeRating: 4 out of 5 stars4/5 (5794)
- Shoe Dog: A Memoir by the Creator of NikeFrom EverandShoe Dog: A Memoir by the Creator of NikeRating: 4.5 out of 5 stars4.5/5 (537)
- Astm E1417 - E1417m - 13Document11 pagesAstm E1417 - E1417m - 13Teddy HariyantoNo ratings yet
- BA BT300 DLT1201 13 aEN 009Document188 pagesBA BT300 DLT1201 13 aEN 009Teddy HariyantoNo ratings yet
- Chemical Analysis of Steel Products: Standard Test Methods and Practices ForDocument6 pagesChemical Analysis of Steel Products: Standard Test Methods and Practices ForTeddy Hariyanto100% (1)
- MT8000iE XE Ip Series: Performance, Design, and VersatilityDocument8 pagesMT8000iE XE Ip Series: Performance, Design, and VersatilityTeddy HariyantoNo ratings yet
- BS en 1474-2-2008 (2009)Document34 pagesBS en 1474-2-2008 (2009)Teddy Hariyanto100% (1)
- John Thompson Micropac Boiler Management System BrochureDocument2 pagesJohn Thompson Micropac Boiler Management System BrochureTeddy HariyantoNo ratings yet
- Node-Reed Con DashboardDocument11 pagesNode-Reed Con DashboardLeonardo HernandezNo ratings yet
- Analysis of Polychlorinated Biphenyls in Insulating Liquids by Gas ChromatographyDocument11 pagesAnalysis of Polychlorinated Biphenyls in Insulating Liquids by Gas ChromatographyTeddy HariyantoNo ratings yet
- Astm C133Document6 pagesAstm C133Teddy HariyantoNo ratings yet
- Siemens S71200-1500Document126 pagesSiemens S71200-1500justinNo ratings yet
- Iso 17020 (2012)Document24 pagesIso 17020 (2012)amra_41100% (4)
- TAC Xenta 411/412: Digital Input ModuleDocument3 pagesTAC Xenta 411/412: Digital Input ModuleTeddy HariyantoNo ratings yet
- Analysis of Polychlorinated Biphenyls in Insulating Liquids by Gas ChromatographyDocument11 pagesAnalysis of Polychlorinated Biphenyls in Insulating Liquids by Gas ChromatographyTeddy HariyantoNo ratings yet
- Micro Automation - Three-Step ControlDocument29 pagesMicro Automation - Three-Step Control0ZKRCITHONo ratings yet
- BA Profibus DLT6100 ENDocument92 pagesBA Profibus DLT6100 ENŞükrüNo ratings yet
- TS236 TS237 enDocument4 pagesTS236 TS237 enGina OsorioNo ratings yet
- 2 - 3 - 4-Wire RTD MeasurementDocument9 pages2 - 3 - 4-Wire RTD MeasurementtotovasiNo ratings yet
- IEEE STD 519-1992 Harmonic Limits - 07 - TMBDocument9 pagesIEEE STD 519-1992 Harmonic Limits - 07 - TMBAN.ADAMMSNo ratings yet
- Ishihara TestsDocument41 pagesIshihara TestsRachmad MusyaffaNo ratings yet
- Basic Ubuntu CommandsDocument22 pagesBasic Ubuntu CommandsTeddy HariyantoNo ratings yet
- B 30Document20 pagesB 30Rodrigo Vázquez ChávezNo ratings yet
- FMS Lamtec ManualDocument12 pagesFMS Lamtec ManualTeddy HariyantoNo ratings yet
- Part 8: Electrical Verification Requirements For New or Altered Roadside InstallationsDocument13 pagesPart 8: Electrical Verification Requirements For New or Altered Roadside InstallationsTeddy HariyantoNo ratings yet
- Webinar SCADA With ScalareDocument24 pagesWebinar SCADA With ScalareTeddy HariyantoNo ratings yet
- BA Profibus DLT6100 ENDocument92 pagesBA Profibus DLT6100 ENŞükrüNo ratings yet
- Signal Duplicator - MINI MCR-SL-UI-2I-NC - 2864176: Product DescriptionDocument9 pagesSignal Duplicator - MINI MCR-SL-UI-2I-NC - 2864176: Product DescriptionTeddy HariyantoNo ratings yet
- Signal Duplicator - MINI MCR-SL-UI-2I-NC - 2864176: Product DescriptionDocument9 pagesSignal Duplicator - MINI MCR-SL-UI-2I-NC - 2864176: Product DescriptionTeddy HariyantoNo ratings yet
- NRG10 52 NRG16 52 - en - DSDocument2 pagesNRG10 52 NRG16 52 - en - DSTeddy HariyantoNo ratings yet
- Signal Duplicator - MINI MCR-SL-UI-2I-NC - 2864176: Product DescriptionDocument9 pagesSignal Duplicator - MINI MCR-SL-UI-2I-NC - 2864176: Product DescriptionTeddy HariyantoNo ratings yet
- Rittal Rittal Roof-Mounted Fans 5 3736Document12 pagesRittal Rittal Roof-Mounted Fans 5 3736Teddy HariyantoNo ratings yet
- The Yellow House: A Memoir (2019 National Book Award Winner)From EverandThe Yellow House: A Memoir (2019 National Book Award Winner)Rating: 4 out of 5 stars4/5 (98)
- Hidden Figures: The American Dream and the Untold Story of the Black Women Mathematicians Who Helped Win the Space RaceFrom EverandHidden Figures: The American Dream and the Untold Story of the Black Women Mathematicians Who Helped Win the Space RaceRating: 4 out of 5 stars4/5 (895)
- The Hard Thing About Hard Things: Building a Business When There Are No Easy AnswersFrom EverandThe Hard Thing About Hard Things: Building a Business When There Are No Easy AnswersRating: 4.5 out of 5 stars4.5/5 (344)
- The Little Book of Hygge: Danish Secrets to Happy LivingFrom EverandThe Little Book of Hygge: Danish Secrets to Happy LivingRating: 3.5 out of 5 stars3.5/5 (399)
- Grit: The Power of Passion and PerseveranceFrom EverandGrit: The Power of Passion and PerseveranceRating: 4 out of 5 stars4/5 (588)
- The Emperor of All Maladies: A Biography of CancerFrom EverandThe Emperor of All Maladies: A Biography of CancerRating: 4.5 out of 5 stars4.5/5 (271)
- Devil in the Grove: Thurgood Marshall, the Groveland Boys, and the Dawn of a New AmericaFrom EverandDevil in the Grove: Thurgood Marshall, the Groveland Boys, and the Dawn of a New AmericaRating: 4.5 out of 5 stars4.5/5 (266)
- Never Split the Difference: Negotiating As If Your Life Depended On ItFrom EverandNever Split the Difference: Negotiating As If Your Life Depended On ItRating: 4.5 out of 5 stars4.5/5 (838)
- A Heartbreaking Work Of Staggering Genius: A Memoir Based on a True StoryFrom EverandA Heartbreaking Work Of Staggering Genius: A Memoir Based on a True StoryRating: 3.5 out of 5 stars3.5/5 (231)
- On Fire: The (Burning) Case for a Green New DealFrom EverandOn Fire: The (Burning) Case for a Green New DealRating: 4 out of 5 stars4/5 (73)
- Elon Musk: Tesla, SpaceX, and the Quest for a Fantastic FutureFrom EverandElon Musk: Tesla, SpaceX, and the Quest for a Fantastic FutureRating: 4.5 out of 5 stars4.5/5 (474)
- Team of Rivals: The Political Genius of Abraham LincolnFrom EverandTeam of Rivals: The Political Genius of Abraham LincolnRating: 4.5 out of 5 stars4.5/5 (234)
- The World Is Flat 3.0: A Brief History of the Twenty-first CenturyFrom EverandThe World Is Flat 3.0: A Brief History of the Twenty-first CenturyRating: 3.5 out of 5 stars3.5/5 (2259)
- The Unwinding: An Inner History of the New AmericaFrom EverandThe Unwinding: An Inner History of the New AmericaRating: 4 out of 5 stars4/5 (45)
- The Gifts of Imperfection: Let Go of Who You Think You're Supposed to Be and Embrace Who You AreFrom EverandThe Gifts of Imperfection: Let Go of Who You Think You're Supposed to Be and Embrace Who You AreRating: 4 out of 5 stars4/5 (1090)
- The Sympathizer: A Novel (Pulitzer Prize for Fiction)From EverandThe Sympathizer: A Novel (Pulitzer Prize for Fiction)Rating: 4.5 out of 5 stars4.5/5 (120)
- Her Body and Other Parties: StoriesFrom EverandHer Body and Other Parties: StoriesRating: 4 out of 5 stars4/5 (821)
- FAIDv2 1UserGuideDocument66 pagesFAIDv2 1UserGuideIvan JerkovićNo ratings yet
- Station Playlist CreatorDocument64 pagesStation Playlist Creatorapi-25988294100% (3)
- EDI Notepad GuideDocument45 pagesEDI Notepad GuideJaweed ShariffNo ratings yet
- Fingerprint SDK 2009Document63 pagesFingerprint SDK 2009Franklin JimenezNo ratings yet
- Empowerment Technologies: Second QuarterDocument33 pagesEmpowerment Technologies: Second QuarterCatherine Labrador CarilloNo ratings yet
- Case Study-Face AnimationDocument5 pagesCase Study-Face AnimationvigneshNo ratings yet
- Pillow (PIL Fork) DocumentationDocument254 pagesPillow (PIL Fork) DocumentationfellowshopperNo ratings yet
- Collaborate in Qlik SenseDocument77 pagesCollaborate in Qlik SenseDinesh KarthikNo ratings yet
- Corel Presentations 9Document364 pagesCorel Presentations 9Yasser E KasanNo ratings yet
- Elektron C6 Users ManualDocument6 pagesElektron C6 Users ManualLucian CernăuţeanuNo ratings yet
- Irrimax 7.1 ManualDocument223 pagesIrrimax 7.1 ManualYuri Peve CorreaNo ratings yet
- NorthWind Database RelationshipsDocument2 pagesNorthWind Database RelationshipsmaccasnaccasNo ratings yet
- Expert Google Search TipsDocument4 pagesExpert Google Search TipsSanjay ChaukekarNo ratings yet
- Xcode 11 Beta 2 Release NotesDocument59 pagesXcode 11 Beta 2 Release NotesDigital NomadNo ratings yet
- Sonarlite Portable Echo Sounder System: Ohmex InstrumentsDocument57 pagesSonarlite Portable Echo Sounder System: Ohmex Instruments4o4osanNo ratings yet
- Syllabus Adca Dca PgdcaDocument58 pagesSyllabus Adca Dca Pgdcasuraj PathakNo ratings yet
- Digital CopyrightDocument20 pagesDigital CopyrightvisdagNo ratings yet
- Cambridge IGCSE ICT Practical Workbook Answers: 11 File ManagementDocument32 pagesCambridge IGCSE ICT Practical Workbook Answers: 11 File ManagementRayyan killer0357100% (1)
- 3700 Sim Comp ManDocument150 pages3700 Sim Comp Manzerox81No ratings yet
- Dangerous Google Searching For SecretsDocument12 pagesDangerous Google Searching For SecretsChantsalNo ratings yet
- ROAD5 DescriptionDocument56 pagesROAD5 DescriptionRamu Ungati100% (1)
- 097 097 ABAP Program Tips v3Document157 pages097 097 ABAP Program Tips v3saisuni.mNo ratings yet
- Thesis Proposal For Software EngineeringDocument7 pagesThesis Proposal For Software Engineeringfc2g5tmd100% (1)
- CM MD70 Bank InterfaceDocument24 pagesCM MD70 Bank InterfaceAmalendu Samanta100% (1)
- Pds GuideDocument133 pagesPds Guidevangarubalaji1144No ratings yet
- Silhouette 4.1 Scripting GuideDocument44 pagesSilhouette 4.1 Scripting Guideraj_esh_0201100% (1)
- Bo Tran 2Document72 pagesBo Tran 2MjeriteljXNo ratings yet
- PMW - Project Manager Workbench (For Windows) : Document ContentsDocument5 pagesPMW - Project Manager Workbench (For Windows) : Document ContentsDaniel FilhoNo ratings yet
- Merchandiser Guidelines Pub 5.1Document28 pagesMerchandiser Guidelines Pub 5.1Luca Ele Ale StefiNo ratings yet
- Recoverit User Manual PortuguesDocument93 pagesRecoverit User Manual Portuguespedro netoNo ratings yet