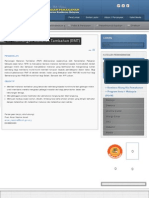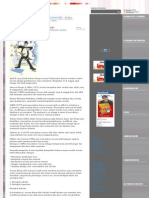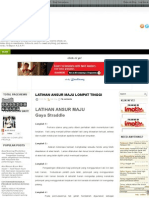Professional Documents
Culture Documents
Bantuan Manual Pengguna Sistem Pengurusan Sekolah
Uploaded by
Ian JamesCopyright
Available Formats
Share this document
Did you find this document useful?
Is this content inappropriate?
Report this DocumentCopyright:
Available Formats
Bantuan Manual Pengguna Sistem Pengurusan Sekolah
Uploaded by
Ian JamesCopyright:
Available Formats
Bantuan Manual Pengguna Sistem
SISTEM PENGURUSAN SEKOLAH (SPS)
BantuanManualPenggunaSistem
1
TableofContent
1.Pengenalan..............................................................................................................................14
2.1.1PengurusanMaklumatSekolah........................................................................................17
2.1Pengenalan........................................................................................................................18
2.21.1.1PaparMaklumatSekolah.........................................................................................18
2.2.11.1.1.1PaparMaklumatSekolah...............................................................................19
2.2.21.1.1.2CetakMaklumatSekolah...............................................................................26
2.2.31.1.1.3EksportMaklumatSekolah............................................................................27
2.31.1.2SelenggaraTahunAkhirPersekolahan.....................................................................28
2.41.1.3SelenggaraTahapPersekolahan..............................................................................30
2.51.1.4SelenggaraAliranPersekolahan...............................................................................30
2.61.1.5SelenggaraTahunTingkatanPersekolahan.............................................................31
2.71.1.6SelenggaraDarjahTingkatan...................................................................................32
3.1.2PengurusanKemudahanSekolah.....................................................................................34
3.1Pengenalan........................................................................................................................34
3.21.2.1SelenggaraKemudahanSekolah..............................................................................34
3.2.11.2.1.1KemudahanBaru............................................................................................35
3.2.21.2.1.2SelenggaraKemudahan.................................................................................36
3.2.31.2.1.3PenggunaanKemudahan...............................................................................38
3.31.2.2PinjamanKemudahanSekolah................................................................................39
3.3.11.2.2.1PinjamanBaru................................................................................................39
3.3.21.2.2.2SenaraiTempahan.........................................................................................40
4.1.3PengurusanTakwim..........................................................................................................41
4.1Pengenalan........................................................................................................................42
4.21.3.1SelenggaraTakwimSekolah.....................................................................................42
4.2.11.3.1.1SelenggaraCuti..............................................................................................42
4.2.21.3.1.2SelenggaraAcara............................................................................................43
4.2.31.3.1.3SenaraiAcara.................................................................................................45
4.2.41.3.1.4SenaraiHariPersekolahan.............................................................................47
4.31.3.2PaparTakwimSekolah.............................................................................................48
5.1.4PengurusanPentadbirSistem...........................................................................................52
5.1Pengenalan........................................................................................................................52
5.21.4.1SelenggaraKumpulanPengguna.............................................................................52
BantuanManualPenggunaSistem
2
5.31.4.2SelenggaraSenaraiPengguna..................................................................................55
6.1.5PengurusanStaf................................................................................................................58
6.1Pengenalan........................................................................................................................59
6.21.5.1SelenggaraMaklumatStaf.......................................................................................59
6.2.11.5.1.1SelenggaraRekodStaf...................................................................................59
6.2.21.5.1.2SenaraiKemasKiniRekodStaf......................................................................63
6.2.31.5.1.3MuatNaikMaklumatStafBaru.....................................................................65
6.2.41.5.1.4EksportMaklumatStaf...................................................................................65
6.31.5.2SelenggaraJawatan/Tugas/IndeksBebananKerja..................................................66
6.3.11.5.2.1Jawatan..........................................................................................................66
6.3.21.5.2.2IndeksBebananKerja....................................................................................67
6.41.5.3Kursus/Latihan.........................................................................................................68
6.4.11.5.3.1SenaraiKursus/Latihan..................................................................................69
6.4.21.5.3.2SenaraiLaporanKursus/LatihanStaf.............................................................72
6.51.5.4RekodTugasRasmiLuarStaf...................................................................................73
6.5.11.5.4.1TambahTugasRasmi.....................................................................................74
6.5.21.5.4.2SenaraiTugasRasmiLuarStaf.......................................................................74
6.5.31.5.4.3LaporanTugasRasmiLuarStaf......................................................................76
6.61.5.5SelenggaraGuruBertugasMingguan......................................................................77
6.6.11.5.5.1SenaraiGuruBertugas...................................................................................77
6.6.21.5.5.2LaporanGuruBertugas..................................................................................78
6.71.5.6SelenggaraMaklumatAsas......................................................................................79
6.81.5.7Laporan....................................................................................................................82
6.8.11.5.7.1LaporanIndeksBebananKerja......................................................................82
6.8.21.5.7.2SenaraiNamaGuru........................................................................................83
6.8.31.5.7.3SenaraiNamaBukanGuru.............................................................................85
7.1.6PengurusanMurid.............................................................................................................86
7.1Pengenalan........................................................................................................................86
7.21.6.1SelenggaraMaklumatMurid...................................................................................87
7.2.11.6.1.1TambahMurid...............................................................................................87
7.2.21.6.1.2SenaraiMurid.................................................................................................88
7.2.31.6.1.3EksportMaklumatMurid...............................................................................91
7.2.41.6.1.4EksportMaklumatMuridSMM4.0...............................................................92
7.31.6.2MuridBaru...............................................................................................................93
BantuanManualPenggunaSistem
3
7.41.6.3SelenggaraMaklumatPenjaga/Ibubapa.................................................................93
7.51.6.4CetakKadPelajar.....................................................................................................95
7.61.6.5PenempatanMuridSecaraManual.........................................................................96
7.6.11.6.5.1PenempatanMuridSecaraManual...............................................................96
7.6.21.6.5.2SenaraiAgihanKelas......................................................................................97
7.71.6.6SelenggaraTarikhEfektif.........................................................................................98
7.81.6.7SelenggaraMaklumatBayaran/Sumbangan............................................................99
7.8.11.6.7.1SenaraiMurid...............................................................................................100
7.8.21.6.7.2Pakej.............................................................................................................101
7.8.31.6.7.3Yuran............................................................................................................102
7.91.6.8RekodPerpindahanMurid.....................................................................................103
7.9.11.6.8.1PindahMurid...............................................................................................104
7.9.21.6.8.2.ImportFailPerpindahanMurid..................................................................105
7.9.31.6.8.3LogPerpindahanSekolah.............................................................................105
7.9.41.6.8.4LogPerpindahanMurid...............................................................................106
7.9.51.6.8.5ImportFailPerpindahanMuridSPS.............................................................107
7.9.61.6.8.6LogPerpindahanMuridSPS.........................................................................107
7.101.6.9RekodBerhentiSekolah.......................................................................................108
7.10.11.6.9.1SenaraiBerhentiSekolah...........................................................................108
7.10.21.6.9.2SenaraiSijilAkuan......................................................................................111
7.10.31.6.9.3Penyediaansijilberhentisekolah..............................................................112
7.111.6.10RekodPeruntukanPraPendaftaranMurid.......................................................114
7.11.11.6.10.1SenaraiPeruntukanMuridPraPendaftaran...........................................114
7.11.21.6.10.2SenaraiPraPendaftaranMurid...............................................................115
7.11.31.6.10.3BatalPraPendaftaranMurid...................................................................117
7.121.6.11BantuanTambahan/Tajaan................................................................................118
7.131.6.12Laporan..............................................................................................................119
7.13.11.6.12.1MaklumatMuriddanKelasMengikutMataPelajaranTeras..................119
7.13.21.6.12.2MaklumatMuriddanKelasMengikutMataPelajaranElektif.................119
7.13.31.6.12.3StatistikMuridWarganegaradanBukanWarganegara(KaumdanJantina)
MengikutTingkatan..........................................................................................................120
7.13.41.6.12.4StatistikMuridWarganegara(JantinadanTingkatan)MengikutAgama121
7.13.51.6.12.5PernyataanMengikutBangsa..................................................................122
7.13.61.6.12.6PernyataanEnrolmentdanKelasMengikutBangsadanAgama.............122
BantuanManualPenggunaSistem
4
7.13.71.6.12.7StatistikPelajarMengikutAgama............................................................123
7.13.81.6.12.8Penyataanmengikutmuridyatim...........................................................123
8.1.7PengurusanJadualWaktu...............................................................................................125
8.1Pengenalan......................................................................................................................125
8.21.7.1SelenggaraMataPelajaran....................................................................................126
8.2.11.7.1.1SelenggaraMataPelajaran..........................................................................126
8.2.21.7.1.2EksportMataPelajaranEMIS.......................................................................127
8.31.7.2PaparAgihanMataPelajaranMengikutGuru.......................................................128
8.41.7.3SelenggaraAktivitiUntukJadualWaktu................................................................129
8.51.7.4EksportFailSetupUntukaSc.................................................................................130
8.61.7.5PengaktifanJadualWaktu......................................................................................131
8.6.11.7.5.1PaparanJadualWaktuUntukDiimport.......................................................132
8.6.21.7.5.2PengaktifanJadualWaktu............................................................................132
8.71.7.6PaparJadualWaktu...............................................................................................134
8.7.11.7.6.1JadualWaktuPeperiksaanAktif...................................................................134
8.7.21.7.6.2JadualWaktuPeperiksaan...........................................................................135
8.7.31.7.6.3JadualWaktuMengikutKelas......................................................................136
8.7.41.7.6.4JadualWaktuGuru.......................................................................................137
8.7.51.7.6.5JadualWaktuMengikutLokasi....................................................................138
8.7.61.7.6.6JadualWaktuMengikutMataPelajaran......................................................139
8.7.71.7.6.7JumlahWaktuMengajarGuru.....................................................................140
8.81.7.7CetakJadualWaktu................................................................................................141
8.91.7.8SelenggaraGuruGanti...........................................................................................142
8.9.11.7.8.1SelenggaraSyaratPengecualian..................................................................142
8.9.21.7.8.2GuruGantiMengikutJulatTarikh................................................................144
8.9.31.7.8.3GuruGantiHarian........................................................................................144
8.9.41.7.8.4RekodGuruGanti.........................................................................................146
8.9.51.7.8.5LaporanGuruGanti......................................................................................146
9.1.8PengurusanAsrama........................................................................................................148
9.1Pengenalan......................................................................................................................148
9.21.8.1ProfilAsrama..........................................................................................................149
9.2.11.8.1.1SelenggaraBangunan...................................................................................149
9.2.21.8.1.2SelenggaraSenaraiJenisDomitori...............................................................151
9.2.31.8.1.3SelenggaraSenaraiSemakItem...................................................................152
BantuanManualPenggunaSistem
5
9.31.8.2PengurusanBilikAsrama........................................................................................154
9.3.11.8.2.1SenaraiBilik..................................................................................................154
9.3.21.8.2.2SenaraiPenghuniAsrama............................................................................156
9.3.31.8.2.3DaftarMasukBerkelompok.........................................................................158
9.3.41.8.2.4DaftarKeluarBerkelompok.........................................................................158
9.3.51.8.2.5LaporanPenghuniAsrama...........................................................................159
9.41.8.3WardenBertugas...................................................................................................160
9.4.11.8.3.1SelenggaraSenaraiWarden.........................................................................161
9.4.21.8.3.2SelenggaraKumpulanWarden....................................................................162
9.4.31.8.3.3DaftarJadualBertugasWarden...................................................................163
9.4.41.8.3.4JadualBertugasDanLaporanHarianWarden.............................................164
9.4.51.8.3.5SemakanDanPengesahanWardenBertugas..............................................165
9.51.8.4InventoriAsrama....................................................................................................166
9.5.11.8.4.1SelenggaraItem...........................................................................................166
9.5.21.8.4.2SelenggaraItemBilik/Domitori....................................................................167
9.61.8.5RekodBermalam/KeluarDariAsrama...................................................................168
9.6.11.8.4.1KebenaranKeluarIndividu...........................................................................169
9.6.21.8.4.2KebenaranKeluarBerkumpulan..................................................................170
9.6.31.8.4.3TidakDibenarkanKeluar..............................................................................170
9.6.41.8.4.4PermohonanKeluar/TinggalDiAsrama.......................................................171
9.6.51.8.4.5SenaraiMuridDibenarkanKeluar................................................................172
9.71.8.6SenaraiMuridKeluar/MasukAsrama....................................................................173
10.1.9PengurusanKehadiran..................................................................................................174
10.1Pengenalan....................................................................................................................174
10.21.9.1SelenggaraKehadiranStaf...................................................................................175
10.2.11.9.1.1SelenggaraJenisKehadiran........................................................................175
10.2.21.9.1.2SelenggaraKehadiranKumpulan...............................................................176
10.2.31.9.1.3SelenggaraWaktuKerjaKumpulan...........................................................177
10.2.41.9.1.4SelenggaraWaktuKerjaIndividu...............................................................179
10.2.51.9.1.5SelenggaraIPUntukRekodKehadiran......................................................179
10.31.9.2RekodKehadiranStaf...........................................................................................181
10.3.11.9.2.1RekodKehadiranStaf.................................................................................181
10.3.21.9.2.2PergerakanHarianStaf..............................................................................182
10.41.9.3LaporanKehadiranStaf........................................................................................183
BantuanManualPenggunaSistem
6
10.4.11.9.3.1AnalisisKehadiranStafBulanan.................................................................183
10.4.21.9.3.2AnalisisKehadiranStaf...............................................................................184
10.4.31.9.3.3AnalisisKehadiranStafMengikutTahun...................................................185
10.4.41.9.3.4AnalisisMasakehadiranMengikutStaf.....................................................185
10.51.9.4SelenggaraKadAkses...........................................................................................186
11.1.10PengurusanKedatanganMurid..................................................................................188
11.1Pengenalan....................................................................................................................188
11.21.10.1KedatanganMurid.............................................................................................188
11.2.11.10.1.1KedatanganMurid...................................................................................190
11.2.21.10.1.2SelenggaraJumlahHariBolehUbahKehadiran.......................................191
11.2.31.10.1.3Peringatancatatkedatanganmurid........................................................192
11.2.41.10.1.4KedatanganMuridBulanan.....................................................................192
11.2.51.10.1.5PergerakanMurid....................................................................................194
11.2.61.10.1.6PenetapanWaktuKedatanganLewat.....................................................194
11.31.10.2PenyediaanSuratKetidakhadiranMurid...........................................................195
11.3.11.10.2.1SenaraiSuratTidakHadir.........................................................................195
11.3.21.10.2.2CiptaSuratTidakHadir............................................................................197
11.41.10.3LaporanKedatanganMurid...............................................................................197
11.4.11.10.3.1LaporanKedatanganMurid.....................................................................198
11.4.21.10.3.2AnalisisKedatanganMurid......................................................................199
12.1.11PengurusanBimbingandanKaunseling......................................................................200
12.1Pengenalan....................................................................................................................200
12.21.11.1PermohonanSesiKaunselingMurid.................................................................201
12.2.11.11.1.1RekodTemuJanjiKaunseling...................................................................201
12.2.21.11.1.2RekodSesiKaunseling..............................................................................204
12.31.11.2PermohonanSesiKaunselingStaf......................................................................205
12.3.11.11.2.1RekodTemuJanjiKaunselingStaf...........................................................205
12.3.21.11.2.2RekodSesiKaunselingStaff.....................................................................208
12.41.11.3PersediaanKaunseling.......................................................................................209
12.4.11.11.3.1PersediaanJenisSesiKaunseling.............................................................209
12.4.21.11.3.2PersediaanMasaTindakanKaunseling....................................................210
12.4.31.11.3.3PersediaanNamaSesiKaunseling...........................................................210
12.4.41.11.3.4PersediaanJenisKlasifikasiKlienKaunseling...........................................211
12.4.51.11.3.5PersediaanJenisTemuramahKaunseling................................................211
BantuanManualPenggunaSistem
7
12.4.61.11.3.6PersediaanTindakan/CadanganSesiKaunseling.....................................212
12.4.71.11.3.7PersediaanRancanganTahunanKaunseling..........................................212
12.51.11.4LaporanKaunseling............................................................................................214
12.5.11.11.4.1.LaporanKaunseling..................................................................................214
12.5.21.11.4.2PerkhidmatanKaunseling........................................................................214
12.5.31.11.4.3EnrolmenPelajar......................................................................................215
13.1.12PengurusanSPBT........................................................................................................217
13.1Pengenalan....................................................................................................................217
13.21.12.1SelenggaraJenisAliranBuku.............................................................................217
13.31.12.2SelenggaraBukuTeks.......................................................................................218
13.3.11.12.2.1KemasKiniTarikhPemulanganBLA.........................................................218
13.3.21.12.2.2SenaraiPenerbit.......................................................................................219
13.3.31.12.2.3SenaraiBuku............................................................................................219
13.3.41.12.2.4SenaraiKelas............................................................................................222
13.3.51.12.2.5SenaraiKodBar........................................................................................223
13.3.61.12.2.6.ImportSenaraiBukuTeks.......................................................................225
13.41.12.3TransaksiBukuTeks...........................................................................................226
13.4.11.12.3.1CarianBuku..............................................................................................226
13.4.21.12.3.2CarianPeminjam......................................................................................227
13.4.31.12.3.3PinjamanBuku.........................................................................................228
13.4.41.12.3.4.PemulanganBukuIndividu......................................................................230
13.4.51.12.3.5PemulanganBukuSecaraKelompok.......................................................231
13.4.61.12.3.6Agihan......................................................................................................231
13.4.71.12.3.6PelupusanBuku.......................................................................................232
13.51.12.4SenaraiLaporan.................................................................................................233
14.1.13PengurusanDisiplin.....................................................................................................235
14.1Pengenalan....................................................................................................................235
14.21.13.1SelenggaraRekodAsasDisiplin..........................................................................235
14.2.11.13.1.1kategoriKesalahan...................................................................................236
14.2.21.13.1.2SenaraiJenisSalahlaku...........................................................................237
14.2.31.13.1.3SukatanTindakanDisiplin........................................................................238
14.2.41.13.1.4PuncaKesalahanDisiplin.........................................................................240
14.2.51.13.1.5JenisDadah..............................................................................................241
14.2.61.13.1.6JenisDadahYangLain..............................................................................242
BantuanManualPenggunaSistem
8
14.2.71.13.1.7JenisAktivitiDadah..................................................................................244
14.2.81.13.1.8NamaAkhbar...........................................................................................245
14.2.91.13.1.9TajukBerita..............................................................................................246
14.2.101.13.1.10MaklumBalasKeluarga........................................................................247
14.2.111.13.1.11KeputusanUjian...................................................................................248
14.2.121.13.1.12StatusKesPolis....................................................................................250
14.2.131.13.1.13LokasiKesalahanDisiplin.....................................................................251
14.2.141.13.1.14PersediaanDisiplin...............................................................................252
14.31.13.2SelenggaraRekodDisiplinMurid.......................................................................252
14.3.11.13.2.1SelenggaraRekodDisiplinMurid.............................................................252
14.3.21.13.2.2EksportMaklumatDisiplinMurid............................................................256
14.41.13.3Laporan..............................................................................................................257
14.4.11.13.3.1AnalisisJumlahKesTahunanMengikutKategoriKesalahan...................257
14.4.21.13.3.2SenaraiKesalahanMuridBulananMengikutTahap................................258
15.1.14PengurusanSistemRumah.........................................................................................260
15.1Pengenalan....................................................................................................................260
15.21.14.1PengurusanRumah............................................................................................260
15.2.11.14.1.1DaftarRumah...........................................................................................261
15.2.21.14.1.2PengagihanMuridKerumahAutomatik................................................262
15.2.31.14.1.3Pemindahan/PengagihanMuridKeRumahManual...........................262
15.2.41.14.1.4DaftarMarkahPNGKUntukRumah........................................................263
15.2.51.14.1.5Pencapaian3K..........................................................................................264
15.3MaklumatRumah..........................................................................................................264
15.3.11.14.2.1MarkahRumah........................................................................................265
15.3.21.14.2.2SenaraiAhli..............................................................................................265
15.4DaftarMarkahRumahIndividu.....................................................................................266
15.4.11.14.3.1DaftarMarkahSahsiah.............................................................................266
15.4.21.14.3.2Kelas.........................................................................................................267
15.4.31.14.3.3Asrama.....................................................................................................268
15.4.41.14.3.4Peperiksaan..............................................................................................269
16.1.15PengurusanKurikulum................................................................................................271
16.1Pengenalan....................................................................................................................271
16.21.15.1PengagihanMataPelajaranMurid....................................................................272
16.2.11.15.1.1PengagihanMataPelajaranMuridMengikutTingkatan.........................272
BantuanManualPenggunaSistem
9
16.2.21.15.1.2PengagihanMataPelajaranMuridMengikutIndividu............................273
16.2.31.15.1.3PengagihanMataPelajaranMuridBaru..................................................275
16.31.15.2PerancanganTahunan(KetuaPanitia)...............................................................275
16.41.15.3SelenggaraSumberRujukan..............................................................................276
16.51.15.4LaporanRancanganMengajar...........................................................................276
16.5.11.15.4.1LaporanRancanganMengajar.................................................................277
16.5.21.15.4.2LaporanRancanganMengajarTerperinci................................................278
17.1.17PengurusanPeperiksaan.............................................................................................280
17.1Pengenalan....................................................................................................................280
17.21.17.1PengurusanPeperiksaan....................................................................................281
17.2.11.17.1.1SenaraiPenilaian......................................................................................281
17.2.21.17.1.2EksportFailExcel......................................................................................284
17.2.31.17.1.3ImportFailExcel.......................................................................................285
17.2.41.17.1.4RingkasanMarkahYangDiimport............................................................286
17.2.51.17.1.5PengurusanMataPelajaran.....................................................................288
17.2.61.17.1.6PengurusanKomenPengetua..................................................................289
17.31.17.2SelenggaraJulatMarkahPeperiksaan...............................................................289
17.41.17.3SelenggaraJulatMarkahTugasanProjek..........................................................291
17.51.17.4PiawaiSyaratAm...............................................................................................292
17.61.17.5PiawaiMataPelajaran.......................................................................................293
17.71.17.6Tugasan..............................................................................................................295
17.81.17.7PengiraanMarkah..............................................................................................296
17.8.11.17.7.1PengiraanMarkahMengikutAliran.........................................................297
17.8.21.17.7.2PengiraanMarkahMengikutTahun/Tingkatan.....................................299
17.91.17.8LaporanKemajuanMurid..................................................................................301
17.9.11.17.8.1ButiranUntukDicetak..............................................................................301
17.9.21.17.8.2CetakLaporanKemajuanMurid..............................................................302
17.101.17.9PeperiksaanAwam...........................................................................................304
17.10.11.17.9.1UPSR.......................................................................................................304
17.10.21.17.9.2PMR........................................................................................................305
17.10.31.17.9.3SPM........................................................................................................305
17.10.41.17.9.4STPM......................................................................................................305
17.10.51.17.9.5PentadbirMataPelajaran......................................................................306
17.10.61.17.9.6MuatNaikKeputusanPeperiksaan........................................................307
BantuanManualPenggunaSistem
10
17.111.17.10Analisis...........................................................................................................307
17.11.11.17.10.1PencapaianMataPelajaranMengikutKelas.......................................308
17.11.21.17.10.2PencapaianMataPelajaranMengikutKelasDanMataPelajaran.......308
17.11.31.17.10.3PencapaianMengikutMataPelajarandanTahap...............................309
17.11.41.17.10.4SenaraiAnalisis....................................................................................310
17.11.51.17.10.5MarkahUjianMengikutMataPelajaran..............................................311
17.11.61.17.10.6MataPelajaran.....................................................................................312
17.11.71.17.10.7KedudukanPelajarDalamTingkatanMengikutGred..........................312
17.121.17.11Headcount......................................................................................................313
17.12.11.17.11.1SelenggaraHeadcount.........................................................................313
17.12.21.17.11.2SenaraiPenetapanHeadcount...........................................................314
17.12.31.17.11.4LaporanPencapaianHeadcount..........................................................315
18.1.18PengurusanKokurikulum............................................................................................319
18.1Pengenalan....................................................................................................................319
18.21.18.1SelenggaraAktivitiKokurikulumSekolah...........................................................320
18.2.11.18.1.1SelenggaraAktivitiKokurikulumSekolah................................................320
18.2.21.18.1.2TambahAktivitiKokurikulum...................................................................321
18.2.31.18.1.3SenaraiPencapaianKokurikulumMurid..................................................322
18.31.18.2SelenggaraKategoriKokurikulum......................................................................323
18.3.11.18.2.1SenaraiPenyelarasKokurikulum.............................................................324
18.3.21.18.2.2TambahPenyelarasKokurikulum............................................................325
18.41.18.3SenaraiKokurikulum..........................................................................................325
18.4.11.18.3.1SenaraiKokurikulum................................................................................325
18.4.21.18.3.2TambahKokurikulum...............................................................................327
18.4.31.18.3.3SelenggaraSenaraiTambahan.................................................................328
18.51.18.4LaporanAktivitiKokurikulum.............................................................................328
19.1.20PengurusanUtiliti.......................................................................................................330
19.1Pengenalan....................................................................................................................330
19.21.20.1ImportDataMurid.............................................................................................331
19.2.11.20.1.1ImportMaklumatMuridSMM3.0...........................................................331
19.2.21.20.1.2ImportMaklumatMuridSMM4.0...........................................................331
19.31.20.2MaklumatKenaikanDataTahunan....................................................................332
19.3.11.20.2.1KenaikanDataAkademikTahunan..........................................................333
19.3.21.20.2.2KenaikanDataStaf...................................................................................334
BantuanManualPenggunaSistem
11
19.3.31.20.2.3KenaikanDataLainlain............................................................................334
19.3.41.20.2.4KenaikanDataMurid...............................................................................335
19.3.51.20.2.5KenaikanDataMuridSecaraPilihan........................................................336
19.41.20.3ImportMataPelajaran.......................................................................................337
19.4.11.20.3.1ImportMataPelajaran.............................................................................337
19.4.21.20.3.2PaparRingkasanMigrasiData.................................................................338
19.51.20.4ImportDataDisiplin...........................................................................................339
19.61.20.5ImportMaklumatISISMurid..............................................................................340
19.6.11.20.5.1ImportMaklumatISISMurid...................................................................340
19.6.21.20.5.2MigrasiPeperiksaanISIS..........................................................................340
19.6.31.20.5.3MigrasiSubjekISIS...................................................................................341
19.6.41.20.5.4MigrasiMarkahPeperiksaanISIS.............................................................342
19.71.20.5.5MigrasiDataAsramaISIS................................................................................342
19.7.11.20.5.5.1PaparLaporanMigrasiDataAsrama....................................................343
19.7.21.20.5.5.2EksportDataAsrama............................................................................344
19.81.20.5.6MigrasiDataSistemRumah............................................................................345
19.8.11.20.5.6.1PaparLaporanMigrasiDataSistemRumah.........................................345
19.91.20.6JejakAudit..........................................................................................................346
19.9.11.20.6.1JejakAuditStaf.........................................................................................346
19.9.21.20.6.2JejakAuditPeperiksaan...........................................................................347
19.9.31.20.6.3JejakAuditMurid.....................................................................................348
19.9.41.20.6.4JejakAuditKehadiranStaf.......................................................................348
19.9.51.20.6.5JejakAuditKedatanganMurid.................................................................349
19.101.20.7Utiliti.................................................................................................................350
19.111.20.8LaporanPenggunaan.......................................................................................351
19.121.20.9PersediaanMendapatkanDataKadAkses......................................................351
19.12.11.20.9.1PersediaanMendapatkanDataKadAksesStaff....................................352
19.12.21.20.9.2PersediaanMendapatkanDataKadAksesMurid..................................352
19.12.31.20.9.3PersediaanTerminal/PembacaKadAkses.............................................353
19.131.20.10AplikasiSokongan..........................................................................................354
20.1.19PengurusanLaporan...................................................................................................356
20.1Pengenalan....................................................................................................................356
20.1.11.19.1PaparLaporan.............................................................................................356
20.1.21.19.2MuatnaikLaporan.......................................................................................357
BantuanManualPenggunaSistem
12
21.1.21PengurusaneCuti.......................................................................................................358
21.1Pengenalan....................................................................................................................359
21.21.21.1PengurusanEcuti..............................................................................................359
21.2.11.21.1.1HierakiStaf...............................................................................................359
21.2.21.21.1.2PermohonanCuti.....................................................................................361
21.2.31.21.1.3Pembetulan..............................................................................................361
21.2.41.21.1.4PeruntukanCuti.......................................................................................362
21.2.51.21.1.5JenisCuti..................................................................................................363
21.2.61.21.1.6PolisiGlobal..............................................................................................364
21.31.21.2PermohonanEcuti............................................................................................365
21.3.11.21.2.1RekodCuti................................................................................................365
21.3.21.21.2.2PermohonanCuti.....................................................................................366
21.3.31.21.2.3Lulus.........................................................................................................366
21.3.41.21.2.4CutiStaf....................................................................................................367
21.3.51.21.2.5PantauCuti...............................................................................................368
22.1.22PengurusanPortaldanKandungan.............................................................................369
22.1Pengenalan....................................................................................................................369
22.21.22.1MenguruskanKandungan..................................................................................370
22.2.11.22.1.1PilihanKandungan...................................................................................370
22.2.21.22.1.2LebihPilihan.............................................................................................376
22.2.31.22.1.3AuditdanKeselamatan............................................................................388
22.31.22.2MengurusPenggunadanKumpulan..................................................................396
22.3.11.22.2.1SelenggaraKumpulanPengguna.............................................................398
22.3.21.22.2.2SelenggaraSenaraiPengguna..................................................................400
23.1.16PengurusanProgramNilam........................................................................................403
23.1Pengenalan....................................................................................................................403
23.21.16.1SenaraiRekodNilam..........................................................................................404
23.2.11.16.1.1SenaraiRekodBacaan..............................................................................404
23.2.21.16.1.2SenaraiRekodAktivitiRakanPembaca....................................................405
23.2.31.16.1.3SenaraiMuridRakanPembaca................................................................406
23.2.41.16.1.4Laporan....................................................................................................407
23.2.51.16.1.5JejakAudit................................................................................................408
24.1.23PengurusanPusatSumberSekolah............................................................................409
24.1Pengenalan....................................................................................................................409
BantuanManualPenggunaSistem
13
24.21.23.1PencarianKatalogAtasTalian(OPAC)...............................................................410
24.31.23.2PengurusanPusatSumber.................................................................................414
24.3.11.23.2.1Sirkulasi....................................................................................................414
24.3.21.23.2.2Patron......................................................................................................418
24.3.31.23.2.3Katalog.....................................................................................................419
24.3.41.23.2.4Pengkatalogan..........................................................................................420
24.3.51.23.3LaporanPusatSumber................................................................................424
24.3.61.23.3PengkalanDataBibliografi..........................................................................426
BantuanManualPenggunaSistem
14
1. Pengenalan
Diskripsi
Panduan pengguna ini akan menerangkan secara ringkas aplikasi Sistem
Pengurusan Sekolah
Gambarajah 1
Nota : Secara asasnya sistem ini terbahagi kepada tiga bahagian utama iaitu
portal , kolaborasi dan sistem pengurusan sekolah. Setiap satunya boleh diakses
melaluti tabs di bahagian atas mukasurat utama selepas login ke dalam sistem
Portal
Gambarajah 2
Nota : Ini adalah pandangan portal sekolah . Ini juga adalah portal dimana
pengguna log masuk ke dalam sistem untuk menguruskan maklumat sekolah dan
juga menjadi website sekolah.
Kolaborasi
BantuanManualPenggunaSistem
15
Gambarajah 3
Nota : Ini adalah pandangan untuk bahagian kolaborasi yang mana lebih kepada
pengurusan yang tidak berkaitan dengan akademik. Kolaborasi jugak menguruskan
bahagian permesejan dan penjadualan.
Sistem Pengurusan Sekolah
Gambarajah 4
BantuanManualPenggunaSistem
16
Gambarajah 5
Nota : Ini adalah pandangan untuk bahagian Sistem Pengurusan Sekolah .
Bahagian ini akan menguruskan hal-hal berkaitan akademik di sekolah dan akses
kepada modul akan bergantung kepada akses yang diberi kepada pengguna .
Gambarajah 6
Nota : Bahagian Sistem maklumat sekolah juga terbahagi kepada tiga bahagian
iaitu bahagian portlet yang memaparkan info ringkas kepada pengguna seperti
yang dipaparkan pada muka surat satu manual ini , bahagian sekolah saya yang
mana akan menguruskan perkara-perkara yang kerap diuruskan pengguna dan
bahagian pentadbir sekolah seperti gambarajah di bawah untuk mentadbir
maklumat yang jarang diubahsuai.
BantuanManualPenggunaSistem
17
Gambarajah 7
2. 1.1 Pengurusan Maklumat Sekolah
BantuanManualPenggunaSistem
18
2.1 Pengenalan
Pengenalan
Pengurusan Maklumat Sekolah ialah modul yang membolehkan pengguna untuk
melihat paparan semua maklumat yang berkaitan dengan Pengurusan Maklumat
Sekolah.
Menu-Menu Utama
Papar Maklumat Sekolah
Selenggara Tahun Aktif Persekolahan
Selenggara Tahap Persekolahan
Selenggara Aliran Persekolahan
Selenggara Tahun / Tingkatan Persekolahan
Selenggara Darjah / Tingkatan
2.2 1.1.1 Papar Maklumat Sekolah
Papar Maklumat Sekolah
Papar Maklumat Sekolah membolehkan pengguna melihat semua data yang
berkaitan dengan Pengurusan Maklumat Sekolah.
Terdapat beberapa elemen yang berkaitan dengan papar maklumat sekolah:
Papar Maklumat Sekolah
Cetak Maklumat Sekolah
Eksport Maklumat Sekolah
BantuanManualPenggunaSistem
19
(See 2.2)(See 2.2)
2.2.1 1.1.1.1 Papar Maklumat Sekolah
Papar Maklumat Sekolah
Papar Maklumat Sekolah membolehkan pengguna melihat semua data yang
berkaitan dengan Pengurusan Maklumat Sekolah
Terdapat beberapa elemen yang berkaitan dengan Pengurusan Maklumat Sekolah
yang membolehkan pengguna melihat dengan lebih terperinci berkaitan dengan
Pengurusan Maklumat Sekolah. Antara elemen-elemen tersebut ialah:
Maklumat Am Sekolah
Profil Sekolah
Pengurusan Sekolah
Kedudukan Sekolah
Kawasan
Pentadbir Sekolah
Peruntukan Kewangan
Maklumat Am Sekolah
Maklumat Am Sekolah menunjukkan dengan lebih jelas maklumat yang berkaitan
dengan sekolah. Antara maklumat yang dipaparkan di dalam maklumat am sekolah
ini adalah seperti kod, nama, alamat, nombor fax, nombor telefon, laman web,
email dan logo.
BantuanManualPenggunaSistem
20
Gambarajah 1
Profil Sekolah
Profil Sekolah menunjukkan dengan lebih terperinci maklumat yang berkaitan
dengan sekolah. Antara maklumat yang terdapat di dalam profil sekolah ini adalah
seperti Gred Sekolah, Jenis Sekolah, Sesi Persekolahan, Status Sekolah, Peringkat
Sekolah, Tahap Peralihan, Jenis Bantuan, Jenis Murid, Lokasi Pendaftaran Sekolah,
Lokasi Semasa Sekolah, Bahasa Pengantar yang digunakan di sekolah itu, Bilangan
Optimum Murid, Status Bangunan Sekolah, Tarikh Sekolah Ditubuhkan, Sejarah
Sekolah Ditubuhkan, Label Sekolah, Kuarters Guru, Jenis Asrama, Kantin Sekolah,
Nombor Akaun, Nama Bank dan Cawangan Bank Sekolah.
BantuanManualPenggunaSistem
21
Gambarajah 2
Pengurusan Sekolah
Pengurusan Sekolah menunjukkan dengan lebih terperinci maklumat yang
berkaitan dengan Pengurusan Sekolah. Antara maklumat yang terdapat di dalam
Pengurusan Sekolah adalah seperti nombor PTJ, jenis bekalan air dan elektrik yang
diperolehi, pembersihan kawasan dan bangunan, kawalan keselamatan dan mod
perjalanan dari sekolah ke PPDK/PPD/PPG/JPN.
BantuanManualPenggunaSistem
22
Gambarajah 3
Kedudukan Sekolah
Kedudukan Sekolah menunjukkan dengan lebih terperinci maklumat yang
berkaitan dengan Pengurusan Sekolah. Antara maklumat yang terdapat di dalam
Kedudukan Sekolah ini adalah seperti Jabatan Pelajaran Negeri, kawasan
PPD/PPG/PDK, kod PKG, Majlis Bandaran/Kerajaan Tempatan, Daerah Pentadbiran,
Kawasan Parlimen Dewan Undangan Negeri, jarak ke PPD, Bandar, Mukim, Alamat
surat menyurat, Poskod, Bandar, Negeri, Sekolah Rendah dan Sekolah Menengah
terdekat dan jarak sekolah tersebut dari sekolah.
BantuanManualPenggunaSistem
23
Gambarajah 4
Kawasan
Kawasan Sekolah menunjukkan dengan lebih terperinci maklumat yang berkaitan
dengan Kawasan yang terdapat di sekolah ini. Antara maklumat yang terdapat di
dalam Kawasan ini adalah seperti nombor lot untuk sekolah, kegunaan kawasan,
hak milik kawasan dan sama ada kawasan tersebut berpagar atau tidak.
BantuanManualPenggunaSistem
24
Gambarajah 5
Pentadbir Sekolah
Pentadbir Sekolah menunjukkan dengan lebih terperinci maklumat yang berkaitan
dengan kakitangan pentadbiran sekolah yang merangkumi dari Pengetua/Guru
Besar, Penolong Kanan Akademik, Penolong Kanan HEM, Penolong Kanan
Kokurikulum, Penolong Kanan Tingkatan 6, Penolong Kanan Petang, Penolong
Kanan Pendidikan Khas, Penolong Kanan Sukan, Penolong Kanan Seni, Penolong
Kanan Sekolah Rendah, Guru Media / Perpustakaan, Guru Penyelaras Bestari, Guru
Kaunseling / Bimbingan 1,2 dan 3.
BantuanManualPenggunaSistem
25
Gambarajah 6
Peruntukan Kewangan
Peruntukan Kewangan memaparkan dengan lebih terperinci maklumat peruntukan
yang diperuntukkan untuk kurikulum, SBT, RMT, pembekal RMT, pelaksana RMT
dan pembekal PSS.
BantuanManualPenggunaSistem
26
Gambarajah 7
Langkah-langkah untuk melihat paparan Maklumat Sekolah:
1. Klik pada menu Pentadbir Sekolah
2. Klik pada menu Papar Maklumat Sekolah (Lihat gambarajah 1).
3. Paparan seperti gambarajah 2 akan dipaparkan.
4. Untuk melihat paparan yang lain klik pada tab seperti Maklumat Am
Sekolah, Profil Sekolah, Pengurusan Sekolah, Kedudukan Sekolah,
Kawasan, Pentadbir Sekolah dan Peruntukan Kewangan (Lihat gambarajah 1).
2.2.2 1.1.1.2 Cetak Maklumat Sekolah
Cetak Maklumat Sekolah
Cetak Maklumat Sekolah membolehkan pengguna mencetak semua maklumat
yang terdapat di dalam Pengurusan Maklumat Sekolah.
BantuanManualPenggunaSistem
27
Gambarajah 8
Langkah-langkah untuk mencetak Maklumat Sekolah:
1. Klik pada menu Pentadbir Sekolah
2. Klik pada menu Papar Maklumat Sekolah.
3. Klik pada menu Cetak Maklumat Sekolah.
4. Butiran maklumat sekolah akan terpapar (Lihat gambarajah 8).
5. Klik butang untuk mencetak (Lihat gambarajah 8).
2.2.3 1.1.1.3 Eksport Maklumat Sekolah
Eksport Maklumat Sekolah
Eksport Maklumat Sekolah membolehkan pengguna mengeksport data dari Sistem
Pengurusan Sekolah ke dalam format CSV.
Gambarajah 9
BantuanManualPenggunaSistem
28
Gambarajah 10
Langkah-langkah untuk mengeksport data maklumat sekolah:
1. Klik pada menu Pentadbir Sekolah
2. Klik pada menu Papar Maklumat Sekolah.
3. Klik pada menu Eksport Maklumat Sekolah.
4. Klik butang Klik disini untuk mengeksport maklumat sekolah (Lihat
gambarajah 9)
5. Klik butang simpan untuk menyimpan data tersebut (Lihat gambarajah 10).
2.3 1.1.2 Selenggara Tahun Akhir Persekolahan
Selenggara Tahun Aktif Persekolahan
Selenggara Tahun Aktif Persekolahan membolehkan pengguna melihat dan
menyelenggara senarai tahun aktif persekolahan bagi setiap tahun.
Manakala Pengaktifan Selenggara Tahun Aktif Persekolahan membolehkan
pengguna mengaktifkan penyelenggaraan Tahun Aktif Persekolahan bagi tahun
yang diperlukan.
Gambarajah 11
BantuanManualPenggunaSistem
29
Gambarajah 12
Langkah-langkah penambahan rekod bagi Penyelenggaraan Tahun Aktif
Persekolahan:
BantuanManualPenggunaSistem
30
1. Klik pada menu Selenggara Tahun Aktif Persekolahan.
2. Klik pada butang Tambah (Lihat gambarajah 11).
3. Masukkan data-data yang diperlukan (Lihat gambarajah 12).
4. Klik pada butang Simpan (Lihat gambarajah 12).
Langkah-langkah pengaktifan Selenggara Tahun Aktif Persekolahan:
1. Klik pada menu Selenggara Tahun Aktif Persekolahan.
2. Klik check box untuk pilih bagi mengaktifkan Tahun Aktif Persekolahan (Lihat
gambarajah 11).
3. Klik pada butang Aktif untuk mengaktifkan sistem Tahun Aktif Persekolahan
(Lihat gambarajah 11).
2.4 1.1.3 Selenggara Tahap Persekolahan
Selenggara Tahap Persekolahan
Selenggara Tahap Persekolahan membolehkan pengguna melihat senarai tahap
persekolahan yang telah ditambah ke dalam sistem secara automatik apabila
Tahun Aktif Persekolahan ditambah (sila rujuk manual 1.1.2). Jenis Tahap
Persekolahan adalah mengikut konfigurasi yang ditetapkan di dalam menu Papar
Maklumat Sekolah (sila rujuk manual 1.1.1)
Gambarajah 13
Langkah-langkah penambahan rekod bagi Selenggara Tahap
Persekolahan:
1. Klik pada menu Selenggara Tahap Persekolahan.
2. Paparan seperti gambarajah 13 akan dipaparkan.
2.5 1.1.4 Selenggara Aliran Persekolahan
Selenggara Aliran Persekolahan
Selenggara Aliran Persekolahan membolehkan pengguna melihat senarai
Penyelenggaraan Aliran Persekolahan yang terdapat di sekolah ini mengikut Tahap
Persekolahan yang telah ditetapkan.
BantuanManualPenggunaSistem
31
Gambarajah 14
Gambarajah 15
Langkah-langkah menambah Aliran Persekolahan:
1. Klik pada menu Selenggara Aliran Persekolahan.
2. Klik pada butang Tambah (Lihat gambarajah 14).
3. Masukkan data-data yang diperlukan (Lihat gambarajah 15).
4. Klik pada butang Simpan (Lihat gambarajah 15).
Langkah-langkah mengemaskini Senarai Aliran Persekolahan:
1. Klik pada menu Selenggara Aliran Persekolahan.
2. Klik pada menu Nama Aliran (Lihat gambarajah 14).
3. Tandakan data-data yang ingin dikemaskinikan (Lihat gambarajah 15).
4. Klik pad butang Simpan (Lihat gambarajah 15).
Langkah-langkah memadam Senarai Aliran Persekolahan:
1. Klik pada menu Selenggara Aliran Persekolahan.
2. Klik pada Check Box untuk memadam data (Lihat gambarajah 14).
3. Klik pada butang Padam (Lihat gambarajah 14).
2.6 1.1.5 Selenggara Tahun Tingkatan Persekolahan
Selenggara Tahun/Tingkatan Persekolahan
Selenggara Tahun/Tingkatan Persekolahan membolehkan pengguna melihat
Senarai paparan tahun / Tingkatan Persekolahan mengikut Tahap Persekolahan
yang telah ditetapkan.
BantuanManualPenggunaSistem
32
Gambarajah 16
Gambarajah 17
Langkah-langkah melihat paparan Tahun/Tingkatan Persekolahan:
1. Klik pada menu Pentadbir Sekolah.
2. Klik pada butang Selenggara Tahun/Tingkatan Persekolahan.
3. Butiran Selenggara Tahun/Tingkatan Persekolahan akan terpapar (Lihat
gambarajah 16).
4. Klik pada Tahap Akademik yang tersenarai untuk melihat butiran setiap
tahap yang ada (Lihat gambarajah 16).
5. Paparan seperti gambarajah 17 akan dipaparkan.
2.7 1.1.6 Selenggara Darjah Tingkatan
Selenggara Darjah/Tingkatan
Selenggara Darjah/Tingkatan Persekolahan membolehkan pengguna menambah,
mengemaskini, dan memadam kelas yang terdapat di sekolah.
BantuanManualPenggunaSistem
33
Gambarajah 18
Gambarajah 19
Langkah-langkah menambah Darjah/Tingkatan:
1. Klik pada menu Selenggara Tahun/Tingkatan Persekolahan.
2. Paparan seperti gambarajah 18 akan dipaparkan.
3. Klik pada butang Tambah (Lihat gambarajah 18).
4. Penuhkan ruangan yang diperlukan (Lihat gambarajah 19).
5. Klik butang Simpan (Lihat gambarajah 19).
Langkah-langkah mengemaskini Darjah/Tingkatan:
1. Klik pada menu Selenggara Tahun/Tingkatan Persekolahan.
2. Klik pada pautan nama kelas (Lihat gambarajah 18).
3. Kemas kini maklumat yang diperlukan (Lihat gambarajah 19).
4. Klik butang Simpan (Lihat gambarajah 19).
Langkah-langkah memadam Darjah/Tingkatan:
1. Klik pada menu Selenggara Tahun/Tingkatan Persekolahan.
BantuanManualPenggunaSistem
34
2. Tanda check-box untuk memadam data (Lihat gambarajah 18)
3. Klik pada butang Padam data (Lihat gambarajah 18)
3. 1.2 Pengurusan Kemudahan Sekolah
3.1 Pengenalan
Pengurusan Kemudahan Sekolah ialah modul yang membolehkan pengguna
menyelenggara kemudahan sekolah untuk kegunaan guru-guru dan pelajar di
sekolah tersebut.
3.2 1.2.1 Selenggara Kemudahan Sekolah
Selenggara Kemudahan Sekolah
Selenggara Kemudahan Sekolah membolehkan pengguna menyelenggara
kemudahan yang terdapat di sekolah.
BantuanManualPenggunaSistem
35
Terdapat beberapa elemen yang terdapat di dalam Selenggara Kemudahan Sekolah
yang membolehkan pengguna melihat dengan lebih terperinci berkaitan dengan
Pengurusan Kemudahan Sekolah. Antara elemen-elemen tersebut ialah:
Tambah Rekod Kemudahan Baru
Kemaskini Rekod Kemudahan
Padam Rekod Kemudahan
Papar Jadual Penggunaan Kemudahan
3.2.1 1.2.1.1 Kemudahan Baru
Kemudahan Baru
Tambah Rekod Kemudahan Baru adalah elemen yang digunakan untuk menambah
Kemudahan Baru di sekolah dengan mengikut kategori-kategori yang telah
ditetapkan oleh sistem.
Gambarajah 1
BantuanManualPenggunaSistem
36
Gambarajah 2
Langkah-langkah menambah rekod kemudahan:
1. Klik pada menu Kemudahan Baru.
2. Klik pada butang drop down menu Kategori untuk pilih kategori (Lihat
gambarajah 1).
3. Klik butang Pilih.
4. Masukkan data-data yang diperlukan (Lihat gambarajah 2).
5. Klik pada butang Simpan (Lihat gambarajah 2).
3.2.2 1.2.1.2 Selenggara Kemudahan
Kemas Kini Rekod Kemudahan Baru
Kemas kini Rekod Kemudahan Baru adalah elemen yang boleh digunakan oleh
pengguna untuk mengemaskini kemudahan yang terdapat di sekolah.
BantuanManualPenggunaSistem
37
Gambarajah 3
Gambarajah 4
BantuanManualPenggunaSistem
38
Langkah-langkah mengemas kini rekod kemudahan baru:
1. Klik pada menu Selenggara Kemudahan.
2. Klik pada nama sumber.
3. Klik pada butang Ubahsuai Kemudahan (Lihat gambarajah 3).
4. Kemas kini data-data yang diperlukan (Lihat gambarajah 4).
5. Klik pada butang Kemas kini (Lihat gambarajah 4)
Gambarajah 5
Langkah-langkah untuk memadam kemudahan baru:
1. Klik pada menu Selenggara Kemudahan.
2. Klik pada check box untuk memadam data (Lihat gambarajah 5).
3. Klik pada butang Padam (Lihat gambarajah 5).
3.2.3 1.2.1.3 Penggunaan Kemudahan
Penggunaan Kemudahan
Penggunaan Kemudahan sekolah membolehkan pengguna melihat jadual
penggunaan kemudahan sekolah mengikut kategori dan tempoh masa. Pengguna
juga boleh mengeksport penggunaan kemudahan sekolah ke fail CSV.
BantuanManualPenggunaSistem
39
Gambarajah 6
Langkah-langkah untuk paparan jadual penggunaan kemudahan:
1. Klik pada menu Penggunaan Kemudahan
2. Pilih tarikh dan kategori (Lihat gambarajah 6).
1. Klik butang Papar (Lihat gambarajah 6).
Langkah-langkah untuk mengeksport jadual penggunaan kemudahan:
1. Klik pada menu Penggunaan Kemudahan
2. Pilih tarikh dan kategori (Lihat gambarajah 6).
3. Klik butang Eksport ke CSV (Lihat gambarajah 6).
3.3 1.2.2 Pinjaman Kemudahan Sekolah
Pinjaman Kemudahan Sekolah
Pinjaman Kemudahan Sekolah membolehkan pengguna membuat tempahan
pinjaman kemudahan yang terdapat di sekolah dan juga dapat mengetahui status
kemudahan yang disediakan di sekolah.
Terdapat beberapa elemen yang berkaitan dengan Pinjaman Kemudahan Sekolah
iaitu:
Tambah Rekod Pinjaman Baru
Papar Senarai Tempahan
3.3.1 1.2.2.1 Pinjaman Baru
Pinjaman Baru
BantuanManualPenggunaSistem
40
Tambah Rekod Pinjaman Baru adalah elemen yang digunakan untuk
membuat pinjaman kemudahan yang terdapat di sekolah.
Gambarajah 7
Langkah-langkah untuk Tambah Rekod Pinjaman Baru:
1. Klik pada menu Pinjaman Baru.
1. Masukkan data-data yang diperlukan (Lihat gambarajah 7).
2. Klik pada butang Simpan (Lihat gambarajah 7).
3.3.2 1.2.2.2 Senarai Tempahan
Senarai Tempahan
Senarai Tempahan adalah elemen yang akan menunjukkan Paparan Senarai
Tempahan dan status tempahan sama ada tempahan telah diluluskan, sedang
menunggu atau pun tidak diluluskan.
BantuanManualPenggunaSistem
41
Gambarajah 8
Langkah-langkah untuk Papar Senarai Tempahan Baru:
1. Klik pada menu Senarai Tempahan.
2. Senarai Tempahan akan dipaparkan (Lihat gambarajah 8)
4. 1.3 Pengurusan Takwim
BantuanManualPenggunaSistem
42
4.1 Pengenalan
Pengurusan Takwim Sekolah ialah modul yang membolehkan pengguna untuk
melihat paparan semua maklumat takwim yang berkaitan dengan Pengurusan
Takwim Sekolah.
4.2 1.3.1 Selenggara Takwim Sekolah
Selenggara Takwim Sekolah
Selenggara Takwim Sekolah membolehkan pengguna menyelenggara semua yang
berkaitan dengan takwim sekolah.
Terdapat beberapa elemen yang berkaitan dengan Pengurusan Takwim Sekolah
yang membolehkan pengguna melihat dengan lebih terperinci berkaitan dengan
Pengurusan Takwim Sekolah. Antara elemen-elemen tersebut ialah:
Selenggara Cuti
Selenggara Acara
Senarai Acara
Senarai Hari Persekolahan
Papar Takwim
4.2.1 1.3.1.1 Selenggara Cuti
Selenggara Cuti
Selenggara Cuti membolehkan pengguna menambah rekod cuti yang berkaitan
dengan cuti persekolahan mengikut jenis cuti yang telah ditetapkan.
Gambarajah 1
BantuanManualPenggunaSistem
43
Langkah-langkah menambah cuti:
1. Klik pada Selenggara Takwim Sekolah.
2. Klik pada menu Selenggara Cuti .
3. Masukkan data-data yang diperlukan (Lihat gambarajah 1).
4. Klik butang Simpan (Lihat gambarajah 1).
5. Rekod selenggara cuti akan dipaparkan.
Langkah-langkah memadam cuti:
1. Masuk pada menu Selenggara Takwim Sekolah.
2. Tandakan pada check box untuk memadam cuti (Lihat gambarajah 1).
3. Klik pada butang Padam (Lihat gambarajah 1).
4.2.2 1.3.1.2 Selenggara Acara
Selenggara Acara
Selenggara Acara Takwim membolehkan pengguna untuk menambah rekod acara
yang dirancang di sekolah mengikut tajuk acara yang telah ditetapkan oleh sekolah
tersebut seperti Hari Kantin, Sukan Sekolah dan sebagainya.
BantuanManualPenggunaSistem
44
Gambarajah 2
BantuanManualPenggunaSistem
45
Langkah-langkah tambah acara takwim:
1. Klik pada menu Selenggara Takwim Sekolah .
2. Klik pada menu Selenggara Acara.
3. Masukkan data-data yang diperlukan (Lihat gambarajah 2).
4. Klik butang Simpan (Lihat gambarajah 2).
4.2.3 1.3.1.3 Senarai Acara
Senarai Acara
Senarai Acara membolehkan pengguna melihat semua acara yang telah
dimasukkan ke dalam sistem. Dengan itu, pengguna boleh mengemas kini atau
memadam rekod sekiranya perlu. Penambahan acara takwim boleh dirujuk dalam
topik Selenggara Acara.
Gambarajah 3
Langkah-langkah tambah acara takwim:
1. Klik pada Selenggara Takwim Sekolah.
2. Klik pada menu Senarai Acara.
3. Klik pada butang Tambah (Lihat gambarajah 3).
4. Masukkan data-data yang diperlukan (Lihat gambarajah 4).
5. Klik pada butang Simpan (Lihat gambarajah 4).
BantuanManualPenggunaSistem
46
Gambarajah 4
Langkah-langkah mengemaskini senarai acara:
1. Klik pada Selenggara Takwim Sekolah.
2. Klik pada menu Senarai Acara.
BantuanManualPenggunaSistem
47
3. Klik pada pautan nama acara (Lihat gambarajah 3).
4. Kemas kini data-data yang diperlukan (Lihat gambarajah 4).
5. Klik butang Simpan (Lihat gambarajah 4).
4.2.4 1.3.1.4 Senarai Hari Persekolahan
Senarai Hari Persekolahan
Senarai Hari Persekolahan membolehkan pengguna menyelenggara hari
persekolahan untuk setiap bulan dalam tempoh setahun. Jumlah hari tersebut
boleh diubah pada bila-bila masa.
Gambarajah 5
BantuanManualPenggunaSistem
48
Gambarajah 6
Langkah-langkah menyelenggara hari persekolahan:
1. Klik pada Selenggara Takwim Sekolah.
2. Klik pada menu Senarai Hari Persekolahan.
3. Klik pada butang Tambah (Lihat gambarajah 5)
4. Penuhkan ruangan yang diperlukan (Lihat gambarajah 6)
5. Klik pada butang Simpan (Lihat gambarajah 6)
4.3 1.3.2 Papar Takwim Sekolah
Papar Takwim Sekolah
Papar takwim membolehkan pengguna melihat jadual takwim untuk setiap bulan
dalam masa setahun. Paparan takwim ini boleh dijana dan dicetak.
Terdapat beberapa elemen yang berkaitan dengan Pengurusan Takwim Sekolah
yang membolehkan pengguna melihat dengan lebih terperinci berkaitan dengan
Pengurusan Takwim Sekolah. Antara elemen-elemen tersebut ialah:
Papar Takwim Mengikut Bulan
BantuanManualPenggunaSistem
49
Gambarajah 7
Langkah-langkah papar takwim mengikut bulan:
1. Klik pada menu Papar Takwim Sekolah.
2. Klik pada drop down bulan
3. Klik pada butang Papar (Lihat gambarajah 7).
4. Paparan seperti gambarajah 8 akan dipaparkan.
BantuanManualPenggunaSistem
50
Gambarajah 8
BantuanManualPenggunaSistem
51
Gambarajah 9
Langkah-langkah menjana takwim tahunan:
1. Klik pada Papar Takwim Sekolah.
2. Klik pada drop down bulan (Lihat gambarajah 7).
3. Klik pada butang Menjana Takwim untuk melihat paparan (Lihat gambarajah
7).
4. Paparan seperti gambarajah 9 akan dipaparkan.
BantuanManualPenggunaSistem
52
5. 1.4 Pengurusan Pentadbir Sistem
5.1 Pengenalan
Pengurusan pentadbir sistem membolehkan pengguna (pihak pentadbir sistem )
menyelenggara kumpulan-kumpulan pengguna dan menentukan kebenaran untuk
setiap pengguna sistem.
5.2 1.4.1 Selenggara Kumpulan Pengguna
Selenggara Kumpulan Pengguna
Selenggara kumpulan pengguna membolehkan pengguna mencipta kumpulan-
kumpulan pengguna dan menentukan kebenaran untuk setiap kumpulan pengguna
tersebut.
BantuanManualPenggunaSistem
53
Gambarajah 1
BantuanManualPenggunaSistem
54
BantuanManualPenggunaSistem
55
Gambarajah 2
Langkah-langkah menambah Kumpulan Pengguna:
1. Klik pada menu Selenggara Kumpulan Pengguna.
2. Klik pada menu Tambah Kumpulan Baru (Lihat gambarajah 1).
3. Paparan seperti gambarajah 2 akan dipaparkan.
4. Masukkan data-data yang diperlukan (Lihat gambarajah 2).
5. Klik butang Simpan (Lihat gambarajah 2).
Langkah-langkah mengemaskini Kumpulan Pengguna:
1. Klik pada menu Selenggara Kumpulan Pengguna.
2. Klik pada pautan nama (Lihat gambarajah 1).
3. Paparan seperti gambarajah 2 akan dipaparkan.
4. Kemas kini maklumat yang diperlukan (Lihat gambarajah 2).
5. Klik butang Simpan (Lihat gambarajah 2).
Langkah-langkah memadam Kumpulan Pengguna:
1. Klik pada menu Selenggara Kumpulan Pengguna
2. Tanda check-box untuk memadam kumpulan pengguna (Rujuk gambarajah 1)
3. Klik pada butang Padam (Rujuk gambarajah 1)
5.3 1.4.2 Selenggara Senarai Pengguna
Selenggara Senarai Pengguna Sistem
Tambah pengguna baru membolehkan untuk menambah pengguna sistem yang
baru sekiranya perlu. Pengguna (pihak pentadbir sistem) akan menentukan
pengguna tersebut berada dalam kumpulan pengguna yang sesuai.
BantuanManualPenggunaSistem
56
Gambarajah 3
BantuanManualPenggunaSistem
57
Gambarajah 4
Langkah-langkah menambah Pengguna Sistem:
1. Klik pada menu Selenggara Pengguna Sistem.
2. Klik pada menu Tambah Pengguna Baru (Lihat gambarajah 3).
3. Paparan seperti gambarajah 4 akan dipaparkan.
BantuanManualPenggunaSistem
58
4. Masukkan data-data yang diperlukan (Lihat gambarajah 4).
5. Klik butang Simpan (Lihat gambarajah 4).
Langkah-langkah mengemaskini Pengguna Sistem:
1. Klik pada menu Selenggara Pengguna Sistem.
2. Klik pada pautan nama (Lihat gambarajah 3).
3. Paparan seperti gambarajah 4 akan dipaparkan.
4. Kemas kini maklumat yang diperlukan (Lihat gambarajah 4).
5. Klik butang Simpan (Lihat gambarajah 4).
Langkah-langkah memadam Pengguna Sistem:
1. Klik pada menu Selenggara Pengguna Sistem
2. Tanda check-box untuk memadam kumpulan pengguna (Rujuk gambarajah 3)
3. Klik pada butang Padam (Rujuk gambarajah 3)
6. 1.5 Pengurusan Staf
BantuanManualPenggunaSistem
59
6.1 Pengenalan
Pengenalan
Pengurusan staf ialah modul yang menyelenggara segala maklumat staf dan guru.
Diantara maklumat yang akan diselenggara seperti maklumat asas, kursus-kursus
dan tugasan.
Menu-menu Utama
Selenggara Maklumat Staf
Selenggara Jawatan / Tugas / Indeks Bebanan Kerja
Kursus/Latihan
Rekod Tugas Rasmi Luar Staf
Selenggara Guru Bertugas Mingguan
Selenggara Maklumat Asas
Laporan
6.2 1.5.1 Selenggara Maklumat Staf
Selenggara maklumat staf membolehkan pengguna merekod segala maklumat staf
dan guru. Pengguna dibenarkan menambah maklumat staf sekiranya perlu.
Pengaktifan setiap pengguna sistem untuk staf dan guru ditentukan di dalam
ruangan ini.
Terdapat beberapa elemen pengguna untuk menyelenggara maklumat staf:
Selenggara Rekod Staf
Senarai Kemaskini Rekod Staf
Muat Naik Maklumat Staf Baru
Eksport Maklumat Staf
6.2.1 1.5.1.1 Selenggara Rekod Staf
Selenggara Rekod Staf
Selenggara Rekod staf membolehkan pengguna merekod segala maklumat staf dan
guru. Pengguna dibenarkan menambah maklumat staf sekiranya perlu. Pengaktifan
setiap pengguna sistem untuk staf dan guru ditentukan di dalam ruangan ini.
BantuanManualPenggunaSistem
60
Gambarajah 1
BantuanManualPenggunaSistem
61
Gambarajah 2
BantuanManualPenggunaSistem
62
Gambarajah 3
Langkah-langkah menambah Selenggara Rekod Staf:
1. Klik pada menu Selenggara Rekod Staf.
2. Klik pada butang Tambah (Lihat gambarajah 1).
3. Masukkan data-data yang diperlukan (Lihat gambarajah 2).
4. Klik pada butang Simpan dan Keluar (Lihat gambarajah 2).
Langkah-langkah mengemas kini Selenggara Rekod Staf:
1. Klik pada menu Selenggara Rekod Staf.
1. Klik pada pautan nama penuh (Lihat gambarajah 1).
2. Kemas kini data-data yang diperlukan (Lihat gambarajah 2).
3. Klik pada butang Simpan dan Keluar (Lihat gambarajah 2).
Langkah-langkah mengaktifkan Selenggara Rekod Staf:
1. Klik pada menu Selenggara Rekod Staf
2. Klik pada check box untuk mengaktifkan staf (Lihat gambarajah1).
3. Klik butang Aktif (Lihat gambarajah1).
Langkah-langkah tidak aktif Selenggara Rekod Staf:
1. Klik pada menu Selenggara Rekod Staf
2. Klik pada chek box untuk tidak aktif staf (Lihat gambarajah1).
3. Klik butang Tidak Aktif (Lihat gambarajah1).
Langkah-langkah menjana laporan Selenggara Rekod Staf:
1. Klik pada menu Selenggara Rekod Staf
2. Klik pada check box untuk menjana laporan staf (Lihat gambarajah1).
3. Klik butang Menjana Laporan (Lihat gambarajah1).
4. Paparan seperti gambarajah 2 akan dipaparkan
BantuanManualPenggunaSistem
63
6.2.2 1.5.1.2 Senarai Kemas Kini Rekod Staf
Senarai Kemas kini Rekod Staf
Senarai Kemas kini Rekod Staf membolehkan pengguna meluluskan rekod staf
yang telah dikemaskini oleh staf. Pengguna boleh meluluskan dan menolak rekod
yang telah dikemaskini.
Gambarajah 4
BantuanManualPenggunaSistem
64
Gambarajah 5
Langkah-langkah meluluskan Senarai Kemas kini Rekod Staf:
1. Klik pada menu Selenggara Rekod Staf.
2. Klik pada pautan nama penuh (Lihat gambarajah 4).
3. Semak data yang telah dikemaskini oleh staf. Rekod yang telah dikemaskini
akan dipaparkan dengan warna merah (Lihat gambarajah 5).
BantuanManualPenggunaSistem
65
4. Klik pada butang Lulus (Lihat gambarajah 5).
Langkah-langkah menolak Senarai Kemas kini Rekod Staf:
1. Klik pada menu Selenggara Rekod Staf.
2. Klik pada pautan nama penuh (Lihat gambarajah 4).
3. Semak data yang telah dikemaskini oleh staf. Rekod yang telah dikemaskini
akan dipaparkan dengan warna merah (Lihat gambarajah 5).
4. Klik pada butang Tolak (Lihat gambarajah 5).
6.2.3 1.5.1.3 Muat Naik Maklumat Staf Baru
Muat Naik Maklumat Staf Baru
Muat Naik Maklumat Staf Baru membolehkan pengguna untuk muat naik
maklumat staf baru merangkumi semua data yang berkenaan dengan staf
tersebut. Fail tersebut akan di import dalam bentuk EKSPSTAF.csv atau
EKSPSTAF.txt
Gambarajah 6
Langkah-langkah Muat Naik Maklumat Staf Baru:
1. Klik pada menu Selenggara Rekod Staf.
2. Klik pada menu Muat Naik Maklumat Staf Baru
3. Pilih butiran import (Lihat gambarajah 6).
4. Klik pada butang Import (Lihat gambarajah 6).
6.2.4 1.5.1.4 Eksport Maklumat Staf
Eksport Maklumat Staf
BantuanManualPenggunaSistem
66
Eksport Maklumat Staf membolehkan pengguna mengeksport maklumat staf
merangkumi semua data yang berkenaan dengan staf tersebut. Fail tersebut akan
di eksport dalam bentuk EKSPSTAF.csv.
Gambarajah 7
Langkah-langkah Eksport Maklumat Staf:
1. Klik pada menu Selenggara Rekod Staf.
2. Klik pada menu Eksport Maklumat Staf.
3. Pilih butiran eksport (Lihat gambarajah 7).
4. Klik pada butang Eksport (Lihat gambarajah 7).
6.3 1.5.2 Selenggara Jawatan/Tugas/Indeks Bebanan Kerja
Selenggara jawatan, tugas dan indeks bebanan kerja membolehkan pengguna
merekod segala maklumat jawatan, tugas dan indeks bebanan kerja guru.
Pengguna dibenarkan menambah dan memadam maklumat tersebut sekiranya
perlu.
Terdapat beberapa elemen pengguna untuk menyelenggara jawatan/tugas/indeks
bebanan kerja:
Jawatan
Indeks Bebanan Kerja
6.3.1 1.5.2.1 Jawatan
Jawatan
Jawatan membolehkan pengguna menambah jenis jawatan yang terdapat
disekolah.
BantuanManualPenggunaSistem
67
Gambarajah 8
Langkah-langkah menambah Jawatan:
1. Klik pada menu Selenggara jawatan/tugas/indeks bebanan kerja
2. Klik pada menu Jawatan
3. Penuhkan ruangan yang diperlukan (Lihat gambarajah 8).
4. Klik pada butang Simpan (Lihat gambarajah 8).
Langkah-langkah mengemaskini Jawatan:
1. Klik pada menu Selenggara jawatan/tugas/indeks bebanan kerja
2. Klik pada menu Jawatan
3. Klik pada pautan kod jawatan (Lihat gambarajah 8).
4. Kemaskini maklumat yang diperlukan (Lihat gambarajah 8).
5. Klik pada butang Simpan (Lihat gambarajah 8).
6.3.2 1.5.2.2 Indeks Bebanan Kerja
Indeks Bebanan Kerja
Tambah indeks bebanan kerja membolehkan pengguna menambah jenis indeks
bebanan kerja sekiranya perlu.
BantuanManualPenggunaSistem
68
Gambarajah 9
Langkah-langkah menambah Indeks Bebanan Kerja:
1. Klik pada menu Selenggara jawatan/tugas/indeks bebanan kerja
2. Klik pada menu Indeks Bebanan Kerja (Lihat gambarajah 9).
3. Penuhkan ruangan yang diperlukan (Lihat gambarajah 9).
4. Klik pada butang Simpan (Lihat gambarajah 9).
Langkah-langkah mengemaskini Indeks Bebanan Kerja:
1. Klik pada menu Selenggara jawatan/tugas/indeks bebanan kerja
2. Klik pada menu Indeks Bebanan Kerja
3. Klik pada pautan tugasan (Lihat gambarajah 9).
4. Kemas kini maklumat yang diperlukan (Lihat gambarajah 9).
5. Klik pada butang Simpan (Lihat gambarajah 9).
Langkah-langkah memadam Indeks Bebanan Kerja:
1. Klik pada menu Selenggara jawatan/tugas/indeks bebanan kerja
2. Klik pada menu Indeks Bebanan Kerja.
3. Klik pada check box untuk memadam jawatan (Lihat gambarajah 9).
4. Klik butang Padam (Lihat gambarajah 9).
6.4 1.5.3 Kursus/Latihan
Kursus/ Latihan
Rekod kursus membolehkan pengguna mencipta segala jenis kursus yang telah
dijalani oleh staf atau guru. Pengguna dibenarkan untuk menambah atau
memadam rekod sekiranya perlu.
Terdapat beberapa elemen pengguna untuk menyelenggara kursus/latihan:
Senarai Kursus
BantuanManualPenggunaSistem
69
Senarai Laporan Kursus/Latihan Staf
6.4.1 1.5.3.1 Senarai Kursus/Latihan
Senarai Kursus/Latihan
Senarai rekod kursus/latihan membolehkan pengguna menambah rekod kursus
staf dan meluluskan atau menolak rekod kursus/latihan yang telah dimohon oleh
staf.
Gambarajah 10
BantuanManualPenggunaSistem
70
Gambarajah 11
BantuanManualPenggunaSistem
71
Gambarajah 12
Gambarajah 13
BantuanManualPenggunaSistem
72
Langkah-langkah menambah rekod kursus/latihan:
1. Klik pada menu Kursus/Latihan
2. Klik pada butang Tambah (Lihat gambarajah 10).
3. Penuhkan ruangan yang diperlukan (Lihat gambarajah 11).
4. Klik pada butang simpan (Lihat gambarajah 11).
Langkah-langkah meluluskan rekod kursus/latihan yang dimohon oleh
staf:
1. Klik pada menu Kursus/Latihan
2. Klik pada pautan nama pemohon yang berstatus dihantar (Lihat gambarajah
10).
3. Taipkan komen pelulus (Lihat gambarajah 12).
4. Klik pada butang lulus atau tolak (Lihat gambarajah 12).
5.
1. Langkah-langkah mengemaskini laporan yang telah dilapor oleh staf
1. Klik pada menu Kursus/Latihan
2. Klik pada pautan nama pemohon yang berstatus dilulus (Lihat gambarajah 10).
3. Pilih butang terbuka atau terhad (Lihat gambarajah 13).
4. Klik pada butang kemaskini (Lihat gambarajah 13).
Langkah-langkah memadam Senarai Kursus/Latihan:
1. Klik pada menu Senarai Kursus.
2. Klik pada check box yang setara dengan nama pemohon (Lihat gambarajah 10).
3. Klik butang Padam (Lihat gambarajah 10).
6.4.2 1.5.3.2 Senarai Laporan Kursus/Latihan Staf
Senarai Laporan Kursus/Latihan Staf
Senarai laporan membolehkan pengguna untuk memaparkan laporan
kursus/latihan yang dilaporkan oleh staf. Pentadbir boleh memilih kategori Terbuka
atau Terhad. Hanya laporan yang terbuka sahaja yang akan dipaparkan untuk
paparan staf lain.
BantuanManualPenggunaSistem
73
Gambarajah 14
Gambarajah 15
Langkah-langkah memapar laporan kursus/latihan staf :
1. Klik pada menu Senarai Laporan Kursus/Latihan staf
2. Klik pada pautan nama pemohon (Lihat gambarajah 14).
3. Paparan seperti gambarajah 15 akan dipaparkan
6.5 1.5.4 Rekod Tugas Rasmi Luar Staf
Rekod Tugas Rasmi Luar Staf
Rekod Tugas Rasmi Luar Staf membolehkan pengguna merekod segala jenis tugas
rasmi luar yang dijalani oleh staf atau guru. Selain itu, segala laporan berkenaan
staf yang ditugaskan untuk tujuan tugas rasmi luar akan terpapar di dalam
ruangan ini.
BantuanManualPenggunaSistem
74
Terdapat beberapa elemen pengguna untuk menyelenggara rekod tugas rasmi
staf:
Tambah Tugas Rasmi
Senarai Tugas Rasmi Luar Staf
Laporan Tugas Rasmi
6.5.1 1.5.4.1 Tambah Tugas Rasmi
Tambah Tugas Rasmi
Tambah rekod tugas rasmi luar membolehkan pengguna menambah jenis rekod
tugas rasmi luar yang baru sekiranya perlu.
Gambarajah 16
Langkah-langkah menambah Senarai Tugas Rasmi Luar:
1. Klik pada menu Senarai Tugas Rasmi Luar
2. Klik pada menu Tambah Tugas Rasmi
3. Penuhkan ruangan yang diperlukan (Lihat gambarajah 16).
4. Klik pada butang Simpan (Lihat gambarajah 16).
6.5.2 1.5.4.2 Senarai Tugas Rasmi Luar Staf
Senarai Tugas Rasmi Luar Staf
Dalam ruangan ini, pengguna boleh melihat senarai nama tugas rasmi luar staf.
Pengguna dibenarkan menambah rekod tugas rasmi luar yang baru sekiranya
perlu.
BantuanManualPenggunaSistem
75
Gambarajah 17
Gambarajah 18
Langkah-langkah menambah Senarai Tugas Rasmi Luar:
1. Klik pada menu Senarai Tugas Rasmi Luar
2. Klik pada butang Tambah (Lihat gambarajah 17).
3. Penuhkan ruangan yang diperlukan (Lihat gambarajah 18).
4. Klik pada butang Simpan (Lihat gambarajah 18).
Langkah-langkah mengemaskini Senarai Tugas Rasmi Luar:
1. Klik pada menu Senarai Tugas Rasmi Luar
2. Klik pada pautan nama tugas rasmi luar (Lihat gambarajah 17).
3. Kemas kini maklumat yang diperlukan (Lihat gambarajah 18).
4. Klik pada butang Simpan (Lihat gambarajah 18).
BantuanManualPenggunaSistem
76
Langkah-langkah memadam Senarai Tugas Rasmi Luar:
1. Klik pada menu Senarai Tugas Rasmi Luar.
2. Klik pada check box untuk memadam jawatan (Lihat gambarajah 17).
3. Klik butang Padam (Lihat gambarajah 17).
6.5.3 1.5.4.3 Laporan Tugas Rasmi Luar Staf
Laporan Tugas Rasmi Luar Staf
Laporan tugas rasmi luar staf membolehkan pengguna melihat status laporan staf
yang menjalani tugas rasmi luar. Laporan ini memerlukan pengesahan daripada
orang yang dipertanggungjawabkan.
Gambarajah 19
Gambarajah 20
Langkah-langkah melihat Senarai Laporan Tugas Rasmi Luar Staf:
1. Klik pada menu Laporan Tugas Rasmi Luar Staf
2. Klik pada status Menunggu Pengesahan (Lihat gambarajah 19).
3. Paparan seperti gambarajah 20 akan di paparkan.
4. Klik pada butang lulus (Lihat gambarajah 20).
Langkah-langkah mencetak Senarai Laporan Tugas Rasmi Luar Staf:
BantuanManualPenggunaSistem
77
1. Klik pada menu Laporan Tugas Rasmi Luar Staf
2. Klik pada status (Lihat gambarajah 19).
3. Paparan seperti gambarajah 20 akan di paparkan.
4. Klik pada butang Cetak (Lihat gambarajah 20).
6.6 1.5.5 Selenggara Guru Bertugas Mingguan
Selenggara guru bertugas mingguan membolehkan pengguna
menyelenggara tugas mingguan guru sekiranya perlu. Tugasan yang
diberikan merupakan tugasan selain mengajar seperti menjaga
perhimpunan dan sebagainya.
Terdapat beberapa elemen pengguna untuk menyelenggara guru
bertugas mingguan:
Senarai Guru Bertugas
Laporan Guru Bertugas
6.6.1 1.5.5.1 Senarai Guru Bertugas
Senarai Guru Bertugas Mingguan
Senarai guru bertugas membolehkan pengguna menambah senarai guru bertugas
mingguan.
Gambarajah 21
Gambarajah 22
BantuanManualPenggunaSistem
78
Langkah-langkah menambah Senarai Guru Bertugas Mingguan:
1. Klik pada menu Senarai Guru Bertugas Mingguan
2. Klik pada butang Tambah (Lihat gambarajah 21).
3. Penuhkan ruangan yang diperlukan (Lihat gambarajah 22).
4. Klik pada butang Simpan (Lihat gambarajah 22).
Langkah-langkah mengemas kini Senarai Guru Bertugas Mingguan:
1. Klik pada menu Senarai Guru Bertugas Mingguan
2. Klik pada pautan minggu (Lihat gambarajah 21).
3. Kemas kini maklumat yang diperlukan (Lihat gambarajah 22).
4. Klik pada butang Simpan (Lihat gambarajah 22).
5. Rekod tidak dapat dikemas kini sekiranya guru sudah menghantar laporan
atau tarikh bertugas sudah lepas.
Langkah-langkah memadam Senarai Guru Bertugas Mingguan:
1. Klik pada menu Senarai Guru Bertugas Mingguan.
2. Klik pada check box untuk memadam rekod guru bertugas mingguan (Lihat
gambarajah 21).
3. Klik butang Padam (Lihat gambarajah 21).
4. Senarai guru bertugas tidak dapat dipadam sekiranya guru sudah
menghantar laporan atau tarikh bertugas sudah lepas.
6.6.2 1.5.5.2 Laporan Guru Bertugas
Laporan Guru Bertugas
Laporan guru bertugas membolehkan pengguna melihat laporan yang dibuat oleh
guru yang bertugas. Laporan ini memerlukan pengesahan daripada guru yang
dipertanggungjawabkan. Pengguna boleh meluluskan, menolak dan mencetak
laporan yang telah dihantar.
Gambarajah 23
BantuanManualPenggunaSistem
79
Gambarajah 24
Langkah-langkah meluluskan atau menolak Laporan Guru Bertugas:
1. Klik pada menu Laporan Guru Bertugas
2. Klik pada pautan status (Lihat gambarajah 23).
3. Penuhkan ruangan komen (Lihat gambarajah 24).
4. Klik pada butang Tolak atau Tolak(Lihat gambarajah 24).
Langkah-langkah mencetak Laporan Guru Bertugas:
1. Klik pada menu Laporan Guru Bertugas
2. Klik pada pautan status (Lihat gambarajah 23).
3. Klik pada butang Cetak(Lihat gambarajah 24).
Langkah-langkah memadam Laporan Guru Bertugas:
1. Klik pada menu Laporan Guru Bertugas.
2. Klik pada check box untuk memadam rekod guru bertugas mingguan (Lihat
gambarajah 23).
3. Klik butang Padam (Lihat gambarajah 23).
4. Laporan yang telah disahkan tidak boleh dipadam
6.7 1.5.6 Selenggara Maklumat Asas
Selenggara Maklumat Asas
BantuanManualPenggunaSistem
80
Selenggara maklumat asas membolehkan pengguna menyelenggara jenis
kelayakan akademik dan juga nama jabatan. Pengguna dibenarkan menambah,
mengemaskini dan memadam maklumat asas ini.
Kelayakan Akademik - Pengkhususan
Gambarajah 25
Langkah-langkah menambah Kelayakan Akademik - Pengkhususan:
1. Klik pada menu (+) Kelayakan Akademik - Pengkhususan
2. Penuhkan ruangan yang diperlukan (Lihat gambarajah 25).
3. Klik pada butang Simpan (Lihat gambarajah 25).
Langkah-langkah mengemaskini Kelayakan Akademik - Pengkhususan:
1. Klik pada menu (+) Kelayakan Akademik - Pengkhususan
2. Klik pada pautan kod (Lihat gambarajah 25).
3. Kemas kini maklumat yang diperlukan (Lihat gambarajah 25).
4. Klik pada butang Simpan (Lihat gambarajah 25).
Langkah-langkah memadam Kelayakan Akademik - Pengkhususan:
1. Klik pada menu (+) Kelayakan Akademik - Pengkhususan.
2. Klik pada check box untuk memadam rekod kelayakan akademik -
pengkhususan (Lihat gambarajah 25).
3. Klik butang Padam (Lihat gambarajah 25).
Bidang
BantuanManualPenggunaSistem
81
Gambarajah 26
Langkah-langkah menambah Bidang:
1. Klik pada menu (+) Bidang
2. Penuhkan ruangan yang diperlukan (Lihat gambarajah 26).
3. Klik pada butang Simpan (Lihat gambarajah 26).
Langkah-langkah mengemaskini Bidang:
1. Klik pada menu (+) Bidang
2. Klik pada pautan Bidang (Lihat gambarajah 26).
3. Kemas kini maklumat yang diperlukan (Lihat gambarajah 26).
4. Klik pada butang Simpan (Lihat gambarajah 26).
Langkah-langkah memadam Bidang:
1. Klik pada menu (+) Bidang
2. Klik pada check box untuk memadam rekod bidang (Lihat gambarajah 26).
3. Klik butang Padam (Lihat gambarajah 26).
Peruntukan Mata Pelajaran
Peruntukan Mata Pelajaran membolehkan pengguna merekodkan senarai mata
pelajaran mengikut bidang yang terdapat di sekolah.
BantuanManualPenggunaSistem
82
Gambarajah 27
Langkah-langkah menambah Peruntukan Mata Pelajaran:
1. Klik pada menu (+) Peruntukan Mata Pelajaran
2. Penuhkan ruangan yang diperlukan (Lihat gambarajah 27).
3. Klik pada butang Simpan (Lihat gambarajah 27).
Langkah-langkah mengemaskini Peruntukan Mata Pelajaran:
1. Klik pada menu (+) Peruntukan Mata Pelajaran
2. Klik pada pautan Bidang (Lihat gambarajah 27).
3. Kemas kini maklumat yang diperlukan (Lihat gambarajah 27).
4. Klik pada butang Simpan (Lihat gambarajah 27).
Langkah-langkah memadam Peruntukan Mata Pelajaran:
1. Klik pada menu (+) Peruntukan Mata Pelajaran
2. Klik pada check box untuk memadam rekod Peruntukan Mata Pelajaran (Lihat
gambarajah 27).
3. Klik butang Padam (Lihat gambarajah 27).
6.8 1.5.7 Laporan
PaparanLaporanmembolehkanpenggunamelihatsegalalaporanberkenaanstafdisekolah.
Antaraelemenelemenyangadaialah:
6.8.1 1.5.7.1 Laporan Indeks Bebanan Kerja
Laporan Indeks Bebanan Kerja
BantuanManualPenggunaSistem
83
Dalam ruangan ini, pengguna boleh melihat laporan berkenaan dengan indeks
bebanan kerja bagi setiap guru. Pengguna dibenarkan mencetak laporan ini.
Gambarajah 28
Gambarajah 29
Langkah-langkah menjana Laporan:
1. Klik pada menu Laporan
2. Pilih penggal akademik (Lihat gambarajah 28)
3. Klik pada butang Cetak (Lihat gambarajah 28)
4. Paparan seperti gambarajah 29 akan dipaparkan.
6.8.2 1.5.7.2 Senarai Nama Guru
Senarai Nama Guru
Dalam ruangan ini, pengguna boleh melihat senarai nama guru di sekolah dengan
setiap maklumat yang diingini berkaitan dengan guru yang dipilih. Pengguna
dibenarkan mencetak, menjana laporan dan eksport ke excel.
BantuanManualPenggunaSistem
84
Gambarajah 30
Gambarajah 31
Langkah-langkah menjana Laporan:
1. Klik pada menu Laporan
2. Klik pada menu senarai nama guru
3. Klik pada check box yang setara dengan nama guru (Lihat gambarajah 30)
4. Klik pada butang menjana laporan (Lihat gambarajah 30)
5. Paparan seperti gambarajah 31 akan dipaparkan.
6.
Langkah-langkah eksport ke excel
7. Klik pada menu Laporan
8. Klik pada menu senarai nama guru
BantuanManualPenggunaSistem
85
9. Klik pada check box yang setara dengan nama guru (Lihat gambarajah 30)
10. Klik pada butang eksport ke excel(Lihat gambarajah 30)
6.8.3 1.5.7.3 Senarai Nama Bukan Guru
Senarai Nama Bukan Guru
Dalam ruangan ini, pengguna boleh melihat senarai nama staf di sekolah dengan
setiap maklumat yang diingini berkaitan dengan staf yang dipilih. Pengguna
dibenarkan mencetak, menjana laporan dan eksport ke excel.
Gambarajah 32
Gambarajah 33
Langkah-langkah menjana Laporan:
1. Klik pada menu Laporan
2. Klik pada menu senarai nama bukan guru
3. Klik pada check box yang setara dengan nama (Lihat gambarajah 32)
4. Klik pada butang menjana laporan (Lihat gambarajah 32)
5. Paparan seperti gambarajah 33 akan dipaparkan.
BantuanManualPenggunaSistem
86
Langkah-langkah eksport ke excel:
1. Klik pada menu Laporan
2. Klik pada menu senarai nama bukan guru
3. Klik pada check box yang setara dengan nama (Lihat gambarajah 32)
4. Klik pada butang eksport ke excel (Lihat gambarajah 32)
7. 1.6 Pengurusan Murid
7.1 Pengenalan
Pengenalan
Pengurusan murid ialah modul yang membenarkan pengguna menyelenggara
segala maklumat murid di sekolah. Diantara maklumat yang akan diselenggara
seperti maklumat asas murid, yuran, penempatan murid ke kelas masing-masing
dan sebagainya.
BantuanManualPenggunaSistem
87
Menu-menu Utama
Selenggara Maklumat Murid
Murid Baru
Selenggara Maklumat Penjaga/Ibubapa
Cetak Kad Pelajar
Penempatan Murid Secara Manual
Selenggara Tarikh Efektif
Selenggara Maklumat Bayaran/Sumbangan.
Perpindahan Murid
Rekod Berhenti Sekolah
Rekod Peruntukan Pra-Pendaftaran Murid
Bantuan Tambahan/Tajaan
Laporan
Laporan Pelawat
7.2 1.6.1 Selenggara Maklumat Murid
Selenggara Maklumat Murid
Selenggara maklumat murid membolehkan pengguna merekod segala maklumat
murid. Pengguna dibenarkan menambah maklumat murid sekiranya perlu.
Terdapat beberapa elemen pengguna untuk merekod maklumat murid. Antara
elemen-elemen tersebut ialah:
Tambah rekod murid baru
Senarai Murid
Eksport maklumat murid SMM 3.0
Eksport maklumat murid SMM 4.0
7.2.1 1.6.1.1 Tambah Murid
Tambah Rekod Murid Baru
Tambah rekod murid baru membolehkan pengguna menambah maklumat murid
yang baru. Penambahan ini merangkumi maklumat peribadi murid serta aktiviti
murid tersebut. Selain itu, segala rekod disiplin, maklumat penjaga dan
kokurikulum akan dimasukkan.
BantuanManualPenggunaSistem
88
Gambarajah 1
Langkah-langkah menambah murid:
1. Klik pada menu Selenggara Maklumat Murid.
2. Klik pada menu Tambah Murid.
3. Masukkan data-data yang diperlukan (Lihat gambarajah 1).
4. Klik pada butang Baca Dari Kad Pengenalan untuk menyalin data dari
kad pengenalan. Sila gunakan alat pembaca kad pengenalan untuk
menyalin data (Lihat gambarajah 1).
5. Klik pada butang Simpan (Lihat gambarajah 1).
7.2.2 1.6.1.2 Senarai Murid
Senarai Murid
Senarai murid adalah paparan untuk pengguna melihat senarai nama murid yang
ada di dalam sistem pengurusan sekolah. Selain itu, paparan Senarai Murid juga
membolehkan pengguna mengubah atau mengemas kini data murid sekiranya
perlu.
Kemas Kini Rekod Murid
Kemas kini rekod murid membolehkan pengguna mengemaskini maklumat murid
yang ada. Diantara data tersebut ialah:-
Data murid @ sps
Maklumat Murid
Maklumat Keluarga
BantuanManualPenggunaSistem
89
Maklumat Untuk Dihubungi
Maklumat Bantuan
Rekod Persekolahan
Rekod Kesihatan
Rekod Kokurikulum
Rekod Pencapaian
Segala maklumat tersebut hendaklah diisi selengkap mungkin mengikut keperluan.
Gambarajah 2
Gambarajah 3
BantuanManualPenggunaSistem
90
BantuanManualPenggunaSistem
91
Gambarajah 4
Langkah-langkah mengemas kini maklumat murid:
1. Klik pada menu Selenggara Maklumat Murid.
2. Klik pada menu Senarai Murid.
3. Klik pada pautan nama penuh yang dikehendaki (Lihat Gambarajah 2).
4. Klik pada tab untuk mengemas kini maklumat (Lihat gambarajah 3)
5. Sebagai contoh, Klik pada tab Maklumat Murid (Lihat gambarajah 4).
6. Paparan seperti gambarajah 4 akan dipaparkan.
7. Kemas kini data-data yang diperlukan (Lihat gambarajah 4).
8. Klik pada butang Simpan (Lihat gambarajah 4).
7.2.3 1.6.1.3 Eksport Maklumat Murid
Eksport Maklumat Murid SMM 3.0
Dalam ruangan ini, pengguna boleh mengeksport maklumat murid merangkumi
semua data yang berkenaan dengan murid tersebut. Fail tersebut akan di eksport
dalam bentuk TMURID.csv. atau TMURID.txt
Gambarajah 5
Gambarajah 6
Langkah-langkah mengeksport maklumat murid:
BantuanManualPenggunaSistem
92
1. Klik pada menu Selenggara Maklumat Murid.
2. Klik pada menu Eksport Maklumat Murid SMM 3.0.
3. Pilih data yang ingin di eksport (Lihat Gambarajah 5).
4. Klik butang Eksport (Lihat Gambarajah 5).
5. Klik butang Save (Lihat gambarajah 6).
7.2.4 1.6.1.4 Eksport Maklumat Murid SMM 4.0
Eksport Maklumat Murid SMM 4.0
Dalam ruangan ini, pengguna boleh mengeksport maklumat murid merangkumi
semua data yang berkenaan dengan murid tersebut. Fail yang di eksport boleh
dipilih mengikut pilihan pengguna. Butiran eksport yang boleh dipilih dalam eksport
maklumat murid smm 4.0 adalah TMURID, TLBSEK, TTANG, TBANTU DAN
TBANTUAL. Fail tersebut akan di eksport dalam bentuk TMURID.csv. atau
TMURID.txt
Gambarajah 7
Gambarajah 8
Langkah-langkah mengeksport maklumat murid:
BantuanManualPenggunaSistem
93
6. Klik pada menu Selenggara Maklumat Murid.
7. Klik pada menu Eksport Maklumat Murid SMM 4.0.
8. Pilih data yang ingin di eksport (Lihat Gambarajah 7).
9. Klik butang Eksport (Lihat Gambarajah 5).
10. Paparan seperti gambarajah 8 akan dipaparkan
11. Klik butang Save (Lihat gambarajah 8).
7.3 1.6.2 Murid Baru
Murid Baru
Pelajar baru membolehkan pengguna mendaftarkan murid baru merujuk kepada
senarai murid pra pendaftaran yang belum didaftarkan.
Gambarajah 9
Langkah-langkah daftar murid baru:
1. Klik pada menu Murid Baru.
2. Klik check box untuk mendaftarkan murid baru (Lihat gambarajah 9).
3. Klik pada butang Berdaftar (Lihat gambarajah 9).
7.4 1.6.3 Selenggara Maklumat Penjaga /Ibubapa
Selenggara Maklumat Penjaga /Ibubapa
Selenggara Maklumat Penjaga /Ibubapa membolehkan pengguna menyelenggara
rekod maklumat penjaga dan ibubapa murid di sekolah. Selain itu, pengguna boleh
menetapkan peruntukan bilangan murid untuk sekolah tersebut.
BantuanManualPenggunaSistem
94
Gambarajah 10
Gambarajah 11
Langkah-langkah kemas kini rekod maklumat penjaga dan ibubapa:
12.Klik pada menu Selenggara Maklumat Penjaga/Ibubapa.
13. Klik pada pautan nama.
14. Paparan seperti gambarajah 10 akan dipaparkan
15. Masukkan data-data yang diperlukan(Lihat gambarajah 10).
16. Klik butang Simpan (Lihat gambarajah 10).
17.
Langkah-langkah memapar rekod anak:
18.Klik pada menu Selenggara Maklumat Penjaga/Ibubapa.
19. Klik pada pautan nama pada bil anak(Lihat gambarajah 10).
20. Paparan seperti gambarajah 11 akan dipaparkan
BantuanManualPenggunaSistem
95
7.5 1.6.4 Cetak Kad Pelajar
Cetak Kad Pelajar
Gambarajah 12
Gambarajah 13
BantuanManualPenggunaSistem
96
Gambarajah 14
Langkah-langkah mencetak kad pelajar:
21. Klik pada menu cetak kad pelajar.
22. Klik pada check box yang setara dengan nama pelajar (Lihat gambarajah
12).
23. Paparan seperti gambarajah 13 akan dipaparkan.
24. Masukkan data-data yang diperlukan (Lihat gambarajah 13).
25. Klik butang jana (Lihat gambarajah 13).
26. Paparan seperti gambarajah 14 akan dipaparkan
27. klik pada butang cetak (Lihat gambarajah 14).
7.6 1.6.5 Penempatan Murid Secara Manual
Penempatan Murid Secara Manual
Penempatan murid secara manual ini adalah paparan yang membolehkan
pengguna membuat penempatan murid secara manual. Secara amnya, apabila
data murid diimport ke dalam sistem, penempatan murid ke kelas akan berlaku
secara automatik. Justeru itu, penempatan secara manual ini dilakukan sekiranya
berlaku penukaran kelas atau seumpamanya.
Terdapat beberapa elemen pengguna untuk menempatkan murid secara manual.
Antara elemen-elemen tersebut ialah:
Penempatan Murid Secara Manual.
Senarai Agihan Kelas.
7.6.1 1.6.5.1 Penempatan Murid Secara Manual
Penempatan Murid Secara Manual
BantuanManualPenggunaSistem
97
Penempatan secara manual ini dilakukan dengan menempatkan murid yang
dikehendaki ke kelas yang sesuai untuk murid tersebut.
Gambarajah 15
Gambarajah 16
Langkah-langkah Penempatan murid ke kelas secara manual:
1. Klik pada menu Penempatan Murid Secara Manual.
2. Klik pada check box yang setara dengan nama murid (Lihat gambarajah 15).
3. Klik butang Pindah Murid (Lihat gambarajah 15).
4. Pilih kelas yang sesuai (Lihat gambarajah 16).
5. Klik butang Pindah Murid (Lihat gambarajah 16).
7.6.2 1.6.5.2 Senarai Agihan Kelas
Senarai Agihan Kelas
Senarai agihan kelas membolehkan pengguna melihat senarai kelas dan jumlah
murid yang terdapat di dalam setiap kelas tersebut.
BantuanManualPenggunaSistem
98
Gambarajah 17
Gambarajah 18
Langkah-langkah paparan penempatan:
1. Klik Menu Senarai Agihan Kelas.
2. Klik pada pautan nama kelas (Lihat gambarajah 17).
3. Maklumat kapasiti kelas dan senarai nama murid akan terpapar (Lihat
gambarajah 18).
7.7 1.6.6 Selenggara Tarikh Efektif
Selenggara Tarikh Efektif
BantuanManualPenggunaSistem
99
Gambarajah 19
Gambarajah 20
Langkah-langkah selenggara tarikh efektif:
1. Klik Menu Selenggara tarikh efektif
2. Klik pada check box yang selari dengan nama murid (Lihat gambarajah 19) .
3. Klik pada butang Tambah Tarikh Efektif (Lihat gambarajah 19).
4. Paparan seperti gambarajah 20 akan dipaparkan
5. Pilih tarikh efektif dan klik butang Tambah Tarikh Efektif
7.8 1.6.7 Selenggara Maklumat Bayaran/Sumbangan
Selenggara Maklumat Bayaran / Sumbangan
Selenggara maklumat bayaran / sumbangan membolehkan pengguna
menyelenggara segala data yang melibatkan pembayaran atau sumbangan. Di
antaranya ialah yuran sekolah, sumbangan derma dan seumpamanya. Semua data
berkenaan dengan jenis yuran dan pakej akan dicipta dalam ruangan ini.
BantuanManualPenggunaSistem
100
Terdapat beberapa elemen dalam menyelenggara Maklumat Bayaran/Sumbangan.
Antara elemen-elemen tersebut ialah:
Senarai Murid
Pakej
Yuran
7.8.1 1.6.7.1 Senarai Murid
Senarai Murid
Senarai Murid merupakan paparan untuk pengguna melihat senarai nama murid
yang akan diagihkan mengikut jenis pakej dan yuran. Selain itu, dalam paparan ini
juga pengguna dapat mengeksport rekod ke dalam format CSV.
Gambarajah 21
Pengagihan Murid Dalam Pakej
Pengagihan Murid Dalam Pakej membolehkan pengguna membuat pengagihan
pakej kepada semua murid.
Gambarajah 22
Langkah-langkah pengagihan pakej kepada murid:
1. Klik pada menu Selenggara Maklumat Bayaran/Sumbangan.
2. Klik pada butang Pengagihan Murid Dalam pakej (Lihat gambarajah 21).
3. Masukkan data-data yang diperlukan (Lihat gambarajah 22).
4. Klik butang Simpan (Lihat gambarajah 22).
BantuanManualPenggunaSistem
101
Eksport CSV
Data untuk Selenggara Maklumat Bayaran/Sumbangan boleh dieksport ke dalam
format CSV.
Gambarajah 23
Langkah-langkah untuk mengeksport data:
1. Klik pada menu Selenggara Maklumat Bayaran/Sumbangan.
2. Klik pada butang Eksport CSV (Lihat gambarajah 21).
3. Klik butang Save untuk menyimpan data (Lihat gambarajah 23).
4. Klik butang Open untuk melihat data (Lihat gambarajah 23).
7.8.2 1.6.7.2 Pakej
Pakej
Tambah rekod pakej membolehkan pengguna mencipta jenis pakej yang
dikehendaki di dalam yuran yang ada di sekolah.
Gambarajah 24
BantuanManualPenggunaSistem
102
Gambarajah 25
Langkah-langkah menambah pakej:
1. Klik pada menu Selenggara Maklumat Bayaran/Sumbangan.
2. Klik pada menu Pakej.
3. Klik pada butang Tambah (Lihat gambarajah 24).
4. Masukkan data-data yang diperlukan (Lihat gambarajah 25).
5. Klik butang Simpan (Lihat gambarajah 25).
Langkah-langkah mengemaskini pakej:
1. Klik pada menu Selenggara Maklumat Bayaran/Sumbangan.
2. Klik pada menu Pakej.
3. Klik pada pautan nama (Lihat gambarajah 24).
4. Kemas kini data-data yang diperlukan (Lihat gambarajah 25).
5. Klik butang Hantar
Langkah-langkah memadam pakej:
1. Klik pada menu Selenggara Maklumat Bayaran/Sumbangan.
2. Klik pada menu Pakej.
3. Klik pada check box yang setara dengan jenis pakej (Lihat gambarajah 24).
4. Klik butang Padam (Lihat gambarajah 24).
7.8.3 1.6.7.3 Yuran
Yuran
Yuran membolehkan pengguna mencipta jenis yuran yang dikehendaki oleh
sekolah. Selain itu, data yang akan dimasukkan merangkumi jumlah yuran, nama
pakej, dan keterangan yuran. Pengguna dibenarkan menambah, mengemaskini
dan memadam rekod sekiranya perlu.
BantuanManualPenggunaSistem
103
Gambarajah 26
Gambarajah 27
Langkah-langkah menambah yuran:
1. Klik pada menu Selenggara Maklumat Bayaran/Sumbangan.
2. Klik pada menu Yuran.
3. Klik pada butang Tambah (Lihat gambarajah 26).
4. Masukkan data-data yang diperlukan (Lihat gambarajah 27).
5. Klik butang Simpan (Lihat gambarajah 26).
Langkah-langkah mengemaskini yuran:
1. Klik pada menu Selenggara Maklumat Bayaran/Sumbangan.
2. Klik pada menu Yuran.
3. Klik pada pautan nama yuran (Lihat gambarajah 26).
4. Kemas kini data-data yang diperlukan (Lihat gambarajah 27).
5. Klik butang Simpan (Lihat gambarajah 27).
Langkah-langkah memadam yuran:
1. Klik pada menu Selenggara Maklumat Bayaran/Sumbangan.
2. Klik pada menu Yuran.
3. Klik pada check box yang setara dengan jenis yuran (Lihat gambarajah 26).
4. Klik butang Padam (Lihat gambarajah 27).
7.9 1.6.8 Rekod Perpindahan Murid
Rekod Perpindahan Murid
BantuanManualPenggunaSistem
104
Rekod perpindahan murid membolehkan pengguna mencipta rekod untuk murid
yang berpindah sekolah. Pengguna dibenarkan menambah rekod. Selain itu,
pengguna boleh melihat log perpindahan murid secara menyeluruh.
Terdapat beberapa elemen dalam menyelenggara Rekod Perpindahan Murid.
Antara elemen-elemen tersebut ialah:
Pindah Murid
Import Fail Perpindahan Murid
Log Perpindahan Sekolah
Log Perpindahan Murid
Import Fail Perpindahan Murid SPS
Log Perpindahan Murid SPS
7.9.1 1.6.8.1 Pindah Murid
Pindah Murid
Pindah Murid adalah paparan untuk permohonan perpindahan murid. Ia
membolehkan pengguna membuat penambahan rekod untuk murid yang
berpindah.
Gambarajah 28
Langkah-langkah pindah murid:
1. Klik pada menu Perpindahan Murid.
2. Klik pada menu Pindah Murid.
3. Masukkan data-data yang diperlukan (Lihat gambarajah 28).
4. Klik butang Eksport Maklumat Murid (Lihat gambarajah 28).
BantuanManualPenggunaSistem
105
7.9.2 1.6.8.2. Import Fail Perpindahan Murid
Import Fail Perpindahan Murid
Paparan ini merupakan paparan untuk pengguna mengimport data perpindahan
murid ke dalam sistem.
Gambarajah 29
Langkah-langkah untuk mengimport data:
1. Klik pada menu Perpindahan Murid.
2. Klik pada menu Import Fail Perpindahan Murid.
3. Klik butang Browse untuk mengambil data yang ingin diimport (Lihat
gambarajah 29).
4. Klik butang Import.
7.9.3 1.6.8.3 Log Perpindahan Sekolah
Log Perpindahan Sekolah
Paparan in membolehkan pengguna melihat rekod perpindahan sekolah baru
murid yang telah berpindah. Selain itu, pengguna boleh mengeksport data murid
yang telah berpindah.
Gambarajah 30
BantuanManualPenggunaSistem
106
Gambarajah 31
Langkah-langkah melihat paparan log perpindahan sekolah :
1. Klik pada menu log perpindahan sekolah .
1. Klik pada pautan jumlah murid (Lihat gambarajah 30).
2. Paparan seperti gambarajah 31 akan dipaparkan
7.9.4 1.6.8.4 Log Perpindahan Murid
Log Perpindahan Murid
Log Perpindahan Murid membolehkan pengguna melihat rekod murid yang telah
berpindah. Selain itu, pengguna boleh mengeksport data murid yang telah
berpindah.
Gambarajah 32
Langkah-langkah untuk melihat paparan log perpindahan murid:
1. Klik pada menu Perpindahan Murid.
2. Klik pada menu Log Perpindahan Murid.
BantuanManualPenggunaSistem
107
3. Paparan seperti gambarajah 32 akan dipaparkan.
4. Klik butang pautan muat turun fail untuk mengeksport data log
perpindahan murid (Lihat gambarajah 32).
7.9.5 1.6.8.5 Import Fail Perpindahan Murid SPS
Import Fail Perpindahan Murid SPS
Paparan ini merupakan paparan untuk pengguna mengimport data perpindahan
murid ke dalam sistem. hanya fail .zip sahaja yang boleh di import ke dalam menu
ini
Gambarajah 33
Langkah-langkah untuk mengimport data:
1. Klik pada menu Perpindahan Murid.
2. Klik pada menu Import Fail Perpindahan Murid SPS.
3. Klik butang Browse untuk mengambil data yang ingin diimport (Lihat
gambarajah 33).
4. Klik butang Import.
7.9.6 1.6.8.6 Log Perpindahan Murid SPS
Log Perpindahan Murid SPS
Paparan ini membolehkan pengguna untuk melihat log fail perpindahan murid sps
yang telah di import ke dalam sistem.
Gambarajah 34
BantuanManualPenggunaSistem
108
Gambarajah 35
Langkah-langkah untuk melihat paparan log perpindahan murid sps:
1. Klik pada menu Perpindahan Murid.
2. Klik pada menu Log Perpindahan Murid sps.
3. Klik pada pautan jumlah murid (Lihat gambarajah 34).
4. Paparan seperti gambarajah 35 akan dipaparkan.
7.10 1.6.9 Rekod Berhenti Sekolah
Rekod Berhenti Sekolah
Rekod berhenti sekolah membolehkan pengguna merekod data murid yang telah
berhenti sekolah. Selain itu, penciptaan sijil berhenti dan sijil akuan sekolah juga
akan dilakukan dalam ruangan ini.
Terdapat beberapa elemen dalam menyelenggara Rekod Berhenti Sekolah. Antara
elemen-elemen tersebut ialah:
Senarai berhenti sekolah
Senarai sijil akuan
Penyediaan sijil berhenti sekolah
7.10.1 1.6.9.1 Senarai Berhenti Sekolah
Senarai Berhenti Sekolah
Senarai berhenti sekolah membolehkan pengguna mengemaskini rekod maklumat
berhenti sekolah dan mencetak sijil berhenti sekolah untuk murid yang berkenaan.
BantuanManualPenggunaSistem
109
Gambarajah 36
BantuanManualPenggunaSistem
110
Gambarajah 37
Langkah-langkah mengemaskini rekod berhenti sekolah:
1. Klik pada menu Rekod Berhenti Sekolah.
2. Klik pada menu senarai berhenti sekolah.
3. Klik pada pautan nama murid yang dikehendaki (Lihat gambarajah 36).
4. Masukkan data-data yang diperlukan (Lihat gambarajah 37).
5. Klik butang Simpan (Lihat gambarajah 37).
Langkah-langkah mencetak sijil berhenti sekolah murid:
1. Klik pada menu Rekod Berhenti Sekolah.
2. Klik pada check box untuk mencetak sijil berhenti (Lihat gambarajah 36).
3. Klik pada butang Mencetak Sijil Berhenti (Lihat gambarajah 36).
BantuanManualPenggunaSistem
111
7.10.2 1.6.9.2 Senarai Sijil Akuan
Senarai Sijil Akuan
Tambah rekod sijil akuan murid membolehkan pengguna mencipta sijil akuan
murid untuk murid yang sudah berhenti. Sijil akuan ini merangkumi pencapaian
akademik, sahsiah, kokurikulum, aktiviti sukan, dan sumbangan.
Gambarajah 38
Gambarajah 39
Langkah-langkah menambah senarai sijil akuan:
BantuanManualPenggunaSistem
112
1. Klik pada menu Rekod Berhenti Sekolah.
2. Klik pada menu Senarai Sijil Akuan.
3. Klik pada butang Tambah (Lihat gambarajah 38).
4. Masukkan data-data yang diperlukan (Lihat gambarajah 39).
5. Klik butang Simpan & Keluar (Lihat gambarajah 39).
Langkah-langkah mengemaskini senarai sijil akuan:
1. Klik pada menu Rekod Berhenti Sekolah.
2. Klik pada menu Senarai Sijil Akuan.
3. Klik pada pautan nama murid (Lihat gambarajah 38).
4. Kemas kini data-data yang diperlukan (Lihat gambarajah 39).
5. Klik butang Simpan & Keluar (Lihat gambarajah 39).
Langkah-langkah mencetak sijil akuan:
6. Klik pada menu Senarai Sijil Akuan.
7. Klik pada check box untuk mencetak sijil akuan.
8. Klik pada butang Mencetak Sijil Akuan (Lihat gambarajah 38).
7.10.3 1.6.9.3 Penyediaan sijil berhenti sekolah
Penyediaan sijil berhenti sekolah
Paparan ini membolehkan pengguna untuk menyediakan sijil berhenti sekolah
untuk murid yang telah berpindah atau berhenti sekolah.
Gambarajah 40
BantuanManualPenggunaSistem
113
Gambarajah 41
Langkah-langkah penyediaan sijil berhenti sekolah:
1. Klik pada menu Rekod Berhenti Sekolah.
2. Klik pada menu penyediaan sijil berhenti sekolah.
3. Pilih nama pelajar yang dikehendaki dan klik butang simpan (Lihat gambarajah
40).
4. Masukkan data-data yang diperlukan (Lihat gambarajah 41).
5. Klik butang Simpan (Lihat gambarajah 41).
BantuanManualPenggunaSistem
114
7.11 1.6.10 Rekod Peruntukan PraPendaftaran Murid
Rekod peruntukan pra-pendaftaran murid membolehkan pengguna
menyelenggara rekod pra-pendaftaran murid untuk sekolah rendah
sahaja. Selain itu, pengguna boleh menetapkan peruntukan bilangan
murid untuk sekolah tersebut.
Terdapat beberapa elemen dalam menyelenggara Rekod Peruntukan
Pra-Pendaftaran Murid. Antara elemen-elemen tersebut ialah:
Tambah rekod peruntukan pra-pendaftaran
Kemas kini rekod rekod peruntukan pra-pendaftaran
Padam rekod peruntukan pra-pendaftaran
Tambah rekod pra-pendaftaran murid
Kemas kini rekod pra-pendaftaran murid
Kemas kini rekod pra-pendaftaran murid
Batal rekod pra-pendaftaran murid
Daftar rekod murid
7.11.1 1.6.10.1 Senarai Peruntukan Murid PraPendaftaran
Senarai Peruntukan Murid Pra-Pendaftaran
Senarai rekod peruntukan pra-pendaftaran murid membolehkan pengguna
menetapkan jumlah murid untuk kemasukan prasekolah dan darjah satu untuk
setiap tahun persekolahan.
Gambarajah 42
Gambarajah 43
Langkah-langkah menambah rekod peruntukan murid pra-pendaftaran:
1. Klik pada menu Senarai Peruntukan Pra-Pendaftaran Murid.
2. Klik pada butang Tambah (Lihat gambarajah 42).
BantuanManualPenggunaSistem
115
3. Masukkan data-data yang diperlukan (Lihat gambarajah 43).
4. Klik butang Simpan (Lihat gambarajah 43).
Langkah-langkah mengemaskini rekod peruntukan murid pra-pendaftaran:
1. Klik pada menu Senarai Peruntukan Pra-Pendaftaran Murid.
2. Klik pada pautan tahun kemasukan (Lihat gambarajah 42)
3. Kemaskini data-data yang diperlukan (Lihat gambarajah 43)
4. Klik butang Simpan (Lihat gambarajah 43)
7.11.2 1.6.10.2 Senarai PraPendaftaran Murid
Senarai Pra-Pendaftaran Murid
Senarai pra-pendaftaran murid membolehkan pengguna menambah rekod dan
menempatkan murid yang sepatutnya berada dalam bahagian pra sekolah atau
darjah satu. Selain itu, pengguna akan memasukkan segala maklumat peribadi
murid tersebut.
Gambarajah 44
BantuanManualPenggunaSistem
116
Gambarajah 45
Langkah-langkah menambah rekod pra-pendaftaran murid:
1. Klik pada menu Senarai Peruntukan Pra-Pendaftaran Murid.
2. Klik pada menu Senarai Pra-Pendaftaran Murid.
3. Klik pada butang Tambah (Lihat gambarajah 44).
4. Masukkan data-data yang diperlukan (Lihat gambarajah 45).
5. Klik butang Simpan (Lihat gambarajah 45).
Langkah-langkah mengemaskini rekod pra-pendaftaran murid:
1. Klik pada menu Senarai Peruntukan Pra-Pendaftaran Murid.
2. Klik pada menu Senarai Pra-Pendaftaran Murid.
3. Klik pada pautan nama murid (Lihat gambarajah 44).
4. Kemaskini data-data yang diperlukan (Lihat gambarajah 45).
5. Klik pada butang Baca Dari Kad Pengenalan untuk menyalin data dari
kad pengenalan. Sila gunakan alat pembaca kad pengenalan untuk
menyalin data (Lihat gambarajah 45).
6. Klik butang Simpan (Lihat gambarajah 45).
BantuanManualPenggunaSistem
117
7.11.3 1.6.10.3 Batal PraPendaftaran Murid
Batal Rekod Pra-pendaftaran Murid
Batal rekod pra-pendaftaran murid membolehkan pengguna membatalkan pra-
pendaftaran murid yang berkenaan. Sekiranya ia dibatalkan, paparan pada status
akan dikemaskini menjadi "Batal".
Gambarajah 46
Gambarajah 47
Langkah-langkah membatalkan rekod pra-pendaftaran murid:
1. Klik pada menu Senarai Peruntukan Pra-Pendaftaran Murid.
BantuanManualPenggunaSistem
118
2. Klik pada menu Batal Pra-Pendaftaran Murid.
3. Klik pada pautan nama murid (Lihat gambarajah 46).
4. Tentukan Tarikh Batal dan Komen (Lihat gambarajah 47).
5. Klik butang Simpan (Lihat gambarajah 47).
7.12 1.6.11 Bantuan Tambahan/Tajaan
Bantuan Tambahan/Tajaan
Bantuan Tambahan/Tajaan membolehkan pengguna menyelenggara jenis-jenis
bantuan tambahan yang terdapat di sekolah. Diantaranya ialah bantuan buku teks,
program susu sekolah dan seumpamanya. Pengguna dibenarkan menambah dan
memadam rekod sekiranya perlu.
Terdapat beberapa elemen dalam menyelenggara rekod Bantuan Tambahan.
Antara elemen-elemen tersebut ialah:
Tambah rekod bantuan tambahan
Padam rekod bantuan tambahan.
Gambarajah 48
Langkah-langkah menambah bantuan tambahan/tajaan:
1. Klik pada menu Selenggara Bantuan Tambahan.
2. Masukkan data-data yang diperlukan (Lihat gambarajah 48)
3. Klik butang Hantar (Lihat gambarajah 48).
Langkah-langkah memadam bantuan tambahan/tajaan:
1. Klik pada menu Selenggara Bantuan Tambahan.
2. Klik pada check box untuk memadam data (Lihat gambarajah 48).
3. Klik butang Padam (Lihat gambarajah 48).
BantuanManualPenggunaSistem
119
7.13 1.6.12 Laporan
Laporan
Paparan Laporan membolehkan pengguna melihat segala laporan berkenaan murid
di sekolah. Antara elemen-elemen yang ada ialah :
Maklumat Murid dan Kelas Mengikut Mata Pelajaran Teras.
Maklumat Murid dan Kelas Mengikut Mata Pelajaran Elektif.
Statistik Murid Warganegara dan Bukan Warganegara (Kaum dan Jantina)
Mengikut Tingkatan.
Statistik Murid Warganegara (Jantina dan Tingkatan) Mengikut Agama.
Pernyataan Mengikut Bangsa.
Pernyataan Enrolment dan Kelas Mengikut Bangsa dan Agama.
Statistik Murid Mengikut Agama.
Penyataan mengikut murid yatim
7.13.1 1.6.12.1 Maklumat Murid dan Kelas Mengikut Mata Pelajaran Teras
Maklumat Murid dan Kelas Mengikut Mata Pelajaran Teras
Gambarajah 49
Langkah-langkah menjana laporan Maklumat Murid dan kelas Mengikut
Mata Pelajaran Teras:
1. Klik pada menu Laporan .
2. Klik pada menu Maklumat Murid dan Kelas Mengikut Mata Pelajaran
Teras
3. Paparan seperti gambarajah 49 akan dipaparkan.
7.13.2 1.6.12.2 Maklumat Murid dan Kelas Mengikut Mata Pelajaran Elektif
Maklumat Murid dan Kelas Mengikut Mata Pelajaran Elektif
BantuanManualPenggunaSistem
120
Gambarajah 50
Langkah-langkah menjana laporan Maklumat Murid dan kelas Mengikut
Mata Pelajaran Elektif:
1. Klik pada menu Laporan.
2. Klik pada menu Maklumat Murid dan Kelas Mengikut Mata Pelajaran
Elektif
3. Paparan seperti gambarajah 50 akan dipaparkan.
7.13.3 1.6.12.3 Statistik Murid Warganegara dan Bukan Warganegara (Kaum dan
Jantina) Mengikut Tingkatan
Statistik Murid Warganegara dan Bukan Warganegara (Kaum
dan Jantina) Mengikut Tingkatan
BantuanManualPenggunaSistem
121
Gambarajah 51
Langkah-langkah untuk menjana laporan Statistik Murid Warganegara dan
Bukan Warganegara (Kaum dan Jantina) Mengikut Tingkatan:
1. Klik pada menu Laporan.
2. Klik pada menu Statistik Murid Warganegara dan Bukan Warganegara
(Kaum dan Jantina) Mengikut Tingkatan
3. Paparan seperti gambarajah 51 akan dipaparkan.
7.13.4 1.6.12.4 Statistik Murid Warganegara (Jantina dan Tingkatan) Mengikut
Agama
Statistik Murid Warganegara (Jantina dan Tingkatan)
Mengikut Agama
Gambarajah 52
Langkah-langkah untuk menjana laporan Statistik Murid Warganegara
(Jantina dan Tingkatan) Mengikut Agama:
1. Klik pada menu Laporan.
BantuanManualPenggunaSistem
122
2. Klik pada menu Statistik Murid Warganegara (Jantina dan Tingkatan)
Mengikut Agama.
3. Paparan seperti gambarajah 52 akan dipaparkan.
7.13.5 1.6.12.5 Pernyataan Mengikut Bangsa
Pernyataan Mengikut Bangsa
Gambarajah 53
Langkah-langkah menjana laporan Pernyataan Mengikut Bangsa:
1. Klik pada menu Laporan.
2. Klik pada menu Pernyataan Mengikut Bangsa.
3. Paparan seperti gambarajah 53 akan dipaparkan.
7.13.6 1.6.12.6 Pernyataan Enrolment dan Kelas Mengikut Bangsa dan Agama
Pernyataan Enrolment dan Kelas Mengikut Bangsa dan Agama
Gambarajah 54
BantuanManualPenggunaSistem
123
Langkah-langkah menjana laporan Pernyataan Enrolment dan Kelas
Mengikut Bangsa dan Agama:
1. Klik pada menu Laporan.
2. Klik pada menu Pernyataan Enrolment dan Kelas Mengikut Bangsa
dan Agama.
3. Paparan seperti gambarajah 54 akan dipaparkan.
7.13.7 1.6.12.7 Statistik Pelajar Mengikut Agama
Statistik Pelajar Mengikut Agama
Gambarajah 55
Langkah-langkah menjana laporan Statistik Pelajar Mengikut Agama
1. Klik pada menu Laporan.
2. Klik pada menu Statistik Pelajar Mengikut Agama.
3. Paparan seperti gambarajah 55 akan dipaparkan.
7.13.8 1.6.12.8 Penyataan mengikut murid yatim
Penyataan mengikut murid yatim
BantuanManualPenggunaSistem
124
Gambarajah 56
Langkah-langkah menjana laporan penyataan mengikut murid yatim
1. Klik pada menu Laporan.
2. Klik pada menu penyataan mengikut murid yatim.
3. Paparan seperti gambarajah 56 akan dipaparkan.
BantuanManualPenggunaSistem
125
8. 1.7 Pengurusan Jadual Waktu
8.1 Pengenalan
Pengenalan
Pengurusan Jadual Waktu merupakan satu komponen utama di dalam Sistem
Pengurusan Sekolah yang membolehkan pengguna (murid/guru) dapat mengakses
jadual waktu secara online. Antara elemen penting yang terdapat dalam modul
pengurusan jadual waktu adalah seperti berikut:
o Jadual Waktu Pembelajaran pengguna (pentadbir sistem) boleh
menjana jadual waktu dan boleh melihat kesemua jadual waktu
pembelajaran secara online.
o Jadual Waktu Peperiksaan pengguna (pentadbir sistem) boleh
melihat jadual waktu peperiksaan.
Menu-menu Utama:
BantuanManualPenggunaSistem
126
Selenggara Mata Pelajaran
Papar Agihan Mata Pelajaran Mengikut Guru
Selenggara Aktiviti Untuk Jadual Waktu
Eksport Fail Untuk Jadual Waktu
Pengaktifan Jadual Waktu
Papar Jadual Waktu
Cetak Jadual Waktu
Selenggara Guru Ganti
8.2 1.7.1 Selenggara Mata Pelajaran
Selenggara Mata Pelajaran
Selenggara mata pelajaran membolehkan pengguna menyelenggara mata
pelajaran yang terdapat di sekolah. Dalam ruangan ini, pengguna akan
memasukkan maklumat lengkap untuk setiap mata pelajaran. Selain itu, pengguna
juga boleh menyelenggara jumlah waktu untuk setiap mata pelajaran mengikut
kadar yang ditetapkan oleh sekolah tersebut dan juga boleh mengeksport mata
pelajaran EMIS.
Terdapat beberapa elemen pengguna untuk menyelenggara mata pelajaran:
Senarai Mata pelajaran
Eksport Mata Pelajaran EMIS
8.2.1 1.7.1.1 Selenggara Mata Pelajaran
Selenggara Mata Pelajaran
Gambarajah 1
BantuanManualPenggunaSistem
127
Gambarajah 2
Langkah-langkah menambah Selenggara Mata Pelajaran:
1. Klik pada menu Senarai Mata Pelajaran
1. Klik pada butang Tambah (Lihat gambarajah 1)
2. Penuhkan ruangan yang diperlukan (Lihat gambarajah 2)
3. Klik pada butang Simpan (Lihat gambarajah 2).
Langkah-langkah mengemaskini Selenggara Mata Pelajaran:
1. Klik pada menu Senarai Mata Pelajaran
2. Klik pada pautan nama Mata Pelajaran (Lihat gambarajah 1)
3. Kemas kini maklumat (Lihat gambarajah 2)
4. Klik pada butang Simpan (Lihat gambarajah 2)
Langkah-langkah memadam Selenggara Mata Pelajaran
1. Klik pada menu Senarai Mata Pelajaran
2. Tanda check-box untuk memadam data (Lihat gambarajah 1)
3. Klik pada butang Padam (Lihat gambarajah 1).
8.2.2 1.7.1.2 Eksport Mata Pelajaran EMIS
Eksport Mata Pelajaran EMIS
BantuanManualPenggunaSistem
128
Gambarajah 3
Langkah-langkah Eksport Mata Pelajaran EMIS:
1. Klik pada menu Eksport Mata Pelajaran EMIS
2. Paparan seperti gambarajah 3 akan dipaparkan
3. Klik pada butang OK (Lihat gambarajah 1)
4. Simpan di fail yang dikehendaki
8.3 1.7.2 Papar Agihan Mata Pelajaran Mengikut Guru
Papar Agihan Mata Pelajaran Mengikut Guru
Paparan ini membolehkan pengguna untuk memaparkan agihan mata pelajaran
yang telah ditetapkan untuk guru-guru yang mengajar di sekolah.
Gambarajah 4
BantuanManualPenggunaSistem
129
Gambarajah 5
Langkah-langkah memapar agihan mata pelajaran mengikut guru
1. Klik pada menu Papar Agihan Mata Pelajaran Mengikut Gutu
2. Paparan seperti gambarajah 4 akan dipaparkan
3. Klik pada pautan nama (Lihat gambarajah 4)
1. Paparan seperti gambarajah 5 akan dipaparkan
8.4 1.7.3 Selenggara Aktiviti Untuk Jadual Waktu
Selenggara Aktiviti Untuk Jadual Waktu
Penetapan aktiviti merupakan modul dimana pihak pengurusan sekolah
menetapkan aktiviti yang terdapat di sekolah dan akan dipaparkan pada jadual
waktu. Aktiviti-aktiviti yang ditetapkan adalah seperti mesyuarat, perhimpunan dan
lain-lain, seterusnya akan diadaptasikan di dalam modul jadual waktu .
Gambarajah 6
BantuanManualPenggunaSistem
130
Gambarajah 7
Langkah-langkah menambah Selenggara Aktiviti Untuk Jadual Waktu:
1. Klik pada menu Selenggara Aktiviti Untuk Jadual Waktu
2. Klik pada butang Tambah (Lihat gambarajah 6)
3. Penuhkan ruangan yang diperlukan (Lihat gambarajah 7)
4. Klik pada butang Simpan (Lihat gambarajah 7).
Langkah-langkah mengemaskini Selenggara Aktiviti Untuk Jadual Waktu:
1. Klik pada menu Selenggara Aktiviti Untuk Jadual Waktu
2. Klik pada pautan Aktiviti (Lihat gambarajah 6)
3. Kemas kini maklumat (Lihat gambarajah 7)
4. Klik pada butang Simpan (Lihat gambarajah 7)
Langkah-langkah memadam Selenggara Aktiviti Untuk Jadual Waktu:
1. Klik pada menu Selenggara Aktiviti Untuk Jadual Waktu
2. Tanda check-box untuk memadam data (Lihat gambarajah 6)
3. Klik pada butang Padam (Lihat gambarajah 6)
8.5 1.7.4 Eksport Fail Setup Untuk aSc
Eksport Fail Untuk aSc
Mengeksport fail untuk aSc merupakan ciri penting yang terdapat
dalam modul pengurusan jadual waktu. Digunakan untuk
mengeksport data jadual waktu ke dalam .xml fail. Berikut
adalah maklumat-maklumat yang diieksport keluar bagi
menghasilkan jadual waktu:
Maklumat Darjah/Tingkatan
Maklumat Kemudahan Sekolah
Maklumat Staf
Maklumat Mata Pelajaran
BantuanManualPenggunaSistem
131
Gambarajah 8
Gambarajah 9
Langkah-langkah untuk Eksport Fail Setup Untuk aSc:
1. Klik pada menu Eksport Fail Untuk aSc
2. Klik pada pautan Menjana Jadual Waktu
3. Penuhkan ruangan yang diperlukan (Lihat gambarajah 8)
4. Klik butang Simpan (Lihat gambarajah 8)
Langkah-langkah untuk Muat Turun Jadual Waktu
1. Klik pada pautan Muat Turun Jadual Waktu (Lihat gambarajah 9)
2. Simpan Jadual Waktu yang dimuat turun.
8.6 1.7.5 Pengaktifan Jadual Waktu
Pengaktifan jadual waktu ialah modul yang membolehkan pengguna memuat naik
semula jadual waktu yang telah siap dijana menggunakan perisian aSc Timetable.
Pengguna perlu memuat naik fail xml. yang telah dieksport menggunakan perisian
aSc Timetable. Pengaktifan jadual waktu akan diaktifkan secara automatik
berdasarkan tarikh yang telah ditetap.
BantuanManualPenggunaSistem
132
Terdapat beberapa elemen pengguna untuk mengaktifan jadual waktu:
Paparan Jadual Waktu Untuk Diimport
Pengatifan Jadual Waktu
8.6.1 1.7.5.1 Paparan Jadual Waktu Untuk Diimport
Paparan Jadual Waktu Untuk Diimport
Gambarajah 10
Gambarajah 11
Langkah-langkah memuat naik Paparan Jadual Waktu Untuk Diimport:
1. Klik pada menu Paparan Jadual Waktu Untuk Diimport.
2. Klik pada pautan nama jadual waktu (Lihat gambarajah 10)
3. Muat naik .xml file yang telah dieksport oleh perisian aSc Timetable.
4. Klik butang Simpan (Lihat gambarajah 11)
Langkah-langkah memadam Paparan Jadual Waktu Untuk Diimport:
1. Klik pada menu Paparan Jadual Waktu Untuk Diimport
2. Tanda check-box untuk memadam data (Rujuk gambarajah 10)
3. Klik pada butang Padam.(Rujuk gambarajah 10)
8.6.2 1.7.5.2 Pengaktifan Jadual Waktu
Pengaktifan Jadual Waktu
Pengaktifan jadual waktu membolehkan pengguna mengaktifkan jadual waktu pada
tarikh yang ditetapkan dan pengguna boleh memilih jadual waktu yang telah
diimport bagi setiap darjah/tingkatan.
BantuanManualPenggunaSistem
133
Gambarajah 12
Gambarajah 13
Langkah-langkah menambah Pengaktifan Jadual Waktu:
1. Klik pada menu Pengaktifan Jadual Waktu
2. Klik pada butang Tambah
3. Penuhkan ruangan yang diperlukan (Lihat gambarajah 13).
4. Klik Butang Simpan (Lihat gambarajah 13).
BantuanManualPenggunaSistem
134
Langkah-langkah mengemaskini Pengaktifan Jadual Waktu:
1. Klik pada menu Pengaktifan Jadual Waktu
1. Klik pada pautan kategori jadual waktu (Lihat gambarajah 12)
2. kemas kini maklumat yang diperlukan (Lihat gambarajah 13)
3. Klik butang Simpan. (Lihat gambarajah 13)
Langkah-langkah memadam Pengaktifan Jadual Waktu:
1. Klik pada menu Pengaktifan Jadual Waktu
2. Tanda check-box untuk memadam data (Lihat gambarajah 12)
3. Klik pada butang Padam.(Lihat gambarajah 12)
8.7 1.7.6 Papar Jadual Waktu
Papar Jadual Waktu
Papar jadual waktu membolehkan pengguna melihat paparan jadual
waktu yang aktif seperti jadual waktu peperiksaan, jadual mengikut
kelas, jadual mengikut guru, jadual mengikut lokasi dan jadual
mengikut subjek.
Terdapat beberapa elemen pengguna untuk memapar jadual waktu:
Jadual Waktu Peperiksaan Aktif
Jadual Waktu Peperiksaan
Jadual Waktu Mengikut Kelas
Jadual Waktu Guru
Jadual Waktu Mengikut Lokasi
Jadual Waktu Mengikut Mata Pelajaran
Jumlah Waktu Mengajar Guru
8.7.1 1.7.6.1 Jadual Waktu Peperiksaan Aktif
Jadual Waktu Peperiksaan Aktif
Paparan ini membolehkan pengguna melihat jadual waktu peperiksaan yang
sedang dijalankan. Pengguna juga boleh mencetak Jadual Waktu Peperiksaan.
BantuanManualPenggunaSistem
135
Gambarajah 14
Langkah-langkah untuk melihat paparan Semua Jadual Waktu
Peperiksaan:
1. Klik pada menu Semua Jadual Waktu Peperiksaan
2. Paparan seperti gambarajah 14 akan dipaparkan.
Langkah-langkah untuk mencetak Semua Jadual Waktu Peperiksaan:
1. Klik pada menu Semua Jadual Waktu Peperiksaan
2. Klik pada butang Cetak (Lihat gambarajah 14)
8.7.2 1.7.6.2 Jadual Waktu Peperiksaan
Jadual Waktu Peperiksaan
Jadual Waktu Peperiksaan membolehkan pengguna melihat jadual waktu
peperiksaan yang terdapat di sekolah. Pengguna juga boleh mencetak Jadual
Waktu Peperiksaan yang dipilih.
Gambarajah 15
BantuanManualPenggunaSistem
136
Gambarajah 16
Langkah-langkah melihat Papar Jadual Waktu Peperiksaan:
1. Klik pada menu Jadual Waktu Peperiksaan
2. Klik pada pautan tajuk peperiksaan (Lihat gambarajah 15)
3. Paparan seperti gambarajah 16 akan dipaparkan.
Langkah-langkah untuk mencetak Papar Jadual Waktu Peperiksaan:
1. Klik pada menu Papar Jadual Waktu Peperiksaan
2. Klik pada butang Cetak (Lihat gambarajah 16)
8.7.3 1.7.6.3 Jadual Waktu Mengikut Kelas
Jadual Waktu Mengikut Kelas
Papar Jadual Mengikut kelas membolehkan pengguna melihat jadual waktu
mengikut kelas yang dipilih. Pengguna juga boleh mencetak jadual waktu mengikut
kelas yang dipilih ataupun mencetak kesemua jadual waktu kelas.
BantuanManualPenggunaSistem
137
Gambarajah 17
Langkah-langkah melihat Jadual Waktu Mengikut Kelas:
1. Klik pada menu Jadual Waktu Mengikut Kelas
2. Paparan seperti gambarajah 17 akan dipaparkan.
Langkah-langkah untuk mencetak Jadual Waktu Mengikut Kelas:
1. Klik pada menu Jadual Waktu Mengikut Kelas
2. Pilih kelas (Lihat gambarajah 17)
3. Klik pada butang Carian (Lihat gambarajah 17)
4. Klik pada butang Cetak Semua untuk mencetak kesemua kelas, manakala
Cetak yang dipilih (Lihat gambarajah 17)
8.7.4 1.7.6.4 Jadual Waktu Guru
Jadual Mengikut Guru membolehkan pengguna melihat jadual guru mengikut guru
yang dipilih. Pengguna juga boleh mencetak jadual waktu mengikut guru yang
dipilih ataupun mencetak kesemua jadual waktu guru.
BantuanManualPenggunaSistem
138
Gambarajah 18
Langkah-langkah melihat Jadual Waktu Mengikut Guru:
1. Klik pada menu Jadual Waktu Mengikut Guru
2. Paparan seperti gambarajah 18 akan dipaparkan.
Langkah-langkah untuk mencetak Jadual Waktu Mengikut Guru:
1. Klik pada menu Jadual Waktu Mengikut Guru
2. Pilih kelas (Lihat gambarajah 18)
3. Klik pada butang Carian (Lihat gambarajah 18)
4. Klik pada butang Cetak Semua untuk mencetak kesemua guru, manakala
Cetak yang dipilih (Lihat gambarajah 18)
8.7.5 1.7.6.5 Jadual Waktu Mengikut Lokasi
Jadual Waktu Mengikut Lokasi
Jadual Mengikut lokasi membolehkan pengguna melihat jadual waktu mengikut
lokasi yang dipilih. Pengguna juga boleh mencetak jadual waktu mengikut lokasi
yang dipilih ataupun mencetak kesemua jadual waktu lokasi.
BantuanManualPenggunaSistem
139
Gambarajah 19
Langkah-langkah melihat Jadual Waktu Mengikut Lokasi:
1. Klik pada menu Jadual Waktu Mengikut Lokasi
2. Paparan seperti gambarajah 19 akan dipaparkan.
Langkah-langkah untuk mencetak Jadual Waktu Mengikut Lokasi:
1. Klik pada menu Jadual Waktu Mengikut Lokasi
2. Pilih kelas (Lihat gambarajah 19)
3. Klik pada butang Carian (Lihat gambarajah 19)
4. Klik pada butang Cetak Semua untuk mencetak kesemua lokasi, manakala
Cetak yang dipilih (Lihat gambarajah 19)
8.7.6 1.7.6.6 Jadual Waktu Mengikut Mata Pelajaran
Jadual Waktu Mengikut Mata Pelajaran
Papar Jadual Mengikut Mata Pelajaran membolehkan pengguna melihat jadual
waktu mengikut mata pelajaran yang dipilih. Pengguna juga boleh mencetak jadual
waktu mengikut mata pelajaran yang dipilih ataupun mencetak kesemua jadual
waktu mata pelajaran.
BantuanManualPenggunaSistem
140
Gambarajah 20
Langkah-langkah melihat Jadual Waktu Mengikut Mata Pelajaran:
1. Klik pada menu Jadual Waktu Mengikut Mata Pelajaran
2. Paparan seperti gambarajah 20 akan dipaparkan.
Langkah-langkah untuk mencetak Jadual Waktu Mengikut Mata Pelajaran:
1. Klik pada menu Jadual Waktu Mengikut Mata Pelajaran
2. Pilih kelas (Lihat gambarajah 20)
3. Klik pada butang Carian (Lihat gambarajah 20)
4. Klik pada butang Cetak Semua untuk mencetak kesemua mata pelajaran,
manakala Cetak yang dipilih akan mencetak mata pelajaran yang dipilih
sahaja (Lihat gambarajah 20)
8.7.7 1.7.6.7 Jumlah Waktu Mengajar Guru
Jumlah Waktu Mengajar Guru
Jumlah Waktu mengajar Guru membolehkan pengguna melihat jumlah waktu yang
perlu diajar oleh guru dalam seminggu mengikut minit.
BantuanManualPenggunaSistem
141
Gambarajah 21
Langkah-langkah melihat Jumlah Jadual Waktu Guru:
1. Klik pada menu Jumlah Jadual Waktu Guru
2. Paparan seperti gambarajah 21 akan dipaparkan.
8.8 1.7.7 Cetak Jadual Waktu
Cetak Jadual Waktu
Paparan ini membolehkan pengguna untuk mencetak semua jadual waktu yang
telah ditetapkan ke dalam sistem.
Gambarajah 22
BantuanManualPenggunaSistem
142
Langkah-langkah untuk mencetak Jadual Waktu:
1. Klik pada menu Cetak Jadual Waktu
2. Tanda pada check box untuk memilih jadual waktu(Lihat gambarajah 22)
3. Klik pada butang Cetak yang dipilih (Lihat gambarajah 22)
8.9 1.7.8 Selenggara Guru Ganti
Selenggara Guru Ganti
Selenggara guru ganti membolehkan pengguna menyelenggara guru
ganti di sekolah. Ia merangkumi selenggara syarat pengecualian,
guru ganti mengikut julat tarikh dan guru ganti harian. Setiap
penetapan yang dilakukan di selenggara guru ganti akan
mempengaruhi jadual waktu. Sebelum menetapkan selenggara guru
ganti, kehadiran perlu ditanda terlebih dahulu.
Terdapat beberapa elemen pengguna untuk menyelenggara guru
ganti:
Selenggara Syarat Pengecualian
Guru Ganti Mengikut Julat Tarikh
Guru Ganti Harian
Rekod Guru Ganti
Laporan Guru Ganti
8.9.1 1.7.8.1 Selenggara Syarat Pengecualian
Selenggara Syarat Pengecualian
Selenggara Syarat Pengecualian membolehkan pengguna menetapkan syarat-
syarat pengecualian untuk kelas gantian. Sistem akan menyemak syarat-syarat
yang telah ditetapkan dan tidak akan memberi kebenaran sekiranya pengecualian
telah ditetapkan.
BantuanManualPenggunaSistem
143
Gambarajah 23
Langkah-langkah menetapkan Selenggara Syarat Pengecualian:
1. Klik pada menu Selenggara Syarat Pengecualian
2. Penuhkan ruangan yang diperlukan (Lihat gambarajah 23)
3. Klik pada butang Simpan (Lihat gambarajah 23)
BantuanManualPenggunaSistem
144
8.9.2 1.7.8.2 Guru Ganti Mengikut Julat Tarikh
Guru Ganti Mengikut Julat Tarikh
Guru ganti mengikut julat tarikh membolehkan pengguna menetapkan guru ganti
mengikut tarikh yang tertentu. Selain itu pengguna boleh menetapkan samada
guru ganti tersebut menggantikan semua subjek yang diajar oleh cikgu yang akan
di ganti atau pun tidak.
Gambarajah 24
Langkah-langkah menambah Guru Ganti Mengikut Julat Tarikh:
1. Klik pada menu Guru Ganti Mengikut Julat Tarikh
2. Penuhkan ruangan yang diperlukan (Lihat gambarajah 24)
3. Klik pada butang Simpan (Lihat gambarajah 24).
8.9.3 1.7.8.3 Guru Ganti Harian
Guru Ganti Harian
Guru ganti harian membolehkan pengguna menyelenggara guru ganti mengikut
hari. Biasanya guru ganti harian digunakan sekiranya terdapat guru yang tidak
hadir ke sekolah dalam masa sehari. Senarai nama guru yang tidak hadir akan
diambil dari modul pengurusan kehadiran. Ini akan memudahkan pengguna untuk
menetapkan guru ganti harian.
BantuanManualPenggunaSistem
145
Gambarajah 25
BantuanManualPenggunaSistem
146
Gambarajah 26
Langkah-langkah menambah Guru Ganti Harian:
1. Klik pada menu Guru Ganti Harian
2. Klik pada check box untuk memilih guru yang ingin digantikan (Lihat gambarajah
25)
3. Klik pada butang Carian Guru Sedia ada (Lihat gambarajah 25).
4. Paparan seperti gambarajah 26 akan dipaparkan
5. Klik butang Sila Pilih untuk memilih nama guru yang akan digantikan (Lihat
gambarajah 26)
6. Klik pada butang simpan (lihat gambarajah 26)
8.9.4 1.7.8.4 Rekod Guru Ganti
Rekod Guru Ganti
Rekod guru ganti membolehkan pengguna melihat segala rekod guru ganti yang
bertugas. Pengguna boleh mencetak dan memadam maklumat rekod guru ganti.
Gambarajah 27
Langkah-langkah memapar Rekod Guru Ganti:
1. Klik pada menu Rekod Guru Ganti
2. Penuhkan paparan seperti gambarajah 27 akan dipaparkan.
3.
Langkah-langkah memadam Rekod Guru Ganti:
1. Klik pada menu Rekod Guru Ganti.
2. Klik pada check box untuk memadam data (Lihat gambarajah 27).
3. Klik butang Padam (Lihat gambarajah 27).
8.9.5 1.7.8.5 Laporan Guru Ganti
Laporan Guru Ganti
BantuanManualPenggunaSistem
147
Laporan guru ganti membolehkan pengguna menjana laporan guru gantian harian
dan laporan gantian julat tarikh mengikut tarikh yang dikehendaki.
Gambarajah 28
Langkah-langkah menjana Laporan Guru Ganti:
1. Klik pada menu Laporan Guru Ganti
2. Penuhkan ruangan yang diperlukan (Lihat gambarajah 28)
3. Klik pada butang Laporan Guru Gantian Harian atau Laporan Guru
Gantian Julat Tarikh (Lihat gambarajah 28).
BantuanManualPenggunaSistem
148
9. 1.8 Pengurusan Asrama
9.1 Pengenalan
Pengenalan
Pengurusan Asrama adalah sebuah modul yang membolehkan pengguna
menyelenggara dan menguruskan bangunan dan bilik-bilik di asrama serta
menetapkan warden yang bertugas bagi setiap bangunan. Modul ini juga boleh
merekod penghuni asrama yang keluar bermalam atau ke bandar.
Menu-menu Utama
Profil Asrama
Pengurusan Bilik Asrama
Warden Bertugas
Inventori Asrama
Rekod Bermalam / Keluar Ke Bandar
BantuanManualPenggunaSistem
149
Senarai Murid Keluar/Masuk Asrama
9.2 1.8.1 Profil Asrama
Profil Asrama
Profil Asrama membenarkan pengguna membuat selenggara asrama
dari bangunan hingga ke warden yang bertugas.
Terdapat beberapa elemen pengguna untuk menyelenggara profil
asrama. Antara elemen tersebut ialah:
Selenggara Bangunan.
Selenggara Senarai Jenis Domitori.
Selenggara Senarai Semak Item.
9.2.1 1.8.1.1 Selenggara Bangunan
Selenggara Bangunan
Selenggara Senarai Bangunan membolehkan pengguna menambah profil bangunan
asrama yang baru, mengemaskinikan profil yang sedia ada dan memadam rekod
profil bangunan asrama.
Gambarajah 1
Gambarajah 2
BantuanManualPenggunaSistem
150
Gambarajah 3
Langkah-langkah menambah rekod bangunan:
1. Klik pada menu Selenggara Bangunan.
2. Klik pada butang Tambah (Lihat gambarajah 1).
3. Masukkan data-data yang diperlukan (Lihat gambarajah 2).
4. Klik pada butang Simpan (Lihat gambarajah 2).
BantuanManualPenggunaSistem
151
Langkah-langkah mengemaskini rekod bangunan:
1. Klik pada menu Selenggara Bangunan.
2. Klik pada pautan nama bangunan (Lihat gambarajah 1).
3. Paparan seperti gambarajah 2 akan dipaparkan.
4. Anda akan mendapat paparan Kemas kini Maklumat Aras Bangunan
(Lihat gambarajah 3).
5. Masukkan data-data untuk yang diperlukan
6. Klik pada butang Simpan (Lihat gambarajah 3 ).
Langkah-langkah memadam Bangunan dan Tingkat:
1. Klik pada menu Selenggara Bangunan
2. Tanda check-box untuk memadam data (Lihat gambarajah 1 dan gambarajah 3)
3. Klik pada butang Padam (Lihat gambarajah 1 dan gambarajah 3).
9.2.2 1.8.1.2 Selenggara Senarai Jenis Domitori
Selenggara Senarai Jenis Domitori
Selenggara Senarai Jenis Domitori membolehkan pengguna menambah
profil domitori asrama yang baru, mengemas kini profil yang sedia ada dan
memadam rekod domitori.
Gambarajah 4
Gambarajah 5
BantuanManualPenggunaSistem
152
Gambarajah 6
Langkah-langkah menambah domitori:
1. Klik pada menu Selenggara Senarai Jenis Bilik.
2. Klik pada butang Tambah (Lihat gambarajah 4).
3. Masukkan data-data yang diperlukan (Lihat gambarajah 5).
4. klik butang Simpan (Lihat gambarajah 5).
Langkah-langkah mengemaskini rekod bangunan:
1. Klik pada menu Selenggara Senarai Jenis Bilik.
2. Klik pada pautan nama jenis bilik (Lihat gambarajah 4).
3. Paparan seperti gambarajah 6 akan dipaparkan.
4. Kemas kini data yang diperlukan (Lihat gambarajah 6).
5. Klik pada butang Simpan (Lihat gambarajah 6).
Langkah-langkah memadam rekod bangunan:
1. Klik pada menu Selenggara Senarai Jenis Bilik
2. Tanda check-box untuk memadam data (Lihat gambarajah 4)
3. Klik pada butang Padam (Lihat gambarajah 4).
9.2.3 1.8.1.3 Selenggara Senarai Semak Item
Selenggara Senarai Semak Item
Selenggara Senarai Semak Item membolehkan pengguna menambah item-item
yang diberikan kepada murid semasa murid mendaftar masuk. Pengguna dapat
melihat rekod jumlah item di asrama yang hilang dan rosak.
BantuanManualPenggunaSistem
153
Gambarajah 7
Gambarajah 8
Gambarajah 9
Langkah-langkah menambah senarai semak item:
1. Pilih menu Selenggara Senarai Semak Item.
2. Klik butang Tambah (Lihat gambarajah 7).
3. masukkan data yang diperlukan (Lihat gambarajah 8).
4. Klik pada butang Simpan (Lihat gambarajah 8).
5. Klik pada semak item untuk melihat rekod barangan hilang dan rosak (Lihat
gambarajah 7).
Langkah-langkah mengemaskini senarai semak item:
1. Pilih menu Selenggara Senarai Semak Item.
2. Klik pautan senarai semak item (Lihat gambarajah 7).
3. Kemas kini data yang diperlukan (Lihat gambarajah 9).
4. Klik pada butang Simpan (Lihat gambarajah 9).
Langkah-langkah memadam senarai semak item:
1. Klik pada menu Selenggara Senarai Semak Item.
2. Tanda check-box untuk tidak aktifkan data (Lihat gambarajah 7)
3. Klik pada butang Padam (Lihat gambarajah 7).
BantuanManualPenggunaSistem
154
9.3 1.8.2 Pengurusan Bilik Asrama
Pengurusan Bilik Asrama
Pengurusan Bilik Asrama membenarkan pengguna menyelenggara dan
mengemaskini maklumat bilik-bilik yang ada di bangunan asrama.
Terdapat beberapa elemen pengguna untuk menyelenggara pengurusan bilik
asrama. Antara elemen tersebut ialah:
Selenggara Bilik
Senarai Penghuni Asrama
Daftar Masuk Berkelompok
Daftar Keluar Berkelompok
Laporan Penghuni Asrama
9.3.1 1.8.2.1 Senarai Bilik
Selenggara Bilik
Di bawah Selenggara Bilik, pengguna boleh menambah bilik pada bangunan
asrama dan mengemaskinikan maklumat setiap bilik yang ada.
Gambarajah 10
Gambarajah 11
BantuanManualPenggunaSistem
155
Gambarajah 12
Gambarajah 13
Langkah-langkah menambah bilik:
1. Klik pada menu Selenggara Bilik.
2. Klik pada butang Tambah (Lihat gambarajah 10).
3. Masukkan data-data yang diperlukan (Lihat gambarajah 11).
4. Klik pada butang Simpan (Lihat gambarajah 11).
Langkah-langkah mengemaskini bilik:
BantuanManualPenggunaSistem
156
1. Klik pada menu Selenggara Bilik.
2. Klik pada pautan kod bilik (Lihat gambarajah 10).
3. Paparan seperti gambarajah 12 akan dipaparkan.
4. Klik pada butang Kemas kini (Lihat gambarajah 12).
5. Kemas kini data-data yang diperlukan (Lihat gambarajah 13).
6. Klik pada butang Simpan (Lihat gambarajah 13).
Langkah-langkah menambah penghuni bilik:
1. Klik pada menu Selenggara Bilik.
2. Klik pada pautan kod bilik (Lihat gambarajah 10).
3. Paparan seperti gambarajah 12 akan dipaparkan.
4. Penuhkan ruangan yang diperlukan (Lihat gambarajah 12).
5. Klik pada butang Simpan (Lihat gambarajah 12).
Langkah-langkah memadam bilik:
1. Klik pada menu Selenggara Bilik.
2. Tanda check-box untuk tidak memadam data (Lihat gambarajah 10)
3. Klik pada butang Padam (Lihat gambarajah 10).
Langkah-langkah memadam penghuni bilik:
1. Klik pada menu Selenggara Bilik.
2. Klik pada pautan kod bilik (Lihat gambarajah 10).
3. Paparan seperti gambarajah 12 akan dipaparkan.
4. Tanda check-box untuk tidak memadam data (Lihat gambarajah 12)
5. Klik pada butang Padam (Lihat gambarajah 12).
9.3.2 1.8.2.2 Senarai Penghuni Asrama
Senarai Penghuni Asrama
Di bawah Senarai Bilik, pengguna boleh menyelenggara dan mengemaskini
maklumat penghuni asrama dari senarai penghuni asrama.
Gambarajah 14
BantuanManualPenggunaSistem
157
Gambarajah 15
Gambarajah 16
Langkah-langkah selenggara penghuni asrama:
1. Masuk pada Selenggara Penghuni Asrama.
2. Klik pada nama penghuni asrama dan anda akan mendapat paparan
Maklumat Penghuni Asrama (Lihat gambarajah 14).
3. Kemas kinikan maklumat yang diperlukan (Lihat gambarajah 15).
4. klik butang Simpan (Lihat gambarajah 15).
Langkah-langkah memadam penghuni bilik:
BantuanManualPenggunaSistem
158
1. Klik pada menu Senarai Bilik.
2. Klik pada pautan bilik (Lihat gambarajah 14).
3. Paparan seperti gambarajah 16 akan dipaparkan.
4. Tanda check-box untuk tidak memadam data (Lihat gambarajah 16)
5. Klik pada butang Padam (Lihat gambarajah 16).
9.3.3 1.8.2.3 Daftar Masuk Berkelompok
Daftar Masuk Berkelompok
Daftar Masuk Berkelompok membenarkan pengguna menetapkan tarikh untuk
daftar masuk pada setiap blok dan tingkat yang ditetapkan.
Gambarajah 17
Langkah-langkah menetapkan daftar masuk berkelompok:
1. Klik pada menu Daftar Masuk Berkelompok.
2. Masukkan data blok, aras dan tarikh (Lihat gambarajah 17)
3. Klik butang Simpan (Lihat gambarajah 17)
4. Klik pada Jumlah Penghuni untuk mengetahui nama penghuni yang
didaftarkan di blok asrama tersebut (Lihat gambarajah 17)
9.3.4 1.8.2.4 Daftar Keluar Berkelompok
Daftar Keluar Berkelompok
Daftar Keluar Berkelompok membenarkan pengguna menetapkan tarikh untuk
daftar keluar secara automatik pada setiap blok dan tingkat yang ditetapkan.
BantuanManualPenggunaSistem
159
Gambarajah 18
Langkah-langkah menetapkan daftar keluar automatik:
1. Klik pada menu Daftar Keluar Berkelompok.
2. Masukkan data blok, tingkat dan tarikh (Lihat gambarajah 18)
3. Klik butang Simpan (Lihat gambarajah 18)
4. Klik pada Jumlah Penghuni untuk mengetahui nama penghuni yang
didaftarkan di blok asrama tersebut (Lihat gambarajah 18)
9.3.5 1.8.2.5 Laporan Penghuni Asrama
Laporan Asrama
Laporan Asrama membenarkan pengguna mencetak laporan mengikut sejarah
asrama, maklumat asrama semasa atau laporan daftar keluar masuk yang boleh
dieksport ke format CSV.
BantuanManualPenggunaSistem
160
Gambarajah 19
Langkah-langkah mencetak laporan asrama:
1. Klik pada menu Laporan Asrama.
2. Klik pada butang radio yang ada untuk mencetak laporan anda (Lihat
gambarajah 19)
3. Pilih bangunan dari drop down menu dan klik butang carian (Lihat gambarajah
19)
4. Tanda pada check box dan klik butang Cetak (Lihat gambarajah 19)
Langkah-langkah mengeksport laporan asrama ke CSV:
1. Klik pada menu Laporan Asrama.
2. Klik pada butang radio yang ada untuk mencetak laporan anda (Lihat
gambarajah 19)
3. Pilih bangunan dari drop down menu dan klik butang carian (Lihat gambarajah
19)
4. Tanda pada check box dan klik butang Eksport Ke CSV (Lihat gambarajah 19)
9.4 1.8.3 Warden Bertugas
Warden Bertugas
Modul Warden Bertugas membenarkan pengguna menyelenggara dan
mengemaskini maklumat mengenai warden asrama serta membuat
laporan tugasan kepada ketua warden.
BantuanManualPenggunaSistem
161
Terdapat beberapa elemen pengguna untuk Warden Bertugas. Antara
elemen tersebut ialah:
Selenggara Senarai Warden
Selenggara Kumpulan Warden
Daftar Jadual Bertugas Warden
Jadual Bertugas Dan Aktiviti Harian Warden
Semakan dan Pengesahan Warden Bertugas
9.4.1 1.8.3.1 Selenggara Senarai Warden
Selenggara Senarai Warden
Selenggara Senarai Warden membolehkan pengguna menyelenggara senarai
warden yang bertugas. Pengguna juga boleh melihat senarai-senarai warden yang
bertugas mengikut blok dan tarikh yang telah ditetapkan.
Gambarajah 7
Gambarajah 8
Langkah-langkah menambah warden dan melihat senarai tugasan warden:
BantuanManualPenggunaSistem
162
1. Pilih menu Selenggara Senarai Warden
2. Klik butang Tambah (Lihat gambarajah 7).
3. Pilih dari senarai warden yang ada dengan menanda check box dan klik
butang Pilih (Lihat gambarajah 8).
4. Klik pada nama warden untuk melihat bangunan/blok yang ditugaskan (Lihat
gambarajah 8).
Langkah-langkah mengaktifkan warden:
1. Klik pada menu Selenggara Senarai Warden
2. Tanda check-box untuk mengaktifkan warden (Lihat gambarajah7)
3. Klik pada butang Aktif (Lihat gambarajah 7).
Langkah-langkah tidak aktifkan warden:
1. Klik pada menu Selenggara Senarai Warden
2. Tanda check-box untuk tidak aktifkan warden (Lihat gambarajah7)
3. Klik pada butang Tidak Aktif (Lihat gambarajah 7).
9.4.2 1.8.3.2 Selenggara Kumpulan Warden
Selenggara Kumpulan Warden
Selenggara Kumpulan Warden membolehkan pengguna menyelenggara kumpulan
warden yang bertugas.
Gambarajah 22
BantuanManualPenggunaSistem
163
Gambarajah 23
Langkah-langkah menambah kumpulan warden:
1. Pilih menu Selenggara Kumpulan Warden
2. Klik butang Tambah (Lihat gambarajah 22).
3. Lengkapkan maklumat Kumpulan dan Warden (Lihat gambarajah 23).
4. Klik butang Hantar (Lihat gambarajah 23).
1.
Langkah-langkah mengemaskini kumpulan warden:
1. Klik pada menu Selenggara Kumpulan Warden
2. Klik pada Nama Kumpulan (Lihat gambarajah 22).
3. Kemaskini kumpulan warden (Lihat gambarajah 23)
4. Klik pada butang Hantar (Lihat gambarajah 22).
5.
Langkah-langkah memadam kumpulan warden:
1. Klik pada menu Selenggara Kumpulan Warden
2. Tanda check-box untuk memadam kumpulan warden (Lihat gambarajah 22)
3. Klik pada butang Padam (Lihat gambarajah 22).
9.4.3 1.8.3.3 Daftar Jadual Bertugas Warden
Daftar Jadual Bertugas Warden
Di bawah Daftar Jadual Bertugas Warden, pengguna boleh mendaftarkan warden
pada blok bangunan tertentu pada tarikh-tarikh yang ditetapkan. Pengguna juga
boleh melihat jadual bertugas warden yang lain mengikut blok dan bulan.
BantuanManualPenggunaSistem
164
Gambarajah 24
Langkah-langkah mendaftar jadual bertugas warden:
1. Klik pada menu Daftar Jadual Bertugas Warden.
2. Masukkan data-data yang diperlukan (Lihat gambarajah 24)
3. klik pada butang Hantar (Lihat gambarajah 24)
Langkah-langkah melihat jadual bertugas warden:
1. Klik pada menu Daftar Jadual Bertugas Warden.
2. Seterusnya untuk melihat jadual warden yang bertugas, tanda pada
check box nama-nama blok yang terdapat di bawah Jadual Bertugas
Warden (Lihat gambarajah 24)
3. Klik butang Carian (Lihat gambarajah 24)
9.4.4 1.8.3.4 Jadual Bertugas Dan Laporan Harian Warden
Jadual Bertugas Dan Aktiviti Harian Warden
Paparan ini membolehkan pengguna melihat aktiviti harian warden dan juga jadual
bertugas yang telah ditetapkan. Selain itu, pengguna boleh mencetak jadual dan
aktiviti harian warden sekiranya perlu.
BantuanManualPenggunaSistem
165
Gambarajah 25
Langkah-langkah melihat Jadual Bertugas dan Aktiviti Harian Warden:
1. Klik pada menu Warden Bertugas.
2. Klik pada menu Jadual Bertugas dan Aktiviti Harian Warden.
3. Paparan jadual dan aktiviti harian warden akan terpapar (Lihat Gambarajah 25).
9.4.5 1.8.3.5 Semakan Dan Pengesahan Warden Bertugas
Pengesahan Laporan Ketua Warden
Modul Pengesahan Laporan Ketua Warden membenarkan pengguna melihat
laporan warden bertugas dan pengesahan dari ketua warden.
Gambarajah 26
BantuanManualPenggunaSistem
166
Gambarajah 27
Langkah-langkah melihat Pengesahan Laporan Ketua Warden:
1. Klik pada menu Pengesahan Laporan Ketua Warden.
2. Klik pada pautan nama warden untuk melihat laporan (Lihat gambarajah 26).
3. Untuk melihat laporan yang lalu, pilih tarikh dari drop down menu (Lihat
gambarajah 26)
4. Klik butang Carian (Lihat gambarajah 26).
5. Paparan seperti gambarajah 26 akan dipaparkan .
6. Klik pada pautan laporan untuk melihat laporan warden.
7. Paparan seperti gambarajah 27 akan dipaparkan.
9.5 1.8.4 Inventori Asrama
Inventori Asrama merupakan paparan untuk pengguna menyelenggara segala item
yang ada di dalam asrama. Dengan itu, pengguna dapat melihat jumlah stok item
yang ada di dalam asrama. Di antara elemen-elem yang terdapat dalam paparan
ini ialah:-
9.5.1 1.8.4.1 Selenggara Item
Selenggara Item
Selenggara Item membolehkan pengguna menyelenggara item yang terdapat di
asrama seperti almari, kerusi dan sebagainya. Penyelenggaraan ini merangkumi
jumlah stok item, item yang rosak dan item yang hilang.
BantuanManualPenggunaSistem
167
Gambarajah 28
Langkah-langkah untuk selenggara item:
1. Klik menu Inventori Asrama.
2. Klik menu Selenggara Item.
3. Masukkan data yang diperlukan (Lihat gambarajah 28).
4. Klik butang simpan (Lihat gambarajah 28).
9.5.2 1.8.4.2 Selenggara Item Bilik/Domitori
Selenggara Item Bilik/Domitori
Paparan ini membolehkan pengguna menyelenggara item untuk bilik dan Domitori.
Segala item yang telah di masukkan di dalam ruangan Selenggara Item akan
terpapar di dalam paparan ini.
Gambarajah 29
BantuanManualPenggunaSistem
168
Gambarajah 30
Langkah-langkah menambah selenggara item bilik/domitori:
1. Klik menu Inventori Asrama.
2. Klik menu Selenggara Item Bilik/Domitori.
3. Klik butang Tambah (Lihat Gambarajah 29).
4. Masukkan data yang diperlukan (Lihat Gambarajah 30).
5. Klik butang Simpan (Lihat gambarajah 30).
Langkah-langkah mengemaskini selenggara item bilik/domitori:
1. Klik menu Inventori Asrama.
2. Klik menu Selenggara Item Bilik/Domitori.
3. Klik pada pautan item (Lihat Gambarajah 29).
4. Kemas kini data yang diperlukan (Lihat Gambarajah 30).
5. Klik butang Simpan (Lihat gambarajah 30).
Langkah-langkah memadam selenggara item bilik/domitori:
1. Klik pada menu Inventori Asrama.
2. Klik menu Selenggara Item Bilik/Domitori.
3. Tanda check-box untuk tidak memadam data (Lihat gambarajah 29)
4. Klik pada butang Padam (Lihat gambarajah 29).
9.6 1.8.5 Rekod Bermalam/Keluar Dari Asrama
Rekod Bermalam / Keluar Ke Bandar
Rekod Bermalam / Keluar Ke Bandar membenarkan pengguna
melihat senarai kebenaran keluar secara individu dan berkumpulan
serta membatalkan kebenaran keluar pelajar.
Terdapat beberapa elemen pengguna untuk Rekod Bermalam /
Keluar Ke Bandar. Antara elemen tersebut ialah:
Kebenaran Keluar Individu
Kebenaran Keluar Berkumpulan
Tidak Dibenarkan Keluar
Permohonan Keluar/Tinggal Di Asrama
Senarai Murid Dibenarkan Keluar
BantuanManualPenggunaSistem
169
9.6.1 1.8.4.1 Kebenaran Keluar Individu
Kebenaran Keluar Individu
Di bawah Kebenaran Keluar Individu, pengguna boleh menambah nama individu
yang memohon untuk keluar sekolah dan seterusnya memberi kebenaran keluar.
Gambarajah 31
Gambarajah 32
Langkah-langkah menambah rekod kebenaran keluar sekolah individu:
1. Klik pada menu Kebenaran Keluar Individu.
2. Klik butang Tambah (Lihat gambarajah 31).
3. Masukkan data-data yang diperlukan (Lihat gambarajah 32).
4. klik butang Hantar (Lihat gambarajah 32).
Langkah-langkah mengemaskini rekod kebenaran keluar sekolah individu:
1. Klik pada menu Kebenaran Keluar Individu.
2. Klik pada pautan nama pertama (Lihat gambarajah 31).
3. Kemas kini data-data yang diperlukan (Lihat gambarajah 32).
4. klik butang Hantar (Lihat gambarajah 32).
Langkah-langkah memadam rekod kebenaran keluar sekolah
individu:
BantuanManualPenggunaSistem
170
1. Klik pada menu Kebenaran Keluar Individu
2. Tanda check- box untuk tidak memadam data (Lihat gambarajah
31)
3. Klik pada butang Padam (Lihat gambarajah 32).
9.6.2 1.8.4.2 Kebenaran Keluar Berkumpulan
Kebenaran Keluar Berkumpulan
Di bawah Kebenaran Keluar Berkumpulan, pengguna boleh menambah nama
kumpulan dengan memilih tahap persekolahan dan nama kelas bagi yang
memohon untuk keluar sekolah secara berkumpulan.
Gambarajah 33
Langkah-langkah menambah rekod kebenaran keluar berkumpulan:
1. Klik pada menu Kebenaran Keluar Berkumpulan
2. Masukkan data-data yang diperlukan (Lihat gambarajah 33).
3. Klik butang Hantar (Lihat gambarajah 33).
9.6.3 1.8.4.3 Tidak Dibenarkan Keluar
Tidak Dibenarkan Keluar
BantuanManualPenggunaSistem
171
Paparan ini membolehkan pengguna menyenaraikan murid yang tidak dibenarkan
keluar untuk tempoh masa yang tertentu.
Gambarajah 34
Langkah-langkah selenggara rekod Tidak Dibenarkan Keluar:
1. Klik menu Rekod Bermalam/Keluar Dari Asrama.
2. Klik menu Tidak Dibenarkan Keluar.
3. Masukkan Data yang diperlukan (Lihat Gambarajah 34).
4. Klik butang Hantar (Lihat Gambarajah 34).
9.6.4 1.8.4.4 Permohonan Keluar/Tinggal Di Asrama
Permohonan Keluar/Tinggal Di Asrama
Paparan ini membolehkan pengguna membuat kelulusan untuk permohonan murid
keluar atau tinggal di asrama.
BantuanManualPenggunaSistem
172
Gambarajah 35
Langkah-langkah meluluskan Permohonan Keluar/Tinggal Di Asrama:
1. Klik menu Rekod Bermalam/Keluar Dari Asrama.
2. Klik menu Permohonan Keluar/Tinggal Di Asrama.
3. Klik check box untuk meluluskan permohonan keluar/tingga di asrama (Lihat
Gambarajah 35).
4. Klik butang Lulus (Lihat Gambarajah 35).
Langkah-langkah menolak Permohonan Keluar/Tinggal Di Asrama:
1. Klik menu Rekod Bermalam/Keluar Dari Asrama.
2. Klik menu Permohonan Keluar/Tinggal Di Asrama.
3. Klik check box untuk menolak permohonan keluar/tingga di asrama (Lihat
Gambarajah 35).
4. Klik butang Tolak (Lihat Gambarajah 35).
Langkah-langkah memadam Permohonan Keluar/Tinggal Di Asrama:
1. Klik menu Rekod Bermalam/Keluar Dari Asrama.
2. Klik menu Permohonan Keluar/Tinggal Di Asrama.
3. Klik check box untuk memadam permohonan keluar/tingga di asrama (Lihat
Gambarajah 35).
4. Klik butang Padam (Lihat Gambarajah 35).
9.6.5 1.8.4.5 Senarai Murid Dibenarkan Keluar
Senarai Murid Dibenarkan Keluar
Paparan ini membolehkan pengguna melihat senarai nama murid yang dibenarkan
keluar untuk tempoh masa yang telah ditetapkan.
BantuanManualPenggunaSistem
173
Gambarajah 36
Langkah-langkah untuk melihat senarai murid dibenarkan keluar:
1. Klik menu Rekod Bermalam/Keluar Dari Asrama.
2. Klik menu Senarai Murid Dibenarkan Keluar.
3. Paparan seperti gambarajah 36 akan dipaparkan.
9.7 1.8.6 Senarai Murid Keluar/Masuk Asrama
Senarai Murid Keluar / Masuk Asrama
Paparan ini membolehkan pengguna melihat senarai nama murid yang keluar atau
masuk ke asrama. Pengguna boleh melihat waktu masuk atau keluar setiap murid.
Gambarajah 37
Langkah-langkah melihat senarai murid keluar/masuk asrama:
1. Klik menu Senarai Murid Keluar/Masuk Asrama.
2. Paparan seperti gambarajah 37 akan dipaparkan.
BantuanManualPenggunaSistem
174
10. 1.9 Pengurusan Kehadiran
10.1 Pengenalan
Pengenalan
Pengurusan Kehadiran membenarkan pengguna menyelenggara kehadiran guru
dan staf, menyenarai cetak laporan, memapar dan mencetak kehadiran dan
analisis kehadiran, serta membuat penyediaan surat ketidakhadiran.
Menu-menu Utama
Selenggara Kehadiran Staf
Rekod Kehadiran Staf
Laporan Kehadiran Staf
Selenggara Kad Akses
BantuanManualPenggunaSistem
175
10.2 1.9.1 Selenggara Kehadiran Staf
Selenggara Kehadiran Staf
Menu Selenggara Kehadiran Staf membenarkan pengguna menetap tempoh waktu
kerja bagi satu-satu sesi, menyelenggara jenis kehadiran dan menetapkan hari
boleh ubah kehadiran staf.
Terdapat beberapa elemen pengguna untuk Selenggara Kehadiran Staf. Antara
elemen tersebut ialah:
Selenggara Jenis Kehadiran.
Selenggara Kehadiran Kumpulan.
Selenggara Waktu Kerja Kumpulan.
Selenggara Waktu Kerja Individu.
Selenggara IP untuk Rekod Kehadiran.
10.2.1 1.9.1.1 Selenggara Jenis Kehadiran
Selenggara Jenis Kehadiran
Di bawah Selenggara Jenis Kehadiran, pengguna boleh menetapkan kod dan
pemerihalan bagi setiap jenis ketidakhadiran staf.
Gambarajah 1
BantuanManualPenggunaSistem
176
Gambarajah 2
Langkah-langkah menambah selenggara jenis kehadiran:
1. Klik pada menu Selenggara Jenis Kehadiran.
2. Klik butang Tambah (Lihat gambarajah 1).
3. Masukkan maklumat yang diperlukan (Lihat gambarajah 2).
4. klik butang Simpan (Lihat gambarajah 2).
Langkah-langkah mengemaskini selenggara jenis kehadiran:
1. Klik pada menu Selenggara Jenis Kehadiran.
2. Klik nama pautan nama (Lihat gambarajah 1).
3. Kemas kini maklumat yang diperlukan (Lihat gambarajah 2).
4. klik butang Simpan (Lihat gambarajah 2).
Langkah-langkah memadam jenis kehadiran:
1. Klik pada menu Selenggara Jenis Kehadiran.
2. Tanda check-box untuk tidak memadam data (Lihat gambarajah 1)
3. Klik pada butang Padam (Lihat gambarajah 1).
10.2.2 1.9.1.2 Selenggara Kehadiran Kumpulan
Selenggara Kehadiran Kumpulan
Paparan ini membolehkan pengguna menyelenggara jenis kumpulan staf yang
terdapat di sekolah tersebut seperti kumpulan guru, kumpulan staf sokongan dan
sebagainya.
BantuanManualPenggunaSistem
177
Gambarajah 3
Gambarajah 4
Langkah-langkah menambah selenggara kehadiran kumpulan:
1. Klik pada menu Selenggara Kehadiran Kumpulan.
2. Klik butang Tambah (Lihat gambarajah 3).
3. Masukkan maklumat yang diperlukan (Lihat gambarajah 4).
4. klik butang Simpan (Lihat gambarajah 4).
Langkah-langkah mengemaskini selenggara kehadiran kumpulan:
1. Klik pada menu Selenggara Kehadiran Kumpulan.
2. Klik nama pautan kumpulan (Lihat gambarajah 3).
3. Kemas kini maklumat yang diperlukan (Lihat gambarajah 4).
4. klik butang Simpan (Lihat gambarajah 4).
Langkah-langkah memadam selenggara kehadiran kumpulan:
1. Klik pada menu Selenggara Kehadiran Kumpulan.
2. Tanda check-box untuk tidak memadam data (Lihat gambarajah 3)
3. Klik pada butang Padam (Lihat gambarajah 3).
10.2.3 1.9.1.3 Selenggara Waktu Kerja Kumpulan
Selenggara Waktu Kerja Kumpulan
BantuanManualPenggunaSistem
178
Paparan ini membolehkan pengguna menyelenggara waktu masuk dan waktu
keluar untuk setiap kumpulan staf yang ada. Oleh itu, setiap rekod kehadiran
bergantung pada masa yang telah ditetapkan untuk setiap kumpulan staf tertentu.
Gambarajah 5
Gambarajah 6
Langkah-langkah menambah Selenggara Waktu Kerja Kumpulan:
1. Klik pada menu Selenggara Waktu Kerja Kumpulan.
2. Klik butang Tambah (Lihat gambarajah 5).
3. Masukkan maklumat yang diperlukan (Lihat gambarajah 6).
4. klik butang Simpan (Lihat gambarajah 6).
Langkah-langkah mengemaskini Selenggara Waktu Kerja Kumpulan:
1. Klik pada menu Selenggara Waktu Kerja Kumpulan.
2. Klik nama pautan kumpulan (Lihat gambarajah 5).
3. Kemas kini maklumat yang diperlukan (Lihat gambarajah 6).
BantuanManualPenggunaSistem
179
4. klik butang Simpan (Lihat gambarajah 6).
Langkah-langkah memadam Selenggara Waktu Kerja Kumpulan:
5. Klik pada menu Selenggara Waktu Kerja Kumpulan.
6. Tanda check-box untuk tidak memadam data (Lihat gambarajah 5)
7. Klik pada butang Padam (Lihat gambarajah 5).
10.2.4 1.9.1.4 Selenggara Waktu Kerja Individu
Selenggara Waktu Kerja Individu
Paparan ini membolehkan pengguna menyelenggara kumpulan mana
setiap individu itu hadir pada tarikh tertentu. Oleh itu, setiap rekod kehadiran
bergantung pada tarikh dan kumpulan yang telah ditetapkan untuk setiap individu
tertentu.
Gambarajah 7
Langkah-langkah menyelenggara Waktu Kerja Individu:
1. Klik pada menu Selenggara Waktu Kerja Individu.
2. Klik pada check-box nama staf yang ingin diselenggara (Lihat gambarajah 7).
3. Masukkan maklumat yang diperlukan (Lihat gambarajah 7).
4. Klik butang Set Kumpulan (Lihat gambarajah 7).
10.2.5 1.9.1.5 Selenggara IP Untuk Rekod Kehadiran
Selenggara IP Untuk Rekod Kehadiran
Paparan ini membolehkan pengguna menyelenggara alamat IP untuk komputer
yang digunakan sebagai tempat untuk merekod kehadiran staf.
BantuanManualPenggunaSistem
180
Gambarajah 8
Gambarajah 9
Langkah-langkah menambah Selenggara IP Untuk Rekod Kehadiran:
1. Klik pada menu Selenggara IP Untuk Rekod Kehadiran.
2. Klik butang Tambah (Lihat gambarajah 8).
3. Masukkan maklumat yang diperlukan (Lihat gambarajah 9).
4. klik butang Simpan (Lihat gambarajah 9).
Langkah-langkah mengemaskini Selenggara IP Untuk Rekod Kehadiran:
1. Klik pada menu Selenggara IP Untuk Rekod Kehadiran.
2. Klik nama pautan IP (Lihat gambarajah 8).
3. Kemas kini maklumat yang diperlukan (Lihat gambarajah 9).
4. klik butang Simpan (Lihat gambarajah 9).
Langkah-langkah memadam Selenggara IP Untuk Rekod Kehadiran:
1. Klik pada menu Selenggara IP Untuk Rekod Kehadiran.
2. Tanda check-box untuk tidak memadam data (Lihat gambarajah 8)
3. Klik pada butang Padam (Lihat gambarajah 8).
BantuanManualPenggunaSistem
181
10.3 1.9.2 Rekod Kehadiran Staf
Rekod Kehadiran Staf
Menu Rekod Kehadiran Staf membenarkan melihat paparan, mencatat dan
mencetak kehadiran staf mengikut tarikh.
Terdapat beberapa elemen pengguna untuk Rekod Kehadiran Staf. Antara elemen
tersebut ialah:
Rekod Kehadiran Staf.
Pergerakan Harian Staf.
10.3.1 1.9.2.1 Rekod Kehadiran Staf
Rekod Kehadiran Staf
Paparan ini membenarkan pengguna melihat paparan, mencatat dan mencetak
kehadiran staf mengikut tarikh. Disamping itu, pengguna juga boleh mengemas
kini rekod kedatangan sekiranya terdapat kesilapan.
Gambarjah 10
BantuanManualPenggunaSistem
182
Gambarajah 11
Langkah-langkah mencatat kehadiran staf:
1. Klik menu Selenggara Kehadiran Staf.
2. Klik menu Rekod Kehadiran Staf.
3. Klik butang Catat Kedatangan (Lihat gambarajah 10).
4. Kemas kini rekod kedatangan (Lihat gambarajah 11).
5. Klik butang Simpan (Lihat gambarajah 11).
10.3.2 1.9.2.2 Pergerakan Harian Staf
Pergerakan Harian Staf
Paparan ini membenarkan pengguna melihat paparan kehadiran staf mengikut
masa secara harian.
BantuanManualPenggunaSistem
183
Gambarajah 12
Langkah-langkah melihat Pergerakan Harian Staf:
1. Klik menu Selenggara Kehadiran Staf.
2. Klik menu Pergerakan Harian Staf.
3. Pilih tarikh dari drop-down (Lihat gambarajah 12).
4. Klik butang Papar (Lihat gambarajah 12).
10.4 1.9.3 Laporan Kehadiran Staf
Laporan Kehadiran Staf
Paparan ini membolehkan pengguna melihat analisis kehadiran untuk semua staf
yang ada di sekolah tersebut. Pengguna dibenarkan untuk mencetak data yang
ada. Terdapat beberapa elemen yang ada dalam paparan ini iaitu:-
Analisis Kehadiran Staf Bulanan.
Analisis Kehadiran Staf.
Analisis Kehadiran Staf Mengikut Tahun.
Analisis Masa Kehadiran Mengikut Staf.
10.4.1 1.9.3.1 Analisis Kehadiran Staf Bulanan
Analisis Kehadiran Staf Bulanan
Paparan ini membolehkan pengguna menganalisis kehadiran setiap staf mengikut
bulanan.
BantuanManualPenggunaSistem
184
Gambarajah 13
Langkah-langkah melihat analisis kehadiran staf bulanan:
1. Klik menu Laporan Kehadiran Staf.
2. Klik menu Analisis Kehadiran Staf Bulanan.
3. Pilih jenis Staf dan nama bulan (Lihat gambarajah 13).
4. Klik butang Papar (Lihat gambarajah 13).
10.4.2 1.9.3.2 Analisis Kehadiran Staf
Analisis Kehadiran Staf
Paparan ini membolehkan pengguna menganalisis kedatangan setiap staf seperti
hadir, lewat, cuti dan sebagainya. Pengguna juga boleh melihat jumlah hadir dan
tidak hadir setiap staf yang ada.
Gambarajah 14
BantuanManualPenggunaSistem
185
Langkah-langkah melihat analisis kehadiran staf:
1. Klik menu Laporan Kehadiran Staf.
2. Klik menu Analisis Kehadiran Staf.
3. Pilih jenis staf (jika perlu) dan tetapkan tempoh tarikh yang ingin dianalisis
(Lihat gambarajah 14).
4. Klik butang Carian (Lihat gambarajah 14).
10.4.3 1.9.3.3 Analisis Kehadiran Staf Mengikut Tahun
Analisis Kehadiran Staf Mengikut Tahun
Paparan ini membolehkan pengguna menganalisis kehadiran staf mengikut tahun.
Ia merangkumi jumlah hadir dan jumlah tidak hadir secara keseluruhan.
Gambarajah 15
Langkah-langkah melihat analisis kehadiran staf mengikut tahun:
1. Klik menu Laporan Kehadiran Staf.
2. Klik menu Analisis Kehadiran Staf Mengikut Tahun.
3. Pilih jenis staf dan tahun (Lihat gambarajah 15).
4. Klik butang Carian (Lihat gambarajah 15).
10.4.4 1.9.3.4 Analisis Masa kehadiran Mengikut Staf
Analisis Masa Kehadiran Mengikut Staf
BantuanManualPenggunaSistem
186
Paparan ini membolehkan pengguna menganalisis masa kehadiran setiap staf.
Pengguna boleh melihat tempoh masa masuk dan keluar seseorang staf.
Gambarajah 16
Gambarajah 17
Langkah-langkah melihat analisis masa kehadiran mengikut staf:
1. Klik menu Laporan Kehadiran Staf.
2. Klik menu Analisis Masa Kehadiran Mengikut Staf.
3. Klik pautan nama staf (Lihat gambarajah 16).
4. Paparan seperti gambarajah 17 akan dipaparkan.
10.5 1.9.4 Selenggara Kad Akses
Selenggara Kad Akses
Paparan ini membolehkan pengguna menyelenggara nombor kad akses yang akan
ditetapkan untuk setiap staf.
BantuanManualPenggunaSistem
187
Gambarajah 18
Gambarajah 19
Langkah-langkah selenggara kad akses:
1. Klik menu Selenggara Kad Akses.
2. Klik butang Tambah (Lihat gambarajah 18).
3. Masukkan data yang diperlukan (Lihat gambarajah 19).
4. Klik butang Simpan (Lihat gambarajah 19).
BantuanManualPenggunaSistem
188
11. 1.10 Pengurusan Kedatangan Murid
11.1 Pengenalan
Pengurusan Kehadiran Murid merupakan modul yang merangkumi data kedatangan
setiap murid. Selain itu, modul ini juga membolehkan pengguna membuat
penyediaan surat ketidakhadiran untuk murid yang tidak hadir ke sekolah dan juga
mencetak laporan kedatangan murid.
11.2 1.10.1 Kedatangan Murid
Kedatangan Murid
Paparan ini membolehkan pengguna menanda kedatangan murid untuk setiap
kelas yang ada sekiranya terdapat kesilapan semasa menanda kedatangan murid
dan sekiranya guru kelas tidak menanda kedatangan. Secara umumnya
kedatangan murid akan ditanda oleh guru kelas yang telah ditetapkan. Menu
Kedatangan Murid ini boleh diakses oleh pihak sistem admin atau pengguna yang
dibenarkan sahaja.
BantuanManualPenggunaSistem
189
Gambarajah 1
Gambarajah 2
Langkah-langkah mencatat kedatangan murid:
1. Klik menu Kedatangan Murid.
2. Pilih nama kelas (Lihat gambarajah 1).
3. Klik butang Catat Kedatangan.
4. Tanda kedatangan murid (Lihat gambarajah 2).
5. Klik butang Simpan (Lihat gambarajah 2).
BantuanManualPenggunaSistem
190
Langkah-langkah memapar kedatangan murid:
1. Klik menu Kedatangan Murid.
2. Pilih nama kelas (Lihat gambarajah 1).
3. Klik butang Papar Kedatangan (Lihat gambarajah 1).
4. Paparan seperti gambarajah 2 akan dipaparkan.
Langkah-langkah menghantar memo:
1. Klik menu Kedatangan Murid.
2. Pilih nama kelas (Lihat gambarajah 1).
3. Klik butang Hantar Memo (Lihat gambarajah 1).
11.2.1 1.10.1.1 Kedatangan Murid
Kedatangan Murid
Paparan ini membolehkan pengguna menanda kedatangan murid untuk setiap
kelas yang ada sekiranya terdapat kesilapan semasa menanda kedatangan murid
dan sekiranya guru kelas tidak menanda kedatangan. Secara umumnya
kedatangan murid akan ditanda oleh guru kelas yang telah ditetapkan. Menu
Kedatangan Murid ini boleh diakses oleh pihak sistem admin atau pengguna yang
dibenarkan sahaja.
Gambarajah 1
BantuanManualPenggunaSistem
191
Gambarajah 2
Langkah-langkah mencatat kedatangan murid:
6. Klik menu Kedatangan Murid.
7. Pilih nama kelas (Lihat gambarajah 1).
8. Klik butang Catat Kedatangan.
9. Tanda kedatangan murid (Lihat gambarajah 2).
10. Klik butang Simpan (Lihat gambarajah 2).
Langkah-langkah memapar kedatangan murid:
5. Klik menu Kedatangan Murid.
6. Pilih nama kelas (Lihat gambarajah 1).
7. Klik butang Papar Kedatangan (Lihat gambarajah 1).
8. Paparan seperti gambarajah 2 akan dipaparkan.
Langkah-langkah menghantar memo:
4. Klik menu Kedatangan Murid.
5. Pilih nama kelas (Lihat gambarajah 1).
6. Klik butang Hantar Memo (Lihat gambarajah 1).
11.2.2 1.10.1.2 Selenggara Jumlah Hari Boleh Ubah Kehadiran
Selenggara Jumlah Hari Boleh Ubah
BantuanManualPenggunaSistem
192
Paparan ini membolehkan pengguna menyelenggara jumlah hari boleh ubah
kehadiran.
Gambarajah 3
Langkah-langkah menyelenggara jumlah hari boleh ubah kehadiran:
11. Klik menu Selenggara Jumlah Hari Boleh Ubah Kehadiran.
12. Masukkan jumlah hari boleh ubah kehadiran (Lihat gambarajah 3).
13. Klik butang Simpan.
11.2.3 1.10.1.3 Peringatan catat kedatangan murid
Peringatan Catat Kedatangan Murid
Paparan ini membolehkan penggunamemberi peringatan dalam bentuk
memo kepada para guru untuk mencatat kedatangan murid.
Gambarajah 4
Langkah-langkah memberi peringatan catat kedatangan murid:
9. Klik menu Peringatan Catat Kedatangan Murid.
10. Lengkapkan maklumat (Lihat gambarajah 4).
11. Klik butang Simpan (Lihat gambarajah 4).
11.2.4 1.10.1.4 Kedatangan Murid Bulanan
Kedatangan Murid Bulanan
BantuanManualPenggunaSistem
193
Paparan ini membolehkan pengguna melihat dan mencetak paparan kedatangan
murid bagi setiap bulan.
Gambarajah 5
Gambarajah 6
Langkah-langkah melihat kedatangan murid bulanan:
12. Klikmenu Kedatangan Murid Bulanan.
BantuanManualPenggunaSistem
194
13. Klik pada pautan nama darjah/tingkatan (Lihat gambarajah 5).
14. Pilih bulan dari menu drop-down (Lihat gambarajah 6).
15. Klikbutang Papar (Lihat gambarajah 6).
Langkah-langkah mencetak kedatangan murid bulanan:
1. Klikmenu Kedatangan Murid Bulanan.
2. Klik pada pautan nama darjah/tingkatan (Lihat gambarajah 5).
3. Pilih bulan dari menu drop-down (Lihat gambarajah 6).
4. Klikbutang Papar (Lihat gambarajah 6).
5. Klik butang Cetak (Lihat gambarajah 6).
11.2.5 1.10.1.5 Pergerakan Murid
Pergerakan Murid
Paparan ini membolehkan pengguna melihat pergerakan murid dan mencari murid
berdasarkan tarikh, tahap persekolahan, nama kelas, lokasi dan jantina.
Gambarajah 7
Langkah-langkah melihat pergerakan murid:
6. Klikmenu Pergerakan Murid.
7. Lengkapkan maklumat (Lihat gambarajah 7).
8. Klik butang Papar (Lihat gambarajah 7).
11.2.6 1.10.1.6 Penetapan Waktu Kedatangan Lewat
Penetapan Waktu Kedatangan Lewat
Paparan ini membolehkan pengguna menetapkan waktu kedatangan lewat.
BantuanManualPenggunaSistem
195
Gambarajah 8
Langkah-langkah menetapkan waktu kedatangan lewat :
1. Klik menu Penetapan Waktu Kedatangan Lewat.
2. Lengkapkan maklumat (Lihat gambarajah 8).
3. Klik butang Simpan (Lihat gambarajah 8).
11.3 1.10.2 Penyediaan Surat Ketidakhadiran Murid
Penyediaan Surat Ketidakhadiran
Menu Penyediaan Surat Ketidakhadiran membenarkan pengguna
mencipta surat tidak hadir bagi pelajar-pelajar yang dikesan tidak
hadir dan perlu diberi amaran.
Terdapat beberapa elemen pengguna untuk Penyediaan Surat
Ketidakhadiran. Antara elemen tersebut ialah:
Senarai Surat Tidak Hadir
Cipta Surat Tidak Hadir
11.3.1 1.10.2.1 Senarai Surat Tidak Hadir
Senarai Surat Tidak Hadir
Di bawah Senarai Surat Tidak Hadir, pengguna boleh melihat senarai pelajar yang
diberi surat amaran dan menandanya sebagai telah dihantar. Terdapat juga
kemudahan mencetak surat tidak hadir tersebut.
BantuanManualPenggunaSistem
196
Gambarajah 9
Gambarajah 10
Langkah-langkah menyediakan surat tidak hadir:
1. Klik pada menu Penyediaan Surat Ketidakhadiran
2. Tanda pada check box untuk memilih pelajar yang akan menerima surat
tersebut (Lihat gambarajah 9).
3. Klik butang Cetak (Lihat gambarajah 9).
4. Paparan seperti gamabarajah 10 akan dipaparkan.
Langkah-langkah menrekod surat tidak hadir yang telah dihantar:
BantuanManualPenggunaSistem
197
1. Klik pada menu Penyediaan Surat Ketidakhadiran
2. Tanda pada check box untuk memilih pelajar yang akan menerima surat
tersebut (Lihat gambarajah 9).
3. Klik butang Sebagai Telah Dihantar (Lihat gambarajah 9).
Langkah-langkah memadam surat tidak hadir:
1. Klik pada menu Penyediaan Surat Ketidakhadiran
2. Tanda pada check box untuk memadam rekod surat tidak hadir (Lihat
gambarajah 9).
3. Klik butang Padam (Lihat gambarajah 9).
11.3.2 1.10.2.2 Cipta Surat Tidak Hadir
Cipta Surat Tidak Hadir
Di bawah Cipta Surat Tidak Hadir, pengguna boleh menetapkan murid yang akan
menerima surat tidak hadir tersebut dengan memasukkan nama murid,
tarikh murid tidak hadir ke kelas dan tahap amaran.
Gambarajah 11
Langkah-langkah mencipta surat tidak hadir:
1. Klik pada menu Cipta Surat Tidak Hadir
2. Masukkan maklumat yang diperlukan (Lihat gambarajah 11).
3. Klik butang Hantar (Lihat gambarajah 11).
11.4 1.10.3 Laporan Kedatangan Murid
Laporan Kedatangan Murid
Menu Laporan Kedatangan Murid membenarkan pengguna mencetak
laporan dan membuat analisis kedatangan murid.
Terdapat beberapa elemen pengguna untuk Laporan Kedatangan
Murid. Antara elemen tersebut ialah:
Laporan kedatangan murid
Analisis kedatangan murid
BantuanManualPenggunaSistem
198
11.4.1 1.10.3.1 Laporan Kedatangan Murid
Laporan Kedatangan Murid
Di bawah Laporan Kedatangan Murid, pengguna boleh mencetak laporan mengikut
tahun dan tingkatan.
Gambarajah 12
Gambarajah 13
Langkah-langkah mencetak laporan kedatangan murid:
1. Klik pada menu Laporan Kedatangan Murid.
2. Pilih dari pilihan drop down yang ada
3. Klik butang Cetak (Lihat gambarajah 12).
BantuanManualPenggunaSistem
199
4. Paparan seperti gambarajah 13 akan dipaparkan.
11.4.2 1.10.3.2 Analisis Kedatangan Murid
Analisis Kedatangan Murid
Di bawah Analisis Kedatangan Murid, pengguna boleh mencetak analisis
kedatangan murid berdasarkan tarikh, tahap persekolahan dan kelas.
Gambarajah 14
Langkah-langkah mencetak analisis kedatangan murid:
1. Klik pada menu Analisis Kedatangan Murid.
2. Pilih pilihan maklumat dari drop down menu (Lihat Gambarajah 14).
3. klik butang Carian (Lihat Gambarajah 14).
4. Klik butang Cetak (Lihat Gambarajah 14).
BantuanManualPenggunaSistem
200
12. 1.11 Pengurusan Bimbingan dan Kaunseling
12.1 Pengenalan
Pengenalan
Pengurusan kaunseling ialah modul yang boleh membolehkan pengguna merekod
sesi kaunseling dan membolehkan kaunselor merekod laporan sesi kaunseling.
Menu-menu Utama
Permohonan Sesi KaunselingMurid
Permohonan Sesi Kaunseling Staf
Persediaan Kaunseling
Laporan Kaunseling
BantuanManualPenggunaSistem
201
12.2 1.11.1 Permohonan Sesi Kaunseling Murid
Permohonan Sesi Kaunseling Murid
Permohonan Sesi Kaunseling Murid membolehkan pengguna atau kaunselor
merekod dan menetapkan sesi kaunseling bersama Murid. Data yang telah
dimasukkan boleh diubahsuai. Rekod yang telah dimasukkan membolehkan murid
mendapat informasi berkaitan sesi kaunseling yang bakal dijalankan oleh pengguna
atau kaunselor.
Terdapat beberapa elemen penting untuk merekod Sesi Kaunseling Murid . Antara
elemen tersebut ialah ialah:
Rekod Temu Janji Kaunseling
Rekod Sesi Kaunseling
12.2.1 1.11.1.1 Rekod Temu Janji Kaunseling
Rekod Temu Janji Kaunseling Murid
Gambarajah 1
BantuanManualPenggunaSistem
202
Gambarajah 2
BantuanManualPenggunaSistem
203
Gambarajah 3
Langkah-langkah menambah Rekod Temu janji Kaunseling Murid:
1. Klik pada menu Rekod Temu Janji Kaunseling.
2. Klik pada butang Tambah (Lihat gambarajah 1).
3. Masukkan data-data yang diperlukan (Lihat gambarajah 2).
4. Klik pada butang Hantar (Lihat gambarajah 2).
Langkah-langkah mengemasskini Rekod Temu Janji Kaunseling Murid:
1. Klik pada menu Rekod Temu Janji Kaunseling.
2. Klik pada pautan No. Kes (Lihat gambarajah 1).
3. Kemas kini data-data yang diperlukan (Lihat gambarajah 2).
4. Klik pada butang Hantar (Lihat gambarajah 2).
Langkah-langkah Pengesahan Rekod Temu Janji Kaunseling Murid:
1. Klik pada menu Rekod Temu Janji Kaunseling.
2. Klik pada pautan No. Kes yang berstatus Menunggu (Lihat gambarajah 1).
3. Kemas kini data-data yang diperlukan (Lihat gambarajah 3).
4. Klik pada butang Hantar (Lihat gambarajah 3).
5.
Langkah-langkah memadam Rekod Temu Janji Kaunseling Murid:
1. Klik pada menu Rekod Temu Janji Kaunseling.
2. Klik pada check box untuk memadam data (Lihat gambarajah 2).
BantuanManualPenggunaSistem
204
3. Klik butang Padam (Lihat gambarajah 2).
4. Hanya rekod yang berstatus Menunggu sahaja boleh dipadam.
12.2.2 1.11.1.2 Rekod Sesi Kaunseling
Rekod Sesi Kaunseling
Gambarajah 4
Gambarajah 5
Langkah-langkah menambah merekod Sesi Kaunseling Murid :
1. Klik pada menu Rekod Sesi Kaunseling
2. Klik pada pautan no kes yang berstatus disahkan( Lihat gambarajah 4).
3. Masukkan data-data yang diperlukan ( Lihat gambarajah 5).
4. Klik pada butang Hantar (Lihat gambarajah 5).
BantuanManualPenggunaSistem
205
Langkah-langkah memadam rekod sesi kaunseling
1. Klik pada menu Rekod Sesi Kaunseling
2. Klik pada check box untuk memadam data ( Lihat gambarajah 4).
3. Klik butang Padam ( Lihat gambarajah 4).
4. Hanya rekod yang berstatus Menunggu sahaja boleh dipadam.
12.3 1.11.2 Permohonan Sesi Kaunseling Staf
Permohonan Sesi Kaunseling Staf
Permohonan Sesi Kaunseling staf membolehkan pengguna atau kaunselor merekod
dan menetapkan sesi kaunseling bersama staf. Data yang telah dimasukkan boleh
diubahsuai. Rekod yang telah dimasukkan membolehkan staf mendapat informasi
berkaitan sesi kaunseling yang bakal dijalankan oleh pengguna atau kaunselor.
Terdapat beberapa elemen penting untuk merekod Sesi Kaunseling staf . Antara
elemen tersebut ialah ialah:
Rekod Temu Janji Kaunseling
Rekod Sesi Kaunseling
12.3.1 1.11.2.1 Rekod Temu Janji Kaunseling Staf
Rekod Temu Janji Kaunseling
Gambarajah 6
BantuanManualPenggunaSistem
206
Gambarajah 7
BantuanManualPenggunaSistem
207
Gambarajah 8
Langkah-langkah menambah Rekod Temu Janji Kaunseling Staf:
1. Klik pada menu Rekod Temu Janji Kaunseling.
2. Klik pada butang Tambah (Lihat gambarajah 6).
3. Masukkan data-data yang diperlukan ( Lihatgambarajah 7).
4. Klik pada butang Hantar ( Lihat gambarajah 7).
Langkah-langkah mengemaskini Rekod Temu Janji Kaunseling Staf:
Klik pada menuRekod Temu Janji Kaunseling.
Klik pada pautan No. Kes (Lihat gambarajah 6).
Kemas kini data-data yang diperlukan ( Lihat gambarajah 7).
Klik pada butang Hantar (Lihat gambarajah 7).
Langkah-langkah Pengesahan Rekod Temu Kanji Kaunseling Staf:
Klik pada menuRekod Temu Janji Kaunseling.
Klik pada pautan No. Kes yang berstatus Menunggu ( Lihat gambarajah 8)
Kemas kini data-data yang diperlukan ( Lihat gambarajah 8) .
Klik pada butang Hantar ( Lihat gambarajah 8).
Langkah-langkah memadam Rekod Temu Janji Kaunseling Staf:
1. Klik pada menu Rekod Temu Janji Kaunseling
BantuanManualPenggunaSistem
208
2. Klik pada check box untuk memadam data (Lihat gambarajah 6).
3. Klik butang Padam (Lihat gambarajah 6).
4. Hanya rekod yang berstatus Menunggu sahaja boleh dipadam.
12.3.2 1.11.2.2 Rekod Sesi Kaunseling Staff
Rekod Sesi Kaunseling Staff
Gambarajah 9
Gambarajah 10
Langkah-langkah menambah merekod Sesi Kaunseling Staf :
1. Klik pada menu Rekod Sesi Kaunseling
2. Klik pada pautan no kes yang berstatus disahkan ( Lihat gambarajah 9).
3. Masukkan data-data yang diperlukan ( Lihat gambarajah 10).
4. Klik pada butang Hantar (Lihat gambarajah 10).
Langkah-langkah memadam rekod sesi kaunseling
BantuanManualPenggunaSistem
209
1. Klik pada menu Rekod Sesi Kaunseling
2. Klik pada check box untuk memadam data ( Lihat gambarajah 9).
3. Klik butang Padam ( Lihat gambarajah 9).
4. Hanya rekod yang berstatus Menunggu sahaja boleh dipadam
12.4 1.11.3 Persediaan Kaunseling
Persediaan Kaunseling
Persediaan kaunseling ialah menu yang membolehkan pengguna melihat
paparan elemen kaunseling untuk digunakan pada rekod kaunseling dan rekod sesi
kaunseling.
Menu-menu Utama
Persediaan Jenis Sesi Kaunseling
Persediaan Masa Tindakan Kaunseling
Persediaan Nama Sesi Kaunseling
Persediaan Jenis Klasifikasi Klien Kaunseling
Persediaan Jenis Temuramah Kaunseling
Persediaan Jenis Tindakan/Cadangan Sesi Kaunseling
Persediaan Rancangan Tahunan Kaunseling
12.4.1 1.11.3.1 Persediaan Jenis Sesi Kaunseling
Persediaan Jenis Sesi Kaunseling
Gambarajah 11
Langkah-langkah melihat paparan Persediaan Jenis Sesi Kaunseling:
1. Klik pada menu Persediaan Jenis Sesi Kaunseling
2. Paparan seperti gambarajah 11 akan dipaparkan.
BantuanManualPenggunaSistem
210
12.4.2 1.11.3.2 Persediaan Masa Tindakan Kaunseling
Persediaan Masa Tindakan Kaunseling
Gambarajah 12
Langkah-langkah melihat paparan Persediaan Masa Tindakan Kaunseling:
1. Klik pada menu Persediaan Masa Tindakan Kaunseling
2. Paparan seperti gambarajah 12 akan dipaparkan.
12.4.3 1.11.3.3 Persediaan Nama Sesi Kaunseling
Persediaan Nama Sesi Kaunseling
Gambarajah 13
Langkah-langkah mengaktifkan Persediaan Nama Sesi Kaunseling:
1. Klik pada menu Persediaan Nama Sesi Kaunseling
2. Klik pada check box untuk mengaktifkan data (Lihat gambarajah 13).
3. Klik pada butang Aktif (Lihat gambarajah 13).
Langkah-langkah tidak aktifkan Persediaan Nama Sesi Kaunseling:
1. Klik pada menu Persediaan Nama Sesi Kaunseling
2. Klik pada check box untuk tidak aktifkan data (Lihat gambarajah 13).
BantuanManualPenggunaSistem
211
3. Klik pada butang Tidak Aktif (Lihat gambarajah 13).
12.4.4 1.11.3.4 Persediaan Jenis Klasifikasi Klien Kaunseling
Persediaan Jenis Klasifikasi Klien Kaunseling
Gambarajah 14
Langkah-langkah melihat paparan Persediaan Jenis Klasifikasi Klien
Kaunseling:
1. Klik pada menu Persediaan Jenis Klasifikasi Klien Kaunseling
2. Paparan seperti gambarajah 14 akan dipaparkan.
12.4.5 1.11.3.5 Persediaan Jenis Temuramah Kaunseling
Persediaan Jenis Temuramah Kaunseling
Gambarajah 15
Langkah-langkah melihat paparan Persediaan Jenis Temuramah
Kaunseling:
1. Klik pada menu Persediaan Jenis Temuramah Kaunseling
2. Paparan seperti gambarajah 15 akan dipaparkan.
BantuanManualPenggunaSistem
212
12.4.6 1.11.3.6 Persediaan Tindakan/Cadangan Sesi Kaunseling
Persediaan Tindakan/Cadangan Sesi Kaunseling
Gambarajah 16
Langkah-langkah melihat paparan Persediaan Tindakan/Cadangan Sesi
Kaunseling:
1. Klik pada menu Persediaan Tindakan/Cadangan Sesi Kaunseling
2. Paparan seperti gambarajah 16 akan dipaparkan.
12.4.7 1.11.3.7 Persediaan Rancangan Tahunan Kaunseling
Persediaan Rancangan Tahunan Kaunseling
Gambarajah 17
BantuanManualPenggunaSistem
213
Gambarajah 18
Langkah-langkah menambah Rekod Persediaan Rancangan Tahunan
Kaunseling:
1. Klik pada menu Persediaan Rancangan Tahunan Kaunseling
2. Klik pada butang Tambah (Lihat gambarajah 17).
3. Masukkan data-data yang diperlukan ( Lihat gambarajah 18).
4. Klik pada butang Hantar ( Lihat gambarajah 18).
Langkah-langkah mengemaskini Rekod Persediaan Rancangan Tahunan
Kaunseling:
1. Klik pada menu Persediaan Rancangan Tahunan Kaunseling
2. Klik pada pautan kategori (Lihat gambarajah 17).
3. Masukkan data-data yang diperlukan ( Lihat gambarajah 18).
4. Klik pada butang Hantar ( Lihat gambarajah 18).
Langkah-langkah memadam Rekod Persediaan Rancangan Tahunan
Kaunseling
1. Klik pada menu Persediaan Rancangan Tahunan Kaunseling
Klik pada check box untuk memadam data ( Lihat gambarajah 17) .
2. Klik pada butang padam ( Lihat gambarajah 17) .
BantuanManualPenggunaSistem
214
12.5 1.11.4 Laporan Kaunseling
Paparan Laporan membolehkan pengguna melihat segala laporan berkenaan
kaunseling di sekolah. Antara elemen-elemen yang ada ialah :
12.5.1 1.11.4.1.Laporan Kaunseling
Laporan Kaunseling
Menu Laporan Kaunseling membenarkan pengguna menjana laporan kaunseling
mengikut bulan.
Gambarajah 19
Langkah-langkah menjana Laporan Kaunseling:
1. Klik pada menu Laporan Kaunseling.
2. Pilih bulan (Lihat Gambarajah 19).
3. Klik butang Papar (Lihat Gambarajah 19).
12.5.2 1.11.4.2 Perkhidmatan Kaunseling
Perkhidmatan Kaunseling
Paparan ini membenarkan pengguna menjana laporan perkhidmatan kaunseling
bagi setiap kaunselor di sekolah.
BantuanManualPenggunaSistem
215
Gambarajah 20
Gambarajah 21
Langkah-langkah menjana Laporan Perkhidmatan Kaunseling:
1. Klik pada menu Perkhidmatan Kaunseling.
2. Pilih nama kaunselor dan perkhidmatan (Lihat Gambarajah 20).
3. Klik butang Hantar (Lihat Gambarajah 20).
4. Paparan seperti gambarajah 21 akan dipaparkan
12.5.3 1.11.4.3 Enrolmen Pelajar
Enrolmen Pelajar
BantuanManualPenggunaSistem
216
Gambarajah 22
Langkah-langkah memapar enrolmen pelajar:
1. Klik pada menu Enrolmen Pelajar.
2. Paparan seperti gambarajah 22 akan dipaparkan
1.
Langkah-langkah mencetak enrolmen pelajar
1. Klik pada menu Enrolmen Pelajar
2. Klik pada butang Cetak Laporan (lihat gambarajah 22)
BantuanManualPenggunaSistem
217
13. 1.12 Pengurusan SPBT
13.1 Pengenalan
Pengurusan buku teks membolehkan pengguna mengurus dan mengagih buku teks
kepada murid. Disamping itu, segala rekod jumlah buku masuk dan jumlah buku
keluar boleh direkod. Selain itu, pengguna juga boleh mencipta nombor siri untuk
setiap buku bagi memudahkan proses pinjaman dan pemulangan buku tersebut.
13.2 1.12.1 Selenggara Jenis Aliran Buku
Selenggara Jenis Aliran Buku
Selenggara Jenis Aliran Buku membolehkan pengguna menyelenggara aliran buku
yang digunakan di sekolah. Penyelenggaraan ini perlu untuk menentukan senarai
buku yang akan ada di paparan Senarai Buku.
BantuanManualPenggunaSistem
218
Gambarajah 1
Langkah-langkah menyelenggara jenis aliran buku teks :
1. Klik pada menu Selenggara Jenis Aliran Buku.
2. Pilih Aliran yang sepatutnya (Lihat gambarajah 1).
3. Klik pada butang Simpan (Lihat gambarajah 1).
13.3 1.12.2 Selenggara Buku Teks
Penyelenggaraan Buku Teks
Penyelenggaraan buku teks membolehkan pengguna merekod segala
maklumat asas buku teks sebelum mengagihkan buku-buku tersebut
kepada murid.
Terdapat beberapa elemen penting untuk merekod maklumat asas
buku teks. Antara elemen tersebut ialah ialah:
Kemas kini tarikh pemulangan BLA.
Senarai penerbit.
Senarai buku.
Senarai kelas.
Senarai kod bar.
13.3.1 1.12.2.1 Kemas Kini Tarikh Pemulangan BLA
Kemas kini Tarikh Pemulangan BLA
Kemas kini tarikh pemulangan BLA membolehkan pengguna menetapkan tarikh
pemulangan buku BLA. Pengguna hanya perlu memasukkan tarikh sahaja.
Gambarajah 2
Langkah-langkah mengemaskini tarikh pemulangan BLA:
BantuanManualPenggunaSistem
219
1. Klik pada menu Selenggara Buku Teks.
2. Pilih Tarikh Pemulangan.
3. Klik pada butang Simpan (Lihat gambarajah 2).
13.3.2 1.12.2.2 Senarai Penerbit
Senarai Penerbit
Didalam senarai penerbit, pengguna dapat melihat semua senarai penerbit buku
yang telah di simpan.
Gambarajah 3
Langkah-langkah melihat senarai penerbit:
1. Klik pada menu Selenggara Buku Teks.
2. Klik menu Senarai Penerbit.
3. Paparan seperti gambarajah 3 akan dipaparkan
13.3.3 1.12.2.3 Senarai Buku
Senarai Buku
Didalam senarai buku, pengguna dapat melihat semua senarai buku yang telah
disimpan. Pengguna juga boleh menambah rekod sekiranya terdapat senarai buku
baru. Selain itu, pengguna dibenarkan untuk mengemaskini dan memadam rekod
sekiranya perlu.
BantuanManualPenggunaSistem
220
Gambarajah 4
Gambarajah 5
Langkah-langkah menambah rekod buku:
1. Klik pada menu Selenggara Buku Teks.
2. Klik pada menu Senarai Buku.
3. Klik pada pautan Judul Buku.
4. Klik pada butang Tambah (Lihat gambarajah 4)
5. Masukkan data-data yang diperlukan (Lihat gambarajah 5).
6. Klik pada butang Simpan (Lihat gambarajah 5).
Langkah-langkah memadam rekod buku:
1. Klik pada menu Selenggara Buku Teks.
2. Klik pada menu Senarai Buku.
3. Klik check box yang setara dengan senarai buku (Lihat gambarajah 4)
4. Klik butang Padam (Lihat gambarajah 4)
BantuanManualPenggunaSistem
221
Tambah Stok Buku.
Tambah stok buku membolehkan pengguna menambah rekod senarai stok buku
sekiranya diperlukan.
Gambarajah 6
Gambarajah 7
Langkah-langkah penambahan stok buku:
1. Klik pada menu Selenggara Buku Teks.
2. Klik pada menu Senarai Buku.
3. Klik pada pautan Judul Buku (Lihat gambarajah 4).
4. Klik pada butang Tambah Stok (Lihat gambarajah 6).
5. Masukkan data-data yang diperlukan (Lihat gambarajah 7).
6. Klik pada butang Simpan (Lihat gambarajah 7).
7.
Langkah-langkah memadam stok buku:
BantuanManualPenggunaSistem
222
1. Klik pada menu Selenggara Buku Teks.
2. Klik pada Senarai Buku.
3. Klik check box yang setara dengan nombor rujukan.
4. Klik butang Padam (Lihat gambarajah 4).
13.3.4 1.12.2.4 Senarai Kelas
Senarai Kelas
Didalam senarai kelas, pengguna dapat melihat semua senarai kelas yang ada
untuk agihan buku. Pengguna boleh menetapkan setiap buku yang akan digunakan
mengikut kelas. Selain itu, buku-buku yang telah direkod akan ditempatkan
mengikut tingkatan secara automatik berdasarkan kod buku yang telah ditetapkan.
Sebelum mengagihkan buku kepada murid, pengguna perlu menentukan
penggunaan buku untuk setiap kelas.
Gambarajah 8
BantuanManualPenggunaSistem
223
Gambarajah 9
Langkah-langkah mengagihkan buku pada kelas:
1. Klik pada menu Selenggara Buku Teks.
2. Klik pada menu Senarai Kelas.
3. Klik pada pautan nama kelas (Lihat gambarajah 8)
4. Klik check box yang setara dengan senarai nama buku (Lihat gambarajah 9)
5. Klik pada butang Guna (Lihat gambarajah 9)
6. Klik pada butang Teras (jika perlu) (Lihat gambarajah 9)
13.3.5 1.12.2.5 Senarai Kod Bar
Senarai Kod Bar
Senarai kod bar membolehkan pengguna mencipta nombor siri untuk setiap buku
yang akan diagihkan. Nombor siri tersebut akan dicipta secara automatik selepas
dijana. Jumlah stok hendaklah dimasukkan dahulu sebelum menjana nombor siri
buku tersebut.
Tambah kod bar membolehkan pengguna menambah kod bar yang perlu untuk
dilabelkan pada setiap buku. Setiap nombor siri yang telah dicipta akan dipaparkan
di dalam Senarai No Siri Buku. Nombor siri yang sudah ditambah akan dipaparkan
di dalam senarai kod bar.
BantuanManualPenggunaSistem
224
Gambarajah 10
Gambarajah 11
Gambarajah 12
BantuanManualPenggunaSistem
225
Gambarajah 13
Langkah-langkah menambah kod bar:
1. Klik pada menu Selenggara Buku Teks.
2. Klik pada menu Senarai Buku.
3. Klik pada pautan Judul Buku (Lihat gambarajah 10)
4. Klik pada butang Senarai No Siri Buku (Lihat gambarajah 11).
5. Klik check box yang setara dengan No. Siri buku (Lihat gambarajah 12).
6. Klik butang + Senarai Kod Bar (Lihat gambarajah 12).
7.
Langkah-langkah memadam kod bar:
1. Klik pada menu Selenggara Buku Teks.
2. Klik pada menu Senarai Kod Bar.
3. Klik check box yang setara dengan No. Siri buku (Lihat gambarajah 13)
4. Klik butang Padam (Lihat gambarajah 13)
5.
Langkah-langkah mencetak kod bar:
1. Klik pada menu Selenggara Buku Teks.
2. Klik pada menu Senarai Kod Bar.
3. Klik check box yang setara dengan No. Siri buku (Lihat gambarajah 13)
4. Klik butang Cetak Kod Bar (Lihat gambarajah 13)
13.3.6 1.12.2.6. Import Senarai Buku Teks
Import Senarai Buku Teks
Dalam ruangan ini, pengguna boleh import senarai buku teks untuk dimasukkan ke
dalam sistem. Fail tersebut akan di import dalam bentuk .xls sahaja.
BantuanManualPenggunaSistem
226
Gambarajah14
Langkah-langkah Import Senarai Buku Teks:
1. Klik pada menu Selenggara Buku Teks.
2. Klik pada menu Import Senarai Buku Teks
3. Sila pilih Jenis Import yang dikehendaki (Lihat gambarajah 14)
4. Klik butang Browse untuk import fail yang dikehendaki (Lihat
gambarajah 14)
5. Klik butang lmport (Lihat gambarajah 14)
13.4 1.12.3 Transaksi Buku Teks
Transaksi Buku Teks
Transaksi buku teks membenarkan pengguna memulakan proses
pengagihan buku kepada murid. Selain itu, ia melibatkan proses
pinjaman, pemulangan, pencarian dan pelupusan buku.
Terdapat beberapa elemen penting untuk merekod maklumat asas
buku teks. Antara elemen tersebut ialah ialah:
Carian Buku.
Carian Peminjam.
Pinjaman Buku.
Pemulangan Buku Individu.
Pemulangan Buku Secara kelompok
Agihan
Pelupusan Buku
13.4.1 1.12.3.1 Carian Buku
Carian Buku
Carian buku membolehkan pengguna mengenalpasti peminjam buku tersebut
untuk semakan. Segala butiran seperti no. siri buku, nama peminjam dan kelas
akan dipaparkan.
BantuanManualPenggunaSistem
227
Gambarajah 15
Gambarajah 16
Langkah-langkah mencari buku:
1. Klik pada menu Transaksi Buku Teks.
2. Klik pada menu Carian Buku.
3. Masukkan no. siri buku (Lihat gambarajah 15).
4. Klik pada butang Cari (Lihat gambarajah 15).
5. Paparan seperti gambarajah 16 akan dipaparkan.
13.4.2 1.12.3.2 Carian Peminjam
Cari Peminjam
Cari peminjam membolehkan guru yang bertanggungjawab mencari murid yang
membuat pinjaman buku. Proses ini akan memaparkan nama murid dan buku yang
dipinjam.
BantuanManualPenggunaSistem
228
Gambarajah 17
Gambarajah 18
Langkah-langkah mencari peminjam buku:
1. Klik pada menu Transaksi Buku Teks.
2. Klik pada menu Carian Peminjam.
3. Pilih nama murid (Lihat gambarajah 17).
4. Klik pada butang Cari (Lihat gambarajah 17).
5. Paparan seperti gambarajah 18 akan dipaparkan.
13.4.3 1.12.3.3 Pinjaman Buku
Pinjaman Buku
Pinjaman buku membolehkan pengguna membuat proses pinjaman dengan
meletakkan nombor murid. Kemudian, pengguna akan mengimbas setiap buku
yang diagihkan kepada murid untuk direkod.
BantuanManualPenggunaSistem
229
Gambarajah 19
Gambarajah 20
Gambarajah 21
Langkah-langkah peminjaman buku
1. Klik pada menu Transaksi Buku Teks.
2. Klik pada menu Pinjaman Buku.
3. Klik pada pautan Nama Kelas (Lihat gambarajah 19).
4. Pilih nama murid (Lihat gambarajah 20).
5. Imbas Kod Bar atau Masukan no siri (Lihat gambarajah 21).
6. Tekan butang Simpan (Lihat gambarajah 21).
BantuanManualPenggunaSistem
230
13.4.4 1.12.3.4.Pemulangan Buku Individu
Pemulangan Buku Individu
Pemulangan buku individu membolehkan pengguna menjalankan proses
pemulangan buku-buku teks dengan memilih nama murid yang dikehendaki.
Gambarajah 22
Gambarajah 23
Gambarajah 24
BantuanManualPenggunaSistem
231
Langkah-langkah memulangkan buku secara individu:
1. Klik pada menu Transaksi Buku Teks.
2. Klik pada menu Pemulangan Buku Individu.
3. Klik pada pautan Nama Kelas (Lihat gambarajah 22).
4. Pilih nama murid (Lihat gambarajah 23).
5. Klik check box yang setara dengan Tarikh Pemulangan (Lihat gambarajah 24).
6. Klik pada butang Pulangan (Lihat gambarajah 24).
13.4.5 1.12.3.5 Pemulangan Buku Secara Kelompok
Pemulangan Buku Secara Kelompok
Pemulangan buku secara kelompok membolehkan pengguna menjalankan proses
pemulangan buku-buku teks murid dengan hanya mengimbas kod bar buku atau
memasukkan no siri tanpa memerlukan maklumat murid tersebut.
Gambarajah 25
Langkah-langkah memulangkan buku:
1. Klik pada menu Transaksi Buku Teks.
2. Klik pada menu Pemulangan Buku Secara Kelompok .
3. Imbas no. siri buku (Lihat gambarajah 25).
4. Klik pada butang Hantar (Lihat gambarajah 25).
13.4.6 1.12.3.6 Agihan
Agihan
Agihan membolehkan pengguna menetapkan nama sekolah yang akan membuat
pengagihan buku teks. Pengguna hanya dibenarkan menambah senarai agihan
sahaja.
BantuanManualPenggunaSistem
232
Gambarajah 26
Gambarajah 27
Langkah-langkah menambah agihan:
1. Klik pada menu Transaksi Buku Teks.
2. Klik pada menu Agihan.
3. Klik butang Tambah (Lihat gambarajah 26).
4. Penuhkan ruangan yang diperlukan (Lihat gambarajah 27).
5. Tekan butang Simpan (Lihat gambarajah 27).
13.4.7 1.12.3.6 Pelupusan Buku
Pelupusan Buku
Pelupusan buku membolehkan pengguna melupuskan rekod buku yang tidak
diperlukan. Sistem pelupusan ini mempunyai integerasi dengan alat pengimbas.
BantuanManualPenggunaSistem
233
Gambarajah 28
Langkah-langkah melupuskan buku:
1. Klik pada menu Transaksi Buku Teks.
2. Klik pada menu Pelupusan Buku
3. Penuhkan ruangan yang diperlukan (Lihat gambarajah 28).
4. Klik pada butang Hantar (Lihat gambarajah 28).
13.5 1.12.4 Senarai Laporan
Laporan
Laporan membolehkan pengguna melihat paparan laporan berkenaan dengan
bilangan stok mengikut status judul buku yang ada dan juga borang pengisian
buku stok SPBT sekolah.
Gambarajah 29
BantuanManualPenggunaSistem
234
Gambarajah 30
Gambarajah 31
Langkah-langkah melihat senarai laporan:
1. Klik pada menu Laporan.
2. Klik pada pautan Laporan Status Judul Buku Dalam Stok (Lihat gambarajah
29).
3. Paparan seperti gambarajah 30 akan dipaparkan.
Langkah-langkah melihat Borang Buku Stok SPBT Sekolah:
BantuanManualPenggunaSistem
235
1. Klik pada menu Laporan.
2. Klik pada pautan Borang Buku Stok SPBT Sekolah (Lihat gambarajah 29).
3. Paparan seperti gambarajah 31 akan dipaparkan.
14. 1.13 Pengurusan Disiplin
14.1 Pengenalan
Pengurusan Disiplin membenarkan pengguna menyelenggara rekod disiplin murid
dengan mengambil kira jenis kesalahan yang telah dilakukan, membuat laporan
dan analisis serta mengemaskinikan rekod murid yang melakukan kesalahan
disiplin.
14.2 1.13.1 Selenggara Rekod Asas Disiplin
Selenggara Rekod Asas Disiplin
BantuanManualPenggunaSistem
236
Menu Selenggara Rekod Asas Disiplin membenarkan pengguna menambah,
menegmaskini, mencetak dan memadamkan rekod asas disiplin yang telah
ditetapkan.
Berikut adalah menu-menu yang terdapat dalam sub modul Selenggara Rekod Asas
Disiplin:
Kategori Kesalahan
Senarai Jenis Salah Laku
Sukatan Tindakan Disiplin
Punca Kesalahan Disiplin
Jenis Dadah
Jenis Dadah Yang Lain
Jenis Aktiviti Dadah
Nama Akhbar
Tajuk Berita
Maklum Balas Keluarga
Keputusan Ujian
Status Kes Polis
Lokasi Kesalahan Disiplin
Persediaan Disiplin
14.2.1 1.13.1.1 kategori Kesalahan
Kategori Kesalahan
Gambarajah 1
Gambarajah 2
Langkah-langkah menambah Kategori Kesalahan:
1. Klik pada menu Kategori Kesalahan
2. Klik pada butang Tambah
3. Masukkan maklumat kategori kesalahan (Lihat gambarajah 2).
4. Klik Butang Simpan (Lihat gambarajah 2).
BantuanManualPenggunaSistem
237
Gambarajah 3
Langkah-langkah mengemaskini Kategori Kesalahan:
1. Klik pada menu Kategori Kesalahan
2. Klik pada nama Tajuk (Lihat gambarajah 1)
3. Kemas kini maklumat (Lihat gambarajah 3)
4. Klik butang Hantar (Lihat gambarajah 3)
Langkah-langkah memadam rekod berikut:
1. Klik pada menu Kategori Kesalahan
2. Tanda check-box untuk memadam data (Lihat gambarajah 1)
3. Klik pada butang Padam.( Lihat gambarajah 1)
14.2.2 1.13.1.2 Senarai Jenis Salah laku
Senarai Jenis Salah Laku
Gambarajah 4
BantuanManualPenggunaSistem
238
Gambarajah 5
Langkah-langkah menambah Jenis Salah Laku:
1. Klik pada menu Senarai Jenis Salah Laku.
2. Klik pada butang Tambah (Lihat gambarajah 4).
3. Masukkan maklumat Jenis Salah Laku (Lihat gambarajah 5).
4. Klik butang Simpan (Lihat gambarajah 5).
Gambarajah 6
Langkah-langkah mengemaskini Jenis Salah Laku:
1. Klik pada menu Tajuk (Lihat gambarajah 4).
2. Kemas kini maklumat yang diperlukan (Lihat gambarajah 6).
3. Klik butang Hantar (Lihat gambarajah 6).
Langkah-langkah memadam Jenis Salah Laku:
1. Klik pada menu Senarai Jenis Tingkah Laku.
2. Klik pada check box untuk memadam data (Lihat gambarajah 4).
3. Klik butang Padam (Lihat gambarajah 4).
14.2.3 1.13.1.3 Sukatan Tindakan Disiplin
Sukatan Tindakan Disiplin
BantuanManualPenggunaSistem
239
Gambarajah 7
Gambarajah 8
Langkah-langkah menambah Sukatan Tindakan Disiplin:
1. Klik pada menu Sukatan Tindakan Disiplin.
2. Klik pada butang Tambah (Lihat gambarajah 7).
3. Masukkan data-data yang diperlukan (Lihat gambarajah 8).
4. Klik butang Simpan (Lihat gambarajah 8).
Gambarajah 9
Langkah-langkah mengemaskini Sukatan Tindakan Disiplin:
1. Klik pada menu Sukatan Tindakan Disiplin.
2. Klik pada pautan nama Tajuk (Lihat gambarajah 7).
BantuanManualPenggunaSistem
240
3. Kemas kini data-data yang diperlukan (Lihat gambarajah 9).
4. Klik butang Hantar (Lihat gambarajah 9).
Langkah-langkah memadam Sukatan Tindakan Disiplin:
1. Klik pada menu Sukatan Tindakan Disiplin.
2. Klik pada check box untuk memadam data(Lihat gambarajah 7).
3. Klik butang Padam (Lihat gambarajah 7).
14.2.4 1.13.1.4 Punca Kesalahan Disiplin
Punca Kesalahan Disiplin
Gambarajah 10
Gambarajah 11
Langkah-langkah menambah Punca Kesalahan Disiplin:
1. Klik pada menu Punca Kesalahan Disiplin.
2. Klik pada butang Tambah (Lihat gambarajah 10).
3. Masukkan data-data yang diperlukan (Lihat gambarajah 11).
4. Klik butang Simpan (Lihat gambarajah 11).
BantuanManualPenggunaSistem
241
Gambarajah 12
Langkah-langkah mengemaskini Punca Kesalahan Disiplin:
1. Klik pada menu Punca Kesalahan Disiplin.
2. Klik pada menu Tajuk (Lihat gambarajah 10).
3. Kemas kini data-data yang diperlukan (Lihat gambarajah 12).
4. Klik butang Hantar (Lihat gambarajah 12).
Langkah-langkah memadam Punca Kesalahan Disiplin:
1. Klik pada menu Punca Kesalahan Disiplin.
2. Klik pada check box untuk memadam data (Lihat gambarajah 10).
3. Klik butang Padam (Lihat gambarajah 10).
14.2.5 1.13.1.5 Jenis Dadah
Jenis Dadah
Gambarajah 13
BantuanManualPenggunaSistem
242
Gambarajah 14
Langkah-langkah menambah Jenis Dadah:
1. Klik pada menu Jenis Dadah.
1. Klik pada butang Tambah (Lihat gambarajah 13).
2. Masukkan data-data yang diperlukan (Lihat gambarajah 14).
3. Klik butang Simpan (Lihat gambarajah 14).
Gambarajah 15
Langkah-langkah mengemaskini Jenis Dadah:
1. Klik pada menu Jenis Dadah.
2. Klik pada menu Tajuk (Lihat gambarajah 13).
3. Kemas kini data-data yang diperlukan (Lihat gambarajah 15).
4. Klik butang Hantar.
Langkah-langkah memadam Jenis Dadah:
1. Klik pada menu Jenis Dadah.
2. Klik pada check box untuk memadam data (Lihat gambarajah 13).
3. Klik butang Padam.
14.2.6 1.13.1.6 Jenis Dadah Yang Lain
Jenis Dadah Yang Lain
BantuanManualPenggunaSistem
243
Gambarajah 16
Gambarajah 17
Langkah-langkah menambah Jenis Dadah Yang Lain:
1. Klik pada menu Jenis Dadah Yang Lain.
2. Klik pada butang Tambah (Lihat gambarajah 16).
3. Masukkan data-data yang diperlukan (Lihat gambarajah 17).
4. Klik butang Simpan (Lihat gambarajah 17).
Gambarajah 18
Langkah-langkah mengemaskini Jenis Dadah Yang Lain:
1. Klik pada menu Jenis Dadah Yang Lain.
2. Klik pada menu Tajuk (Lihat gambarajah 16).
3. Kemas kini data-data yang diperlukan (Lihat gambarajah 18).
4. Klik butang Hantar.
Langkah-langkah memadam Jenis Dadah:
BantuanManualPenggunaSistem
244
1. Klik pada menu Jenis Dadah Yang Lain.
2. Klik pada check box untuk memadam data (Lihat gambarajah 16).
3. Klik butang Padam.
14.2.7 1.13.1.7 Jenis Aktiviti Dadah
Jenis Aktiviti Dadah
Gambarajah 19
Gambarajah 20
Langkah-langkah menambah Jenis Aktiviti Dadah:
1. Klik pada menu Jenis Aktiviti Dadah.
2. Klik pada butang Tambah (Lihat gambarajah 19).
3. Masukkan data-data yang diperlukan (Lihat gambarajah 20).
4. Klik butang Simpan (Lihat gambarajah 20).
Gambarajah 21
Langkah-langkah mengemaskini Jenis Aktiviti Dadah:
1. Klik pada menu Jenis Aktiviti Dadah.
BantuanManualPenggunaSistem
245
2. Klik pada menu Tajuk (Lihat gambarajah 19).
3. Kemas kini data-data yang diperlukan (Lihat gambarajah 21).
4. Klik butang Hantar.
Langkah-langkah memadam Jenis Aktiviti Dadah:
1. Klik pada menu Jenis Aktiviti Dadah.
2. Klik pada check box untuk memadam data (Lihat gambarajah 19).
3. Klik butang Padam.
14.2.8 1.13.1.8 Nama Akhbar
Nama Akhbar
Gambarajah 22
Gambarajah 23
Langkah-langkah menambah Nama Akhbar:
1. Klik pada menu Nama Akhbar.
1. Klik pada butang Tambah (Lihat gambarajah 22).
2. Masukkan data-data yang diperlukan (Lihat gambarajah 23).
3. Klik butang Simpan (Lihat gambarajah 23).
BantuanManualPenggunaSistem
246
Gambarajah 24
Langkah-langkah mengemaskini Nama Akhbar:
1. Klik pada menu Nama Akhbar.
1. Klik pada menu Tajuk (Lihat gambarajah 22).
2. Kemas kini data-data yang diperlukan (Lihat gambarajah 24).
3. Klik butang Hantar (Lihat gambarajah 24).
Langkah-langkah memadam Nama Akhbar:
1. Klik pada menu Nama Akhbar.
1. Klik pada check box untuk memadam data (Lihat gambarajah 22).
2. Klik butang Padam (Lihat gambarajah 22).
14.2.9 1.13.1.9 Tajuk Berita
Tajuk Berita
Gambarajah 25
Gambarajah 26
BantuanManualPenggunaSistem
247
Langkah-langkah menambah Tajuk Berita:
1. Klik pada menu Tajuk Berita.
2. Klik pada butang Tambah (Lihat gambarajah 25).
3. Masukkan data-data yang diperlukan (Lihat gambarajah 26).
4. Klik butang Simpan (Lihat gambarajah 26).
5.
Gambarajah 27
Langkah-langkah mengemaskini Tajuk Berita:
1. Klik pada menu Tajuk Berita.
2. Klik pada menu Tajuk (Lihat gambarajah 25).
3. Kemas kini data-data yang diperlukan (Lihat gambarajah 27).
4. Klik butang Hantar (Lihat gambarajah 27).
Langkah-langkah memadam Tajuk Berita:
1. Klik pada menu Tajuk Berita.
2. Klik pada check box untuk memadam data (Lihat gambarajah 25).
3. Klik butang Padam (Lihat gambarajah 25).
14.2.10 1.13.1.10 Maklum Balas Keluarga
Maklum Balas Keluarga
Gambarajah 28
BantuanManualPenggunaSistem
248
Gambarajah 29
Langkah-langkah menambah Maklum Balas Keluarga:
1. Klik pada menu Maklum Balas Keluarga.
2. Klik pada butang Tambah (Lihat gambarajah 28).
3. Masukkan data-data yang diperlukan (Lihat gambarajah 29).
4. Klik butang Simpan (Lihat gambarajah 29).
Gambarajah 30
Langkah-langkah mengemaskini Maklum Balas Keluarga:
1. Klik pada menu Maklum Balas Keluarga.
2. Klik pada menu Tajuk (Lihat gambarajah 28).
3. Kemas kini data-data yang diperlukan (Lihat gambarajah 30).
4. Klik butang Hantar (Lihat gambarajah 30).
Langkah-langkah memadam Maklum Balas Keluarga:
1. Klik pada menu Maklum Balas Keluarga.
2. Klik pada check box untuk memadam data (Lihat gambarajah 28).
3. Klik butang Padam (Lihat gambarajah 28).
14.2.11 1.13.1.11 Keputusan Ujian
Keputusan Ujian
BantuanManualPenggunaSistem
249
Gambarajah 31
Gambarajah 32
Langkah-langkah menambah Keputusan Ujian:
1. Klik pada menu Keputusan Ujian.
2. Klik pada butang Tambah (Lihat gambarajah 31).
3. Masukkan data-data yang diperlukan (Lihat gambarajah 32).
4. Klik butang Simpan (Lihat gambarajah 32).
Gambarajah 33
Langkah-langkah mengemaskini Tajuk Berita:
1. Klik pada menu Keputusan Ujian.
2. Klik pada menu Tajuk (Lihat gambarajah 31).
3. Kemas kini data-data yang diperlukan (Lihat gambarajah 33).
4. Klik butang Hantar (Lihat gambarajah 33).
Langkah-langkah memadam Keputusan Ujian:
1. Klik pada menu Keputusan Ujian.
2. Klik pada check box untuk memadam data (Lihat gambarajah 31).
3. Klik butang Padam (Lihat gambarajah 31).
BantuanManualPenggunaSistem
250
14.2.12 1.13.1.12 Status Kes Polis
Status Kes Polis
Gambarajah 34
Gambarajah 35
Langkah-langkah menambah Status Kes Polis:
1. Klik pada menu Status Kes Polis.
2. Klik pada butang Tambah (Lihat gambarajah 34).
3. Masukkan data-data yang diperlukan (Lihat gambarajah 35).
4. Klik butang Simpan (Lihat gambarajah 35).
Gambarajah 36
Langkah-langkah mengemaskini Status Kes Polis:
1. Klik pada menu Status Kes Polis.
2. Klik pada menu Tajuk (Lihat gambarajah 34).
3. Kemas kini data-data yang diperlukan (Lihat gambarajah 36).
4. Klik butang Hantar.(Lihat gambarajah 36).
Langkah-langkah memadam Status Kes Polis:
BantuanManualPenggunaSistem
251
1. Klik pada menu Status Kes Polis.
2. Klik pada check box untuk memadam data (Lihat gambarajah 34).
3. Klik butang Padam (Lihat gambarajah 34).
14.2.13 1.13.1.13 Lokasi Kesalahan Disiplin
Lokasi Kesalahan Disiplin
Gambarajah 37
Gambarajah 38
Langkah-langkah menambah Lokasi Kesalahan Disiplin:
1. Klik pada menu Lokasi Kesalahan Disiplin.
2. Klik pada butang Tambah (Lihat gambarajah 37).
3. Masukkan data-data yang diperlukan (Lihat gambarajah 38).
4. Klik butang Simpan (Lihat gambarajah 38).
Gambarajah 39
Langkah-langkah mengemaskini Lokasi Kesalahan Disiplin:
1. Klik pada menu Lokasi Kesalahan Disiplin.
2. Klik pada menu Tajuk (Lihat gambarajah 37).
3. Kemas kini data-data yang diperlukan (Lihat gambarajah 39).
4. Klik butang Hantar (Lihat gambarajah 39).
BantuanManualPenggunaSistem
252
Langkah-langkah memadam Lokasi Kesalahan Disiplin:
1. Klik pada menu Lokasi Kesalahan Disiplin.
2. Klik pada check box untuk memadam data (Lihat gambarajah 37).
3. Klik butang Padam (Lihat gambarajah 37).
14.2.14 1.13.1.14 Persediaan Disiplin
Persediaan Disiplin
Gambarajah 40
Langkah-langkah mengemaskini Persediaan Disiplin:
1. Klik pada menu Persediaan Disiplin.
2. Masukkan singkatan nama sekolah di ruangan Prefix. Contoh : KMKK (Lihat
gambarajah 40).
3. Masukkan bilangan nombor di ruangan Format. Contoh : 00000 (Lihat
gambarajah 40).
4. Masukkan nombor mula, contoh : 00001 (Lihat gambarajah 40).
5. Klik butang Hantar.
14.3 1.13.2 Selenggara Rekod Disiplin Murid
Selenggara Rekod Disiplin Murid
Menu Selenggara Rekod Disiplin Murid membenarkan pengguna
menambah maklumat murid yang melakukan kesalahan disiplin.
Berikut adalah menu-menu yang terdapat dalam sub modul
Selenggara Rekod Asas Disiplin:
Selenggara Rekod Disiplin Murid
Eksport Maklumat Disiplin Murid
14.3.1 1.13.2.1 Selenggara Rekod Disiplin Murid
Selenggara Rekod Disiplin Murid
BantuanManualPenggunaSistem
253
Gambarajah 41
Gambarajah 42
BantuanManualPenggunaSistem
254
Gambarajah 43
Langkah-langkah menambah Selenggara Rekod Disiplin Murid:
1. Klik pada menu Selenggara Rekod Disiplin Murid.
2. Klik pada butang Tambah (Lihat gambarajah 41).
3. Satu pop-up memaparkan senarai nama murid (Lihat gambarajah 42).
4. Cari murid dengan memilih pilihan tahun/tingkatan dari drop down menu
dan klik butang Carian (Lihat gambarajah 42).
5. Klik pada nama murid tersebut, isikan maklumat salah laku dan klik butang
Simpan (Lihat gambarajah 43).
BantuanManualPenggunaSistem
255
Gambarajah 44
Gambarajah 45
Gambarajah 46
Langkah-langkah mengemaskini Selenggara Rekod Disiplin Murid:
BantuanManualPenggunaSistem
256
1. Klik pada menu Selenggara rekod Disiplin Murid.
2. Klik pada menu Tajuk (Lihat gambarajah 44).
3. Paparan seperti gambarajah 45 akan dipaparkan
4. Klik butang Kemas kini
5. Kemas kini data-data yang diperlukan (Lihat gambarajah 46).
6. Klik butang Hantar.
Langkah-langkah memadam Selenggara Rekod Disiplin Murid:
1. Klik pada menu Selenggara Rekod Disiplin Murid.
2. Klik pada check box untuk memadam data (Lihat gambarajah 44).
3. Klik butang Padam.
14.3.2 1.13.2.2 Eksport Maklumat Disiplin Murid
Eksport Maklumat Disiplin Murid
Gambarajah 47
Gambarajah 48
Langkah-langkah Mengeksport Maklumat Disiplin Murid:
1. Klik pada butang Klik di sini untuk mengeksport maklumat disiplin
murid.
2. Paparan seperti gambarajah 48 akan dipaparkan
3. Simpan fial yang telah dimuat turun. (format fail adalah csv.)
Langkah-langkah Mengeksport Maklumat Peribadi Murid:
1. Klik pada butang Klik di sini untuk mengeksport maklumat peribadi
murid.
2. Paparan seperti gambarajah 48 akan dipaparkan
3. Simpan fial yang telah dimuat turun. (format fail adalah csv.)
BantuanManualPenggunaSistem
257
14.4 1.13.3 Laporan
Menu Laporan membenarkan pengguna menjana laporan disiplin sekolah. Berikut
adalah menu-menu yang terdapat dalam sub modul Laporan:
14.4.1 1.13.3.1 Analisis Jumlah Kes Tahunan Mengikut Kategori Kesalahan
Analisis Jumlah Kes Tahunan Mengikut Kategori Kesalahan
Analisis Jumlah Kes Tahunan Mengikut Kategori Kesalahan membolehkan
pengguna melihat jumlah kes tahunan mengikut kategori kesalahan. Semua
laporan tersebut boleh dilihat mengikut tahun dan tahap persekolahan yang dipilih.
Gambarajah 49
BantuanManualPenggunaSistem
258
Gambarajah 50
Langkah-langkah menjana laporan Analisis Jumlah Kes Tahunan Mengikut
Kategori Kesalahan:
1. Klik pada menu Analisis Jumlah Kes Tahunan Mengikut Kategori
Kesalahan
2. Pilih penggal akademik. (Lihat gambarajah 49)
3. Pilih tahap persekolahan. (Lihat gambarajah 49)
4. Klik butang Cetak.(Lihat gambarajah 49)
5. Paparan seperti gambarajah 50 akan dipaparkan.
14.4.2 1.13.3.2 Senarai Kesalahan Murid Bulanan Mengikut Tahap
Senarai Kesalahan Murid Bulanan Mengikut Tahap membolehkan pengguna melihat
Senarai Kesalahan Murid Bulanan Mengikut Tahap. Semua laporan tersebut boleh
dilihat mengikut tahun dan tahap persekolahan yang dipilih.
BantuanManualPenggunaSistem
259
Gambarajah 51
Gambarajah 52
Langkah-langkah menjana laporan Senarai Kesalahan Murid
Bulanan Mengikut Tahap:
1. Klik pada menu Senarai Kesalahan Murid Bulanan Mengikut
Tahap
2. Pilih penggal akademik. (Lihat gambarajah 51)
3. Pilih tahap persekolahan. (Lihat gambarajah 51)
BantuanManualPenggunaSistem
260
4. Klik butang Cetak.(Lihat gambarajah 51)
5. Paparan seperti gambarajah 52 akan dipaparkan.
15. 1.14 Pengurusan Sistem Rumah
15.1 Pengenalan
Pengurusan Sistem Rumah ialah modul yang menguruskan maklumat yang
berkaitan dengan Pengurusan Sistem Rumah di sekolah.
15.2 1.14.1 Pengurusan Rumah
Pengurusan Rumah
Pengurusan Rumah membolehkan pengguna menyelenggara semua yang berkaitan
dengan Pengurusan Rumah.
BantuanManualPenggunaSistem
261
Terdapat beberapa elemen yang berkaitan dengan Pengurusan Rumah yang
membolehkan pengguna melihat dengan lebih terperinci berkaitan dengan
Pengurusan Sistem Rumah. Antara elemen-elemen tersebut ialah:
Daftar Rumah
Pengagihan Murid Kerumah Automatik
Pemindahan/Pengagihan Murid Kerumah Manual
Daftar Markah PNGK untuk Rumah
Pencapaian 3K
15.2.1 1.14.1.1 Daftar Rumah
Daftar Rumah
Daftar Rumah membolehkan pengguna mendaftar rumah mengikut penasihat
masing-masing.
Gambarajah 1
Langkah-langkah untuk mendaftar rumah :
1. Klik pada menu Daftar Rumah.
2. Masukkan semua data yang diperlukan (Lihat gambarajah 1).
3. Klik pada butang Sila Pilih untuk memilih nama penasihat (Lihat gambarajah 1).
4. Klik pada butang Simpan untuk menyimpan Daftar Rumah (Lihat gambarajah 1).
5. Rumah yang telah didaftarkan akan dipaparkan.
Langkah-langkah untuk memadam rumah :
1. Klik pada menu Daftar Rumah.
2. Klik check box untuk memadam rumah (Lihat gambarajah 1).
3. Klik butang Padam (Lihat gambarajah 1).
BantuanManualPenggunaSistem
262
15.2.2 1.14.1.2 Pengagihan Murid Kerumah Automatik
Pengagihan Murid Kerumah - Automatik
Pengagihan Murid Kerumah - Automatik membolehkan pengguna memasukkan
data yang lebih terperinci mengikut piawai Pembahagian yang telah ditetapkan.
Gambarajah 2
Langkah-langkah untuk pengagihan murid kerumah - automatik:
1. Klik pada menu Pengagihan Murid Ke Rumah - Automatik.
2. Pilih data yang diperlukan (Lihat gambarajah 2).
3. Klik pada butang Simpan (Lihat gambarajah 2).
15.2.3 1.14.1.3 Pemindahan / Pengagihan Murid Ke Rumah Manual
Pemindahan/pengagihan Murid Kerumah - Manual
Pemindahan/pengagihan Murid Kerumah - Manual membolehkan pengguna
memasukkan maklumat secara manual yang lebih terperinci mengikut Tahap
Persekolahan dan Rumah yang telah ditetapkan.
BantuanManualPenggunaSistem
263
Gambarajah 3
Langkah-langkah untuk pemindahan/pengagihan murid kerumah -
manual:
1. Klik pada menu Pemindahan/pengagihan Murid Kerumah - Manual.
2. Masukkan data-data yang diperlukan (Lihat gambarajah 3).
3. Klik pada butang Simpan (Lihat gambarajah 3).
4. Klik pada check box untuk pilih nama yang hendak dipindah (Lihat gambarajah
3).
5. Klik butang Pindah untuk pindah (Lihat gambarajah 3).
15.2.4 1.14.1.4 Daftar Markah PNGK Untuk Rumah
Daftar Markah PNGK Untuk Rumah
Daftar Markah PNGK Untuk Rumah membolehkan pengguna memasukkan
maklumat yang lebih terperinci mengikut Purata PNGK yang telah ditetapkan.
Gambarajah 4
Gambarajah 5
BantuanManualPenggunaSistem
264
Langkah-langkah untuk daftar markah PNGK untuk rumah:
1. Klik pada menu Daftar Markah PNGK untuk Rumah.
2. Masukkan data-data yang diperlukan (Lihat gambarajah 4).
3. Klik pada butang Simpan (Lihat gambarajah 4).
4. Paparan seperti gambarajah 5 akan dipaparkan.
15.2.5 1.14.1.5 Pencapaian 3K
Pencapaian 3K
Pencapaian 3K membolehkan pengguna memasukkan maklumat yang lebih
terperinci mengikut aktiviti, markah rumah dan markah individu.
Gambarajah 6
Langkah-langkah untuk menambah rekod pencapaian 3K:
1. Klik pada menu Pencapaian 3K.
2. Masukkan semua data-data yang diperlukan (Lihat gambarajah 6).
3. Klik pada butang Simpan (Lihat gambarajah 6).
Langkah-langkah untuk memadam rekod pencapaian 3K:
1. Klik pada menu Pencapaian 3K.
2. Klik check box untuk pilih senarai untuk dipadamkan (Lihat gambarajah 6).
3. Klik butang Padam (Lihat gambarajah 6).
15.3 Maklumat Rumah
Maklumat Rumah
Maklumat Rumah membolehkan pengguna melihat senarai markah
rumah. Pengguna juga boleh mencetak senarai maklumat rumah.
Terdapat beberapa elemen yang berkaitan dengan Maklumat Rumah
yang membolehkan pengguna melihat dengan lebih terperinci
BantuanManualPenggunaSistem
265
berkaitan dengan Pengurusan Sistem Rumah. Antara elemen-elemen
tersebut ialah:
Markah Rumah
Senarai Ahli
15.3.1 1.14.2.1 Markah Rumah
Markah Rumah
Markah Rumah membolehkan pengguna melihat markah yang telah
dimasukkan oleh guru kelas. Markah rumah mewakili akademik,
kokurikulum, sahsiah dan 3K. Sistem Pengurusan Sekolah akan
mengira markah secara automatik.
Gambarajah 7
Langkah-langkah melihat markah rumah:
1. Klik pada menu Markah Rumah.
2. Paparan seperti gambarajah 7 akan dipaparkan.
15.3.2 1.14.2.2 Senarai Ahli
Senarai Ahli
Senarai ahli akan memaparkan semua senarai nama murid dan
rumah masing-masing mengikut Tahap Persekolahan yang telah
ditetapkan. Senarai ahli juga membolehkan pengguna melihat
senarai ahli.
BantuanManualPenggunaSistem
266
Gambarajah 8
Langkah-langkah melihat senarai ahli:
1. Klik pada menu Senarai Ahli.
2. Paparan seperti gambarajah 8 akan dipaparkan.
15.4 Daftar Markah Rumah Individu
Daftar Markah Rumah/Individu
Daftar Markah Rumah/Individu membolehkan pengguna mendaftar Markah
Rumah/Individu, daftar Markah 3K dan daftar Markah Peperiksaan bagi semua
murid.
Terdapat beberapa elemen yang berkaitan dengan Daftar Markah Rumah/Individu
yang membolehkan pengguna melihat dengan lebih terperinci berkaitan dengan
Daftar Markah Rumah/Individu. Antara elemen-elemen tersebut ialah:
Tambah Rekod daftar markah sahsiah
Padam Rekod daftar markah sahsiah
Tambah Rekod daftar markah 3K-kelas
Padam Rekod daftar markah 3K-kelas
Tambah Rekod daftar markah 3K-asrama
Padam Rekod daftar markah 3K-asrama
Kira markah rumah untuk setiap peperiksaan
15.4.1 1.14.3.1 Daftar Markah Sahsiah
Tambah Rekod Daftar Markah Sahsiah
Tambah rekod daftar markah sahsiah membolehkan pengguna mencipta dan
mendaftar markah sahsiah untuk semua murid.
BantuanManualPenggunaSistem
267
Gambarajah 9
Gambarajah 10
Langkah-langkah untuk menambah rekod daftar markah sahsiah:
1. Klik pada menu Daftar Markah Sahsiah.
2. Klik pada butang Tambah (Lihat gambarajah 9).
3. Masukkan semua maklumat yang diperlukan (Lihat gambarajah 10).
4. Klik pada butang Simpan (Lihat gambarajah 10).
Langkah-langkah untuk memadam rekod daftar markah sahsiah:
1. Klik pada menu Daftar Markah Sahsiah.
2. Klik check box untuk pilih senarai untuk dipadamkan (Lihat gambarajah 9).
3. Klik butang Padam (Lihat gambarajah 9).
15.4.2 1.14.3.2 Kelas
Tambah Rekod Daftar Markah 3K-Kelas
BantuanManualPenggunaSistem
268
Tambah rekod daftar markah 3K-Kelas membolehkan pengguna mencipta dan
mendaftar markah 3k-kelas untuk semua murid mengikut kelas yang telah
ditetapkan.
Gambarajah 11
Gambarajah 12
Langkah-langkah untuk menambah rekod daftar markah 3K-kelas:
1. Klik pada menu Kelas.
2. Klik pada butang Tambah.(Lihat gambarajah 11).
3. Masukkan data-data yang diperlukan (Lihat gambarajah 12).
4. Klik pada butang Simpan (Lihat gambarajah 12).
Langkah-langkah untuk memadam rekod daftar markah 3K-kelas:
1. Klik pada menu Kelas.
2. Klik check box untuk pilih senarai yang hendak dipadamkan (Lihat gambarajah
11).
3. Klik butang Padam (Lihat gambarajah 11).
15.4.3 1.14.3.3 Asrama
Tambah Rekod Daftar Markah 3K-Asrama
Tambah rekod daftar markah 3K-asrama membolehkan pengguna mencipta dan
mendaftar markah 3K-asrama untuk semua murid mengikut asrama yang telah
ditetapkan.
BantuanManualPenggunaSistem
269
Gambarajah 13
Gambarajah 14
Langkah-langkah untuk tambah rekod daftar markah 3K-asrama:
1. Klik pada menu Asrama.
2. Klik pada butang Tambah (Lihat gambarajah 13).
3. Masukkan data-data yang diperlukan (Lihat gambarajah 14).
4. Klik pada butang Simpan (Lihat gambarajah 14).
Langkah-langkah untuk padam rekod daftar markah 3K-asrama:
1. Klik pada menu Asrama.
2. Klik check box untuk pilih senarai yang hendak dipadam (Lihat gambarajah 13).
3. Klik butang Padam (Lihat gambarajah 13).
15.4.4 1.14.3.4 Peperiksaan
Daftar Markah Peperiksaan
Daftar Markah Peperiksaan membolehkan pengguna mengira markah rumah untuk
setiap peperiksaan yang ada.
BantuanManualPenggunaSistem
270
Gambarajah 15
Langkah-langkah kiraan markah rumah untuk peperiksaan:
1. Klik pada menu Peperiksaan
2. Klik radio button untuk pilih senarai yang hendak dikira markahnya (Lihat
gambarajah 15).
3. Klik butang Kira Markah Rumah (Lihat gambarajah 15).
BantuanManualPenggunaSistem
271
16. 1.15 Pengurusan Kurikulum
16.1 Pengenalan
Pengenalan
Pengurusan Kurikulum ialah modul yang menguruskan maklumat yang berkaitan
dengan Pengurusan Kurikulum sekolah.
Menu-menu Utama
Pengagihan Mata Pelajaran Murid
Perancangan Tahunan (Ketua Panitia)
Selenggara Sumber Rujukan
Laporan Rancangan Mengajar
BantuanManualPenggunaSistem
272
16.2 1.15.1 Pengagihan Mata Pelajaran Murid
Pengagihan Mata Pelajaran Murid membolehkan pengguna mengagih mata
pelajaran dan melihat Mata Pelajaran yang diambil oleh setiap murid mengikut
Tahun/Tingkatan.
Terdapat beberapa elemen yang berkaitan dengan Pengagihan Mata Pelajaran
Murid yang membolehkan pengguna melihat dengan lebih terperinci berkaitan
dengan Pengagihan Mata Pelajaran Murid. Antara elemen-elemen tersebut ialah:
Pengagihan Mata Pelajaran Murid Mengikut Tingkatan
Pengagihan Mata Pelajaran Murid Mengikut Individu
Pengagihan Mata Pelajaran Murid Baru
16.2.1 1.15.1.1 Pengagihan Mata Pelajaran Murid Mengikut Tingkatan
Pengagihan Mata Pelajaran Murid Mengikut Tingkatan
Pengagihan Mata Pelajaran Murid membolehkan pengguna mengagihkan mata
pelajaran yang diambil oleh setiap murid mengikut Tahun/Tingkatan.
Gambarajah 1
Langkah-langkah Pengagihan Mata Pelajaran Murid:
1. Klik pada menu Pengagihan Mata Pelajaran Murid.
2. Masukkan semua maklumat yang diperlukan (Lihat gambarajah 1).
3. Klik butang Hantar (Lihat gambarajah1).
Langkah-langkah memadam Pengagihan Mata Pelajaran Murid:
1. Klik pada menu Pengagihan Mata Pelajaran Murid.
2. Klik pada check box untuk memadam data (Lihat gambarajah 1).
3. Klik butang Padam (Lihat gambarajah 1).
BantuanManualPenggunaSistem
273
16.2.2 1.15.1.2 Pengagihan Mata Pelajaran Murid Mengikut Individu
Pengagihan Mata Pelajaran Murid Mengikut Individu
Pengagihan Mata Pelajaran Murid Mengikut Individu membolehkan pengguna
melihat senarai nama murid dan mata pelajaran yang diambil mengikut
Tahun/Tingkatan masing-masing. Pengguna boleh mengemaskini mata pelajaran
yang telah diambil mengikut Tahun/Tingkatan.
Gambarajah 2
BantuanManualPenggunaSistem
274
Gambarajah 3
Langkah-langkah untuk melihat Pengagihan Mata Pelajaran Murid
Mengikut Individu :
1. Klik pada menu Pengagihan Mata Pelajaran Murid Mengikut Individu.
2. Klik pada pautan Nama Kelas (Lihat gambarajah 2).
3. Paparan adalah seperti dalam Gambarajah 3.
Langkah-langkah untuk mengemaskini Pengagihan Mata Pelajaran Murid
Mengikut Individu :
1. Klik pada menu Pengagihan Mata Pelajaran Murid Mengikut Individu.
2. Klik pada pautan Nama Kelas (Lihat gambarajah 2).
3. Paparan adalah seperti dalam Gambarajah 3.
4. Klik pada check box pada nama individu (Lihat gambarajah 3).
5. Klik pada butang Hantar (Lihat gambarajah 3).
BantuanManualPenggunaSistem
275
16.2.3 1.15.1.3 Pengagihan Mata Pelajaran Murid Baru
Pengagihan Mata Pelajaran Murid Baru membolehkan pengguna melihat senarai
nama murid baru dan boleh mengagihkan mata pelajaran yang diambil mengikut
Tahun/Tingkatan masing-masing.
Gambarajah 4
Langkah-langkah untuk Pengagihan Mata Pelajaran Murid Baru:
1. Klik pada menu Pengagihan Mata Pelajaran Murid Baru
2. Klik tahap persekolahan (Lihat gambarajah 4).
3. Klik kelas (Lihat gambarajah 4).
4. Klik butang Hantar (Lihat gambarajah 4).
16.3 1.15.2 Perancangan Tahunan (Ketua Panitia)
Perancangan Tahunan (Ketua Panitia)
Perancangan Tahunan (Ketua Panitia) membolehkan pengguna (Ketua
Panitia) menyelenggara perancangan tahunan yang terdapat di sekolah.
Gambarajah 5
Langkah-langkah menambah Perancangan Tahunan (Ketua Panitia):
1. Klik pada menu Ketua Panitia.
BantuanManualPenggunaSistem
276
2. Klik butang Langgan untuk melanggan Artikel atau Dokumen (Lihat gambarajah
5).
3. Klik butang Padam Langganan untuk padam langganan (Lihat gambarajah 5).
4. Klik butang Kemas kini Kandungan untuk kemas kini (Lihat gambarajah 5).
5. Masukkan semua maklumat yang diperlukan (Lihat gambarajah 5).
6. Klik butang Simpan Sebagai Draf untuk simpan sementara (Lihat gambarajah
5).
7. Klik butang Pemeriksaan Untuk Kelulusan untuk artikel diperiksa oleh
Ketua Panitia (Lihat gambarajah 5).
8. Klik butang Lulus untuk meluluskan artikel (Lihat gambarajah 5).
9. Klik butang Batal untuk mambatalkan artikel (Lihat gambarajah 5).
16.4 1.15.3 Selenggara Sumber Rujukan
Selenggara Sumber Rujukan membolehkan pengguna menyelenggara sumber
rujukan yang terdapat di sekolah. Pengguna boleh memberi kebenaran kepada
warga sekolah untuk mengakses sumber rujukan sebagai bahan dalam proses
pembelajaran.
Gambarajah 6
Langkah-langkah menambah Selenggara Sumber Rujukan:
1. Klik pada menu Artikel Baru (Lihat gambarajah 6).
2. Masukkan semua maklumat yang diperlukan (Lihat gambarajah 6).
3. Klik butang Simpan Sebagai Draf untuk simpan sementara (Lihat gambarajah
6).
4. Klik butang Pemeriksaan Untuk Kelulusan untuk artikel diperiksa oleh
Ketua Panitia (Lihat gambarajah 6).
5. Klik butang Lulus untuk meluluskan artikel (Lihat gambarajah 6).
6. Klik butang Batal untuk mambatalkan artikel (Lihat gambarajah 6).
16.5 1.15.4 Laporan Rancangan Mengajar
Laporan Rancangan Mengajar
Laporan Rancangan Mengajar membolehkan pengguna melihat dan mencetak
laporan rancangan mengajar guru.
BantuanManualPenggunaSistem
277
Terdapat beberapa elemen yang berkaitan dengan Laporan Rancangan
Mengajar yang membolehkan pengguna melihat dengan lebih terperinci berkaitan
dengan Laporan Rancangan Mengajar. Antara elemen-elemen tersebut ialah:
Laporan Rancangan Mengajar
Laporan Rancangan Mengajar Terperinci
16.5.1 1.15.4.1 Laporan Rancangan Mengajar
Laporan Rancangan Mengajar
Laporan Rancangan Mengajar membolehkan pengguna melihat laporan rancangan
mengajar mengikut tarikh di samping melihat secara keseluruhan laporan
rancangan mengajar yang sedang didraf, menunggu kelulusan, telah diluluskan
dan yang telah ditolak.
Gambarajah 8
BantuanManualPenggunaSistem
278
Gambarajah 9
Langkah-langkah Laporan Rancangan Mengajar:
1. Klik pada menu Laporan Rancangan Mengajar.
2. Masukkan semua maklumat yang diperlukan (Lihat gambarajah 8).
3. Klik butang Hantar (Lihat gambarajah 8).
4. Paparan seperti Gambarajah 9 akan dipaparkan.
16.5.2 1.15.4.2 Laporan Rancangan Mengajar Terperinci
Laporan Rancangan Mengajar Terperinci
Laporan Rancangan Mengajar Terperinci membolehkan pengguna melihat laporan
rancangan mengajar mengikut tarikh, kelas dan matapelajaran yang ditugaskan
serta topik yang diajar.
Gambarajah 10
BantuanManualPenggunaSistem
279
Gambarajah 11
Gambarajah 12
Langkah-langkah melihat Laporan Rancangan Mengajar Terperinci:
1. Klik pada menu Laporan Rancangan Mengajar Terperinci.
2. Masukkan semua maklumat yang diperlukan (Lihat gambarajah 10).
BantuanManualPenggunaSistem
280
3. Klik butang Hantar (Lihat gambarajah 10).
4. Paparan seperti Gambarajah 11 akan dipaparkan.
5. Klik pada pautan Terperinci(Lihat gambarajah 11).
6. Paparan seperti Gambarajah 12 akan dipaparkan.
17. 1.17 Pengurusan Peperiksaan
17.1 Pengenalan
Pengenalan
Pengurusan Peperiksaan ialah modul yang membolehkan pengguna untuk
menyelenggara rekod peperiksaan sekolah, menetapkan piawai syarat am dan
subjek, menyelenggara julat markah peperiksaan dan tugasan projek,
memaparkan keputusan murid, memuat naik keputusan peperiksaan awam murid
dan menjana laporan serta headcount.
BantuanManualPenggunaSistem
281
Menu-menu Utama
Pengurusan Peperiksaan
Selenggara Julat Markah Peperiksaan
Selenggara Julat Markah Tugasan
Piawai Syarat Am
Piawai Mata Pelajaran
Tugasan
Pengiraan Markah
Laporan Kemajuan Murid
Peperiksaan Awam
Analisis
Headcount
17.2 1.17.1 Pengurusan Peperiksaan
Pengurusan Peperiksaan membolehkan pengguna merekod senarai peperiksaan
yang dijalankan di sekolah oleh guru yang bertanggungjawab.
Berikut adalah menu-menu yang terdapat di dalam sub menu pengurusan
peperiksaan :
Senarai Penilaian
Eksport Fail Excel
Import Fail Excel
Ringkasan Markah Yang Diimport
Pengurusan Mata Pelajaran
Pengurusan Komen Pengetua
17.2.1 1.17.1.1 Senarai Penilaian
Senarai Penilaian
Senarai Penilaian membolehkan pengguna merekod jenis peperiksaan dan
maklumat penggal peperiksaan sekolah. Data yang telah dimasukkan boleh
diubahsuai dan dipadam oleh pengguna.
BantuanManualPenggunaSistem
282
Gambarajah 1
Gambarajah 2
BantuanManualPenggunaSistem
283
Gambarajah 3
Gambarajah 4
Langkah-langkah menambah Senarai Penilaian:
1. Klik pada menu Pengurusan Peperiksaan
2. Klik pada menu Senarai Penilaian
3. Klik pada butang Tambah (Lihat gambarajah 1 ).
4. Masukkan data-data yang diperlukan (Lihat gamba rajah 2).
5. Klik pada butang Simpan (Lihat gambarajah 2).
Langkah-langkah mengemaskini Senarai Penilaian:
1. Klik pada menu Pengurusan Peperiksaan
2. Klik pada menu Senarai Penilaian.
BantuanManualPenggunaSistem
284
3. Klik pada pautan tajuk peperiksaan (Lihat gambarajah 1).
4. Klik pada butang Ubah (Lihat gambarajah 4).
5. Kemas kini data-data yang diperlukan (Lihat gambarajah 2).
6. Masukkan data untuk jadual waktu peperiksaan (Lihat gambarajah 3).
7. Klik pada butang Hantar (Lihat gambarajah 3).
Langkah-langkah terbit Senarai Peperiksaan:
1. Klik pada menu Pengurusan Peperiksaan
2. Klik pada menu Senarai Penilaian
3. Klik pada pautan tajuk peperiksaan (Lihat gambarajah 1).
4. Klik butang Terbit (Lihat gambarajah 4).
Langkah-langkah tidak terbit Senarai Peperiksaan:
1. Klik pada menu Pengurusan Peperiksaan
2. Klik pada menu Senarai Penilaian
3. Klik pada check box (Lihat gambarajah 1).
4. Klik butang Tidak Terbit (Lihat gambarajah 1).
Langkah-langkah memadam Senarai Peperiksaan:
1. Klik pada menu Pengurusan Peperiksaan
2. Klik pada menu Senarai Peperiksaan.
3. Klik pada check box untuk memadam senarai peperiksaan (Lihat gambarajah 1).
4. Klik butang Padam (Lihat gambarajah 1).
5. Hanya peperiksaan yang tidak diterbitkan sahaja boleh dipadam.
17.2.2 1.17.1.2 Eksport Fail Excel
Eksport Fail Excel
Fungsi ini membolehkan pengguna mengeksport (memuat turun) fail Excel templat
permarkahan murid untuk mengisi markah peperiksaan setelah peperiksaan
dilakukan oleh guru yang berkenaan. Fail templat ini akan dijana secara automatik
berdasarkan mata pelajaran yang telah diisi bagi sesuatu jenis peperiksaan.
Gambarajah 5
BantuanManualPenggunaSistem
285
Gambarajah 6
Gambarajah 7
Langkah-langkah Eksport Fail Excel:
1. Klik pada menu Pengurusan Peperiksaan
2. Klik pada menu Eksport Fail Excel
3. Klik pada butang radio mengikut peperiksaan yang di pilih.
4. Klik butang Eksport Lampiran (Lihat gambarajah 5).
5. Klik pada butang Muat Turun Fail (Lihat gambarajah 6).
6. Paparan seperti gambarajah 7 akan dipaparkan.
17.2.3 1.17.1.3 Import Fail Excel
Import Fail Excel
Import Fail Excel membolehkan pengguna mengimport (memuat naik) kembali
templat fail excel yang telah dimuat turun sebelumnya dan dilengkapkan dengan
markah peperiksaan murid.
BantuanManualPenggunaSistem
286
Gambarajah 8
Gambarajah 9
Langkah-langkah Import Fail Excel:
1. Klik pada menu Pengurusan Peperiksaan
2. Klik pada menu Import Fail Excel
3. Klik pada butang radio mengikut peperiksaan yang di pilih (Lihat gambarajah 8)
4. Klik butang Import Lampiran (Lihat gambarajah 9)
5. Klik butang Browse untuk muat naik fail Excel yang dikehendaki (Lihat
gambarajah 9)
6. Klik butang lmport (Lihat gambarajah 9)
17.2.4 1.17.1.4 Ringkasan Markah Yang Diimport
Ringkasan Markah Yang Diimport
Ringkasan Markah yang diimport membolehkan pengguna melihat laporan
mengenai markah yang telah diimport.
BantuanManualPenggunaSistem
287
Gambarajah 10
Gambarajah 11
Langkah-langkah melihat Ringkasan Markah Yang Diimport:
1. Klik pada menu Pengurusan Peperiksaan
2. Klik pada menu Ringkasan Markah Yang Diimport
3. Klik pada pautan Papar (Lihat gambarajah 10)
4. Paparan seperti gambarajah 11 akan dipaparkan
BantuanManualPenggunaSistem
288
17.2.5 1.17.1.5 Pengurusan Mata Pelajaran
Pengurusan Mata Pelajaran
Pengurusan Mata Pelajaran membolehkan pengguna menyelenggara mata
pelajaran yang akan diambil kira semasa pengiraan markah dan akan dipaparkan
di dalam laporan kemajuan murid. Penetapan pengurusan boleh dibuat mengikut:
Pengiraan Kedudukan
Subjek Utama
Kira dalam Peratus
Kira dalam Bilangan A
Kira dalam Poin Matrikulasi
Kira dalam poin merit IPTA
Kedudukan Subjek
Gambarajah 12
Langkah-langkah penetapan Pengurusan Mata Pelajaran:
1. Klik pada menu Pengurusan Peperiksaan
2. Klik pada menu Pengurusan Mata Pelajaran
3. Tandakan pada check box (Pengiraan Kedudukan, Subjek Utama Kira dalam
Peratus, Kira dalam Bilangan A, Kira dalam Poin Matrikulasi, Kira dalam poin
merit IPTA) sekiranya perlu (Lihat gambarajah 12)
4. Masukkan kedudukan subjek untuk susunan mata pelajaran yang akan
dipaparkan pada laporan kemajuan murid (Lihat Gambarajah 12)
BantuanManualPenggunaSistem
289
17.2.6 1.17.1.6 Pengurusan Komen Pengetua
Pengurusan Komen Pengetua
Pengurusan Komen pengetua membolehkan pengguna/pengetua memberi
kebenaran kepada staf lain sebagai wakil untuk memasukkan komen untuk
dipaparkan di dalam laporan penilaian murid.
Gambarajah 13
Gambarajah 14
Langkah-langkah penetapan Pengurusan Komen Pengetua:
1. Klik pada menu Pengurusan Peperiksaan
2. Klik pada menu Pengurusan Komen Pengetua
3. Pilih senarai peperiksaan (Lihat gambarajah 13).
4. Paparan seperti gambarajah 14 akan dipaparkan.
5. Penuhkan ruangan yang diperlukan (Lihat Gambarajah 14).
6. Klik pada butang Hantar (Lihat Gambarajah 14).
17.3 1.17.2 Selenggara Julat Markah Peperiksaan
Selenggara Julat Markah Peperiksaan
Selenggara Julat Markah Peperiksaan membolehkan pengguna menambah julat
permarkahan peperiksaan yang telah ditetapkan di sekolah.
BantuanManualPenggunaSistem
290
Gambarajah 15
Gambarajah 16
Langkah-langkah menambah Selenggara Julat Markah Peperiksaan:
BantuanManualPenggunaSistem
291
1. Klik pada menu Selenggara Julat Markah Peperiksaan.
2. Klik pada butang Tambah Gred (Lihat gambarajah 15)
3. Masukkan data-data yang diperlukan (Lihat gambarajah 16).
4. Klik pada butang Simpan (Lihat gambarajah 16)
Langkah-langkah mengemaskini Selenggara Julat Markah Peperiksaan:
1. Klik pada menu Selenggara Julat Markah Peperiksaan.
2. Klik pada pautan nama blok gred yang telah ditambah (Lihat gambarajah 15)
3. Kemas kini data-data yang diperlukan (Lihat gambarajah 16)
4. Klik pada butang Simpan (Lihat gambarajah 16).
Langkah-langkah memadam Selenggara Julat Markah Peperiksaan:
1. Klik pada menu Selenggara Julat Markah Peperiksaan.
2. Klik pada check box untuk memadam data (Lihat gambarajah 15).
3. Klik butang Padam (Lihat gambarajah 15).
17.4 1.17.3 Selenggara Julat Markah Tugasan Projek
Selenggara Julat Markah Tugasan Projek
Selenggara Julat Markah Tugasan Projek membolehkan pengguna menambah julat
permarkahan tugasan projek yang telah ditetapkan mengikut nama blok gred
yang telah ditetapkan di sekolah.
Gambarajah 17
BantuanManualPenggunaSistem
292
Gambarajah 18
Langkah-langkah menambah Selenggara Julat Markah Tugasan Projek:
1. Klik pada menu Selenggara Julat Markah Tugasan Projek.
2. Klik pada butang Tambah Gred (Lihat gambarajah 17)
3. Masukkan data-data yang diperlukan (Lihat gambarajah 18).
4. Klik pada butang Simpan (Lihat gambarajah 18)
Langkah-langkah mengemaskini Selenggara Julat Markah Tugasan Projek:
1. Klik pada menu Selenggara Julat Markah Tugasan Projek.
2. Klik pada nama blok gred yang telah ditambah (Lihat gambarajah 17)
3. Kemas kini data-data yang diperlukan (Lihat gambarajah 18).
4. Klik pada butang Simpan (Lihat gambarajah 18)
Langkah-langkah memadam Selenggara Julat Markah Tugasan Projek:
1. Klik pada menu Selenggara Julat Markah Tugasan Projek.
2. Klik pada check box untuk memadam data (Lihat gambarajah 17).
3. Klik butang Padam (Lihat gambarajah 17).
17.5 1.17.4 Piawai Syarat Am
Piawai Syarat Am
Piawai Syarat Am membolehkan pengguna menambah piawai syarat
kelulusan mengikut nama blok gred yang telah ditambah untuk menetapkan syarat
minima kelulusan sesuatu peperiksaan.
BantuanManualPenggunaSistem
293
Gambarajah 19
Gambarajah 20
Langkah-langkah menambah Piawai Syarat Am:
1. Klik pada menu Piawai Syarat Am.
2. Klik pada butang Tambah (Lihat gambarajah 19)
3. Masukkan data-data yang diperlukan (Lihat gambarajah 20).
4. Klik pada butang Simpan (Lihat gambarajah 20)
Langkah-langkah mengemaskini Piawai Syarat Am:
1. Klik pada menu Piawai Syarat Am.
2. Klik pada pautan gred (Lihat gambarajah 19)
3. Kemas kini data-data yang diperlukan (Lihat gambarajah 20)
4. Klik pada butang Simpan (Lihat gambarajah 20).
Langkah-langkah memadam Piawai Syarat Am:
1. Klik pada menu Piawai Syarat Am.
2. Klik pada check box untuk memadam data (Lihat gambarajah 19).
3. Klik butang Padam (Lihat gambarajah 20).
17.6 1.17.5 Piawai Mata Pelajaran
Piawai Mata Pelajaran
Piawai Mata Pelajaran membolehkan pengguna merekod syarat piawai mengikut
tahap persekolahan untuk menetapkan syarat minima kelulusan sesuatu
peperiksaan berdasarkan kelulusan sesuatu mata pelajaran.
BantuanManualPenggunaSistem
294
Gambarajah 21
Gambarajah 22
Langkah-langkah menambah Piawai Mata Pelajaran:
1. Klik pada menu Piawai Mata Pelajaran.
2. Klik pada butang Tambah (Lihat gambarajah 21).
3. Masukkan data-data yang diperlukan (Lihat gambarajah 22).
BantuanManualPenggunaSistem
295
4. Klik pada butang Simpan (Lihat gambarajah 22)
Langkah-langkah mengemas kini Piawai Mata Pelajaran:
Klik pada menu Piawai Mata Pelajaran.
Klik pada pautan mata pelajaran peperiksaan (Lihat gambarajah 21).
Kemas kini data-data yang diperlukan (Lihat gambarajah 22).
Klik pada butang Simpan (Lihat gambarajah 22).
Langkah-langkah memadam Piawai Mata Pelajaran:
1. Klik pada menu Piawai Mata Pelajaran.
2. Klik pada check boxuntuk memadam data (Lihat gambarajah 21).
3. Klik butang Padam (Lihat gambarajah 21).
17.7 1.17.6 Tugasan
Tugasan
Tugasan membolehkan pengguna merekod senarai tugasan projek beserta
maklumat seperti mata pelajaran, penggal, aliran persekolahan dan tempoh masa
yang diperuntukkan untuk sesuatu tugasan projek.
Gambarajah 23
BantuanManualPenggunaSistem
296
Gambarajah 24
Langkah-langkah menambah Tugasan Projek:
1. Klik pada menu Tugasan.
2. Klik pada butang Tambah Tugasan Projek (Lihat gambarajah 23).
3. Masukkan data-data yang diperlukan (Lihat gambarajah 24).
4. Klik pada butang Simpan (Lihat gambarajah 24)
Langkah-langkah mengemaskini Tugasan Projek:
1. Klik pada menu Tugasan.
2. Klik pada pautan tugasan projek (Lihat gambarajah 23).
3. Kemas kini data-data yang diperlukan (Lihat gambarajah 24).
4. Klik pada butang Simpan (Lihat gambarajah 24).
Langkah-langkah memadam Tugasan Projek:
1. Klik pada menu Tugasan .
2. Klik pada check box untuk memadam data (Lihat gambarajah 23).
3. Klik butang Padam (Lihat gambarajah 23).
17.8 1.17.7 Pengiraan Markah
Pengiraan Markah
Pengiraan Markah membolehkan pengguna memasukkan markah markah murid
mengikut mata pelajaran dan kelas supaya sistem boleh memproses pengiraan
markah keseluruhan secara automatik.
Pengiraan Markah hanya boleh dilaksanakan setelah pengguna sistem
memasukkan semua markah markah murid sepanjang tempoh permarkahan
selepas peperiksaan telah dilaksanakan di sekolah (Sila rujuk 1.17.1 Peperiksaan
Sekolah). Sistem akan melakukan pengiraan berdasarkan syarat piawai dan
kriteria yang telah dipilih oleh pengguna.
Setelah pengiraan markah selesai, pengguna perlu menerbitkan markah yang telah
dikira supaya guru dan murid boleh melihat markah peperiksaan.
BantuanManualPenggunaSistem
297
Berikut adalah menu-menu yang terdapat di dalam sub menu pengiraan markah :
Pengiraan Markah Mengikut Aliran
PengiraanMarkahMengikutTahun/Tingkatan
17.8.1 1.17.7.1 Pengiraan Markah Mengikut Aliran
Pengiraan Markah Mengikut Aliran
Gambarajah 25
BantuanManualPenggunaSistem
298
Gambarajah 26
BantuanManualPenggunaSistem
299
Gambarajah 27
Langkah-langkah Pengiraan Markah Mengikut Aliran:
1. Klik pada menu Pengiraan Markah Mengikut Aliran
2. Klik pada pautan Kira (Lihat gambarajah 25)
3. Pilih jenis Syarat Piawai yang hendak digunapakai untuk penggredan (Lihat
gambarajah 26)
4. Klik pada butang Pengiraan Markah (Lihat gambarajah 26).
5. Butang pengiraan markah akan dipaparkan setelah semua markah telah
dimasukkan (Lihat gambarajah 26)
Langkah-langkah menerbitkan Pengiraan Markah:
1. Klik pada menu Pengiraan Markah Mengikut Aliran
2. Klik pada check-box mengikut tajuk peperiksaan yang dipilih (Lihat gambarajah
25)
3. Klik pada butang Terbit Laporan (Lihat gambarajah 25)
Langkah-langkah Tidak Terbit Pengiraan Markah:
1. Klik pada menu Pengiraan Markah Mengikut Aliran
2. Klik pada check-box mengikut tajuk peperiksaan yang dipilih (Lihat gambarajah
25)
3. Klik pada butang Tidak Terbit (Lihat gambarajah 27)
Langkah-langkah memadam Pengiraan Markah:
1. Klik pada menu Pengiraan Markah
2. Klik pada check-box mengikut tajuk peperiksaan yang dipilih (Lihat gambarajah
25)
3. Klik pada butang Padam (Lihat gambarajah 25)
4. Hanya peperiksaan yang belum diterbitkan sahaja boleh dipadam
17.8.2 1.17.7.2 Pengiraan Markah Mengikut Tahun / Tingkatan
Pengiraan Markah Mengikut Tahun / Tingkatan
BantuanManualPenggunaSistem
300
Gambarajah 28
Gambarajah 29
Langkah-langkah Pengiraan Markah Mengikut Tahun/Tingkatan :
BantuanManualPenggunaSistem
301
1. Klik pada menu Pengiraan Markah Mengikut Tahun/Tingkatan
2. Klik pada check-box untuk mengira markah Kira (Lihat gambarajah 28)
3. Pilih jenis Syarat Piawai yang hendak digunapakai untuk penggredan (Lihat
gambarajah 29)
4. Klik pada butang Pengiraan Markah (Lihat gambarajah 29).
5. Butang pengiraan markah akan dipaparkan setelah semua markah telah
dimasukkan (Lihat gambarajah 29)
Langkah-langkah menerbitkan Pengiraan Markah Mengikut
Tahun/Tingkatan :
1. Klik pada menu Pengiraan Markah Mengikut Tahun/Tingkatan
2. Klik pada check-box mengikut tajuk peperiksaan yang dipilih (Lihat gambarajah
28)
3. Klik pada butang Terbit Laporan (Lihat gambarajah 28)
Langkah-langkah memadam Pengiraan Markah Mengikut
Tahun/Tingkatan :
1. Klik pada menu Pengiraan Markah Mengikut Tahun/Tingkatan
2. Klik pada check-box mengikut tajuk peperiksaan yang dipilih (Lihat gambarajah
28)
3. Klik pada butang Padam (Lihat gambarajah 28)
4. Hanya peperiksaan yang belum diterbitkan sahaja boleh dipadam
17.9 1.17.8 Laporan Kemajuan Murid
Laporan Kemajuan Murid membolehkan pengguna melihat senarai paparan
keputusan peperiksaan murid secara individu, kelas dan keseluruhan yang telah
dimasukkan oleh guru mata pelajaran masing-masing.
Berikut adalah menu-menu yang terdapat di dalam sub menu laporan kemajuan
murid :
Butiran untuk dicetak
Cetak Laporan kemajuan murid
17.9.1 1.17.8.1 Butiran Untuk Dicetak
Butiran Untuk Dicetak
BantuanManualPenggunaSistem
302
Gambarajah 30
Langkah-langkah selenggara Butiran Untuk Dicetak:
1. Klik pada menu Laporan Kemajuan Murid
2. Klik pada menu Butiran untuk dicetak
3. Tandakan pada butiran yang perlu dicetak (Lihat gambarajah 30)
4. Klik butang simpan (Lihat gambarajah 30)
17.9.2 1.17.8.2 Cetak Laporan Kemajuan Murid
Cetak Laporan Kemajuan Murid
Gambarajah 31
BantuanManualPenggunaSistem
303
Gambarajah 32
Gambarajah 33
Langkah-langkah Papar Laporan Kemajuan Murid:
1. Klik pada menu Laporan Kemajuan Murid
2. Klik pada menu Cetak Laporan Kemajuan Murid
3. Klik pada pautan peperiksaan (Lihat gambarajah 31)
4. Paparan seperti gambarajah 32 akan dipaparkan.
5. Klik pautan nama murid untuk melihat keputusan murid secara individu
(Lihat gambarajah 32)
6. Paparan seperti gambarajah 33 akan dipaparkan)
Langkah-langkah mencetak Keputusan Murid:
BantuanManualPenggunaSistem
304
1. Klik pada menu Laporan Kemajuan Murid
2. Klik pada menu cetak Laporan Kemajuan Murid
3. Klik pada pautan nama murid sekiranya untuk mencetak secara
individu (Lihat gambarajah 32)
4. Klik pada check-box mengikut nama murid yang dipilih untuk mencetak
secara berkelompok (Lihat gambarajah 32)
5. Kilik pada butan g Cetak yang dipilih dalam pdf atau Cetak yang dipilih
dalam HTML (Lihat gambarajah 32)
Langkah-langkah mengeksport Keputusan Murid:
1. Klik pada menu Laporan Kemajuan Murid
2. Klik pada check-box mengikut nama murid yang dipilih (Lihat gambarajah 32)
3. Klik pada butang Eksport to Excel (Lihat gambarajah 32)
4. Simpan fail ke dalam folder yang dikehendaki.
17.10 1.17.9 Peperiksaan Awam
Peperiksaan Awam
Peperiksaan Awam membolehkan pengguna mengimport fail keputusan
peperiksaan awam (UPSR, PMR, SPM) murid sekolah mengikut tahun persekolahan.
Berikut adalah menu-menu yang terdapat di dalam sub modul peperikssan awam:
UPSR
PMR
SPM
STPM
Pentadbir Mata Pelajaran
Muat Naik Keputusan Peperiksaan
17.10.1 1.17.9.1 UPSR
UPSR
Paparan ini membolehkan pengguna melihat senarai keputusan peperiksaan UPSR
yang telah di muat naik.
Gambarajah 34
Langkah-langkah papar UPSR-Senarai Keputusan:
1. Klik pada menu UPSR
2. Paparan seperti gambarajah 34 akan dipaparkan.
BantuanManualPenggunaSistem
305
17.10.2 1.17.9.2 PMR
PMR
Paparan ini membolehkan pengguna melihat senarai keputusan peperiksaan PMR
yang telah di muat naik.
Gambarajah 35
Langkah-langkah papar PMR-Senarai Keputusan:
1. Klik pada menu PMR
2. Paparan seperti gambarajah 35 akan dipaparkan.
17.10.3 1.17.9.3 SPM
SPM
Paparan ini membolehkan pengguna melihat senarai keputusan peperiksaan SPM
yang telah di muat naik.
Gambarajah 36
Langkah-langkah papar SPM-Senarai Keputusan:
1. Klik pada menu SPM
2. Paparan seperti gambarajah 36 akan dipaparkan.
17.10.4 1.17.9.4 STPM
STPM
Paparan ini membolehkan pengguna melihat senarai keputusan peperiksaan STPM
yang telah di muat naik.
BantuanManualPenggunaSistem
306
Gambarajah 37
Langkah-langkah papar STPM-Senarai Keputusan:
1. Klik pada menu STPM
2. Paparan seperti gambarajah 37 akan dipaparkan.
17.10.5 1.17.9.5 Pentadbir Mata Pelajaran
Pentadbir Mata Pelajaran
Pentadbir mata pelajaran membolehkan pengguna menambah mata pelajaran
peperiksaan untuk dipaparkan didalam keputusan peperiksaan umum.
Gambarajah 38
Gambarajah 39
Langkah-langkah menambah Pentadbiran Mata Pelajaran:
1. Klik pada menu Pentadbiran Mata Pelajaran.
2. Klik pada butang Tambah (Lihat gambarajah 38).
3. Masukkan data-data yang diperlukan (Lihat gambarajah 39).
4. Klik butang Simpan (Lihat gambarajah 39).
BantuanManualPenggunaSistem
307
Langkah-langkah mengemaskini Pentadbiran Mata Pelajaran:
1. Klik pada menu Pentadbiran Mata Pelajaran.
2. Klik pada pautan kod (Lihat gambarajah 38).
3. Kemas kini data-data yang diperlukan (Lihat gambarajah 39).
4. Klik butang Simpan(Lihat gambarajah 39).
Langkah-langkah memadam Pentadbiran Mata Pelajaran:
1. Klik pada menu Pentadbiran Mata Pelajaran.
2. Klik pada check box untuk memadam data (Lihat gambarajah 38).
3. Klik butang Padam (Lihat gambarajah 38).
17.10.6 1.17.9.6 Muat Naik Keputusan Peperiksaan
Muat Naik Keputusan Peperiksaan Umum
Muat Naik Keputusan Peperiksaan Umum membenarkan pengguna memuat naik
fail keputusan peperiksaan umum murid ke dalam sistem.
Gambarajah 40
Langkah-langkah Muat Naik Fail Keputusan Peperiksaan:
1. Klik pada menu Muat Naik Keputusan Peperiksaan
2. Masukkan data-data yang diperlukan (Lihat gambarajah 40)
3. Klik butang Browse untuk mendapatkan data (Lihat gambarajah 40)
4. Klik butang Import (Lihat gambarajah 40).
17.11 1.17.10 Analisis
Analisis membolehkan pengguna menjana jenis-jenis laporan analisa peperiksaan
mengikut kelas, mata pelajaran, tahap persekolahan dan jenis peperiksaan.
BantuanManualPenggunaSistem
308
Laporan ini hanya boleh dijana bagi peperiksaan yang telah dilaksana dan telah
dihantar markah-markah peperiksaan yang lengkap ke dalam sistem.
Berikut adalah menu-menu yang terdapat di dalam sub modul Analisis:
Pencapaian Mata Pelajaran Mengikut Kelas
Pencapaian Mata Pelajaran Mengikut Kelas dan Mata Pelajaran
Pencapaian Kelas dan Mata Pelajaran Mengikut Tahap
Senarai Analisis
Markah Ujian MengikutMata Pelajaran
Mata Pelajaran
Kedudukan Pelajar Tingkatan Mengikut Gred
17.11.1 1.17.10.1 Pencapaian Mata Pelajaran Mengikut Kelas
Pencapaian Mata Pelajaran Mengikut Kelas
Gambarajah 41
Gambarajah 42
Langkah-langkah menjana Analisis Pencapaian Mata Pelajaran Mengikut
Kelas:
1. Klik pada menuPencapaian Mata Pelajaran Mengikut Kelas
2. Masukkan data-data yang diperlukan (Lihat gambarajah 41).
3. Klik butang Menjana Laporan (Lihat gambarajah 42.
4. Paparan seperti gambarajah 42 akan dipaparkan.
5. Klik butang Papar Laporan (Lihat gambarajah 42).
17.11.2 1.17.10.2 Pencapaian Mata Pelajaran Mengikut Kelas Dan Mata Pelajaran
Pencapaian Mata Pelajaran Mengikut Kelas dan Mata
Pelajaran
BantuanManualPenggunaSistem
309
Gambarajah 43
Gambarajah 44
Langkah-langkah menjana Analisis Pencapaian Mata Pelajaran Mengikut
Kelas dan Mata Pelajaran:
1. Klik pada menu Pencapaian Mata Pelajaran Mengikut Kelas dan Mata
Pelajaran
2. Masukkan data-data yang diperlukan (Lihat gambarajah 43).
3. Klik butang Menjana Laporan (Lihat gambarajah 43).
4. Paparan seperti gambarajah 44 akan dipaparkan.
5. Klik butang Papar Laporan (Lihat gambarajah 44).
17.11.3 1.17.10.3 Pencapaian Mengikut Mata Pelajaran dan Tahap
Pencapaian Mengikut Mata Pelajaran dan Tahap
Gambarajah 45
BantuanManualPenggunaSistem
310
Gambarajah 46
Langkah-langkah menjana Analisis Pencapaian Mengikut Mata Pelajaran
dan Tahap:
1. Klik pada menu Pencapaian Mengikut Mata Pelajaran dan Tahap
2. Masukkan data-data yang diperlukan (Lihat gambarajah 45).
3. Klik butang Menjana Laporan (Lihat gambarajah 45).
4. Paparan seperti gambarajah 46 akan dipaparkan.
5. Klik butang Papar Laporan (Lihat gambarajah 46).
17.11.4 1.17.10.4 Senarai Analisis
Senarai Analisis
Senarai Analisis membolehkan pengguna melihat senarai ringkasan dan melihat
semula paparan analisis pencapaian peperiksaan murid yang pernah dijana
sebelumnya. Pengguna juga boleh memadam rekod senarai analisis yang tidak
digunakan.
Gambarajah 47
Langkah-langkah melihat Senarai Analisis:
1. Klik pada menu Senarai Analisis.
2. Klik pada pautan nama laporan (Lihat gambarajah 47).
3. Paparan seperti gambarajah 47 akan dipaparkan.
Langkah-langkah memadam Senarai Analisis:
1. Klik pada menu Senarai Analisis.
2. Klik pada check box untuk memadam data (Lihat gambarajah 47).
BantuanManualPenggunaSistem
311
3. Klik butang Padam (Lihat gambarajah 47).
17.11.5 1.17.10.5 Markah Ujian Mengikut Mata Pelajaran
Markah Ujian Mengikut Mata Pelajaran
Paparan ini membenarkan pengguna melihat senarai markah ujian murid mengikut
mata pelajaran yang dipilih.
Gambarajah 48
Gambarajah 49
Gambarajah 50
Langkah-langkah menjana analisis Markah Ujian Mengikut Mata Pelajaran
BantuanManualPenggunaSistem
312
1. Klik pada pautan Markah Ujian Mengikut Mata Pelajaran
2. Masukkan data-data yang diperlukan (Lihat gambarajah 48).
1. Klik butang Menjana Laporan PDF atau Menjana Laporan Excel (Lihat
gambarajah 48).
2. Sekiranya memilih Menjana Laporan PDF paparan seperti gambarajah 49
akan dipaparkan.
3. Sekiranya memilih Menjana Laporan Excel paparan seperti gambarajah
50 akan dipaparkan
4. Klik butang Papar Laporan (Lihat gambarajah 50).
17.11.6 1.17.10.6 Mata Pelajaran
Mata Pelajaran
Gambarajah 51
Gambarajah 52
Langkah-langkah menjana analisis Mata Pelajaran:
1. Klik pada menu Mata Pelajaran
2. Masukkan data-data yang diperlukan (Lihat gambarajah 51).
3. Klik butang Menjana Laporan Excel (Lihat gambarajah 51).
4. Paparan seperti gambarajah 52 akan dipaparkan.
17.11.7 1.17.10.7 Kedudukan Pelajar Dalam Tingkatan Mengikut Gred
Kedudukan Pelajar Dalam Tingkatan Mengikut Gred
BantuanManualPenggunaSistem
313
Kedudukan Pelajar Dalam Tingkatan Mengikut Gred membolehkan pengguna
melihat dan mencetak paparan kedudukan pelajar dalam tingkatan mengikut gred
(keseluruhan mengikut tahap persekolahan).
Gambarajah 53
Gambarajah 54
Langkah-langkah menjana analisis Kedudukan Pelajar Dalam Tingkatan
Mengikut Gred:
1. Klik pada menu Kedudukan Pelajar Dalam Tingkatan Mengikut Gred
2. Masukkan data-data yang diperlukan (Lihat gambarajah 53).
3. Klik butang Menjana Laporan (Lihat gambarajah 53).
4. Paparan seperti gambarajah 54 akan dipaparkan.
17.12 1.17.11 Headcount
Headcount membolehkan pengguna menjana laporan headcount untuk
peperiksaan. Berikut adalah menu-menu yang terdapat didalam sub modul
headcount:
17.12.1 1.17.11.1 Selenggara Headcount
Selenggara Headcount
Fungsi ini membenarkan pengguna menyelenggara Data Headcount.
BantuanManualPenggunaSistem
314
Gambarajah 55
Langkah-langkah menyelenggara Headcount:
1. Klik pada menu Selenggara Headcount
2. Masukkan data-data yang diperlukan (Lihat gambarajah 55).
3. Klik butang simpan (Lihat gambarajah 55).
17.12.2 1.17.11.2 Senarai Penetapan Headcount
Senarai Penetapan Headcount
Paparan ini membolehkan pengguna untuk melihat senarai penetapan headcount
serta menjana data headcount yang telah ditetapkan. Untuk menambah penetapan
headcount sila rujuk 1.17.11.1 Selenggara Headcount.
Gambarajah 56
BantuanManualPenggunaSistem
315
Langkah-langkah memapar Senarai Penetapan Headcount
1. Klik pada menu Senarai Penetapan Headcount
2. Paparan seperti gambarajah 56 akan dipaparkan
Langkah-langkah menjana data headcount
1. Klik pada menu Senarai Penetapan Headcount
2. Klik pada check box untuk menjana data headcount (Lihat gambarajah 56 )
3. Klik butang Jana (Lihat gambarajah 56 )
17.12.3 1.17.11.4 Laporan Pencapaian Headcount
Laporan Pencapaian Headcount
Laporan pencapaian headcount membolehkan pengguna menjana laporan
pencapaian headcount. Berikut adalah menu-menu yang terdapat didalam sub
menu laporan pencapaian headcount:
Laporan Pencapaian Individu
Laporan Pencapaian Mata Pelajaran
Laporan Pencapaian Kelas
17.12.3.1 1.17.11.4.1 Pencapaian Headcount Individu
Pencapaian Headcount Individu
Fungsi ini membenarkan pengguna menjana laporan pencapaian headcount
seseorang murid.
Gambarajah 57
BantuanManualPenggunaSistem
316
Gambarajah 58
Langkah-langkah menjana laporan Pencapaian Headcount Individu:
1. Klik pada menu Laporan Pencapaian Headcount
2. Klik pada menu Pencapaian Headcount Individu
3. Penuhkan ruangan yang diperlukan (Lihat gambarajah 57)
4. Klik butang Menjana Laporan (Lihat gambarajah 57).
5. Paparan seperti gambarajah 58 akan dipaparkan
6. Klik butang open atau save (Lihat gambarajah 58).
17.12.3.2 1.17.11.4.2 Pencapaian Headcount Mata Pelajaran
Pencapaian Headcount Mata Pelajaran
Fungsi ini membenarkan pengguna menjana laporan pencapaian headcount mata
pelajaran mengikut kelas persekolahan.
Gambarajah 59
BantuanManualPenggunaSistem
317
Gambarajah 60
Langkah-langkah menjana laporan Pencapaian Headcount Mata Pelajaran:
1. Klik pada menu Laporan Pencapaian Headcount
2. Klik pada menu Pencapaian Headcount Mata Pelajaran
3. Penuhkan ruangan yang diperlukan (Lihat gambarajah 59)
4. Klik butang Menjana Laporan (Lihat gambarajah 59).
5. Paparan seperti gambarajah 60 akan dipaparkan
6. klik butang open atau simpan (Lihat gambarajah 60).
17.12.3.3 1.17.11.4.3 Pencapaian Headcount Kelas
Pencapaian Headcount Kelas
Fungsi ini membenarkan pengguna menjana laporan pencapaian headcount kelas
mengikut mata pelajaran.
Gambarajah 61
BantuanManualPenggunaSistem
318
Gambarajah 62
Langkah-langkah menjana laporan Pencapaian Headcount Kelas:
1. Klik pada menu Laporan Pencapaian Headcount
2. Klik pada menu Pencapaian Headcount Kelas
3. Penuhkan ruangan yang diperlukan (Lihat gambarajah 61)
4. Klik butang Menjana Laporan (Lihat gambarajah 61).
5. Paparan seperti gambarajah 62 akan dipaparkan
6. Klik butang open atau save (Lihat gambarajah 62).
BantuanManualPenggunaSistem
319
18. 1.18 Pengurusan Kokurikulum
18.1 Pengenalan
Pengenalan
Pengurusan Kokurikulum ialah modul yang membolehkan pengguna untuk
menyelenggara rekod aktiviti kokurikulum murid.
Menu-menu Utama
Selenggara Aktiviti Kokurikulum Sekolah
Selenggara Kategori Kokurikulum
Senarai Kokurikulum
Laporan Aktiviti Kokurikulum
BantuanManualPenggunaSistem
320
18.2 1.18.1 Selenggara Aktiviti Kokurikulum Sekolah
Selenggara Aktiviti Sekolah
Selenggara Aktiviti Sekolah membolehkan pengguna merekod segala
jenis aktiviti kokurikulum dan pencapaian kokurikulum murid oleh
guru kokurikulum yang bertanggungjawab.
Terdapat beberapa elemen pengguna untuk merekod jenis aktiviti
kokurikulum murid dan pencapaian kokurikulum murid. Antara
elemen-elemennya ialah:
Tambah selenggara rekod aktiviti kokurikulum murid.
Kemas kini selenggara rekod aktiviti kokurikulum murid.
Tambah senarai rekod pencapaian kokurikulum murid
Padam rekod pencapaian kokurikulum murid
Kemas kini rekod pencapaian kokurikulum murid
18.2.1 1.18.1.1 Selenggara Aktiviti Kokurikulum Sekolah
Selenggara Aktiviti Kokurikulum Sekolah
Paparan ini membolehkan pengguna melihat dan menyelenggara senarai aktiviti
kokurikulum yang ada di sekolah. Selain itu, pengguna boleh mengemaskini data
yang ada mengikut keperluan.
Gambarajah 1
BantuanManualPenggunaSistem
321
Gambarajah 2
Langkah-langkah menyelenggara aktiviti kokurikulum sekolah:
1. Klik pada menu Senarai Aktiviti Kokurikulum.
2. Klik pada pautan nama aktiviti (Lihat gambarajah 1).
3. Penuhkan ruangan yang diperlukan (Lihat gambarajah 2)
4. Klik pada butang Simpan (Lihat gambarajah 2)
18.2.2 1.18.1.2 Tambah Aktiviti Kokurikulum
Tambah Aktiviti Kokurikulum
Tambah rekod aktiviti kokurikulum murid membolehkan pengguna merekod
maklumat yang berkaitan dengan aktiviti kokurikulum murid. Data yang telah
dimasukkan boleh diubahsuai oleh pengguna.
BantuanManualPenggunaSistem
322
Gambarajah 3
Langkah-langkah penambahan aktiviti kokurikulum sekolah:
1. Klik pada menu Tambah Aktiviti Kokurikulum.
2. Masukkan data-data yang diperlukan (Lihat gambarajah 3)
3. Klik pada butang Simpan (Lihat gambarajah 3)
18.2.3 1.18.1.3 Senarai Pencapaian Kokurikulum Murid
Tambah Rekod Pencapaian Kokurikulum Murid
Fungsi ini membolehkan pengguna menambah rekod pencapaian kokurikulum
murid. Data yang telah dimasukkan boleh diubahsuai dan dipadam oleh pengguna.
Gambarajah 4
BantuanManualPenggunaSistem
323
Gambarajah 5
Langkah-langkah penambahan rekod pencapaian murid:
1. Klik pada menu Selenggara Pencapaian Kokurikulum Murid
2. Klik pada butang Tambah (Lihat gambarajah 4)
3. Masukkan data-data yang diperlukan (Lihat gambarajah 5)
4. Klik pada butang Simpan (Lihat gambarajah 5
Langkah-langkah mengemaskini rekod pencapaian murid:
1. Klik pada menu Selenggara Pencapaian Kokurikulum Murid
2. Klik pada pautan nama murid (Lihat gambarajah 4)
3. Kemas kini data-data yang diperlukan (Lihat gambarajah 5)
4. Klik pada butang Simpan (Lihat gambarajah 5
Langkah-langkah memadam rekod pencapaian murid:
1. Klik pada menu Selenggara Pencapaian Kokurikulum Murid
2. Klik check box yang setara dengan nama murid (Lihat gambarajah 4)
3. Klik butang Padam (Lihat gambarajah 4)
18.3 1.18.2 Selenggara Kategori Kokurikulum
Selenggara Kategori Kokurikulum
Selenggara Kategori Kokurikulum membolehkan pengguna merekod kategori
koordinator kokurikulum oleh guru kokurikulum yang bertanggungjawab.
Terdapat beberapa elemen pengguna utk Selenggara Kategori Kokurikulum murid.
Antara elemen-elemennya ialah:
Senarai Penyelaras Kokurikulum.
Tambah Penyelaras Kokurikulum.
BantuanManualPenggunaSistem
324
18.3.1 1.18.2.1 Senarai Penyelaras Kokurikulum
Senarai Penyelaras Kokurikulum
Paparan ini membolehkan pengguna menyelenggara senarai nama penyelaras
kokurikulum. Selain itu, pengguna juga boleh mengemaskini data sekiranya perlu.
Gambarajah 6
Gambarajah 7
Langkah-langkah menetapkan penyelaras koordinator kategori:
1. Klik pada menu Senarai Penyelaras Kokurikulum.
2. Klik pada pautan Kategori Kokurikulum (Lihat gambarajah 6)
3. Kemas kini data-data yang diperlukan (Lihat gambarajah 7)
4. Klik pada butang Hantar (Lihat gambarajah 7)
BantuanManualPenggunaSistem
325
18.3.2 1.18.2.2 Tambah Penyelaras Kokurikulum
Tambah Penyelaras Kokurikulum
Tambah rekod penyelaras kokurikulum murid membolehkan pengguna merekod
maklumat yang berkaitan dengan penyelaras kokurikulum. Data yang telah
dimasukkan boleh diubahsuai dan dipadam oleh pengguna.
Gambarajah 8
Langkah-langkah penambahan penyelaras kokurikulum:
1. Klik pada menu Tambah Penyelaras Kokurikulum.
2. Masukkan data-data yang diperlukan (Lihat gambarajah 8)
3. Klik pada butang Simpan (Lihat gambarajah 8)
18.4 1.18.3 Senarai Kokurikulum
Senarai Kokurikulum membolehkan pengguna merekod dan
mengemaskini kokurikulum oleh guru kokurikulum yang
bertanggungjawab.
Terdapat beberapa elemen pengguna untuk merekod mata pelajaran
kokurikulum murid. Antara elemen-elemennya ialah:
Senarai Kokurikulum.
Tambah Kokurikulum
Selenggara Senarai Tambahan.
18.4.1 1.18.3.1 Senarai Kokurikulum
Senarai Kokurikulum
Paparan ini membolehkan pengguna melihat rekod aktiviti kokurikulum yang ada.
Selain itu, pengguna juga dibenarkan mengemaskini rekod sekiranya perlu.
BantuanManualPenggunaSistem
326
Gambarajah 9
Gambarajah 10
BantuanManualPenggunaSistem
327
Langkah-langkah kemas kini senarai kokurikulum:
1. Klik pada menu Senarai Kokurikulum.
2. Klik pada pautan Kokurikulum (Lihat gambarajah 9).
3. Kemas kini data-data yang diperlukan (Lihat gambarajah 1o).
4. Klik pada butang Simpan (Lihat gambarajah 10).
18.4.2 1.18.3.2 Tambah Kokurikulum
Tambah Kokurikulum
Tambah rekod mata pelajaran kokurikulum membolehkan pengguna merekod mata
pelajaran kokurikulum dan maklumat yang berkaitan dengan mata pelajaran
kokurikulum sekolah. Data yang telah dimasukkan boleh diubahsuai oleh
pengguna.
Gambarajah 11
Langkah-langkah menambah kokurikulum yang baru:
1. Klik pada menu Tambah Kokurikulum.
2. Masukkan data-data yang diperlukan (Lihat gambarajah 11).
3. Klik pada butang Simpan(Lihat gambarajah 11).
BantuanManualPenggunaSistem
328
18.4.3 1.18.3.3 Selenggara Senarai Tambahan
Selenggara Senarai Tambahan
Selenggara Senarai Tambahan merupakan modul dimana pengguna boleh melihat
senarai subjek kokurikulum baru yang telah ditambah. Subjek kokurikulum yang
ditambah adalah subjek yang hanya terdapat di sekolah sahaja.
Gambarajah 12
Langkah-langkah melihat paparan senarai tambahan:
1. Klik pada menu Selenggara Senarai Tambahan.
2. Paparan seperti gambarajah 12 akan dipaparkan.
Langkah-langkah memadam senarai tambahan:
1. Klik pada menu Selenggara Senarai Tambahan.
2. Klik pada check box untuk memadam data (Lihat gambarajah 12).
3. Pengguna hanya boleh memadam rekod senarai tambahan sekiranya rekod
belum digunakan.
4. Klik butang Padam (Lihat gambarajah 12).
18.5 1.18.4 Laporan Aktiviti Kokurikulum
Laporan Aktiviti Kokurikulum
Paparan ini membolehkan pengguna melihat laporan berkenaan dengan aktiviti
yang ada sepanjang Tahun.
BantuanManualPenggunaSistem
329
Gambarajah 13
Gambarajah 14
Langkah-langkah menjana laporan kokurikulum:
1. Klik menu Laporan Aktiviti Kokurikulum.
2. Tetapkan kategori kokurikulum dan tarikh (Lihat gambarajah 13).
3. Klik butang Hantar (Lihat gambarajah 13).
4. Paparan seperti gambarajah 14 akan dipaparkan.
BantuanManualPenggunaSistem
330
19. 1.20 Pengurusan Utiliti
19.1 Pengenalan
Pengurusan Utiliti
Pengurusan utili merupakan modul dimana pengguna boleh menyelanggara
maklumat-maklumat penting antaranya; mengimport data murid, data mata
pelajaran, disiplin dan ISIS, maklumat kenaikan data tahunan, jejak audit, laporan
penggunaan dan lain-lain.
Menu-menu Utama
Import Data Murid
Maklumat Kenaikan Data Tahunan
Import Mata Pelajaran
Import Data Disiplin
Import Data ISIS
BantuanManualPenggunaSistem
331
Jejak Audit
Utiliti
Laporan Penggunaan
Persediaan Mendapatkan Data Kad Akses
Aplikasi Sokongan
19.2 1.20.1 Import Data Murid
Import Data Murid merupakan menu dimana pengguna boleh mengimport
maklumat dari Sistem Maklumat Murid berdasarkan versi yang terkini.
19.2.1 1.20.1.1 Import Maklumat Murid SMM 3.0
Import Maklumat Murid SMM 3.0
Import Maklumat Murid SMM 3.0 merupakan menu dimana pengguna boleh
mengimport maklumat dari Sistem Maklumat Murid versi 3.0.
Gambarajah 1
Langkah-langkah mengimport Maklumat Murid SMM 3.0:
1. Klik pada menu Import Maklumat Murid SMM 3.0.
2. Muat naik fail dan pilih butiran import dari pilihan menu drop down (Lihat
Gambarajah 1).
3. Klik butang Import (Lihat Gambarajah 1).
4. Maklumat yang berjaya diimport akan dipaparkan dalam jadual (Lihat
Gambarajah 1).
19.2.2 1.20.1.2 Import Maklumat Murid SMM 4.0
Import Maklumat Murid SMM 4.0
Import Maklumat Murid SMM 4.0 merupakan menu dimana pengguna boleh
mengimport maklumat dari Sistem Maklumat Murid versi 4.0.
BantuanManualPenggunaSistem
332
Gambarajah 2
Langkah-langkah mengimport Maklumat Murid SMM 4.0:
1. Klik pada menu Import Maklumat Murid SMM 4.0.
2. Muat naik fail dan pilih butiran import dari pilihan menu drop down (Lihat
Gambarajah 2).
3. Klik butang Import (Lihat Gambarajah 2).
4. Maklumat yang berjaya diimport akan dipaparkan dalam jadual (Lihat
Gambarajah 2).
19.3 1.20.2 Maklumat Kenaikan Data Tahunan
Maklumat Kenaikan Data Tahunan membolehkan pengguna mepopulasikan satu
penggal akademik baru dengan data daripada penggal sebelumnya :
Utiliti ini tidak boleh digunakan jika terdapat data dalam penggal akademik baru.
Maklumat kenaikan data tahunan ini hanya boleh digunakan apabila:
1. Profil sekolah telah wujud.
2. Tahun akademik baru telah dicipta.
Data yang akan di populasikan termasuk:
Data berkaitan akademik termasuk kelas ko-kurikulum, guru-guru Mata
Pelajaran
Data Kakitangan
Data Murid
Ko-kurikulum - Pelajar-pelajar mendaftar untuk badan-badan Uniform
bergerak
Data NILAM
Kenaikan data hanya boleh digunakan sekali bagi setiap penggal dan tidak boleh
dibatalkan. Berikut adalah elemen yang terdapat dalam Maklumat Kenaikan Data
Tahunan:
Kenaikan Data Akademik Tahunan
Kenaikan Data Staf
Kenaikan Data Lain-lain
BantuanManualPenggunaSistem
333
Kenaikan Data Murid
Kenaikan Data Murid Secara Pilihan.
19.3.1 1.20.2.1 Kenaikan Data Akademik Tahunan
Kenaikan Data Akademik Tahunan
Bahagian ini adalah untuk mempopulasikan satu tahun akademik baru dengan data
tahun sebelumnya. Utiliti ini tidak boleh digunakan jika terdapat data didalam
tahun akademik baru.
Kenaikan ini hanya boleh dilaksanakan apabila
1. Profil sekolah telah wujud.
2. Tahun akademik baru telah dicipta.
Data akademik tahunan yang akan dipopulasikan adalah:
Tahap
Aliran
Mata Pelajaran
Kelas
Gambarajah 3
BantuanManualPenggunaSistem
334
Langkah-langkah untuk Kenaikan Data Akademik Tahunan:
1. Klik pada menu Kenaikan Data Akademik Tahunan
2. Klik pada butang Proses (Lihat Gambarajah 3).
19.3.2 1.20.2.2 Kenaikan Data Staf
Kenaikan Data Staf
Bahagian ini adalah untuk mempopulasikan maklumat staf dalam satu tahun
akademik baru dengan data tahun sebelumnya:
Hanya staf yang berstatus Berkhidmat sahaja akan dinaikkan. Utiliti ini tidak boleh
digunakan jika Kenaikan Maklumat Akademik belum dijana.
Gambarajah 4
Langkah-langkah untuk Kenaikan Data Staf:
1. Klik pada menu Kenaikan Data Staf
2. Klik pada butang Proses (Lihat Gambarajah 4).
19.3.3 1.20.2.3 Kenaikan Data Lainlain
Kenaikan Data Lain-lain
Data lain-lain yang akan dipopulasikan adalah:
Maklumat Rumah
Maklumat Kokurikulum
Maklumat Hostel
BantuanManualPenggunaSistem
335
Gambarajah 5
Langkah-langkah untuk Kenaikan Data Lain-lain:
1. Klik pada menu Kenaikan Data Lain-lain
2. Klik pada butang Proses (Lihat Gambarajah 5).
19.3.4 1.20.2.4 Kenaikan Data Murid
Kenaikan Data Murid
Kenaikan data murid hanya mempolasikan murid yang berstatus Berdaftar sahaja
akan dinaikkan.
BantuanManualPenggunaSistem
336
Gambarajah 6
Langkah-langkah untuk Kenaikan Data Murid:
1. Klik pada menu Kenaikan Data Murid
2. Klik pada butang Proses (Lihat Gambarajah 6).
19.3.5 1.20.2.5 Kenaikan Data Murid Secara Pilihan
Kenaikan Data Murid Secara Pilihan
Kenaikan Data Murid Secara Pilihan membolehkan pengguna mempolasikan data
murid secara pilihan. Biasanya kenaikan data murid secara pilihan akan dilakukan
sekiranya terdapat pertukaran kelas bagi setiap tingkatan.
BantuanManualPenggunaSistem
337
Gambarajah 7
Langkah-langkah untuk Kenaikan Data Murid:
1. Klik pada menu Kenaikan Data Murid Secara Pilihan
2. Pilih murid yang terlibat (Lihat Gambarajah 7).
3. Pilih aliran akademik (Lihat Gambarajah 7).
4. Klik pada butang Hantar (Lihat Gambarajah 7).
19.4 1.20.3 Import Mata Pelajaran
Import Mata Pelajaran merupakan menu dimana pengguna boleh mengimport
maklumat mata pelajaran daripada EMIS dan melihat paparan ringkasan migrasi
data.
19.4.1 1.20.3.1 Import Mata Pelajaran
Import Mata Pelajaran
Import Mata Pelajaran merupakan menu dimana pengguna boleh mengimport
maklumat mata pelajaran daripada EMIS di mana maklumatnya diambil daripada
fail ekspMP.
Gambarajah 8
BantuanManualPenggunaSistem
338
Gambarajah 9
Langkah-langkah Mengimport Mata Pelajaran :
1. Klik pada menu Import Mata Pelajaran.
2. Lengkapkan maklumat yang diperlukan (Lihat Gambarajah 8).
3. Klik butang Import (Lihat Gambarajah 8).
4. Maklumat yang berjaya diimport akan dipaparkan dalam Gambarajah 9
19.4.2 1.20.3.2 Papar Ringkasan Migrasi Data
Papar Ringkasan Migrasi Data
Papar Ringkasan Migrasi Data merupakan menu dimana pengguna boleh melihat
paparan ringkasan migrasi data yang berjaya diimport.
Gambarajah 10
BantuanManualPenggunaSistem
339
Gambarajah 11
Langkah-langkah melihat Ringkasan Migrasi Data :
1. Klik pada menu Papar Ringkasan Migrasi Data.
2. Klik pada pautan Papar Ringkasan Migrasi Data (Lihat Gambarajah 10).
3. Paparan akan ditunjukkan seperti dalam Gambarajah 11
19.5 1.20.4 Import Data Disiplin
Import Data Disiplin
Import Mata Disiplin merupakan menu dimana pengguna boleh mengimport data
disiplin pelajar.
Gambarajah 12
Langkah-langkah Mengimport Data Disiplin :
Klik pada menu Import Data Disiplin.
BantuanManualPenggunaSistem
340
Lengkapkan maklumat yang diperlukan (Lihat Gambarajah 12).
Klik butang Import (Lihat Gambarajah 12).
19.6 1.20.5 Import Maklumat ISIS Murid
Import Maklumat ISIS Murid
Import Maklumat ISIS Murid merupakan menu dimana pengguna boleh
mengimport maklumat ISIS relevan dengan murid, maklumat peperiksaan, subjek,
markah peperiksaan dan data asrama.
Menu-menu Utama
Import Maklumat ISIS Murid
Migrasi Peperiksaan ISIS
Migrasi Subjek ISIS
Migrasi Markah Peperiksaan ISIS
Migrasi Data Asrama ISIS
Migrasi Data Sistem Rumah
19.6.1 1.20.5.1 Import Maklumat ISIS Murid
Import Maklumat ISIS Murid
Import Maklumat ISIS Murid merupakan menu dimana pengguna boleh
mengimport maklumat ISIS Murid.
Gambarajah 13
Langkah-langkah Mengimport Mata Pelajaran :
Klik pada menu Import Maklumat ISIS Murid Lengkapkan maklumat yang
diperlukan (Lihat Gambarajah 13).
Klik butang Import (Lihat Gambarajah 13).
Maklumat yang berjaya diimport akan dipaparkan dalam Gambarajah 13
19.6.2 1.20.5.2 Migrasi Peperiksaan ISIS
Migrasi Peperiksaan ISIS
BantuanManualPenggunaSistem
341
Migrasi Peperiksaan ISIS merupakan menu dimana pengguna boleh membuat
migrasi maklumat peperiksaan ISIS Murid.
Gambarajah 14
Langkah-langkah mengimport Migrasi Peperiksaan ISIS :
1. Klik pada menu Migrasi Peperiksaan ISIS
2. Lengkapkan maklumat yang diperlukan (Lihat Gambarajah 14).
3. Klik butang Import (Lihat Gambarajah 14).
4. Maklumat yang berjaya diimport akan dipaparkan dalam Gambarajah 14
19.6.3 1.20.5.3 Migrasi Subjek ISIS
Migrasi Subjek ISIS
Migrasi Subjek ISIS merupakan menu dimana pengguna boleh
mengimport migrasi maklumat subjek ISIS.
Gambarajah 15
Langkah-langkah mengimport Migrasi Subjek ISIS :
1. Klik pada menu Migrasi Subjek ISIS
2. Lengkapkan maklumat yang diperlukan (Lihat Gambarajah 15).
3. Klik butang Import (Lihat Gambarajah 15).
4. Maklumat yang berjaya diimport akan dipaparkan dalam
Gambarajah 15
BantuanManualPenggunaSistem
342
19.6.4 1.20.5.4 Migrasi Markah Peperiksaan ISIS
Migrasi Markah Peperiksaan ISIS
Migrasi Markah Peperiksaan ISIS merupakan menu dimana pengguna boleh
mengimport migrasi markah peperiksaan ISIS.
Gambarajah 16
Langkah-langkah mengimport markah peperiksaan ISIS :
1. Klik pada menu Migrasi Markah Peperiksaan ISIS
2. Lengkapkan maklumat yang diperlukan (Lihat Gambarajah 16).
3. Klik butang Import (Lihat Gambarajah 16).
4. Maklumat yang berjaya diimport akan dipaparkan dalam Gambarajah 16
19.7 1.20.5.5 Migrasi Data Asrama ISIS
Migrasi Data Asrama ISIS
Migrasi Data Asrama ISIS merupakan menu dimana pengguna boleh mengimport
migrasi data asrama ISIS kepada SPS.
Gambarajah 17
Langkah-langkah mengimport Data Asrama ISIS :
1. Klik pada menu Migrasi Data Asrama ISIS
2. Lengkapkan maklumat yang diperlukan (Lihat Gambarajah 17).
3. Klik butang Migrasi Data Asrama ISIS kepada SPS (Lihat Gambarajah 17).
BantuanManualPenggunaSistem
343
19.7.1 1.20.5.5.1 Papar Laporan Migrasi Data Asrama
Papar Laporan MigrasiData Asrama
PaparLaporan MigrasiData Asrama merupakan menu dimana pengguna
boleh melihat paparan ringkasan migrasi data asrama.
Gambarajah 18
Gambarajah 19
Langkah-langkah melihat Laporan Migrasi Data Asrama :
BantuanManualPenggunaSistem
344
1. Klik pada pautan Papar Ringkasan Migrasi Data (Lihat Gambarajah 18).
2. Laporan akan dipaparkan seperti dalam Gambarajah 19.
19.7.2 1.20.5.5.2 Eksport Data Asrama
Eksport Data Asrama
EksportData Asrama merupakan menu dimana pengguna boleh mengeksport data
asrama.
Gambarajah 20
Gambarajah 21
Langkah-langkah mengeksport Data Asrama :
1. Klik pada butang Eksport Data Asrama (Lihat Gambarajah 20).
2. Klik OK untuk menyimpan data asrama yang dieksport seperti dalam
Gambarajah 21.
BantuanManualPenggunaSistem
345
19.8 1.20.5.6 Migrasi Data Sistem Rumah
Migrasi Data Sistem Rumah
MigrasiData Sistem Rumah ISIS merupakan menu dimana pengguna boleh
mengimport migrasi data sistem rumah kepada SPS.
Gambarajah 22
Langkah-langkah mengimport Data Asrama ISIS :
1. Klik pada menu Migrasi Data Asrama ISIS
2. Lengkapkan maklumat yang diperlukan (Lihat Gambarajah 22).
3. Klik butang Migrasi Sistem Rumah kepada SPS (Lihat Gambarajah 22).
19.8.1 1.20.5.6.1 Papar Laporan Migrasi Data Sistem Rumah
Papar Laporan MigrasiData Sistem Rumah
Papar Laporan MigrasiData Sistem Rumah merupakan menu dimana pengguna
boleh melihat paparan ringkasan migrasi data sistem rumah.
Gambarajah 23
BantuanManualPenggunaSistem
346
Gambarajah 24
Langkah-langkah melihat Laporan Migrasi Data Sistem RUmah :
1. Klik pada pautan Papar Ringkasan Migrasi Data (Lihat Gambarajah 23).
2. Laporan akan dipaparkan seperti dalam Gambarajah 24.
19.9 1.20.6 Jejak Audit
Jejak audit membolehkan pengguna melihat pergerakan pengguna sistem
melibatkan pengubahsuaian dan penambahan sesuatu data.
Berikut adalah elemen yang terdapat dalam Jejak Audit:
Jejak Audit Staf
Jejak Audit Peperiksaan
Jejak Audit Murid
Jejak Audit Kehadiran Staf
Jejak Audit Kedatangan Murid
19.9.1 1.20.6.1 Jejak Audit Staf
Jejak Audit Staf
BantuanManualPenggunaSistem
347
Gambarajah 25
Langkah-langkah melihat paparan Jejak Audit Staf:
1. Klik pada menu Jejak Audit Staf
2. Paparan seperti gambarajah 25 akan dipaparkan.
Langkah-langkah memadam paparan Jejak Audit Staf:
1. Klik pada menu Jejak Audit Staf
2. Klik pada check box untuk memadam data (Lihat gambarajah 25).
3. Klik butang Padam (Lihat gambarajah 25).
19.9.2 1.20.6.2 Jejak Audit Peperiksaan
Jejak Audit Peperiksaan
Gambarajah 26
Langkah-langkah melihat paparan Jejak Audit Peperiksaan:
1. Klik pada menu Jejak Audit Peperiksaan
2. Paparan seperti gambarajah 26 akan dipaparkan.
Langkah-langkah memadam paparan Jejak Audit Peperiksaan:
1. Klik pada menu Jejak Audit Peperiksaan
2. Klik pada check box untuk memadam data (Lihat gambarajah 26).
3. Klik butang Padam (Lihat gambarajah 26).
BantuanManualPenggunaSistem
348
19.9.3 1.20.6.3 Jejak Audit Murid
Jejak Audit Murid
Gambarajah 27
Langkah-langkah melihat paparan Jejak Audit Murid:
1. Klik pada menu Jejak Audit Murid
2. Paparan seperti gambarajah 27 akan dipaparkan.
Langkah-langkah memadam paparan Jejak Audit Murid:
1. Klik pada menu Jejak Audit Murid
2. Klik pada check box untuk memadam data (Lihat gambarajah 27).
3. Klik butang Padam (Lihat gambarajah 27).
19.9.4 1.20.6.4 Jejak Audit Kehadiran Staf
Jejak Audit Kehadiran Staf
BantuanManualPenggunaSistem
349
Gambarajah 28
Langkah-langkah melihat paparan Jejak Audit Kehadiran Staf:
1. Klik pada menu Jejak Audit Kehadiran Staf
2. Paparan seperti gambarajah 28 akan dipaparkan.
Langkah-langkah memadam paparan Jejak Audit Kehadiran Staf:
1. Klik pada menu Jejak Audit Kehadiran Staf
2. Klik pada check box untuk memadam data (Lihat gambarajah 28).
3. Klik butang Padam (Lihat gambarajah 28).
19.9.5 1.20.6.5 Jejak Audit Kedatangan Murid
Jejak Audit Kedatangan Murid
Gambarajah 29
BantuanManualPenggunaSistem
350
Langkah-langkah melihat paparan Jejak Audit Kedatangan Murid:
1. Klik pada menu Jejak Audit Kedatangan Murid
2. Paparan seperti gambarajah 29 akan dipaparkan.
19.10 1.20.7Utiliti
Utiliti
Ruangan ini membolehkan pengguna menambah rekod utiliti SMS baru ke dalam
sistem. Pengguna juga dibenarkan mengemaskini dan memadam rekod ini
sekiranya perlu. Selain itu, pengguna akan menentukan Get Laluan SMS Lalai yang
sesuai untuk utiliti SMS.
Gambarajah 30
Gambarajah 31
Langkah-langkah menambah Utiliti:
1. Klik pada menu Utiliti.
2. Klik pada butang Tambah Pembekal SMS (Lihat gambarajah 30).
3. Masukkan data-data yang diperlukan (Lihat gambarajah 31).
4. Klik Butang Simpan (Lihat gambarajah 31).
BantuanManualPenggunaSistem
351
19.11 1.20.8 Laporan Penggunaan
Laporan Penggunaan membolehkan pengguna melihat jumlah pengguna yang
mengakses sesuatu modul di dalam sistem. Semua laporan tersebut boleh dilihat
mengikut tahun dan bulan yang dikehendaki.
Gambarajah 32
Gambarajah 33
Langkah-langkah menjana Laporan Penggunaan:
1. Klik pada menu Laporan Penggunaan.
2. Pilih pada tahun (Lihat gambarajah 32).
3. Pilih pada bulan (Lihat gambarajah 32).
4. Pilih jenis modul (Lihat gambarajah 32).
5. Klik butang Papar (Lihat gambarajah 32).
6. Klik jumlah pengguna untuk melihat laporan terperinci (Lihat gambarajah 32).
7. Laporan terperinci akan dipapar seperti gambarajah 33.
19.12 1.20.9 Persediaan Mendapatkan Data Kad Akses
Persediaan mendapatkan data kad akses membolehkan pengguna menyelenggara
maklumat yang diperlukan untuk data kad akses seperti nama fail, lokasi fail dan
kekerapan pengambilan data. Selain itu, pengguna juga boleh menyelenggara
terminal/pembaca kad akses tersebut.
Menu-Menu Utama :
PersediaanMendapatkanDataKadAksesStaf
PersediaanMendapatkanDataKadAksesMurid
BantuanManualPenggunaSistem
352
PersediaanTerminal/PembacaKadAkses
19.12.1 1.20.9.1 Persediaan Mendapatkan Data Kad Akses Staff
Persediaan Mendapatkan Data Kad Akses Staff
Persediaan mendapatkan data kad akses staff membolehkan pengguna
menetapkan lokasi fail data kad akses staff serta kekerapan pengambilan data per
minit dan sebagainya.
Gambarajah 34
Langkah-Langkah Penetapan Data Kad Akses Staff :
1. KlikpadamenuPersediaanMendapatkanDataKadAkses
2. KlikpadamenuPersediaanMendapatkanDataKadAksesStaff(Lihat Gambarajah 34)
3. Lengkapkanmaklumatyangdiperlukan(Lihat Gambarajah 34)
4. KlikpadabutangSimpan.
19.12.2 1.20.9.2 Persediaan Mendapatkan Data Kad Akses Murid
Persediaan Mendapatkan Data Kad Akses Murid
Persediaan mendapatkan data kad akses murid membolehkan pengguna
menetapkan lokasi fail data kad akses murid serta kekerapan pengambilan data
per minit.
BantuanManualPenggunaSistem
353
Gambarajah 35
Langkah-Langkah Penetapan Data Kad Akses Murid :
1. Klik pada menu Persediaan Mendapatkan Data Kad Akses
2. Klik pada menu Mendapatkan Data Kad Akses Murid (Lihat Gambarajah 35)
3. Lengkapkan maklumat yang diperlukan (Lihat Gambarajah 35)
4. Klik pada butang Simpan
19.12.3 1.20.9.3 Persediaan Terminal/Pembaca Kad Akses
Persediaan Terminal/Pembaca Kad Akses
Persediaan terminal/pembaca kad akses membolehkan pengguna menyelenggara
terminal/pembaca kad akses tersebut.
Langkah-langkah menambah Persediaan Terminal/Pembaca Kad Akses:
1. Klik pada menu Persediaan Terminal/Pembaca Kad Akses.
2. Masukkan data yang diperlukan (Lihat gambarajah 36).
3. Klik butang Simpan (Lihat gambarajah 36).
BantuanManualPenggunaSistem
354
Gambarajah 36
Langkah-langkah mengemaskini Persediaan Terminal/Pembaca Kad
Akses:
1. Klik pada menu Persediaan Terminal/Pembaca Kad Akses.
2. Klik pada pautan nama terminal (Lihat gambarajah 36).
3. Kemas kini data yang diperlukan (Lihat gambarajah 36).
4. Klik butang Simpan (Lihat gambarajah 36).
Langkah-langkah memadam Persediaan Terminal/Pembaca Kad Akses:
1. Klik pada menu Persediaan Terminal/Pembaca Kad Akses.
2. Klik pada check box Klik untuk memadam data (Lihat gambarajah 36).
3. Klik butang Padam.
19.13 1.20.10 Aplikasi Sokongan
Aplikasi Sokongan
Aplikasi sokongan adalah ruangan untuk pengguna melihat data salinan sandar
yang telah di buat. Pengguna dibenarkan untuk muat turun fail salinan sandar
tersebut. Selain itu, pengguna juga dibenarkan muat turun log untuk salinan
sandar tersebut.
BantuanManualPenggunaSistem
355
Gambarajah 37
Langkah-langkah melihat aplikasi sokongan:
1. Klik pada menu Pentadbir Sekolah.
2. Klik pada menu Aplikasi Sokongan
3. Paparan Aplikasi Sokongan akan terpapar (Lihat gambarajah 37).
BantuanManualPenggunaSistem
356
20. 1.19 Pengurusan Laporan
20.1 Pengenalan
Laporan membenarkan pengguna menentukan templat laporan dalam format
jasper report xml (.jrxml) mengikut kategori yang ditetapkan sendiri.
20.1.1 1.19.1 Papar Laporan
Papar Laporan
Menu Papar Laporan menyenaraikan laporan yang telah dikategorikan oleh
pengguna. Setiap kategori mempunyai templat laporan yang dimuatnaik oleh
pengguna untuk dijana dan disimpan.
BantuanManualPenggunaSistem
357
Gambarajah 1
Gambarajah 2
Gambarajah 3
Langkah-langkah melihat paparan laporan yang telah disimpan adalah
seperti berikut:
1. Klik pada menu Senarai Laporan.
2. Klik pada satu kategori laporan.
3. Tanda butang radio bagi nama laporan dan klik butang Jana (Lihat
gambarajah 2)
4. Masukkan maklumat untuk laporan. Pilih format report samada
dalam bentuk HTML atau PDF. Kemudian, klik butang Jana (Lihat
gambarajah 3)
5. Klik pada nama laporan yang telah dijana.
6. Paparan laporan akan dipaparkan.
7. Klik sama ada ingin melihat dalam format HTML atau PDF.
20.1.2 1.19.2 Muatnaik Laporan
Muatnaik Laporan
Menu Muatnaik Laporan membenarkan pengguna memuat naik templat laporan
yang dibuat dibawah kategori yang sedia ada atau kategori baru. Laporan yang
hendak dimuat naik perlulah perlulah dalam format jasper report xml (.jrxml).
BantuanManualPenggunaSistem
358
Gambarajah 4
Langkah-langkah memuat naik laporan:
1. Klik pada menu Muatnaik Laporan.
2. Pilih kategori dari pilihan menu drop down atau cipta kategori baru dengan
memasukkan tajuk kategori di ruangan Baru (Lihat Gambarajah 4).
3. Cari laporan dengan klik butang Browse (Lihat Gambarajah 4).
4. Muat naik laporan dengan klik butang Simpan (Lihat Gambarajah 4).
21. 1.21 Pengurusan eCuti
BantuanManualPenggunaSistem
359
21.1 Pengenalan
Pengenalan
Pengurusan E-Cuti ialah modul yang menguruskan maklumat yang berkaitan
dengan cuti.
Menu-menu Utama
Pengurusan E-Cuti
Permohonan E-Cuti
21.2 1.21.1 Pengurusan Ecuti
Pengurusan E-Cuti
Pengurusan E-Cuti hanya boleh digunakan oleh pengguna yang mempunyai kebenaran
sahaja untuk memasuki sistem E-Cuti ini. Pengguna tersebut dibenarkan untuk
menambah dan memadam maklumat yang terdapat di dalam sistem E-Cuti ini.
Terdapat beberapa elemen yang berkaitan dengan Pengurusan E-Cuti yang
membolehkan pengguna melihat dengan lebih terperinci berkaitan dengan Pengurusan
E-Cuti. Antara elemen-elemen tersebut ialah:
HierakiStaf
PermohonanCuti
Pembetulan
PeruntukanCuti
JenisCuti
PolisiGlobal
21.2.1 1.21.1.1 Hieraki Staf
Hieraki Staf
Hieraki staf adalah modul dimana pengguna boleh menetapkan siapakah yang
patut dilaporkan sekiranya staf ingin memohon cuti secara atas talian.
BantuanManualPenggunaSistem
360
Gambarajah 1
Gambarajah 2
Langkah-langkah penambahan hieraki staf:
1. Klik pada menu Pengurusan E-Cuti.
2. Klik pada butang Tambah (Lihat gambarajah 1).
3. Masukkan data-data yang diperlukan (Lihat gambarajah 2).
4. Klik butang Simpan (Lihat gambarajah 2).
Langkah-langkah mengemaskini heiraki staf:
1. Klik pada menu Pengurusan E-Cuti.
2. Klik pada pautan Staf (Lihat gambarajah 1)
3. Kemas kini data-data yang diperlukan (Lihat gambarajah 2)
4. Klik butang Simpan (Lihat gambarajah 2)
Langkah-langkah memadam hieraki staf:
1. Klik pada menu Pengurusan E-Cuti.
2. Klik pada check box yang setara dengan Rekod Persediaan Cuti (Lihat
gambarajah 1)
3. Klik butang Padam (Lihat gambarajah 1)
BantuanManualPenggunaSistem
361
21.2.2 1.21.1.2 Permohonan Cuti
Permohonan Cuti
Permohonan Cuti membolehkan pengguna memohon cuti untuk pengguna yang
lain.
Gambarajah 3
Langkah-langkah selenggara permohonan cuti:
1. Klik menu Pengurusan e-Cuti.
2. Klik menu Permohonan cuti .
3. Masukkan data yang diperlukan (Lihat gambarajah 3)
4. Klik butang Hantar (Lihat gambarajah 3)
21.2.3 1.21.1.3 Pembetulan
Pembetulan
Paparan ini membolehkan pengguna membuat pembetulan untuk permohonan cuti
pengguna yang lain sekiranya berlaku kesilapan permohonan.
BantuanManualPenggunaSistem
362
Gambarajah 4
Langkah-langkah menyelenggara pembetulan:
1. Klik Pengurusan e-Cuti.
2. Klik menu Pembetulan.
3. Masukkan data yang diperlukan (Lihat gambarajah 4)
4. Klik butang Hantar (Lihat gambarajah 4)
21.2.4 1.21.1.4 Peruntukan Cuti
Peruntukan Cuti
Paparan ini merupakan senarai peruntukan cuti yang telah diberikan mengikut
jawatan yang tertentu. Pengguna juga dibenarkan menambah peruntukan cuti
sekiranya perlu.
BantuanManualPenggunaSistem
363
Gambarajah 5
Langkah-langkah selenggara peruntukan cuti:
1. Klik menu Pengurusan e-Cuti.
2. Klik menu Peruntukan Cuti.
3. Masukkan data yang diperlukan (Lihat gambarajah 5)
4. Klik butang Simpan (Lihat gambarajah 5)
21.2.5 1.21.1.5 Jenis Cuti
Jenis Cuti
Jenis cuti membolehkan pengguna merekod jenis cuti yang terdapat disekolah.
Gambarajah 6
BantuanManualPenggunaSistem
364
Gambarajah 7
Langkah-langkah menambah jenis cuti:
1. Klik pada menu Pengurusan E-Cuti.
2. Klik pada menu Jenis Cuti
3. Klik pada butang Tambah (Lihat gambarajah 6)
4. Masukkan data-data yang diperlukan (Lihat gambarajah 7)
5. Klik butang Hantar (Lihat gambarajah 7)
Gambarajah 8
Langkah-langkah mengemaskini jenis cuti:
1. Klik pada menu Pengurusan E-Cuti .
2. Klik pada pautan Kod Cuti (Lihat gambarajah 6)
3. Kemas kini data-data yang diperlukan (Lihat gambarajah 8)
4. Klik butang Kemas kini (Lihat gambarajah 8)
Langkah-langkah memadam jenis cuti:
1. Klik pada menu Pengurusan E-Cuti.
2. Klik pada check box yang setara dengan Jenis Cuti (Lihat gambarajah 8)
3. Klik butang Padam (Lihat gambarajah 8)
21.2.6 1.21.1.6 Polisi Global
Polisi Global
Polisi global membolehkan pengguna mengemas kini polisi global yang sedia ada.
BantuanManualPenggunaSistem
365
Gambarajah 9
Langkah-langkah kemas kini polisi global:
1. Klik pada menu Pengurusan E-Cuti.
2. Klik pada menu Polisi Global.
3. Kemas kini data-data yang diperlukan (Lihat gambarajah 9)
4. Klik butang Kemas kini (Lihat gambarajah 9)
5. Klik butang Proses Cuti Bawa Ke Hadapan untuk kenaikan data. (Lihat
gambarajah 9)
21.3 1.21.2 Permohonan Ecuti
Permohonan E-Cuti
Permohonan E-Cuti hanya akan memaparkan semua cuti yang berkait dengan
pengguna yang daftar masuk ke dalam sistem ini sahaja.
Terdapat beberapa elemen yang berkaitan dengan Permohonan E-Cuti yang
membolehkan pengguna melihat dengan lebih terperinci berkaitan dengan
Permohonan E-Cuti. Antara elemen-elemen tersebut ialah:
Rekod Cuti
Permohonan cuti
Lulus
Cuti Staf
Pantau Cuti
21.3.1 1.21.2.1 Rekod Cuti
Rekod Cuti
Rekod cuti membolehkan melihat paparan rekod cuti.
BantuanManualPenggunaSistem
366
Gambarajah 10
Langkah-langkah cetak rekod cuti:
1. Klik pada menu Permohonan E-Cuti.
2. Klik pada butang Cetak Senarai Ini (Lihat gambarajah 10)
21.3.2 1.21.2.2 Permohonan Cuti
Permohonan Cuti
Paparan ini merupakan paparan untuk pengguna membuat permohonan cuti untuk
dirinya sendiri.
Gambarajah 11
Langkah-langkah selenggara seperti berikut:
1. Klik menu Permohonan e-Cuti.
2. Klik pada menu Permohonan Cuti.
3. Masukkan data yang diperlukan (Lihat gambarajah 11)
4. Klik butang Hantar (Lihat gambarajah 11)
21.3.3 1.21.2.3 Lulus
Lulus
BantuanManualPenggunaSistem
367
Paparan ini membolehkan pengguna menyelenggara permohonan cuti pengguna
yang lain samada diluluskan atau ditolak.
Gambarajah 12
Langkah-langkah meluluskan permohonan cuti:
1. Klik menu Permohonan e-Cuti.
2. Klik menu Lulus.
3. Klik check box yang setara dengan nama pemohon (Lihat gambarajah 12)
4. Klik butang Lulus atau Ditolak (Lihat gambarajah 12)
21.3.4 1.21.2.4 Cuti Staf
Cuti Staf
Paparan ini merupakan paparan untuk pengguna melihat jumlah cuti yang telah
diberikan kepada staf di sekolah. Selain itu, ia memaparkan jumlah cuti yang telah
ditetapkan kepada setiap staf serta jumlah cuti yang telah di mohon oleh staf.
Gambarajah 13
Langkah-langkah selenggara cuti staf:
1. Klik menu Permohonan e-cuti
BantuanManualPenggunaSistem
368
2. Klik menu Cuti Staf
3. Paparan seperti gambarajah 12 akan dipaparkan
21.3.5 1.21.2.5 Pantau Cuti
Pantau Cuti
Menjana laporan pantau cuti membolehkan pengguna menambah laporan pantau
cuti yang sedia ada.
Gambarajah 14
Langkah-langkah menjana laporan pantau cuti:
1. Klik pada menu Pengurusan E-Cuti.
2. Klik pada menu Pantau Cuti.
3. Masukkan data-data yang diperlukan (Lihat gambarajah 14)
4. Klik butang Menjana Laporan (Lihat gambarajah 14)
5. Paparan seperti gambarajah 14 akan dipaparkan.
BantuanManualPenggunaSistem
369
22. 1.22 Pengurusan Portal dan Kandungan
22.1 Pengenalan
Pengurusan Portal dan Kandungan
Pengurusan Portal dan Kandungan merupakan modul dimana pengguna boleh
menambah kandungan untuk paparan pada portal. Pengguna juga boleh memberi
kebenaran dan boleh menetapkan siapa yang boleh mencapai capaian ini seperti
penulis, pengemaskini kandungan dan pembaca.
Berikut adalah menu-menu didalam sub modul pengurusan portal dan kandungan:
Menguruskan Kandungan
Menguruskan Pengguna dan Kumpulan.
BantuanManualPenggunaSistem
370
22.2 1.22.1 Menguruskan Kandungan
Menguruskan Kandungan
Menguruskan Kandungan adalah modul dimana pengguna boleh menguruskan
kandungan kolaborasi dengan menambah, mengemaskini dan menerbitkan
kandungan secara lebih terperinci dan teratur.
Berikut adalah elemen yang terdapat di dalam komponen menguruskan
kandungan:
Pilihan Kandungan
Lebih Pilihan
Audit dan Keselamatan
22.2.1 1.22.1.1 Pilihan Kandungan
Pilihan Kandungan
Pilihan Kandungan merupakan modul dimana membolehkan pengguna menambah,
mengemaskini, dan menerbitkan kandungan yang telah ditambah.
Berikut adalah elemen yang terdapat di dalam komponen pilihan kandungan:
Tambah Kandungan Baru
Prapandang Kandungan
Periksa Keluar Untuk Kemas Kini
Kandungan Terbit/Dikeluarkan
22.2.1.1 1.22.1.1.1 Tambah Kandungan Baru
Tambah Kandungan Baru
Tambah Kandungan Baru membolehkan pengguna menambah kandungan-
kandungan untuk dipaparkan pada portal. Terdapat beberapa jenis kandungan
antaranya; seksyen, artikel, dokumen, imej, penanda buku, seksyen maya, ulasan,
tanda dan muka surat.
Di bawah adalah contoh untuk menambah kandungan baru bagi jenis kandungan
artikel dan dokumen:
Menambah Kandungan- Artikel/Dokumen
BantuanManualPenggunaSistem
371
Gambarajah 1
Gambarajah 2
Gambarajah 3
BantuanManualPenggunaSistem
372
Gambarajah 4
Langkah-langkah menambah Kandungan - Artikel/Dokumen:
1. Klik pada menu Peta Laman.
2. Klik pautan kandungan (Lihat gambarajah 1).
3. Paparan seperti gambarajah 2 akan dipaparkan.
4. Klik pautan Tambah Kandungan Baru (Lihat gambarajah 2).
5. Paparan seperti gambarajah 3 akan dipaparkan.
6. Pilih jenis kandungan (Lihat gambarajah 3).
7. Paparan seperti gambarajah 4 akan dipaparkan
8. Klik butang Simpan Sebagai Draf untuk menyimpan draf artikel/dokumen
yang telah ditambah (Lihat gambarajah 4).
9. Klik butang Pemeriksaan untuk Kelulusan untuk menghantar
artikel/dokumen yang telah ditambah untuk pengesahan oleh orang yang di
beri kebenaran untuk meluluskan (Lihat gambarajah 4).
10. Klik butang Lulus untuk meluluskan artikel/dokumen yang telah
ditambah (Lihat gambarajah 4). Butang ini hanya dipaparkan sekiranya pengguna
diberikan kebenaran.
11. Klik butang Batal untuk membatalkan artikel/dokumen yang telah
ditambah (Lihat gambarajah 4).
22.2.1.2 1.22.1.1.2 Prapandang Kandungan
Prapandang Kandungan
Prapandang Kandungan membolehkan pengguna melihat kandungan yang telah
ditambah. Fungsi prapandang adalah untuk memudahkan pengguna melihat atau
menyemak kandungan yang telah di tambah sebelum diterbitkan ataupun yang
telah diterbitkan.
BantuanManualPenggunaSistem
373
Gambarajah 5
Gambarajah 6
BantuanManualPenggunaSistem
374
Gambarajah 7
Langkah-langkah untuk Prapandang Kandungan:
1. Klik pada menu Peta Laman.
2. Klik pautan kandungan (Lihat gambarajah 5).
3. Paparan seperti gambarajah 6 akan dipaparkan.
4. Klik pautan Prapandang Kandungan (Lihat gambarajah 6).
5. Paparan seperti gambarajah 7 akan dipaparkan.
22.2.1.3 1.22.1.1.3 Periksa Keluar untuk Kemas Kini
Periksa Keluar Untuk Kemas Kini
Kembali Pemeriksaan Keluar adalah modul dimana pengguna boleh mengemaskini
kandungan.
BantuanManualPenggunaSistem
375
Gambarajah 7
Gambarajah 8
BantuanManualPenggunaSistem
376
Gambarajah 9
Langkah-langkah untuk mengemaskini Kandungan:
1. Klik pada menu Peta Laman.
2. Klik pautan kandungan (Lihat gambarajah 7).
3. Paparan seperti gambarajah 8 akan dipaparkan.
4. Klik pautan Periksa Keluar Untuk Kemas Kini (Lihat gambarajah 8).
5. Paparan seperti gambarajah 9 akan dipaparkan.
6. Klik butang Simpan Sebagai Draf untuk menyimpan draf artikel/dokumen
yang telah ditambah (Lihat gambarajah9).
7. Klik butang Pemeriksaan untuk Kelulusan untuk menghantar
artikel/dokumen yang telah ditambah untuk pengesahan oleh orang yang di
beri kebenaran untuk meluluskan (Lihat gambarajah 9).
8. Klik butang Lulus untuk meluluskan artikel/dokumen yang telah
ditambah (Lihat gambarajah 9). Butang ini hanya dipaparkan sekiranya pengguna
diberikan kebenaran.
9. Klik butang Batal untuk membatalkan artikel/dokumen yang telah
ditambah (Lihat gambarajah 9).
22.2.2 1.22.1.2 Lebih Pilihan
Lebih Pilihan
Lebih Pilihan merupakan tempat dimana menguruskan kandungan secara lebih
terperinci dan teratur.
Antara elemen yang terdapat di dalam komponen Lebih pilihan adalah:
Arkib/Tidak Diarkibkan Kandungan
Padam Kandungan
Kata Kunci
Susun Semula Kandungan
Langganan
22.2.2.1 1.22.1.2.1 Arkib/Tidak Diarkibkan Kandungan
Arkib/Tidak Diarkibkan Kandungan
BantuanManualPenggunaSistem
377
Arkib/Tidak Diarkibkan Kandungan membolehkan pengguna mengarkibkan atau
menyimpan kandungan yang tidak digunakan lagi. Kandungan yang telah di arkib
akan disimpan dan masih boleh digunakan sekiranya perlu.
Gambarajah 13
Gambarajah 14
BantuanManualPenggunaSistem
378
Gambarajah 15
Langkah-langkah untuk mengarkibkan Kandungan:
1. Klik pada menu Peta Laman.
2. Klik pautan kandungan (Lihat gambarajah 13).
3. Paparan seperti gambarajah 14 akan dipaparkan.
4. Klik (-) pada komponen lebih pilihan (Lihat gambarajah 14).
5. Pilih pautan Akrkib/Tidak Diarkibkan Kandungan (Lihat gambarajah 14).
6. Paparan seperti gambarajah 15 akan dipaparkan
7. Klik butang Arkib (Lihat gambarajah 15).
Langkah-langkah untuk tidak mengarkibkan Kandungan:
1. Klik pada menu Peta Laman.
2. Klik pautan kandungan (Lihat gambarajah 13).
3. Paparan seperti gambarajah 14 akan dipaparkan.
4. Klik (-) pada komponen lebih pilihan (Lihat gambarajah 14).
5. Pilih pautan Akrkib/Tidak Diarkibkan Kandungan (Lihat gambarajah 14).
6. Paparan seperti gambarajah 15 akan dipaparkan
7. Klik butang Tidak Arkib (Lihat gambarajah 15).
22.2.2.2 1.22.1.2.2 Padam Kandungan
Padam Kandungan
Padam Kandungan membolehkan pengguna memadam kandungan.
BantuanManualPenggunaSistem
379
Gambarajah 16
Gambarajah 17
BantuanManualPenggunaSistem
380
Gambarajah 18
Langkah-langkah untuk memadam Kandungan:
1. Klik pada menu Peta Laman.
2. Klik pautan kandungan (Lihat gambarajah 16).
3. Paparan seperti gambarajah 17 akan dipaparkan.
4. Klik (-) pada komponen lebih pilihan (Lihat gambarajah 17).
5. Pilih pautan Padam Kandungan (Lihat gambarajah 17).
6. Paparan seperti gambarajah 18 akan dipaparkan
7. Klik butang Padam (Lihat gambarajah 18).
22.2.2.3 1.22.1.2.3 Pindah Kandungan
Pindah Kandungan
Pindah Kandungan membolehkan pengguna memindahkan kandungan dari satu
folder ke folder yang lain.
Gambarajah 19
BantuanManualPenggunaSistem
381
Gambarajah 20
Gambarajah 21
Langkah-langkah untuk memindahkan Kandungan:
1. Klik pada menu Peta Laman.
2. Klik pautan kandungan (Lihat gambarajah 19).
3. Paparan seperti gambarajah 20 akan dipaparkan.
BantuanManualPenggunaSistem
382
4. Klik (-) pada komponen lebih pilihan (Lihat gambarajah 20).
5. Pilih pautan Padam Kandungan (Lihat gambarajah 20).
6. Paparan seperti gambarajah 21 akan dipaparkan
7. Klik mana-mana pautan dimana folder yang ingin dipindahkan. (Lihat
gambarajah 21).
22.2.2.4 1.22.1.2.4 Kata Kunci
Kata Kunci
Kata Kunci membolehkan pengguna menetapkan kata kunci pada kandungan
supaya senang diingati dan sennag dicari.
Gambarajah 22
BantuanManualPenggunaSistem
383
Gambarajah 23
Gambarajah 24
Langkah-langkah untuk memindahkan Kandungan:
1. Klik pada menu Peta Laman.
BantuanManualPenggunaSistem
384
2. Klik pautan kandungan (Lihat gambarajah 22).
3. Paparan seperti gambarajah 23 akan dipaparkan.
4. Klik (-) pada komponen lebih pilihan (Lihat gambarajah 23).
5. Pilih pautan Kata Kunci (Lihat gambarajah 23).
6. Paparan seperti gambarajah 24 akan dipaparkan
7. Pilih kata kunci yand sedia ataupun masukan kata kunci baru. (Lihat gambarajah
24).
8. Klik butang Hantar (Lihat gambarajah 24).
22.2.2.5 1.22.1.2.5 Susun Semula Kandungan
Susun Semula Kandungan
Susun semula kandungan membolehkan pengguna mengguruskan atau menyusun
kandungan yang telah dimasukan supaya lebih teratur dan mengikut kehendak
pengguna.
Gambarajah 25
BantuanManualPenggunaSistem
385
Gambarajah 26
Gambarajah 27
Langkah-langkah untuk Susun Semula Kandungan:
1. Klik pada menu Peta Laman.
2. Klik pautan kandungan (Lihat gambarajah 25).
3. Paparan seperti gambarajah 26 akan dipaparkan.
4. Klik (-) pada komponen lebih pilihan (Lihat gambarajah 26).
5. Pilih pautan Susun Semula Kandungan (Lihat gambarajah 26).
6. Paparan seperti gambarajah 27 akan dipaparkan
7. Susun kandungan. (Lihat gambarajah 27).
BantuanManualPenggunaSistem
386
8. Klik butang Hantar (Lihat gambarajah 27).
9. Klik butang Susun Mengikut Abjad sekiranya pengguna hendak menyusun
mengikut abkad (Lihat gambarajah 27).
22.2.2.6 1.22.1.2.6 Langganan
Langganan
Langganan membolehkan pengguna menetapkan kebenaran siapakah yang boleh
melanggan kandungan. Kandungan yang telah di langgan akan dipaparkan di
ruangan portal pengguna.
Gambarajah 28
BantuanManualPenggunaSistem
387
Gambarajah 29
Gambarajah 30
Langkah-langkah untuk melanggan Kandungan:
1. Klik pada menu Peta Laman.
2. Klik pautan kandungan (Lihat gambarajah 28).
3. Paparan seperti gambarajah 29 akan dipaparkan.
4. Klik (-) pada komponen lebih pilihan (Lihat gambarajah 29).
5. Pilih pautan Langganan (Lihat gambarajah 29).
6. Paparan seperti gambarajah 30 akan dipaparkan
7. Pilih kumpulan yang boleh melanggan kandungan. (Lihat gambarajah 30).
8. Klik butang Hantar (Lihat gambarajah 30).
BantuanManualPenggunaSistem
388
22.2.3 1.22.1.3 Audit dan Keselamatan
Audit dan Keselamatan
Audit dan Keselamatan merupakan tempat dimana menguruskan kandungan
secara lebih terperinci dan teratur.
Antara elemen yang terdapat di dalam komponen audit dan keselamatan adalah:
Kebenaran
Sejarah Versi
Jejak Audit
Statistik
22.2.3.1 1.22.1.3.1 Kebenaran
Kebenaran
Kebenaran membolehkan pengguna menetapkan kebenaran siapakah yang boleh
mengurus, menyunting, menulis dan membaca kandungan. Kandungan yang telah
di langgan akan dipaparkan di ruangan portal pengguna.
Gambarajah 31
BantuanManualPenggunaSistem
389
Gambarajah 32
BantuanManualPenggunaSistem
390
BantuanManualPenggunaSistem
391
Gambarajah 33
Langkah-langkah untuk menetapkan Kebenaran Kandungan:
1. Klik pada menu Peta Laman.
2. Klik pautan kandungan (Lihat gambarajah 31).
3. Paparan seperti gambarajah 32 akan dipaparkan.
4. Klik (-) pada komponen Audit dan keselamatan (Lihat gambarajah 32).
5. Pilih pautan Kebenaran (Lihat gambarajah 32).
6. Paparan seperti gambarajah 33 akan dipaparkan
7. Pilih kumpulan yang boleh mengurus/menyunting/menulis/membaca
kandungan. (Lihat gambarajah 33).
8. Klik butang Hantar (Lihat gambarajah 33).
22.2.3.2 1.22.1.3.2 Sejarah Versi
Sejarah Versi
Sejarah Versi membolehkan pengguna melihat senarai pengguna yang telah
melanggan kandungan.
Gambarajah 34
BantuanManualPenggunaSistem
392
Gambarajah 35
Gambarajah 36
Langkah-langkah untuk menetapkan Kebenaran Kandungan:
1. Klik pada menu Peta Laman.
2. Klik pautan kandungan (Lihat gambarajah 34).
3. Paparan seperti gambarajah 35 akan dipaparkan.
4. Klik (-) pada komponen Audit dan keselamatan (Lihat gambarajah 35).
5. Pilih pautan Sejarah Versi (Lihat gambarajah 35).
6. Paparan seperti gambarajah 36 akan dipaparkan
BantuanManualPenggunaSistem
393
22.2.3.3 1.22.1.3.3 Jejak Audit
Jejak Audit
Jejak audit membolehkan pengguna melihat pergerakan pengguna sistem
melibatkan pengubahsuaian dan penambahan kandungan.
Gambarajah 37
Gambarajah 38
BantuanManualPenggunaSistem
394
Gambarajah 39
Langkah-langkah untuk melihat paparan Jejak Audit:
1. Klik pada menu Peta Laman.
2. Klik pautan kandungan (Lihat gambarajah 37).
3. Paparan seperti gambarajah 38 akan dipaparkan.
4. Klik (-) pada komponen Audit dan keselamatan (Lihat gambarajah 38).
5. Pilih pautan Jejak Audit (Lihat gambarajah 38).
6. Paparan seperti gambarajah 39 akan dipaparkan
7. Klik pada butang Bersih untuk membersihkan rekod jejak audit (Lihat
gambarajah 39).
22.2.3.4 1.22.1.3.4 Statistik
Statistik
Statistik membolehkan pengguna melihat pergerakan pengguna sistem melibatkan
aktiviti-aktiviti mengenai kandungan.
BantuanManualPenggunaSistem
395
Gambarajah 40
Gambarajah 41
BantuanManualPenggunaSistem
396
Gambarajah 42
Langkah-langkah untuk melihat paparan Jejak Audit:
1. Klik pada menu Peta Laman.
2. Klik pautan kandungan (Lihat gambarajah 40).
3. Paparan seperti gambarajah 41 akan dipaparkan.
4. Klik (-) pada komponen Audit dan keselamatan (Lihat gambarajah 41).
5. Pilih pautan Statistik (Lihat gambarajah 38).
6. Paparan seperti gambarajah 42 akan dipaparkan
7. Klik pada butang Bersih untuk membersihkan rekod jejak audit (Lihat
gambarajah 42).
22.3 1.22.2 Mengurus Pengguna dan Kumpulan
Selenggara Kumpulan Pengguna
Selenggara kumpulan pengguna membolehkan pengguna mencipta kumpulan-
kumpulan pengguna dan menentukan kebenaran untuk setiap kumpulan pengguna
tersebut.
Gambarajah 1
BantuanManualPenggunaSistem
397
BantuanManualPenggunaSistem
398
Gambarajah 2
Langkah-langkah menambah Kumpulan Pengguna:
1. Klik pada menu Selenggara Kumpulan Pengguna.
2. Klik pada menu Tambah (Lihat gambarajah 1).
3. Paparan seperti gambarajah 2 akan dipaparkan.
4. Masukkan data-data yang diperlukan (Lihat gambarajah 2).
5. Klik butang Simpan (Lihat gambarajah 2).
Langkah-langkah mengemaskini Kumpulan Pengguna:
1. Klik pada menu Selenggara Kumpulan Pengguna.
2. Klik pada pautan nama (Lihat gambarajah 1.
3. Paparan seperti gambarajah 2 akan dipaparkan.
4. Kemas kini maklumat yang diperlukan (Lihat gambarajah 2).
5. Klik butang Simpan (Lihat gambarajah 2).
Langkah-langkah memadam Kumpulan Pengguna:
1. Klik pada menu Selenggara Kumpulan Pengguna
2. Tanda check-box untuk memadam kumpulan pengguna (Rujuk gambarajah 1)
3. Klik pada butang Padam (Rujuk gambarajah 1)
22.3.1 1.22.2.1 Selenggara Kumpulan Pengguna
Selenggara Kumpulan Pengguna
Selenggara kumpulan pengguna membolehkan pengguna mencipta kumpulan-
kumpulan pengguna dan menentukan kebenaran untuk setiap kumpulan pengguna
tersebut.
Gambarajah 1
BantuanManualPenggunaSistem
399
BantuanManualPenggunaSistem
400
Gambarajah 2
Langkah-langkah menambah Kumpulan Pengguna:
1. Klik pada menu Selenggara Kumpulan Pengguna.
2. Klik pada menu Tambah (Lihat gambarajah 1).
3. Paparan seperti gambarajah 2 akan dipaparkan.
4. Masukkan data-data yang diperlukan (Lihat gambarajah 2).
5. Klik butang Simpan (Lihat gambarajah 2).
Langkah-langkah mengemaskini Kumpulan Pengguna:
1. Klik pada menu Selenggara Kumpulan Pengguna.
2. Klik pada pautan nama (Lihat gambarajah 1.
3. Paparan seperti gambarajah 2 akan dipaparkan.
4. Kemas kini maklumat yang diperlukan (Lihat gambarajah 2).
5. Klik butang Simpan (Lihat gambarajah 2).
Langkah-langkah memadam Kumpulan Pengguna:
1. Klik pada menu Selenggara Kumpulan Pengguna
2. Tanda check-box untuk memadam kumpulan pengguna (Rujuk gambarajah 1)
3. Klik pada butang Padam (Rujuk gambarajah 1)
22.3.2 1.22.2.2 Selenggara Senarai Pengguna
Selenggara Senarai Pengguna Sistem
Tambah pengguna baru membolehkan pihak admin menambah pengguna sistem
yang baru sekiranya perlu. Pengguna (pihak admin) akan menentukan pengguna
tersebut berada dalam kumpulan pengguna yang sesuai.
BantuanManualPenggunaSistem
401
Gambarajah 3
BantuanManualPenggunaSistem
402
Gambarajah 4
Langkah-langkah menambah Pengguna Sistem:
1. Klik pada menu Selenggara Pengguna Sistem.
2. Klik pada menu Tambah (Lihat gambarajah 3).
3. Paparan seperti gambarajah 4 akan dipaparkan.
4. Masukkan data-data yang diperlukan (Lihat gambarajah 4).
5. Klik butang Simpan (Lihat gambarajah 4).
Langkah-langkah mengemaskini Pengguna Sistem:
1. Klik pada menu Selenggara Pengguna Sistem.
BantuanManualPenggunaSistem
403
2. Klik pada pautan nama (Lihat gambarajah 3).
3. Paparan seperti gambarajah 4 akan dipaparkan.
4. Kemas kini maklumat yang diperlukan (Lihat gambarajah 4).
5. Klik butang Simpan (Lihat gambarajah 4).
Langkah-langkah memadam Pengguna Sistem:
1. Klik pada menu Selenggara Pengguna Sistem
2. Tanda check-box untuk memadam kumpulan pengguna (Rujuk gambarajah 3)
3. Klik pada butang Padam (Rujuk gambarajah 3)
23. 1.16 Pengurusan Program Nilam
23.1 Pengenalan
Pengurusan Program Nilam ialah modul yang menguruskan maklumat yang
berkaitan dengan Aktiviti Rakan Pembaca yang dijalankan
BantuanManualPenggunaSistem
404
23.2 1.16.1 Senarai Rekod Nilam
Senarai Rekod Nilam akan memaparkan semua maklumat yang berkaitan dengan
Program Nilam yang dijalankan di sekolah.
Terdapat beberapa elemen yang membolehkan pengguna menyelenggara
maklumat yang berkaitan dengan Senarai Rekod Nilam. Berikut adalah menu-menu
yang terdapat dalam sub modul senarai rekod NILAM:
Senarai Rekod Bacaan
Senarai Rekod Aktiviti Rakan Pembaca
Senarai Murid Rakan pembaca
Laporan
Jejak Audit
23.2.1 1.16.1.1 Senarai Rekod Bacaan
Senarai Rekod Bacaan
Senarai Rekod Bacaan membolehkan pengguna melihat rekod bacaan buku yang
telah dibaca oleh murid. Pengguna juga boleh meluluskan atau menolak rekod
bacaan murid yang telah di hantar.
Gambarajah 1
BantuanManualPenggunaSistem
405
Gambarajah 2
Langkah-langkah Mengesahkan Rekod Buku Bacaan:
1. Klik pada menu Senarai Rekod Nilam.
2. Klik pada pautan Judul (Lihat gambarajah 1).
3. Masukkan Ulasan Guru (Lihat gambarajah 2).
4. Klik butang Simpan untuk menyimpan draft (Lihat gambarajah 2).
5. Klik butang Sah untuk meluluskan rekod bacaan murid (Lihat gambarajah 2).
6. Klik butang Tolak untuk menolak rekod bacaan murid (Lihat gambarajah 2).
23.2.2 1.16.1.2 Senarai Rekod Aktiviti Rakan Pembaca
Senarai Rekod Aktiviti Rakan Pembaca
Senarai Rekod Aktiviti Rakan Pembaca membolehkan pengguna melihat rekod
aktiviti-aktiviti yang telah dilakukan oleh rakan pembaca. Pengguna boleh
memasukkan markah mengikut aktiviti yang telah dijalankan oleh rakan pembaca.
BantuanManualPenggunaSistem
406
Gambarajah 3
Langkah-langkah nyah aktif Senarai Murid Rakan Pembaca:
1. Klik pada menu Senarai Rekod Nilam.
2. Klik pada menu Senarai Rekod Aktiviti Rakan Pembaca.
3. Tanda check-box untuk menolak aktiviti Rakan Pembaca (Rujuk gambarajah 3)
4. Klik butang Tolak(Lihat gambarajah 3).
23.2.3 1.16.1.3 Senarai Murid Rakan Pembaca
Senarai Murid Rakan Pembaca
Senarai murid rakan pembaca membolehkan pengguna mengesahkan senarai
murid yang telah memohon untuk menjadi rakan pembaca. Pengguna boleh
mengesahkan atau menolak permohonan murid yang telah memohon. Pengguna
juga boleh menyahaktifkan keahlian murid sekiranya murid tersebut tidak aktif
dalam aktiviti rakan pembaca.
Gambarajah 4
Langkah-langkah mengesahkan Senarai Murid Rakan Pembaca:
1. Klik pada menu Senarai Rekod Nilam.
2. Klik pada menu Senarai Murid Rakan Pembaca.
3. Tanda check-box untuk mengesahkan permohonan murid (Rujuk gambarajah 4)
4. Klik butang Sah(Lihat gambarajah 4).
Langkah-langkah menolak Senarai Murid Rakan Pembaca:
1. Klik pada menu Senarai Rekod Nilam.
2. Klik pada menu Senarai Murid Rakan Pembaca.
3. Tanda check-box untuk menolak permohonan murid (Rujuk gambarajah 4)
4. Klik butang Tolak(Lihat gambarajah 4).
Langkah-langkah nyah aktif Senarai Murid Rakan Pembaca:
BantuanManualPenggunaSistem
407
1. Klik pada menu Senarai Rekod Nilam.
2. Klik pada menu Senarai Murid Rakan Pembaca.
3. Tanda check-box untuk menyahaktifkan murid (Rujuk gambarajah 4)
4. Klik butang Nyah Aktif(Lihat gambarajah 4).
23.2.4 1.16.1.4 Laporan
Laporan
Gambarajah 5
Gambarajah 6
Langkah-langkah menjana Laporan NILAM:
BantuanManualPenggunaSistem
408
1. Klik pada menu Laporan.
2. Klik pada pautan (Lihat gambarajah 5).
3. Paparan seperti gambarajah 6 akan dipaparkan.
23.2.5 1.16.1.5 Jejak Audit
Jejak Audit
Jejak audit membolehkan pengguna melihat pergerakan pengguna sistem
melibatkan pengubahsuaian dan penambahan rekod NILAM.
Gambarajah 7
Langkah-langkah melihat paparan Jejak Audit:
1. Klik pada menu Jejak Audit
2. Paparan seperti gambarajah 7 akan dipaparkan.
BantuanManualPenggunaSistem
409
24. 1.23 Pengurusan Pusat Sumber Sekolah
24.1 Pengenalan
Pengurusan Pusat Sumber Sekolah
Pengurusan Pusat Sumber Sekolah merupakan modul dimana pengguna boleh
menambah koleksi bahan bacaan yang terdapat di dalam sekolah. Warga sekolah
juga boleh meminjam dan memulangkan bahan-bahan perpustakaan yang
dibenarkan secara atas talian.
Menu-menu Utama:
Pencarian Katalog Atas Talian (OPAC)
Pengurusan Pusat Sumber
Laporan Pusat Sumber
Pengkalan Data Bibliografi
BantuanManualPenggunaSistem
410
24.2 1.23.1 Pencarian Katalog Atas Talian (OPAC)
Pencarian Katalog Atas Talian (OPAC)
Pencarian Katalog Atas Talian (OPAC) merupakan modul dimana pengguna boleh
mencari bahan-bahan perpustakaan yang telah didaftarkan di dalam modul
pengurusan pusat sumber sekolah, contoh adalah seperti buku, majalah dan lain-
lain.
Gambarajah 1
Gambarajah 2
Langkah-langkah mencari bahan perpustakaan menggunakan Pencarian
Katalog Atas Talian (OPAC):
1. Klik pada menu Pencarian Katalog Atas Talian (OPAC)
2. Paparan seperti gambarajah 1 akan dipaparkan.
3. Masukkan maklumat yang ingin dicari pada ruangan carian (Lihat paparan 1)
4. Klik pada butang Cari (Lihat paparan 1)
5. Paparan seperti gambarajah 2 akan dipaparkan.
BantuanManualPenggunaSistem
411
Langkah-langkah melihat bahan perpustakaan melalui Paparan MARC:
1. Klik pada menu Pencarian Katalog Atas Talian (OPAC)
2. Paparan seperti gambarajah 1 akan dipaparkan.
3. Masukkan maklumat yang ingin dicari pada ruangan carian (Lihat paparan 1)
4. Klik pada butang Cari (Lihat paparan 1)
5. Paparan seperti gambarajah 2 akan dipaparkan.
6. Klik pada butang Paparan MARC
7. Paparan seperti gambarajah 3 akan dipaparkan.
Paparan 3
Langkah-langkah melihat bahan perpustakaan melalui Paparan ISBD:
1. Klik pada menu Pencarian Katalog Atas Talian (OPAC)
2. Paparan seperti gambarajah 1 akan dipaparkan.
3. Masukkan maklumat yang ingin dicari pada ruangan carian (Lihat paparan 1)
4. Klik pada butang Cari (Lihat paparan 1)
5. Paparan seperti gambarajah 2 akan dipaparkan.
6. Klik pada butang Paparan ISBD
7. Paparan seperti gambarajah 4 akan dipaparkan.
BantuanManualPenggunaSistem
412
Paparan 4
Langkah-langkah mencetak bahan perpustakaan:
1. Klik pada menu Pencarian Katalog Atas Talian (OPAC)
2. Paparan seperti gambarajah 1 akan dipaparkan.
3. Masukkan maklumat yang ingin dicari pada ruangan carian (Lihat paparan 1)
4. Klik pada butang Cari (Lihat paparan 1)
5. Paparan seperti gambarajah 2 akan dipaparkan.
6. Klik pada butang Cetak
7. Paparan seperti gambarajah 5 dan 6 akan dipaparkan.
8. Klik pada butang Print (Lihat paparan 1).
BantuanManualPenggunaSistem
413
Paparan 5
Paparan 6
Langkah-langkah menempah bahan perpustakaan:
BantuanManualPenggunaSistem
414
1. Klik pada menu Pencarian Katalog Atas Talian (OPAC)
2. Paparan seperti gambarajah 1 akan dipaparkan.
3. Masukkan maklumat yang ingin dicari pada ruangan carian (Lihat paparan 1)
4. Klik pada butang Cari (Lihat paparan 1)
5. Paparan seperti gambarajah 2 akan dipaparkan.
6. Klik pada butang Tempah (Lihat paparan 2)
7. Paparan seperti gambarajah 7 akan dipaparkan.
8. Penuhkan ruangan yang diperlukan (Lihat paparan 7)
9. Klik pada butang Seterusnya (Lihat paparan 7).
Paparan 7
24.3 1.23.2 Pengurusan Pusat Sumber
Pengurusan Pusat Sumber Sekolah
Pengurusan Pusat Sumber Sekolah merupakan modul dimana
pengguna/pustakawan mentadbir aktiviti dan data-data berkenaan pusat sumber
sekolah.
Berikut adalah elemen yang terdapat didalam pengurusan pusat sumber sekolah:
Sirkulasi
Pengguna
Katalog
Pengkatalogan
Perolehan
Akaun dan Laporan
Pentadbiran PSS
24.3.1 1.23.2.1 Sirkulasi
Sirkulasi
Sirkulasi merupakan proses dimana pengguna boleh merekod proses peminjaman
dan pemulangan bahan perpustakaan. Pengguna/pustakawan boleh juga melihat
senarai tempahan bahan perpustakaan yang telah ditempah oleh warga sekolah
yang lain.
Berikut adalah elemen yang terdapat didalam sirkulasi:
BantuanManualPenggunaSistem
415
Sirkulasi - Peminjaman
Sirkulasi - Pemulangan
Senarai Tempahan
24.3.1.1 1.23.2.1.1 Sirkulasi Peminjaman
Sirkulasi - Peminjaman
Sirkulasi - Peminjaman membolehkan pengguna/pustakawan merekod maklumat
peminjam bahan perpustakaan dengan menggunakan pengimbas kod bar atau
memasukkan nombor murid/staf secara manual.
Gambarajah 8
Gambarajah 9
Langkah-langkah meminjam bahan perpustakaan:
1. Klik pada menu Sirkulasi - Peminjaman
2. Paparan seperti gambarajah 8 akan dipaparkan.
3. Masukkan nombor kad peminjam menggunakan pengimbas bar kod atau
secara manual (Lihat gambarajah 1).
4. Klik pada butang Hantar (Lihat gambarajah 8).
5. Paparan seperti gambarajah 9 akan dipaparkan
BantuanManualPenggunaSistem
416
24.3.1.2 1.23.2.1.2 Sirkulasi Pemulangan
Sirkulasi - Pemulangan
Sirkulasi - Pemulangan membolehkan pengguna/pustakawan merekod maklumat
peminjam yang telah memulangkan bahan perpustakaan yang telah dipinjam
dengan menggunakan pengimbas kod bar atau memasukkan nombor pelajar
secara manual.
Gambarajah 10
Gambarajah 11
Langkah-langkah memulangkan bahan perpustakaan:
1. Klik pada menu Sirkulasi - Pemulangan
2. Paparan seperti gambarajah 10 akan dipaparkan.
3. Masukkan nombor perolehan item (Lihat gambarajah 10).
4. Klik pada butang Hantar (Lihat gambarajah 10).
5. Paparan seperti gambarajah 11 akan dipaparkan
24.3.1.3 1.23.2.1.3 Senarai Tempahan
Senarai Tempahan
Senarai tempahan membolehkan pengguna/pustakawan melihat senarai-senarai
bahan perpustakaan yang telah ditempah oleh warga sekolah (murid/guru).
BantuanManualPenggunaSistem
417
Gambarajah 12
Gambarajah 13
BantuanManualPenggunaSistem
418
Gambarajah 14
Langkah-langkah melihat senarai tempahan bahan perpustakaan:
1. Klik pada menu Sirkulasi - Senarai Tempahan
2. Gambarajah seperti gambarajah 12 akan dipaparkan.
3. Untuk melihat maklumat lanjut klik pada pautan Patron dan Judul (Lihat
gambarajah 10).
4. Paparan seperti gambarajah 13 dan 14 akan dipaparkan
24.3.2 1.23.2.2 Patron
Pengguna
Pengguna adalah modul dimana pengguna/pustakawan boleh mencari nama
peminjam.
Gambarajah 15
BantuanManualPenggunaSistem
419
Langkah-langkah mencari Pengguna:
1. Klik pada menu Pengguna
2. Gambarajah seperti gambarajah 15 akan dipaparkan.
3. Untuk mencari nama peminjam masukkan nombor murid/staf secara
manual atau secara pengimbas kod bar (Lihat gambarajah 15).
4. Pengguna juga boleh mencari senarai peminjam mengikut abjad (Lihat
gambarajah 11).
5. Paparan seperti gambarajah 16 akan dipaparkan.
Gambarajah 16
24.3.3 1.23.2.3 Katalog
Katalog
Katalog merupakan modul dimana pengguna/pustakawan boleh mencari rekod-
rekod bahan perpustakaan yang terdapat di sekolah.
Gambarajah 17
BantuanManualPenggunaSistem
420
Langkah-langkah mencari bahan perpustakaan menggunakan Katalog:
1. Klik pada menu Katalog
2. Gambarajah seperti gambarajah 17 akan dipaparkan.
3. Untuk mencari bahan perpustakaan penuhkan ruangan yang
diperlukan (Lihat gambarajah 17).
4. Klik butang Mula Pencarian (Lihat gambarajah 17).
5. Paparan seperti gambarajah 18 akan dipaparkan.
Gambarajah 18
24.3.4 1.23.2.4 Pengkatalogan
Pengkatalogan
Pengkatalogan merupakan proses menyediakan katalog bagi bahan yang tidak
mempunyai rekod pengkatalogan lengkap sama ada dalam bentuk CIP atau
pangkalan data web yang menjadi autoriti bagi sesebuah perpustakaan.
Gambarajah 19
BantuanManualPenggunaSistem
421
Gambarajah 20
Langkah-langkah untuk Pengkatalogan:
1. Klik pada menu Pengkatalogan
2. Gambarajah seperti gambarajah 19 akan dipaparkan.
3. Penuhkan ruangan yang diperlukan (Lihat gambarajah 19).
4. Klik butang Cari (Lihat gambarajah 19).
5. Paparan seperti gambarajah 20 akan dipaparkan.
Berikut adalah menu-menu yang terdapat di dalam sub-modul pengkatalogan:
Tambah Rekod MARC
Autoriti
Terbitan Berkala
24.3.4.1 1.23.2.4.1 Tambah Rekod Proses menyediakan katalog bagi bahan MARC
Tambah Rekod MARC
Gambarajah 21
Langkah-langkah untuk Tambah Rekod MARC:
BantuanManualPenggunaSistem
422
1. Klik pada menu Tambah Rekod MARC
2. Paparan seperti gambarajah 21 akan dipaparkan.
3. Penuhkan ruangan yang diperlukan (Lihat gambarajah 21).
4. Klik butang Tambah Rekod Bibliografi dan pergi kepada item (Lihat
gambarajah 21).
24.3.4.2 1.23.2.4.2 Autoriti
Autoriti
Gambarajah 22
Langkah-langkah untuk mencari Autoriti:
1. Klik pada menu Autoriti
2. Paparan seperti gambarajah 22 akan dipaparkan.
3. Penuhkan ruangan yang diperlukan (Lihat gambarajah 22).
4. Klik butang Mula Carian (Lihat gambarajah 22).
Langkah-langkah untuk menambah Autoriti:
1. Klik pada menu Autoriti
2. Paparan seperti gambarajah 22 akan dipaparkan.
3. Pilih Jenis autoriti (Lihat gambarajah 22).
4. Klik butang Tambah (Lihat gambarajah 22).
5. Paparan seperti gambarajah 23 akan dipaparkan
6. Penuhkan semua ruangan (Lihat gambarajah 23).
7. Klik butang Tambah Autoriti (Lihat gambarajah 23).
BantuanManualPenggunaSistem
423
Gambarajah 23
24.3.4.3 1.23.2.4.3 Terbitan Berkala
Terbitan Berkala
Gambarajah 24
Langkah-langkah untuk melihat Tebitan Berkala:
1. Klik pada menu Terbitan Berkala
2. Paparan seperti gambarajah 24 akan dipaparkan.
3. Penuhkan ruangan yang diperlukan (Lihat gambarajah 24).
4. Klik butang Tapis (Lihat gambarajah 24).
Langkah-langkah untuk menambah Tebitan Berkala:
1. Klik pada menu Terbitan Berkala
2. Paparan seperti gambarajah 24 akan dipaparkan.
3. Klik butang Tambah (Lihat gambarajah 24).
4. Paparan seperti gambarajah 25 akan dipaparkan
BantuanManualPenggunaSistem
424
5. Penuhkan semua ruangan yang diperlukan (Lihat gambarajah 25).
6. Klik butang Tambah Langganan (Lihat gambarajah 25).
Gambarajah 25
24.3.5 1.23.3 Laporan Pusat Sumber
Menu ini membenarkan pengguna menjana laporan pusat sumber sekolah Berikut
adalah menu-menu yang terdapat dalam sub modul Laporan:
24.3.5.1 1.23.3.1 Analisis Bahan Buku
Analisis bahan Buku
BantuanManualPenggunaSistem
425
Gambarajah 26
Gambarajah 27
Langkah-langkah untuk menjana analisis bahan buku:
Klik pada menu Laporan Pusat Sumber
Klik pada butang menjana laporan (Lihat gambarajah 26).
Paparan seperti gambarajah 27 akan dipaparkan.
Langkah-langkah untuk mencetak analisis bahan buku:
1. Klik pada menu Laporan Pusat Sumber
2. Klik pada butang menjana laporan (Lihat gambarajah 26).
3. Paparan seperti gambarajah 27 akan dipaparkan.
4. Klik pada butang cetak laporan
24.3.5.2 1.23.3.2 Rekod Perolehan
Rekod Perolehan
Gambarajah 28
BantuanManualPenggunaSistem
426
Gambarajah 29
Langkah-langkah untuk menjana rekod perolehan:
1. Klik pada menu Laporan Pusat Sumber
2. Klik pada butang menjana laporan (Lihat gambarajah 28).
3. Paparan seperti gambarajah 29 akan dipaparkan.
Langkah-langkah untuk mencetak rekod perolehan:
1. Klik pada menu Laporan Pusat Sumber
2. Klik pada butang menjana laporan (Lihat gambarajah 28).
3. Paparan seperti gambarajah 29 akan dipaparkan.
4. Klik pada butang cetak laporan
24.3.6 1.23.3 Pengkalan Data Bibliografi
Pengkalan Data Bibliografi
Pengkalan Data Bibliografi merupakan tempat penyimpanan data bagi bibliografi
dan semua data-data berkenaan pusat sumber sekolah. Hanya pengguna yang
diberi kebenaran sahaja boleh mengakses modul ini.
Gambarajah 21
Langkah-langkah masuk Pengkalan Data Bibliografi:
BantuanManualPenggunaSistem
427
1. Klik pada menu Pengkalan Data Bibliografi
2. Gambarajah seperti gambarajah 21 akan dipaparkan.
3. Masukkan nombor kad dan kata laluan (Lihat gambarajah 21).
4. Klik butang Serah (Lihat gambarajah 21).
You might also like
- Latar Belakang Sekolah Kebangsaan UmasDocument5 pagesLatar Belakang Sekolah Kebangsaan UmasdarminladiroNo ratings yet
- Program Rancangan Makanan Tambahan (RMT)Document2 pagesProgram Rancangan Makanan Tambahan (RMT)darminladiroNo ratings yet
- Gigi Sihat Senyuman Menawan - Segala Informasi Mengenai Gigi AndaDocument10 pagesGigi Sihat Senyuman Menawan - Segala Informasi Mengenai Gigi AndadarminladiroNo ratings yet
- Inovasi Dan Kreativiti Dalam PendidikanDocument12 pagesInovasi Dan Kreativiti Dalam PendidikandarminladiroNo ratings yet
- LATIHAN ANSUR MAJU LOMPAT TINGGI Nota Pelajar PISMPDocument7 pagesLATIHAN ANSUR MAJU LOMPAT TINGGI Nota Pelajar PISMPdarminladiroNo ratings yet
- Panduan SisokuDocument12 pagesPanduan SisokudarminladiroNo ratings yet