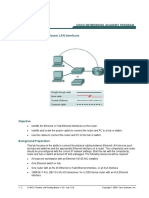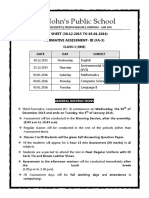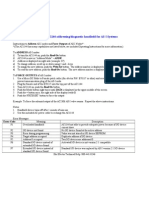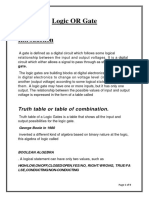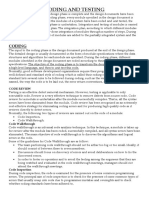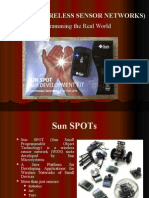Professional Documents
Culture Documents
CMD Basics PDF
Uploaded by
ramenzoniOriginal Description:
Original Title
Copyright
Available Formats
Share this document
Did you find this document useful?
Is this content inappropriate?
Report this DocumentCopyright:
Available Formats
CMD Basics PDF
Uploaded by
ramenzoniCopyright:
Available Formats
David Baumgold: web developer, open source hacker, and code monkey.
Getting to Know the Command Line
This tutorial is for beginner users who want to learn the basics of how to use the command
line.
What Is the Command Line?
Finding the Command Line
Command Syntax
Basic tilities
!o"ing #round the Com$uter
%eat Tric&s
Warnings
'ere(s another basic command line tutorial with more information) if you(d li&e to learn
more.
What Is the Command Line?
The command line is the ultimate seat of $ower on your com$uter. sing the command
line) you can $erform ama*ing feats of wi*ardry and s$eed) taming your com$uter and
getting it to do precisely what you want. nfortunately) the $rice of this $ower is com$lexity+
nobody e"er said that ruling your com$uter would be easy.
The command line is) at its heart) sim$ly a $lace where you ty$e commands to the
com$uter. The com$uter is your obedient ser"ant) and will attem$t to carry out any
command that it understands. nfortunately) the com$uter does not s$ea& ,nglish) or any
other language s$o&en by humans -although it has recogni*able elements.. In order to gi"e
it commands) we must first start learning the language of the com$uter.
NOTE: The command line) as with all $ower) has its ris&s. /ou ha"e the ca$ability to
instruct the com$uter to do anything it has the ca$ability of doing. If you instruct the
com$uter to erase all of your data) it will cheerfully $roceed to do so. Do not run a
command just to see what it does. !a&e sure you understand what the command is
su$$osed to do first) es$ecially if the command in"ol"es changing or remo"ing files.
Finding the Command Line
!ost $eo$le don(t use the command line on a regular basis) so it can be a bit difficult to
find the first time. The Windows o$erating system doesn(t e"en have a $ro$er command line
built in 00 to execute these commands) you will ha"e to install one.
Mac OS X: The !ac command line is a $rogram called Terminal. It li"es in
the /Applications/Utilities/ folder. To find it) go to your #$$lications folder.
%ear the bottom) there is a folder called tilities. 1o inside) and one of the a$$lications
listed is called Terminal. 2ouble0clic& that a$$lication to o$en it.
About Resume Portfolio utorials
Pgina 1 de 5 Getting to Know the Command Line
01/04/2014 http://www.davidbaumgold.om/tuto!ial"/ommand#line/
Linux: The location of the command line de$ends on whether you are using the 1nome or
32, window manager. -If there is a big 3 icon on the bottom left of the screen) you are
using 32,4 if not) you are using 1nome.. If you are using 32,) clic& the 3 button) select
System) and clic& on 3onsole. If you are using 1nome) clic& the #$$lications button at the
to$ left) select System Tools) and clic& on Terminal.
Windows: nfortunately) you will ha"e to install your own command line $rogram.
Windows comes with a command line) but it is non0standard and more difficult to use.
Cygwin is a free) easy to install command line $rogram. Sim$ly download the Cygwin
installer) double0clic& it to install Cygwin) and then mo"e the installer to the recycle bin. To
use Cygwin) go to the Start menu) select 5rograms) and clic& on Cygwin.
Command Syntax
%obody li&es grammar) so let(s get this o"er with 6uic&ly. #ll commands ha"e three $arts+
the utility) the flags) and the arguments. The utility always comes first. The other two $arts
ha"e different rules) de$ending on which command you are using+ you may not ha"e to use
any flags or arguments at all.
'ere is a sam$le command that you might ty$e into a command line+
$ ls -l ~/Desktop
Let(s brea& this command down into $arts+
$ is a symbol commonly used to indicate the command line. It sim$ly means that the rest
of the line is a command) rather than a sentence. When you are ty$ing a command into
the command line) you do not ty$e in the $ because it is sim$ly an indication to the
reader) rather than $art of the command itself. In other words) if you see a command
that starts with a dollar sign) don(t ty$e the dollar sign into the command line.
ls is a utility. tilities are also sometimes &nown as commands all on their own)
because they indicate the general idea of what you want. !ost of the time) you can
sim$ly run a utility all by itself) without any flags or arguments. !ost commands only
ha"e one utility.
-l is a la! that alters how the utility o$erates. Flags are li&e o$tions or $references+ the
utility will usually wor& $erfectly well with the defaults) but sometimes) you want to
modify how it wor&s slightly. Flags always start with either one or two dashes --.) and
they usually come between the utility and the arguments.
~/Desktop is an ar!ument to the utility. #rguments are used when the utility needs
to &now exactly what you want for a certain action) and there is no clear default setting.
/ou can thin& of it more li&e a con"ersation than an argument+ The utility says 7I don(t
&now how I should do this87) and you use an argument to say) 7'ere) this is how you
should do it.7 #rguments usually come at the end of the command) after the utility and
the flags -if any flags are used.. The number of arguments used generally de$ends on the
utility+ some don(t need any arguments) some re6uire exactly one argument) some re6uire
lots of arguments) and some are flexible in the number of arguments they can ta&e.
This command uses the ls utility) which is used to list the contents of directories. We use
the -l flag to indicate to the utility that we want more information than it usually $ro"ides)
and so it should show us the directory contents in a long format --l is short for 7long7..
Last) the utility wants to &now) 7But which directory should I list the contents of?7 sing
the argument) we re$ly) 7Show me the contents of my 2es&to$.7
Pgina 2 de 5 Getting to Know the Command Line
01/04/2014 http://www.davidbaumgold.om/tuto!ial"/ommand#line/
In all cases) to submit a command to the com$uter) $ress enter. %ow) let(s start learning
some useful commands8
Basic Utilities
'ere is a list of basic utilities that you will use on a regular basis. #nything in ca$ital letters
that starts with a dollar sign) li&e $THIS) is an argument to the utility. /ou should re$lace
$THIS with the actual argument you want to gi"e the com$uter.
man $UTIL
manual. 1et information for how to use any utility. 9e$lace $UTIL with any utility) li&e
ls) cd) or e"en man8 5ress the u$ and down arrows to scroll through the
documentation. 5ress : to 6uit and go bac& to the command line.
ls $DIR
list. Lists the contents of the directory $DIR. If no directory is s$ecified) lists the
contents of the current wor&ing directory. se the -l flag to get more information.
cd $DIR
change directory. Changes the current wor&ing directory to the directory $DIR. In
effect) mo"es you around the com$uter.
pwd
"rint wor&ing directory. If you e"er get lost in the com$uter) run this command to get a
trail of breadcrumbs all the way down from the to$ le"el of the com$uter to see where
you are.
less $FILE
2is$lays the contents of a file. 5ress the u$ and down arrows to scroll though the file.
5ress : to 6uit and go bac& to the command line.
cp $FILE $LOATIO!
co"y. Co$ies the $FILE to the $LOATIO!.
m" $FILE $LOATIO!
mo#e. !o"es the $FILE to the $LOATIO!.
#m $FILE
remo"e. 2eletes a file "ermanently+ there is no way to get it bac&. Be careful when using
this command8
s$do $%D
su$er user do. When you use this utility) you use an entire command as a single
argument+ for exam$le) $ s$do ls -l ~/Desktop. s$do as&s for your user
account $assword. #s a security measure) the screen does not dis$lay anything as you
ty$e) not e"en asteris&s -&.. If the $assword is ty$ed in correctly) s$do executes the
$%D with ele"ated $ermissions. Be careful when using this command8
# note about using s$do+ The com$uter has a few built0in safety restraints to $re"ent
normal users from doing bad things) li&e deleting critical files. The su$er user has no such
restraints. %ote that the su$er user is not necessarily bad+ you must use s$do to install
$rograms and do anything else that affects how your com$uter runs.
Moving Ao!nd the Com"!te
Lets start by using ls to loo& around your com$uter. Try ty$ing ls into the command line
and $ressing enter. The com$uter will re$ly with a list of names. These names are the
Pgina $ de 5 Getting to Know the Command Line
01/04/2014 http://www.davidbaumgold.om/tuto!ial"/ommand#line/
names of files and folders in the directory you are currently in. Whene"er you o$en u$ a
new command line) you start in your home directory) which is the directory that generally
contains all of your files.
Well) that(s nice. But what if we want to go some$lace else? That(s what cd is for. cd
re6uires an argument+ if you tell the com$uter you want to go somewhere) you also ha"e to
tell it where you are going. Try entering this command+
$ cd Doc$ments
9emember) do not ty$e in the $ at the beginning) and $ress enter once you ha"e finished
ty$ing. The com$uter will not re$ly) but you are now sitting in your 2ocuments directory.
/ou can test this by running ls again+ the list of names will be different.
So where do we go from here? 'ow do we &now which of these names are folders -that we
can go into. and which are files -that we can(t.? For that) we need more information from
the ls command. Let(s gi"e it the -F flag to tell us about iles and olders. Try entering this
command+
$ ls -F
/ou will notice that this time) some of the names that the com$uter returns to you will ha"e
a slash after them. These names are folders+ the rest are files. /ou can always cd into a
folder by running cd with the folder name as an argument) as long as you can see that
folder with ls -F.
When you(re done loo&ing in folders) it(s time to go bac& u$. But how? Luc&ily) e"ery folder
contains a hidden lin& bac& u$. To see these hidden lin&s) we will use the -a flag for ls to
see all. There are at least two hidden lin&s in e"ery folder. The ' -one $eriod. lin& ta&es you
bac& to the same folder you are currently in ; it doesn(t ta&e you anywhere. The '' -two
$eriods. lin& ta&es you bac& u$ to the $arent folder. In fact) you can gi"e the ls command
multi$le flags) li&e so+
$ ls -aF
If you run this command) you will notice that the ' and '' hidden lin&s ha"e slashes next
to them) which means you can use them with cd8 To go bac& u$ a folder) you can always
run+
$ cd ''
9emember that if you e"er get lost in the com$uter) you can run pwd to see where you are.
#eat $ic%s
Com$uter $rogrammers are la*y. Because they are la*y) they in"ented some techni6ues to
do more with less wor&. 'ere are some of those techni6ues+
Ta$ %utocom"letion: Whene"er you need to ty$e out a location in an argument -for
exam$le) in the cd command.) you don(t ha"e to ty$e out the whole thing+ the first few
letters will do. <nce you("e ty$ed three or four letters) $ress the tab &ey) and the command
line will fill in the rest for you8 For exam$le) if you are in your home directory) and you ty$e
cd Desk and then $ress the tab &ey) the command line will automatically com$lete the
Pgina 4 de 5 Getting to Know the Command Line
01/04/2014 http://www.davidbaumgold.om/tuto!ial"/ommand#line/
command to read cd Desktop8 /ou can also use this if you find yourself misty$ing
folder names+ tab autocom$letion will always fill it in correctly.
Shortcuts: The command line has a few shortcuts built in. For exam$le) to see your
$re"iously ty$ed command) =ust $ress the u$ button. /ou can do this to submit the same
command multi$le times) or to edit a command that you didn(t ty$e in 6uite right. #nother
shortcut+ you can use ~ -tilde. to refer to your home directory+ cd ~ will ta&e you bac&
there.
Wanings
9emember) when you use the command line) the com$uter will cheerfully do anything it
can for you. If you as& it to do something bad) it will try to do so. Some $eo$le ta&e
ad"antage of this fact by telling no"ice command line users to run commands that do nasty
things to your com$uter. 'ere are a few to watch out for. Ne#er run any o these
commands& They can and will destroy your com"uter&
$ s$do #m -#( /
The command to remo"e a file is #m. /ou can also use #m to remo"e multi$le files at a
time. This command tells the com$uter to start at the to$ of the file structure) and delete
every single file on the computer without sto$$ing. #fter this command has run) your
com$uter be em$ty. If you turn it off) it will not be able to turn bac& on until you
reinstall an o$erating system on it.
$ )*+, )-). /0)
This interesting0loo&ing $iece of code is called a for& bomb. Li&e a "irus) it will
continually multi$ly and subdi"ide itself) as&ing for more and more resources from the
com$uter) until the entire com$uter is trying to $rocess this code. #s a result) the
com$uter has no resources left for any other $rograms or $rocesses) and will free*e or
crash. Fortunately) rebooting your com$uter should cure it.
Resume
Cli% an ion below to download m& !e"ume.
Contact Me!
Compute!" a!e nie' but "ometime" ( need "ome "oial inte!ation' too. Ca!e to d!op me a line)
Pgina 5 de 5 Getting to Know the Command Line
01/04/2014 http://www.davidbaumgold.om/tuto!ial"/ommand#line/
You might also like
- The Subtle Art of Not Giving a F*ck: A Counterintuitive Approach to Living a Good LifeFrom EverandThe Subtle Art of Not Giving a F*ck: A Counterintuitive Approach to Living a Good LifeRating: 4 out of 5 stars4/5 (5794)
- The Gifts of Imperfection: Let Go of Who You Think You're Supposed to Be and Embrace Who You AreFrom EverandThe Gifts of Imperfection: Let Go of Who You Think You're Supposed to Be and Embrace Who You AreRating: 4 out of 5 stars4/5 (1090)
- Never Split the Difference: Negotiating As If Your Life Depended On ItFrom EverandNever Split the Difference: Negotiating As If Your Life Depended On ItRating: 4.5 out of 5 stars4.5/5 (838)
- Hidden Figures: The American Dream and the Untold Story of the Black Women Mathematicians Who Helped Win the Space RaceFrom EverandHidden Figures: The American Dream and the Untold Story of the Black Women Mathematicians Who Helped Win the Space RaceRating: 4 out of 5 stars4/5 (895)
- Grit: The Power of Passion and PerseveranceFrom EverandGrit: The Power of Passion and PerseveranceRating: 4 out of 5 stars4/5 (588)
- Shoe Dog: A Memoir by the Creator of NikeFrom EverandShoe Dog: A Memoir by the Creator of NikeRating: 4.5 out of 5 stars4.5/5 (537)
- The Hard Thing About Hard Things: Building a Business When There Are No Easy AnswersFrom EverandThe Hard Thing About Hard Things: Building a Business When There Are No Easy AnswersRating: 4.5 out of 5 stars4.5/5 (344)
- Elon Musk: Tesla, SpaceX, and the Quest for a Fantastic FutureFrom EverandElon Musk: Tesla, SpaceX, and the Quest for a Fantastic FutureRating: 4.5 out of 5 stars4.5/5 (474)
- Her Body and Other Parties: StoriesFrom EverandHer Body and Other Parties: StoriesRating: 4 out of 5 stars4/5 (821)
- The Sympathizer: A Novel (Pulitzer Prize for Fiction)From EverandThe Sympathizer: A Novel (Pulitzer Prize for Fiction)Rating: 4.5 out of 5 stars4.5/5 (121)
- The Emperor of All Maladies: A Biography of CancerFrom EverandThe Emperor of All Maladies: A Biography of CancerRating: 4.5 out of 5 stars4.5/5 (271)
- The Little Book of Hygge: Danish Secrets to Happy LivingFrom EverandThe Little Book of Hygge: Danish Secrets to Happy LivingRating: 3.5 out of 5 stars3.5/5 (400)
- The World Is Flat 3.0: A Brief History of the Twenty-first CenturyFrom EverandThe World Is Flat 3.0: A Brief History of the Twenty-first CenturyRating: 3.5 out of 5 stars3.5/5 (2259)
- The Yellow House: A Memoir (2019 National Book Award Winner)From EverandThe Yellow House: A Memoir (2019 National Book Award Winner)Rating: 4 out of 5 stars4/5 (98)
- Devil in the Grove: Thurgood Marshall, the Groveland Boys, and the Dawn of a New AmericaFrom EverandDevil in the Grove: Thurgood Marshall, the Groveland Boys, and the Dawn of a New AmericaRating: 4.5 out of 5 stars4.5/5 (266)
- A Heartbreaking Work Of Staggering Genius: A Memoir Based on a True StoryFrom EverandA Heartbreaking Work Of Staggering Genius: A Memoir Based on a True StoryRating: 3.5 out of 5 stars3.5/5 (231)
- Team of Rivals: The Political Genius of Abraham LincolnFrom EverandTeam of Rivals: The Political Genius of Abraham LincolnRating: 4.5 out of 5 stars4.5/5 (234)
- On Fire: The (Burning) Case for a Green New DealFrom EverandOn Fire: The (Burning) Case for a Green New DealRating: 4 out of 5 stars4/5 (73)
- The Unwinding: An Inner History of the New AmericaFrom EverandThe Unwinding: An Inner History of the New AmericaRating: 4 out of 5 stars4/5 (45)
- Manual de Usuario Ilab Ultrasound SystemDocument274 pagesManual de Usuario Ilab Ultrasound Systemyezid0% (2)
- Java Books Some ExampleDocument4 pagesJava Books Some ExampleDasarathi RathaNo ratings yet
- Ceragon ManualDocument56 pagesCeragon ManualMarlon Biagtan100% (1)
- CS506 Handouts 1 45Document485 pagesCS506 Handouts 1 45jahanzebNo ratings yet
- 3m PPT - FinalDocument13 pages3m PPT - FinalMaulee Desai Chainani0% (2)
- Math 238 Project2 UpdatedDocument2 pagesMath 238 Project2 UpdatedMaya MartinNo ratings yet
- Multicore Processor ReportDocument19 pagesMulticore Processor ReportDilesh Kumar100% (1)
- Python in 30 Minutes! : Fariz DarariDocument64 pagesPython in 30 Minutes! : Fariz DarariJuan DominguezNo ratings yet
- Lab - 1 - 2 - 6 Connecting Router LAN Interfaces (CISCO SYSTEMS)Document2 pagesLab - 1 - 2 - 6 Connecting Router LAN Interfaces (CISCO SYSTEMS)Abu AsimNo ratings yet
- FA3 Date Sheet - Formative Assessment I To IXDocument9 pagesFA3 Date Sheet - Formative Assessment I To IXkumudhaNo ratings yet
- Day 3 - Sessions 1-2 - File DistributionDocument25 pagesDay 3 - Sessions 1-2 - File DistributionEmmanuel Uchenna ChukwuNo ratings yet
- R10 Compiler Design Unit-7 Code OptimizationDocument14 pagesR10 Compiler Design Unit-7 Code OptimizationStephenKarunakarNo ratings yet
- Ifm Efector AC1144 Addressing/diagnostic Handheld For AS-I SystemsDocument3 pagesIfm Efector AC1144 Addressing/diagnostic Handheld For AS-I SystemsWinston Horatio Carruthers Cholmondley WarnerNo ratings yet
- Credit Risk Analysis Using Machine and Deep LearningDocument19 pagesCredit Risk Analysis Using Machine and Deep LearningMatheus SilvaNo ratings yet
- Logic OR Gate PDFDocument9 pagesLogic OR Gate PDFHmanshu RaghuvanshNo ratings yet
- AERO March 2016 EuropeDocument2 pagesAERO March 2016 EuropeLeon LellaNo ratings yet
- Sales Force Automation-SiebelDocument24 pagesSales Force Automation-SiebeladilkarampurwalaNo ratings yet
- FDM To Fdmee - MigrationDocument32 pagesFDM To Fdmee - Migrationsen2natNo ratings yet
- Rule Base Chatbot: Problem StatementDocument5 pagesRule Base Chatbot: Problem StatementSamarth VäìşhNo ratings yet
- Group Policy Settings - Windows 2008 SP1Document332 pagesGroup Policy Settings - Windows 2008 SP1Lee WiscovitchNo ratings yet
- SHA Co Ordinator DEVCONDocument2 pagesSHA Co Ordinator DEVCONMah RukhNo ratings yet
- Coding and TestingDocument12 pagesCoding and TestingSuvendu DeyNo ratings yet
- SPMT 075 BDocument2 pagesSPMT 075 Bbhagu_aviNo ratings yet
- Soalan Projek PSPD LatestDocument9 pagesSoalan Projek PSPD LatestAzlan AliNo ratings yet
- MPI LabDocument4 pagesMPI LabGaurav KalraNo ratings yet
- Oracle Partitioning For DevelopersDocument70 pagesOracle Partitioning For DevelopersLewis CunninghamNo ratings yet
- Sun Spot (Wireless Sensor Networks)Document22 pagesSun Spot (Wireless Sensor Networks)ashwanth.5467059100% (1)
- The Computer Contradictionary - Stan Kelly-BootieDocument249 pagesThe Computer Contradictionary - Stan Kelly-BootiedanielghroNo ratings yet
- Dirichlet Problem With SeriesDocument4 pagesDirichlet Problem With SeriesDiegoNo ratings yet
- Quartus On UbuntuDocument14 pagesQuartus On UbuntuTien_Do_6932No ratings yet