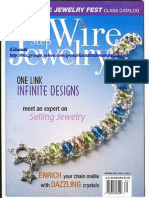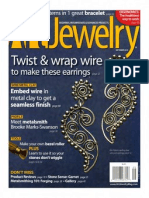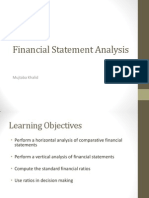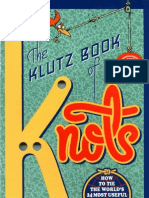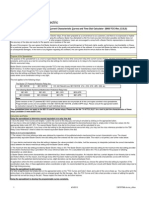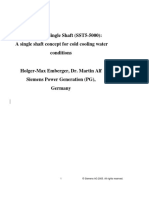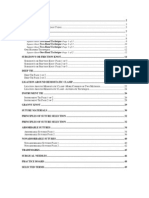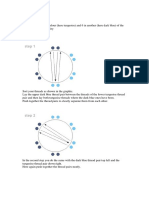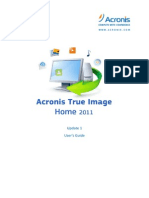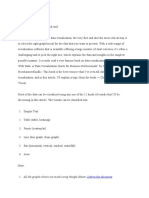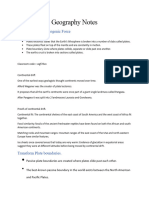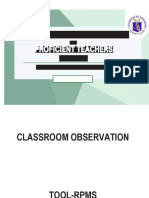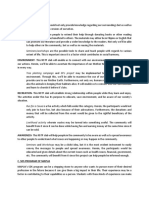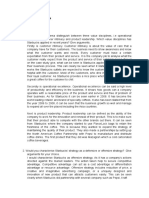Professional Documents
Culture Documents
Access 2007 Creating Forms
Uploaded by
Pochetnik0 ratings0% found this document useful (0 votes)
44 views35 pagesAccess 2007 Creating Forms
Copyright
© © All Rights Reserved
Available Formats
PDF, TXT or read online from Scribd
Share this document
Did you find this document useful?
Is this content inappropriate?
Report this DocumentAccess 2007 Creating Forms
Copyright:
© All Rights Reserved
Available Formats
Download as PDF, TXT or read online from Scribd
0 ratings0% found this document useful (0 votes)
44 views35 pagesAccess 2007 Creating Forms
Uploaded by
PochetnikAccess 2007 Creating Forms
Copyright:
© All Rights Reserved
Available Formats
Download as PDF, TXT or read online from Scribd
You are on page 1of 35
University of Bristol Information Services document acc-24
Access 2007: Creating
forms
Practical workbook
Aims and Learning Objectives
This course provides participants with the necessary skills to develop basic data entry forms
for Access 2007 relational databases. The course is also suitable for those that have created
forms in earlier versions of Access and now want to find out how this is done within Access
2007s vastly different interface.
Before attending this course you must have attended Access 2007: An introduction, or
otherwise already have a basic familiarity with Access.
Please note:
this course is not suitable for those without prior experience of Access.
this course is not suitable for those using Access 2003 or earlier versions.
The core learning objectives for this course are to:
navigate around forms, including datasheet view;
create forms using wizards;
create subforms to view and enter related data;
redesign forms to suit the way you work, including adding images and colours;
add dropdown lists to make data entry easier and to prevent typos;
create calculated fields (expressions);
filter data in forms.
Access 2007: Creating forms (acc-24)
Access 2007: Creating forms (June 2010)
2010 University of Bristol. All rights reserved.
Document information
Course files
This document and any associated practice files (if needed) are available on the web. To find
these, go to www.bristol.ac.uk/is/learning/resources and in the Keyword box, type the document
code given in brackets at the top of this page.
Related documentation
Other related documents are available from the web at:
http://www.bristol.ac.uk/is/learning/resources
Access 2007: Creating forms (acc-24)
Contents
Document information
Task 1 Opening the student database with correct security settings ............ 1
Opening Access and the students database ................................. 1
Task 2 Using Forms ........................................................................................... 3
Opening a pre-existing form ........................................................... 3
Features on frmStudent .................................................................. 3
Finding data ..................................................................................... 4
Switching between Form and Datasheet View .............................. 4
Task 3 Design forms using Form wizards ........................................................ 5
Task 4 Customising a form - basics .................................................................. 8
What do I need to know before I start customising a form? ......... 8
Looking at the form in Design View ............................................... 8
Unlocking the default field control layout ...................................... 8
Giving yourself some room to work in ........................................... 9
Moving and resizing ........................................................................ 9
Formatting options ........................................................................ 10
Controls and adding new objects ................................................ 11
Format Painter ............................................................................... 12
Selecting and formatting multiple fields ...................................... 12
Aligning and sizing objects .......................................................... 13
Task 5 Customising a form using the Property Sheet ................................... 14
Property Sheet ............................................................................... 14
Adding and deleting fields ............................................................ 14
Locking fields and removing them from the tabbing list ............ 15
Changing the order of data entry (tabbing order) ....................... 15
Adding an image............................................................................ 16
Task 6 Add a dropdown box ............................................................................ 17
Limit to List .................................................................................... 18
Disallowing null values ................................................................. 18
Task 7 Create a subform within a form ........................................................... 20
What do I need to know about subforms before I start? ............ 20
Form, subform and form/subform join properties ...................... 20
Customising the Marks subform .................................................. 21
Create a new form with subform automatically:.......................... 22
Task 8 Add a calculation to a form.................................................................. 23
A simple calculation ...................................................................... 23
Using the previous calculation in a subsequent calculation ...... 23
Adding a calculation based on a function ................................... 24
Conditional calculations ............................................................... 24
Conditional calculations ............................................................... 24
Task 9 Using filters .......................................................................................... 25
What do I need to know about filters before I start? ................... 25
Access 2007: Creating forms (acc-24)
Selection filter on a whole field .................................................... 25
Selection filter on only part of a field ........................................... 26
Selection filter using more than one filter ................................... 27
Filter By Form ................................................................................ 27
Filter records by using Advanced Filter/Sort .............................. 29
Task 10 More advanced forms (optional task) ................................................. 30
Adding a tab control to a form ...................................................... 30
Creating a calendar on a form ...................................................... 30
Access 2007: Creating forms (acc-24)
.
Prerequisites
Before attending this course you must have attended Access 2007: An
introduction, or otherwise already have a basic familiarity with Access.
This course is not suitable for those without prior experience of Access.
What do I need to know about forms before I start?
Question Answer
What are forms
used for?
Forms are primarily designed for data entry and make data
easy to look at and use. They provide an efficient way to find,
edit, and add data, such as through dropdown lists.
Are forms easy
to create?
Wizards let you make simple forms in seconds. More
sophisticated forms require more effort but can result in
powerful and useful facilities.
How many forms
can I have in a
database?
Any number of forms can be developed within a database to
look at or enter the data in different ways. For example, in a
student database one form could relate to personal details
(e.g. first name, last name, home address, term time
address, date of birth), whilst another form could relate to
academic progress (e.g. first name, last name, number of
projects submitted, project mark, subject, tutor) and so on.
Introduction
This document covers the basic tasks required to create simple data entry forms for
Access 2007 databases.
Access is a relational database management system (RDBMS) that lets you store
data in tables according to subject. These tables have set relationships with each
other, making it easy to bring the related data together. Forms, if based on a query,
can be used to update more than one table at the same time.
If you store restricted UOB data or sensitive personal information on a database,
you should be aware of UOB regulations and legal requirements for protecting that
data. Further information can be found on the University Secretarys website at
http://www.bristol.ac.uk/secretary/ and further information on data security can be
found on the Information security website at http://www.bris.ac.uk/infosec/.
Access 2007: Creating forms (acc-24)
1
Task 1 Opening the student database with correct
security settings
Objectives To open the database used on this course (students.mdb) and to select the correct
security settings.
Comments Access 2007 protects you against unsafe Visual Basic for Applications (VBA) code.
This means that when you try to open a database, you will see a Security Warning
message at the top of the main window, just below the Ribbon.
Opening Access and the students database
1.1 To open the StudentFrm.mdb database:
From the Start button choose All Programs / Microsoft Office 2007 / Microsoft
Office Access 2007.
Select the Office Button / Open and navigate to the C:\User\Access\ Access
modules\Forms directory.
Double-click on StudentFrm.mdb to open the database.
Note A security warning now appears. If you select the wrong options, much functionality,
such as buttons and wizards, will not work (if you have done this by mistake, simply
close the database and reopen it, this time selecting the correct options as below).
1.2 To select the correct responses to security options:
Figure 1 select Options
On the Security Warning message box, select Options (Figure 1).
In the Security Alert window, select Enable this content (Figure 2).
Figure 2 - select Enable this content (you will have a different file path)
Access 2007: Creating forms (acc-24)
2
Look at the open database taking particular notice of the Office Button, the tabbed
Ribbon with available (context-sensitive) commands and the Navigation pane but
do not click on anything yet (Figure 3).
Figure 3 the Access workspace
Note The Navigation pane partially takes the place of the Database window in previous
versions of Access, allowing you to navigate between and open database objects.
There may be no objects visible in the Navigation pane; if so you will need to set up
to view all database objects.
1.3 To view all database objects in the Navigation pane:
Figure 4 select All Access Objects
Click on the downward arrow on the Header bar on the Navigation pane and select
All Access Objects (if not already selected as default).
Access 2007: Creating forms (acc-24)
3
Task 2 Using Forms
Objectives To explore the forms in the Student database.
Comments Forms are more convenient than tables for accessing and entering data. Forms let
you look at data one record at a time and let you enter data consistently.
Opening a pre-existing form
2.1 To open the pre-existing form:
In the Forms section of the Navigation Pane, double click on frmStudent.
Note This form displays fields from both tblStudent and tblFaculty.
Figure 5 Student Form
Features on frmStudent
2.2 To familiarise yourself with frmStudent:
Click on the arrow alongside Subject to display a list of subject codes and titles.
Select any subject from the dropdown list and notice the contents of the Subject
window change to display the subject code highlighted in the list.
Try adding an unknown code, such as XYZ9 to see what happens when you try to
save the record. (Referential integrity is set, which means that you can only add
something that is already on the list.)
Change the Subject back to Q300 before continuing (you can type this manually).
Note Only the Subject code is shown in the field: the subject titles in the list help you to
choose the right code. You will find out later how to display the subject title instead.
Move between records using the navigation buttons (Figure 6).
Figure 6 form navigation buttons
Find the features in the table below on the Student Form.
Access 2007: Creating forms (acc-24)
4
Feature Description
Dropdown lists Subject and Title have dropdown lists. Title values were
specified when the dropdown was set up and Subject is based
on tblSubject. This reduces data entry time and prevents typos.
Calculations Age is a calculated field which is not included in tblStudent.
Conditional
formatting
The Sex field changes colour based on the sex of the student.
Tabs Tabs let you group fields together to save space on the form.
Links Hyperlinks link to other parts of the database.
Record view In form view only one students data is viewed at a time.
Images Images could be added for each student if you wanted and the
header includes a University crest that is visible on all records.
Buttons Buttons can be set up to do lots of things, such as open reports
and forms, or go to specific records. There is a training course
available called Access buttons and macros.
Finding data
Note Locating records using the Find button is the same in form view and table view.
2.3 To practice finding specific records in form view:
Figure 7 make sure that Look In and Match correspond to the above settings
Click on the Find button and find Chelwood Village - make sure that
Look In points to Student List so that all fields are searched (Figure 7).
Close the Find and Replace dialogue box.
Switching between Form and Datasheet View
You can switch between Form View (which shows one record at a time) and
Datasheet View (which shows records in a tabular format, similar to table view).
2.4 To view records in Datasheet View:
Click on the downward arrow next to the Design View icon in the toolbar.
Select Datasheet View, look around, then close the window.
Figure 8 - switching views from a form
Access 2007: Creating forms (acc-24)
5
Task 3 Design forms using Form wizards
Objectives To create two new forms based on tblStudent and tblMark.
Comments Some wizards create a basic form, based on a table or query, without giving field or
layout options. The Form wizard gives you various choices on fields to include and
available layouts before producing your form, thus allowing more flexibility.
3.1 To create a form using Multiple Items wizard:
Click once on tblMark in the Tables section of the Navigation Pane.
Figure 9 select Multiple Items having already selected tblMark
In the Create section of the Ribbon, select Multiple Items from Forms.
Figure 10 the Marks form
Note The form opens in Layout View new to Access 2007 which lets you make simple
changes in layout and so on. For more detailed customisation, you still need to go
into Design View, which is covered later.
3.2 To reduce the row height on the new form:
Figure 11 close the rows up by clicking and dragging upward
Hover the mouse pointer over the bottom row of the currently highlighted column.
Access 2007: Creating forms (acc-24)
6
When the mouse pointer turns into a double-headed arrow, click and drag the row to
the required height (Figure 11).
Close up the columns by clicking in each column to highlight it (you may need to
click twice), then dragging the right-hand side inwards until it looks similar to below.
Figure 12 form formatted in Layout View
Save the form (by clicking on the Save icon to the right of the Office Button) with
the name frmMark, then close it.
3.3 To create a form using the Form wizard:
Figure 13 select Form Wizard
In the Create tab of the Ribbon, select More Forms, followed by Form Wizard.
From the dropdown list that shows available tables and queries choose Table:
tblStudent (you may need to scroll up to find this on the list).
Figure 14 select the fields from the Students table as shown
Access 2007: Creating forms (acc-24)
7
In the Available Fields box, double-click on StudentNumber, FirstName,
LastName, Year, Subject and DOB in turn to move them to the Selected Fields
box, then click Next (Figure 14).
Note You can move fields between the two sections by using the >, >>, < and << buttons.
When asked which layout you want, select Columnar and click Next.
When asked which style you want, select Office and click Next.
Name the form frmMyNewForm and select Finish to see the form you have just
created (Figure 15).
Figure 15 a very basic form, ready to be customised
Access 2007: Creating forms (acc-24)
8
Task 4 Customising a form - basics
Objectives To make the form look and work the way you want it to.
Comments Customise a form by changing the appearance of text, data and other objects.
What do I need to know before I start customising a form?
Question Answer
How can I make the form look
a bit more attractive?
To alter the forms design go to Design View
(or Layout View for simple changes).
What is the best way to learn
how to alter form design?
The best way to learn how to customise the
form is to experimentand make mistakes!
What do I do if it all goes
horribly wrong?
If it all goes horribly wrong, you can click on
the Undo icon to undo your last action.
What if it all goes horribly
wrong but I dont notice in time
to use the Undo command?
If it all goes very horribly wrong, or if you do not
like what youve done, you can just close the
form - but remember to select No when asked if
you want to save changes. However, it is a
good idea to save the form regularly after
making changes that you do like.
Looking at the form in Design View
4.1 To look at the form in Design View:
In the Home tab of the Ribbon, select View, followed by Design View.
Figure 16 select Design View from the View section of the Ribbon
Unlocking the default field control layout
Warning! Annoyingly, if you try to resize a field control the changes are made globally to all
other field controls. You have to turn the default setting off before making changes.
4.2 To remove the default field control setting:
Maximise the window so that you can see all the available fields.
Click above the top field control and hold the mouse button down.
Access 2007: Creating forms (acc-24)
9
Drag across all six field controls (a rectangle appears as you drag to show what you
are including in the selection).
Figure 17 make sure that all the field controls are highlighted
Let the mouse go so that all field controls are highlighted.
In the Arrange tab in the Ribbon, select Remove from Control Layout.
Giving yourself some room to work in
4.3 To make some room to work in:
Figure 18 make sure you create the space above the Form Footer
Add some space at the bottom of your new form by moving your mouse pointer over
the top edge (not the bottom edge) of the Form Footer until the pointer turns into a
double-headed arrow (Figure 18) and then click and drag down.
You can make the work space wider by doing the same at the right-hand edge of the
work area this time the arrow will point left and right instead of up and down.
Moving and resizing
There are several ways of moving fields, labels and objects (see table below).
4.4 To change the appearance of a field, label or other object:
Click on the object once so that handles appear.
Try each of the actions in the following two tables by using the method suggested
(you must click on the object to select it first).
Figure 19 Moving the field and label together
Access 2007: Creating forms (acc-24)
10
Action Method
To move a field and label
together (Figure 19)
Move the mouse pointer over the edge of an object
so that a four-headed arrow appears, then click
and drag the box to a new position.
To move a field without
moving the label, or vice
versa (Figure 20)
Move the mouse pointer over the larger handle at
the top, left-hand corner of the field control, then
click and drag it to a new position.
Figure 20 - moving one part of the field by clicking on the large handle
Action Method
To move selected controls with
micro movement
Click on a field control and press CTRL+ARROW
keys to move in the direction of the arrow.
To change the size of an
object (Figure 21)
Move the mouse pointer across the handles
until a double-headed arrow appears, then click
and drag to the required size.
To size selected controls with
micro movement
Press the SHIFT+ARROW keys.
Figure 21 resizing a field (double-headed arrow)
Formatting options
Note There are several ways in which you can customise your form, for example, there
are a number of useful toolbar buttons available in Design View.
4.5 To find out what the various toolbar options can do:
Back in the Design tab of the Ribbon, hover the mouse pointer over each button to
see a short description of the option.
Select a Text box (data field) and try changing the font and font size.
Experiment further on both fields and labels.
Figure 22 - formatting toolbar
Access 2007: Creating forms (acc-24)
11
You can also format objects, such as field controls and labels using the Special
Effects option from the Controls section of the Ribbon.
Figure 23 available Special Effects options
Controls and adding new objects
4.6 To add a new title to your form:
Figure 24 the Controls section of the Ribbon
Click on the label in the Form Header that says frmMyNewForm and press DELETE
on the keyboard.
Note You could just have altered the text in the original label, but then you wouldnt have
found out how to add a label!
In Controls, click once on Label.
Place the mouse on the screen in the Form Header space (the cursor should
change to +A as in Figure 25), hold the mouse button down and draw a box.
Figure 25 the cursor changes to +A
In the label box, type a suitable title, alter the size and colour of the text and resize
the box if necessary (Figure 26) you will need to click outside of the box and then
click once back on it before you can format any text that you have added.
Figure 26 the new form header label
Access 2007: Creating forms (acc-24)
12
Note Fields and labels can be deleted by selecting them and pressing the DELETE key. If
you select the field and press DELETE, this will delete both the field and its label. If
you select just the label and press DELETE, this will delete only the label.
Format Painter
Note Formatting an object can take several or more operations. To do the same set of
operations to each object in turn would be laborious so Format Painter lets you copy
the formatting from one object to another object.
4.7 To use Format Painter:
Click once on a data field and use the Fill/Back Color, Font/Fore Color and
Line/Border Color options to change the colours of the background, the text and
the text box in turn (Figure 27).
Figure 27 - colour and border icons (circled)
Click away from the field (somewhere on the form, rather than on another object)
and then click back on to the chosen field once to make sure that it is selected.
Click the Format Painter icon, and then select the next field to which you
want to apply the formatting.
To copy the selected formatting to several locations, double-click Format
Painter and then click once on each of the objects that you want to format.
Click Format Painter again to switch it off.
Selecting and formatting multiple fields
Note You can select a number of fields at the same time so that formatting, sizing and
alignment can be carried out in a single operation.
4.8 To select multiple objects if they are located together:
Move to a point above and to the left of the first object, hold down the left mouse
button and drag a rectangle down over the final object to be selected.
Release the left button and all the objects enclosed by the rectangle will be selected.
Figure 28 selected objects are highlighted and display handles
4.9 To select multiple objects if they are not located together:
Click once on the first object.
Access 2007: Creating forms (acc-24)
13
Hold down the SHIFT key and click on the other objects once in turn.
Aligning and sizing objects
4.10 To align and size multiple objects:
Note All objects when moved automatically snap to grid to make positioning of objects
fore uniform.
Once you have selected several fields, select the Arrange tab.
Align the selected field controls to each other by selecting Top, Bottom, Left or
Right as your form design requires (Figure 29).
Figure 29 the Align options
To make the fields uniform in size to each other, select To Tallest, To Shortest, To
Widest or To Narrowest as your form design requires.
Figure 30 sizing and spacing options
Experiment with the various options in the Position section of the Ribbon (at least
three vertically spaced controls should be selected for the Equal Horizontal or
Equal Vertical options) (Figure 30).
Note If you get unwanted results, select Undo on the toolbar and try again selecting only
the field controls and not the labels.
Look at how the form looks in Form View (Figure 31).
Figure 31 how your form might look
Access 2007: Creating forms (acc-24)
14
Task 5 Customising a form using the Property Sheet
Objectives To make the objects on the form look and work how you want them to.
Comments This task introduces the Property Sheet, which gives you fine control over how
various controls on your form look and act. As you become more experienced in
fine-tuning the controls, you will find it useful to keep the Property Sheet open whilst
designing your form.
Property Sheet
5.1 To open and get to know the Property Sheet:
In Design View go to the Design tab of the Ribbon and select Property Sheet.
Click on one of the fields that you have formatted and select the Format tab to look
at the options (Figure 32).
Figure 32 - properties box
Now click on a field that you have not applied any formatting to and see how the
values of the various options are different from the object you first selected.
Note If you do not have any unformatted fields on your form, you can insert a field in
default format see Adding and deleting fields below.
Adding and deleting fields
Note If you have forgotten to add a field when creating the form using Form Wizard, or if
you have accidentally deleted a field, you can add these fields to your form.
5.2 To add a field to your form:
5.3 Select Add Existing Fields to open the Field List box (Figure 33).
Figure 33 the Field List box
Access 2007: Creating forms (acc-24)
15
Click on the relevant field in the Field List box and drag it to the required position on
the form. The field and label will appear on your form with default formatting.
Note Multiple fields can be selected by holding down the CTRL key whilst clicking the
mouse on each field in turn.
Locking fields and removing them from the tabbing list
Note For some databases, it is important that users should not be allowed to change
certain fields; a student reference number would be an example. This can be
achieved by locking the field.
5.4 To lock a field:
Make sure that the Property Sheet is open and click on the StudentNumber field.
In the Property Sheet, select the Data tab and set Locked to Yes (Figure 34).
Figure 34 set Locked to Yes
Test out the locked field by looking at Form View and trying to edit the data in the
field which you have locked.
Note You can also use the Enabled command under the Data tab to stop searching or
entering the field, but this means that you cannot then use the field for sorting.
Changing the order of data entry (tabbing order)
Note Pressing the TAB key moves from one data field to the next. However, if you have
moved fields around in Design View, then the tabbing order is likely to be wrong.
5.5 To change the order of data entry tabbing on the form:
In Form View, try TABBING from field to field and see how odd the order now is!
In Design View, go to the Arrange tab and select Tab Order.
Figure 35 - changing the tab order
Access 2007: Creating forms (acc-24)
16
In the Tab Order dialogue box change the order of the fields by clicking once on the
grey box to the left of the field name.
Click on the grey box again and drag the field to a new position in the list.
When the order is correct, click on OK.
Note The Auto Order option doesnt always work as might be expected!
Adding an image
www.bristol.ac.uk/imagelib holds a library of corporate graphics which you can use.
Note Forms can include pictures, sounds and other objects. These can be stand-alone,
unbound objects (i.e. the same object is shown on every record), or bound and
stored in the underlying table (e.g. a photo of each student).
5.6 To insert an image onto your form:
Save one of the images from the webpage (the easiest way is to right-click on the
image and select Copy).
Right-click in the Form Header and select Paste from the menu that appears.
Notice that the picture is placed inside a box, which can be resized.
5.7 To format the image to taste:
Resize the box and see what happens to the picture inside.
Open the Property Sheet if it is closed and select the Format tab.
Figure 36 Size Mode properties
Click on Size Mode and experiment with the options available from the dropdown
list: Stretch shows the whole picture stretched to outline; Zoom shows the whole
picture in proportion (Figure 36).
Access 2007: Creating forms (acc-24)
17
Task 6 Add a dropdown box
Objectives To add a dropdown box to a form.
Comments When you click on a dropdown box a list of values appears. Selecting the value
enters it into the field. Not only does a dropdown box reduce the need for typing, it
also helps to ensure accuracy and consistency of data. Combo boxes can use either
values from an existing table (generally most useful) or values you type in yourself.
6.1 To create a dropdown box containing subject codes and course names:
In the Design tab of the Ribbon make sure that the Use Control Wizards icon is
selected and then click once on the Combo Box icon.
Figure 37 the Combo Box icon (circled)
Draw a box on your form roughly where you want the Combo Box to appear.
The values will come from another table, so accept the defaults and click Next.
From the list of available tables, select Table: tblSubject and click Next.
Double-click on Subject and Coursename (in that order) so that they are added to
the Selected Fields box and click on Next (Figure 38).
Figure 38 select Subject and Coursename as above
Note Subject must be chosen first because the first field chosen is the one stored later.
Sort by Coursename (leave the default as Ascending) and click Next.
If necessary, adjust the width of Coursename. Subject is not visible, which is what
we want, so leave the key column hidden and click on Next (Figure 39).
Figure 39 leave the key column (Subject) hidden and adjust Coursename width
From the dropdown list select Subject and click on Next (Figure 40).
Access 2007: Creating forms (acc-24)
18
Figure 40 store the value in the Subject field in the Student table
Note The Subject field we have chosen to include in the dropdown box is the primary key
from the Subject table. The Subject field on the form in which we want to store the
value is a foreign key in the Students table.
The wizard now suggests a name for your new combo box. Name it as
SubjectCombo and click Finish.
6.2 To test your new combo box and to tidy up some loose ends:
Click on Form View to try out your new combo box.
Check that the code in the Subject field changes when you select a new subject
from the list. If it doesnt change, then delete the combo box and run through the
wizard again, as you will most likely have missed out on one of the above stages.
Delete the existing Subject field from the form if you dont want to see both the code
and the name of the subject.
Note Even if you delete Subject from the form, the combo box still updates this field when
you enter data using the combo box because the control source is bound to Subject.
Change the name on the combo boxs label to Subject name, adjust the size and
position of the combo box if necessary and once you are happy, save the form.
Figure 41 the contents of the dropdown box are arranged in alphabetical order
Limit to List
6.3 To prevent entry of items that are not included in a combo boxs list:
In the Property Sheet, select the Data tab and look at the default for Limit To List.
Note The default for this combo box is set to Yes already. This is because Access
recognises that you are entering data into a field that is a foreign key, where the
relationship demands referential integrity. If you defined the contents of the list
yourself, this would default to No.
Disallowing null values
Note Combo boxes always accept null values when Limit to List is set to Yes whether or
not the list contains null values.
6.4 To check the current default and disallow null values:
In Form View, try giving a blank subject to a student.
Access 2007: Creating forms (acc-24)
19
Close the form completely (do not just minimise the form) and open tblStudent in
Design View (right-click on it in the Navigation Pane and select Design View).
Set the Required property of Subject to Yes to make sure null values are not
accepted (Figure 42).
Close and save the table, selecting Yes and Yes on the warning messages that
appear.
Figure 42 - set the Required property of Subject to Yes in table Design View
Note You can only set this property from the table.
Reopen My Student Form and try to give a blank subject to a student.
If you have time
1.4 To practice creating combo boxes:
Using the I will type in the values that I want option, add
another combo box that enters values into the Title field on the
Student Form (e.g. Mr, Mrs, Miss).
Note You will have to add the Title field to the form first.
Limit the combo box to only accept items from the list.
Access 2007: Creating forms (acc-24)
20
Task 7 Create a subform within a form
Objectives To create a subform within frmMyNewForm that shows the students marks.
Comments It is worth knowing that subforms have two sets of overall properties one for the
subform as a form in its own right and the other as a form within the main form,
which shows the link between the two forms.
What do I need to know about subforms before I start?
Question Answer
How do I
create a
subform
within a
form?
There are three ways:
1. Use the Subform/Subreport Wizard in the Controls section in
the Design tab of the Ribbon.
2. Drag an existing form, query or table from the Navigation
Pane onto an existing form.
3. Create the main form and subform together by adding the
fields for both forms using the Form Wizard. Access
recognises a one-to-many link to use the correct fields for the
main form and the subform. This is the most straightforward
way if you know beforehand that you want a subform.
7.1 To add a subform to frmMyNewForm:
Open frmMyNewForm in Design View and, if necessary, maximise the window so
you have some space to work in.
Add some more space at the bottom of your form if necessary.
In the Navigation Pane, click on frmMark and, holding the mouse button down,
drag it onto the space at the bottom of frmMyNewForm then release the mouse:
this creates a subform-sized box (Figure 43).
Figure 43 the marks subform
You can move the subform to a more suitable position and make it taller so that it
can show several rows of marks move and size it as you would any other control.
Form, subform and form/subform join properties
7.2 To view the main form properties:
Open frmMyNewForm in Design View and open the Property Sheet.
Click on the square, blue box to the top, left of the Form Header so that a small,
black box appears (Figure 44): note that the Property Sheet shows the word Form.
Access 2007: Creating forms (acc-24)
21
Figure 44 properties for My Student Form (circled)
7.3 To view the subform join properties:
Now click only once on the blue square box on the subform (so that no black box
appears) and note that Property Sheet now says Subform/Subreport.
Figure 45 click once for properties for the link between main form and the subform
Click on the Data tab in the Property Sheet and look at the contents of the Link
Child Fields and Link Master Fields. Access created this link between form and
subform (Figure 46) based on a previously set up relationship.
Figure 46 the fields that the form and subform are linked on
7.4 To view the subform properties and change the source of a subform:
Click once more on the square, blue box in the top, left-hand corner of the subform
so that the small, square, black box appears (Figure 47) and note that the Property
Sheet shows the word Form in its title bar.
Figure 47 - properties for the subform
Customising the Marks subform
Warning! If you want, to delete the labels in the Form Header or size them independently of
the field controls below, there is a slight problem you will have to remove the
default layout applied to the controls first, just as you did on the main form.
7.5 To remove the default layout applied to the controls:
Access 2007: Creating forms (acc-24)
22
In the Detail section of the subform, click once on the StudentNumber control then
hold down the SHIFT key on the keyboard and click once on the rest of the field
controls so that all are selected.
In the Arrange tab of the Ribbon click on Remove in the Control Layout section.
You will now be able to either delete the label controls in the subforms Form
Header section or otherwise move and size the labels independently of the field
controls below.
7.6 To customise the subform:
Note You might find it easier by opening frmMark in Design View from the Navigation
Pane, rather than trying to redesign it from within frmMyNewForm . If so, close down
frmMyNewForm first.
Figure 48 do not delete the StudentNumber field control on the subform
Click on StudentNumber and in the Format tab of the Property Sheet, update
Visible to No.
Warning! Do not delete the StudentNumber field control in the subform. If you do, the subform
will no longer work.
You can now move and resize other filed controls to take up the space look at the
form in Form View and make any necessary minor adjustments when you return to
Design View.
Redesign your subform using colours, font sizes, etc. as you did earlier.
If you have time
Create a new form with subform automatically:
1.1 To create a new form with subform:
Start Form Wizard and use tblStudent.
Select a few fields making sure you include the students number
and name.
Change the source at the top (using the dropdown box) to Table:
tblMark, add all of the fields from tblMark and click Next.
Group by tblStudent and check that Form with subform(s) is
selected.
Click Next and choose Tabular for your layout option.
Finish off the wizard as before choosing your design options and
name the new form as frmTestSubform.
Click Finish to view your form.
Access 2007: Creating forms (acc-24)
23
Task 8 Add a calculation to a form
Objectives To add calculated fields onto a form.
Comments You can use expressions and functions to add calculated fields. For more, see the
Access 2007 website (www.bristol.ac.uk/is/computing/advice/software/access/). You
must use a Text Box to create calculated fields. Do not confuse the Text Box and
Label options.
A simple calculation
8.1 To create a simple calculated field on the form:
In Design View, select the Design tab on the Ribbon and click the Text
Box button once and let go.
Move the mouse pointer to where you want to add the text box on the form,
then click and draw a small rectangle with the mouse button depressed.
Note The new text box will say Unbound because you havent yet told Access what value
the new field control is to show.
Click in the unbound box and type =[dob] +21 (Figure 49).
Note Calculations must always be preceded by = to indicate that it is a simple field value.
Figure 49 creating a simple calculation in a new text box
Note This uses the existing DOB field and a static number to add 21 (in days is the
default) to the date of birth.
In the label box to the left type a suitable label.
Warning! Changing the label text does not alter the name of the text box. If you want to name
the text box, this must be done via the text box properties see 8.2 below.
View the form and change the date of birth to see what happens to the new text box.
In Design View change the calculation in the text box to =[dob]+[StudentNumber].
Note This now adds two fields together with the calculation adding the relevant student
number to the date of birth in days.
Using the previous calculation in a subsequent calculation
8.2 To use the previous calculation in a new calculation:
In Design View click on the text box that you have just created.
Open the Properties Sheet and select the Other tab, then look at the content of the
Name field it will be called something along the lines of Text21 (Figure 50).
Rename this field as YearPlus.
Figure 50 rename the field as YearPlus
Access 2007: Creating forms (acc-24)
24
Note It is useful to give calculated fields sensible names so that you have a better idea of
what the control is when trying to sort out tabbing orders otherwise you will see
unhelpful Access-generated control names in the tabbing order list.
Create a new text box from Design tab of the Ribbon.
Type =[YearPlus]+21 and check the result in Form View.
Adding a calculation based on a function
8.3 To add a calculation to a form:
Open frmMyNewForm in Design View and add a text box from the Controls
section of the Ribbon.
In the text box, type =int((date( )- DOB)/365.25) to calculate age and view changes.
Note The = indicates that this is a calculation rather than an actual value.
If you have time
Conditional calculations
Note You can use the function =iif(expression, true, false) where
expression is the criteria, true is what to do if the criteria is true
and false is what to do if the criteria is false.
1.2 To create a text box with a conditional calculation:
Create another text box using the Toolbox and enter
=iif([paid_fees]=no,Fees still owing,Paid) then check the
result.
Note iif above is not a misprint it stands for if and only if.
If you have time
Conditional calculations
Note You can use the function =iif(expression, true, false) where
expression is the criteria, true is what to do if the criteria is true
and false is what to do if the criteria is false.
1.3 To create a text box with a conditional calculation:
Create another text box using the Toolbox and enter
=iif([PaidFees]=no,Fees still owing,Paid) then check the
result.
Note iif above is not a misprint and stands for if and only if. Also make
sure that you enter the correct number of [ ] and ( ) and make
sure that they are entered exactly as above.
Access 2007: Creating forms (acc-24)
25
Task 9 Using filters
Objectives To create filters to find selected records when browsing the database.
Comments Filters and queries are very similar in that they are ways of searching the database
quickly. The main difference is that queries are useful when you know what data you
are looking for, whilst filters are useful for browsing the database when you dont
necessarily know what data it holds.
What do I need to know about filters before I start?
Question Answer
What is the difference between
a filter and a query?
One difference between filters and queries is
the result. With a query you only see those
fields that you specified for the given criteria.
With a filter you see all of the fields for the
given criteria. You cannot specify the fields or
the order of the fields.
What different methods of
filtering records are there?
There are four methods:
Filter by Selection
Filter by Exclusion
Filter by Form
Advanced Filter/Sort
Which database objects can I
filter on?
You can create filters on tables and queries in
Datasheet View and in forms and subforms in
either Form View or Datasheet View.
Does removing a filter delete
it?
Removing a filter does not delete it - it just
does not apply it. When you save a table or
form, Access saves the last filter. You can
reapply the filter by clicking on Apply Filter.
How do I find out if I have a
filter saved?
You can check if a filter is attached to an object
by looking at the objects properties.
Can I break anything by using
filters?
Yes! Treat filters with care because it is very
easy to modify the data by mistake.
Selection filter on a whole field
9.1 To use a Selection filter on a whole field:
Open frmMyNewForm in Form View, noting how many records there are specified
by the navigation buttons (you might find it easier to do this task if you go to the
Datasheet View of the form though if you want to do this there is an extra step
involved see Note below).
Note If you do not have a Datasheet View option in the Views section on the Ribbon, go
to Design View and select the forms properties (see 7.2 for how to do this). In the
Property Sheet, select the Format tab and change Allow Datasheet View to Yes.
Navigate through the records until you find one where the student is in year 2.
Warning! Do not type 2 in the Year field to find a record because all this will do is change
whatever is in the field to a 2. You need to go to a record that already includes what
you want to filter against.
Access 2007: Creating forms (acc-24)
26
Figure 51 the Selection filter option
Click in the Year field that contains the value 2, and then select Selection and
choose Equals 2 from the dropdown list (under the Home tab of the Ribbon).
Note that fewer records are displayed and that Filtered is now highlighted in the
Navigation Bar at the bottom of the window.
Figure 52 remove the filter
Click the Toggle Filter icon (Figure 52) to remove the filter and display all the
records again.
Now look at the form in Design View and select the form (if you have forgotten how
to do this, refer back to 7.2).
Having selected the form, open the Property Sheet, select the Data tab and look at
Filter (Figure 53).
Figure 53 even though the filter has been removed, the form records the last filter
Selection filter on only part of a field
9.2 To use the Selection filter on only part of a field:
Return to Form View.
In Date of Birth, find a record where Date of Birth includes July and highlight just
that word (Figure 54).
Figure 54 select just the word July
Click Selection followed by Contains July.
Access 2007: Creating forms (acc-24)
27
Do not remove the filter as the results of this filter will be used in the next task.
Selection filter using more than one filter
9.3 To use a Selection filter using more than one filter:
Use the filter from the previous task, showing all those with a birthday in July.
Click in the Year field where the record is for year 1 and click Selection followed by
Does Not Equal 1 to display just those students who were born in July and who are
not in year 1.
Remove the filter (Toggle Filter).
Filter By Form
Note If you want to choose the values to search on from a list use Filter By Form. This is
very useful if you do not know what values are in that field.
9.4 To use Filter By Form on a table:
Open tblStudent (so that you can see a filter working from a table).
Figure 55 select Advanced / Filter By Form
Select Advanced followed by Filter By Form. This shows a blank view of the
datasheet.
Note If there is already a filter attached, then it will be shown. Select Advanced followed
by Clear All Filters to clear an existing filter (Figure 56).
Figure 56 remove existing filter if necessary
Click each field in turn and notice the dropdown arrow that appears when you click
in each field (Figure 57) each individual value for that field is shown.
Note You can specify the filter criteria by selecting the value you are searching for from
the list for that field, or by typing the value or an expression into the field.
Access 2007: Creating forms (acc-24)
28
Figure 57 you can choose values from the dropdown list
Click on Year and select 2 from the dropdown and apply the filter (Toggle Filter).
Remove the filter by selecting Advanced / Clear All Filters.
9.5 To display surnames starting from S using Filter By Form:
Select Advanced / Filter by Form again.
Click in the LastName field and press the S key.
Note The dropdown list now starts at S so that you can now select the name you want
without having to scroll all the way down from the start of the list. It is not possible to
display only those students with surnames beginning with S by this method.
Choose Smith then apply the filter (Toggle Filter) then clear the filter (Advanced /
Clear All Filters).
9.6 To list only surnames that start with S:
Select Advanced / Filter by Form again.
Type S* in the LastName field and apply the filter (Access automatically alters what
you have entered to Like "s*") (Figure 58).
Figure 58 this will find just those surnames that begin with the letter s
9.7 To use an expression when using Filter By Form:
Clear all filters and in Filter By Form view enter >=1/1/72 in Date of Birth.
Apply the filter and view the results (Access automatically adds hashes to show that
it recognises that it is looking for a date) (Figure 59).
Figure 59 this will find all those students born on or after 1 January 1972
9.8 To find null values by using Filter By Form:
Clear all filters and in Filter By Form view, select Addr3, enter is null and apply the
filter to find records by those students with no value in Addr3 (Figure 60).
Access 2007: Creating forms (acc-24)
29
Figure 60 this will find all those records where there is no data in the Add3 field
Note If you specify values in more than one field, the filter returns records only if they
satisfy all values. To specify alternative values, click the Or tab at the bottom of the
window, and enter the optional criteria there.
Filter records by using Advanced Filter/Sort
Note For complex filters use the Advanced Filter/Sort option. This lets you add all the
filter criteria and the sort order in one step.
9.9 To filter records using Advanced Filter/Sort:
Clear all filters and select Advanced / Advanced Filter/Sort to open the query grid
(Figure 61).
Figure 61 - opening the advanced filter
Add Year and LastName to the grid.
Add criteria to find students in Year 2, sorting by LastName ascending (Figure 62).
Figure 62 creating an advanced filter
Apply the filter and view the results.
Return to the grid (Advanced / Advanced Filter/Sort), click on the Save
icon and save the filter as fltTestFilter.
Apply the filter again then clear all filters and close tblStudent
9.10 To load a saved filter:
Look in the Queries section of the Navigation Pane to find fltTestFilter.
Double-click on fltTestFilter to apply the filter.
Close fltTestFilter.
Access 2007: Creating forms (acc-24)
30
Task 10 More advanced forms (optional task)
Objectives To add a tab control and create a calendar on a form.
Adding a tab control to a form
Note A tab control avoids the need for long forms and is very useful when the data can be
sub-categorised. For example, Student Form has the basic details of the student on
the main form and then tabbed pages for address, photo, and summary statistics.
10.1 To add a tab control to frmMyNewForm:
Figure 63 the Tab Control
Click once on the Tab Control icon in the Controls section of the Ribbon and then
click once on the form where you want to place the control.
Highlight several fields then right-click on one of them and select Cut.
Click on the tab of the page where you want the fields to appear then right-click
anywhere on that page and select Paste (you cannot drag and drop objects).
Double-click on the individual page tab to open the Property Sheet.
Select the All tab and change Name to Tab Page 1 and Caption to My New Tab.
Add a new page by right-clicking on the page tab bar and selecting Insert Page.
10.2 To add a picture to a tabbed page:
Click on the Format tab in the Property Sheet and click the three dots next to the
Picture option, to get a list of pictures.
Select a picture from the list and look at where it is inserted.
Creating a calendar on a form
10.3 To create a calendar on a form:
Create a new form based on tblFaculty and add FacultyName, Faculty and
RegDate.
In Design View select Active X Controls from the Controls section of the Ribbon,
then choose Calendar Control 12.0 and click OK.
Make sure the calendar is highlighted, then open the Property Sheet, click on the
Data tab and set the Control Source to RegDate.
Go to Form View and change the date on the calendar.
Click on the Record Selector bar to save the record and notice that the RegDate
field changes.
Note You would not normally have both the field and the calendar - this is to illustrate that
the field really changes.
You might also like
- The Sympathizer: A Novel (Pulitzer Prize for Fiction)From EverandThe Sympathizer: A Novel (Pulitzer Prize for Fiction)Rating: 4.5 out of 5 stars4.5/5 (121)
- A Heartbreaking Work Of Staggering Genius: A Memoir Based on a True StoryFrom EverandA Heartbreaking Work Of Staggering Genius: A Memoir Based on a True StoryRating: 3.5 out of 5 stars3.5/5 (231)
- Grit: The Power of Passion and PerseveranceFrom EverandGrit: The Power of Passion and PerseveranceRating: 4 out of 5 stars4/5 (588)
- Devil in the Grove: Thurgood Marshall, the Groveland Boys, and the Dawn of a New AmericaFrom EverandDevil in the Grove: Thurgood Marshall, the Groveland Boys, and the Dawn of a New AmericaRating: 4.5 out of 5 stars4.5/5 (266)
- Never Split the Difference: Negotiating As If Your Life Depended On ItFrom EverandNever Split the Difference: Negotiating As If Your Life Depended On ItRating: 4.5 out of 5 stars4.5/5 (838)
- The Emperor of All Maladies: A Biography of CancerFrom EverandThe Emperor of All Maladies: A Biography of CancerRating: 4.5 out of 5 stars4.5/5 (271)
- The Little Book of Hygge: Danish Secrets to Happy LivingFrom EverandThe Little Book of Hygge: Danish Secrets to Happy LivingRating: 3.5 out of 5 stars3.5/5 (400)
- The Subtle Art of Not Giving a F*ck: A Counterintuitive Approach to Living a Good LifeFrom EverandThe Subtle Art of Not Giving a F*ck: A Counterintuitive Approach to Living a Good LifeRating: 4 out of 5 stars4/5 (5794)
- The World Is Flat 3.0: A Brief History of the Twenty-first CenturyFrom EverandThe World Is Flat 3.0: A Brief History of the Twenty-first CenturyRating: 3.5 out of 5 stars3.5/5 (2259)
- Shoe Dog: A Memoir by the Creator of NikeFrom EverandShoe Dog: A Memoir by the Creator of NikeRating: 4.5 out of 5 stars4.5/5 (537)
- The Gifts of Imperfection: Let Go of Who You Think You're Supposed to Be and Embrace Who You AreFrom EverandThe Gifts of Imperfection: Let Go of Who You Think You're Supposed to Be and Embrace Who You AreRating: 4 out of 5 stars4/5 (1090)
- The Hard Thing About Hard Things: Building a Business When There Are No Easy AnswersFrom EverandThe Hard Thing About Hard Things: Building a Business When There Are No Easy AnswersRating: 4.5 out of 5 stars4.5/5 (344)
- Team of Rivals: The Political Genius of Abraham LincolnFrom EverandTeam of Rivals: The Political Genius of Abraham LincolnRating: 4.5 out of 5 stars4.5/5 (234)
- Her Body and Other Parties: StoriesFrom EverandHer Body and Other Parties: StoriesRating: 4 out of 5 stars4/5 (821)
- Hidden Figures: The American Dream and the Untold Story of the Black Women Mathematicians Who Helped Win the Space RaceFrom EverandHidden Figures: The American Dream and the Untold Story of the Black Women Mathematicians Who Helped Win the Space RaceRating: 4 out of 5 stars4/5 (895)
- The Unwinding: An Inner History of the New AmericaFrom EverandThe Unwinding: An Inner History of the New AmericaRating: 4 out of 5 stars4/5 (45)
- Elon Musk: Tesla, SpaceX, and the Quest for a Fantastic FutureFrom EverandElon Musk: Tesla, SpaceX, and the Quest for a Fantastic FutureRating: 4.5 out of 5 stars4.5/5 (474)
- On Fire: The (Burning) Case for a Green New DealFrom EverandOn Fire: The (Burning) Case for a Green New DealRating: 4 out of 5 stars4/5 (74)
- Step by Step Wire Jewelry Vol 3Document51 pagesStep by Step Wire Jewelry Vol 3colibrilibre100% (3)
- The Yellow House: A Memoir (2019 National Book Award Winner)From EverandThe Yellow House: A Memoir (2019 National Book Award Winner)Rating: 4 out of 5 stars4/5 (98)
- Malampaya Case StudyDocument15 pagesMalampaya Case StudyMark Kenneth ValerioNo ratings yet
- Art Jewelry 2010-09Document60 pagesArt Jewelry 2010-09Andrea B. Markovits91% (11)
- 07 EPANET Tutorial-SlidesDocument26 pages07 EPANET Tutorial-SlidesTarhata Kalim100% (1)
- The Art of Street PhotographyDocument13 pagesThe Art of Street PhotographyDP ZarpaNo ratings yet
- Financial Statement AnalysisDocument18 pagesFinancial Statement AnalysisAbdul MajeedNo ratings yet
- (Ebook - Survival) The Klutz Book of KnotsDocument24 pages(Ebook - Survival) The Klutz Book of Knotsbenicio32No ratings yet
- Useful Methods in CatiaDocument30 pagesUseful Methods in CatiaNastase Corina100% (2)
- Basler Electric TCCDocument7 pagesBasler Electric TCCGalih Trisna NugrahaNo ratings yet
- Knots and How To Tie Them Findley Nautical SailingDocument113 pagesKnots and How To Tie Them Findley Nautical SailingPochetnikNo ratings yet
- Svet Znanja Zivotinje I Biljke 65 - 99Document127 pagesSvet Znanja Zivotinje I Biljke 65 - 99PochetnikNo ratings yet
- SCC5-4000F Single ShaftDocument15 pagesSCC5-4000F Single ShaftudelmarkNo ratings yet
- ETHICON Encyclopedia of Knots (Noduri Chirurgicale PDFDocument49 pagesETHICON Encyclopedia of Knots (Noduri Chirurgicale PDFoctav88No ratings yet
- Kumihimo CordDocument3 pagesKumihimo CordPochetnikNo ratings yet
- TuršijaDocument64 pagesTuršijaPochetnikNo ratings yet
- Access 2007 TutorialDocument45 pagesAccess 2007 TutorialPochetnikNo ratings yet
- Acronis True Image 2011Document223 pagesAcronis True Image 2011Pochetnik100% (1)
- Kumihimo JednostavnoDocument1 pageKumihimo JednostavnoPochetnikNo ratings yet
- Choosing An Effective Visual ToolDocument9 pagesChoosing An Effective Visual ToolAdil Bin KhalidNo ratings yet
- Mtech Vlsi Lab ManualDocument38 pagesMtech Vlsi Lab ManualRajesh Aaitha100% (2)
- Geography NotesDocument2 pagesGeography NotesMinethegroundNo ratings yet
- GT I9100g Service SchematicsDocument8 pagesGT I9100g Service SchematicsMassolo RoyNo ratings yet
- API IND DS2 en Excel v2 10081834Document462 pagesAPI IND DS2 en Excel v2 10081834Suvam PatelNo ratings yet
- Cs Fujitsu SAP Reference Book IPDFDocument63 pagesCs Fujitsu SAP Reference Book IPDFVijay MindfireNo ratings yet
- Mang-May-Tinh - 03a.-Dns1 - (Cuuduongthancong - Com)Document52 pagesMang-May-Tinh - 03a.-Dns1 - (Cuuduongthancong - Com)Anh Quân TrầnNo ratings yet
- Catalogo HydronixDocument68 pagesCatalogo HydronixNANCHO77No ratings yet
- Lit 30Document2 pagesLit 30ReemAlashhab81No ratings yet
- 24 Inch MonitorDocument10 pages24 Inch MonitorMihir SaveNo ratings yet
- Teaching Plan - Math 8 Week 1-8 PDFDocument8 pagesTeaching Plan - Math 8 Week 1-8 PDFRYAN C. ENRIQUEZNo ratings yet
- Appendix 3 COT RPMS For T I III SY 2020 2021 in The Time of COVID 19Document12 pagesAppendix 3 COT RPMS For T I III SY 2020 2021 in The Time of COVID 19Marjun PachecoNo ratings yet
- Blank FacebookDocument2 pagesBlank Facebookapi-355481535No ratings yet
- Accounting System (Compatibility Mode) PDFDocument10 pagesAccounting System (Compatibility Mode) PDFAftab AlamNo ratings yet
- Corporate Valuation WhartonDocument6 pagesCorporate Valuation Whartonebrahimnejad64No ratings yet
- NSTP SlabDocument2 pagesNSTP SlabCherine Fates MangulabnanNo ratings yet
- Sinamics g120 BrochureDocument16 pagesSinamics g120 BrochuremihacraciunNo ratings yet
- Case StudyDocument2 pagesCase StudyFadhlin Sakina SaadNo ratings yet
- Human Capital PlanningDocument27 pagesHuman Capital Planningalokshri25No ratings yet
- Zkp8006 Posperu Inc SacDocument2 pagesZkp8006 Posperu Inc SacANDREA BRUNO SOLANONo ratings yet
- Johari WindowDocument7 pagesJohari WindowSarthak Priyank VermaNo ratings yet
- SLTMobitel AssignmentDocument3 pagesSLTMobitel AssignmentSupun ChandrakanthaNo ratings yet
- Laporan Keuangan TRIN Per Juni 2023-FinalDocument123 pagesLaporan Keuangan TRIN Per Juni 2023-FinalAdit RamdhaniNo ratings yet