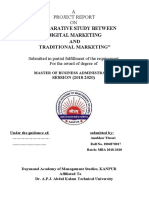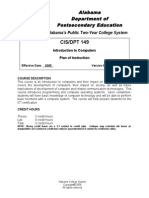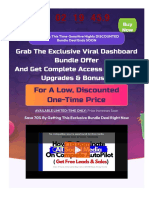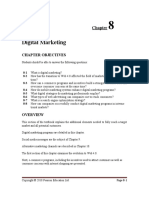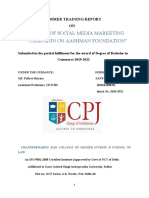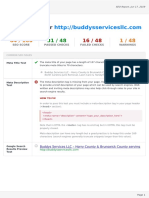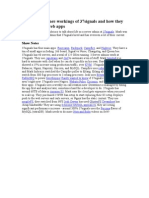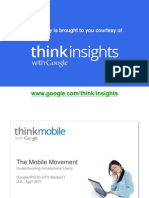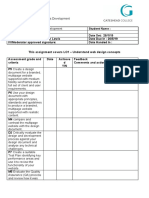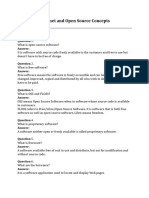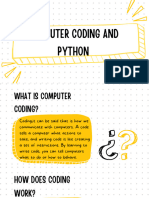Professional Documents
Culture Documents
Loading GSM Cell Site Data in Actix A-SVS
Uploaded by
عبدالرحمن دقداقOriginal Title
Copyright
Available Formats
Share this document
Did you find this document useful?
Is this content inappropriate?
Report this DocumentCopyright:
Available Formats
Loading GSM Cell Site Data in Actix A-SVS
Uploaded by
عبدالرحمن دقداقCopyright:
Available Formats
Loading GSM Cell Site Data in
Actix A-SVS
Actix Inc
1851 Alexander Bell Drive
Suite 150
Reston, VA 20191
Tel: (703) 740-8900
Fax: (703) 740-8908
Email: suppport@actix.com
Web site: http://www.actix.com
COPYRIGHT Actix Inc 2004
L
o
a
d
i
n
g
G
S
M
S
i
t
e
D
a
t
a
i
n
A
c
t
i
x
A
-
S
V
S
Introduction...........................................................................................................3
Importing Network Data ........................................................................................3
Obtaining Site Data in Tabular Format ..............................................................3
Guidelines for Formatting Tabular Data ............................................................6
Importing the Data.............................................................................................8
Updating Cell Site Data.......................................................................................15
Automatic Import of Cell Site Data ..................................................................15
Loading Cell Site Data ........................................................................................17
Cell Site Display..................................................................................................18
Displaying Site Labels.....................................................................................18
Coloring Sectors on the Map...........................................................................20
Searching for Cells..........................................................................................22
..........................................................................24 Viewing Cell Site Information
Loading GSM Site Data in Actix A-SVS Page 2
L
o
a
d
i
n
g
G
S
M
S
i
t
e
D
a
t
a
i
n
A
c
t
i
x
A
-
S
V
S
Introduction
The Network Explorer allows you to import network element data into Actix
Analyzer Service Verification Solution (Analyzer), creating a cell plan file
called cellrefs.txt. It also lets you browse and edit this network information once it
has been loaded into Analyzer. The Automatic Import feature provides an
automated method of updating cell site information in Analyzer as changes are
made to the network.
This document describes how to import delimited data into Analyzer, and how to
configure the Automatic Import tool.
Importing Network Data
The important thing to remember about Analyzers network data import process
is that the process requires two files:
1. A delimited text file that contains unformatted data arranged in tabular
form, with one row for each individual sector in a network.
2. A blank file, containing only Analyzer header information, to be populated
with formatted data.
Obtaining Site Data in Tabular Format
In order to import cell site data from your own network, you will need to obtain a
delimited text file containing the data listed in the table below. To maximize the
benefit Analyzer can bring to GSM network analysis, the parameters listed in
bold in the table on the following page are REQUIRED for cell data to function
with logged data in the main workspace. All other parameters are optional.
The data may come from a network database or a planning tool configuration file.
As long as the data is in a tabular format with one row for each sector, Analyzer
will be able to import the data.
Loading GSM Site Data in Actix A-SVS Page 3
L
o
a
d
i
n
g
G
S
M
S
i
t
e
D
a
t
a
i
n
A
c
t
i
x
A
-
S
V
S
GSM Cell Site Parameters for Import:
Parameter Analyzer Group Analyzer Name Purpose
Site Name GSM_Site SiteName Text description of the Site for
display on map.
Site Number GSM_Site SiteID Numeric identifier for the site.
Latitude GSM_Site Latitude Locates site icons on map.
Longitude GSM_Site Longitude Locates site icons on map.
Sector Number GSM_Cell Sector_ID Sector-specific information
useful for display on maps (can
be alpha or numeric)
Azimuth GSM_Cell Azimuth Orients the sector icons on the
map.
Beamwidth GSM_Cell Beamwidth Governs the shape of the sector
wedge icon to reflect the
beamwidth of antenna deployed
at the site.
BCCH GSM_Cell BCCH Used for cell site identification
and to calculate lines to cells.
BSIC GSM_Cell BSIC Used for cell site identification
and to calculate lines to cells.
BSIC is the concatenation of the
NCC and BCC values for a cell.
CI GSM_Cell CI Used for cell site identification
and to calculate lines to cells.
This field must be numeric!
Base Station Power GSM_Cell EIRP Base station power, for
informational purposes only.
MCC GSM_Cell MCC Mobile country code, for
informational purposes only.
MNC GSM_Cell MNC Mobile network code, for
informational purposes only.
LAC GSM_Cell LAC Location area code, for
informational purposes only.
BSC Name GSM_BSC BSCName BSC name, for use with A and Abis
link data.
BSC ID GSM_BSC ID BSC identity, for use with A and
Abis link data.
MSC Name GSM_MSC MSCName MSC name, for use with A and
Abis link data.
MSC ID GSM_MSC ID MSC identity, for use with A and
Loading GSM Site Data in Actix A-SVS Page 4
L
o
a
d
i
n
g
G
S
M
S
i
t
e
D
a
t
a
i
n
A
c
t
i
x
A
-
S
V
S
Parameter Analyzer Group Analyzer Name Purpose
Abis link data.
Sector Display
Wildcard
GSM_Cell Face_Display Use to color sectors on the map by
a custom integer field.
Sector Display
Wildcard
GSM_Cell Azimuth_Display Use to color sectors on the map by
a custom integer field.
Sector Display
Wildcard
GSM_Cell Phase_Display Use to color sectors on the map by
a custom integer field.
Routing Area Code GSM_Cell RAC Routing area code, for
informational purposes only.
Layer Type GSM_Cell LayerType Use this field to manage multiple
cell layers to be displayed and
hidden separately.
Loading GSM Site Data in Actix A-SVS Page 5
L
o
a
d
i
n
g
G
S
M
S
i
t
e
D
a
t
a
i
n
A
c
t
i
x
A
-
S
V
S
The figure below is an example of a delimited GSM file that could be used to
import a site list into Analyzer. Though the columns can be in any order for import
into Analyzer, the figure shows all of the REQUIRED fields. Additionally, the
Excel spreadsheet must be saved as a TEXT file for import into Analyzer.
Figure 1 - GSM Cell Site Data Spreadsheet
Guidelines for Formatting Tabular Data
Although Analyzer does not require cell site data fields to be listed in a particular
order, following these guidelines will provide the best results:
1.
2.
The Site ID field must contain a unique value for each site location.
Beware of non-unique Site ID's - that is, entries that have multiple sets of
lats/longs for the same Site ID. Non-unique Site ID's will result in site
markers appearing on the map without sector wedges. Site Names need
not be unique - they are used for labeling purposes only.
Position information must be accurate in order for Analyzer to display sites
in the correct location on the map. Longitudes that have a 'West' notation
should be represented as a negative decimal, as should latitudes with a
'South' notation. Sites will appear skewed on the map if the latitude and
longitude fields are transposed.
Loading GSM Site Data in Actix A-SVS Page 6
L
o
a
d
i
n
g
G
S
M
S
i
t
e
D
a
t
a
i
n
A
c
t
i
x
A
-
S
V
S
Obtaining the File to be Populated With Formatted Data
Before importing new cells into Analyzer, ensure that Analyzer is pointing to a
valid cell site database.
A valid cell site database is a text file in which the first line contains the
text below:
; #NetworkData datafile
Every Analyzer installation comes with a clean file called cellrefs.txt
located in the directory called:
C:\Program Files\Actix\Analyzer\Bin\Cellrefs
The file to be populated need not be named cellrefs.txt. We recommend
renaming this file with a meaningful name in order to prevent the file from
being overwritten during reinstallation.
To point the Analyzer to the file you wish to populate with the new cell site
data, use the File Location line in the Tools Preferences dialog. See the
section on Loading Cell Site Data later in this document for more details.
Loading GSM Site Data in Actix A-SVS Page 7
L
o
a
d
i
n
g
G
S
M
S
i
t
e
D
a
t
a
i
n
A
c
t
i
x
A
-
S
V
S
Importing the Data
Once you have obtained your cell site database in delimited format and pointed
Analyzer to a valid cellrefs file, you are ready to open the Network Explorer and
import the site information.
1. To access the Network Explorer select Cells Network Explorer
Figure 2 - Network Explorer Window
The Network Explorer display consists of two panels. The left panel contains a
tree view of the network element data. The right panel shows details about
relevant parameters for the current selection. If you have pointed Analyzer to a
cellrefs file containing only header information, you will not see any cell site data
at this time.
2. On the toolbar select Import Import From New Template to open the
Import dialog.
3. Select the appropriate network data file and click Open to display the
Import Settings dialog.
Loading GSM Site Data in Actix A-SVS Page 8
L
o
a
d
i
n
g
G
S
M
S
i
t
e
D
a
t
a
i
n
A
c
t
i
x
A
-
S
V
S
Figure 3 - Import Settings Dialog (Step 1 of 2)
4. Give the Template a meaningful Template Name.
5. Check the appropriate Delimiter.
6. In most cases, the default information under the General Settings and
Coordinate Information headers will apply. Adjust these settings if
necessary.
7. Click Next.
Loading GSM Site Data in Actix A-SVS Page 9
L
o
a
d
i
n
g
G
S
M
S
i
t
e
D
a
t
a
i
n
A
c
t
i
x
A
-
S
V
S
Figure 4 - Settings (Step 2 of 2) Assign GSM_Site Data
8. Expand the GSM_Site data node. Click in the Column field next to the
Site_Name parameter. Select the parameter name from your site
database that corresponds to the Site_Name parameter. Repeat for each
of the required fields in the GSM_Site data node, based on the table
below:
Field Mapping required for proper operation?
Site_Name Optional, but this field is frequently used for the
site label.
SiteID Required, and this field must be unique for each
site in the database.
Latitude Required
Longitude Required
Loading GSM Site Data in Actix A-SVS Page 10
L
o
a
d
i
n
g
G
S
M
S
i
t
e
D
a
t
a
i
n
A
c
t
i
x
A
-
S
V
S
Figure 5 - Column Settings (Step 2 of 2) Assign GSM_Cell Data
9. Expand the GSM_Cell data node. Click in the Column field next to the
Sector_ID parameter. Select the parameter name from your site
database that corresponds to the Sector_ID parameter. Repeat for each
of the required fields in the GSM_Cell data node, based on the table
below:
Field Required for proper operation?
Sector_ID Required (This field can be used to color
sectors on the map by face number (i.e. 1 = red,
2 = blue, 3 = green))
Azimuth Required
Beamwidth Required
Loading GSM Site Data in Actix A-SVS Page 11
L
o
a
d
i
n
g
G
S
M
S
i
t
e
D
a
t
a
i
n
A
c
t
i
x
A
-
S
V
S
Field Required for proper operation?
EIRP Optional
BCCH Required
MCC Optional
MNC Optional
LAC Optional
CI Required, and this field must be unique for each
site in the database.
BSIC Required
Face_Display Optional, but map this field to a custom integer
field to color sectors on the map by that field.
An example of a custom field would be the
phase of the site where:
1 = On Air
2 = Under Construction
3 = Planned for Next Year
Azimuth_Display Optional, but map this field to the integer
azimuth field in order to color sectors on the
map by azimuth range.
Phase_Display Optional, but map this field to a custom integer
field to color sectors on the map by that field.
An example of a custom field would be the
phase of the site where:
1 = On Air
2 = Under Construction
3 = Planned for Next Year
RAC Optional
LayerType Optional. Use this field to manage multiple cell
layers. Cells can be displayed or hidden on the
map by layer.
10. Click Finish when all the columns have been assigned. If the current
workspace contains existing site data, you will be asked whether you want
Loading GSM Site Data in Actix A-SVS Page 12
L
o
a
d
i
n
g
G
S
M
S
i
t
e
D
a
t
a
i
n
A
c
t
i
x
A
-
S
V
S
to remove existing data before importing new data. Select Yes to
overwrite existing data. Select No to append to existing data.
11. If any errors occur during the import, a pop-up message will indicate that
an error log has been created. The error log specifies the cause of each
error encountered and can be found in:
C:\Program Files\Actix\Analyzer\Bin\Cellrefs\ImportErrors.log
12. Inspect the cell data in the Network Explorer by expanding the
All_GSM_Site_Elements folder in the left-hand pane of the Network
Explorer.
13. Double-click on any site name in the right hand pane. The Name, Location
and ID of the site will appear, as well as a folder containing GSM Cell
Elements. Drill into the GSM Cell Elements folder and examine the
values corresponding to each sector.
14. To save the formatted site information, select the Save button.
15. Close the Network Explorer by clicking the X at the upper right hand
corner.
16. After closing the Network Explorer, view a new map by selecting View
Display New Map.
17. If cell icons do not appear on the map, right click on the GSM_Cell layer in
the map legend at the left hand side of the map window. Select Zoom to
Layer to zoom the map to the appropriate location. Be sure to close the
map with the X at the upper right hand corner to save all changes to the
map view.
Loading GSM Site Data in Actix A-SVS Page 13
L
o
a
d
i
n
g
G
S
M
S
i
t
e
D
a
t
a
i
n
A
c
t
i
x
A
-
S
V
S
Figure 6 - Use Zoom to Layer to Locate Cells on Map
Loading GSM Site Data in Actix A-SVS Page 14
L
o
a
d
i
n
g
G
S
M
S
i
t
e
D
a
t
a
i
n
A
c
t
i
x
A
-
S
V
S
Updating Cell Site Data
There are two convenient ways to update cell plan information in Analyzer:
Minor cell plan changes (a few azimuths, BCCHs, etc.) can be modified
directly from the Network Explorer. Simply browse to find the site and
sector of interest and double click on a single parameter to activate the
text. Be sure to save the modifications before exiting the Network
Explorer!
If the cellplan file is updated (multiple sites added, complete frequency
retune), use the Automatic Import feature to detect changes to an existing
cell plan and import the updated cell site file into Analyzer. Instructions for
using the Automatic Import feature follow.
Automatic Import of Cell Site Data
The Automatic Import feature detects changes to cell plan data and updates the
configured site data every time Analyzer is opened.
Figure 7 - Automatic Import Setup
Loading GSM Site Data in Actix A-SVS Page 15
L
o
a
d
i
n
g
G
S
M
S
i
t
e
D
a
t
a
i
n
A
c
t
i
x
A
-
S
V
S
To use the Automatic Import feature:
1. From the Analyzer main menu, select Tools Preferences.
2. Expand the Automatic Import option under Cellrefs and select the
Enable Automatic Import option.
3. Select the Automatic Import Input File. This is the text file that contains
your delimited site data.
4. Select the Automatic Import Template. Once a template has been
created, a new Analyzer workspace must be started in order for that
template to appear in this list. To use a template created on another
computer, copy the template of interest from the C:\Program
Files\Actix\Analyzer\Bin\Cellrefs\Templates directory to the same
directory on your machine.
5. Click OK to exit the Change Preferences dialog. A message will appear
that Automatic Import has been enabled and that your currently loaded
cellrefs will be overwritten the next time Analyzer is restarted.
Once Automatic Import is configured, any changes to the Automatic Import Input
File will be detected, and will be changed accordingly in your Analyzer cell site
file each time Analyzer is opened.
Loading GSM Site Data in Actix A-SVS Page 16
L
o
a
d
i
n
g
G
S
M
S
i
t
e
D
a
t
a
i
n
A
c
t
i
x
A
-
S
V
S
Loading Cell Site Data
In order to display cell sites in Analyzer, and integrate cell site data with
real-time measurements, a formatted cell site database must exist
containing location and configuration data for each cell site. The previous
section explained how to create a cell site file from a spreadsheet
containing network parameters. In Analyzer, we refer to the formatted cell
site file as the cellrefs file, although this file can have any name.
Analyzer reads cell site data upon opening a new workspace. Therefore, if
any changes to cell site data are made, a new workspace must be started
(or Analyzer reopened) in order for the changes to take effect.
Follow these steps to point Analyzer to a formatted cell site file:
1. From the main menu, select Tools Preferences.
2. In the Change Preferences dialog, on the File Location line, click
on the name of the current cellrefs file.
3. In the Open dialog, navigate to the cellrefs file you would like to
use and select Open.
4. Click OK to close the Preferences dialog.
5. A message box will be displayed saying that the new cellrefs file
takes effect when a new workspace is loaded. Click OK to close
the message box. Analyzer loads cells upon opening Analyzer or
starting a new workspace. From the Main Menu, choose File
New Workspace to create a new workspace.
6. In the new workspace, click View Display New Map. If cell icons do not
appear on the map, right click on the GSM_Cell layer in the map legend at
the left hand side of the map window. Select Zoom to Layer to zoom the
map to the appropriate location. Be sure to close the map with the X at
the upper right hand corner to save all changes to the map view.
By default the cell sites are now visible.
Loading GSM Site Data in Actix A-SVS Page 17
L
o
a
d
i
n
g
G
S
M
S
i
t
e
D
a
t
a
i
n
A
c
t
i
x
A
-
S
V
S
Cell Site Display
Displaying Site Labels
By default, site and cell labels will be displayed on the map. You can leave
the labels as they are, modify the way they are displayed, or turn them off
entirely. The site labels are displayed independently of cell labels. This
allows you to display of Site Name or Site ID in addition to or instead of
BCCH, Azimuth, or Beamwidth.
In Analyzer, sectors are called cells based on the European
terminology.
The following instructions specify first site labeling, then cell labeling:
1. In the Layer Control dialog box, select the site layer (named
GSM_Site-Site_Name)
2. Under the Properties heading in the Layer Control dialog, press
the Labels button.
3. The MapInfo-style Label Properties box will appear. Check each
of the following options:
Show
Allow overlapped text (recommended)
Hide adjacent duplicate text (optional)
4. In the Label Properties box, use the drop down Data Field menu to
determine the label format to display. Currently, there are two formats of
labels from which to choose:
The Site_Name (default) shows only the site
name.
The KeyField label shows only the site ID.
5. If you wish to offset the label from the cell site symbol, use the
options in the Position box in the Label Properties dialog.
6. If you wish to change the font of the labels, use the Label Style
button in the Properties dialog.
7. Select OK to exit the Label Properties dialog.
The Site Labels have been formatted. Next, format the Cell Labels:
1. In the Layer Control dialog box, select the cell layer (named
GSM_Cell-BCCH-Beamwidth)
Loading GSM Site Data in Actix A-SVS Page 18
L
o
a
d
i
n
g
G
S
M
S
i
t
e
D
a
t
a
i
n
A
c
t
i
x
A
-
S
V
S
2. Under the Properties heading in the Layer Control dialog, press
the Labels button
3. The MapInfo-style Label Properties box will appear. Check each
of the following options:
Show
Allow overlapped text (recommended)
Hide adjacent duplicate text (optional)
4. In the Label Properties box, use the drop down Data Field menu to
determine the label format to display. All GSM_Cell parameters are
available as options for labeling.
5. The BCCH Label shows the BCCH for each sector, displayed next
to the sector. If you wish to offset the label from the cell site
symbol, use the options in the Position box in the Label
Properties dialog.
6. If you wish to change the font of the labels, use the Label Style
button in the Properties dialog.
7. Click OK in the Label Properties dialog, and then OK in the
Layers dialog to apply the labels.
Figure 8 - Labeled Sites on Map
Loading GSM Site Data in Actix A-SVS Page 19
L
o
a
d
i
n
g
G
S
M
S
i
t
e
D
a
t
a
i
n
A
c
t
i
x
A
-
S
V
S
Coloring Sectors on the Map
By default, sectors are colored by BCCH on the map. To color the sectors
according to a different field (i.e. Sector_ID, to color sectors by face), or to
make all sectors the same color:
1. Click the Cell Sites button at the top of the map.
2. In the Series drop-down, choose GSM_Cell.
3. Use the Cell Color drop-down choose the field to color by. To
make all sectors the same color, specify an unused field (i.e. MCC).
To color sectors by face (i.e. 1 = red, 2 = yellow, 3 = blue) choose
Sector_ID.
4. Click OK to exit the Sites / Cell Properties dialog.
5. Site coloring will appear as specified. To modify face colors,
expand the GSM_Cell parameter in the legend. Right-click on
individual ranges and choose Selected Ranges Style to modify
colors.
Figure 9 - Sites / Cell Properties Dialog
Note that the sector need not be colored and labelled by the same parameter.
The figure below shows sectors colored by Sector_ID and labelled with the
BCCH. Use the Layer Control dialog to adjust labelling as desired.
Loading GSM Site Data in Actix A-SVS Page 20
L
o
a
d
i
n
g
G
S
M
S
i
t
e
D
a
t
a
i
n
A
c
t
i
x
A
-
S
V
S
Figure 10 - Sectors Colored by Sector_ID on Map
Loading GSM Site Data in Actix A-SVS Page 21
L
o
a
d
i
n
g
G
S
M
S
i
t
e
D
a
t
a
i
n
A
c
t
i
x
A
-
S
V
S
Searching for Cells
Search for Cells provides a mechanism for locating specific cell sites based on
user-defined search criteria. To conduct a search:
1. Display site data of interest on the map.
2. From the main menu, select Cells Search for Cells.
3. From the main menu, select Window Tile Horizontally or
Window Tile Vertically to arrange the CellRefs Search dialog
and the map in the workspace.
4. Ensure that GSM is visible in the Technology drop-down.
5. Use the Add, Edit and Delete buttons to modify search criteria.
6. Click the Search Now button to show in the Results window all
matching cell sites from the current cellrefs file.
Figure 11 - CellRefs Search Dialog
Loading GSM Site Data in Actix A-SVS Page 22
L
o
a
d
i
n
g
G
S
M
S
i
t
e
D
a
t
a
i
n
A
c
t
i
x
A
-
S
V
S
7. From the Results window, select a row to highlight and center the
corresponding sector on the map.
8. Click the Highlight All button to highlight all matching sectors on
the map.
Figure 12 - Map Highlighting All Sectors Meeting Search Criteria
Loading GSM Site Data in Actix A-SVS Page 23
L
o
a
d
i
n
g
G
S
M
S
i
t
e
D
a
t
a
i
n
A
c
t
i
x
A
-
S
V
S
Viewing Cell Site Information
A cells Azimuth, Beamwidth and Sector ID can be obtained by running the
mouse over a sector on the map. To obtain more detailed information on each
site or sector:
1. Display site data of interest on the map.
2. From the main menu, select Cells Display Cell Data.
3. From the main menu, select Window Tile Horizontally or
Window Tile Vertically.
4. Click on a sector wedge or site dot on the map. Details about that
sector or site will appear in the Display Cell Data window.
Figure 13 - Display Cell Data Window
Loading GSM Site Data in Actix A-SVS Page 24
You might also like
- The Subtle Art of Not Giving a F*ck: A Counterintuitive Approach to Living a Good LifeFrom EverandThe Subtle Art of Not Giving a F*ck: A Counterintuitive Approach to Living a Good LifeRating: 4 out of 5 stars4/5 (5794)
- The Little Book of Hygge: Danish Secrets to Happy LivingFrom EverandThe Little Book of Hygge: Danish Secrets to Happy LivingRating: 3.5 out of 5 stars3.5/5 (399)
- A Heartbreaking Work Of Staggering Genius: A Memoir Based on a True StoryFrom EverandA Heartbreaking Work Of Staggering Genius: A Memoir Based on a True StoryRating: 3.5 out of 5 stars3.5/5 (231)
- Hidden Figures: The American Dream and the Untold Story of the Black Women Mathematicians Who Helped Win the Space RaceFrom EverandHidden Figures: The American Dream and the Untold Story of the Black Women Mathematicians Who Helped Win the Space RaceRating: 4 out of 5 stars4/5 (894)
- The Yellow House: A Memoir (2019 National Book Award Winner)From EverandThe Yellow House: A Memoir (2019 National Book Award Winner)Rating: 4 out of 5 stars4/5 (98)
- Shoe Dog: A Memoir by the Creator of NikeFrom EverandShoe Dog: A Memoir by the Creator of NikeRating: 4.5 out of 5 stars4.5/5 (537)
- Elon Musk: Tesla, SpaceX, and the Quest for a Fantastic FutureFrom EverandElon Musk: Tesla, SpaceX, and the Quest for a Fantastic FutureRating: 4.5 out of 5 stars4.5/5 (474)
- Never Split the Difference: Negotiating As If Your Life Depended On ItFrom EverandNever Split the Difference: Negotiating As If Your Life Depended On ItRating: 4.5 out of 5 stars4.5/5 (838)
- Grit: The Power of Passion and PerseveranceFrom EverandGrit: The Power of Passion and PerseveranceRating: 4 out of 5 stars4/5 (587)
- Devil in the Grove: Thurgood Marshall, the Groveland Boys, and the Dawn of a New AmericaFrom EverandDevil in the Grove: Thurgood Marshall, the Groveland Boys, and the Dawn of a New AmericaRating: 4.5 out of 5 stars4.5/5 (265)
- The Emperor of All Maladies: A Biography of CancerFrom EverandThe Emperor of All Maladies: A Biography of CancerRating: 4.5 out of 5 stars4.5/5 (271)
- On Fire: The (Burning) Case for a Green New DealFrom EverandOn Fire: The (Burning) Case for a Green New DealRating: 4 out of 5 stars4/5 (73)
- The Hard Thing About Hard Things: Building a Business When There Are No Easy AnswersFrom EverandThe Hard Thing About Hard Things: Building a Business When There Are No Easy AnswersRating: 4.5 out of 5 stars4.5/5 (344)
- Team of Rivals: The Political Genius of Abraham LincolnFrom EverandTeam of Rivals: The Political Genius of Abraham LincolnRating: 4.5 out of 5 stars4.5/5 (234)
- The Unwinding: An Inner History of the New AmericaFrom EverandThe Unwinding: An Inner History of the New AmericaRating: 4 out of 5 stars4/5 (45)
- The World Is Flat 3.0: A Brief History of the Twenty-first CenturyFrom EverandThe World Is Flat 3.0: A Brief History of the Twenty-first CenturyRating: 3.5 out of 5 stars3.5/5 (2219)
- The Gifts of Imperfection: Let Go of Who You Think You're Supposed to Be and Embrace Who You AreFrom EverandThe Gifts of Imperfection: Let Go of Who You Think You're Supposed to Be and Embrace Who You AreRating: 4 out of 5 stars4/5 (1090)
- The Sympathizer: A Novel (Pulitzer Prize for Fiction)From EverandThe Sympathizer: A Novel (Pulitzer Prize for Fiction)Rating: 4.5 out of 5 stars4.5/5 (119)
- Her Body and Other Parties: StoriesFrom EverandHer Body and Other Parties: StoriesRating: 4 out of 5 stars4/5 (821)
- Comparative Study Between Digital MarketingDocument118 pagesComparative Study Between Digital MarketingPrathmesh ShuklaNo ratings yet
- forWebDevelopers 1 1Document293 pagesforWebDevelopers 1 1brucebinhNo ratings yet
- DPT 149 - Introduction To ComputersDocument11 pagesDPT 149 - Introduction To ComputersFem FemNo ratings yet
- Module 4 - Introduction To JavaScriptDocument19 pagesModule 4 - Introduction To JavaScriptMr. EpiphanyNo ratings yet
- Getviraldashboard Com Bundle Aid 1 PDFDocument29 pagesGetviraldashboard Com Bundle Aid 1 PDFSadhon ChiranNo ratings yet
- Clow Imc08 Im 08Document26 pagesClow Imc08 Im 08Fatima AbboudNo ratings yet
- Shmu Business Plan 2007-2012Document36 pagesShmu Business Plan 2007-2012Salahuddin MustafaNo ratings yet
- Impact of Social Media Marketing on Aashman FoundationDocument60 pagesImpact of Social Media Marketing on Aashman FoundationSanyam Singh100% (1)
- Prothom Alo Sales Kit OCT22Document21 pagesProthom Alo Sales Kit OCT22Muhtashimur RahmanNo ratings yet
- SEO Report For: Seo Score Passed Checks Failed Checks WarningsDocument11 pagesSEO Report For: Seo Score Passed Checks Failed Checks WarningsAnonymous Atoo0itZYSNo ratings yet
- Assignment 1Document37 pagesAssignment 1Hoàng NgủyênNo ratings yet
- Odisha State Museum-1Document26 pagesOdisha State Museum-1ajitkpatnaikNo ratings yet
- Glimpse The Inner-Workings of 37signals and How They Manage Their Web AppsDocument5 pagesGlimpse The Inner-Workings of 37signals and How They Manage Their Web Appsshailee_sutariyaNo ratings yet
- IELTS Practice Test 04 ListeningDocument18 pagesIELTS Practice Test 04 Listeninghoward blaineNo ratings yet
- BSBMKG421 - Assessment Task 1Document17 pagesBSBMKG421 - Assessment Task 1Angelica Corredor MartinNo ratings yet
- Understanding How Smartphones Drive Consumer BehaviorDocument40 pagesUnderstanding How Smartphones Drive Consumer BehaviorQewlerNo ratings yet
- Assignment 2Document6 pagesAssignment 2l1111c1anh-5No ratings yet
- A History of The British Wheel of Yoga and Eastern RegionDocument35 pagesA History of The British Wheel of Yoga and Eastern RegionScarlettNyxNo ratings yet
- Chapter 0: Basics: Multiple ChoiceDocument15 pagesChapter 0: Basics: Multiple ChoiceTsaqif Alfatan NugrahaNo ratings yet
- PSMPA Patient Self-Controllable and Multi-Level Privacy-Preserving Cooperative Authentication in Distributed M-Healthcare Cloud Computing SystemDocument49 pagesPSMPA Patient Self-Controllable and Multi-Level Privacy-Preserving Cooperative Authentication in Distributed M-Healthcare Cloud Computing Systemnandhaku2No ratings yet
- A Project Submitted in Partial Fulfilment of The Requirements For The Award of The Degree OF Bachelor of Computer ApplicationDocument33 pagesA Project Submitted in Partial Fulfilment of The Requirements For The Award of The Degree OF Bachelor of Computer ApplicationNikhil BajajNo ratings yet
- Oracle® Personal Portfolio: Implementation and Administration Guide Release 12Document34 pagesOracle® Personal Portfolio: Implementation and Administration Guide Release 12Khaled MahmoudNo ratings yet
- 9607 Syllabus Media StudiesDocument28 pages9607 Syllabus Media StudiesmisterNo ratings yet
- Website Hacking Introduction - From - HCHDocument10 pagesWebsite Hacking Introduction - From - HCHAbdouMohamedNo ratings yet
- Internet and Open Source Q&ADocument10 pagesInternet and Open Source Q&AriscomputersirNo ratings yet
- Computer CodingDocument20 pagesComputer CodingK3NN3THNo ratings yet
- Validate Azure Website Changes with Minimum DowntimeDocument19 pagesValidate Azure Website Changes with Minimum DowntimeamalkumarNo ratings yet
- Getting Started With EdgeDocument21 pagesGetting Started With EdgeJim DemitriyevNo ratings yet
- Effects of Social Media on Academic PerformanceDocument32 pagesEffects of Social Media on Academic PerformanceRaille WiessmanNo ratings yet
- APA Reference List GuideDocument2 pagesAPA Reference List GuidezmrmanNo ratings yet